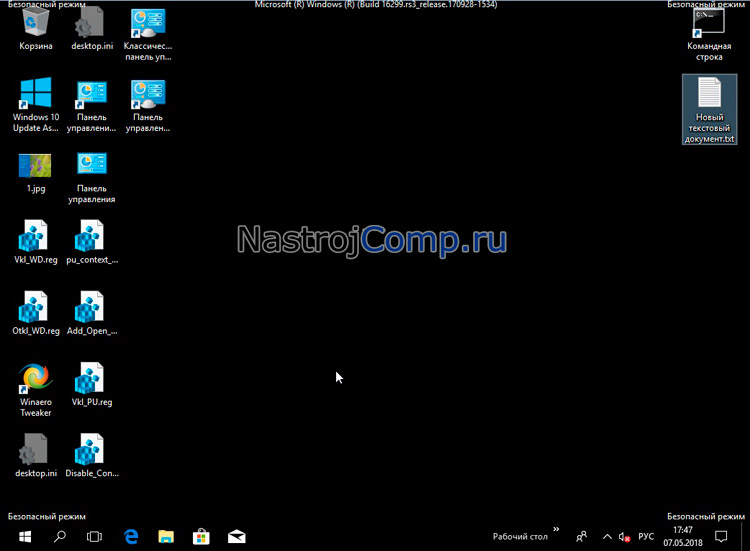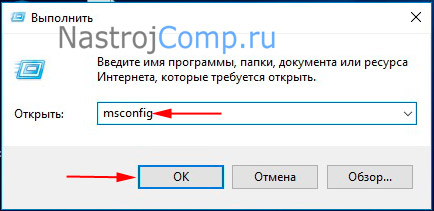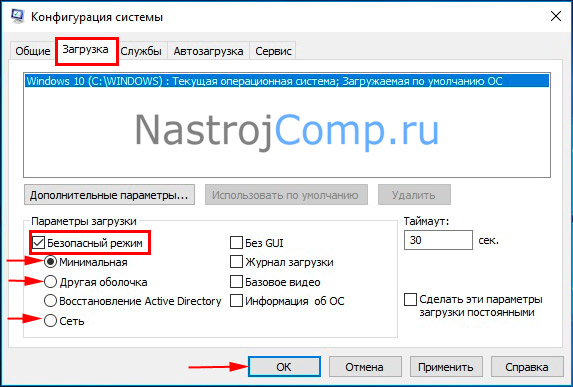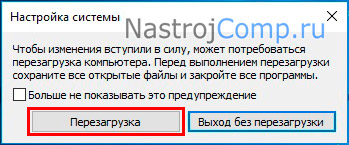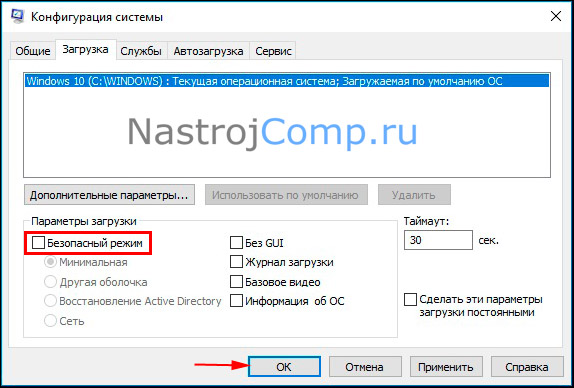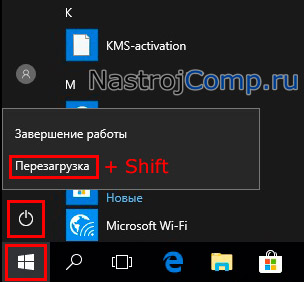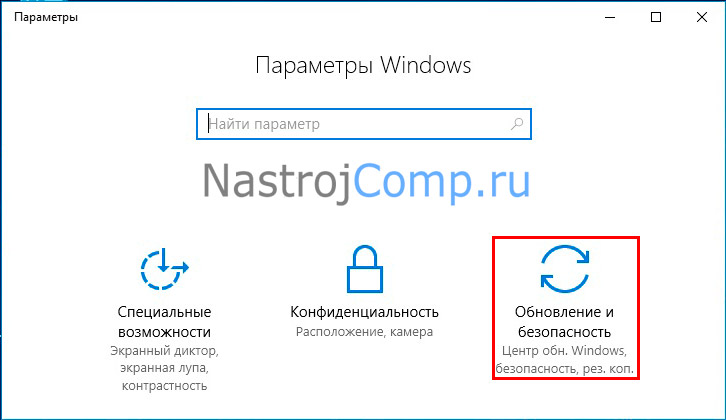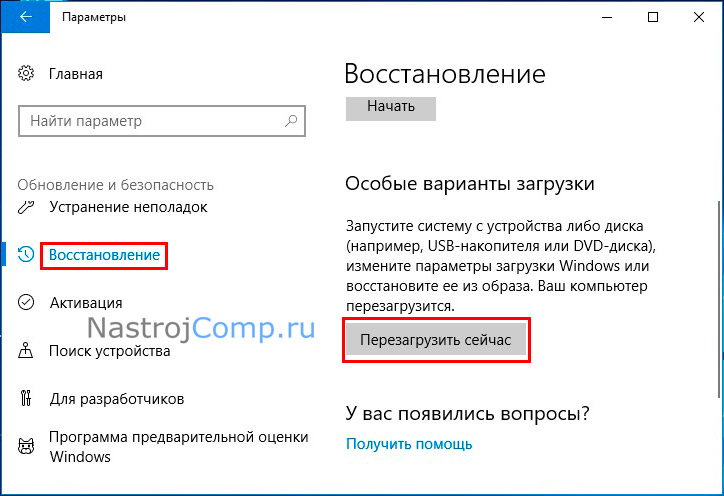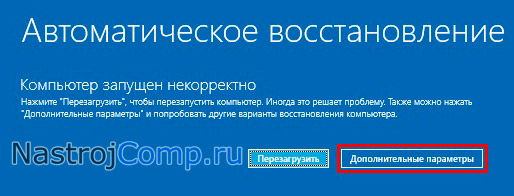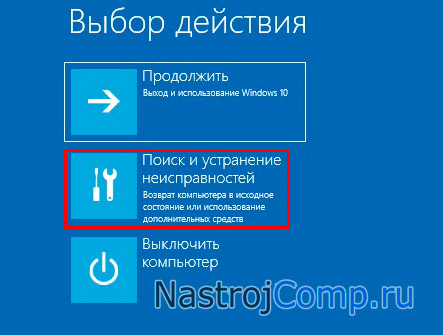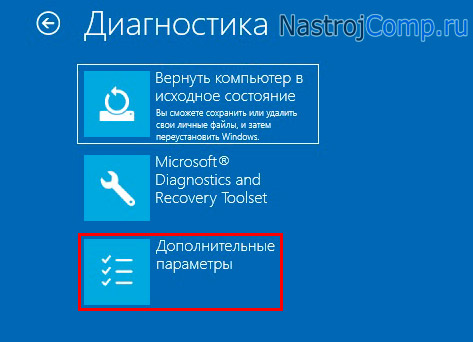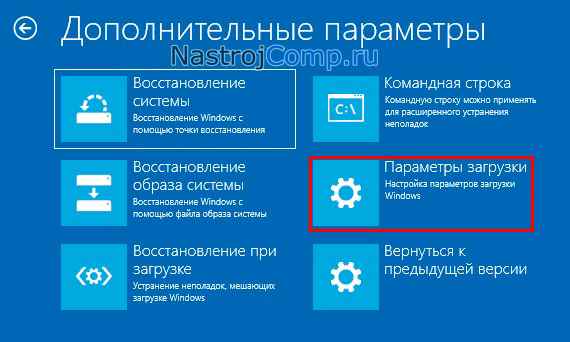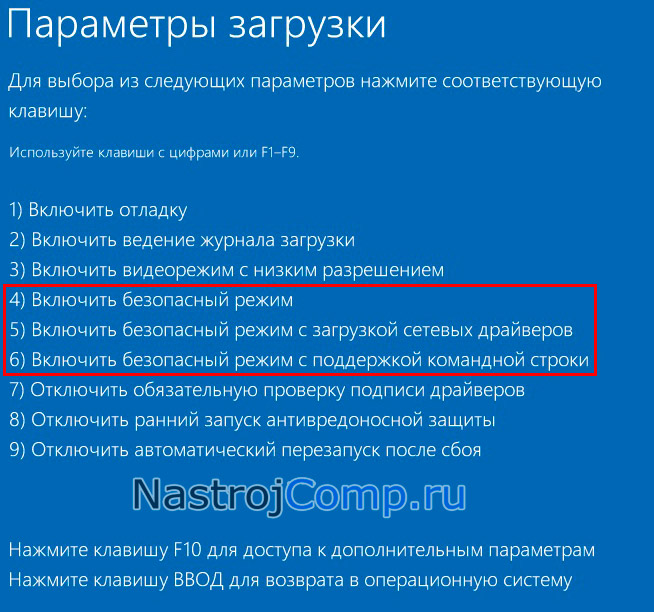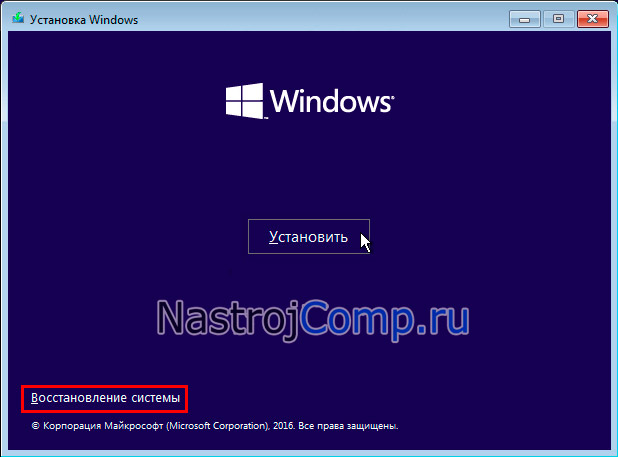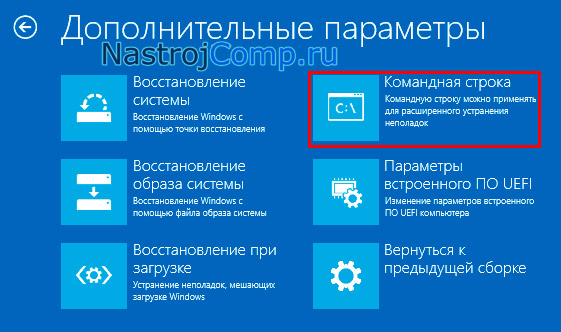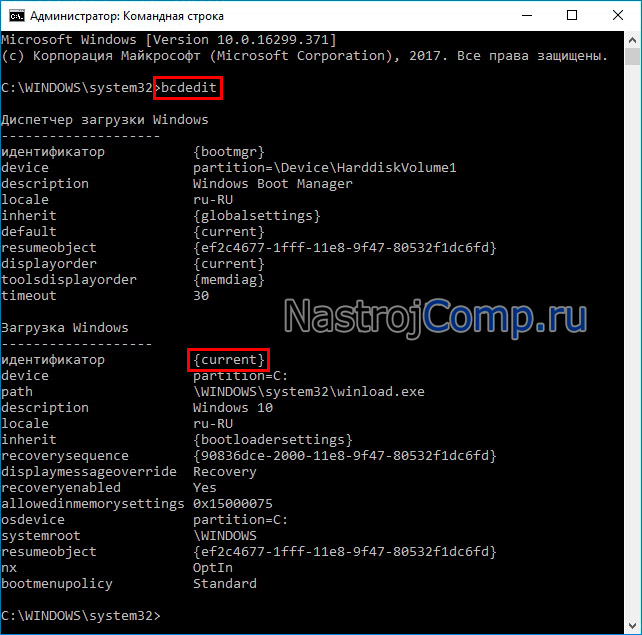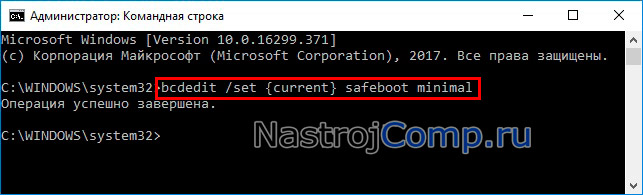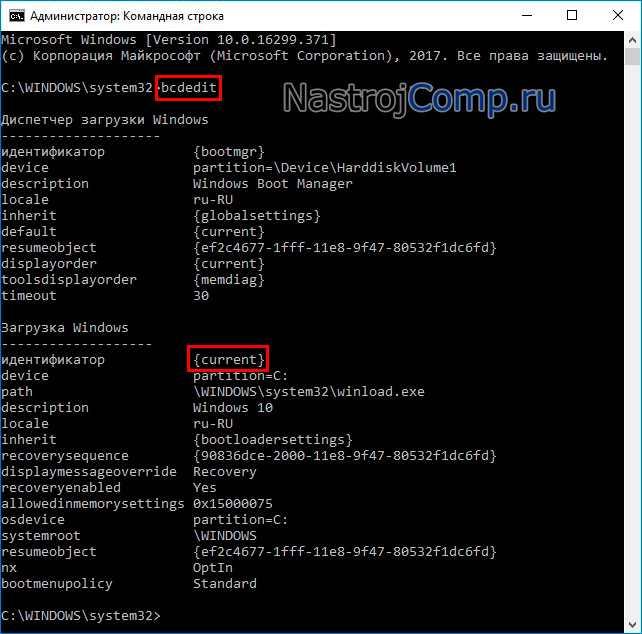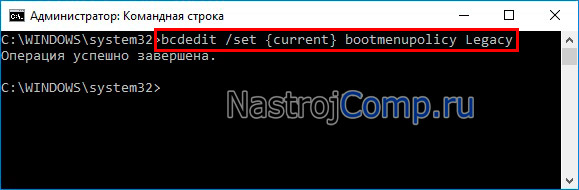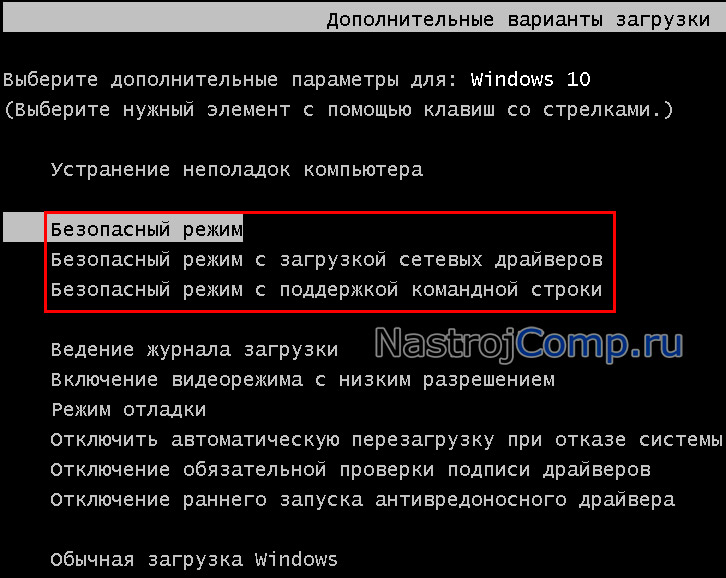В безопасном режиме запуск Windows выполняется с использованием ограниченного набора файлов и драйверов. Если проблема не возникает в безопасном режиме, это означает, что параметры по умолчанию и базовые драйверы устройств не вызывают проблему. Наблюдение за Windows в безопасном режиме позволяет сузить источник проблемы и помочь в устранении неполадок на компьютере.
Существует две версии безопасного режима: Безопасный режим и Безопасный режим с загрузкой сетевых драйверов. Безопасный режим с сетью добавляет сетевые драйверы и службы, необходимые для доступа к Интернету и другим компьютерам в сети.
Изучите следующие разделы, чтобы узнать, как запустить компьютер в безопасном режиме в разделе «Параметры», на экране входа в систему, на черном или пустом экране.
-
Нажмите клавиши Windows + I на клавиатуре, чтобы открыть параметры. Если это не сработает, нажмите кнопку Пуск , а затем выберите Параметры .
-
Выберите Восстановление системных > .
Открытие параметров восстановления -
В разделе Параметры восстановления рядом с пунктом Расширенный запуск выберите Перезапустить сейчас.
-
После перезагрузки компьютера на экране Выберите параметр выберите Диагностика > Дополнительные параметры > Параметры загрузки > Перезапуск. Возможно, вам будет предложено ввести ключ восстановления BitLocker.
-
После перезагрузки компьютера вы увидите список параметров. Нажмите клавиши 4 или F4, чтобы запустить компьютер в безопасном режиме. Или, если вам нужно будет использовать Интернет, выберите 5 или нажмите клавишу F5 для безопасного режима с сетью.
Если вам не удается открыть «Параметры» для перехода в безопасный режим, перезагрузите устройство на экране входа в Windows.
-
На экране входа Windows нажмите и удерживайте клавишу SHIFT при выборе Power > Перезапустить .
-
После перезагрузки компьютера на экране Выбор параметра выберите Устранение неполадок > Дополнительные параметры > Параметры запуска > Перезагрузка. Возможно, вам будет предложено ввести ключ восстановления BitLocker.
-
После перезагрузки компьютера вы увидите список параметров. Нажмите клавиши 4 или F4, чтобы запустить компьютер в безопасном режиме. Или, если вам нужно будет использовать Интернет, выберите 5 или F5 для безопасного режима с сетью.
Примечание: Если вы зашифровали свое устройство, для запуска в безопасном режиме вам потребуется ключ BitLocker.
Перед переходом в безопасный режим необходимо войти в среду восстановления Windows (winRE). Для этого вам потребуется повторно выключить устройство, затем выполнить следующие действия:
-
Нажмите кнопку питания на устройстве и удерживайте ее нажатой в течение 10 секунд, чтобы выключить устройство.
-
Снова нажмите кнопку питания, чтобы включить устройство.
-
После появления первого признака запуска Windows (например, на некоторых устройствах отображается логотип производителя при перезапуске) удерживайте нажатой кнопку питания в течение 10 секунд, чтобы отключить устройство.
-
Снова нажмите кнопку питания, чтобы включить устройство.
-
После перезагрузки Windows удерживайте кнопку питания на устройстве нажатой в течение 10 секунд, чтобы выключить устройство.
-
Снова нажмите кнопку питания, чтобы включить устройство.
-
Разрешите устройству перезапуститься в режим автоматического восстановления и выберите Дополнительные параметры , чтобы ввести winRE.
В среде winRE выполните следующие действия, чтобы перейти в безопасный режим.
-
На экране Выбор параметра выберите Устранение неполадок > Дополнительные параметры > Параметры запуска > Перезапуск.
-
После перезагрузки устройства вы увидите список параметров. Выберите параметр 5 в списке или нажмите клавишу F5, чтобы запустить безопасный режим с подключением к сети.
Если вам нужны дополнительные сведения об ошибке черного или пустого экрана, см. статью Устранение ошибок черного или пустого экрана.
Примечания: Перезапуска устройства должно быть достаточно, чтобы выйти из безопасного режима обратно в обычный режим. Однако если по какой-либо причине компьютер по-прежнему загружается в безопасном режиме самостоятельно после перезапуска, попробуйте следующее:
-
Нажмите клавишу с логотипом Windows + R.
-
Введите msconfig в полеОткрыть и нажмите кнопку ОК.
-
Перейдите на вкладку Загрузка.
-
В разделе Параметры загрузкиснимите флажокБезопасная загрузка.
-
Нажмите клавишу с логотипом Windows + I на клавиатуре, чтобы открыть раздел «Параметры». Если это не сработает, нажмите кнопку Пуск , а затем выберите Параметры .
-
Выберите Обновить & восстановление > безопасности .
Открытие параметров восстановления -
В разделе Особые варианты загрузки выберите элемент Перезагрузить сейчас.
-
После перезагрузки компьютера на экране Выбор параметра выберите Устранение неполадок > Дополнительные параметры > Параметры запуска > Перезагрузка. Возможно, вам будет предложено ввести ключ восстановления BitLocker.
-
После перезагрузки компьютера вы увидите список параметров. Нажмите клавиши 4 или F4, чтобы запустить компьютер в безопасном режиме. Или, если вам нужно будет использовать Интернет, выберите 5 или нажмите клавишу F5 для безопасного режима с сетью.
Если вам не удается открыть «Параметры» для перехода в безопасный режим, перезагрузите устройство на экране входа в Windows.
-
На экране входа Windows нажмите и удерживайте клавишу SHIFT при выборе Power > Перезапустить .
-
После перезагрузки компьютера на экране Выбор параметра выберите Устранение неполадок > Дополнительные параметры > Параметры запуска > Перезагрузка. Возможно, вам будет предложено ввести ключ восстановления BitLocker.
-
После перезагрузки компьютера вы увидите список параметров. Нажмите клавиши 4 или F4, чтобы запустить компьютер в безопасном режиме. Или, если вам нужно будет использовать Интернет, выберите 5 или F5 для безопасного режима с сетью.
Примечание: Если вы зашифровали свое устройство, для запуска в безопасном режиме вам потребуется ключ BitLocker.
Перед переходом в безопасный режим необходимо войти в среду восстановления Windows (winRE). Для этого вам потребуется повторно выключить устройство, затем выполнить следующие действия:
-
Нажмите кнопку питания на устройстве и удерживайте ее нажатой в течение 10 секунд, чтобы выключить устройство.
-
Снова нажмите кнопку питания, чтобы включить устройство.
-
После появления первого признака запуска Windows (например, на некоторых устройствах отображается логотип производителя при перезапуске) удерживайте нажатой кнопку питания в течение 10 секунд, чтобы отключить устройство.
-
Снова нажмите кнопку питания, чтобы включить устройство.
-
После перезагрузки Windows удерживайте кнопку питания на устройстве нажатой в течение 10 секунд, чтобы выключить устройство.
-
Снова нажмите кнопку питания, чтобы включить устройство.
-
Разрешите полностью перезагрузить устройство. Будет активирована среда восстановления Windows.
В среде winRE выполните следующие действия, чтобы перейти в безопасный режим.
-
На экране Выбор параметра выберите Устранение неполадок > Дополнительные параметры > Параметры запуска > Перезапустить.
-
После перезагрузки устройства вы увидите список параметров. Выберите параметр 5 в списке или нажмите клавишу F5, чтобы запустить безопасный режим с подключением к сети.
Если вам нужны дополнительные сведения о черном или пустом экране, изучите раздел Устранение ошибок типа «черный» или «пустой» экран.
Примечания: Перезапуска устройства должно быть достаточно, чтобы выйти из безопасного режима обратно в обычный режим. Однако если по какой-либо причине компьютер по-прежнему загружается в безопасном режиме самостоятельно после перезапуска, попробуйте следующее:
-
Нажмите клавишу с логотипом Windows + R.
-
Введите msconfig в полеОткрыть и нажмите кнопку ОК.
-
Перейдите на вкладку Загрузка.
-
В разделе Параметры загрузкиснимите флажокБезопасная загрузка.
Нужна дополнительная помощь?
Если вы уже достаточно давно используете Windows 10, то могли заметить, что нажатие клавиш F8 или SHIFT+F8 на клавиатуре для входа в безопасный режим больше не работает (может работать, когда используется более старое «железо»), как это было в Windows 7. Этот метод перестал работать, потому что процедура запуска Windows 10 стала быстрее, чем в «семерке». Однако это не означает, что в Windows 10 нет безопасного режима. Просто чтобы добраться до него, вы должны использовать другие методы.
Когда вы загружаетесь в безопасном режиме в Windows 10, операционная система загружает минимальный пользовательский интерфейс, содержащий только основные службы и драйверы, необходимые для его работы. Этот режим упрощает устранение неполадок, поскольку он не загружает дополнительные службы, которые могут привести к сбою Windows. Ниже будут перечислены все решения, которые можно использовать для запуска Windows 10 в безопасном режиме, прочтите это руководство до конца и выберите наиболее подходящий для себя.
Содержание
- Запускаем безопасный режим используя приложение Параметры Windows 10
- Используйте клавишу Shift на экране входа в Windows 10
- Прервите нормальный процесс загрузки Windows 10 несколько раз подряд
- Используйте установочный диск Windows 10 и командную строку
- Загрузитесь с USB-накопителя для восстановления Windows 10
- Используйте инструмент настройки системы (msconfig.exe) для включения безопасного режима
Запускаем безопасный режим используя приложение Параметры Windows 10
Если ваша система начинает зависать или происходят сбои в её работе по непонятным причинам, но вы можете войти в учетную запись, то используйте данный метод. Приложение Параметры позволяет легко войти в безопасный режим, для выполнения этой задачи выполните следующую процедуру:
- Совместно нажмите горячую клавишу Win+I, чтобы запустить приложение Параметры.
- В открывшемся окне нажмите раздел Обновление и безопасность, а затем на левой панели выберите Восстановление.
- Переключитесь на правую панель и нажмите кнопку Перезагрузить сейчас в разделе Особые варианты загрузки.
- Когда компьютер перезагрузится, появится экран Выбор действия, выберите пункт Поиск и устранение неисправностей. Если компьютер перезагрузился и открылся экран входа в систему, то повторите Шаги 1-3.
- Далее на экране Диагностика нажмите Дополнительные параметры.
- Когда откроется экран Дополнительные параметры выберите Параметры загрузки.
- Теперь для запуска безопасного режима Windows 10 нажмите кнопку Перезагрузить.
- После перезагрузки компьютера выберите из списка нужный параметр запуска безопасного режима, для этого нажмите нужную функциональную клавишу на клавиатуре, например, для запуска безопасного режима нажмите 4 или F4, для запуска безопасного режима с загрузкой сетевых драйверов 5 или F5, чтобы загрузить безопасный режим с поддержкой командной строки 6 или F6.
Используйте клавишу Shift на экране входа в Windows 10
- Если вы не можете войти в Windows 10, но операционная система догружается до экрана входа, удерживайте клавишу Shift на клавиатуре, нажмите кнопку питания на экране входа, затем выберите пункт Перезагрузка.
- Windows 10 перезагрузится и предложит вам несколько вариантов дальнейших действий, выберите Поиск и устранение неисправностей.
- В окне Диагностика выберите пункт Дополнительные параметры.
- На экране Дополнительные параметры выберите Параметры загрузки. В зависимости от сборки Windows 10 установленной на вашем компьютере вы можете сначала не увидеть эту опцию, тогда нажмите на ссылку Посмотреть другие параметры восстановления.
- На экране появится страница Параметры загрузки, также будет сообщено, что вы можете перезагрузить устройство, чтобы изменить дополнительные параметры загрузки, в том числе включить безопасный режим. Нажмите Перезагрузить.
- После того, как Windows 10 перезагрузится еще раз, вы можете выбрать, какие параметры загрузки вы хотите включить. Чтобы войти в безопасный режим, у вас есть три разных варианта:
- Стандартный безопасный режим — нажмите клавишу 4 или F4 на клавиатуре, чтобы запустить его.
- Безопасный режим с загрузкой сетевых драйверов — нажмите 5 или F5
- Безопасный режим с командной строкой — нажмите 6 или F6.
- Войдите в безопасный режим Windows 10 с учетной записью пользователя с правами администратора и внесите необходимые изменения.
Прервите нормальный процесс загрузки Windows 10 несколько раз подряд
- Если Windows 10 два или три раза не загружается нормально, то после этого она по умолчанию переходит в режим автоматического восстановления. Используя этот режим, вы можете загрузиться в безопасном режиме. Чтобы запустить режим автоматического восстановления, вы должны несколько раз подряд прервать нормальный процесс загрузки: используйте кнопку Перезагрузка или кнопку Питание на системном блоке вашего компьютера. Если вы используете кнопку Питание, возможно, вам придется удерживать ее нажатой не менее 4 секунд, чтобы выключить питание. Когда Windows 10 переходит в режим автоматического восстановления, первое, что вы видите, это экран, который сообщает вам, что операционная система находится в состоянии Подготовка автоматического восстановления.
- Затем вас могут попросить выбрать учетную запись, чтобы продолжить. Выберите учетную запись с правами администратора и введите ее пароль. Если вас не спрашивают об этой информации, переходите к следующему шагу.
- Подождите, пока Windows 10 попытается выполнить автоматическую диагностику вашего компьютера.
- На экране Автоматическое восстановление нажмите кнопку Дополнительные параметры.
- Затем выберите Поиск и устранение неисправностей.
- С этого момента шаги, которые вы должны предпринять, такие же, как те, которые мы показали в первом методе из этого руководства. Следуйте по пунктам Дополнительные параметры -> Параметры запуска -> Перезагрузка. Затем нажмите клавишу 4 или F4 на клавиатуре для загрузки в стандартном безопасном режиме, нажмите 5 или F5, чтобы загрузиться в безопасном режиме с загрузкой сетевых драйверов, или нажмите 6 или F6, чтобы перейти в безопасный режим с командной строкой.
Используйте установочный диск Windows 10 и командную строку
- Если у вас есть установочный DVD-диск с Windows 10 или USB-накопитель или вы можете создать его прямо сейчас, вы можете использовать его для загрузки вашего сломанного ПК с Windows 10 в безопасном режиме. Итак, загрузитесь с установочного диска или загрузочного USB-накопителя с Windows 10 и дождитесь загрузки среды установки. Выберите предпочитаемый язык и раскладку клавиатуры и нажмите Далее.
- Щелкните ссылку Восстановление системы в нижнем левом углу экрана.
- Когда вас спросят, какой вариант вы предпочитаете, выберите Поиск и устранение неисправностей.
- На экране Дополнительные параметры нажмите Командная строка (Командную строку можно применять для расширенного устранения неполадок).
- После этого у вас на экране появится окно выбора учетной записи, выберите ту, которая обладает правами администратора, затем введите пароль от нее и нажмите кнопку Продолжить.
- После того, как откроется командная строка Windows 10 введите команду:
bcdedit / set {default} safeboot minimal
Нажмите Enter на клавиатуре, и через мгновение появится сообщение Операция успешно завершена.
- Закройте командную строку и выберите Продолжить в следующем окне.
- После перезагрузки компьютера Windows 10 перейдет в безопасный режим. Войдите в систему с учетной записью пользователя с правами администратора и внесите нужные изменения.
Предупреждение! Важная деталь этого метода заключается в том, что после процедур выше Windows 10 автоматически будет переходить в безопасный режим каждый раз, когда вы запускаете его, пока вы не отмените его. Чтобы отключить эту функцию и снова вернуть Windows 10 в нормальный режим запуска, повторите ту же процедуру еще раз и в командную строку введите команду:
bcdedit / deletevalue {default} safeboot
Загрузитесь с USB-накопителя для восстановления Windows 10
В Windows 10 вы можете создать USB-накопитель для восстановления системы. Поскольку ваш компьютер может не работать, создайте этот USB-накопитель восстановления на другом компьютере с Windows 10. Для этого в строке поиска Windows 10 введите Диск восстановления и следуйте дальнейшим инструкциям на экране.
- Создав USB-накопитель для восстановления, используйте его для загрузки ПК или устройства с Windows 10 и, когда вас попросят загрузить его содержимое, сделайте это. На первом экране вас попросят выбрать раскладку клавиатуры. Выберите тот, который вы хотите использовать, или, если вы не видите его в списке, нажмите Просмотреть другие раскладки клавиатуры, чтобы вывести на экран полный список доступных раскладок.
- После того, как вы выбрали раскладку клавиатуры, которую хотите использовать, на экране Выбор действия перейдите в раздел Поиск и устранение неисправностей.
- Теперь повторите этапы, которые вы выполняли ранее, а точнее: Дополнительные параметры -> Параметры запуска -> Перезагрузка. Затем нажмите на клавиатуре клавишу 4 или F4 для запуска в стандартном безопасном режиме, нажмите клавиши 5 или F5, чтобы запустить компьютер в безопасном режиме с загрузкой сетевых драйверов, или нажмите клавиши 6 или F6, для загрузки ПК в безопасном режиме с командной строкой.
Используйте инструмент настройки системы (msconfig.exe) для включения безопасного режима
Если вы можете войти в Windows 10, одним из самых простых способов загрузки в безопасном режиме является использование инструмента Конфигурация системы. Многие пользователи знают этот инструмент по имени файла: msconfig.exe.
- Одновременно нажмите кнопки Win+R, чтобы открыть диалоговое окно Выполнить.
- В пустой области введите msconfig и нажмите OK, чтобы открыть окно Конфигурация системы.
- Теперь перейдите на вкладку Загрузка, затем установите флажок Безопасный режим и нажмите кнопку OK.
- После этого появится окно с предложением перезагрузить компьютер, нажмите кнопку Перезагрузка.
Предупреждение! После проделанных шагов Windows 10 будет постоянно загружаться в безопасном режиме, чтобы вернуть операционную систему в нормальный режим работы снимите флажок Безопасный режим на вкладке Загрузка.
Как зайти в безопасный режим Windows 10

В этой инструкции — несколько способов зайти в безопасный режим Windows 10 в тех случаях, когда система запускается и вы можете в нее зайти, а также когда запуск или вход в ОС по тем или иным причинам невозможен. К сожалению, знакомый многим путь запуска безопасного режима через F8 больше не работает (но вы можете сделать, чтобы работала: Как включить вход в безопасный режим клавишей F8 в Windows 10), а потому придется пользоваться иными методами. В конце руководства имеется видео, в котором наглядно показаны способы входа в безопасный режим.
Вход в безопасный режим через конфигурацию системы msconfig
Первый, и, наверное, многим знакомый способ запустить безопасный режим Windows 10 (он работает и в предыдущих версиях ОС) — использовать встроенную утилиту конфигурации системы. Минус метода — невозможность попасть в безопасный режим, если система не запускается. Необходимые шаги:
- Нажмите клавиши Win+R на клавиатуре (Win — клавиша с эмблемой Windows), введите msconfig в окно «Выполнить» и нажмите Enter.
- В открывавшемся окне «Конфигурация системы» перейдите на вкладку «Загрузка», выберите ту ОС (обычно присутствует лишь один пункт меню и выбирать не требуется), которая должна запускаться в безопасном режиме и отметьте пункт «Безопасный режим».
- При этом, для него существуют несколько вариантов безопасного режима загрузки: минимальная — запуск «обычного» безопасного режима, с рабочим столом и минимальным набором драйверов и служб; другая оболочка — безопасный режим с поддержкой командной строки; сеть — запуск с поддержкой сети.
По завершении, нажмите «Ок» и перезагрузите компьютер, Windows 10 запустится в безопасном режиме.
Затем, чтобы вернуть обычный режим запуска, тем же методом снова используйте msconfig, но в этот раз снимите установленную ранее отметку запуска безопасного режима, примените настройки и перезагрузите ПК или ноутбук.
Запуск безопасного режима через особые варианты загрузки
Данный способ запуска безопасного режима Windows 10 в общем случае также требует, чтобы ОС на компьютере запускалась. Однако, есть две вариации этого способа, позволяющие зайти в безопасный режим, даже если вход в систему или ее запуск невозможен, которые я также опишу.
В общем случае способ подразумевает выполнение следующих простых шагов:
- Открыть Параметры (значок шестеренки в меню Пуск или клавиши Win+I), зайти в пункт «Обновление и безопасность», выбрать «Восстановление» и в пункте «Особые варианты загрузки» нажать «Перезагрузить сейчас». (В некоторых системах данный пункт может отсутствовать. В этом случае, для входа в безопасный режим используйте следующий способ).
- На экране особых вариантов загрузки выбрать «Поиск и устранение неисправностей» — «Дополнительные параметры» — «Параметры загрузки». Если пункт «Параметры загрузки» отсутствует, нажмите «Дополнительные параметры восстановления». На более ранних версиях Windows 10 путь такой: «Диагностика» — «Дополнительные параметры» — «Параметры загрузки». И нажать кнопку «Перезагрузить».
- На экране параметров загрузки, которые появятся после перезапуска системы, нажать клавиши от 4 (или F4) до 6 (или F6) для запуска соответствующего варианта безопасного режима.
Как добавить пункт «Безопасный режим» в меню загрузки Windows 10
При необходимости обезопасить себя от возможных проблем или если вы часто используете безопасный режим Windows 10, вы можете добавить его в меню загрузки вашего компьютера или ноутбука:
- Запустите командную строку от имени администратора и используйте следующие команды, нажимая Enter после каждой из них. После выполнения первой команды отобразится идентификатор GUID, который нужно будет использовать во второй команде.
- Готово, теперь при включении компьютера у вас будет отображаться меню, в котором, помимо простого запуска Windows 10 можно будет запустить и безопасный режим.
При необходимости, вы можете изменить время ожидания в меню загрузки (то есть то время, по истечении которого произойдет автоматическая загрузка Windows 10 в обычном режиме). Для этого используйте команду
Как зайти в безопасный режим Windows 10 с помощью загрузочной флешки или диска восстановления
И, наконец, если не удается попасть даже на экран входа в систему, то есть и еще один способ, но вам потребуется загрузочная флешка или диск с Windows 10 (которые можно легко создать на другом компьютере). Загрузитесь с такого накопителя, а затем либо нажмите клавиши Shift + F10 (это откроет командную строку), либо после выбора языка, в окне с кнопкой «Установить» нажмите «Восстановление системы», затем Диагностика — Дополнительные параметры — Командная строка. Также для этих целей можно использовать не дистрибутив, а диск восстановления Windows 10, который легко делается через панель управления в пункте «Восстановление».
В командной строке введите (безопасный режим будет применен к ОС, загружаемой на вашем компьютере по умолчанию, на случай, если таких систем несколько):
- bcdedit /set safeboot minimal — для следующей загрузки в безопасном режиме.
- bcdedit /set safeboot network — для безопасного режима с поддержкой сети.
Если требуется запуск безопасного режима с поддержкой командной строки, используйте сначала первую из перечисленных выше команд, а затем: bcdedit /set safebootalternateshell yes
После выполнения команд, закройте командную строку и перезагрузите компьютер, он автоматически загрузится в безопасном режиме.
В дальнейшем, чтобы включить обычный запуск компьютера, используйте в командной строке, запущенной от имени администратора (или же способом, описанным выше) команду:
Еще один вариант почти же способа, но запускающий не сразу безопасный режим, а различные варианты загрузки, из которых можно выбрать, при этом применяет это ко всем совместимым ОС, установленным на компьютере. Запустите командную строку с диска восстановления или загрузочной флешки Windows 10, как это уже было описано, затем введите команду:
И после успешного ее выполнения, закройте командную строку и перезагрузите систему (можно нажать «Продолжить. Выход и использование Windows 10». Система загрузится с предложением нескольких вариантов загрузки, как и в способе, описанном выше, и вы сможете войти в безопасный режим.
В дальнейшем, чтобы отключить особые варианты загрузки, используйте команду (можно из самой системы, используя командную строку от имени администратора):
Дополнительные способы запустить безопасный режим
В дополнение к вышеизложенным методам, ещё два способа, позволяющих запустить Windows 10 в безопасном режиме, оба также показаны в видео ниже:
- Если вы можете попасть на экран блокировки, но не можете зайти в систему, нажмите по изображению кнопки питания справа внизу экрана блокировки, а затем, удерживая Shift, нажмите «Перезагрузка». Компьютер выполнит перезагрузку в среде восстановления, где как и в способе с особыми вариантами загрузки вы сможете попасть в безопасный режим.
- Этот метод я не могу рекомендовать, так как он потенциально может привести к проблемам с накопителями, но: если при начале загрузки Windows 10 дважды неправильно выключить компьютер или ноутбук (долгим удержанием кнопки питания), то вы попадете в окно «Автоматическое восстановление», где, нажав кнопку «Дополнительные параметры» и перейдя к пункту «Параметры загрузки» вы также сможете зайти в безопасный режим.
Безопасный режим Windows 10 — видео
И в завершение видео руководство, в котором наглядно показаны способы зайти в безопасный режим различными способами.
Думаю, какой-то из описанных способов вам непременно подойдет. Также в данном контексте может оказаться полезным руководство Восстановление Windows 10.
Источник
Как загрузиться в Безопасном режиме в Windows 10
Вход в Безопасный режим на компьютере Windows 10 может вызывать некоторые трудности у пользователей. Дело в том, что нажатие по привычной клавише F8 (или другой клавише в зависимости от производителя устройства) во время процесса загрузки может больше не запускать режим поиска неисправностей.
Существуют несколько способов загрузки в Безопасном режиме (Safe Mode). Некоторые из них отличаются простотой, а другие больше подойдут опытным пользователям ПК. Продвинутые пользователи оценят специальные команды, которые можно использовать в скриптах и пакетных файлах (.bat) для удобного запуска Безопасного режима.
1. Простой способ
Самый простой способ для перезагрузки системы в Безопасном режиме: нужно нажать меню Пуск , перейти в параметры управления питанием и, удерживая клавишу Shift , нажать ссылку Перезагрузка . В результате компьютер будет перезагружен и во время загрузки операционной системы появится экран дополнительных параметров. На этом экране выберите раздел Поиск и устранение неисправностей > Дополнительные параметры > Параметры загрузки > Перезагрузить.
После этого вы сможете выбрать необходимые параметры загрузки в Безопасном режиме.
Экран дополнительных параметров загрузки также появляется автоматически, если система не может загрузиться после нескольких попыток.
2. Запуск вручную
Если первый метод кажется вам слишком простым, то вам вероятно понравится ручной способ. Запустите классическое приложение Конфигурации системы , для этого нажмите по меню Пуск и введите msconfig.exe. Затем перейдите на вкладку Загрузка. Включите опцию Безопасный режим и при необходимости выберите один из доступных вариантов окружения: Минимальная, Другая оболочка, Восстановление Active Directory или Сеть . Выполните перезагрузку.
Для выхода из Безопасного режима повторите действия выше и отключите опцию Безопасный режим . При следующей перезагрузке система будет загружена в нормальном режиме.
3. Для опытных пользователей
Для загрузки в Безопасном режиме можно использовать командную строку или Windows PowerShell. Запустите командную строку или Windows PowerShell с правами администратора (клик правой кнопкой мыши по меню Пуск , выберите Командная строка (администратор) или Windows PowerShell (администратор)) и введите следующую команду:
Ваша система будет перезагружена и во время загрузки появится экран с параметрами загрузки. Выберите Поиск и устранение неисправностей > Дополнительные параметры > Параметры загрузки > Перезагрузить.
4. Для самых продвинутых
Это самый сложный метод – в нем используются команды, которые нужно использовать в командной строке с правами администратора.
Чтобы запустить командную строку с повышенными правами, нажмите клавишу Windows , введите cmd.exe, зажмите клавиши Shift + Ctrl и выберите приложение Командная строка.
Обратите внимание
Важно иметь в виду, что при использовании данных команд система будет загружаться в Безопасном режиме бесконечное число раз. Чтобы выйти из цикла загрузки в Безопасном режиме нужно использовать отдельную команду (указана ниже).
Если вы используете дополнительные способы входа в систему (например, пин-код), после ввода команды для входа в систему необходимо будет использовать пароль от учетной записи Microsoft или пароль от локальной учётной записи.
Запустите командную строку и введите следующую команду, если хотите войти в Безопасный режим со стандартными параметрами:
Если нужно войти в Безопасный режим с поддержкой сети:
После применения указанных команд выполните перезагрузку системы.
Чтобы вернуться в режим стандартной загрузки Windows 10, запустите командную строку в безопасном режиме и введите команду:
5. Режим выбора типа загрузки как в Windows 7
Доступна ещё одна команда, которая позволяет после перезагрузки при нажатии на клавишу F8 попасть в стандартный режим выбора типа загрузки как в Windows 7:
После ввода команды режим выбора загрузок будет включаться именно после нажатия клавиши F8 перед запуском системы, а не постоянно, как в предыдущих командах.
Чтобы вернуться в режим стандартной загрузки Windows 10, запустите командную строку в безопасном режиме и введите команду:
Источник
Как запустить безопасный режим Windows 10 [6 способов]
Если вы уже достаточно давно используете Windows 10, то могли заметить, что нажатие клавиш F8 или SHIFT+F8 на клавиатуре для входа в безопасный режим больше не работает (может работать, когда используется более старое «железо»), как это было в Windows 7. Этот метод перестал работать, потому что процедура запуска Windows 10 стала быстрее, чем в «семерке». Однако это не означает, что в Windows 10 нет безопасного режима. Просто чтобы добраться до него, вы должны использовать другие методы.
Когда вы загружаетесь в безопасном режиме в Windows 10, операционная система загружает минимальный пользовательский интерфейс, содержащий только основные службы и драйверы, необходимые для его работы. Этот режим упрощает устранение неполадок, поскольку он не загружает дополнительные службы, которые могут привести к сбою Windows. Ниже будут перечислены все решения, которые можно использовать для запуска Windows 10 в безопасном режиме, прочтите это руководство до конца и выберите наиболее подходящий для себя.
Содержание
Запускаем безопасный режим используя приложение Параметры Windows 10
Если ваша система начинает зависать или происходят сбои в её работе по непонятным причинам, но вы можете войти в учетную запись, то используйте данный метод. Приложение Параметры позволяет легко войти в безопасный режим, для выполнения этой задачи выполните следующую процедуру:
- Совместно нажмите горячую клавишу Win+I, чтобы запустить приложение Параметры.
- В открывшемся окне нажмите раздел Обновление и безопасность, а затем на левой панели выберите Восстановление.
- Переключитесь на правую панель и нажмите кнопку Перезагрузить сейчас в разделе Особые варианты загрузки.
Когда компьютер перезагрузится, появится экран Выбор действия, выберите пункт Поиск и устранение неисправностей. Если компьютер перезагрузился и открылся экран входа в систему, то повторите Шаги 1-3.
Далее на экране Диагностика нажмите Дополнительные параметры.
Когда откроется экран Дополнительные параметры выберите Параметры загрузки.
Теперь для запуска безопасного режима Windows 10 нажмите кнопку Перезагрузить.
После перезагрузки компьютера выберите из списка нужный параметр запуска безопасного режима, для этого нажмите нужную функциональную клавишу на клавиатуре, например, для запуска безопасного режима нажмите 4 или F4, для запуска безопасного режима с загрузкой сетевых драйверов 5 или F5, чтобы загрузить безопасный режим с поддержкой командной строки 6 или F6.
Используйте клавишу Shift на экране входа в Windows 10
- Если вы не можете войти в Windows 10, но операционная система догружается до экрана входа, удерживайте клавишу Shift на клавиатуре, нажмите кнопку питания на экране входа, затем выберите пункт Перезагрузка.
Windows 10 перезагрузится и предложит вам несколько вариантов дальнейших действий, выберите Поиск и устранение неисправностей.
В окне Диагностика выберите пункт Дополнительные параметры.
На экране Дополнительные параметры выберите Параметры загрузки. В зависимости от сборки Windows 10 установленной на вашем компьютере вы можете сначала не увидеть эту опцию, тогда нажмите на ссылку Посмотреть другие параметры восстановления.
На экране появится страница Параметры загрузки, также будет сообщено, что вы можете перезагрузить устройство, чтобы изменить дополнительные параметры загрузки, в том числе включить безопасный режим. Нажмите Перезагрузить.
После того, как Windows 10 перезагрузится еще раз, вы можете выбрать, какие параметры загрузки вы хотите включить. Чтобы войти в безопасный режим, у вас есть три разных варианта:
- Стандартный безопасный режим — нажмите клавишу 4 или F4 на клавиатуре, чтобы запустить его.
- Безопасный режим с загрузкой сетевых драйверов — нажмите 5 или F5
- Безопасный режим с командной строкой — нажмите 6 или F6.
Войдите в безопасный режим Windows 10 с учетной записью пользователя с правами администратора и внесите необходимые изменения.
Прервите нормальный процесс загрузки Windows 10 несколько раз подряд
- Если Windows 10 два или три раза не загружается нормально, то после этого она по умолчанию переходит в режим автоматического восстановления. Используя этот режим, вы можете загрузиться в безопасном режиме. Чтобы запустить режим автоматического восстановления, вы должны несколько раз подряд прервать нормальный процесс загрузки: используйте кнопку Перезагрузка или кнопку Питание на системном блоке вашего компьютера. Если вы используете кнопку Питание, возможно, вам придется удерживать ее нажатой не менее 4 секунд, чтобы выключить питание. Когда Windows 10 переходит в режим автоматического восстановления, первое, что вы видите, это экран, который сообщает вам, что операционная система находится в состоянии Подготовка автоматического восстановления.
На экране Автоматическое восстановление нажмите кнопку Дополнительные параметры.
Затем выберите Поиск и устранение неисправностей.
Используйте установочный диск Windows 10 и командную строку
- Если у вас есть установочный DVD-диск с Windows 10 или USB-накопитель или вы можете создать его прямо сейчас, вы можете использовать его для загрузки вашего сломанного ПК с Windows 10 в безопасном режиме. Итак, загрузитесь с установочного диска или загрузочного USB-накопителя с Windows 10 и дождитесь загрузки среды установки. Выберите предпочитаемый язык и раскладку клавиатуры и нажмите Далее.
Щелкните ссылку Восстановление системы в нижнем левом углу экрана.
Когда вас спросят, какой вариант вы предпочитаете, выберите Поиск и устранение неисправностей.
На экране Дополнительные параметры нажмите Командная строка (Командную строку можно применять для расширенного устранения неполадок).
После этого у вас на экране появится окно выбора учетной записи, выберите ту, которая обладает правами администратора, затем введите пароль от нее и нажмите кнопку Продолжить.
После того, как откроется командная строка Windows 10 введите команду:
Закройте командную строку и выберите Продолжить в следующем окне.
Предупреждение! Важная деталь этого метода заключается в том, что после процедур выше Windows 10 автоматически будет переходить в безопасный режим каждый раз, когда вы запускаете его, пока вы не отмените его. Чтобы отключить эту функцию и снова вернуть Windows 10 в нормальный режим запуска, повторите ту же процедуру еще раз и в командную строку введите команду:
bcdedit / deletevalue safeboot
Загрузитесь с USB-накопителя для восстановления Windows 10
В Windows 10 вы можете создать USB-накопитель для восстановления системы. Поскольку ваш компьютер может не работать, создайте этот USB-накопитель восстановления на другом компьютере с Windows 10. Для этого в строке поиска Windows 10 введите Диск восстановления и следуйте дальнейшим инструкциям на экране.
- Создав USB-накопитель для восстановления, используйте его для загрузки ПК или устройства с Windows 10 и, когда вас попросят загрузить его содержимое, сделайте это. На первом экране вас попросят выбрать раскладку клавиатуры. Выберите тот, который вы хотите использовать, или, если вы не видите его в списке, нажмите Просмотреть другие раскладки клавиатуры, чтобы вывести на экран полный список доступных раскладок.
После того, как вы выбрали раскладку клавиатуры, которую хотите использовать, на экране Выбор действия перейдите в раздел Поиск и устранение неисправностей.
Используйте инструмент настройки системы (msconfig.exe) для включения безопасного режима
Если вы можете войти в Windows 10, одним из самых простых способов загрузки в безопасном режиме является использование инструмента Конфигурация системы. Многие пользователи знают этот инструмент по имени файла: msconfig.exe.
- Одновременно нажмите кнопки Win+R, чтобы открыть диалоговое окно Выполнить.
- В пустой области введите msconfig и нажмите OK, чтобы открыть окно Конфигурация системы.
- Теперь перейдите на вкладку Загрузка, затем установите флажок Безопасный режим и нажмите кнопку OK.
Предупреждение! После проделанных шагов Windows 10 будет постоянно загружаться в безопасном режиме, чтобы вернуть операционную систему в нормальный режим работы снимите флажок Безопасный режим на вкладке Загрузка.
Источник
Содержание
- Что такое загрузка в безопасный режим в Windows 10
- Используйте «Shift + Restart» на экране входа Windows 10
- Три раза подряд прерывайте обычный процесс загрузки Windows 10
- Используйте установочный диск Windows 10 и командную строку
- Загрузитесь с флеш-накопителя USB для Windows 10
- Используйте инструмент «Конфигурация системы» (msconfig.exe), чтобы включить безопасный режим
- Используйте «Shift + Restart» в меню «Пуск» Windows 10
- Используйте приложение «Настройки», чтобы получить доступ к параметрам восстановления и запустить безопасный режим
- Используйте F8 или Shift + F8 (не работает при использовании дисков UEFI BIOS и SSD)
- Какой метод вы предпочитаете для загрузки Windows 10 в безопасный режим?
Если вы некоторое время попользовались Windows 10, возможно, заметили, что нажатие клавиш F8 или SHIFT + F8 на клавиатуре для входа в безопасный режим больше не работает. Этот способ перестал работать, потому что процедура запуска Windows 10 стала быстрее, чем когда-либо раньше. Однако это не означает, что Windows 10 не имеет безопасного режима. Просто, чтобы добраться до него, вам нужно сделать кое-что другое. Ниже мы расскажем о том, как вы можете запустить Windows 10 в безопасном режиме.
Когда вы загружаетесь в безопасный режим в Windows 10, операционная система отображает минимальный пользовательский интерфейс, и для этого необходимы только основные службы и драйверы. Этот режим упрощает устранение неполадок, поскольку он не загружает файлы, которые могут привести к сбою Windows.
Если вы хотите узнать все методы, которые можно использовать для запуска Windows 10 в безопасном режиме, прочитайте это руководство до конца. Во-первых, мы расскажем о том, что делать, если вы больше не можете войти в Windows 10, а затем что выполнить, когда сможете это сделать в Windows 10. Если вы не можете загрузить Windows 10, прочитайте методы с 1 по 4. Если вы можете войти в Windows 10, методы чтения с 5 по 7. Восьмой метод работает только на компьютерах со старым оборудованием.
Используйте «Shift + Restart» на экране входа Windows 10
Если вы не можете войти в Windows 10, но можете попасть на экран входа в систему, нажмите и удерживайте клавишу SHIFT на клавиатуре. При нажатии этой клавиши нажмите или коснитесь кнопки «Питание», а в открывшемся меню нажмите «Перезапустить».
Windows 10 перезапустится и попросит вас выбрать опцию. Выберите «Устранение неполадок».
На экране «Устранение неполадок» перейдите к пункту «Поиск и устранение неисправностей».
На экране «Дополнительные параметры» выберите «Параметры запуска». В зависимости от вашего компьютера с Windows 10 вы можете не видеть эту опцию сначала. Если вы этого не сделаете, нажмите или коснитесь ссылки, в которой говорится «Подробнее о вариантах восстановления».
Наконец, нажмите на пункт «Параметры запуска».
В Windows 10 говорится, что вы можете перезагрузить устройство, чтобы изменить дополнительные параметры загрузки, включая включение безопасного режима. Нажмите «Перезапустить».
После перезагрузки Windows 10 еще раз вы можете выбрать, какие параметры загрузки вы хотите включить. Чтобы попасть в безопасный режим, у вас есть три разных варианта:
- Стандартный безопасный режим — нажмите кнопку 4 или клавишу F4 на клавиатуре, чтобы запустить его;
- Безопасный режим с использованием сети — нажмите 5 или F5;
- Безопасный режим с командной строкой — нажмите либо 6, либо F6.
Войдите в безопасный режим Windows 10 с учетной записью пользователя с правами администратора и выполните необходимые изменения.
Три раза подряд прерывайте обычный процесс загрузки Windows 10
Если Windows 10 не может нормально загрузиться три раза подряд, откройте в четвертый раз, когда он по умолчанию запускается в режиме автоматического восстановления. Используя этот параметр, вы можете загрузиться в безопасный режим. Чтобы запустить режим автоматического восстановления, вы должны прерывать обычный процесс загрузки три раза подряд: используйте кнопку «Сброс» или «Питание» на ПК с Windows 10, чтобы остановить ее во время загрузки, прежде чем она завершит загрузку Windows 10. Если вы используете кнопку «Питание», вам может потребоваться удерживать ее нажатой не менее 4 секунд, чтобы отключить питание. Когда Windows 10 переходит в режим автоматического восстановления, первое, что вы видите, это экран, в котором говорится, что операционная система «Подготовка автоматического ремонта».
Затем вас могут попросить выбрать аккаунт для продолжения. Выберите учетную запись с правами администратора и введите ее пароль. Если вас не просят эту информацию, перейдите к следующему шагу.
Подождите, пока Windows 10 попытается сделать автоматическую диагностику вашего ПК.
На экране «Автоматическое восстановление» нажмите кнопку «Дополнительные параметры».
Затем выберите «Поиск и устранение неисправностей».
Здесь, шаги, которые вы должны предпринять, такие же, как те, которые мы показали в первом методе из этого руководства. Следуйте по пути «Дополнительные параметры -> Параметры запуска -> Перезагрузка». Затем нажмите клавишу 4 или F4 на загрузке клавиатуры в минимальный безопасный режим, нажмите 5 или F5 для загрузки в «Безопасный режим с помощью сети» или нажмите 6 или F6, чтобы перейти в «Безопасный режим с командной строкой».
Используйте установочный диск Windows 10 и командную строку
Если у вас установлен DVD-диск с настройкой Windows 10 или USB-накопитель, или если вы можете создать его прямо сейчас, вы можете использовать его для загрузки вашего сломанного ПК с Windows 10 в безопасный режим. Чтобы создать установочный диск Windows 10, следуйте этому руководству на другом ПК: Как создать установочный носитель Windows 10 (на USB-накопителе) или загрузить бесплатный файл ISO. Затем используйте его, чтобы загрузить ваш сломанный ПК с Windows 10 и дождитесь загрузки среды установки. Выберите язык и раскладку клавиатуры, которые вы предпочитаете, и нажмите или коснитесь «Далее».
Нажмите или коснитесь ссылки, которая говорит «Восстановление системы» в нижнем левом углу экрана.
Когда вас спросят, какой вариант вы предпочитаете, выберите «Диагностика».
На экране «Дополнительные параметры» нажмите или коснитесь «Командная строка (используйте командную строку для расширенного поиска неисправностей)».
В окне командной строки введите команду: bcdedit / set {default} safeboot minimum. Нажмите Enter на клавиатуре, и через какое-то время он сообщает вам, что «операция успешно завершена».
Закройте командную строку и нажмите «Продолжить» на следующем экране.
После перезагрузки компьютера Windows 10 переходит в безопасный режим. Войдите в систему с учетной записью пользователя с правами администратора и выполните необходимые изменения.
Важно: Проблема с этим методом заключается в том, что он сообщает Windows 10 автоматически войти в безопасный режим, каждый раз, когда вы его запускаете, пока не сообщите об этом. Чтобы отключить этот параметр и снова запустите Windows 10, выполните ту же процедуру еще раз и введите команду: bcdedit / deletevalue {default} safeboot.
Загрузитесь с флеш-накопителя USB для Windows 10
В Windows 10 вы можете создать USB-накопитель для восстановления системы. Поскольку ваш компьютер может не работать, создайте этот USB-накопитель на другом компьютере с Windows 10.
После того, как вы создали USB-накопитель, используйте его для загрузки ПК или устройства Windows 10 и, когда вас попросят загрузить его содержимое, сделайте это. На первом экране предлагается выбрать макет для клавиатуры. Выберите тот, который вы хотите использовать, или если вы его не видите, нажмите или коснитесь «Просмотреть дополнительные раскладки клавиатуры», чтобы получить полный список доступных макетов.
После выбора раскладки клавиатуры, которую вы хотите использовать, на экране «Выбрать опцию» перейдите к разделу «Устранение неполадок».
Следующие шаги, которые необходимо предпринять для загрузки в безопасный режим, — это те же самые пункты, которые мы показали в первом методе из этого руководства. Зайдите в «Дополнительные параметры -> Параметры запуска -> Перезагрузка». Затем нажмите клавишу 4 или F4 на загрузке клавиатуры в минимальный безопасный режим, нажмите 5 или F5 для загрузки в «Безопасный режим с помощью сети» или нажмите 6 или F6, чтобы перейти в «Безопасный режим с командной строкой».
Используйте инструмент «Конфигурация системы» (msconfig.exe), чтобы включить безопасный режим
Если вы можете войти в Windows 10, одним из самых простых способов загрузки в безопасный режим является использование инструмента «Конфигурация системы». Многие пользователи знают этот инструмент по имени файла: msconfig.exe.
В поле поиска из панели задач введите слова «Конфигурация системы». Затем нажмите или коснитесь ярлыка «Конфигурация системы». Другие способы запуска этого инструмента описаны здесь: 8 способов запуска конфигурации системы в Windows (все версии).
В окне «Конфигурация системы» щелкните или коснитесь вкладки «Загрузка». В разделе «Параметры загрузки» выберите «Безопасная загрузка». Наконец, нажмите или коснитесь OK.
Windows 10 сообщает, что вам необходимо перезагрузить компьютер, чтобы новые настройки вступили в силу. Если у вас все еще есть работа, вы можете выбрать «Выход без перезагрузки». Если нет, вы можете перезапустить сейчас, и ваше устройство автоматически загрузится в безопасный режим.
После перезагрузки Windows 10 он переходит в безопасный режим.
Используйте «Shift + Restart» в меню «Пуск» Windows 10
Другой способ войти в безопасный режим в Windows 10 — использовать параметры, найденные в меню «Пуск». Нажмите и удерживайте клавишу SHIFT на клавиатуре. При нажатой этой клавише нажмите кнопку «Пуск», затем «Питание», а затем «Перезагрузка».
Windows 10 перезагружается и просит вас выбрать опцию. Выберите «Диагностика».
Затем вы должны выполнить те же шаги, что и в первом методе из этого руководства. Короче говоря, перейдите в «Дополнительные параметры -> Параметры запуска -> Перезагрузка». Затем нажмите 4 или F4 на клавиатуре для запуска в безопасном режиме, нажмите 5 или F5 для загрузки в «Безопасный режим с помощью сети» или нажмите 6 или F6, чтобы перейти в «Безопасный режим с командной строкой».
Используйте приложение «Настройки», чтобы получить доступ к параметрам восстановления и запустить безопасный режим
Если вы можете войти в Windows 10, другой способ загрузки в безопасный режим — из приложения «Настройки». Откройте «Настройки» (Windows + I) и перейдите в раздел «Обновление и безопасность».
В левой части окна «Настройки» нажмите «Восстановить». В правой части приложения в разделе «Расширенный запуск» нажмите или нажмите кнопку «Перезапустить сейчас».
После перезагрузки Windows 10 выберите параметр «Диагностика».
Затем вы должны выполнить те же шаги, что и в первом методе из этого руководства. Короче говоря, вы должны перейти к «Дополнительные параметры -> Параметры запуска -> Перезагрузка». Затем нажмите 4 или F4 на клавиатуре для запуска в безопасном режиме, нажмите 5 или F5 для загрузки в «Безопасный режим с помощью сети» или нажмите 6 или F6, чтобы перейти в «Безопасный режим с командной строкой».
Используйте F8 или Shift + F8 (не работает при использовании дисков UEFI BIOS и SSD)
В Windows 7 вы смогли нажать F8 перед загрузкой Windows, чтобы открыть окно «Дополнительные параметры загрузки», где вы можете выбрать запуск Windows 7 в безопасном режиме. Некоторые веб-сайты советуют вам нажать Shift + F8, как раз перед загрузкой Windows 10, чтобы вы запустили режим восстановления, откуда вы можете загрузиться в безопасный режим. Проблема в том, что в большинстве случаев Shift + F8 и F8 не работают, хотя они являются правильными командами, поддерживаемыми Windows 10.
Это официальное сообщение в блоге от Microsoft объясняет, что это связано с их работой по созданию быстрой процедуры загрузки. Как Windows 8.1, так и Windows 10 имеют самое быстрое время загрузки. Процитировать Стив Синофски:
«У Windows 8 есть проблема — она действительно может загрузиться слишком быстро. Так что на самом деле, на самом деле, нет больше времени для прерывания загрузки. Когда вы включаете компьютер под управлением Windows 8, уже недостаточно времени для обнаружения нажатий клавиш как F2 или F8, гораздо меньше времени для чтения сообщения, такого как «Нажмите F2 для установки». Впервые за несколько десятилетий вы больше не сможете прерывать загрузку и сообщать ПК о чем-либо, отличном от того, что уже было ожидаемо».
Если у вас есть современный ПК с UEFI BIOS и быстрый SSD-накопитель, вы не можете прерывать процедуру загрузки с помощью ваших клавиатур. На старых ПК с классическим BIOS и без SSD-диска нажатие этих клавиш может по-прежнему работать.
Какой метод вы предпочитаете для загрузки Windows 10 в безопасный режим?
Windows 10 — быстрая операционная система с быстрой загрузкой. Переход в безопасный режим может работать не так, как в старых операционных системах Windows, но доступные методы аналогичны тем, которые содержатся в Windows 8.1. Попробуйте некоторые из методов, которыми мы поделились, и сообщите нам, какие из них были обработаны, и которые вы предпочитаете больше всего. Комментарий ниже и давайте обсудим.
Как вам статья?
Задать вопрос
Вопрос от пользователя
Здравствуйте.
Подскажите, никак не могу зайти в безопасный режим на моем ноутбуке HP.
Установлена ОС Windows 10. Нажимал на кнопку F8 — не работает, также пробовал создать загрузочную флешку, но с нее не стартует ноутбук. Может быть укажите, есть ли рабочий 100% способ?
Михаил.
Доброго времени суток!
Да, с ноутбуками от того же HP (и моноблоками, кстати тоже) часто бывают казусы… 👀
Вообще, при различных проблемах с Windows — нередко её необходимо загрузить в безопасном режиме. К примеру, ваша ОС перестала нормально работать, перед вами периодически появляется черный экран, вылезла какая-то критическая ошибка, конфликт драйверов и т.д.
Но далеко не всегда удается в него войти (как у пользователя, задавшего вопрос) — часто компьютер/ноутбук просто не реагирует на ваши нажатия кнопки F8 (раньше, до выхода Windows 8, это была базовая кнопка для вызова меню выбора загрузки).
В этой статье рассмотрю несколько способов, которые могут вам зайти в безопасный режим в различных версиях Windows.
Итак…
*
Содержание статьи
- 1 —> Безопасный режим
- 1.1 В Windows 11/10 (а также 8, 8.1)
- 1.1.1 Если Windows загружается
- 1.1.2 Если Windows не загружается
- 1.2 В Windows XP/7
- 1.3 На ноутбуках/моноблоках (Asus, Acer, Lenovo, HP)
- 1.1 В Windows 11/10 (а также 8, 8.1)
→ Задать вопрос | дополнить
—> Безопасный режим
В Windows 11/10 (а также 8, 8.1)
Если Windows загружается
👉 Способ №1: с помощью msconfig
Для того, чтобы изменить тип загрузки — откройте конфигурацию системы: для этого нажмите сочетание кнопок Win+R, затем в строку «Открыть» введите команду msconfig и нажмите Enter. 👇
Далее нужно перейти во вкладку «Загрузка», и поставить галочку напротив пункта «Безопасный режим». Кстати, обратите внимание, что есть несколько вариантов загрузки: минимальная, другая оболочка, с поддержкой сети и пр. 👇
Windows 11 (10) — безопасный режим (msconfig)
Сохраните настройки и перезагрузите ваш ПК, ноутбук. Windows должна запуститься в безопасном режиме.
Чтобы Windows снова начала загружаться в обычном режиме — используйте обратную процедуру (снимите галочку во вкладке «Загрузка» в конфигурации системы).
*
👉 Способ №2: перезагрузка с зажатой клавишей Shift
Способ работает и в Windows 8, и в Windows 11/10. Просто зажмите клавишу Shift и перезагрузите компьютер при помощи кнопки в меню ПУСК (в Windows 8 — на раб. столе).
Зажать Shift и нажать в меню ПУСК на перезагрузку…
Далее компьютер начнет перезагружаться и перед вами должно появиться окно с предложением выбрать один из вариантов действия: в нашем случае выбираем «Поиск и устранение неисправностей», затем в «Диагностике» выбираем «Доп. параметры» (см. фото ниже). 👇
Поиск и устранение неисправностей — доп. параметры
После, нужно открыть раздел «Параметры загрузки».
Параметры загрузки
И перезагрузить компьютер.
Перезагрузить
Собственно, после перезагрузки на ваш выбор будет предложено несколько вариантов безопасного режима: с загрузкой сетевых драйверов, с поддержкой командной строки. Кнопки для выбора: F4, F5, F6.
👉 Важно!
На ноутбуках функциональные клавиши (F1, F2, и др.) часто нужно нажимать совместно с Fn!
F4, F5, F6 для загрузки ПК в без. режиме
*
👉 Способ №3: с помощью F8 (для Windows 
Вообще, по заявлениям разработчиков в ОС Windows 8 в безопасный режим можно войти с помощью всё той же «старой» клавиши F8 (на части ПК/ноутбуков — Sfift+F8).
Но проблема в том, что ОС Windows 8 грузится быстрее, чем более старые ОС. Из-за чего у пользователя просто не остается время на то, чтобы вовремя успеть нажать клавишу.
👉 Совет!
Перед включением ПК/ноутбука — зажмите клавишу F8 (в ряде случаев так удается 100% запустить безопасный режим).
Тем более, если у вас современный ПК с SSD-диском и UEFI вместо BIOS. На более старых ПК с HDD и классическим BIOS — клавишу F8 можно успеть нажать, и способ этот вполне рабочий!
*
Если Windows не загружается
Если вместо привычного рабочего стола вы наблюдаете черный экран или появление каких-то критических ошибок, или ПК сразу же зависает и становится «мертвым» (как только появляется рабочий стол, и вы не ничего успеваете) — то необходимо иметь либо загрузочный CD/DVD диск, либо USB-флешку.
Если у вас нет установочной флешки, чуть ниже привожу ссылку на актуальную статью. Если у вас флешка не была записана загодя, и у вас нет второго рабочего ПК, то придется обратиться за помощью к соседу/другу 👌.
👉 В помощь!
1) Создание загрузочной USB-флешки Windows 10 / Windows 11.
2) Инструкция по созданию загрузочных флешек для установки Windows XP, 7, 8,10, 11 (UEFI and Legacy).
*
После, нужно загрузиться с этого носителя. Чтобы это сделать, вам нужно зайти и настроить соответствующим образом BIOS, либо вызвать BOOT-меню (прим.: загрузочное меню с выбором носителя).
Темы эти обширные и в этой статье на них не останавливаюсь, ниже приведу ссылки на свои инструкции.
👉 В помощь!
1) Как настроить BIOS для загрузки с флешки или диска (CD/DVD/USB).
2) Горячие клавиши для входа в меню BIOS, Boot Menu, восстановления из скрытого раздела.
*
Далее, когда появится первое окно установки Windows — нажмите ссылку «Восстановление системы» (слева в нижнем углу). 👇
Восстановление системы (при установке ОС)
Затем проследуйте по следующему пути:
Выбор действия/Диагностика/Дополнительные параметры/Командная строка
Доп. параметры — командная строка
После чего нужно ввести нижеприведенную команду (👇) и нажать Enter.
bcdedit /set {default} safeboot minimal
Далее закрыть командную строку и нажать по кнопке «Продолжить». Компьютер должен загрузиться в безопасном режиме — миссия выполнена! 👌
*
👉 Примечание!
Если нужно загрузить Windows в безопасном режиме с поддержкой сети (Safe Mode with Networking) — используйте команду:
bcdedit /set {default} safeboot network
*
В Windows XP/7
В Windows XP/7 чтобы открыть меню с вариантами загрузки — достаточно после включения компьютера/ноутбука нажимать последовательно несколько раз клавишу F8 (пока не увидите экран дополнительных вариантов загрузки Windows, пример ниже 👇).
Выбор варианта загрузки // Windows 7
👉 Если у вас не работает клавиша F8, или по «неизведанным» причинам войти всё же не получается — можно прибегнуть к одному способу…
Дождитесь, пока Windows начнет грузиться и в этот момент нажмите на кнопку перезагрузки на системном блоке — RESET (на ноутбуках нужно зажать кнопку включения на 5-10 сек.).
В результате ПК будет перезагружен, а вы увидите меню безопасного режима (появляется оно автоматически).
Но вообще, использовать такой метод для входа в безопасный режим — не рекомендуется (во избежание появления доп. проблем 👀).
*
На ноутбуках/моноблоках (Asus, Acer, Lenovo, HP)
Вообще, на современных ноутбуках вход в безопасный режим Windows выполняется аналогично тому, что описано выше (используйте способ, в зависимости от вашей ОС Windows). Однако, пару ремарок ниже сделаю…
*
Ноутбуки Asus: актуально рекомендации выше (F8 или Shift+F8 // можно попробовать зажать кнопку еще до вкл. ноутбука!).
Ноутбуки Acer: актуально всё, что выше. Правда, есть некоторые модели (старые), где был довольно необычен способ: Ctrl+F9.
Ноутбуки Lenovo: как правило при загрузке достаточно нажать кнопку F8 (для Windows 7). Если у вас Windows 8, 10 — используйте вариант с командой msconfig.
Ноутбуки HP (вход в безопасный режим не из среды Windows)
Если не получились варианты, предложенные выше, попробуйте следующее:
- включите ноутбук;
- сразу же нажимайте кнопку Esc, пока не откроется меню запуска;
- нажмите клавишу F11 (должно начаться восстановление системы);
- далее запустите Windows в безопасном режиме (аналогично второму способу в начале этой статьи).
*
👉 Важно!
Обратите внимание на то, что на ноутбуках функциональные клавиши F1-F12 могут быть отключены в BIOS (либо их можно использовать при одновременном нажатии на клавишу Fn (F-key)).
Речь идет о режиме HotKey Mode (и ему подобных). Именно поэтому, иногда на ноутбуках невозможно войти в безопасный режим в Windows 7, нажимая на кнопку F8…
👉 В помощь!
1) Не работает Fn и функциональные клавиши F1÷F12 на ноутбуке.
2) Настройка BIOS ноутбука в картинках (инструкция).
*
За дополнения по теме заметки — заранее благодарен.
Всего хорошего!
👋
Первая публикация: 07.05.2017
Корректировка: 17.07.2021


Полезный софт:
-
- Видео-Монтаж
Отличное ПО для создания своих первых видеороликов (все действия идут по шагам!).
Видео сделает даже новичок!
-
- Ускоритель компьютера
Программа для очистки Windows от «мусора» (удаляет временные файлы, ускоряет систему, оптимизирует реестр).
В безопасном режиме (Safe Mode) ОС загружает минимальный набор системных файлов, драйверов, служб необходимых для запуска и работоспособности системы. Загрузка такого типа используется для диагностики компьютера (ноутбука) и устранения неполадок разного характера.
Инструмент Safe Mode включается в трех вариациях:
- Стандартный – запуск системы с минимальным набором элементов Виндовс.
- С загрузкой сетевых компонентов – в дополнение к стандартному варианту грузятся сетевые драйвера и службы, необходимые для доступа к интернету и другими компьютерам в сети.
- С Cmd – вместо графической оболочки будет запущена командная строка.
Если Вы не ИТ-специалист не используйте 3 вариант, а выберите режим 1 или 2 в зависимости от возникшей проблемы. В материале изучим, как зайти в безопасный режим Windows 10 несколькими методами на компьютере (ноутбуке Asus, Acer, Lenovo, HP).
Вход в Safe Mode через окошко конфигурации системы
В окно Windows 10 «Выполнить» напечатайте msconfig, затем щелкните OK (Enter). В результате запустится окошко конфигурации системы.
Выберите вкладку «Загрузка». Далее поставьте галочку на объекте «Безопасный режим», выберите вариант запуска.
- Минимальная – стандартный вариант.
- Сеть – загрузка сетевых служб, драйверов.
- Другая оболочка – поддержка Cmd.
Кликните OK. В результате выскочит предупреждение о перезапуске системы, нажмите «Перезагрузка». После перезапуска Вы попадете в безопасный режим.
Важно! После работы в данном режиме, зайдите снова в конфигурацию системы и снимите галочку с опции «Безопасный режим». Кликните OK, перезагрузите ПК.
Запуск безопасного режима через особые варианты загрузки
В данном способе рассмотрим 4 ситуации, при которых открываются особые варианты загрузки, а из них включается безопасный режим. Ситуации 3 и 4 используются, когда Windows 10 не может запуститься.
1. Комбинация Shift + перезагрузка. В меню «Пуск» произведите нажатие кнопки питания. Зажмите кнопку Shift, и удерживайте ее. Затем сделайте клик на «Перезагрузка».
Примечание: Перезагрузку с Shift можно также выполнить с экрана входа в систему.
2. Особые варианты загрузки в параметрах Windows. Комбинацией кнопки Win + I откройте параметры. Переместитесь в пункт «Обновление и безопасность».
Выберите слева «Восстановление». В области особых вариантов загрузки произведите клик на «Перезагрузить сейчас».
3. Запуск с носителя, восстанавливающего систему. Загрузите через Boot Menu USB накопитель, созданный через инструмент «Создание диска восстановления». Далее выберите русскую раскладку клавиатуры.
4. Прерывание процесса загрузки. Когда Windows 10 несколько раз подряд не может запуститься, включается режим автоматического восстановления. Если этого не происходит, тогда данный режим можно вызвать вручную. Во время запуска ОС, когда показывается лого Виндовс, зажмите кнопку питания до такого момента, чтобы ПК (ноутбук) отключился. Далее включите компьютер и снова повторите процедуру выключения. Проделайте так 2-3 раза. Когда все получится Вас перекинет на экран подготовки автоматического восстановления с последующей диагностикой. Дождитесь пока не появится экран выбора параметров автоматического восстановления, где выберите «Дополнительные параметры».
Все проделанные 4 ситуации Выше приведут к открытию особых вариантов загрузки. Чтобы войти в безопасный режим Windows 10 сделайте такие действия.
Перейдите в раздел исправления неисправностей.
В диагностики откройте дополнительные параметры.
В дополнительных параметрах потребуется выбрать «Параметры загрузки».
В параметрах загрузки сделайте клик по «Перезагрузить».
Дождитесь, пока произойдет перезапуск. Перед Вами окажется 9 режимов запуска. Нас интересуют цифры от 4 до 6. В зависимости от варианта запуска безопасного режима нажмите кнопки F4, F5, F6.
Включение безопасного режима при помощи командной строки
Вызовите Cmd Windows 10 от имени админа удобным для Вас способом. Когда нет возможности корректно запустить систему, загрузитесь с установочного USB носителя (диска) с Виндовс 10.
Выберите русский язык, нажав «Далее». Щелкните ссылку «Восстановление системы».
Переместитесь последовательно в раздел устранения неполадок (диагностики), дополнительных параметров. На экране дополнительных параметров выберите «Командная строка».
В Cmd впишите команду bcdedit, кликнув Enter. Обратите внимание на блок «Загрузка Windows», запомнив идентификатор. Обычно он носит название {current}, но при запуске Cmd с установочного USB накопителя, идентификатор имеет название {default}. Будьте внимательным.
Как запустить безопасный режим Windows 10 через Cmd? Используйте нужную команду с Вашим идентификатором. После написания команды нажмите Enter.
- Стандартный Safe Mode:
bcdedit /set {Значение идентификатора} safeboot minimal
- С сетевыми драйверами:
bcdedit /set {Значение идентификатора} safeboot network
- С поддержкой Cmd. Сначала вводим первую команду, далее вторую команду. Не забываем кликать Enter после написания каждой команды.
bcdedit /set {Значение идентификатора} safeboot minimal
bcdedit /set {Значение идентификатора} safebootalternateshell yes
- Для запуска ОС в обычный режим используйте.
bcdedit /deletevalue {Значение идентификатора} safeboot
Если Вы находитесь в Safe Mode с поддержкой Cmd, тогда после введения команды выше используйте еще дополнительную команду.
bcdedit /deletevalue {Значение идентификатора} safebootalternateshell
Например, для загрузки стандартного безопасного режима, имея идентификатор {current} команда выглядит таким образом.
Перезагрузите компьютер (ноутбук). В случае использования Cmd с установочного USB накопителя закройте командную строку. В меню выбора действия выберите «Продолжить» для последующей перезагрузки и запуска Safe Mode.
Включение вызова дополнительных вариантов загрузки клавишей F8
Безопасный режим Windows 7 вызывался из специального раздела дополнительных вариантов загрузки, вызывающегося нажатием кнопки F8 перед запуском системы. Вам не удастся включить безопасный режим на Windows 10 из меню F8, из-за его отключения и быстрого запуска системы (UEFI BIOS + SSD). Есть возможность отключить быструю запуск в UEFI BIOS и включить меню вызова по F8. Если у Вас классический BIOS, пропускайте действия с BIOS ниже (шаги 1-3). Проделайте такие шаги.
- Загрузите UEFI BIOS на Windows
- Найдите параметр Fast Boot (Быстрая загрузка), обычно находится в разделе Boot (Загрузка). Отключите его, установив Disable (Отключено).
- Обязательно сохраните настройки.
- Запустите Cmd с повышенными правами.
- Напишите команду bcdedit, кликнув Enter.
- В блоке «Загрузка Windows», посмотрите идентификатор, обычно это {current}, он потребуется в дальнейших шагах.
- Напечатайте команду:
bcdedit /set {Значение идентификатора} bootmenupolicy Legacy
Где вместо «идентификатор» вписываете свое значение, которое узнали в шаге 6.
- Кликните Enter.
Например, команда в нашем случае будет иметь вид, как на скриншоте ниже.
Теперь перед загрузкой Windows 10 жмите быстро F8. Далее попадаем в меню, где стрелочками выбираем нужный вариант Safe Mode.
Теперь Вы знаете, как зайти в безопасный режим Windows 10 разных вариантов. Вы также можете использовать этот инструмент устранения неполадок при разных ситуациях, будь то запуск из самой ОС или включение с загрузочной флешки Windows 10 при невозможности загрузки системы.
Вы можете пропустить чтение записи и оставить комментарий. Размещение ссылок запрещено.
При стандартной загрузке Windows запускает большое количество софта: программы из автозапуска, драйверы устройств. Если что-то из этого работает некорректно, в системе могут возникать сбои. Режим безопасной загрузки хорош тем, что в нем загружается только самое необходимое. Соответственно, есть возможность разобраться с проблемами: обновить драйвер, удалить подозрительные программы, просканировать компьютер на наличие вирусов. Рассказываем, как запустить безопасный режим в Windows 10.
Есть такие варианты:
- Через меню Пуск
- Через конфигурацию системы
- Через командную строку
С помощью меню Пуск
Самый простой и понятный способ. Действовать нужно так.
1. Откройте меню Пуск и найдите в нем Параметры (это значок с шестеренкой). Появится окно, которое нужно пролистать до конца вниз, где есть пункт Обновление и безопасность.
2. Ждем на этот пункт и ищем в левой колонке Восстановление. Если нажать на него, в левой части окна появится несколько вариантов дальнейших действий. Нас интересуют Особые варианты загрузки.
3. Нажмите на кнопку Перезагрузить сейчас. После этого компьютер перейдет в отдельное диалоговое окно (начнет подготовку к перезагрузке. В нем вам нужно будет пройти по такому пути:
Поиск и устранение неисправностей > Дополнительные параметры.> Параметры загрузки
4. Появится еще одна кнопка Перезагрузить. Жмете на нее и следите за перезагрузкой. Когда появится окно с выбором вариантов загрузки, нужно будет нажать F4 (Безопасный режим) или F5 (то же, но с загрузкой сетевых драйверов). Последний нужен, если вы хотите иметь доступ в интернет.
Через конфигурацию системы
Если Windows запускается, и вы можете получить доступ к системе, то войти в безопасный режим можно через конфигурацию системы. Для этого одновременно нажмите клавиши [Win] и [R], чтобы открыть команду «Выполнить».

С помощью командной строки
В качестве альтернативного варианта для запуска безопасного режима вы можете использовать команду cmd. Наберите три этих буквы в строке поиска (с лупой, рядом с кнопкой Windows), и увидите окно для запуска командной строки. Строку нужно запускать от имени администратора.
В ней останется ввести команду «bcdedit /set {current} safeboot network» и нажать Enter.
Cоздание ярлыка для безопасного режима
Если в будущем вам придётся часто переходить в безопасный режим, ярлык поможет вам сэкономить множество лишний кликов. Щелкните правой кнопкой мыши по свободной области на рабочем столе и выберите в разделе «Создать» пункт «Ярлык».
Введите в качестве пути «shutdown.exe /r /o /f / t 00» без кавычек и нажмите кнопку «Далее» и «Готово». Теперь, кликнув на «shutdown.exe», вы будете запускать Windows в безопасном режиме.
Читайте также:
- Как выбрать антивирус для Windows 10: главные требования
- Как в Windows 10 открыть панель управления