На экране Дополнительные варианты загрузки вы можете запустить Windows в расширенном режиме устранения неполадок. Вы можете открыть меню, включив компьютер и нажав клавишу F8 перед запуском Windows.
Некоторые параметры, такие как безопасный режим, запускают Windows в ограниченном состоянии, когда запускаются только основные компоненты. Если при запуске в безопасном режиме проблема не возникает, то из списка возможных причин неполадки можно исключить параметры, используемые по умолчанию, основные драйверы устройств и службы. Другие варианты позволяют запустить Windows с дополнительными функциями, предназначенными для системных администраторов и ИТ-специалистов. Дополнительные сведения можно найти на веб-сайте Майкрософт для специалистов по ИТ.
Восстановление системы
Отображает список средств восстановления системы, которые можно использовать для устранения проблем, возникающих при запуске Windows, а также для запуска средств диагностики или восстановления системы. Этот вариант доступен, только если эти средства установлены на жесткий диск компьютера. Если у вас есть установочный диск Windows, то средства восстановления системы находятся на нем.
Безопасный режим
Запуск Windows с минимальным набором драйверов и служб.
Чтобы запустить Windows в безопасном режиме, выполните указанные ниже действия.
-
Удалите все гибкие диски, компакт-диски и DVD-диски с компьютера, а затем перезагрузите компьютер. Нажмите кнопку «Пуск» , щелкните стрелку рядом с кнопкой Завершение работы (или стрелку рядом с кнопкой Блокировать), а затем выберите Перезагрузка.
-
Выполните одно из следующих действий:
-
Если на компьютере установлена одна операционная система, во время перезапуска компьютера нажмите и удерживайте клавишу F8. Необходимо нажать клавишу F8 до появления логотипа Windows. Если отобразился логотип Windows, необходимо повторить попытку; для этого дождитесь появления экрана входа в систему Windows, а затем завершите работу компьютера и перезапустите его.
-
Если на компьютере установлено несколько операционных систем, с помощью клавиш со стрелками выберите операционную систему, которую вы хотите запустить в безопасном режиме, а затем нажмите клавишу F8.
-
-
На экране Дополнительные варианты загрузки с помощью клавиш со стрелками выберите необходимый вариант безопасного режима, а затем нажмите клавишу ВВОД.
-
Войдите в систему, используя учетную запись пользователя с правами администратора.
-
Безопасный режим с загрузкой сетевых драйверов. Запуск Windows в безопасном режиме, а также загрузка сетевых драйверов и служб, необходимых для доступа к Интернету или другим компьютерам в локальной сети.
-
Безопасный режим с поддержкой командной строки. Запуск Windows в безопасном режиме с окном командной строки вместо обычного интерфейса Windows. Этот вариант предназначен для ИТ-специалистов и администраторов.
-
Вести журнал загрузки. Создает файл ntbtlog.txt, в который заносятся все драйверы, установленные во время запуска. Эта информация может оказаться полезной для расширенной диагностики.
-
Включение видеорежима с низким разрешением (640 × 480). Запуск Windows с использованием текущего видеодрайвера и низкими значениями разрешения и частоты обновления изображения. Этот режим можно использовать для сброса параметров дисплея. Дополнительные сведения см. в статье «Изменение разрешения экрана».
-
Последняя удачная конфигурация (дополнительно). Запуск Windows с использованием последней успешно работавшей конфигурации реестра и драйверов.
-
Режим восстановления служб каталогов. Запуск контроллера домена Windows, на котором выполняется Active Directory, для восстановления службы каталогов. Этот вариант предназначен для ИТ-специалистов и администраторов.
-
Режим отладки. Запуск Windows в режиме расширенной диагностики, предназначенном для ИТ-специалистов и системных администраторов.
-
Отключить автоматическую перезагрузку при отказе системы. Запрет автоматического перезапуска Windows в случае сбоя в работе системы. Этот вариант следует выбирать только в том случае, если Windows вошла в цикл, когда сбой в работе системы вызывает перезапуск, и система продолжает перезапускаться снова и снова.
-
Отключить обязательную проверку подписи драйверов. Позволяет устанавливать драйверы, содержащие неправильные подписи.
-
Обычная загрузка Windows. Запуск Windows в обычном режиме.
Нужна дополнительная помощь?
Содержание
- Варианты запуска «Safe Mode»
- Способ 1: «Конфигурация системы»
- Способ 2: «Командная строка»
- Способ 3: Запуск «Safe Mode» при загрузке ПК
- Вопросы и ответы
При работе на компьютере для решения особых задач, устранения ошибок и проблем с запуском в обычном режиме иногда требуется загрузиться в «Безопасном режиме» («Safe Mode»). В этом случае система будет работать с ограниченным функционалом без запуска драйверов, а также некоторых других программ, элементов и служб ОС. Давайте разберемся, как различными способами активировать указанный режим работы в Виндовс 7.
Читайте также:
Как войти в «Safe Mode» в Виндовс 8
Как зайти в «Безопасный режим» на Виндовс 10
Варианты запуска «Safe Mode»
Активировать «Безопасный режим» в Виндовс 7 можно различными способами, как из непосредственно работающей операционной системы, так и при её загрузке. Далее мы рассмотрим все возможные варианты действий по решению указанной задачи.
Способ 1: «Конфигурация системы»
Прежде всего, мы рассмотрим вариант перехода в «Безопасный режим» с помощью манипуляций в уже запущенной ОС. Эту задачу можно выполнить через окошко «Конфигурации системы».
- Жмите «Пуск». Щелкайте «Панель управления».
- Заходите в «Система и безопасность».
- Откройте «Администрирование».
- В перечне утилит выберите «Конфигурация системы».
Необходимый инструмент можно запустить и другим способом. Для активации окошка «Выполнить» примените Win+R и введите:
msconfigЩелкайте «OK».
- Активируется инструмент «Конфигурация системы». Переходите во вкладку «Загрузка».
- В группе «Параметры загрузки» добавьте пометку около позиции «Безопасный режим». Ниже методом переключения радиокнопки выбираем один из четырех типов запуска:
- Другая оболочка;
- Сеть;
- Восстановление Active Directory;
- Минимальная (по умолчанию).
Каждый тип запуска имеет свои особенности. В режиме «Сеть» и «Восстановление Active Directory» к тому минимальному набору функций, который запускается при включении режима «Минимальная», добавляется, соответственно, активация сетевых компонентов и службы Active Directory. При выборе варианта «Другая оболочка» запустится интерфейс в виде «Командной строки». Но для решения большинства проблем требуется выбирать вариант «Минимальная».
После того как вы выбрали необходимый тип загрузки, жмите «Применить» и «OK».
- Далее открывается диалоговое окошко, которое предлагает перезагрузить компьютер. Для немедленного перехода в «Safe Mode» закрывайте все открытые окна на компьютере и жмите на кнопку «Перезагрузка». ПК запустится в «Безопасном режиме».
Но если вы пока не намерены выходить из системы, то жмите «Выход без перезагрузки». В этом случае вы продолжите работу, а «Безопасный режим» активируется при следующем включении ПК.
Способ 2: «Командная строка»
Перейти в «Safe Mode» можно также при помощи «Командной строки».
- Нажмите «Пуск». Совершите щелчок по «Все программы».
- Откройте директорию «Стандартные».
- Отыскав элемент «Командная строка», жмите по нему правой кнопкой мышки. Выберите «Запуск от имени администратора».
- «Командная строка» откроется. Впишите:
bcdedit /set {default} bootmenupolicy legacyЖмите Enter.
- Затем следует перезапустить компьютер. Жмите «Пуск», а после щелкайте по треугольному значку, который размещен справа от надписи «Завершение работы». Откроется список, где требуется выбрать «Перезагрузка».
- После перезапуска система загрузится в режиме «Safe Mode». Для переключения опции на запуск в обычном режиме требуется опять вызвать «Командную строку» и ввести в неё:
bcdedit /set default bootmenupolicyЖмите Enter.
- Теперь ПК будет запускаться снова в обычном режиме.
Описанные выше методы имеют один существенный недостаток. В большинстве случаев потребность запустить компьютер в «Safe Mode» вызвана невозможностью войти в систему обычным способом, а вышеописанные алгоритмы действий можно выполнить только предварительно запустив ПК в стандартном режиме.
Урок: Включение «Командной строки» в Виндовс 7
Способ 3: Запуск «Safe Mode» при загрузке ПК
В сравнении с предыдущими, этот метод не имеет недостатков, так как позволяет загрузить систему в «Безопасном режиме» независимо от того, можете вы запустить компьютер по обычному алгоритму или не можете.
- Если у вас уже запущен ПК, то для выполнения поставленной задачи его нужно предварительно перезагрузить. Если же он в данный момент выключен, необходимо просто нажать стандартную кнопку включения на системном блоке. После активации должен прозвучать звуковой сигнал, свидетельствующий об инициализации BIOS. Сразу же после того как вы его услышите, но обязательно до включения приветственной заставки Windows, несколько раз нажмите кнопку F8.
Внимание! В зависимости от версии BIOS, количества установленных на ПК операционных систем и типа компьютера, могут быть и другие варианты перехода к выбору режима запуска. Например, если у вас установлено несколько ОС, то при нажатии F8 откроется окно выбора диска актуальной системы. После того как вы с помощью клавиш навигации выберите нужный диск, жмите Enter. На некоторых ноутбуках также требуется для перехода к выбору типа включения набрать комбинацию Fn+F8, так как по умолчанию функциональные клавиши деактивированы.
- После того как вы произвели вышеуказанные действия, откроется окошко выбора режима запуска. При помощи кнопок навигации (стрелки «Вверх» и «Вниз»). Выберите подходящий для ваших целей режим безопасного запуска:
- С поддержкой командной строки;
- С загрузкой сетевых драйверов;
- Безопасный режим.
После того как нужный вариант выделен, щелкайте Enter.
- Компьютер запустится в «Безопасном режиме».
Урок: Как зайти в «Safe Mode» через БИОС
Как видим, имеется ряд вариантов входа в «Безопасный режим» на Виндовс 7. Одни из этих методов можно реализовать только предварительно запустив систему в обычном режиме, а другие выполнимы и без необходимости запуска ОС. Так что нужно смотреть по сложившейся ситуации, какой из вариантов осуществления задачи выбрать. Но все-таки нужно отметить, что большинство юзеров предпочитает использовать запуск «Safe Mode» при загрузке ПК, после инициализации БИОСа.
Еще статьи по данной теме:
Помогла ли Вам статья?
Что такое безопасный режим и как зайти в безопасный режим Windows.
💡 Для Windows 10, 8, 7; для ноутбука и компьютера.
Содержание
- Безопасный режим и его варианты
- Безопасный режим после перезагрузки (Windows 10,
- Использование msconfig (Windows 10, 8, 7)
- Включить Дополнительные варианты загрузки (Windows 10,
- Безопасный режим из Восстановления системы (Windows 10,
- Безопасный режим из командной строки (bcdedit)
- Безопасный режим используя утилиту shutdown
Статья на других языках:
🇺🇸 – How to boot Safe mode Windows
🇪🇸 – Cómo iniciar Windows en Modo Seguro
🇫🇷 – Comment entrer en Mode sans échec Windows
🇩🇪 — So starten Sie Windows 10 im abgesicherten Modus
🇳🇱 — Hoe start je Windows in de veilige modus
Безопасный режим и его варианты
Безопасный режим (англ. safe mode) — это режим диагностики компьютерной операционной системы. Предназначен для исправления некоторых проблем в операционной системе.
Википедия
Загрузка в Безопасном режиме Windows часто используется для удаления вирусов и программ, которые не удается удалить в обычном режиме работы Операционной Системы (ОС).

В этом режиме происходит загрузка минимального набора системных программ и служб, необходимых для запуска системы.
Запуск несистемных служб из автозагрузки и сторонних программ игнорируется.
🔔 Возможность работы в этом режиме ограничена.
Существует три режима запуска Безопасного режима Windows:
| Безопасный режим | Загружается минимальный набор системных служб, запуск сторонних программ и служб отключен. |
| Безопасный режим с загрузкой сетевых драйверов | Загружается минимальный набор системных служб + службы сети, запуск сторонних программ и служб отключен. |
| Безопасный режим с поддержкой командной строки | Загружается минимальный набор системных служб + службы сети, запуск сторонних программ и служб отключен. Происходит запуск командной строки, до запуска проводника Windows (Explorer). |
Режим предназначен для диагностики запуска, исправления проблем и ошибок ОС.
Безопасный режим после перезагрузки (Windows 10, 
Простой способ перезагрузить Windows в безопасном режиме.
💡 Подходит для Windows 10, 8.
- Нажмите кнопку ПУСК;
- Нажмите кнопку Выключение;
- Нажмите и удерживая кнопку SHIFT щелкните по пункту Перезагрузка. Происходит загрузка расширенного меню загрузки Windows;
- В окне Выбор действия, выбираем пункт Поиск и устранение неисправностей;

5. В окне Диагностика, выбираем пункт Дополнительные параметры;

6. В окне Дополнительные параметры, выбираем пункт Параметры загрузки;

7. В окне Параметры загрузки, нажимаем кнопку Перезагрузка;

8. После перезагрузки компьютера, В окне Параметры загрузки (Дополнительные варианты загрузки) выберите необходимый режим загрузки Windows.

Windows выполнит загрузку в безопасном режиме.
Для выхода из безопасного режима перезагрузите компьютер.
Использование msconfig (Windows 10, 8, 7)
Используем утилиту msconfig для загрузки Windows в безопасном режиме.
💡 Подходит для Windows 10, 8, 7.
1. Щелкаем правой клавишей мыши по кнопке ПУСК и выбираем Выполнить или нажимаем сочетание клавиш Windows+R.
2. Вводим название утилиты msconfig и нажимаем ОК.
3. Переключаемся на вкладку Загрузка, отмечаем галочку Безопасный режим, выбираем Минимальный.
Нажимаем ОК.
4. Нажимаем Перезагрузить, для запуска безопасного режима Windows.
Для выхода из безопасного режима перезагрузите компьютер.
🔔 Утилита msconfig предоставляет дополнительные возможности запуска компьютера (отключение запуска служб и приложений).
Включить меню Дополнительные варианты загрузки (Windows 10, 
💡 Подходит для Windows 10, 8.
В Windows 7, XP во время загрузки ОС, нажатие кнопки F8 открывало меню Дополнительные варианты загрузки.
В Windows 10, 8 вызов этого меню кнопкой F8 нужно включать вручную.
- Запускаем командную строку от имени администратора (или Windows PowerShell);
- Вводим команду:
bcdedit /set {default} bootmenupolicy legacy
Закрываем окно командной строки, перезагружаем компьютер.
Перед загрузкой операционной системы нажимаем кнопку F8, открывается меню Дополнительные варианты загрузки, где мы можем выбрать несколько вариантов запуска Безопасного режима или другие параметры загрузки Windows.
🔔 Если у вас ноутбук, возможно придется нажимать комбинацию клавиш Fn+F8.
Безопасный режим из Восстановления системы (Windows 10, 
💡 Подходит для Windows 10, 8.
Загрузиться в Безопасном режиме Windows 10, 8 можно из режима Восстановления, после неправильной загрузки ОС.
После трех подряд аварийных отключений питания при загрузке Windows 10, 8, система начнет загружаться в режиме Восстановление.
Выберите Дополнительные варианты восстановления.
Дальнейшее включение Безопасного режима будет происходить так же как в пункте — Безопасный режим после перезагрузки (Windows 10, 8).
🔔 Не рекомендуется использовать такой режим без необходимости, т.к. аварийные отключения могут необратимо повредить работу системы.
Безопасный режим из командной строки (bcdedit)
Команда bcdedit изменяет постоянные параметры загрузки Windows. После включения Безопасного режима, введите команду для изменения конфигурации и отключения загрузки в Безопасного режима.
Использовать команду bcdedit так же можно в командной строке в режиме Восстановления Windows.
Изменение конфигурации загрузки можно производить так же в командной строке после загрузки режима восстановления Windows.
Вы можете загрузить Windows в безопасном режиме, выполнив команду bcdedit в командной строке с правами администратора.
Включить Безопасный режим:
bcdedit /set {default} safeboot minimal
Включить Безопасный режим с загрузкой сетевых драйверов:
bcdedit /set {default} safeboot network
Безопасный режим с использованием командной строки (последовательно введите две команды):
bcdedit /set {default} safeboot minimal
bcdedit /set {default} safebootalternateshell yes
Выполните перезагрузку компьютера, для применения новых параметров конфигурации.
Для отключения загрузки Безопасного режима в конфигурации Windows, выполните:
bcdedit /deletevalue {default} safeboot
Безопасный режим используя утилиту shutdown
Утилита shutdown является встроенной программой Windows, которая позволяет перезагрузить, выключить компьютер, перевести его в спящий режим или завершить сеанс пользователя.
Выполните в Командной строке или PowerShell:
shutdown.exe /r /o
После перезагрузки, в окне Восстановления системы выберите необходимый вариант.
Подробней о параметрах запуска утилиты shutdown можно узнать — здесь.
Надеюсь вы смогли загрузить Windows в Безопасном режиме удобным способом.
Как зайти в безопасный режим Windows:
- Кнопка SHIFT и Перезагрузка
Используйте зажатую кнопку SHIFT при нажатии на кнопку Перезагрузка. Подробней…
- Утилита msconfig
Запустите утилиту msconfig, выберите параметр Безопасный режим — Минимальная загрузка. Подробней…
- Включение Дополнительного меню загрузки
Используйте команду bcdedit, для включения Дополнительного меню загрузки и кнопку F8 (как на Windows 7, XP) для вызова меню при загрузке ОС. Подробней…
- Аварийное выключение системы
Три раза аварийно завершите работу системы, для включения меню Восстановления и загрузки Безопасного режима Windows. Подробней…
🟢 Как зайти в безопасный режим Windows 10, 8, 7, обсуждалось в этой статье. Я надеюсь, что теперь вы сможете настроить загрузку Windows в безопасном режиме. Однако, если вы столкнетесь с каким-то проблемами, не стесняйтесь написать в комментариях. Я постараюсь помочь.
Windows 7
- 20.02.2019
- 19 070
- 2
- 09.07.2020
- 20
- 18
- 2
- Содержание статьи
- Общая информация
- Вход в безопасный режим Windows 7 при запуске компьютера
- Вход в безопасный режим Windows 7 из операционной системы
- Заключение
- Комментарии к статье ( 2 шт )
- Добавить комментарий
Безопасный режим запуска компьютера это специальный диагностический режим, который подразумевает запуск системы без всех лишних компонентов. Очень часто этот режим применяется при восстановлении работоспособности компьютера после какой-либо поломки. Например, после неудачного обновления драйвера видеокарты или материнской платы Ваш компьютер стал очень плохо работать. Вы запускаете ПК в безопасном режиме и проводите восстановление системы.
Общая информация
Именно поэтому пользователям «семерки» будет очень полезно знать, как зайти в безопасный режим на Windows 7. Рано или поздно проблемы с компьютером могут начаться у каждого и лучше быть подготовленным к этой проблеме.
В общем случае можно назвать два эффективных способа с помощью которых можно быстро зайти в безопасный режим Windows 7:
- Вход при запуске операционной системы
- Вход из среды операционной системы
Эти способы принципиально отличаются между собой. В первом случае даже при серьезной поломке ПК у пользователя есть реальная возможность войти в безопасный режим и провести ремонтные процедуры (запуск ОС при этом не обязателен). Во втором случае уже запущенная ОС является обязательным условием, что накладывает определенные ограничения (если поломка серьезная, запустить ПК просто не получится). В любом случае мы подробно рассмотрим оба варианта.
Вход в безопасный режим Windows 7 при запуске компьютера
С точки зрения практической эффективности это способ самый простой и лучший. Если компьютер включен, то перезагрузите его. Если же он выключен, то включите. До того, как начнется загрузка операционной системы на экран будет выведена информация про используемый BIOS. В этот момент необходимо несколько раз нажать клавишу F8 (не нажимайте только один или два раза, а то упустите момент). После этого на экране Вы увидите окошко выбора дополнительных вариантов запуска ОС.
Если такого окошка нет, а появился логотип Windows 7 и началась загрузка системы, то скорее всего Вы не успели. Нужно перезагрузить компьютер и пробовать еще раз.
Возможные проблемы:
- Вы не успеваете нажать клавишу F8 и начинается загрузка ОС. Решение — не упускайте момент и не поленитесь нажать F8 чаще, чем пару раз.
- Клавиши F1-F12 отключены. Решение — нажимайте F8 с зажатой клавишей Fn.
При помощи клавиш со стрелками на клавиатуре выберите пункт «Безопасный режим» и нажмите Enter.
Спустя пару секунд начнется загрузка системы в безопасном режиме. Этот способ наиболее оптимально подходит пользователям, которые ищут ответ на вопрос, как зайти в безопасный режим на Windows 7. Как мы уже говорили ранее, даже при относительно серьезных проблемах с компьютером Вы сможете запустить ОС и провести откат изменений, удаление вирусной программы или запуск восстановления системы.
Вход в безопасный режим Windows 7 из операционной системы
Этот способ используется несколько реже, чем предыдущий и в некоторых ситуациях он просто бесполезен. Если запустить систему не получается, Вы просто не сможете выставить необходимые параметры для последующей перезагрузки с запуском в безопасном режиме. Тем не менее, такой способ существует, он работает во многих случаях, и пропускать его мы не будем.
При запущенной ОС нажмите комбинацию клавиш Win+R и введите команду msconfig.
В окошке настроек, которое после этого появится, мы переходим в раздел «Загрузка«. Далее выбираем необходимую операционную систему, в разделе «Параметры загрузки» устанавливаем флажок напротив пункта «Безопасный режим» и устанавливаем селектор напротив пункта «Минимальная«. После этого нажимаем «Применить» и «Ок«.
После таких настроек пользователю будет предложено осуществить перезагрузку компьютера. Если Вы хотите зайти в безопасный режим на Windows 7 прямо сейчас, то нажимайте кнопку «Перезагрузить«. Если Вы хотите зайти в безопасный режим позже, нажимайте кнопку «Выход без перезагрузки«. В этом случае вход в безопасный режим будет осуществлен после первой перезагрузки компьютера или его выключения/включения.
Заключение
Теперь Вы знаете, как можно быстро попасть в безопасный режим на Windows 7. Один из описанных способов обязательно поможет Вам при появлении проблем с работой компьютера.
Содержание
- 1 Особенности безопасного режима
- 2 Перед началом работы
- 3 Вход во время запуска системы
- 4 Запуск из системы
- 5 Как выйти из диагностического режима
- 6 Видео по теме
Пользователи ПК часто сталкиваются с проблемой, когда операционная система начинает безжалостно виснуть. Если установлено много утилит и драйверов, то достаточно сложно выяснить, что вызывает сбои. К счастью, разработчики предусмотрели возможность решения проблемы: потребуется запустить безопасный режим Windows 7.
Особенности безопасного режима
Безопасный режим (safe mode) включает в себя загрузку основных служб и драйверов, без которых Windows не запустится совсем. Все второстепенные службы и программы запущены не будут, что на много повышает шанс успешной загрузки ОС. Также, если перейти в безопасный режим, то появляется возможность более простыми способами выявить неполадки, связанные с неправильной работой компонентов Windows, выполнить диагностику системы. Поэтому за ним закрепилось и другое название, его также называют диагностическим режимом.
Загрузка Windows 7 в безопасном режиме или safe mode позволит определить: на каком уровне возникла проблема. Если после запуска сбоев нет — значит, причину нужно искать в загруженных файлах. Запускайте поочередно программы, чтобы найти «виновника».
Вход в безопасный (диагностический) режим в ОС Windows 7 поможет почистить компьютер от вирусов. Если система сильно заражена, антивирус может не справиться с проблемой при обычной загрузке. В safe mode можно также установить антивирусную программу, если она не была закачана.
В особенно критических ситуациях Windows не загружается обычным способом. Тогда можно сделать откат системы через safe mode. Выберите точку восстановления, при которой система функционировала без сбоев. Компьютер должен вернуться к нормальной работе.
Перед началом работы
Перед тем, как войти в безопасный режим Windows 7, нужно проверить, поддерживается ли USB в BIOS. Если эта функция выключена, вы не сможете использовать клавиатуру и мышь с USB-портом, даже если устройства без проблем работают в обычном режиме.
- Заходим в настройки BIOS. Для этого необходимо перезагрузить компьютер. Когда появится логотип BIOS, нужно нажать определенную кнопку. Чаще всего это Delete или F1, но все зависит от производителя. Внизу экрана обычно указывается нужная клавиша. Но будьте внимательны: заставка появляется всего на несколько секунд.
Внешний вид BIOS может отличаться от указанного ниже.
- Находим вкладку «Peripherals».
- Проверяем, чтобы был включен режим совместимости USB.
- Нажимаем «Сохранить и выйти». Продолжится обычный запуск Windows.
Теперь USB-устройства будут работать еще до запуска ОС.
Вход во время запуска системы
Перезагрузите компьютер. Когда на экране высветится логотип BIOS, нажмите и удерживайте F8. Иногда клавиша может не срабатывать. Если в настройках BIOS все в порядке, попробуйте сочетание Ctrl + F8 или Shift + F8.
Нужно успеть до появления логотипа Windows, иначе придется начать процедуру заново. Если вы все сделаете правильно, прозвучит сигнал и появится «Дополнительное меню загрузки», открытие займет некоторое время.
При помощи клавиш навигации мы можем выбрать подходящий вариант:
- безопасный режим — графический интерфейс с базовыми программами;
- загрузка сетевых драйверов — семерка запустит драйвера, требуемые для входа в Интернет;
- с поддержкой командной строки — вместо привычного графического интерфейса включится режим командной строки. Такая загрузка подойдет для специалистов IT-сферы. Обычным пользователям не рекомендуется загружать виндовс таким образом.
Выбираем первый или второй вариант, исходя из необходимости выхода в Интернет. Но будьте осторожны: в safe mode обычно не работают средства защиты и вручную их не всегда можно включить. Так что лучше остановить свой выбор на первом способе загрузки.
Появится окно загружаемых файлов. Это займет несколько секунд.
Итак, теперь наш компьютер в безопасном режиме. Разрешение экрана стало низким, а заставка сменилась на черный фон. Сразу открывается справка, где можно узнать о включении и особенностях работы в диагностическом режиме.
Однако здесь есть свои минусы. Эмблема BIOS очень быстро исчезает, и пользователи просто не успевают вовремя нажать F8. К тому же на ноутбуке не трудно сразу зайти в меню дополнительной загрузки. А вот на стационарном компьютере оно часто не открывается или откроется один раз на десять попыток. Исключение составляет запуск после аварийного выключения.
Поэтому возникает вопрос: что делать в этом случае, как зайти в безопасный режим Windows 7. К счастью, он может включаться еще одним способом.
Запуск из системы
Это альтернативный вариант, как быстро включить безопасный режим в ОС Windows 7. Преимущество этого способа в том, что он срабатывает практически всегда и не нужно «ловить» заветную F8.
- Нажимаем сочетание Windows меню Пуск + R. Откроется командная строка. Вводим
msconfigи нажимаем OK.Или вводим команду в поисковой строке меню Пуск.
Откроется «Конфигурация системы».
- Во вкладке «Общие» отмечаем «Диагностический запуск».
- Переходим во вкладку «Загрузка» и отмечаем «Безопасный режим».
- Windows 7 предлагает выбрать параметры. Отмечаем «Минимальная» — запустятся основные программы без сетевых драйверов.
- Система предложит перезагрузиться — подтверждаем.
Теперь ПК должен загрузиться в безопасном режиме.
Мы рассмотрели, как запустить безопасный режим в Windows 7, не выходя из системы. Здесь особенно важно, чтобы BIOS поддерживал USB. В первом случае safe mode выбирается еще до запуска системы. Соответственно, если используется USB-клавиатура, клавиша F8 просто не сработает и начнется стандартный запуск. Но когда запуск происходит через командную строку, диагностический режим открывается из среды Windows. Если клавиатура и мышь имеют USB-разъемы, пользователь столкнется с неприятной ситуацией: safe mode включен, а основные устройства ввода информации не отвечают. Выходить придется через аварийное выключение.
Как выйти из диагностического режима
Как правило, чтобы выйти из безопасного режима достаточно перезагрузить систему. Сделать это можно стандартными способами.
Через меню Пуск
Windows должна вернуться в основной режим. Но иногда перезагрузка упрямо не хочет запускаться. Тогда безопасный или диагностический режим в ОС Windows 7 можно выключить внутри системы. По сути, мы выйдем из него так же, как и зашли.
- В командной строке вводим
msconfig. - Выбираем «Обычный запуск».
- Выбираем вкладку «Загрузка» и проверяем, чтобы возле параметра «Безопасный режим» не стояла галочка. Подтверждаем «ОК».
После перезагрузки включится обычный режим.
Конечно, safe mode не обязательно решит проблему. Компьютер может тормозить из-за сильной загруженности процессора. Если включить безопасный режим на Windows 7, нагрузка значительно снизится, и система начнет хорошо работать. Но после обычной загрузки снова появятся сбои. Тогда придется чистить автозагрузку. Тем не менее, это незаменимый помощник при неполадках или проблемах с запуском системы.
Видео по теме
Download Article
Download Article
Are you battling a nasty computer virus, or a program that refuses to uninstall itself? Safe Mode is a way to load Windows with only the basic files that it needs to run. This mode will allow you to perform lots of troubleshooting tasks that would be difficult or impossible to do in a normal Windows session. Loading Safe Mode is a straightforward process, and you can do it even if you can’t load Windows normally. See Step 1 below to learn how.
Steps
-
1
Determine if you need to run Safe Mode. Safe Mode works by only allowing the most essential files and drivers to load. Anything which is not required to boot the operating system (like start-up software) is not loaded. If you are having trouble booting your computer or something is acting fishy shortly after starting up your machine, reboot in Safe Mode to start troubleshooting.
-
2
Remove all disks from the computer. This includes CDs, DVDs, floppy disks and USB drives. This will prevent any of them from attempting to boot when you restart your computer.
Advertisement
-
3
Reboot the computer into Safe Mode. You have two different options when it comes to booting into Safe Mode. You can reboot your computer and rapidly strike the F8 key to load the Advanced Startup menu, or you can set Windows to boot directly into Safe Mode. The first option is useful when you can’t load Windows, while the second is useful if you can access Windows normally already.
- For the first option, rapidly press the «F8» key while your computer restarts. Make sure you do this before the Windows splash screen appears (this is the black screen with the Windows logo). If the splash screen appears, you will need to restart the computer again and try again.[1]
- For the second option, set your computer to boot into Safe Mode from Windows. To do this, open the Run dialog (Windows key + R) and type “msconfig”. This will open the System Configuration box. Click the Boot tab, and then check the “Safe boot” box. This will allow you to select what kind of Safe Mode you would like to use. The most common choices will be Minimal and Networking (see next step).[2]
- For the first option, rapidly press the «F8» key while your computer restarts. Make sure you do this before the Windows splash screen appears (this is the black screen with the Windows logo). If the splash screen appears, you will need to restart the computer again and try again.[1]
-
4
Choose the type of Safe Mode you want to run. After hitting F8, you will be taken to the «Advanced Boot Options» screen. At the top of the list will be three different ways to load Safe Mode. If you set Windows to boot directly to Safe Mode, you won’t see this menu.
- Safe Mode — This is the best option if you aren’t sure what you should choose. This option will load the fewest drivers necessary to boot Windows 7. You will not be able to connect to the internet. This is the “Minimal” option when setting Windows to boot to Safe Mode.
- Safe Mode with Networking — This option loads all the drivers and files that the first option does, but also loads any processes that are needed to allow networking. Choose this option if you think you’ll need to get on the internet or your local network while troubleshooting.
- Safe Mode with Command Prompt — This mode loads the same processes as the first option but gives you immediate access to the command prompt. This option is suited for advanced users who need to do troubleshooting from the command line. The Windows graphical environment will not be loaded.
-
5
Wait for the necessary files to load. The next screen will show every file that is being loaded. You don’t need to do anything while this is happening unless the files do not all load correctly. If the screen freezes at this point, make a note of the last file that successfully loaded and then search the internet for troubleshooting tips based on that information.
-
6
Log into Windows 7. When the login screen appears, log in to an account with administrator privileges. If you only have 1 user account on your computer, it is likely that it has administrator privileges. If you only have one account and no password, you will most likely be logged in automatically.
-
7
Start troubleshooting. You will know if your computer is in Safe Mode because «Safe Mode» will be written in all four corners of the screen. Safe Mode is a great place to run virus and malware scans, uninstall troublesome programs, and edit the registry.
- When you are finished in Safe Mode, reboot your computer to return to a normal Windows 7 session.
- If you set your computer to boot into Safe Mode through the System Configuration box, you will need to open it again while you are in Safe Mode and uncheck the “Safe boot” option in the Boot tab. If you don’t, your computer will continue booting into Safe Mode when it restarts.
Advertisement
Add New Question
-
Question
How to fix sound system in Windows 7 safe mode?
WikiHowUser20180704181044
Community Answer
Sound is a full system function. Safe mode and system sound are mutually exclusive.
-
Question
My HP laptop stated two days ago I needed to update it. However, for the past two days, my laptop has the error message «We couldn’t compete the updates. Undoing changes. Don’t turn off your computer.» I can’t get it into safe mode to eliminate the updates. What do I do?
The update may be corrupted. Do not restart or turn off your computer during updates. To fix this, you may need to get a new hard drive, or to go to an IT service to get your current HD wiped.
Ask a Question
200 characters left
Include your email address to get a message when this question is answered.
Submit
Advertisement
-
Virus scan software will run faster in safe mode.
Thanks for submitting a tip for review!
Advertisement
About This Article
Thanks to all authors for creating a page that has been read 163,791 times.
Is this article up to date?
Download Article
Download Article
Are you battling a nasty computer virus, or a program that refuses to uninstall itself? Safe Mode is a way to load Windows with only the basic files that it needs to run. This mode will allow you to perform lots of troubleshooting tasks that would be difficult or impossible to do in a normal Windows session. Loading Safe Mode is a straightforward process, and you can do it even if you can’t load Windows normally. See Step 1 below to learn how.
Steps
-
1
Determine if you need to run Safe Mode. Safe Mode works by only allowing the most essential files and drivers to load. Anything which is not required to boot the operating system (like start-up software) is not loaded. If you are having trouble booting your computer or something is acting fishy shortly after starting up your machine, reboot in Safe Mode to start troubleshooting.
-
2
Remove all disks from the computer. This includes CDs, DVDs, floppy disks and USB drives. This will prevent any of them from attempting to boot when you restart your computer.
Advertisement
-
3
Reboot the computer into Safe Mode. You have two different options when it comes to booting into Safe Mode. You can reboot your computer and rapidly strike the F8 key to load the Advanced Startup menu, or you can set Windows to boot directly into Safe Mode. The first option is useful when you can’t load Windows, while the second is useful if you can access Windows normally already.
- For the first option, rapidly press the «F8» key while your computer restarts. Make sure you do this before the Windows splash screen appears (this is the black screen with the Windows logo). If the splash screen appears, you will need to restart the computer again and try again.[1]
- For the second option, set your computer to boot into Safe Mode from Windows. To do this, open the Run dialog (Windows key + R) and type “msconfig”. This will open the System Configuration box. Click the Boot tab, and then check the “Safe boot” box. This will allow you to select what kind of Safe Mode you would like to use. The most common choices will be Minimal and Networking (see next step).[2]
- For the first option, rapidly press the «F8» key while your computer restarts. Make sure you do this before the Windows splash screen appears (this is the black screen with the Windows logo). If the splash screen appears, you will need to restart the computer again and try again.[1]
-
4
Choose the type of Safe Mode you want to run. After hitting F8, you will be taken to the «Advanced Boot Options» screen. At the top of the list will be three different ways to load Safe Mode. If you set Windows to boot directly to Safe Mode, you won’t see this menu.
- Safe Mode — This is the best option if you aren’t sure what you should choose. This option will load the fewest drivers necessary to boot Windows 7. You will not be able to connect to the internet. This is the “Minimal” option when setting Windows to boot to Safe Mode.
- Safe Mode with Networking — This option loads all the drivers and files that the first option does, but also loads any processes that are needed to allow networking. Choose this option if you think you’ll need to get on the internet or your local network while troubleshooting.
- Safe Mode with Command Prompt — This mode loads the same processes as the first option but gives you immediate access to the command prompt. This option is suited for advanced users who need to do troubleshooting from the command line. The Windows graphical environment will not be loaded.
-
5
Wait for the necessary files to load. The next screen will show every file that is being loaded. You don’t need to do anything while this is happening unless the files do not all load correctly. If the screen freezes at this point, make a note of the last file that successfully loaded and then search the internet for troubleshooting tips based on that information.
-
6
Log into Windows 7. When the login screen appears, log in to an account with administrator privileges. If you only have 1 user account on your computer, it is likely that it has administrator privileges. If you only have one account and no password, you will most likely be logged in automatically.
-
7
Start troubleshooting. You will know if your computer is in Safe Mode because «Safe Mode» will be written in all four corners of the screen. Safe Mode is a great place to run virus and malware scans, uninstall troublesome programs, and edit the registry.
- When you are finished in Safe Mode, reboot your computer to return to a normal Windows 7 session.
- If you set your computer to boot into Safe Mode through the System Configuration box, you will need to open it again while you are in Safe Mode and uncheck the “Safe boot” option in the Boot tab. If you don’t, your computer will continue booting into Safe Mode when it restarts.
Advertisement
Add New Question
-
Question
How to fix sound system in Windows 7 safe mode?
WikiHowUser20180704181044
Community Answer
Sound is a full system function. Safe mode and system sound are mutually exclusive.
-
Question
My HP laptop stated two days ago I needed to update it. However, for the past two days, my laptop has the error message «We couldn’t compete the updates. Undoing changes. Don’t turn off your computer.» I can’t get it into safe mode to eliminate the updates. What do I do?
The update may be corrupted. Do not restart or turn off your computer during updates. To fix this, you may need to get a new hard drive, or to go to an IT service to get your current HD wiped.
Ask a Question
200 characters left
Include your email address to get a message when this question is answered.
Submit
Advertisement
-
Virus scan software will run faster in safe mode.
Thanks for submitting a tip for review!
Advertisement
About This Article
Thanks to all authors for creating a page that has been read 163,791 times.
Is this article up to date?

Для того, чтобы зайти в безопасный режим Windows 7:
- Перезагрузите компьютер
- Сразу после экрана инициализации BIOS (но еще до появления заставки Windows 7) нажмите клавишу F8. Учитывая то, что этот момент сложно угадать, можно с самого включения компьютера нажимать раз в полсекунды на F8. Единственный момент, который стоит отметить — в некоторых версиях BIOS по клавише F8 происходит выбор диска, с которого требуется произвести загрузку. Если у Вас появилось такое окно, то выберите системный жесткий диск, нажмите Enter и сию же секунду снова начните нажимать F8.
- Вы увидите меню дополнительных вариантов загрузки Windows 7, среди которых имеется три варианта безопасного режима — «Безопасный режим», «Безопасный режим с поддержкой сетевых драйверов», «Безопасный режим с поддержкой командной строки». Лично я рекомендую использовать последний из них, даже в случае если Вам требуется обычный интерфейс Windows: просто загрузитесь в безопасном режиме с поддержкой командной строки, после чего введите команду «explorer.exe».
Запуск безопасного режима в Windows 7
После того, как Вы сделаете выбор, начнется процесс загрузки безопасного режима Windows 7: будут загружены только самые необходимые системные файлы и драйвера, список которых будет отображаться на экране. В случае, если в этот момент загрузка прервется — обратите внимание, на каком именно файле произошла ошибка — возможно, решение проблемы у Вас получится найти в Интернете.
По окончании загрузки, Вы либо сразу попадете на рабочий стол (или в командную строку) безопасного режима, либо Вам будет предложено выбрать между несколькими учетными записями пользователей (если на компьютере их несколько).
После того, как работа в безопасном режиме будет закончена, просто перезагрузите компьютер, он загрузится в обычном режиме Windows 7.































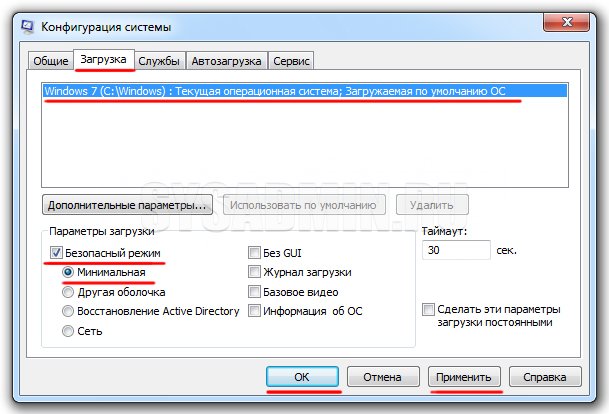


 Внешний вид BIOS может отличаться от указанного ниже.
Внешний вид BIOS может отличаться от указанного ниже.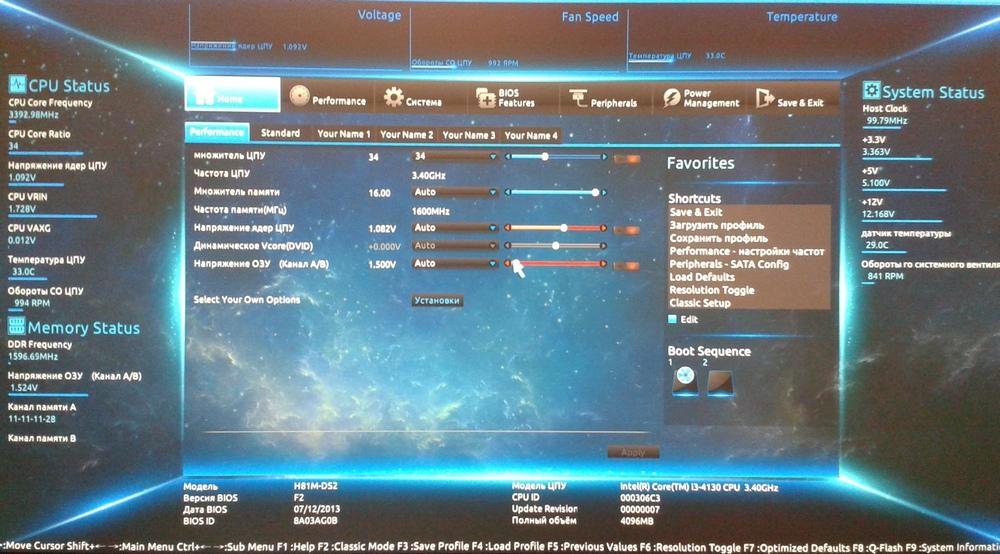






 Или вводим команду в поисковой строке меню Пуск.
Или вводим команду в поисковой строке меню Пуск. Откроется «Конфигурация системы».
Откроется «Конфигурация системы».











