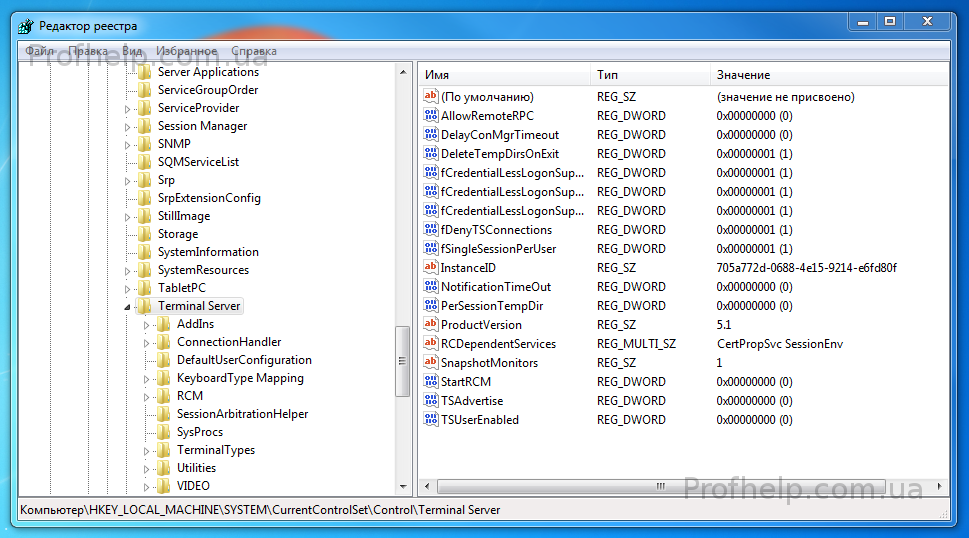Содержание
- Как победить постоянно отваливающийся удаленный рабочий стол
- Избавляемся от подвисания RDP сессии
- Постоянно переподключается rdp windows 10
- Вопрос
- Ответы
- Все ответы
- Устранение неполадок с подключениями к Удаленному рабочему столу
- Проверка состояния протокола RDP
- Проверка состояния протокола RDP на локальном компьютере
- Проверка состояния протокола RDP на удаленном компьютере
- Проверка блокировки объектом групповой политики протокола RDP на локальном компьютере
- Проверка блокировки объектом групповой политики протокола RDP на удаленном компьютере
- Изменение блокирующего объекта групповой политики
- Проверка состояния служб RDP
- Проверка состояния прослушивателя протокола RDP
- Проверка состояния прослушивателя RDP
- Проверка состояния самозаверяющего сертификата протокола RDP
- Проверка разрешений для папки MachineKeys
- Проверка порта прослушивателя протокола RDP
- Проверка того, что другое приложение не пытается использовать тот же порт
- Проверка блокировки порта протокола RDP брандмауэром
- Постоянно переподключается rdp windows 10
- Вопрос
- Все ответы
Как победить постоянно отваливающийся удаленный рабочий стол
В процессе работы с удаленным рабочим столом, клиенты нашей компании часто жаловались на то, что окно подключения к удаленному рабочему столу теряет подключение. При этом сессия остается активной и при переподключении продолжает работать без потери информации. Проблема касается как обычных пользователей, так и администраторов, в том числе и меня. Работая из дома, на своем рабочем компьютере я запустил обновление групповых политик, что привело к разрыву подключения с удаленным рабочим столом. Вот здесь у меня закралось подозрение, что проблема кроется именно в групповых политиках. Повтроное обновление групповых политик подтвердило эту гипотезу.
При дальнейшем изучении проблемы было выяснено, что причина постоянно отваливающегося удаленного рабочего стола кроется в том, что на компьютере, по умолчанию отключены подключения к удаленному рабочему столу, а включаются они через применение групповых политик. При обновлении групповых политик, они сперва удаляются и, на небольшой промежуток времени, служба удаленных столов видит параметр, запрещающий к нему подключения и разрывает соединение. После того, как политика снова применена, можно снова подключиться к удаленному рабочему столу.
Решить проблему можно следующим образом: Открыть редактор реестра, развернуть ветвь HKEY_Local_machineSystemCurrentcontrolsetControlTerminal server и изменить значение параметра fDenyTSConnections из 1 в 0. Тем самым вы разрешите службе удаленных рабочих столов принимать подключения. После этого, независимо от состояния примененной групповой политики, подключение разрывать не будет.
Источник
Избавляемся от подвисания RDP сессии
В это непростое время, когда весь мир пытается справиться с коронавирусной инфекцией COVID-2019, многие перешли на удаленный режим работы.
Те, кто используют подключение к удаленному рабочему столу (RDP) до своего рабочего компьютера могут столкнуться с фризами (подвисаниями) в работе удаленного рабочего стола (RDP). Обычно, переподключение решает эту проблему, но через некоторое время проблема повторяется. При этом нет видимых проблем со связью.
Причин может быть много, начиная от некорректной работы сетевой карты и заканчивая некорректной работой драйвера или наличия вредоносных программ. Предложенное нами решение поможет в случае, если проблемы наблюдаются в сессиях RDP с использованием UDP протокола.
В начале, следует проверить используется ли UDP при подключении к RDP, для этого необходимо кликнуть на кнопку в окне подключения:
Если появится следующее сообщение:
То для решения проблемы можно попробовать принудительно отключить использование UDP протокола при подключении к RDP.
Указанные действия необходимо проводить на компьютере к которому осуществляется подключение.
Если у Вас Windows 10 Home, воспользуйтесь статьей на нашем сайте для включения редактора gpedit.
Далее, нам следует найти раздел «Конфигурация компьютера» — «Административные шаблоны» — «Компоненты Windows» — «Службы удаленных рабочих столов» — «Клиент подключения к удаленному рабочему столу«
Здесь нам нужно изменить параметр «Отключение UDP на клиенте«. Двойной клик на этом параметре и выбираем «Включено«
Кроме того, нам необходимо найти раздел «Конфигурация компьютера» — «Административные шаблоны» — «Компоненты Windows» — «Службы удаленных рабочих столов» — «Узел сеансов удаленных рабочих столов» — «Подключения«
Здесь нам следует изменить параметр «Выбор транспортных протоколов RDP«. Двойной клик на этом параметре и выбираем «Включено» и в параметрах указываем тип транспорта «Использовать только TCP«.
После сохранения необходимо перезагрузить компьютер.
Для проверки того, что подключение идет без использования протокола UDP кликнем на кнопку в окне подключения:
Теперь в сообщении не должно быть информации о UDP:
Надеемся, что проблема с подвисанием сессии удаленного рабочего стола у Вас исчезнет также как исчезла у нас и вы сможете эффективно продолжить удаленную работу из дома.
Все статьи на тему RDP и устранения проблем в его работе на нашем сайте.
Источник
Постоянно переподключается rdp windows 10
Вопрос
Помогает подождать пару мин и войти заново с паролем.
В какую сторону копать?
В журнале событий обнаружил следующие сведения в этот период:
Удаленные вызовы 2 к базе данных SAM были отклонены за прошлые 1200 сек регулирования окна.
Для получения дополнительных сведений см. http://go.microsoft.com/fwlink/?LinkId=787651.
Ответы
Все ответы
Убедитесь, чтобы у Вас были установлены актуальные графические драйвера.
Avis de non-responsabilité:
Mon opinion ne peut pas coïncider avec la position officielle de Microsoft.
Драйвера последние. Скачанные с сайта Nvidia.
Попробую установить другую версию
Удалил существующие драйвера на видеокарту Nvidia. Стало гораздо лучше. Наблюдаю.
Удалил существующие драйвера на видеокарту Nvidia. Стало гораздо лучше. Наблюдаю.
Avis de non-responsabilité:
Mon opinion ne peut pas coïncider avec la position officielle de Microsoft.
Заменил на версию что предоставила Nvidia 21.21.13.4201.
Драйвера что были до удаления установились автоматически с windows.
Не помогло. Сегодня вечером словил ту же ошибку.
На днях попробую поработать на встроенной видеокарте Intel. Отпишу о результатах
Пробовали обновить биос на вашем оборудовании? Так же вы не ответили используются ли принтеры на ней. Пробовали на ней выполнить sfc /scannow && Dism /online /cleanup-image /restorehealth && Dism.exe /Online /Cleanup-Image /StartComponentCleanup && ChkDsk /r
Так же советую почитать еще возможные варианты решения вот тут.
Модератор: Ссылка на сайт с пиратским контентом удалена.
BIOS обновлен до последней версии.
Я не понял совет изначально. Я установил приложение «Удаленный рабочий стол (Майкрософт)» на компьютер к которому я подключаюсь. И ничего не изменилось.
Вопрос: при использовании «Удаленный рабочий стол (Майкрософт)» экран «размыт» при подключении (изменение параметров разрешения в настройках программы не очень помогает). Как быть?
Источник
Устранение неполадок с подключениями к Удаленному рабочему столу
Выполните приведенные ниже действия, если клиенту Удаленного рабочего стола не удается подключиться к удаленному рабочему столу, и отсутствуют сообщения или другие признаки, по которым можно определить причину.
Проверка состояния протокола RDP
Проверка состояния протокола RDP на локальном компьютере
Сведения о том, как проверить и изменить состояние протокола RDP на локальном компьютере, см. в разделе How to enable Remote Desktop (Как включить удаленный рабочий стол).
Проверка состояния протокола RDP на удаленном компьютере
В точности следуйте инструкциям из этого раздела. Неправильное изменение реестра может вызвать серьезные проблемы. Прежде чем редактировать реестр, создайте резервную копию реестра, чтобы вы могли восстановить его в случае ошибки.
Чтобы проверить и изменить состояние протокола удаленного рабочего стола на удаленном компьютере, используйте подключение сетевого реестра:
Проверка блокировки объектом групповой политики протокола RDP на локальном компьютере
Если не удается включить протокол RDP в пользовательском интерфейсе или для fDenyTSConnections возвращается значение 1 после его изменения, объект групповой политики может переопределять параметры на уровне компьютера.
Чтобы проверить конфигурацию групповой политики на локальном компьютере, откройте окно командной строки с правами администратора и введите следующую команду:
Когда команда будет выполнена, откройте файл gpresult.html. Выберите Конфигурация компьютераАдминистративные шаблоныКомпоненты WindowsСлужбы удаленных рабочих столовУзел сеансов удаленных рабочих столовПодключения и найдите политику Разрешить пользователям удаленное подключение с использованием служб удаленных рабочих столов.
Если для параметра этой политики задано значение Включено, групповая политика не блокирует подключения по протоколу RDP.
Если же для параметра этой политики задано значение Отключено, проверьте результирующий объект групповой политики. Ниже показано, какой объект групповой политики блокирует подключения по протоколу RDP.
Проверка блокировки объектом групповой политики протокола RDP на удаленном компьютере
Чтобы проверить конфигурацию групповой политики на удаленном компьютере, нужно выполнить почти такую же команду, что и для локального компьютера.
Изменение блокирующего объекта групповой политики
Эти параметры можно изменить в редакторе объектов групповой политики (GPE) и консоли управления групповыми политиками (GPM). Дополнительные сведения об использовании групповой политики см. в статье Advanced Group Policy Management (Расширенное управление групповыми политиками).
Чтобы изменить блокирующую политику, используйте один из следующих методов.
Проверка состояния служб RDP
На локальном компьютере (клиентском) и удаленном компьютере (целевом) должны быть запущены следующие службы:
Для локального или удаленного управления службами можно использовать оснастку MMC. Вы также можете использовать PowerShell для управления службами в локальном или удаленном расположении (если удаленный компьютер настроен для приема удаленных командлетов PowerShell).
На любом компьютере запустите одну или обе службы, если они запущены.
Если вы запускаете службу удаленных рабочих столов, нажмите кнопку Да, чтобы служба перенаправителя портов пользовательского режима служб удаленного рабочего стола перезапустилась автоматически.
Проверка состояния прослушивателя протокола RDP
В точности следуйте инструкциям из этого раздела. Неправильное изменение реестра может вызвать серьезные проблемы. Прежде чем редактировать реестр, создайте резервную копию реестра, чтобы вы могли восстановить его в случае ошибки.
Проверка состояния прослушивателя RDP
Для выполнения этой процедуры используйте экземпляр PowerShell с разрешениями администратора. На локальном компьютере также можно использовать командную строку с разрешениями администратора. Но для этой процедуры используется PowerShell, так как одни и те же командлеты выполняются локально и удаленно.
Чтобы подключиться к удаленному компьютеру, выполните следующий командлет:
Введите qwinsta.
Если в списке содержится rdp-tcp с состоянием Listen, прослушиватель протокола удаленного рабочего стола работает. Перейдите к разделу Проверка порта прослушивателя протокола RDP. В противном случае перейдите к шагу 4.
Экспортируйте конфигурацию прослушивателя RDP с рабочего компьютера.
Чтобы импортировать конфигурацию прослушивателя протокола RDP, откройте окно PowerShell с разрешениями администратора на затронутом компьютере (или откройте окно PowerShell и подключитесь к этому компьютеру из удаленного расположения).
Чтобы создать резервную копию для существующей записи реестра, воспользуйтесь таким командлетом:
Чтобы удалить резервную копию для существующей записи реестра, воспользуйтесь таким командлетом:
Чтобы импортировать новую запись реестра и перезапустить службу, воспользуйтесь такими командлетами:
Замените именем экспортированного REG-файла.
Проверьте конфигурацию, попытавшись еще раз подключиться к удаленному рабочему столу. Если подключиться все равно не удается, перезагрузите затронутый компьютер.
Проверка состояния самозаверяющего сертификата протокола RDP
Проверка разрешений для папки MachineKeys
Проверка порта прослушивателя протокола RDP
На локальном компьютере (клиентском) и удаленном компьютере (целевом) прослушиватель протокола RDP должен ожидать передачи данных через порт 3389. Другие приложения не должны использовать этот порт.
В точности следуйте инструкциям из этого раздела. Неправильное изменение реестра может вызвать серьезные проблемы. Прежде чем редактировать реестр, создайте резервную копию реестра, чтобы вы могли восстановить его в случае ошибки.
Чтобы проверить или изменить порт протокола RDP, используйте редактор реестра:
Для управления службами удаленного рабочего стола можно использовать другой порт. Но мы не рекомендуем делать это. В этой статье не описано, как устранять проблемы, связанные с этим типом конфигурации.
Проверка того, что другое приложение не пытается использовать тот же порт
Для выполнения этой процедуры используйте экземпляр PowerShell с разрешениями администратора. На локальном компьютере также можно использовать командную строку с разрешениями администратора. Но для этой процедуры используется PowerShell, так как одни и те же командлеты выполняются локально и удаленно.
Введите следующую команду:
Найдите запись для TCP-порта 3389 (или назначенного RDP-порта) с состоянием Ожидает вызова.
Идентификатор процесса службы или процесса, использующих этот порт, отобразится в столбце «Идентификатор процесса».
Чтобы определить, какое приложение использует порт 3389 (или назначенный порт протокола RDP), введите следующую команду:
Найдите запись для номера процесса, связанного с портом (в выходных данных netstat). Службы или процессы, связанные с этим идентификатором процесса, отобразятся в столбце справа.
Если порт используется приложением или службой, отличающейся от служб удаленных рабочих столов (TermServ.exe), устранить конфликт можно с помощью одного из следующих методов:
Проверка блокировки порта протокола RDP брандмауэром
С помощью средства psping проверьте, доступен ли затронутый компьютер через порт 3389.
Перейдите на другой компьютер, на котором такая проблема не возникает, и скачайте psping отсюда: https://live.sysinternals.com/psping.exe.
Откройте окно командной строки с правами администратора, перейдите в каталог, где установлено средство psping, и введите следующую команду:
Проверьте выходные данные команды psping на наличие таких результатов:
Запустите psping на нескольких компьютерах, чтобы проверить возможность подключения к затронутому компьютеру.
Проверьте, блокирует ли этот компьютер подключения от всех остальных компьютеров, некоторых других компьютеров или только одного компьютера.
Рекомендуемые дальнейшие действия:
Источник
Постоянно переподключается rdp windows 10
Вопрос
Помогает только вход под другой УЗ и перезагрузка.
sfc /scannow делался.
Стало происходить это не так давно, наверное, с весны. Подозреваю, что повлияло какое-то обновление.
Подскажите, пожалуйста, что предпринять, чтобы решить эту проблему?
Как выяснилось, эта проблема встречается не только у меня, вот ещё сообщение о точно таком же кейсе в мае этого года: cyberforum.ru/windows10/thread2824490.html
Все ответы
Спасибо за ваш вопрос и обращение.
Следуйте шагу ниже:
Введите следующую команду в командную строку Windows: quser
Это выводит текущих пользователей, вошедших в систему.
Вы также можете выполнить поиск в средстве просмотра событий, чтобы узнать последнего вошедшего в систему пользователя.
Это отобразит все события входа в систему на машине. Вы можете определить, кто входит в систему (идентификатор пользователя Windows) примерно в то время, когда вас выгнали.
Если ответ был полезен, не забудьте проголосовать за него или принять его в качестве ответа.
«Видел вчера ваш вопрос на тему Windows 10 (answer форума) хотел там написать но не стал. Можете описать у вас домашний компьютер или доменный? Какой именно клиент подключения вы используете?»
Спасибо за ваш вопрос и обращение.
Следуйте шагу ниже:
Введите следующую команду в командную строку Windows: quser
Это выводит текущих пользователей, вошедших в систему.
Вы также можете выполнить поиск в средстве просмотра событий, чтобы узнать последнего вошедшего в систему пользователя.
Это отобразит все события входа в систему на машине. Вы можете определить, кто входит в систему (идентификатор пользователя Windows) примерно в то время, когда вас выгнали.
Если ответ был полезен, не забудьте проголосовать за него или принять его в качестве ответа.
Источник
Как следует из названия, функция Удаленный рабочий стол в Windows помогает нам получить удаленный доступ к другому компьютеру. Эта функция играет важную роль в решении проблем в нашей системе, если какой-либо представитель службы поддержки хочет получить удаленный доступ к нашему компьютеру и исправить его. Сегодня, используя эту функцию, я заметил, что могу подключаться к другим компьютерам с моего компьютера, но затем соединение Удаленный рабочий стол автоматически отключается. Итак, я попытался подключиться к другому компьютеру и нашел тот же результат.

Прежде всего, я убедился, что Брандмауэр Windows был отключен, чтобы Брандмауэр не был виновником. Это не помогло. Я где-то читал, что WiFi-принтеры также могут вызывать проблему при использовании функции Удаленный рабочий стол , поэтому я тоже отключил их, но это тоже не решило проблему. Я нашел следующее решение, и оно сработало:
Удаленный рабочий стол часто отключается
1. Нажмите клавишу Windows + R ; введите sysdm.cpl и нажмите Enter . Перейдите на вкладку Удаленный . Убедитесь, что вы выбрали параметры, выделенные на изображении ниже:

2. Чтобы продолжить, нажмите сочетание клавиш Windows + R , введите команду Regedt32.exe в диалоговом окне Выполнить и нажмите Enter, чтобы открыть редактор реестра .
2. Перейдите в следующее местоположение:
HKEY_LOCAL_MACHINE SYSTEM CurrentControlSet Services TermService

3. На правой панели этого места найдите строку реестра ( REG_SZ ) с именем ObjectName , если вы действительно столкнулись с проблемой. тогда эта строка должна иметь значение данных как LocalSystem . Дважды щелкните ту же строку, чтобы изменить ее данные значения:

4. В показанном выше поле введите Значение данных как NT Authority NetworkService . Нажмите ОК и закройте Редактор реестра и перезагрузите компьютер, чтобы устранить проблему.
Надеюсь, исправление поможет вам.
На чтение 5 мин. Просмотров 1.8k. Опубликовано 03.09.2019
Содержание
- Удаленный рабочий стол перестал работать в Windows 10
- Решено: удаленный рабочий стол не работает в Windows 10, 8.1
- 1. Проверьте свой порт
- 2. Включите/выключите «Найти устройство и контент»
- 3. Отключите брандмауэр Windows
- 4. Отключите антивирус
- 5. Настройте свой реестр
- 6. Используйте стороннее программное обеспечение для удаленного рабочего стола
Удаленный рабочий стол перестал работать в Windows 10
- Проверьте свой порт
- Включить/выключить ‘Найти устройство и контент’
- Отключите брандмауэр Windows .
- Отключите антивирус .
- Настройте свой реестр
- Используйте стороннее программное обеспечение для удаленного рабочего стола
Существует множество возможных причин, по которым ваш удаленный рабочий стол перестает работать. В этой статье мы сосредоточимся только на причинах, которые могут повлиять на ваш компьютер после обновления операционной системы до новой Windows 8.1 или Windows 10. Большинство проблем, возникающих при попытке получить доступ к другому устройству удаленно, в основном из-за чего-то в вашем Система Windows 8.1 или Windows 10 ограничивает доступ к этому конкретному устройству. В приведенном ниже руководстве мы перечислим шаги, которые необходимо предпринять и исправить удаленный рабочий стол в Windows 8.1 и Windows 10.

В этой статье мы попытаемся отключить брандмауэр в операционных системах Windows 8.1 или Windows 10. Мы также отключим антивирус, так как он может заблокировать ваш доступ к определенному устройству в Интернете. В-третьих, мы попробуем несколько полезных настроек в настройках Windows, чтобы как можно скорее запустить удаленный рабочий стол.
Решено: удаленный рабочий стол не работает в Windows 10, 8.1
1. Проверьте свой порт
-
Щелкните левой кнопкой мыши или нажмите на ссылку, размещенную ниже.
- Нажмите здесь, чтобы проверить свой порт.
- После того, как вы зайдете на вышеуказанный веб-сайт, поместите в белое поле свой порт и щелкните левой кнопкой мыши или нажмите кнопку «Тест».
- Это проверит ваш порт, чтобы увидеть, правильно ли к нему установлено соединение или нет.
- Если это не так, пожалуйста, следуйте следующему методу ниже.
2. Включите/выключите «Найти устройство и контент»
- Переместите курсор мыши в верхнюю правую часть экрана.
- После появления панели чудо-кнопок в Windows 8.1 или Windows 10, вам нужно щелкнуть левой кнопкой мыши или нажать на «Настройки».
- В окне «Настройки» найдите и щелкните левой кнопкой мыши или коснитесь функции «Изменить настройки ПК».
- В функции «Изменить настройки ПК» щелкните левой кнопкой мыши или коснитесь значка «Сеть».
- В окне «Сеть» найдите и щелкните левой кнопкой мыши на опции «Подключения».
- Перед вами будет окно, в котором вам нужно будет щелкнуть левой кнопкой мыши или нажать на подключение к сети.
-
Рядом с «Найти устройство и контент» вам нужно будет повернуть переключатель в положение «ON».
Примечание. Если он уже включен, переключите его в положение «OFF». перезагрузите устройство Windows 8.1 или Windows 10, а затем снова перейдите в это меню и переключите его в положение «ON».
Если вы используете Windows 10, шаги, которые нужно выполнить, немного отличаются. Вам нужно перейти в Настройки> Обновление и безопасность> Найти мое устройство. Обязательно отключите и снова включите эту функцию.

3. Отключите брандмауэр Windows
- Нажмите кнопку «Windows» на клавиатуре.
- Напишите в поле поиска перед вами «Панель управления» без кавычек.
- Щелкните левой кнопкой мыши или коснитесь значка «Панель управления» после завершения поиска.
- Теперь в окне «Панель управления» щелкните левой кнопкой мыши или нажмите на «Брандмауэр Windows».
-
В окне «Брандмауэр Windows» щелкните левой кнопкой мыши или нажмите «Отключить брандмауэр Windows» в разделе «Параметры частной сети», а также в разделе «Параметры общедоступной сети».
- Щелкните левой кнопкой мыши или нажмите кнопку «ОК», расположенную в правом нижнем углу окна «Брандмауэр Windows».
– СВЯЗАННО: исправлено: невозможно активировать брандмауэр Защитника Windows в Windows 10
4. Отключите антивирус
- Если вы используете стороннее антивирусное программное обеспечение, вам необходимо отключить его или удалить на время выполнения шага.
- После того, как вы отключили его, перезагрузите устройство Windows 8.1 или Windows 10.
- После запуска устройства Windows попробуйте подключиться удаленно и посмотреть, работает ли оно.
5. Настройте свой реестр
- Нажмите и удерживайте кнопку «Windows» и кнопку «R».
- В появившемся окне запуска вам нужно написать «regedit.exe»
- Нажмите кнопку «Ввод» на клавиатуре.
- Теперь у вас должно появиться окно «Редактор реестра».
- С левой стороны в окне редактора реестра щелкните левой кнопкой мыши или нажмите на папку «HKEY_CURRENT_USER».
- В папке «HKEY_CURRENT_USER» щелкните левой кнопкой мыши или нажмите, чтобы открыть «Программное обеспечение».
-
В папке «Программное обеспечение» щелкните левой кнопкой мыши или коснитесь, чтобы открыть папку «Microsoft».
- В папке «Microsoft» щелкните левой кнопкой мыши или нажмите на папку «Terminal Server Gateway».
- В папке «Terminal Server Gateway» щелкните левой кнопкой мыши или коснитесь папки «Messages».
- В папке «Сообщения» щелкните левой кнопкой мыши «», и в вашем домене вам нужно будет щелкнуть левой кнопкой мыши или нажать на свое имя пользователя.
- Теперь в папке с вашим именем пользователя щелкните левой кнопкой мыши или нажмите на имя «UserPreferenceOption» справа.
- Теперь вам нужно будет изменить значение этой опции на «0».
- Щелкните левой кнопкой мыши или нажмите на кнопку «ОК».
- Перезагрузите устройство с Windows 8.1 или Windows 10.
- После запуска устройства проверьте, работает ли подключение к удаленному рабочему столу.
Если указанные выше ключи реестра недоступны на вашем компьютере, перейдите к следующему решению.
6. Используйте стороннее программное обеспечение для удаленного рабочего стола
Если проблема не устранена, вы также можете использовать сторонний инструмент удаленного рабочего стола. Например, вы можете установить TeamViewer и использовать для удаленного доступа к другим компьютерам. Mikogo или Radmin – две другие замечательные альтернативы, если вы ищете надежное и удобное решение для удаленного рабочего стола.
То есть, у вас есть несколько способов, как исправить подключение к удаленному рабочему столу после обновления вашей системы до Windows 8.1 или Windows 10. Дополнительные решения о том, как исправить проблемы с удаленным рабочим столом, вы также можете проверить в этом руководство по устранению неполадок. Если у вас есть другие вопросы, используйте раздел комментариев ниже, чтобы сообщить нам.
- Remove From My Forums
-
Общие обсуждения
-
Добрый вечер! Появилась проблема с RDP сессией на одном из компьютеров. Подключение проходит как обычно, в штатном режиме, однако после 10-20 секунд сессии приложение закрывается с ошибкой.
Сигнатура проблемы:
Имя события проблемы: APPCRASH
Имя приложения: mstsc.exe
Версия приложения: 6.1.7601.18540
Отметка времени приложения: 53c720ab
Имя модуля с ошибкой: StackHash_d13e
Версия модуля с ошибкой: 6.1.7601.19018
Отметка времени модуля с ошибкой: 5609fdaf
Код исключения: c0000374
Смещение исключения: 000c3f83
Версия ОС: 6.1.7601.2.1.0.256.48
Код языка: 1049
Дополнительные сведения 1: d13e
Дополнительные сведения 2: d13e264c2f42a8858e639f780c6a652c
Дополнительные сведения 3: 64a8
Дополнительные сведения 4: 64a881467867dc2b349b8d4634ef1cd2Ознакомьтесь с заявлением о конфиденциальности в Интернете:
http://go.microsoft.com/fwlink/?linkid=104288&clcid=0x0419Если заявление о конфиденциальности в Интернете недоступно, ознакомьтесь с его локальным вариантом:
C:Windowssystem32ru-RUerofflps.txtЗаметил, что в разделе «имя модуля с ошибкой» значение после «StackHash» постоянно разные.
Проверил системные файлы стандартными методами, установил последние обновления — не работает.
Помогите решить проблему, переустанавливать не вариант…
-
Изменен тип
12 ноября 2015 г. 8:28
Тема переведена в разряд обсуждений по причине отсутствия активности
-
Изменен тип
- Remove From My Forums
-
Question
-
Hello,
I just had both my laptop and office computer upgraded to Windows 10 Enterprise. I face an issue on my office computer with RDP sessions.
When a RDP client (whatever the windows version is) connect to my computer, it is working as expected for a few seconds then I get a blackscreen and a disconnection («An
internal error has occurred».) .So, it other words, I am looking for the reason why RDP is working for 1-2 seconds or a bit more (fully functional, I can move windows and see content) and then is abruptly closedWhen I do some other tests, for example using this computer as client, and connecting to my laptop, no issue at all. So I guess problem is on this installation, only when acting as RDP server.
In even viewer, under section «applications and services logs» microsoft Windows «Terminal Services local session manager» I can see:
Session 3 has been disconnected, reason code 0
Session 1 has been disconnected, reason code 5
Session 2 has been disconnected, reason code 12
Information 01/12/2015 10:58:23 TerminalServices-LocalSessionManager 42 None Information 01/12/2015 10:58:23 TerminalServices-LocalSessionManager 25 None Information 01/12/2015 10:58:22 TerminalServices-LocalSessionManager 40 None Error 01/12/2015 10:58:22 TerminalServices-LocalSessionManager 36 None Error 01/12/2015 10:58:22 TerminalServices-LocalSessionManager 36 None Information 01/12/2015 10:58:22 TerminalServices-LocalSessionManager 40 None Information 01/12/2015 10:58:10 TerminalServices-LocalSessionManager 40 None Information 01/12/2015 10:58:10 TerminalServices-LocalSessionManager 40 None Information 01/12/2015 10:58:10 TerminalServices-LocalSessionManager 41 None Information 01/12/2015 10:58:03 TerminalServices-LocalSessionManager 24 None Information 01/12/2015 10:58:03 TerminalServices-LocalSessionManager 40 None Information 01/12/2015 10:58:03 TerminalServices-LocalSessionManager 40 None Information 01/12/2015 10:57:50 TerminalServices-LocalSessionManager 42 None Information 01/12/2015 10:57:50 TerminalServices-LocalSessionManager 25 None Information 01/12/2015 10:57:49 TerminalServices-LocalSessionManager 40 None Information 01/12/2015 10:57:49 TerminalServices-LocalSessionManager 40 None Information 01/12/2015 10:57:49 TerminalServices-LocalSessionManager 24 None Information 01/12/2015 10:57:48 TerminalServices-LocalSessionManager 40 None Information 01/12/2015 10:57:48 TerminalServices-LocalSessionManager 41 None
Thanks,
Guillaume
PS: I can provide more detailed information, on demand
Answers
-
Hi Guillaume des Pommare,
So the issue occurred when we tried to remote to the A Windows 10 machine, right?
We could untick the «Allow remote connections to this machine» then re-tick this option on the A Windows 10 machine to have a test.
If the issue persists, please upload all the related logs(on the A machine and the other machine) to OneDrive and paste the link here. I hope the log will offer more information to troubleshoot this issue.
Best regards
Please remember to mark the replies as answers if they help, and unmark the answers if they provide no help. If you have feedback for TechNet Support, contact tnmff@microsoft.com.
-
Proposed as answer by
Tuesday, December 15, 2015 9:47 AM
-
Marked as answer by
Kate LiMicrosoft employee
Wednesday, December 16, 2015 2:47 AM
-
Proposed as answer by
- Remove From My Forums
-
Question
-
Hello,
I just had both my laptop and office computer upgraded to Windows 10 Enterprise. I face an issue on my office computer with RDP sessions.
When a RDP client (whatever the windows version is) connect to my computer, it is working as expected for a few seconds then I get a blackscreen and a disconnection («An
internal error has occurred».) .So, it other words, I am looking for the reason why RDP is working for 1-2 seconds or a bit more (fully functional, I can move windows and see content) and then is abruptly closedWhen I do some other tests, for example using this computer as client, and connecting to my laptop, no issue at all. So I guess problem is on this installation, only when acting as RDP server.
In even viewer, under section «applications and services logs» microsoft Windows «Terminal Services local session manager» I can see:
Session 3 has been disconnected, reason code 0
Session 1 has been disconnected, reason code 5
Session 2 has been disconnected, reason code 12
Information 01/12/2015 10:58:23 TerminalServices-LocalSessionManager 42 None Information 01/12/2015 10:58:23 TerminalServices-LocalSessionManager 25 None Information 01/12/2015 10:58:22 TerminalServices-LocalSessionManager 40 None Error 01/12/2015 10:58:22 TerminalServices-LocalSessionManager 36 None Error 01/12/2015 10:58:22 TerminalServices-LocalSessionManager 36 None Information 01/12/2015 10:58:22 TerminalServices-LocalSessionManager 40 None Information 01/12/2015 10:58:10 TerminalServices-LocalSessionManager 40 None Information 01/12/2015 10:58:10 TerminalServices-LocalSessionManager 40 None Information 01/12/2015 10:58:10 TerminalServices-LocalSessionManager 41 None Information 01/12/2015 10:58:03 TerminalServices-LocalSessionManager 24 None Information 01/12/2015 10:58:03 TerminalServices-LocalSessionManager 40 None Information 01/12/2015 10:58:03 TerminalServices-LocalSessionManager 40 None Information 01/12/2015 10:57:50 TerminalServices-LocalSessionManager 42 None Information 01/12/2015 10:57:50 TerminalServices-LocalSessionManager 25 None Information 01/12/2015 10:57:49 TerminalServices-LocalSessionManager 40 None Information 01/12/2015 10:57:49 TerminalServices-LocalSessionManager 40 None Information 01/12/2015 10:57:49 TerminalServices-LocalSessionManager 24 None Information 01/12/2015 10:57:48 TerminalServices-LocalSessionManager 40 None Information 01/12/2015 10:57:48 TerminalServices-LocalSessionManager 41 None
Thanks,
Guillaume
PS: I can provide more detailed information, on demand
Answers
-
Hi Guillaume des Pommare,
So the issue occurred when we tried to remote to the A Windows 10 machine, right?
We could untick the «Allow remote connections to this machine» then re-tick this option on the A Windows 10 machine to have a test.
If the issue persists, please upload all the related logs(on the A machine and the other machine) to OneDrive and paste the link here. I hope the log will offer more information to troubleshoot this issue.
Best regards
Please remember to mark the replies as answers if they help, and unmark the answers if they provide no help. If you have feedback for TechNet Support, contact tnmff@microsoft.com.
-
Proposed as answer by
Tuesday, December 15, 2015 9:47 AM
-
Marked as answer by
Kate LiMicrosoft employee
Wednesday, December 16, 2015 2:47 AM
-
Proposed as answer by