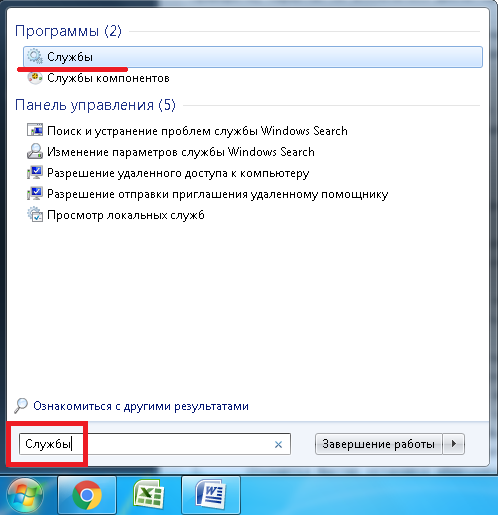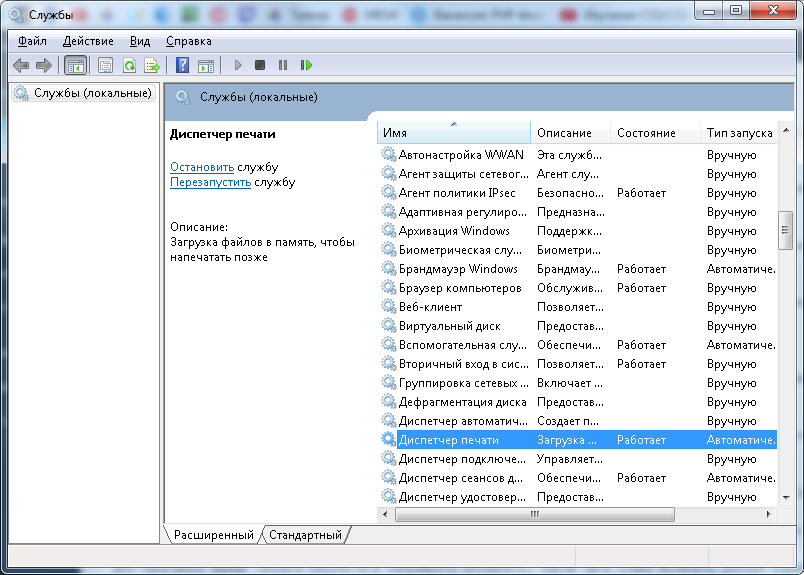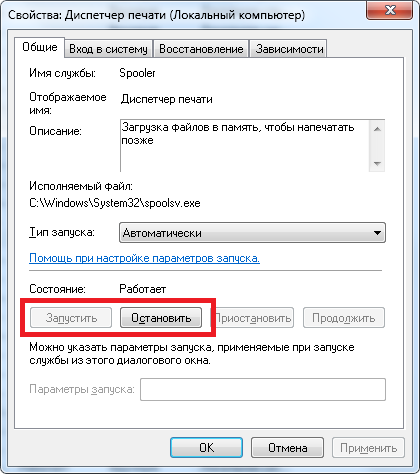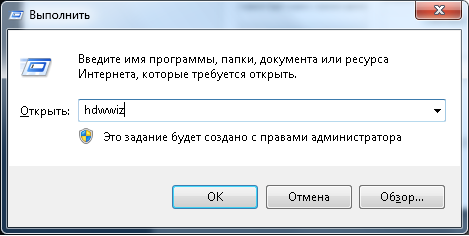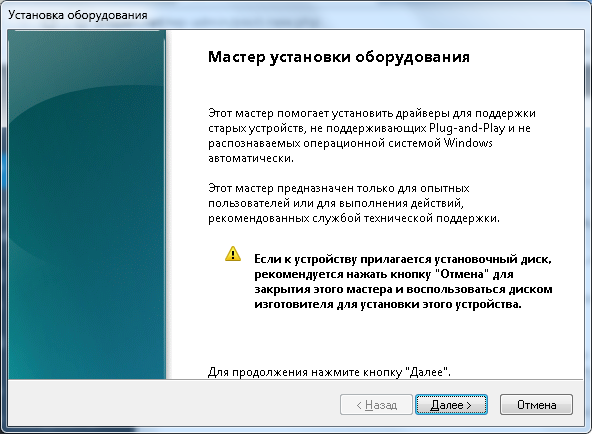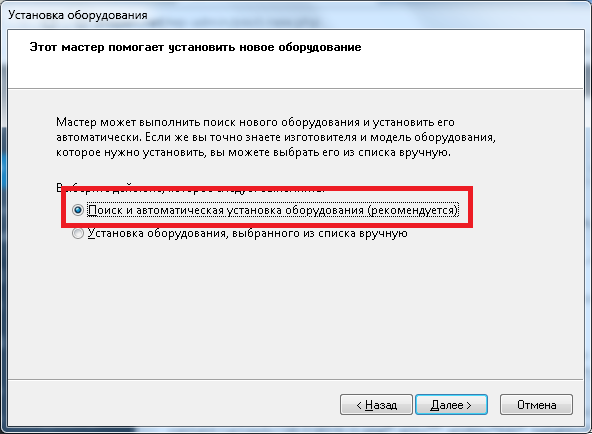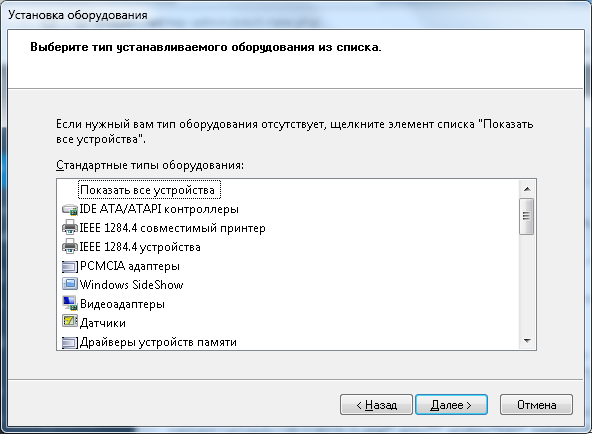Если диспетчер печати отключается через несколько секунд после запуска, следует очистить очередь печати — удалить все файлы в папке windows system32 spool printers. Если это не помогло и служба продолжает останавливаться или вылетать, нужно удалить драйвера печати (очистить папку System32spooldrivers) и установить новые драйвера с официального сайта производителя принтера.
К остальным способам решения стоит переходить только в том случае, если очистка папки printers и переустановка драйверов не помогла. Отключение службы печати может быть вызвано различными причинами: начиная от вирусной активности и заканчивая несовместимостью старых драйверов с новой Windows (проблема может появляться после обновления Windows 10), но наиболее частыми из них являются устаревшие драйвера или перегруженная папка spool.
Оглавление:
- Принудительная очистка очереди печати
- Удаление и переустановка драйверов принтера
- Альтернативные методы решения проблемы
Принудительная очистка очереди печати
Самым простым способом избавиться от проблемы является очистка папки %SystemRoot% System32 spool PRINTERS. В этой папке хранятся документы, отправленные в очереди на печать. Переполнение папки spool приводит к сбою планировщика печати (spoolsv.exe) и вызывает вылет или остановку службы.
Проблема актуальна для корпоративных компьютеров, где на печать может отправляться множество документов одновременно. От версии Windows ошибка не зависит: проблема появляется как на серверных Windows Server 2008/2012 (и других), так и на любых сборках Windows 7 и 10 (а также 8/8.1, XP, Vista — проблема есть везде).
Для принудительной очистки очереди печати нужно:
- Открыть папку c:windows System32 spool printers на компьютере, к которому подключен принтер по USB.
- Удалить все файлы в папке — именно эти документы из задания на печать повесили службу.
- Перезапустить службу. По-умолчанию автозапуск службы должен быть выставлен на «Автоматически», поэтому достаточно повторно отправить документ на печать.
- Если же нет, нужно зайти в «Пуск» — «Панель управления» — «Администрирование» — «Служебные компоненты» — «Локальные службы», найти в списке «Диспетчер печати» и перезапустить службу.
- Документ должен нормально распечататься.
Повторная отправка одного и того же документа на печать может заново отключить службу диспетчера печати. Особенно часто это возникает при попытке распечатать документ в формате PDF на старом принтере с устаревшими драйверами. Варианта в этом случае всего два: либо попробовать избавиться от зависаний и вылетов при помощи переустановки драйверов, либо сменить принтер на модель поновее.
Удаление и переустановка драйверов принтера
Диспетчер печати может отключаться на любой версии Windows при попытке отправить в печать PDF-документ. Перезапуск службы диспетчера печати или очистка очереди не поможет, поскольку принтер попросту не воспринимает такой документ и не знает, как его обрабатывать.
Варианта решения проблемы два:
- Сохранить файл в другом формате, отличном от PDF. Заново запустить службу и отправить документ на печать — все должно распечататься без проблем.
- Обновить драйвера. Удалить старые драйвера: остановить службу диспетчера печати, удалить все содержимое из папки System32spooldrivers. Установить новые драйвера: их можно взять либо на диске, идущим в комплекте с принтером, либо скачать с сайта производителя устройства (HP, Canon, Xerox).
Если распечатать документ нужно быстро, следует сохранить его в другом формате. Это может быть .jpeg и .png, если в документе много графики, либо любой из текстовых форматов (txt, doc, docx, rtf) для документов с текстом.
Для перевода текста в другой формат можно воспользоваться установленными графическими или текстовыми редакторами. Альтернативный вариант — воспользоваться одним из множества онлайн-сервисов, предлагающих сменить формат документа без изменения его содержания. Это позволит не потерять возможность пользоваться принтером во время поиска способа решения проблемы.
Для чистоты эксперимента можно удалить все драйвера и принтеры, которые известны Windows. После этого по очереди добавлять устройства и устанавливать драйвера, чтобы выяснить, на каком именно моменте/драйвере происходит ошибка. После удаления или установки принтеров нужно перезагрузить компьютер, чтобы изменения вступили в силу.
Альтернативные методы решения проблемы
Если предыдущие способы не помогли — шанс на дальнейшее успешное решение проблемы не велик. В сети можно встретить множество советов по очистке компьютера или проверке системы на вирусы — мол, эти причины могут вызывать проблемы с вылетом диспетчера печати. В реальности такой шанс минимален.
Также не следует сразу пробовать переустанавливать Windows или откатывать систему к точке восстановления. Проблема действительно часто появляется на принтерах HP и Canon после ряда обновлений Windows 7 и 10. Откат обновления при помощи точки восстановления сможет временно решить проблему, но она заново появится после обновления ПК.
Можно зайти в свойства принтера, убрать галку с пункта Двунаправленный обмен и/или Расширенные возможности печати.
Также может помочь установка принтера через Локальный порт, для этого нужно выбрать:
- Установить принтер ->
- Добавить локальный принтер ->
- Создать новый порт -> Local Port -> Далее ->
- Имя порта: ввести \имя-сервера(или IP)имя принтера -> нажать ОК ->
- Далее нужно выбрать и следовать инструкциям на экране.
После завершения всех действий принтер должен работать корректно. Иногда требуется перезагрузить компьютер, чтобы служба перестала вылетать. В противном случае, если диспетчер печати продолжает останавливаться, причину следует искать в конфликте или несовместимости драйверов и Windows.
Кривые драйвера, несовместимые с конкретной версий Windows на конкретном устройстве, исправить не получится. Даже в том случае, если раньше все работало нормально, а затем начала появляться проблема после какого-либо из обновлений. И наоборот, если Windows давно не обновлялся (особенно касается 7 и XP), следует обновить систему, поскольку проблема могла быть уже решена.
Удалось решить проблему с диспетчером печати? Напишите об этом в комментариях, чтобы помочь другим людям.
Содержание
- 1 Подтверждаем неисправность
- 2 Причины проблем с диспетчером
- 3 Способы устранение проблемы
- 4 Что делать, если «спулер» сильно грузит процессор
- 5 Видео инструкции
- 6 Причины вылетов диспетчера печати
- 7 Проверка компьютера на активность вирусных программ
- 8 Проверяем диспетчер печати на наличие системных ошибок
- 9 Устанавливаем актуальные драйвера
- 10 Если ничего не помогло
- 11 Итог
Основном причиной отказа принтера работать по своему прямому назначению является самовольное отключение службы диспетчера печати. Произойти такая неприятность может в любой из версий Windows XP, 7, 8.1, 10. Главной задачей пользователя в такой ситуации становиться поиск решения, чтобы включить ее обратно. Отдельной проблемой является неисправность, когда служба не запускается с сообщением «Не удалось запустить на локальном компьютере».
В этой инструкции мы объясним на примерах, почему выключается «Spooler». Рассмотрим варианты решения через перезагрузку персонального компьютера, настройку запуска службы, проверку системы на вредоносные программы, исправление встроенными средствами самой Виндовс, переустановку всего пакета драйверов и самого принтера. Все это гарантировано поможет перезапустить печать заново.
Подтверждаем неисправность
Перед тем как приступить к устранению проблем, следует удостовериться, что отказ печатать происходит именно из-за указанной службы операционной системы. Чтобы проверить ее состояние, найдем ее среди остальных компонентов в перечне. Для этого нужно проделать несколько простых шагов.
- Открываем окно быстрого запуска команд комбинацией Windows+R.
- Вводим команду «services.msc».
- Ждем открытия списка служб.
- Находим в перечне «Диспетчер очереди печати» и открываем двойным щелчком мыши.
Теперь необходимо удостовериться, что она остановлена и не работает. Смотрим на соответствующие надписи в окне свойств, как это указано на рисунке ниже. При необходимости изменяем на нужные и принудительно запускаем, чтобы «оживить» работу принтеров. Тип запуска изменяем на «Автоматически» и нажимаем на кнопку «Запустить», а потом «Применить» и «ОК».
Нет службы печати в списке служб
Бывают случаи, когда можно не найти в длинном списке нужную нам службу печати. Тогда можно поискать по имении «Printers Spooler», если используется английский интерфейс ОС Windows. Если даже и так ничего не находится, то ситуация довольно проблемная. Это означает, что пользователь (Вы или кто-то другой) случайно или не зная об этом удалили важные файлы в системных папках на диске с «Виндой». Еще одной причиной пропадания диспетчера печати может быть наличие вредоносного ПО, а попросту вирусов, на ПК. Решение могут быть такие:
- Проверить реестр системы, а именно значение параметра DependOnService в ветке HKEY_LOCAL_MACHINE/SYSTEM/CurrentControlSet/Services/Spooler. Оно должно быть равным «RPCSS http». Измените в случае несоответствия. зайти в редактор можно через быстрый запуск (Windows+R) и командой «regedit».
- Чистка «компа» от вирусов полноценным антивирусом или одноразовой бесплатной утилитой.
- Возврат к точке восстановления, если такова была создана.
- Переустановка системы полностью.
Причины проблем с диспетчером
Для понимания дальнейших манипуляций на компьютере следует выделить причины, по которым может останавливаться служба печати.
- Вредоносное программное обеспечение негативно воздействует на работу или попытки запустится разных служб, что влечет проблемы с работой принтера.
- Некоторые критичные файлы системы удалены пользователем или вирусами.
- Устарели драйвера, которые отвечают за правильную работы принтера. Или они несовместимы с последним обновлением Виндовс и вызывают конфликт.
- Служба не работает из-за проблем у других служб, от которой диспетчер печати зависит напрямую.
Способы устранение проблемы
Перезагрузка ПК
Если пропадание списка принтеров из меню «Печать» разных программ, которые позволяют это действие, нечастое, то помочь в проблеме может перезагрузка Вашего персонального компьютера или ноутбука. Но если в дальнейшем опять случаются те же казусы, то такой вариант решения явно не подойдет в такой ситуации.
Настройка запуска
Первым делом стоит перепроверить настройки службы и тех, от которых она зависит. По инструкции, описанной в самом первом пункте статьи, заходим в свойства службы. На вкладке «Общие» в разделе «Тип запуска» указываем «Автоматически» без «Отложенный запуск». «Состояние» переводим в «Работает», если на данный момент оно другое. Используем кнопку «Запустить». Незабываем применить и сохранить настройки. Вид закладки должен быть такой.
Переходим на вкладку «Зависимости» и смотрим, какие службы там указаны. Их работу и настройки также нужно перепроверить, а при необходимости правильно сконфигурировать. Удаленный вызов процедур (RPC) легко найти в том же списке окна служб.
Не лишним будет настроить поведение службы в случае сбоев. Это делается на закладке «Восстановление». Выставляем режим «Перезапуск» для первого и второго сбоя.
Проверка на вирусы и сканирование системы
Как уже неоднократно упоминалось, проблемой часто бывает наличие на ПК вредоносного программного обеспечения, а в народе «вирусов». Чтобы убрать эту причину из списка возможных нужно выполнить глубокое сканирование системы и удаление вредоносных файлов. Для таких целей можно использовать штатный, ранее установленный антивирус, со свежими базами. Если такого нет или обновление до последней версии проблемно, то воспользуйтесь любым бесплатным одноразовым сканером. Отличный вариант для таких целей Cureit от компании «Доктор Веб». Скачать рекомендовано из официального сайта компании.
После сканирования, лечения поврежденных файлов и удаления вредоносных, специалисты рекомендуют проверить целостность самой Windows. В таком случае стоит воспользоваться встроенной утилитой «sfc», которая самостоятельно может сделать все сама без вмешательства пользователя и настроек с его стороны. Порядок действий такой:
- Откройте окно запуска клавишами Windows+R.
- Введите команду «cmd», чтобы запустить командную строку.
- В ней запустите «sfc /scannow».
- Наберитесь терпения и дождитесь окончания процесса.
- По окончании перезагрузите компьютер.
Исправление средствами Виндовс
Как еще один простой и быстрый вариант можно рассматривать исправление ситуации встроенными средствами самой операционной системы. Для этого через панель управления заходим в раздел «Устранения неполадок», а в нем выбираем «Оборудование и звук». В открывшемся списке находим ярлык «Принтер».
Если у Вас используется несколько устройств печати, то система предложит выбрать проблемный. Дальше следуем указаниям мастера и подсказкам утилиты. Несложные проблемы будут исправлены без Вашего прямого участия. Но не всегда автоматических исправлений может быть достаточно для положительного результата.
Очистка очереди печати
Часто большое количество задач, отправленных на выполнение принтеру, может зависать. Таким образом создается очередь, которая мешает нормальной работе печатающих устройств. Все, что требуется от пользователя, это очистить эту очередь. Сделать данную процедуру можно несколькими способами.
- Очистка временной папки.
- Командная строка.
- Специальный Bat файл.
- Сторонние утилиты.
Для выполнения первого способа Вам нужно на системном диске, а, скорее всего, это «C:/», найти папку «C:Windowssystem32spoolPRINTERS» и удалить все, что там есть. Это позволит максимально быстро очистить очередь печати. Файлы могут не удаляться, если служба печати запущена. Нужно на время очистки ее остановить, а потом включить обратно.
Все способы убрать документы в очередиПодробное описание шагов каждого варианта очистки.
Переустановка драйвера
Драйвера могут влиять на работу службы диспетчера печати по многим причинам.
- Установленные «дрова» с установочного диска предназначены для более ранних версий Виндовс.
- Вы обновили свою операционную систему до последней версии, которая с ПЗ принтера конфликтует.
- Файлы повреждены пользователями или вредоносными программами.
Единственным решением в такой ситуации является переустановка драйвера. Критично необходимо, чтобы это были самые свежие драйвера для Вашей модели печатающего устройства. Конечно же, скачать их можно и нужно только с официального сайта компании производителя принтера.
Подробная инструкция по установке драйвера принтера.Ссылки на скачивания последних версий программного обеспечения для разных брендов.
Немаловажно до установки новых версий правильно и окончательно удалить старые драйвера, чтобы от них не осталось ни малейшего следа в системе. Для этого нужно:
- Удалить само устройство в разделе панели управления «Устройства и принтеры». Чтобы зайти в этот раздел используйте специальные команды. Сначала Windows+R, а потом «control printers». Выберите нужную модель и через правую клавишу мыши «Удалить».
- Удалить пакет драйверов через сервер печати.Запускаем сервер, а на вкладке «Драйвер» производим удаление нужного пакета. В некоторых случаях может потребоваться остановка службы печати, если она запущена.
- При необходимости сделать очистку в реестре или воспользоваться специальными утилитами.
Другие варианты удалить драйвер принтера из операционной системыОписание каждого шага действий для полного удаления ПО устройства.
Установка принтера через локальный порт
В некоторых случаях помогает при проблемах с диспетчером печати установка печатающей техники через локальный. Попробуйте это сделать следуя таким шагам:
- Откройте через панель управления раздел с принтерами.
- Там вверху в меню выберите «Установка».
- В окне нажмите по первому варианту «Добавить локальный».
- Далее «Создать новый порт» и в списке выбрать «Local Port».
- Укажите любое значение порта.
- Далее следуйте инструкциям мастера установки.
Что делать, если «спулер» сильно грузит процессор
Многие пользователи разных версий «Виндовс» часто жалуются на то, что процесс «spooler» сильно грузит процессор. Проблема станет более острой, когда загрузка начинает доходить за отметку в 80 процентов. Это действительно нетипичная ситуация и такой загрузки быть не должно. Рассмотрим возможные причины и их быстрое самостоятельное решение.
- Большая очередь из заданий на печать или файлы очень большого размера. Просто очищаем список заданий и разбиваем большой файл на несколько частей соответственно.
- В перечне принтеров много моделей, которые вообще или очень редко используются. Их лучше удалить, так как службе печати приходится постоянно их «мониторить», что вызывает дополнительную нагрузку.
- Устаревший или «битый» драйвер сам может негативно воздействовать и потреблять много ресурсов. В такой случае переустановка неизбежна.
Переустановка всей службы отдельно от операционной системы невозможна. Для возобновления ее корректной работы Вы можете только попытаться выполнить выше перечисленные действия.
Какая причина была у Вас?
- Непонятно*50%, 1 голос1 голос50%1 голос — 50% из всех голосов
- Драйвера 50%, 1 голос1 голос50%1 голос — 50% из всех голосов
- Просто была остановлена служба 0%, 0 голосовголосов0 голосов — 0% из всех голосов
- Вирусы 0%, 0 голосовголосов0 голосов — 0% из всех голосов
- Много заданий в очереди печати 0%, 0 голосовголосов0 голосов — 0% из всех голосов
Всего голосов: 215.04.2019× Вы или с вашего IP уже голосовали.
Видео инструкции
Задайте вопрос Быстрый доступ
-
Вопрос
-
После обновления до 1703 возникла проблема с Диспетчером печати. Он запускается и сразу отключается. При попытке напечатать появляется сообщение, что диспетчер не запущен. Захожу вручную через Администрирование, запускаю службу и если успеваю в течение 10-15 секунд отправить на печать небольшой документ — он печатается, но затем служба отключается и ее необходимо опять запустить вручную и опять же на 30 секунд буквально. В настройках пробовал ставить «запускать службу повторно после 2 сбоев и больше», но это не помогает, печать не идет все равно…
Как можно это исправить?
20 июля 2017 г. 14:54 Ответить | Цитировать
Ответы
-
Попробуйте
Так же попробуйте на чистой системе добавлять по одному принтеру до момента когда начнет падать spooler
Тут проблема может быть или в кривом взаимодействии службы и драйвера (тогда нужно искать проблемный и обновлятьискоренять) или в кривой ОС (вероятнее первый вариант, но если таки второй то дисм должен или помочь или указать на проблему)
The opinion expressed by me is not an official position of Microsoft
- Изменено2 августа 2017 г. 13:38
- Помечено в качестве ответа11 августа 2017 г. 11:34
2 августа 2017 г. 13:34 Ответить | Цитировать
Все ответы
-
Принтер случаем не HP с подключением по USB?
Попробуйте в свойствах принтера отключить галку Двунаправленный обмен и/или Расширенные возможности печати.
21 июля 2017 г. 16:40 Ответить | Цитировать
- принтеры разные, в том числе и HP, но с подключением по сети или wi-fi. Проблема не в конкретном принтере, а именно а Диспетчере печати, который постоянно отключается. Из-за чего это может быть и как можно исправить?26 июля 2017 г. 14:29 Ответить | Цитировать
-
Здравствуйте,
Если у вас несколько принтеров скорее всего у вас разница в отправлении задач печати.
1. начните пробовать с какой именно верисии ОС у вас не получается распечатать.
Если Вам помог чей-либо ответ, пожалуйста, не забывайте жать на кнопку «Предложить как ответ» или «Проголосовать за полезное сообщение» Мнения, высказанные здесь, являются отражение моих личных взглядов, а не позиции корпорации Microsoft. Вся информация предоставляется «как есть» без каких-либо гарантий.
27 июля 2017 г. 7:34 Ответить | Цитировать
- в первом сообщении я написал, что проблема появилась после обновления до версии 1703. Проблема в том, что задания НЕ отправляются на печать, т.к. диспетчер печати отключается. Поэтому как я могу определить разницу в отправлении задания? я даже не до конца понимаю, что Вы имеете в виду. Проблема довольно четко описана мною. 1 августа 2017 г. 14:52 Ответить | Цитировать
- На компьютере, где падает Диспетчер печати, зайдите в настройки и отключите расширенные возможности печати.1 августа 2017 г. 17:24 Ответить | Цитировать
- отключить расширенные возможности печати невозможно, т.к. галочка стоит серая (неактивная). Но это опять настройки конкретного принтера, а проблема не с конкретным принтером, а с Диспетчером печати в целом! Что насчет вкладки «вход в систему» в диспетчере печати? Там сейча стоит «с системной учетной запись». Пробовал вручную вводить учетную запись «администратор» или свое имя пользователя, но не запускается служба все равно… Какие тут варианты могут быть? может теперь windows требует, чтобы вход осуществлялся с учетной записью microsoft, а не с локальной учетной записью? как-то можно войти под microsoft?2 августа 2017 г. 13:12 Ответить | Цитировать
-
Попробуйте
Так же попробуйте на чистой системе добавлять по одному принтеру до момента когда начнет падать spooler
Тут проблема может быть или в кривом взаимодействии службы и драйвера (тогда нужно искать проблемный и обновлятьискоренять) или в кривой ОС (вероятнее первый вариант, но если таки второй то дисм должен или помочь или указать на проблему)
The opinion expressed by me is not an official position of Microsoft
- Изменено2 августа 2017 г. 13:38
- Помечено в качестве ответа11 августа 2017 г. 11:34
2 августа 2017 г. 13:34 Ответить | Цитировать

Причины вылетов диспетчера печати
Решение любой проблемы необходимо начинать с установления причин её возникновения, поэтому далее мы подготовили для вас перечень возможных факторов, которые могут способствовать вылетам диспетчера печати.
- Отсутствие актуальных драйверов для принтера.
- Неисправность драйверов вследствие их неправильной установки.
- Наличие вирусного ПО на компьютере.
- Неисправность диспетчера печати вследствие ошибок в реестре.
Итак, давайте пройдемся по всем проблемам в том порядке, в котором мы рекомендуем их исправлять.
Проверка компьютера на активность вирусных программ
Первым делом, конечно, необходимо полностью проверить свой ПК на вирусное ПО, так как в противном случае, при наличии потенциально опасных файлов, все последующие шаги по решению образовавшейся проблемы могут уйти на нет. Ниже мы подготовили полезные ссылки на тему антивирусов по материалам, которые имеются на нашем сайте:
- Антивирус McAfee
- Антивирус Comodo Internet Security
- Антивирус Dr. Web
- Список лучших антивирусов для Windows 8
Выбрав себе подходящий, установите антивирусную программу, просканируйте компьютер и удалите все вирусы, если таковые имеются. После всего этого проверьте, перестал ли отключаться диспетчер печати. Если нет, то переходите к следующему шагу.
Проверяем диспетчер печати на наличие системных ошибок
Итак, продолжая затрагивать тему вирусов, далее следует проверить диспетчер печати на работоспособность. В случае выявления ошибок, нужно будет удалить старые драйвера и установить новые.
Сперва, откройте меню Пуск и в строке Найти программы и файлы впишите слово «Службы», после чего в выпадающем окошке щелкните по соответствующей иконке.
Теперь пролистайте список служб и найдите Диспетчер печати, где посмотрите на его состояние. Если же напротив диспетчера стоит слово «Работает», значит с этой службой всё хорошо.
Для получения более точного результата попробуйте отключить, после чего снова включить данную службу. Делается это путем двойного нажатия левой кнопки мыши по службе, после чего в появившемся окне нажав по Остановить в поле Состояние. Когда служба будет остановлена, нажмите по Запустить, чтобы снова её активировать.
Если же осуществление подобных манипуляций не дало никаких результатов, то вам следует перейти по пути C:Windowssystem32spool и полностью очистить папку drivers от всех данных, что в ней есть. После этого переходите к переустановке драйверов.
Устанавливаем актуальные драйвера
Здесь существует два способа решения этой задачи:
- самостоятельно найти нужные драйвера в Интернете, используя название модели используемого принтера;
- воспользоваться Мастером установки оборудования.
Первый способ мы затрагивать не будем, так как осуществляется он путем мониторинга и ввода запросов в поисковых системах. Второй метод, пожалуй, требует некоторых объяснений:
- Зажмите комбинацию клавиш Win+R и откройте программу hdwwiz.
- Откроется Мастер установки оборудования. Смело жмите Далее.
- Выберите верхний пункт (см. скриншот) и снова жмите Далее.
- Выберите устройство, для которого хотите скачать и установить ПО и снова щелкайте по Далее.
- После загрузки и установки программного обеспечения перезагрузите компьютер.
Если ничего не помогло
Последний способ, который может вам помочь – это очистка папки Printers, которая находится по уже ранее упомянутом пути C:Windowssystem32spool. После очистки этой папки имеется вероятность, что у вас всё заработает.
Итог
Используемые источники:
- https://printeru.info/oshibki-i-problemy/sluzhba-pechati
- https://social.technet.microsoft.com/forums/ru-ru/dd1de434-138b-466c-a0c3-f81e1c786224/105510861089109010861103108510851086
- https://chopen.net/dispetcher-pechati-windows-postoyanno-otklyuchaetsya/
Как исправить автоматическое отключение службы « Диспетчер печати»?
Обнаружил такую вещь,что при каждом распечатывания документа (пробовал разные форматы) отключается служба «Диспетчер печати». Причем такое у меня на двух компьютерах. На первом компьютере установлена WINDOWS 10 и принтер подключен на прямую в сам компьютеру . На втором компьютере установлена WINDOWS 7 и принтер подтянут с другого компьютера (общий принтер). пробовал чистить все из очереди печати (C:WINDOWSsystem32spoolprinters) , не помогло. Антивирусами прогонял два компа.
-
Вопрос заданболее трёх лет назад
-
8868 просмотров
Если OC Windows 7 pro и Windows 10 pro, то советую использовать изоляцию драйверов, а именно: Панель управления—> администрирование—> управление печатью (в HOMEках такого компонента нет). Далее выбирайте «серверы печати» ,»имя компьютера» локально. Пункт драйверы и далее справа у вас отобразится список установленных драйверов. Щёлкайте правой кнопкой мыши на нужном драйвере и выбирайте пункт меню «Установка изоляции драйвера» и «изолирован»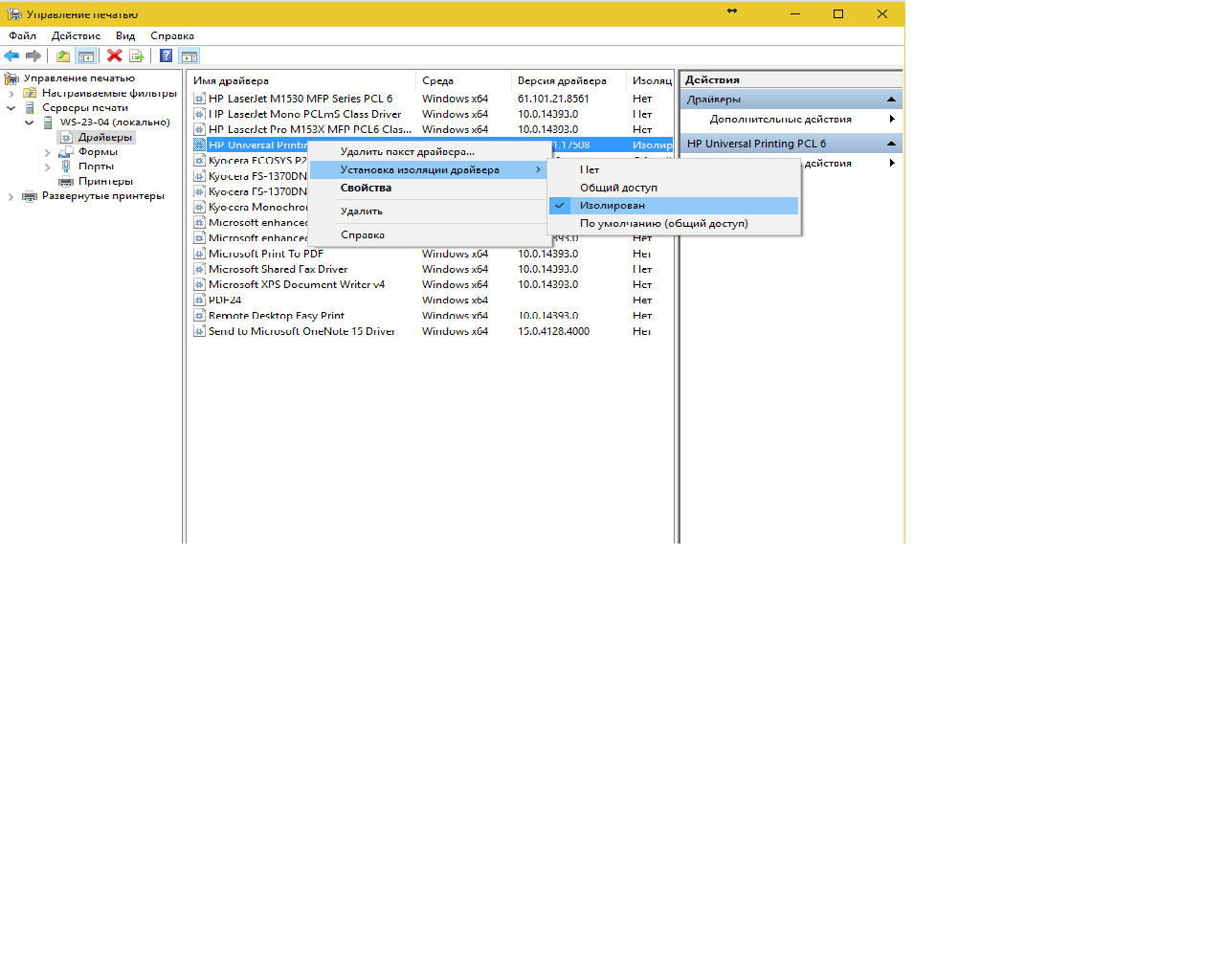
Пригласить эксперта
Кривые дрова скорее всего на принтер. У меня на серваке был поднят сервер печати, я туда установил плоттер от НР, и когда с него печатали, то служба диспетчер печати тоже падала. Как только я убрал дрова, проблема ушла. Вернул на место и снова косяки пошли. В итоге я с оф сайта скачал другую версию дров и проблема ушла. Поэтому скорее проблема в них. Ищи те совместимые с вашей системой.
-
Показать ещё
Загружается…
05 февр. 2023, в 21:58
2000 руб./за проект
05 февр. 2023, в 21:43
2000 руб./за проект
05 февр. 2023, в 21:04
500000 руб./за проект
Минуточку внимания
- Remove From My Forums

Постоянно отключается Диспетчер печати
-
Вопрос
-
После обновления до 1703 возникла проблема с Диспетчером печати. Он запускается и сразу отключается. При попытке напечатать появляется сообщение, что диспетчер не запущен. Захожу вручную через Администрирование, запускаю службу и если успеваю
в течение 10-15 секунд отправить на печать небольшой документ — он печатается, но затем служба отключается и ее необходимо опять запустить вручную и опять же на 30 секунд буквально. В настройках пробовал ставить «запускать службу повторно
после 2 сбоев и больше», но это не помогает, печать не идет все равно…Как можно это исправить?
Ответы
-
Попробуйте
dism /online /cleanup-image /restorehealth
Так же попробуйте на чистой системе добавлять по одному принтеру до момента когда начнет падать spooler
Тут проблема может быть или в кривом взаимодействии службы и драйвера (тогда нужно искать проблемный и обновлятьискоренять) или в кривой ОС (вероятнее первый вариант, но если таки второй то дисм должен или помочь
или указать на проблему)
The opinion expressed by me is not an official position of Microsoft
-
Изменено
2 августа 2017 г. 13:38
-
Помечено в качестве ответа
Vector BCOModerator
11 августа 2017 г. 11:34
-
Изменено
На чтение 2 мин. Просмотров 2.1k. Опубликовано 03.09.2019
Печать документов в Windows 10 довольно проста, но некоторые пользователи сообщали о проблемах во время печати.
Для работы вашего принтера используется Print Spooler, и, по словам пользователей, Print Spooler останавливается в Windows 10, поэтому давайте посмотрим, как это исправить.
Что делать, если спулер печати продолжает останавливаться в Windows 10
Исправлено – Print Spooler продолжает останавливать Windows 10
Решение 1. Удалите ненужные принтеры .
Если у вас установлено два или более принтеров, это может иногда вызывать проблемы с диспетчером очереди печати и печатью.
Если программа «Диспетчер очереди печати» продолжает останавливаться на компьютере с Windows 10, вы можете решить эту проблему, удалив принтеры, которые вы не используете.
Для этого выполните следующие действия:
-
Нажмите Windows Key + X , чтобы открыть меню Win + X, и выберите «Панель управления» из списка.
-
Когда откроется Панель управления , найдите Устройства и принтеры .
-
В разделе Устройства и принтеры выберите принтер, который вы хотите удалить, и нажмите Свойства сервера печати .
- Перейдите на вкладку Драйверы . Вы должны увидеть список всех установленных принтеров. <
-
Выберите принтер, который хотите удалить, и нажмите кнопку
-
Выберите Удалить драйвер и пакет драйверов и нажмите ОК , чтобы полностью удалить принтер.
- После удаления ненужных принтеров перезагрузите> компьютер.
Как мы уже упоминали, вам следует использовать это решение, если на вашем компьютере установлено два или более принтеров. Иногда драйверы принтера могут привести к прекращению работы службы диспетчера очереди печати, поэтому обязательно удалите эти драйверы.
Решение 2. Удалите файлы диспетчера очереди печати
Иногда служба «Диспетчер очереди печати» может продолжать останавливаться из-за файлов «Диспетчер очереди печати», и одним из способов решения этой проблемы является удаление этих файлов.
Прежде чем вы сможете удалить эти файлы, вам необходимо отключить службу диспетчера очереди печати, выполнив следующие действия:
- Нажмите клавишу Windows + R и введите services.msc. Нажмите Enteror нажмите ОК
-
-
Когда откроется окно Servi ces , найдите Диспетчер очереди печати , щелкните его правой кнопкой мыши и выберите Стоп .
- Сверните окно Службы и перейдите в папку C: WindowsSystem32spoolPRINTERS. Имейте в виду, что для доступа к этой папке вам потребуются права администратора. Иногда эта папка также может быть скрыта, поэтому убедитесь, что у вас есть возможность просматривать скрытые файлы.
- Открыв папку ПРИНТЕРЫ , удалите все файлы из нее.
- Отключите принтер от компьютера.
Epic Guide alert! Обновите свои драйверы как эксперт, ознакомившись с этой статьей!
Обновление драйверов вручную очень раздражает и может привести к необратимому повреждению вашего компьютера (при загрузке неправильных версий драйверов).
Поэтому мы рекомендуем вам скачать TweakBit Driver Updater (на 100% безопасный и протестированный нами), чтобы сделать это автоматически.
Этот инструмент одобрен Microsoft и Norton Antivirus. После нескольких испытаний наша команда пришла к выводу, что это лучшее автоматизированное решение. Ниже у вас есть краткое руководство, как это сделать.
-
- Загрузите и установите средство обновления драйверов TweakBit .
-
После установки программа начнет сканирование вашего компьютера на наличие устаревших драйверов автоматически. Driver Updater проверит установленные вами версии драйверов по своей облачной базе данных последних версий и порекомендует правильные обновления. Все, что вам нужно сделать, это дождаться завершения сканирования.
-
По завершении сканирования вы получите отчет обо всех проблемных драйверах, найденных на вашем ПК. Просмотрите список и посмотрите, хотите ли вы
Примечание. Некоторые драйверы должны быть установлены в несколько этапов, поэтому вам нужно будет нажать ‘ Обновить кнопку несколько раз, пока не будут установлены все ее компоненты.
Отказ от ответственности: некоторые функции этого инструмента не являются бесплатными.
Решение 6. Проверьте, работают ли службы удаленного вызова процедур
Пользователи сообщили, что службы удаленного вызова процедур также могут вызывать проблемы с диспетчером очереди печати, поэтому необходимо убедиться, что эти службы работают правильно.
Для этого выполните следующие действия:
-
- Откройте окно Службы и убедитесь, что служба Диспетчер очереди печати работает. Кроме того, проверьте, установлен ли сервис на Автоматический запуск.
-
Найдите службу Удаленный вызов процедур (RPC) и убедитесь, что для Тип запуска установлено значение Автоматический .
Дважды щелкните сервис Локатор удаленного вызова процедур (RPC) , чтобы открыть его свойства.
-
Когда откроется окно Свойства , установите для Тип запуска значение Автоматический и нажмите кнопку Пуск , чтобы запустить службу. < br />
- После запуска службы нажмите Применить и ОК , чтобы сохранить изменения.
Решение 7. Скопируйте папку спула с рабочего компьютера .
По словам пользователей, вы можете решить эту проблему, просто скопировав папку спула с работающего ПК с Windows 10.
Если вы не можете найти другой ПК с Windows 10, вы также можете скопировать эту папку с виртуальной машины под управлением Windows 10.
Перед копированием этой папки обязательно скопируйте ее из той же версии Windows 10.
Например, если вы используете 32-разрядную версию Windows 10, скопируйте эту папку с другого компьютера 32-bspan> на Windows 10.

После удаления ключей попробуйте снова запустить службу диспетчера очереди печати. По мнению пользователей, Print Spooler должен запускаться без проблем.
Пользователи также предлагают удалить нестандартные предложения. Для этого выполните следующие действия:
- В Редакторе реестра перейдите к ключу HKEY_LOCAL_MACHINE> SYSTEM> CurrentControl> SetControlPrintProviders на левой панели.
- Вы должны увидеть несколько доступных подразделов. Удалите все ключи, кроме Интернет-провайдера печати и LanMan Print Services .
Не можете получить доступ к редактору реестра?Все не так страшно, как кажется. Ознакомьтесь с этим руководством и быстро решите проблему.
Решение 10. Удалите драйвер и записи драйверов из реестра
Некоторые пользователи также предлагают удалить из реестра все записи, связанные с вашим принтером.
Это может быть сложным и потенциально опасным процессом, поэтому будьте осторожны. После удаления всех записей, связанных с вашим принтером, убедитесь, что все его драйверы удалены с вашего компьютера.
После этого просто переустановите драйверы принтера, и проблема должна быть устранена.
Решение 11. Удалите дублированные драйверы
Пользователи сообщили, что вы можете решить проблему с Диспетчером очереди печати, просто удалив дублированные драйверы с помощью инструмента управления печатью. Для этого выполните следующие действия:
-
Нажмите Windows Key + S и введите управление печатью . Выберите Управление печатью из списка результатов.
-
Когда откроется Управление печатью , на левой панели выберите вариант Все драйверы .
- Появится список всех драйверов принтера. Если вы заметили дублирующиеся драйверы в списке, обязательно удалите их, щелкнув их правой кнопкой мыши и выбрав параметр Удалить пакет драйверов .
Решение 12. Возьмите под контроль папку с ложкой
По словам пользователей, кажется, что вы можете решить эту проблему, изменив несколько разрешений безопасности. Чтобы решить эту проблему, вы должны иметь полный контроль над папкой спула.
Чтобы получить полный контроль, сделайте следующее:
- Перейдите в C: WindowsSystem32 и щелкните правой кнопкой мыши папку спула. Выберите Свойства из меню.
-
Перейдите на вкладку “Безопасность” и нажмите кнопку “Изменить”.
-
Нажмите кнопку Добавить.
-
В поле Введите имена объектов для выбора , введите свое имя пользователя и нажмите «Проверить имена». Если ion »>, ваше имя пользователя правильное, нажмите« ОК », чтобы сохранить изменения.
Выберите свое имя пользователя в разделе
- Нажмите Apply и OK, чтобы сохранить изменения.
После получения полного контроля над папкой спула проблема с остановкой службы диспетчера очереди печати должна быть устранена.
Решение 13. Удалите файлы из папок принтеров и драйверов
Пользователи сообщили, что перезапуск службы диспетчера очереди печати не всегда решает проблему, поэтому вам также следует попробовать удалить все файлы из
C: windowssystem32spoolerprinters
и
C: windowssystem32spooler папки
После удаления этих файлов отключите принтеры от компьютера и подключите их снова через пару секунд. Наконец, запустите Spoolerservice и проверьте, устранена ли ошибка.
Решение 14 –
-
Нажмите клавиши Windows + S и введите параметры Интернета. Выберите «Свойства обозревателя» в меню.
-
Перейдите в Advancedtab и нажмите Сброс.
.
- Нажмите кнопку Сброс еще раз, чтобы подтвердить.
После сброса настроек Интернета проблема с диспетчером очереди печати должна быть исправлена.
Решение 15 – использовать параметр «Печать как изображение»
Пользователи сообщали об этой проблеме при попытке печати файлов PDF с помощью Adobe Reader. По их словам, они могут печатать все документы, кроме PDF.
Чтобы решить эту проблему, вам нужно перейти в Расширенные настройки печати и выбрать опцию «Печатать как изображение». После использования этой опции вы сможете печатать без проблем.
Решение 16 – измените значение DependOnService
Несколько пользователей сообщили, что они исправили эту проблему, просто изменив текстовое значение DependOnService
После отключения этой функции проблема со службой очереди печати должна быть исправлена.
Служба диспетчера очереди печати может вызвать много проблем у пользователей Windows 10, но вы должны быть в состоянии решить эту проблему с помощью одного из наших решений.
Печать застряла при буферизации в Windows 10? Не о чем беспокоиться! Обратитесь к нашему руководству, чтобы решить проблему!
Even in this digital era printer is used regularly for many tasks. There are many errors that occur with printers with regular usage and we can fix them easily. Some users are reporting that the Print spooler keeps stopping automatically in Windows 11/10. In this guide, we have a few solutions to fix the issue.

What is Print Spooler service?
Print Spooler is responsible for handling all the jobs you send to the printer. It is a Windows service that takes care of your print commands. Without Print Spooler service, it is impossible to print anything.
Why does the Print Spooler service stop automatically?
The Print Spooler stops automatically for many reasons. It may be due to corrupt or outdated system files and printer drivers, Print Spooler service settings are set to manual, or third-party programs are interfering with the print spooler.
If the Print Spooler Service keeps stopping automatically in Windows 11/10, here are some suggestions that are sure to properly fix the issue.
- Run Printer Troubleshooter
- Set Print Spooler service start-up to Automatic
- Change Print Spooler Recovery options
- Delete Print Spooler cache
- Update Printer drivers
- Delete Unnecessary Registry Keys
Let’s get into the details of each process and fix the issue.
1] Run Printer Troubleshooter
If the printer is stopping automatically due to an error that we don’t know, it can be fixed by running the Printer troubleshooter. When you run it, it automatically scans for the issues and resolves them automatically.
To run the Printer troubleshooter,
- Open the Settings app
- Scroll down and click on Troubleshoot tab
- Then, click on Other troubleshooters
- Find Printer in the list and click on Run beside it
Check if it has fixed the issue.
Related: The local Print Spooler service is not running
2] Set Print Spooler service start-up to Automatic
The error might also have been caused if the startup settings of Print Spooler are messed up. You need to set it to automatic to resolve the issue and carry on with printing.
To set the Print Spooler service startup to automatic,
- Open Run command
- Type Services.msc and press Enter
- Find Print Spooler in the list of Services
- Right-click on it and select Properties
- In the General tab, you will find Startup type. Click on the drop-down button beside it and select Automatic.
- Then, click on Apply and then OK
Also ensure that HTTP Services and the Remote Procedure call (RPC) service is set to Automatic.
Restart your PC and see if it has fixed the issue.
3] Change Print Spooler Recovery options
There are options available to set what the Print Spooler service has to do after its failure while handling printing jobs. You need to set them to Restart the service after failures. This will make Print Spooler run even after many failures and handle your printing jobs.
To change Print Spooler recovery options,
- Open Run command
- Type Services.msc and press Enter
- Find Print Spooler in the list of Services
- Right-click on it and select Properties
- Click on the Recovery tab. Click on the drop-down buttons beside First failure, Second failure, and Subsequent failures and set them to Restart the Service
- Then, click on Apply and then OK
Then, close the Services window and restart your PC. Then, see if the error has been resolved or not.
4] Delete Print Spooler cache
Sometimes the error might also be caused by the cache that is built up. The corruptions that occur with the cache might be causing the issue. You need to delete the Print Spooler cache to fix the issues related to it. Before cleaning the Print Spooler cache, you need to stop the Print Spooler service and then, clear the cache.
To stop Print Spooler,
- Open Run command
- Type Services.msc and press Enter
- Find Print Spooler in the list of Services
- Right-click on it and select Stop
It will stop the Print Spooler service on your PC. You need to clear the Print Spooler cache now. To do it, you need to be an administrator or have administrative privileges. Then, navigate to,
C:WindowsSystem32spoolPRINTERS
and delete all the files in the folder. It will delete all the cache that is built up and fix the issue. Then, restart your PC and check if the issue is resolved.
5] Update Printer drivers
Drivers on Windows PC are the most important tools or software for the PC to run smoothly. Without drivers, you can’t do most of the tasks. Likewise, an outdated or corrupted printer driver might cause the Print Spooler service to stop automatically. You need to update the Printer drivers on your PC to fix the issue. You can use any of the following methods to update the printer driver:
- Check for Driver Updates via Windows Update to update your drivers
- Visit the manufacturer’s site to download the Printer drivers.
6] Delete Unnecessary Registry Keys
Print Spooler service issues can also be fixed by Registry. You need to delete unnecessary registry keys related to the Printer to solve the issue.
Before making any changes in the registry, you need to backup your registry and proceed with changes.
To delete unnecessary Registry keys,
- Open Run command
- Type regedit and press Enter
- Navigate or paste the following paths in the address bar of the Registry Editor and press Enter
- 64-bit:
ComputerHKEY_LOCAL_MACHINESYSTEMCurrentControlSetControlPrintEnvironmentsWindows x64Print Processors - 32-bit:
ComputerHKEY_LOCAL_MACHINESYSTEMCurrentControlSetControlPrintEnvironmentsWindows x86Print Processors - Delete everything in that path except for winprint folder.
Then, restart your PC and see if it has fixed the issue.
These are the different ways using which you can fix if the print spooler is stopping automatically on your Windows 11/10.
Related read: How to enable or disable Print Spooler Service on Windows 11/10.
Even in this digital era printer is used regularly for many tasks. There are many errors that occur with printers with regular usage and we can fix them easily. Some users are reporting that the Print spooler keeps stopping automatically in Windows 11/10. In this guide, we have a few solutions to fix the issue.

What is Print Spooler service?
Print Spooler is responsible for handling all the jobs you send to the printer. It is a Windows service that takes care of your print commands. Without Print Spooler service, it is impossible to print anything.
Why does the Print Spooler service stop automatically?
The Print Spooler stops automatically for many reasons. It may be due to corrupt or outdated system files and printer drivers, Print Spooler service settings are set to manual, or third-party programs are interfering with the print spooler.
If the Print Spooler Service keeps stopping automatically in Windows 11/10, here are some suggestions that are sure to properly fix the issue.
- Run Printer Troubleshooter
- Set Print Spooler service start-up to Automatic
- Change Print Spooler Recovery options
- Delete Print Spooler cache
- Update Printer drivers
- Delete Unnecessary Registry Keys
Let’s get into the details of each process and fix the issue.
1] Run Printer Troubleshooter
If the printer is stopping automatically due to an error that we don’t know, it can be fixed by running the Printer troubleshooter. When you run it, it automatically scans for the issues and resolves them automatically.
To run the Printer troubleshooter,
- Open the Settings app
- Scroll down and click on Troubleshoot tab
- Then, click on Other troubleshooters
- Find Printer in the list and click on Run beside it
Check if it has fixed the issue.
Related: The local Print Spooler service is not running
2] Set Print Spooler service start-up to Automatic
The error might also have been caused if the startup settings of Print Spooler are messed up. You need to set it to automatic to resolve the issue and carry on with printing.
To set the Print Spooler service startup to automatic,
- Open Run command
- Type Services.msc and press Enter
- Find Print Spooler in the list of Services
- Right-click on it and select Properties
- In the General tab, you will find Startup type. Click on the drop-down button beside it and select Automatic.
- Then, click on Apply and then OK
Also ensure that HTTP Services and the Remote Procedure call (RPC) service is set to Automatic.
Restart your PC and see if it has fixed the issue.
3] Change Print Spooler Recovery options
There are options available to set what the Print Spooler service has to do after its failure while handling printing jobs. You need to set them to Restart the service after failures. This will make Print Spooler run even after many failures and handle your printing jobs.
To change Print Spooler recovery options,
- Open Run command
- Type Services.msc and press Enter
- Find Print Spooler in the list of Services
- Right-click on it and select Properties
- Click on the Recovery tab. Click on the drop-down buttons beside First failure, Second failure, and Subsequent failures and set them to Restart the Service
- Then, click on Apply and then OK
Then, close the Services window and restart your PC. Then, see if the error has been resolved or not.
4] Delete Print Spooler cache
Sometimes the error might also be caused by the cache that is built up. The corruptions that occur with the cache might be causing the issue. You need to delete the Print Spooler cache to fix the issues related to it. Before cleaning the Print Spooler cache, you need to stop the Print Spooler service and then, clear the cache.
To stop Print Spooler,
- Open Run command
- Type Services.msc and press Enter
- Find Print Spooler in the list of Services
- Right-click on it and select Stop
It will stop the Print Spooler service on your PC. You need to clear the Print Spooler cache now. To do it, you need to be an administrator or have administrative privileges. Then, navigate to,
C:WindowsSystem32spoolPRINTERS
and delete all the files in the folder. It will delete all the cache that is built up and fix the issue. Then, restart your PC and check if the issue is resolved.
5] Update Printer drivers
Drivers on Windows PC are the most important tools or software for the PC to run smoothly. Without drivers, you can’t do most of the tasks. Likewise, an outdated or corrupted printer driver might cause the Print Spooler service to stop automatically. You need to update the Printer drivers on your PC to fix the issue. You can use any of the following methods to update the printer driver:
- Check for Driver Updates via Windows Update to update your drivers
- Visit the manufacturer’s site to download the Printer drivers.
6] Delete Unnecessary Registry Keys
Print Spooler service issues can also be fixed by Registry. You need to delete unnecessary registry keys related to the Printer to solve the issue.
Before making any changes in the registry, you need to backup your registry and proceed with changes.
To delete unnecessary Registry keys,
- Open Run command
- Type regedit and press Enter
- Navigate or paste the following paths in the address bar of the Registry Editor and press Enter
- 64-bit:
ComputerHKEY_LOCAL_MACHINESYSTEMCurrentControlSetControlPrintEnvironmentsWindows x64Print Processors - 32-bit:
ComputerHKEY_LOCAL_MACHINESYSTEMCurrentControlSetControlPrintEnvironmentsWindows x86Print Processors - Delete everything in that path except for winprint folder.
Then, restart your PC and see if it has fixed the issue.
These are the different ways using which you can fix if the print spooler is stopping automatically on your Windows 11/10.
Related read: How to enable or disable Print Spooler Service on Windows 11/10.
Содержание
- Решаем проблему «Локальная подсистема печати не выполняется» в Windows 10
- Способ 1: Включение службы «Диспетчер печати»
- Способ 2: Встроенное средство исправления неполадок
- Способ 3: Очистка очереди печати
- Способ 4: Проверка компьютера на вирусы
- Способ 5: Восстановление системных файлов
- Способ 6: Переустановка драйвера принтера
- Вопросы и ответы
В операционной системе Windows 10 была введена специальная функция, позволяющая пользоваться принтером сразу же после его подключения, без предварительного скачивания и инсталляции драйверов. Процедуру добавления файлов берет на себя сама ОС. Благодаря этому юзеры стали реже сталкиваться с различными проблемами печати, однако полностью они не исчезли. Сегодня мы бы хотели поговорить об ошибке «Локальная подсистема печати не выполняется», которая появляется при попытке распечатать любой документ. Ниже мы представим основные методы исправления этой неполадки и пошагово разберем их.
Локальная подсистема печати отвечает за все процессы, связанные с подключенными устройствами рассматриваемого типа. Останавливается она только при ситуациях системных сбоев, случайного или намеренного отключения ее через соответствующее меню. Поэтому причин ее возникновения может быть несколько, а самое главное — отыскать верную, исправление уже не займет много времени. Давайте приступим к разбору каждого метода, начиная с самого простого и распространенного.
Способ 1: Включение службы «Диспетчер печати»
Локальная подсистема печати вмещает в себе ряд служб, в список которых входит «Диспетчер печати». Если он не работает, соответственно, никакие документы не будут передаваться на принтер. Проверить и в случае надобности запустить этот инструмент можно следующим образом:
- Откройте «Пуск» и найдите там классическое приложение «Панель управления».
- Перейдите в раздел «Администрирование».
- Отыщите и запустите инструмент «Службы».
- Опуститесь немного вниз, чтобы найти «Диспетчер печати». Сделайте двойной клик левой кнопкой мыши, чтобы перейти в окно «Свойства».
- Установите тип запуска на значение «Автоматически» и убедитесь в том, что активное состояние «Работает», в противном случае запустите службу вручную. После чего не забудьте применить изменения.

По завершении всех действий перезагрузите компьютер, подключите принтер и проверьте, печатает ли он документы сейчас. Если «Диспетчер печати» снова отключен, потребуется проверить связанную с ним службу, которая может мешать запуску. Для этого нужно заглянуть в редактор реестра.
- Откройте утилиту «Выполнить», зажав комбинацию клавиш Win + R. Напишите в строке
regeditи щелкните на «ОК». - Перейдите по указанному ниже пути, чтобы попасть в папку HTTP (это и есть необходимая служба).
HKEY_LOCAL_MACHINESYSTEMCurrentControlSetservicesHTTP - Найдите параметр «Start» и убедитесь в том, что он имеет значение 3. Иначе дважды кликните на нем левой кнопкой мыши, чтобы приступить к редактированию.
- Установите значение 3, а затем нажмите на «ОК».

Теперь осталось только перезагрузить ПК и проверить результативность выполненных ранее действий. При возникновении ситуации, что неприятности со службой наблюдаются и до сих пор, проведите сканирование операционной системы на наличие вредоносных файлов. Подробнее об этом читайте в Способе 4.
Если вирусов не было обнаружено, потребуется выявить код ошибки, свидетельствующий о причине отказа запуска «Диспетчера печати». Делается это через «Командную строку»:
- Выполните поиск через «Пуск», чтобы отыскать утилиту «Командная строка». Запустите ее от имени администратора.
- В строке введите
net stop spoolerи нажмите на клавишу Enter. Данная команда остановит «Диспетчер печати». - Теперь попробуйте запустить службу, введя
net start spooler. При успешном запуске приступайте к печати документа.

Если инструмент запустить не удалось и перед вами появилась ошибка с определенным кодом, обратитесь за помощью на официальный форум компании Microsoft или найдите расшифровку кода в интернете, чтобы разобраться с причиной неприятности.
Перейти на официальный форум Microsoft
Способ 2: Встроенное средство исправления неполадок
В Windows 10 присутствует встроенное средство обнаружения и исправления ошибок, однако в случае проблемы с «Диспетчер печати» оно не всегда работает корректно, поэтому мы и взяли этот метод вторым. Если упомянутый выше инструмент у вас функционирует нормально, попробуйте воспользоваться установленной функцией, а делается это следующим образом:
- Откройте меню «Пуск» и перейдите в «Параметры».
- Щелкните на разделе «Обновление и безопасность».
- На панели слева отыщите категорию «Устранение неполадок» и в «Принтер» нажмите на «Запустить средство устранения неполадок».
- Дождитесь завершения обнаружения ошибок.
- Если принтеров используется несколько, потребуется выбрать один из них для дальнейшей диагностики.
- По окончании процедуры проверки вы сможете ознакомиться с ее результатом. Найденные сбои обычно исправляются или предоставляется инструкция по их решению.

Если модуль устранения неполадок не выявил проблем, переходите к ознакомлению с другими способами, приведенными ниже.
Способ 3: Очистка очереди печати
Как известно, когда вы отправляете документы в печать, они помещаются в очередь, которая автоматически очищается только после удачной распечатки. Иногда случаются сбои с используемым оборудованием или системой, вследствие чего появляются ошибки с локальной подсистемой печати. Вам требуется вручную провести очистку очереди через свойства принтера или классическое приложение «Командная строка». Детальные инструкции по этой теме вы найдете в другой нашей статье по следующей ссылке.
Подробнее:
Очистка очереди печати в Windows 10
Как очистить очередь печати на принтере HP
Способ 4: Проверка компьютера на вирусы
Как уже было сказано выше, проблемы с различными службами и с функционированием операционной системы могут возникать из-за заражения вирусами. Тогда поможет только сканирование компьютера с помощью специального программного обеспечения или утилит. Они должны выявить зараженные объекты, исправить их и обеспечить корректное взаимодействие необходимого вам периферийного оборудования. О том, как бороться с угрозами, читайте в отдельном нашем материале далее.
Подробнее:
Борьба с компьютерными вирусами
Программы для удаления вирусов с компьютера
Проверка компьютера на наличие вирусов без антивируса
Способ 5: Восстановление системных файлов
Если приведенные выше методы не принесли никакого результата, стоит задуматься о целостности системных файлов операционной системы. Чаще всего повреждаются они из-за мелких сбоев в работе ОС, необдуманных действий пользователей или вреда от вирусов. Поэтому рекомендуется воспользоваться одним из трех доступных вариантов восстановления данных, чтобы наладить работу локальной подсистемы печати. Развернутое руководство по проведению этой процедуры вы найдете по ссылке ниже.
Подробнее: Восстановление системных файлов в Windows 10
Способ 6: Переустановка драйвера принтера
Драйвер принтера обеспечивает его нормальное функционирование с ОС, а также эти файлы связываются с рассматриваемой подсистемой. Иногда такое ПО устанавливается не совсем корректно, из-за чего и появляются ошибки различного рода, в том числе и упомянутая сегодня. Исправить ситуацию можно с помощью переустановки драйвера. Сначала его нужно полностью удалить. Детально с выполнением этой задачи вы можете ознакомиться в нашей следующей статье.
Подробнее: Удаление старого драйвера принтера
Теперь вам нужно перезагрузить компьютер и подключить принтер. Обычно Виндовс 10 сама устанавливает необходимые файлы, однако если этого не произошло, придется самостоятельно решать этот вопрос доступными методами.
Подробнее: Установка драйверов для принтера
Неисправность с работой локальной подсистемы печати — одна из самых частых неполадок, с которыми сталкиваются пользователи при попытке распечатки требуемого документа. Надеемся, приведенные выше способы помогли вам разобраться с решением этой ошибки и вы без особого труда нашли подходящий вариант исправления. Оставшиеся вопросы по поводу данной темы смело задавайте в комментариях, и вы получите максимально быстрый и достоверный ответ.
Читайте также:
Решение проблемы «Доменные службы Active Directory сейчас недоступны»
Решение проблемы с предоставлением общего доступа для принтера
Решение проблем с открытием Мастера добавления принтеров
Диспетчер очереди печати — это служба, которая обрабатывает принтеры и задания на печать в Windows 10. Но несколько вещей, такие как поврежденные файлы, устаревшие драйверы и недостаточные разрешения, могут помешать его правильной работе.
Поэтому, если диспетчер очереди печати дает сбой, не запускается или продолжает останавливаться, когда вы выполняете действие, связанное с принтером, на своем ПК, исправления и предложения, приведенные ниже, должны позволить вам снова заставить его работать.
Запустите средство устранения неполадок принтера
Windows 10 поставляется со встроенным средством устранения неполадок, которое может автоматически сортировать проблемы с принтером на вашем компьютере. Так что лучше всего начать с его запуска.
1. Откройте меню «Пуск» и выберите «Настройка».
2. Выберите Обновление и безопасность.
3. Перейдите на вкладку «Устранение неполадок» и выберите параметр «Дополнительные средства устранения неполадок».
4. Выберите «Принтер»> «Запустить средство устранения неполадок».
5. Следуйте всем инструкциям средства устранения неполадок принтера, чтобы найти и устранить проблемы с печатью.
Проверьте конфигурацию диспетчера очереди печати
Если запуск средства устранения неполадок принтера не помог, дважды проверьте конфигурацию диспетчера очереди печати. Затем внесите любые изменения в соответствии с приведенными ниже шагами.
1. Нажмите Windows + R, чтобы открыть окно «Выполнить».
2. Введите services.msc и выберите ОК. Приложение Services должно мгновенно загрузиться.
3. Дважды щелкните службу с пометкой «Диспетчер очереди печати».
4. Установите для параметра Тип запуска значение Автоматический.
5. Выберите «Пуск», чтобы установить для статуса службы значение «Работает».
6. Выберите Применить, затем ОК.
Проверьте ответ восстановления диспетчера очереди печати
Если проблема повторится, вы должны настроить ответ диспетчера очереди печати таким образом, чтобы служба перезапускалась даже после сбоя.
1. Снова откройте приложение «Службы».
2. Дважды щелкните службу диспетчера очереди печати.
3. Перейдите на вкладку Recovery.
4. Выберите «Перезапустить службу» в раскрывающихся меню рядом с «Первый сбой», «Второй сбой» и «Последующие сбои».
5. Выберите Применить, затем ОК.
Удалить кеш диспетчера очереди печати
Устаревший или поврежденный кеш диспетчера очереди печати может привести к его частому сбою. Попробуйте удалить их, чтобы проверить, помогает ли это. Однако перед этим необходимо вручную остановить запуск службы.
1. Откройте приложение «Службы».
2. Щелкните правой кнопкой мыши диспетчер очереди печати и выберите Остановить.
3. Откройте проводник и перейдите на Локальный диск (C :)> Windows> System32> spool> ПРИНТЕРЫ.
4. Удалите все файлы внутри каталога. Однако не трогайте папки (если они есть).
5. Перезагрузите компьютер.
Временные файлы, принадлежащие приложениям и операционной системе, также могут создавать конфликты и препятствовать правильной работе диспетчера очереди печати. Попробуйте удалить их.
1. Нажмите Windows + R, чтобы открыть окно «Выполнить».
2. Введите% temp% и выберите ОК.
3. Удалите все файлы в папке.
4. Откройте еще одно поле «Выполнить», введите «temp» и нажмите «ОК».
5. Удалите также все файлы в этой папке.
6. Перезагрузите компьютер.
Дополнительные инструкции см. В этом руководстве по удалению временных файлов в Windows 10.
Переустановите драйверы принтера
Поврежденные или сломанные драйверы принтера также могут вызывать остановку диспетчера очереди печати. Если служба перестает работать при взаимодействии с определенным принтером, попробуйте переустановить его.
1. Откройте меню «Пуск» и выберите «Настройки»> «Устройства»> «Принтеры и сканеры».
2. Выберите принтер в разделе «Принтеры и сканеры».
3. Выберите Удалить устройство.
4. Выберите «Домой» и перейдите в «Приложения»> «Приложения и функции».
5. Выберите и удалите все вспомогательное программное обеспечение, относящееся к принтеру.
6. Перезагрузите компьютер.
7. Снова откройте приложение «Настройки» и выберите «Устройства»> «Принтеры и сканеры». Затем выберите параметр «Добавить принтер или сканер» и выберите «Добавить устройство».
8. Выберите принтер и следуйте всем инструкциям на экране, чтобы переустановить его.
9. Переустановите все вспомогательное программное обеспечение для принтера.
Если при выполнении описанных выше действий у вас возникнут проблемы, возможно, вы захотите узнать о дополнительных способах удаления драйверов принтера в Windows 10.
Обновите драйверы принтера
Новые драйверы принтера содержат исправления, устраняющие ошибки и проблемы совместимости с операционной системой. Поэтому всегда рекомендуется загружать и устанавливать последние версии драйверов или вспомогательного программного обеспечения с веб-сайта производителя вашего принтера. Также рассмотрите с помощью средства обновления драйверов если у вас возникли проблемы с приобретением драйверов вручную.
Обновите Windows 10
Обновление Windows 10 помогает исправить любые постоянные ошибки и сбои, мешающие правильной работе диспетчера очереди печати. Проверьте наличие ожидающих обновлений и примените их сейчас.
1. Откройте меню «Пуск» и выберите «Настройки»> «Обновление и безопасность».
2. Выберите Проверить наличие обновлений.
3. Выберите Загрузить и установить, чтобы применить все ожидающие обновления.
Если вы видите параметр «Просмотр дополнительных обновлений» на экране Центра обновления Windows, выберите его и примените все обновления драйверов, проверенные корпорацией Майкрософт, для вашего принтера.
Исправить сломанные ключи реестра
Неисправные ключи реестра в Windows 10 также могут привести к проблемам, связанным с диспетчером очереди печати. А бесплатное приложение для очистки реестра Такие как Мудрый очиститель реестра должен помочь вам как сканировать, так и автоматически исправлять ошибки.
Сканирование на наличие вредоносного ПО
Компьютерные вирусы и вредоносные программы часто приводят к тому, что основные функции Windows 10 перестают работать. Однако вы можете использовать систему безопасности Windows, чтобы исключить это, выполнив комплексное сканирование на наличие вредоносных программ.
1. Выберите значок безопасности Windows на панели задач.
2. Выберите Защита от вирусов и угроз.
3. Выберите Параметры сканирования.
4. Установите переключатель в положение «Полная проверка».
5. Выберите Сканировать сейчас.
Запустите средство проверки системных файлов
Средство проверки системных файлов — это инструмент командной строки, который может помочь вам исправить повреждение файлов и проблемы со стабильностью в Windows 10. Вы можете запустить его через консоль Windows PowerShell с повышенными привилегиями.
1. Щелкните правой кнопкой мыши кнопку «Пуск» и выберите Windows PowerShell (Admin).
2. Введите следующую команду:
sfc / scannow
3. Нажмите Enter.
Станьте владельцем Spoolsv
Принятие права владения исполняемым файлом, который запускает диспетчер очереди печати, также может помочь предотвратить сбои и другие проблемы со службой.
1. Откройте проводник и перейдите на Локальный диск (C :)> Windows> System32.
2. Щелкните правой кнопкой мыши файл с надписью spoolsv и выберите «Свойства».
3. Перейдите на вкладку «Безопасность» и выберите «Дополнительно».
4. Выберите Изменить.
5. Введите свое имя пользователя Windows и выберите Проверить имена. Если вы ввели его правильно, вы должны автоматически увидеть путь к вашей учетной записи.
6. Выберите ОК.
7. Убедитесь, что вы видите свое имя пользователя рядом с полем «Владелец». Затем выберите Применить, затем ОК.
8. Перезагрузите компьютер.
Выполните восстановление системы
Если диспетчер очереди печати по-прежнему останавливается, вы можете вернуть компьютер в более раннее состояние, когда диспетчер очереди печати работал без проблем. Однако вы можете сделать это, только если вы потратите время на то, чтобы активировать функцию восстановления системы в Windows 10 ранее.
1. Откройте окно «Выполнить».
2. Введите sysdm.cpl и выберите ОК.
3. Перейдите на вкладку Защита системы.
4. Выберите Восстановление системы.
5. Выберите Рекомендуемое восстановление или Выберите другую точку восстановления и нажмите Далее.
6. Следуйте всем инструкциям на экране, чтобы перезагрузить компьютер.
Диспетчер очереди печати работает без перерыва
Любое из вышеперечисленных исправлений должно было помочь правильно запустить диспетчер очереди печати. Но если ни один из них не сработал, и вы продолжаете часто получать ошибки, вы должны учитывать восстановление Windows 10 до заводских настроек. Возможно, вы столкнулись с серьезной основной проблемой, которую можно решить только путем настройки операционной системы с нуля.