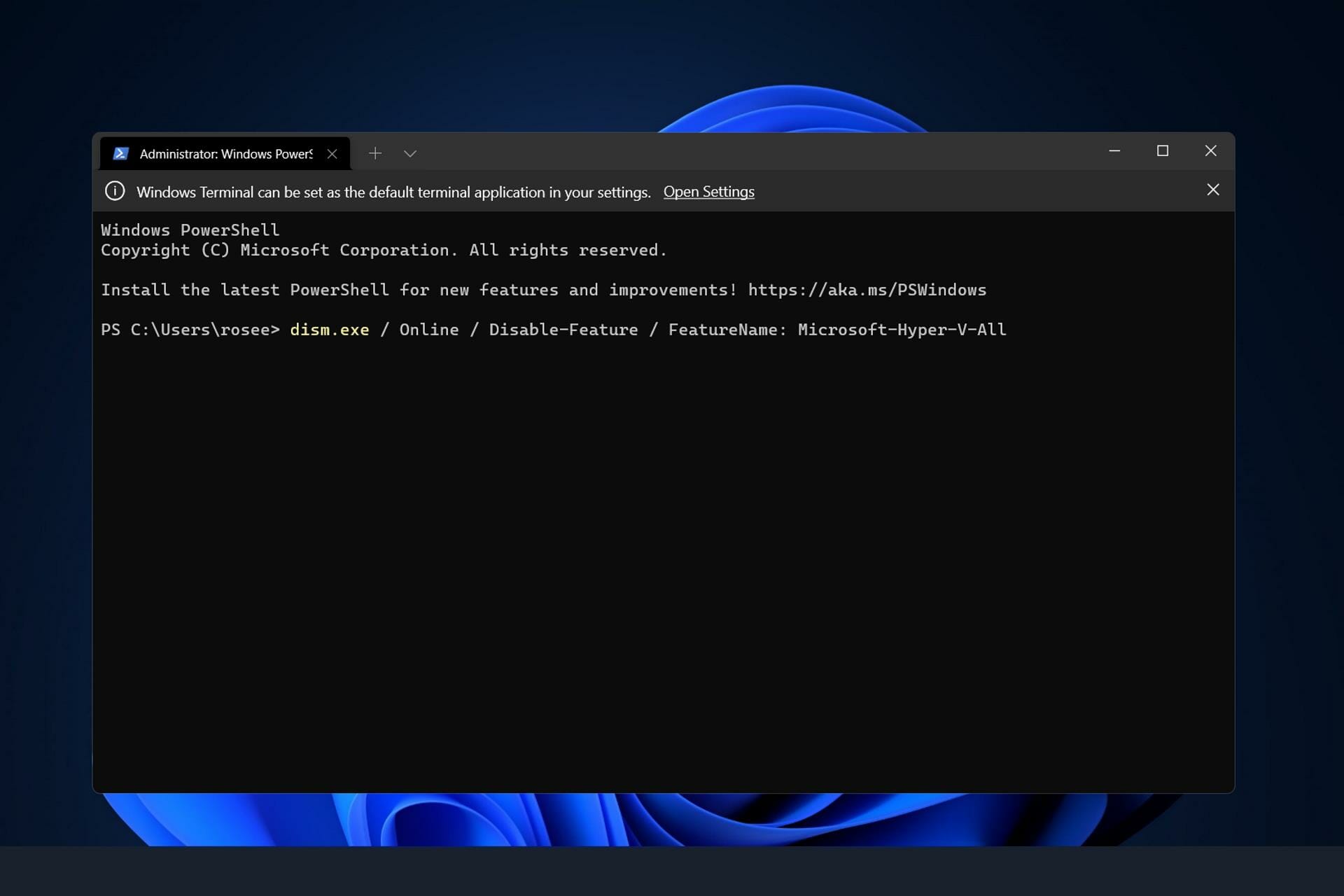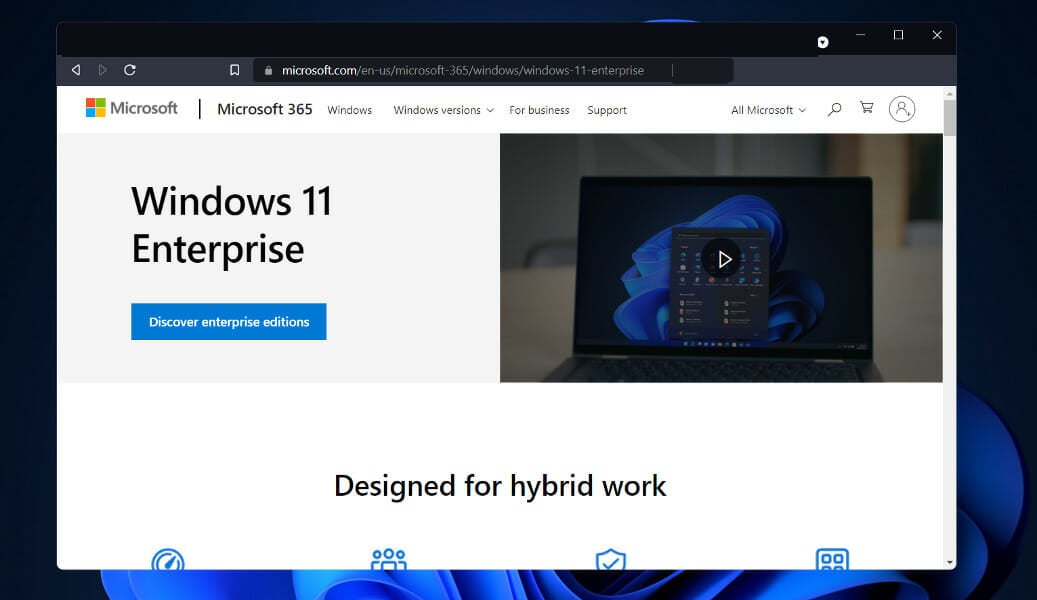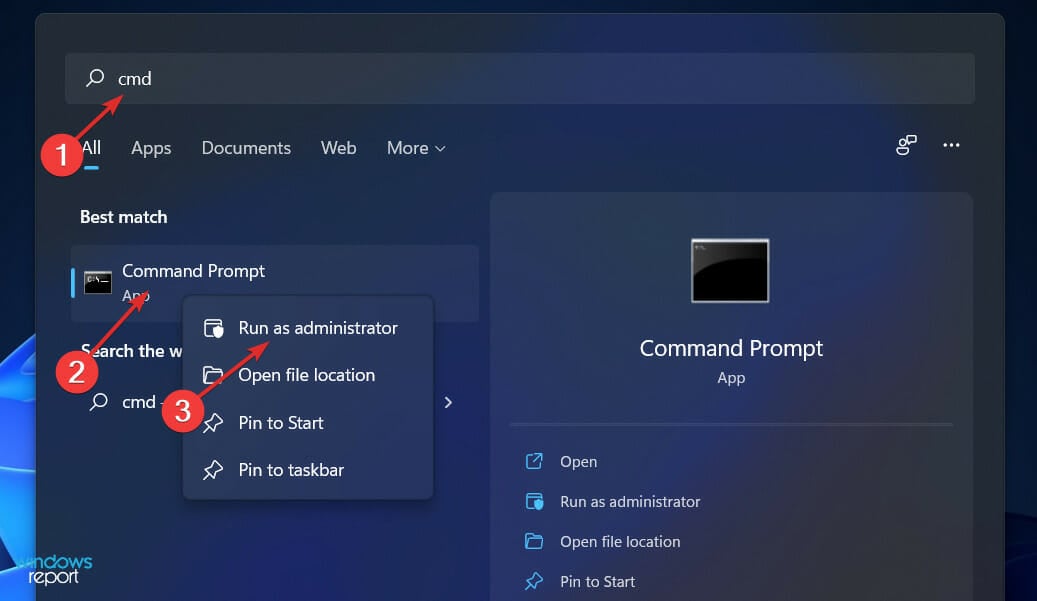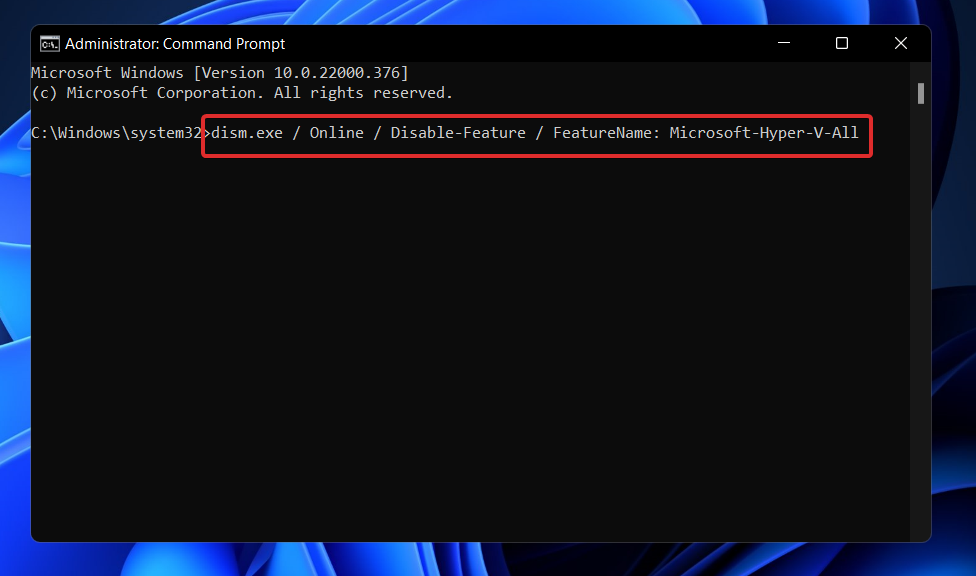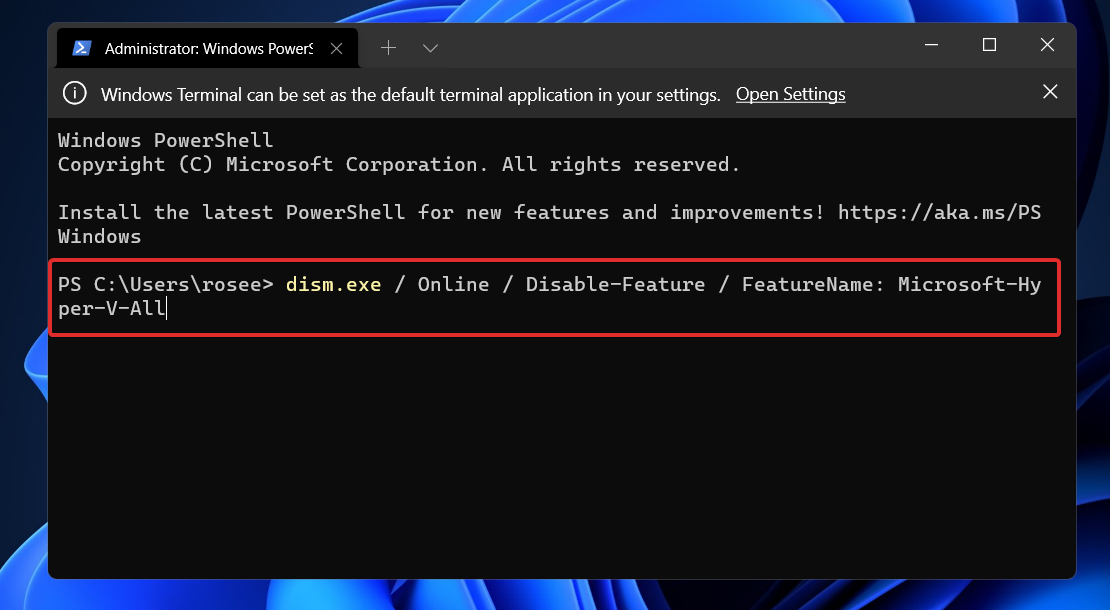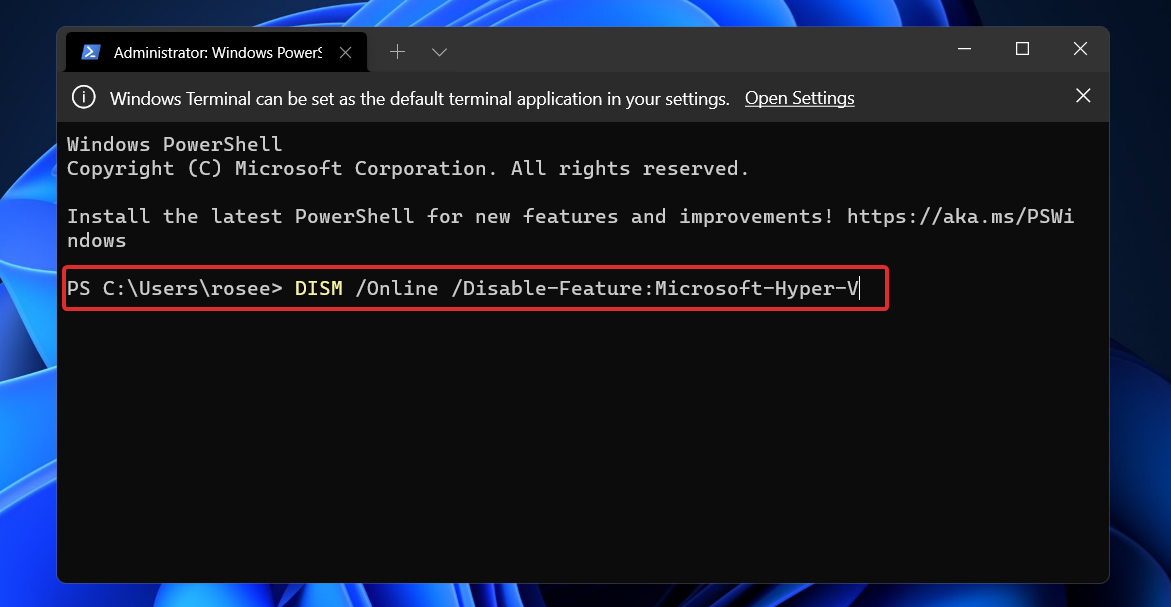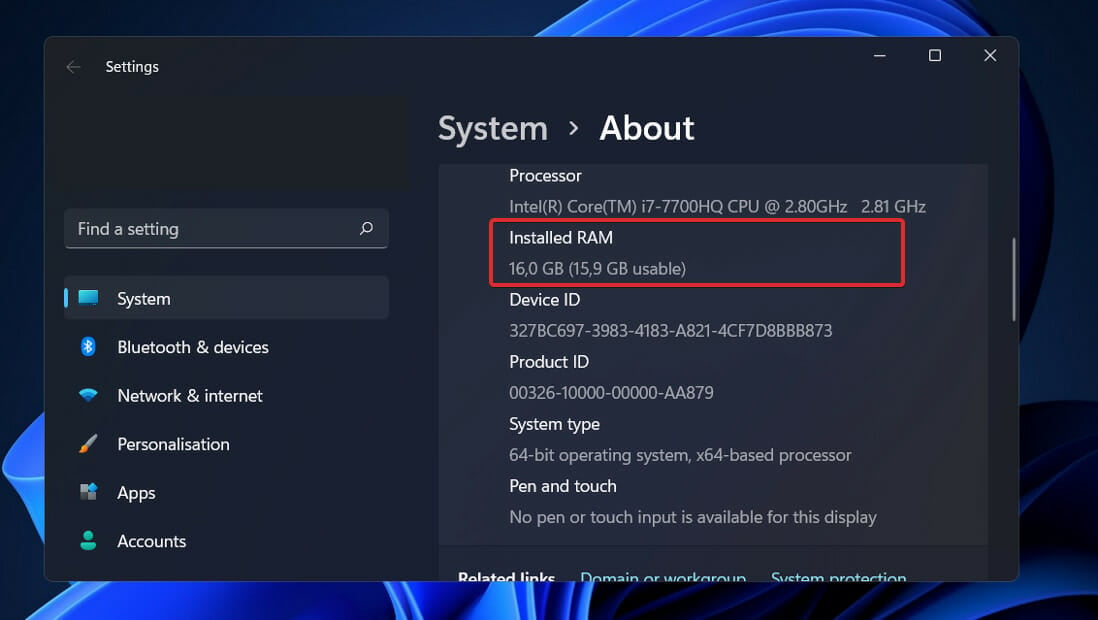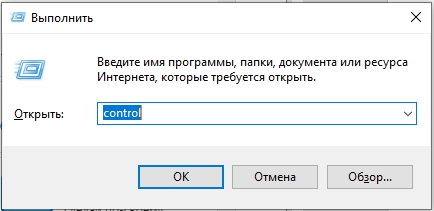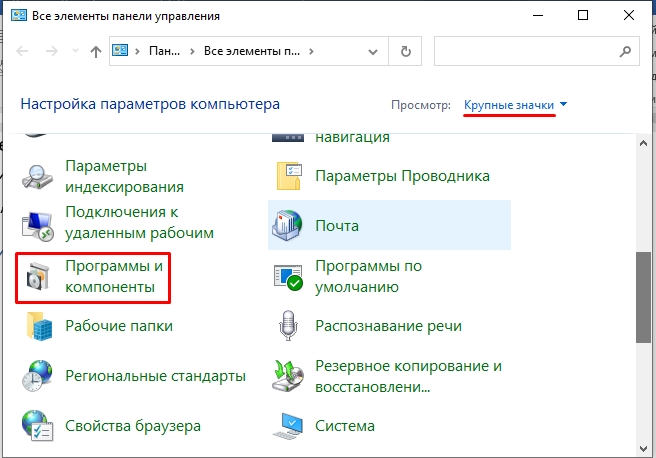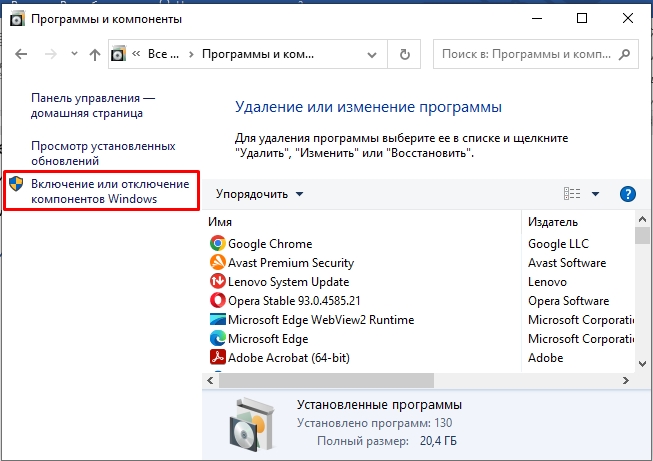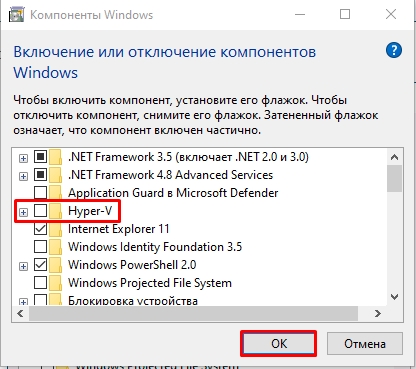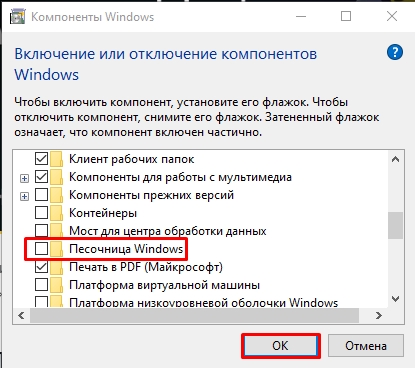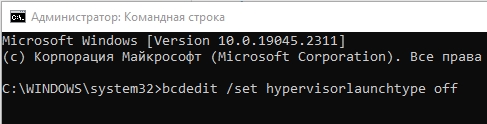Содержание
- Способ 1: Панель управления
- Способ 2: Консоль Windows 11
- Вариант 1: Отключение опции
- Вариант 2: Отключение вместе с компонентами
- Способ 3: Отключение целостности памяти
- Способ 4: Отключение виртуализации
- Вопросы и ответы
Способ 1: Панель управления
Для отключения Hyper-V этого способа обычно достаточно, так как происходит прямое взаимодействие с функцией, в результате чего отключается не просто гипервизор, а все компоненты, необходимые для его работы.
- В окно «Выполнить», вызванное комбинацией клавиш «Win+R», вводим
controlи нажимаем «OK». - Открываем «Программы и компоненты»,
а затем «Включение и отключение компонентов Виндовс».
- Находим и отключаем все службы и средства, связанные с технологией виртуализации Hyper-V.
- Описанных выше действий иногда бывает недостаточно, и тогда дополнительно можно снять отметку с «Песочницы Windows», которая также работает на основе гипервизора. Нажимаем «OK», ждем когда система завершит работу и перезагружаем компьютер.
С помощью Command Line и PowerShell есть возможность как просто остановить Hyper-V, так и отключить все компоненты этой функции.
Вариант 1: Отключение опции
- Для выключения гипервизора предусмотрен один набор параметров, так что рассмотрим этот вариант на примере «Командной строки», запущенной с правами администратора — проще всего это сделать через системный поиск.
- Копируем и вставляем туда строку ниже и нажимаем «Enter».
bcdedit /set hypervisorlaunchtype offЧтобы потом запустить Hyper-V, используем ту же запись, но вместо «off» ставим значение «auto».

Вариант 2: Отключение вместе с компонентами
- Чтобы полностью отключить все компоненты функции, в «Командную строку» с повышенными правами вводим указанную ниже команду и ждем, когда завершится процесс.
DISM /Online /Disable-Feature:Microsoft-Hyper-V - Если вы предпочитаете PowerShell, то открываем эту оснастку с правами администратора
и вставляем туда:
Disable-WindowsOptionalFeature -Online -FeatureName Microsoft-Hyper-V-Hypervisor
В обоих случаях лучше перезагрузить компьютер.
Способ 3: Отключение целостности памяти
Windows 11 поддерживает технологию «Изоляция ядра», которая обязана защищать ее процессы и основные компоненты устройства от воздействия вредоносного программного обеспечения. Если кратко, то благодаря функции «Целостность памяти» создается изолированная среда для проверки фрагментов кода перед тем, как программа начнет его выполнять. Но в данном случае важно то, что функция работает на основе аппаратной виртуализации, поэтому ее отключение иногда помогает решить проблему.
- Клавишами «Windows+I» открываем настройки, в разделе «Конфиденциальность и защита» выбираем «Безопасность Windows»,
а затем «Безопасность устройства».
- Кликаем «Сведения об изоляции ядра»
и отключаем целостность памяти.

Способ 4: Отключение виртуализации
Судя по комментариям в сети, Hyper-V конфликтует не только с программным обеспечением для создания виртуальных машин. Это могут быть программы из других категорий, игры или даже отдельные функции, например некоторые владельцы процессоров Intel не могут из-за него запустить «XTU» – технологию, предназначенную для разгона, а также отслеживания нагрузки на систему. Так что если виртуализация вам, в принципе, не нужна попробуйте отключить ее аппаратно в BIOS или UEFI.
Мы рассмотрим этот способ на примере лаптопа HP, а вообще эта информация обычно есть в мануалах или на сайтах производителей ноутбуков и материнских плат.
- Перезагружаем устройство, затем несколько раз жмем кнопку «Esc», а когда появится загрузочное меню, нажимаем «F10».
Подробнее:
Как попасть в BIOS на компьютере
Как попасть в BIOS на ноутбуке - В BIOS переходим во вкладку «Configuration», выбираем «Enable» напротив функции «Virtualization Technology»
и выключаем ее.
- Переходим в раздел «Exit» и выходим с сохранением всех изменений.

Еще статьи по данной теме:
Помогла ли Вам статья?

В этой пошаговой инструкции подробно о том, как включить или установить Hyper-V в разных редакциях Windows 11, включая Home, а также об отключении Hyper-V при необходимости. Про процесс создания виртуальных машин можно прочитать в инструкции Как создать и использовать виртуальные машины Hyper-V.
- Как включить или установить Hyper-V в Windows 11
- Windows 11 Pro и Enterprise
- Windows 11 Домашняя
- Как отключить Hyper-V
Установка Hyper-V в Windows 11
Виртуальные машины Hyper-V доступны в виде компонента в Windows 11 Pro и Enterprise, но отсутствуют в редакции «Домашняя», хотя мы можем включить их и там, что также будет показано в инструкции.
Прежде чем приступать, учитывайте: для работы виртуальных машин Hyper-V требуется поддержка виртуализации. Быстрый способ проверить её наличие — открыть диспетчер задач, перейти на вкладку «Производительность» и выбрать пункт «ЦП».
Если в пункте «Виртуализация» вы видите «Включено», можно продолжать. Иначе имеет смысл включить виртуализацию в БИОС/UEFI, при условии, что ваш процессор её поддерживает.
Включение Hyper-V В Windows 11 Pro и Enterprise
Для того, чтобы включить компоненты Hyper-V в Профессиональной и Корпоративной редакциях, выполните следующие шаги:
- Нажмите правой кнопкой мыши по кнопке «Пуск», выберите пункт «Выполнить», введите appwiz.cpl и нажмите Enter.
- В открывшемся окне слева нажмите «Включение или отключение компонентов Windows».
- В списке компонентов отметьте Hyper-V так, чтобы вложенные пункты тоже были отмечены — «Платформа Hyper-V» и «Средства управления Hyper-V».
- Нажмите «Ок», дождитесь завершения установки, при появлении запроса о перезагрузке компьютера — выполните перезагрузку.
Готово, компоненты Hyper-V установлены, а инструменты управления виртуальными машинами вы сможете найти в пункте «Инструменты Windows» меню пуск (раздел «Все приложения») или Панели управления.
Как установить Hyper-V в Windows 11 Домашняя
Для установки компонентов Hyper-V в Домашней редакции Windows 11 достаточно создать файл bat со следующим кодом (как создать .bat файл):
pushd "%~dp0"
dir /b %SystemRoot%servicingPackages*Hyper-V*.mum >hv.txt
for /f %%i in ('findstr /i . hv.txt 2^>nul') do dism /online /norestart /add-package:"%SystemRoot%servicingPackages%%i"
del hv.txt
Dism /online /enable-feature /featurename:Microsoft-Hyper-V -All /LimitAccess /ALL
pause
После чего запустить его от имени Администратора, лучше — при подключенном Интернете: нажать правой кнопкой мыши по файлу и выбрать соответствующий пункт меню.
Это запустит установку необходимых компонентов.
По завершении установки вам предложат выполнить перезагрузку в окне командной строки. Введите Y и нажмите Enter, дождитесь завершения перезагрузки и установки необходимых для работы Hyper-V компонентов.
В результате всё, что требуется для работы виртуальных машин Hyper-V и управления ими будет установлено, а нужные пункты для запуска настроек вы найдете в «Инструментах Windows» в меню Пуск и Панели управления.
Как отключить Hyper-V
Возможны два способа и ситуации необходимости отключения Hyper-V.
Первый — простое удаление компонентов, которое подойдёт в ситуации, когда использовать виртуальные машины Hyper-V в этой системе больше не планируется:
- Нажмите клавиши Win+R на клавиатуре, введите appwiz.cpl и нажмите Enter.
- Слева нажмите по пункту «Включение или отключение компонентов Windows».
- Снимите отметку с компонента Hyper-V и нажмите «Ок».
- Дождитесь удаления, при запросе о перезагрузке Windows — выполните её.
Второй вариант: Hyper-V мешает запуску других виртуальных машин, например, VirtualBox или эмуляторов Android, но удалять компоненты вы не планируете. В этом случае вы можете временно отключить Hyper-V без удаления:
- Запустите командную строку от имени Администратора.
- Введите команду
bcdedit /set hypervisorlaunchtype off
и нажмите
- Закройте командную строку и перезагрузите компьютер.
- Работа Hyper-V будет отключена, при этом компоненты останутся установленными.
- Включить их снова в дальнейшем можно будет с помощью команды
bcdedit /set hypervisorlaunchtype auto
с последующей перезагрузкой.
Модификация этого способа, позволяющая выбирать статус Hyper-V в меню при загрузке компьютера описана в статье: Как использовать виртуальные машины Hyper-V и VirtualBox на одном компьютере.
Виртуализация приобрела популярность в результате того, что она позволяет запускать множество операционных систем на одном компьютере, даже если их файловые системы несовместимы друг с другом.
Это приводит к финансовой экономии, поскольку не требуется никакого оборудования, и позволяет прогнозировать поведение приложения или новой системы до ее установки или обновления в реальных условиях.
В форме Hyper-V Microsoft создала свою технологию виртуализации. Используя эту функцию, мы можем создавать и запускать виртуальные машины различных типов (включая, помимо прочего, Windows, Linux и другие).
Одним из преимуществ Hyper-V является возможность запускать виртуальные машины в собственном изолированном пространстве, что позволяет запускать не только одну, но и несколько виртуальных машин одновременно, что очень удобно. Однако некоторые пользователи сообщили, что хотят отключить эту прекрасную функцию Windows.
Следите за тем, как мы составили исчерпывающий список способов отключить его, сразу после того, как мы ответим на ваш наиболее часто задаваемый вопрос об интеграции виртуальных машин в Windows 11.
Есть ли в Windows 11 виртуальная машина?
Виртуальные машины позволяют разработчикам работать с Windows без необходимости устанавливать операционную систему на свои рабочие станции.
Помимо работы с устройствами под управлением других операционных систем, таких как Linux или macOS, разработчики смогут работать с виртуальной ОС Windows 11 Enterprise. Когда дело доходит до разработки на виртуальной машине, у пользователей есть множество альтернатив.
По заявлению Microsoft, виртуальная машина позволяет разработчикам быстро приступить к созданию приложений для Windows с помощью функции, которая предустановлена в новейших версиях Windows, инструментов разработчика, пакетов SDK и готовых к использованию примеров.
Виртуальную машину (ВМ) Windows 11 Enterprise теперь можно загрузить с веб-сайта Microsoft. Разработчики могут получить его бесплатную копию. VMware, Hyper-V, VirtualBox и Parallels входят в число программных решений виртуализации, включенных в пакет Microsoft.
Как отключить Hyper-V в Windows 11?
1. Отключить через CMD
- Нажмите клавишу Windows +, S чтобы открыть панель поиска , затем введите cmd и щелкните правой кнопкой мыши наиболее подходящий результат, чтобы запустить его от имени администратора.
- Теперь введите или вставьте следующую команду и нажмите, Enterчтобы отключить Hyper-V:
dism.exe / Online / Disable-Feature / FeatureName: Microsoft-Hyper-V-All
2. Используйте PowerShell.
- Щелкните правой кнопкой мыши значок « Пуск», затем выберите параметр « Терминал Windows (администратор)», чтобы открыть интерфейс PowerShell.
- Введите или вставьте следующую команду, затем нажмите Enterи дайте ей поработать:
dism.exe / Online / Disable-Feature / FeatureName: Microsoft-Hyper-V-All
3. Отключить с помощью DISM
- Теперь введите или вставьте следующую команду и нажмите, Enterчтобы запустить программу:
DISM /Online /Disable-Feature:Microsoft-Hyper-V
Возможно, вам потребуется отключить безопасную загрузку в настройках UEFI / BIOS машины, чтобы завершить процесс удаления и полностью удалить Hyper-V.
В зависимости от поставщика оборудования процедура отключения безопасной загрузки будет зависеть от производителя вашей материнской платы и вашей модели.
Сколько оперативной памяти требуется Hyper-V?
Обычно память является наиболее ценным ресурсом, доступным на хосте виртуализации. Невозможно разделить его между виртуальными машинами. Вычислительные расходы, связанные с сжатием или дедупликацией, недопустимо высоки, что не делает ни один из вариантов практичным.
Объем физической памяти, развернутой в виртуальной машине, оказывает значительное влияние на ее плотность, но финансовые затраты на память быстро растут по мере увеличения емкости микросхемы.
Выделение памяти и отслеживание активности в Hyper-V не лишены недостатков. Одному только Hyper-V требуется около 300 МБ памяти для выполнения своих операций.
Для каждой виртуальной машины любое количество памяти до первого мегабайта включительно требует использования 32 мегабайт служебных данных. Каждый гигабайт, добавляемый после первого, вызывает дополнительные 8 мегабайт накладных расходов.
Существуют и другие требования, помимо 512 мегабайт, необходимых для операционной системы управления (это часто будет бесполезно, но не может быть предварительно оценено с каким-либо уровнем точности).
Из-за этого вы должны ожидать, что ваш физический хост не сможет использовать абсолютный минимальный объем оперативной памяти, доступной ему для виртуальных машин, который составляет один гигабайт (ГБ).
Более того, на практике часто замечается, что для других действий в операционной системе управления требуется выделить даже больше памяти, чем требуется изначально. Типичному хосту Hyper-V потребуется около 2 ГБ ОЗУ только для работы Hyper-V и операционной системы управления.
Сообщите нам в разделе комментариев ниже, какое решение лучше всего подходит для вас, а также почему вы решили отключить Hyper-V.
В этой статье будут рассмотрены наиболее часто задаваемые вопросы об интеграции виртуальных машин в Windows 11, например, что такое Hyper-V, есть ли в Windows 11 виртуальная машина, сколько памяти требуется Hyper-V и как отключить Hyper-V в Windows 11. Windows XNUMX. Давайте посмотрим на ответы на поставленные выше вопросы.
Что такое Hyper-V?
Hyper-V — это продукт Microsoft для аппаратной виртуализации. С помощью технологии виртуализации Hyper-V пользователи могут создавать и запускать различные типы виртуальных машин, таких как Windows, Linux и т. д. Пользователи используют виртуализацию Hyper-V, поскольку эта функция позволяет нам запускать несколько операционных систем на одном компьютере, даже если их файловые системы несовместимы друг с другом. Поскольку аппаратное обеспечение не требуется, можно сэкономить деньги, а различное программное обеспечение или системы можно неоднократно тестировать в виртуализированной системе.
Одним из преимуществ Hyper-V является то, что он может изолировать пространство для запуска виртуальных машин, что позволяет нам использовать одно устройство для одновременного запуска нескольких виртуальных машин, что очень удобно и экономит ресурсы.
Есть ли в Windows 11 виртуальная машина?
Виртуальные машины позволяют разработчикам использовать Windows без необходимости устанавливать операционную систему на свои рабочие станции. У разработчиков есть множество вариантов разработки на устройствах Linux, macOS и виртуальной операционной системе Windows 11 Enterprise.
Копию виртуальной машины (ВМ) Windows 11 Enterprise теперь можно загрузить и попробовать бесплатно с веб-сайта Microsoft. Программное обеспечение Microsoft для виртуализации включает VMware, Hyper-V, VirtualBox и Parallels.
1 Отключить через CMD
Нажмите клавиши Windows + S, чтобы открыть панель поиска, затем введите cmd и щелкните правой кнопкой мыши наиболее подходящий результат, чтобы запустить его от имени администратора.
Введите и выполните следующую команду, чтобы отключить Hyper-V:
dism.exe/Online/Disable-Feature/FeatureName: Microsoft-Hyper-V-All
2 Использование PowerShell
Щелкните правой кнопкой мыши значок «Пуск» и выберите параметр Windows Terminal (Admin), чтобы открыть интерфейс PowerShell.
Введите и выполните следующие команды:
dism.exe/Online/Disable-Feature/FeatureName: Microsoft-Hyper-V-All
3 Отключить с помощью DISM
Щелкните правой кнопкой мыши значок «Пуск» и выберите параметр Windows Terminal (Admin), чтобы открыть интерфейс PowerShell.
Введите и выполните следующие команды:
DISM/Online/Disable-Feature:Microsoft-Hyper-V
Перед удалением Hyper-V необходимо отключить безопасную загрузку в настройках UEFI/BIOS машины.
Сколько памяти требуется Hyper-V?
Только для работы Hyper-V требуется около 300 МБ памяти.
Любой объем памяти на виртуальную машину (включая первый мегабайт) требует 32 мегабайт накладных расходов. Каждый ГБ, добавленный после первого, требует дополнительных 8 МБ служебных данных. Есть и другие требования, помимо 512 МБ, требуемых операционной системой управления (в целом это бесполезно, но не может быть предсказано с какой-либо точностью).
Следовательно, вы должны ожидать, что ваш физический хост не может использовать абсолютный минимум доступной оперативной памяти для виртуальных машин, который составляет 1 ГБ.
Кроме того, на практике часто замечается, что управление другими действиями в операционной системе требует выделения большего объема памяти, чем требуется изначально. Обычному узлу Hyper-V требуется всего около 2 ГБ ОЗУ для запуска Hyper-V и управления операционной системой.
Command-line tools allow you to get rid of Hyper-V in a few clicks
by Loredana Harsana
Loredana is a passionate writer with a keen interest in PC software and technology. She started off writing about mobile phones back when Samsung Galaxy S II was… read more
Updated on January 19, 2023
Reviewed by
Vlad Turiceanu
Passionate about technology, Windows, and everything that has a power button, he spent most of his time developing new skills and learning more about the tech world. Coming… read more
- Windows 11 Hyper-V is a fantastic feature since it allows you to create virtual machines in a separate environment without interfering with your main workspace.
- However, some users have reported that they wish to disable it but they can’t do so.
- One way to disable the feature is to use the Command Prompt and paste in the commands we attached below.
XINSTALL BY CLICKING THE DOWNLOAD FILE
- Download Restoro PC Repair Tool that comes with Patented Technologies (patent available here).
- Click Start Scan to find Windows 11 issues that could be causing PC problems.
- Click Repair All to fix issues affecting your computer’s security and performance
- Restoro has been downloaded by 0 readers this month.
Virtualization has gained popularity as a result of the fact that it allows us to run many operating systems on a single computer, even if their file systems are incompatible with one another.
This results in financial savings because no hardware is required, and it allows for the prediction of the behavior of an application or a new system before it is installed or updated in a real-world setting.
In the shape of Hyper-V, Microsoft has created its virtualization technology. By using this feature, we can create and run virtual machines of various types (including but not limited to Windows, Linux, and others).
One of the advantages of Hyper-V is the ability to run virtual machines in their own isolated space, which allows us to run not only one but multiple virtual machines at once, which is very convenient. However, some users reported that they wish to disable this beautiful Windows feature.
Follow along as we have put together a comprehensive list of ways to disable it, right after we respond to your most often asked question about virtual machine integration in Windows 11.
Does Windows 11 have a virtual machine?
Virtual machines enable developers to work with Windows without needing to install the operating system on their workstation.
In addition to working from devices running other operating systems, such as Linux or macOS, developers will be able to work from a Windows 11 Enterprise virtual OS. Users have a variety of alternatives when it comes to developing in a virtual machine.
According to Microsoft, the virtual machine enables developers to start constructing Windows apps quickly by using a feature that is pre-installed with the newest versions of Windows, the developer tools, SDKs, and examples that are ready to use.
The Windows 11 Enterprise virtual machine (VM) can now be downloaded from the Microsoft website. Developers can get a free copy of it. VMware, Hyper-V, VirtualBox, and Parallels are among the virtualization software solutions included in Microsoft’s bundle.
How can I disable Hyper-V in Windows 11?
1. Disable it via CMD
At the time, the available methods to disable Hyper-V are through command line-tools. Of course, the tool that users prefer to use is Command Prompt. In order to disable Hyper-V from your device using cmd, all you need to do is run the appropriate command, and the tool will do the job for you.
1. Press the Windows + S keys at the same time on your keyboard to open the Search bar.
2. Type cmd in the Search bar.
3. Right-click on the most relevant result and select Run an administrator from the list of options available.
Some PC issues are hard to tackle, especially when it comes to corrupted repositories or missing Windows files. If you are having troubles fixing an error, your system may be partially broken.
We recommend installing Restoro, a tool that will scan your machine and identify what the fault is.
Click here to download and start repairing.
4. The Command Prompt window will open.
5. Now type or paste in the following command:dism.exe / Online / Disable-Feature / FeatureName: Microsoft-Hyper-V-All
6. Press Enter to run the command.
7. Hyper-V is now disabled on your PC.
2. Use PowerShell
- Right-click on the Start icon then click on the Windows Terminal (Admin) option to open the PowerShell interface.
- Type or paste in the following command then press Enter and let it run:
dism.exe / Online / Disable-Feature / FeatureName: Microsoft-Hyper-V-All
3. Disable with DISM
- Right-click on the Start icon then click on the Windows Terminal (Admin) option.
- Now type or paste in the below command and press Enter to run it:
DISM /Online /Disable-Feature:Microsoft-Hyper-V
To finish the uninstallation procedure and entirely uninstall Hyper-V, a machine’s UEFI/BIOS settings must be configured to disable Secure Boot.
The technique for disabling Secure Boot will differ based on your hardware vendor and the manufacturer of your motherboard.
How much RAM does Hyper-V need?
Typically, memory is the most valuable resource available on a virtualization host. It is not possible to share it between virtual computers. The computing expenses associated with compressing or de-duplicate it are prohibitively high, making neither option practical.
The amount of physical memory deployed in a virtual machine has a significant impact on its density, but the financial cost of memory increases rapidly as chip capacities grow larger and larger.
Memory assignment and activity tracking in Hyper-V are not without their own set of drawbacks. Hyper-V alone requires approximately 300 MB of memory to run its operations.
For each virtual machine, any quantity of memory up to and including the first megabyte necessitates the use of 32 megabytes of overhead. Every gigabyte that is added after the first incurs an additional 8 megabytes in overhead.
There are other requirements, in addition to the 512 megabytes required by the management operating system (it will often be useless, but it cannot be pre-estimated with any level of accuracy).
Because of this, you should expect your physical host to be unable to utilize the absolute bare minimum amount of RAM available to it for virtual machines, which is one gigabyte (GB).
Furthermore, it is frequently noticed in practice that other activities in the management operating system require even more memory to be set aside than is initially required. A typical Hyper-V host will require approximately 2 GB of RAM solely to run Hyper-V and the management operating system.
If you want to learn how to optimize your OS, check out our guide on how to make Windows 11 faster and more responsive.
Alternatively, if you wish to re-install Hyper-V on your computer, take a look at our article about how to install Hyper-V in Windows 11.
And if you encounter issues while installing the feature, we have already prepared a post on what to do if you can’t install Hyper-V on your computer. The solutions will apply to Windows 11 as well!
Let us know in the comments section below which solution worked best for you as well as why you chose to disable Hyper-V.
Newsletter
Command-line tools allow you to get rid of Hyper-V in a few clicks
by Loredana Harsana
Loredana is a passionate writer with a keen interest in PC software and technology. She started off writing about mobile phones back when Samsung Galaxy S II was… read more
Updated on January 19, 2023
Reviewed by
Vlad Turiceanu
Passionate about technology, Windows, and everything that has a power button, he spent most of his time developing new skills and learning more about the tech world. Coming… read more
- Windows 11 Hyper-V is a fantastic feature since it allows you to create virtual machines in a separate environment without interfering with your main workspace.
- However, some users have reported that they wish to disable it but they can’t do so.
- One way to disable the feature is to use the Command Prompt and paste in the commands we attached below.
XINSTALL BY CLICKING THE DOWNLOAD FILE
- Download Restoro PC Repair Tool that comes with Patented Technologies (patent available here).
- Click Start Scan to find Windows 11 issues that could be causing PC problems.
- Click Repair All to fix issues affecting your computer’s security and performance
- Restoro has been downloaded by 0 readers this month.
Virtualization has gained popularity as a result of the fact that it allows us to run many operating systems on a single computer, even if their file systems are incompatible with one another.
This results in financial savings because no hardware is required, and it allows for the prediction of the behavior of an application or a new system before it is installed or updated in a real-world setting.
In the shape of Hyper-V, Microsoft has created its virtualization technology. By using this feature, we can create and run virtual machines of various types (including but not limited to Windows, Linux, and others).
One of the advantages of Hyper-V is the ability to run virtual machines in their own isolated space, which allows us to run not only one but multiple virtual machines at once, which is very convenient. However, some users reported that they wish to disable this beautiful Windows feature.
Follow along as we have put together a comprehensive list of ways to disable it, right after we respond to your most often asked question about virtual machine integration in Windows 11.
Does Windows 11 have a virtual machine?
Virtual machines enable developers to work with Windows without needing to install the operating system on their workstation.
In addition to working from devices running other operating systems, such as Linux or macOS, developers will be able to work from a Windows 11 Enterprise virtual OS. Users have a variety of alternatives when it comes to developing in a virtual machine.
According to Microsoft, the virtual machine enables developers to start constructing Windows apps quickly by using a feature that is pre-installed with the newest versions of Windows, the developer tools, SDKs, and examples that are ready to use.
The Windows 11 Enterprise virtual machine (VM) can now be downloaded from the Microsoft website. Developers can get a free copy of it. VMware, Hyper-V, VirtualBox, and Parallels are among the virtualization software solutions included in Microsoft’s bundle.
How can I disable Hyper-V in Windows 11?
1. Disable it via CMD
At the time, the available methods to disable Hyper-V are through command line-tools. Of course, the tool that users prefer to use is Command Prompt. In order to disable Hyper-V from your device using cmd, all you need to do is run the appropriate command, and the tool will do the job for you.
1. Press the Windows + S keys at the same time on your keyboard to open the Search bar.
2. Type cmd in the Search bar.
3. Right-click on the most relevant result and select Run an administrator from the list of options available.
Some PC issues are hard to tackle, especially when it comes to corrupted repositories or missing Windows files. If you are having troubles fixing an error, your system may be partially broken.
We recommend installing Restoro, a tool that will scan your machine and identify what the fault is.
Click here to download and start repairing.
4. The Command Prompt window will open.
5. Now type or paste in the following command:dism.exe / Online / Disable-Feature / FeatureName: Microsoft-Hyper-V-All
6. Press Enter to run the command.
7. Hyper-V is now disabled on your PC.
2. Use PowerShell
- Right-click on the Start icon then click on the Windows Terminal (Admin) option to open the PowerShell interface.
- Type or paste in the following command then press Enter and let it run:
dism.exe / Online / Disable-Feature / FeatureName: Microsoft-Hyper-V-All
3. Disable with DISM
- Right-click on the Start icon then click on the Windows Terminal (Admin) option.
- Now type or paste in the below command and press Enter to run it:
DISM /Online /Disable-Feature:Microsoft-Hyper-V
To finish the uninstallation procedure and entirely uninstall Hyper-V, a machine’s UEFI/BIOS settings must be configured to disable Secure Boot.
The technique for disabling Secure Boot will differ based on your hardware vendor and the manufacturer of your motherboard.
How much RAM does Hyper-V need?
Typically, memory is the most valuable resource available on a virtualization host. It is not possible to share it between virtual computers. The computing expenses associated with compressing or de-duplicate it are prohibitively high, making neither option practical.
The amount of physical memory deployed in a virtual machine has a significant impact on its density, but the financial cost of memory increases rapidly as chip capacities grow larger and larger.
Memory assignment and activity tracking in Hyper-V are not without their own set of drawbacks. Hyper-V alone requires approximately 300 MB of memory to run its operations.
For each virtual machine, any quantity of memory up to and including the first megabyte necessitates the use of 32 megabytes of overhead. Every gigabyte that is added after the first incurs an additional 8 megabytes in overhead.
There are other requirements, in addition to the 512 megabytes required by the management operating system (it will often be useless, but it cannot be pre-estimated with any level of accuracy).
Because of this, you should expect your physical host to be unable to utilize the absolute bare minimum amount of RAM available to it for virtual machines, which is one gigabyte (GB).
Furthermore, it is frequently noticed in practice that other activities in the management operating system require even more memory to be set aside than is initially required. A typical Hyper-V host will require approximately 2 GB of RAM solely to run Hyper-V and the management operating system.
If you want to learn how to optimize your OS, check out our guide on how to make Windows 11 faster and more responsive.
Alternatively, if you wish to re-install Hyper-V on your computer, take a look at our article about how to install Hyper-V in Windows 11.
And if you encounter issues while installing the feature, we have already prepared a post on what to do if you can’t install Hyper-V on your computer. The solutions will apply to Windows 11 as well!
Let us know in the comments section below which solution worked best for you as well as why you chose to disable Hyper-V.
Newsletter
Всем привет! Сегодня мы поговорим про то, как же нам отключить компонент виртуализации Hyper-V в Windows 10 и Windows 11. Инструкции у обоих систем плюс-минус одинаковые. Для начала давайте коротко расскажу – для чего вообще нужен Hyper-V.
Этот компонент способен запускать виртуальную машину через Windows. Также система её использует в режиме «Песочницы», когда нужно запустить какую-то неизвестную программу или файл. То есть это компонент виртуальной оболочки. Минус этого компонента в том, что он мешает при нормальной работе Virtual Box. Могут возникнуть проблемы с запуском и установкой оси в виртуалку.
Читаем – как создать виртуальную машину.
Также компонент из-за конфликта может вызывать проблемы с запуском различного рода эмуляторов Android системы – это всякие NoxPlayer, BlueStacks, LDPlayer, MuMu App Player и т.д. Вот в статье ниже я подробно расскажу, как выключить Hyper-V в Windows 10 и 11. Поехали!
ВНИМАНИЕ! Если при выключении (или удалении) компонента из системы вы видите ошибку: Нам не удалось завершить компоненты – переходим к последней главе этой статьи!
Содержание
- Способ 1: Через панель управления
- Способ 2: Без удаления компоненты
- Компонент не выключается
- Задать вопрос автору статьи
Способ 1: Через панель управления
- Зажимаем кнопки:
+ R
- Вводим команду:
control
- В списке найдите раздел «Программы и компоненты».
- Слева выберите нужный пункт (как на скриншоте ниже).
- Наш компонент будет в самом верху, просто снимаем с него галочку (или квадратик), так что область была пустая. После этого нажмите «ОК». Если вас попросят перезагрузить ОС – сделайте это.
- Если проблема не решится, попробуйте зайти туда же и отключить песочницу.
Способ 2: Без удаления компоненты
Первый способ полностью удаляет компонент из системы. Не переживайте, он устанавливается также просто – включаем галочку, и он будет снова работать. Но я нашел вариант просто выключить компонент так, чтобы он остался в системе. Запускаем консоль с правами админа. Копируем или вводим вручную команду:
bcdedit /set hypervisorlaunchtype off
После этого обязательно перезапустите операционную систему. Если же вам нужно не выключить, а удалить компонент, как мы делали это в первом способе, то используем команду:
DISM /Online /Disable-Feature:Microsoft-Hyper-V
Компонент не выключается
Скорее всего есть какой-то конфликт при работе системы. Или есть проблемы с самими компонентами. При этом может вылезать ошибка. Или при перезагрузке вы видите, что Hyper-V снова запущен. Вот ряд советов, которые должны помочь:
- Выполните откат системы. После этого снова выключите компонент.
- Проверьте целостность системных файлов.
- Почистите комп от мусора.
- Проверьте жесткий диск на наличие ошибок.
На этом все. Пишите свои дополнительные вопросы в комментариях. Надеюсь портал WiFiGiD.RU был для вас полезен. Всем добра и берегите себя!
В операционной системе Windows 10 имеется встроенный компонент виртуализации — гипервизор Hyper-V, с помощью которого на компьютере можно запускать виртуальные машины. Внутри текущей операционной системы на виртуальной машине установлены другие ОС: Windows, Linux или FreeBSD для тестирования или проведения экспериментов с программным обеспечением.
Помимо встроенного средства Windows на компьютере могут использоваться другие виртуальные машины от сторонних производителей, и между ними могут происходить конфликты. Поэтому некоторых пользователей интересует вопрос о том, как отключить Hyper-V на ПК.
Содержание:
- Как отключить Hyper-V в Windows 10 — 1 способ
- Как отключить виртуализацию Hyper-V в Windows PowerShell — 2 способ
- Как отключить компонент Microsoft Hyper-V в командной строке — 3 способ
- Как отключить компонент Hyper-V — 4 способ
- Выводы статьи
Среда виртуализации Hyper-V используется на компьютерах в операционных системах Windows 10, Windows 8.1, Windows 8, а также в серверных операционных системах Microsoft. Технология виртуализации применяется не на всех компьютерах, а только на тех, которые отвечают определенным системным требованиям по аппаратному и программному обеспечению.
Сначала вам нужно разобраться используется на данном ПК технология Hyper-V, можно ли отключить гипервизор. Вполне может так случится, что на вашем компьютере отключена поддержка виртуализации Hyper-V, и вам не нужно проводить работы по отключению этого системного компонента.
Виртуализация Hyper-V предъявляет следующие требования к аппаратному обеспечению компьютера:
- На компьютере используется 64-битный процессор.
- Заявлена поддержка процессором аппаратной виртуализации.
- На ПК установлено не менее 4 ГБ оперативной памяти (ОЗУ).
- На устройстве включена технология виртуализации в BIOS или UEFI.
Гипервизор работает только на версиях ОС Windows 10:
- На 64-битных операционных системах Windows 10 Корпоративная, Windows 10 Профессиональная и Windows 10 для образовательных учреждений.
Hyper-V используется для запуска Песочницы Windows — изолированной безопасной среды, запускаемой в работающей операционной системе Windows 10.
Пользователи домашних версий Windows лишены возможности использования средства виртуализации на своих компьютерах. В Майкрософт считают, что обычным пользователям, которые составляют большинство среди юзеров Windows 10 Home, подобная возможность не нужна.
Чтобы предотвратить возникновение конфликтов и проблем, например, с виртуальными машинами VMware Workstations или VirtualBox, нам необходимо отключить Hyper-V в Windows.
В этом руководстве мы рассмотрим, как отключить виртуализацию Hyper-V Windows 10 разными методами. Эти варианты предполагают решение проблемы двумя способами:
- Отключение и удаление компонентов Hyper-V с ПК.
- Отключение средства виртуализации без удаления компонентов.
В инструкциях мы покажем, как полностью отключить Hyper-V на ноутбуке или стационарном ПК, а также как отключить запуск гипервизора, не затрагивая всю платформу виртуализации.
Как отключить Hyper-V в Windows 10 — 1 способ
Сначала рассмотрим, как отключить Hyper-V в Виндовс, используя метод удаления компонента из операционной системы. Управление включением или отключением системного инструмента виртуализации находится в компонентах Windows.
Пройдите последовательные шаги:
- Нажмите на клавиши «Win» + «R».
- В диалоговое окно «Выполнить» введите команду: «optionalfeatures» (без кавычек).
- Нажмите на кнопку «ОК».
- В окне «Включение или отключение компонентов Windows» найдите гипервизор.
- Снимите флажок напротив пункта «Hyper-V» для деактивации этого компонента.
- Нажмите на кнопку «ОК».
- После завершения процесса удаления компонента платформы виртуализации из системы, в окне «Windows применила требуемые действия» нажмите на кнопку «Перезагрузить сейчас».
Как отключить виртуализацию Hyper-V в Windows PowerShell — 2 способ
При помощи системного инструмента Windows PowerShell мы можем полностью отключить компонент Hyper-V на компьютере.
Выполните следующие действия:
- Запустите Windows PowerShell от имени администратора.
- В окне оболочки введите команду, а затем нажмите на клавишу «Enter»:
Disable-WindowsOptionalFeature -Online -FeatureName Microsoft-Hyper-V-All
- После завершения процесса удаления нажмите на клавишу «Y», чтобы дать согласие на перезагрузку компьютера.
Чтобы отключить только Hypervisor (гипервизор), без отключения всей платформы, выполните команду:
Disable-WindowsOptionalFeature -Online -FeatureName Microsoft-Hyper-V-Hypervisor
Как отключить компонент Microsoft Hyper-V в командной строке — 3 способ
Эту операцию можно выполнить с помощью другого встроенного средства операционной системы — командной строки Windows. Мы используем утилиту DISM — системный инструмент для обслуживания и подготовки образов.
Проделайте следующее:
- Запустите командную строку от имени администратора.
- В окне интерпретатора командной строки введите команду:
dism.exe /Online /Enable-Feature:Microsoft-Hyper-V-All
- Нажмите на клавишу «Enter».
- Перезагрузите ПК после выполнения данной команды.
Как отключить компонент Hyper-V — 4 способ
Данный вариант предполагает использование следующего метода: отключение запуска гипервизора на компьютере, без удаления из системы всей платформы Hyper-V. После применения данного способа, гипервизор будет выключен и не будет влиять на запуск других виртуальных машин.
Пройдите шаги:
- На своем ПК запустите командную строку от имени администратора.
- Введите в окно консоли команду, а после этого нажмите на «Enter».
bcdedit /set hypervisorlaunchtype off
- Выполните перезагрузку компьютера.
В некоторых случаях может потребоваться отключение аппаратной виртуализации в UEFI или BIOS. Для этого необходимо войти в БИОС, а затем отключить виртуализацию оборудования Intel VT-x или AMD-V.
Выводы статьи
В некоторых ситуациях, пользователю может потребоваться отключить виртуальную платформу Hyper-V — гипервизор для запуска на компьютере виртуальных машин. Нередко бывает, что на одном ПК кроме системного средства установлены виртуальные машины сторонних разработчиков.
В подобных ситуациях, между системным инструментом и сторонним программным обеспечением могут возникать конфликты. Чтобы продолжить использовать сторонний софт для виртуализации, пользователю нужно отключить Hyper-V на своем компьютере.
Похожие публикации:
- Как очистить историю на компьютере в Windows
- Как поменять курсор мыши на Windows
- Как сделать скриншот на компьютере в Windows
- Установка редактора локальной групповой политики в Window 10 Home
- Что за файл Desktop.ini в Windows