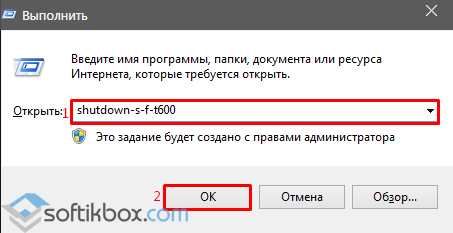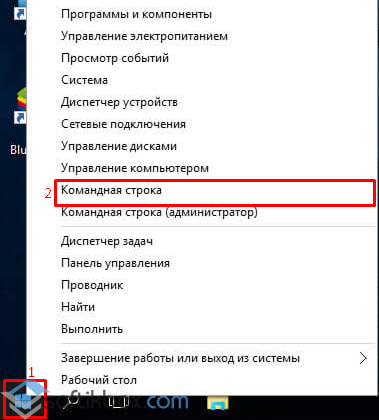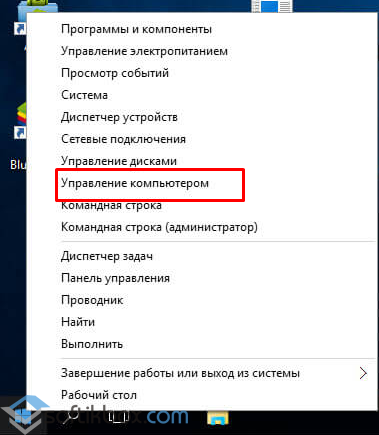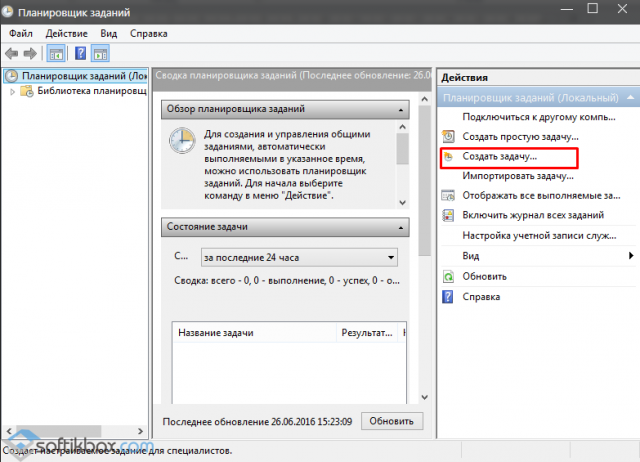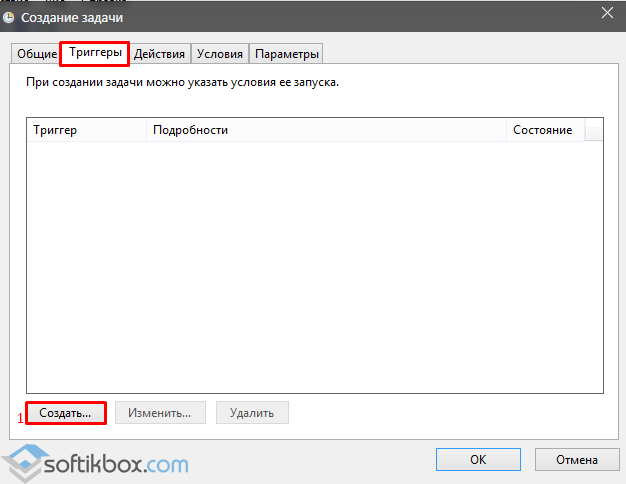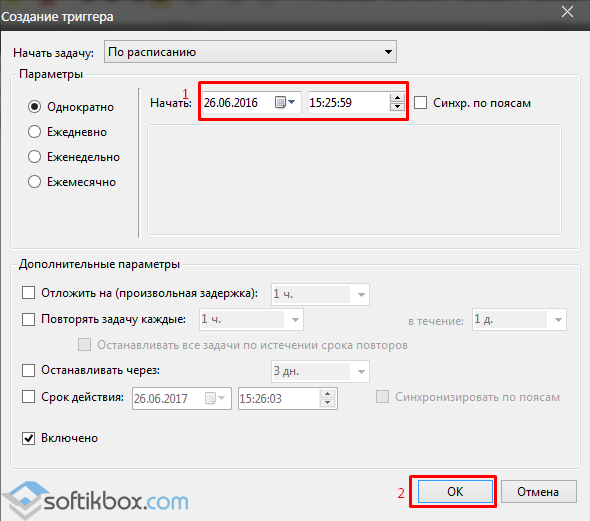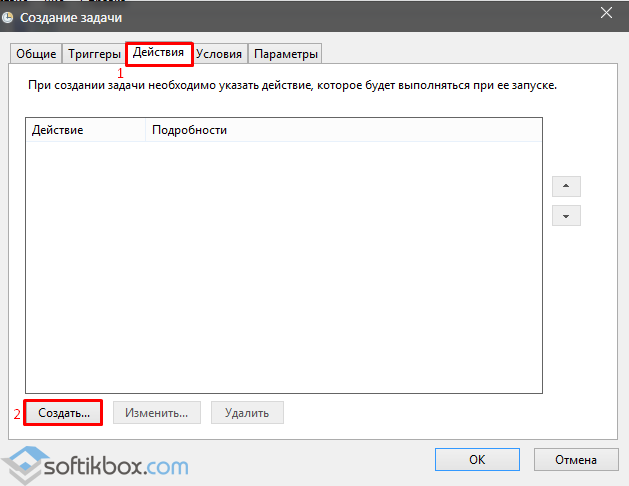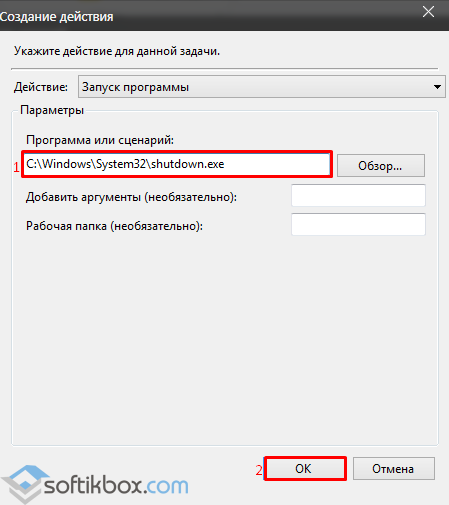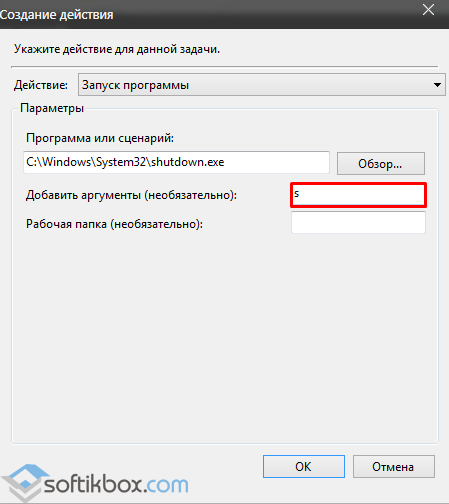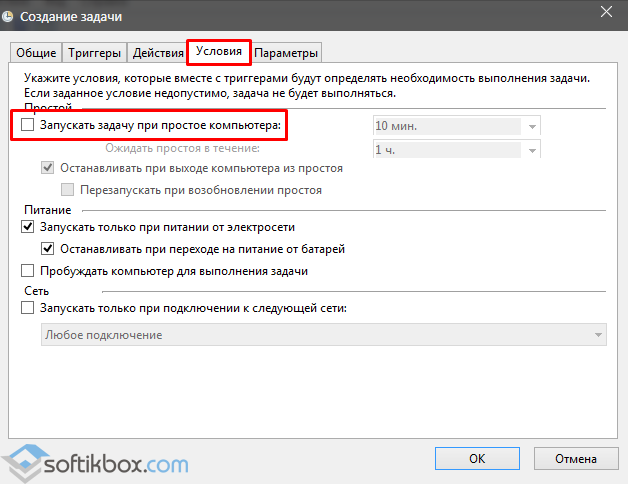Сегодня электроника делает многие вещи за нас: она планирует наши дела и досуг, дает советы по гардеробу и многое другое. И конечно же, она может автоматически включаться и выключаться в нужное нам время. Не являются исключением и наши компьютеры, в системах которых предусмотрена функция автовыключения.
Содержание:
- Как поставить, настроить и отменить опцию автовыключения в компьютере с Windows 10 в 2023 году
- С помощью Shutdown и других команд по времени
- Через командную строку
- Настройка в планировщике задач
- Автоотключение устройства при бездействии
- Как отменить настройки
- Лучшие программы для автовыключения ПК на Виндовс 10
- PowerOff
- Time PC
- Таймер выключения
Как поставить, настроить и отменить опцию автовыключения в компьютере с Windows 10 в 2023 году
Автоматическое выключение компьютера – функция, позволяющая настроить его отключение в нужный момент – определенное время суток или же после завершения конкретного процесса. Опция эта является очень полезной, так как избавляет от необходимости постоянно присутствовать возле ПК непосредственно во время выполнения запущенных на нем процессов, а также грамотно управлять его питанием.
Функция может пригодиться тем, кто, например, любит засыпать под фильмы, когда нужно поставить закачку объемного файла на длительное время или оставить его на рендеринг. То есть если вы точно знаете, когда нужно будет выключить компьютер, но понимаете, что не сможете физически находиться возле него в это время, то опция его автоотключения окажется весьма кстати.
И далее будут приведены основные настройки автоматического отключения компьютера, которые подразумевают использование как стандартных инструментов, так и стороннего софта.
С помощью Shutdown и других команд по времени
Этот способ доступен через команду «Выполнить», которая вызывается комбинацией клавиш Win+R. Для этого в поле обозначенной команды нужно ввести «shutdown -s -t 60», где число означает время в секундах, спустя которое компьютер будет отключен. Вы можете изменять значение на собственное, однако помните, что всегда следует вводить желаемое время в секундах.
Самый простой способ настроить функцию автовыключения на ПК, работающем под управлением Windows 10, заключается в использовании команды Shutdown
Через командную строку
Интерфейс командной строки позволяет настраивать очень многое. Разумеется, через командную строку можно и задать время, спустя которое компьютер будет выключен. Вызвать командную строку можно через команду «Выполнить», введя в поле cmd. Также приложение командной строки можно найти в папке C:/Windows/System23.
Когда перед вами появится командная строка, в поле ввода следует прописать уже знакомую нам команду «shutdown -s -t 60, где цифра означает время в секундах, через которое отключится компьютер.
Эту же команду можно вводить и через PowerShell – интерфейс наподобие командной строки, который вызывается через меню, появляющееся после нажатия комбинации клавиш Win+X. Отметим, что в команде «shutdown -s -t 60» значение буквы s (shutdown) можно менять на r (reset) и h (hibernation), что, соответственно, означает выключение (s), перезагрузку (r) и гибернацию (h).
Настройка в планировщике задач
Так называемый «автошатдаун» можно настроить и через «Планировщик задач». Его можно вызвать через «Выполнить» (Win+R), введя Taskschd.msc.
Также можно ввести соответствующее название («Планировщик задач») в строку поиска Windows Search.
После открытия «Планировщика» нужно будет выполнить следующие действия:
- Создать новую задачу, кликнув на соответствующую надпись в меню справа.
- Дать задаче имя (например, «Автоотключение).
- Отметить галочкой «Выполнить с наивысшими правами».
- Перейти на вкладку «Триггеры», нажать «Создать».
- Указать дату и время начала выполнения, а также срок его действия.
- Перейти во вкладку «Действия», нажать «Создать», ввести в строку под «Программа или сценарий:» «C:WindowsSystem32shutdown.exe».
- В поле «Добавить аргументы» вписать -s.
Планировщик задач — еще один инструмент, посредством которого можно настраивать выключение ПК в любое удобное для пользователя время
Автоотключение устройства при бездействии
Автоотключение также настраивается и в «Планировщике».
Для этого:
- При создании задачи переходим на вкладку «Условия».
- Убираем отметку с «Запускать только при питании от электросети», отметить «Пробуждать компьютер для выполнения задачи».
- Отмечаем «Запускать задачу при простое компьютера».
- Настраиваем время бездействия, спустя которое компьютер будет отключен.
Как отменить настройки
Нередко бывает так, что вы уже настроили автоматическое отключение компьютера, но внезапно планы изменились, и уже не требуется выключать устройство.
Рассмотрим, как следует поступить в такой ситуации:
- Что касается ввода команды «shutdown -s -t 60», то отменить ее – проще простого. Достаточно любым из удобных способов (через «Выполнить», командную строку или PowerShell) ввести shutdown -a.
- Созданное задание по автоотключению планировщика можно отменить, войдя в него, найдя его в «Библиотеке планировщика» (меню слева). Для этого нужно кликнуть правой клавишей по нужному заданию и отключить/удалить его.
Лучшие программы для автовыключения ПК на Виндовс 10
Разумеется, разработчики не могли обойти стороной такую важную функцию, как автоотключение компьютера. В итоге было создано немало вариантов такого ПО, лучшие из которых в плане понятного интерфейса и богатой функциональной составляющей описаны ниже.
PowerOff
Хороший софт, алгоритм действий в котором не нуждается в описании – все интуитивно понятно и просто. Программа позволяет настроить расписание автоотключений компьютера, а также его перезагрузки, ухода на спящий режим или выхода из системы.
Кроме того, с помощью утилиты можно задавать время, спустя которое должна отключиться Сеть.
А еще PowerOff можно интегрировать с медиапроигрывателями.
Настроить компьютерный таймер можно и с помощью универсального приложения PowerOff, скачать которое можно в магазине встроенных покупок Microsoft Store
Time PC
Эта программа также имеет простой и понятный рядовому пользователю интерфейс. С ее помощью можно задать не только время отключения компьютера.
Так, софт может служить будильником для ОС, а также в автоматическом режиме запускать необходимые пользователю программы.
Важные плюсы данной утилиты заключаются в том, что она имеет компактный размер, доступна для бесплатного скачивания, а также подойдет тем немногим, кто до сих пор пользуется Windows XP.
Таймер выключения
Все, что требует от пользователя эта программа – ввести время отключения компьютера. Отличительная особенность софта в том, что он позволяет поставить таймер обратного отсчета, в результате чего на дисплее появится напоминание о том, что спустя определенное время компьютер выключится.
И пока будет идти этот самый обратный отсчет, пользователь сможет отменить автоотключение.
Таймер выключения — еще один софт, разработанный для настройки функции автовыключения на ПК
Как видите, существует немало способов настроить автоотключение компьютера. При этом нельзя сказать, что какие-либо стандартные инструменты Windows лучше, чем сторонние программы. У всех методов есть свои плюсы и минусы. Поэтому выбор остается за вами – попробуйте все предлагаемые нами варианты и остановитесь на наиболее подходящий именно вам.
Загрузка…
Содержание
- Способы настроить автовыключение компьютера с Windows 10
- Способ №1. Через строку Выполнить
- Способ №2. С помощью командной строки
- Способ №3. Через Планировщик заданий
- Как исправить автовыключение компьютера в Windows 10 — инструкция от Averina.com
- Как настроить автовыключение компьютера в Windows 10
- Как в Windows 10 настроить автоматическое выключение компьютера
- Как автоматически выключить Windows
- Запрограммируйте время автоматического выключения ПК
- Как использовать команду для выключения Windows
- Как отменить автоматическое выключение ПК
- Автоматическая перезагрузка компьютера
- Параметры команды shutdown
- Синтаксис команды
- Как настроить выключение компьютера?
- Настройка автоматического выключения компьютера
- Выключение компьютера через командную строку
- Выкл компьютера по расписанию
- Пару слов в заключение
Способы настроить автовыключение компьютера с Windows 10
Бывают случаи, когда нужно срочно уйти, а фильм ещё не загрузился, файлы не скопированы или вам просто необходимо выключить ПК перед сном, не поднимаясь с постели. В таком случае, идеальным вариантом решения проблемы становится автовыключение устройства. Настроить его в Windows 10 можно несколькими способами.
Способ №1. Через строку Выполнить
Автоматически выключить компьютер с Windows 10 через строку Выполнить можно следующим образом:
- Жмём «Win+R» и вводим «shutdown-s-f-t600», где 600 – это время в секундах.
- Через 10 минут (или сколько вы укажете) компьютер выключится.
Способ №2. С помощью командной строки
- Жмём правой кнопкой на значке «Пуск» и выбираем «Командная строка».
- Откроется консоль. Вводим команду «shutdown-s-f-t2400», где 2400 – это время, через которое нужно выключить ПК в секундах.
Способ №3. Через Планировщик заданий
- Жмём правой кнопкой мыши на меню «Пуск» и выбираем «Управление компьютером».
- Откроется новое окно. Выбираем «Планировщик заданий». Жмём «Создать задачу».
- Откроется новое окно. Переходим во вкладку «Триггеры». Нажимаем «Создать».
- Выставляем дату, время и периодичность задачи.
- Далее переходим во вкладку «Действие» и жмём «Создать».
- В поле «Программа…сценарий» вводим «C:WindowsSystem32shutdown.exе».
- В поле «Добавить аргумент» вводим «s» (чтобы все приложения завершили свою работу корректно).
- Переходим во вкладку «Условия» и ставим отметку «Запускать задачу при простое ПК». Это если вы хотите, чтобы компьютер выключался при вашем отсутствии. Указываем время, через которое ПК выключится.
- Во вкладке «Параметры» ставим отметку «При сбое выполнения перезапускать ПК через…». Сохраняем результат.
Компьютер с Windows 10 автоматически выключится по истечении времени.
Как исправить автовыключение компьютера в Windows 10 — инструкция от Averina.com
Автовыключение компьютера в Windows 10 можно реализовать разными способами. Обычно пользователям необходимо автоматическое отключение для контроля времени проведенного за компьютером или, например, для экономии электроэнергии. Рассмотрим варианты, как это можно реализовать при помощи средств операционной системы и стороннего программного обеспечения.
Как настроить автовыключение компьютера в Windows 10
Если по какой-то причине у вас возникла необходимость в том, чтобы компьютер с Windows 10 выключался автоматически, то ознакомьтесь с представленными ниже способами и выберите наиболее подходящий для вас.
- Используем режим «гибернации». В этом режиме компьютер сохранит все запущенные программы на жестком диске и при включении вы увидите все в том же виде в каком завершили работу. Время, по истечении которого компьютер будет уходить в режим гибернации вы можете настроить здесь «Панель управления» — (Просмотр: Крупные значки) – «Электропитание» — «Настройка плана электропитания» — «Переводить компьютер в спящий режим».
- Используем средства Windows В состав операционной системы входит программа Shutdown – специально предназначенная для выключения ПК. Удобно запускать ее со следующими параметрами: shutdown –s –t N, где N – это время, оставшееся до автовыключения в секундах. Указанные параметры позволяют штатно завершать открытые программы, как будто вы выключаете компьютер вручную. Для принудительного завершения работы открытых программ используйте дополнительный параметр –f.
Важно! Команда shutdown –a — отменяет запущенный ранее таймер автовыключения.
Запускать программу можно через командную строку (Win+R),
но для удобства лучше создать ярлык (правой кнопкой мыши на рабочем столе «Создать» — «Ярлык»), прописав в нем команду %WinDir%shutdown –s –t N
или bat-файл. Наберите в программе «Блокнот» код:
set /p timer_off=»Vvedite vremya v sekundah: «
shutdown -s -t %timer_off%
и сохраните с типом «Все файлы», установив вручную расширение «.bat».
- Используем планировщик заданий Windows. Откройте «Планировщик заданий» при помощи – «Панель управления» — «Администрирование» — «Планировщик заданий». Создайте в планировщике «Простую задачу». В ней введите условия как на примере:
- Используем специализированное программное обеспечение. Да есть и такое ПО – для автоматического выключения компьютера. Используйте поисковые системы для ознакомления с возможностями и требованиями подобного программного обеспечения
- Используем установленное программное обеспечение. Некоторые программы, процесс работы которых может затянуться – архиваторы, видеоредакторы, антивирусы и т.п. имеют в своем функционале опцию, позволяющую выключить компьютер после завершения работы программы. Воспользуйтесь ей для автовыключения компьютера с Windows 10.
Как в Windows 10 настроить автоматическое выключение компьютера
Если вы хотите запрограммировать автоматическое выключение ПК, то можете использовать командную строку Windows и команду shutdown. Команда shutdown позволяет автоматически выключать компьютер через определенный промежуток времени, который может варьироваться от 1 секунды до дней, недель или даже месяцев.
Эта команда, доступная во всех операционных системах Microsoft, также позволяет автоматически перезагружать компьютер или переводить его в спящий режим, выбирая, принудительно ли закрывать приложения или ожидать закрытия.
Следующее руководство можно использовать на всех компьютерах с Windows 10, Windows 8.1/8, Windows 7 и Windows Vista.
Как автоматически выключить Windows
Давайте посмотрим на практическом примере, как отключить Windows автоматически через 1 час.
Прежде всего нам нужно открыть командную строку Windows.
- Нажмите на клавиатуре компьютера клавиши Win (клавиша с логотипом Windows) и R . Откроется окно «Выполнить».
- В поле Открыть: введите cmd и нажмите кнопку ОК . Откроется командная строка.
Запрограммируйте время автоматического выключения ПК
Теперь вы можете запланировать автоматическое отключение с помощью команды shutdown.
- В командной строке введите: shutdown /s /t 3600
- Нажмитем клавишу Enter на клавиатуре компьютера для подтверждения.
- Закройте командную строку.
По истечении заранее установленного периода (в данном случае 3600 секунд, то есть 1 час) компьютер будет выключен без каких-либо действий.
Как использовать команду для выключения Windows
Давайте посмотрим, для чего используются параметры, которые мы использовали вместе с командой shutdown.
- /s указывает на отключение системы.
- /t xxx устанавливает период времени (всегда в секундах), после которого компьютер автоматически выключается.
Интервал времени, который мы можем использовать для программирования автоматического выключения ПК, составляет от до 315360000 секунд (10 лет) в Windows 10, Windows 8.1 / 8 и Windows 7 и от до 600 секунд (10 минут) в Windows Vista.
Давайте посмотрим на несколько примеров:
- 15 минут: shutdown /s /t 900
- 30 минут: shutdown /s /t 1800
- 45 минут: shutdown /s /t 2700
- 1 час: shutdown /s /t 3600
- 2 часа: shutdown /s /t 7200
- 24 часа: shutdown /s /t 86400
- 2 дня: shutdown /s /t 172800
- 1 неделя: shutdown /s /t 604800
Как отменить автоматическое выключение ПК
Автоматическое отключение ПК может быть прервано в любое время.
- Для этого откройте командную строку и введите: shutdown /a
- Затем нажмите клавишу Enter на клавиатуре компьютера, чтобы остановить процедуру.
Автоматическая перезагрузка компьютера
Процедура, используемая для программирования автоматического перезапуска ПК, идентична той, которая используется для автоматического выключения. Единственный параметр, который нам нужно изменить, – это /s , который необходимо заменить на /r .
- Чтобы запланировать перезагрузку компьютера, откройте командную строку и введите: shutdown /r /t 3600
- Затем нажмите клавишу Enter на клавиатуре компьютера для подтверждения.
Параметры команды shutdown
В заключение мы объясним, каковы параметры команды выключения.
- /i. Показать графический интерфейс.
- /l. Выполнить выход из системы. Этот параметр нельзя использовать вместе с параметром /m или /d.
- /s. Выключить компьютер.
- /r. Перезагрузить компьютер.
- /g. Перезагрузить компьютер и все зарегистрированные приложения.
- /a. Останавливает процедуру автоматического выключения.
- /p. Выключить компьютер без какого-либо периода ожидания и предупреждения. Этот параметр можно использовать вместе с опциями /d и /f.
- /h. Использовать режим гибернации компьютера. Этот параметр может использоваться вместе с опцией /f.
- /t xxx. Установить период ожидания до выключения компьютера в xxx секунд. Допустимый диапазон: 0-315360000 секунд (10 лет) для Windows 10, Windows 8.1/8 и Windows 7 и 0-600 секунд для Windows Vista.
- /f. Принудительно закрыть запущенные приложения. Параметр /f неявный, если период ожидания больше 0 для параметра /t.
- /?. Отображает справку для команды.
Синтаксис команды
shutdown [/i /l /s /r /g /a /p /h /e] [/f] [/m \computer] [/t xxx] [/c «комментарий»]
Как настроить выключение компьютера?
Автоматическое выключение компьютера – крайне полезная опция, которая не раз вас выручит. Пригодится в тех случаях, когда ПК или ноутбук занят длительным процессом, а вам надо уходить. В таком случае можно настроить отключение ПК – когда нужная операция будет выполнена, он выключится самостоятельно. А вы можете спокойно идти спать, ехать на работу или заниматься другими своими делами.
Чаще всего настройка требуется, если вы:
- проверяете ПК на вирусы;
- конвертируете видеофайлы;
- устанавливаете компьютерную игру;
- загружаете большие файлы;
- копируете важные данные и т.д.
Вариантов здесь много, но суть должна быть ясна.
Первый – с помощью встроенных средств Windows. Второй – используя дополнительный софт. О последнем способе читайте здесь: бесплатные программы для выключения компьютера . А в этой статье описаны все возможные способы настроить выключение компьютера в заданное время встроенными средствами Виндовс.
Все приведенные ниже методы являются универсальными и работают на Windows 7, 8 и 10. Поэтому, не важно, какая у вас стоит операционная система, запланировать выключение компьютера можно любым удобным способом.
Настройка автоматического выключения компьютера
Первый метод, как можно включить автоматическое выключение компьютера или ноутбука – использование раздела «Выполнить». Для этого:
- Нажмите Win + R.
- В новом окне введите строчку shutdown -s -t 3600 .
- Нажмите «ОК».
Появится следующее окошко, подтверждающее, что все сделано правильно.
Вместо числа 3600 вы можете написать любое другое:
- 600 – выключение через 10 минут;
- 1800 – через 30 мин;
- 5400 – через полтора часа.
Думаю, принцип понятен и нужное значение вы сможете посчитать сами.
Если вы уже активировали самовыключение компьютера и по какой-то причине передумали, тогда снова вызовите это окно и пропишите строчку shutdown -a . В результате запланированное автоматическое выключение будет отменено. Если все сделано правильно, то появится вот такое сообщение.
Выключение компьютера через командную строку
Еще один очень похожий метод – через командную строку. Чтобы активировать эту опцию:
- Перейдите в Пуск – Программы – Стандартные – Команд. строка.
- Напишите (или скопируйте) shutdown -s -t 3600 (опять же – число может быть любым).
- Закройте командную строку.
Если вдруг передумаете выполнять данную операцию, тогда снова откройте это окно и введите – shutdown -a .
Кстати, если эту процедуру надо выполнять регулярно, то есть более простой способ. Чтобы не открывать окно «Выполнить» или командную строку, создайте ярлык (например, на раб. столе). И в поле «Расположение объекта» напишите следующую строку C:WindowsSystem32shutdown.exe -s -t 5400 (число может быть любым). Нажмите «Далее», затем введите имя ярлыка и щелкните «Готово».
Теперь, когда вам необходимо будет установить выключение компьютера, просто щелкните на этот ярлык. И данная опция тут же активируется (вы увидите подтверждающее сообщение).
Для удобства можно создать еще один ярлык, чтобы убрать выключение компьютера (вдруг понадобится). Но здесь уже надо прописать следующее: C:WindowsSystem32shutdown.exe -a (без точки в конце).
Выкл компьютера по расписанию
И последний метод – выключение компьютера по времени через «Планировщик». Подходит в тех случаях, если данную процедуру вам нужно выполнять регулярно: ежедневно, еженедельно и т.д. Чтобы не запускать постоянно командную строку, достаточно лишь один раз задать время выключения компьютера или ноутбука и все.
Чтобы это сделать:
- Зайдите в Пуск – Панель управления – Администрирование.
- Выберите «Планировщик заданий».
- В правой колонке кликните на «Создать простую задачу».
- Введите понятное вам название – к примеру, «Автоматическое выключение ПК».
- Укажите, как часто нужно выполнять данную процедуру (если однократно, тогда лучше выберите один из способов автоматического выключения компа, описанных выше).
- Выполните настройку выключения компьютера или ноутбука (укажите время и дату начала).
- Выберите первый пункт – «Запустить программу».
- В поле «Программа» напишите shutdown , а в поле «Аргументы» – -s -f (ключ -f закрывает программы в принудительном порядке – на случай, если они вдруг зависнут).
- Нажмите кнопку «Готово».
Вот так можно поставить время отключения компьютера. Примерно таким же образом осуществляется ежедневная или ежемесячная настройка. Некоторые поля будут другими, но ничего сложного там нет – разберетесь.
Что делать, если требуется отредактировать или удалить эту задачу? В таком случае снова зайдите в «Планировщик» и откройте вкладку «Библиотека». Найдите здесь в списке вашу задачу (по названию) и дважды щелкните левой кнопкой.
В открывшемся окне перейдите в раздел «Триггеры» и кликните на кнопку «Изменить».
А дальше меняйте настройки на свое усмотрение.
Если больше не требуется выключение ПК по расписанию, тогда зайдите в «Библиотеку», выделите свою задачу, кликните ПКМ, а затем – «Удалить».
Пару слов в заключение
Во многих современных программах есть галочка «Выключить ПК после окончания процедуры». Чаще всего она имеется в тех утилитах, которые долго выполняют свою работу – например, дефрагментацию диска, проверку ноутбука или компьютера на вирусы и т.д.
Кстати, как правильно рассчитать время, когда нужно выключать компьютер? Обычно программы показывают примерное значение, когда конкретная процедура (проверка на вирусы или дефрагментация) будет завершена. Посмотрите на него и накиньте еще сверху 20-30% (или больше). В любом случае ваш ПК будет выключен раньше, чем пока вы проснетесь утром или придете вечером с работы.
Настройки компьютеров на базе Windows 10 позволяют оптимизировать работу устройства для каждого пользователя. Например, для тех, кто привык контролировать время своего взаимодействия с ПК. Для таких людей есть функция автовыключения. Но порой, активировав данную опцию, человек забывает, как она отключается. Поэтому предлагаем рассмотреть все способы, как выключить автовыключение компьютера на операционной системе Виндовс 10.
Окно «Выполнить»
Если вы желаете больше не использовать автоматическое выключение нажатием одной кнопки, предлагается рассмотреть вариант деактивации функции средствами окна «Выполнить». Оно обрабатывает пользовательские запросы, которые могут представлять собой таймер отключения.
В конечном итоге вам потребуется:
- Зажать клавиши «Win» + «R» для вызова окна «Выполнить».
- Ввести запрос «shutdown –a».
- Нажать на кнопку «ОК».
Данная установка означает, что в качестве таймера выключения будет выступать неопределенный промежуток времени. То есть завершение работы в таком случае напрямую зависит от пользователя и того момента, когда он решит выключить компьютер. Сам ПК при этом не будет завершать работу, а также сообщать о своих намерениях владельцу.
Командная строка
Похожий вариант, предлагающий деактивировать функцию через обработку пользовательского запроса. Кстати, в Командной строке действует один и тот же запрос «shutdown –a», то есть вам не придется запоминать новую комбинацию символов. Единственное отличие заключается в использовании другого инструмента обработки. Для выполнения операции действуйте по инструкции:
- Щелкните ПКМ по значку «Пуск».
- Запустите Командную строку от имени администратора (также вы можете запустить КС через поисковую строку компьютера).
- Введите запрос на деактивацию автовыключения.
- Нажмите на клавишу «Enter».
Изменения сразу же вступят в силу, поэтому вам даже не нужно перезагружать компьютер, чтобы заработали новые настройки. После деактивации автовыключения главное не забыть, что теперь компьютер будет завершать работу только после запроса пользователя.
PowerShell
Этот интерфейс является своего рода альтернативой Командной строки. PowerShell выглядит примерно также, но обычно использует другие запросы для выполнения тех или иных действий. Правда, выделенное отличие не касается случаев, когда вам нужно деактивировать автовыключение ПК. В этой ситуации действует та же самая команда, неоднократно упомянутая ранее.
- Кликните ПКМ по значку «Пуск».
- Откройте PowerShell с правами администратора.
- Обработайте команду «shutdown –a» нажатием на клавишу «Enter».
Как уже отмечалось при описании других способов отключения функции, никаких дополнительных действий предпринимать не нужно. Изменения сразу вступают в силу.
«Планировщик задач»
К сожалению, на Windows 10 нет удобных инструментов настройки автовыключения, поэтому в качестве основного варианта взаимодействия с функцией рассматривается интерфейс «Планировщика задач»:
- Откройте окно «Выполнить» и обработайте запрос «Taskschd.msc» или же запустите «Планировщик» через поисковую строку.
- Во вкладке «Действия» нажмите на кнопку «Создать простую задачу».
- Присвойте задаче имя, чтобы не потерять ее из виду, а также установите периодичность действия.
- В качестве действия выберите «Запустить программу».
- Следующим шагом необходимо открыть файл «shutdown.exe», расположенный в папке «System32».
- В строке «Добавить аргументы» пропишите «–a».
- Сохраните задачу.
Разумеется, если ранее вы активировали автовыключение через «Планировщик задач», вам потребуется лишь изменить ранее существовавший параметр. То есть проставить аргумент «–a».
Содержание
- Автоматически выключать компьютер когда он не используется
- Настроить выключении компьютера при бездействии
- Как включить и отключить спящий режим на Windows 7 на ПК и ноутбуке
- Зачем нужен спящий режим
- Чем отличаются спящий режим и гибернация
- Что лучше: спящий режим, гибернация или выключение?
- Как отключить (убрать) спящий режим через параметры Windows 10
- Как отключить (убрать) спящий режим через панель управления Windows 10
- Как отключить (убрать) спящий режим в Windows 7
- Как отключить (убрать) спящий режим при закрытии крышки ноутбука
- Как настроить горячие клавиши и перевести компьютер в спящий режим с клавиатуры
- Как запретить выход из спящего режима от клавиатуры и мышки
- Что делать, если компьютер не уходит в спящий режим
- Почему компьютер выключается сам по себе в windows 10
- Как исправить произвольное выключение компьютера на windows 10
- Проверьте драйверы
- Выключите спящий режим
- Отключите быстрый запуск
- Настройка расширенных параметров питания
- Используйте этот специальный инструмент Windows Shutdown Assistant
- Проверьте температуру процессора
- Обновление BIOS
- Проверьте состояние жесткого диска
- Выполните чистую переустановку
- Как убрать автовыключение компьютера на Windows
- Как отключить автовыключение компьютера Windows 7
- Как настроить автовыключение компьютера в Windows 10
Автоматически выключать компьютер когда он не используется
Зачастую после использования компьютера мы его выключаем или переводим в сон, если мы его забыли выключить – он автоматически (если настроено) перейдет в сон. Также можно настроить автоматическое выключение компьютера при бездействии и в сегодняшней статье мы опишем как это сделать.
Мы не будем использовать стороннее программное обеспечение, в Windows есть очень полезный инструмент “Планировщик заданий”, с помощью которого мы за несколько минут настроим выключение компьютера при бездействии.
Настроить выключении компьютера при бездействии
1.В строке поиска или в меню “Выполнить” (Win+R) введите taskschd.msc и нажмите Enter.
2. С левой стороны выберите “Библиотека планировщика заданий”, с правой стороны нажмите на “Создать задачу”.
3.Напишите любое имя для данной задачи, поставьте точку в поле «Выполнить только для пользователей вошедших в систему» или «Выполнять для всех пользователей», поставьте флажок в поле «Выполнить с наивысшими правами». В поле «Настроить для» выберите из списка свою версию Windows.
4.Перейдите во вкладку “Триггеры” и нажмите “Создать”.
5. Выберите из списка “По расписанию”, настройте график выключения, который вам больше нравится. Можно поставить флажок в поле “Ежедневно”, чтобы задача выполнялась каждый день, после выбора своего графика нажмите на “ОК”.
6.Перейдите во вкладку “Действия” и нажмите “Создать”.
7. В поле “Действие” выберите “Запуск программы”, в поле “Программы или сценарии” напишите shutdown.exe и в поле “Добавить аргументы” напишите /s
Также вы можете ввести аргументы /s /f тогда завершение работы и закрытия всех работающих приложений будет происходить без предупреждение в заданное время. Если вы хотите, чтобы система выдавала предупреждение перед выключением, которое будет отображаться заданное вами время – введите аргументы /s /t 180 (цифры выделенные красным – время в секундах, которое можно изменить). Нажмите на “ОК”.
8.Перейдите во вкладку “Условия”, уберите флажок возле “Запускать только при питании от электросети” и поставьте флажок возле “Пробуждать компьютер для выполнения задачи”. Также, вы можете поставить флажок в поле “Запускать задачу при простое компьютера”, чтобы задача выполнялась только если компьютер бездействует.
9. Перейдите во вкладку “Параметры”, поставьте флажок в поле “При сбое выполнения перезапускать через” и укажите время, также задайте количество попыток перезапуска, нажмите “ОК”.
Теперь автоматическое выключение компьютера будет работать по заданному вами графику. В любой момент вы можете в планировщике заданий изменить расписание выключения, остановить его или вообще удалить. Также можно выбрать созданное задание и нажать “Выполнить”, чтобы проверить его работу.
На сегодня всё, если у вас есть дополнения или вы знаете другие способы – пишите в комментариях! Удачи Вам 🙂
Источник
Как включить и отключить спящий режим на Windows 710 на ПК и ноутбуке
Что сделать, чтобы компьютер не уходил в спящий режим, чем сон отличается от гибернации, как отключить спящий режим при закрытии крышки ноутбука и другие частые вопросы.
Зачем нужен спящий режим
Спящий режим — своего рода альтернатива полному выключению компьютера или ноутбука. Если вам нужно через некоторое время вернуться к работе, то компьютер проще не выключить, а перевести в режим сна. В таком режиме ПК потребляет меньше энергии и не шумит, но при выходе из сна все открытые окна и программы будут в том же состоянии.
Чем отличаются спящий режим и гибернация
Сон и гибернация очень похожи, но работают они по-разному:
У каждого режима есть плюсы и минусы. Недостатки гибернации — чуть более долгое «пробуждение» и потребность в свободном месте на жестком диске, недостаток сна — потеря несохраненных данных, в случае отключения электроэнергии. Происходит это потому, что для хранения данных в ОЗУ нужно постоянное питание.
Что лучше: спящий режим, гибернация или выключение?
В первую очередь режимы сна и гибернации используются для энергосбережения. Если вы не планируете пользоваться лэптопом некоторое время, но выключать его не хотите из-за того, что открыто множество программ и работа еще не закончена. Такой же сценарий применения и на стационарном ПК, с той лишь разницей, что вы просто экономите электричество, а не заряд батареи.
Тем не менее спящий режим и гибернация могут работать неправильно: компьютер может внезапно «просыпаться», не уходить в режим сна или вовсе не выключаться. Могут быть также конфликты с определенным софтом или оборудованием. Самый беспроблемный режим — полноценное выключение.
Как отключить (убрать) спящий режим через параметры Windows 10
В Windows 10 отключить спящий режим можно через настройки параметров Windows. Попасть туда можно двумя способами: нажать сочетание клавиш Win + I или кликнуть правой кнопкой мыши на кнопке «Пуск», а затем выбрать «Параметры».
Выберите пункт «Система» и далее в левой части окна «Питание и спящий режим». Здесь можно настроить спящий режим для монитора и самого компьютера. Если у вас ноутбук, то будут отдельно доступны настройки для питания от сети и от батареи.
Как отключить (убрать) спящий режим через панель управления Windows 10
Для более детальной настройки спящего режима можно перейти в панель управления. Чтобы попасть на нужное окно, перейдите в «Питание и спящий режим» и нажмите на ссылку «Дополнительные параметры питания». Также в этот раздел можно попасть, если ввести команду powercfg.cpl в поиске Windows или утилите «Выполнить» (вызывается через Win +R).
Здесь можно настроить схему электропитания. Частично мы касались этой темы в нашем гайде «Как настроить Windows 10 для игр». Сейчас нам важны другие параметры. Нажмите на ссылку «Настройка схемы электропитания» рядом с текущим активным планом.
В этом окне вы сможете включить или отключить спящий режим для компьютера и монитора. Но можно пойти еще дальше. Нажмите ссылку «Изменить дополнительные параметры питания». Обратите внимание на пункт «Разрешить таймеры пробуждения». Если у вас возникают проблемы, когда компьютер самопроизвольно выходит из спящего режима, то таймеры нужно отключить.
Как отключить (убрать) спящий режим в Windows 7
В «семерке» отключение спящего режима не сильно отличается. Вам нужно нажать «Пуск» и перейти в «Панель управления». Найдите пункт «Электропитание». Далее перейдите в «Настройка плана электропитания». Также в это меню можно попасть через поиск: введите «Настройка перехода в спящий режим».
Настройте параметры отключения дисплея и перехода в режим сна по своему желанию. Можно перейти в дополнительные параметры питания, где также есть настройки для режима сна.
Как отключить (убрать) спящий режим при закрытии крышки ноутбука
Чтобы ноутбук перестал выключаться, уходить в спящий режим или гибернацию при закрытии крышки, нужно изменить настройки для этого действия. Перейдите в параметры электропитания. Проще всего будет нажать Win + R и ввести команду powercfg.cpl, но можно воспользоваться и более долгим способом из предыдущих пунктов статьи.
В левой части окна найдите ссылки «Действия кнопок питания» и «Действие при закрытии крышки». Нажмите на любую. В открывшемся окне можно настроить параметры по своему желанию.
Как настроить горячие клавиши и перевести компьютер в спящий режим с клавиатуры
Если на вашем устройстве нет специальной кнопки или сочетания клавиш, переходить в спящий режим можно по нажатию кнопки выключения. Чтобы переназначить действия, нужно зайти в параметры электропитания и повторить действия из предыдущего пункта статьи.
Как запретить выход из спящего режима от клавиатуры и мышки
Чтобы система не выходила из спящего режима при движении мышью или при нажатии на клавиши клавиатуры, нужно зайти в «Диспетчер устройств». Далее кликните правой кнопкой мыши на меню «Пуск», а затем перейдите в «Диспетчер устройств».
Найдите пункт «Мыши и иные указывающие устройства», кликните два раза на нужном устройстве и в открывшемся окне перейдите на вкладку «Управление электропитанием». Снимите галочку с «Разрешить этому устройству выводить компьютер из ждущего режима». Этот способ также работает и на других устройствах, которые могут выводить компьютер из сна.
Что делать, если компьютер не уходит в спящий режим
Если компьютер не переходит в спящий режим или сразу же выходит из него, попробуйте сделать следующее:
Источник
Почему компьютер выключается сам по себе в windows 10
Все мы время от времени испытывали одно или два самопроизвольных выключения или перезапуска. Иногда виновником является аппаратное обеспечение, иногда программное обеспечение. В любом случае, это одноразовое событие. Однако что произойдет, если выключения будут повторяться часто? На ежедневной или даже почасовой основе?
Вы можете услышать много общих решений от специалистов Windows, но в большинстве, при всем уважении, это просто чепуха. Поэтому мы подготовили наш список обходных путей как для стационарных, так и для портативных компьютеров.
Я не буду говорить вам, что этот или другой способ 100% устранит вашу неполадку, но есть большая вероятность, что это может вам помочь. Кроме того, вы узнаете кое-что о стандартных шагах, которые вы должны предпринять в подобных ситуациях.
Как исправить произвольное выключение компьютера на windows 10
Проверьте драйверы
Первые шаги, которые вы должны предпринять, связаны с драйверами. В предыдущих версиях Windows они часто вызывали BSOD (синий экран смерти) и выключение. Итак, что вы собираетесь сделать, так это проверить ваши драйверы графического процессора в самую первую очередь.
Можно использовать большинство универсальных драйверов, которые вы скачиваете через центр обновления Windows, но это не относится к драйверам графического процессора. Вам понадобятся последние версии драйверов, предоставленные официальным производителем.
Если вы используете двойной графический процессор с графическими картами Intel (встроенной) и AMD / nVidia (дополнительной), обязательно обновите драйверы для обоих. Кроме того, вы можете обновить прошивку вашего SSD. Некоторые пользователи сообщили об уменьшении количества отключений после выполнения этой процедуры.
Выключите спящий режим
Спящий режим отлично подходит в тех случаях, когда ваш ПК / ноутбук простаивает в течение длительного периода времени. Он сохраняет энергию, позволяя вам продолжить использование устройства через несколько секунд. Это было отличной штукой, пока это не стало проблемой в Windows 10.
А именно, у некоторых пользователей вместо стандартного сна происходило полное отключение.
Вы также можете попробовать установить тайм-аут на 5 часов. Таким образом, некоторые другие возможные помехи должны быть предотвращены. Если выключения повторяются, переходите к следующим шагам.
Отключите быстрый запуск
Добавив быстрый запуск, Microsoft попыталась ускорить процесс загрузки, сохранив стабильность. Но, поскольку это влияет на способ выключения вашего компьютера, он может вызвать много ошибок.
К счастью, вы можете отключить его, проверить поведение ПК и перейти к следующим шагам, если обходной путь не удался.
Настройка расширенных параметров питания
Кажется, что многие проблемы связаны с настройками питания в Windows 10. Случайные отключения компьютера также могут быть вызваны из-за питания. У нас есть несколько расширенных настроек питания, которые стоит попробовать изменить.
Имейте в виду, что вам потребуются административные права для их выполнения.
Используйте этот специальный инструмент Windows Shutdown Assistant
Windows Shutdown Assistant — это специальный инструмент, который предотвращает случайное выключение компьютера. С простым в использовании интерфейсом и автоматизированными задачами.
Он позволяет автоматически выключать компьютер в нужное время. Кроме того, вы можете настроить его на выключение компьютера в других ситуациях, таких как простой системы, чрезмерное использование процессора или низкий уровень заряда батареи. Программное обеспечение также позволяет автоматически выходить из системы, перезагружать и блокировать компьютер.
Этот инструмент поддерживает все операционные системы Windows и имеет следующие функции:
Проверьте температуру процессора
В некоторых случаях ваш процессор или графический процессор могут перегреваться, что приводит к отключению. А именно, ваша материнская плата запрограммирована на отключение всего, чтобы предотвратить серьезное повреждение вашего процессора.
Это особенно касается ноутбуков, которым в большинстве случаев не хватает адекватной системы охлаждения для интенсивных игр. Вы можете проверить температуру системы с помощью инструментов сторонних производителей или просто прикоснуться к задней части ноутбука.
Если температура тревожно высока, вам нужно предпринять некоторые действия.
В случае, если ваш ноутбук / ПК находится на гарантии, мы советуем вам отнести его к поставщику и позволить специалистам выполнить все эти действия.
Обновление BIOS
Хотя обновление BIOS не рекомендуется выполнять, особенно для начинающих, иногда это становится необходимостью. При неправильном использовании, обновление BIOS может вызвать много проблем, и большинство из них являются фатальными для вашего ПК.
Некоторые материнские платы предлагают специальную утилиту обновления в настройках BIOS. Если у вас новая материнская плата, вам будет легко ее обновить. Тем не менее, у тех из вас, у кого более старые конфигурации, придется сложней. Убедитесь, что вы собрали всю информацию, прежде чем выполнять процесс. Более того, если ваша материнская плата обновлена, не обновляйте ее.
Проверьте состояние жесткого диска
Еще одна вещь, которую стоит проверить, это ваш жесткий диск. Если ваш жесткий диск поврежден или имеет поврежденные сектора, вы, вероятно, столкнетесь с большим разнообразием проблем.
Для проверки вы можете использовать сторонние инструменты (например, HDDScan), или использовать встроенный инструмент. Для начала, вам будет достаточно встроенного инструмента, и вот как его использовать.
Если вы видите «Неизвестно», «Осторожно» или «Плохо», на вашем жестком диске есть некоторые проблемы.
Выполните чистую переустановку
В конце концов, чистая переустановка Windows является наиболее жизнеспособным решением. Конечно, если проблема не заключена в аппаратном обеспечении. Не забудьте выполнить резервное копирование перед установкой системы.
Процесс не такой сложный, как в некоторых предыдущих пунктах, поэтому вы сможете завершить его через два часа.
Если у вас есть какие-либо предложения, альтернативные решения или вопросы, не забудьте сообщить нам в комментариях.
Насколько публикация полезна?
Нажмите на звезду, чтобы оценить!
Средняя оценка 3.7 / 5. Количество оценок: 30
Источник
Как убрать автовыключение компьютера на Windows
Функция автоматического выключения компьютера по заданным параметрам, например при бездействии пользователя или в установленное время, доступна на всех версиях ОС Windows. Настроив данную опцию, может встать необходимость отключить ее из-за необходимости дальнейшей работы за ПК. Разберемся как убрать автовыключение компьютера на windows 10 различными способами.
Как и на других операционных системах, включить автоматическое выключение можно различными методами. Перед тем как убрать автовыключение компьютера, следует определить, с помощью какого инструмента включена эта опция. Вариантов существует несколько:
Отменить автовыключение не сложно, если оно настроено в программе – в крайнем случае можно закрыть утилиту через диспетчер задач. В операционных системах более ранних версий отключение производится таким же образом – Windows 7 и Windows XP имеют такой же функционал. Разберем подробнее процесс отключения опции.
Если она включена через командную строку:
Если автовыключение настроено через планировщик задач:
Как отключить автовыключение компьютера на windows мы разобрали. Если функция запущена через специальные утилиты, то нужно их запустить и отменить задачу. Закрыть программу можно и через диспетчер задач, нажав «Alt + Ctrl + Del».
Как отключить автовыключение компьютера Windows 7
Чтобы разобраться как убрать автовыключение компьютера на windows 7 и других ОС от Microsoft, рассмотрим способы отключения через командную строку и в библиотеке планировщика задач в 7 версии операционной системы. Эти способы помогут отменить опцию, если появилась необходимость в работе ПК, а автоматическое отключение питания уже настроено.
Для запуска командной строки нужно нажать «Win + R» и ввести в программе код «shutdown –a», после чего нажать «Enter». Система покажет уведомление, что автоматическое отключение было отменено.
Отменить задачу в библиотеке планировщика задач можно также используя командную строку. Запускаем ее, нажав «Win + R», в открывшемся окне введите «Taskschd.msc». Операционная система откроет окно, в котором нужно найти и выбрать библиотеку планировщика задач. В списке необходимо найти задачу по автоматическому выходу из системы, нажав на нее, выбрать кнопку «Удалить». После подтверждения выбора, система уведомит что опция отменена.
Обращайтесь к компьютерному мастеру! Выезд из нашего сервиса на дом беспатный!
Источник
Автовыключение компьютера в Windows 10 можно реализовать разными способами. Обычно пользователям необходимо автоматическое отключение для контроля времени проведенного за компьютером или, например, для экономии электроэнергии. Рассмотрим варианты, как это можно реализовать при помощи средств операционной системы и стороннего программного обеспечения.
Как настроить автовыключение компьютера в Windows 10
Если по какой-то причине у вас возникла необходимость в том, чтобы компьютер с Windows 10 выключался автоматически, то ознакомьтесь с представленными ниже способами и выберите наиболее подходящий для вас.
Важно! Команда shutdown –a — отменяет запущенный ранее таймер автовыключения.
Запускать программу можно через командную строку (Win+R),
но для удобства лучше создать ярлык (правой кнопкой мыши на рабочем столе «Создать» — «Ярлык»), прописав в нем команду %WinDir%shutdown –s –t N
или bat-файл. Наберите в программе «Блокнот» код:
set /p timer_off=»Vvedite vremya v sekundah: «
и сохраните с типом «Все файлы», установив вручную расширение «.bat».
Источник
Операционная система Windows 10 позволяет без загрузки дополнительного программного обеспечения оптимизировать рутинные действия пользователя. С помощью предустановленных инструментов Microsoft можно настроить специальный таймер для отключения компьютера. Предварительно следует указать верную конфигурацию системных компонентов.
Содержание
- Способы настройки автовыключения
- Окно «Выполнить»
- «Командная строка»
- PowerShell
- «Планировщик задач»
- Таймер на рабочем столе
- Стандартный ярлык
- BAT-файл
- Отмена команды на отключение
- Сторонние программы для автовыключения компьютера с Windows 10
- Switch Off
- Airytec Switch Off
- Таймер выключения
- PowerOff
- GOWAY
- Time PC
- SM Timer
Способы настройки автовыключения
Автоматически обрабатываемые команды, связанные с перезагрузкой или выключением компьютера, разработчики из Microsoft предлагают добавлять и настраивать через «Командную строку», окно «Выполнить», PowerShell или «Планировщик задач». Перечисленные инструменты предустановлены в операционной системе и не требуют прав администратора для использования.
Окно «Выполнить»
Утилита вызывается комбинацией горячих клавиш WIN + R. После появления текстовой строки для настройки таймера автовыключения требуется ввести код shutdown -s -t XXXX.
Для перезагрузки вместо «-s» стоит вписать значение «-r». XXXX следует заменить на желаемое время срабатывания, указанное в миллисекундах: 1800 — 30 минут, 3600 — 1 час и так далее.
«Командная строка»
«Командная строка», вызывается в системном меню:
- Развернуть окно «Пуск».
- В списке приложений открыть папку «Служебные».
- Разовым кликом запустить одноименный компонент.
В окне консоли нужно ввести код shutdown -s -t XXXX. Настройка времени отключения измеряется в миллисекундах, и вводится вместо XXXX. Для выполнения перезагрузки используется атрибут «-r».
Важно! Время срабатывания меняется при повторном вводе команды shutdown. Отсчет начнется заново в соответствии с новыми инструкциями.
После запуска таймера в нижнем правом углу экрана отобразится уведомление о старте обратного отсчета до выполняемого действия.
PowerShell
PowerShell — инструмент автоматизации, разработанный в Microsoft для подготовки и последующего исполнения команд и скриптов. Для автовыключения компьютера используется код shutdown -s -t XXXX.
Запуск утилиты осуществляется путем выполнения действий:
- Открыть поисковое меню Windows 10.
- Ввести название системного компонента.
- Нажать левой кнопкой мыши в результатах по одноименному элементу.
Откроется консоль, в которой следует прописать команду для завершения работы и нажать Enter. Соответствующее уведомление отобразится в нижнем левом углу экрана.
«Планировщик задач»
«Планировщик задач» позволяет добавлять и настраивать отдельные сценарии работы персонального компьютера: автоматический запуск программ, выключение и перезагрузка — в зависимости от желаемого результата меняется и порядок действий.
Вызывается утилита через меню «Пуск» с помощью поискового запроса. В выдаче следует кликнуть по одноименному элементу левой кнопкой мыши. Дальнейшая настройка состоит из следующих шагов:
- Подготовка задачи через заготовленный шаблон. Нужно нажать по опции «Создать простую задачу» в правой части интерфейса.
- Ввод имени и описания. Поле «Описание» можно оставить пустым, «Имя» заполнить для облегчения поиска задачи в будущем.
- Выбор триггера. Следует задать частоту выполнения скрипта.
- Настройка времени. Требуется указать дату, час и минуты срабатывания команды автовыключения компьютера.
- Выбор сценария. Необходимо выделить пункт «Запустить программу», определиться с программой или скриптом для воспроизведения. Через меню обозревателя требуется в каталоге System32 указать файл shutdown.exe.
- Ввод аргумента. Чтобы выключить компьютер, в одноименном поле нужно ввести «-s».
«Планировщик задач» представит результат проделанных действий и коротко опишет подготовленный сценарий.
Таймер на рабочем столе
Запланировать автовыключение компьютера c Windows 10 без консольных утилит помогут специальные таймеры, подготовленные в виде ярлыка или BAT-файла. Для удобство разместить указанные элементы предлагается на стартовом экране операционной системы.
Стандартный ярлык
Для использования ярлыка в качестве таймера автовыключения потребуется создать соответствующий элемент на рабочем столе и задать верную конфигурацию:
- Развернуть контекстное меню в любом месте главного экрана.
- Выбрать пункт «Ярлык».
- Ввести в поле команду shutdown -s -t XXXX.
- Нажать ОК.
Вместо XXXX требуется указать время до срабатывания таймера в миллисекундах. Для старта сценария нужно дважды кликнуть по созданному ярлыку левой кнопкой мыши.
BAT-файл
Подготовить пакетный и исполняемый файл с командой для автовыключения можно следующим образом:
- Вызвать контекстное меню рабочего стола, выбрать пункт «Текстовый документ» и придумать название.
- Открыть созданный файл в текстовом редакторе. Написать код shutdown -s -t XXXX, где XXXX — время срабатывания сценария.
- Развернуть меню «Файл», выбрать опцию «Сохранить как». В окне «Проводника» в конце имени документа указать расширение .bat.
Включить созданный скрипт можно путем открытия файла BAT. После этого в нижнем правом углу экрана появится уведомление о начале работы таймера.
Отмена команды на отключение
Отказаться от автовыключения компьютера можно посредством ввода shutdown -a в «Командной строке», PowerShell или окне «Выполнить».
Сценарий из «Планировщика задач» можно убрать в «Библиотеке», вызываемой из левой части интерфейса:
- Открыть одноименный раздел, найти ранее созданную задачу.
- Вызвать выпадающее меню правой кнопкой мыши.
- Нажать по пункту Удалить.
Есть опция экспорта скрипта в отдельную папку на жестком диске для последующего восстановления в будущем.
Кроме «Командной строки» и предустановленных в Windows инструментов для настройки автовыключения компьютера можно использовать сторонний софт.
Switch Off
Switch Off — планировщик, предназначенный для подготовки сценариев и задач, связанных с работой Windows, сетевого оборудования и веб-браузера. Каждое новое действие добавляется через интуитивно понятный интерфейс. Разработчики сначала предлагают выбрать расписание и время, после чего определиться с выполняемым скриптом.
В качестве дополнительных опций представлены переключаемые чекбоксы и кнопки. Можно настроить автозапуск Switch Off при старте работы операционной системы.
Составляется расписание в соответствующем пункте меню. Там же выбирается режим таймера: точное время или обратный отчет.
Airytec Switch Off
Схожая по набору возможностей и оформлению с Switch Off платформа, позволяющая добавлять и настраивать фоновые задачи для Windows 10.
Среди функций представлены:
- перезагрузка и отключение компьютера;
- смена учетной записи;
- блокировка системы;
- ввод пользовательских скриптов.
Разработчиками предусмотрен дистанционный доступ через веб-интерфейс. Настраивается в параметрах, потребуется пароль и дополнительная информация о сопрягаемом оборудовании.
Кроме классического обратного отсчета есть ежедневный запуск, расписание на неделю вперед и алгоритм действий при бездействии.
Таймер выключения
Софтверная утилита, предусматривающая подготовку команд для автоматизации действий. Предусмотрен сценарий разрыва интернет-соединения. В качестве триггера выбирается таймер с заданным промежутком времени или конкретная дата.
В программе находится вкладка с настройками доступа, где есть возможность добавить пароль администратора.
PowerOff
Гибко настраиваемый таймер с возможностью добавления пользовательских скриптов. В PowerOff много параметров и опций, связанных с автоматизацией:
- перезагрузка;
- спящий и ждущий режимы;
- смена сеанса;
- дистанционное взаимодействие с выбранными компьютерами;
- передача команд по сети.
В PowerOff триггер для срабатывания выбирается в соответствии с расписанием или путем обратного отчета. Задачи могут выполняться в зависимости от времени, проведенного в программе, по четным и нечетным дням, при сильной нагрузке на ПК или в момент загрузки определенного количества мегабайт трафика из интернета.
GOWAY
GOWAY позволяет поставить таймер выключения компьютера с Windows 10. Добавленный сценарий работает по указанному расписанию или с задержкой, определяемой в настройках. Приложение может отключить ПК, перезагрузить или завершить текущий сеанс в операционной системе.
Предусмотрена опция почтовой рассылки. Корреспонденция приходит на указанный e-mail с короткой сводкой о времени срабатывания и названием сценария.
Time PC
Таймер предназначен для выбора времени перезагрузки или отключения компьютера, позволяет запускать пользовательские скрипты. Time PC способен переводить систему в режим глубокого сна (Deep Sleep), оставляя информацию о текущем сеансе, блокировать фоновые процессы и службы.
Настройка каждого параметра происходит на главном экране: производится выбор триггера, времени срабатывания. Предусмотрена возможность просмотреть статистику по недавним действиям и событиям.
В Time PC есть вкладки конфигурации автовыключения. Сценарий можно отложить, отменить или удалить.
Важно! Программа не стабильна, добавленные скрипты могут не определиться системой.
SM Timer
SM Timer позволяет прекратить работу ОС в указанное время, назначить перезагрузку, перевести систему в спящий режим или сменить учетную запись.
Установка параметров в приложении производится пошагово. Сначала нужно выбрать конкретное действие (шаблоны отображаются в виде вертикального списка), затем расписание или точное время. В конце разработчики предлагают добавить задачу в очередь или отказаться от введенной информации, сбросив данные.
За 30 секунд до выполнения скрипта на экране появится обратный отчет, во время которого пользователь может отменить действие.
В Windows 10 таймеры для автовыключения встроены в систему, но они практически не имеют графического оформления, поэтому простому пользователю может быть сложно разобраться в работе утилит. Сторонние средства предлагают интуитивно понятный интерфейс с поддержкой дополнительных функций, которые позволяют установить точное время срабатывания сценария и выполнить настройку программы.
( 2 оценки, среднее 3 из 5 )
Download Article
Download Article
Windows 10 has a feature that can automatically shutdown your computer according to a schedule you set. But you might be working or gaming late and don’t want your computer to automatically shut down. This wikiHow will teach you how to cancel auto-shutdown using the run command, the command prompt, or PowerShell. However, if you use power-saving settings to save your battery life when your laptop isn’t plugged into a power source, you may also need to change those settings in Power Options.
-
1
Press Win+R (to open Run) or open Command Prompt or PowerShell. Pressing the Win + R key combination will open the Run window.
- You’ll find Command Prompt or PowerShell in your Start menu. Since PowerShell is replacing Command Prompt for many modern Windows 10 computers, you can also select PowerShell in the menu that pops up when you press Win + X.[1]
- You’ll find Command Prompt or PowerShell in your Start menu. Since PowerShell is replacing Command Prompt for many modern Windows 10 computers, you can also select PowerShell in the menu that pops up when you press Win + X.[1]
-
2
Enter the following command: shutdown -a. This command will cancel the scheduled shutdown for one time. You’ll have to repeat this process if you want to cancel other scheduled shutdowns.
Advertisement
-
3
Click OK (in the Run window) or ↵ Enter (in Command Prompt or PowerShell). It’s below the place where you entered the code in the Run window and will prompt it to close.[2]
Advertisement
-
1
Open Settings. You can press Win + I to open Settings, or you can find it in your Start menu next to a gear icon.
-
2
Click System. It should be the first icon in the menu.
-
3
Click Power and sleep. You should see this in the menu on the left side of the window.
-
4
Click Additional power settings. This is towards the right side of the window.
-
5
Click Change plan settings. You’ll see this to the right of your current plan.
-
6
Click Change advanced power settings. It’s under the general settings.
-
7
Double-click Sleep and Sleep After. Double-clicking these will expand their menus.
-
8
Click On Battery or Plugged in, select the arrow and choose «Never» (laptop only). If you want to change the setting for both of these options, repeat the process for the one you didn’t already change.
-
9
Click Setting, select the arrow and choose «Never» (desktop only). You will not see this if you’re on a laptop.
- Changing the «Sleep» settings to never will ensure that your computer never goes to sleep.
-
10
Double-click Hibernate after. A menu will expand below the header.
-
11
Click On Battery or Plugged in, click the arrow and choose «Never» (laptop only). If you want to change the setting for both of these options, repeat the process for the one you didn’t already change.
-
12
Click Setting, click the arrow and choose «Never» (desktop only). You will not see this if you’re on a laptop.[3]
- These settings will ensure your computer never hibernates, which might drain your battery if your laptop is not plugged into a power source.[4]
- These settings will ensure your computer never hibernates, which might drain your battery if your laptop is not plugged into a power source.[4]
Advertisement
Ask a Question
200 characters left
Include your email address to get a message when this question is answered.
Submit
Advertisement
Video
Thanks for submitting a tip for review!
About This Article
Article SummaryX
1. Press Win + R (to open Run) or open Command Prompt or PowerShell.
2. Enter the following command: «shutdown -a».
3. Click OK (in the Run window) or press Enter (in Command Prompt or PowerShell).
Did this summary help you?
Thanks to all authors for creating a page that has been read 62,937 times.
Is this article up to date?
Download Article
Download Article
Windows 10 has a feature that can automatically shutdown your computer according to a schedule you set. But you might be working or gaming late and don’t want your computer to automatically shut down. This wikiHow will teach you how to cancel auto-shutdown using the run command, the command prompt, or PowerShell. However, if you use power-saving settings to save your battery life when your laptop isn’t plugged into a power source, you may also need to change those settings in Power Options.
-
1
Press Win+R (to open Run) or open Command Prompt or PowerShell. Pressing the Win + R key combination will open the Run window.
- You’ll find Command Prompt or PowerShell in your Start menu. Since PowerShell is replacing Command Prompt for many modern Windows 10 computers, you can also select PowerShell in the menu that pops up when you press Win + X.[1]
- You’ll find Command Prompt or PowerShell in your Start menu. Since PowerShell is replacing Command Prompt for many modern Windows 10 computers, you can also select PowerShell in the menu that pops up when you press Win + X.[1]
-
2
Enter the following command: shutdown -a. This command will cancel the scheduled shutdown for one time. You’ll have to repeat this process if you want to cancel other scheduled shutdowns.
Advertisement
-
3
Click OK (in the Run window) or ↵ Enter (in Command Prompt or PowerShell). It’s below the place where you entered the code in the Run window and will prompt it to close.[2]
Advertisement
-
1
Open Settings. You can press Win + I to open Settings, or you can find it in your Start menu next to a gear icon.
-
2
Click System. It should be the first icon in the menu.
-
3
Click Power and sleep. You should see this in the menu on the left side of the window.
-
4
Click Additional power settings. This is towards the right side of the window.
-
5
Click Change plan settings. You’ll see this to the right of your current plan.
-
6
Click Change advanced power settings. It’s under the general settings.
-
7
Double-click Sleep and Sleep After. Double-clicking these will expand their menus.
-
8
Click On Battery or Plugged in, select the arrow and choose «Never» (laptop only). If you want to change the setting for both of these options, repeat the process for the one you didn’t already change.
-
9
Click Setting, select the arrow and choose «Never» (desktop only). You will not see this if you’re on a laptop.
- Changing the «Sleep» settings to never will ensure that your computer never goes to sleep.
-
10
Double-click Hibernate after. A menu will expand below the header.
-
11
Click On Battery or Plugged in, click the arrow and choose «Never» (laptop only). If you want to change the setting for both of these options, repeat the process for the one you didn’t already change.
-
12
Click Setting, click the arrow and choose «Never» (desktop only). You will not see this if you’re on a laptop.[3]
- These settings will ensure your computer never hibernates, which might drain your battery if your laptop is not plugged into a power source.[4]
- These settings will ensure your computer never hibernates, which might drain your battery if your laptop is not plugged into a power source.[4]
Advertisement
Ask a Question
200 characters left
Include your email address to get a message when this question is answered.
Submit
Advertisement
Video
Thanks for submitting a tip for review!
About This Article
Article SummaryX
1. Press Win + R (to open Run) or open Command Prompt or PowerShell.
2. Enter the following command: «shutdown -a».
3. Click OK (in the Run window) or press Enter (in Command Prompt or PowerShell).
Did this summary help you?
Thanks to all authors for creating a page that has been read 62,937 times.
Is this article up to date?

Например, вы поставили на загрузку файл, и пошли спать, предварительно настроив выключение на время предположительного завершения процесса загрузки. В итоге и файл загрузился, и компьютер вовремя выключился.
Содержание:
- Автоматическое выключение ПК планировщиком заданий
- Автоматическое выключение компьютера через командную строку
- Программные таймеры для автоматического выключения компьютера
Автоматическое выключение ПК планировщиком заданий
Автоматическое выключение настраивается стандартными средствами ОС. Сделайте следующее:
откройте Пуск, введите в поисковую строку запрос «планировщик заданий» (в Windows 10 впишите “Taskschd.msc”)
кликните «Создать задачу»
введите любое имя процесса и отметьте галочкой «Выполнить с наивысшими правами», если функция деактивирована;
откройте раздел «Триггеры» и нажмите кнопку «Создать»
задайте длительность работы задания и укажите дату начала его выполнения. Здесь же задается желаемая частота автоматического отключения
откройте вкладку «Действия» и нажмите кнопку «Создать»
введите в строку «Программа» следующую команду: “C:WindowsSystem32shutdown.exe” в поле «Добавить аргументы» введите «-s» (без кавычек). Благодаря этому при завершении работы Windows 10 будут закрываться запущенные приложения
откройте раздел «Условие» отметьте галочкой пункт «Запускать задачу при простое компьютера». Выставьте желаемое время и активируйте функцию «Перезапускать при возобновлении простоя»;
откройте раздел «Параметры» и активируйте функцию «При сбое выполнения перезапускать через». Здесь же укажите время, по истечению которого задача пере запуститься. Поставьте 10 или 30 минут.
В завершение останется нажать Ок, и функция отключения компьютера активируется.
Автоматическое выключение компьютера через командную строку
Метод подходит для однократной настройки Windows на автоматическое завершение работы через желаемое время. Сделайте следующее:
Нажмите сочетание клавиш Win+R введите команду shutdown -s -t 1200. В данном случае «1200» – количество секунд, через которое компьютер выключится. Замените значение в секундах и кликните кнопку Enter.
Для отмены автоматического завершения работы сделайте то же самое, заменив упомянутую ранее команду следующей: shutdown –a.
Программные таймеры для автоматического выключения компьютера
Существует много приложений, позволяющих настраивать автоматическое отключение компьютера через привычный для пользователя графический интерфейс.
Power Off!
При первом ознакомлении интерфейс кажется сложным и перегруженным. В действительности нужно просто с ним «подружиться». Утилита предлагает несколько разделов.
Таймеры. Здесь задаются параметры завершения работы, перезагрузки или перехода в режим ожидания/сна.
В блоке «Стандартный таймер» можно настроить компьютер на выключение в определенное время, или по завершению обратного отсчета (устанавливается пользователем), или спустя заданное время простоя ОС.
Winamp’ зависимый таймер. Софт привязывается к популярному медиа-проигрывателю Winamp. Работу утилиты можно контролировать из плеера.
К примеру, можно задать отключение системы после проигрывания определенного количества композиций или после завершения воспроизведения последней позиции плейлиста. Функция понравится любителям засыпать под музыку (см. Почему нет звука на компьютере или ноутбуке).
CPU зависимый таймер. Приложение подстраивается под состояние процессора. К примеру, утилиту можно настроить на выключение системы в случае превышения допустимой нагрузки на процессор (см. Как выбрать лучший процессор) в течение определенного временного промежутка.
Internet зависимый таймер. Функция пригодится пользователям, регулярно скачивающим большие файлы из сети. Софт можно настроить на завершение работы / активацию спящего режима после загрузки файлов и т.п.
Другие функции. В утилите есть настраиваемый ежедневник и другие полезные функции.
Time PC
Программу можно настроить на перевод компьютера в режим гибернации с последующим пробуждением по расписанию. Возможности встроенного планировщика рассчитаны на недельное использование. Предусмотрена функция запуска приложения вместе с Windows (см. Как отключить автозапуск программ Windows).
Гибернацию можно сравнить с «летаргическим сном». В отличие от спящего режима, при гибернации завершаются основные системные процессы (даже кулеры перестают издавать шум) и компьютер выглядит как полностью отключенный.
Перед переходом в режим гибернации информация о состоянии системы сохраняется. После пробуждения все процессы восстанавливаются.
Важно! Чтобы режим гибернации работал, в настройках БИОС нужно предварительно активировать режим S3 (см. Как войти в БИОС на компьютерах и ноутбуках).
Перед использованием утилиты найдите в Панели управления раздел управления электропитанием, откройте настройки режима сна и разрешите использование таймеров пробуждения. В противном случае приложение не сможет пробуждать систему по расписанию.
Таймер сна 2007
Скромная по своему функционалу программа отнимет минимум места на жестком диске и не потребует предварительной установки. Приложение умеет делать следующее:
выключать/перезагружать/переводить в режим сна компьютер в указанное время;
принудительно завершать выбранные пользователем процессы;
плавно уменьшать громкость;
запускать пользовательскую программу через ярлык.
OFF Timer
Очередной представитель категории элементарных программ из разряда «ничего лишнего». Функция одна: выключение компьютера в указанное пользователем время.
Принудительно будут закрыты все работающие программы (см. Какие программы нужны для компьютера).
Перед завершением работы системы программа выдаст соответствующее оповещение. У пользователя будет 10 секунд на отмену предстоящего мероприятия.
Программа не требует установки.
SM Timer
Миниатюрная утилита с двумя основными функциями:
1. выключением компьютера в заданное время;
2. завершением сеанса спустя определенный временной промежуток.
Время задается с помощью ползунков – единственное украшение скромного минималистского интерфейса.
Теперь вы знаете, как настроить Windows 10 на выключение через командную строку, планировщик задач и популярные сторонние программы. Выбирайте понравившийся вариант, следуйте соответствующей инструкции и все получится.