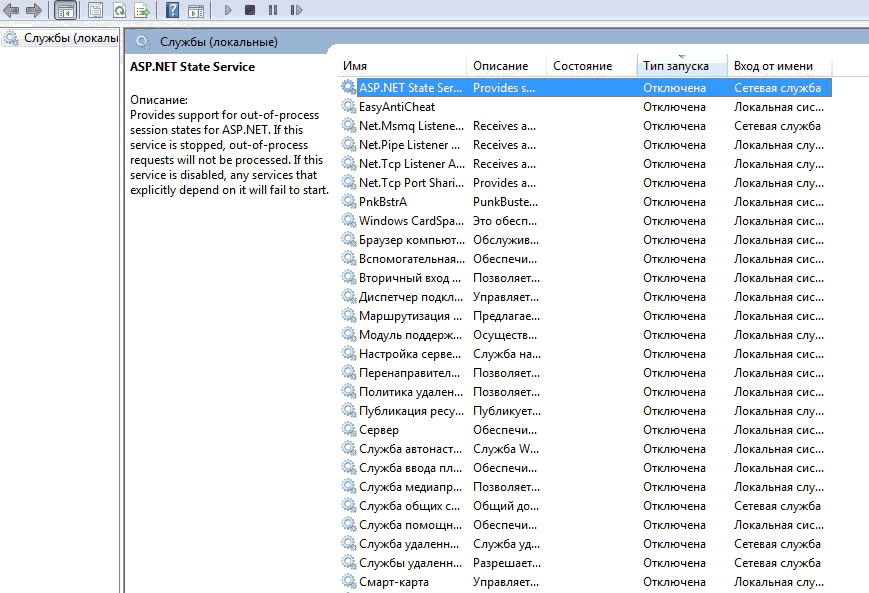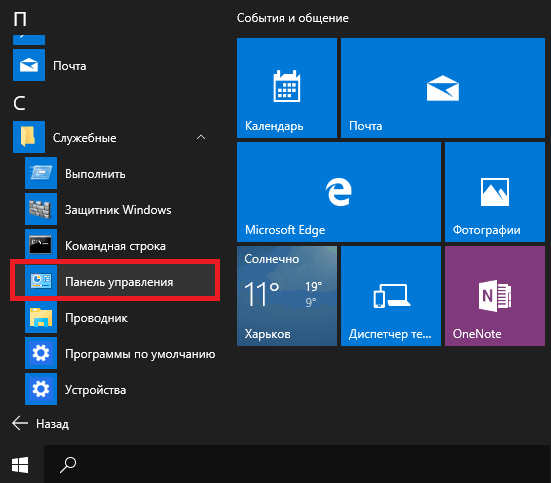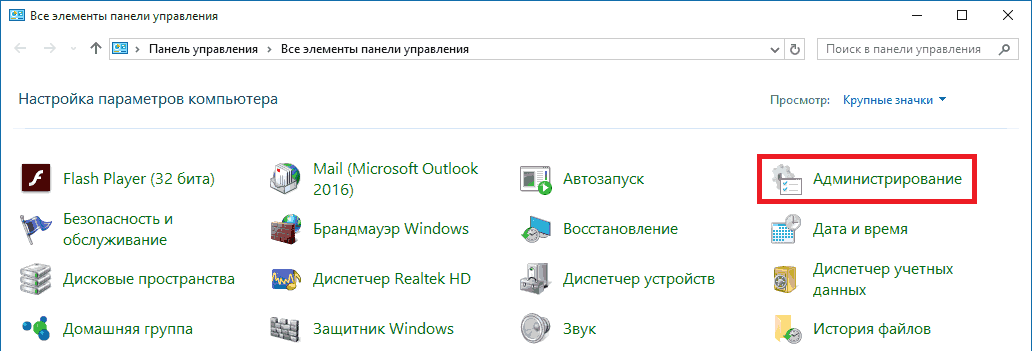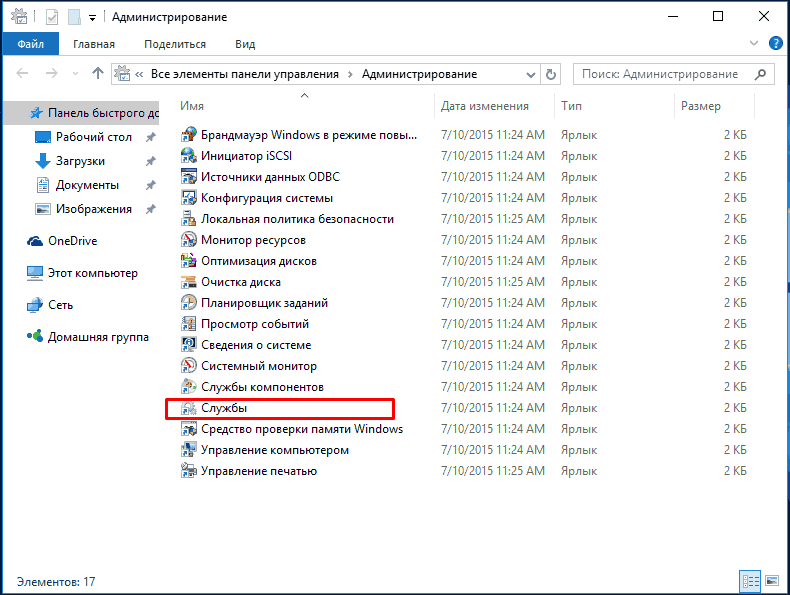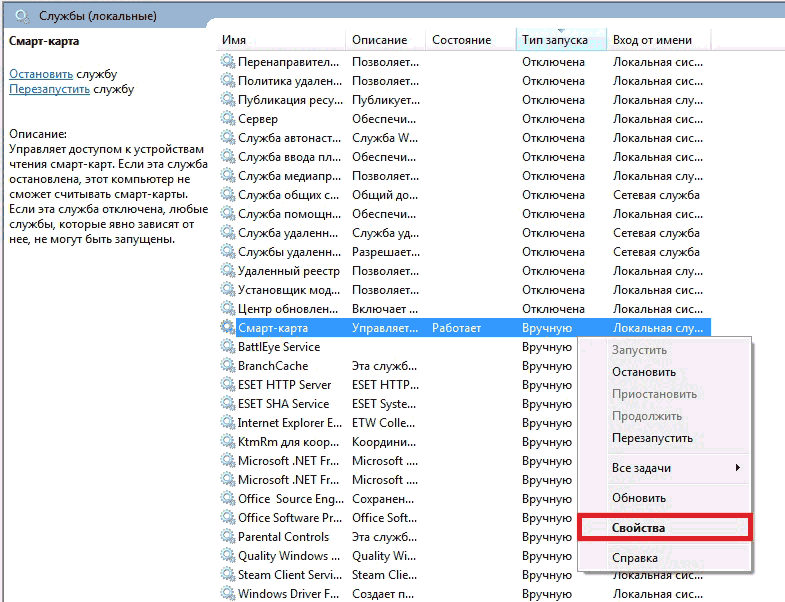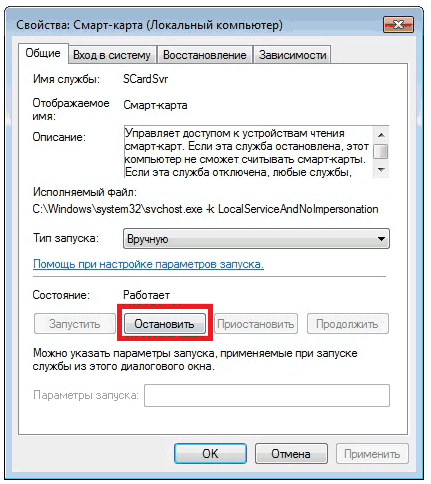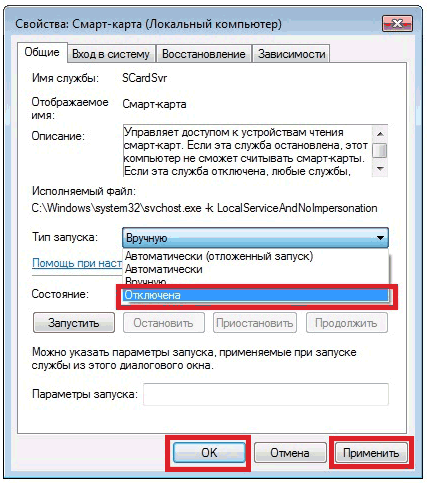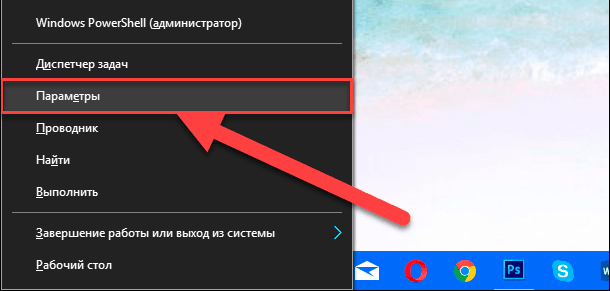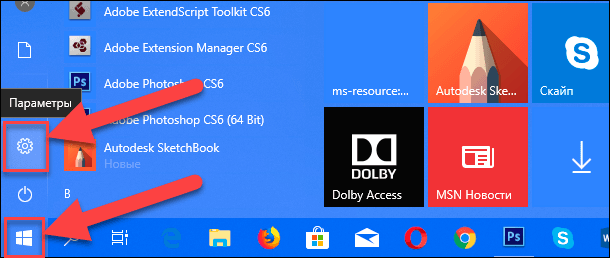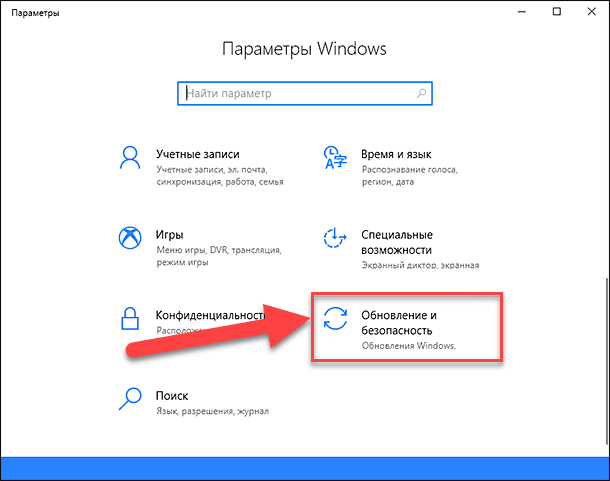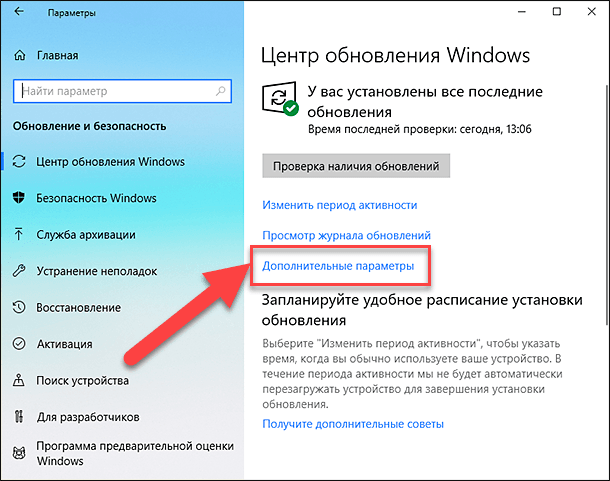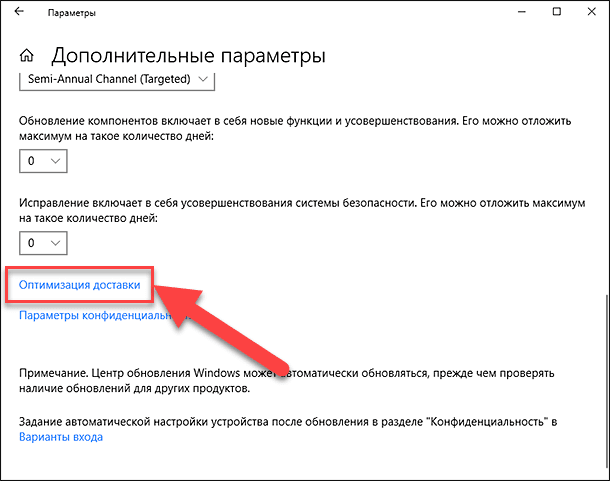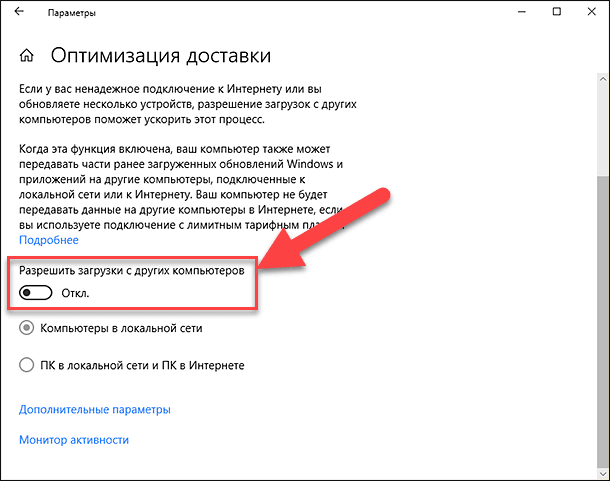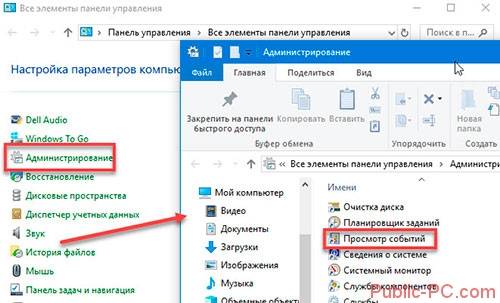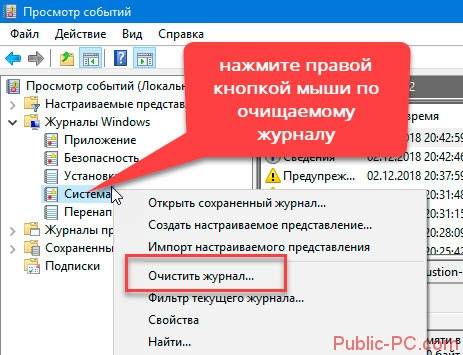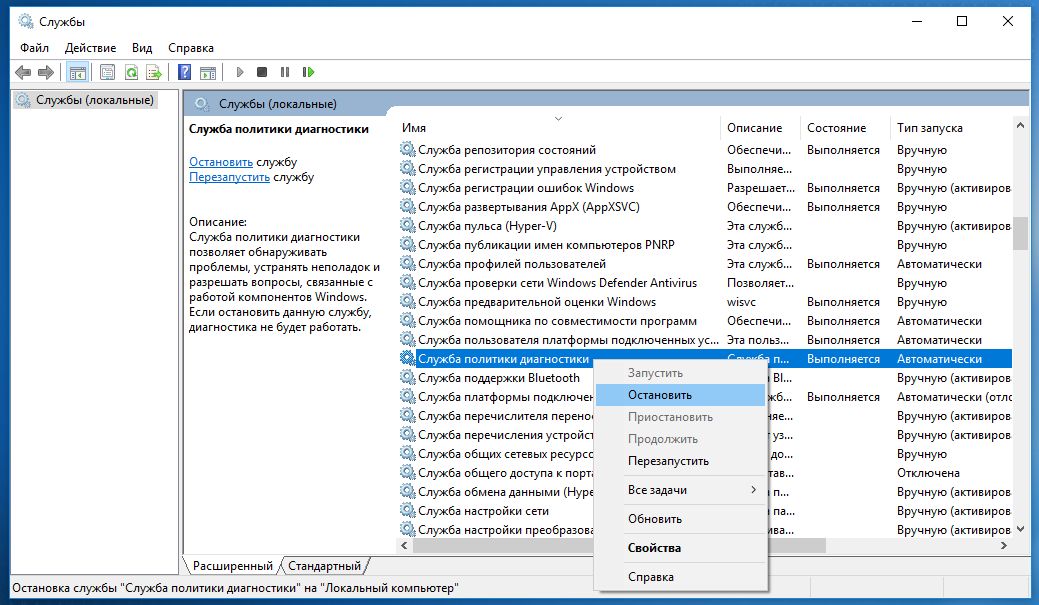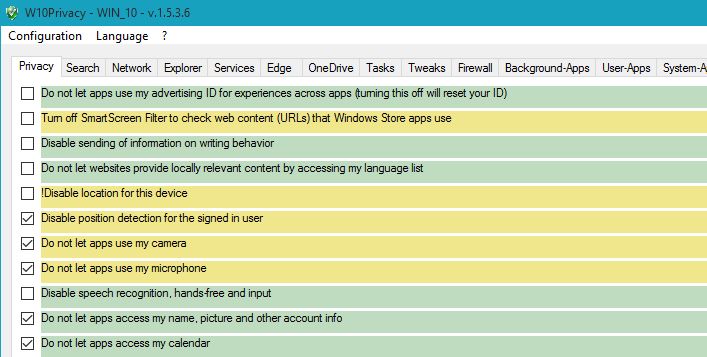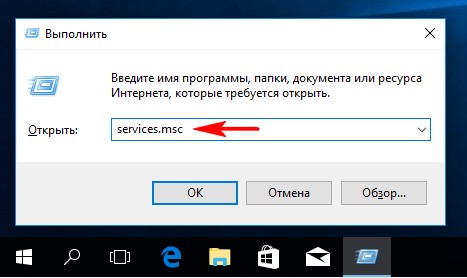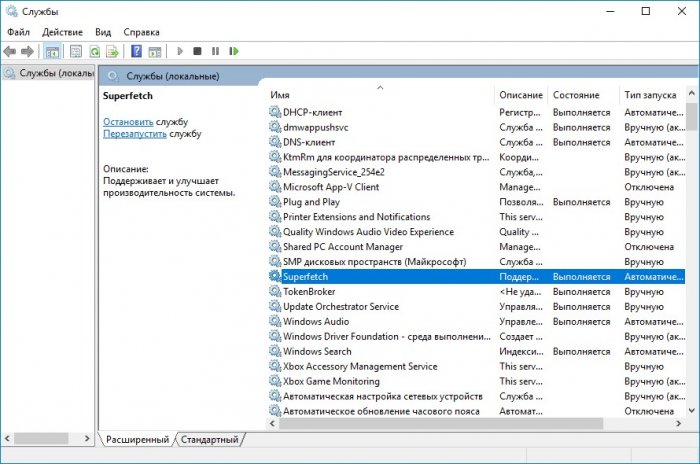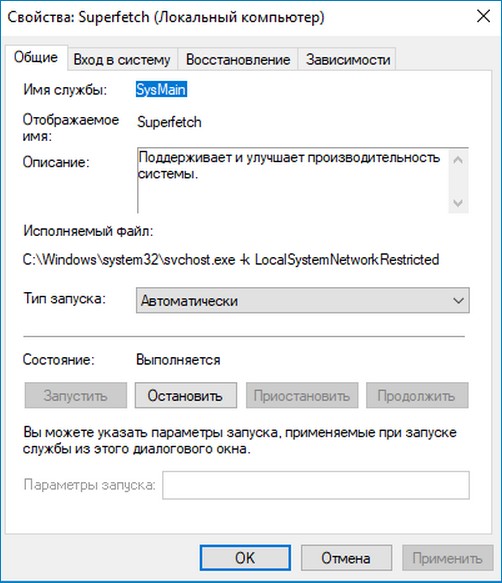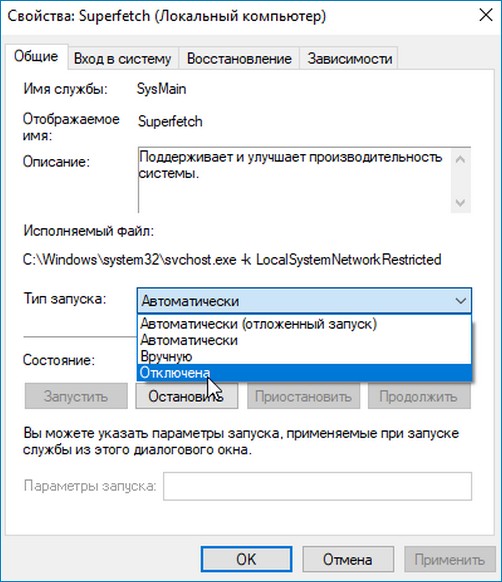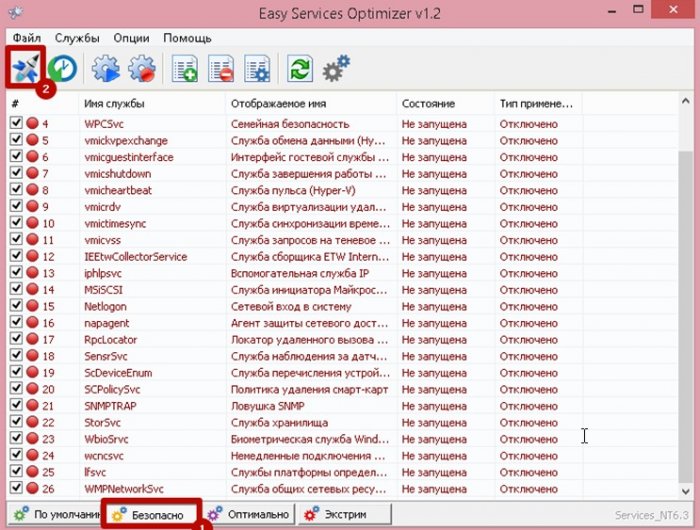Ниже — список служб, которые можно отключить в Windows 10, информация о том, как это сделать, а также некоторые пояснения по отдельным пунктам. Еще раз отмечу: делайте это только в случае, если знаете, что делаете. Если же таким образом вы просто хотите убрать «тормоза», которые уже имеются в системе, то отключение служб вероятнее всего не сработает, лучше обратить внимание на то, что описано в инструкции Как ускорить Windows 10, а также на установку официальных драйверов вашего оборудования.
Первые два раздела руководства описывают способы ручного отключения служб Windows 10, а также содержат список тех из них, выключить которые в большинстве случаев безопасно. Третий раздел — о бесплатной программе, которая может в автоматическом режиме отключить «ненужные» службы, а также вернуть все настройки в значения по умолчанию, если что-то пошло не так. И в завершении видео инструкция, в которой показано все, что описано выше.
Как отключить службы в Windows 10
Начнем с того, как именно отключаются службы. Это можно сделать несколькими способами, из которых рекомендуемым является вход в «Службы» путем нажатия Win+R на клавиатуре и ввода services.msc или через пункт панели управления «Администрирование» — «Службы» (второй способ — вход в msconfig на вкладку «Службы»).
В результате запускается окно со списком служб Windows 10, их состоянием и типом запуска. При двойном клике на любой из них, вы можете остановить или запустить службу, а также изменить тип запуска.
Типы запуска бывают: Автоматически (и отложенный вариант) — запуск службы при входе в Windows 10, вручную — запуск службы в тот момент, когда она потребовалась ОС или какой-либо программе, отключена — служба не может быть запущена.
Кроме этого, вы можете отключить службы с помощью командной строки (от Администратора) с помощью команды sc config «Имя_службы» start=disabled где «Имя_службы» — системное имя, используемое Windows 10, видно в верхнем пункте при просмотре информации о любой из служб по двойному клику).
Дополнительно отмечу, что настройки служб влияют на всех пользователей Windows 10. Сами же эти настройки по умолчанию находятся в ветке реестра HKEY_LOCAL_MACHINE SYSTEM CurrentControlSet services — вы можете предварительно экспортировать данный раздел с помощью редактора реестра, чтобы иметь возможность быстро восстановить значения по умолчанию. Еще лучше — предварительно создать точку восстановления Windows 10, в случае чего ее можно использовать и из безопасного режима.
И еще одно примечание: часть служб можно не только отключить, но и удалить, удалив ненужные вам компоненты Windows 10. Сделать это можно через панель управления (зайти в нее можно через правый клик по пуску) — программы и компоненты — включение или отключение компонентов Windows.
Службы, которые можно отключить
Ниже — список служб Windows 10, которые вы можете отключить при условии, что функции, предоставляемые ими, не используются вами. Также для отдельных служб я привел дополнительные примечания, которые могут помочь принять решение о целесообразности выключения той или иной службы.
- Факс
- NVIDIA Stereoscopic 3D Driver Service (для видеокарт NVidia, если вы не используете 3D стерео изображения)
- Служба общего доступа к портам Net.Tcp
- Рабочие папки
- Служба маршрутизатора AllJoyn
- Удостоверение приложения
- Служба шифрования дисков BitLocker
- Служба поддержки Bluetooth (если вы не используете Bluetooth)
- Служба лицензий клиента (ClipSVC, после отключения могут неправильно работать приложения магазина Windows 10)
- Браузер компьютеров
- Dmwappushservice
- Служба географического положения
- Служба обмена данными (Hyper-V). Службы Hyper-V имеет смысл отключать только если вы не используете виртуальные машины Hyper-V.
- Служба завершения работы в качестве гостя (Hyper-V)
- Служба пульса (Hyper-V)
- Служба сеансов виртуальных машин Hyper-V
- Служба синхронизации времени Hyper-V
- Служба обмена данными (Hyper-V)
- Служба виртуализации удаленных рабочих столов Hyper-V
- Служба наблюдения за датчиками
- Служба данных датчиков
- Служба датчиков
- Функциональные возможности для подключенных пользователей и телеметрия (Это один из пунктов, чтобы отключить слежку Windows 10)
- Общий доступ к подключению к Интернету (ICS). При условии, что вы не используете функции общего доступа к Интернету, например, для раздачи Wi-Fi с ноутбука.
- Сетевая служба Xbox Live
- Superfetch (при условии, что вы используете SSD)
- Диспетчер печати (если вы не используете функции печати, в том числе встроенную в Windows 10 печать в PDF)
- Биометрическая служба Windows
- Удаленный реестр
- Вторичный вход в систему (при условии, что вы его не используете)
Если вам не чужд английский язык, то, пожалуй, самую полную информацию о службах Windows 10 в разных редакциях, параметрах их запуска по умолчанию и безопасных значениях, вы можете почерпнуть на странице blackviper.com/service-configurations/black-vipers-windows-10-service-configurations/.
Программа для отключения служб Windows 10 Easy Service Optimizer
А теперь о бесплатной программе для оптимизации параметров запуска служб Windows 10 — Easy Service Optimizer, которая позволяет легко отключить неиспользуемые службы ОС по трем предустановленным сценариям: Безопасный, Оптимальный и Экстремальным. Внимание: настоятельно рекомендую создать точку восстановления перед использованием программы.
Не ручаюсь, но, возможно, использование такой программы для начинающего пользователя будет более безопасным вариантом, чем отключение служб вручную (а еще лучше начинающему ничего не трогать в параметрах служб), поскольку делает возврат к исходным настройкам более простым.
Интерфейс Easy Service Optimizer на русском языке (если не включился автоматически, зайдите в Options — Languages) и программа не требует установки. После запуска, вы увидите список служб, их текущего состояния и параметров запуска.
Внизу — четыре кнопки, которые позволяют включить состояние служб по умолчанию, безопасный вариант отключения служб, оптимальный и экстремальный. Планируемые изменения сразу отображаются в окне, а по нажатию левой верхней иконки (или выборе в меню «Файл» — «Применить настройки»), параметры применяются.
По двойному клику по любой из служб, можно увидеть ее имя, тип запуска и безопасные значения запуска, которые будут применены программой при выборе различных ее установок. Помимо прочего, через контекстное меню по правому клику на любой службе вы можете удалить ее (не советую).
Скачать Easy Service Optimizer можно бесплатно с официальной страницы sordum.org/8637/easy-service-optimizer-v1-1/ (кнопка для загрузки находится внизу страницы).
Видео про отключение служб Windows 10
И в завершение, как обещал, видео, в котором наглядно демонстрируется то, что было описано выше.
Ни для кого не секрет, что в Windows встроены сотни разнообразных служб, отвечающих за работу различных устройств и функций (например, диспетчер печати, факс, обновление ОС и т.д.).
Причем, большинство из них работает и «отнимает» вашу производительность даже в том случае, если у вас нет того же принтера или факса. Согласитесь, это не совсем правильно?!
Это я веду к тому, что оптимальный список служб будет для каждого пользователя свой (универсальных вариантов нет). И отключив десяток-другой неиспользуемых служб — можно несколько ускорить работу системы (что очень существенно для слабых машин). Ни одна оптимизация системы не обходится без «тонкой» настройки работы служб…
Собственно, в этой статье рассмотрю, как это делается, а также ряд схожих вопросов.
И так, начнем…
Отключение «ненужных» служб
Как открыть список служб
Способ №1
- Нажать сочетание кнопок Win+R, для вызова окна «Выполнить»;
- Ввести команду services.msc и нажать Enter. См. пример ниже (способ универсальный и работает в Windows 7/8/10).
services.msc — открываем список служб в Windows
Способ №2
- Открыть панель управления ОС по адресу: Система и безопасностьАдминистрирование
- Далее открыть ссылку «Службы», см. скрин ниже.
Администрирование — службы
Способ №3
В Windows 10 работать со службами можно прямо из диспетчера задач. Чтобы его вызвать, можно использовать сочетание кнопок Ctrl+Shift+Esc или Ctrl+Alt+Del.

Диспетчер задач в Windows 10
Как отключить одну из них. Что значит запуск автоматически и вручную?
Открыв службы, вы увидите длинный список оных. Напротив каждой из них показывается ее краткое описание, работает ли она, тип ее запуска (вручную или автоматически).
Вообще, существует несколько типов запуска служб:
- отключена — служба не будет запускаться и работать пока вы не переведете ее в другой режим;
- вручную — служба будет запущена только в том случае, если вы самостоятельно ее запустите, либо к ней обратится другая служба;
- автоматически — служба будет запущена при загрузке ОС Windows;
- автоматически (отложенный запуск) — служба будет запущена спустя некоторое время после загрузки Windows (с целью минимизации нагрузки на систему во время старта).
Пример списка служб представлен ниже.

Службы: просматриваем список (у всех различный тип запуска и режим работы)
Щелкнув двойным кликом по любой из служб — можно открыть ее свойства. В свойствах можно изменить ее состояние (т.е. либо остановить ее работу, либо наоборот, запустить), и тип запуска (автоматически, вручную и пр.).

Состояние службы
Внимание!
Будьте осторожны и не меняйте свойства службы, если не знаете точно, за что она отвечает!
Список служб для отключения
Ниже я приведу «длинный» список из служб, которые потенциально стоит отключить (читайте краткое реноме и делайте вывод, нужна ли она вам. Если вы не пользуетесь, скажем, тем же факсом — смело отключайте!).
- Факс: используется для работы факса (у 99,9% его нет, а зачем тогда она нужна?);
- Рабочие папки: можно отключить, если ваш ПК не в корпоративной сети;
- Служба маршрутизатора AllJoyn: используется для работы Wi-Fi и Bluetooth (если не пользуетесь ими — можете выключить);
- Служба шифрования дисков BitLocker: необходима для шифрования и запароливания данных на диске. Если ничего не шифруете — отключайте!
- Служба поддержки Bluetooth: если у вас нет данного адаптера — отключайте!
- Dmwappushservice: отслеживает ваша местоположение;
- Служба географического положения: аналогичное;
- Служба наблюдения за датчиками: она не только следит за датчиками, но и может, например, менять яркость монитора в зависимости от освещения в комнате (чем сильно раздражает). Я бы порекомендовал ее выключить;
- Superfetch: при «тормозах» с диском — ее всегда рекомендуют отключать. К тому же, если у вас SSD — то она вообще не нужна;
- Диспетчер печати: если у вас нет принтера, она вам не нужна;
- Биометрическая служба Windows: можно отключить (мы пока еще далековато от этого);
- Удаленный реестр: позволяет удаленно работать с реестром. В большинстве случаев — не нужна;
- Брандмауэр: служба не нужна, если у вас установлен сторонний антивирус с брандмауэром в комплекте (большинство современных антивирусов как раз обеспечивает комплексную защиту);
- Беспроводная настройка: служба необходима, если пользуетесь Wi-Fi (Bluetooth);
- Machine Debug Manager: необходима профессиональными программистам (большинство ее не использует);
- Windows Search: необходима для поиска файлов в системе (если почти не пользуетесь поиском, то можно отключить);
- Сервер: если у вас нет общих сетевых папок и принтера, то можно отключить;
- Служба записи компакт-дисков: на большинстве ПК уже и дисковода нет под них, поэтому если не пользуетесь компакт дисками — можете отключать;
- Служба загрузки изображений: необходима при загрузке картинок и фото со сканера, камеры и пр. устройств. Если не пользуетесь этим — отключайте;
- Сетевая служба Xbox Live: необходима для обеспечения доступа к сервисам Xbox Live (большинству не нужна);
- Служба лицензий клиента: необходима для правильной работы магазина Windows 10 (также неиспользуемая большинством);
- Служба маршрутизатора SMS Microsoft Windows: осуществляет пересылку сообщений по определенным правилам (неиспользуемая);
- Регистрации ошибок: в большинстве случаев не нужна;
- Центр обновления Windows: часто при автоматической работе этой службы наблюдаются притормаживания и высокая нагрузка на ЦП. Я бы рекомендовал ее отключить, а время от времени вручную обновлять систему;
- NVIDIA Stereoscopic 3D Driver Service: не нужна если у вас нет 3D-монитора;
- NVIDIA Streamer Service: если вы не играете в компьютерные игры со стримингом изображения — то служба вам не нужна;
- NVIDIA Streamer Network Service: аналогична предыдущей.
ДОПОЛНЕНИЕ!
Чтобы повысить производительность своей системы до «максимума», необходимо выполнить еще ряд мер по оптимизации: почистить ОС Windows от мусора, настроить автозагрузку, отключить индексацию файлов, настроить драйвера и пр.
Источник
Содержание
- 1 Последствия функционирования всех стандартных служб Windows
- 2 Ненужные службы Windows 10, которые можно отключить
- 3 Как отключить службы Windows 10
- 4 Обновления файлов
- 5 Раздражающие уведомления
- 6 Объявления меню «Пуск»
- 7 Целевые объявления от сторонних приложений
- 8 Знакомство с вами
- 9 Приложения, работающие в фоновом режиме
- 10 Экран блокировки
- 11 Параметры синхронизации
- 12 Визуальные эффекты
- 13 Центр обновления Windows
- 14 Что это такое
- 15 Где используется
- 16 Журнал событий Windows 10 где находится
- 17 Как открыть
- 18 Как работать
- 19 Как очистить
- 20 Журнал событий Windows 10 отключить
- 21 Вывод
Большинство неопытных пользователей Windows 10 сталкиваются с проблемами длительного запуска, нестабильной работы и регулярного провисания системы. Установка чистильщиков, новых версий антивирусов или специального софта для мониторинга исполняемых программ редко даёт желаемые результаты, а иногда и ухудшает ситуацию. Однако, прежде чем забивать свой ПК ненужными программами, рекомендуем обратить внимание на службы, работающие в фоновом режиме и нагружающие процессор не меньше потребительных приложений. В этой статье мы разберем основные службы Windows 10, которые можно отключить без ущерба операционной системе.
Последствия функционирования всех стандартных служб Windows
- Создание увесистых файлов с анонимными отчётами для отправки в Microsoft, которые остаются в системе навсегда;
- Нагрузка центрального процессора во время запуска системы на 10-50% (в зависимости от давности установки Windows) и регулярная загрузка на 5-20% во время работы системы;
- Уменьшение доступной оперативной памяти на 5-30%, в соответствии с общем объёмом;
- Поддерживание постоянной связи с Интернетом с постоянной загрузкой и выгрузкой файлов;
- Открытость доступа для несанкционированного доступа к ПК.
Однако не спешите выключать все службы, которые Вам встретятся. Лучше ознакомьтесь с перечнем «лишних» служб, представленным ниже.
Возможно вам будет интересно еще кое-что по этой теме, например:
Ненужные службы Windows 10, которые можно отключить
- Сервер. Отключайте, если не хотите, чтобы Ваш ПК служил площадкой для подключения чужеродного софта с удалённых устройств. Не рекомендуется отключать пользователям, которые пользуются своим ПК на расстоянии со смартфона или планшета.
- Удаленный реестр. Его отключение блокирует изменение исполняемой информации на Вашем ПК, путём разрешения выполнения подобных операций только локальным (работающим непосредственно на ПК) пользователям. Рекомендуется отключать всем.
- Сборщик событий. В рабочем состоянии записывает гигабайты информации о работе Вашей системы и отправляет их на сервер Microsoft, не удаляя после отправки.
- Служба помощника по совместимости. Запускается вместе с приложениями, установленными не с официального магазина, и открывает окна с ненужной информацией после их закрытия.
- Журнал событий. Аналогично 3 службе, только собирает информацию в доступном для прочтения виде.
- Служба Защитника. Якобы защищает систему от вредоносного ПО, обеспечивая при этом в несколько раз более длительный запуск всей системы и остаётся в оперативке до выключения.
- Маршрутизация. Обеспечивает логистику в среде больших организаций, обычным пользователям бесполезна.
- dmwappushsvc. Отвечает за получение рекламных сообщений от сторонних разработчиков и отправку информации о прочтении.
- Служба регистрации ошибок. Собирает полную информацию о всех преждевременно (по мнению Windows) закрытых приложениях, создавая десятки увесистых файлов о процедуре диагностики и восстановления программ.
- Вторичный вход. Позволяет удалённым пользователям запускать и использовать уже установленные на Вашем ПК приложения.
- Сетевой вход. Проверяет подлинность установленного софта на наличие пиратского контента, посредством открытия доступа к Вашему ПК для контроллера домена.
- Служба географического положения. Рекомендуется отключить после установки первого подключения с сервером для настройки часового пояса и местоположения, чтобы не нагружать систему процессами, которые будут повторятся после каждого запуска.
- Смарт-карта. Отвечает за подключение и работоспособность устройств, связанных с использованием смарт-карт.
- Факс. Обеспечивает получение и отправку факсов.
- Если у Вас установлено актуальное антивирусное ПО, можете отключить брандмауэр. Совместное функционирование приводит к сбоям в работе системы и повышает нагрузку во время работы с Интернетом.
- Диспетчер печати. Актуальная служба при подключении к ПК принтеров и связанной периферии, в других случаях лишь нагружает систему сканированием всех подключаемых устройств.
- Телеметрия. Эту службу еще называют шпионской и поэтому многие пользователи, которые не хотят, чтобы Windows собирал информацию о них, отключают эту службу. Также это поможет дополнительно снизить нагрузку на ваш компьютер. (Спасибо пользователю Николаю за полезный комментарий!)
Ненужные службы Windows 10 из нашего списка могут отличаться от доступного Вам, в зависимости от версии операционной системы и установленного софта. Приблизительно они должны выглядеть так:
Приблизительно службы должны выглядеть вот так
Теперь давайте разберём правильную последовательность действий для отключения ненужных служб.
Как отключить службы Windows 10
Использую нашу пошаговую инструкцию, вы сможете раз и навсегда отключить все ненужные службы Windows 10. Приступим?
- Заходите в Панель управления, используя быстрый доступ через меню «Пуск» или открытие проводника (Мой компьютер), затем выбираете «Свойства», «Панель управления».
Доступ через меню «Пуск»
- В открывшемся окне выбираете меню «Администрирование».
Администрирование
- В появившемся списке находите и запускаете ярлык «Службы». При возникновении проблем с внесением изменений в службы можете попробовать закрыть окно и открыть от имени администратора (ПКМ, «Запуск» со щитом).
Вход в службы Windows 10
- Переходите в вкладку «Расширенный» для отображения полного списка всех доступных на ПК служб с детальной информацией.
Расширенный список служб Windows 10
- Каждую службу необходимо отключать отдельно. Для этого сначала находите желаемую службу, кликаете правой клавишей мыши и выбираете пункт «Свойства».
Службы Windows-10. Свойства
- Нажимаете «Остановить» и ждёте полное завершение роботы службы. Иногда для остановки службы необходимо подтвердить отключение связанных с ней служб или сделать это вручную. Рекомендуем сперва ознакомиться с функциями, за которые отвечают связанный службы, а уже после этого останавливать их работу.
Службы Windows-10. Свойства — остановка службы
- Открываете вкладку «Тип запуска», выбираете «Отключена», применяете изменения и нажимаете «ОК». Некоторые службы нельзя полностью отключить. В таких случаях выбираете тип запуска «Вручную» и просто останавливаете службу. После этого самопроизвольный запуск службы должен прекратиться.
Службы Windows-10. Свойства — остановка службы вручную
- После отключения всех ненужных служб проверьте стабильность работы системы в течении 1 часа (посёрфите в Интернете, посмотрите фильмы, поиграйте в игры, поработайте с документами). Если функционирование системы стабильное — перезапустите ПК и проделайте эти операции ещё раз. В случае повышения стабильности и отсутствия ошибок в работе можете смело забыть о ненужных службах и продолжать работать с системой в более комфортных условиях.
На этом вся полезная информация про службы Windows 10, которые можно отключить, заканчивается. Держите свой ПК в порядке и наслаждайтесь идеальной производительностью.
В данной статье мы расскажем об установленных по умолчанию функциях Windows 10, которые можно отключить без последствий для системы, и покажем как это сделать.

Корпорация «Microsoft» выпускает операционные системы «Windows» уже много лет, и они без преувеличения являются одними самыми популярными во всем мире. Одним из условий такого успеха является планомерная разработка и внедрение все более новых технологий, применяемых в операционных системах. «Windows» производит все более улучшенные версии операционных систем, совершенствуя уже имеющиеся и добавляя новые функции. На сегодняшний момент самой последней версией «Windows», выпушенной «Microsoft» является «Windows 10». И если вы новый пользователь этой операционной системы, то добро пожаловать в лучшую версию «Windows» на сегодняшний день.
Увеличение количества функций и приложений, устанавливаемых совместно с операционной системой, даже при внедрении новых технологий, не могло не сказаться на производительности компьютера. И если для обладателей современных компьютеров замедление производительности окажется не заметно, то для возрастных машин это будет вполне ощутимо. Разработчики «Windows» не могут знать наперед, какая из предложенных функций, доступных в операционной системе «Windows 10», может понадобиться тому или иному пользователю. Поэтому большинство функций включены по умолчанию, и при запуске операционной системы запускается и весь набор установленных служб.
Существуют функции, наличие которых критически важно для корректной работы операционной системы. Но есть другие, которые применяются только для решения конкретных задач или запуска определенных приложений, и не используются пользователем совсем или используются им крайне редко. Поэтому, чтобы снизить потребление оперативной памяти, задействованной для поддержания работоспособности системы, и увеличить производительность компьютера, вы можете отключить такие функции. После завершения установки «Windows 10» вы можете самостоятельно настроить параметры системы, исходя из своих предпочтений. Мы предлагаем вам рассмотреть список десяти функций, включенных по умолчанию, и отключить их по вашему желанию.
Обновления файлов
Одной из новых доступных функций в операционной системе «Windows 10» является оптимизированная система доставки обновлений, позволяющая загружать обновления с других компьютеров под управлением «Windows 10» через Интернет (не только с серверов «Microsoft»). Однако уловка заключается в том, что если эта функция включена (а она включена по умолчанию), ваш компьютер также используется в качестве центра обмена обновлениями для других пользователей «Windows 10».
Совместное использование файлов может вызвать некоторые проблемы с безопасностью системы, даже если эта функция используется только для обновления «Windows». Согласно утверждению корпорации «Microsoft», «Оптимизация доставки» использует те же меры безопасности, что и «Windows Update» и «Windows Store», чтобы обеспечить полную защиту конфиденциальности. Система сверяет подлинность каждой части обновления или приложения, загруженного с других персональных компьютеров, с информацией, полученной от «Microsoft», перед ее установкой. Оптимизация доставки обновлений не может получить доступ к вашим личным файлам или папкам или изменить любые файлы на вашем устройстве. Но в любом случае, вы можете отключить эту функцию для повышения безопасности вашей конфиденциальной информации.
Откройте окно «Параметры», используя сочетание клавиш «Windows + X» и выберите во всплывающем меню соответствующий раздел.
Или воспользуйтесь вторым способом, нажмите кнопку «Пуск» на «Панели задач» и выберите знак шестеренки в нижнем левом углу всплывающего меню.
Опустите бегунок вниз и выберите раздел «Обновление и безопасность».
В правой панели раздела «Центр обновления Windows» выберите пункт «Дополнительные параметры».
Опустите бегунок вниз и нажмите пункт «Оптимизация доставки». Название данного пункта в разных версиях сборки операционной системы может различаться. Мы используем одну из последних версий сборки 17093. В более ранних версиях этот пункт будет иметь название «Выберите, как и когда получать обновления».
Чтобы полностью отключить функцию «Оптимизация доставки», вам необходимо в ячейке «Разрешить загрузки с других компьютеров» переключить индикатор в положение «Откл.». Если вы решите оставить эту функцию, то активируйте ячейку «Компьютеры в локальной сети», которая даст вам возможность получать обновления только от ваших доверенных партнеров по локальной сети, а не от незнакомых пользователей из сети Интернет.
Раздражающие уведомления
«Центр уведомлений Windows 10» – это удобная функция, включающая в себя упорядоченный набор всех ваших сообщений операционной системы, напоминаний приложений и уведомлений недавно установленных программ. Вы можете изменить параметры этой функции и отключить некоторые из ее разделов. Для этого просмотрите предложенный список и решите, какие из уведомлений вам оставить, а какие отключить. Например, отключим уведомление «Получать советы, подсказки и рекомендации при использовании Windows».
Для отключения этой функций выполните следующие действия. Откройте окно «Параметры» и выберите раздел «Система».
В левой панели выберите раздел «Уведомления и действия», в правой панели опустите бегунок вниз до раздела «Уведомления» и переключите индикатор в ячейке «Получать советы, подсказки и рекомендации при использовании Windows» в положение «Откл.».
Теперь данный вид уведомлений будет отключен.
Объявления меню «Пуск»
«Microsoft» регулярно разрабатывает новые приложения и предлагает их своим пользователям для загрузки и установки из «Windows Store». Для этих целей в меню «Пуск» представлена панель (плитка), в которой отражены приложения, даже если вы их не устанавливали. При нажатии на эти «приложения» открывается магазин, где вы можете их купить и загрузить. Такие «предлагаемые приложения» – это в основном обычные рекламные объявления. Они дополнительно нагружают вашу систему и при желании могут быть отключены. Тем самым вы освобождаете ресурсы системы для решения других задач.
Если вы решили отключить объявления, то откройте окно «Параметры» и перейдите в раздел «Персонализация».
В левой панели окна выберите раздел «Пуск» и правой панели переведите индикатор в ячейке «Иногда показывать предложения в меню «Пуск» в положение «Откл.».
Целевые объявления от сторонних приложений
Корпорация «Microsoft» изучает пользовательские привычки в работе и интересы при просмотре в «Windows 10». На основании собранной информации «Microsoft» присваивает каждому пользователю уникальный идентификатор рекламы (привязанный к его учетной записи «Microsoft»), который компания использует для показа целевых объявлений. С одной стороны, корпорация хочет сделать рекламу более интересной для пользователей с учетом их предпочтений. А с другой стороны она делится этими рекламными идентификаторами «ID» со сторонними приложениями из «Windows Store». Поэтому, если у вас возникло желание отключить эту функцию, то вы можете легко это сделать.
Откройте окно «Параметры», опустите бегунок вниз и выберите раздел «Конфиденциальность».
В разделе «Общие» в ячейке «Разрешить приложениям использовать идентификатор рекламы, чтобы делать рекламу более интересной для вас на основе вашего использования приложений (отключение этого параметра сбросит ваш идентификатор)» переведите индикатор в положение «Откл.».
Знакомство с вами
«Microsoft» разработала и представила разные функции в «Windows10», но одна из них заслуживает отдельного внимания. Это «Кортана» (Cortana) – адаптивный личный помощник пользователя в «Windows 10». Она оснащена функцией имитации речи, которая позволяет пользователю взаимодействовать с ней при помощи голоса. «Кортана» изучает предпочтения каждого пользователя, собирая о нем личную информацию. Например, голосовые записи и рукописные рисунки, информацию о контактах пользователя, персонализирует события, музыку, привычки и т.д. Вся информация проходит через сервера «Microsoft», поэтому корпорация предоставляет возможность отключить эту функцию и удалить всю информацию пользователя с сервера.
Для отключения функции выберите в окне «Параметры» раздел «Конфиденциальность». В левой панели выберите раздел «Речь, рукописный ввод и ввод текста» и проверьте в правой панели раздел «Знакомство с вами». В новых сборках «Windows10» эта функция может быть отключена по умолчанию. В подтверждение этого вы увидите кнопку «Включить речевые службы и предложения по вводу с клавиатуры»
В противном случае активируйте кнопку «Отключить речевые службы и предложения по вводу». После этого функция речевой службы будет отключена.
Приложения, работающие в фоновом режиме
В «Windows 10» многие приложения будут работать в фоновом режиме. Это значит, что приложения будут запускаться автоматически при каждом запуске системы по умолчанию, вне зависимости от вашего желания. Эти приложения могут получать разные виды информации, отправлять уведомления, загружать и устанавливать обновления, дополнительно нагружать ваше Интернет-соединение или ускорять разряд батареи вашего ноутбука. Если вы используете мобильное устройство и / или ограничения для Интернет-соединения, то вы можете отключить эту функцию.
Для этого откройте окно «Параметры», перейдите в раздел «Конфиденциальность», в левой панели опустите бегунок вниз к разделу «Фоновые приложения», и в правой панели в ячейке «Разрешить приложениям работать в фоновом режиме» установите значение индикатора в положение «Откл.».
Если вы не хотите отключать все приложения, то можете выбрать, каким из них предоставить возможность работать в фоновом режиме. В этом случае отключите ненужные приложения каждое по отдельности (например: «Bubble Witch 3 Saga» и «Microsoft Store»).
Экран блокировки
«Windows 10» – это универсальная операционная система, предназначенная для любых устройств – мобильных и стационарных. По этой причине в ней присутствует «Экран блокировки» (отображает красивые обои, время или сообщения) и «Экран входа в систему» (отображает форму для ввода пароля). Вы можете отключить экран блокировки и перейти прямо к экрану входа в систему, но для этого вам будет нужно воспользоваться одним из двух предложенных способов: через «Редактор локальной групповой политики» или через «Редактор реестра».
Способ 1: Используя сочетание клавиш «Windows + R» вызовите окно «Выполнить», введите в поле командной строки «gpedit.msc» и подтвердите ввод кнопкой «ОК».
В открывшемся окне «Редактор локальной групповой политики» в левой панели проводника перейдите по адресу «Конфигурация компьютера» — «Административные шаблоны» — «Панель управления» — «Персонализация».
В правой панели найдите пункт «Запрет отображения экрана блокировки». Дважды щелкните по нему или нажмите на нем правой кнопкой мыши и во всплывающем меню выберите пункт «Изменить».
В окне «Запрет отображения экрана блокировки» установите отметку в параметре «Включено», чтобы активировать функцию отключения «Экрана блокировки». Подтвердите свой выбор, нажав кнопки «Применить» и «ОК». Внесенные изменения будут сохранены.
Затем перезагрузите компьютер. Теперь вы увидите, что «Экран блокировки» больше не отображается, и вы сразу попадаете на «Экран входа в систему».
Способ 2: Для тех, у кого первый способ недоступен по причине отсутствия доступа к разделу «Редактор локальной групповой политики», можно отключить «Экран блокировки» через раздел «Редактор реестра».
Чтобы получить доступ к реестру, вы должны обладать правами администратора или зайти под учетной записью, обладающей такими правами.
Важно помнить: Все действия с реестром вы должны производить очень аккуратно. Если изменения будут внесены неправильно, то операционная система может дать сбой, могут возникнуть проблемы с запуском компьютера или с корректной работой отдельных его служб. И восстановить реестр в исходное состояние будет достаточно сложно. Рекомендуем вам сделать резервную копию реестра, прежде чем вносить в него какие-либо изменения. Для этого в окне «Редактор реестра» в ленте главного меню выберите вкладку «Файл» и нажмите раздел «Экспорт». Выберите место, куда вы хотите сохранить исходный файл существующего реестра, присвойте ему «Имя файла» и нажмите кнопку «Сохранить». Теперь вы всегда можете вернуться к исходным установкам реестра из сохраненного файла.
Нажмите сочетание клавиш «Windows + R», в окне «Выполнить» в поле командной строки введите «regedit» и нажмите «ОК», чтобы открыть окно «Редактор реестра».
В окне «Редактор реестра» в левой панели проводника перейдите по следующему адресу:
HLEY_LOCAL_MACHINE SOFTWARE Policies Microsoft Windows Personalization
Или введите его в строке под лентой главного меню.
Если раздел «Personalization» отсутствует, то создайте его самостоятельно: нажмите правой кнопки мыши по разделу «Windows», во всплывающем меню откройте ссылку «Создать» и в появившемся новом меню выберите пункт «Раздел».
В правой панели окна «Редактор реестра» нажмите в любом пустом месте правой кнопкой мыши, во всплывающем однострочном меню откройте ссылку «Создать» и новом меню выберите пункт «Параметр DWORD (32 бита)», в том числе и для 64-разрядной системы.
Присвойте параметру название «NoLockScreen». Дважды щелкните по выбранному параметру или нажмите правой кнопкой мыши на нем, и в открывшемся меню выберите раздел «Изменить».
В ячейке «Значение» введите цифру «1» и нажмите «ОК» для сохранения внесенных изменений.
Перезагрузите компьютер, чтобы все изменения вступили в силу. Теперь «Экран блокировки» больше отображаться не будет, вы сразу перемещаетесь в «Экран входа в систему».
Параметры синхронизации
Еще одна функция в «Windows 10», призванная помочь вам при работе на разных устройствах – это функция синхронизации. Вся информация: системные настройки, цветовые темы, пароли, параметры веб-браузера, история поиска и т.д. – по умолчанию синхронизируются со всеми вашими подключенными устройствами, в которые вы вошли под учетной записью «Microsoft». Но далеко не все хотят, чтобы информация синхронизировалась на всех устройствах, например, ваша история поиска, которая синхронизируется из вашего телефона в ваш компьютер. Это дополнительно загружает систему и уменьшает быстродействие компьютера. Поэтому в «Windows 10» функцию синхронизации можно отключить, используя следующий порядок действий.
Откройте окно «Параметры» и выберите раздел «Учетные записи».
В левой панели окна выберите раздел «Синхронизация ваших параметров». В правой панели окна переведите индикатор «Параметры синхронизации» в положение «Откл.».
Или вы можете отключить только отдельные параметры синхронизации, например «Настройки языка» и «Специальные возможности».
Визуальные эффекты
«Windows 10» имеет потрясающий интерфейс, который преображает и визуально улучшает внешний вид операционной системы. Но, возможно, вы предпочитаете более простой внешний вид. И если это так, то вы можете отключить большинство визуальных эффектов «Windows 10».
Откройте окно «Система». Этого можно добиться несколькими способами.
Способ 1: Нажмите правой кнопкой мыши по кнопке «Пуск» или нажмите сочетание клавиш «Windows + X», и в открывшемся меню выберите раздел «Система»
В правой панели раздела опустите бегунок вниз и в пункте «Сопутствующие параметры» нажмите ссылку «Сведения о системе».
Способ 2: Нажмите кнопку «Пуск» на «Панели задач» в нижнем левом углу экрана и откройте главное меню. Опустите бегунок вниз до раздела «Служебные – Windows» и выберите в нем вкладку «Панель управления».
В окне «Все элементы панели управления» выберите раздел «Система».
Теперь в левом боковом дополнительном меню окна «Система» выберите ссылку «Дополнительные параметры системы».
Во вкладке «Дополнительно» перейдите в раздел «Быстродействие» и нажмите кнопку «Параметры».
Затем снимите флажки со всех визуальных эффектов, которые вы бы хотели отключить, нажмите кнопки «Применить» и «ОК», чтобы сохранить изменения.
Центр обновления Windows
«Windows 10» автоматически загружает и устанавливает все доступные обновления. Они позволяют улучшить работу операционной системы и установленных приложений, исправляют найденные ошибки системы, расширяют возможности приложений, а так же повышают уровень защиты системы от вредоносных программ. Если вы хотите иметь всегда работоспособную операционную систему, то вы не должны отключать установку обновлений. Но если по какой-то причине вы хотите запретить компьютеру автоматически загружать и устанавливать обновления «Windows 10» (возможно, вы можете вручную загрузить и установить указанные обновления по своему собственному расписанию), то можете сделать это следующим образом.
Нажмите сочетание клавиш «Windows + R», в командной строке окна «Выполнить» наберите «services.msc» и нажмите «ОК» для продолжения.
Перед вами откроется диалоговое окно «Службы». Найдите в списке службу «Центр обновления Windows» и дважды щелкните по ней или нажмите правой кнопки мыши и выберите в открывшемся меню раздел «Свойства».
В пункте «Тип запуска:» выберите значение «Отключена», а в пункте «Состояние:» нажмите кнопку «Остановить». Затем нажмите кнопки «Применить» и «ОК», чтобы сохранить внесенные изменения.
Теперь автоматическое обновление системы выполняться не будет. Вы всегда можете заново запустить службу обновления системы, используя приведенный выше алгоритм действий.
В этой статье мы описали некоторые из возможных функций, которые вы можете отключить в «Windows 10». При необходимости вы можете дополнить или уменьшить этот список, в зависимости от возможностей вашего компьютера или ваших предпочтений.
Вы знаете, что ОС Windows оснащена функцией, которая регистрирует все что происходит за ПК. Записывает данные в Журнал событий, даже если пользователь ничего не делал. В нем отображаются ошибки и предупреждения. Рассмотрим подробно как отрыть посмотреть и очистить Журнал событий Windows 10.
Содержание
Что это такое
Журнал событий Виндовс (Windows) 10 — функция, позволяющая просматривать все действия, происходящие в ОС. Записываются сообщения, ошибки работы драйверов, приложений и программ в лог, который называется Журналом событий.
Где используется
Просмотр сообщений помогает найти слабые проблемы в защите устройства. Это полезно для серверов. Основное предназначение — сбор информации для устранения неисправностей.
Журнал событий Windows 10 где находится
Это файлы расширением «EVTX». Находится по адресу: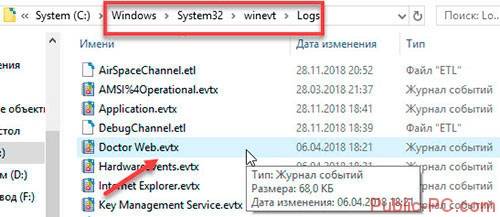
Как открыть
Для запуска нажмите «Win+R», пропишите «control».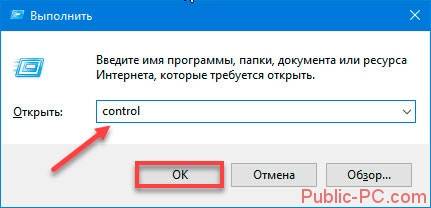
Другой способ
Нажмите (Win+R), пропишите «eventvwr.msc».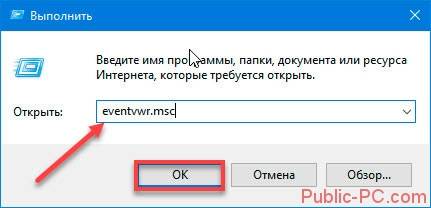
- приложений;
- служб;
- подписки.
Средняя колонка отображает события. Правая — действия. Ниже — сведения о выбранной записи.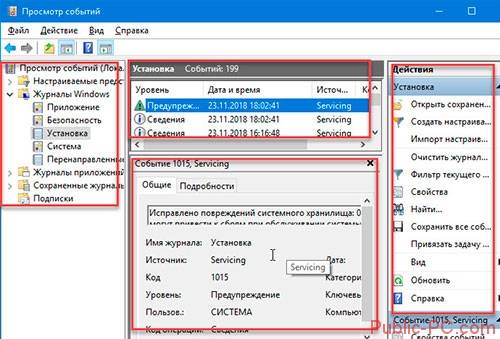
- Система. Содержит действия, которые созданы драйверами и модулями ОС;
- Установка;
- Безопасность. Информация о входе в аккаунты, учетные записи, доступ к файлам, установки процессов;
- Приложение. Информация про ошибки, созданные установленным софтом. Используются чтобы найти причину неработоспособности приложений;
- Перенаправление.
Событий в системе исчисляется десятками тысяч. Поэтому утилита для удобства предоставляет поиск по времени, коду источнику. Например, как увидеть системные ошибки? Нажмите по ссылке «Фильтр».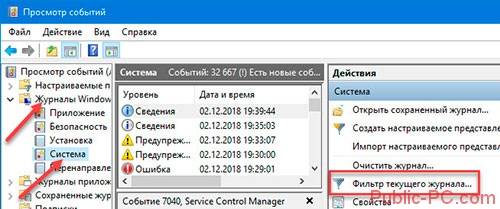
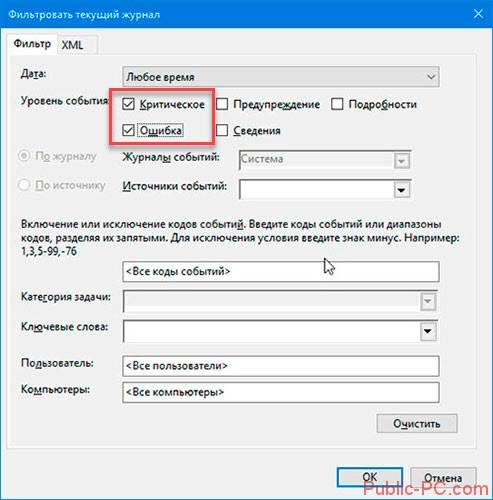
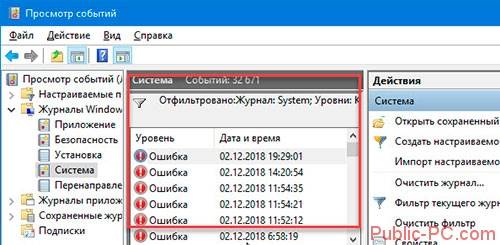
Как работать
Пока ПК работает без сбоев Журнал событий в Windows 10 не нужен. Используется при появлении проблем с ПК: перезагрузка, Синий экран. Журнал в (Windows) 10 информирует о причинах сбоев. Выберите ошибку. Посмотрите информацию о нее. Например: «Активация для приложения COM-сервера с CLSID {D64B11C6-BB46-4980-A93F-E41B9D520250}».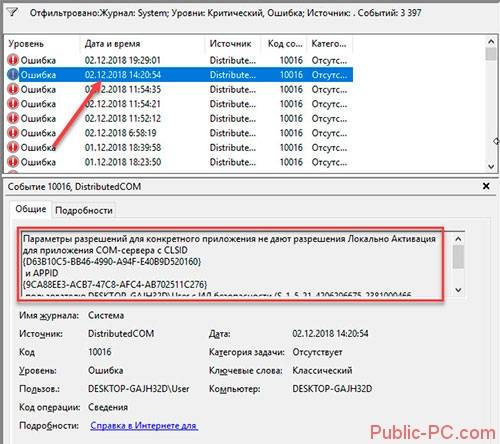
Как очистить
Утилита записывает мегабайты информации о работе ОС, отправляет их на сервер Microsoft не удаляя из системы. Они сохраняются на HDD. Чтобы удалить, используются такие способы:
- Выборочное удаление;
- Удалить используя Командную строку;
- Использование стороннего софта.
Рассмотрим их подробнее.
Выборочная очистка
Откройте утилиту, выполните действия как на скриншоте:
Очищаем Журнал событий Windows 10 через cmd (командную строку)
Нажмите «Win+X», далее:
Приложение CCleaner
Откройте программу. В разделе «Очистка» отметьте пункт «Файлы». Нажмите кнопки «Анализ», потом «Очистка».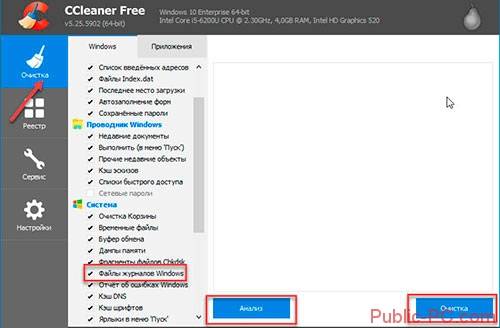
Журнал событий Windows 10 отключить
Нажмите «Win+R», пропишите команду «services.msc».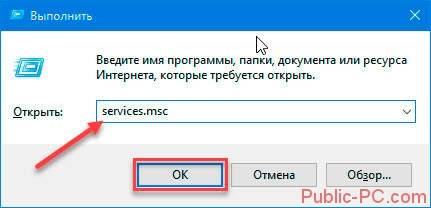
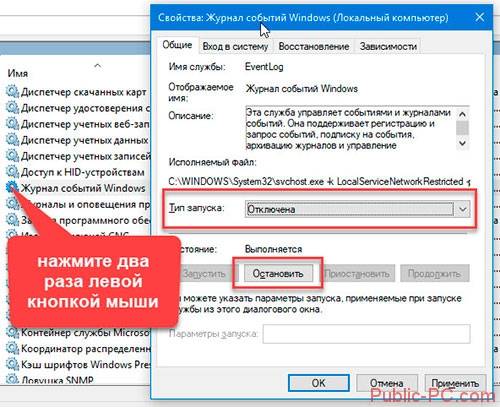
Вывод
Журнал событий работает в фоновом режиме и нагружает CPU. Рекомендую отключить его. Вреда для ОС от это действия не будет.
Используемые источники:
- https://digital-boom.ru/software/windows/nenuzhnye-sluzhby-windows-10.html
- https://hetmanrecovery.com/ru/recovery_news/ten-features-that-you-can-turn-off-in-windows-10.htm
- https://public-pc.com/zachem-nuzhen-zhurnal-sobyitiy-windows-10/
К списку служб вы можете попасть следующим образом: введите «msconfig» в текстовую строку окна «Выполнить», которое вы можете вызвать, нажав на [Win]+[R]. В окне «Конфигурация системы» перейдите в раздел «Службы» и активируйте опцию «Не показывать службы Microsoft», чтобы случайно не остановить их.
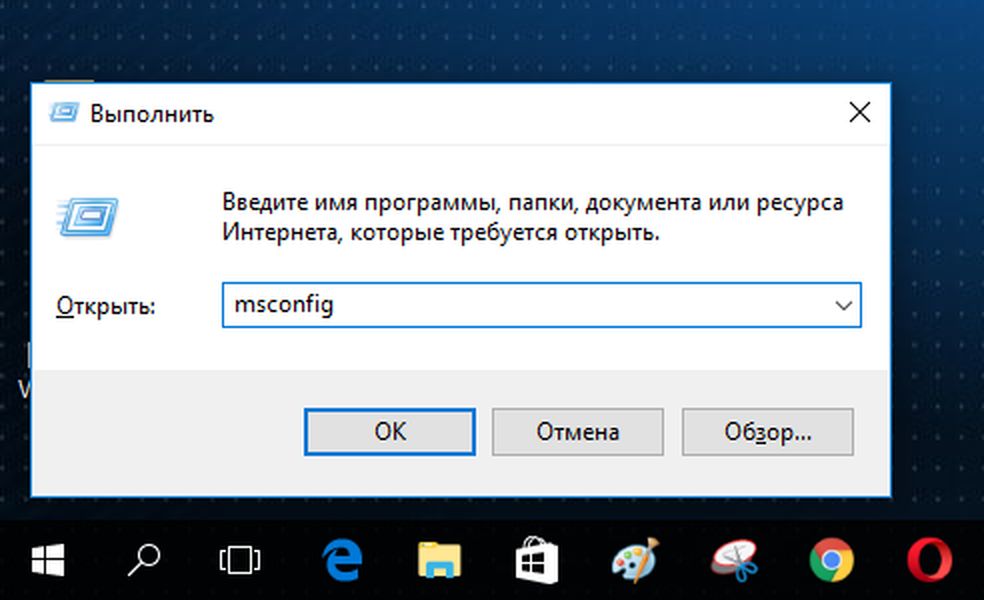
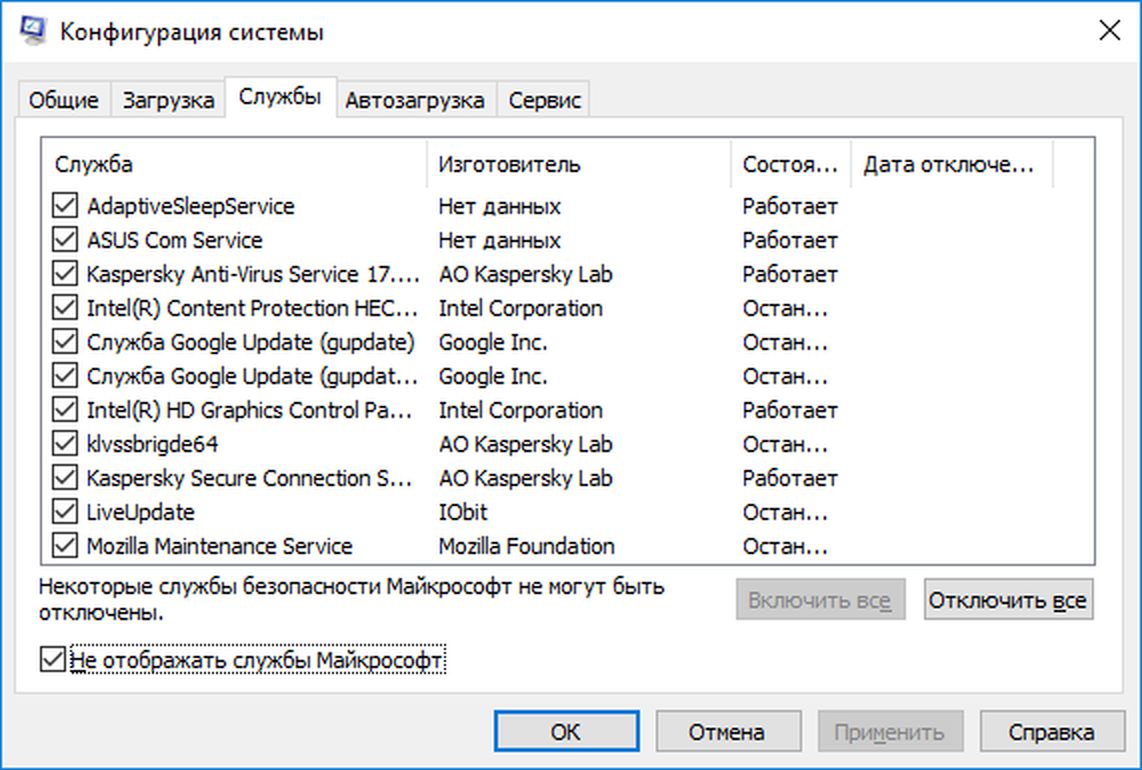
- «Служба политики диагностики»,
- «Диспетчер печати» (если вы не используете принтер»),
- «Служба перечислителя переносных устройств»,
- «Факс» (если вы не используете факс),
- «Вспомогательная служба IP»,
- «Служба помощника по совместимости программ»,
- «Удаленный реестр»,
- «Вторичный вход в систему»,
- «Вспомогательная служба TCP/IP-Net-BIOS»,
- «Клиент отслеживания изменившихся связей»,
- «Windows Search»,
- «Служба загрузки изображений»,
- «Служба регистрации ошибок Windows»,
- «Служба времени Windows».
Еще кое-что: с помощью бесплатной утилиты Tool W10Privacy вы сможете обнаружить те службы в Windows , которые не имеют большого функционала, но отслеживают ваши данные.
Фото: компании-производители
Всем привет! Тема улучшения производительности ПК с помощью подручных средств актуальна как никогда и сегодня мы с вами поговорим об одном широкодоступном способе оптимизации Windows 10, смысл которого состоит в том, чтобы отключить все ненужные вам системные службы. Всё дело в том, что разработчики изначально не могут знать какие дополнительные функции могут быть для пользователя лишними, поэтому современные операционные системы напичканы всем, чем только можно и огромное количество функционала, которое контролируется службами, по умолчанию работает в Windows всегда (авось, когда-нибудь пригодится). Но на самом деле, огромное количество служб попросту не нужны среднестатистическому юзеру. Как вам всем известно, на каждую системную службу ОС выделяет определенные ресурсы. Для того, чтобы высвободить эти ресурсы, как раз и необходимо закрыть службы, которыми вы не пользуетесь.
К примеру, позвольте спросить, как давно вы пользовались факсом? Смешно, конечно же, но вот в Windows есть служба, отвечающая за корректную работу с факсами. Понятное дело, что на поддержание такой службы затрачивается ничтожно малое количество ресурсов, но таких служб очень много. Взять хотя бы службу Bluetooth, вспомните, когда вы последний раз пользовались подобным устройством. Также подавляющее большинство пользователей никогда не будет пользоваться шифрованием дисков BitLocker. Или службы (целых 6), связанные с работой виртуальной машины Hyper-V, уверен, многие читатели слышали о ней, но никогда не пользовались. Службу SuperFetch многие отключают, так как считают, что это продлит срок жизни твердотельному накопителю. При установке антивирусной программы стороннего разработчика, встроенный в систему Защитник Windows внешне отключается, но служба его работает. Многие программы после своей деинсталляции оставляют в системе скрытые файлы и работающие службы и получается нонсенс, приложения на компьютере нет, а служба работает. Я могу привести много подобных примеров, но давайте уже приступим к делу, а то я сильно затянул со вступлением. Если у вас будут вопросы, задавайте их пожалуйста в комментариях к статье.
Какие службы можно отключить в Windows 10
Нажимаем на клавиатуре комбинацию клавиш Win + R и в появившемся окне вводите «services.msc”.
Таким образом, вы попадете в дивный, но непонятный с первого взгляда, мир управления всеми службами системы.
При двойном клике на службу откроется более детальное окно с дополнительной информацией.
Для того, чтобы отключить службу необходимо в поле «Тип запуска” выбрать строчку «Отключена”, затем «Применить”, «Ок”. Так же есть варианты: автоматически – запускается при включении компьютера и вручную – запуск по необходимости.
Однако не всегда понятно, какие службы отключать можно, а какие жизненно необходимы системе для корректной работы. Ниже представлен перечень служб, отключать которые можно, в случае если вы не пользуетесь ими. Работоспособность системы не нарушится.
-Факс. Естественно отключаем.
-Служба общего доступа к портам net.tcp. Предоставляет возможность совместного использования TCP-портов по протоколу Net.Tcp. Отключаем
-Рабочие папки. Отключаем, если компьютер не состоит в корпоративной сети.
-Служба маршрутизатора AllJoyn. Протокол взаимодействия пользователей по Wi-fi и Bluetooth. Отключаем если ни того, ни того нет.
-Удостоверение приложения. Проверка приложения на блокировку. Выключаем, если не используем AppLocker.
-Служба шифрования дисков BitLocker. Отвечает за защиту данных. Смело отключаем.
-Служба поддержки Bluetooth. Не используем Bluetooth – сносим
-Служба лицензий клиента. Если активно пользуемся магазином Windows 10, то оставляем.
— Изоляция ключей CNG. Выключаем.
-Dmwappushservice. Служба отслеживает географическое местоположение. Можно отключать.
-Служба географического положения. Используется для взаимодействия с приложениями, которым необходима геолокация. Можно отключать.
-Служба обмена данными. Отключаем, если не пользуемся виртуальными машинами.
— Служба завершения работы в качестве гостя.
— Служба пульса.
— Служба сеансов виртуальных машин.
— Служба синхронизации времени.
— Служба виртуализации удаленных рабочих столов. Все эти 6 служб, включая эту, относятся к работе с виртуальными машинами.
-Служба наблюдения за датчиками. Позволяет системе управлять некоторыми параметрами, основываясь на показания датчиков. Например, изменять яркость монитора в зависимости от интенсивности освещения. Отключаем.
-Служба данных датчиков.
— Функциональные возможности для подключенных пользователей и телеметрия. Отсносится к телеметрии. Отключаем.
— Общий доступ к подключению к Интернету (ICS). Отключаем, если не используем Wi-fi.
— Сетевая служба Xbox Live.
— Superfetch. Смело вырубаем, если пользуемся SSD.
— Диспетчер печати. Можно отключать, если не пользуемся возможностями принтера.
-Биометрическая служба Windows. Собирает, хранит, обрабатывает биометрические данные. Можно отключать.
— Удаленный реестр. Предоставляет пользователям вносить изменения в реестр удаленно.
-Вторичный вход в систему. Бесполезна для тех, у кого только один пользователь в системе.
— Брандмауэр. Отключаем, если используем сторонний софт для защиты ПК.
— Беспроводная настройка. Оставляем только если пользуемся Wi-fi.
Безусловно, есть еще огромное множество служб, которые можно отключить, но это самые основные. Вообще, перед тем, как отключать какие-либо службы, я рекомендую вам создать точку восстановления, чтобы в случае возникновения проблем со стабильностью системы, можно было откатить все назад.
Специально для тех, кому лень разбираться во всех этих непонятных названиях служб или у кого просто нет времени на ручную настройку былы разработаны несколько программ, одна из них под названием Easy Service Optimizer. Она автоматически сканирует вашу операционную систему и предлагает отключить ненужные по ее мнению службы в два клика. Скачиваем утилиту, запускаем, выбираем критерий внизу «Безопасно” и сверху нажимаем «Применить изменения”.
После чего все выбранные службы будут деактивированы. Кстати, различий между критериями «Безопасно”, «Оптимально”, «Экстрим”, я не заметил. Возможно, в вашем случае все будет по-другому. При нажатии на клавишу «По умолчанию”, как не трудно догадаться, все настройки будут возвращены на исходные.
Ручной способ отключения служб лично для меня является предпочтительным, потому что он позволяет настроить систему более детально и позволяет отключить больше служб, чем программа, что соответственно приведет к большему приросту производительности. Однако, вопрос прироста производительности остается открытым и требует дополнительных тестов для того, чтобы ответить на вопрос: о каком размере прироста производительности идет речь? Возможно, игра не стоит свеч, но для тех, кто любит выжимать из системы и железа весь максимум, информация в статье должна быть интересна.
Также интересные статьи на эту тему:
- Какие элементы лучше всего исключить из автозагрузки Windows 10 (приведены конкретные примеры)
- Что делать сразу после установки Windows
Содержание
- Инфраструктура текстовых служб — как исправить?
- Инфраструктура текстовых служб не запущена как исправить?
- Инфраструктура текстовых служб не запущена как исправить?
- Когда появляется ошибка?
- Как избавиться от «Служба политики диагностики не запущена»
- Способ №1. Используем командную строку
- Способ №2. Проверьте статус службы «Служба политики диагностики»
- Способ №3. Сбросьте сетевые настройки
- Способ №4. Обновите драйвера сетевой карты
- Способ №5. Внесите изменения в системный реестр
- инструкция
- Как исправить: не удалось запустить службу зависимости или группу
- Через редактор реестра
- Добавление локальной службы и сетевой службы в группу администраторов из командной строки
- Ручная активация необходимых сервисов
- Не работает клавиатура инфраструктура текстовых служб не запущена
- Почему не работает клавиатура: причины
- Службы Windows, которые можно перевести в ручной режим работы
- Windows 10
- Windows 8/8.1
- Windows 7
- Windows Vista
- Windows XP
- Служба политики диагностики не запущена на Windows 7,8.1,10 как запустить?
- Инфраструктура текстовых служб не запущена как исправить? — О компьютерах просто
- Служба политики диагностики: что это?
- Почему появляется ошибка
- Ручной запуск
- Оснастка консоли
- Конфигуратор системы
- Разрешаем сервису работать с реестром
- Исправляем ситуацию через командную строку
- Об оптимизации служб Windows и их починке • Glashkoff.com
- Примеры ошибок после изменения типа запуска служб Windows
- Почему отключение служб наносит вред?
- Почему вредный совет так популярен?
- Служба политики диагностики не запущена
- Причины появления ошибки служба политики диагностики не запущена
- Запуск службы политики диагностики вручную на Windows 7, 8 и 10
- Через консоль
- Конфигуратор операционной системы
- Допуск службы политики диагностики к редактированию реестра
- Служба политики диагностики не запущена: устранение ошибки в командной строке
- Служба политики диагностики не запущена – исправить
- ВАРИАНТ 3. Добавление для сетевой подсистемы прав доступа
- ВАРИАНТ 4. Разрешение сетевым службам писать в системный реестр
- ВАРИАНТ 5. Добавление сетевых служб в группу безопасности «Администраторы»
- ВАРИАНТ 6. Восстановление системы
- Что означает сообщение «Служба политики диагностики не запущена»?
- Какие службы Windows можно отключить, чтобы ускорить систему
- Как настроить службы Windows
Инфраструктура текстовых служб — как исправить?
Привет. Перестала работать клавиатура (устройство Surface pro 4, клавиатура с клавишами), она включена, можно изменить ее яркость, через Fn можно изменить яркость экрана, изменить громкость. Тачпад клавиатуры тоже не работает. Обнаружил проблему: инфраструктура текстовых сервисов не запущена, элемент отсутствует Прилагаю фото. Подскажите как включается?
Попробуйте перезагрузить компьютер. Нажмите «Пуск», «Завершение работы» и «Shift», «Завершение работы
Вы можете отключить быстрый запуск. В окне параметров электропитания слева выберите Действия кнопки питания. В открывшемся окне нажмите «Изменить настройки, которые в данный момент недоступны» (вы должны быть администратором, чтобы изменить их). Затем в нижней части того же окна снимите флажок «Включить быстрый запуск».
Попробуйте проверить ошибки и восстановить системные файлы.
Для этого щелкните правой кнопкой мыши меню «Пуск» и выберите «Командная строка (администратор)». Или «Windows PowerShell (администратор)». Будьте осторожны при вводе команды, не забывайте пробелы перед косой чертой.
В открывшемся окне введите Dism / Online / Cleanup-Image / RestoreHealth и нажмите Enter.
Наберитесь терпения и дождитесь завершения работы утилиты.
Введите sfc / scannow и нажмите Enter.
Если это не поможет, задайте вопрос на английском форуме, здесь идет поддержка интерфейса.
Источник
Инфраструктура текстовых служб не запущена как исправить?
Инфраструктура текстовых служб не запущена как исправить?

Некоторые из пользователей могут столкнуться с неполадками сетевого подключения ПК. Пытаясь исправить данную проблему, они активируют средство устранение неполадок, которое выдаёт сообщение «Служба политики диагностики не запущена». В данном материале я расскажу, в чём суть данной дисфункции на Windows 7,8.1,10, каковы её детерминанты, и как исправить ошибку «Служба политики диагностики не запущена» на вашем ПК.
Англоязычный вариант ошибки «Служба политики диагностики не запущена»
Когда появляется ошибка?
Обычно данная проблема возникает, когда «Служба политики диагностики» (англ. «Diagnostic Policy Service»), пытается стартовать, встречается с рядом ошибок, а затем прекращает свою работу.
Наиболее часто это связано с установленной на компьютере неофициальной (взломанной) версией ОС Виндовс, не всегда работающей корректно.
При этом появление данного сообщения может указывать на наличие проблем с сетью, а также на отсутствие у пользователя ряда прав для изменения системных настроек.
Решаем проблему «Policy Service Is Not Running»
Как избавиться от «Служба политики диагностики не запущена»
Для исправления данной дисфункции рекомендую воспользоваться несколькими способами, которые я изложу ниже. В большинстве случаев, для восстановления стабильного функционала службы политики диагностики хватает первого способа, способного помочь избавиться от ошибки на вашем ПК.
Способ №1. Используем командную строку
Данный способ статистически признан наиболее эффективным в исправлении «Служба политики диагностики не запущена», помогая абсолютному большинству пользователей.
net localgroup Администраторы /add networkservice
net localgroup администраторы /add localservice
Если у вас англоязычная версия Windows, тогда данные строчки должны выглядеть так:
net localgroup Administrators /add networkservice
net localgroup Administrators /add localservice
После успешного выполнения данных команд перезагрузите ваш ПК, проблема должна исчезнуть.
Способ №2. Проверьте статус службы «Служба политики диагностики»
Проверьте статус данной службы
Способ №3. Сбросьте сетевые настройки
Запустите командную строку от имени администратора (как это сделать написано выше), и последовательно введите в ней следующие команды, не забывая нажимать на ввод после каждой из них:
netsh int ip reset c:log1.txt
netsh winsock reset с:log2.txt
Перезагрузите ваш компьютер.
Способ №4. Обновите драйвера сетевой карты
Обновите драйвер вашей сетевой карты
Способ №5. Внесите изменения в системный реестр
Вносим модификации в реестр
инструкция
Причиной появления рассматриваемого мной сообщения является нестабильная работы упомянутой службы, что, в свою очередь, может быть вызвано некорректной версией ОС Виндовс, или проблемами сетевого подключения компьютера. Чтобы решить проблему «Служба политики диагностики не запущена» рекомендую воспользоваться перечисленными мной способами (обратив особое внимание на первый из них), они помогут наладить стабильную работу вашего ПК.
Как исправить: не удалось запустить службу зависимости или группу
РЕКОМЕНДУЕМЫЕ: Нажмите здесь, чтобы исправить ошибки Windows и оптимизировать производительность системы.
Windows запускает много программ в фоновом режиме как сервисы. Некоторые службы Windows зависят от другой службы для работы. Это похоже на то, когда отдел одной компании нуждается в помощи другого отдела для выполнения своей работы. Если происходит сбой службы с сообщением об ошибке — Служба зависимостей или группа не удалось запустить, это означает, что связанная служба не работает или не может быть запущена. В этой статье мы рассмотрим различные сценарии и покажем, как решить эту проблему.
Пользователи, затронутые этой проблемой, больше не могут подключаться к Интернету во всех сетях, независимо от того, пытаются они подключиться по беспроводной сети или через кабель Ethernet. Любая попытка решить эту проблему из Центра общего доступа и сети приведет к ошибке и другому сообщению, указывающему «Не удалось запустить службу зависимости или группу».
Обычно пользователи пытаются решить эту проблему, используя для этого общий доступ и сетевой центр. Но это может привести к другому типу ошибки: «Служба политики диагностики не работает». Некоторые даже пытаются перезагрузить компьютер, чтобы восстановить его, и это не всегда помогает. Во всяком случае, есть ряд решений для Служба зависимостей или групповая ошибка не может быть запущена в Windows 10. Эти решения предназначены для окончательного решения проблемы. Давайте посмотрим, что это:
Чтобы восстановить службу зависимости или группу не удалось запустить:
Через редактор реестра
Для этого вы также можете использовать редактор реестра и выполнить следующие шаги:
HKEY_LOCAL_MACHINE SYSTEM CurrentControlSet Services шпульница
Диспетчер очереди теперь должен быть готов к запуску.
Добавление локальной службы и сетевой службы в группу администраторов из командной строки
В этом процессе для исправления группы зависимости службы или ошибки не удалось запустить, мы будем использовать командную строку в режиме администратора для запуска некоторых служб на вашем ПК. Чтобы выполнить этот процесс, выполните следующие действия:
Май Обновление 2020:
Теперь мы рекомендуем использовать этот инструмент для вашей ошибки. Кроме того, этот инструмент исправляет распространенные компьютерные ошибки, защищает вас от потери файлов, вредоносных программ, сбоев оборудования и оптимизирует ваш компьютер для максимальной производительности. Вы можете быстро исправить проблемы с вашим ПК и предотвратить появление других программ с этим программным обеспечением:
Шаг 1: Нажмите Win + X на клавиатуре. В списке отображаемых параметров щелкните параметр «Командная строка (администратор)». Это открывает окно командной строки в режиме администратора.
Шаг 2: Введите следующую команду в командной строке и нажмите Enter:
net localgroup Администраторы Добавить localalservice / add
Шаг 3: Затем введите следующую команду в том же окне и нажмите Enter:
Администраторы net localgroup Добавить сетевой сервис / добавить
После выполнения двух команд, указанных выше, введите Exit в окне командной строки.
Затем перезагрузите компьютер.
Ручная активация необходимых сервисов
1. нажмите Windows + R, затем введите services.msc и нажмите Enter.
2. убедитесь, что следующие сервисы работают и что их тип запуска установлен на Автоматический:
3. Щелкните правой кнопкой мыши и выберите «Свойства» для вышеуказанных служб, затем нажмите «Пуск», если служба еще не запущена, и установите для параметра «Тип запуска» значение «Автоматический». Сделайте это для всех вышеперечисленных услуг.
РЕКОМЕНДУЕМЫЕ: Нажмите здесь, чтобы устранить ошибки Windows и оптимизировать производительность системы
CCNA, веб-разработчик, ПК для устранения неполадок
Я компьютерный энтузиаст и практикующий ИТ-специалист. У меня за плечами многолетний опыт работы в области компьютерного программирования, устранения неисправностей и ремонта оборудования. Я специализируюсь на веб-разработке и дизайне баз данных. У меня также есть сертификат CCNA для проектирования сетей и устранения неполадок.
Не работает клавиатура инфраструктура текстовых служб не запущена
Клавиатура — это основной инструмент при работе на компьютере, без которого работа практически невозможна. Конечно, можно вводить информацию при помощи мыши и экранной клавиатуры, но этот способ неудобен и полноценной работы не получится.
В этой статье мы расскажем, что делать, если не работает клавиатура на компьютере и рассмотрим все возможные причины этой неисправности.
Клавиатура довольно простое устройство и как правило работает безотказно. Однако, бывают случаи, когда индикация клавиатуры горит, но ничего не печатается.
статьи:
Почему не работает клавиатура: причины
Причины, по которым клавиатура компьютера может не работать бывают двух типов:
Службы Windows, которые можно перевести в ручной режим работы
Русскоязычные названия некоторых служб из этого списка могут отличаться от тех, которые вы увидите на своём компьютере. Но это касается только формулировок. Если не сможете найти нужную службу по точному названию, ищите варианты, похожие по смыслу.
Windows 10
Windows 8/8.1
Windows 7
Windows Vista
Windows XP
Служба политики диагностики не запущена на Windows 7,8.1,10 как запустить?
Некоторые из пользователей могут столкнуться с неполадками сетевого подключения ПК. Пытаясь исправить данную проблему, они активируют средство устранение неполадок, которое выдаёт сообщение «Служба политики диагностики не запущена». В данном материале я расскажу, в чём суть данной дисфункции на Windows 7,8.1,10, каковы её детерминанты, и как исправить ошибку «Служба политики диагностики не запущена» на вашем ПК.
Англоязычный вариант ошибки «Служба политики диагностики не запущена»
Инфраструктура текстовых служб не запущена как исправить? — О компьютерах просто
Многие пользователи начинают оптимизировать операционную систему путём отключения ненужных служб, не владея теорией. В итоге во многих случаях появляются проблемы и ошибки с функционированием тех или иных сервисов.
В таких ситуациях делается или откат системы, или обращение к инструменту, созданному для поиска и решения проблем в работе операционной системы и прикладного ПО. Но и здесь оказывается, что он не работает: вместо запуска утилиты на экране появляется ошибка: «Служба политики диагностики не запущена».
Давайте рассмотрим, как запустить эту службу на Windows 7 и позволить ей выполняться автоматически при каждом включении компьютера.
Служба политики диагностики: что это?
Это системный сервис, который способен обнаруживать проблемы, неполадки и конфликты в функционировании операционной системы, её компонентов, драйверов и прикладного программного обеспечения.
В приложении совмещена масса инструментов для поиска неисправностей, анализа их появления и способов устранения, каждый из которых отвечает за свою направленность.
Один модуль адаптирован для решения проблем с сетевыми соединениями, второй направлен на устранение неполадок с периферийными устройствами, третий – на архивирование данных и т. д.
Почему появляется ошибка
Причины, по которым не запускается служба политики и диагностики, могут быть следующими:
Ручной запуск
В первую очередь необходимо проверить статус сервиса. Если он остановлен, запустить вручную. Делается это несколькими путями.
Оснастка консоли
Инструмент предоставляет пользователю возможность управлять статусом почти всех установленных сервисов. Если службы не запускаются автоматически, сделаем это вручную. Для этого вызываем оснастку консоли MMC одним из приведённых способов.
Зажимаем Win + R, вводим «services.msc» и жмём Enter.
Открываем её любым путём и переходим в раздел «Администрирование».
Здесь дважды кликаем по необходимой ссылке.
Если иконки «Панели управления» сгруппированы по категориям, подраздел «Администрирование» можно отыскать в разделе «Система, безопасность».
Получить доступ к оснастке системной консоли можете и через поисковую строку «Пуска» или «Панели управления», если так будет удобнее.
Дальше рассмотрим, как запустить службу политики диагностики в Windows 7 классическим способом.
В нашем случае служба отключена, исправим это.
После станет активной кнопка «Запустить».
Конфигуратор системы
Еще один вариант исправления ситуации заключается в активации службы через утилиту конфигурации автозапуска.
После перезагрузки компьютера никакие ошибки не должны препятствовать работе инструмента диагностики. Если неполадки сохранились, причиной может быть отсутствие необходимых прав у пользователя.
Разрешаем сервису работать с реестром
Ошибка при работе мастера диагностики Windows 7, сопровождающаяся информационным окошком с сообщением «Отказано в доступе», появляется, если у группы Network Service нет прав на доступ к разделу реестра под названием «Diag», который расположен в ветке HKEY_LOCAL_MACHINE.
Исправляем ситуацию через командную строку
Всё то же самое легко сделать через командную строку.
Чтобы добавить группу «NETWORK SERVICE» в список администраторов (почти то же самое, что мы делали через редактор реестра), в командной строке выполняем следующие команды:
На этом проблема с сервисом будет решена в любом случае.
Об оптимизации служб Windows и их починке • Glashkoff.com
Самый вредный совет для ускорения компьютера — оптимизация служб Windows. Именно из-за отключения «ненужных» служб возникают проблемы.
Второй вредный совет — освобождение оперативной памяти, но об этом есть отдельная заметка.
Службы Windows — это программы, которые автоматически запускаются при включении компьютера или по запросу каких-либо программ. Их настройки можно посмотреть в Панели управления — Администрирование — Службы.
Примеры ошибок после изменения типа запуска служб Windows
Проблем много и все они легко решаемы. Решение будет ниже, но сначала немного полезных знаний.
Почему отключение служб наносит вред?
Почему Windows начинает сыпать ошибками после изменения параметров запуска служб? Многие службы зависимы друг от друга. Отключится одна — другие последуют за ней.
Зайдем в Панель управления — Администрирование — Службы, где находится список всех служб Windows, откроем свойства любой из них:
Многие службы зависят друг от друга
На вкладке Зависимости видно, что служба «Диспетчер подключений удаленного доступа» зависит от Службы SSTP и Телефонии.
Как падающие костяшки домино, выстроенные в ряд, так и службы могут «сломаться», если ошибочно отключить важную службу. В итоге получим ошибку на ошибке.
Форумы пестрят вопросами горе-оптимизаторов об ошибке «Сервер RPC недоступен», не понимающих, что бездумная вера силу программ-оптимизаторов — путь к потраченным нервам.
Конечно, есть службы, не зависящие друг от друга, например «Диспетчер печати». Важен ли этот факт? Не думаю. Если служба отключена, то и функции, за которые она отвечает, перестают работать.
Не запущен «Диспетчер печати» — не работает принтер, его даже не будет видно в разделе «Устройства и принтеры» Панели управления. Не запущена служба «Windows Audio» — нет звука и так далее.
Так ли нужно отказываться от некоторых функций ПК ради мифического прироста производительности?
Для каждой службы можно выбирать тип запуска:
Для каждой службы установлен один из типов запуска. Все настроено наиболее оптимально уже самими разработчиками Windows. Часть служб работает постоянно, другие — только по запросу. Часть запускается при загрузке Windows, часть — попозже. Если этот отлаженный процесс нарушить, обязательно появятся какие-либо проблемы. Примеры я привел выше.
На современных компьютерах и ноутбуках нет смысла выключать службы, потому что скорости это не прибавит, а глюков — добавит. Помню, на ПК с 256 Мб оперативной памяти и Windows XP отключал много служб, чтобы игры работали чуточку шустрее. Тогда освобождение пяти десятков мегабайт было ощутимо. Сейчас — нет.
Почему вредный совет так популярен?
Причина первая: совет действительно помогал раньше
Совет отключать службы так популярен, потому что это действительно делало работу компьютера отзывчивей. Делало — потому что время медленных процессоров и нехватки памяти прошло.
Служба политики диагностики не запущена
Каждый юзер может столкнуться с проблемой, когда компьютер начинает виснуть или «тормозить». При желании, можно оптимизировать ОС посредством отключения ненужных служб, даже не владея теоретическими знаниями. В результате может возникнуть множество проблем и ошибок с работой тех или иных служб.
В таком случае потребуется либо вернуть предыдущие настройки системы, либо воспользоваться специальным поиском и решением вопросов в работе ОС. Но в этом случае окажется, что вместо вожделенных рекомендаций на экран будет выведено окно с сообщением «Служба политик диагностики не запущена».
Рисунок 1. Руководство как исправить ошибку неудачного запуска службы диагностики
О том, как активировать представленную функцию и активировать ее автоматическое выполнение, при каждом включении ПК, пойдет речь далее.
Причины появления ошибки служба политики диагностики не запущена
Как правило, ошибка возникает из-за неправильных настроек Интернета. Это сообщение говорит о том, что юзер не обладает нужными правами на смену опций, которые отвечают за подсоединение к глобальной сети.
Чаще всего это происходит из-за загрузки нелицензионной версии ОС. В таком случае, даже наличие абсолютных прав не позволит обойти стороной системную ошибку (Рисунок 2). И действительно, в ПК на «семерке» и выше, имеется дополнительная учетная запись, которую можно обозначить как суперадминистратерскую. Выключить ее можно, но достаточно сложно.
Рисунок 2. Выбор версии Windwos на официальном сайте
Справиться с указанными ниже способами может даже начинающий юзер, но для более надежного результата лучше обратиться к помощи более опытного пользователя или профессионала. Если же вы не боитесь вероятности последующей переустановки системы, о том, как запустить службу диагностики Windows, пойдет речь далее.
Запуск службы политики диагностики вручную на Windows 7, 8 и 10
Прежде чем решить вопрос наиболее простым методом, потребуется убедиться, что у вас стоит оригинальная версия ОС. В противном случае изменить что-либо не представится возможным, хотя, если сильно постараться, некоторые способы могут оказаться эффективными.
Примечание: Вначале постарайтесь просто перезапустить ОС или сделайте ее возврат до последней рабочей точки, когда компьютер работал в оптимальном режиме. Если не получится – придется применить более радикальные методы.
Через консоль
Если такой метод не сработал, можно попробовать следующее. Когда увидите сообщение, попробуйте зайти в меню «Выполнить» и написать «services.msc». Система откроет редактор, в котором можно проверить и установить меры безопасности IPSec, диагностики и активизировать службу. Если у вас не поставлены автоматические настройки, выставьте их или введите значения самостоятельно, после выключив и снова включив компьютер.
Рисунок 3. Запуск службы политики диагностики через командную консоль
Иногда и это не срабатывает и тогда потребуется воспользоваться еще одним методом.
Конфигуратор операционной системы
Можно использовать возможности конфигуратора операционной системы. Для этого потребуется сменить права на смену сетевых настроек.
Для этого следуйте следующему алгоритму действий:
Это не последний метод, как запустить службу политики диагностики на Windows 7, но он считается самым эффективным. Тем не менее, если и он не принесет свои плоды, можно воспользоваться следующим способом.
Рисунок 4. Окно установки прав на смену сетевых настроек
Допуск службы политики диагностики к редактированию реестра
А еще можно отредактировать ключи системного реестра или политики безопасности. По сути – установки везде одни и те же, только, если вы произведете действия в одном реестре, то в другом их уже отменить будет нельзя.
Сделать это можно следующим образом:
В большинстве случаев это срабатывает, но если и в этот раз ничего не получится, можно воспользоваться последним способом, указанным ниже.
Рисунок 5. Окно редактора реестра с выбором разрешения папки
Служба политики диагностики не запущена: устранение ошибки в командной строке
Можно устранить ошибку в командной строке, путем ввода нескольких команд. Если у вас система установлена на русском языке, то используйте следующий алгоритм:
net localgroup Администраторы /add networkservice net localgroup администраторы /add localservice exit
В ОС на английском языке алгоритм такой же, но вместо слова Администраторы пишем Administrators.
Вот таким хитрым способом можно решить проблему появления системного сообщения без риска для своей «рабочей лошадки». Используйте указанные методы, и пусть ваш комп работает как часы.
Служба политики диагностики не запущена – исправить

Обновление информации на 02.04.17
Если вы неопытный пользователь, то можете повредить систему так, что её нужно будет переустанавливать.У Майкрософт есть свои возможности для диагностики, но и они для более опытных пользователей.
Способ срабатывает только в случае, если заглючили обозначенные службы, что бывает достаточно редко. Команды выполняются в командной строке (вызов командной строки Win+R, cmd Enter). В конце ввода команды нажимайте Enter.
Сброс и получение нового IP от DHCP-сервера:
Сброс кэша DNS:
Полный сброс настроек пула протоколов TCP/IP и протокола Winsock:
После сброса настроек необходимо перезагрузить компьютер, в командной строке это можно сделать командой:
В ряде случаев требуемые службы были по незнанию отключены самим пользователем во время настройки компьютера через оптимизаторы системы или сторонний файрволл. Для запуска необходимо вызвать оснастку Службы любым доступным способом.
Стандартный путь доступа: Пуск/Панель управления/Система и безопасность/
Для первых двух необходимо установить способ запуска Автоматически, для оставшихся — Вручную.После этого необходимо перезагрузить компьютер.
ВАРИАНТ 3. Добавление для сетевой подсистемы прав доступа
Решение несколько колхозное, поэтому сам не проверял, но по отзывам в сети иногда срабатывает.Открываем доступ к диску С: службам LOCAL SERVICE через оболочку системы, а не через строку.
Потом перезагружаем систему.
ВАРИАНТ 4. Разрешение сетевым службам писать в системный реестр
Ошибка подобного рода возникает, когда группе Network Service не предоставлен полный доступ на каталог Diag в ветке реестра HKEY_LOCAL_MACHINESYSTEMCurrentControlSetservic esVSS или поврежден параметр системного реестра службы теневого копирования тома.Для устранения возникшей проблемы, откройте ветку HKEY_LOCAL_MACHINESYSTEMCurrentControlSetservic esVSS в редакторе реестра, нажмите правой кнопкой мыши на папке Diag, выберите «Разрешения…
«, выделите группу Network Service, установите флажок полный доступ в поле «Разрешить», нажмите кнопки «Применить», «OK». Если ветка Diag отсутствует, создайте её вручную и произведите все описанные манипуляции. После произведенных манипуляций перезагрузите компьютер.
Если папка Diag отсутствует или проблема сохранится, для восстановления параметра реестра службы теневого копирования тома, импортируйте файл VSS реестра (предварительно извлечь из архива ZIP), перезагрузите компьютер.
ВАРИАНТ 5. Добавление сетевых служб в группу безопасности «Администраторы»
Фактически повторение операций из 3 способа, но без излишних телодвижений и затрат времени на ожидание и применение настроек.Для англоязычной системы: Любым доступным способом запускаем cmd с правами Администратора, выполняем следующие команды:
Для руссифицированной системы:
Любым доступным способом запускаем cmd с правами Администратора, выполняем следующие команды:
ВАРИАНТ 6. Восстановление системы
Если, вышеуказанные способы вам не помогли, можно попробовать восстановление системы: ссылка.
Что означает сообщение «Служба политики диагностики не запущена»?
Прежде всего, нужно четко понимать, что такая ошибка связана исключительно с настройками сети и Интернета. Когда выдается сообщение о том, что служба политики диагностики не запущена, Windows 8 или 7, например, сигнализирует о том, что у пользователя нет достаточных прав на проведение изменения настроек, связанных с сетевыми подключениями.
Наиболее часто это проявляется в случае использования так называемых пиратских сборок, а не официальных дистрибутивов, применяемых при установке самой системы.
Что самое печальное, так это появление сообщения о том, что не удается запустить службу политики диагностики, хотя пользователь при входе в систему имеет права администратора (как он считает).
На самом деле в системах, начиная с «семерки», есть еще учетная запись суперадминистратора. Замечали ведь, что иногда программы нужно запускать через правый клик с выбором из меню соответствующего типа запуска? Конечно, эту «учетку» можно отключить самым простым способом, однако, как показывает практика, это срабатывает далеко не всегда.
«,»author»:»ÐейÑÑвиÑ:»,»date_published»:null,»lead_image_url»:»https://2.bp.blogspot.com/-3H7GBBC2s0A/WOET-WaiHJI/AAAAAAABba8/mwmIwhTwrNUOxZ2UG84gBLeb8fKNPmZtgCLcB/w1200-h630-p-k-no-nu/error.jpg»,»dek»:null,»next_page_url»:null,»url»:»https://blog.help52.ru/2012/04/blog-post_23.html»,»domain»:»blog.help52.ru»,»excerpt»:»Ð¡Ð»Ñжба полиÑики диагноÑÑики не запÑÑена â иÑпÑавиÑÑ. Ðбновление инÑоÑмаÑии на 02.04.17″,»word_count»:651,»direction»:»ltr»,»total_pages»:1,»rendered_pages»:1>
Какие службы Windows можно отключить, чтобы ускорить систему
Windows управляет множеством служб — программ, которые действуют в фоновом режиме, обеспечивая нормальную работу компьютера. Но некоторые из них нужны только для специфических задач и бесполезны для большинства пользователей. Отключив эти службы, вы можете улучшить производительность слабого ПК.
Как настроить службы Windows
Включать и отключать службы можно в специальном менеджере Windows. Чтобы открыть его, воспользуйтесь комбинацией клавиш Windows + R, в появившейся строке введите команду services.msc и нажмите Enter. Вы увидите такое же или похожее (если у вас одна из старых версий ОС) окно:
Менеджер отображает службы в виде таблицы. Здесь можно просмотреть их список и прочитать краткое описание каждой программы. Особую важность представляет столбец «Тип запуска». Именно он показывает, используется ли та или иная служба.
Чтобы отключить службу, нужно кликнуть по ней дважды, нажать «Тип запуска», выбрать «Отключена» и кликнуть «Ок». Но среди прочих вариантов запуска есть значение «Вручную». В целях безопасности выбирайте именно его для всех служб, которые вы захотите отключить. Это позволит системе запускать программы, когда они действительно необходимы, и не тратить на них ресурсы в остальное время.
Перечисленные ниже службы не являются критически важными для работы системы, и многие пользователи могут без них обойтись. Поэтому вы можете перевести эти службы в ручной режим. Перед тем как вносить изменения, обязательно читайте краткие описания, чтобы не остановить работу важных для вас программ.
Некоторые службы из нашего списка могут быть уже полностью отключёнными на вашем ПК или изначально работать в ручном режиме. В таком случае просто пропускайте их.
Ошибочные действия в процессе настройки служб могут привести к некорректной работе системы. Внося изменения, вы берёте ответственность на себя.
Чтобы изменения вступили в силу, после настройки не забудьте перезагрузить ПК.
Источник