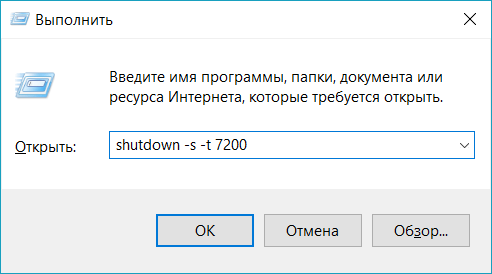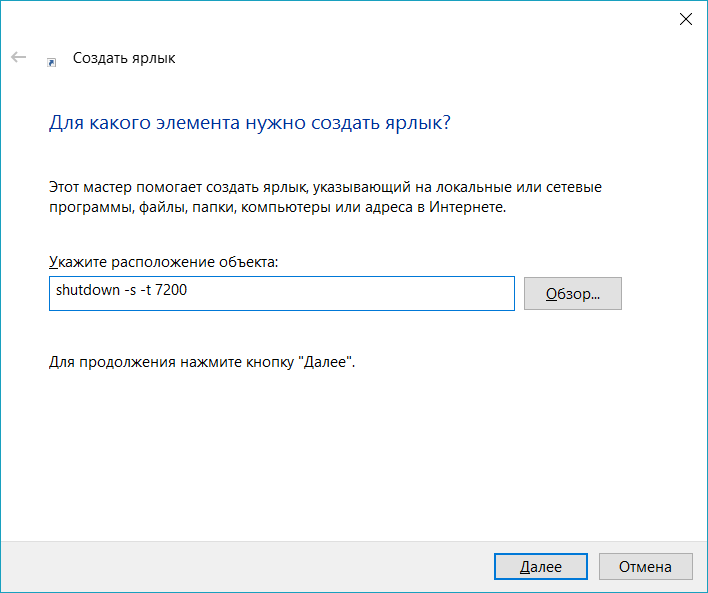Всем привет! В этой статье на compblog.ru я расскажу вам, как установить таймер на выключение компьютера через определённое время.
Зачем это нужно? Представьте, вы ложитесь на диван, включаете кино или музыку, и не намереваетесь, когда фильм закончится, вставать, и идти к компьютеру, чтобы его выключить. Короче говоря, вы, как и я — ленивый человек! 🙂
В этой статье я приведу вам 3 способа выключить ваш компьютер по таймеру, один проще другого. Все эти способы подойдут для любых ОС, начиная с XP и кончая Windows 10. Выбор — за вами!
Содержание статьи:
- 1 Как выключить компьютер по таймеру в Windows XP, 7, 8, 10 через командную строку?
- 2 Для ленивых — Выключение ПК по таймеру одним кликом мыши.
- 3 Программа для выключения компьютера через определённое время.
- 4 Таймер выключения компьютера — [Видео]
Как выключить компьютер по таймеру в Windows XP, 7, 8, 10 через командную строку?
Итак, сначала разберём способ, не требующий скачивания определённых программ, но требующий немного работы «ручками». Делается это через командную строку. Как зайти в командную строку, я не раз упоминал на compblog.ru, и с удовольствием сделаю это ещё раз.
Итак, жмём сочетание клавиш Win+R, и видим окошко с названием «Выполнить«. В этом окошке мы можем текстовой командой заставить компьютер выполнить какое либо действие.
В данном случае, нам требуется выключить компьютер, для этого в Windows 7, 8, 10, XP, используется команда ShutDown.
Итак, чтобы выключить компьютер по таймеру через 10 минут, нам нужно ввести команду:
- Shutdown /s /t 600
600 — это количество секунд, через которое выключится компьютер. То есть, если мы хотим выключить ПК через полчаса, нужно вводить Shutdown /s /t 1800, а если нужно выключить его через час — то Shutdown /s /t 3600. Ну, вы поняли! 😉
Если вы хотите не выключить компьютер, а перезагрузить или ввести в сон, вместо /s введите следующие команды:
- /r — Перезагрузка ПК;
- /h — Переход в режим гибернации;
- /f — Принудительное завершение всех открытых программ;
- /a — Прекращение завершения работы системы.
Для ленивых — Выключение ПК по таймеру одним кликом мыши.
Первый способ хорош всем, кроме того, что для выключения компа вам всё же придётся напрягать извилины, чтобы вспомнить команду Shutdown /s /t 60, а также вводить ручками эту команду. Всё это можно легко автоматизировать, и ставить таймер на выключение одним кликом мыши!
Для этого вам нужно написать простую «программу». Всё намного проще, чем кажется!
Итак, создаём «Текстовый документ», и переименовываем его расширение с .txt на .bat. Далее открываем его через блокнот (кликаем правой кнопкой мыши и жмём Редактировать). Внутри пишем угадайте что? Правильно, то же самое, что мы писали в командной строке:
- shutdown /s /t 1800
Где 1800 — время в секундах, через которое выключиться компьютер. Сохраняем файл и закрываем его. Ощущаем себя крутыми программистами.
При запуске этого файла запуститься таймер, выключающий ваш компьютер через 30 минут:
Да, я соврал про выключение одним кликом мыши, Вам нужно будет сделать двойной клик по файлу. 🙂
Проделали всё выше сказанное? А могли не заморачиваться и скачать данный файл прямо на моём блоге: bat-файл выключения ПК по таймеру. Пароль на архив — 123. Там же находится файл, отменяющий таймер выключений ПК, если вы вдруг передумали. 😀
Программа для выключения компьютера через определённое время.
Также есть программы-таймеры, для выключения компьютера. Раньше я пользовался программой Auto PowerOFF Plus, но она показалась мне слишком громоздка для выполнения одной лишь функции — выключения компьютера по таймеру. Однако, кому-то её функции могут оказаться полезны, к примеру, в ней можно настроить расписание, т.е. выключение компьютера каждый день в определённое время. Посмотрите сами на скриншот, если программа покажется вам интересна, тогда скачивайте её по ссылке парой строчек выше:
Мне больше пришлась по душе программа Airytec Switch Off. Она бесплатная, скачать её вы можете по ссылке ниже. В архиве находится установочный файл программы, а также Portable версии для 32- и 64-битных операционных систем:
Скачать программу Airytec Switch Off
Как пользоваться программой, вы, я думаю, разберётесь. Выставляем параметр Coundown(обратный отсчёт), задаём время выключения компьютера. Всё, как на скриншоте:
Таймер выключения компьютера — [Видео]
Кстати, подписывайтесь на мой канал на Youtube.
Итак, в этой статье мы научились выключать компьютер по таймеру. Многим, я думаю эти знания будут полезны.
Отпишите в комментариях, как часто вы пользуетесь данной функцией!
Всем удачи!
Telegramm-чат для IT-специалистов и новичков
Telegramm-канал
Группа ВК
Вопрос пользователя
Добрый день.
Подскажите, как можно выключать компьютер в одно и то же время (вечером). Просто часто бывает, что при просмотре сериала засыпаю, и компьютер остается включенным до утра (почему-то настройки перевода в режим сна не срабатывают (настраивала в панели управления Windows, в разделе электропитания)).
Анастасия, Кемерово.
Здравствуйте.
Режим сна, скорее всего, не срабатывает из-за открытого плеера: пока он воспроизводит файл, Windows считает, что вы смотрите его…
В этом случае необходимо использовать таймер (либо отдельную спец. утилиту, либо встроенную в Windows), для автоматического выключения компьютера через определенное время, например, через 2 часа (либо в конкретное время: каждый день, скажем, в 12:00).
Ниже рассмотрю, как это можно сделать (без лишней суеты 👌).
Итак…
*
Содержание статьи
- 1 Отключение по таймеру: рабочие способы
- 1.1 Установка таймера в командной строке (всего одна простая команда!)
- 1.2 Используем спец. программы
- 1.2.1 PowerOff
- 1.2.2 Switch Off
- 1.2.3 Таймер выключения
- 1.2.4 Выключение ПК после всех загрузок
- 1.3 Используем таймер в планировщике заданий
→ Задать вопрос | дополнить
Отключение по таймеру: рабочие способы
Установка таймера в командной строке (всего одна простая команда!)
В Windows можно задать таймер очень быстро и без всяких утилит, просто через 👉 командную строку (многие начинающие пользователи недолюбливают этот способ, и тем не менее…).
📌 Примечание!
1) Как открыть командную строку в разных версиях Windows.
2) Кстати, вместо командной строки можно использовать окно «Выполнить» //Win+R (т.е. прямо в него ввести нужные команды! См. скрин ниже).
*
👉 Затем необходимо ввести одну из следующих команд и нажать OK:
- shutdown -s -t 600 — выключение компьютера через 10 минут («600» — это время, заданное в секундах);
- shutdown -s -t 1800 — выкл. через 30 минут;
- shutdown -s -t 3600 — выкл. через 1 час;
- shutdown -s -t 3600 -f — выключение ПК через 1 час, все программы будут закрыты принудительно (благодаря ключу » -f»).
shutdown -s -t 3600 (выключение ПК через час)
После введения команды, в области уведомлений увидите сообщение, что работа Windows будет завершена через столько-то времени (пример на скриншоте ниже 👇).
Работа Windows будет завершена через 60 минут
👉 Если вы хотите отменить таймер — откройте снова окно «Выполнить» и введите команду shutdown -a.
Отмена (отключение) таймера
Далее, в области уведомлений увидите, что выход из системы был отменен.
Выход из системы отменен
*
📌 Кстати!
Всё это дело можно автоматизировать с помощью BAT-файлов. Например так: запустили такой файл, ввели нужное время (через которое нужно откл. ПК), и сидите себе спокойно смотрите/работаете…
Примеры создания BAT-файлов — https://ocomp.info/kak-sozdat-bat-fayl.html
*
Используем спец. программы
Этот вариант несколько удобнее, если вам нужно постоянно выключать компьютер в определенное время. Один раз настроил утилиту — и всё работает. 👌 Приведу несколько лучших программок этого направления (на мой скромный взгляд…).
#
PowerOff
Разработчик: http://www.videozona.ru
Софт-портал: http://www.softportal.com/software-1036-poweroff.html
Скриншот окна PowerOff
Наверное, один из самых навороченных авто-выключателей компьютера. Кроме своей основной задачи, может переводить ПК в режим сна, гибернации, завершить сетевое подключение, удаленно выключить другой ПК в сети и пр.
Основные преимущества:
- Огромное количество настроек: таймер выключения Windows как на конкретное время, так и обратный отсчет (например, «осталось 2 часа, 10 мин.»). Кстати, можно задать действие относительно загрузки процессора и многое другое;
- Имеется встроенный ежедневник;
- Ведется лог всех действий;
- Возможность настройки горячих клавиш;
- Есть свой планировщик задач;
- Автостарт программы вместе с загрузкой Windows;
- Поддержка всех популярных версий Windows: 7, 8, 10.
#
Switch Off
Сайт разработчика: http://www.airytec.com/
Софт-портал: http://www.softportal.com/software-586-switch-off.html
Скриншоты настроек
Очень простая и надежная утилита для задания таймера на автоматическое отключения компьютера.
После установки утилиты, в трее (рядом с часами) появиться иконка, с помощью которой можно задать все основные настройки (кроме выключения, можно задать расписание на перевод ПК в сон, перезагрузку, блокировать все подключения и т.д.).
Программа поддерживает русский язык, не требует никаких дополнительных библиотек, работает во всех версиях Windows: 2000, XP, 7, 8, 10 (32|64 bits).
#
Таймер выключения
Сайт разработчика: http://anvidelabs.org/programms/toff/
Софт-портал: http://www.softportal.com/software-31268-tajmer-viklyucheniya.html
Опции программы
Удобная, простая и бесплатная утилита для авто-выключения ПК/ноутбука в определенное время (либо через заданный интервал). Работает по схожему принципу с первой. Кстати, программа не нуждается в установки и ей не нужны никакие доп. библиотеки в системе.
Еще хочу отметить, что утилита отличается от многих своих аналогов одной деталью: в ней есть пароль, защищающий таймер. Т.е. никто кроме вас не сможет его отменить или изменить. Опция полезна больше для рабочих ПК, нежели для дома (на мой взгляд).
#
Выключение ПК после всех загрузок
(если неизвестно время, когда ПК скачает все файлы)
Многие пользователи оставляют включенным компьютер на ночь, чтобы он загрузил список определенных файлов (музыку, фильмы и пр.).
Ночью, как правило, скорость доступа к интернету выше, загрузка никому не мешает. К тому же, не во всех городах нашей страны — безлимитный интернет-трафик (поэтому, без ночных загрузок — никуда).
Если скачиваете программы с помощью uTorrent — то вам даже ничего не нужно скачивать и устанавливать дополнительно.
Достаточно открыть меню «Настройки/Завершение работы Windows», затем просо выберите какое действие вам нужно: гибернация, режим ожидания, простой выход или выключение (пример на скрине ниже)
uTorrent — авто-выключение по завершению загрузок
Та же опция есть и в большинстве менеджерах загрузок (Download Master, Flashget и пр.). На скрине ниже показаны возможности программы Download Master — так же за два клика мышкой можно задать, когда выключить ПК (а самому отправиться спать 👀…).
Download Master — выключить ПК по завершению всех загрузок
*
Используем таймер в планировщике заданий
Планировщик заданий хорош тем, что в нем можно задать не только таймер, но и выполнение любых других задач: например, запуск какой-нибудь программы в определенных случаях. Очень удобно, чтобы что-нибудь не забыть.
Итак, все действия работы с планировщиком заданий по порядку:
- Сначала открываем его. Для этого нажмите сочетание клавиш Win+R и введите в строку «Открыть» taskschd.msc, нажмите OK;
Планировщик заданий (taskschd.msc)
- Затем нажмите кнопку создания простой задачи, справа в меню;
Создать простую задачу
- Далее задайте имя и описание — они могут быть любыми. Рекомендую все же задать такие, которые позволят вам легко и быстро найти ее, и вспомнить, о чем она (если нужно будет ее найти в списке планировщика, скажем, через месяц);
Имя и описание
- Следующий шаг: указать, как часто вам необходима задача: ежедневно, однократно, при каждой загрузке Windows и пр.;
Регулярность запуска задачи
- Далее укажите дату и конкретное время;
Время запуска задачи
- После чего укажите действие: например, запустить программу или отправить сообщение по электронной почте (примечание: в нашем случае — выбирайте запустить программу);
Что делать
- Далее в строку программа или сценарий напишите «shutdown» и в строку с аргументами напишите ключ «-s»;
Указываем программу shutdown с ключом -s
- Собственно, осталось дело за малым: проверить настройки и сохранить свою задачу. Теперь ежедневно компьютер будет выключаться в 22:00 (как и показано на скриншоте ниже).
Проверяем и сохраняем. Задача запланирована!
*
PS
Хм… Как ни странно: компьютер опубликовал эту статью и выключился. И всё по таймеру. Удобно, однако же…
*
На сим у меня пока всё…
Удачной работы!
👋
Первая публикация: 31.05.2017
Корректировка: 30.12.2021


Полезный софт:
-
- Видео-Монтаж
Отличное ПО для создания своих первых видеороликов (все действия идут по шагам!).
Видео сделает даже новичок!
-
- Ускоритель компьютера
Программа для очистки Windows от «мусора» (удаляет временные файлы, ускоряет систему, оптимизирует реестр).

Например, вы поставили на загрузку файл, и пошли спать, предварительно настроив выключение на время предположительного завершения процесса загрузки. В итоге и файл загрузился, и компьютер вовремя выключился.
Содержание:
- Автоматическое выключение ПК планировщиком заданий
- Автоматическое выключение компьютера через командную строку
- Программные таймеры для автоматического выключения компьютера
Автоматическое выключение ПК планировщиком заданий
Автоматическое выключение настраивается стандартными средствами ОС. Сделайте следующее:
откройте Пуск, введите в поисковую строку запрос «планировщик заданий» (в Windows 10 впишите “Taskschd.msc”)
кликните «Создать задачу»
введите любое имя процесса и отметьте галочкой «Выполнить с наивысшими правами», если функция деактивирована;
откройте раздел «Триггеры» и нажмите кнопку «Создать»
задайте длительность работы задания и укажите дату начала его выполнения. Здесь же задается желаемая частота автоматического отключения
откройте вкладку «Действия» и нажмите кнопку «Создать»
введите в строку «Программа» следующую команду: “C:WindowsSystem32shutdown.exe” в поле «Добавить аргументы» введите «-s» (без кавычек). Благодаря этому при завершении работы Windows 10 будут закрываться запущенные приложения
откройте раздел «Условие» отметьте галочкой пункт «Запускать задачу при простое компьютера». Выставьте желаемое время и активируйте функцию «Перезапускать при возобновлении простоя»;
откройте раздел «Параметры» и активируйте функцию «При сбое выполнения перезапускать через». Здесь же укажите время, по истечению которого задача пере запуститься. Поставьте 10 или 30 минут.
В завершение останется нажать Ок, и функция отключения компьютера активируется.
Автоматическое выключение компьютера через командную строку
Метод подходит для однократной настройки Windows на автоматическое завершение работы через желаемое время. Сделайте следующее:
Нажмите сочетание клавиш Win+R введите команду shutdown -s -t 1200. В данном случае «1200» – количество секунд, через которое компьютер выключится. Замените значение в секундах и кликните кнопку Enter.
Для отмены автоматического завершения работы сделайте то же самое, заменив упомянутую ранее команду следующей: shutdown –a.
Программные таймеры для автоматического выключения компьютера
Существует много приложений, позволяющих настраивать автоматическое отключение компьютера через привычный для пользователя графический интерфейс.
Power Off!
При первом ознакомлении интерфейс кажется сложным и перегруженным. В действительности нужно просто с ним «подружиться». Утилита предлагает несколько разделов.
Таймеры. Здесь задаются параметры завершения работы, перезагрузки или перехода в режим ожидания/сна.
В блоке «Стандартный таймер» можно настроить компьютер на выключение в определенное время, или по завершению обратного отсчета (устанавливается пользователем), или спустя заданное время простоя ОС.
Winamp’ зависимый таймер. Софт привязывается к популярному медиа-проигрывателю Winamp. Работу утилиты можно контролировать из плеера.
К примеру, можно задать отключение системы после проигрывания определенного количества композиций или после завершения воспроизведения последней позиции плейлиста. Функция понравится любителям засыпать под музыку (см. Почему нет звука на компьютере или ноутбуке).
CPU зависимый таймер. Приложение подстраивается под состояние процессора. К примеру, утилиту можно настроить на выключение системы в случае превышения допустимой нагрузки на процессор (см. Как выбрать лучший процессор) в течение определенного временного промежутка.
Internet зависимый таймер. Функция пригодится пользователям, регулярно скачивающим большие файлы из сети. Софт можно настроить на завершение работы / активацию спящего режима после загрузки файлов и т.п.
Другие функции. В утилите есть настраиваемый ежедневник и другие полезные функции.
Time PC
Программу можно настроить на перевод компьютера в режим гибернации с последующим пробуждением по расписанию. Возможности встроенного планировщика рассчитаны на недельное использование. Предусмотрена функция запуска приложения вместе с Windows (см. Как отключить автозапуск программ Windows).
Гибернацию можно сравнить с «летаргическим сном». В отличие от спящего режима, при гибернации завершаются основные системные процессы (даже кулеры перестают издавать шум) и компьютер выглядит как полностью отключенный.
Перед переходом в режим гибернации информация о состоянии системы сохраняется. После пробуждения все процессы восстанавливаются.
Важно! Чтобы режим гибернации работал, в настройках БИОС нужно предварительно активировать режим S3 (см. Как войти в БИОС на компьютерах и ноутбуках).
Перед использованием утилиты найдите в Панели управления раздел управления электропитанием, откройте настройки режима сна и разрешите использование таймеров пробуждения. В противном случае приложение не сможет пробуждать систему по расписанию.
Таймер сна 2007
Скромная по своему функционалу программа отнимет минимум места на жестком диске и не потребует предварительной установки. Приложение умеет делать следующее:
выключать/перезагружать/переводить в режим сна компьютер в указанное время;
принудительно завершать выбранные пользователем процессы;
плавно уменьшать громкость;
запускать пользовательскую программу через ярлык.
OFF Timer
Очередной представитель категории элементарных программ из разряда «ничего лишнего». Функция одна: выключение компьютера в указанное пользователем время.
Принудительно будут закрыты все работающие программы (см. Какие программы нужны для компьютера).
Перед завершением работы системы программа выдаст соответствующее оповещение. У пользователя будет 10 секунд на отмену предстоящего мероприятия.
Программа не требует установки.
SM Timer
Миниатюрная утилита с двумя основными функциями:
1. выключением компьютера в заданное время;
2. завершением сеанса спустя определенный временной промежуток.
Время задается с помощью ползунков – единственное украшение скромного минималистского интерфейса.
Теперь вы знаете, как настроить Windows 10 на выключение через командную строку, планировщик задач и популярные сторонние программы. Выбирайте понравившийся вариант, следуйте соответствующей инструкции и все получится.
Читайте также:
Фото: Depositphotos
Как поставить компьютер на таймер с помощью команды «Выполнить»
Самый быстрый способ настроить автоотключение компьютера — воспользоваться встроенным инструментом Windows, который называется «Shutdown». Сделать это можно через встроенное системное меню «Выполнить».
- Для этого на клавиатуре наберите команду «Win +R».
- После открытия окна, введите в поле значение «shutdown -s -t T», где T — время в секундах, через которое требуется выключить компьютер.
- После подтверждения команды в Windows появится всплывающее уведомление о запланированном выключении.
- Для отмены выключения снова вызовите меню «Выполнить» клавишами «Win + R» и введите значение «shutdown-a», а затем нажмите «ОК».
После этого Windows также уведомит вас об отмене запланированного завершения работы.
Стоит отметить, что данный способ выключения компьютера по таймеру не очень удобен тем, что каждый раз при его запуске вам необходимо будет в уме конвертировать время в минуты или часы, а также можно легко запутаться при вводе трудно запоминаемой команды, что требует ее записи в отдельный текстовый файл для последующего копирования.
Чтобы этого избежать, проще всего заранее настроить несколько таких «выключателей» с помощью ярлыков на рабочем столе или для их хранения в отдельной папке.
Как создать ярлык таймера выключения Windows 10
- В любом месте рабочего стола (или в специально созданной папке) щелкните правой кнопкой мыши и создайте новый ярлык;
- В поле «Расположение объекта» укажите путь «C:WindowsSystem32shutdown.exe -s -t T», где T — время, через которое необходимо будет выключить компьютер после запуска ярлыка;
- Присвойте имя ярлыка, соответствующее установленному времени в минутах или часах, и нажмите кнопку «Готово».
Для создания команд выключения компьютера Windows 10 вы можете сделать множество таких ярлыков с различным временем запланированного выключения, а также дополнительно — один общий ярлык для отмены выключения, указав при его создании значение «C:WindowsSystem32shutdown.exe-a» в поле «Расположение объекта».
Как выключить компьютер по таймеру с помощью планировщика Windows
Еще один способ настроить автовыключение компьютера по расписанию — воспользоваться встроенным планировщиком заданий Windows.
Рассказываем, как настроить автоотключение:
- Откройте меню «Выполнить» с помощью команды «Win + R» и введите значение «taskschd.msc» в поле задач;
- После запуска Планировщика заданий укажите создание простой задачи;
- В поле «Имя» укажите ее название, например, «Таймер»;
- В поле «Триггер» необходимо указать требуемый период для запуска задачи. Для функции автоотключения будет уместным указать однократный запуск;
- Задайте дату и время автоотключения;
- Укажите действие «Запустить программу»;
- Введите в поле «Программа или сценарий» значение «shutdown», а в поле «Добавить аргументы» установите значение «-s»;
- Введите имя задачи и нажмите кнопку «Готово».
Автовыключение компьютера Windows с помощью сторонних программ
Если вышеперечисленные способы кажутся вам неудобными или по какой-то причине для вас не подходят, тогда рекомендуем воспользоваться сторонними программами. Самый простой способ — установить бесплатные утилиты из магазина приложений Microsoft Store.
Перейдите в магазин Microsoft Store через меню «Пуск» вашего компьютера, набрав в поиске «Microsoft Store» или воспользуйтесь разделом Топ бесплатных приложений на сайте microsoft.com. Для скачивания и установки необходимых программ достаточно ввести в соответствующее поле на сайте слово «Shutdown» и выбрать одно из предложенных решений.
Программа PowerOff Timer
Одно из таких решений из магазина приложений Microsoft Store — утилита PowerOff Timer.
Таймер выключения питания позволяет выключить/перезагрузить или перевести компьютер в спящий режим в определенное время. При назначении автоотключения таймер отключения питания будет свернут в системном трее Windows и продолжит работу в фоновом режиме. Если вы щелкните правой кнопкой мыши на его значке, открывшееся меню позволит вам немедленно отменить или изменить время завершения работы одним щелчком мыши.
Для установки программы перейдите на сайт microsoft.com и нажмите на кнопку «Получить» рядом с обзором программы PowerOff Timer. Сайт перенаправит вас в магазин приложений Microsoft Store.
После перехода в магазин приложений нажмите на кнопку «Получить» и дождитесь, пока приложение скачается и установится на ваш компьютер.
Если после установки ярлык приложения не появился на рабочем столе вашего компьютера, вы можете самостоятельно найти таймер сна Windows в меню «Пуск» и отправить его ярлык на рабочий стол, открыв выпадающее меню программы с помощью правой кнопки мыши и выбрав соответствующий пункт «Создать ярлык».
Программа Shutdown
Еще одно решение для автовыключения компьютера из магазина приложений Microsoft Store — бесплатная утилита Shutdown. Программа имеет интуитивно понятный интерфейс и выделяется на фоне конкурентов ярким визуальным оформлением.
Отличительной особенностью программы также является полное управление с помощью мыши без использования клавиатуры. Просто передвиньте ползунок управления программы на требуемый уровень и выберите одно из нужных действий: «Выключение», «Сон» или «Перезагрузка».
Для быстрого доступа к программе вы также можете создать ярлык программы на рабочем столе или закрепить ее на панели задач Windows.
Заключение
Функция автоотключения компьютера может оказаться полезной для самых разных задач. Неважно, скачиваете ли вы сериалы по ночам или хотите ограничить время, проведенное ребенком в компьютерной игре, — теперь вы знаете, как сделать это проще всего и всегда сможете самостоятельно настроить таймер выключения Windows.
Это тоже интересно:
Содержание
- Отложенное выключение ПК с Виндовс 10
- Способ 1: Сторонние приложения
- Способ 2: Стандартные средства
- Заключение
- Вопросы и ответы
Завершение работы ПК – задача довольно простая, выполняемая всего в три клика мышкой, но иногда ее требуется отложить на определенное время. В нашей сегодняшней статье расскажем о том, каким образом можно выключить компьютер или ноутбук с Windows 10 по таймеру.
Существует довольно много вариантов выключения компьютера по таймеру, но все их можно поделить на две группы. Первая подразумевает использование сторонних приложений, вторая – стандартного инструментария Windows 10. Перейдем к более подробному рассмотрению каждого.
Читайте также: Автоматическое выключение компьютера по расписанию
Способ 1: Сторонние приложения
На сегодняшний день имеется довольно много программ, которые предоставляют возможность выключения компьютера через заданный промежуток времени. Одни из них просты и минималистичны, заточены под решение конкретной задачи, другие – более сложные и многофункциональные. В примере ниже мы воспользуемся представителем второй группы – PowerOff.
Скачать программу PowerOff
- Приложение не нуждается в установке, поэтому просто запустите его исполняемый файл.
- По умолчанию будет открыта вкладка «Таймер», именно она нас и интересует. В блоке опций, расположенных справа от красной кнопки, установите маркер напротив пункта «Выключить компьютер».
- Затем, немного выше, отметьте галочкой чекбокс «Обратный отсчет» и в расположенном справа от него поле укажите время, по истечении которого компьютер должен быть отключен.
- Как только вы нажмете «ENTER» или кликните левой кнопкой мышки по свободной области PowerOff (главное, не активировать случайно какой-либо другой параметр), будет запущен обратный отсчет, наблюдать за которым можно в блоке «Таймер запущен». По истечении этого времени произойдет автоматическое выключение компьютера, но предварительно вы получите предупреждение.
Как можно заметить по главному окну PowerOff, в нем имеется довольно много функций, и при желании вы можете изучить их самостоятельно. Если же по каким-то причинам это приложение вас не устраивает, рекомендуем ознакомиться с его аналогами, о которых мы писали ранее.
Читайте также: Другие программы для выключения ПК по таймеру
Помимо узкоспециализированных программных решений, в числе которых и рассмотренное нами выше, функция отложенного выключения ПК есть во многих других приложениях, например, в проигрывателях и торрент-клиентах.
Так, популярный аудиоплеер AIMP позволяет завершить работу компьютера по окончании воспроизведения плейлиста или через заданное время.
Читайте также: Как настроить AIMP
А в uTorrent присутствует возможность выключения ПК по завершении всех загрузок или загрузок и раздач.
Способ 2: Стандартные средства
Если же вы не хотите скачивать и устанавливать на свой компьютер программу от сторонних разработчиков, выключить его по таймеру можно и с помощью встроенных инструментов Windows 10, причем сразу несколькими способами. Главное, запомнить следующую команду:
shutdown -s -t 2517
Указанное в ней число – это количество секунд, по истечении которых произойдет завершение работы ПК. Именно в них вам и потребуется перевести часы и минуты. Максимально поддерживаемое значение составляет 315360000, а это целых 10 лет. Сама же команда может быть использована в трех местах, а точнее, в трех компонентах операционной системы.
Читайте также: Как запустить «Командную строку» в Windows 10
В первом и третьем случае после ввода команды нужно нажать «ENTER», во втором – выбрать ее в результатах поиска нажатием левой кнопки мышки, то есть просто запустить. Сразу же после ее выполнения появится окно, в котором будет указано оставшееся до выключения время, причем в более понятных часах и минутах.
Так как некоторые программы, работая в фоновом режиме, могут помещать выключению компьютера, следует дополнить эту команду еще одним параметром — -f (указывается через пробел после секунд). В случае его использования работа системы будет завершена принудительно.
shutdown -s -t 2517 -f
Если же вы передумали выключать ПК, просто введите и выполните указанную ниже команду:
shutdown -a
Читайте также: Выключение компьютера по таймеру
Заключение
Мы рассмотрели несколько простых вариантов выключения ПК с Виндовс 10 по таймеру. Если же вам этого недостаточно, рекомендуем ознакомиться с нашими дополнительными материалами по данной теме, ссылки на которые есть выше.
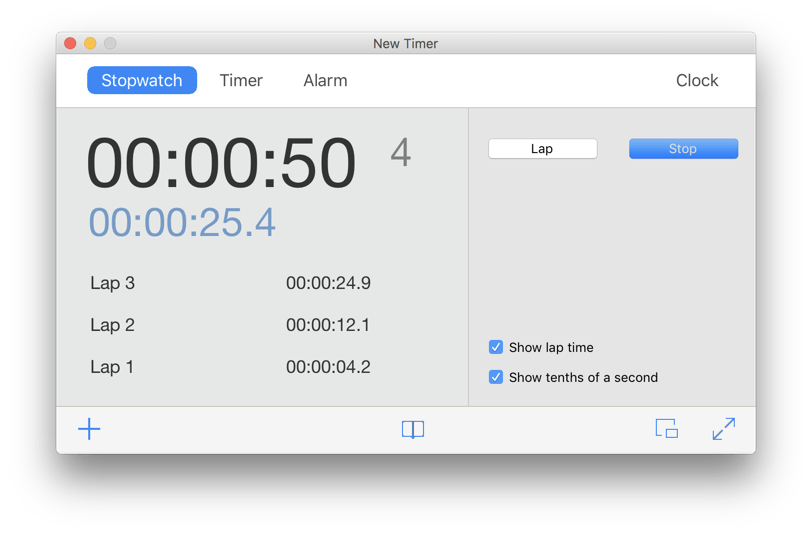
Просмотров 12.5к. Опубликовано 4 ноября, 2018 Обновлено 27 декабря, 2021
Если вы когда-нибудь окажетесь в ситуации, когда вам нужно оставить свой компьютер на несколько часов, но вы хотите, чтобы он отключился, как только определенный процесс завершился, есть простое решение. Таймер выключения компьютера можно запустить без стороннего программного обеспечения, и для настройки потребуется всего одна или две минуты. Таймер отключения работает на ос windows 7, 8 и 10.
Как поставить таймер выключения компьютера windows 10 (7, 8 или 11)
- Чтобы вручную создать таймер выключения, запустите команду Выполнить (Windows + R)
Пример таймера выключения на 2 часа
- Введите команду shutdown -s -t XXXX, где «XXXX» должен быть временем в секундах, которое должно пройти, прежде чем компьютер выключится.
Например, если вы хотите, чтобы компьютер отключился через 2 часа, команда должна выглядеть так
- shutdown -s -t 7200
Если хотите выключить через 1 час
- shutdown -s -t 3600
Секунды в минутах:
- 5 минут = 300 секунд
- 10 минут = 600 секунд
- 15 минут = 900 секунд
- 20 минут = 1200 секунд
- 25 минут = 1500 секунд
- 30 минут = 1800 секунд
- 35 минут = 2100 секунд
- 40 минут = 2400 секунд
- 45 минут = 2700 секунд
- 50 минут = 3000 секунд
- 55 минут = 3300 секунд
- 60 минут = 3600 секунд
Если вы хотите перезагрузить (не отключить) компьютер с задержкой, вместо этого используйте shutdown -r -t XXXX.
Чтобы отменить таймер, снова откройте окно «Запуск» или «Командная строка» и введите «shutdown -a».
Создание ярлыка таймера выключения
Если вам нужно регулярно использовать таймер выключения, вы можете сделать этот трюк еще на один шаг, превратив его в ярлык на рабочем столе.
- Щелкните правой кнопкой мыши на рабочем столе, наведите указатель мыши на «Создать» и выберите «Ярлык» в боковом меню.
- В поле пути введите «shutdown -s -t XXXX» и нажмите «Далее».
- Введите имя для ярлыка (например, «Выключение 1 час») и нажмите « Готово» .
Каждый раз, когда вы дважды щелкаете ярлык выключения, запускается таймер. Чтобы отменить таймер, вы можете создать вторую комбинацию с помощью shutdown -a или ввести команду shutdown -a в командной строке.
Чтобы изменить время таймера выключения, щелкните правой кнопкой мыши значок ярлыка, выберите « Свойства» и измените значение секунд в поле «Цель». Внутри свойств вы также можете назначить другое изображение в качестве значка.
Программа для создания таймера выключения компьютера
Если вы не хотите создавать несколько ярлыков таймера сна или постоянно редактировать то, которое вам нужно для размещения разных временных интервалов, или если вы просто хотите графический интерфейс, вам лучше установить специальную программу, например,
- PC Sleep
- Sleep Timer 2
Эти программы предоставят вам дополнительные возможности, такие как возможность выхода из системы, спящий режим, установка точного времени выключения или закрытие после продолжительности бездействия.
Использование планировщика заданий
- Нажмите «Windows-X», чтобы отобразить меню «Power User» и нажмите «Панель управления», чтобы открыть его. Нажмите ссылку «Система и безопасность», а затем ссылку «Администрирование». Дважды щелкните ярлык «Планировщик заданий», чтобы запустить утилиту.
- Нажмите «Создать задачу» на панели «Действия», чтобы отобразить окно «Создать задачу». Введите имя для своей новой задачи — например, «Задача завершения» — в поле «Имя». Нажмите кнопку «Запустить, был ли пользователь включен или нет», чтобы убедиться, что выключение происходит, даже если пользователь не вошел в систему.
- Перейдите на вкладку «Триггеры» и нажмите кнопку «Создать», чтобы создать новый триггер. Убедитесь, что в раскрывающемся меню «Начать задачу» выбрано «В расписании». Нажмите переключатель «Одноразовый», если вы не хотите повторять задачу; в противном случае нажмите «Ежедневно», «Еженедельно» или «Ежемесячно». Выберите дату и время начала из полей «Старт». Установите флажок «Включено», чтобы включить задачу, как только вы ее создадите., Чтобы остановить задачу автоматически через определенный период времени, установите флажок «Истереть» и выберите дату и время. Нажмите «ОК», чтобы сохранить триггер.
- Перейдите на вкладку «Действия» и нажмите кнопку «Создать», чтобы создать новое действие. Убедитесь, что опция «Запустить программу» выбрана из раскрывающегося списка «Действие». Введите «shutdown.exe» (без кавычек) в поле «Программа / сценарий», а затем введите «/s /f» (без кавычек) в поле «Добавить аргументы (необязательно)». Нажмите «ОК», чтобы сохранить действие.
- Нажмите «ОК», чтобы сохранить задание. Задача отображается в разделе «Активные задачи» на панели «Сводка планировщика заданий».
Наверное, многие пользователи уже заметили, что в Windows отсутствует явная и удобная функция автовыключения. Ведь она действительно нужна в компьютере и ноутбуке. Хотя в ОС есть ждущий режим, который вступает в силу после некоторого времени, но устройство продолжает работать. До тех пор, пока пользователь сам его не выключит. Оказывается, в Windows 7 есть автовыключение ПК. Сегодня мы поговорим о команде shutdown -s -t 3600:, а также узнаем, как включить и отменить её.
Содержание
- Когда может понадобиться автоматическое выключения компьютера
- Команда shutdown -s -t 3600: для автовыключения Windows
- Создание файла для автовыключения ПК
- Как еще заставить свой компьютер автоматически выключаться
- Команда shutdown через планировщик задач Windows для отмены выключения
- Сторонние программы для отключения Windows
Когда может понадобиться автоматическое выключения компьютера
Все знают, как долго приходится ждать загрузки и установки обновлений для Windows. И если эта процедура не настроена на установку при выключении ПК, то пользователям приходится подолгу ожидать завершения процесса. В этом случае как раз уместно поставить свой компьютер на таймер для отключения. Узнайте, как это сделать в Windows 10.
Иногда мы сами запускаем установку программы, но в это время становится необходимым срочно куда-то отлучиться. С функцией автоматического отключения shutdown -s -t 3600: нам не пришлось бы оставлять ПК работать, пока мы не вернемся. Таких случаев очень много. Поэтому давайте рассмотрим все возможные способы заставить своё устройство быть более самостоятельным.
Это интересно: Как узнать MAC-адрес компьютера разными способами.
Команда shutdown -s -t 3600: для автовыключения Windows
Сегодня пользователи могут заставить выключиться свой компьютер по истечению определенного времени разными способами. Самым естественным является — встроенная функция в Windows. Для пользователей этой ОС будут дальнейшие инструкции по активации таймера.
Всё что вам нужно:
- Открыть строку «Выполнить». Она есть в каждой Windows и запускается при помощи двух клавиш, нажатых одновременно: WIN+R.
- Когда появится внизу слева небольшое окошко, в него нужно записать следующее: «shutdown -s -t 3600»;
- Цифры в конце — это время в секундах. Его нужно задавать именно так, все введенные числа будут засчитываться как секунды. Учтите это;
- Команда с параметрами указывает на действие. В нашем случае параметр «-s» говорит компьютеру о выключении.
Если вы столкнулись с какими-то сложностями в своей операционной системе, вы можете вызвать справку по этому параметру. Для этого в окне «Выполнить» введите команду «cmd» и в командной строке напишите «shutdown» без параметров. Вы увидите справку и описание каждого параметра, а также дополнительную информацию.
Если вам нужно отменить запланированное отключение Windows, введите следующую команду в строке «Выполнить» — «shutdown /a». Для вашей версии ОС некоторые параметры могут иметь другие значения. Поэтому рекомендуется ознакомиться с инструкцией применения команды «Shutdown» и её параметров в командной строке. Возможно система будет сообщать, что у вас недостаточно прав для выполнения этих действий. Чтобы продолжить работать, нужно запустить командную строку от имени администратора.
Когда вы поставите на таймер свой компьютер, перед завершением работы за 1 минуту он оповестит вас, что собирается выключаться. Этого времени достаточно, чтобы сохранить и закрыть все свои проекты. Команду «Shutdown» можно применять на всех версиях Windows. Она будет работать даже если вместо дефисов при её записи использовать слэш (/).
Создание файла для автовыключения ПК
Если вам приемлем такой вариант с командой «shutdown», то включить или выключить её можно будет с помощью созданного файла. Это BAT-файл, в котором команда будет храниться и запускаться как обычная программа. Создается она в стандартном блокноте Windows.
Делается это так:
- На пустой области рабочего стола Windows нажмите ПКМ и выберите пункт «Создать»;
- Среди списка в контекстном меню есть пункт «Текстовый файл», нажмите его;
- В блокноте у нас будет всего 4 небольших строчки текста на английском языке. Язык можно изменить, нажав на него курсором мыши или при помощи горячих клавиш (CTRL+SHIFT, ALT+SHIFT);
- В первой строке запишите «echo off»;
- Нажмите ENTER и на второй строке запишите «cls»;
- Ниже введите «set /p timer_off=”время, через которое компьютер выключится”»;
- И на последней строке нужно ввести «shutdown -s -t %timer_off%». Все команды записываются без фигурных скобок (скобки после off в третьей строке обязательны, записать их можно, переключившись на английскую раскладку);
- Сохраняем блокнот на свой рабочий стол. Для этого нажимаем кнопку «Файл/File» и выбираем «Сохранить как». Внимание! Сохранять файл нужно с расширением .bat. Вы должны ввести его вручную. Оно записывается сразу после имени файла, например: «Автовыключение компьютера.bat».
Имя вашего файла должно выглядеть именно так, а не «Автовыключение компьютера.txt». Теперь вы можете не вводить команду в окне «Выполнить» каждый раз, а запускать созданный файл. Таймер будет установлен на указанное вами время.
Как еще заставить свой компьютер автоматически выключаться
Если вам чужды текстовые команды для вашего ПК для настройки автовыключения, вы можете использовать интерфейс настроек ОС. Эта возможность также есть во всех версия Windows. Но применять её можно только на мобильных ПК, то есть на ноутбуках.
Настроить выключение компьютера нужно в настройках электропитания:
- Вам нужно открыть «Панель управления». В Windows 7 раздел находится в меню «Пуск». В восьмой версии выберите кнопку «Пуск» ПКМ и нажмите на этот пункт. Для десятой (включая все предыдущие) этот пункт можно открыть, введя в окне «Выполнить» команду «control»;
- В панели управления выберите пункт «Система и безопасность» и «Электропитание». Слева в меню «Настройка схемы электропитания»;
- Здесь вам доступна настройка параметров, при которых компьютер будет выключен;
- Нажмите на строку «Изменить дополнительные параметры…» и выберите в окне пункт «Кнопка питания и крышка»;
- Установите «Отключение» при закрытии крышки ноутбука.
Полноценным таймером эти действия назвать нельзя. Но вам теперь не нужны дополнительные телодвижения для того, чтобы выключить систему. Просто закройте крышку компьютера. Это неплохой альтернативный способ вместо команды «shutdown -s -t 3600:».
Узнайте также, как сделать кнопку выключения Windows на рабочем столе.
Команда shutdown через планировщик задач Windows для отмены выключения
Многие пользователи знают, что в Windows есть планировщик задач (или заданий). Он позволяет запускаться разным программам в системе по расписанию. Но не каждый знает, как его настроить, чтобы компьютер выключился по заданному времени.
Сейчас мы с вами разберемся в этом вопросе:
- Откройте планировщик. Его можно отыскать в строке поиска меню «Пуск» или в панели управления, выбрав «Система и безопасность», «Администрирование»;
Найдите планировщик заданий в панели администрирования Windows - Выбираем пункт «Создать простую задачу»;
- В следующем окне введите название задачи, например, «Таймер отключения Windows» или любое другое;
- Затем нажимаем на кнопку «Далее» несколько раз до предпоследнего пункта;
- Здесь нам нужно ввести команду, которая будет запускаться, то есть «shutdown» и ниже в строке «Параметры» указать «-s -t»;
- Проверьте введенные данные на последнем этапе и создайте задачу.
В планировщике вы также можете установить время, когда программа будет запускаться, с какой периодичностью и т. д.
Сторонние программы для отключения Windows
На просторах интернета есть специальные утилиты, которые помогут вам выключать компьютер по расписанию или по истечению какого-то времени:
- SmartTurnOff — загрузить можно на официальном сайте http://ru.smartturnoff.com/download.html;
- PowerOff — найти её можно на этом портале https://www.softportal.com/get-1036-poweroff.html;
- Таймер выключения.
Несмотря на эти удобные и простые программы, предпочтительнее все-таки использовать встроенную возможность Windows — shutdown -s -t 3600 для выключения и отмены таймера.