При работе Acrobat в Windows периодически могут возникать сбои
При открытии файла PDF может произойти аварийное завершение работы или появиться сообщение об ошибке:
Попробуйте использовать следующие решения по порядку.
Решение 1. Обновите Acrobat до последней версии
-
Чтобы выполнить обновление продукта до последней версии, выберите Справка > Проверка наличия обновлений и следуйте инструкциям средства обновления по загрузке и установке последних обновлений.
Если сбои периодически возникают даже после обновления Acrobat до последней версии, используйте решение 2, описанное ниже.
Решение 2. Выполните команду «Восстановить установку Acrobat», убедившись в том, что другие приложения не запущены
-
Закройте все открытые приложения.
-
Выберите Справка > Восстановить установку Acrobat и следуйте приведенным на экране инструкциям.
-
По завершении процесса восстановления перезагрузите компьютер.
Решение 3. Отключите защищенный просмотр
-
В Acrobat выберите пункт меню Правка > Установки и затем выберите Защита (Повышенный уровень) в разделе «Категории» слева.
-
На панели «Защита песочницы» выберите Откл, чтобы перейти в режим защищенного просмотра.
-
Нажмите кнопку ОК и затем перезапустите Acrobat.
Решение 4. Запустите Distiller и проверьте, активировано ли приложение Acrobat
-
Нажмите клавишу Windows + R, чтобы открыть окно команды «Выполнить». В поле «Открыть» введите acrodist и затем нажмите кнопку ОК.
-
Если приложение Acrobat не активировано, появится сообщение с предупреждением и затем — диалоговое окно Требуется вход. Нажмите кнопку Войти сейчас и следуйте приведенным на экране инструкциям, чтобы завершить процесс входа.
-
После завершения процесса продукт будет активирован. Закройте Distiller, затем запустите Acrobat и проверьте наличие неполадок.
Решение 5. Используйте другую учетную запись Windows
Выйдите из системы Windows и затем выполните вход в другую учетную запись. Запустите Acrobat и проверьте наличие неполадок.
Отправка отчета об аварийном завершении работы в Adobe
Отправляйте отчеты об аварийном завершении работы в Adobe. Команда разработчиков Adobe изучает все подобные отчеты и планирует реализацию соответствующих исправлений в будущих версиях продукта. Диалоговое окно отчета о сбое Adobe отображается через несколько секунд после сбоя.
Если диалоговое окно отчета о сбое не отображается, возможно, был выбран параметр «Не отображать диалоговое окно». Узнайте, как выбрать в настройках отображение диалогового окна отчета о кнопку сбое.
Как отправить отчет о сбое для Acrobat
После сбоя отображается диалоговое окно отчета о сбое. Нажмите Отправить отчет.
Как выбрать в настройках отображение диалогового окна отчета о сбое
Windows
- Выберите Пуск > Выполнить.
- Введите cmd и затем нажмите ОК.
- Введите следующую команду в командную строку и нажмите Enter:
REG ADD HKEY_CURRENT_USERSoftwareAdobeCommonFilesCRLog /v «Never Ask» /t REG_SZ /d 0 - Выберите Да, если появится сообщение Существует значение «Не спрашивать», перезаписать (да/нет)?
Что делать, если Adobe Reader или Acrobat не работает — решение ошибок в программах компании Адоб
Adobe Reader и Acrobat являются популярными приложениями для чтения и корректировки ПДФ-файлов. Софт предлагает множество функций и отличается удобным интерфейсом, однако при работе с программами Адоб часто возникают ошибки. Неисправность может появляться при отсутствии нужного обновления, повреждении файлов, ошибке при инсталляции софта. Если вас не устраивают постоянные проблемы с программами Adobe, обратите внимание на более стабильные и дешевые приложения. Вы можете выбрать подходящий вариант из подборок с рейтингами, например отсюда https://free-pdf.ru/.
Содержание
- Исправление ошибки «Прекращена работа программы Adobe Reader»
- Способ 1: обновить ПО
- Способ 2: Отключение защищенного просмотра
- Способ 3: Через Distiller DC
- Проблема с запуском Adobe Reader или Acrobat в Windows 10
- Поврежденные файлы
- Обновление версии
- Актуализация программы для ПДФ
- Итог
Иногда при открытии документа, выделении текста, печати и сохранении проекта возникает проблема с приложением. Если у вас появилось сообщение «Прекращена работа программы Adobe Reader»— не паникуйте, в данной статье мы объясним, что делать.
Для начала необходимо разобраться, почему ПО перестало работать. Это может произойти при отсутствии необходимых обновлений, использовании неактивированной версии или работе на слабом ПК. Вы можете решить проблему прекращения работы на Windows 7 и 8 следующими способами:
Способ 1: обновить ПО
Если возникшая проблема привела к прекращению работы, то в первую очередь попробуйте обновить софт. Этот способ подходит для компьютеров с Windows 8.1, 7, XP.
Для скачивания последней версии повторно запустите Адобе Ридер и выполните несколько действий:



Способ 2: Отключение защищенного просмотра
«Защищенный режим» — это функция безопасности, которая защищает компьютер при открытии медиафайлов с вирусами. Если эта опция работает неправильно, то она может привести к тому, что Ридер не отвечает или вылетает.
Чтобы отключить опцию, следуйте инструкции:


3. Нажмите «ОК» для сохранения изменений, а затем перезагрузите устройство.
Способ 3: Через Distiller DC
Что делать, если прекращена работа программы Adobe Acrobat Reader DC? Попробуйте активировать софт с помощью Distiller DC:


Читайте также: Как отправить файл большого размера по электронной почте или на облако | 2019
Проблема с запуском Adobe Reader или Acrobat в Windows 10
Если на Windows 10 не запускается Adobe Reader или Acrobat, есть несколько причин для ошибки. Скорее всего она связана с недавним обновлением ПО или операционной системы.
Вот некоторые из факторов, которые могут помешать вам открывать файлы или запускать приложение:
- Устаревшая версия софта.
- Открытие PDF-файлов, которые созданы не с помощью программ Adobe.
- Импорт поврежденных или защищенных документов.
- Приложение может быть повреждено.
Для устранения неисправности существует несколько вариантов:
Поврежденные файлы
Во время установки программного обеспечения или обновления операционной системы могут быть не загружены необходимые файлы. В таком случае Ридер будет висеть в процессе запуска или неисправно выполнять запросы.
Чтобы устранить ошибку без поиска поврежденного документа:

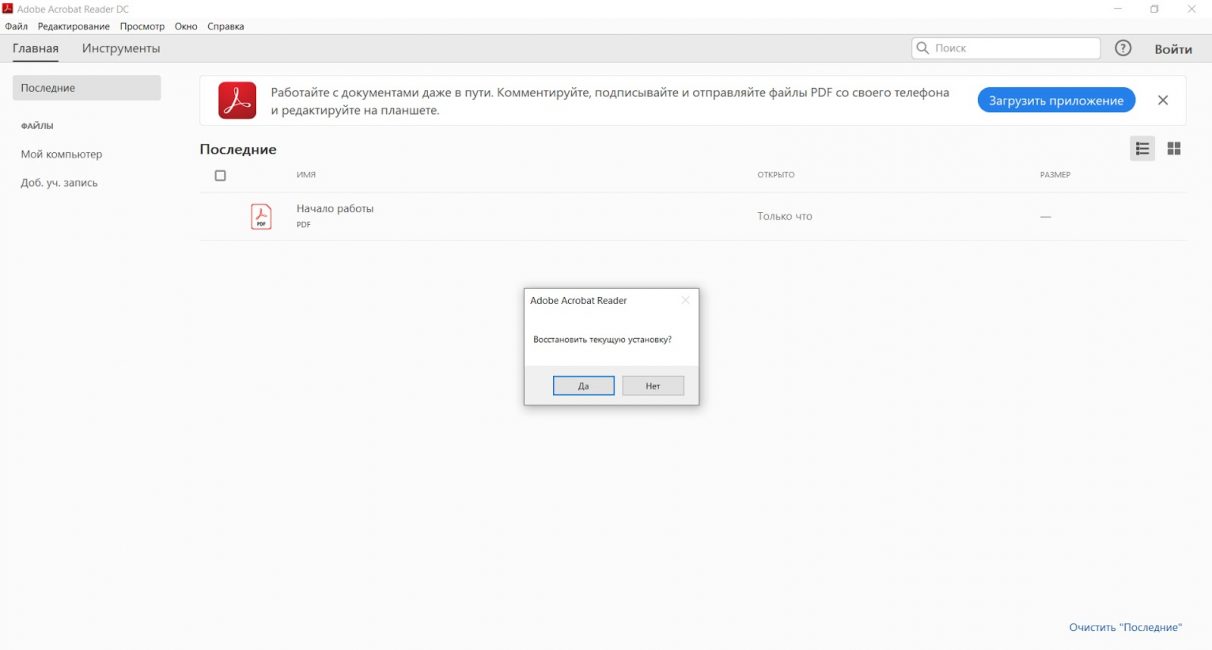
Обновление версии
Компания регулярно выпускает обновления или исправления багов. Чтобы устранить ошибку, вы должны убедиться, что программа обновлена до последней версии. Вы можете воспользоваться опцией проверки наличия обновлений в меню «Справка». Однако на устройствах с Windows 10 x64 она часто может не работать.
В таком случае вам потребуется выполнить следующие шаги:





6. Найдите дистрибутив на устройстве и запустите его от имени администратора. Следуйте инструкциям, чтобы завершить установку. После этого проверьте, решена ли проблема
Актуализация программы для ПДФ
Если перед загрузкой Акробата для открытия PDF-документов вы использовали стандартное ПО, а затем удалили его с устройства, то система могла удалить свойства файлов. В таком случае оборудование не знает, с помощью какой программы ему стоит открывать ПДФ. Вам нужно установить Ридер в качестве основного способа открытия файлов с таким расширением.
Для этого:
- Выделите любой PDF-материал и кликните по нему правой кнопкой мыши.

Читайте также: ТОП-10 Бесплатных программ для работы (просмотра/чтения) с PDF (ПДФ) файлами +Отзывы
Итог
Теперь вы знаете, как решить проблему с тем, что не работает Adobe Reader. Неисправность может возникать в различных ситуациях: при переустановке программы или операционной системы, при отсутствии нужных обновлений и медиафайлов и т.д. В большинстве случаев приведенные выше способы смогут решить проблему с запуском ПО и открытием ПДФ-документов. Если же решения не помогли, то потребуется обратиться в службу технической поддержки компании Adobe. Для этого вы должны иметь лицензионную версию софта и войти в свой аккаунт. При отсутствии возможности написать в официальную службу ознакомьтесь с другими программами для чтения и редактирования материалов.
Adobe Acrobat не работает?
Скачайте 100% рабочую версию аналогичного софта
Как исправить ошибку «Прекращена работа программы Adobe Acrobat Reader DC»
В последнее время пользователи продуктов Adobe все чаще сообщают о возникающих ошибках. Например, при
печати, запуске софта или просмотре ПДФ может возникнуть окно с надписью «Прекращена работа программы Adobe
Reader». Такая проблема возникает при работе на слабых компьютерах или отсутствии установленных обновлений.
При открытии ПДФ-документа или запуске ридера может появиться окно AppCrash. Это происходит из-за различных
причин: например, при отсутствии установленных обновлений или использовании неактивированной версии.
Возникшая проблема приводит к аварийному отключению программы. Существует несколько способов исправить вылет
софта.

Решение 1. Обновление программного обеспечения
Для использования этого способа:
1. Повторно откройте Adobe Reader 11.
2. Далее обновите софт до последней версии: нажмите на верхней панели на кнопку «Справка» — «Проверка
обновлений».
3. При наличии доступных версий вам будет предложено загрузить файлы с официального сайта.

Если Акробат XI продолжает вылетать после установки обновления, вам необходимо воспользоваться другим
способом из списка.
Решение 2. Выполнение специальной команды
Перед сбросом настроек закройте все запущенные программы. Затем выполните несколько простых действий:
1. Запустите Adobe Reader.
2. Кликните «Справка» — «Восстановить установку». Windows 10/8/7 автоматически настроит приложение.
3. После завершения обработки перезагрузите систему ПК.

Решение 3. Отключение защищенного просмотра
В открытом ридере необходимо:
1. Нажать на «Редактирование» — «Установки».
2. В новом окне перейти в раздел «Защита (повышенный уровень)».
3. В блоке «Защищенный режим» выберите вариант «Отключен».
4. Примените изменения и перезагрузите программу.

Решение 4. Открытие Distiller DC
Чтобы использовать этот способ, следуйте инструкции:
1. Зажмите комбинацию клавиш Win+R.
2. В новом окне введите acrodist.
3. Если программное обеспечение Acrobat не активировано, то возникнет сообщение с надписью «Требуется
вход». В таком случае кликните «Войти сейчас» и введите необходимые данные.
4. После завершения активации перезагрузите софт.

Решение 5. Переход в другой профиль Windows
Выйдите из учетной записи Виндовс, в которой возникла ошибка и смените профиль. Проверьте приложение на
неполадки.

Если ни один вариант не помог решить проблему, необходима полная переустановка Акробата.
Как отправить аварийный отчёт об ошибке при прекращении работы Adobe Reader
Вы также можете написать компании Adobe об ошибке. Это позволит разработчикам исправить недочеты в новых
версиях или обновлениях программного обеспечения. Поэтому важно сообщать даже о нерегулярных неполадках.
Чтобы написать о прекращение работы Adobe Reader, есть несколько вариантов отправки данных:
1. Автоматически на Windows 7/8/10. Это вариант подходит, если возникнет окно «Сообщения об
ошибках Windows». В таком случае просто кликните на «Отправить сведения».
2. Отправка данных на macOS. Автоматически сообщить об ошибке можно при появлении окон «Отправить
в Apple» и Adobe CrashReporter. В обоих блоках необходимо нажать «Отправить» и «Отчет».
3. С помощью специальной формы.Этот вариант позволит вручную ввести данные о неполадках. Для этого
перейдите на официальный сайт Adobe и найдите раздел Feature Request/Bug Report Form. В ней нужно указать
продукт, а затем написать о проблеме. Форма представлена только на английском языке.

Теперь вы знаете, из-за чего возникает неполадка «Прекращена работа программы Adobe Acrobat Reader DC»,
что делать в такой ситуации и как отправить отчет о проблеме. Она может возникнуть при печати или открытии
документа. Решить ошибку можно с помощью обновления софта, восстановления установок, отключения защитного
просмотра, активации приложения или использования другой учетной записи Виндовс. Если софт продолжает
вылетать, выдавать ошибки и крашиться, обратите внимание на другую программу для просмотра и редактирования ПДФ.
Почему Adobe Reader может не запускаться в Windows 10
Во время работы в версиях для Windows 10 может возникнуть еще одна проблема: при попытке открытия файлов
ничего не происходит. Система не выдает никакой ошибки и просто игнорирует действия пользователя. Давайте
разберемся, из-за каких причин Adobe Reader не открывается и не читает PDF.
Повреждение установочных файлов
Иногда документ не загружается после обновления системы или самого Adobe Reader. При этом сама программа
открывается, но ее функциональность может быть нарушена. Чтобы исправить это, раскройте пункт «Справка» в
верхнем меню программы. Нажмите «Восстановить установку» и в выскочившем окошке кликните «Да». После этого
перезагрузите софт.

Устаревшая версия
Если предыдущий способ не сработал, проверьте актуальность версии, что у вас установлена. Компания Adobe
постоянно совершенствуют свой продукт, устраняя баги и добавляя новые опции. Для установки обновлений не
нужно полностью удалять и снова устанавливать софт. Нужная функция также вызывается через пункт «Справка».
Выберите строчку «Проверка обновлений» и после окончания процесса снова попробуйте открыть документ.

Неактуальная программа PDF
Если вы использовали приложение, установленное по умолчанию на компьютере, а затем удалили его, возможно,
система скинула значения чтения этих файлов. Поэтому они никак не реагируют на ваши действия. Чтобы
установить Adobe Acrobat в качестве главной «читалки» документов, выделите любой файл PDF правой кнопкой
мыши, нажмите «Свойства» и во вкладке «Общие» установите Adobe как приложение для чтения по умолчанию.

Заключение
В большинстве случаев предложенные варианты решения проблем помогают, если Аdobe Reader не запускается на
вашем компьютере. Но могут возникать и другие ошибки, например известная проблема «Неверный параметр», возникающая из-за неправильных тэгов.
Если вы не можете справиться с возникшей проблемой, обратитесь в службу техподдержки продукта. Но имейте в
виду, что для этого потребуется вход в аккаунт Adobe.
I haven’t had any issues with my older w7 computer,,, yet. Acrobat still runs fine on it. But on my newer w10 desktop, I can’t even get to my pdf files, as it was shutting off too quickly, within 2 seconds, to even click on anything. So far, it seems to be working, now that I switched on «w7 mode». I’m just surprised that I have to do that when I’m running Adobe’s newest version on a new machine with the newest w10 download. Acrobat is not exactly rocket science complicated software.
I agree with your IT folks that it’s a way to encourage paying for their upgraded software, as I almost went that direction. I’ve had to replace almost all of my w7 software, including word perfect, adobe, form docs, and even my music player, which all began to have little glitches which were becoming increasingly irritating. It seems MS wants me to use only their music player so they can keep track of everything I’m playing on my computer and all the songs I have in my files. I’m, still fighting upgrading my TurboCad, since that’s a major undertaking and I love my older version. I’ve read that this was MS plan from the beginning, to get us all to pay for all sorts of upgrades and new hardware, then get paid back by the vendors.
Wish I had another choice, but other than Redhat, we are at their mercy.
I haven’t had any issues with my older w7 computer,,, yet. Acrobat still runs fine on it. But on my newer w10 desktop, I can’t even get to my pdf files, as it was shutting off too quickly, within 2 seconds, to even click on anything. So far, it seems to be working, now that I switched on «w7 mode». I’m just surprised that I have to do that when I’m running Adobe’s newest version on a new machine with the newest w10 download. Acrobat is not exactly rocket science complicated software.
I agree with your IT folks that it’s a way to encourage paying for their upgraded software, as I almost went that direction. I’ve had to replace almost all of my w7 software, including word perfect, adobe, form docs, and even my music player, which all began to have little glitches which were becoming increasingly irritating. It seems MS wants me to use only their music player so they can keep track of everything I’m playing on my computer and all the songs I have in my files. I’m, still fighting upgrading my TurboCad, since that’s a major undertaking and I love my older version. I’ve read that this was MS plan from the beginning, to get us all to pay for all sorts of upgrades and new hardware, then get paid back by the vendors.
Wish I had another choice, but other than Redhat, we are at their mercy.
Содержание
- Что делать, если Adobe Reader или Acrobat не работает — решение ошибок в программах компании Адоб
- Исправление ошибки «Прекращена работа программы Adobe Reader»
- Способ 1: обновить ПО
- Способ 2: Отключение защищенного просмотра
- Способ 3: Через Distiller DC
- Проблема с запуском Adobe Reader или Acrobat в Windows 10
- Поврежденные файлы
- Обновление версии
- Актуализация программы для ПДФ
- Прекращена работа Adobe Reader и другие ошибки — что делать, если Адоб Акробат не работает
- Adobe Acrobat не работает? Скачайте 100% рабочую версию аналогичного софта
- Как исправить ошибку «Прекращена работа программы Adobe Acrobat Reader DC»
- Решение 1. Обновление программного обеспечения
- Решение 2. Выполнение специальной команды
- Решение 3. Отключение защищенного просмотра
- Решение 4. Открытие Distiller DC
- Решение 5. Переход в другой профиль Windows
- Как отправить аварийный отчёт об ошибке при прекращении работы Adobe Reader
- Почему Adobe Reader может не запускаться в Windows 10
- Повреждение установочных файлов
- Устаревшая версия
- Неактуальная программа PDF
- Заключение
- Аналог Adobe Acrobat Reader
- Устранение нерегулярно появляющихся сбоев Acrobat DC в Windows
- Решение 1. Обновите Acrobat DC до последней версии
- Решение 2. Выполните команду «Восстановить установку Acrobat», убедившись в том, что другие приложения не запущены
- Решение 3. Отключите защищенный просмотр
- Решение 4. Запустите Distiller DC и проверьте, активировано ли приложение Acrobat DC
- Решение 5. Используйте другую учетную запись Windows
- Отправка отчета об аварийном завершении работы в Adobe
- Как отправить отчет о сбое для Acrobat
- Как выбрать в настройках отображение диалогового окна отчета о сбое
- Acrobat Reader DC периодически зависает на Windows 10 IE 11
- 2 ответов
- ИСПРАВЛЕНИЕ: Adobe Acrobat Reader DC не отвечает
- Как исправить ошибку Adobe Acrobat Reader DC, которая не отвечает?
- 1. Запустите программу в режиме совместимости
- 2. Запустите программу с правами администратора
- 3. Обновите Adobe Acrobat Reader DC вручную
- 4. Отключить защищенный режим
- Часто задаваемые вопросы: узнайте больше о Adobe Acrobat Reader DC
Что делать, если Adobe Reader или Acrobat не работает — решение ошибок в программах компании Адоб
Исправление ошибки «Прекращена работа программы Adobe Reader»
Иногда при открытии документа, выделении текста, печати и сохранении проекта возникает проблема с приложением. Если у вас появилось сообщение «Прекращена работа программы Adobe Reader»— не паникуйте, в данной статье мы объясним, что делать.
Для начала необходимо разобраться, почему ПО перестало работать. Это может произойти при отсутствии необходимых обновлений, использовании неактивированной версии или работе на слабом ПК. Вы можете решить проблему прекращения работы на Windows 7 и 8 следующими способами:
Способ 1: обновить ПО
Если возникшая проблема привела к прекращению работы, то в первую очередь попробуйте обновить софт. Этот способ подходит для компьютеров с Windows 8.1, 7, XP.
Для скачивания последней версии повторно запустите Адобе Ридер и выполните несколько действий:
Способ 2: Отключение защищенного просмотра
«Защищенный режим» — это функция безопасности, которая защищает компьютер при открытии медиафайлов с вирусами. Если эта опция работает неправильно, то она может привести к тому, что Ридер не отвечает или вылетает.
Чтобы отключить опцию, следуйте инструкции:
3. Нажмите «ОК» для сохранения изменений, а затем перезагрузите устройство.
Способ 3: Через Distiller DC
Что делать, если прекращена работа программы Adobe Acrobat Reader DC? Попробуйте активировать софт с помощью Distiller DC:
Проблема с запуском Adobe Reader или Acrobat в Windows 10
Если на Windows 10 не запускается Adobe Reader или Acrobat, есть несколько причин для ошибки. Скорее всего она связана с недавним обновлением ПО или операционной системы.
Вот некоторые из факторов, которые могут помешать вам открывать файлы или запускать приложение:
Для устранения неисправности существует несколько вариантов:
Поврежденные файлы
Во время установки программного обеспечения или обновления операционной системы могут быть не загружены необходимые файлы. В таком случае Ридер будет висеть в процессе запуска или неисправно выполнять запросы.
Чтобы устранить ошибку без поиска поврежденного документа:
Обновление версии
Компания регулярно выпускает обновления или исправления багов. Чтобы устранить ошибку, вы должны убедиться, что программа обновлена до последней версии. Вы можете воспользоваться опцией проверки наличия обновлений в меню «Справка». Однако на устройствах с Windows 10 x64 она часто может не работать.
В таком случае вам потребуется выполнить следующие шаги:
6. Найдите дистрибутив на устройстве и запустите его от имени администратора. Следуйте инструкциям, чтобы завершить установку. После этого проверьте, решена ли проблема
Актуализация программы для ПДФ
Если перед загрузкой Акробата для открытия PDF-документов вы использовали стандартное ПО, а затем удалили его с устройства, то система могла удалить свойства файлов. В таком случае оборудование не знает, с помощью какой программы ему стоит открывать ПДФ. Вам нужно установить Ридер в качестве основного способа открытия файлов с таким расширением.
Для этого:
Теперь вы знаете, как решить проблему с тем, что не работает Adobe Reader. Неисправность может возникать в различных ситуациях: при переустановке программы или операционной системы, при отсутствии нужных обновлений и медиафайлов и т.д. В большинстве случаев приведенные выше способы смогут решить проблему с запуском ПО и открытием ПДФ-документов. Если же решения не помогли, то потребуется обратиться в службу технической поддержки компании Adobe. Для этого вы должны иметь лицензионную версию софта и войти в свой аккаунт. При отсутствии возможности написать в официальную службу ознакомьтесь с другими программами для чтения и редактирования материалов.
Источник
Прекращена работа Adobe Reader и другие ошибки —
что делать, если Адоб Акробат не работает
Adobe Acrobat не работает?
Скачайте 100% рабочую версию аналогичного софта
Как исправить ошибку «Прекращена работа программы Adobe Acrobat Reader DC»
В последнее время пользователи продуктов Adobe все чаще сообщают о возникающих ошибках. Например, при печати, запуске софта или просмотре ПДФ может возникнуть окно с надписью «Прекращена работа программы Adobe Reader». Такая проблема возникает при работе на слабых компьютерах или отсутствии установленных обновлений. При открытии ПДФ-документа или запуске ридера может появиться окно AppCrash. Это происходит из-за различных причин: например, при отсутствии установленных обновлений или использовании неактивированной версии. Возникшая проблема приводит к аварийному отключению программы. Существует несколько способов исправить вылет софта.
Решение 1. Обновление программного обеспечения
Для использования этого способа:
1. Повторно откройте Adobe Reader 11.
2. Далее обновите софт до последней версии: нажмите на верхней панели на кнопку «Справка» — «Проверка обновлений».
3. При наличии доступных версий вам будет предложено загрузить файлы с официального сайта.
Если Акробат XI продолжает вылетать после установки обновления, вам необходимо воспользоваться другим способом из списка.
Решение 2. Выполнение специальной команды
Перед сбросом настроек закройте все запущенные программы. Затем выполните несколько простых действий:
1. Запустите Adobe Reader.
2. Кликните «Справка» — «Восстановить установку». Windows 10/8/7 автоматически настроит приложение.
3. После завершения обработки перезагрузите систему ПК.
Решение 3. Отключение защищенного просмотра
В открытом ридере необходимо:
1. Нажать на «Редактирование» — «Установки».
2. В новом окне перейти в раздел «Защита (повышенный уровень)».
3. В блоке «Защищенный режим» выберите вариант «Отключен».
4. Примените изменения и перезагрузите программу.
Решение 4. Открытие Distiller DC
Чтобы использовать этот способ, следуйте инструкции:
1. Зажмите комбинацию клавиш Win+R.
2. В новом окне введите acrodist.
3. Если программное обеспечение Acrobat не активировано, то возникнет сообщение с надписью «Требуется вход». В таком случае кликните «Войти сейчас» и введите необходимые данные.
4. После завершения активации перезагрузите софт.
Решение 5. Переход в другой профиль Windows
Выйдите из учетной записи Виндовс, в которой возникла ошибка и смените профиль. Проверьте приложение на неполадки.
Если ни один вариант не помог решить проблему, необходима полная переустановка Акробата.
Как отправить аварийный отчёт об ошибке при прекращении работы Adobe Reader
Вы также можете написать компании Adobe об ошибке. Это позволит разработчикам исправить недочеты в новых версиях или обновлениях программного обеспечения. Поэтому важно сообщать даже о нерегулярных неполадках.
Чтобы написать о прекращение работы Adobe Reader, есть несколько вариантов отправки данных:
1. Автоматически на Windows 7/8/10. Это вариант подходит, если возникнет окно «Сообщения об ошибках Windows». В таком случае просто кликните на «Отправить сведения».
2. Отправка данных на macOS. Автоматически сообщить об ошибке можно при появлении окон «Отправить в Apple» и Adobe CrashReporter. В обоих блоках необходимо нажать «Отправить» и «Отчет».
3. С помощью специальной формы.Этот вариант позволит вручную ввести данные о неполадках. Для этого перейдите на официальный сайт Adobe и найдите раздел Feature Request/Bug Report Form. В ней нужно указать продукт, а затем написать о проблеме. Форма представлена только на английском языке.
Теперь вы знаете, из-за чего возникает неполадка «Прекращена работа программы Adobe Acrobat Reader DC», что делать в такой ситуации и как отправить отчет о проблеме. Она может возникнуть при печати или открытии документа. Решить ошибку можно с помощью обновления софта, восстановления установок, отключения защитного просмотра, активации приложения или использования другой учетной записи Виндовс. Если софт продолжает вылетать, выдавать ошибки и крашиться, обратите внимание на другую программу для просмотра и редактирования ПДФ.
Почему Adobe Reader может не запускаться в Windows 10
Во время работы в версиях для Windows 10 может возникнуть еще одна проблема: при попытке открытия файлов ничего не происходит. Система не выдает никакой ошибки и просто игнорирует действия пользователя. Давайте разберемся, из-за каких причин Adobe Reader не открывается и не читает PDF.
Повреждение установочных файлов
Иногда документ не загружается после обновления системы или самого Adobe Reader. При этом сама программа открывается, но ее функциональность может быть нарушена. Чтобы исправить это, раскройте пункт «Справка» в верхнем меню программы. Нажмите «Восстановить установку» и в выскочившем окошке кликните «Да». После этого перезагрузите софт.
Устаревшая версия
Если предыдущий способ не сработал, проверьте актуальность версии, что у вас установлена. Компания Adobe постоянно совершенствуют свой продукт, устраняя баги и добавляя новые опции. Для установки обновлений не нужно полностью удалять и снова устанавливать софт. Нужная функция также вызывается через пункт «Справка». Выберите строчку «Проверка обновлений» и после окончания процесса снова попробуйте открыть документ.
Неактуальная программа PDF
Если вы использовали приложение, установленное по умолчанию на компьютере, а затем удалили его, возможно, система скинула значения чтения этих файлов. Поэтому они никак не реагируют на ваши действия. Чтобы установить Adobe Acrobat в качестве главной «читалки» документов, выделите любой файл PDF правой кнопкой мыши, нажмите «Свойства» и во вкладке «Общие» установите Adobe как приложение для чтения по умолчанию.
Заключение
В большинстве случаев предложенные варианты решения проблем помогают, если Аdobe Reader не запускается на вашем компьютере. Но могут возникать и другие ошибки, например известная проблема «Неверный параметр», возникающая из-за неправильных тэгов. Если вы не можете справиться с возникшей проблемой, обратитесь в службу техподдержки продукта. Но имейте в виду, что для этого потребуется вход в аккаунт Adobe.
Аналог Adobe Acrobat Reader
Если приложение Адоб Ридер часто выдает ошибки, следует задуматься о более стабильной альтернативе. Выбирайте PDF Commander – он прост в управлении, обладает всеми нужными функциями и не зависит от интернет-соединения.
Источник
Устранение нерегулярно появляющихся сбоев Acrobat DC в Windows
При открытии файла PDF может произойти аварийное завершение работы или появиться сообщение об ошибке:
Попробуйте использовать следующие решения по порядку.
Решение 1. Обновите Acrobat DC до последней версии
Запустите Acrobat DC.
Чтобы выполнить обновление продукта до последней версии, выберите Справка > Проверка наличия обновлений и следуйте инструкциям средства обновления по загрузке и установке последних обновлений.
Если сбои периодически возникают даже после обновления Acrobat DC до последней версии, используйте решение 2, описанное ниже.
Решение 2. Выполните команду «Восстановить установку Acrobat», убедившись в том, что другие приложения не запущены
Закройте все открытые приложения.
Выберите Справка > Восстановить установку Acrobat и следуйте приведенным на экране инструкциям.
По завершении процесса восстановления перезагрузите компьютер.
Решение 3. Отключите защищенный просмотр
В Acrobat выберите пункт меню Правка > Установки и затем выберите Защита (Повышенный уровень) в разделе «Категории» слева.
На панели «Защита песочницы» выберите Откл, чтобы перейти в режим защищенного просмотра.
Нажмите кнопку ОК и затем перезапустите Acrobat DC.
Решение 4. Запустите Distiller DC и проверьте, активировано ли приложение Acrobat DC
Нажмите клавишу Windows + R, чтобы открыть окно команды «Выполнить». В поле «Открыть» введите acrodist и затем нажмите кнопку ОК.
Если приложение Acrobat не активировано, появится сообщение с предупреждением и затем — диалоговое окно Требуется вход. Нажмите кнопку Войти сейчас и следуйте приведенным на экране инструкциям, чтобы завершить процесс входа.
После завершения процесса продукт будет активирован. Закройте Distiller DC, затем запустите Acrobat DC и проверьте наличие неполадок.
Решение 5. Используйте другую учетную запись Windows
Выйдите из системы Windows и затем выполните вход в другую учетную запись. Запустите Acrobat и проверьте наличие неполадок.
Отправка отчета об аварийном завершении работы в Adobe
Отправляйте отчеты об аварийном завершении работы в Adobe. Команда разработчиков Adobe изучает все подобные отчеты и планирует реализацию соответствующих исправлений в будущих версиях продукта. Диалоговое окно отчета о сбое Adobe отображается через несколько секунд после сбоя.
Как отправить отчет о сбое для Acrobat
После сбоя отображается диалоговое окно отчета о сбое. Нажмите Отправить отчет.
Как выбрать в настройках отображение диалогового окна отчета о сбое
Источник
Acrobat Reader DC периодически зависает на Windows 10 IE 11
заводская установка windows 10.
Я установил обновление IE11 версии 11.545.105.85.0 версии 110.0.34
Я установил Acrobat Reader ver 2015.017.20053
IE 11 настроен на использование Acrobat reader plugin
когда я открываю заполняемую форму pdf в 1E11 с помощью acrobar reader, это обычно (всегда?) откройте правильно с первого раза. Затем, когда форма закрыта (вкладка IE закрыта), следующая попытка открыть форму приводит к серому экрану (обычно). Если на этом этапе я использую диспетчер задач и закрываю одну из двух записей для acrobat reader, форма откроется сама по себе (серый экран исчезнет, и форма будет видна).
дальнейшие попытки могут или не могут работать, если они не работают я вижу либо серый экран сообщения об ошибке о том, что Acrobat reader не может открыть, если другие копии открыты закрыть их и повторить попытку.
ошибка была замечена на машинах windows 7 и Windows 10, которые были обновлены с windows 7, а также. Все в IE11.
в течение 15 минут я смог воспроизвести эту ошибку на 4 разных машинах в 3 разных местах (офис заказчика).
бывают моменты (как сейчас, когда я пытался получить точное сообщение об ошибке), что я не могу сделать это не удастся. но сегодня утром у клиента была ошибка, у моего сотрудника, помогавшего ему, была ошибка, и я смог получить ошибку.
после закрытия IE11 часто появляется серый экран, a поездка в Диспетчер задач, чтобы закрыть acrobat, то все будет работать в течение неопределенного периода времени.
в случае, если вам интересно: мы обязаны использовать IE11, потому что мы используем silverlight и нам нужно Acrobat reader, потому что мы представить форму-в настоящее время единственный браузер, насколько мне известно, что поддержка silverlight и Acrobat плагин IE8-IE11. Firefox не будет использовать плагин acrobat, а chrome не будет запускать silverlight.
любые идеи о том, что может быть причиной это?
2 ответов
Как я уже упоминал выше, редактирование реестра (добавление ключа TabProcGrowth) не было решением. Есть много сообщений, сообщающих о подобных проблемах (PDF-файлы не открываются в IE 11 и висят в браузере), ни одно из предложенных решений не сработало для меня.
обновление Acrobat Pro и / или Adobe Reader до последних версий является хорошей практикой и решает некоторые проблемы. Встроенный IE Adobe add-on обновляется, делая эти обновления.
обнаружив это, я попросил network analyst проверить, нет ли в его сфере ничего, что вызывало бы эту проблему. Он исключил брандмауэр, групповую политику и зону доверенных сайтов IE и интрасети.
Я, наконец, понял, что проблема существовала только с PDF-файлами с нашего корпоративного сайта, и они кажутся PDF-файлами, открытыми без проблем, если их скопировать на другие веб-платформы (SharePoint и WordPress в моем случае). В результате, я изолировал проблему в моем случае к программное обеспечение, на котором построен и работает наш корпоративный сайт: Progress Sitefinity (Telerik). Их техническая поддержка говорит, что проблема исправлена в версии 11, мы работает на версии 10.
уроки, которые я извлек из этого были:
Источник
ИСПРАВЛЕНИЕ: Adobe Acrobat Reader DC не отвечает
Adobe Acrobat Reader – один из самых известных в мире ридеров и редакторов PDF. Это было с нами в течение достаточно долгого времени и постоянно получает обновления, чтобы сделать его более актуальным.
К сожалению, ни одно программное обеспечение не обходится без проблем, так как некоторые пользователи сообщают на официальных форумах Adobe, что они получают сообщение об ошибке при использовании Adobe Acrobat Reader DC:
Может кто-нибудь помочь мне исправить, почему Adobe Acrobat Reader не отвечает? Когда я открываю PDF, я получаю сообщение об ошибке, в котором говорится, что программа не может ответить, и ей нужно выйти и нажать кнопку «ОК», чтобы закрыть, затем я нажимаю «ОК», и ничего не происходит, и мне приходится нажимать несколько раз. Я удалил и переустановил, и возникает та же проблема. До этого я пытался его починить и сканировал на наличие проблем. Я бегу windows 10 на ПК.
Поскольку программа хорошо известна, мы решили пересмотреть некоторые шаги по устранению неполадок и скомпилировать их в легко читаемый список, чтобы вы могли немедленно решить свою проблему.
Как исправить ошибку Adobe Acrobat Reader DC, которая не отвечает?
1. Запустите программу в режиме совместимости
2. Запустите программу с правами администратора
3. Обновите Adobe Acrobat Reader DC вручную
4. Отключить защищенный режим
Выполнив любое из этих действий, вы сможете избавиться от назойливой неотвечающей проблемы Adobe Acrobat Reader DC, а также спокойно и без проблем читать и редактировать файл PDF.
Если вам известны какие-либо другие способы решения этой проблемы, пожалуйста, сообщите нам об этом, оставив нам сообщение в разделе комментариев ниже.
Часто задаваемые вопросы: узнайте больше о Adobe Acrobat Reader DC
Adobe Acrobat Reader DC – это программная утилита, используемая для просмотра, печати, подписи, обмена и аннотирования файлов PDF.
Adobe Reader является бесплатной версией Acrobat и имеет некоторые из тех же функциональных возможностей, но Adobe Acrobat Reader DC имеет некоторые дополнительные функции (например, DC поставляется из Document Cloud.
Adobe Reader – это бесплатная программа, которая позволяет просматривать файлы PDF или Portable Document Format, в то время как Adobe Acrobat – это более продвинутая, платная версия Reader, которая имеет дополнительные функции для создания, печати и управления файлами PDF.
Источник





