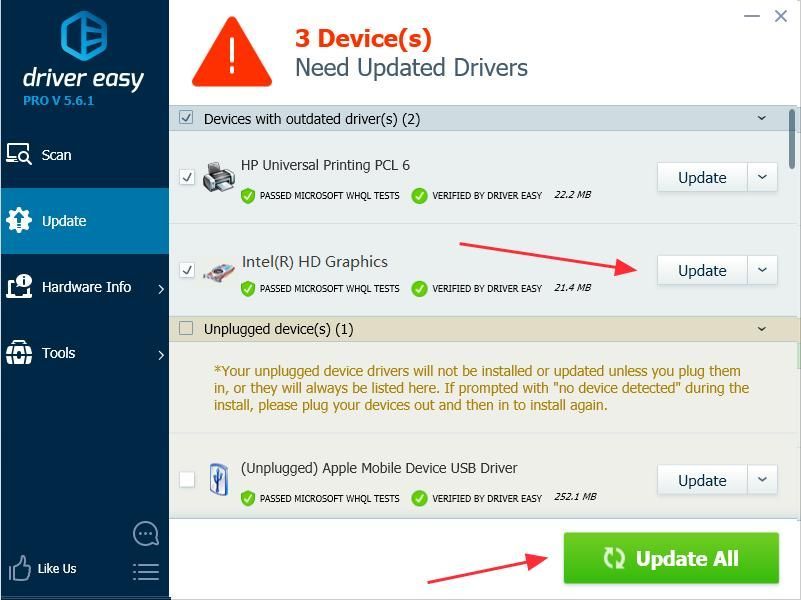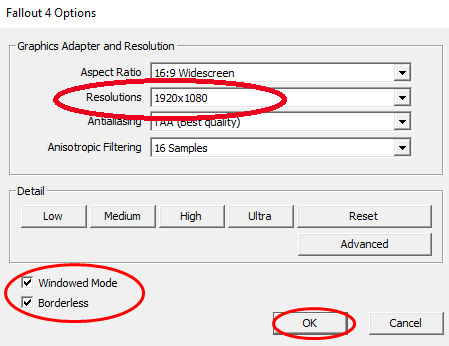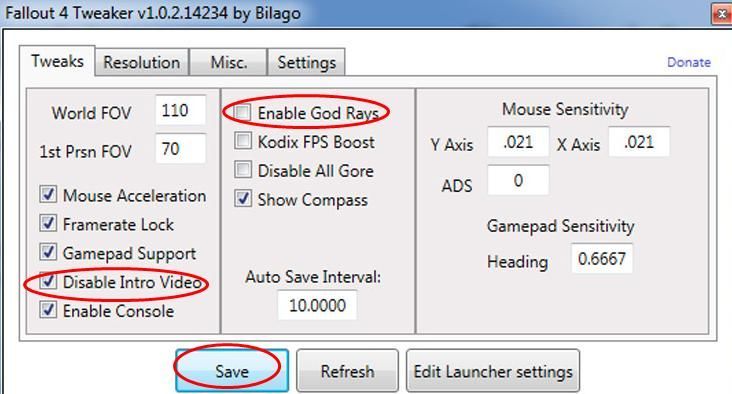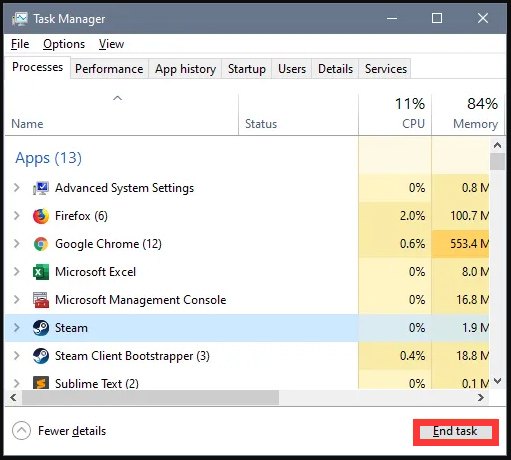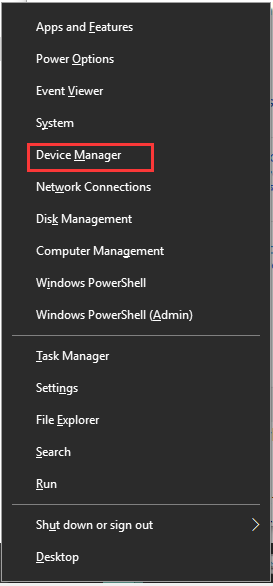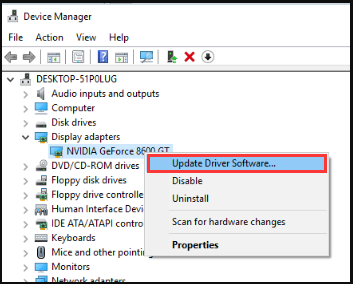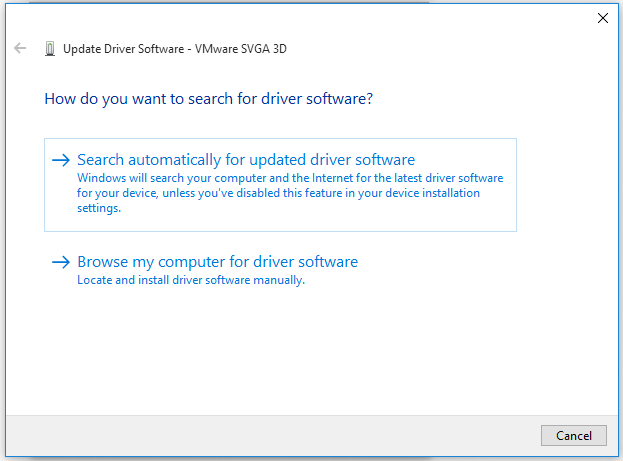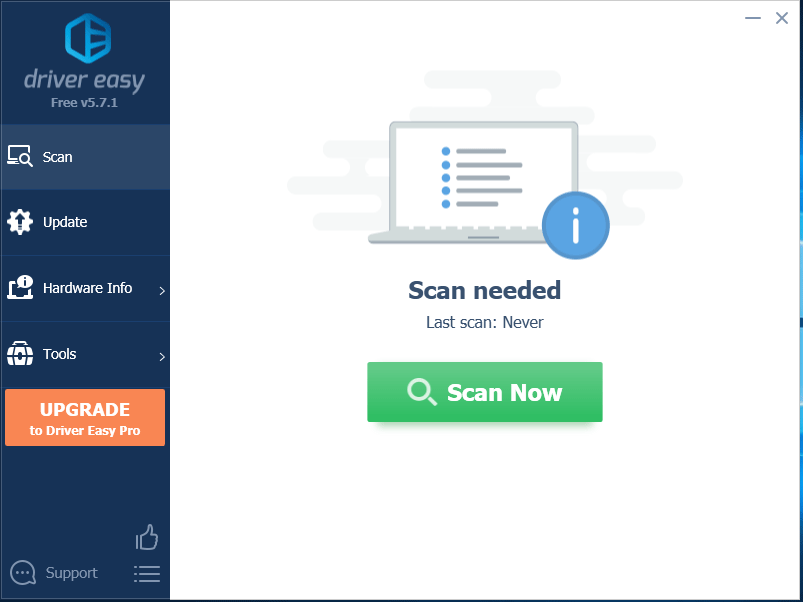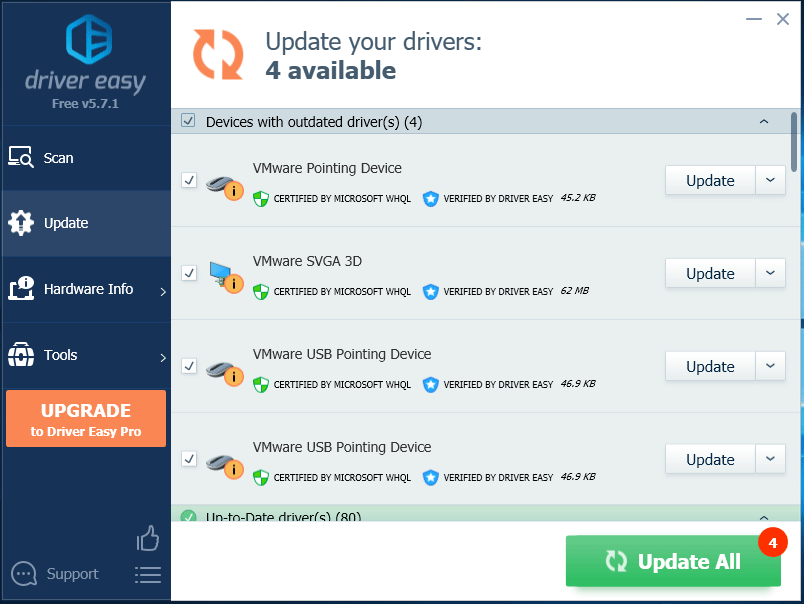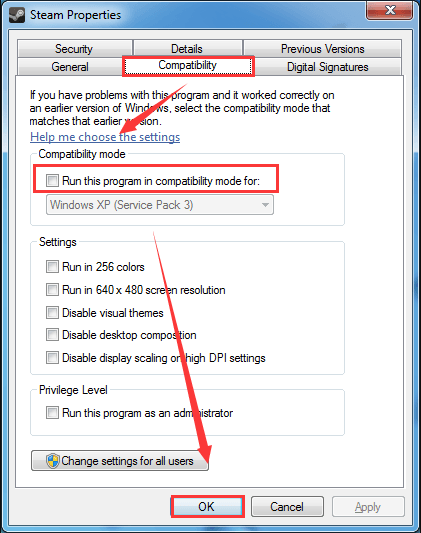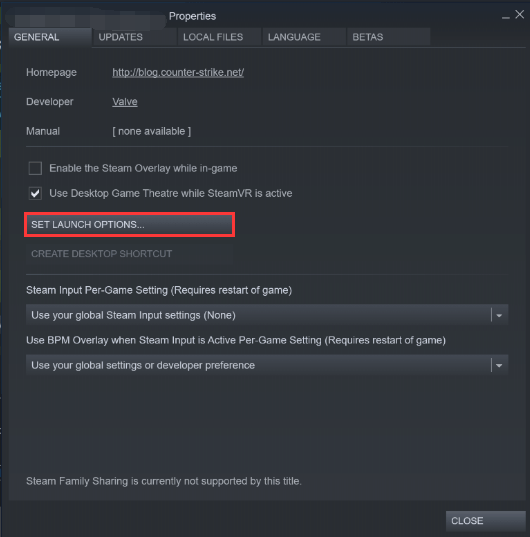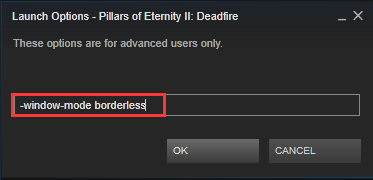Вылетает без ошибки во время игры
Fallout 4 у меня по необьяснимой причине вылетает во время игры без ошибки. Вылет может произойти как через 5 минут игры, так через 5 часов, но чаще всего через пару минут. Странно то, что вылетает чаше, когда я стреляю по кому-нибудь, чем когда я просто бегаю по Содружеству. Вот характеристики моего ПК:
Asus Geforce GTX 1050ti- видеокарта
|ntel core i5-8500- процессор
Asus prime H310M- материнская плата
ОЗУ- 8 ГБ
64-разрядная система
Места на диске достаточно. Причем это вряд-ли связано с производительностью, так как Far Cry 5 у меня летает на средних настройках в 60 фпс,а Фоллыч вылетает даже на самых минимальных настройках и минимальном разрешении экрана. Причем самое странное то, что даже на моем старом, развалиющемся ПК игра хоть и сильно лагала, но не вылетала. В общем помогите!
Stenchers
моды имеешь? Если да то скорее всего где-то на карте в тех местах приблизительно где у тебя вылетает, какая то ошибка, или чего-то там не хватает, НПС со стволом или еще что-то, либо косячный мод.
Stenchers
Была аналогичная проблема и я долго искал решение.
Лично мне помогло полное отключение такой настройки, как: «Осколки от выстрелов».
Ещё как вариант — одна планка озу в одноканале или игре недостаточно файла подкачки.
Stenchers
Для того, чтобы получить ответ на свой вопрос, не конфигурацию своего «ящика» напишите, а версию Фолла, которая установлена и список модов, включая те, которые не имеют плагинов esp/esl. Конфликт скорее всего в недостающих скриптах или неправильной настройке ini-файлов.
Stenchers
Настройки графики меняй,можешь начать минимальных и посмотреть будут ли вылеты,потому можешь их увеличивать и смотреть при каких эффектах игра вылетает.
Ещё может вылетать из-за какого то мода.
Поставь файл подкачки в 2 раза больше ОЗУ — реально помогает. Ну и конечно моды.
с Stenchers
с характеристиками твоего пк игра вылетать не должна из за того что не тянет,у тебя она должна тянуть смело на высоких(и возможно на ультра)-это либо битые файлы игры(проверь целосность)либо кривые моды.
Jade-Spark
версия игры- 1.10.130.0.0
saa0891
У меня вылетает одинаково, как на ультрах, так и на самых минимальных.
Stenchers
Кстати, у тебя случаем на оружие может корявый мод стоит, если говоришь, что при стрельбе чаще вылетает, то возможно это что-то из него или эффектных модов, а вылетает не сразу: ну, пока ошибка не становится критичной, мучается))
Bearhunt
Это вряд-ли, потому, что вылетало и тогда, когда я использовал ванильное оружие (например Последний суд).
Demons97
Вот мой список фанатских модов:
Ах да, еще я установил все моды из «Клуба творчества» (кроме ретекстуров Пип-боев).
Stenchers
Удивляться не приходится …
Рандомные вылеты могут быть даже по самой, казалось бы не значительной причине.
Отключите некоторые моды !.. Начните с тех в которых вы не уверены, с тех модов, которые могут вызывать конфликты … Ведь даже урон оружия, если есть нестыковки, может быть причиной телепортов на РС.
Тут же не так сложно найти вредителя. Разные показатели силовухи в разных модах, к примеру.
Stenchers
Все эти вылеты из-за модов. Проверил на своей шкуре. Какой то мод, а может и несколько модов конфликтуют с игрой. Отключи все моды и проверь стабильность игры. А потом можешь включать моды по одному и проверять стабильность.
Да и видюха у тебя слабовата. А ты её еще и модами грузишь.
Daidjer
Нормальная у него видяха для игры четырёхлетней давности, а вот насчёт конфликта вы правы, но скорее всего не установлен F4SE, который нужен какому-то из модов.
Jade-Spark
Да в том то и дело, что он у меня с самого начала был установлен и даже когда я запускаю игру через f4se, все равно вылетает. Сейчас занимаюсь удалением модов, чтобы выявить причину краша игры.
Пару раз сталкивался с такой бедой: очерёдность модов — в зависимости от того, в каком порядке загружаются. Тут я не спец и понятия не имею, почему так получается, но некоторые моды, которые в одном порядке загрузки работают нормально, в другом начинают материться друг на друга. Но, думаю, ваша проблема проще, если все моды установлены через установщик, то отключая поочередно можно найти мерзавца. Попробуйте запускать игру вместе с NMM — иногда он выправляет проблему или покажет конфликт красным.
P.s. Чуть не забыл: прогоните обнову видеодрайверов с переустановкой старых — возможно кто-то из них начал капризничать.
Bearhunt
Спасибо за советы, обязательно попробую.
ПеКа — игра вылетала при нехватке врам ежели его например 2 гб при большом количестве предметов в инвентаре
и вылет при повторении действий будет всегда примерно в одном и том же месте
однакож минимальные настройки по идее должны частью решать этакую проблему. я так проста с фулл чд переставил на 900п пек-пек
MunchkiN 616
До недавнего времени я носил фигову тучу предметов в инвентаре (примерно на 800 тонн), но пару недель назад я, потратив 3 часа своей жизни, избавился от всего этого барахла.
Та же самая ситуация — лицуха со стима, вылетает без ошибки в рандомное время в рандомных ситуациях на мощном железе. Модов не устанавливал вообще.Ну и есесн все дрова обновлены.
У меня вылетает при :новой игре когда выбрал персонажа, на локации Тенпайнс — блаф,и в институте кагда поговорил с Отцом и идеш в другой кабинет с переходной загрузкой сразу вылетает , и на заводе рядом с локацией «Потогонка» где охроняют Жнецы , при переходе в кабинет в самом заводе на верху , тоже вылетает , так-же вылетает если ты сохранился в Здании БАКЕН-ХИЛЛ и загружаешь этот сейв вылетает.
P.S: У меня ФАЛЛАУТ 4 СТИМ ВЕРСИЯ , БЕЗ ДЛС ДАЖЕ ТЕКСТУРЫ НЕ СКАЧАЛ .
МОЁ МНЕНИЕ ЭТО ИЗ-ЗА ОТСУТСТВИЯ ТЕКСТУР , ПОТОМУ ЧТО КОГДА Я ИГРАЛ В ЗЛОМ ВЕРСИЮ ВСЕ БЫЛО НОРМ ,
!!! ПОМОГИТЕ РАЗАБРАТЬСЯ !!!
Если у кого-то есть такая проблема и он всё ещё не нашёл решение, то вот оно. Перейдите в C:UsersПользовательDocumentsMy GamesFallout 4 и удалите все файлы, кроме папки saves, далее сбросит настройки и вы сможете настроить всё заново, игра перестанет вылетать.
Спасибо огромное, помогло)
неа не помогло
люди та же самая ситуация ток моды не влияют, вылетает примерно через 20 сек
DLC нет (текстурного тоже), лицуха
если что у меня ноут с встройкой и дискреткой, видяха 1650 ti
Intel® Core™ i7-10875H Processor
TUF Gaming Z590-PLUS WIFI
DIMM1: Samsung M471A2K43DB1-CWE
DIMM3: Samsung M471A2K43DB1-CWE общее 32гб
GEFORCE RTX 2070 8gb
вылет аналогичен лицензия ГОТИ стим
Gloom747
Отключите осколки в настройках.
позор бетсезте за то что патч не могут написать для новых процессоров амд,вылет за вылетом,всё пере пробовал а толку мало и тут я вспомнил на интел игра летала слов нет а как сменил процессор на амд и начались бесконечные вылеты
ForexBro
Как думаеш в чом проблема и как решить ету проблему, чтобы можно было включить осколки от выстрилов!
Вылет может происходить по разному у меня модов нет от слова вообще а вылет происходит время от времени , то бишь все деле в движке ХАВОК ( игра тупо недоделана ) и не важно какой системник ( у меня резя 7 3800X с видеокартой 3080 ti и 124 G ОЗУ ) и все равно вылетает
Как справился с этой проблемой, просто у меня такая же и низнаю как с ней разобраться.
ForexBro
Большое спасибо за совет
Запускал игру и через пару секунд после загрузки сохранения сразу вылетало
Думал видеокарте конец пришёл
«Осколки от выстрелов» выключил и заработало
Вот еще одна причина вылета из игры — во время смены локаций. Это может происходить когда выходите из зданий, или долго бежите — тоже соответственно. Причина — мод на телепортацию из любой точки. Он удобный, не спорю, другой раз по подвалам так набегаешься, в глазах рябит. Поэтому рекомендую быстрое сохранение перед выходом из зданий. Есть беда другого порядка, не связана с модом, когда выходите из здания, стоите на месте пару секунд и игра вылетает, очень обидно, если долго не сохранялся. Тогда сразу после выхода жмите шифт (спринт), и отбежав несколько метров быстрое сохранение, после этого вылетать не должно.
Stenchers
Хм… у меня вылет когда в раздел «конфигураторы» пытаюсь заглянуть, грешу на мод «домохозяйка». А бывает и так что вылетает когда ничего в принципе не делаю, и то редко.
Bearhunt
Тоже заметил что при сохранении перестает влетать.
ForexBro
спасибо, действительно, осколки от патрон помогли.
Stenchers
С этой проблемой все попроще, зайди в x:UsersAdministratorsNameDocumentsMy GamesFallout4Fallout4Prefs.ini и в ней найди строку bNVFlexEnable=1 (с 1 поставь на 0). Сто процентовый фикс без вылетов.
ForexBro
спасибо мне помогло тоже
ForexBro
Привет,каким макаром отключить «осколки от выстрелов»? В доп. настройках у меня этого нету(((
longerr2007
у меня в настройках нет отключения осколков(((
Ответ поддержки Bethesda. Пробуйте, у меня проканало.
В первую очередь, я вас попрошу изменить частоту кадров с 120Гц на 60Гц в настройках видеокарты. Некоторым игрокам данное изменение помогло в решении ситуации с запуском игры.
Так же, попробуйте, пожалуйста отключить вертикальную синхронизацию:
Вот как Вы можете вручную отключить вертикальную синхронизацию:
В DocumentsMy GamesFallout4, найдите FallOut4Prefs.ini /
Откройте этот файл с помощью блокнота и найдите строчку Display
Там должен быть пункт — iPresentInterval=0. Убедитесь, что у вас стоит в значение 0 , а не 1.
Сохраните изменения
Вы так же можете сделать данную модификацию в файле Fallout4_Default.ini если он у Вас есть, но только после того как Вы попробуйте это сделать в первом файле.
Попробуйте снова запустить игру.
Авторизуйтесь, чтобы принять участие в обсуждении.

К сожалению, в играх бывают изъяны: тормоза, низкий FPS, вылеты, зависания, баги и другие мелкие и не очень ошибки. Нередко проблемы начинаются еще до начала игры, когда она не устанавливается, не загружается или даже не скачивается. Да и сам компьютер иногда чудит, и тогда в Fallout 4: Game of the Year Edition вместо картинки черный экран, не работает управление, не слышно звук или что-нибудь еще.
Что сделать в первую очередь
- Скачайте и запустите всемирно известный CCleaner (скачать по прямой ссылке) — это программа, которая очистит ваш компьютер от ненужного мусора, в результате чего система станет работать быстрее после первой же перезагрузки;
- Обновите все драйверы в системе с помощью программы Driver Updater (скачать по прямой ссылке) — она просканирует ваш компьютер и обновит все драйверы до актуальной версии за 5 минут;
- Установите Advanced System Optimizer (скачать по прямой ссылке) и включите в ней игровой режим, который завершит бесполезные фоновые процессы во время запуска игр и повысит производительность в игре.
Системные требования Fallout 4: Game of the Year Edition
Второе, что стоит сделать при возникновении каких-либо проблем с Fallout 4: Game of the Year Edition, это свериться с системными требованиями. По-хорошему делать это нужно еще до покупки, чтобы не пожалеть о потраченных деньгах.
Минимальные системные требования Fallout 4: Game of the Year Edition:
Windows 7, Процессор: Intel Core i5 2300 2,8 ГГц | AMD Phenom II X4 945 3,0 ГГц, 8 ГБ ОЗУ, 30 ГБ HDD, Nvidia GeForce GTX 550 Ti | AMD Radeon HD 7870 2 ГБ Видеопамять: 2 ГБ, Клавиатура, мышь
Посмотреть рекомендуемые требования
Каждому геймеру следует хотя бы немного разбираться в комплектующих, знать, зачем нужна видеокарта, процессор и другие штуки в системном блоке.
Файлы, драйверы и библиотеки
Практически каждое устройство в компьютере требует набор специального программного обеспечения. Это драйверы, библиотеки и прочие файлы, которые обеспечивают правильную работу компьютера.
Начать стоит с драйверов для видеокарты. Современные графические карты производятся только двумя крупными компаниями — Nvidia и AMD. Выяснив, продукт какой из них крутит кулерами в системном блоке, отправляемся на официальный сайт и загружаем пакет свежих драйверов:
- Скачать драйвер для видеокарты Nvidia GeForce
- Скачать драйвер для видеокарты AMD Radeon

Обязательным условием для успешного функционирования Fallout 4: Game of the Year Edition является наличие самых свежих драйверов для всех устройств в системе. Скачайте утилиту Driver Updater, чтобы легко и быстро загрузить последние версии драйверов и установить их одним щелчком мыши:
- загрузите Driver Updater и запустите программу;
- произведите сканирование системы (обычно оно занимает не более пяти минут);
- обновите устаревшие драйверы одним щелчком мыши.

Фоновые процессы всегда влияют на производительность. Вы можете существенно увеличить FPS, очистив ваш ПК от мусорных файлов и включив специальный игровой режим с помощью программы Advanced System Optimizer
- загрузите Advanced System Optimizer и запустите программу;
- произведите сканирование системы (обычно оно занимает не более пяти минут);
- выполните все требуемые действия. Ваша система работает как новая!
Когда с драйверами закончено, можно заняться установкой актуальных библиотек — DirectX и .NET Framework. Они так или иначе используются практически во всех современных играх:
- Скачать DirectX
- Скачать Microsoft .NET Framework 3.5
- Скачать Microsoft .NET Framework 4
Еще одна важная штука — это библиотеки расширения Visual C++, которые также требуются для работы Fallout 4: Game of the Year Edition. Ссылок много, так что мы решили сделать отдельный список для них:
- Скачать Microsoft Visual C++ 2005 Service Pack 1
- Скачать Microsoft Visual C++ 2008 (32-бит) (Скачать Service Pack 1)
- Скачать Microsoft Visual C++ 2008 (64-бит) (Скачать Service Pack 1)
- Скачать Microsoft Visual C++ 2010 (32-бит) (Скачать Service Pack 1)
- Скачать Microsoft Visual C++ 2010 (64-бит) (Скачать Service Pack 1)
- Скачать Microsoft Visual C++ 2012 Update 4
- Скачать Microsoft Visual C++ 2013
Если вы дошли до этого места — поздравляем! Наиболее скучная и рутинная часть подготовки компьютера к геймингу завершена. Дальше мы рассмотрим типовые проблемы, возникающие в играх, а также кратко наметим пути их решения.
Fallout 4: Game of the Year Edition не скачивается. Долгое скачивание. Решение
Скорость лично вашего интернет-канала не является единственно определяющей скорость загрузки. Если раздающий сервер работает на скорости, скажем, 5 Мб в секунду, то ваши 100 Мб делу не помогут.
Если Fallout 4: Game of the Year Edition совсем не скачивается, то это может происходить сразу по куче причин: неправильно настроен роутер, проблемы на стороне провайдера, кот погрыз кабель или, в конце-концов, упавший сервер на стороне сервиса, откуда скачивается игра.
Fallout 4: Game of the Year Edition не устанавливается. Прекращена установка. Решение
Перед тем, как начать установку Fallout 4: Game of the Year Edition, нужно еще раз обязательно проверить, какой объем она занимает на диске. Если же проблема с наличием свободного места на диске исключена, то следует провести диагностику диска. Возможно, в нем уже накопилось много «битых» секторов, и он банально неисправен?
В Windows есть стандартные средства проверки состояния HDD- и SSD-накопителей, но лучше всего воспользоваться специализированными программами.
Но нельзя также исключать и вероятность того, что из-за обрыва соединения загрузка прошла неудачно, такое тоже бывает. А если устанавливаете Fallout 4: Game of the Year Edition с диска, то стоит поглядеть, нет ли на носителе царапин и чужеродных веществ!
Fallout 4: Game of the Year Edition не запускается. Ошибка при запуске. Решение
Fallout 4: Game of the Year Edition установилась, но попросту отказывается работать. Как быть?
Выдает ли Fallout 4: Game of the Year Edition какую-нибудь ошибку после вылета? Если да, то какой у нее текст? Возможно, она не поддерживает вашу видеокарту или какое-то другое оборудование? Или ей не хватает оперативной памяти?
Помните, что разработчики сами заинтересованы в том, чтобы встроить в игры систему описания ошибки при сбое. Им это нужно, чтобы понять, почему их проект не запускается при тестировании.
Обязательно запишите текст ошибки. Если вы не владеете иностранным языком, то обратитесь на официальный форум разработчиков Fallout 4: Game of the Year Edition. Также будет полезно заглянуть в крупные игровые сообщества и, конечно, в наш FAQ.
Если Fallout 4: Game of the Year Edition не запускается, мы рекомендуем вам попробовать отключить ваш антивирус или поставить игру в исключения антивируса, а также еще раз проверить соответствие системным требованиям и если что-то из вашей сборки не соответствует, то по возможности улучшить свой ПК, докупив более мощные комплектующие.
В Fallout 4: Game of the Year Edition черный экран, белый экран, цветной экран. Решение
Проблемы с экранами разных цветов можно условно разделить на 2 категории.
Во-первых, они часто связаны с использованием сразу двух видеокарт. Например, если ваша материнская плата имеет встроенную видеокарту, но играете вы на дискретной, то Fallout 4: Game of the Year Edition может в первый раз запускаться на встроенной, при этом самой игры вы не увидите, ведь монитор подключен к дискретной видеокарте.
Во-вторых, цветные экраны бывают при проблемах с выводом изображения на экран. Это может происходить по разным причинам. Например, Fallout 4: Game of the Year Edition не может наладить работу через устаревший драйвер или не поддерживает видеокарту. Также черный/белый экран может выводиться при работе на разрешениях, которые не поддерживаются игрой.
Fallout 4: Game of the Year Edition вылетает. В определенный или случайный момент. Решение
Играете вы себе, играете и тут — бац! — все гаснет, и вот уже перед вами рабочий стол без какого-либо намека на игру. Почему так происходит? Для решения проблемы стоит попробовать разобраться, какой характер имеет проблема.
Если вылет происходит в случайный момент времени без какой-то закономерности, то с вероятностью в 99% можно сказать, что это ошибка самой игры. В таком случае исправить что-то очень трудно, и лучше всего просто отложить Fallout 4: Game of the Year Edition в сторону и дождаться патча.
Однако если вы точно знаете, в какие моменты происходит вылет, то можно и продолжить игру, избегая ситуаций, которые провоцируют сбой.
Однако если вы точно знаете, в какие моменты происходит вылет, то можно и продолжить игру, избегая ситуаций, которые провоцируют сбой. Кроме того, можно скачать сохранение Fallout 4: Game of the Year Edition в нашем файловом архиве и обойти место вылета.
Fallout 4: Game of the Year Edition зависает. Картинка застывает. Решение
Ситуация примерно такая же, как и с вылетами: многие зависания напрямую связаны с самой игрой, а вернее с ошибкой разработчика при ее создании. Впрочем, нередко застывшая картинка может стать отправной точкой для расследования плачевного состояния видеокарты или процессора.Так что если картинка в Fallout 4: Game of the Year Edition застывает, то воспользуйтесь программами для вывода статистики по загрузке комплектующих. Быть может, ваша видеокарта уже давно исчерпала свой рабочий ресурс или процессор греется до опасных температур?Проверить загрузку и температуры для видеокарты и процессоров проще всего в программе MSI Afterburner. При желании можно даже выводить эти и многие другие параметры поверх картинки Fallout 4: Game of the Year Edition.Какие температуры опасны? Процессоры и видеокарты имеют разные рабочие температуры. У видеокарт они обычно составляют 60-80 градусов по Цельсию. У процессоров немного ниже — 40-70 градусов. Если температура процессора выше, то следует проверить состояние термопасты. Возможно, она уже высохла и требует замены.Если греется видеокарта, то стоит воспользоваться драйвером или официальной утилитой от производителя. Нужно увеличить количество оборотов кулеров и проверить, снизится ли рабочая температура.
Fallout 4: Game of the Year Edition тормозит. Низкий FPS. Просадки частоты кадров. Решение
При тормозах и низкой частоте кадров в Fallout 4: Game of the Year Edition первым делом стоит снизить настройки графики. Разумеется, их много, поэтому прежде чем снижать все подряд, стоит узнать, как именно те или иные настройки влияют на производительность.Разрешение экрана. Если кратко, то это количество точек, из которого складывается картинка игры. Чем больше разрешение, тем выше нагрузка на видеокарту. Впрочем, повышение нагрузки незначительное, поэтому снижать разрешение экрана следует только в самую последнюю очередь, когда все остальное уже не помогает.Качество текстур. Как правило, этот параметр определяет разрешение файлов текстур. Снизить качество текстур следует в случае если видеокарта обладает небольшим запасом видеопамяти (меньше 4 ГБ) или если используется очень старый жесткий диск, скорость оборотов шпинделя у которого меньше 7200.Качество моделей (иногда просто детализация). Эта настройка определяет, какой набор 3D-моделей будет использоваться в игре. Чем выше качество, тем больше полигонов. Соответственно, высокополигональные модели требуют большей вычислительной мощности видекарты (не путать с объемом видеопамяти!), а значит снижать этот параметр следует на видеокартах с низкой частотой ядра или памяти.Тени. Бывают реализованы по-разному. В одних играх тени создаются динамически, то есть они просчитываются в реальном времени в каждую секунду игры. Такие динамические тени загружают и процессор, и видеокарту. В целях оптимизации разработчики часто отказываются от полноценного рендера и добавляют в игру пре-рендер теней. Они статичные, потому как по сути это просто текстуры, накладывающиеся поверх основных текстур, а значит загружают они память, а не ядро видеокарты.Нередко разработчики добавляют дополнительные настройки, связанные с тенями:
- Разрешение теней — определяет, насколько детальной будет тень, отбрасываемая объектом. Если в игре динамические тени, то загружает ядро видеокарты, а если используется заранее созданный рендер, то «ест» видеопамять.
- Мягкие тени — сглаживание неровностей на самих тенях, обычно эта опция дается вместе с динамическими тенями. Вне зависимости от типа теней нагружает видеокарту в реальном времени.
Сглаживание. Позволяет избавиться от некрасивых углов на краях объектов за счет использования специального алгоритма, суть которого обычно сводится к тому, чтобы генерировать сразу несколько изображений и сопоставлять их, высчитывая наиболее «гладкую» картинку. Существует много разных алгоритмов сглаживания, которые отличаются по уровню влияния на быстродействие Fallout 4: Game of the Year Edition.Например, MSAA работает «в лоб», создавая сразу 2, 4 или 8 рендеров, поэтому частота кадров снижается соответственно в 2, 4 или 8 раз. Такие алгоритмы как FXAA и TAA действуют немного иначе, добиваясь сглаженной картинки путем высчитывания исключительно краев и с помощью некоторых других ухищрений. Благодаря этому они не так сильно снижают производительность.Освещение. Как и в случае со сглаживанием, существуют разные алгоритмы эффектов освещения: SSAO, HBAO, HDAO. Все они используют ресурсы видеокарты, но делают это по-разному в зависимости от самой видеокарты. Дело в том, что алгоритм HBAO продвигался в основном на видеокартах от Nvidia (линейка GeForce), поэтому лучше всего работает именно на «зеленых». HDAO же, наоборот, оптимизирован под видеокарты от AMD. SSAO — это наиболее простой тип освещения, он потребляет меньше всего ресурсов, поэтому в случае тормозов в Fallout 4: Game of the Year Edition стоит переключиться него.Что снижать в первую очередь? Как правило, наибольшую нагрузку вызывают тени, сглаживание и эффекты освещения, так что лучше начать именно с них.Часто геймерам самим приходится заниматься оптимизацией Fallout 4: Game of the Year Edition. Практически по всем крупным релизам есть различные соответствующие и форумы, где пользователи делятся своими способами повышения производительности.
Один из них — специальная программа под названием Advanced System Optimizer. Она сделана специально для тех, кто не хочет вручную вычищать компьютер от разных временных файлов, удалять ненужные записи реестра и редактировать список автозагрузки. Advanced System Optimizer сама сделает это, а также проанализирует компьютер, чтобы выявить, как можно улучшить производительность в приложениях и играх.
Скачать Advanced System Optimizer
Fallout 4: Game of the Year Edition лагает. Большая задержка при игре. Решение
Многие путают «тормоза» с «лагами», но эти проблемы имеют совершенно разные причины. Fallout 4: Game of the Year Edition тормозит, когда снижается частота кадров, с которой картинка выводится на монитор, и лагает, когда задержка при обращении к серверу или любому другому хосту слишком высокая.
Именно поэтому «лаги» могут быть только в сетевых играх. Причины разные: плохой сетевой код, физическая удаленность от серверов, загруженность сети, неправильно настроенный роутер, низкая скорость интернет-соединения.
Впрочем, последнее бывает реже всего. В онлайн-играх общение клиента и сервера происходит путем обмена относительно короткими сообщениями, поэтому даже 10 Мб в секунду должно хватить за глаза.
В Fallout 4: Game of the Year Edition нет звука. Ничего не слышно. Решение
Fallout 4: Game of the Year Edition работает, но почему-то не звучит — это еще одна проблема, с которой сталкиваются геймеры. Конечно, можно играть и так, но все-таки лучше разобраться, в чем дело.
Сначала нужно определить масштаб проблемы. Где именно нет звука — только в игре или вообще на компьютере? Если только в игре, то, возможно, это обусловлено тем, что звуковая карта очень старая и не поддерживает DirectX.
Если же звука нет вообще, то дело однозначно в настройке компьютера. Возможно, неправильно установлены драйвера звуковой карты, а может быть звука нет из-за какой-то специфической ошибки нашей любимой ОС Windows.
В Fallout 4: Game of the Year Edition не работает управление. Fallout 4: Game of the Year Edition не видит мышь, клавиатуру или геймпад. Решение
Как играть, если невозможно управлять процессом? Проблемы поддержки специфических устройств тут неуместны, ведь речь идет о привычных девайсах — клавиатуре, мыши и контроллере.Таким образом, ошибки в самой игре практически исключены, почти всегда проблема на стороне пользователя. Решить ее можно по-разному, но, так или иначе, придется обращаться к драйверу. Обычно при подключении нового устройства операционная система сразу же пытается задействовать один из стандартных драйверов, но некоторые модели клавиатур, мышей и геймпадов несовместимы с ними.Таким образом, нужно узнать точную модель устройства и постараться найти именно ее драйвер. Часто с устройствами от известных геймерских брендов идут собственные комплекты ПО, так как стандартный драйвер Windows банально не может обеспечить правильную работу всех функций того или иного устройства.Если искать драйверы для всех устройств по отдельности не хочется, то можно воспользоваться программой Driver Updater. Она предназначена для автоматического поиска драйверов, так что нужно будет только дождаться результатов сканирования и загрузить нужные драйвера в интерфейсе программы.Нередко тормоза в Fallout 4: Game of the Year Edition могут быть вызваны вирусами. В таком случае нет разницы, насколько мощная видеокарта стоит в системном блоке. Проверить компьютер и отчистить его от вирусов и другого нежелательного ПО можно с помощью специальных программ. Например NOD32. Антивирус зарекомендовал себя с наилучшей стороны и получили одобрение миллионов пользователей по всему миру. ZoneAlarm подходит как для личного использования, так и для малого бизнеса, способен защитить компьютер с операционной системой Windows 10, Windows 8, Windows 7, Windows Vista и Windows XP от любых атак: фишинговых, вирусов, вредоносных программ, шпионских программ и других кибер угроз. Новым пользователям предоставляется 30-дневный бесплатный период.Nod32 — анитивирус от компании ESET, которая была удостоена многих наград за вклад в развитие безопасности. На сайте разработчика доступны версии анивирусных программ как для ПК, так и для мобильных устройств, предоставляется 30-дневная пробная версия. Есть специальные условия для бизнеса.
Fallout 4: Game of the Year Edition, скачанная с торрента не работает. Решение
Если дистрибутив игры был загружен через торрент, то никаких гарантий работы быть в принципе не может. Торренты и репаки практически никогда не обновляются через официальные приложения и не работают по сети, потому что по ходу взлома хакеры вырезают из игр все сетевые функции, которые часто используются для проверки лицензии.
Такие версии игр использовать не просто неудобно, а даже опасно, ведь очень часто в них изменены многие файлы. Например, для обхода защиты пираты модифицируют EXE-файл. При этом никто не знает, что они еще с ним делают. Быть может, они встраивают само-исполняющееся программное обеспечение. Например, майнер, который при первом запуске игры встроится в систему и будет использовать ее ресурсы для обеспечения благосостояния хакеров. Или вирус, дающий доступ к компьютеру третьим лицам. Тут никаких гарантий нет и быть не может.К тому же использование пиратских версий — это, по мнению нашего издания, воровство. Разработчики потратили много времени на создание игры, вкладывали свои собственные средства в надежде на то, что их детище окупится. А каждый труд должен быть оплачен.Поэтому при возникновении каких-либо проблем с играми, скачанными с торрентов или же взломанных с помощью тех или иных средств, следует сразу же удалить «пиратку», почистить компьютер при помощи антивируса и приобрести лицензионную копию игры. Это не только убережет от сомнительного ПО, но и позволит скачивать обновления для игры и получать официальную поддержку от ее создателей.
Fallout 4: Game of the Year Edition выдает ошибку об отсутствии DLL-файла. Решение
Как правило, проблемы, связанные с отсутствием DLL-библиотек, возникают при запуске Fallout 4: Game of the Year Edition, однако иногда игра может обращаться к определенным DLL в процессе и, не найдя их, вылетать самым наглым образом.
Чтобы исправить эту ошибку, нужно найти необходимую библиотеку DLL и установить ее в систему. Проще всего сделать это с помощью программы DLL-fixer, которая сканирует систему и помогает быстро найти недостающие библиотеки.
Если ваша проблема оказалась более специфической или же способ, изложенный в данной статье, не помог, то вы можете спросить у других пользователей в нашей рубрике «Вопросы и ответы». Они оперативно помогут вам!
Благодарим за внимание!
Фаллаут 4 была одной из самых ожидаемых игр, выпущенных в этом году, и хотя она потрясающая, но пользователи Виндовс 10 сообщают о проблемах.
Фанаты сообщают, что Фоллаут 4 вылетает через несколько секунд после начала игры. Но геймеры уже нашли пути исправления.
Основные возникающие ошибки
- Появление черного экрана при запуске.
- Сбои из-за драйверов.
- Система не отвечает.
- Отстуствие x3daudio1_7.dll.
Методы исправления
Ниже перечисляем несколько методов исправления ошибки.
Обновите драйверы дисплея
- Установите Display Driver Uninstaller (DDU).
- Запустите DDU, удалите драйверы дисплея.
- Загрузите последние драйверы.
- Когда загрузка завершится, просто установите документы и перезагрузите компьютер.
Удаление программного обеспечения Raptr
По сообщениям пользователей это программное обеспечение предотвращает запуск. Проблема устраняется простым удалением приложения. Существует много способов сделать это, но лучший способ — использовать ПО для удаления, так как многие приложения оставляют документы и записи в реестре.
Отключите ваш антивирус
Иногда антивирусные инструменты могут мешать вашим приложениям и вызывать различные проблемы. Рекомендуется полностью отключить антивирус.
Если проблема не устранена, удалите антивирус и переключитесь на другое антивирусное решение. Средства антивирусной защиты, такие как Bitdefender и BullGuard, имеют функцию «Игровой режим», поэтому они не будут мешать вашим играм.
Установите обновление 1.1.30 Beta Update
Пользователи сообщают о сбоях, происходящих каждые 10-15 минут в игре, загрузите для исправления 1.1.30 Beta Update. Выполняйте следующие действия:
- Откройте Steam и найдите Фаллаут 4.
- Зайдите в «Свойства».
- Найдите раздел Beta и выберите 1.1.30 Beta Update для загрузки.
- При завершении обновления проверьте, не решена ли проблема.
Запуск в режиме совместимости
- Откройте Steam и найдите Фаллаут 4.
- Щелкните пр. кнопкой мыши и выберите «Свойства».
- Затем перейдите в «Локальные файлы».
- Найдите файл Fallout4.exe и откройте его свойства.
- Перейдите на вкладку Совместимость.
- Включите режим совместимости с Windows 7.
- Поставьте флажок на запуске от имени администратора.
- Теперь повторите действия для Fallout4Launcher.exe.
Отредактируйте Фаллаут4Prefs.ini
Когда игра функционирует в оконном режиме и отключается в полноэкранном, выполните следующие действия:
- Откройте «Проводник файлов» и перейдите в раздел Users<username>DocumentsMy GamesFallout 4.
- Через блокнот откройте Fallout4Prefs.ini.
- Найдите следующие переменные и измените их на следующие значения:
bMaximizeWindow = 0
bBorderless = 1
bFull Screen = 0
iSize H = 1080
iSize W = 1920
- Сохраните изменения и запустите Фоллаут.
Установите компоненты C ++
- Перейдите в каталог установки. По умолчанию это путь:
Steam steamapps common Fallout 4 .
- Перейдите в каталог vcredist 2012.
- Там вы увидите два файла vcredist.exe. Запустите оба файла и выберите «Восстановить» в меню.
- Следуйте инструкциям на экране.
- После восстановления установки для обоих файлов vcredist.exe проблема должна быть полностью решена.
Проверьте, соответствует ли ваша видеокарта требованиям
Фоллаут 4 требует поддержки DirectX 11, и если ваша видеокарта не работает с этой программой, единственный вариант — установка новой. Перед обновлением обязательно проверьте конфигурацию и соответствие разрешения экрана.
Надеемся, что один из методов помог вам справиться с возникшими трудностями. Если этого не произошло, обратитесь к специалисту.
Fallout 4 вылетает при запуске и вы не знаете, что сделали, чтобы вызвать проблему? Не волнуйся! Есть решения для устранения проблемы. В этой статье представлены 5 простых способов исправить падение Fallout 4 при запуске .
Причины, вызывающие сбой Fallout 4, могут быть разными: у некоторых игроков Fallout 4 вылетает при загрузке, а у некоторых Fallout 4 вылетает через несколько минут. Но в целом Fallout 4 вылетает из-за разрешения видео, проблем с видеокартой или из-за проблем с оборудованием (убедитесь, что ваш компьютер соответствует минимальным требованиям для игры в Fallout 4 ).
Как исправить падение Fallout 4 при запуске?
- Установите последний патч
- Установите низкие параметры графики
- Обновите драйвер видеокарты
- Временно отключите антивирусную программу
- Настройте параметры Fallout 4
Все приведенные ниже снимки экрана относятся к Windows 10, но исправления применимы к Windows 8 и Windows 7.
1. Установите последний патч
Ошибки в игре могут вызвать сбой, поэтому разработчики продолжают выпускать последние обновления для игры. Обновлениясодержат важные изменения для повышения производительности, стабильности и безопасности приложений, работающих на вашем компьютере. Их установка гарантирует, что ваш программного обеспечения продолжает работать безопасно и эффективно.
Поэтому вам следует проверить последний патч для Fallout 4 на своем компьютере и установить последний патч, чтобы поддерживать свою игру в актуальном состоянии.
После обновления перезагрузите компьютер и откройте Fallout 4, чтобы проверить, исправлены ли проблемы, связанные со сбоями.
2. Установите низкие параметры графики.
Как вы, возможно, знаете, настройки видео в вашей игре могут вызвать сбой Fallout 4 на вашем компьютере с Windows, поэтому вам следует обратить внимание на настройки графики в Fallout 4, чтобы решить эту проблему.
Вы можете настроить Fallout 4 на Оконный режим , а также настроить параметры видео с помощью ниже настройки . Это зависит от компьютеров и комбинаций аппаратного и программного обеспечения, поэтому мы не будем рассматривать это здесь.
3. Обновите драйвер видеокарты.
Отсутствующий или устаревший драйвер видеокарты может вызвать сбой Fallout 4, поэтому убедитесь, что ваша видеокарта и ее драйвер работают правильно. Есть два способа обновить драйвер видеокарты: вручную и автоматически.
Вы можете обновить драйверы вручную из веб-сайта производителя, загрузите последнюю версию правильного драйвера и установите ее на свой компьютер. Это требует времени и навыков работы с компьютером.
Если у вас нет времени, терпения или навыков работы с компьютером для обновления драйверов вручную, вместо этого вы можете сделать это автоматически с помощью Водитель Easy . Driver Easy автоматически распознает вашу систему и найдет для нее подходящие драйверы. Вам не нужно беспокоиться об ошибке при установке.
Вы можете автоматически обновлять драйверы с помощью СВОБОДНЫЙ или За версия Driver Easy. Но с версией Pro это займет всего 2 клика (и вы получите полную поддержку и 30-дневная гарантия возврата денег ):
1) Скачать и установите Driver Easy.
2) Запустите Driver Easy и нажмите Сканировать сейчас кнопка. Driver Easy просканирует ваш компьютер и обнаружит проблемы с драйверами.
3) Щелкните значок Обновить рядом с отмеченным графическим устройством, чтобы автоматически загрузить правильную версию драйвера (это можно сделать с помощью СВОБОДНЫЙ версия). Затем установите его на свой компьютер.
Или нажмите Обновить все для автоматической загрузки и установки правильной версии всех драйверов, которые отсутствуют или устарели в вашей системе (для этого требуется Pro версия — вам будет предложено выполнить обновление, когда вы нажмете Обновить все ).
4) Перезагрузите компьютер и откройте Fallout 4.
4. Временно отключите антивирусную программу.
Как известно, антивирусная программа на вашем компьютере может быть несовместима с вашими играми Steam, включая Fallout 4. Так что вы можете проверить свою антивирусную программу. Для этого выполните следующие действия:
1) Временно отключите антивирусные программы установлен на вашем компьютере.
2) Откройте свой Fallout 4 в вашем компьютере, чтобы увидеть, работает ли он.
3) Если Fallout 4 перезапускается, значит, проблема в вашей антивирусной программе, и вам следует добавить Fallout 4 в исключение в вашей антивирусной программе .
Если проблема не исчезнет, попробуйте следующий метод.
5. Настройте параметры Fallout 4.
Иногда неправильные настройки в Fallout 4 могут привести к сбою. Вам следует проверить настройки ниже:
1) Проверьте свой разрешение компьютера и разрешение, установленное в вашем Fallout 4, и убедитесь, что оба разрешения одинаковы.
2) Перейдите в Графический адаптер и разрешение настройки в Fallout 4 и проверьте Оконный режим и Без границ .
3) Снимите флажок Включить вступительное видео (или проверьте Отключить вступительное видео ) в настройках Fallout 4.
4) Снимите флажок Включить Лучи бога в настройках Fallout 4.
Сохраните настройки и перезапустите Fallout 4, чтобы проверить, работает ли он сейчас.
Это 5 простых решений исправить сбой Fallout 4 при запуске . Если у вас есть какие-либо вопросы, не стесняйтесь оставлять комментарии ниже.
после апгреда был вынужден переползти на win10 и тут началось…
постоянные вылеты на рабочий стол без каких либо сообщениях об ошибках и записях в логах. дрова и библиотеки обновлены, 10 мастдай обновлен до 1909 со всеми примотырками, X3DAudio1_7.dll присутствуеет (хотя для этого пришлось поставить dx11sdk иначе звука внутри игры не было)… как вылетало, так и вылетает, в режиме совместимости те же яйца…
в соседних темах и сторонних форумах ничего вменяемого по этому поводу не нашел. дело тут явно не в модах или игре, все это прекрасно работало на старом железе под семеркой. к новому железу тоже вопросов нет ибо ряд других игр (включая кастрированного Блацковича от «беседки» aka Wolfenstein) прекрасно работает. ГДЕ СУСЛИК ?!
зы
skyrim_le тоже периодически стал глючить, но гораздо реже… периодически не подгружаются текстуры или вылетает при смене локации, хотя текстуры есть и f5-f9 все ставит на место.
видео — RTX-2060s dual8Gb-ddr6 256bit
звук стандартный — (Realtek на z390ud)
мозги — 32Gb ddr4-3000
все работает с m2-2280 SSD-Express
что этой дуре еще надо ?!
отключал hd-audio от NV — не помогает.
при низком разрешении или в окне, такая же хрень — вылет в любой локации через минуту-две…
пробывал возвращать игры на старый sata-SSD, те же вылеты.
- Гайды
- 6
Fallout 4 вылетает без ошибки во время игры
Читайте также:
комментариев 6
- Комментарии6
- Пингбэки0
-
Salma:
Если у вас вылетает игра при старте
У некоторых пользователей Fallout 4 вылетает при старте игры. Это можно исправить, запуская игру в оконном режиме без рамок. Вам нужно сделать следующее:
prefs.ini file в documents/users/mygames/fallout4 и в steamapps/common/fallout4
Выставить следующие значения (разрешение то, какое вам нужно):
bMaximizeWindow=1
bBorderless=1
bFull Screen=0
iSize H=1080
iSize W=1920
Разблокировка FPS
Для некоторых максимальное количество кадров в секунду – 30, для некоторых же – 60. Ниже инструкция, как разблокировать FPS. Внимание: не советуется разблокировать его выше 60, так как в Скайриме наблюдались баги (летающие животные и т.д)
Откройте Fallout4Pref.ini (находится в C:Пользователи[имя]Мои документыMy GamesFallout4).Бэкап делать не обязательно – если вы удалите Fallout4Pref.ini, игра автоматически создаст его, как только вы запустите ее в следующий раз.
Найдите строку iPresentInterval=1 и измените ее на iPresentInterval=0
Далее – чтобы использовать вертикальную синхронизацию, перейдите в nvidia control panel или в аналог для карт amd и включите ее там.
Отключение акселлерации мыши
Похоже, акселлерация мыши – это настройка Fallout 4 по умолчанию. Чтобы его отключить, нам нужно сделать то же самое, что мы делали в Скайриме. Откройте Fallout4.ini C:Пользователи[имя]Мои документыMy GamesFallout4
В разделе [Controls] добавьте новую строку:
bMouseAcceleration=0
Внимание: акселерация не будет убрана из различных меню, но будет отключена “внутри” игры.
Как отключить интро при загрузке игры
Решение 1:
Чтобы пропускать интро каждый раз, когда вы загружаете Fallout 4, перейдите в папку Steam, где у вас установлена игра steamappscommonFallout 4DataVideo и удалите следующий файл:
GameIntro_V3_B.bk2
Я рекомендую сделать для него бэкап, впрочем, вы всегда можете проверить целостность файлов игры при помощи соответсвующей функции Steam. Однако восстановить файл из бэкапа быстрее.
Решение 2:
Сначала перейдите в C:Пользователи[имя]Мои документыMy GamesFallout4 и откройте Fallout4.ini. В разделе [General] добавьте SIntroSequence=1
Затем в той же папке откройте Fallout4Prefs.ini и снова добавьте SIntroSequence=1 в разделе [General].
Теперь у вас должно быть отключено вступительное видео.
Как изменить fov
В отличии от Скайрима, Fallout 4 требует немного больше действий. Требуется внести изменение в 3 разных файла, 2 из них Fallout4Prefs.ini в двух разных папках, а один – Fallout4.ini
Сначала откройте Fallout4.ini C:Пользователи[имя]Мои документыMy GamesFallout4 и в разделе [Display] добавьте следующие строки:
fDefaultWorldFOV=XX
fDefault1stPers=XX
Где XX – желаемый параметр fov. Думаю, 90 подойдет для большинства, но это уже на ваш вкус.
Затем откройте Fallout4Prefs.ini в C:Пользователи[имя]Мои документыMy GamesFallout4 и сделайте то же самое, что делали выше:
В разделе [Display] добавьте строки:
fDefaultWorldFOV=XX
fDefault1stPers=XX
Где XX – желаемый параметр fov. Думаю, 90 подойдет для большинства, но это уже на ваш вкус.
Затем перейдите в папку установки в Steam – steamappscommonFallout 4Fallout4 и откройте Fallout4Prefs.ini. Там также добавьте в раздел [Display]
fDefaultWorldFOV=XX
fDefault1stPers=XX
Учтите, что опции fov в разделе [Interface] в Fallout 4.ini изменять не нужно.
Если вам кажется, что ваш пип-бой маловат, нажмите ~, затем пропечатайте fov XX, где XX – меньшее выбранного вами значения. Этот FOV не повлияет на вашу игру, но повлияет на размер вашего пип-боя. Если клавиша не работает, поменяйте настройки клавиш для консоли.
fov по умолчанию (80):
увеличенное значение fov 110:
Как добавить поддержку 21:9 (ultrawide)
Чтобы ваша игра шла в 21:9 без проблем, откройте Fallout4Prefs.ini в папке C:Пользователи[имя]Мои документыMy GamesFallout4 и измените следующие строки на значения ниже:
bTopMostWindow=1
bMaximizeWindow=1
bBorderless=1
bFull Screen=0
iSize H=XXXX
iSize W=YYYY
Где XXXX – ваше горизонтальное разрешение, а YYYY – ваше вертикальное разрешение.
Далее сделайте то же самое для второго Fallout4Prefs.ini, который находится в steamappscommonFallout 4Fallout.
HUD немного растянется, но это неплохое начало.
Разблокировка консоли
Некоторые пользователи сообщают, что консоль по умолчанию у них не работает (и при нажатии на тильду ~ ничего не происходит). Если она работает, то вам не нужно ничего делать. Чтобы исправить это, перейдите в панель языков windows и измените раскладку на английскую.
Еще одним решением может стать использование клавиши @.
На данный момент это может вам помочь.
Мышка в меню невидимая
Наиболее распространенное решение для этого, если у вас подключен геймпад – это отключить его. Однако вы можете решить это и другим путем:
Откройте Fallout4Prefs.ini (C:Пользователи[имя]Мои документыMy GamesFallout4) и измените следующую строку:
bGamepadEnable=1
на
bGamepadEnable=0
Вертикальное и горизонтальное движения мышки отличаются
Если вам это не нравится, вы можете быстро это исправить. Просто откройте Fallout4.ini (C:Пользователи[имя]Мои документыMy GamesFallout4) и измените следующее:
fMouseHeadingYScale=.021
на
fMouseHeadingYScale=.03738
Это должно сработать на разрешениях 16:9. -
Tuck:
«Почему игра вылетает на рабочий стол?» – этот вопрос уже давно не дает покоя большинству игроков Fallout 3. Сегодня мы попытаемся выяснить основные причины вылета Fallout 3 и разберем возможные ошибки при запуске игры.
Итак, поехали!
Что стоит сделать, прежде всего.
Проверьте, соответствует ли конфигурация вашей системы официальным требованиям. Возможно, пора сделать upgrade?
Установите последнюю версию драйверов на ваше оборудование. Также установите свежие версии DirectX, .NET Framework, XLiveRedist (Клиент Games for Windows LIVE) и VCRedist, часто ошибки возникают именно из-за этих библиотек. Если у вас видеокарта от Asus, проверьте установелнны ли приложения ASUS SMART DOKTOR, REGISTRED ONLINE и GAMERS OSD. Если это так, удалите их =)
Если Fallout 3 вылетает при запуске.
Fallout 3 вылетает без ошибки
Выделяем ярлык игры, вызываем контекстное меню и заходим в свойства. Переходим на вкладку «Совместимость», ставим галочку напротив «Запустить программу в режиме совместимости с», выбираем в выпадающем списке Windows 2000. Пробуем запустить.
Если запускаем Fallout3 и видим розовый экран
Скорее всего, розовый экран связан с неправильной установкой игры, а именно с файлом textures.bsa. Переустановите игру и дождитесь полного завершения установки (Ни в коем случае не завершайте процесс во время удаления временных файлов!).
Если не помогло, возможно на жестком диске есть поврежденные сектора. Проверьте диск на наличие ошибок.
Ошибка «Приложению не удалось запуститься, поскольку d3dx9_38.dll не был найден»
Скорее всего, установлена устаревшая версия DirectX. Обновите DirectX и попробуйте запустить игру.
Ошибка «Приложению не удалось запуститься, поскольку xlive.dll не был найден» или «Порядковый номер 5360 не найден в библиотеке DLL xlive.dll»
Скачайте и установите новую версию XLiveRedist.msi (Games for Windows LIVE) с официального сайта Microsoft.
“Ошибка приложения Fallout3.exe… AppName: fallout3.exe AppVer: 1.0.0.xx ModName: fallout3.exe ModVer: 1.0.0.xx Offset: 00xxxxxx…”
Возможно, у вас стоит ассоциация файлов с расширением *.spd с какой-то программой. Чаще всего такие файлы ассоциируются с QuickTime, если это ваш случай (файлы можно посмотреть в Fallout 3DataShaders), выполните следующие действия:
Откройте QuickTime Player, далее идем в Edit->Preferences->QuickTime Preferences->File type. Убираем галочку с Streaming/SPD Stream descriptor. OK. Теперь пробуем запустить игру. Если у вас не установлен QuickTime, проверьте, возможно, какое-то другое приложение ассоциировано с spd файлами?
Если Fallout 3 вылетает при начале новой игры или во время самой игры.
Ошибка «Приложение fallout3.exe выполнило недопустимую операцию и будет закрыто»
Возможно, в папке с игрой отсутствует один из архивов с шейдерами. Откройте файл «Мои документыMy GamesFallout3RendererInfo.txt». Найдите там параметр Shader Package и запомните число x, которое стоит напротив него. Теперь идем в «Fallout3DataShaders» и смотрим, есть ли там файл shaderpackage0x.spd? Если нет, то копируем любой другой файл из этой папки и переименовываем его в shaderpackage0x.sdp.
Если у вас установлен набор кодеков на подобии K-Lite Codec Pack, одной из причин вылета может быть ffdshow.
Зайдите в настройку кодека. Выберете DirectShow Control. Находим «don’t use ffdshow in» и нажимаем на кнопку edit. Открываем папку с Fallout 3, выбираем fallout3.exe и жмем OK.
Ошибка «Инструкция по адресу “0x00xxxxxx” обратилась к памяти по адресу “0x00xxxxxx”. Память не может быть “read”»
Попробуйте отключить службу DEP в Windows.
Для XP:
Включите отображение скрытых системных файлов и найдите на системном диске файл boot.ini. Откройте его и установите значение noexecute=AlwaysOff. У вас должно получиться примерно следующие:
[operating systems]
multi(0)disk(0)rdisk(0)partition(1)WINDOWS=”Microsoft Windows XP Professional RU” /noexecute=AlwaysOff /nopae /fastdetect
Перезагружаемся.
Для Vista и Win7:
Нажимаем сочетание клавиш Win+R или находим в пуске «Выполнить». Пишем cmd, жмем Enter. Вводим команду «bcdedit.exe /set {current} nx AlwaysOff» и жмем Enter. Если вы всё сделали правильно, появится сообщение «Операция успешно завершена». Перезагружаемся.
Если Fallout 3 виснет в помещениях
Чаще всего эта проблема проявляется на 4-х ядерных процессорах. Попробуйте следующие:
Если у вас Windows XP, установите обновление WindowsXP-KB896256-v4-x86-RUS, оно решает проблему со снижением производительности системы на некоторых процессорах.
В *.ini файлах FALLOUT и FalloutPrefs, которые находятся по адресу “Мои документыMy GamesFallout3” найдите строку bUseThreadedAI=0 и замените её на bUseThreadedAI=1, ниже этой строки допишите строчку iNumHWThreads=2, выглядит это примерно так:
[General]
…
bUseThreadedAI=1
iNumHWThreads=2
…
Это должно решить проблему с зависанием Fallout 3 в зданиях и прочих помещениях. -
Видео по Fallout:
-
Видео по Fallout:
-
Видео по Fallout:
-
Видео по Fallout:
Добавить комментарий
Панель управления
Новости Fallout
Новые комментарии
К сожалению, на некоторых компьютерах не запускается Fallout 4 без дополнительных усилий. Оптимизация не позволяет ему одинаково хорошо работать на всех ПК или ноутбуках. Возможно, что он зависнет и вылетит, либо же будет идти вечная загрузка с черным экраном. В этой статье мы попробуем решить проблему, когда Fallout 4 не работает или вылетает.
Fallout 4 запускается и вылетает без ошибки
Как правило, это происходит из-за того, что на компьютере или ноутбуке установлены устаревшие драйвера для видеокарты. Несовместимость игры и программного обеспечения приводит к тому, что Fallout 4 вылетает на рабочий стол.
Вторая самая частая проблема с запуском Fallout 4 – неправильное разрешение. Из-за очень странной оптимизации от Bethesda игра отказывается работать, если ее разрешение не совпадает с разрешением монитора.
Последняя причина – в слишком слабом компьютере. Он неспособен даже потянуть запуск Fallout 4, из-за чего дальше попытки загрузиться дело не идёт. К сожалению, это не лечится ничем, кроме установки самых низких настроек из возможных (в сети легко найти специальные конфигурации для совсем слабых компьютеров) или, если ничего не помогает, замены компьютера.
Fallout 4 не запускается, завис черный экран
Есть несколько причин, по которым Fallout 4 может зависать на черном экране и не запускаться. Первая – «кривая» пиратская сборка, в которой были изменены или удалены какие-то важные файлы. К сожалению, пираты не всегда умудряются сохранять первоначальную целостность игры. К тому же, в процессе скачивания могло что-то повредиться.
Снова же, дело может быть в банальной слабости компьютера. Но на этот раз он способен хотя бы дать Fallout 4 запускаться, но вот обеспечить работоспособность – нет.
Fallout 4 работает только в оконном режиме
Как ни странно, оконный режим более нетребователен к ресурсам компьютера, чем полноэкранный. Поэтому владельцам слабых машин рекомендуют играть именно в нем. Поэтому, если Fallout 4 идёт в оконном режиме, а в полноэкранном – нет, стоит задуматься о том, что давно пора обновить компьютер. Причина кроется чаще всего именно здесь.
Что делать, если Fallout 4 не запускается
Есть несколько способов, которыми можно решить проблему с запуском игры. Но для начала нужно попробовать сделать вещи из следующего списка. Вполне вероятно, что они помогут разобраться с поломкой клиента и вернуть Fallout 4 работоспособность:
- В первую очередь необходимо установить последний патч от разработчиков. Вполне возможно, что все дело – в банальном баге.
- Обновить драйвера на компьютере. В первую очередь – драйвер видеокарты.
- Переустановить Fallout 4 или скачать другую сборку (если пиратская версия) или выполнить «Проверку целостности кэша» (если лицензия Steam).
- Проверить, нет ли русских букв на пути к директории Fallout 4 (например, D:Игры Fallout 4). Так быть не должно, это может вызвать ошибку. Поэтому придется переместить ее в англоязычную папку (например, D:Games Fallout 4).
Но эти общие рекомендации не универсальны. После них вылеты могут сохраниться. Если проблема осталась – значит, придется использовать прочие методы ее решения.
Избавляемся от вылетов
Проблему можно попробовать устранить через понижение настроек. Для этого просто сведите все параметры графики к минимуму через пункт «Настройки» в лаунчере игры. Здесь же стоит попробовать дать Fallout 4 запускаться:
- с меньшим разрешением, чем сейчас;
- в оконном режиме.
Если не помогло, тогда стоит отключить антивирусную программу и завершить все лишние запущенные приложения на компьютере (в том числе и фоновые). Как правило, после такого проблемы уходят, и игра перестаёт вылетать на ровном месте. При условии, что в процессе установки не были повреждены файлы.
Прощаемся с бесконечной загрузкой
Помимо обычных вылетов Fallout 4 может бесконечно долго загружаться на черном экране. Необходимо попытаться решить эту проблему одним из способов:
- Выставить режим совместимости с Windows
- Запускать от имени администратора.
- Запускать в оконном режиме.
- Отключить антивирус.
- Переустановить драйвера.
- В «Свойствах компьютера» найти «Параметры быстродействия» и выбрать опцию «Выключить DEP» в разделе «Предотвращение выполнения данных».
- Переустановить игру.
- Поменять сборку или купить лицензию (если пиратская версия).
Одно из этих действий точно решит проблему с тем, что Fallout 4 не запускается, а вместо этого виден только черный экран с загрузкой.
Запускаем Fallout 4 в «полноэкранном» режиме
К сожалению, в случае таких проблем сделать, чтобы полноценный режим запускался «на весь экран», не получится. Поэтому придётся действовать обходными путями. На вид разницы не будет совершенно – кажется, будто игра действительно запускается на полный экран. А ещё её так намного удобнее сворачивать, если понадобился рабочий стол. Есть два способа, как имитировать полноэкранный режим в Fallout 4.
Первый более прост, но придётся менять настройки самого компьютера – подогнать разрешение монитора под размер окна с игрой, чтобы она запускалась на «весь экран». Как это делается:
- Запустить лаунчер Fallou4Launcher.exe.
- Перейти в «Настройки».
- Выбрать самое большое разрешение экрана из предложенных (но не превышающее разрешение монитора).
- Поставить галочку рядом с пунктом «Оконный режим без рамки».
- Сохранить изменения, но не давать запускаться.
- Войти в «Панель управления» на компьютере и в разделе «Экран» настроить разрешение монитора. Нужно сделать его таким же, какое было выбрано разрешение игры.
- Сохранить изменения и запускаться!
Но такой способ поменяет разрешение для всех приложений, поэтому они все будут запускаться именно так. И это может быть не очень удобный выход. Поэтому есть второй вариант. В нем придется менять системные файлы игры, но зато она пойдет в нужном вам разрешении. Необходимо:
- Открыть лаунчер.
- Выбрать «Оконный режим без рамок» и сохранить изменения.
- Найти файл ini по примерному адресу C:UsersИмя пользователяDocumentsMy GamesFallout4.
- Открыть этот файл через «Блокнот» и найти следующие строчки:
bTopMostWindow=0
bMaximizeWindow=0
bBorderless=1
bFull Screen=0
iSize H=768
iSize W=1024
- Проверить идентичность строк в файле с примером.
- Проставить разрешение монитора в последние две строки вместо указанных в примере цифр.
- Сохранить изменения в файле и через «Свойства» поставить галочку «Только чтение».
После этого можно смело запускать Fallout 4 и наслаждаться «полноэкранным режимом» без видимых рамок или кусочков рабочего стола.
Если вы нашли ошибку, пожалуйста, выделите фрагмент текста и нажмите Ctrl+Enter.
Если у вас есть вопросы по игре, задайте их в разделе вопрос-ответ.
Читайте также:
- Убежище 112 Fallout 3 – особенности, описание и секреты
- Убежище 101 Fallout 3 – особенности, описание и секреты
- Убежище 88 Fallout 4 – особенности, описание и секреты
- Убежище 87 Fallout 3 – особенности, описание и секреты
- Убежище 81 Fallout 4 – особенности, описание и секреты
Гайды и руководства
Fallout 4 была одной из самых ожидаемых игр в своем выпуске, и, хотя это удивительная игра, некоторые пользователи Windows 10 сообщают о проблемах с ней, поэтому давайте посмотрим, есть ли способ исправить эти проблемы.
Пользователи сообщают, что Fallout 4 продолжает падать через несколько секунд после запуска игры, и это может быть крайне неприятно, так как они не могут играть в игру, которую они только что купили.
Но не волнуйтесь, есть несколько решений, которые могут быть полезны.
Как я могу исправить проблемы Fallout 4 в Windows 10?
Fallout 4 — отличная игра, но многие пользователи сообщали о различных проблемах с ней. Говоря о проблемах, вот некоторые из наиболее распространенных проблем Fallout 4 в Windows 10:
- Fallout 4 Windows 10 не запускается, запускается. По мнению пользователей, иногда вы можете вообще не запускать Fallout 4 на своем ПК. Если у вас возникла эта проблема, вы можете решить проблему с помощью одного из наших решений.
- Fallout 4 перестал работать с Windows 10 — это также довольно распространенная проблема с Fallout 4. Чтобы решить ее, попробуйте запустить Fallout 4 в режиме совместимости.
- Черный экран Fallout 4 для Windows 10 — если вы сталкиваетесь с черным экраном при каждой попытке запустить Fallout 4, возможно, проблема в вашей видеокарте. Чтобы решить эту проблему, убедитесь, что вы используете выделенную видеокарту для запуска Fallout 4.
- Fallout 4 Windows 10 crash — Другая проблема с Fallout 4 — сбой. Если у вас возникла эта проблема, убедитесь, что ваши драйверы обновлены.
- Fallout 4 Windows 10 не отвечает — это еще одна распространенная проблема с Fallout 4. Чтобы исправить это, убедитесь, что другие сторонние приложения не мешают вашей игре.
- В Fallout 4 x3daudio1_7.dll отсутствует Windows 10 — эта ошибка может появиться, если у вас не установлены необходимые компоненты. Чтобы это исправить, установите DirectX и необходимые C ++ Redistributables.
Решение 1. Обновите драйверы дисплея
Прежде чем мы начнем, вам понадобится программа удаления драйверов дисплея, также известная как DDU. Если у вас нет установленного инструмента, вы можете скачать его здесь. После того, как вы загрузили DDU, мы можем начать процесс обновления драйверов.
- Во-первых, запустите DDU, чтобы удалить драйверы дисплея. Чтобы узнать, как использовать этот инструмент, обязательно ознакомьтесь с нашей статьей по Удаление драйвера дисплея.
- После завершения процесса удаления вы можете зайти на сайт производителя вашей видеокарты и загрузить последние версии драйверов для вашей видеокарты.
- После завершения загрузки просто установите драйверы и перезагрузите компьютер.
Проверьте и посмотрите, решена ли проблема. Мы также должны отметить, что иногда последние версии драйверов могут вызывать проблемы, поэтому вы можете рассмотреть возможность загрузки более ранней версии.
Если вам нужна дополнительная информация, обязательно ознакомьтесь с нашей статьей о том, как обновить драйверы видеокарты.
Решение 2 — Удалить программное обеспечение Raptr
Если вы не можете запустить Fallout 4 на ПК с Windows 10, возможно, проблема в программном обеспечении Raptr.
По мнению пользователей, это программное обеспечение может мешать работе Fallout 4 и мешать его запуску. Тем не менее, вы можете решить эту проблему, просто удалив проблемное приложение.
Есть много способов сделать это, но лучший способ состоит в том, чтобы использовать программное обеспечение удаления, чтобы удалить это. Многие приложения, как правило, оставляют файлы и записи реестра даже после их удаления, и иногда эти файлы могут вызвать проблемы в будущем.
Чтобы убедиться, что приложение полностью удалено, вы можете использовать такие инструменты, как Revo Uninstaller, IOBit Uninstaller (бесплатно) или Ashampoo Uninstaller.
Эти приложения предназначены для полного удаления приложений с вашего ПК, и с их помощью вы полностью удалите программное обеспечение Raptr.
Решение 3 — Проверьте свой антивирус
Иногда антивирусные инструменты могут мешать работе ваших приложений и вызывать различные проблемы. Если вы не можете запустить Fallout 4 на своем ПК, возможно, стоит проверить, не является ли проблема антивирусом.
Чтобы решить эту проблему, рекомендуется полностью отключить антивирус и попытаться снова запустить игру.
Если проблема не устранена, вы можете удалить антивирус и перейти на другое антивирусное решение.
Для пользователей Norton у нас есть специальное руководство о том, как полностью удалить его с вашего ПК. Существует также аналогичное руководство для пользователей McAffe.
Если вы используете какое-либо антивирусное решение и хотите полностью удалить его с ПК, обязательно ознакомьтесь с этим удивительным списком лучших программ для удаления, которые вы можете использовать прямо сейчас.
Антивирусные инструменты, такие как Bitdefender и BullGuard, оснащены функцией под названием «Игровой режим», поэтому они вообще не будут мешать вашим играм. Если проблема связана с вашим антивирусом, обязательно попробуйте один из этих инструментов.
Решение 4 — Загрузить бета-обновление 1.1.30
Некоторые пользователи сообщают о сбоях, происходящих каждые 10-15 минут в игре, и для того, чтобы это исправить, вам нужно установить 1.1.30 Beta Update. Для установки обновления необходимо сделать следующее:
- Откройте Steam и найдите Fallout 4.
- Щелкните правой кнопкой мыши и выберите « Свойства».
- Найдите раздел Beta и выберите 1.1.30 Beta Update для загрузки.
После загрузки бета-версии 1.1.30 запустите игру и посмотрите, решена ли проблема.
Решение 5 — Запустите игру в режиме совместимости
Прежде чем начать, убедитесь, что у вас установлены последние стабильные драйверы и что вы скачали бета-версию 1.1.30.
- Откройте Steam и найдите Fallout 4. Щелкните правой кнопкой мыши и выберите « Свойства».
- Затем перейдите в « Локальные файлы»> «Проверить целостность игрового кэша».
- Вернитесь на вкладку « Локальные файлы » и нажмите « Обзор локальных файлов».
- Найдите Fallout4.exe и щелкните по нему правой кнопкой мыши. Выберите Свойства из списка.
- Перейдите на вкладку « Совместимость ». Теперь выберите Запустить это программное обеспечение в режиме совместимости для и выберите Windows 7 из списка. Кроме того, убедитесь, что вы установили флажок Запуск от имени администратора. Нажмите Apply и OK, чтобы сохранить изменения.
- Теперь повторите шаг 5 для Fallout4Launcher.exe (он должен находиться в той же папке, что и Fallout4.exe).
Решение 6 — Изменить Fallout4Prefs.ini
Пользователи жалуются, что не могут запустить Fallout 4 в полноэкранном режиме, но в то же время игра отлично работает в оконном режиме. Чтобы это исправить, вам нужно сделать следующее:
- Откройте проводник и перейдите в раздел «Пользователи». ДокументыMy GamesFallout 4.
- Откройте файл с именем Fallout4Prefs.ini с помощью блокнота.
- Найдите следующие переменные и измените их на эти значения:
- bMaximizeWindow = 0
- bBorderless = 1
- bFull Screen = 0
- iSize H = 1080
- iSize W = 1920
- Также убедитесь, что iSize H и iSize W соответствуют текущему разрешению экрана, которое вы используете.
- Сохраните изменения и запустите игру.
Если вам не нравится Блокнот, проверьте этот список с лучшими приложениями для создания заметок для Windows 10.
Решение 7. Измените настройки видео
По словам пользователей, вы можете решить эту проблему, просто изменив разрешение игры.
Чтобы решить эту проблему, ваше игровое разрешение должно соответствовать разрешению экрана в Windows 10. После изменения разрешения проверьте, сохраняется ли проблема.
Несколько пользователей сообщили, что переключение в оконный режим решило проблему для них, поэтому вы можете попробовать это. Удивительно, но несколько пользователей сообщили, что отключение оконного режима решает проблему для них, поэтому обязательно попробуйте обе настройки.
Решение 8 — Восстановить установку C ++ Redistributables
Многим приложениям для правильной работы требуются распространяемые файлы C ++, и если эти компоненты отсутствуют или установлены неправильно, вы не сможете запустить Fallout 4 на своем ПК.
Чтобы решить эту проблему, рекомендуется установить или отремонтировать необходимые компоненты. Это довольно просто, поскольку необходимые дистрибутивы C ++ уже доступны в Fallout 4. Чтобы установить их, выполните следующие действия:
- Перейдите в каталог установки Fallout 4. По умолчанию это должен быть SteamsteamappscommonFallout 4.
- Теперь перейдите в каталог vcredist2012.
- Там вы должны увидеть два файла vcredist.exe. Запустите оба файла и выберите « Восстановить» в меню.
- Следуйте инструкциям на экране.
После восстановления установки обоих файлов vcredist.exe проблема должна быть полностью решена, и ваша игра должна снова начать работать.
Решение 9. Проверьте, соответствует ли ваша видеокарта требованиям к оборудованию
Fallout 4 — требовательная игра, но прежде чем вы сможете ее запустить, вам необходимо проверить, соответствует ли ваш компьютер требованиям к оборудованию. По словам пользователей, они не смогли запустить Fallout 4, потому что их видеокарта не поддерживала DirectX 11.
Fallout 4 требует поддержки DirectX 11, и если ваша графика не может работать с DirectX 11, единственный вариант — обновить видеокарту.
Перед обновлением обязательно проверьте конфигурацию видеокарты и убедитесь, что ваша видеокарта не поддерживает DirectX 11.
Решение 10. Изменение настроек приложения с переключаемой графикой
По словам пользователей, если вы можете запустить Fallout 4 на ПК с Windows 10, обязательно измените настройки Switchable Graphics.
Для этого откройте Центр управления Catalyst или Панель управления Nvidia и найдите Fallout 4 в списке. Теперь измените настройки графики на High Performance.
После этого сохраните изменения и попробуйте запустить игру снова.
Если вы не можете открыть панель управления Nvidia в Windows 10, посмотрите это руководство, чтобы легко решить проблему. Существует аналогичное руководство для AMD Catalyst Control Center, поэтому обязательно ознакомьтесь с ним, если у вас возникла та же проблема.
Решение 11. Убедитесь, что вы используете 64-битную систему
По словам пользователей, Fallout 4 не работает на 32-битных системах, поэтому, если вы используете 32-битную операционную систему, вы не сможете запустить Fallout 4.
Чтобы установить 64-разрядную операционную систему на свой компьютер, вам необходим 64-разрядный процессор. Стоит также отметить, что вы не можете конвертировать 32-битную в 64-битную систему.
Если вы используете 32-разрядную операционную систему, вам нужно выполнить чистую установку 64-разрядной системы. Если вы не знаете, как это сделать, мы подготовили несколько полезных руководств:
- Как использовать Windows Refresh Tool для чистой установки Windows 10
- Как очистить Установить Windows 10 на SSD
- Как очистить Установить Windows 10 после бесплатного обновления?
Почти все новые компьютеры поддерживают 64-битные операционные системы, поэтому у вас не возникнет проблем при установке и запуске 64-битной операционной системы на вашем ПК.
Вот и все. Мы надеемся, что эти решения помогли вам решить проблему, и вы сможете нормально играть в свою новую игру Fallout на Windows 10.
Если у вас есть предложения или вопросы, просто зайдите в раздел комментариев ниже.
ЧИТАЙТЕ ТАКЖЕ:
- 8 лучших танковых игр для Windows 10
- Исправлено: общие проблемы с War War Thunder в Windows 10
- Общие ошибки Wolfenstein 2: Новый Колосс и как их исправить
Примечание редактора: этот пост был первоначально опубликован в декабре 2015 года и с тех пор был полностью переработан и обновлен для обеспечения свежести, точности и полноты.
Проблемы с оптимизацией в современных играх – это норма. И не потому, что иногда попадаются ленивые разработчики, плохие тестеры или жадные издатели. Дело в том, что графические составляющие и технические возможности далеко двинулись вперёд. Поэтому не удивительно, что возникают проблемы при входе в игру или выкидывает на рабочий стол, либо вообще зависает во время игры.
В общем, Fallout 4 не стал исключением. Когда выбивает ошибку при входе в Fallout 4, становится действительно страшно. Когда при входе в Fallout 4 показывает чёрный экран, то это не на шутку пугает. Ну что делать, когда возникают технические проблемы в Fallout 4? Конечно, нужно решение и ответ. Причём подробный ответ, который бы объяснил и аргументировал каждое действие.
Если у вас возникают проблемы при входе в Fallout 4, либо зависает во время игры, тогда переходите скорее на эту страницу. Тут вы отыщите ответы и решение любых проблем. Но всегда помните о том, что наши тестеры – немногочисленны, поэтому если у вас возникают проблемы во время игры в Fallout 4, рекомендуем подробно описать свою проблему. Мы обязательно покажем решение и разберёмся с этой проблемой для того, чтобы вы смогли комфортно играть!
Поскольку игра пользуется стандартной системой сохранений, лучше всего как можно чаще сохраняться. Проблем с сохранения на данном этапе никак не получится избежать, а проблема, как известно, не просто серьёзная – она очень гемомройная. Поэтому и справиться с ней могут лишь одни разработчики игры. И хотя проблема больше редкая, проблемы всё равно происходят. Итак, если возникли проблемы с сохранениями, тогда первым делом проверьте свой жёсткий диск на наличие ошибок. Не забывайте проверить так же стабильность работы. Если же у вас всё хорошо, тогда остаётся ждать патча, либо играть и как можно чаще сохраняться. И кстати, не сохранённые данные будете храниться в этом месте: «C:Users%Имя_Пользователя%DocumentsMy GamesFallout4».
Самый полезный и эффективный совет в этой проблеме – как можно чаще сохраняйтесь. Fallout 4 такая же игра, как и все остальные, поэтому она не исключение в списке плохо работающих игр после релиза. Если вы хотите попробовать «отремонтировать» задание, то лучше всего сохраниться перед этим и попробовать пройти задание в течении двух-трёх раз. Не помогло? Значит, ждём дружно обновления от разработчиков игры. Поэтому лучше отложить задание и подождёт подходящего обновления, и только после патча можете заняться прохождением этого задания.
Вылетает в процессе запуска Fallout 4
Наверное, это одна из самых страшных проблем любого игрока. Вылет – это просто крах. Так что сейчас мы приведём несколько советов, которые должны помочь реабилитировать состояние игры:
• 1 – Попробуйте установить самые последние драйверы AMD и Nvidia. Не стоит проходить мимо этого совета, поскольку недавно были выпущены специальные драйверы для Nvidia под Fallout 4.
• 2 – Ещё один полезный совет: вырубите свой антивирус и VPN (если, конечно, что-то из этого работает). Написан этот совет по той причине, что некоторым данный совет помогает во время запуска Steam.
• 3 – Если нечего не помогло, тогда попробуйте запустить игру в оконном режиме, предварительно установив настройки до запуска игры Fallout 4.
• 4 – Если вам вообще нечего не помогло, тогда рекомендуем перезапустить своё «железо». После этого, устанавливаете DirectX 11 по новой и устанавливаете более ранние драйвера – то есть, за сентябрь и октябрь. После этих махинаций запускаете игру, но с уменьшенными настройками и оконном режиме.
Вылетает в процессе загрузки в Fallout 4
• 1 – Пока есть один единственный совет в этом случае. Итак, для начала убедитесь в том, что у вас не выключен антивирус, программы записи и «Afterburder». Если включено что-то – выключите. В любом случае, вам нужно будет ещё верифицировать кэш игры и только после этого, попытаться запустить Fallout 4 снова.
Fallout 4 вылетает на видеокарте от AMD
• 1 – Опять-таки имеется один единственный совет в этом случае. Чтобы одолеть эту проблему, придётся откатиться до более ранней версии полноценных драйверов и убедиться в том, что у вас верифицированы файлы, которые связаны с Fallout 4 в сервисе Steam.
Повышение частоты кадров Fallout 4 на видеокарте от Nvidia
• 1 – Для начала необходимо поставить самые последние драйвера на своё «железо». После установки, необходимо отключить «Nvidia Streamer» и ещё «Geforce Experience». После этого, запускаете игру.
Решение бага с укоренной мышью в Fallout 4
Открываем дружно файл «Fallout4Prefs.ini», который находится в папочке с игрой. Далее находим значение «iPresentInterval» и устанавливаем значение «0». Теперь отправлемя на поиски «bForceIgnoreSmoothness», где ставим значение «1». Сохраняем, заходим игру и проверяем!
Fallout 4 зависает
• 1 – Первым делом убедитесь в том, что конфигурация вашего ПК подходит под то, что было указано разработчиками. Убедиться вы можете вот тут.
• 2 – Если вы благородный обладатель пиратской версии, тогда всё дело в пиратской версии, ждите обновлений, патчей.
• 3 – Если вы благородный обладатель лицензионной версии в Steam, тогда для начала пора верифицировать файлы игры, поставить самые последние драйвера, перезагрузить, конечно, своё «железо» и сделать новую установку игры. Причём будьте внимательными, поскольку вы должны будете убедиться в том, что Steam докачает оставшуюся часть файлов к игре.
Снимаем ограничение частоты кадров в Fallout 4
Бывает и такое. Если у вас действительно стоит ограничение по частоте кадров с V-Sync, тогда для начала запускаетесь Fallout 4 в оконном режиме. Далее открываете в папке с игрой файл под названием «Fallout4Prefs.ini». Находите там строку «iPresentInterval» и меняете значение на «1». Теперь заходите в игру и проверяете.
Появляется ошибка записи диска Fallout 4
• 1 – Убедитесь в том, что на вашем жёстком диске хватает места для игры.
Как запустить Fallout 4 в кастомном разрешении?
Итак, вам нужно выставить следующие значения: «1bTopMostWindow=1», «bMaximizeWindow=1», «bBorderless=1», «bFull Screen=0», «iSize H= Высота», «iSize W= Ширина».
После этого, такие же самые действия вам предстоит проделать во 2-м файле «Fallout4Prefs.ini», который расположен уже в папке с Steam`ом
Как повысить производительность и улучшить графику в Fallout 4
Перед тем, как вы перейдёте к настройке графики в Fallout 4, сначала придётся перейти по следующему адресу: «C:UsersUSERNAMEDocumentsMy GamesFallout4». Теперь отыщите файл «Fallout4Prefs.ini» и сделайте его резервную копию. После этого, пора открыть оригинал при помощи блокнота. Внимание: теперь вы просто будете указывать значение характеристик, чтобы менять их, таким образом, в игре. Помните о том, что после того, как вы меняете настройки в этом файле, файл будет перезаписан и все ручные настройки резко пропадут.
Настройка видимости персонажей
Эта опция будет отвечать за дистанцию, на которой вы будете видеть персонажей, монстров, животных и других созданий. В зависимости от того, какое у вас «железо», настройки могут быть либо незначительными, либо средними. В этой опции значение укатывается от 0 и до 15. 15 – это ультра качество из ультра качеств. Ввод нужно делать после значка «=». Нужная строка носит название «fLODFadeOutMultActors=». Действуйте.
Настройка эффектов на персонажах
Эта опция столь незначительна, что её можно ставить на ультра качество и после этого, даже не волноваться. Данная опция никак не будет влиять на производительность вашей игры. Вот вам пример:
• 1 – uMaxDecals= [Ультра настройки – 1000]
• 2 – uMaxSkinDecals= [Ультра настройки – 100]
• 3 – uMaxSkinDecalsPerActor= [Ультра настройки – 40]
Настройка деталей объектов на расстоянии
В этой опции, чем выше будет значение, тем дальше будут прорисовываться детали на моделях. К тому же, эта опция будет оказывать огромное влияние на производительность вашей игры. В некоторых местах может даже брать до 50% частоты. Так что с этой опцией будьте крайне внимательными. Кроме этого, данная настройка включает в себя ещё и парочку характеристик. Вам предстоит немного поэкспериментировать, что узнать, что именно подходит для вашего «железа»:
• 1 – fTreeLoadDistance= [Ультра настройки – 75000.0000]
• 2 – fBlockMaximumDistance= [Ультра настройки – 250000.0000]
• 3 – fBlockLevel2Distance= [Ультра настройки – 110000.0000]
• 4 – fBlockLevel1Distance= [Ультра настройки– 90000.0000]
• 5 – fBlockLevel0Distance= [Ультра настройки – 60000.0000]
Настройка эффектов света
Данный эффект влияет на свет, что проходит через плотную среду, тем самым создавая аналог световых колонн:
• 1 – GR Вкл/Выкл
• 2 – GR Качество 0/1/2/3
• 3 – GR Масштаб [цифра]
• 4 – GR Туман 0/1
• 5 – GR Цвет тумана r/g/b
• 6 – GR Инфо
• 7 – GR 64 [тут лучше оставить либо 64, либо 128, но учтите, что эта опция понижает частоту кадров]
Настройка дистанции травы
В этой опции вы можете либо понизить количество травы, либо повысить. Если собираетесь понизить, отталкивайтесь от самого большого значения. Максимальное значение – 14000 пунктов. Вот опции:
• 1 – fGrassStartFadeDistance= [Ультра настройки – 7000, Мега-ультра настройки – 14000]
• 2 – fGrassMaxStartFadeDistance= [Ультра настройки – 7000, Мега-ультра настройки – 14000]
Настройка дистанции вещей
Данная опция не так сильно влияет на производительность, поэтому её рекомендую поставить на максимум. Опция выглядит следующим образом:
• 1 – fLODFadeOutMultItems= [Ультра настройки – 15]
Настройка дистанции объектов
Это опция относится практически ко всему, что есть в игре. Так что снижение этой опции повышает производительность, а повышение производительность – повышает качество. Если вы хотите сделать картинку намного насыщенней и богаче – смело повышайте. Опция, которая отвечает за это, такая:
• 1 – fLODFadeOutMultObjects= [Ультра настройки – 15]
Настройка частиц
Эта опция отвечает за разнообразные взрывы, дымы, огни и многое другое в этом духе. Если вы надеетесь, что выставив эту опцию, картинка будет выглядеть красивый – вы глубоко ошибаетесь. А вот понизив, повысится производительность:
• 1 – iMaxDesired= [Ультра настройки – 750]
Настройка дистанции теней
Это опция отвечает за максимальное расстояние, на котором будут отображаться тени в игре. Если же вы не счастливый обладатель топового железа, тогда значение лучше выставить на 17000. В любом случае, вот опции, экспериментируйте:
• 1 – fShadowDistance= [Ультра настройки – 20000.0000]
• 2 – fDirShadowDistance= [Ультра настройки – 20000.0000]
Настройка качества теней
Эта опция повышает разрешение теней. Рекомендуется ставить где-то между числом 4096 to 8192 с шагом в 1024. Опция выглядит следующим образом:
• 1 – iShadowMapResolution=
Настройка воды
Как вы уже могли заметить – вода не слишком красивая. За то можно сделать так, чтобы она не снижала частоту кадров. Для этого выставляете настройки с «0» на «1». Не бойтесь, и смело выставляйте все значения на «1». Опции выглядят следующим образом:
• 1 – bUseWaterDisplacements= [1]
• 2 – bUseWaterRefractions= [1]
• 3 – bUseWaterReflections= [1]
• 4 – bUseWaterDepth= [1]
Дорогие читатели! Статья находится на стадии разработки! Следите за обновлениями!
-
Partition Wizard
-
Partition Magic
- Fallout 4 Won’t Start? Try the Top 5 Troubleshooting Methods
By Ariel | Follow |
Last Updated March 15, 2022
The Fallout 4 won’t start is a common problem that a great many Fallout 4 players are vexed about. Are you still struggling to figure it out? Now, you can read the post of MiniTool, in which the 5 accessible troubleshooting methods are provided for you.
There is no doubt that Fallout 4 is an amazing game. However, many users reported that their Fallout 4 not launching on Windows 10 PC. There are many common Fallout 4 errors on Windows 10 such as Fallout 4 Windows 10 black screen, Fallout 4 stop working Windows 10, Fallout 4 won’t start Windows 10, etc.
This post mainly introduces the Fallout 4 not launching issue. Now, let’s see how to fix Fallout 4 not launching issue.
Fix 1. Restart Your Game Completely
Many players reported that they fixed the “Fallout 4 won’t launch” issue simply by restarting the game completely. Here’s how to do that.
Step 1. Press the Ctrl + Shift + Esc keys at the same time to open the Task Manager window.
Step 2. Under the Process tab, select all the Fallout 4 and Steam client, and then click the End task button at the bottom.
Now, you can try launching the game and see if the Fallout 4 not launching issue is resolved or not. If this method fails to work, please try the following fixes.
Fix 2. Update Your Display Driver
Outdated displayer drivers are also responsible for the Fallout 4 stop working problem. Here we provide you with the detailed steps for updating display drivers.
Step 1. Press Win + X keys to open the context menu and select the Device Manager.
Step 2. In the Device Manager window, expand the Display adapters to see the graphic driver that you want to update.
Step 3. Right-click the device driver and select Update Driver Software from the menu.
Step 4. Then you need to decide how do you want to search for driver software? There are 2 options: manually or automatically. Select the one you prefer and follow the on-screen prompts to update the display driver completely.
Now, run the game again and check if the Fallout 4 won’t start issue is fixed. If the above method failed to update drivers, you can use a professional third-party program to do that. Driver Easy Pro can detect all outdated drivers and update them with just one click. Here is the guide:
Step 1: Install Driver Easy and launch it. Click the Scan Now button.
Step 2: After the scanning process is completed, click the Update All button to download and install the latest drivers for all devices with outdated drivers.
Fix 3. Run the Game in Compatibility Mode
Step 1. If there is a shortcut of the Steam client, right-click it and select Properties.
Step 2. In the Properties window, navigate to the Compatibility tab. Then select the checkbox “Run this program in compatibility mode” and click OK to save the change.
Run your Fallout 4 again and see if it works for you.
Fix 4. Start the Game in Windowed Borderless Mode
It is also possible that Fallout 4 is conflicted with the video settings on your Windows PC, which leads to the Fallout 4 won’t launch issue. For that, you can launch the game in windowed mode without any borders.
Step 1. Open your Steam client, and then go to the Library tab. After that, all the games that you installed will be listed here, and then right-click the Fallout 4 and select Properties.
Step 2. In the pop-up window, navigate to the General tab and click on Set launch options.
Step 3. In the Launch Options window, set the location options to «–window-mode-borderless«and click OK to save the changes.
Step 4. Restart your computer and try restarting your Fallout 4 to see if the Fallout 4 stop working error is fixed.
Fix 5. Disable Your Antivirus Program Temporarily
An Antivirus program will prevent your computer from malware, but sometimes it will interfere with the Fallout 4. Here you can try disabling it temporarily to see if the problem can be resolved. You can get detailed steps from this post: Nexus Mod Manager A Problem Occurred During Install [Full Guides].
About The Author
Position: Columnist
Ariel is an enthusiastic IT columnist focusing on partition management, data recovery, and Windows issues. She has helped users fix various problems like PS4 corrupted disk, unexpected store exception error, the green screen of death error, etc. If you are searching for methods to optimize your storage device and restore lost data from different storage devices, then Ariel can provide reliable solutions for these issues.