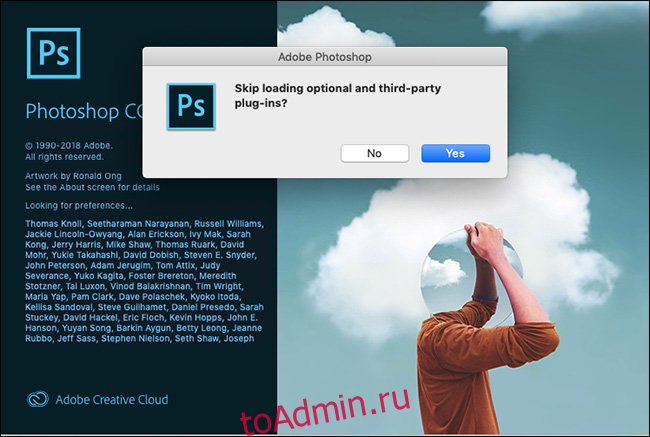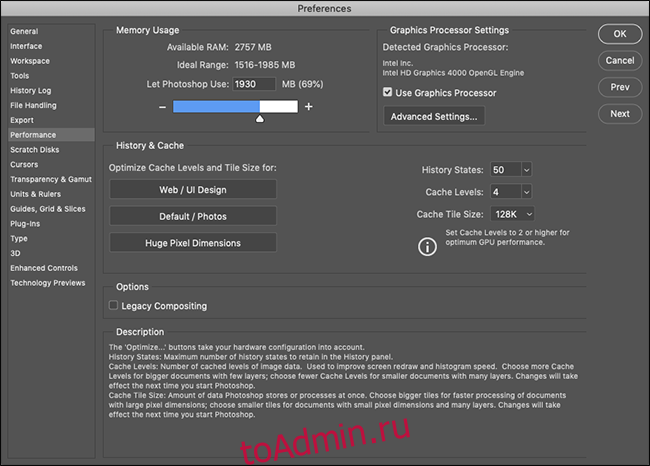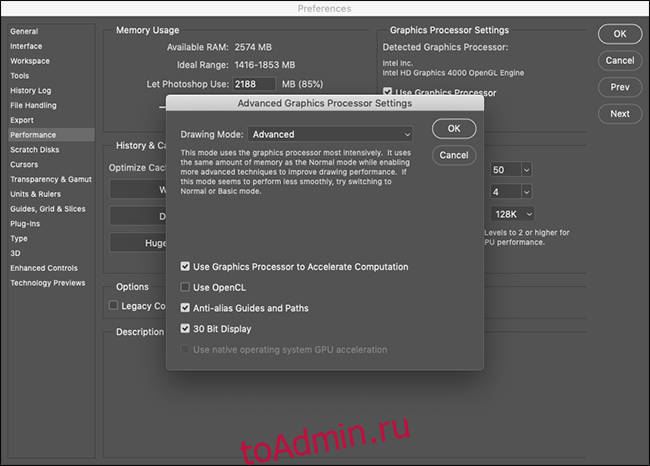Невозможно открыть Photoshop? Photoshop вылетает или зависает при запуске?
Мы готовы помочь вам!
Устраните стандартные проблемы, вызывающие аварийное завершение работы, за 6 простых шагов
- Проверьте наличие известной проблемы в Photoshop.
- Принудительно закройте и перезапустите Photoshop или перезагрузите компьютер.
- Обновите Photoshop до последней версии
- Сбросьте настройки Photoshop
- Устранение неполадок графического процессора и графического драйвера
- Обновляйте операционную систему macOS или Windows.
Другие советы по устранению неполадок
Отключите графический процессор, чтобы быстро сузить поиск причин возникшей проблемы
В некоторых случаях наличие последней версии драйвера может не решить все проблемы, связанные с видеоадаптерами и драйверами.
Самый быстрый и простой способ определить, связана ли проблема с вашим видеоадаптером или драйвером, — отключить настройку «Использовать графический процессор».
- В Photoshop выберите «Настройки» > «Производительность», отмените выбор «Использовать графический процессор» и перезапустите Photoshop.
Справку по доступу к настройкам см. в разделе «Настройка настроек в Photoshop».
Дополнительные сведения см. в разделе «Устранение неполадок с графикой Photoshop (GPU) и графическим драйвером».
Выберите проблемный внешний модуль
Чтобы быстро определить, вызван ли сбой Photoshop проблемным дополнительным или сторонним внешним модулем, выполните следующие действия:
- Закройте Photoshop.
- Удерживая нажатой клавишу Shift , запустите Photoshop. Во время запуска появляется диалоговое окно с надписью «Пропустить загрузку дополнительных и сторонних внешних модулей».
- Нажмите «Да», чтобы пропустить загрузку дополнительных и сторонних внешних модулей.
- Запустите Photoshop.
Если Photoshop запускается успешно, причиной проблемы является установленный дополнительный или сторонний внешний модуль. Дополнительные сведения см. в разделе «Устранение неполадок с внешними модулями Photoshop».
Сброс кэша шрифтов Photoshop
Неправильный шрифт или шрифты могут вызвать общие проблемы с производительностью, включая сбои или зависание при запуске или использовании Photoshop.Кэш шрифтов Photoshop содержит пронумерованный список шрифтов и функций шрифтов, установленных в системе, которые может использовать Photoshop. Удаление этого файла кэша шрифтов позволит Photoshop создать новый.
macOS
- Закройте Photoshop и приложение Creative Cloud для настольных ПК..
- Перейдите: /Users/[имя пользователя]/Library/Application Support/Adobe/Adobe Photoshop.
- Удалите папку CT Font Cache и очистите корзину.
Windows
- Выйдите из Photoshop и приложения Creative Cloud для настольных ПК.
- Перейдите к папке Users[имя пользователя]AppDataRoamingAdobeAdobe Photoshop <версия>
- Удалите папку CT Font Cache и очистите корзину.
Дополнительные сведения см. в разделе «Устранение неполадок со шрифтами».
Сбой при установленном антивирусном программном обеспечении
Если вы столкнулись с сбоем Photoshop при установленном антивирусном программном обеспечении, отключите или удалите антивирусное программное обеспечение или обратитесь к производителю антивирусного программного обеспечения (например, антивируса Avast).
Полный доступ к диску на macOS
Отсутствие необходимых разрешений может привести к аварийному завершению работы, снижению производительности, проблемам с запуском и проблемам в рабочих процессах между приложениями в Photoshop на macOS. Чтобы научиться предоставлять Photoshop полный доступ к диску на macOS, посмотрите этот короткий видеоролик.
Photoshop все еще вылетает?
В крайнем случае, если вы не можете решить проблему, попробуйте вернуться к предыдущей версии приложения.
Дополнительную информацию см. в разделе «Установка предыдущих версий приложений Creative Cloud».
Требуется дополнительная помощь?
Если вам нужна дополнительная помощь, поделитесь информацией о проблеме сбоев и журналом сбоев, чтобы помочь Adobe решить эту проблему для вас. Дополнительную информацию см. в разделе «Отправить отчет о сбое».
Вы также можете принять участие в сообществе Adobe Photoshop, чтобы найти ответы на некоторые распространенные вопросы или проблемы или поделиться своими идеями. Мы будем рады узнать ваше мнение!
Сообщение от John-13
файл дампа, но я не понимаю в нём ничего
Я особо тоже. Возможно какая-то несовместимость с OpenGL:
Кликните здесь для просмотра всего текста
*** WARNING: Unable to verify timestamp for Photoshop.exe
*** WARNING: Unable to verify timestamp for Camera Raw.8bi
*** WARNING: Unable to verify timestamp for VulcanMessage5.dll
*** WARNING: Unable to verify timestamp for VulcanControl.dll
*** WARNING: Unable to verify timestamp for MultiProcessor Support.8bx
*** WARNING: Unable to verify timestamp for dynamic-torqnative.dll
*** WARNING: Unable to verify timestamp for tbb.dll
*** WARNING: Unable to verify timestamp for AdobeLinguistic.dll
*** WARNING: Unable to verify timestamp for SelectivePalette.8li
*** WARNING: Unable to verify timestamp for ScriptingSupport.8li
*** WARNING: Unable to verify timestamp for libcef.dll
*** WARNING: Unable to verify timestamp for nvwgf2umx.dll
*** WARNING: Unable to verify timestamp for HalideBottlenecks.8bx
*** WARNING: Unable to verify timestamp for inference_engine.dll
SYMBOL_NAME: nvoglv64+11833e9
FOLLOWUP_NAME: MachineOwner
MODULE_NAME:
nvoglv64
IMAGE_NAME: nvoglv64.dll
DEBUG_FLR_IMAGE_TIMESTAMP: 6035730c
STACK_COMMAND: ~63s ; .ecxr ; kb
BUCKET_ID: FAIL_FAST_FATAL_APP_EXIT_nvoglv64+11833e9
FAILURE_EXCEPTION_CODE: c0000409
FAILURE_IMAGE_NAME: nvoglv64.dll
BUCKET_ID_IMAGE_STR: nvoglv64.dll
FAILURE_MODULE_NAME: nvoglv64
BUCKET_ID_MODULE_STR: nvoglv64
FAILURE_FUNCTION_NAME: Unknown
BUCKET_ID_FUNCTION_STR: Unknown
BUCKET_ID_OFFSET: 11833e9
BUCKET_ID_MODTIMEDATESTAMP: 6035730c
BUCKET_ID_MODCHECKSUM: 2951f93
BUCKET_ID_MODVER_STR: 27.21.14.6172
BUCKET_ID_PREFIX_STR: FAIL_FAST_FATAL_APP_EXIT_
FAILURE_PROBLEM_CLASS: FAIL_FAST
FAILURE_SYMBOL_NAME: nvoglv64.dll!Unknown
FAILURE_BUCKET_ID: FAIL_FAST_FATAL_APP_EXIT_c0000409_nvoglv64.dll!Unk nown
WATSON_STAGEONE_URL: http://watson.microsoft.com/St… Retriage=1
Adobe Photoshop продолжает давать сбой или зависает на вашем ПК с Windows 11 или Windows 10? Вот полное руководство по устранению неполадок и решению проблемы.
Adobe Photoshop — одно из самых популярных приложений для графического дизайна. Он позволяет создавать профессиональные графические дизайны, включая плакаты, баннеры, логотипы и многое другое. Однако многие пользователи сообщали о сбоях в работе Photoshop. Хотя у некоторых пользователей приложение вылетает при запуске, многие сталкивались со сбоями при работе с приложением. Это может раздражать и расстраивать, поскольку проделанная работа может не быть сохранена до того, как произойдет сбой.
Если вы один из тех, у кого возникают сбои или проблемы с зависанием приложения Photoshop на ПК с Windows, этот пост для вас. Вы можете следовать этой статье, чтобы решить проблему.
Почему Photoshop дает сбой, когда я его открываю?
Может быть несколько причин, из-за которых Photoshop может аварийно завершить работу при его открытии:
- Если в вашей системе запущено слишком много ненужных приложений, которые потребляют системные ресурсы, необходимые для Photoshop, вероятно, произойдет сбой или зависание. Итак, закройте все ненужные приложения, которые в данный момент не нужны.
- Другой причиной той же проблемы могут быть устаревшие или поврежденные графические драйверы. Если сценарий применим, обновите графические драйверы до самой последней версии, а затем посмотрите, решена ли проблема или нет.
- Это также может быть вызвано повреждением кеша шрифтов Photoshop. В этом случае вы сможете решить проблему, очистив кеш шрифтов Photoshop.
- Проблемы со сбоями и зависаниями могут быть решены с помощью проблемных плагинов, которые вы используете в Photoshop. Если сценарий применим, удалите плагины, а затем перезапустите приложение Photoshop, чтобы увидеть, решена ли проблема.
- Поврежденные настройки предпочтений Photoshop могут быть одной из причин возникновения проблемы. Итак, сбросьте настройки предпочтений Photoshop, чтобы решить проблему, если сценарий применим к вам.
- Устаревшая система Windows и поврежденные системные файлы также могут быть причиной проблемы.
В любом случае вы можете попробовать следующие исправления, чтобы решить проблемы со сбоями и зависаниями в Adobe Photoshop.
Как предотвратить сбой Photoshop?
Чтобы предотвратить сбой Photoshop, вы можете попробовать закрыть ненужные фоновые приложения, обновить драйверы видеокарты или убедиться, что вы обновили Windows. Если это не решит проблему, вы можете очистить кеш шрифтов для Photoshop, сбросить его настройки или запустить сканирование SFC. Мы подробно обсудили эти решения, поэтому ознакомьтесь с ними ниже.
Вот методы, с помощью которых вы можете попытаться предотвратить сбой Photoshop на ПК с Windows:
- Закройте ненужные приложения.
- Обновите графические драйверы.
- Очистить кеш шрифтов Photoshop.
- Проверьте дополнительные и сторонние плагины.
- Сбросьте настройки предпочтений Photoshop.
- Убедитесь, что Windows и PhotoShop обновлены.
- Запустите сканирование SFC.
1]Закройте ненужные приложения
Если на вашем компьютере в фоновом режиме работает слишком много приложений, это может вызвать сбой Adobe Photoshop. Это связано с тем, что ресурсы, необходимые для бесперебойной работы Photoshop, могут быть заняты другими программами, что приведет к его сбою. Следовательно, вы должны закрыть каждую программу, которую вам не нужно запускать в данный момент.
Чтобы закрыть ненужные программы, откройте Диспетчер задач, используя горячую клавишу Ctrl + Shift + Esc. Затем на вкладке «Процессы» проанализируйте ненужные задачи и нажмите кнопку «Завершить задачу», чтобы закрыть программу. После этого перезапустите приложение Adobe Photoshop и посмотрите, вылетает оно или нет. Если нет, то хорошо. Если проблема не исчезла, перейдите к следующему потенциальному исправлению, чтобы решить ее.
Прочтите: Устранение сбоев приложения Photoshop Elements в Windows.
2]Обновите драйверы видеокарты
Графические драйверы играют важную роль в бесперебойной работе Adobe Photoshop и других приложений, связанных с графикой. Итак, если у вас устаревшие или неисправные графические драйверы, высока вероятность того, что у вас возникнут сбои в работе с Photoshop. Если сценарий применим к вам, обновите драйверы видеокарты до последней версии, а затем посмотрите, решена ли проблема или нет.
Следуйте одному из следующих способов, чтобы обновить драйверы видеокарты:
- Вы можете проверить наличие обновлений драйверов через Центр обновления Windows, чтобы обновить драйверы.
- Вы можете посетить сайт производителя, чтобы загрузить драйверы.
- Используйте бесплатное программное обеспечение для обновления драйверов
- Если на вашем компьютере уже есть файл драйвера INF, то:
- Открытым Диспетчер устройств.
- Нажмите Аудиовход и выходы чтобы раскрыть меню.
- Затем выберите динамик и щелкните по нему правой кнопкой мыши.
- Выбирать Обновить драйвер.
- Следуйте инструкциям на экране, чтобы завершить обновление аудиодрайверов.
Когда вы закончите обновление драйверов видеокарты, просто перезагрузите компьютер и запустите Adobe Photoshop. Надеюсь, приложение больше не выйдет из строя.
См.: При открытии приложений Adobe не удалось правильно запустить приложение (0xc0000022).
3]Очистить кеш шрифтов Photoshop
Одной из причин сбоя Photoshop может быть поврежденный кеш шрифтов. Это может вызвать проблемы с производительностью приложения. Итак, чтобы решить проблему, вам необходимо очистить кеш шрифтов Photoshop. Вот как это сделать:
Прежде всего, выйдите из приложений Photoshop и Creative Cloud и всех связанных с ними задач.
Теперь откройте проводник, используя горячую клавишу Win + E, а затем перейдите в следующее место:
C: Пользователи [YourUsername] AppData Roaming Adobe Adobe Photoshop <версия>
Добавьте свое имя пользователя и версию Photoshop по указанному выше пути.
Затем найдите папку CT Font Cache, выберите ее и щелкните правой кнопкой мыши.
После этого выберите опцию «Удалить», чтобы очистить кеш шрифтов.
Также не забудьте удалить его из корзины.
Теперь запустите приложение Photoshop и посмотрите, решена ли проблема или нет.
В случае, если Photoshop по-прежнему вылетает, вы можете попробовать следующее возможное исправление.
4]Проверьте необязательные и сторонние плагины.
Случайные сбои в Photoshop могут быть результатом проблемных плагинов, установленных в Photoshop. Если вы используете некоторые плагины, вы можете проверить, вызывают ли они сбои приложения. Для этого вы можете выполнить следующие шаги:
- Сначала нажмите кнопку Shift на клавиатуре и удерживайте ее. Тем временем запустите приложение Adobe Photoshop.
- Затем вам будет предложено диалоговое окно «Пропустить загрузку дополнительных и сторонних плагинов». Просто выберите вариант Да.
- Теперь посмотрим, вылетает ли приложение без плагинов.
Если Photoshop отлично работает без плагинов, вы можете быть уверены, что проблема возникла из-за какого-то проблемного плагина, который вы используете в приложении.
Чтобы решить проблему навсегда, вы можете выполнить следующие действия:
Во-первых, откройте проводник и перейдите в следующее место:
C: Program Files Adobe Adobe Photoshop <версия> Plug-ins
Замените версией установленного вами Photoshop.
Теперь проанализируйте плагины, которые могут быть проблемными, а затем переместите их в другое место, например на Рабочий стол.
Затем запустите Photoshop и посмотрите, решена проблема или нет.
См .: Исправление рабочих дисков Photoshop — полная проблема в Windows и Mac.
5]Сбросить настройки предпочтений Photoshop
Проблема также может быть вызвана поврежденными настройками предпочтений Photoshop. В этом случае очистка настроек Photoshop должна помочь вам решить проблему. Вот как это сделать:
- В первую очередь необходимо создать резервную копию настроек. Для этого перейдите в указанное ниже место в проводнике, найдите и переместите папку Adobe Photoshop Settings в другое место. C: Users [Your Username] AppData Roaming Adobe Adobe Photoshop <версия>
Заменять [Your Username] с вашим именем пользователя и <версия> с версией Photoshop.
- Теперь попробуйте открыть Photoshop и, войдя в приложение, выберите «Правка»> «Настройки»> «Общие».
- Затем в окне «Настройки» нажмите «Сбросить настройки при выходе».
- После этого нажмите кнопку ОК.
- Наконец, перезапустите Photoshop и посмотрите, решена ли проблема.
6]Убедитесь, что Windows и PhotoShop обновлены.
Если ни одно из вышеперечисленных решений не работает для вас, высока вероятность, что проблема может быть в вашей устаревшей ОС. Если вы не используете последнюю сборку ОС, подумайте об обновлении Windows. Новые обновления устраняют проблемы совместимости и повышают производительность системы. Итак, убедитесь, что вы установили все ожидающие обновления дополнительных драйверов и дополнительных обновлений Windows.
Вам также следует обновить программное обеспечение PhotoShop до последней версии.
Затем перезагрузите систему, чтобы обновить Windows, и при следующем запуске попробуйте перезапустить Photoshop. Посмотрите, вылетает ли он по-прежнему или нет.
7]Запустить сканирование SFC
Повреждение системных файлов также может вызвать проблемы с вашими приложениями и нарушить их нормальное функционирование. Итак, вы можете попробовать запустить сканирование System File Checker (SFC), а затем посмотреть, устранена ли проблема или нет. SFC — это командная утилита, входящая в состав Windows. Он позволяет сканировать и исправлять поврежденные или отсутствующие системные файлы. Вы можете запустить его, выполнив следующие действия:
- Во-первых, откройте командную строку от имени администратора.
- Теперь введите и введите следующую команду: SFC / scannow
- Дождитесь завершения сканирования и перезагрузите систему.
- При следующем запуске попробуйте запустить Adobe Photoshop и посмотрите, вылетает ли он по-прежнему случайным образом или нет.
Если ничего не помогает, возможно, вам придется поделиться отчетами о сбоях PhotoShop на их форумах и обратиться к ним за помощью.
Всего наилучшего.
.
Adobe Photoshop — большое ресурсоемкое приложение. Иногда он может замедлиться до ползания или, что еще хуже, до отказа. Если у вас возникли проблемы, вы можете предпринять несколько простых шагов, чтобы заставить его снова работать. Вот что нужно сделать, чтобы исправить Photoshop.
«Выключите и снова включите» — это самый распространенный совет техподдержки по определенной причине: он часто работает, и Photoshop не является исключением. Если вы работаете с большими файлами или фотографиями, ваш компьютер должен хранить много данных в оперативной памяти. Это включает в себя каждый файл и его историю, а также все остальное, что нужно Photoshop для работы. Все это может составлять несколько мегабайт.
Если вы какое-то время открыли Photoshop, все может немного затянуться. Самое простое решение — просто закрыть и снова открыть приложение.
Перезагрузка компьютера также может сработать, особенно если в фоновом режиме работает множество других приложений или если вы не перезагружались какое-то время. На производительность Photoshop влияет все, что происходит в фоновом режиме. Если произошел сбой другого приложения или системной утилиты, это может повлиять на работу Photoshop, но перезагрузка компьютера исправит это.
Обновите Photoshop до последней версии
Если Photoshop продолжает работать медленно или дает сбой после перезапуска, все становится немного сложнее. Первый шаг к решению повторяющихся проблем — убедиться, что вы используете последнюю версию Photoshop.
Откройте Photoshop и выберите «Справка»> «Обновления», чтобы открыть приложение Creative Cloud. (Если Photoshop не открывается, вы также можете напрямую открыть приложение Creative Cloud.) Нажмите «Обновления» на боковой панели. Щелкните многоточие в правом верхнем углу и выберите «Проверить наличие обновлений».
Если какое-либо из ваших приложений необходимо обновить, они будут перечислены здесь вместе с кнопкой «Обновить». Вы можете обновить отдельные приложения или нажать «Обновить все» в правом верхнем углу.
Пусть Creative Cloud сделает свое дело, а затем снова попробуйте Photoshop. Имейте в виду, что программа обновления Creative Cloud не удаляет старую версию автоматически из вашей системы. Каждый год приложение меняется (например, Photoshop CC 2019 был заменен на Photoshop CC 2020), поэтому убедитесь, что вы открыли новейшую версию.
Кроме того, если вы не делали этого какое-то время, вам может потребоваться обновить свой ПК с Windows или Mac. Вы также можете рассмотреть возможность обновления графических драйверов вашего графического процессора.
Сбросить настройки Photoshop
Если Photoshop ведет себя не так, как ожидалось, это может быть так же просто, как неправильно настроенное предпочтение в каком-то непонятном диалоговом окне. Вместо того, чтобы копаться в каждой настройке и тестировать каждый инструмент, вы можете просто восстановить Photoshop до его состояния по умолчанию.
Для этого откройте Photoshop и нажмите Alt + Control + Shift на ПК с Windows или Option + Command + Shift на Mac. Когда вас спросят, хотите ли вы «Удалить файл настроек Adobe Photoshop», нажмите «Да».
Когда Photoshop откроется, он вернется в свое новое состояние.
Отключить сторонние плагины
Сторонние плагины — частая причина сбоев, особенно если они не были обновлены для работы с последней версией Photoshop.
Чтобы проверить, не вызывает ли один из них ваши проблемы, откройте Photoshop и нажмите Shift. Когда вас спросят, хотите ли вы «Пропустить загрузку дополнительных и сторонних плагинов», нажмите «Да».
Воспользуйтесь Photoshop и посмотрите, сохраняется ли проблема. Если это не так, проблема была вызвана одним из установленных вами плагинов. Обновите их все до последней версии. Если это не сработает, удаляйте плагины один за другим, пока проблема не будет устранена.
Настройте параметры производительности Photoshop
Чтобы получить от Photoshop максимальную производительность, вы можете увеличить количество системных ресурсов, к которым у него есть доступ. Это не исправит сбоев, но может ускорить общую работу и некоторые специальные инструменты.
На ПК выберите «Правка»> «Настройки»> «Производительность». На Mac перейдите в Photoshop> Настройки> Производительность.
Здесь есть три набора настроек:
Использование памяти: управление максимальным объемом оперативной памяти, которую может использовать Photoshop. Если вы используете недорогой компьютер, увеличение этого параметра заставит Photoshop работать быстрее. Однако это будет происходить за счет других открытых вами приложений.
Настройки графического процессора: установите флажок «Использовать графический процессор», чтобы Photoshop мог использовать его вместе с процессором. В расширенных настройках вы можете выбрать один из трех уровней — «Базовый», «Нормальный» или «Расширенный», что увеличивает нагрузку на графический процессор. Начните с «Advanced» и, если у вас возникнут проблемы, верните его к «Normal» или «Basic». Точно так же вы можете установить флажок «Использовать OpenCL», если ваша видеокарта поддерживает его, хотя это ускорит только некоторые функции, такие как Галерея размытия.
История и кэш: они определяют, сколько информации Photoshop хранит в ОЗУ. Три кнопки «Оптимизировать» учитывают конфигурацию вашей системы. Выберите тот, который больше всего подходит для вашей работы. Вы также можете вручную настроить «Состояние истории» (сколько «Отменений» вы получите), «Уровни кеша» и «Размер плитки кеша». Увеличение «Уровней кэша» и использование меньших плиток кэша ускорит перемещение и масштабирование документа, но для открытия потребуется больше времени.
После этого вам необходимо перезапустить Photoshop, чтобы изменения вступили в силу.
Проблемы с внешними мониторами
Photoshop требует много вычислений, чтобы отображать вносимые вами изменения в реальном времени. Это вдвойне верно, если вы используете большой внешний монитор с компьютером с недостаточной мощностью.
Если при подключении к большому экрану все тормозит, отключите его и используйте экран ноутбука. Вы также можете настроить разрешение на большом дисплее до уровня, с которым может справиться ваш компьютер.
Обновите свой компьютер
Photoshop оптимизирован для работы на слабых машинах, поэтому минимальные системные требования довольно простые: процессор Intel или AMD с тактовой частотой 2 ГГц и 2 ГБ оперативной памяти. По состоянию на 2020 год последняя версия отлично работает на моем MacBook Air середины 2012 года.
Маловероятно, что какой-либо компьютер, который вы используете для просмотра этого сайта, не соответствует этим требованиям, но вам также необходимо иметь реалистичные ожидания производительности. Например, мой старый MacBook Air может запускать и выполнять большинство операций Photoshop, но не делает это быстро или без сильного шума вентилятора.
Если Photoshop постоянно тормозит, пока вы выполняете 3D-моделирование или работаете с несколькими большими фотографиями dSLR, возможно, вы просто достигли пределов возможностей вашей машины. К сожалению, никакие меры по устранению неполадок не помогут.
На чтение 8 мин. Просмотров 8.6k. Опубликовано 03.09.2019
Photoshop – один из наиболее часто используемых инструментов для редактирования изображений, но многие пользователи сообщали о различных проблемах Photoshop в Windows 10. Существует ряд проблем, которые могут возникнуть в Photoshop, и в сегодняшней статье мы покажем, как их исправить.
Проблемы с Photoshop могут быть проблематичными и мешать вам редактировать ваши изображения. Говоря о Photoshop, вот некоторые из наиболее распространенных проблем, о которых сообщили пользователи:
- Photoshop не работает после обновления Windows . Иногда проблемы с Photoshop могут возникать после обновления Windows. Чтобы решить эту проблему, рекомендуется удалить все последние обновления и заблокировать их установку.
- Ошибка настроек Photoshop . Иногда файл настроек может быть поврежден, что может привести к различным проблемам с Photoshop. Тем не менее, вы можете сбросить настройки с помощью одного сочетания клавиш.
- Photoshop перестал работать с Windows 10 . Эта проблема может иногда возникать из-за сторонних приложений. Многие пользователи сообщали о проблемах с программным обеспечением Lavasoft, поэтому, если вы используете какие-либо приложения Lavasoft, обязательно удалите их.
- Синий экран Windows 10 в Photoshop . Иногда в Photoshop могут возникать ошибки, связанные с синим экраном, и мы уже рассмотрели одну ошибку Photoshop с синим экраном ранее, поэтому обязательно ознакомьтесь с этой статьей для получения дополнительной информации.
- Photoshop Windows 10 работает медленно, продолжает зависать . Это некоторые распространенные проблемы, которые могут возникнуть в Photoshop, но вы можете решить их, используя одно из наших решений.
Содержание
- Проблемы с фотошопом на Windows 10, как их исправить?
- Решение 1. Убедитесь, что Photoshop обновлен
- Решение 2 – Изменить реестр
- Решение 3. Убедитесь, что драйверы дисплея обновлены
- Решение 4 – Установите менеджер приложений Creative Cloud
- Решение 5 – Удалить проблемные приложения
- Решение 6. Переустановите распространяемый Microsoft Visual C ++ 2010
- Решение 7 – Сброс настроек Photoshop
- Решение 8. Используйте командную строку для изменения реестра
- Решение 9 – Удалить проблемные обновления
Проблемы с фотошопом на Windows 10, как их исправить?
- Убедитесь, что Photoshop обновлен
- Изменить реестр
- Убедитесь, что драйверы дисплея обновлены
- Установите менеджер приложений Creative Cloud
- Удалить проблемные приложения
- Переустановите распространяемый Microsoft Visual C ++ 2010
- Сброс настроек Photoshop
- Используйте командную строку для изменения реестра
- Удалите проблемные обновления
Решение 1. Убедитесь, что Photoshop обновлен
По словам пользователей, большинство проблем с Photoshop можно решить, просто обновив Photoshop до последней версии. Разработчики усердно работают над Photoshop, и почти все основные проблемы исправляются с помощью обновления.
Чтобы решить эту проблему, проверьте наличие обновлений из Photoshop. Обновления должны быть загружены автоматически и установлены сразу после их загрузки. После обновления Photoshop проверьте, сохраняется ли проблема.
- ЧИТАЙТЕ ТАКЖЕ: Исправлено: Попытка установить Photoshop CS2 «Ошибка 1926» в Windows
Решение 2 – Изменить реестр
По словам пользователей, многие проблемы с Photoshop могут возникать из-за вашего реестра, и для того, чтобы решить эту проблему, вам нужно внести пару изменений в реестр. Для этого выполните следующие действия:
-
Нажмите Windows Key + R и введите regedit . Нажмите Enter или нажмите ОК .
-
После открытия редактора реестра перейдите к следующему ключу на левой панели:
-
HKEY_CURRENT_USERSOFTWAREAdobePhotoshop120.0
Имейте в виду, что ключ может немного отличаться в зависимости от используемой версии Photoshop.
-
HKEY_CURRENT_USERSOFTWAREAdobePhotoshop120.0
-
На правой панели щелкните правой кнопкой мыши пустое место и выберите Создать> Значение DWORD (32-разрядное) . Введите OverridePhysicalMemoryMB в качестве имени нового DWORD.
-
Дважды нажмите OverridePhysicalMemoryMB DWORD , чтобы открыть его свойства. Теперь введите объем оперативной памяти, который у вас есть. Для получения подробных инструкций ознакомьтесь с этим списком :
- 4096 для 4 ГБ
- 8192 на 8 ГБ
- 16384 на 16 ГБ
- 24576 на 24 ГБ
Нажмите ОК , чтобы сохранить изменения.
После внесения этих изменений закройте редактор реестра и проверьте, устранена ли проблема.
Есть сообщения о том, что эта проблема была исправлена в последней версии Photoshop, поэтому, если Photoshop обновлен, вы можете удалить значение OverridePhysicalMemoryMB из реестра.
Решение 3. Убедитесь, что драйверы дисплея обновлены
Проблемы с Photoshop могут иногда возникать, если ваши драйверы устарели. Чтобы решить эту проблему, пользователи предлагают обновить драйверы графической карты до последней версии и проверить, помогает ли это.Для этого вам просто нужно посетить производителя вашей видеокарты и загрузить последние версии драйверов для вашей модели.
Если вам это кажется немного сложным, вы можете автоматически обновить драйверы. Это довольно просто сделать с помощью инструмента TweakBit Driver Updater . Этот инструмент позволяет автоматически обновлять все ваши драйверы всего парой кликов, поэтому, если вы не хотите загружать драйверы вручную, обязательно попробуйте этот инструмент.
- Загрузите программу обновления драйверов Tweakbit
Отказ от ответственности: некоторые функции этого инструмента не бесплатны
После обновления драйверов видеокарты проверьте, сохраняется ли проблема.
Решение 4 – Установите менеджер приложений Creative Cloud
Проблемы с Photoshop могут возникнуть, если у вас не установлен Application Manager. Несколько пользователей сообщили, что проблема была вызвана старым диспетчером приложений.
Однако вы можете решить эту проблему, просто установив Creative Cloud Application Manager. После этого проблема должна быть полностью решена.
Решение 5 – Удалить проблемные приложения
По словам пользователей, иногда другие приложения могут мешать работе Photoshop и вызывать различные проблемы. Чтобы исправить это, пользователи предлагают найти и удалить проблемные приложения с вашего ПК.
Многие пользователи сообщали, что программное обеспечение Lavasoft вызывало проблемы с Photoshop на их ПК, поэтому для решения этой проблемы рекомендуется найти и удалить приложения Lavasoft с вашего ПК. Есть несколько способов сделать это, но наиболее эффективным будет использование программного обеспечения для удаления, такого как Revo Uninstaller .
Если вы не знаете, программное обеспечение для удаления – это приложение, предназначенное для полного удаления выбранного приложения. Используя этот инструмент, вы полностью удалите выбранное приложение, а также все его файлы, записи реестра и остатки.
- Получить версию Revo Unistaller Pro
После удаления проблемного приложения с помощью программного обеспечения для удаления проверьте, сохраняется ли проблема с Photoshop.
- ЧИТАЙТЕ ТАКЖЕ: ИСПРАВЛЕНИЕ: Surface Pen перетаскивает холст в Photoshop
Решение 6. Переустановите распространяемый Microsoft Visual C ++ 2010
Многие приложения используют Microsoft Visual C ++ Redistributables для правильной работы. Однако, если есть проблема с распространяемой установкой Microsoft Visual C ++, вы можете столкнуться с проблемами в Photoshop.
Чтобы исправить различные проблемы с Photoshop, рекомендуется переустановить распространяемый Microsoft Visual C ++ 2010. Это довольно просто сделать, и вы можете сделать это, выполнив следующие действия:
-
Нажмите Windows Key + S и введите элемент управления . Выберите Панель управления из списка.
-
Когда откроется Панель управления , перейдите в раздел Программы и компоненты .
-
Найдите Microsoft Visual C ++ 2010 распространяемый в списке. У вас должно быть две версии: x86 и x64. Удалить обе версии.
- После этого посетите веб-сайт Microsoft и загрузите как 32-разрядные, так и 64-разрядные версии распространяемого пакета Microsoft Visual C ++ 2010.
Теперь установите Microsoft Visual C ++ 2010 Redistributable еще раз и проверьте, решает ли это проблему с Photoshop. Имейте в виду, что вам может потребоваться переустановить другую версию Microsoft Visual C ++ Redistributable, чтобы решить эту проблему, поэтому может потребоваться несколько попыток исправить эту ошибку.
Решение 7 – Сброс настроек Photoshop
По словам пользователей, иногда ваши настройки Photoshop могут быть повреждены, что может привести к этой и многим другим ошибкам. Чтобы решить эту проблему, рекомендуется сбросить настройки Photoshop. Для этого вам необходимо выполнить следующие шаги:
- Запустите Photoshop.
- Как только вы запустите Photoshop, нажмите Alt + Ctrl + Shift . Тем самым вы сбросите настройки Photoshop. Имейте в виду, что вам, возможно, придется повторить этот шаг пару раз, прежде чем вам действительно удастся сбросить настройки.
- Если вы выполните предыдущий шаг правильно, вы увидите диалоговое окно подтверждения. Нажмите Да , чтобы продолжить.
После того, как вам удастся правильно сбросить настройки, проверьте, сохраняется ли проблема.
Решение 8. Используйте командную строку для изменения реестра
Иногда проблемы с Photoshop могут возникать из-за проблем с вашим реестром, и для решения этой проблемы вам нужно сделать несколько настроек.Чтобы решить проблему, вам нужно сделать следующее:
-
Запустите Командную строку от имени администратора. Для этого щелкните правой кнопкой мыши кнопку «Пуск» и выберите Командная строка (Admin). Вы также можете использовать PowerShell (Admin) .
-
Теперь выполните следующую команду:
- reg add HKEY_CURRENT_USERSпрограммное обеспечениеMicrosoftWindowsCurrentVersionPen/v LegacyPenInteractionModel/t REG_DWORD
После выполнения этой команды проверьте, сохраняется ли проблема с Photoshop.
Решение 9 – Удалить проблемные обновления
По словам пользователей, иногда обновление Windows может вызвать проблемы с Photoshop. Чтобы устранить эту проблему, рекомендуется найти и удалить проблемное обновление. Это довольно просто сделать, и вы можете сделать это, выполнив следующие действия:
-
Откройте приложение Настройки и перейдите в раздел Обновление и безопасность . Чтобы открыть приложение Настройки , используйте ярлык Ключ Windows + I . EM>.
-
Выберите Просмотреть историю обновлений .
-
Список обновлений теперь появится. Запомните или запишите коды последних обновлений и нажмите Удалить обновления .
-
Список последних обновлений появится в новом окне. Чтобы удалить обновление, дважды щелкните его и следуйте инструкциям на экране.
После удаления проблемного обновления проверьте, не устранена ли проблема. Если нет, вам нужно запретить Windows 10 автоматически устанавливать обновления. Windows 10, как правило, устанавливает недостающие обновления автоматически, и если конкретное обновление является проблемой, вам необходимо заблокировать его установку, иначе проблема появится снова.
Photoshop – отличный инструмент, но может возникнуть много проблем. Если у вас есть проблемы с Photoshop на вашем ПК, обязательно попробуйте некоторые из наших решений.
Skip to content
- ТВикинариум
- Форум
- Поддержка
- PRO
- Войти
Вылетает Adobe Photoshop
Цитата: Ihor от 27.09.2020, 17:25Добрый день всем! Пользуюсь Portable Adobe Photoshop by XpucT, windows 10 pro 1909 — сборка от Flibustier. При попытке выделить объект в данной утилите и наложить слой-маску программа вылетает. Просто вылетает, никаких ошибок не выдаёт — ничего. Закрывается да и только.
Пробовал установить последнюю версию фотошопа, не помогает. Все остальные функции работают хорошо (во всяком случае, иных проблем мною было не обнаружено). Подскажите, пожалуйста, из-за чего такое может происходить и можно ли это исправить? Заранее благодарю!
Добрый день всем! Пользуюсь Portable Adobe Photoshop by XpucT, windows 10 pro 1909 — сборка от Flibustier. При попытке выделить объект в данной утилите и наложить слой-маску программа вылетает. Просто вылетает, никаких ошибок не выдаёт — ничего. Закрывается да и только.
Пробовал установить последнюю версию фотошопа, не помогает. Все остальные функции работают хорошо (во всяком случае, иных проблем мною было не обнаружено). Подскажите, пожалуйста, из-за чего такое может происходить и можно ли это исправить? Заранее благодарю!

Цитата: Сергей от 27.09.2020, 17:29Добрый 🖐
VCRedist установлен?
Добрый 🖐
VCRedist установлен?

Цитата: ЯR от 27.09.2020, 17:33Привет!
Photoshop какой версии?
Привет!
Photoshop какой версии?
Цитата: Ihor от 27.09.2020, 19:28Цитата: Сергей от 27.09.2020, 17:29Добрый
VCRedist установлен?Да, Microsoft Visual C++ 2005-2008-2010-2012-2013-2017 Redistributable Package Hybrid x86 & x64
Цитата: Сергей от 27.09.2020, 17:29Добрый
VCRedist установлен?
Да, Microsoft Visual C++ 2005-2008-2010-2012-2013-2017 Redistributable Package Hybrid x86 & x64
Цитата: Ihor от 27.09.2020, 19:29Цитата: Яр от 27.09.2020, 17:33Привет!
Photoshop какой версии?Adobe Photoshop 2020 (21.2.0.225) Portable by XpucT [Ru/En]
Цитата: Яр от 27.09.2020, 17:33Привет!
Photoshop какой версии?
Adobe Photoshop 2020 (21.2.0.225) Portable by XpucT [Ru/En]
Цитата: Adler от 27.09.2020, 19:44Цитата: Ihor от 27.09.2020, 19:28Да, Microsoft Visual C++ 2005-2008-2010-2012-2013-2017 Redistributable Package Hybrid x86 & x64
Добрый день.
Может как раз 2019 Redistributable не хватает.
Цитата: Ihor от 27.09.2020, 19:28Да, Microsoft Visual C++ 2005-2008-2010-2012-2013-2017 Redistributable Package Hybrid x86 & x64
Добрый день.
Может как раз 2019 Redistributable не хватает.

Цитата: ЯR от 27.09.2020, 20:30Цитата: Ihor от 27.09.2020, 19:29Adobe Photoshop 2020 (21.2.0.225) Portable by XpucT [Ru/En]
Только что проверил на данной версии: выделили объект на слое + наложил слой-маску = программа работает.
Воспользуйтесь советом Adler’а. Запуск от имени Администратора?
Цитата: Ihor от 27.09.2020, 19:29Adobe Photoshop 2020 (21.2.0.225) Portable by XpucT [Ru/En]
Только что проверил на данной версии: выделили объект на слое + наложил слой-маску = программа работает.
Воспользуйтесь советом Adler’а. Запуск от имени Администратора?

Цитата: Muha от 19.11.2020, 01:40Доброй ночи !
На системе Windows 10 Pro [ 10.0.19041.572 (Win10 20H1 [2004] Insider Preview) ] установлен Photoshop v.22.0.0.35. Для доступа к онлайн-сервисам требуется подключение к Интернету и регистрация (Adobe Creative Cloud) . Проблема в том, что при попытке воспользоваться Neural Filters — программа мгновенно закрывается, предлагая отправить отчёт об ошибке в офис Adobe. Все драйверы и библиотеки присутствуют. У меня последняя версия Win 10 Tweaker 16.1 Проблему создаёт какая то отключённая служба, тк когда откатываю состояние служб на то состояние, которое было до конфигурации (были включены ВСЕ службы) — Photoshop и Neural Filters работают должным образом. Подскажите пожалуйста конкретную службу из за которой возникает эта ситуация. Спасибо.
вот конфигурация служб
Показать скрытое содержание
Доброй ночи !
На системе Windows 10 Pro [ 10.0.19041.572 (Win10 20H1 [2004] Insider Preview) ] установлен Photoshop v.22.0.0.35. Для доступа к онлайн-сервисам требуется подключение к Интернету и регистрация (Adobe Creative Cloud) . Проблема в том, что при попытке воспользоваться Neural Filters — программа мгновенно закрывается, предлагая отправить отчёт об ошибке в офис Adobe. Все драйверы и библиотеки присутствуют. У меня последняя версия Win 10 Tweaker 16.1 Проблему создаёт какая то отключённая служба, тк когда откатываю состояние служб на то состояние, которое было до конфигурации (были включены ВСЕ службы) — Photoshop и Neural Filters работают должным образом. Подскажите пожалуйста конкретную службу из за которой возникает эта ситуация. Спасибо.
вот конфигурация служб


Цитата: Сергей от 19.11.2020, 01:43Доброй ночи 🌙
У Меня работает прекрасно со всеми отключёнными Службами.
Проверьте, стоят ли у Вас все библиотеки Visual C++.
Доброй ночи 🌙
У Меня работает прекрасно со всеми отключёнными Службами.
Проверьте, стоят ли у Вас все библиотеки Visual C++.
Цитата: Mikhail от 19.11.2020, 01:47👋Добрый
Проверил на 1909 оригинал, выключено твикером все что можно, Neural Filters работает исправно.
👋Добрый
Проверил на 1909 оригинал, выключено твикером все что можно, Neural Filters работает исправно.

Цитата: Muha от 19.11.2020, 02:05«Доброй ночи !» не считается приветствием ?) Я вообще то достаточно дружелюбно веду беседы всегда и везде, но такой строгий регламент пугает )
2Сергей
все библиотеки Visual C++ установлены
Показать скрытое содержание2Mikhail:
Я искренне рад за вас) Но ведь эта информация никак мне не может помочь )
«Доброй ночи !» не считается приветствием ?) Я вообще то достаточно дружелюбно веду беседы всегда и везде, но такой строгий регламент пугает )
2Сергей
все библиотеки Visual C++ установлены

2Mikhail:
Я искренне рад за вас) Но ведь эта информация никак мне не может помочь )

Цитата: Игорь от 19.11.2020, 02:13Muha, приветствую 👋
А чем пугает? Просто Тебя спросили, что установлено в системе, а что нет. Это нормальный вопрос и на него не стоит обижаться. Ведь это всё для того, что бы понять в чём проблема. Да, это не регламент а желание помочь.
Muha, приветствую 👋
А чем пугает? Просто Тебя спросили, что установлено в системе, а что нет. Это нормальный вопрос и на него не стоит обижаться. Ведь это всё для того, что бы понять в чём проблема. Да, это не регламент а желание помочь.
Цитата: Mikhail от 19.11.2020, 02:14Если вы уверены что это служба какая то, то можно и самим разобраться, откатить все службы и по одной включать.
Если вы уверены что это служба какая то, то можно и самим разобраться, откатить все службы и по одной включать.

Цитата: Сергей от 19.11.2020, 02:18@muhanagovne, рекомендую Вам поставить последнюю версию Photoshop.
Потому что у Меня на таком же билде как у Вас, со всеми твиками в Win 10 Tweaker всё работает.
Хотя и не исключено, что это Photoshop тупит. Потому что новые фильтры работают нестабильно. Однако, проблема точно не в Службах, по крайней мере, на последнем Photoshop так.
@muhanagovne, рекомендую Вам поставить последнюю версию Photoshop.
Потому что у Меня на таком же билде как у Вас, со всеми твиками в Win 10 Tweaker всё работает.
Хотя и не исключено, что это Photoshop тупит. Потому что новые фильтры работают нестабильно. Однако, проблема точно не в Службах, по крайней мере, на последнем Photoshop так.