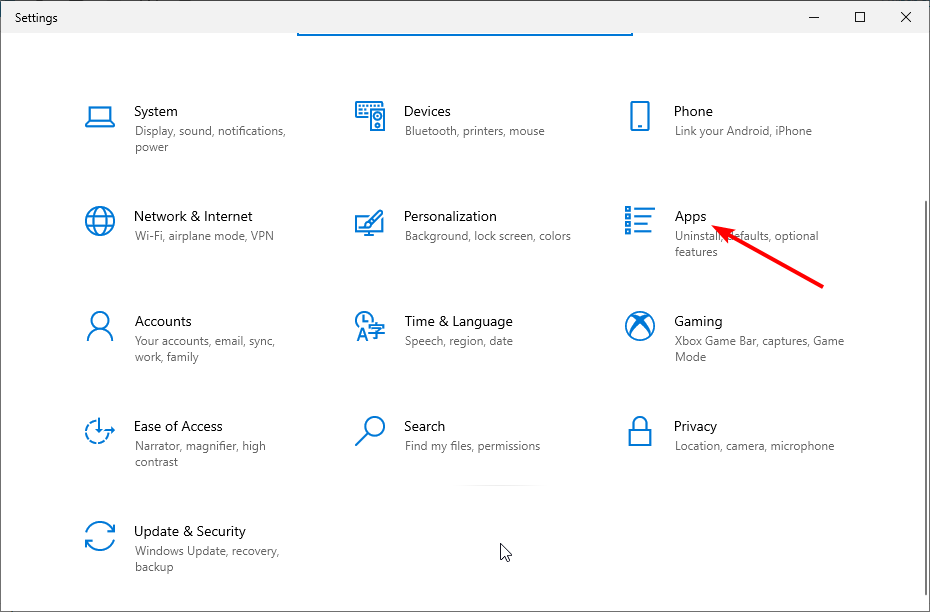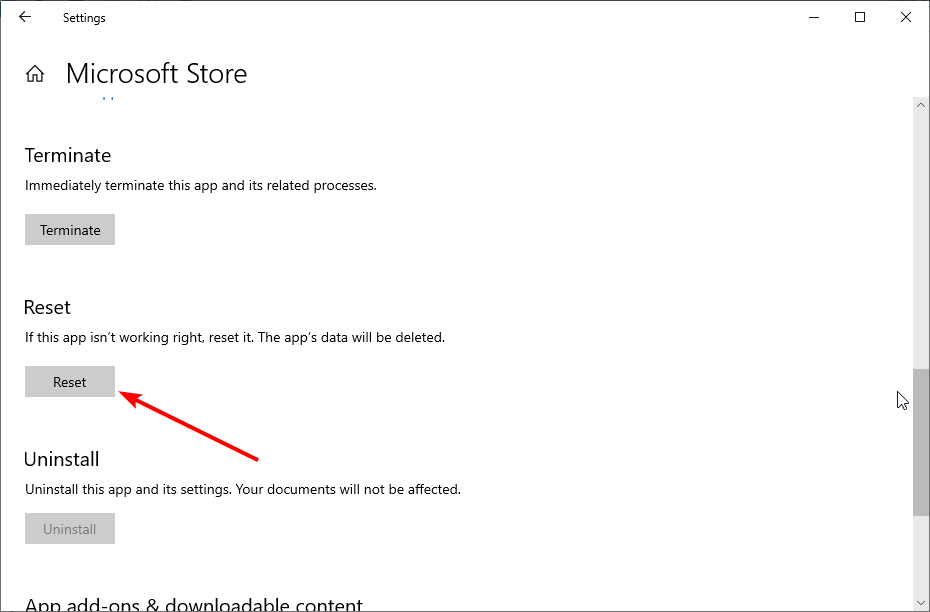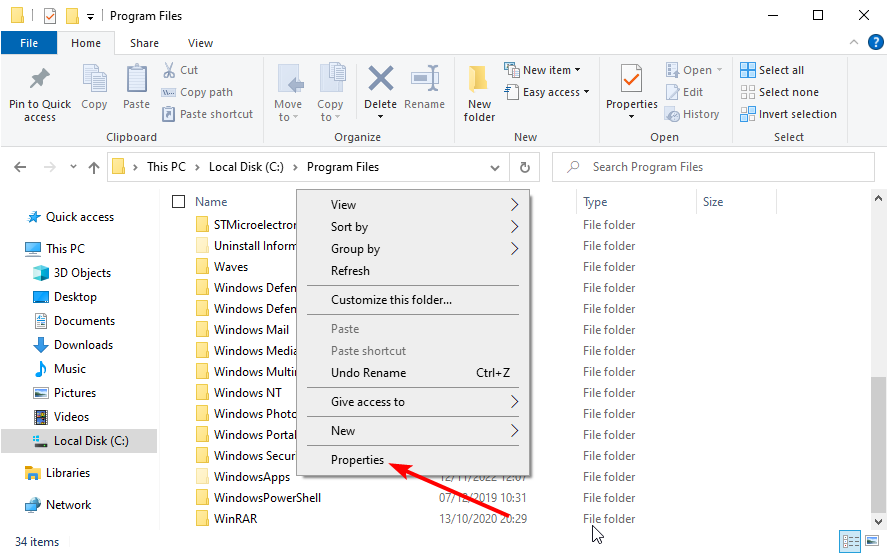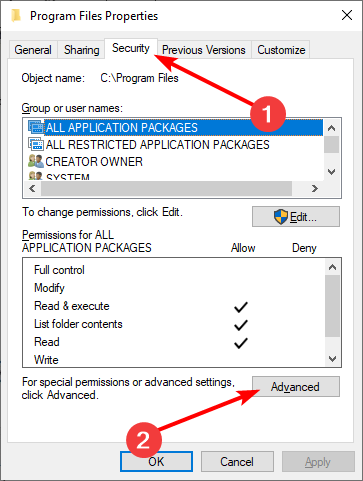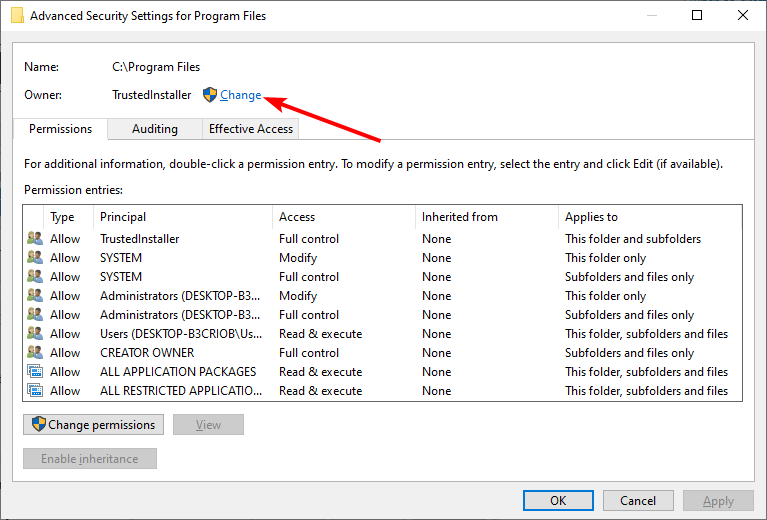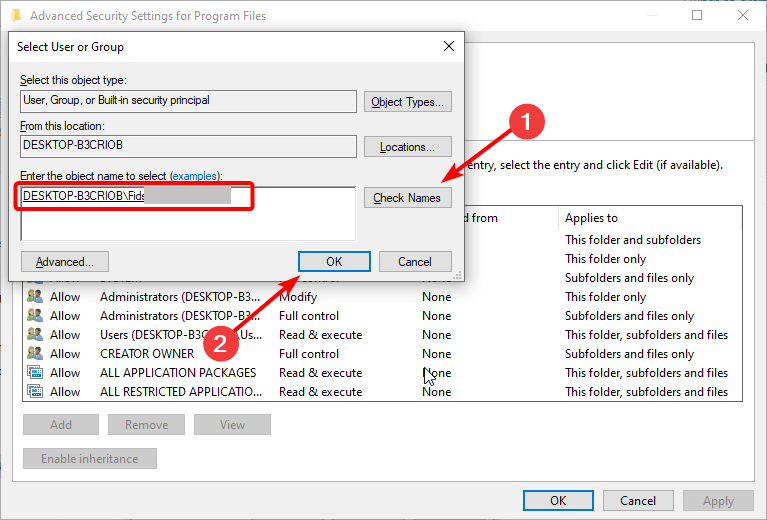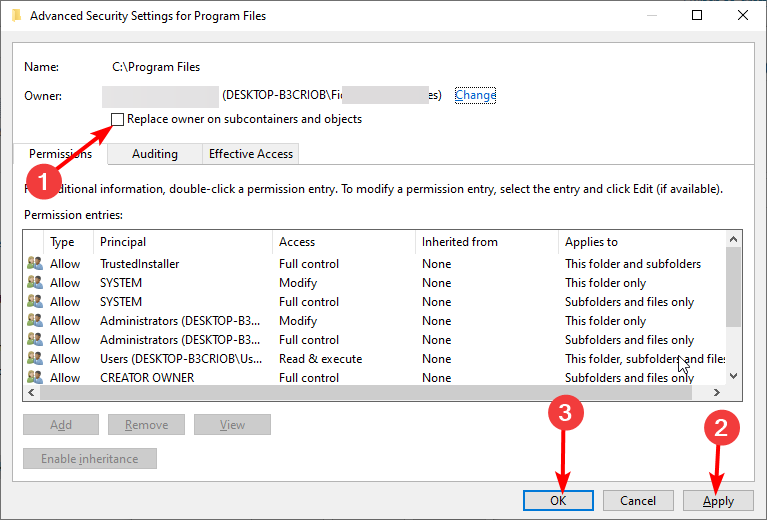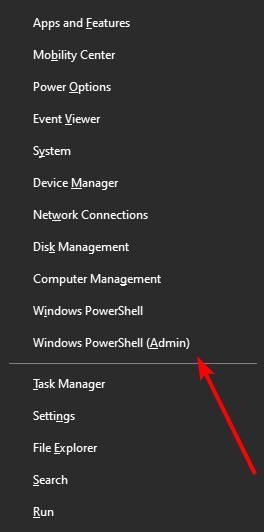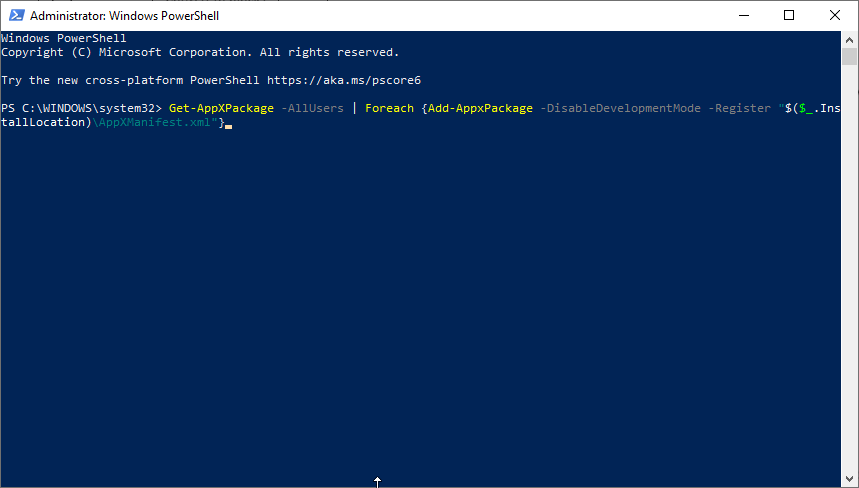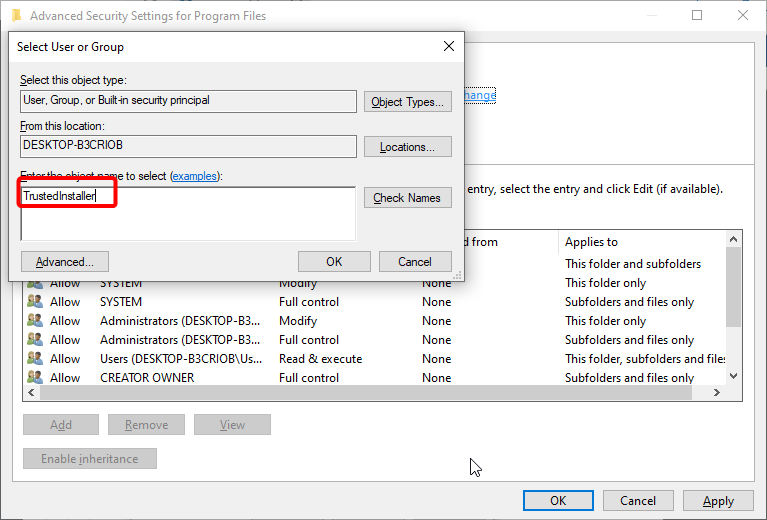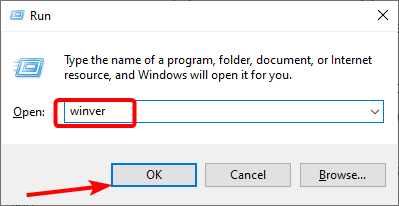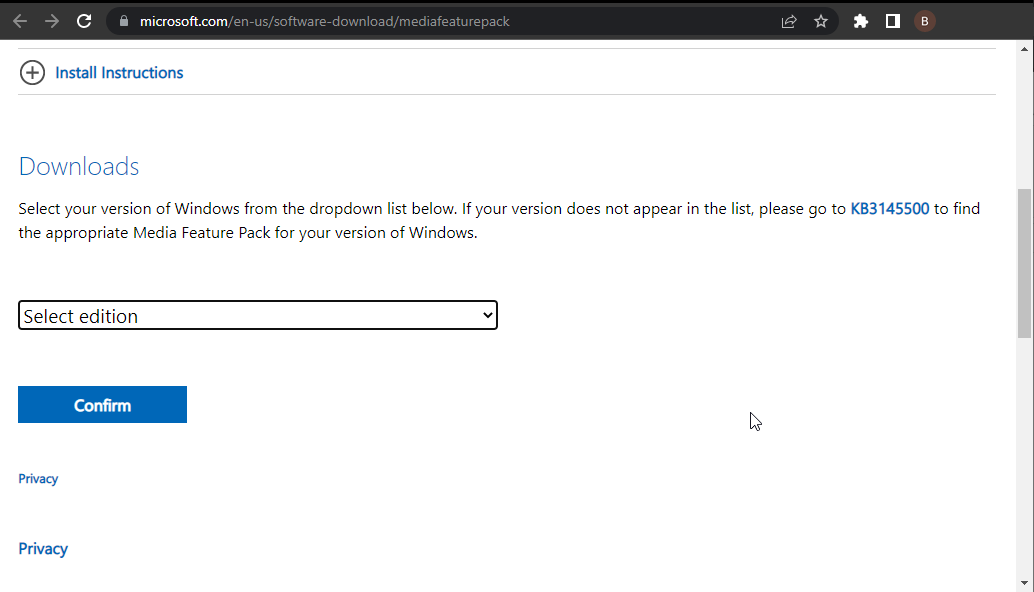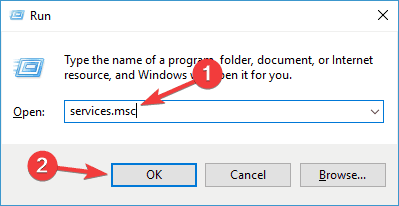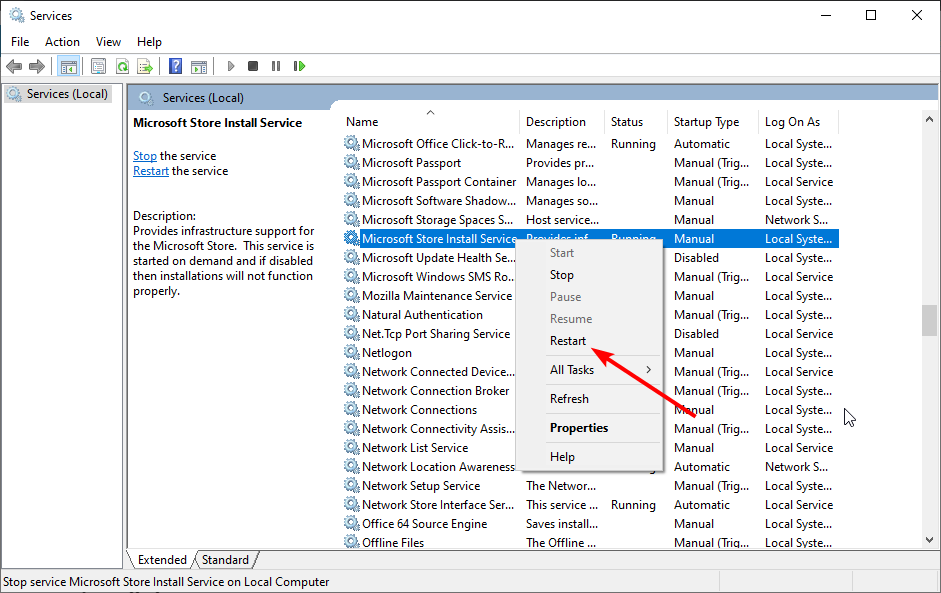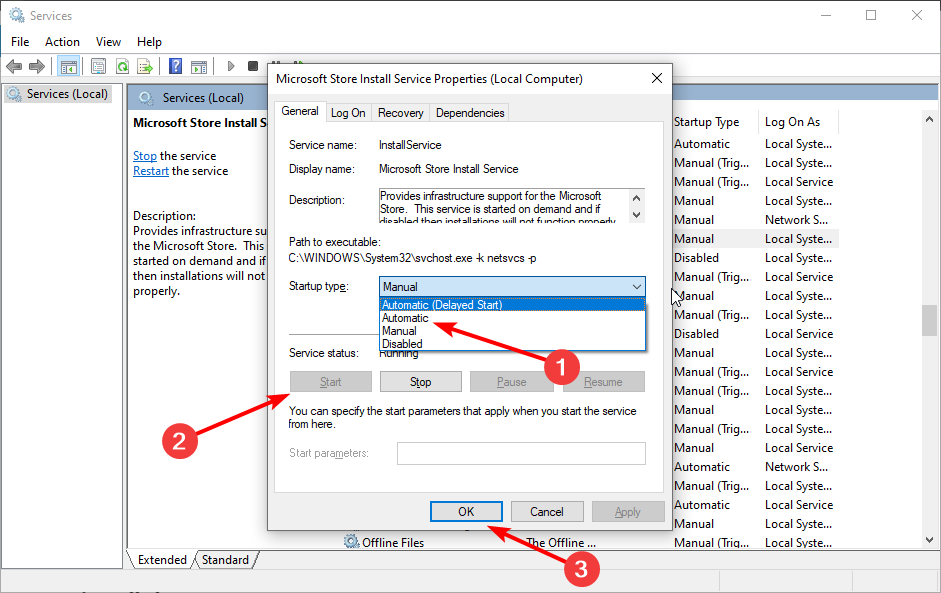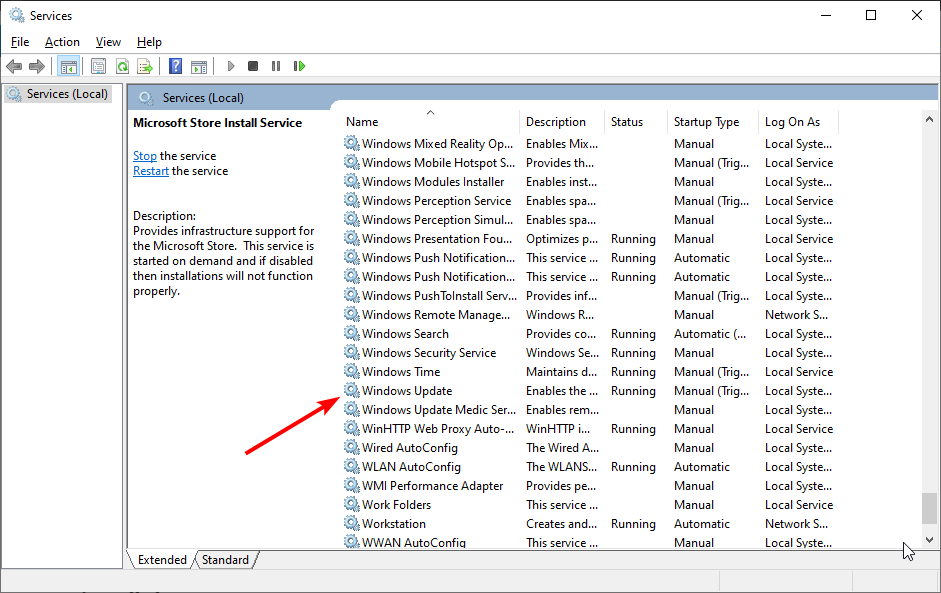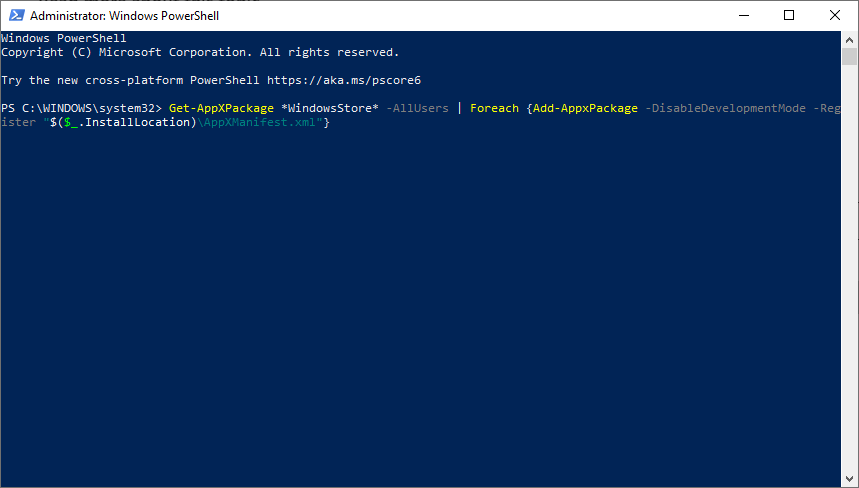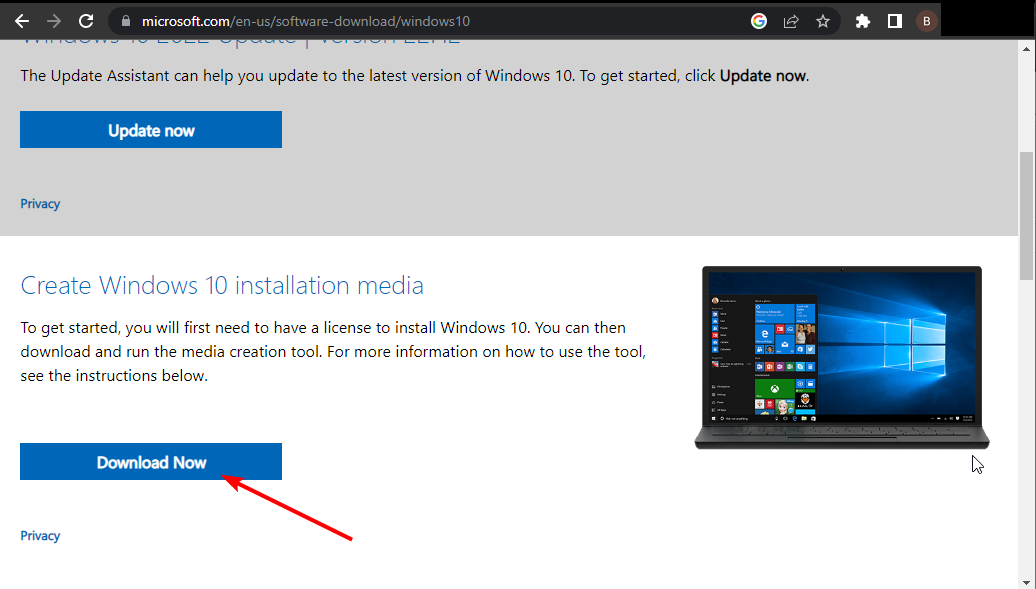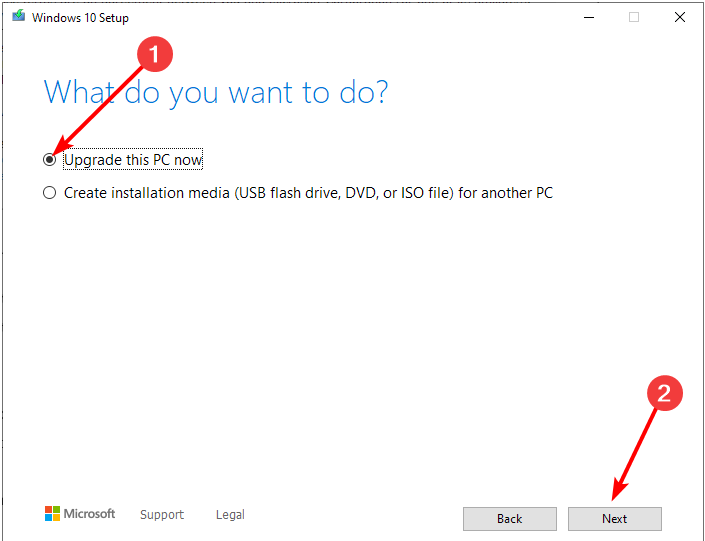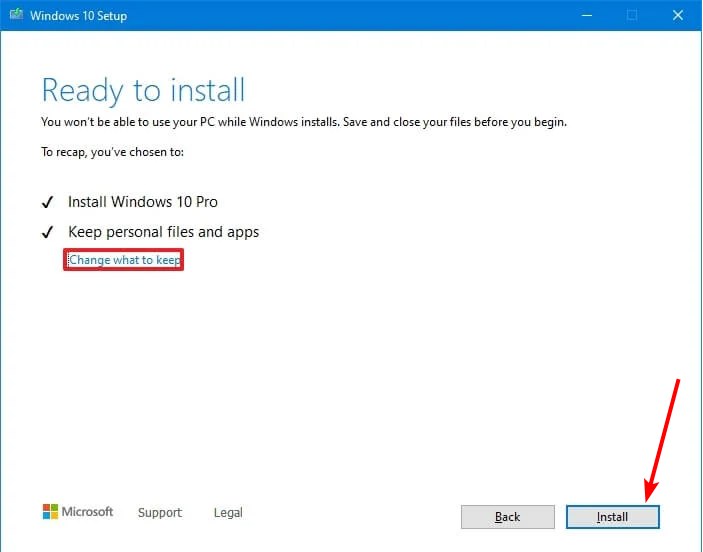На чтение 10 мин. Просмотров 12.1k. Опубликовано 03.09.2019
Магазин Microsoft является ключевым компонентом Windows 10, и это приложение незаменимо, особенно если вы часто загружаете приложения Universal. Несмотря на то, что Microsoft Store является отличным инструментом, пользователи сообщают, что Microsoft Store закрывается сразу после открытия.
Содержание
- Что я могу сделать, если Microsoft Store закрывается сразу после открытия?
- Решение 1 – Удалить локальный кеш
- Решение 2. Убедитесь, что ваше время и часовой пояс верны
- Решение 3. Установите встроенную графику в качестве предпочтительной графической карты.
- Решение 4 – Используйте PowerShell
- Решение 5 – Изменить владельца папки WindowsApps
- Решение 6. Убедитесь, что необходимые службы запущены
- Решение 7 – Создать новую учетную запись пользователя
- Решение 8. Откройте URL-адрес приложения
- Решение 9 – Сброс Windows Store
- Решение 10 – Используйте планировщик задач
- Решение 11. Проверьте наличие обновлений
Что я могу сделать, если Microsoft Store закрывается сразу после открытия?
Магазин Microsoft является неотъемлемой частью Windows 10, однако иногда могут возникнуть проблемы с ним. Говоря о проблемах, вот некоторые из наиболее распространенных проблем, о которых сообщили пользователи:
- Microsoft Store выходит из строя на W indows 10 . По мнению пользователей, Microsoft Store часто дает сбой на своем ПК. Чтобы устранить проблему, обязательно перезагрузите Microsoft Store и проверьте, помогает ли это.
- Магазин Microsoft открывается, а затем закрывается W indows 10 . Это всего лишь разновидность основной проблемы, и если вы столкнулись с ней, обязательно попробуйте некоторые из наших решений.
- Магазин Microsoft закрывается сразу же, когда я нажимаю на приложение при поиске . В Microsoft Store могут возникать различные проблемы. Тем не менее, вы сможете решить большинство из этих проблем с помощью одного из наших решений.
- Магазин Windows 10 неожиданно закрывается при запуске . Многие пользователи сообщали, что Магазин Microsoft неожиданно закрывается или при запуске. Это может быть большой проблемой, и для ее устранения обязательно проверьте, запущены ли необходимые службы.
- Microsoft Store мигает и закрывается, продолжает падать . По словам пользователей, Microsoft Store продолжает падать на своих ПК. Это может быть большой проблемой, но вы сможете исправить ее, очистив локальный кеш.
Решение 1 – Удалить локальный кеш
Если Microsoft Store закрывается сразу после открытия, вы можете исправить это, удалив папку локального кэша. Для этого выполните следующие действия:
-
Перейдите в папку C: Usersuser_nameAppDataLocalPackagesMicrosoft.WindowsStore_8wekyb3d8bbweLocal кэш .
- После входа в папку Локальный кеш удалите из нее все файлы и папки.
- Закройте папку и попробуйте снова запустить Microsoft Store.
Если кеш Магазина Microsoft поврежден, ознакомьтесь с этим простым руководством, чтобы узнать больше о локальном кеше и о том, что вы можете сделать, чтобы его исправить.
Если вы не видите папку AppData, убедитесь, что опция просмотра скрытых файлов и папок включена. Чтобы включить скрытые файлы и папки, нажмите вкладку «Просмотр» и убедитесь, что опция Скрытые элементы отмечена .

Вы также можете получить доступ к папке Local AppData, нажав Windows Key + R и введя % localappdata% .

Решение 2. Убедитесь, что ваше время и часовой пояс верны
Эта проблема с Microsoft Store может быть вызвана неправильным временем на вашем ПК, но вы можете исправить эту ошибку, проверив ваш часовой пояс и часовой пояс. Для этого выполните следующие действия:
-
Нажмите правой кнопкой мыши на часы в правом нижнем углу и выберите Настроить дату/время .
-
Убедитесь, что для Установить время автоматически установлено значение Вкл. , а часовой пояс указан правильно.
Windows 10 не позволит вам изменить часовой пояс? Не волнуйтесь, мы нашли правильное решение.
Решение 3. Установите встроенную графику в качестве предпочтительной графической карты.
По-видимому, вы можете решить эту проблему, если вы установите встроенную видеокарту в качестве предпочтительной видеокарты. Пользователи сообщали, что после установки интегрированной графики в GeForce Experience Center в качестве предпочтительной проблема была решена, поэтому вы можете попробовать это.
Решение 4 – Используйте PowerShell
Пользователи сообщили, что вы можете решить эту проблему с помощью PowerShell. Мы должны отметить, что PowerShell – это один из мощных инструментов, и если вы не будете осторожны, это может привести к проблемам с нестабильностью системы.
На всякий случай было бы неплохо создать точку восстановления на случай, если что-то пойдет не так. Чтобы запустить PowerShell, сделайте следующее:
-
Нажмите Windows Key + S и введите питание, щелкните правой кнопкой мыши PowerShell и выберите в меню Запуск от имени администратора .
-
Когда откроется PowerShell , введите Get-AppXPackage -AllUsers | Foreach {Add-AppxPackage -DisableDevelopmentMode -Register «$ ($ _. InstallLocation) AppXManifest.xml»} и нажмите Enter , чтобы запустить его.
Windows PowerShell не работает должным образом? Ознакомьтесь с этим простым руководством, чтобы быстро решить проблему.
Решение 5 – Изменить владельца папки WindowsApps
WindowsApps является основной папкой, и, изменяя ее владельца, вы можете вызвать нестабильность системы. Прежде чем продолжить, мы советуем вам создать точку восстановления системы на случай, если что-то пойдет не так.
Чтобы изменить владельца папки WindowsApps, сделайте следующее:
- Перейдите на страницу C: Program Files .
-
Найдите папку приложений Windows, щелкните ее правой кнопкой мыши и выберите в меню Свойства . Помните, что эта папка скрыта, поэтому вы должны включить опцию показа скрытых файлов и папок.
-
Перейдите на вкладку Безопасность и нажмите Дополнительно .
-
Нажмите Изменить в разделе Владелец .
-
Введите свое имя пользователя в поле Введите имя объекта для выбора и нажмите Проверить имена . Если все в порядке, нажмите ОК . Вы также можете добавить имя пользователя, нажав кнопку Дополнительно и найдя имя пользователя вручную.
-
Установите флажок Заменить владельца на подконтейнерах и и объектах , нажмите Применить и ОК .
-
Попробуйте запустить Windows Store. Если все работает должным образом, повторите те же действия еще раз, но теперь введите NT SERVICETrustedInstaller вместо своего имени в Шаг 5 и измените владельца на TrustedInstaller.
Если вы хотите узнать, как создать точку восстановления, взгляните на это пошаговое руководство, которое поможет вам сделать это с легкостью.
Нужна дополнительная информация о том, как стать владельцем файла или папки? Вы можете узнать больше прямо здесь.
Решение 6. Убедитесь, что необходимые службы запущены
Для нормальной работы Магазину Windows требуются определенные службы, и если эти службы не запущены, или если они отключены, вы не сможете открыть и использовать Магазин Windows.
Однако вы можете легко решить эту проблему, просто выполнив следующие действия:
-
Нажмите Windows Key + R и введите services.msc . Теперь нажмите Enter или нажмите ОК .
-
Когда откроется окно служб , найдите Центр обновления Windows в списке и дважды щелкните его.
-
Откроется окно свойств. Убедитесь, что для Тип запуска не установлено значение Отключено . Теперь проверьте, работает ли сервис. Если нет, нажмите кнопку Пуск , чтобы запустить службу, и нажмите Применить и ОК , чтобы сохранить изменения.
После этого вы сможете без проблем запускать и использовать Windows Store. Центр обновления Windows является важной службой Windows 10, и если эта служба не запущена или по какой-либо причине отключена, вы можете столкнуться с различными проблемами, поэтому обязательно включите ее.
Решение 7 – Создать новую учетную запись пользователя
Если у вас возникла эта проблема, проблема может быть в вашей учетной записи. Иногда ваша учетная запись пользователя может быть повреждена, и это приведет к появлению этой проблемы. Самый простой способ решить эту проблему – создать новую учетную запись пользователя. Для этого вам просто нужно сделать следующее:
- Нажмите Windows Key + I , чтобы открыть приложение «Настройки».
-
Перейдите в раздел Аккаунты .
-
В меню слева выберите Семья и другие люди . Теперь нажмите Добавить кого-то еще на этот компьютер на правой панели.
-
Выберите У меня нет информации для входа этого человека .
-
Выберите Добавить пользователя без учетной записи Microsoft .
-
Теперь введите желаемое имя пользователя и нажмите Далее .
Как только вы создадите новую учетную запись, переключитесь на нее и проверьте, решает ли это проблему. Если проблема не появляется в новой учетной записи, вы можете рассмотреть возможность перехода на новую учетную запись пользователя.
Если у вас возникли проблемы с открытием приложения Настройка, обратитесь к этой статье, чтобы решить эту проблему.
Windows не позволяет добавить новую учетную запись пользователя?Выполните несколько простых шагов и создайте или добавьте, сколько учетных записей вы хотите!
Решение 8. Откройте URL-адрес приложения
Если на вашем компьютере закроется Магазин Windows, вы можете обойти эту проблему, просто открыв URL-адрес приложения в браузере. Если вы не знаете, доступ к Магазину Windows можно получить через ваш веб-браузер.
К сожалению, вы не можете загружать приложения из браузера, но вы можете заставить Windows Store открыться на вашем компьютере и установить желаемое приложение.
Для этого просто перейдите по URL-адресу приложения, и приложение Магазина Windows автоматически откроется. Если этого не произойдет, нажмите кнопку Получить приложение , и магазин начнет работать.

Это простой обходной путь, но он работает в зависимости от пользователей, поэтому не стесняйтесь попробовать. Используя этот обходной путь, вы можете нормально пользоваться своим Магазином Windows, однако не нажимайте кнопку «Домой» в Магазине Windows, иначе произойдет сбой приложения.
Решение 9 – Сброс Windows Store
Если Windows Store закрывается на вашем ПК, вы можете решить проблему, просто сбросив его на значение по умолчанию. Иногда могут возникать определенные сбои и ошибки, которые могут повлиять на Магазин Windows, и если это произойдет, вам нужно сбросить Магазин по умолчанию.
Это довольно просто, и вы можете сделать это, выполнив следующие действия:
-
Откройте Приложение настроек и перейдите в раздел Приложения .
-
Появится список установленных приложений. Выберите Магазин Microsoft из списка. Теперь нажмите Дополнительные параметры .
-
Нажмите Сбросить , чтобы восстановить настройки приложения по умолчанию. Теперь нажмите Сбросить еще раз для подтверждения.
После этого приложение будет сброшено до значения по умолчанию, и проблема с Windows Store должна быть решена.
Решение 10 – Используйте планировщик задач
По словам пользователей, вы можете решить эту проблему, просто внеся несколько изменений в планировщик задач. Кажется, что некоторые задачи не запускаются сами по себе, поэтому, чтобы решить проблему, вам нужно запустить эти задачи вручную. Чтобы сделать это, просто сделайте следующее:
-
Нажмите Windows Key + S и введите задание. Выберите Планировщик заданий из списка результатов.
-
На левой панели перейдите в Microsoft> Windows> WS . На правой панели вы увидите две доступные задачи: Лицензия и WSTask . Запустите обе эти задачи для повторной синхронизации вашей лицензии.
После выполнения этих задач проблема с Магазином Windows должна быть решена. Несколько пользователей сообщили, что у них нет этих задач в планировщике задач. Если это так, то это решение не будет применяться к вам, поэтому вы можете просто пропустить его.
Если вам интересна дополнительная информация о том, что такое планировщик задач, как он работает и как вы можете воспользоваться его функциями, посмотрите эту удивительную статью.
Однако, если вы ищете альтернативу планировщику задач, вот лучшие программные решения, доступные прямо сейчас.
Планировщик заданий не работает? Не волнуйтесь, мы вас обеспечим.
Решение 11. Проверьте наличие обновлений
Если у вас есть проблемы с Магазином Windows, вы можете решить их, просто обновив Windows до последней версии. Windows 10 автоматически устанавливает отсутствующие обновления, но иногда вы можете пропустить обновление или два.
Если это произойдет, вам нужно проверить наличие обновлений вручную, выполнив следующие действия:
-
Откройте приложение Настройки и перейдите в раздел Обновление и безопасность .
-
Теперь нажмите кнопку Проверить обновления .
Если доступны какие-либо обновления, они будут установлены автоматически. Как только ваш компьютер обновится, проверьте, сохраняется ли проблема.
Не можете обновить Windows 10? Ознакомьтесь с этим руководством, которое поможет вам быстро их решить.
Это одна из самых проблемных проблем в Магазине Windows на Windows 10, но мы надеемся, что вам удалось это исправить после использования одного из наших решений.
Если вы это сделали, дайте нам знать в разделе комментариев ниже. Оставьте там любые другие вопросы, которые у вас могут возникнуть.
ЧИТАЙТЕ ТАКЖЕ
- Теперь вы можете загрузить расширения Edge из Магазина Windows
- Магазин Windows для Windows 10 обновлен поисковыми фильтрами
- Исправлено: невозможно установить универсальные приложения из магазина Windows
- Исправлено: Windows Store не загружается в Windows 10
- Исправлено: Windows Store не открывается после обновления до Windows 10
Proven solutions to get the Store app working normally again
by Milan Stanojevic
Milan has been enthusiastic about technology ever since his childhood days, and this led him to take interest in all PC-related technologies. He’s a PC enthusiast and he… read more
Published on November 16, 2022
Reviewed by
Alex Serban
After moving away from the corporate work-style, Alex has found rewards in a lifestyle of constant analysis, team coordination and pestering his colleagues. Holding an MCSA Windows Server… read more
- If the Windows Store app closes immediately after closing on your PC, it might be because of a corrupt cache.
- A quick and proven way to fix this issue is to change the ownership of some system folders.
- Enabling the Microsoft Store Install service is another effective solution to this issue.
XINSTALL BY CLICKING THE DOWNLOAD FILE
This software will repair common computer errors, protect you from file loss, malware, hardware failure and optimize your PC for maximum performance. Fix PC issues and remove viruses now in 3 easy steps:
- Download Restoro PC Repair Tool that comes with Patented Technologies (patent available here).
- Click Start Scan to find Windows issues that could be causing PC problems.
- Click Repair All to fix issues affecting your computer’s security and performance
- Restoro has been downloaded by 0 readers this month.
Microsoft Store is a core component of Windows OS. It is the best place to download tested and trusted apps for your PC.
However, like virtually all other components of Windows, this app is not free from issues. For example, users now complain that the Windows Store closes immediately after opening.
When the Microsoft store opens and closes, it can be frustrating, it is not the most challenging issue to fix, as shown in the following sections of this guide.
Why does my Microsoft Store instantly close?
There are various reasons your Microsoft Store closes immediately after opening on Windows. It could be due to system issues with some system services or the app itself.
Below are some of the causes as reported by users:
- Disabled system services: Sometimes, Windows Store closes immediately because the necessary services to run it are disabled. You need to enable these services and restart your PC to solve this problem.
- Corrupt app cache: If the Windows Store app cache is corrupt, you can face all sorts of issues with it. To fix this issue, you need to reset the cache or reinstall the Microsoft Store app.
- Glitches with the Store app: At times, the Windows Store opens and then closes because of minor glitches with the app. Running the Windows App Store troubleshooter should fix this issue easily.
- Faulty Windows version: Your Windows install version might get corrupted over time. This can cause the Windows Store to crash or the Microsoft Store not to open at all. You might need to perform a clean install of Windows 10 to fix this.
Now that we made this clear, let’s find out what to do when the Microsoft Store flashes and disappears.
- Why does my Microsoft Store instantly close?
- How can I fix Windows Store if it closes immediately after opening?
- 1. Reset the Store app
- 2. Change the owner of some system folders
- 3. Install the Media Feature Pack for Windows 10 N
- 4. Enable the necessary services
- 5. Reset the Microsoft Store cache
- 6. Reinstall the app
- 7. Perform an in-place upgrade
1. Reset the Store app
- Press the Windows key + I to open the Settings app and choose the Apps option.
- Select Microsoft Store from the list of apps and click Advanced options under it.
- Finally, click the Reset button to return it to default and click Reset again to confirm.
If the Windows Store app closes immediately after launching, it might be because of minor issues. Hence, the first line of action is to rest the app to default and undo all changes made to it.
2. Change the owner of some system folders
- Open Windows Explorer and go to C:/Program Files.
- Right-click the WindowsApps folder and choose Properties.
- Choose the Security tab and click the Advanced button.
- Now, click Change in the Owner section.
- Enter your PC user name in the Enter the object name to select and click Check Names, followed by OK.
- Check the Replace owner on subcontainers and objects box and click Apply and OK.
- Now, go to C:/Windows/SystemApps and repeat Steps 1 to 6 for the SystemApps folder.
- Restart your PC.
- When your PC restarts, press the Windows key + X and select Windows PowerShell (Admin).
- Copy and paste the command below and hit Enter:
Get-AppXPackage -AllUsers | Foreach {Add-AppxPackage -DisableDevelopmentMode -Register "$($_.InstallLocation)AppXManifest.xml"} - Now, wait for the command to finish running.
- Finally, go back and change the owner of the WindowsApp to TrustedInstaller and that of the SystemApps folder to System.
After the last step, you can now check if the Windows Store still closes immediately after opening. It must also be said that you need to be careful while changing folder ownership. So, you need to follow the instructions above to the letter.
3. Install the Media Feature Pack for Windows 10 N
- Press the Windows key + R, type winver, and click OK to know your Windows version.
- Now, go to the Microsoft Support page to download the Media Feature Pack for your PC.
- Open and execute the downloaded file and restart your PC.
Some PC issues are hard to tackle, especially when it comes to corrupted repositories or missing Windows files. If you are having troubles fixing an error, your system may be partially broken.
We recommend installing Restoro, a tool that will scan your machine and identify what the fault is.
Click here to download and start repairing.
Sometimes, your Windows Store app closes immediately because your PC is missing some vital media files. This is especially true for Windows 10 KN or N users.
Downloading the Media Feature Pack should help fix this issue here.
- Microsoft Store 0x80070005 Error: 7 Quick Ways to Fix It
- Unable to Connect to Nvidia Try Again Later: 3 Error Fixes
- Could Not Create the Java Virtual Machine: 4 Easy Fixes
4. Enable the necessary services
- Press the Windows key + R, enter services.msc, and click OK.
- Check if the Microsoft Store Install Service is running. If it is, right-click and choose Restart.
- If it is disabled, double-click it, and set the Startup type to Automatic.
- Now, click the Start button followed by OK.
- Repeat Steps 2 to 4 for the Windows Update service.
The Windows 10 services are essential for the easy running of its apps and processes. However, if the services needed to run and update the Windows Store are disabled, they can cause the app to close immediately after opening.
Thus, enabling the services above and restarting your PC should restore normalcy. The Microsoft Store opens and then closes issue should be gone.
5. Reset the Microsoft Store cache
- Press the Windows key + R and type wsreset.exe.
- Click the OK button to run the command.
- Finally, wait for the process to complete, and the Microsoft Store should open automatically.
At times, Windows Store closes immediately after opening because of corrupt cache files. To restore normalcy, you must reset the cache using the above steps.
6. Reinstall the app
- Press the Windows key +X and select the Windows Powershell (Admin) option.
- Copy-paste the command below and hit Enter:
Get-AppXPackage *WindowsStore* -AllUsers | Foreach {Add-AppxPackage -DisableDevelopmentMode -Register "$($_.InstallLocation)AppXManifest.xml"} - Now, restart your computer.
If the Windows Store app is faulty, it might close immediately after opening. However, the steps above will help install a clean app version. This should hopefully get rid of the faults.
7. Perform an in-place upgrade
- Go to the Windows 10 download page and click the Download Now button under the Create Windows 10 installation media section.
- Click the downloaded app to run it.
- Choose the Upgrade this PC now option and click the Next button.
- Ensure that the Keep personal files and apps box is checked on the Ready to Install page. If not, click the Change what to keep option and select your preferences.
- If all is set, click the Install button and follow the onscreen instructions to complete the process.
The Windows Store closes immediately after opening issue is one of the most troublesome issues with the Store app. However, with the solutions listed in this guide, you should be able to fix them quickly.
If you are facing other issues like Microsoft Store not loading on Windows 10, check our well-detailed guide to fix it convincingly.
Feel free to let us know the fix that solved the problem of Microsoft Store closes immediately after opening in the comments below.
Newsletter
Proven solutions to get the Store app working normally again
by Milan Stanojevic
Milan has been enthusiastic about technology ever since his childhood days, and this led him to take interest in all PC-related technologies. He’s a PC enthusiast and he… read more
Published on November 16, 2022
Reviewed by
Alex Serban
After moving away from the corporate work-style, Alex has found rewards in a lifestyle of constant analysis, team coordination and pestering his colleagues. Holding an MCSA Windows Server… read more
- If the Windows Store app closes immediately after closing on your PC, it might be because of a corrupt cache.
- A quick and proven way to fix this issue is to change the ownership of some system folders.
- Enabling the Microsoft Store Install service is another effective solution to this issue.
XINSTALL BY CLICKING THE DOWNLOAD FILE
This software will repair common computer errors, protect you from file loss, malware, hardware failure and optimize your PC for maximum performance. Fix PC issues and remove viruses now in 3 easy steps:
- Download Restoro PC Repair Tool that comes with Patented Technologies (patent available here).
- Click Start Scan to find Windows issues that could be causing PC problems.
- Click Repair All to fix issues affecting your computer’s security and performance
- Restoro has been downloaded by 0 readers this month.
Microsoft Store is a core component of Windows OS. It is the best place to download tested and trusted apps for your PC.
However, like virtually all other components of Windows, this app is not free from issues. For example, users now complain that the Windows Store closes immediately after opening.
When the Microsoft store opens and closes, it can be frustrating, it is not the most challenging issue to fix, as shown in the following sections of this guide.
Why does my Microsoft Store instantly close?
There are various reasons your Microsoft Store closes immediately after opening on Windows. It could be due to system issues with some system services or the app itself.
Below are some of the causes as reported by users:
- Disabled system services: Sometimes, Windows Store closes immediately because the necessary services to run it are disabled. You need to enable these services and restart your PC to solve this problem.
- Corrupt app cache: If the Windows Store app cache is corrupt, you can face all sorts of issues with it. To fix this issue, you need to reset the cache or reinstall the Microsoft Store app.
- Glitches with the Store app: At times, the Windows Store opens and then closes because of minor glitches with the app. Running the Windows App Store troubleshooter should fix this issue easily.
- Faulty Windows version: Your Windows install version might get corrupted over time. This can cause the Windows Store to crash or the Microsoft Store not to open at all. You might need to perform a clean install of Windows 10 to fix this.
Now that we made this clear, let’s find out what to do when the Microsoft Store flashes and disappears.
- Why does my Microsoft Store instantly close?
- How can I fix Windows Store if it closes immediately after opening?
- 1. Reset the Store app
- 2. Change the owner of some system folders
- 3. Install the Media Feature Pack for Windows 10 N
- 4. Enable the necessary services
- 5. Reset the Microsoft Store cache
- 6. Reinstall the app
- 7. Perform an in-place upgrade
1. Reset the Store app
- Press the Windows key + I to open the Settings app and choose the Apps option.
- Select Microsoft Store from the list of apps and click Advanced options under it.
- Finally, click the Reset button to return it to default and click Reset again to confirm.
If the Windows Store app closes immediately after launching, it might be because of minor issues. Hence, the first line of action is to rest the app to default and undo all changes made to it.
2. Change the owner of some system folders
- Open Windows Explorer and go to C:/Program Files.
- Right-click the WindowsApps folder and choose Properties.
- Choose the Security tab and click the Advanced button.
- Now, click Change in the Owner section.
- Enter your PC user name in the Enter the object name to select and click Check Names, followed by OK.
- Check the Replace owner on subcontainers and objects box and click Apply and OK.
- Now, go to C:/Windows/SystemApps and repeat Steps 1 to 6 for the SystemApps folder.
- Restart your PC.
- When your PC restarts, press the Windows key + X and select Windows PowerShell (Admin).
- Copy and paste the command below and hit Enter:
Get-AppXPackage -AllUsers | Foreach {Add-AppxPackage -DisableDevelopmentMode -Register "$($_.InstallLocation)AppXManifest.xml"} - Now, wait for the command to finish running.
- Finally, go back and change the owner of the WindowsApp to TrustedInstaller and that of the SystemApps folder to System.
After the last step, you can now check if the Windows Store still closes immediately after opening. It must also be said that you need to be careful while changing folder ownership. So, you need to follow the instructions above to the letter.
3. Install the Media Feature Pack for Windows 10 N
- Press the Windows key + R, type winver, and click OK to know your Windows version.
- Now, go to the Microsoft Support page to download the Media Feature Pack for your PC.
- Open and execute the downloaded file and restart your PC.
Some PC issues are hard to tackle, especially when it comes to corrupted repositories or missing Windows files. If you are having troubles fixing an error, your system may be partially broken.
We recommend installing Restoro, a tool that will scan your machine and identify what the fault is.
Click here to download and start repairing.
Sometimes, your Windows Store app closes immediately because your PC is missing some vital media files. This is especially true for Windows 10 KN or N users.
Downloading the Media Feature Pack should help fix this issue here.
- Microsoft Store 0x80070005 Error: 7 Quick Ways to Fix It
- Unable to Connect to Nvidia Try Again Later: 3 Error Fixes
- Could Not Create the Java Virtual Machine: 4 Easy Fixes
- Microsoft Store Something Happened On Our End: 5 Easy Fixes
- Fix: Account Temporarily Locked to Prevent Unauthorized Use
4. Enable the necessary services
- Press the Windows key + R, enter services.msc, and click OK.
- Check if the Microsoft Store Install Service is running. If it is, right-click and choose Restart.
- If it is disabled, double-click it, and set the Startup type to Automatic.
- Now, click the Start button followed by OK.
- Repeat Steps 2 to 4 for the Windows Update service.
The Windows 10 services are essential for the easy running of its apps and processes. However, if the services needed to run and update the Windows Store are disabled, they can cause the app to close immediately after opening.
Thus, enabling the services above and restarting your PC should restore normalcy. The Microsoft Store opens and then closes issue should be gone.
5. Reset the Microsoft Store cache
- Press the Windows key + R and type wsreset.exe.
- Click the OK button to run the command.
- Finally, wait for the process to complete, and the Microsoft Store should open automatically.
At times, Windows Store closes immediately after opening because of corrupt cache files. To restore normalcy, you must reset the cache using the above steps.
6. Reinstall the app
- Press the Windows key +X and select the Windows Powershell (Admin) option.
- Copy-paste the command below and hit Enter:
Get-AppXPackage *WindowsStore* -AllUsers | Foreach {Add-AppxPackage -DisableDevelopmentMode -Register "$($_.InstallLocation)AppXManifest.xml"} - Now, restart your computer.
If the Windows Store app is faulty, it might close immediately after opening. However, the steps above will help install a clean app version. This should hopefully get rid of the faults.
7. Perform an in-place upgrade
- Go to the Windows 10 download page and click the Download Now button under the Create Windows 10 installation media section.
- Click the downloaded app to run it.
- Choose the Upgrade this PC now option and click the Next button.
- Ensure that the Keep personal files and apps box is checked on the Ready to Install page. If not, click the Change what to keep option and select your preferences.
- If all is set, click the Install button and follow the onscreen instructions to complete the process.
The Windows Store closes immediately after opening issue is one of the most troublesome issues with the Store app. However, with the solutions listed in this guide, you should be able to fix them quickly.
If you are facing other issues like Microsoft Store not loading on Windows 10, check our well-detailed guide to fix it convincingly.
Feel free to let us know the fix that solved the problem of Microsoft Store closes immediately after opening in the comments below.
Newsletter
Многие юзеры «десятки» уже полюбили магазин приложений от Windows за то, что с него можно быстро скачать и установить качественные и интересные программы. Иногда в работе Windows Store могут случаться сбои — он становится полностью или частично неработоспособным. Пользователь сразу лишается доступа к базе приложений. Какие меры принять, чтобы возобновить прежнюю функциональность магазина?
Встроенный магазин приложений Windows Store может выйти из строя по массе причин:
- сбой настроек программы в реестре;
- блокировка со стороны антивируса;
- неправильная работа системной службы WSService, которая отвечает за магазин, или её отключение, выполненное ранее;
- некорректная установка обновлений системы;
- забитый кэш магазина;
- наличие повреждённых файлов системы;
- отсутствие подключения к интернету, проблемы с сервером и прочее.
Магазин может выдавать ошибку, если в настройках системы включен прокси-сервер
Как могут выражаться проблемы с магазином? Например, иконка магазина может вовсе исчезнуть из поля зрения — пользователь не может отыскать её в меню «Пуск». Магазин может отказываться запускать свой интерфейс — после клика ничего не появляется.
После запуска или уже во время работы могут возникать маленькие окна с ошибками, которые идут обычно с определённым кодом: 0x80072efd, 0x80073CF9, 0x80d0000a, 0x80072ee7, 0x80070005, 0x800706d9, 0x8024401c, 0x803f8001 и другие. Программа может при этом завершать досрочно свою работу либо продолжать работать, но уже очень медленно.
Методы решения проблемы
Ниже расскажем о самых популярных и действенных методах решения, которые подходят для различных ошибок, возникших в Windows Store. Однако перед их применением обязательно перезапустите компьютер — возможно, проблема возникла после единичного сбоя в работе системы.
Инструмент для диагностики и устранения неполадок
Не все, но многие проблемы в работе различных программ способно решить встроенное средство «Виндовс» для диагностики. В системе уже предустановлены инструменты для устранения неполадок с различными сервисами — «Центр обновления», «Подключение к интернету», «Магазин Windows Store» и прочие. Приступим к процедуре:
- Зажимаем на «клаве» Windows и R — на дисплее появляется панель «Выполнить». На ней набираем слово control и щёлкаем по кнопке запуска выполнения команды.
Напишите control и нажмите на ОК - На «Панели управления» сразу печатаем поисковой запрос «устранение», чтобы долго не искать нужный раздел. Переходим по первой большой ссылке «Устранение неполадок».
Перейдите по ссылке «Устранение неполадок» - В левой колонке щёлкаем по второй строчке «Просмотр всех категорий».
Откройте все категории, кликнув по второй ссылке слева - Ждём, когда панель найдёт и покажет нам все доступные пакеты для диагностики.
Дождитесь окончания поиска - В перечне выбираем инструмент для диагностики «Приложения из «Магазина Windows».
Запустите программу «Приложения из Магазина Windows» - Его же можно запустить иначе: открываем окно «Параметры Виндовс» (шестерня в меню «Пуск» либо сочетание клавиш Windows + I).
Кликните по шестерне, чтобы открыть «Параметры» - Переходим в плитку «Обновление безопасность».
В «Параметрах» кликните по разделу «Обновление и безопасность» - В четвёртой вкладке «Устранение неполадок» прокручиваем список инструментов до средства, посвящённого магазину. Щёлкаем по нему левой кнопкой мышки.
Щёлкните по плитке «Приложения из магазина» - Кликаем по серой клавише для запуска инструмента.
Запустите средство диагностики - Ждём, когда программа найдёт проблемы, связанные с Windows Store.
Ждём завершение процедуры поиска - Средство может сразу предложить выполнить то или иное действие для устранения найденной неполадки. Соглашаемся на выполнение.
Если средство предлагает решение, применяйте его - После этого инструмент осуществит поиск дополнительных проблем. В результате вы получите отчёт о проведённой работе средства, где будут указаны проблемы и их состояние — исправлено или нет. Если всё исправлено, кликните по «Закрыть» и проверьте работу магазина. Если некоторые неполадки остались нерешёнными, можете попытаться перезапустить средство диагностики.
Ознакомьтесь с отчётом по исправлению найденных ошибок магазина - Таким же образом запустите средство «Центр обновления Windows», так как неполадки в его работе могут косвенно повлиять на функционирование Windows Store.
Восстановление повреждённых файлов
«Виндовс Стор» — часть «операционки», поэтому работа магазина напрямую зависит от целостности системных файлов. Последние могут быть сильно повреждены из-за «разрушительной» деятельности различных вирусов, неправильной деинсталляции программ и прочих причин. Восстановить «здоровье» данных файлов да и вообще проверить наличие повреждений у документов можно следующим образом:
- Раскрываем консоль «Командная строка», но только с правами администратора: в универсальной поисковой строке вашей системы пишем запрос (название либо код cmd).
Введите в строку «Командная строка» либо cmd - Щёлкаем правой кнопкой по нужной строчке в результатах — кликаем по первой опции, в которой упоминается администратор.
В контекстном меню выберите «Запуск от имени администратора» - Если поисковой строки на «Панели задач» у вас нет, не беда — зажимаем R и Windows и пишем команду cmd. Выполняем её через зажатие сразу трёх кнопок: Shift + Ctrl + Enter. Если появилось окно, в котором запрашивается разрешение, кликаем по «Да».
Выполните команду cmd в строке «Открыть» - В редакторе с чёрным фоном вставляем либо вручную набираем несложную команду sfc /scannow — жмём на «Ввод», чтобы запустить её выполнение. Сначала система проведёт проверку на целостность, а затем заменит «разбитые» файлы на новые. Процедура может занять много времени — полчаса и больше. Когда она завершится, перезагружаем ПК и смотрим, была ли решена проблема с магазином.
Вставьте sfc /scannow в редакторе и нажмите на Enter - Если по окончании процедуры вы увидели в отчёте, что не все файлы были вылечены или же если диагностика не принесла положительный результат, откройте снова консоль от имени администратора и выполните другую команду DISM.exe /Online /Cleanup-image /Restorehealth.
Выполните команду DISM.exe /Online /Cleanup-image /Restorehealth в консоли
Видео: как «вылечить» системные файлы Windows
Сброс кэша «Виндовс Стор»
Ни одна программа не способна нормально функционировать, если её кэш переполнен. Магазин приложений «десятки» не является исключением. Если вы ни разу не сбрасывали данные его кэша, возможно, проблема появилась именно по этой причине. Сделайте следующее, чтобы очистить кэш от «мусора»:
- Нажимаем в один момент на Windows и R (при этом не важно, какая раскладка является текущей). На панели в строке «Открыть» пишем либо вставляем код wsreset. Чтобы запустить его от имени администратора, нажимаем одновременно на Shift + Ctrl + Enter.
Вставьте команду wsreset и нажмите на ОК - То же самое можно выполнить через панель «Поиск» (строка поиска либо иконка в виде увеличительного стекла в левой части «Панели задач»). Набираем ту же команду.
Вы можете запустить выполнение wsreset через «Поиск» - Щёлкаем правой кнопке по появившейся строчке в результатах — делаем выбор в пользу выполнения кода от имени администратора.
Запустите wsreset от имени администратора - На «Рабочем столе» откроется консоль «Командная строка» — в её интерфейсе ничего не будет происходить (будет просто мигающий символ подчёркивания). Ждём некоторое время.
Подождите, пока выполнится команда очистки кэша wsreset - Когда сброс будет выполнен, консоль сама завершит свою работу — запустится «Виндовс Стор». Проверяем тут же его на наличие ошибки.
По окончании процедуры очистки запустится магазин
Очистить кэш магазина и удалить другие данные, которые собирались постепенно в процессе его работы можно через меню «Параметры Windows». Данный способ подходит для версий Anniversary Update и выше. Учтите, что с помощью этого метода вы удалите сохранённые данные для авторизации, все изменённые настройки и прочее. Приложения, скачанные ранее, конечно же, сохранятся. Чтобы выполнить более кардинальную очистку, выполните шаги:
- Через сочетание клавиш Windows и I запускаем «Параметры Виндовс», а затем открываем плитку «Приложения». В первой вкладке с возможностями ищем строчку, соответствующую магазину. Для некоторых версий «Виндовс» 10 у приложения будет простое название «Магазин».
Пункт в списке может называться просто «Магазин» - Если такой строчки нет, ищем Microsoft Store.
Отыщите пункт Microsoft Store - Если затрудняетесь найти пункт или не хотите долго прокручивать список, вводим слово store в поисковую строку сверху.
Вы можете быстро найти пункт Microsoft Store через строку в начале страницы - Раскрываем кликом левой кнопки и переходим в меню по ссылке «Дополнительные параметры».
Перейдите по ссылке «Дополнительные параметры» - Прокручиваем колёсиком страницу и жмём на кнопку «Сбросить».
Сбросьте все параметры с помощью соответствующей кнопки - Подтверждаем сброс в маленьком сером оконце.
Подтвердите, что хотите удалить данные - Ждём, когда произойдёт очистка всех данных — некоторое время рядом с кнопкой будет крутиться иконка загрузки.
Подождите, пока закончится сброс - Когда сброс будет успешно завершён, рядом с клавишей появится галочка. Закрываем окно параметров и проверяем магазин на работоспособность.
Когда сброс завершится, появится галочка
Видео: как очистить кэш магазина «Виндовс»
Повторная регистрация Windows Store через PowerShell
Многие ошибки магазина способна устранить его перерегистрация (переустановка) на текущем компьютере. Осуществить её можно через привычную консоль «Командная строка» либо через аналогичную программу для «десятки» PowerShell:
- Раскрыть интерфейс PowerShell от имени администратора девайса: нажать на иконку, открывающую меню «Пуск», на «Панели задач» слева правой клавишей мышки — кликнуть по строчке примерно в середина списка «Windows PowerShell (администратор)». Разрешить консоли изменять параметры в вашей «операционке» в системном окошке.
Кликаем по строке Windows PowerShell - Скопировать, а затем вставить в синее окно редактора команду Get-AppXPackage -AllUsers | Foreach {Add-AppxPackage -DisableDevelopmentMode -Register «$($_.InstallLocation)AppXManifest.xml»}. Нажать на «Энтер».
Вставьте команду в консоль и нажмите на Enter - В процессе повторной регистрации магазина в интерфейсе будут появляться красные надписи на чёрном фоне. Это те ошибки, которые будут выявлены в Windows Store. Не обращаем на них внимание.
Подождите, пока выполнитеся команда в синей консоли - Когда процесс будет завершён, вы увидите в синем редакторе новую белую строку с system32 в конце, обозначающую, что программа выполнила код и готова запустить другую команду. Закрываем консоль и проверяем, исчезла ли ошибка магазина.
Белая строчка говорит о том, что выполнение предыдущей команды завершено
Добавляем новый аккаунт на ПК
Попробуйте создать новую «учётку» на ПК и зайти в магазин через неё. Если этот способ сработает, удалите впоследствии старый аккаунт и работайте в системе через новый. Создать аккаунт можно через «Командную строку»:
- Запустить консоль от имени администратора, используя подробную инструкцию из раздела «Восстановление повреждённых файлов» в этой статье. Наберите сначала команду Net user «имя_нового_пользователя» /add. Вместо имени нового юзера, напишите придуманное заранее название своего нового профиля. Например, это может быть Net user katherine /add. Нажмите на «Энтер» и дождитесь появления уведомления об успешно проведённой операции.
Выполните команда по типу: Net user «имя_нового_пользователя» /add - Введите теперь с тем же именем следующую формулу Net localgroup Администраторы имя_нового_пользователя /add. В нашем случае это будет Net localgroup Администраторы katherine /add.
Выполните в чёрном редакторе команду по типу: Net localgroup Администраторы имя_нового_пользователя /add - Добавить новую «учётку» можно также через окно «Параметры Виндовс» — в разделе «Семья и другие люди» в блоке «Учётные записи».
Добавьте новый аккаунт во вкладке «Семья и другие люди» - Закройте все окна, выйдите из своей текущей «учётки» и зайдите в новую через меню «Пуск». В новом аккаунте уже откройте Windows Store. Обычно в новых учётных записях иконка магазина располагается уже на «Панели задач», чтобы пользователь имел к нему быстрый доступ.
Выполните вход в новый аккаунт через меню «Пуск»
Видео: как создать новый аккаунт в «Виндовс» 10
Проверка доступа в сеть или выключение прокси-сервера
Если у вас был ранее активирован прокси-сервер и при работе в магазине возникала ошибка с упоминанием сервера, вам необходимо его отключить, так как проблема возникла из-за конфликта. Перед этим, конечно же, проверьте, работает ли в принципе ваш интернет — возможно, причина в отсутствии доступа (откройте любой браузер и какую-то страницу в нём). Если сайт загружается, переходите к отключению:
- В окне «Параметры Виндовс» (вызывается кнопками I и Win, зажатыми одновременно) запустите блок «Сеть и интернет», а в нём перейдите на последнюю вкладку с настройками прокси-сервера.
Переключитесь на вкладку «Прокси-сервер» - Прокрутите страницу вниз до ручной настройки прокси. Если установлено значение «Вкл.», щёлкните по тумблеру, чтобы отключить использование прокси.
Отключите прокси-сервер, если он включен - Когда будет поставлена позиция «Откл.», проверьте соединение в магазине.
Закройте окно параметров и посмотрите, исчезла ли ошибка
Восстановление системы
Если у вас не получается решить проблему с помощью описанных мер, стоит прибегнуть к методу восстановления. Вы можете использовать такие опции «десятки»: «Начать заново», «Восстановление до исходного состояния» либо «Восстановление до точки». Мы рассмотрим последний способ, но его можно использовать только при наличии на ПК хотя бы одной точки восстановления (их обычно создаёт система перед обновлением и другими важными действиями в «операционке»). Ход действий будет следующим:
- Самый оперативный метод запуска нужной системной утилиты по восстановлению до точки — с помощью окна «Выполнить». Зажимаем R и Windows — набираем rstrui.exe и кликаем по ОК.
В строке «Открыть» выполните команду rstrui.exe - Если данный способ не помогает, открываем «Панель управления», а на ней — раздел «Восстановление».
Откройте раздел для восстановления - Щёлкаем по второй ссылке в центре окна для запуска восстановления.
Щёлкните по «Запуск восстановления системы» - Третий способ — кликаем по ярлыку «Этот компьютер» правой клавишей — жмём на строку «Свойства».
Выберите опцию «Свойства» - Переходим в раздел «Защита системы» — ссылка в колонке слева.
В разделе «Система» кликните по «Защита системы» - Кликаем по клавише «Восстановить».
Щёлкните по первой кнопке «Восстановить» - Ставим значение для выбора другой точки и жмём на «Далее».
Выберите второй пункт на начальном экране - В перечне ищем нужную точку (определитесь сначала, примерно в какой период времени с «Виндовс Стор» не возникало проблем), выделяем её левой кнопкой мышки и щёлкаем по «Далее».
Выберите точку для отката системы - Знакомимся со всеми данными касательно восстановления до прежнего состояния системы и кликаем по «Готово».
С помощью кнопки «Готово» запустите откат - Даём знать системе, что действительно хотим запустить откат.
Подтвердите, что хотите сделать откат - Сначала начнётся инициализация восстановления, затем ПК уйдёт в режим загрузки — вы будете видеть на дисплее прогресс отката в процентах. Когда процедура удачно завершится, вы получите соответствующее уведомление при загрузке «Рабочего стола».
Дождитесь завершения процедуры отката — ни на что не нажимайте на ПК
Видео: делаем откат до точки восстановления в «десятке»
При возникновении большинства ошибок в работе «Виндовс Стор» поможет очистка кэша магазина либо удаление вообще всех данных и настроек в «Параметрах», встроенное средство для диагностики, восстановление повреждённых файлов в консоли «Командная строка», перерегистрация Store на текущем ПК, а также вход в магазин через другую — чистую новую «учётку». Если возникла проблема с подключением, деактивируйте прокси-сервер в окне «Параметры». Если неполадка осталась, переходите уже к откату до точки восстановления.
- Распечатать
Оцените статью:
- 5
- 4
- 3
- 2
- 1
(15 голосов, среднее: 4.3 из 5)
Поделитесь с друзьями!
Магазин Microsoft является ключевым компонентом Windows 10, и это приложение незаменимо, особенно если вы часто загружаете приложения Universal. Несмотря на то, что Microsoft Store является отличным инструментом, пользователи сообщают, что Microsoft Store закрывается сразу после открытия.
Что я могу сделать, если Microsoft Store закрывается сразу после открытия?
Магазин Microsoft является неотъемлемой частью Windows 10, однако иногда могут возникнуть проблемы с ним. Говоря о проблемах, вот некоторые из наиболее распространенных проблем, о которых сообщили пользователи:
- Microsoft Store дает сбой в Windows 10 — По словам пользователей, Microsoft Store часто дает сбой на их ПК. Чтобы устранить проблему, обязательно перезагрузите Microsoft Store и проверьте, помогает ли это.
- Microsoft Store открывает, а затем закрывает Windows 10 — это всего лишь разновидность основной проблемы, и если вы столкнулись с ней, обязательно попробуйте некоторые из наших решений.
- Microsoft Store закрывается сразу же, когда я нажимаю на приложение, когда выполняю поиск — в Microsoft Store могут возникнуть различные проблемы. Тем не менее, вы сможете решить большинство из этих проблем с помощью одного из наших решений.
- Магазин Windows 10 неожиданно закрывается при запуске. Многие пользователи сообщают, что Магазин Microsoft неожиданно закрывается или при запуске. Это может быть большой проблемой, и для ее устранения обязательно проверьте, запущены ли необходимые службы.
- Microsoft Store мигает и закрывается, продолжает сбой — По словам пользователей, Microsoft Store продолжает сбой на их ПК. Это может быть большой проблемой, но вы сможете исправить ее, очистив локальный кеш.
Решение 1 — Удалить локальный кеш
Если Microsoft Store закрывается сразу после открытия, вы можете исправить это, удалив папку локального кэша. Для этого выполните следующие действия:
- Перейдите в папку C: Usersuser_nameAppDataLocalPackagesMicrosoft.WindowsStore_8wekyb3d8bbweLocal .
- После входа в папку локального кэша удалите из нее все файлы и папки.
- Закройте папку и попробуйте снова запустить Microsoft Store.
Если кеш Магазина Microsoft поврежден, ознакомьтесь с этим простым руководством, чтобы узнать больше о локальном кеше и о том, что вы можете сделать, чтобы его исправить.
Если вы не видите папку AppData, убедитесь, что опция просмотра скрытых файлов и папок включена. Чтобы включить скрытые файлы и папки, перейдите на вкладку « Вид » и убедитесь, что установлен флажок «Скрытые элементы» .

Вы также можете получить доступ к папке Local AppData, нажав Windows Key + R и введя % localappdata% .

Решение 2. Убедитесь, что ваше время и часовой пояс верны
Эта проблема с Microsoft Store может быть вызвана неправильным временем на вашем ПК, но вы можете исправить эту ошибку, проверив ваш часовой пояс и часовой пояс. Для этого выполните следующие действия:
- Щелкните правой кнопкой мыши часы в правом нижнем углу и выберите « Настроить дату / время» .
- Убедитесь, что для параметра «Время автоматически» установлено значение « Вкл.» , А часовой пояс указан правильно.
Windows 10 не позволит вам изменить часовой пояс? Не волнуйтесь, у нас есть правильное решение.
Решение 3. Установите встроенную графику в качестве предпочтительной графической карты.
По-видимому, вы можете решить эту проблему, если вы установите встроенную видеокарту в качестве предпочтительной видеокарты. Пользователи сообщали, что после установки интегрированной графики в GeForce Experience Center в качестве предпочтительной проблема была решена, поэтому вы можете попробовать это.
Решение 4 — Используйте PowerShell
Пользователи сообщили, что вы можете решить эту проблему с помощью PowerShell . Мы должны отметить, что PowerShell — это один из мощных инструментов, и если вы не будете осторожны, это может привести к проблемам с нестабильностью системы.
На всякий случай было бы неплохо создать точку восстановления на случай, если что-то пойдет не так. Чтобы запустить PowerShell, сделайте следующее:
- Нажмите клавиши Windows + S и введите питание, щелкните правой кнопкой мыши PowerShell и выберите « Запуск от имени администратора» из меню.
- Когда PowerShell откроется, введите Get-AppXPackage -AllUsers | Foreach {Add-AppxPackage -DisableDevelopmentMode -Register «$ ($ _. InstallLocation) AppXManifest.xml»} и нажмите клавишу Enter, чтобы запустить его.
Windows PowerShell не работает должным образом? Посмотрите это простое руководство, чтобы быстро решить проблему.
Решение 5 — Изменить владельца папки WindowsApps
WindowsApps является основной папкой, и, изменяя ее владельца, вы можете вызвать нестабильность системы. Прежде чем продолжить, мы советуем вам создать точку восстановления системы на случай, если что-то пойдет не так.
Чтобы изменить владельца папки WindowsApps, сделайте следующее:
- Перейдите к C: Program Files .
- Найдите папку приложений Windows, щелкните ее правой кнопкой мыши и выберите « Свойства» в меню. Помните, что эта папка скрыта, поэтому вы должны включить опцию, чтобы показать скрытые файлы и папки.
- Перейдите на вкладку « Безопасность » и нажмите « Дополнительно» .
- Нажмите Изменить в разделе Владелец .
- Введите свое имя пользователя в поле « Введите имя объекта» и нажмите « Проверить имена» . Если все в порядке, нажмите ОК . Вы также можете добавить имя пользователя, нажав кнопку « Дополнительно» и найдя имя пользователя вручную.
- Установите флажок Заменить владельца на подконтейнерах и объектах, нажмите Применить и OK .
- Попробуйте запустить Windows Store. Если все работает должным образом, повторите те же действия еще раз, но теперь введите NT SERVICETrustedInstaller вместо вашего имени в шаге 5 и измените владельца на TrustedInstaller.
Если вы хотите узнать, как создать точку восстановления, взгляните на это пошаговое руководство, которое поможет вам сделать это с легкостью.
Нужна дополнительная информация о том, как стать владельцем файла или папки? Вы можете узнать больше прямо здесь.
Решение 6. Убедитесь, что необходимые службы запущены
Для правильной работы Магазина Windows требуются определенные службы, и если эти службы не запущены, или если они отключены, вы не сможете открыть и использовать Магазин Windows.
Однако вы можете легко решить эту проблему, просто выполнив следующие действия:
- Нажмите Windows Key + R и введите services.msc . Теперь нажмите Enter или нажмите ОК .
- Когда откроется окно «Службы» , найдите Центр обновления Windows в списке и дважды щелкните его.
- Откроется окно свойств. Убедитесь, что тип запуска не установлен на Disabled . Теперь проверьте, работает ли сервис. Если нет, нажмите кнопку « Пуск» , чтобы запустить службу, затем нажмите « Применить» и « ОК», чтобы сохранить изменения.
После этого вы сможете без проблем запускать и использовать Windows Store. Центр обновления Windows является важной службой Windows 10, и если эта служба не запущена или по какой-либо причине отключена, у вас могут возникнуть различные проблемы, поэтому обязательно включите ее.
Решение 7 — Создать новую учетную запись пользователя
Если у вас возникла эта проблема, проблема может быть в вашей учетной записи. Иногда ваша учетная запись пользователя может быть повреждена, и это приведет к появлению этой проблемы. Самый простой способ решить эту проблему — создать новую учетную запись пользователя. Для этого вам просто нужно сделать следующее:
- Нажмите клавишу Windows + I, чтобы открыть приложение «Настройки».
- Теперь перейдите в раздел « Аккаунты ».
- В меню слева выберите Семья и другие люди . Теперь нажмите « Добавить кого-то еще» к этому ПК на правой панели.
- Выберите У меня нет информации для входа этого человека .
- Выберите Добавить пользователя без учетной записи Microsoft .
- Теперь введите желаемое имя пользователя и нажмите Далее .
Как только вы создадите новую учетную запись, переключитесь на нее и проверьте, решает ли это проблему. Если проблема не появляется в новой учетной записи, вы можете рассмотреть возможность перехода на новую учетную запись пользователя.
Если у вас возникли проблемы с открытием приложения «Настройка», обратитесь к этой статье, чтобы решить эту проблему.
Windows не позволит вам добавить новую учетную запись пользователя? Выполните несколько простых шагов и создайте или добавьте, сколько учетных записей вы хотите!
Решение 8. Откройте URL-адрес приложения
Если на вашем компьютере закроется Магазин Windows, вы можете обойти эту проблему, просто открыв URL-адрес приложения в браузере. Если вы не знаете, к Магазину Windows можно получить доступ через ваш веб-браузер.
К сожалению, вы не можете загружать приложения из браузера, но вы можете заставить Windows Store открыться на вашем компьютере и установить желаемое приложение.
Для этого просто перейдите по URL-адресу приложения, и приложение Магазина Windows должно открыться автоматически. Если этого не произойдет, нажмите кнопку « Получить приложение» и магазин запустится.

Это простой обходной путь, но он работает в зависимости от пользователей, поэтому не стесняйтесь попробовать. Используя этот обходной путь, вы можете нормально пользоваться своим Магазином Windows, однако не нажимайте кнопку «Домой» в Магазине Windows, иначе произойдет сбой приложения.
Решение 9 — Сброс Windows Store
Если Windows Store закрывается на вашем ПК, вы можете решить проблему, просто сбросив его на значение по умолчанию. Иногда могут возникать определенные сбои и ошибки, которые могут повлиять на Магазин Windows, и если это произойдет, вам нужно сбросить Магазин по умолчанию.
Это довольно просто, и вы можете сделать это, выполнив следующие действия:
- Откройте приложение «Настройки» и перейдите в раздел « Приложения ».
- Появится список установленных приложений. Выберите Microsoft Store из списка. Теперь нажмите Дополнительные параметры .
- Нажмите « Сброс», чтобы сбросить приложение до значения по умолчанию. Теперь нажмите Reset еще раз для подтверждения.
После этого приложение будет сброшено до значения по умолчанию, и проблема с Windows Store должна быть решена.
Решение 10 — Используйте планировщик задач
По словам пользователей, вы можете решить эту проблему, просто внеся несколько изменений в планировщик задач. Кажется, что некоторые задачи не запускаются сами по себе, поэтому для решения этой проблемы вам нужно запустить эти задачи вручную. Чтобы сделать это, просто сделайте следующее:
- Нажмите Windows Key + S и введите задачу. Выберите Task Scheduler из списка результатов.
- На левой панели перейдите в Microsoft> Windows> WS . На правой панели вы увидите две доступные задачи: Лицензия и WSTask . Запустите обе эти задачи, чтобы повторно синхронизировать вашу лицензию.
После выполнения этих задач проблема с Магазином Windows должна быть решена. Несколько пользователей сообщили, что у них нет этих задач в планировщике задач. Если это так, то это решение не будет применяться к вам, поэтому вы можете просто пропустить его.
Если вам нужна дополнительная информация о том, что такое планировщик заданий, как он работает и как вы можете воспользоваться его функциями, посмотрите эту удивительную статью .
Однако, если вы ищете альтернативу планировщику задач, вот лучшие программные решения, доступные прямо сейчас.
Планировщик заданий не работает? Не волнуйтесь, мы вас обеспечим.
Решение 11. Проверьте наличие обновлений
Если у вас есть проблемы с Магазином Windows, вы можете решить их, просто обновив Windows до последней версии. Windows 10 автоматически устанавливает отсутствующие обновления, но иногда вы можете пропустить обновление или два.
Если это произойдет, вам нужно проверить наличие обновлений вручную, выполнив следующие действия:
- Откройте приложение «Настройки» и перейдите в раздел « Обновление и безопасность ».
- Теперь нажмите кнопку Проверить наличие обновлений .
Если какие-либо обновления доступны, они будут установлены автоматически. Как только ваш компьютер обновится, проверьте, сохраняется ли проблема.
Возникли проблемы с обновлением Windows 10? Проверьте это руководство, которое поможет вам решить их в кратчайшие сроки.
Это одна из самых проблемных проблем в Магазине Windows на Windows 10, но мы надеемся, что вам удалось это исправить после использования одного из наших решений.
Если вы это сделали, дайте нам знать в разделе комментариев ниже. Оставьте там любые другие вопросы, которые у вас могут возникнуть.
ЧИТАЙТЕ ТАКЖЕ:
- Теперь вы можете загрузить расширения Edge из Магазина Windows
- Магазин Windows для Windows 10 обновлен поисковыми фильтрами
- Исправлено: невозможно установить универсальные приложения из магазина Windows
- Исправлено: Windows Store не загружается в Windows 10
- Исправлено: Магазин Windows не открывается после обновления до Windows 10
Примечание редактора : этот пост был первоначально опубликован в августе 2016 года и с тех пор был полностью переработан и обновлен для обеспечения свежести, точности и полноты.
Для решения различных проблем с ПК мы рекомендуем Restoro PC Repair Tool:
Это программное обеспечение исправит распространенные компьютерные ошибки, защитит вас от потери файлов, вредоносных программ, сбоев оборудования и оптимизирует ваш компьютер для максимальной производительности. Исправьте проблемы с ПК и удалите вирусы прямо сейчас, выполнив 3 простых шага:
- Скачать Restoro PC Repair Tool который поставляется с запатентованными технологиями (патент доступен здесь).
- Нажмите Начать сканирование чтобы найти проблемы с Windows, которые могут вызывать проблемы с ПК.
- Нажмите Починить все для устранения проблем, влияющих на безопасность и производительность вашего компьютера
- Restoro был загружен 0 читатели в этом месяце.
Магазин Microsoft является основным компонентом Windows 10, и это приложение незаменимо, особенно если вы часто загружаете универсальные приложения. Несмотря на то, что Microsoft Store — отличный инструмент, пользователи сообщают, что Microsoft Store закрывается сразу после открытия.
Что делать, если Microsoft Store закрывается сразу после открытия?
Microsoft Store является неотъемлемой частью Windows 10, однако иногда с ним могут возникать проблемы. Говоря о проблемах, вот некоторые из наиболее распространенных проблем, о которых сообщают пользователи:
- Microsoft Store аварийно завершает работу Windows 10 — По словам пользователей, Microsoft Store часто дает сбой на их ПК. Чтобы решить эту проблему, обязательно сбросьте Microsoft Store и проверьте, помогает ли это.
- Microsoft Store открывается и закрывается Windows 10 — Это всего лишь разновидность основной проблемы, и если вы столкнетесь с ней, обязательно попробуйте некоторые из наших решений.
- Microsoft Store закрывается мгновенно, когда я нажимаю на приложение во время поиска. — С Microsoft Store могут возникать различные проблемы. Однако вы сможете решить большинство этих проблем с помощью одного из наших решений.
- Магазин Windows 10 неожиданно закрывается при запуске — Многие пользователи сообщали, что Microsoft Store неожиданно закрывается или при запуске. Это может быть большой проблемой, и чтобы ее исправить, обязательно проверьте, запущены ли необходимые службы.
- Microsoft Store мигает и закрывается, продолжает вылетать — По словам пользователей, Microsoft Store продолжает вылетать на их ПК. Это может быть большой проблемой, но вы сможете исправить ее, очистив локальный кеш.
Решение 1. Удалите локальный кеш.
Если Microsoft Store закрывается сразу после открытия, вы можете исправить это, удалив папку локального кеша. Для этого выполните следующие действия:
- Перейдите к C: Usersuser_nameAppDataLocalPackagesMicrosoft. WindowsStore_8wekyb3d8bbweLocalтайник папка.
- Как только вы войдете в Локальный кеш папка удалите из нее все файлы и папки.
- Закройте папку и попробуйте снова запустить Microsoft Store.
Если кеш Microsoft Store поврежден, взгляните на это простое руководство чтобы узнать больше о локальном кеше и о том, что вы можете сделать, чтобы его исправить.
Если вы не видите папку AppData, убедитесь, что включена опция просмотра скрытых файлов и папок. Чтобы включить скрытые файлы и папки, нажмите вид вкладка и убедитесь, что Опция скрытых предметов отмечена.
Вы также можете получить доступ к папке Local AppData, нажав Клавиша Windows + R и вход % localappdata%.
Решение 2. Убедитесь, что у вас правильное время и часовой пояс.
Эта проблема с Microsoft Store может быть вызвана неправильным временем на вашем компьютере, но вы можете исправить эту ошибку, проверив свое время и часовой пояс. Для этого выполните следующие действия:
- Щелкните правой кнопкой мыши часы в правом нижнем углу и выберите Настроить дату / время.
- Будь уверен, что Установить время автоматически установлен на На и что ваш часовой пояс правильный.
Windows 10 не позволяет изменить часовой пояс? Не волнуйтесь, у нас есть правильное решение.
Решение 3. Установите интегрированную графику в качестве предпочтительной графической карты.
По-видимому, вы можете решить эту проблему, если установите встроенную видеокарту в качестве предпочтительной видеокарты. Пользователи сообщили, что после настройки интегрированной графики в качестве предпочтительной в GeForce Experience Центр проблема была решена, так что вы можете попробовать это.
Решение 4. Используйте PowerShell.
Пользователи сообщили, что вы можете решить эту проблему, используя PowerShell. Мы должны упомянуть, что PowerShell — это мощный инструмент, и если вы не будете осторожны, то можете вызвать проблемы со стабильностью системы.
На всякий случай было бы неплохо создать точку восстановления на случай, если что-то пойдет не так. Чтобы запустить PowerShell, сделайте следующее:
- Нажмите Клавиша Windows + S и введите мощность, щелкните правой кнопкой мыши PowerShell и выберите Запустить от имени администратора из меню.
- Когда PowerShell открывает ввод Get-AppXPackage -AllUsers | Foreach {Add-AppxPackage -DisableDevelopmentMode -Register «$ ($ _. InstallLocation) AppXManifest.xml»} и нажмите Входить запустить его.
Windows PowerShell не работает должным образом? Ознакомьтесь с этим простым руководством, чтобы быстро решить проблему.
Решение 5.Измените владельца папки WindowsApps.
WindowsApps — это основная папка, и, изменив ее владельца, вы можете вызвать нестабильность системы. Прежде чем продолжить, мы советуем вам создать точку восстановления системы на случай, если что-то пойдет не так.
Чтобы изменить владельца папки WindowsApps, сделайте следующее:
- Перейти к C: программные файлы.
- Найдите папку приложений Windows, щелкните ее правой кнопкой мыши и выберите Характеристики из меню. Имейте в виду, что эта папка скрыта, поэтому вы должны включить опцию отображения скрытых файлов и папок.
- Перейти к Безопасность вкладку и щелкните Передовой.
- Щелкните значок Изменять в Владелец раздел.
- Введите свое имя пользователя в Введите имя объекта для выбора и нажмите Проверить имена. Если все в порядке нажмите ОК. Вы также можете добавить имя пользователя, щелкнув значок Передовой и найдите свое имя пользователя вручную.
- Проверять Заменить владельца подконтейнерови объекты и нажмите Применять а также ОК.
- Попробуйте запустить Магазин Windows. Если все работает как надо, повторите те же шаги еще раз, но теперь введите СЕРВИС NT вместо вашего имени в Шаг 5 и смените владельца на TrustedInstaller.
Если вы хотите узнать, как создать точку восстановления, ознакомьтесь с этим пошаговым руководством, которое поможет вам сделать это с легкостью.
Нужна дополнительная информация о том, как стать владельцем файла или папки? Вы можете узнать больше прямо здесь.
Решение 6. Убедитесь, что все необходимые службы работают.
Для правильной работы Магазину Windows требуются определенные службы, и если эти службы не запущены или отключены, вы не сможете открыть и использовать Магазин Windows.
Однако вы можете легко решить эту проблему, просто выполнив следующие действия:
- Нажмите Клавиша Windows + R и введите services.msc. Теперь нажмите Входить или щелкните ОК.
- Когда Окно служб открывается, найдите Центр обновления Windows в списке и дважды щелкните его.
- Откроется окно свойств. Убедись в том, что Тип запуска не настроен на Отключено. Теперь проверьте, запущена ли служба. Если нет, щелкните Начинать кнопку, чтобы запустить службу, и нажмите Применять а также ОК сохранить изменения.
После этого вы сможете без проблем запускать и использовать Магазин Windows. Центр обновления Windows — это важная служба Windows 10, и если эта служба не работает или отключена по какой-либо причине, вы можете столкнуться с различными проблемами, поэтому обязательно включите ее.
Решение 7. Создайте новую учетную запись пользователя.
Если у вас возникла эта проблема, возможно, проблема в вашем аккаунте пользователя. Иногда ваша учетная запись пользователя может быть повреждена, и это приведет к появлению этой проблемы. Самый простой способ решить эту проблему — создать новую учетную запись пользователя. Для этого вам просто нужно сделать следующее:
- Нажмите Клавиша Windows + I, чтобы открыть приложение «Настройки».
- Теперь перейдите к учетные записи раздел.
- В меню слева выберите Семья и другие люди. Теперь нажмите на Добавить кого-нибудь на этот компьютер на правой панели.
- Выбирать У меня нет данных для входа этого человека.
- Выбирать Добавить пользователя без учетной записи Microsoft.
- Теперь введите желаемое имя пользователя и нажмите Следующий.
После создания новой учетной записи переключитесь на нее и проверьте, решает ли это проблему. Если проблема не появляется в новой учетной записи, возможно, вам стоит подумать о переходе на новую учетную запись пользователя.
Запустите сканирование системы, чтобы обнаружить потенциальные ошибки
Скачать Restoro
Инструмент для ремонта ПК
Нажмите Начать сканирование чтобы найти проблемы с Windows.
Нажмите Починить все для устранения проблем с запатентованными технологиями.
Запустите сканирование ПК с помощью Restoro Repair Tool, чтобы найти ошибки, вызывающие проблемы с безопасностью и замедление. После завершения сканирования в процессе восстановления поврежденные файлы заменяются новыми файлами и компонентами Windows.
Если у вас возникли проблемы с открытием приложения «Настройки», взгляните на эту статью чтобы решить проблему.
Windows не позволит вам добавить новую учетную запись пользователя? Выполните несколько простых шагов и создайте или добавьте необходимое количество учетных записей!
Решение 8. Откройте URL-адрес приложения.
Если Магазин Windows закрывается на вашем компьютере, вы можете обойти эту проблему, просто открыв URL-адрес приложения в браузере. Если вы не знаете, в Магазин Windows можно получить доступ через веб-браузер.
К сожалению, вы не можете загружать приложения из браузера, но вы можете заставить Магазин Windows открыться на вашем компьютере и установить нужное приложение.
Для этого просто перейдите по URL-адресу приложения, и приложение Windows Store должно открыться автоматически. Если этого не произошло, нажмите Получить приложение кнопку, и магазин запустится.
Это простой обходной путь, но, по мнению пользователей, он работает, поэтому вы можете попробовать его. Используя этот обходной путь, вы можете использовать Магазин Windows в обычном режиме, однако не нажимайте кнопку «Домой» в Магазине Windows, иначе приложение выйдет из строя.
Решение 9. Сбросить Магазин Windows
Если Магазин Windows закрывается на вашем компьютере, вы можете решить проблему, просто сбросив его до значений по умолчанию. Иногда могут возникать определенные сбои и ошибки, которые могут повлиять на Магазин Windows, и если это произойдет, вам необходимо сбросить Магазин по умолчанию.
Это довольно просто, и вы можете сделать это, выполнив следующие действия:
- Открой Приложение настроек и перейдите к Программы раздел.
- Появится список установленных приложений. Выбирать Магазин Microsoft из списка. Теперь нажмите Расширенные опции.
- Нажмите Сброс настроек для сброса приложения по умолчанию. Теперь нажмите Сброс настроек еще раз для подтверждения.
После этого приложение будет сброшено до значений по умолчанию, и проблема с Магазином Windows должна быть решена.
Решение 10.Используйте планировщик задач.
По словам пользователей, вы можете решить эту проблему, просто внеся пару изменений в Планировщик заданий. Похоже, что некоторые задачи не запускаются сами по себе, поэтому для решения проблемы вам необходимо запускать эти задачи вручную. Для этого просто сделайте следующее:
- Нажмите Клавиша Windows + S и введите задачу. Выбирать Диспетчер задач из списка результатов.
- На левой панели перейдите к Microsoft> Windows> WS. На правой панели вы должны увидеть две доступные задачи: Лицензия а также WSTask. Выполните обе эти задачи, чтобы повторно синхронизировать вашу лицензию.
После выполнения этих задач проблема с Магазином Windows должна быть решена. Несколько пользователей сообщили, что у них нет этих задач в Планировщике заданий. В таком случае это решение не применимо к вам, поэтому вы можете просто пропустить его.
Если вас интересует дополнительная информация о том, что такое Планировщик заданий, как он работает и как вы можете воспользоваться его функциями, взгляните на эту замечательную статью.
Однако, если вы ищете альтернативу Планировщику заданий, вот лучшие программные решения доступен прямо сейчас.
Планировщик заданий не работает? Не волнуйтесь, мы вас прикрыли.
Решение 11. Проверьте наличие обновлений
Если у вас есть проблемы с Магазином Windows, вы можете решить их, просто обновив Windows до последней версии. Windows 10 автоматически устанавливает недостающие обновления, но иногда вы можете пропустить одно или два обновления.
В этом случае вам необходимо проверить наличие обновлений вручную, выполнив следующие действия:
- Открой Приложение настроек и перейти к Обновление и безопасность раздел.
- Теперь нажмите Проверить обновления кнопка.
Если доступны какие-либо обновления, они будут установлены автоматически. Как только ваш компьютер обновится, проверьте, сохраняется ли проблема.
Возникли проблемы с обновлением Windows 10? Ознакомьтесь с этим руководством, которое поможет вам решить их в кратчайшие сроки.
Это одна из самых неприятных проблем с Магазином Windows в Windows 10, но мы надеемся, что вам удалось исправить ее после использования одного из наших решений.
Если да, дайте нам знать в разделе комментариев ниже. Оставьте здесь и любые другие вопросы, которые могут у вас возникнуть.
ЧИТАЙТЕ ТАКЖЕ:
- Теперь вы можете скачать расширения Edge из Магазина Windows.
- Магазин Windows для Windows 10 обновлен с помощью фильтров поиска
- Исправлено: невозможно установить универсальные приложения из Магазина Windows.
- Исправлено: Магазин Windows не загружается в Windows 10
- Исправлено: Магазин Windows не открывался после обновления до Windows 10

- Загрузите этот инструмент для ремонта ПК получил рейтинг «Отлично» на TrustPilot.com (загрузка начинается на этой странице).
- Нажмите Начать сканирование чтобы найти проблемы с Windows, которые могут вызывать проблемы с ПК.
- Нажмите Починить все исправить проблемы с запатентованными технологиями (Эксклюзивная скидка для наших читателей).
Restoro был загружен 0 читатели в этом месяце.
Содержание
- Решено: Не работает Microsoft Store в Windows 10
- Очистка кэша хранилища магазина windows
- Переустановить магазин Windows
- Отключить Прокси-Сервер
- Сброс магазина windows
- Перерегистрировать приложения магазина Windows
- [Win 10] Вылетает магазина Windows store
- Магазин Microsoft закрывается сразу после открытия [ПОЛНОЕ РУКОВОДСТВО]
- Что я могу сделать, если Microsoft Store закрывается сразу после открытия?
- Решение 1 – Удалить локальный кеш
- Решение 2. Убедитесь, что ваше время и часовой пояс верны
- Решение 3. Установите встроенную графику в качестве предпочтительной графической карты.
- Решение 4 – Используйте PowerShell
- Решение 5 – Изменить владельца папки WindowsApps
- Решение 6. Убедитесь, что необходимые службы запущены
- Решение 7 – Создать новую учетную запись пользователя
- Решение 8. Откройте URL-адрес приложения
- Решение 9 – Сброс Windows Store
- Решение 10 – Используйте планировщик задач
- Решение 11. Проверьте наличие обновлений
Решено: Не работает Microsoft Store в Windows 10
Как стало заметно по отзывам на различных форумах, что к магазину Microsoft Store нет большой любви и это оправдано — это баги, недружелюбный интерфейс. Вся схема UWP на которой основан магазин, кажется жестким способом заставить людей пользоваться им. Каким бы не был магазин Виндовс, в нем есть и доля хорошего — это хорошие бесплатные приложения, мини игры для детей, и что самое главное отсутствие вирусов в приложениях. Эти исправления полезны не только для магазина windows, но и большинство из них могут быть применены к любому приложению UWP. Разберем решения, почему же магазин в windows 10 не работает, как переустановить и восстановить windows store.
Прежде чем приступить к правильным исправлениям, есть небольшой перечень вещей, которые вы должны проверить, прежде чем продолжать:
- Windows обновлена
- UAC (контроль учетных записей пользователей) включен
- Ваши видеокарты / графические драйверы обновлены
Очистка кэша хранилища магазина windows
Самое простое решение заключается в сбросе кэша магазина Windows 10, который со временем может стать загроможденным всякими файлами.
- Нажмите сочетание кнопок Win+R и введите wsreset.
- Откроется командная строка, подождите пока она сама закроется и автоматически запустит магазин windows 10. (Я примерно ждал 2 минуты)
- Откройте свой магазин, чтобы проверить его работоспособность, если магазин windows не работает, то двигаемся дальше.
Переустановить магазин Windows
Радикальный способ с переустановкой самого приложения windows store может помочь исправить различные ошибки с магазином. Вам нужно будет удалить Windows Store через Powershell.
- Запустите PowerShell от имени администратора.
- Далее введите следующую команду в окно get-appxpackage -allusers.
- Найдите теперь в большом списке запись Name: Microsoft.WindowStore и скопируйте информацию в строке «PackageFullName» в буфер обмена, а лучше в текстовый документ.
В новой строке PowerShell введите remove-appxpackage затем пробел и код, который вы скопировали в буфер обмена. У меня получилось примерно так, но у вас может отличаться в зависимости от версии самого приложения. Нажмите Enter и приложение microsoft store исчезнет, после чего перезагрузите компьютер.
После перезагрузке ПК нужно переустановить Магазин Windows. Вам нужно вернуться в Powershell в качестве администратора и ввести следующее:
- Add-AppxPackage -register «C:Program FilesWindowsAppsMicrosoft.WindowsStore_11801.101.4.0_x64__8wekyb3d8bbweAppxManifest.xml» -DisableDevelopmentMode
Отключить Прокси-Сервер
Если у вас есть прокси-сервер или VPN, то он может быть виновником не рабочего состояния магазина windows 10, потому что IP-адрес вашего ПК не соответствует данным вашей учетной записи Windows.
- Отключите или удалите VPN и прокси сервер, если имеется установочная программа.
- Проверьте стандартный встроенный прокси. Нажмите кнопку «Пуск» > «Параметры» (значок шестеренки) > «Сеть и интернет» > «Прокси» и отключите.
Сброс магазина windows
Начиная с Anniversary Update, у вас есть возможность сбросить приложение Windows Store, которое очистят кэш и данные, по сути дела сделав их новыми. Это более радикально, чем выше проделанная опция «WS Reset», так как это очистит все ваши предпочтения, данные для входа, настройки и т. д. (Не волнуйтесь, вы все равно сохраните приложение, которое вы установили из магазина).
- Откройте Параметры >Приложения >Приложения и возможности.
- Найдите справа в приложениях «Магазин» и нажмите дополнительные параметры.
- В открывшимся новом окне нажмите Сброс.
Перерегистрировать приложения магазина Windows
Другой способ сброса приложения магазина — это заставить его перерегистрироваться на вашем компьютере, ноутбуке. Запустите командную строку от имени администратора. Введите в «поиске», около пуска cmd и нажмите в соответствиях правой кнопкой мыши и запуск от имени администратора. В командной строке введите следующую команду для перерегистрации приложения магазина и нажмите enter:
[Win 10] Вылетает магазина Windows store
Сначала магазин не открывался, выдавал ошибку подключения к серверу. После установки обновлений и перезагрузки, открылся, но теперь, при попытке открыть страницу любого приложения, магазин просто закрывается.
Пробовал чистить кеш.
Как это исправить?
Временно удалите антивирусную программу. Если это не решит Вашу проблему, переходите к дальнейшим рекомендациям:
- Нажмите сочетание клавиш CTRL+SHIFT+ESC и откроется Диспетчер задач. Далее на самом верху Файл> Запустить новую задачу, поставить галочку возле параметра Создать задачу с правами администратора и введите CMD, далее ОК. Далее по очереди введите 2 команды в черном окне, которое открылось и дождаться окончания каждой:
- DISM.exe /Online /Cleanup-image /Restorehealth
- может проверять достаточно долго и может показаться, что она зависла, но нужно будет подождать немного.
- Sfc /scannow
- покажет результат в реальном времени.
- DISM.exe /Online /Cleanup-image /Restorehealth
- Если проблема не решена — попробуйте следующее (перед выполнением закрыть все плиточные приложения, магазин и браузер Edge):
- Нажмите клавиши Windows + X и выберите Командная строка (Администратор), нажав кнопку Да, когда появится окно UAC.
- Введите PowerShell и нажмите клавишу Enter .
- Вставьте это в окно и нажмите клавишу Enter :
- Get-AppXPackage -AllUsers | Foreach
- Перезагрузите систему и попробуйте открыть заново.
- Проверьте, чтобы эта команда запустилась, показала синий индикатор и затем возвратилась в командную строку.
- Если вы видите ошибку с красным, то команда может была введена или вставлена неправильно, или могут быть другие проблемы с Windows 10. Повторите ввод.
- Если проблема не будет решена, то:
- Перезагрузите компьютер. В этом случае попробуйте создать новую учётную запись пользователя с правами администратора.
- Если для нового пользователя проблема сохраняется, то удаляем антивирус и сторонние программы либо переходим к меню Восстановления в Windows 10 ( http://windows.microsoft.com/ru-ru/windows-10/windows-10-recovery-options ) и выбираем подходящий вариант.
Подробнее о создании нового профиля пользователя:
- Открыть командную строку от имени администратора:
- Net user ИМЯ_НОВОГО_ПОЛЬЗОВАТЕЛЯ /add
- Net localgroup Администраторы ИМЯ_НОВОГО_ПОЛЬЗОВАТЕЛЯ /add
7 польз. нашли этот ответ полезным
Был ли этот ответ полезным?
К сожалению, это не помогло.
Отлично! Благодарим за отзыв.
Насколько Вы удовлетворены этим ответом?
Благодарим за отзыв, он поможет улучшить наш сайт.
Магазин Microsoft закрывается сразу после открытия [ПОЛНОЕ РУКОВОДСТВО]
Магазин Microsoft является ключевым компонентом Windows 10, и это приложение незаменимо, особенно если вы часто загружаете приложения Universal. Несмотря на то, что Microsoft Store является отличным инструментом, пользователи сообщают, что Microsoft Store закрывается сразу после открытия.
Что я могу сделать, если Microsoft Store закрывается сразу после открытия?
Магазин Microsoft является неотъемлемой частью Windows 10, однако иногда могут возникнуть проблемы с ним. Говоря о проблемах, вот некоторые из наиболее распространенных проблем, о которых сообщили пользователи:
- Microsoft Store выходит из строя наWindows 10 . По мнению пользователей, Microsoft Store часто дает сбой на своем ПК. Чтобы устранить проблему, обязательно перезагрузите Microsoft Store и проверьте, помогает ли это.
- Магазин Microsoft открывается, а затем закрываетсяWindows 10 . Это всего лишь разновидность основной проблемы, и если вы столкнулись с ней, обязательно попробуйте некоторые из наших решений.
- Магазин Microsoft закрывается сразу же, когда я нажимаю на приложение при поиске . В Microsoft Store могут возникать различные проблемы. Тем не менее, вы сможете решить большинство из этих проблем с помощью одного из наших решений.
- Магазин Windows 10 неожиданно закрывается при запуске . Многие пользователи сообщали, что Магазин Microsoft неожиданно закрывается или при запуске. Это может быть большой проблемой, и для ее устранения обязательно проверьте, запущены ли необходимые службы.
- Microsoft Store мигает и закрывается, продолжает падать . По словам пользователей, Microsoft Store продолжает падать на своих ПК. Это может быть большой проблемой, но вы сможете исправить ее, очистив локальный кеш.
Решение 1 – Удалить локальный кеш
Если Microsoft Store закрывается сразу после открытия, вы можете исправить это, удалив папку локального кэша. Для этого выполните следующие действия:
- Перейдите в папку C: Usersuser_nameAppDataLocalPackagesMicrosoft.WindowsStore_8wekyb3d8bbweLocalкэш .
- После входа в папку Локальный кеш удалите из нее все файлы и папки.
- Закройте папку и попробуйте снова запустить Microsoft Store.
Если кеш Магазина Microsoft поврежден, ознакомьтесь с этим простым руководством, чтобы узнать больше о локальном кеше и о том, что вы можете сделать, чтобы его исправить.
Если вы не видите папку AppData, убедитесь, что опция просмотра скрытых файлов и папок включена. Чтобы включить скрытые файлы и папки, нажмите вкладку «Просмотр» и убедитесь, что опция Скрытые элементы отмечена .
Вы также можете получить доступ к папке Local AppData, нажав Windows Key + R и введя % localappdata% .
Решение 2. Убедитесь, что ваше время и часовой пояс верны
Эта проблема с Microsoft Store может быть вызвана неправильным временем на вашем ПК, но вы можете исправить эту ошибку, проверив ваш часовой пояс и часовой пояс. Для этого выполните следующие действия:
- Нажмите правой кнопкой мыши на часы в правом нижнем углу и выберите Настроить дату/время .
- Убедитесь, что для Установить время автоматически установлено значение Вкл. , а часовой пояс указан правильно.
Windows 10 не позволит вам изменить часовой пояс? Не волнуйтесь, мы нашли правильное решение.
Решение 3. Установите встроенную графику в качестве предпочтительной графической карты.
По-видимому, вы можете решить эту проблему, если вы установите встроенную видеокарту в качестве предпочтительной видеокарты. Пользователи сообщали, что после установки интегрированной графики в GeForce Experience Center в качестве предпочтительной проблема была решена, поэтому вы можете попробовать это.
Решение 4 – Используйте PowerShell
Пользователи сообщили, что вы можете решить эту проблему с помощью PowerShell. Мы должны отметить, что PowerShell – это один из мощных инструментов, и если вы не будете осторожны, это может привести к проблемам с нестабильностью системы.
На всякий случай было бы неплохо создать точку восстановления на случай, если что-то пойдет не так. Чтобы запустить PowerShell, сделайте следующее:
- Нажмите Windows Key + S и введите питание, щелкните правой кнопкой мыши PowerShell и выберите в меню Запуск от имени администратора .
- Когда откроется PowerShell , введите Get-AppXPackage -AllUsers | Foreach и нажмите Enter , чтобы запустить его.
Windows PowerShell не работает должным образом? Ознакомьтесь с этим простым руководством, чтобы быстро решить проблему.
Решение 5 – Изменить владельца папки WindowsApps
WindowsApps является основной папкой, и, изменяя ее владельца, вы можете вызвать нестабильность системы. Прежде чем продолжить, мы советуем вам создать точку восстановления системы на случай, если что-то пойдет не так.
Чтобы изменить владельца папки WindowsApps, сделайте следующее:
- Перейдите на страницу C: Program Files .
- Найдите папку приложений Windows, щелкните ее правой кнопкой мыши и выберите в меню Свойства . Помните, что эта папка скрыта, поэтому вы должны включить опцию показа скрытых файлов и папок.
- Перейдите на вкладку Безопасность и нажмите Дополнительно .
- Нажмите Изменить в разделе Владелец .
- Введите свое имя пользователя в поле Введите имя объекта для выбора и нажмите Проверить имена . Если все в порядке, нажмите ОК . Вы также можете добавить имя пользователя, нажав кнопку Дополнительно и найдя имя пользователя вручную.
- Установите флажок Заменить владельца на подконтейнерах и и объектах , нажмите Применить и ОК .
- Попробуйте запустить Windows Store. Если все работает должным образом, повторите те же действия еще раз, но теперь введите NT SERVICETrustedInstaller вместо своего имени в Шаг 5 и измените владельца на TrustedInstaller.
Если вы хотите узнать, как создать точку восстановления, взгляните на это пошаговое руководство, которое поможет вам сделать это с легкостью.
Нужна дополнительная информация о том, как стать владельцем файла или папки? Вы можете узнать больше прямо здесь.
Решение 6. Убедитесь, что необходимые службы запущены
Для нормальной работы Магазину Windows требуются определенные службы, и если эти службы не запущены, или если они отключены, вы не сможете открыть и использовать Магазин Windows.
Однако вы можете легко решить эту проблему, просто выполнив следующие действия:
- Нажмите Windows Key + R и введите services.msc . Теперь нажмите Enter или нажмите ОК .
- Когда откроется окно служб , найдите Центр обновления Windows в списке и дважды щелкните его.
- Откроется окно свойств. Убедитесь, что для Тип запуска не установлено значение Отключено . Теперь проверьте, работает ли сервис. Если нет, нажмите кнопку Пуск , чтобы запустить службу, и нажмите Применить и ОК , чтобы сохранить изменения.
После этого вы сможете без проблем запускать и использовать Windows Store. Центр обновления Windows является важной службой Windows 10, и если эта служба не запущена или по какой-либо причине отключена, вы можете столкнуться с различными проблемами, поэтому обязательно включите ее.
Решение 7 – Создать новую учетную запись пользователя
Если у вас возникла эта проблема, проблема может быть в вашей учетной записи. Иногда ваша учетная запись пользователя может быть повреждена, и это приведет к появлению этой проблемы. Самый простой способ решить эту проблему – создать новую учетную запись пользователя. Для этого вам просто нужно сделать следующее:
- Нажмите Windows Key + I , чтобы открыть приложение «Настройки».
- Перейдите в раздел Аккаунты .
- В меню слева выберите Семья и другие люди . Теперь нажмите Добавить кого-то еще на этот компьютер на правой панели.
- Выберите У меня нет информации для входа этого человека .
- Выберите Добавить пользователя без учетной записи Microsoft .
- Теперь введите желаемое имя пользователя и нажмите Далее .
Как только вы создадите новую учетную запись, переключитесь на нее и проверьте, решает ли это проблему. Если проблема не появляется в новой учетной записи, вы можете рассмотреть возможность перехода на новую учетную запись пользователя.
Если у вас возникли проблемы с открытием приложения Настройка, обратитесь к этой статье, чтобы решить эту проблему.
Windows не позволяет добавить новую учетную запись пользователя?Выполните несколько простых шагов и создайте или добавьте, сколько учетных записей вы хотите!
Решение 8. Откройте URL-адрес приложения
Если на вашем компьютере закроется Магазин Windows, вы можете обойти эту проблему, просто открыв URL-адрес приложения в браузере. Если вы не знаете, доступ к Магазину Windows можно получить через ваш веб-браузер.
К сожалению, вы не можете загружать приложения из браузера, но вы можете заставить Windows Store открыться на вашем компьютере и установить желаемое приложение.
Для этого просто перейдите по URL-адресу приложения, и приложение Магазина Windows автоматически откроется. Если этого не произойдет, нажмите кнопку Получить приложение , и магазин начнет работать.
Это простой обходной путь, но он работает в зависимости от пользователей, поэтому не стесняйтесь попробовать. Используя этот обходной путь, вы можете нормально пользоваться своим Магазином Windows, однако не нажимайте кнопку «Домой» в Магазине Windows, иначе произойдет сбой приложения.
Решение 9 – Сброс Windows Store
Если Windows Store закрывается на вашем ПК, вы можете решить проблему, просто сбросив его на значение по умолчанию. Иногда могут возникать определенные сбои и ошибки, которые могут повлиять на Магазин Windows, и если это произойдет, вам нужно сбросить Магазин по умолчанию.
Это довольно просто, и вы можете сделать это, выполнив следующие действия:
- Откройте Приложение настроек и перейдите в раздел Приложения .
- Появится список установленных приложений. Выберите Магазин Microsoft из списка. Теперь нажмите Дополнительные параметры .
- Нажмите Сбросить , чтобы восстановить настройки приложения по умолчанию. Теперь нажмите Сбросить еще раз для подтверждения.
После этого приложение будет сброшено до значения по умолчанию, и проблема с Windows Store должна быть решена.
Решение 10 – Используйте планировщик задач
По словам пользователей, вы можете решить эту проблему, просто внеся несколько изменений в планировщик задач. Кажется, что некоторые задачи не запускаются сами по себе, поэтому, чтобы решить проблему, вам нужно запустить эти задачи вручную. Чтобы сделать это, просто сделайте следующее:
- Нажмите Windows Key + S и введите задание. Выберите Планировщик заданий из списка результатов.
- На левой панели перейдите в Microsoft> Windows> WS . На правой панели вы увидите две доступные задачи: Лицензия и WSTask . Запустите обе эти задачи для повторной синхронизации вашей лицензии.
После выполнения этих задач проблема с Магазином Windows должна быть решена. Несколько пользователей сообщили, что у них нет этих задач в планировщике задач. Если это так, то это решение не будет применяться к вам, поэтому вы можете просто пропустить его.
Если вам интересна дополнительная информация о том, что такое планировщик задач, как он работает и как вы можете воспользоваться его функциями, посмотрите эту удивительную статью.
Однако, если вы ищете альтернативу планировщику задач, вот лучшие программные решения, доступные прямо сейчас.
Планировщик заданий не работает? Не волнуйтесь, мы вас обеспечим.
Решение 11. Проверьте наличие обновлений
Если у вас есть проблемы с Магазином Windows, вы можете решить их, просто обновив Windows до последней версии. Windows 10 автоматически устанавливает отсутствующие обновления, но иногда вы можете пропустить обновление или два.
Если это произойдет, вам нужно проверить наличие обновлений вручную, выполнив следующие действия:
- Откройте приложение Настройки и перейдите в раздел Обновление и безопасность .
- Теперь нажмите кнопку Проверить обновления .
Если доступны какие-либо обновления, они будут установлены автоматически. Как только ваш компьютер обновится, проверьте, сохраняется ли проблема.
Не можете обновить Windows 10? Ознакомьтесь с этим руководством, которое поможет вам быстро их решить.
Это одна из самых проблемных проблем в Магазине Windows на Windows 10, но мы надеемся, что вам удалось это исправить после использования одного из наших решений.
Если вы это сделали, дайте нам знать в разделе комментариев ниже. Оставьте там любые другие вопросы, которые у вас могут возникнуть.
ЧИТАЙТЕ ТАКЖЕ
- Теперь вы можете загрузить расширения Edge из Магазина Windows
- Магазин Windows для Windows 10 обновлен поисковыми фильтрами
- Исправлено: невозможно установить универсальные приложения из магазина Windows
- Исправлено: Windows Store не загружается в Windows 10
- Исправлено: Windows Store не открывается после обновления до Windows 10
Что делать с Microsoft Store, когда он дает сбой и не позволяет мне загружать приложения и появляется сообщение «Выполняется загрузка». Магазин Microsoft Store — лучшее место, где можно найти приложения для загрузки на наш компьютер, которые работают прямо из коробки.
Этот магазин позволяет легко добавлять свои любимые (или экспериментальные) приложения. Кроме того, вам не нужно беспокоиться о вредоносных программах и вирусах. Однако иметь дело с Microsoft Store не всегда приятно.
Иногда приложения Microsoft Store зависают перед загрузкой и скачиванием, что может раздражать, особенно если вы торопитесь.
В большинстве случаев достаточно просто выйти и войти в систему, но это не всегда так. Если вы застряли при загрузке приложений из Microsoft Store, вот несколько способов решить проблему с сообщением «Загрузка начинается».
1. Очистить кеш
Кеш-файлы — это и благо, и проклятие, будь то ваш браузер Chrome, приложения на вашем телефоне Android или Microsoft Store. Хотя кеш улучшает производительность и время загрузки, некоторые старые файлы кеша имеют тенденцию к повреждению, что может привести к странному поведению Microsoft Store.
Чтобы очистить файлы кеша Microsoft Store, выполните следующие действия:
- Ищите Командная строка в меню «Пуск». Щелкните правой кнопкой мыши и выберите Запуск от имени администратора> Да.
- Затем введите следующую команду и нажмите Enter: wsreset.exe
Это приведет к сбросу кеша Microsoft Store, и вы сможете снова загрузить приложения.
2. Сбросьте настройки MS Store.
Если очистка кеша не устранила проблему с зависанием и невозможностью загрузки приложений в Магазине Microsoft, попробуйте сбросить настройки Магазина. Как и предыдущее решение, это тоже просто.
- Откройте «Настройки» с помощью клавиши Win + I, перейдите в «Приложения»> «Приложения и функции» и найдите Microsoft Store.
- Когда появится опция Microsoft Store, нажмите Advanced Options.
- Это откроет длинный список настроек. Прокрутите вниз и выберите Сброс.
Как и при удалении данных приложений на телефонах Android, все данные приложений будут восстановлены, но приложения, которые вы скачали до сих пор, останутся на вашем компьютере.
3. Запустите средство устранения неполадок Windows.
Windows поставляется со встроенным средством устранения неполадок, которое (как вы уже догадались) автоматически определяет и помогает решать простые проблемы, такие как проблемы с подключением вашего ПК к Wi-Fi или сетевому принтеру. Так что, конечно, вы также можете устранить неполадки в Магазине Windows, в котором отображается сообщение «Загрузка начинается». Вот как это сделать.
- Перейдите в «Настройки»> «Обновление и безопасность» и выберите «Устранение неполадок» на левой панели.
- Щелкните Дополнительное устранение неполадок. Это откроет длинный список подключений и программ.
- Выберите Microsoft Store из меню (обычно внизу) и выберите параметр «Запустить это средство устранения неполадок».
Для инициализации средства устранения неполадок потребуется некоторое время. И как только это будет сделано, он проведет вас через шаги по устранению неполадок в Microsoft Store, не устанавливающих игры и приложения.
4. Если в Microsoft Store происходит сбой и загрузка невозможна, запустите проверку системы.
Если у вас по-прежнему возникают проблемы с зависанием загрузки приложений из Microsoft Store, пора запустить проверку системы. Системный контроль o Проверка системных файлов проверяет файлы приложения на наличие поврежденных или отсутствующих файлов и автоматически восстанавливает их.
ПРИМЕЧАНИЕ. Запуск SFC или средства проверки системных файлов иногда может быть рискованным и всегда рекомендуется. сделайте резервную копию вашего ПК прежде чем продолжить.
В отличие от встроенного средства устранения неполадок, вам может потребоваться запустить SFC более одного раза, чтобы исправить все проблемы с файлами и приложениями в вашей системе. А в худшем случае вам может потребоваться исправить файлы вручную.
Однако, если вы хотите двигаться дальше, вот как инициализировать SFC.
- Найдите CMD в меню поиска и щелкните его правой кнопкой мыши.
- Выберите Запуск от имени администратора.
- Теперь введите следующую команду и нажмите Enter: sfc / scannow
Ваша система покажет различные результаты. Если он показывает что-то вроде «… найдены поврежденные файлы и успешно восстановлены …», значит, вы на правильном пути.
После этого перезагрузите компьютер, и проблема с приложениями, зависшими при запуске загрузки в Microsoft Store, должна быть решена.
5. Откатить обновление Windows.
Давний пользователь Windows уже должен знать, что обновление является неотъемлемой частью любого ПК с Windows 10. От предоставления исправлений безопасности до новых функций, эти обновления вносят множество изменений. Если вы недавно обновляли свой компьютер с Windows 10, некоторые компоненты обновления могут быть повреждены.
К счастью, вы можете перезапустить Центр обновления Windows, чтобы исправить такие проблемы, и это довольно просто.
- Откройте диалоговое окно «Выполнить» (Win + R) и введите следующую команду: service.msc. Это откроет Service Manager.
- В диспетчере служб нажмите клавишу W, чтобы перейти в раздел служб Windows. Найдите Центр обновления Windows, выберите его и нажмите кнопку «Стоп».
- Тем временем откройте папку диска C: и найдите SoftwareDistribution. После нахождения переименуйте его в SoftwareDistribution_[data]
- Затем вернитесь в диспетчер служб и нажмите кнопку «Пуск».