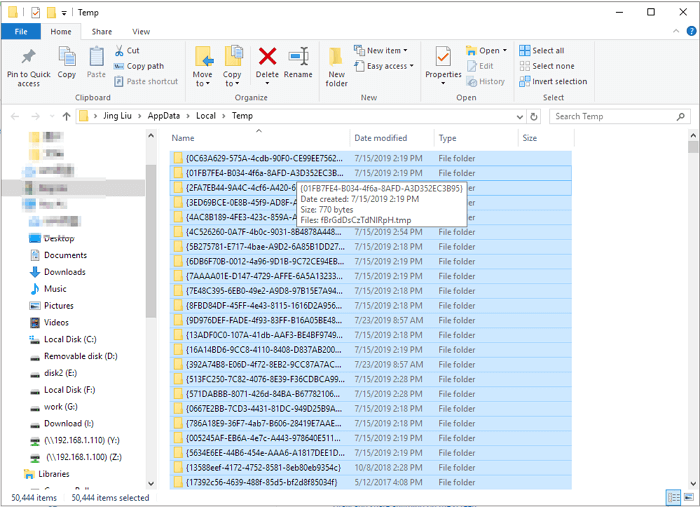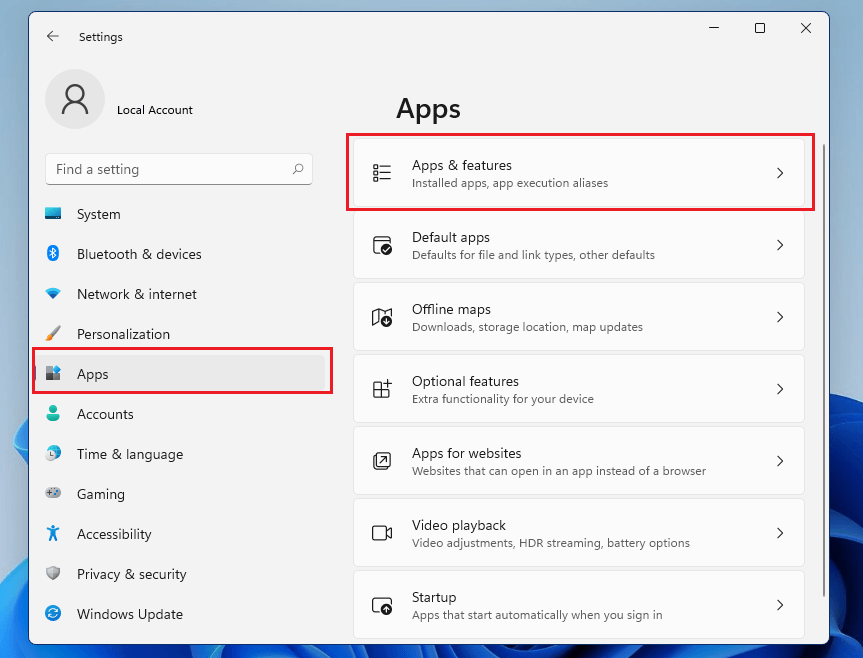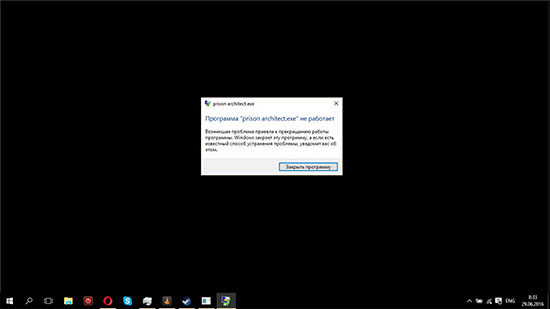Содержание
- Способ 1: Проверка совместимости и оптимизация
- Способ 2: Настройка режима совместимости (только для старых игр)
- Способ 3: Установка недостающих дополнительных библиотек
- Способ 4: Инсталляция необязательных системных обновлений
- Способ 5: Установка обновлений драйвера видеокарты
- Способ 6: Проверка системных обновлений
- Способ 7: Включение компонентов прежних версий
- Способ 8: Изменение режима DEP
- Способ 9: Настройка режима игры
- Вопросы и ответы
Способ 1: Проверка совместимости и оптимизация
Недостаточное количество системных ресурсов, ограничения в памяти видеокарты или недостаточное быстродействие процессора — одна из главных причин вылета игр на компьютере под управлением Windows 11, особенно если речь идет о современных тайтлах. Если вы как раз столкнулись с тем, что изначально FPS не так много, появляются фризы и после них вылеты, стоит проверить свою сборку ПК на совместимость с конкретной игрой. Этот метод актуален особенно в тех случаях, когда проблема единичная. Детальную информацию о доступных методах проверки на совместимость со сравнением требований и вашего железа вы найдете в другой статье на нашем сайте, перейдя по следующей ссылке.
Подробнее: Проверка игр на совместимость с компьютером
Теперь давайте остановимся на алгоритмах действий, необходимых для выполнения после проверки на совместимость. Если требования всего немного выше, чем ваша сборка, может помочь изменение настроек в самой игре или оптимизация потребления системных ресурсов. Вы можете выбрать как один метод решения этой ситуации, так и объединить их, чтобы достичь более результативного эффекта.
Подробнее: Устранение тормозов в играх на компьютере или ноутбуке
Дополнительные советы по теме производительности ПК вы найдете в другой статье от нашего автора. В ней вы получите более развернутую информацию именно о настройках комплектующих и операционной системы, что позволит снизить нагрузку на железо и освободить больше ресурсов для запуска той игры, которая раньше у вас периодически вылетала.
Подробнее: Как повысить производительность компьютера
Способ 2: Настройка режима совместимости (только для старых игр)
Отдельно рассмотрим ситуацию, когда вылетают именно старые игры, выпущенные еще задолго до выхода Windows 11. Чаще всего это связано с настройками совместимости, нестандартным разрешением экрана или отсутствием некоторых файлов, важных для работы приложения с новой операционной системой. В этой статье предлагаем разобраться с общей настройкой.
- Найдите исполняемый файл или ярлык со старой игрой, щелкните по нему правой кнопкой мыши и из появившегося контекстного меню выберите пункт «Свойства».
- Перейдите на вкладку «Совместимость» и установите галочку «Запустить программу в режиме совместимости с:».
- Далее разверните список с операционными системами и выберите среди них ту, в которой ранее проблем с открытием этой игры не возникало (указано в ее требованиях).
- Дополнительно активируйте другие параметры по очереди, проверяя каждый раз работоспособность игры. Это может помочь решить проблему с нестандартным разрешением или оптимизацией на весь экран, если она не поддерживается старым приложением.

Тем пользователям, кому такая настройка не помогла, рекомендуем обратиться к соответствующей статье на нашем сайте. Она посвящена решению проблем с запуском, но рекомендации актуальны и в тех случаях, когда приложение спустя какое-то время вылетает — например, на экране загрузки или при начале конкретной миссии. Особое внимание обратите на установку патчей, которые могут быть как официальными, так и пользовательскими.
Подробнее: Решение проблем с запуском старых игр в Windows 11
Способ 3: Установка недостающих дополнительных библиотек
Отсутствие важных дополнительных библиотек чаще всего приводит к тому, что игра попросту не запускается, однако она может и вылететь в любой момент с появлением окна с ошибкой или без каких-либо уведомлений. Поэтому обязательно стоит проверить наличие на компьютере всех необходимых связанных файлов. Начните с DirectX, игнорируя тот факт, что эти исполняемые библиотеки в Windows 11 уже должны быть инсталлированы по умолчанию.
Скачать DirectX
Скачивание инсталлятора по ссылке выше поможет именно загрузить недостающие файлы, если такие появились по каким-то причинам. Полная установка разных версий DirectX в Windows 11 не нужна.
При отсутствии DLL-файлов и других библиотек, связанных с Microsoft Visual C++, игра обычно вылетает и на экране появляется ошибка с кодом или информацией о том, какой файл отсутствует. Вам понадобится самостоятельно открыть список приложений в Windows 11 и проверить, какие версии Microsoft Visual C++ уже установлены. В идеале понадобятся все сборки 2005-2019 всех разрядностей. Если какая-то отсутствует, нужно вручную скачать инсталлятор и запустить его для установки.
Скачать Microsoft Visual C++
Последний компонент, который мы рассмотрим в рамках этой статьи, называется .NET Framework. При установке Виндовс 11 его файлы уже должны быть добавлены, однако автоматическое обновление до актуальной версии выполняется не всегда. Связано это с ограничением на обновление для конкретных процессоров, но после ручной установки все должно работать корректно. Инструкцию по обновлению .NET Framework вы найдете по ссылке ниже.
Подробнее: Как обновить .NET Framework
Как раз из-за конфликта с комплектующими .NET Framework считается самой проблемной библиотекой в плане установки, и пользователи часто сталкиваются с различными ошибками. Если у вас они тоже появились, понадобится самостоятельно найти решение, проверив разные методы.
Читайте также: Что делать при ошибке .NET Framework: «Initialization error»
Способ 4: Инсталляция необязательных системных обновлений
Установка системных обновлений в Windows 11 производится обычно автоматически, если иная настройка не выбрана пользователем вручную. Однако это не касается необязательных обновлений, о наличии которых даже не всегда приходят уведомления. Их отсутствие может быть связано с вылетами игр, поэтому рекомендуем проверить апдейты и инсталлировать их.
- Откройте меню «Пуск» и перейдите в «Параметры».
- На панели слева выберите «Центр обновления Windows» и щелкните левой кнопкой мыши по «Дополнительные параметры».
- В списке дополнительных параметров вас интересует пункт «Необязательные обновления».
- Если были найдены накопительные или другие обновления, отметьте их галочками, вместе с этим разверните «Обновления драйверов».
- Желательно и необязательные апдейты драйверов тоже отметить галочками, а затем произвести комплексную инсталляцию, исключив еще одну причину вылетов.

Способ 5: Установка обновлений драйвера видеокарты
Видеокарта — одно из основных комплектующих, ресурсы которого всегда задействованы при запуске игр. Сейчас драйвер видеокарты нужен не просто для обработки графики, он позволяет использовать и технологии от производителя, так необходимые для повышения производительности и оптимизации рендеринга. Если в игре было выпущено обновление, связанное с этими самыми технологиями, но ваш драйвер их все еще не распознает, могут возникнуть проблемы с запуском игры или ее периодические вылеты. Поэтому мы всегда рекомендуем использовать только актуальный драйвер графического адаптера.
Подробнее: Обновление драйвера видеокарты на Windows 11
Способ 6: Проверка системных обновлений
Нестабильность работы операционной системы может сказываться на регулярных вылетах, появляющихся в самых разных играх. Обычно эта ситуация решается установкой системных обновлений, поскольку пока что в Виндовс 11 много различных мелких ошибок, которые оперативно решаются разработчиками путем выпуска как раз таких накопительных апдейтов или обновлений безопасности.
- Вам понадобится через «Параметры» выбрать раздел «Центр обновления Windows» и нажать кнопку «Проверить наличие обновлений».
- Подождите несколько минут, пока будет произведен запрос на сервер и получение новых файлов, если такие есть.
- Нажмите кнопку «Скачать и установить», если загрузка найденного не произошла автоматически. Ожидайте окончания инсталляции и отправьте ПК на перезагрузку.

Способ 7: Включение компонентов прежних версий
По большей степени компоненты прежних версий относятся именно к старым играм, поскольку в новых проектах они обычно не используются. Однако вы можете активировать их для любой игры, если до этого момента не удалось найти решение проблемы постоянных вылетов.
- Понадобится открыть меню «Пуск» и через поиск отыскать «Панель управления».
- В ней нажмите левой кнопкой мыши по значку «Программы и компоненты».
- На панели слева щелкните по ссылке «Включение или отключение компонентов Windows».
- Найдите каталог «Компоненты прежних версий» и поставьте возле него галочку. Примените изменения и перезагрузите компьютер.

Способ 8: Изменение режима DEP
Режим DEP в Windows 11 нужен для предотвращения запуска различных исполняемых файлов, которые могут оказаться вирусами или другими угрозами безопасности. Если проблемная игра подпадает под эту защиту, обычно она вовсе не запускается, однако могут быть и вылеты, встречающиеся из-за того, что игра обращается к конкретной библиотеке, вызывающей подозрения у DEP. Вам нужно добавить игру в исключения технологии, чтобы она игнорировалась при следующих запусках.
- В поиске «Пуска» отыщите элемент «Настройка представления и производительности системы».
- Переключитесь на вкладку «Предотвращение выполнения данных» и поставьте маркер возле пункта «Включить DEP для всех программ и служб, кроме выбранных ниже:».
- Далее нажмите кнопку «Добавить…».
- Выберите исполняемый файл игры, у которой наблюдаются вылеты. Если в папке с приложением исполняемых файлов несколько, добавьте их все в список исключений и примените изменения.

Способ 9: Настройка режима игры
В конце затронем появившийся в Виндовс 11 режим игры, а конкретно только одну его настройку — производительность видеокарты. Дело в том, что если режим для определенного приложения устанавливает ограничение на использование мощности графического адаптера, могут наблюдаться вылеты в особо требовательных моментах, когда на экране происходит много экшена или загружается много текстур. Чтобы решить ситуацию, для игр следует выбирать максимальную производительность, если сейчас установлено другое значение.
- Откройте «Пуск» и нажмите по значку шестеренки, чтобы перейти в «Параметры».
- На панели слева выберите «Игры» и раскройте «Игровой режим».
- Убедитесь в том, что данный режим находится в активном состоянии.
- Далее нажмите по ссылке «Графика».
- В списке приложений найдите игру, которая вылетает, и нажмите по ней ЛКМ.
- Щелкните по появившейся кнопке «Параметры».
- Установите маркер возле пункта «Высокая производительность» и сохраните изменения.

«Anyone had games just freeze and crash after a Windows 11 update? More specifically, the game crashes, and in event viewer, it shows a 0x8000003 error. This isn’t tech support, I know the problem is related to Windows 11 in some capacity. I want to know if anyone else is having this problem.»
Great News! Microsoft has released Windows 11 in October. For PC gamers, you can’t imagine how appealing the game features of the new system are. However, game crashing happens on someone’s device. Which culprit behind it? How to fix Windows 11 games crash or freezing? Read this complete guide and get your answer.
Why Does My Game Keep Freezing and Crashing?
On the average side, games got freezing due to:
- Game bugs
- Outdated drivers
- Driver incompatibility
- The disk is run out of space and has other hardware issues.
To fix such an issue, we recommend you check game requirements on Windows 11 first. Then, if your machine meets the requirements, you can go ahead and see how to fix it.
Option 1. Update Graphics Card Driver
Option 2. Uninstall Sonic Studio 3
Option 3. Use SFC Command Prompt
Option 4. Clear Temp Files
Option 5. Uninstall and Re-install Crashing Game
Option 6. Increase C Drive
Option 1. Update Graphics Card Driver
Updating the graphics card driver can be achieved on Device Manager.
Step 1. Right-click Windows icon and select Device Manager from list.
Step 2. Locate the Display adapters. Then right-click it and click on the Update driver button.
Step 3. Select Search automatically for updated driver software.
Step 4. Choose to update graphic driver.
If you can not find any new drivers, don’t worry, go to the manufacturer’s website and find your driver update.
How to find the manufacturer of the graphic card?
Step 1. Go to Settings > System > Display
Step 2. Click the Advanced display settings on the Multiple displays section.
Step 3. Check manufacturer info under Display information.
If you are ready to install the Graphic Card Driver, follow the steps to download it manually. Here we take Intel Driver as an example:
Intel has unveiled an Intel Driver & Support Assistant (https://www.intel.com/content/www/us/en/support/detect.html) to easily identify your driver and get hardware updates.
After installation, check whether your installed driver is correct:
Open Device Manager > Right-click the Display Adapter and click Properties > locate Driver tab > Verify your Graphics driver version.
Option 2. Uninstall Sonic Studio 3
As we test, some game crashing issues were caused by the Sonic Studio 3. So you can try to uninstall this audio suite and see if your games run again. This option do works to end game freezing for some users. Moreover, if you download and install any third-party software and then a game crash happens, uninstalling the newly installed apps is a good choice.
Step 1. Click the Windows icon and choose Settings.
Step 2. Choose Apps from the left panel and then click Apps & features.
Step 3. Locate Sonic Studio 3, click the 3 dots and click Uninstall.
Option 3. Use SFC Command Prompt
Step 1. Click the Search icon and type the command prompt. Choose Run as administrator.
Step 2. Type sfc /scannow and hit Enter.
Step 3. Then the system scan is beginning. If there are some bugs on your device, this method will work to repair it. Wait for the process to be completed and restart the PC.
Option 4. Clear Temp Files
Step 1. Press Windows + R key to see the Run box. Type %temp% on the blank and click the OK button.
Step 2. Press Ctrl+A simultaneously to select all temp files. Then right-click files and select Delete.
The risk of this method is you may delete some necessary files by accident. To avoid this problem, you can download a tool to clean up temp files without extra risk.
Step 1. Download and install EaseUS Partition Master Suite on your PC. Click to download PC Cleaner on panel.
Step 2. Install EaseUS CleanGenius on your PC. To begin with, navigate to «Cleanup» and click «Scan.»
Step 3. EaseUS CleanGenius will start immediately to scan all the useless files, select system junk files and invalid entries, and click «Clean» over all your PC.
Step 4. Once completed, you can see clearly how many MBs or GBs of data are cleaned. Click «Done» to finish the process.
Option 5. Uninstall and Re-install Crashing Game
Step 1. Choose the Windows icon and select the Settings.
Step 2. Locate Apps from the left panel. Under the Apps section, choose Apps & features.
Step 3. Check the crashing game > Click the 3 dots and choose Uninstall.
Option 6. Increase C Drive
Most hit games have large file sizes taking up a lot of disk space. Make sure your C drive has enough space. If not, the computer crash will happen and you can not play games smoothly. Here, EaseUS Partition Master for Windows 11 can easily expand C drive space in 3 steps.
Step 1: Free up unallocated space for C drive.
If there is no unallocated space on the system disk, go to Partition Manager and right-click on a partition next to the C: drive and select «Resize/Move».
Drag left panel of the partition to shrink and leave unallocated space behind the system C: drive and click «OK».
Step 2: Increase C drive space.
1. Right-click on C: drive and select «Resize/Move».
2. Drag the system partition end into unallocated space so to add space to C: drive and click «OK».
Step 3: Keep all changes to extend C: drive.
Click the «Execute Task» and click «Apply» to keep all changes so to extend the system C: drive.
Concluding Thoughts
Windows 11 games crash or freeze goes easy by using these six solutions. You can pick one of the options according to your needs. We recommend using EaseUS Partition Master and EaseUS CleanGenius to do the space extension and system cleanup first because these two ways are the fast ways to fix the Windows game freeze.
«Anyone had games just freeze and crash after a Windows 11 update? More specifically, the game crashes, and in event viewer, it shows a 0x8000003 error. This isn’t tech support, I know the problem is related to Windows 11 in some capacity. I want to know if anyone else is having this problem.»
Great News! Microsoft has released Windows 11 in October. For PC gamers, you can’t imagine how appealing the game features of the new system are. However, game crashing happens on someone’s device. Which culprit behind it? How to fix Windows 11 games crash or freezing? Read this complete guide and get your answer.
Why Does My Game Keep Freezing and Crashing?
On the average side, games got freezing due to:
- Game bugs
- Outdated drivers
- Driver incompatibility
- The disk is run out of space and has other hardware issues.
To fix such an issue, we recommend you check game requirements on Windows 11 first. Then, if your machine meets the requirements, you can go ahead and see how to fix it.
Option 1. Update Graphics Card Driver
Option 2. Uninstall Sonic Studio 3
Option 3. Use SFC Command Prompt
Option 4. Clear Temp Files
Option 5. Uninstall and Re-install Crashing Game
Option 6. Increase C Drive
Option 1. Update Graphics Card Driver
Updating the graphics card driver can be achieved on Device Manager.
Step 1. Right-click Windows icon and select Device Manager from list.
Step 2. Locate the Display adapters. Then right-click it and click on the Update driver button.
Step 3. Select Search automatically for updated driver software.
Step 4. Choose to update graphic driver.
If you can not find any new drivers, don’t worry, go to the manufacturer’s website and find your driver update.
How to find the manufacturer of the graphic card?
Step 1. Go to Settings > System > Display
Step 2. Click the Advanced display settings on the Multiple displays section.
Step 3. Check manufacturer info under Display information.
If you are ready to install the Graphic Card Driver, follow the steps to download it manually. Here we take Intel Driver as an example:
Intel has unveiled an Intel Driver & Support Assistant (https://www.intel.com/content/www/us/en/support/detect.html) to easily identify your driver and get hardware updates.
After installation, check whether your installed driver is correct:
Open Device Manager > Right-click the Display Adapter and click Properties > locate Driver tab > Verify your Graphics driver version.
Option 2. Uninstall Sonic Studio 3
As we test, some game crashing issues were caused by the Sonic Studio 3. So you can try to uninstall this audio suite and see if your games run again. This option do works to end game freezing for some users. Moreover, if you download and install any third-party software and then a game crash happens, uninstalling the newly installed apps is a good choice.
Step 1. Click the Windows icon and choose Settings.
Step 2. Choose Apps from the left panel and then click Apps & features.
Step 3. Locate Sonic Studio 3, click the 3 dots and click Uninstall.
Option 3. Use SFC Command Prompt
Step 1. Click the Search icon and type the command prompt. Choose Run as administrator.
Step 2. Type sfc /scannow and hit Enter.
Step 3. Then the system scan is beginning. If there are some bugs on your device, this method will work to repair it. Wait for the process to be completed and restart the PC.
Option 4. Clear Temp Files
Step 1. Press Windows + R key to see the Run box. Type %temp% on the blank and click the OK button.
Step 2. Press Ctrl+A simultaneously to select all temp files. Then right-click files and select Delete.
The risk of this method is you may delete some necessary files by accident. To avoid this problem, you can download a tool to clean up temp files without extra risk.
Step 1. Download and install EaseUS Partition Master Suite on your PC. Click to download PC Cleaner on panel.
Step 2. Install EaseUS CleanGenius on your PC. To begin with, navigate to «Cleanup» and click «Scan.»
Step 3. EaseUS CleanGenius will start immediately to scan all the useless files, select system junk files and invalid entries, and click «Clean» over all your PC.
Step 4. Once completed, you can see clearly how many MBs or GBs of data are cleaned. Click «Done» to finish the process.
Option 5. Uninstall and Re-install Crashing Game
Step 1. Choose the Windows icon and select the Settings.
Step 2. Locate Apps from the left panel. Under the Apps section, choose Apps & features.
Step 3. Check the crashing game > Click the 3 dots and choose Uninstall.
Option 6. Increase C Drive
Most hit games have large file sizes taking up a lot of disk space. Make sure your C drive has enough space. If not, the computer crash will happen and you can not play games smoothly. Here, EaseUS Partition Master for Windows 11 can easily expand C drive space in 3 steps.
Step 1: Free up unallocated space for C drive.
If there is no unallocated space on the system disk, go to Partition Manager and right-click on a partition next to the C: drive and select «Resize/Move».
Drag left panel of the partition to shrink and leave unallocated space behind the system C: drive and click «OK».
Step 2: Increase C drive space.
1. Right-click on C: drive and select «Resize/Move».
2. Drag the system partition end into unallocated space so to add space to C: drive and click «OK».
Step 3: Keep all changes to extend C: drive.
Click the «Execute Task» and click «Apply» to keep all changes so to extend the system C: drive.
Concluding Thoughts
Windows 11 games crash or freeze goes easy by using these six solutions. You can pick one of the options according to your needs. We recommend using EaseUS Partition Master and EaseUS CleanGenius to do the space extension and system cleanup first because these two ways are the fast ways to fix the Windows game freeze.
Этот материал написан посетителем сайта, и за него начислено вознаграждение.
Каждый геймер сталкивался с такой проблемой, как вылет игр на рабочий стол. Это очень неприятно, ведь вы теряете не сохраненный прогресс игры, а если играли в онлайн игру, то вас выкидывает из нее, что иногда чревато поражением всей команды. Но хуже всего, когда вылеты происходят регулярно, а их причина остается неизвестной. Это может испортить все удовольствие от игрового процесса, и часто такая игра удаляется, а ее прохождение откладывается до лучших времен.
Вылет из игры может сопровождаться появлением окна с ошибкой, и это уже может дать вам какую-то базу для поиска проблемы в интернете по коду ошибки. Но довольно часто игра просто «вылетает» и вы видите перед собой рабочий стол. Давайте разберем все причины появления этой проблемы, и способы, с помощью которых «вылеты» можно побороть или хотя бы свести к минимуму.
Выясняем, много ли пользователей игры жалуются на вылеты
рекомендации
3070 Gigabyte Gaming за 50 тр с началом
MSI 3050 за 25 тр в Ситилинке
3080 дешевле 70 тр — цены снова пошли вниз
3070 Gainward Phantom дешевле 50 тр
13700K дешевле 40 тр в Регарде
16 видов <b>4070 Ti</b> в Ситилинке — все до 100 тр
3060 Gigabyte Gaming за 30 тр с началом
13600K дешевле 30 тр в Регарде
4080 почти за 100тр — дешевле чем по курсу 60
12900K за 40тр с началом в Ситилинке
RTX 4090 за 140 тр в Регарде
Компьютеры от 10 тр в Ситилинке
3060 Ti Gigabyte за 42 тр в Регарде
3070 дешевле 50 тр в Ситилинке
Есть игры, которые довольно часто вылетают и проблема в этом случае в основном на стороне игры, а не ПК игрока. Поиск проблем такой игры в интернете выдает огромное количество запросов пользователей, столкнувшихся с вылетами. Довольно яркий пример — игры серии ANNO, которые довольно стабильно работают, пока вы не отстроили огромные города и не проложили десятки маршрутов, но с определенного момента начинают мучить игрока частыми вылетами.
Проблема в движке игры, которому приходится обрабатывать огромное количество данных, растущее в геометрической прогрессии при плотной застройке островов. В ANNO 1404, к примеру, графический движок использует только два гигабайта ОЗУ и от вылетов помогает уменьшение качества графических настроек, утилита Large Address Aware и неофициальный патч версии 1.10. Но 100% гарантии от вылетов это не дает. Последняя игра серии, ANNO 1800, тоже страдает от вылетов, но 100% работающего решения проблемы для нее не существует и стоит сделать комплекс мер, которые мы попробуем дальше.
Исключаем аппаратные проблемы ПК
Первым делом стоит исключить аппаратные проблемы вашего ПК и ноутбука. Если вы будете уверены в его стабильной работе, то источник проблемы будет найти гораздо проще. Для начала стоит проверить комплектующие на перегрев и убрать разгон процессора, ОЗУ и видеокарты, если он есть. А если вы используете разгон постоянно, то стоит заново перетестировать его на стабильность.
Следом стоит сделать комплексный тест ПК с помощью стресс-тестов AIDA64. Для процессора неплохо подойдет получасовое тестирование в утилите OCCT, для видеокарты прогон теста стабильности 3DMark. А вот гонять часами тесты типа LINPACK или Furmark не стоит, они дают нетипичную нагрузку, которую ваш ПК никогда не встретит в реальной эксплуатации и скорее показывают не его стабильность, а возможности системы охлаждения.
Если ошибок нет — это отлично, но если тесты выявили сбои, то стоит заняться настройками и тестами ПК более тщательно, нормализовав его температурный режим, и проверив все контакты материнской платы. Неплохо помогает пересборка ПК с очисткой от пыли, заменой термопасты, проверкой всех разъемов и напряжений, которые выдает блок питания.
Приводим системные требования ПК к рекомендуемым игрой
Одна из частых причин вылета игры — несоответствие ПК минимальным требованиям игры. Особенно часто виновница вылетов — оперативная память, которой обычно не хватает. Если у вас менее 16 ГБ ОЗУ, то стоит довести ее объем до этого числа, сохранив двухканальный режим работы. Такой объем стоит сейчас не дорого по сравнению с ценами на остальные комплектующее, например, модули Crucial Ballistix Black (BL2K8G30C15U4B) объемом 16 ГБ и с частотой 3000 МГц обойдутся вам в Регарде в 6990 рублей.
Второй по частоте виновник проблем с играми — медленный, сбоящий или забитый «под завязку» накопитель. Если игры стоят на HDD, то его сильная фрагментация или битые сектора могут быть причиной вылетов игры. Универсальным решением может стать покупка SATA SSD накопителя, который подойдет в любую систему, например, надежного Samsung 870 EVO (MZ-77E500BW) объемом 500 ГБ.
Множество проблем со стабильностью ПК в целом решает покупка нового блока питания, особенно, если старый был бюджетный и поработал пять лет и более. Конденсаторы в бюджетных БП быстро выходят из строя, что чревато массой проблем. При выборе БП следует искать современные модели, в которых используются DC/DC-преобразователи, такие как Chieftec Proton (BDF-500S).
Исключаем проблемы с программным обеспечением
Первым делом при настройке софта стоит переустановить игру и дать ей обновиться до последней версии, новые игры обычно находятся в режиме непрерывного патчинга и исправления проблем. При переустановке главное — не потерять сохранения игры, ведь для игр типа The Elder Scrolls V: Skyrim или Ведьмак 3: Дикая охота это самая настоящая катастрофа. Сохраните их в отдельную папку.
Следующим шагом станет поиск проблем софта, которые могут влиять на стабильность игр. Первым делом стоит убедиться, что путь к вашей учетной записи не содержит символов кириллицы, некоторые игры некорректно работают с ней даже в 2021 году. Следом стоит отключить антивирус, а если его отключение простыми способами невозможно, как в случае с Microsoft Defender, то надо добавить папку игры в его исключения.
В поисках проблем может помочь просмотр событий в Windows, попасть в который можно нажав на клавиатуре сочетание клавиш Win+R и в открывшемся окошке ввести eventvwr.msc. Далее стоит проверить, включен ли файл подкачки, его отсутствие или малый размер часто вызывает проблемы в играх. Для некоторых игр помогает его ручное увеличение до 20 ГБ и более.
Далее стоит запустить игру с минимум параллельно запущенного софта, особенно стоит уделить внимание утилитам MSI Afterburner и прочим, постоянно висящим в трее и работающих с «железом» ПК. Если проблема не решается, стоит переустановить драйвера видеокарты и пакеты софта, нужного для игр — Microsoft .NET Framework, DirectX, Microsoft Visual C++.

А если все меры, описанные выше, не помогают, то стоит решиться на переустановку Windows. Переустановка обычно решает множество проблем и если на вашем ПК «железо» работает исправно, Windows только что корректно переустановлена и игра продолжает вылетать, то проблема на 90% в игре и вряд ли получится улучшить ситуацию.
Итоги
Надеюсь меры из этого блога помогут вам с вылетами в играх, ведь нет ничего хуже для геймера, чем вылетающие игры, особенно на мощном железе. Пишите в комментарии, удавалось ли вам победить вылеты в играх? И с помощью каких средств?
Этот материал написан посетителем сайта, и за него начислено вознаграждение.
После обновления операционной системы геймеры столкнулись с проблемой, что некоторые игры на Виндовс 11 не запускаются. Можно ли это исправить? Что нужно сделать?
Прежде чем заниматься «лечением» компьютера, нужно определить причину, почему не запускаются игры на Windows 11. Сделать это проще, если запуск сопровождается всплывающим сообщением, в нём содержится ошибка и системный код-обозначение. Введя текст этого окошка в поисковую строку браузера, можно получить полную инструкцию по решению проблемы
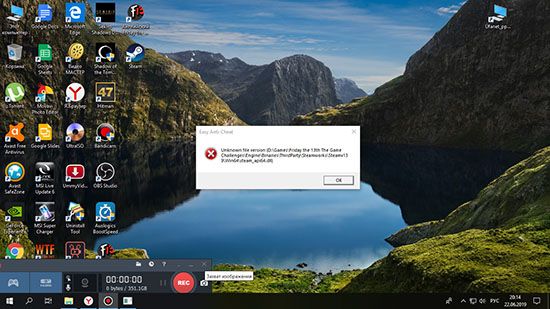
Что делать, если ничего не появляется? Сначала стоит проверить диспетчер задач – идёт ли процесс игры. Возможно, загрузка занимает намного больше времени в первый раз или компьютер слишком нагружен другими приложениями.
Бывает такое, что игра запускается, процесс длится несколько моментов, а потом пропадает из диспетчера задач (вылетают игры на Windows 11 без ошибок). Это такая же важная ошибка, как и бесконечная загрузка, и с ними нужно бороться.
Что с этим можно сделать?
Логичный способ решения проблемы – перезагрузить компьютер. Возможно, какие-то процессы ещё не успели вступить в силу. Ещё один вариант – переустановить саму игру. Во время установки могли появиться битые файлы, которые мешают запуску.
Если оба варианта не подошли, можно задуматься над тем, чтобы скачать игру заново из иного источника, если игры пиратские. В случае, если была приобретена лицензионная копия, нужно убедиться в бесперебойном подключении к сети Интернет.
Конечно, этим список методов решения проблемы вылетающих игр не заканчивается. Присутствует также несколько путей:
Режим совместимости
Некоторые игры не могут быть совместимы с новыми версиями операционных систем. К примеру, вышедшие в начале нулевых и никак не адаптированные под Windows XP. Конечно, запустить их будет практически невозможно на Windows 11.
Но решение есть. Если зайти в свойства файла запуска игры, можно найти целый пункт «Совместимость». Попробовав различные версии операционных систем, можно найти ту «самую», что требуется для корректного запуска приложения.
Запуск от имени администратора
Определённым играм требуется взаимодействие с системными файлами. Приложения не могут получить доступ напрямую, так как важная информация зашифрована или находится под контролем администратора.
Но эту ошибку можно решить, произведя запуск от имени админа. Потребуется нажать правой кнопкой мыши по иконке запуска игры, а после нажать на соответствующее поле. Сразу после появится предупреждение, что пользователь разрешает приложению вносить изменения в файлы системы, с этим нужно согласиться.
Запуск средства устранения неполадок совместимости
Благо, разработчики новых версий операционных систем позаботились о том, что некоторые из ранних приложений могут просто не подойти Windows 11, к примеру. Команда разработки создала специальное программное обеспечение, «обновляющее» файлы устаревшей программы.
Конечно, это сработает не со всеми программами. Но для того, чтобы запустить подобный диспетчер, понадобится просто зайти в окошко «Совместимость» из свойств приложения запуска игры, а следом нажать кнопку с названием средства устранения неполадок.После непродолжительного поиска причин с совместимостью пользователь получит целый ряд решений. Следует переходить по ссылкам, сервис самостоятельно изменит настройки – пользователь автоматически согласится автоматически устранить ошибки.
Установка новыхстарых драйверов
Конечно, главнейший помощник обработки новой программы на компьютере – драйвер. Программное обеспечение следует найти для всего дополнительного оборудования (принтера, мышки, клавиатуры), а также игры.
В случае игр, драйвера устанавливаются автоматически в ходе установки. Как правило, пользователю нужно согласиться с обновлением, либо приложение может попросту не запуститься.
Распространённый тип устанавливаемых драйверов для игры – Visual C++. Его можно обновить на официальном сайте, либо обратиться к версии, обладающей совместимостью с нужной операционной системой.
Запуск игры через эмулятор
Когда дело касается старых игр, разумное решение – эмулятор. Подобрав нужную версию, можно будет запустить образ приложения. Возможно, будет даже доступна функция сохранения и загрузки.Но подбор эмулятора, равно как и поиск «небитого» образа – процесс, которым полностью должен заниматься пользователь. Один из хороших примеров – DOSBos. Это приложение-эмулятор, которое может запускать все игры образа .DOS.
Если же появляется BSOD – «синий экран смерти» с большим количеством белых букв, стоит задуматься и сменить эмулятор.
Запуск игры через виртуальную машину
Если режим совместимости и запуск от имени администратора не работают, нужно попробовать сменить операционную систему напрямую. Сделать это вручную будет слишком долго – переход от Windows 11 на Windows XP потребует к тому же некоторых вложений.
Единственный доступный вариант – виртуальная машина внутри компьютера. Стоит понимать, что она будет серьёзно использовать его возможности – оперативную память, в частности. Зато их много в Интернете.
Одна из них, Virtual Box, поддерживает совместимость как с Windows, так и Linux-системами. Для того чтобы произвести настройку, потребуется только найти образ нужной операционки – к примеру, скачать в интернете.После этого приложение превратится в «окно в окне» — возможно будет управлять внутри машины мышкой, взаимодействовать с Интернетом. Потребуется дождаться, пока не произойдёт установка нужной игры.
Какие старые игры не пойдут на Виндовс 11
Новые операционки «дарили» игрокам трудности с совместимостью. И если раньше это легко решалось специальными программами, современные операционки не поддаются лечению. Из-за этого геймерам придётся попрощаться с указанными любимыми проектами:
- Зума и аналоги. Это игра из разряда «три в ряд», где нужно было составлять цепочки из шариков, постепенно двигающихся вокруг «пушки». Главная задача – не дать шарам дойти до конца пути.
- Растения против Зомби. Культовая головоломка от Electronic Games, в которой нужно с помощью нескольких типов цветков и грибов не давать монстрам достигнуть дома. Жанр: Tower Defense.
- Версии ГТА старше Вайс Сити. Культовый симулятор угонщика, в котором можно путешествовать по открытым мирам, а также выполнять миссии.
- Контра. Симулятор Рэмбо, в котором герой отстреливает врагов и уклоняется от пуль. Главная задача: дойти до конца уровня.
Последние два дня игры стали вылетать на рабочий стол без всяких ошибок. В журнале Windows при этом также нет никаких записей. Протестил процессор, видеокарту и оперативную память (Linpack, OCCT, furmark, MemTest) никаких проблем не обнаружено.
ОС Windows 10 Pro 1809 с последними обновлениями. Конфиг компа в профиле. Игры на которых тестировал: Far cry new dawn, Battlefield 4 и 5. В чем может быть проблема?
Ar4er2016
За последние два дня ставил какой нибудь софт, игры?
Ar4er2016
Может в интернете что-то подцепил, попробуй исправить через точку восстановления.
В программах dxdiag и msinfo создайте отчёты и посмотрите есть ли там сообщения об ошибках. Там должна быть в отчёте отдельная секция с ошибками зафиксированными виндовс. По коду ошибки можно попытаться что-то загуглить. Если никаких ошибок там нет, тогда надо вспоминать не занимались ли твикингом винды не отключали ли «всё лишнее». Если отключали, надо включать обратно.
По поводу подцепил что-нибудь в интернете… исключать нельзя, но для этих целей существуют загрузочные образы дисков с антивирусами. Можно качнуть, загрузиться с него, проверить.
vitalik76
Переустановил систему на всякий случай, чтобы исключить программную часть, проблема осталась. Правда теперь игры иногда уходят в черный экран без выключения, но чаще всего также просто закрываются как раньше. Вроде признаки ухода видеокарты в защиту. Но перегрева вроде нет. Поднимал максимальные обороты на кулерах, но это не помогло. Во время игры Battlefield 5 максимальная температура при этом была 72 градуса. В основном меньше 70.
Ar4er2016
если делал андервольт видеокарты попробуй вернуть все как было
Ar4er2016
Возможно не хватает видео памяти, оперативной памяти, плашка умерла, на сколько они загружены?
Память на видеокарте 8gb, оперативной 12 GB при той же запущенной батле 5, памяти остается с запасом. Оперативку прогонял Memtest, ошибок не было.
Ar4er2016
На оверах недавно был случай что из-за жары пользователь перегрел видеокарту после чего в играх у него начались постоянные вылеты (правда у него и на рабочем столе уже стали появятся артефакты). И т.к. у него из-за перегрева банально деградировал чип то исправить что либо уже невозможно но в редких случаях помогает как можно сильно уменьшить частоты чипа.
Попробуй у себя уменьшить частоту чипа на сколько это возможно и проверь будут ли вылеты, если прекратятся то чип деградировал но не критично.
Ar4er2016
Слушай, сейчас лето. Возможно температуры ВРМ (мосфетов) высокие. Надо посмотреть состояние термопрокладок на ВРМ + наличие пылевой пробки на радиаторе видеокарты. Если у тебя есть температурные датчики ВРМ, как на некоторых Радиках, то лезть не нужно.
1. По опыту похоже на нестабильность оперативки. Память может тесты проходить, а игры крашить! На оверах полно утверждений данного тезиса.
2. Видеокарта.
Проверить можно выставив оперативку с процом в сток. Будет ясно.
Если глюки останутся, то снижай значительно частоты видюхи. Если поможет, то уже поэтапно тестить ВК после обслуживания.
Но если она на гарантии и 100% причина в ней, лучше всего отнести в СЦ.
Не исключено что та же видеокарта могла идти с завода с нестандартными частотами. Можно попробовать их чуток уменьшить. Если глюк появляется всегда стабильно, лучше сразу в ремонт.
Ryazancev
Сейчас запускал Furmark на полчаса, температура выше 80 не поднималась, VRM судя по датчику в AIDA грелась до 78 градусов. При этом никаких вылетов, ни черных экранов. Значит видеокарту можно исключить или нет?
dilat
Блок питания новый можно сказать Deepcool dq750st, менял прошлой осенью. Как раз по причине того что со старым блоком комп уходил на перезагрузку в играх и синтетических тестах.
Ar4er2016
Сбрось разгон вначале с проца и памяти. На материнке может перегреваться ВРМ. Может памяти не хватает питалова.
Если глюк останется, понижай частоты ВИДЕОкарты.
глянь СМАРТ накопителей.
Может ещё БП даёт просадки при длительной нагрузке по 12 Вольтовой линии.
А может Новая версия Винды Выёживается. Не помешает проверить на заведомо рабочей ОС.
Методом исключения, поэтапно, можно найти причину. Вот только уйдёт некоторое кол-во времени на последовательную диагностику.
Бывает даже БП с платиновым сертификатов глючат, но редко.
Короче наберись терпения или отнеси грамотному товарищу (можно его позвать попить пиваса в гости). В крайнем случае неси в СЦ пока ситуация не усугубилась.
А что вообще графики АИДЫ64 и Афтербёрнера кажут, во время вылетов?
Ryazancev
Понижение частоты оперативной памяти вроде помогло, по крайней мере в течение 40 минут играл в батлу 4 и 5 без вылетов. Надо будет в других играх проверять.
Ar4er2016
Отлично, ты на верном пути.
Ryazancev
Теперь после всех тестов можно с уверенностью сказать, что проблема была из-за перегрева оперативной памяти. Стоят два набора от разных производителей, один с радиаторами, другие без них. Скорее всего проблема в них, но лень разбираться. Спасибо за совет. Честно говоря на оперативную память совсем не думал.
Заикание игры — это нерегулярные задержки между кадрами графического процессора, которые могут оказать заметное влияние на игровой процесс и, в зависимости от интенсивности, даже сделать игру неиграбельной.
Игра, которая заикается, будет казаться медленной или запаздывающей и на мгновение задержит действия игрока. Эта задержка еще более раздражает, если вы играете в онлайн-игру, но она также применима к однопользовательской игре.
Некоторые игроки заявляют на форумах, что их игры тормозят после обновлений сборки Windows, как в системах Windows 10, так и в Windows 11.
Другие просто сообщали, что их игры тормозили при воспроизведении с более высокой частотой кадров. Несмотря на то, что ситуации похожи, их причины и конкретные действия будут различаться.
Прежде всего, давайте рассмотрим, что на самом деле может вызвать заикание, так как это поможет нам лучше понять, что мы можем сделать, чтобы исправить, а также предотвратить его.
Что вызывает заикание игры?
Заикание игры обычно происходит, если ваша система недостаточно мощна для запуска конкретной игры, но для этого есть и другие возможные причины.
Мы обсудим каждый из них, тем самым предоставив вам возможность определить, какие из них применимы к вашему делу, и принять соответствующие меры.
➡ Устаревшие драйверы
Как мы все знаем, отсутствие последних версий драйверов на вашем ПК повлияет на то, как ваше оборудование будет справляться с играми и другими процессами.
Наиболее распространенным драйвером устройства, который необходимо проверить, является драйвер графического процессора (GPU), но убедитесь, что другие драйверы защищены, чтобы не возникло проблем.
➡ Отсутствие оптимизации системы
Если ваша система работает медленнее из-за беспорядка, такого как кэши браузера и временные файлы, это сильно повлияет на скорость работы игр и других приложений.
Исправить это чрезвычайно просто, если вы используете правильное программное обеспечение для оптимизации, что позволяет вам быть уверенным, что никакие полезные файлы не были удалены или изменены.
➡ Полное хранилище
Если ваш SSD или HDD заполнен играми, приложениями и файлами, то места, необходимого для запуска игры и даже ОС, может быть недостаточно.
Вот почему всегда рекомендуется очищать ваш компьютер от любого неиспользуемого программного обеспечения и игр, так как любые установленные программы, которые не использовались в последнее время, только замедляют работу вашего компьютера.
➡ Несоответствие системным требованиям
Если рекомендуемые системные требования вашей игры не соблюдены, в большинстве случаев игра будет тормозить и даже полностью закрываться.
Проверка страницы разработчика на предмет информации об оборудовании, необходимом для оптимальной работы игры, является обязательной, и если вы этого не сделаете, это будет означать трату денег и времени на игру, в которую вы не можете играть.
Как исправить зависание игр в Windows 11?
1. Уменьшите настройки графики в игре.
Другим важным фактором, влияющим на заикание вашей игры, являются графические настройки, которые вы используете для ее запуска.
Если возможности вашей системы не соответствуют требованиям для оптимальной работы игры, то это значительно повлияет на заикание вашей игры.
Чтобы изменить этот параметр, просто откройте игру, перейдите к ее настройкам, выберите «Графика» и обязательно установите более низкое общее значение или отключите некоторые функции, такие как сглаживание, значения теней и другие.
2. Обновите драйвер видеокарты.
- Нажмите Win key +X и выберите Диспетчер устройств из списка.
- Переключите параметр «Адаптеры дисплея».
- Щелкните правой кнопкой мыши свой графический процессор и выберите «Обновить драйвер».
- Выберите Автоматический поиск драйверов.
- Дождитесь завершения процесса.
Если вы хотите избежать выполнения всех этих шагов, вы можете добиться тех же результатов, используя специализированное программное обеспечение для обновления драйверов, такое как DriverFix.
3. Отключите игровую панель Windows и DVR.
- Нажмите кнопку «Пуск» и выберите «Настройки».
- Нажмите «Игры» на левой панели, затем выберите «Игровая панель Xbox» справа.
- Отключите опцию Xbox Game Bar.
- Вернитесь к предыдущему экрану и нажмите Захваты.
- Отключите опцию Записать, что произошло.
4. Включите вертикальную синхронизацию
➡ Графика Нвидиа
- Щелкните правой кнопкой мыши рабочий стол и выберите Панель управления NVIDIA.
- Нажмите «Настройки 3D» и выберите «Управление настройками 3D».
- Прокрутите список вниз, нажмите «Вертикальная синхронизация» и откройте раскрывающееся меню.
- Выберите «Вкл.» в раскрывающемся меню.
- Нажмите кнопку Применить.
➡ графика AMD
- Щелкните правой кнопкой мыши рабочий стол и выберите параметр «Настройки AMD Radeon».
- Щелкните вкладку Игры.
- Выберите Глобальные настройки.
- Нажмите «Подождать вертикального обновления» и выберите параметр «Всегда включен».
5. Отключите Intel Turbo Boost.
- Введите powercfg.cpl в «Выполнить» и выберите вариант «ОК».
- Щелкните Изменить параметры плана рядом с выбранным планом.
- Затем нажмите «Изменить дополнительные параметры питания».
- Дважды щелкните Управление питанием процессора, чтобы развернуть эту категорию.
- Затем дважды щелкните Максимальное состояние процессора.
- Отрегулируйте значения «От батареи» и «От сети» до 99 %.
- Нажмите кнопку ОК.
6. Отключите динамическую галочку
- Щелкните правой кнопкой мыши меню «Пуск» и выберите «Терминал Windows (администратор)». В Windows 10 вместо этого вы можете использовать Windows PowerShell или командную строку от имени администратора.
- Введите следующую команду и нажмите Enter :
bcdedit /set disabledynamictick yes - Введите эту строку и нажмите Enter :
bcdedit /set useplatformclock true - Выполните следующую команду:
bcdedit /set tscsyncpolicy Enhanced - Закройте командное окно и перезагрузите систему.
Обратите внимание, что существует несколько программ-ускорителей игр, которые оптимизируют системные ресурсы для игр.
Программное обеспечение, такое как Game Fire 6, Razer Cortex и Wise Game Booster, содержит множество ресурсов для улучшения игр. Это программное обеспечение также закроет лишние сторонние программы и сервисы для пользователей.
Заикание игры более вероятно, когда игроки не оптимизируют системные ресурсы для игр. Поэтому перед запуском игры убедитесь, что не слишком много фоновых программ потребляют системные ресурсы.
7. Отключите службу диагностической политики.
- Нажмите Win клавишу + R , чтобы открыть диалоговое окно «Выполнить».
- Введите services.msc в поле «Выполнить» и нажмите «ОК».
- Дважды щелкните Служба политик диагностики.
- Выберите «Отключено» в раскрывающемся меню «Тип запуска».
- Нажмите кнопку ОК и перезагрузите систему.
Как исправить зависание игр в Windows 10?
Новая ОС мало чем отличается от старой Windows 10. Таким образом, все представленные выше решения будут работать и на Windows 10.
Некоторые окна будут выглядеть по-другому, и в меню «Настройки» в Решении 3 вам нужно будет выполнить дополнительный шаг и выбрать «Игры» в параметрах «Настройки».
Кроме того, в некоторых решениях вы также увидите рекомендации для Windows 10, где они применимы.
Самые эффективные способы предотвратить заикание в игре
➡ Купить новые компоненты
Чтобы не сталкиваться с такими же проблемами в будущем, лучше всего инвестировать в более качественные компьютерные компоненты для вашей игровой установки.
Оценки роста рынка компонентов для ПК неуклонно растут с течением времени, но они показывают выравнивание, когда речь идет о 2022 и 2023 годах, поэтому вы можете как можно скорее инвестировать в некоторые новые компоненты.
Поскольку это мозг вашего ПК, хороший процессор (ЦП) может иметь огромное значение, когда речь идет о плавности игрового процесса и общем опыте.
Конечно, мощный процессор даст вам преимущество не только в играх, но и в повседневном использовании.
Помимо возможностей обработки, ПК, который позволит вам играть в игры, не сталкиваясь с заиканиями, также будет оснащен хорошим графическим процессором (GPU).
Вклад в оптимизированный игровой процесс также включает наличие достаточного количества оперативной памяти, а также высокоскоростного хранилища, такого как SSD.
➡ Обновите свою игру с помощью последних патчей
Поскольку могут быть ситуации, когда компоненты вашего ПК достаточно надежны, чтобы запустить игру без проблем, может возникнуть проблема с самой игрой.
Разработчики игр регулярно выпускают патчи и исправления для известных ошибок, поэтому, если вы попали в эту категорию, просто проверьте веб-сайты производителя на наличие обновлений.
Бонус: игры тормозят на мощных ПК.
Эта очень конкретная ситуация привлекла наше внимание, и она тесно связана с упомянутыми выше. Другими словами, игра или игры могут просто быть неподходящими, содержать ошибки или иным образом сломаны.
Однако есть и другие потенциальные виновники, которые могут вызвать серьезное отставание даже на компьютерах с превосходными характеристиками.
Например, заражение вирусами и вредоносными программами обычно связано с таким ненормальным поведением. Таким образом, выполнение полного сканирования системы с помощью надежной антивирусной программы, такой как ESET, имеет смысл.
Вы также можете попробовать эти методы и посмотреть, помогут ли они решить или уменьшить заикание:
- Отбросьте все промежуточные провода и подключите GPU напрямую к источнику питания.
- Проверьте, обновлена ли прошивка вашего графического процессора, и примите соответствующие меры, если это не так.
- Очистите часть хранилища и памяти (удалите временные файлы, ненужные файлы, оптимизируйте разделы и т. д.)
- Проверить наличие признаков повреждения на системном уровне
Как видите, исправить зависание игры в Windows 10 и Windows 11 совсем несложно, если вы знаете, что делаете.
Наши решения охватывают все основы, от наименее до более инвазивных методов устранения неполадок, что позволяет вам получить максимальный результат с наименьшими усилиями.
Вам не нужно беспокоиться о возникновении каких-либо дополнительных проблем, если вы точно следуете инструкциям.
Не стесняйтесь поделиться с нами своими мыслями на эту тему. Вы можете сделать это легко, используя раздел комментариев ниже.
-
- Поделиться
Суть и описание Вашей проблемы:
Всех приветствую. Ребят, имею ПК, собран буквально два месяца назад, при запуске игр они периодически вылетают на рабочий стол без уведомлений и ошибок, при этом в диспетчере задач игра по прежнему висит, пока не отрубить процесс. Подскажите в чем может быть проблема? Грешу на сами игры, но одна из тех, которая вылетает, раньше такого не делала.
Когда (после чего) появилась проблема:
После 2 месяцев использования.
Ваши действия по решению проблемы:
Обновлял драйверы на видеокарту, обновлял драйверы всех своих комплектующих, передергивал оперативку.
Комплектующие ПК:
Материнская плата: Gigabyte B660 DS3H AX DDR4
Процессор: HexaCore Intel Core i5-12400F, 4000 MHz (40 x 100)
Оперативная память: Kingston Beast Black 32ГБ DDR4/2хKingston Fury KF3200C16D4/16GX
Видеокарта: NVIDIA GeForce RTX 3070 (8 ГБ)
Накопители (HDD/SDD):TOSHIBA DT01ACA100 1ТБ/WD_BLACK SN770 250GB/WDC WD10EARX-00N0YB0 1ТБ
Блок питания: Cougar Gex850
Сис-ма охлаждения: 5 вентиляторов в корпусе
- Цитата
Ссылка на комментарий
-
8 янв
Wolf изменил название на Вылетают игры на рабочий стол без уведомлений и ошибок | i5-12400F, RTX 3070
-
Ответов
7 -
Создана
8 янв -
Последний ответ
9 янв
- Модератор
- Модератор
-
- Поделиться
9 часов назад, Дмитрий772 сказал:
Суть и описание Вашей проблемы:
Всех приветствую. Ребят, имею ПК, собран буквально два месяца назад, при запуске игр они периодически вылетают на рабочий стол без уведомлений и ошибок, при этом в диспетчере задач игра по прежнему висит, пока не отрубить процесс. Подскажите в чем может быть проблема? Грешу на сами игры, но одна из тех, которая вылетает, раньше такого не делала.
Когда (после чего) появилась проблема:
После 2 месяцев использования.
Ваши действия по решению проблемы:
Обновлял драйверы на видеокарту, обновлял драйверы всех своих комплектующих, передергивал оперативку.
Комплектующие ПК:
Материнская плата: Gigabyte B660 DS3H AX DDR4
Процессор: HexaCore Intel Core i5-12400F, 4000 MHz (40 x 100)
Оперативная память: Kingston Beast Black 32ГБ DDR4/2хKingston Fury KF3200C16D4/16GX
Видеокарта: NVIDIA GeForce RTX 3070 (8 ГБ)
Накопители (HDD/SDD):TOSHIBA DT01ACA100 1ТБ/WD_BLACK SN770 250GB/WDC WD10EARX-00N0YB0 1ТБ
Блок питания: Cougar Gex850
Сис-ма охлаждения: 5 вентиляторов в корпусе
данную проблему копать можно очень долго и ни к чему не придти, кроме одного решения, снести систему и поставить свежую, со всеми прогами и драйвверами….
это будет легче всего и быстрее….
- Цитата
Ссылка на комментарий
- Автор
-
- Поделиться
3 часа назад, UNIFYPlay сказал:
данную проблему копать можно очень долго и ни к чему не придти, кроме одного решения, снести систему и поставить свежую, со всеми прогами и драйвверами….
это будет легче всего и быстрее….
Виндовсу 2 дня, дрова последние, биос обновлял, в бубне скоро будет дырка
Изменено 9 января пользователем Дмитрий772
- Цитата
Ссылка на комментарий
-
- Поделиться
Добрый день. Какие температуры Cpu, Vrm, Gpu?
Если с температурами все нормально : 1. Возможен брак видеокарты ( видео память)
2. Возможен изначальный брак блока питания ( такое тоже бывает)
Изменено 9 января пользователем Zalman 7
- Цитата
Ссылка на комментарий
-
- Поделиться
14 часов назад, Дмитрий772 сказал:
Kingston Beast Black 32ГБ DDR4/2хKingston Fury KF3200C16D4/16GX
чет не понял этот набор
- Цитата
Ссылка на комментарий
- Модератор
- Модератор
-
- Поделиться
1 час назад, Дмитрий772 сказал:
Виндовсу 2 дня, дрова последние, биос обновлял, в бубне скоро будет дырка
ну так об этом тоже нужно было указать🤝
51 минуту назад, John_Doe сказал:
чет не понял этот набор
ну кстати да….сомнительно…..
и как пишет автор, что память он передергивал….
ну не знаю, автор, попробуй одну планку оставить, погонять с ней
- Цитата
Ссылка на комментарий
- Решение
- Автор
- Решение
-
- Поделиться
Проблему нашел опытным путем, я ставил в биосе ХМР профиль зашитый на 3200, поменял на 3000 вручную, уже как день вылетов нет. Только странно почему у меня такая проблема с оперативкой, с завода ведь должно работать, материнка поддерживает 3200, проц тоже, как можно данную проблему пофиксить?
- Цитата
Ссылка на комментарий
-
- Поделиться
1 минуту назад, Дмитрий772 сказал:
Проблему нашел опытным путем, я ставил в биосе ХМР профиль зашитый на 3200, поменял на 3000 вручную, уже как день вылетов нет. Только странно почему у меня такая проблема с оперативкой, с завода ведь должно работать, материнка поддерживает 3200, проц тоже, как можно данную проблему пофиксить?
ХМР профиль не гарантирует ровным счетом ничего и как правило производитель говорит об этом, это как разгон процессора.
Ссылка на комментарий
Часто проблемы с вылетами из игр и приложений связывают с системными ошибками. Именно поэтому на экране высвечивается уведомление, содержащее код неполадки. Однако бывает, что вылетают игры на Рабочий стол компьютера Windows 10 без ошибок. В таком случае найти причину возникновения проблемы становится сложнее, однако все равно неисправность поддается устранению.
Аппаратные причины
Наличие кода ошибки могло бы значительно упростить поиск причины возникновения проблемы. Но в ситуации, когда игра вылетает без уведомлений, приходится полагаться на общие факторы, которые имеют место.
Нехватка оперативной или видеопамяти
Если игра запускается и сразу закрывается, то существует большая вероятность того, что проблема вызвана аппаратными особенностями компьютера. В системных требованиях любой игры в обязательном порядке указывается рекомендованное количество ОЗУ и видеопамяти. Это то количество информации, которое устройство способно обработать в один момент времени.
Если фактическое количество памяти не соответствует требованиям разработчика, никто не может гарантировать стабильность гейминга. В лучшем случае, игра будет работать с низкой частотой кадров, в худшем – вылетит при первом же запуске. Это станет свидетельством того, что компьютер не в состоянии справиться с возложенной на него задачей. Единственным выходом из ситуации является замена всего ПК или его отдельных компонентов.
На заметку. При запуске игры на ноутбуке всегда активируйте режим «Производительность». В противном случае устройство задействует мощность встроенной видеокарты, которая слабее дискретной.
Перегрев процессора
Компьютер сразу же выкидывает пользователя из игры в тот момент, когда устройство перестает справляться с нагрузкой. Но довольно часто с подобной проблемой сталкиваются люди, чей ПК полностью соответствует системным требованиям. Почему тогда происходит вылет?
Помимо самой игры на компьютере могут быть запущены другие процессы. Во время гейминга сторонние операции тоже нагружают процессор, не давая ему проявить себя в полной мере. Поэтому перед запуском необходимо в обязательном порядке прекратить все другие процессы (закрыть браузер, остановить фоновые процессы, включая загрузку файлов). Только тогда игра сможет стабильно функционировать без вылетов.
Важно. Поскольку проблема связана с перегревом процессора, рекомендуется проверить, не засорилась ли система охлаждения.
Неисправности жесткого диска
Игра занимает свободное место в памяти компьютера. И случается так, что она устанавливается на один из битых секторов жесткого диска. В таком случае вылет становится неминуемым следствием ошибок HDD или SSD. Поэтому их необходимо исправить.
Чтобы устранить ошибки жесткого диска, рекомендуется воспользоваться инструкцией:
- Одновременно нажмите клавиши «Win + R», чтобы вызвать меню «Выполнить».
- Введите запрос «cmd».
- В Командной строке пропишите параметры «chkdsk /f /r» и нажмите клавишу «Enter».
После этого операционная система Windows 10 запустит диагностику секторов жесткого диска и автоматически устранит неисправности. Далее пользователю останется перезагрузить компьютер, чтобы изменения вступили в силу.
Программные причины и их исправление
Вылеты связаны не только с «железом» ПК, но и с его софтом. Сюда можно отнести проблемы совместимости и неполадки программного обеспечения, которые проявляются как из-за пользовательских ошибок, так и по вине разработчиков игры.
Совместимость
Любые приложения (в том числе игры) обладают системными требованиями. Изучая их, нужно обращать внимание не только на характеристики компьютера, но и на версию программного обеспечения. Возможно, игра просто не совместима с операционной системой Windows 10 в ее текущем состоянии.
Но пользователь может обойти ограничение, обратившись к помощи режима совместимости. Эта функция предусматривается в Виндовс 10, а потому человек без труда запустит даже ту игру, которая предназначена для более ранней версии операционки.
Чтобы включить режим совместимости, необходимо:
- Открыть корневую папку с игрой.
- Навести курсор мыши на exe-файл для запуска.
- Кликнуть ПКМ и выбрать параметр «Свойства».
- В разделе «Совместимость» отметить галочкой пункт «Запустить программу в режиме совместимости», а также выбрать интересующую версию операционной системы.
В диалоговом окне владелец компьютера получает возможность выбора параметров Windows 8, Windows 7 и других версий ОС. Рекомендуется опробовать каждый вариант, прежде чем игра запустится в стандартном режиме. Если даже после переустановки программы проблема не будет решена, необходимо обратиться к следующему способу.
Обновление драйверов
Стабильная работа компьютера осуществляется как благодаря продвинутой «начинке», так и благодаря установке актуального ПО. Для видеокарты, процессора и других комплектующих ПК выпускаются драйвера, которые нужно своевременно обновлять. Если пользователь отказывается это делать, снижается работоспособность устройства и, как следствие, происходят вылеты из игр.
Чтобы обновить ПК, следует выполнить несколько шагов:
- Кликните ЛКМ по иконке «Пуск».
- Выберете «Диспетчер устройств» или воспользуйтесь поиском.
- Кликните ПКМ по названию интересующего оборудования.
- Нажмите «Обновить драйверы».
Справка. Если компонент нуждается в обновлении, напротив его названия в Диспетчере устройств высветится иконка с восклицательным знаком.
Следует загрузить апдейты для каждой позиции. Только в таком случае можно гарантировать стабильность игрового процесса. А если обновления не загружаются, то скачайте их с официального сайта разработчика и установите вручную.
Настройка видеокарты
Производители ноутбуков выставляют разные ограничения на работу видеокарты. Делается это для того, чтобы устройство работало как можно дольше без подключения к электросети. Однако данный факт негативным образом сказывается на производительности компьютера. Поэтому нужно выставить в настройках видеокарты параметр «Производительность». Так GPU начнет работать на полную мощность, и вылеты должны быть устранены.
Переключение выполняется так:
- Щелкните ПКМ по свободной области рабочего стола.
- Выберете «Настройка переключаемой графики».
- Напротив интересующей игры выставите параметр «Производительность».
- Подтвердите сохранение настроек.
Обратите внимание, что названия пунктов меню отличаются в зависимости от модели видеокарты. В данном случае рассмотрен вариант для оборудования AMD.
Если все сделано верно, даже при условии работы ноутбука в энергосберегающем режиме игра задействует максимальные ресурсы GPU. При условии, что программа совместима с компьютером, она должна функционировать без нареканий. Если вылеты не исчезли, а стали проявляться еще чаще или в схожем объеме, значит, проблема вызвана другой причиной.
Проблема непосредственно с игрой
Разработчикам игр приходится оптимизировать свои проекты под сотни разных видов оборудования. Разумеется, у них нет физических ресурсов сделать так, чтобы на каждом устройстве программа работала стабильно. Поэтому вылет периодически дает о себе знать.
Если игра загружалась из официальных источников, рекомендуется ознакомиться с отзывами. Также не лишним будет написать в службу поддержки, описав проблему и техническое оснащение компьютера. Тем, кто скачивал пиратскую версию, можно порекомендовать переустановку с загрузкой из альтернативного источника. Это должно помочь.
Вирусы и их удаление
Со временем на компьютере появляются вирусы. Как правило, они попадают на устройство через интернет, когда владелец обращается к незащищенному соединению или подозрительным ресурсам. Вирусы могут вмешаться в работу игр, не давая им запускаться.
Для избавления от «вредителей» следует установить на ПК антивирусную программу. Это может быть Kaspersky, Avast, Dr.Web и любое другое подобное приложение. После установки требуется запустить софт, дождаться окончания проверки и подтвердить удаление найденных вирусов.
Вредоносный софт
Если вы заметили, что вирусы начали вести себя еще более агрессивно, то одна лишь антивирусная программа не поможет. Она удаляет вредоносные файлы, в то время как софт остается в памяти устройства.
Перейдите в меню «Пуск» и через поисковую строку найдите утилиту «Установка и удаление программ».
Посмотрите, нет ли в списке подозрительного ПО. Удалите его, а затем восстановите поврежденные системные данные через Командную строку.
Для этого понадобится ввести запрос «sfc /scannow» и нажать клавишу «Enter».