| Автор | Сообщение | ||
|---|---|---|---|
|
|||
|
Member Статус: Не в сети |
НВЦП вырубается если зайти в управление параметрами 3д — программные настройки,просто берет и закрывается |
| Реклама | |
|
Партнер |
|
coolice |
|
|
Member Статус: Не в сети |
Путь C:ProgramDataNVIDIA CorporationDrs удалить два файла nvdrsdb1.bin и nvdrsdb0.bin. |
|
CRYSTALCASTLE |
|
|
Member Статус: Не в сети |
coolice писал(а): Путь C:ProgramDataNVIDIA CorporationDrs удалить два файла nvdrsdb1.bin и nvdrsdb0.bin. А смысл если я на чистую винду поставил дрова,а все равно оттуда выкидывает? |
|
coolice |
|
|
Member Статус: Не в сети |
Тогда еще вариант. Поискать на рабочем столе папки/файлы (в том числе вложенные) с очень длинными названиями, более 200 символов. Если такие есть, удалить с рабочего стола или сократить название. Панель nvidia начинает сканирование и обо что-то спотыкается. Ищи обо что она может споткнуться. Нужны дрова в дефолте и корректные пути к файлам. |
|
CRYSTALCASTLE |
|
|
Member Статус: Не в сети |
coolice писал(а): Тогда еще вариант. Поискать на рабочем столе папки/файлы (в том числе вложенные) с очень длинными названиями, более 200 символов. Если такие есть, удалить с рабочего стола или сократить название. Панель nvidia начинает сканирование и обо что-то спотыкается. Ищи обо что она может споткнуться. Нужны дрова в дефолте и корректные пути к файлам Такого тоже нету |
|
kpaxo6op |
|
|
Member Статус: Не в сети |
Скорее всего проблема, с правами доступа панели, к записи в реестр. Но если винда абсоютно чистая, то хз… Попробуйте изменить какойнить параметр, в nvidia profile inspector, если будет тоже давать ошибку, то точно трабла с доступом. И как вариант проверьте, установлен ли на этой чистой винде NET Framework и активирован ли он в «Включение отключение компонентов windows» |
|
CRYSTALCASTLE |
|
|
Member Статус: Не в сети |
coolice писал(а): Путь C:ProgramDataNVIDIA CorporationDrs удалить два файла nvdrsdb1.bin и nvdrsdb0.bin. Всё таки сделал по твоему способу, помогло, спасибо большое. Но что это за файлы, почему они автоматом ставятся, и с ними вылетает оттуда? |
|
coolice |
|
|
Member Статус: Не в сети |
В этих файлах находятся настройки пользователя (и все глюки пользователя тоже там). После их удаления, при первом запуске панели nvidia, драйвер автоматом восстановит эти файлы в чистом (дефолтном) виде. |
—
Кто сейчас на конференции |
|
Сейчас этот форум просматривают: нет зарегистрированных пользователей и гости: 5 |
| Вы не можете начинать темы Вы не можете отвечать на сообщения Вы не можете редактировать свои сообщения Вы не можете удалять свои сообщения Вы не можете добавлять вложения |
Лаборатория
Новости
Сбой панели управления NVIDIA происходит автоматически сразу после того, как вы ее открыли? Немногие пользователи сталкивались с этой же проблемой при попытке изменить настройки графики NVIDIA в своих системах. Если вы один из них, не волнуйтесь. Просто следуйте этим простым исправлениям, чтобы решить проблему очень быстро.
Временные решения-
1. Перезагрузите компьютер один раз. Проверить дальше.
2. Запустите панель управления NVIDIA от имени администратора.
2. Отключите сторонний антивирус на своем компьютере, откройте и снова проверьте его.
Исправление 1-Измените выходной динамический диапазон
Для решения этой проблемы необходимо переключить настройки выходного динамического диапазона на «Полный», а не «ограниченный».
1. Напишите « Панель управления NVIDIA » в поле поиска.
2. Затем вам нужно нажать на « Панель управления NVIDIA ».
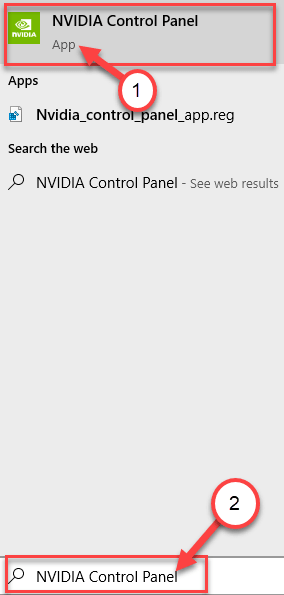
3. Когда появится панель управления, на левой панели нажмите « Изменить разрешение » под заголовком «Дисплей».
4. С правой стороны прокрутите вниз и найдите раздел «Применить следующие настройки ‘ .
5. Затем выберите параметр « Использовать настройки цвета NVIDIA ».

6. Затем нажмите раскрывающееся меню настроек «Динамический диапазон вывода: » и выберите « Полный ».
7. Чтобы сохранить это изменение, нажмите « Применить ».
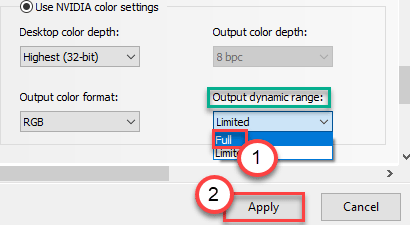
Закройте окно панели управления NVIDIA. Затем запустите его снова. Проверьте, помогает ли это.
Исправление 2-Измените настройки управления питанием
Если графическая карта настроена на меньшее энергопотребление, установка максимального значения может помочь в решении вашей проблемы.
1. Щелкните значок Windows и начните писать « Панель управления NVIDIA ».
2. После этого просто нажмите « Панель управления NVIDIA ».
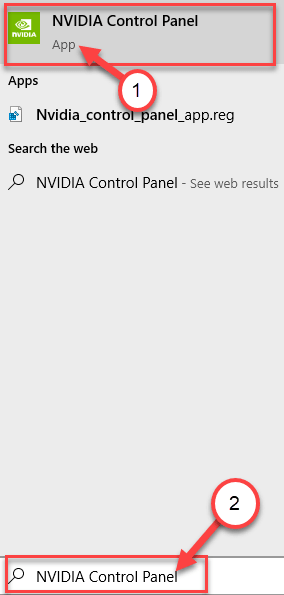
3. Когда появится панель управления, нажмите « Управление настройками 3D » слева.
4. Теперь с правой стороны перейдите на вкладку « Глобальные настройки ».
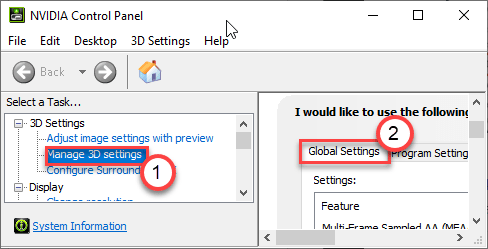
5. В разделе «Глобальные настройки» найдите « Режим управления питанием ».
6. Просто нажмите на него и выберите в раскрывающемся списке вариант «Предпочитать максимальную производительность ».
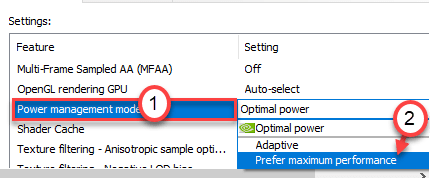
Теперь вам нужно отключить вертикальную синхронизацию.
7. В глобальных настройках прокрутите вниз и найдите настройки « Вертикальная синхронизация ».
8. Теперь просто выберите вариант « Выкл » в раскрывающемся меню.
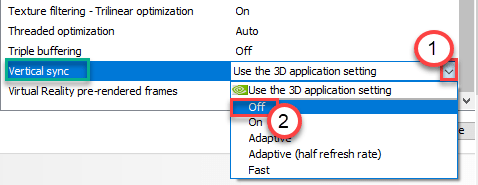
9. Чтобы сохранить эти настройки, нажмите « Применить ».
Закройте панель управления NVIDIA. Откройте его снова. Проверьте, не вылетает ли он снова.
Исправление 3-Отключите быстрый запуск
1. Найдите powercfg.cpl в окне поиска Windows 10. Щелкните powercfg.cpl
2. Теперь, когда открыты параметры питания, выберите «Выбрать, что делают кнопки питания» в левой части окна (параметры на главной странице панели управления)
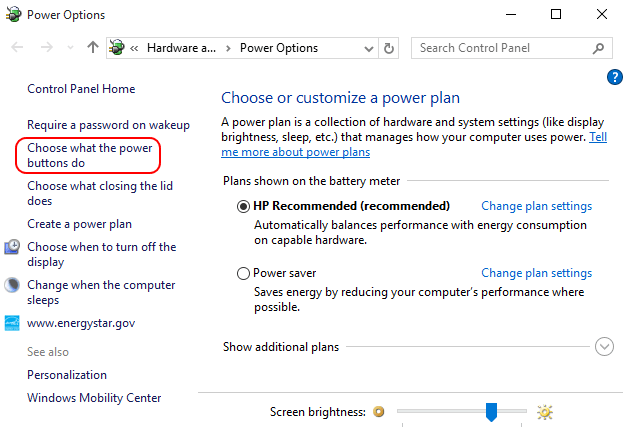
3. Откроется новое окно под названием Системные настройки. Нажмите Изменить настройки, которые в настоящее время недоступны ;
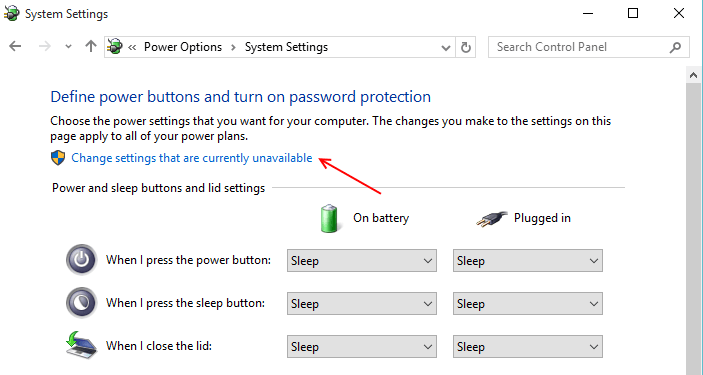
4. В этой последней категории будет то, что вам нужно. Просто снимите флажок в этой категории с надписью « Включить быстрый запуск (рекомендуется) ».
Чтобы включить быстрый запуск Установите флажок, а чтобы выключить, просто снимите этот флажок
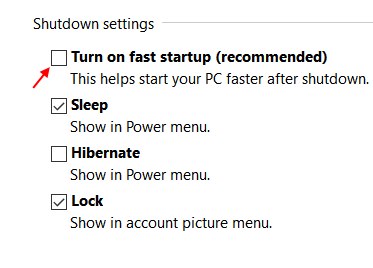
Вам необходимо удалить программное обеспечение панели управления NVIDIA.
1. Вам нужно одновременно нажать клавиши Windows + R .
2. Напишите в терминале « appwiz.cpl ». Затем нажмите « ОК ».
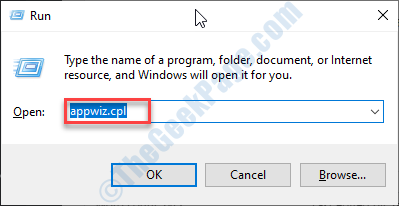
3. В окне”Программы и компоненты”просмотрите список драйверов NVIDIA.
4. Теперь щелкните правой кнопкой мыши « NVIDIA GeForce Experience » и выберите « Удалить », чтобы удалить программное обеспечение.
Следуйте инструкциям на экране, чтобы удалить приложения NVIDIA со своего компьютера.
Таким образом удалите все программное обеспечение NVIDIA с вашего компьютера.
После удаления этого программного обеспечения закройте окно панели управления.
5. После этого просто загрузите Установщик пакета GeForce Experience на вашем компьютере.
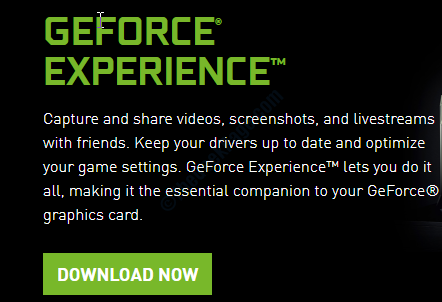
Теперь запустите установщик на вашем компьютере, чтобы установить последнюю версию NVIDIA GeForce.
Поскольку панель управления NVIDIA поставляется вместе с GeForce Experience, ваша проблема будет решена.
Исправление 5. Удалите и повторно установите графический драйвер
Вам необходимо удалить все графические драйверы с этого компьютера и переустановить их снова.
ШАГ 1. УДАЛЕНИЕ ДРАЙВЕРА ГРАФИКИ
Сначала удалите графический драйвер.
1. Прежде всего, нажмите клавишу Windows + X на клавиатуре.
2. После этого нажмите « Диспетчер устройств ».
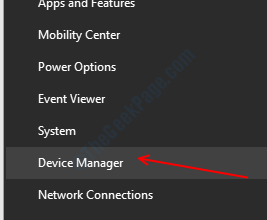
3. Затем щелкните раскрывающееся меню рядом с « Видеоадаптерами ».
4. Затем щелкните правой кнопкой мыши графический драйвер NVIDIA. После этого нажмите « Удалить устройство ».
5. Появится подсказка. Просто установите флажок рядом с параметром « Удалить программное обеспечение драйвера для этого устройства ».
6. Затем нажмите « Удалить ».
После удаления драйвера из вашей системы закройте Диспетчер устройств .
ШАГ 2-ЗАГРУЗИТЕ И УСТАНОВИТЕ ПОСЛЕДНИЙ ДРАЙВЕР
1. Перейдите на сайт NVIDIA, чтобы загрузить драйвер.
2. Просто поместите спецификации драйвера дисплея в правильные поля. Например: « Тип продукта », « Серия продукта » и т. Д. В соответствии со спецификациями вашей видеокарты.
3. После ввода сведений просто нажмите « Поиск «.
5. Затем нажмите « Загрузить », чтобы загрузить драйвер.
6. После загрузки драйвера перейдите к месту загрузки.
7. После этого d дважды щелкните по нему, чтобы начать процесс установки драйвера.
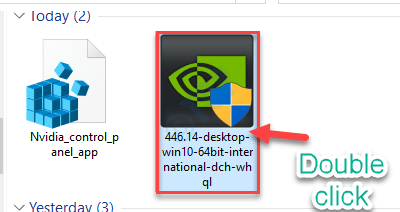
8. При установке драйвера отметьте параметр « Выполнить чистую установку ».
Это позволит убедиться, что в системе не осталось поврежденных файлов.
9. После этого нажмите « Далее ».
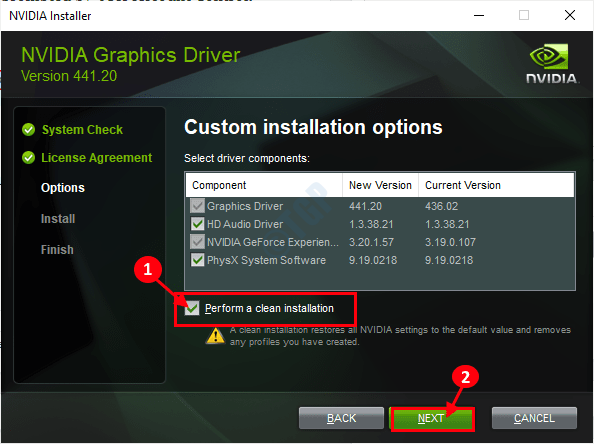
Завершите процесс установки и после этого перезагрузите компьютер.
Исправление 6. Отключите виртуализацию графического процессора
Если вы столкнулись с этой проблемой с виртуальным графическим процессором, попробуйте следующие действия.
1. Прежде всего, откройте панель управления VirtuMVP на своем устройстве.
(Вы можете найти его рядом с часами на панели задач.)
2. Теперь перейдите на вкладку « Главное » на панели управления.
3. Затем переключите параметр « Виртуализация графического процессора » на « Выкл ».
Сохраните эту настройку.
Закройте и снова запустите Панель управления NVIDIA.
Если это не помогло, выполните следующие действия.
1. Сначала нажмите одновременно клавиши Windows + R .
2. Затем напишите « appwiz.cpl «. После этого нажмите клавишу Enter .

3. В списке установленных приложений найдите приложения, связанные с VirtuMVP.
4. Щелкните правой кнопкой мыши программное обеспечение VirtuMVP и выберите « Удалить ».
После удаления программного обеспечения откройте панель управления NVIDIA и проверьте еще раз.
Исправление 7. Откат драйвера
Если эта проблема возникает сразу после того, как ваш компьютер получил обновление графического драйвера, попробуйте откатить драйвер.
1. Прежде всего, щелкните правой кнопкой мыши, а не клавишу Windows .
2. После этого нажмите « Диспетчер устройств ».
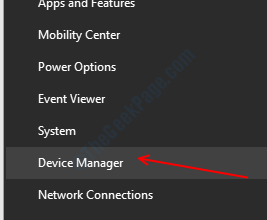
3. Как только вы увидите, что Диспетчер устройств открылся, разверните « Видеоадаптеры ».
4. Затем просто дважды щелкните графический драйвер NVIDIA.
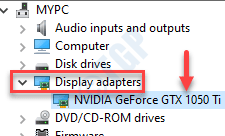
5. В окне «Свойства» перейдите на вкладку « Драйвер ».
6. Затем нажмите « Откат драйвера ».
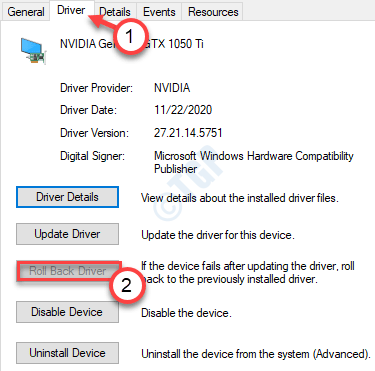
Ваш компьютер перезагрузится, чтобы завершить процесс отката.
Откат графического драйвера должен остановить снова и снова сбой панели управления NVIDIA.
Исправление 8-Используйте приложение NVIDIA Control Panel
Другой альтернативный вариант-использовать приложение NVIDIA Control Panel.
1. Вы должны открыть Microsoft Store со своего компьютера.
2. Когда откроется окно Microsoft Store , щелкните поле поиск в правом верхнем углу и напишите « NVIDIA ».
3. После этого нажмите « Панель управления NVIDIA » в расширенном результате поиска.
4. Чтобы открыть панель управления NVIDIA, нажмите « Получить ».
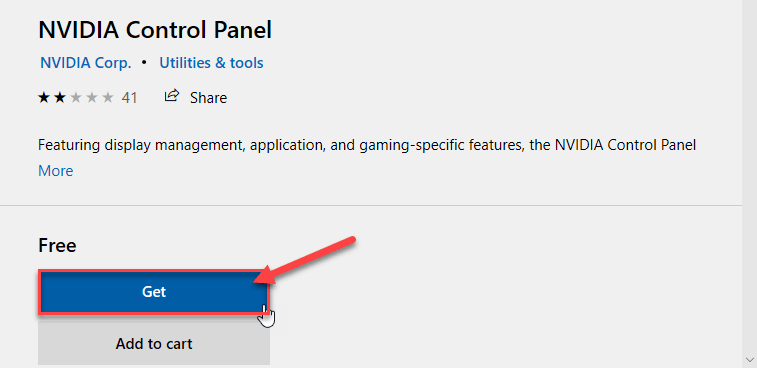
5. Затем нажмите « Установить », чтобы установить приложение NVIDIA Control Panel.
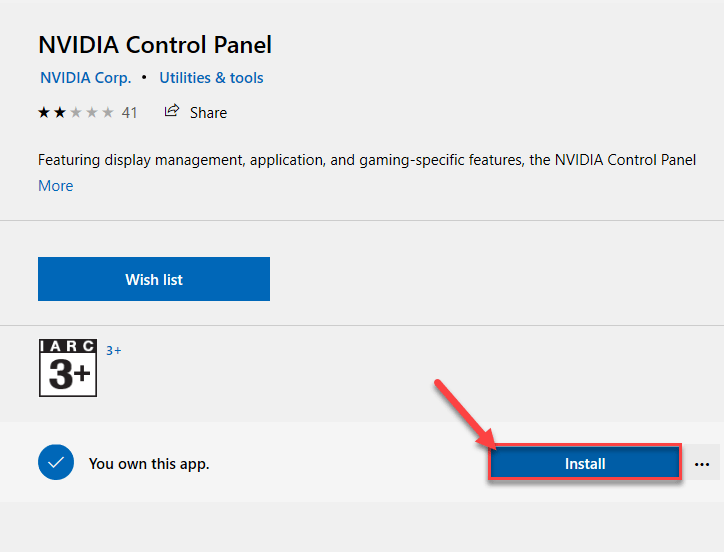
Теперь все, что вам нужно сделать, это дождаться, пока компьютер загрузит и установит приложение NVIDIA Control Panel.
6. После установки нажмите « Запустить », чтобы запустить его.
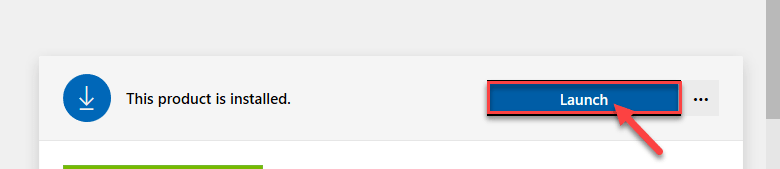
Приложение NVIDIA Control Panel должно работать нормально.
Альтернативный совет –
1. Некоторые пользователи утверждали, что наличие папки с очень длинным именем на рабочем столе может вызвать эту проблему.
Просто удалите папку или переместите ее в другое место.

Самбит-инженер-механик по квалификации, который любит писать о Windows 10 и решениях самых необычных возможных проблем.
<
Если на вашем ПК с Windows 10 произошел сбой панели управления NVIDIA, вы не будете счастливы. Фактически, это одна из самых неприятных проблем с видеокартой, с которой вы можете столкнуться. Что вызывает сбои панели управления NVIDIA и как исправить сбой панели управления Nvidia в Windows 10 — это хорошие вопросы, и мы собираемся ответить на них прямо ниже.
Причин может быть несколько — и несколько возможных решений проблемы. Это включает:
- Переключение выходного динамического диапазона
- Изменение настроек управления питанием и вертикальной синхронизации
- Обновление ваших драйверов
Поскольку на самом деле панель управления NVIDIA выдает сбой, у вас будет достаточно времени, чтобы опробовать эти исправления и, надеюсь, предотвратить кризис видеокарты.
Вариант первый: переключение выходного динамического диапазона
Это первое, что вы можете попытаться избежать сбоя панели управления NVIDIA. Вот как это сделать:
- Перейдите по следующему пути: Дисплей> Изменить разрешение.
- В правой части панели прокрутите вниз, чтобы найти раскрывающийся список выходного динамического диапазона.
- В раскрывающемся меню щелкните Полный.
- Нажмите Применить, чтобы сохранить изменения.
Теперь проверьте, решена ли проблема. Если ваша панель управления NVIDIA по-прежнему кажется сбойной, перейдите к следующему решению.
Вариант второй: изменение настроек управления питанием и вертикальной синхронизации
- Запустите Панель управления NVIDIA и перейдите по следующему пути: Настройки 3D> Управление настройками 3D.
- С правой стороны установите для параметра «Управление питанием» значение «Предпочитать максимальную производительность».
- Теперь найдите параметр «Вертикальная синхронизация» и установите для него значение «Выкл.».
- Справа найдите кнопку «Применить» и нажмите ее, чтобы сохранить только что внесенные изменения.
Если это сработало, ваша панель управления NVIDIA больше не должна давать сбой. Если проблема не исчезнет, вам нужно будет перейти к окончательному решению.
Вариант третий: обновление драйверов
Регулярное обновление драйверов — важная часть обеспечения бесперебойной работы вашего ПК с Windows. Есть два способа обновления системных драйверов: вручную и автоматически.
Обновление драйверов вручную обычно рекомендуется более опытным пользователям. Это потребует поиска устаревших драйверов и загрузки последних доступных версий с веб-сайта производителя. Затем вам нужно будет установить каждый драйвер (если вы обновляете более одного) самостоятельно, что может занять довольно много времени. Кроме того, если вы сделаете ошибку при обновлении драйверов, это может привести к все большим и большим проблемам для вашего ПК.
Если вы не хотите рисковать, вы можете использовать специализированное программное обеспечение для выполнения этой работы. Такая программа, как Auslogics Driver Updater, выполнит сканирование ваших системных драйверов на наличие существующих и потенциальных проблем, подготовит отчет об обнаруженных устаревших или отсутствующих драйверах, а затем поможет вам быстро обновить их до последних версий, рекомендованных производителем. Это более быстрый и простой способ решить эту проблему, и он будет особенно полезен менее опытным пользователям Windows.
Мы надеемся, что вы успешно решили проблему сбоя панели управления NVIDIA. Какое из вышеперечисленных решений спасло вам жизнь? Поделитесь в комментариях ниже.
Сбой панели управления NVIDIA может стать одним из самых болезненных моментов на компьютерах с видеокартой NVIDIA. Это потому, что несколько полезных элементов управления можно переключать с помощью панели управления NVIDIA. Причины этой проблемы могут быть следующими: — Переключение выходного динамического диапазона должно быть Ограничено, испортил целостность конфигурации блока питания для видеокарты и прочего.
Следующие методы должны быть высокоэффективными для устранения сбоев панели управления NVIDIA в Windows 10:
- Переключите выходной динамический диапазон.
- Измените настройки управления питанием и вертикальной синхронизации.
- Переустановите последние версии драйверов.
Панель управления NVIDIA выйдет из строя через несколько минут. За это время вы могли выполнять эти задачи.
1]Переключить выходной динамический диапазон
Вы можете попробовать перейти по следующему пути: Дисплей> Изменить разрешение.
На правой боковой панели немного прокрутите, чтобы найти Выходной динамический диапазон падать.
В раскрывающемся списке выберите Полный.
Примените изменения, и ваша проблема, скорее всего, будет решена.
2]Измените настройки управления питанием и вертикальной синхронизации.
Откройте панель управления NVIDIA и перейдите по следующему пути: Настройки 3D> Управление настройками 3D.
Для вашего процессора на правой боковой панели установите Управление энергопотреблением предпочитать максимальную производительность.
И для Вертикальная синхронизация установите его в положение «Выкл.».
Нажмите кнопку «Применить» в правом нижнем углу окна и посмотрите, поможет ли это.
3]Переустановите последние версии драйверов.
Display Driver Uninstaller — это легкое и портативное программное обеспечение, которое помогает вам полностью удалить и удалить драйверы и пакеты NVIDIA из системы Windows.
После этого вы можете загрузить и установить последнюю версию графических драйверов NVIDIA с сайта nvidia.com.
Я надеюсь, это поможет вам.
Связанное чтение: Доступ к панели управления NVIDIA запрещен.
.
Панель управления NVIDIA — полезный инструмент для пользователей, у которых есть графика NVIDIA на своих ПК, поскольку этот инструмент позволяет пользователям определять, как видеокарта используется на компьютере, используя несколько элементов управления, которые поставляются с видеокартой от NVIDIA. Таким образом, это может быть довольно неудобно, когда он внезапно по какой-то причине вылетает из строя. Такая проблема может быть связана с ограничением переключения выходного динамического диапазона, или могут быть проблемы с целостностью блока питания для видеокарты и многое другое. Итак, если вы используете NVIDIA на своем компьютере, а его панель управления продолжает давать сбой на вашем компьютере с Windows 10, то вы попали в нужное место, поскольку этот пост поможет вам разобраться в проблеме. Для получения более подробной информации обратитесь к приведенным ниже инструкциям.
Вариант 1. Попробуйте переключить выходной динамический диапазон.
Первое, что вы можете сделать, чтобы решить эту проблему, это переключить динамический диапазон вывода, выполнив следующие действия:
- Перейдите по этому пути: Дисплей> Изменить разрешение.
- Затем немного прокрутите правую панель, пока не увидите раскрывающийся список выходного динамического диапазона.
- После этого выберите «Full» из выпадающего меню.
- Примените внесенные изменения и посмотрите, сможет ли она устранить проблему с Панелью управления NVIDIA.
Вариант 2. Попробуйте изменить настройки управления питанием и вертикальной синхронизации.
Следующее, что вы можете сделать, чтобы решить эту проблему, это изменить управление питанием, а также настройки вертикальной синхронизации.
- Откройте Панель управления NVIDIA и перейдите по этому пути: Настройки 3D> Управление настройками 3D.
- Затем установите для параметра «Управление питанием» значение «Предпочитать максимальную производительность» для вашего процессора, расположенное на правой панели.
- После этого отключите параметр «Вертикальная синхронизация», а затем нажмите кнопку «Применить», расположенную в правой нижней части окна, и проверьте, способна ли она решить проблему или нет.
Вариант 3. Попробуйте обновить драйверы с официального сайта NVIDIA.
Если первая и вторая указанные опции не сработали, вы также можете попробовать обновить драйверы с официального сайта NVIDIA. А если вы не знаете тип видеокарты Nvidia, на которой установлен ваш компьютер, выполните следующие действия:
- Нажмите клавиши Win + R, чтобы открыть диалоговое окно «Выполнить».
- Далее введите «DXDiag»И нажмите« ОК »или нажмите« Ввод », чтобы открыть инструмент диагностики DirectX.
- Оттуда вы можете увидеть, какой тип видеокарты Nvidia используется в вашей системе.
- Запишите информацию о вашей видеокарте и найдите лучшие драйверы для вашей операционной системы. После того, как вы загрузили и установили файл, перезагрузите компьютер.
Вариант 4 — Попробуйте откатить драйвер до предыдущей версии
Если обновление драйверов дисплея NVIDIA не помогло вам, пришло время откатить драйверы устройства. Скорее всего, после того, как вы обновили свой компьютер с Windows, ваш драйвер также нуждается в обновлении.
- Нажмите клавиши Win + R, чтобы открыть окно «Выполнить», а затем введите «MSC”И нажмите Enter, чтобы открыть окно диспетчера устройств.
- Под Диспетчером устройств вы увидите список драйверов. Оттуда ищите драйверы NVIDIA и расширяйте его.
- Затем выберите записи драйвера, которые помечены соответствующим образом.
- Затем выберите каждый из них и дважды щелкните, чтобы открыть новое мини-окно.
- После этого убедитесь, что вы находитесь на вкладке «Драйвер», а если нет, просто перейдите к ней и нажмите кнопку «Откатить драйвер», чтобы вернуться к предыдущей версии драйверов NVIDIA.
- Теперь перезагрузите компьютер, чтобы успешно применить сделанные изменения.
Расширенный ремонт системы Pro
Автоматизированное решение для ремонта ПК в один клик
С Advanced System Repair Pro вы можете легко
Замените поврежденные файлы
Восстановить производительность
Удалить вредоносные программы
СКАЧАТЬ
Advanced System Repair Pro совместим со всеми версиями Microsoft Windows, включая Windows 11.
Поделиться этой статьей:
Вас также может заинтересовать
Что такое ошибка 106?
Ошибка 106 — распространенная ошибка, с которой сталкиваются пользователи Windows 7. Генерируется в результате неправильно настроенных, поврежденных или испорченных системных файлов на компьютере, это не является критической ошибкой. Тем не менее, устранение этой ошибки важно, чтобы избежать нежелательных неудобств. По сути, ошибка 106 — это один из кодов ошибок, используемых Windows и другими поставщиками совместимых драйверов и программного обеспечения. 106 в этой ошибке, по сути, является адресом памяти или местом, где находились инструкции на момент возникновения ошибки.
Решения
 Причины ошибок
Причины ошибок
В первую очередь ошибка 106 вызвана поврежденными, неправильно сконфигурированными или поврежденными системными файлами. Сначала ошибка может показаться безобидной. Однако, если допустить упорство, это может привести к тяжелым последствиям. Допустить, чтобы ошибка процветала в вашей системе, равносильно тому, чтобы поставить под угрозу благополучие вашей системы. Что касается событий, условий или сценариев, которые приводят к возникновению ошибки 106, они перечислены ниже. Важно понимать, что эти условия в большинстве случаев приводят к повреждению системных файлов.
- Неправильная или неполная установка или удаление
- Неправильное или неполное удаление оборудования или приложений
- Неправильное, непреднамеренное или внезапное отключение системы
- Существование рекламное, шпионское, вредоносное ПО, или вирус на вашем компьютере
Стоит отметить, что любое из перечисленных выше условий может привести к повреждению системных файлов или записей реестра в системе. Поскольку для правильного функционирования системе нужны правильные и полные файлы, которые система не сможет найти, это приведет к необъяснимому поведению. Это также происходит из-за того, что система будет приводить к неправильной связи или отсутствию информации.
Дополнительная информация и ручной ремонт
Существуют различные способы исправления этой ошибки, но два наиболее полезных из них кратко перечислены ниже.
- Это решение для опытного пользователя. Прежде всего, включите вашу систему. Войдите в систему как администратор. Теперь нажмите кнопку «Пуск» и следуйте этой последовательности: «Все программы» -> «Стандартные» -> «Системные инструменты» -> «Восстановление системы». Перед вами появится новое окно. В этом окне выберите вариант «Восстановить мой компьютер до более раннего времени». Теперь нажмите Далее, перед вами появится список точек восстановления. Из этого списка выберите самую последнюю точку восстановления и нажмите «Далее». Нажмите Далее в окнах подтверждения. После завершения восстановления перезагрузите компьютер.
- Это решение для начинающего пользователя. Скачать ошибка 106 утилита восстановления окон. Теперь установите эту программу на свой компьютер и используйте ее для сканирования вашего компьютера. Попробуйте найти вариант исправления ошибок сразу после завершения сканирования. Воспользуйтесь этой опцией. Как только все ошибки будут исправлены, перезагрузите компьютер еще раз. Теперь вы поймете, что ошибка исчезла, и теперь на вашем компьютере отсутствует ошибка 106.
Используйте любое из решений, перечисленных выше, в соответствии с вашим уровнем квалификации.
Узнать больше
С момента своего зарождения до наших дней компьютерные вирусы всегда были здесь своего рода. От простых, которые раздражали воспроизведением звуков динамика и выводом сообщений на экран, до более вредоносных, способных удалять и шифровать файлы. В современном мире очень важно обезопасить себя, современные вирусы уже не шутка и нацелены на нанесение серьезных повреждений компьютерным системам.

Скачивание программ
Программы, содержащие загружаемые файлы, являются наиболее распространенным источником вредоносных программ, таких как бесплатные программы, черви и другие исполняемые файлы. Независимо от того, загружаете ли вы программу для редактирования изображений, музыкальный файл или электронную книгу, важно обеспечить надежность источника мультимедиа. Следует избегать неизвестных, новых или менее популярных источников.
Пиратское или взломанное программное обеспечение
Вы знаете о взломе программного обеспечения? Что ж, каждый раз, когда вы открываете взломанное программное обеспечение, ваше антивирусное программное обеспечение может пометить его как вредоносное ПО, поскольку взломы состоят из вредоносных сценариев. Всегда говорите «Нет» взломщикам, поскольку они могут внедрить вредоносный сценарий в ваш компьютер.
Вложения электронной почты
Кто угодно может отправить вам вложение электронной почты, независимо от того, знаете вы его или нет. Нажатие на неизвестные ссылки или вложения может нанести вред вашему устройству. Подумайте дважды, прежде чем что-либо щелкнуть, и убедитесь, что тип файла не «.exe».
Интернет
Один из самых простых способов заразить ваше устройство вирусом — через Интернет. Обязательно проверьте URL-адрес перед доступом к любому веб-сайту. Для защищенного URL-адреса всегда ищите в нем «HTTPS». Например, когда вы нажимаете видео, опубликованные на веб-сайтах социальных сетей, они могут потребовать от вас установить определенный тип плагина для просмотра этого видео. Но на самом деле эти плагины могут быть вредоносными программами, которые могут украсть вашу конфиденциальную информацию.
Загрузочные данные с неизвестных компакт-дисков
Вредоносное ПО может попасть на ваше устройство через неизвестный компакт-диск. Хорошая практика для защиты от вредоносного заражения — извлекать компакт-диск, когда ваше устройство вообще не работает. Ваша система может перезагрузить компакт-диск, если он не был извлечен перед выключением компьютера.
Блютуз
Передача по Bluetooth также может заразить вашу систему, поэтому важно знать, какой тип медиафайла отправляется на ваш компьютер, когда происходит передача. Эффективная защита могла бы разрешить соединение Bluetooth только с известными устройствами и активировать его только при необходимости.
Неустановленное программное обеспечение
Программное обеспечение без исправлений, которое часто упускают из виду, также является ведущим источником вирусной инфекции. Дыры в системе безопасности в программном обеспечении используются злоумышленниками и неизвестны производителям программного обеспечения, пока злоумышленники не выпустят их в виде атак нулевого дня. Поэтому рекомендуется устанавливать обновления программного обеспечения, как только они будут доступны на вашем компьютере.
Узнать больше
Если вы получаете эту ошибку, даже если STEAM.EXE присутствует в вашей системе, следуйте простому руководству, чтобы решить проблему.
-
Сканируйте свою систему на наличие вредоносных программ
Просканируйте всю вашу систему на наличие вирусов и других вредоносных программ. Если все сканы отрицательные, переходите к следующему шагу.
-
Отключите антивирусное программное обеспечение
Некоторые антивирусные программы и программы для защиты от вредоносных программ могут обнаружить Steam как потенциальную угрозу и заблокировать ее. Выключите защитное программное обеспечение и попробуйте запустить Steam, когда вся ваша защита будет отключена. Если это сработает, вам нужно будет либо поместить Steam в список исключений приложений, либо перейти на другую программу защиты.
-
Удалите права администратора из Steam-клиента
Щелкните правой кнопкой мыши steam.exe и выберите «Свойства», перейдите на вкладку «Совместимость» и снимите флажок «Запускать эту программу от имени администратора». Попробуйте снова запустить Steam.
-
Удалить значение реестра Steam
Если все остальное не помогло, попробуйте удалить значение реестра для Steam. Откройте редактор реестра и найдите ключ:
Варианты исполнения HKEY_LOCAL_MACHINE SOFTWARE Microsoft Windows NT CurrentVersion образа
Дважды щелкните Выполнение файла изображения, найдите Steam слева, щелкните его правой кнопкой мыши и выберите «Удалить». Сохраните и выйдите из редактора реестра.
Узнать больше
Новейшее оборудование для пользователей ПК или консолей — это не совсем то, чего можно было ожидать, и уж точно не от такой компании, как Cooler Master.



Узнать больше
Ошибка выполнения 217 может быть большой проблемой, если вы используете свой компьютер в деловых целях и у вас есть конфиденциальные данные/документы, хранящиеся в вашей системе. Эта ошибка времени выполнения довольно опасна. Это может снизить производительность вашего ПК, привести к сбою и сбою системы, сделать вашу систему уязвимой для хакерских атак, а также повредить важные файлы в вашей системе.
Решения
 Причины ошибок
Причины ошибок
За ошибкой 217 во время выполнения не существует одной конкретной причины. Эту ошибку можно отнести к нескольким факторам, таким как:
- Поврежденные, отсутствующие или неисправные регистровые библиотеки DLL программ. Обычно это является причиной ошибки выполнения 217, когда установка не удалась и важные системные файлы не могут быть зарегистрированы в реестре.
- Воздействие вирусов, таких как вредоносное, рекламное и шпионское ПО. Как только вирус (ы) получит доступ к вашему компьютеру, вы можете столкнуться с ошибкой выполнения 217. Эти вредоносные программы могут повредить ваш жесткий диск, загрузочные секторы, банки памяти и реестры.
- Устаревший файл Msvcrt.dll (файл Microsoft Visual C ++) называется.
- Неверные региональные настройки
Дополнительная информация и ручной ремонт
Если вы видите всплывающее сообщение Runtime Error 217 на экране вашего компьютера, вы должны немедленно исправить и исправить его, прежде чем оно станет большой угрозой для вас и вашего ПК. Хотя ошибка выполнения 217 вызывает тревогу, это не означает, что вам нужно паниковать. Сохраняйте спокойствие и следуйте рекомендуемым решениям, чтобы исправить ошибку времени выполнения 217, приведенным ниже.
- Если ошибка возникает из-за того, что вы вызвали устаревший файл Msvcrt.dll, необходимо обновить файл. Это легко сделать, щелкнув меню «Пуск», войдя в панель управления и выбрав вкладку «Обновление Windows».
- При возникновении ошибки выполнения 217 из-за неправильных региональных настроек на вашем компьютере, чтобы решить эту проблему, просто перейдите в меню «Пуск» и выберите «Панель управления». Теперь на панели управления вы найдете параметр часов, нажмите на него и перейдите к настройкам языка и региона. Выберите свои региональные настройки и сохраните.
- Если причиной ошибки выполнения 217 являются неправильные записи в реестре и повреждение файлов DLL, то для исправления ошибки необходимо: скачать исправление ошибки Runtime 217, После того, как вы загрузите этот инструмент для ремонта, запустите его на своем ПК. Он сканирует и обнаруживает поврежденные файлы и быстро исправляет ошибку.
- Тем не менее, если причиной этой проблемы является вирус, вам необходимо установить мощную антивирусную программу. Когда вы запускаете его, антивирус проверяет ваш компьютер на вирусы. После завершения сканирования результаты отображаются на экране. Результаты показывают, сколько именно вирусов установлено на вашем компьютере. После завершения сканирования удалите все файлы и нажмите «Восстановить».
Независимо от того, сталкивались ли вы с ошибкой выполнения 217 на своем ПК или нет, рекомендуется установить мощный антивирус и запускать его каждый раз, когда вы используете свой компьютер. Запуская его регулярно, вы можете быть уверены, что не подвергаетесь воздействию вирусов, вредоносных программ и программ-шпионов. Даже если ваш компьютер заражен ими, вы можете удалить и удалить их своевременно, прежде чем ущерб будет нанесен.
Узнать больше
Одной из самых полезных утилит для опытных пользователей Windows является командная строка Windows или командная строка. Он эффективен при исправлении системных файлов, проверке диска на наличие ошибок, а также других интенсивных задачах, которые с его помощью становятся удобными. Одна из задач, которую вы можете выполнить с помощью командной строки, — это восстановление процесса загрузки Windows, если в нем возникнут какие-либо проблемы. Однако, если вы попытались запустить команду «bootrec/fixboot» и получили сообщение об ошибке «Элемент не найден», читайте дальше, так как этот пост поможет вам исправить эту ошибку. Такая ошибка в командной строке может быть связана с поврежденным BCD или MBE, неактивным системным разделом или с тем, что разделу EFI не назначена буква диска. В любом случае, вот несколько возможных исправлений, которые должны помочь вам решить проблему.
Вариант 1 — Попробуйте восстановить BCD
Как уже упоминалось, ошибка может быть вызвана повреждением BCD, поэтому для устранения проблемы необходимо восстановить BCD, выполнив следующие действия:
- Сначала убедитесь, что у вас есть загрузочный USB-диск Windows 10 и используйте его для загрузки компьютера.
- Когда вы попадете на экран приветствия, нажмите «Далее».
- После этого нажмите «Восстановить компьютер», расположенный в левой нижней части окна.
- Затем выберите Устранение неполадок> Дополнительные параметры> Командная строка.
- После открытия окна командной строки выполните следующую команду:
bootrec / Fixboot
- После этого введите следующую команду ниже, чтобы переименовать файл BCD:
ren BCD BCD.bak
- Затем введите следующую команду и обязательно замените «b:» на букву вашего загрузочного диска, подключенного к вашему компьютеру.
bcdboot c: Windows / l en-us / sb: / f ALL
- Теперь дождитесь завершения процесса и перезагрузите компьютер, чтобы успешно применить внесенные изменения.
Вариант 2. Попробуйте назначить букву диска разделу EFI.
- Нажмите клавиши Win + X или щелкните правой кнопкой мыши кнопку «Пуск» и выберите «Командная строка (администратор)», чтобы открыть командную строку с правами администратора.
- Затем введите следующую команду, чтобы запустить утилиту Diskpart:
DiskPart
- После этого, если вы получите приглашение UAC, просто нажмите Да, чтобы продолжить.
- Затем введите следующую команду, чтобы получить список всех томов, созданных на вашем компьютере, включая оба типа разделов, которые видны обычному пользователю в проводнике, а также разделы, созданные в Windows 10 по умолчанию, что помогает ему хранить загрузочные файлы. и другие важные системные файлы:
объем списка
- Теперь введите следующую команду, чтобы выбрать нужный том:
выберите номер тома
- Затем введите следующую команду, чтобы назначить букву выбранному тому:
назначить букву =
Примечание: Обязательно замените » С буквой, которую вы хотите назначить этому разделу. После этого выбранному тому будет присвоена буква.
- Перезагрузите компьютер, чтобы применить сделанные изменения.
Вариант 3. Попробуйте установить для системного раздела значение «Активный».
Как и в первом заданном варианте, вы также должны убедиться, что у вас есть загрузочный USB-диск с Windows 10, прежде чем переходить к установке системного раздела в активный режим. Как только у вас есть это, обратитесь к этим шагам:
- Загрузите компьютер с загрузочного USB-диска Windows 10.
- Далее нажмите Далее, когда вы попадете на экран приветствия.
- Затем нажмите «Восстановить компьютер» в левой нижней части окна и выберите «Устранение неполадок»> «Дополнительные параметры»> «Командная строка».
- После открытия командной строки введите следующую команду и нажмите Enter, чтобы запустить утилиту Diskpart. Это утилита на основе командной строки, такая же, как и командная строка, но имеет подсказку UAC, как только вы ее спровоцируете. Поэтому, если вы столкнетесь с запросом UAC, просто нажмите Да, чтобы продолжить.
DiskPart
- Теперь введите следующую команду:
Список дисков
- Оттуда выберите свой основной диск, введя следующую команду:
выберите номер диска
- После этого перечислите все разделы на выбранном диске, введя следующую команду:
список разделов
- Команда, которую вы только что ввели, выведет список всех разделов, созданных на вашем ПК, включая оба типа разделов, которые видны обычному пользователю в проводнике файлов, а также разделы, созданные Windows 10 по умолчанию, что помогает ему сохранять загрузочные файлы и другие важные системные файлы.
- Теперь введите следующую команду, чтобы выбрать раздел размером около 100 МБ:
выберите номер раздела
- Наконец, введите следующую команду, чтобы отметить активный раздел:
активный
- Затем введите команду «exit», чтобы выйти из утилиты дисковой части.
Узнать больше
Как вы знаете, панель задач является одной из неотъемлемых частей рабочего стола Windows, и она присутствует с момента выпуска Windows 1.0 и вплоть до сегодняшнего дня в Windows 10. С тех пор Microsoft изменила панель задач, придав ей новый дизайн, который делает это дом для новых функций, таких как поиск Windows, представление задач и многие другие. Однако бывают случаи, когда панель задач исчезла или перестала отвечать. Если вы столкнулись с одним из этих сценариев, читайте дальше, так как этот пост расскажет вам, что вы можете сделать, чтобы решить проблему. Вот несколько советов, которые вы можете проверить, чтобы решить проблему с панелью задач в Windows 10, но прежде чем продолжить, убедитесь, что вы сначала создали точку восстановления системы. Для этого выполните следующие действия:
- В Начальном поиске введите «создать точку восстановления» и нажмите «Свойства системы».
- Затем выберите основной системный диск в разделе «Параметры защиты» и нажмите кнопку «Настроить».
- После этого выберите опцию «Включить защиту системы», а затем нажмите кнопки «Применить» и «ОК», чтобы сохранить внесенные изменения.
Создав точку восстановления системы, обратитесь к приведенным ниже инструкциям по устранению неполадок, чтобы исправить панель задач в Windows 10.
Вариант 1. Попробуйте перезапустить процесс Explorer.
Это может показаться очень простым, но на самом деле это проверенный метод решения проблемы панели задач. Поэтому, если что-то застрянет в системном трее или на панели задач, вы всегда можете это исправить, перезапустив explorer.exe. Как? Обратитесь к этим шагам:
- Сначала щелкните правой кнопкой мыши на панели задач и выберите Диспетчер задач.
- После открытия диспетчера задач перейдите на вкладку Процессы и найдите процесс с именем «Проводник Windows».
- Затем щелкните этот процесс правой кнопкой мыши и выберите параметр «Перезагрузить». После этого вы должны увидеть панель задач, так как при этом будет перезагружена вся оболочка Windows.
Вариант 2. Показать панель задач с помощью приложения «Настройки»
Вполне возможно, что панель задач может быть скрыта, поэтому вы можете попытаться показать ее с помощью приложения «Настройки».
- Нажмите клавиши Win + I, чтобы открыть Настройки.
- После этого перейдите в Персонализация> Панель задач.
- В главном разделе убедитесь, что параметр «Автоматически скрывать задачу в режиме рабочего стола» переключен в положение «Выключено». Однако, если он уже выключен, перейдите к следующим параметрам ниже.
Вариант 3. Убедитесь, что вы не находитесь в режиме планшета.
Поскольку Windows 10 предназначена для работы как на настольных, так и на мобильных устройствах, возможно, ваш компьютер переключился в режим планшета, что объясняет, почему вы не видите панель задач. Чтобы проверить, действительно ли ваш компьютер находится в режиме планшета, выполните следующие действия.
- Перейдите в меню «Пуск» и выберите «Настройки».
- Затем выберите параметр «Система» и на левой панели выберите «Режим планшета».
- Оттуда убедитесь, что кнопки рядом с параметрами, указанными ниже, установлены в положение выключения:
- Скрыть значки приложений на панели задач в режиме планшета
- Автоматически скрывать панель задач в режиме планшета
Вариант 4. Попробуйте проверить настройки проецирования.
Вы также можете проверить настройки проекции, поскольку это может быть причиной исчезновения панели задач.
- Нажмите клавиши Win + P, чтобы открыть настройки проекции Windows.
- Затем убедитесь, что вы выбрали опцию «Только экран компьютера», а затем проверьте, появилась ли ваша панель задач или нет.
Узнать больше
ActiveX Controls — это плагины, с которыми вы можете постоянно сталкиваться при работе с Internet Explorer. Иллюстрацией таких средств управления является проигрыватель MICROSOFT IE Flash Player. Они часто приводят к серьезным проблемам для компьютера, но они жизненно важны для правильной работы IE. Вы никогда не должны упускать из виду, что после установки Active Controls на свой персональный компьютер вы эффективно предоставляете им доступ к другим областям вашего ПК. Элементы управления ActiveX не только отслеживают ваши процедуры поиска, но и размещают вредоносное программное обеспечение, которое может быть опасным для вашего компьютера.
Решения
 Причины ошибок
Причины ошибок
Элементы управления ActiveX заставляют ваш Internet Explorer работать должным образом и обычно полезны для вашего компьютера. Тем не менее, они могут служить источником проблем из-за следующих факторов.
- Вам следует прекратить установку элементов управления ActiveX из ненадежных ресурсов
Если они установлены вами из ненадежных источников, новые угрозы, скорее всего, будут введены элементами управления ActiveX на ваш компьютер. Одним из наиболее распространенных типов элементов управления ActiveX, необходимых для установки, является Flash Player. Тем не менее, никогда не спешите устанавливать эти элементы управления с ресурсов, которым вы не доверяете.
- Ограничьте количество элементов управления ActiveX, которые вы устанавливаете на свой компьютер
Запретите установку элементов управления ActiveX Java/oracle из-за их слабых мер безопасности, которые могут сделать ваш персональный компьютер и любую дополнительную информацию на нем открытыми для атак. Ограничьте количество элементов управления ActiveX, которые вы устанавливаете на свой компьютер, так как они могут увеличить количество уязвимостей на вашем компьютере.
Дополнительная информация и ручной ремонт
Вы можете вручную исправить любую неисправность, возникающую из-за Элементы управления ActiveX, Тем не менее, больше, чем исправление вреда, создайте обстановку, которая гарантирует, что у вас никогда не будет проблем с самого начала. Как ты это делаешь?
а) Прекратить установку или загрузку элементов управления ActiveX из надежных источников
Это было упомянуто выше, но стоит повторить, потому что это наиболее распространенная причина сбоев в работе элементов управления ActiveX. Вы можете ожидать, что по такой очевидной причине сбоев в работе элементов управления ActiveX пользователи ПК будут особенно осторожны, но это не так.
б) Ограничение программного обеспечения ActiveX Controls
Вы можете запретить автоматический запуск элементов управления ActiveX на вашем ПК. Чтобы ограничить их, перейдите в «Инструменты» в Internet Explorer и выберите «Свойства обозревателя». Перейдите на вкладку «Безопасность» и выберите «Таможенный уровень» «Просмотреть полностью вниз», прежде чем вы попадете в область, обозначенную «ActiveX». Впоследствии отметьте «Подсказка» под каждым выбором, с которым вы сталкиваетесь. Но не отмечайте вариант, указанный как «Запустить элементы управления ActiveX и подключаемые модули», а также «Сценарии элементов управления ActiveX, помеченные как безопасные для сценариев». Выполняя указанные выше меры, вы, по сути, заявляете, что не разрешаете установку элементов управления ActiveX без явного разрешения с вашей стороны. Таким образом, вы лучше контролируете различные формы элементов управления ActiveX, которые вы разрешаете устанавливать, тем самым уменьшая потенциальные угрозы для вашего ПК.
Узнать больше
Не секрет, что Microsoft старается поддерживать актуальность Windows и старается сделать ее как можно лучше. Новое обновление Windows принесет кое-что интересное, что кому-то понравится, а кому-то не очень. Среди различных технических обновлений и обновлений безопасности Microsoft представит некоторые из них, которые будут видны каждому пользователю.
Имя
из этих функций будет компактный режим File Explorer. Эта функция представляет собой своего рода разделение содержимого в проводнике файлов, что упрощает доступ, если вы используете устройство с сенсорным экраном. Эта функция несколько странная, и хотя я могу понять логику этого шага и понять ее, я не уверен, что мне это нравится. К счастью для меня и других, кто думает так же, эту опцию пока можно отключить.
Во-вторых,
функция — это то, что я могу отстать, улучшения для виртуальных рабочих столов. Есть статья о errortools о функции виртуальных рабочих столов, и я очень надеюсь, что вы используете ее, так как это отличная функция. В любом случае, новое обновление принесет нам отдельные обои рабочего стола для каждого рабочего стола, и мы сможем расставить их по своему усмотрению.
В третьих
то, что я хотел бы затронуть, это функции анимации. У нас будут окна, которые будут медленно исчезать и изменять размер при открытии, сворачивании, развертывании и т. д. Пока мы не можем сказать, как это может повлиять и повлияет ли это на общую производительность системы. Я уверен, что это окажет какое-то влияние, но надеюсь, что оно будет сведено к минимуму. Если вы хотите читать более полезный статьи и советы о посещении различного программного и аппаратного обеспечения errortools.com в день.
Узнать больше
Если вы пытаетесь подключиться к Интернету с помощью браузера Microsoft Edge, но вместо этого столкнулись с сообщением об ошибке «Не удается подключиться к прокси-серверу», читайте дальше, так как в этом посте показано, как можно исправить эту ошибку. Такая ошибка в Microsoft Edge может быть вызвана неправильными настройками прокси-сервера или, что еще хуже, вредоносным ПО. Чтобы исправить эту ошибку, вот несколько советов, которые вам нужно проверить:
Вариант 1. Попробуйте проверить подключение к Интернету.
Первое, что вы можете сделать, чтобы устранить ошибку «Не удается подключиться к прокси-серверу» в Microsoft Edge, — это проверить подключение к Интернету. Есть моменты, когда ваше интернет-соединение или маршрутизатор Wi-Fi могут вызвать такие проблемы. В таких случаях вы должны убедиться, что у вас есть действительный интернет-источник, и если вы используете маршрутизатор Wi-Fi, вы можете попробовать использовать другое соединение и посмотреть, исчезла ли ошибка или нет.
Вариант 2. Попробуйте отключить ручную настройку прокси в настройках.
Если вы его пропустили, на панели настроек есть опция, которую вы можете использовать для настройки прокси-сервера на вашем компьютере с Windows 10. Поэтому, если вы столкнулись с ошибкой «Не удается подключиться к прокси-серверу», вам следует на время отключить прокси-сервер вручную и проверить, исправил ли он ошибку или нет.
- Нажмите клавиши Win + I, чтобы открыть настройки Windows.
- Затем перейдите в Сеть и Интернет> Прокси.
- А с правой стороны убедитесь, что включены параметры «Автоматическое определение» и отключен параметр «Использовать прокси-сервер» в разделе «Настройка прокси-сервера вручную».
- Теперь попробуйте снова открыть любой веб-сайт и посмотреть, устранена ли проблема.
Вариант 3. Попробуйте отключить VPN.
Как указывалось ранее, если вы используете VPN, это может быть причиной того, что вы получаете сообщение об ошибке «Не удается подключиться к прокси-серверу», поэтому наиболее очевидным вариантом будет отключить VPN и попробовать чтобы снова загрузить сайт в Edge. И если вы используете программное обеспечение VPN, которое работает с их программным обеспечением, вы можете просто полностью выйти или выйти из его учетной записи. С другой стороны, если вы используете встроенный в Windows 10 VPN, вы можете просто отключить его или удалить все созданные вами настройки.
Вариант 4. Отключите прокси-сервер для вашей локальной сети.
Если в последнее время ваш компьютер был атакован каким-либо рекламным или вредоносным ПО, возможно, он изменил сетевые настройки в системе и может отображать спам-рекламу. Таким образом, вы должны отключить прокси-сервер для вашей локальной сети. Чтобы сделать это, обратитесь к этим шагам:
- Нажмите клавиши Win + R, чтобы открыть диалоговое окно «Выполнить».
- Затем введите «inetcpl.cpl”И нажмите Enter, чтобы открыть Свойства Интернета.
- После этого перейдите на вкладку «Подключения» и выберите настройки локальной сети.
- Оттуда. Снимите флажок «Использовать прокси-сервер» для вашей локальной сети, а затем убедитесь, что установлен флажок «Автоматически определять настройки».
- Теперь нажмите кнопку ОК и кнопку Применить.
- Перезагрузите компьютер.
Примечание: Если вы используете стороннюю прокси-службу, вы должны отключить ее.
Вариант 5. Временно отключите брандмауэр и сторонний антивирус.
Известно, что брандмауэр и антивирусные программы блокируют файлы в тот момент, когда они обнаруживают угрозу для системы. Однако в некоторых случаях он также может блокировать файл, даже если это безопасный файл. Таким образом, ваши антивирусные программы или брандмауэры могут быть причиной, по которой вы ничего не можете загрузить на свой компьютер с Windows 10. Чтобы изолировать проблему, вам необходимо временно отключить как брандмауэр, так и антивирусные программы, а затем проверить, можно ли теперь что-либо загружать из Интернета. Не забудьте включить их снова, поскольку их отключение может сделать ваш компьютер уязвимым для киберугроз.
Вариант 6. Очистить данные просмотра в Microsoft Edge.
- Откройте Microsoft Edge.
- Затем нажмите на три горизонтальные точки, чтобы открыть меню.
- Оттуда, нажмите на Настройки. А в разделе «Настройки» нажмите кнопку «Выбрать, что очистить» в разделе «Очистить данные просмотра».
- Затем установите все флажки и нажмите кнопку «Очистить», чтобы очистить данные просмотра в браузере Edge.
- Перезапустите Edge.
Вариант 7. Попробуйте сбросить, восстановить или переустановить Edge через настройки.
Вы можете сбросить, восстановить или переустановить браузер Edge через настройки. Если ничего не помогло, можно попробовать следующее:
- Откройте проводник и перейдите по этому пути — C: / Пользователи / Ваше имя пользователя / AppData / Local / Пакеты
Примечание: Прежде чем вводить путь в адресной строке, убедитесь, что вы указали имя своей учетной записи вместо «YourUsername».
- Нажмите Enter, чтобы продолжить.
- Затем найдите папку с именем «MicrosoftEdge_8wekyb3d8bbwe», Затем щелкните его правой кнопкой мыши.
- Нажмите «Свойства» и снимите флажок «Только для чтения» на вкладке «Общие» в окне «Свойства».
- Нажмите Apply и затем OK, чтобы сохранить сделанные изменения.
- После этого ищите MicrosoftEdge_8wekyb3d8bbwe папку и удалите ее. И если на экране появится подсказка «Отказано в доступе к папке», просто нажмите кнопку «Продолжить», чтобы продолжить — это приведет к удалению большей части содержимого внутри папки, за исключением папки с именем «AC».
- Перезагрузите компьютер.
- Теперь все, что вам нужно сделать, это перерегистрировать Microsoft Edge с помощью PowerShell. В меню «Пуск» выполните поиск «Windows PowerShell».
- Щелкните правой кнопкой мыши Windows PowerShell в результатах поиска и выберите параметр «Запуск от имени администратора».
- Введите эту команду в окнах PowerShell и нажмите Enter — Cd C: / Users / YourUsername
Примечание: Еще раз убедитесь, что вы ввели имя своей учетной записи вместо «YourUsername.
- После этого введите эту команду и нажмите Enter — Get-AppXPackage -AllUsers -Name Microsoft.MicrosoftEdge | Для каждого {Add-AppxPackage -DisableDevelopmentMode -Register «$ ($ _. InstallLocation) AppXManifest.xml» -Verbose}
- Перезагрузите компьютер.
Вариант 8. Просканируйте компьютер на наличие вредоносных программ с помощью Защитника Windows.
Ваш компьютер может быть заражен вредоносным ПО, которое могло вызвать ошибку «Не удается подключиться к прокси-серверу». Чтобы это исправить, вам нужно сканировать компьютер с помощью надежной программы, такой как Защитник Windows.
- Нажмите клавиши Win + I, чтобы открыть Обновление и безопасность.
- Затем нажмите «Безопасность Windows» и откройте Центр безопасности Защитника Windows.
- Затем нажмите Защита от вирусов и угроз> Запустить новое расширенное сканирование.
- Теперь убедитесь, что в меню выбрано «Полное сканирование», а затем нажмите кнопку «Сканировать сейчас», чтобы начать.
Узнать больше
Авторское право © 2022, ErrorTools, Все права защищены
Товарные знаки: логотипы Microsoft Windows являются зарегистрированными товарными знаками Microsoft. Отказ от ответственности: ErrorTools.com не аффилирован с Microsoft и не претендует на прямую аффилированность.
Информация на этой странице предоставлена исключительно в информационных целях.
Ремонт вашего ПК одним щелчком мыши
Имейте в виду, что наше программное обеспечение необходимо установить на ПК с ОС Windows. Откройте этот веб-сайт на настольном ПК и загрузите программное обеспечение для простого и быстрого устранения ваших проблем.

В этой инструкции подробно о том, что делать, если не получается запустить панель управления NVIDIA в Windows 11 и Windows 10 в разных ситуациях, возможных причинах проблемы и способах исправить ситуацию. На близкую тему: Доступ запрещен в панели управления NVIDIA, Что делать, если нет вкладки Дисплей в панели управления NVIDIA.
Простые способы исправить запуск панели управления NVIDIA
Проблемы с открытием панели управления NVIDIA могут быть вызваны разными причинами, но в большинстве случаев исправить ситуацию сравнительно просто. Сначала — быстрые и наиболее часто срабатывающие способы решения проблемы:
- Проверьте, запускается ли панель управления NVIDIA сразу после перезагрузки Windows 11 или Windows 10 (используем именно пункт «Перезагрузка», а не завершение работы с последующим включением). Если в этом случае всё работает исправно, попробуйте отключить быстрый запуск.
- Загляните в диспетчер задач (правый клик по кнопке «Пуск» — «Диспетчер задач»). Если в диспетчере задач на вкладке «Подробности» висит процесс nvcplui.exe, выберите его и нажмите «Снять задачу», потом попробуйте запустить панель управления NVIDIA снова.
- Нажмите клавиши Win+R на клавиатуре (Win — клавиша с эмблемой Windows), введите services.msc и нажмите Enter. В открывшемся списке служб обратите внимание на службы, имена которых начинаются с «NVIDIA». Убедитесь, что эти службы не отключены. Иначе — двойной клик по службе, устанавливаем «Тип запуска» в «Автоматически», применяем настройки и нажимаем кнопку «Запустить».
- Если службы уже запущены, попробуйте их перезапустить, особенно — NVIDIA Display Container LS (но лучше — все имеющиеся): правый клик по имени службы — перезапустить. Этот способ (перезапуск службы) часто помогает, если панель управления NVIDIA перестает открываться при входе под другим пользователем.
- Попробуйте скачать вручную с сайта NVIDIA и установить драйверы для вашей видеокарты, при этом в окне «Параметры установки» выберите «Выборочная установка», а в следующем окне отметьте пункт «Выполнить чистую установку».
- Если на вашем ПК, а особенно на ноутбуке также присутствует интегрированное видео, например, Intel HD — скачайте и установите драйверы и на него: в диспетчере устройств не должно быть никаких «Базовых видеоадаптеров Майкрософт».
Как правило, один из указанных способов срабатывает, но не во всех случаях: бывает, что с обновленными драйверами и несмотря на то, что все службы NVIDIA исправно работают, Панель управления NVIDIA всё также сразу закрывается или не открывается вовсе.
Дополнительные методы
В случае, если проблемы с запуском сохраняются, следует учесть следующие нюансы, а также попробовать некоторые модификации ранее описанных способов:
- Панель управления NVIDIA может не запускаться при использовании нескольких мониторов, особенно если для организации их работы используется стороннее ПО. Если у вас также несколько мониторов, проверьте, будет ли выполняться запуск, если выключить компьютер, отключить все мониторы кроме одного, снова включить компьютер.
- Драйверы USB-мониторов (например, для работы планшета в качестве второго монитора), инструменты наподобие DisplayLink (при наличии можно найти в «Программы и компоненты») также могут приводить к проблеме.
- Некоторые отзывы сообщают о том, что при рассматриваемой проблеме помогло удаление сторонних антивирусов, отмечая, что причиной были AVG и Avast.
- В случае, если проблема возникла на ноутбуке можно попробовать такой вариант: скачать с сайта производителя ноутбука драйверы для интегрированной и дискретной видеокарты (даже если они далеко не новые и предназначены для предыдущей версии системы), скачать DDU (Display Driver Uninstaller), отключиться от Интернета (чтобы Windows не успела установить драйверы сама), удалить имеющиеся драйверы с помощью DDU, установить драйверы, ранее скачанные с официального сайта. После проверки работоспособности панели управления NVIDIA можно обновить драйверы NVIDIA.
Надеюсь, один из предложенных методов исправить проблему сработает в вашем случае. Если же остаются вопросы или у вас есть собственные способы — оставляйте их в комментариях ниже.

Многие пользователи сообщают, что панель управления NVIDIA продолжает давать сбой в Windows 10. Для некоторых панель управления вылетает при нажатии на Управление настройками 3D , а для некоторых просто вообще не открывается .
Но не волнуйтесь. Эту проблему может быть не так сложно исправить. И вот несколько способов заставить панель управления работать сразу.
Попробуйте эти исправления
Возможно, вам не нужно пробовать их все. Просто спускайтесь вниз, пока не найдете тот, который поможет.
- Запуск от имени администратора
- Проверяйте файлы на рабочем столе
- Проверить наличие обновлений системы
- Обновите графический драйвер
- Удалить конфликтующие программы
- Восстановить файлы панели управления NVIDIA
Восстановить системные файлы
Исправление 1: Запуск от имени администратора
В некоторых случаях это будет просто проблема с разрешением. Итак, сначала вы можете попробовать запустить панель управления NVIDIA от имени администратора и посмотреть, работает ли она у вас.
Вместо того, чтобы открывать через ярлык на рабочем столе, вам нужно запустить панель управления NVIDIA в папке установки.
- На клавиатуре нажмите Win+R (клавиша с логотипом Windows и клавиша R) и введите или вставьте C:Program FilesNVIDIA CorporationКлиент панели управления . Затем нажмите Входить .
- Щелкните правой кнопкой мыши nvcplui.exe и выберите Запустить от имени администратора .
Если этот метод не работает для вас, просто перейдите к следующему ниже.
Исправление 2: проверьте файлы на рабочем столе
Это может показаться странным, но некоторые пользователи сообщали, что причиной были некоторые файлы/папки на рабочем столе. Согласно отзывам, вы можете проверять и перемещать любые файлы или папки. с длинным именем . Или вы можете переместить все на рабочем столе на другой диск и посмотрите, работает ли теперь панель управления NVIDIA.
Если этот трюк не приносит вам удачи, попробуйте следующий ниже.
Исправление 3: проверьте наличие обновлений системы
Вы можете столкнуться с проблемами, если в вашей системе отсутствуют некоторые важные обновления. Обычно Windows обновляется автоматически, но вы можете убедиться, что установили все исправления вручную.
- На клавиатуре нажмите Выиграть+Я (клавиша с логотипом Windows и клавиша i), чтобы открыть приложение «Параметры Windows». Нажмите Обновление и безопасность .
- Нажмите Проверить наличие обновлений . Затем Windows загрузит и установит доступные исправления. Это может занять некоторое время (до 30 минут).
Чтобы подтвердить, что вы установили все обновления системы, повторите эти шаги пока не появится сообщение Вы в курсе, когда вы нажмете Проверить наличие обновлений .
Когда вы убедитесь, что ваша система обновлена, перезагрузите компьютер и запустите панель управления NVIDIA.
Если проблема не устранена, вы можете перейти к следующему решению.
Исправление 4: обновите графический драйвер
Очень вероятно, что проблема связана с драйвером, что означает, что вы могли использовать сломанный или устаревший графический драйвер . Вы всегда должны следить за тем, чтобы ваши драйверы были обновлены, так как это поможет вам избежать множества проблем.
Вы можете обновить свой графический драйвер вручную, зайдя на веб-сайт NVIDIA, найдя последнюю версию программы установки для вашей модели и установив ее шаг за шагом. Но если у вас нет времени или терпения делать это вручную, вы можете выполнить автоматическое обновление с помощью Драйвер Легкий . И его функция точки восстановления поможет вам безопасно восстановиться после глючных обновлений драйверов.
Если на вашем компьютере постоянно возникают проблемы с отображением, мы рекомендуем вам использовать стороннее средство обновления драйверов. Профессиональный инструмент не только обновляет драйверы на вашем ПК, но и исправления те, которые либо сломаны, либо отсутствуют вовсе.
- Загрузите и установите Driver Easy.
- Запустите Driver Easy и нажмите кнопку Сканировать сейчас кнопка. Затем Driver Easy просканирует ваш компьютер и обнаружит проблемные драйверы.
- Нажмите Обновить все для автоматической загрузки и установки правильной версии все драйверы, которые отсутствуют или устарели в вашей системе. (Для этого требуется Про версия — вам будет предложено обновиться, когда вы нажмете «Обновить все». Если вы не хотите платить за Pro-версию, вы все равно можете загрузить и установить все необходимые драйверы в бесплатной версии; вам просто нужно загрузить их по одному и установить вручную, как обычно в Windows.)
То Про версия Driver Easy поставляется с полная техническая поддержка . Если вам нужна помощь, обратитесь в службу поддержки Driver Easy по адресу .
После обновления графического драйвера перезагрузите компьютер и проверьте, правильно ли работает панель управления NVIDIA.
Если последние версии драйверов не решают проблему, вы можете попробовать следующий метод ниже.
Исправление 5: удалите конфликтующие программы
По мнению некоторых пользователей, конфликтующие программы включают, помимо прочего, браузер Opera и некоторые основные 3D-программы. Вы можете начать с проверки последних изменений на вашем компьютере, а можете выполнить чистую загрузку, чтобы найти нарушителей.
- На клавиатуре нажмите Win+R (клавиша с логотипом Windows и клавиша r) одновременно, чтобы вызвать окно «Выполнить». Введите или вставьте msconfig и нажмите В ПОРЯДКЕ .
- Во всплывающем окне перейдите к Услуги вкладку и установите флажок рядом с Скрыть все службы Microsoft .
- На клавиатуре нажмите Ctrl , Сдвиг и выход в то же время, чтобы открыть диспетчер задач, затем перейдите к Запускать вкладка
- По одной выберите любые программы, которые, как вы подозреваете, могут мешать работе, и нажмите Запрещать .
- Перезагрузите компьютер.
Снимите флажоквсе службы, КРОМЕ тех, которые принадлежат производителям вашего оборудования, например Реалтек , AMD , NVIDIA , Логитек и Интел . Затем нажмите В ПОРЯДКЕ применить изменения.
Если чистая загрузка устраняет проблему, вы можете повторить шаги и отключить только половину служб и запусков, чтобы искоренить нарушителя.
Если проблема не устранена, вы можете перейти к следующему исправлению ниже.
Исправление 6: Восстановить файлы панели управления NVIDIA
Постоянные сбои могут быть вызваны поврежденными файлами. Если это так, вы можете использовать следующие шаги для восстановления критических компонентов.
- На клавиатуре нажмите Win+R (клавиша с логотипом Windows и клавиша R) и введите или вставьте C:ProgramDataNVIDIA CorporationDrs . Затем нажмите В ПОРЯДКЕ .
- Удалить nvdrsdb0.bin и nvdrsdb1.bin . Затем перезагрузите компьютер и проверьте, правильно ли работает панель управления NVIDIA.
Если проблема все еще существует, вы можете взглянуть на окончательное исправление.
Исправление 7: восстановление системных файлов
Худший сценарий здесь таков, что ваша система повреждена . Но прежде чем прибегнуть к ядерному подходу к переустановке Windows, можно попробовать восстановить систему.
я восстанавливаю это онлайн-инструмент для восстановления, который автоматически исправит Windows. Заменяя только поврежденные файлы, Restoro сохраняет ваши данные нетронутыми и экономит ваше время на переустановку.
- Скачать и установить Ресторо.
- Откройте Ресторо. Он запустит бесплатное сканирование вашего ПК и даст вам подробный отчет о состоянии вашего ПК .
- После завершения вы увидите отчет, показывающий все проблемы. Чтобы устранить все проблемы автоматически, нажмите НАЧАТЬ РЕМОНТ (Вам необходимо приобрести полную версию. Она поставляется с 60-дневной гарантией возврата денег, поэтому вы можете вернуть деньги в любое время, если Restoro не решит вашу проблему).
Надеюсь, этот пост поможет вам предотвратить сбой панели управления NVIDIA. Если у вас есть какие-либо вопросы или идеи, не стесняйтесь оставлять комментарии ниже.
- NVIDIA


 Причины ошибок
Причины ошибок


















