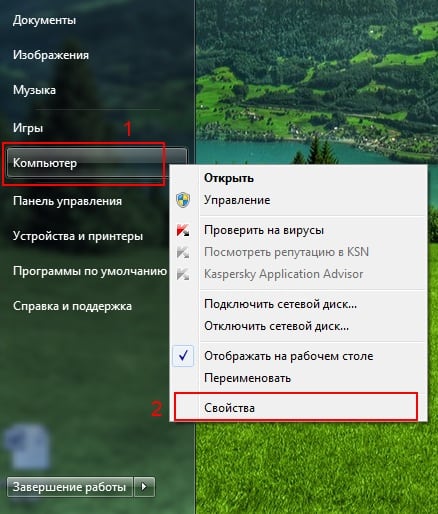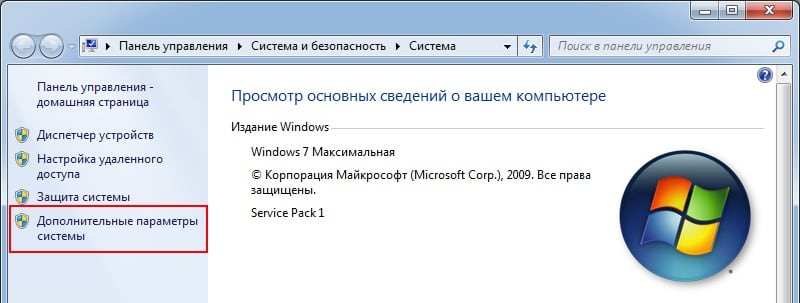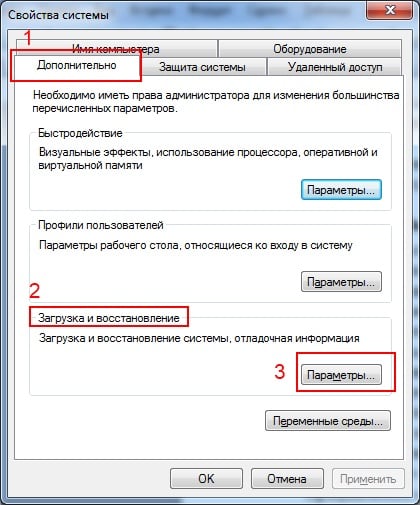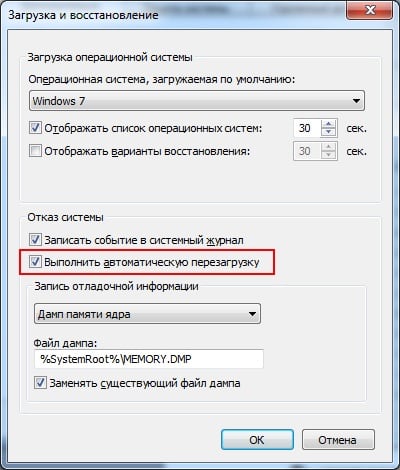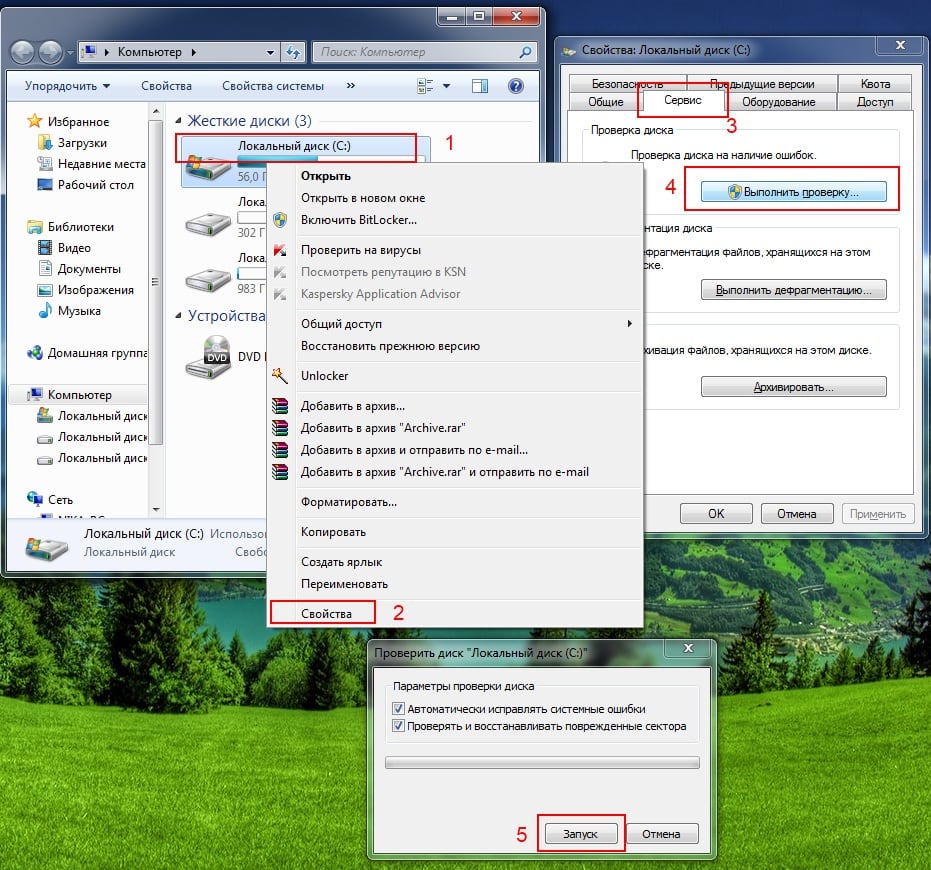Народ помогите пожалуйста.
Собрал следующую машину :
Проц — Intel Core I5-7500
Память — Kingston Hyper Fury DDR4 2400 Mhz — 16Gb
Видеокарта — MSI Geforce GTX 1060 6Gb
Жесткий диск — Toshiba 1 Tb
SSD — WD Green 120Gb
БП — Aerocool 700W KSAC
В общем собрал систему и постоянно в разное время вылетает синий экран в играх.
Стоит Windows 10, регулярно обновляю сборку, драйвера также на все компоненты регулярно обновляются. Система вначале стояла на харде, затем переставил на ссд, синие экраны также остались. Причем может вылетать с разными ошибками. Видеокарта изначально стояла 1050 TI, так что думаю дело не в ней. Перегрева нет, тестировал, далее проверял память и хард диск, ошибок тоже не нашел. Самое интересное, что если вылетела ошибка с синим экраном, презагружаю комп и если потом начинаешь играть, то все хорошо, играй хоть целый день, никаких экранов смерти больше не будет. Мистика в общем, не понимаю в чем может быть дело. Не стал скринить коды ошибок, тк повторюсь могут быть совершенно разные. Что можно еще сделать ? Чем проверить ? Проверял тестом стабильности Aida Extreme, также через 5 или может 15 минут компьютер перезагружается и Aida пишет что тест неожиданно завершен. Если потом по новой запустить тест, то все ок, можно гонять тест стабильности хоть целый день.
Конфигурация компа:
Intel I9-9900K
GeForce RTX™ 3090 GamingPro
48 GB RAM 3200
Corsair TX750M 80 Plus Gold 750W (служит уже верой и правдой три года)
Очищаю от пыли и грязи раз в пару месяцев, термопасту последний раз менял в марте, никогда не майнил.
Проблема началась три месяца назад, когда поставил в комп пару новых ссд и после этого в Battlefield V я словил первый синий экран смерти. Долго пытался найти проблему, сначала чинилось понижением графики, но в дальнейшем уже и это не помогло, винда крашила синим экраном даже при запуске игры.
Попробовал понизить максимальную мощность видеокарты через фирменную утилиту до 80% и о чудо, можно снова играть. Так прошли две недели и винда стала снова крашить, причём не просто синим экраном, а так словно видяха умерла и картинка посыпалась на мониторе с игрой, второй монитор остался без изменений. Понизил до 60% и так жил до сегодняшнего дня, когда винда стала крашить если уже просто напрягать процессор обновлениями программ и рабочими задачами + браузером.
Температуры в порядке: 61 на процессоре и 69 на видеокарте в момент смерти пациента. Частота процессора была 4.7
Думаю, что всё же это из-за блока питания и его малой мощности для такого ПК, так как даже на графике Board Power Draw виден резкий скачек, который в теории привёл к зависанию компьютера, но разве если блок питания отказывает, не должно ли выключаться абсолютно всё, даже кулеры и подсветка?
Это выглядит либо как брак видеокарты, который заявил о себе спустя почти пол года эксплуатации, либо как я уже не знаю что.
Сейчас выживаю на 50% от мощности видяхи, работает без вылетов если не шибко напрягать его.
Подскажите пожалуйста, что по вашему может вызывать такую проблему?
Ошибки в операционной системе это всегда не приятно. Но самое неприятное, геймеру видеть синий экран во время игры, чаще всего это происходит в самый неподходящий момент. Когда такое происходит на постоянной основе, это раздражает. Ниже поговорим о самых популярных причинах при которых возникает так называемый экран смерти, а также о путях решения этой проблемы.
- Причины возникновения ошибки
- Перегрев процессора
- Перегрев процессора видеокарты
- Проблемы с драйверами видеокарты
- Проблемы с жёстким диском
- Проблемы с оперативной памятью компьютера
- Заключение
Причины возникновения ошибки
Врага нужно знать в лицо, перечислим основные причины, которые вызывают синий экран:
- Перегрев процессора
- Перегрев графического процессора видеокарты
- Проблемы с драйверами видеокарты
- Проблемы с жёстким диском
- Проблемы с оперативной памятью
Ниже рассмотрим их все более подробно, а также рассмотрим пути решения.
Перегрев процессора
Это, наверное одна из самых распространённых причин, которая может также вызывать синий экран при установке игры, а не только во время игры. Каждый процессор имеет свои критические температуры, за которыми следят специальные датчики. Как только BIOS видит, что критическая температура процессора превышена, то даёт команду на завершения работы.
К счастью данную проблему решить не сложно, достаточно почистить систему охлаждения процессора и заменить термопасту, после этого компьютер будут работать как прежде. Как это сделать читайте в этой статье.
Выявить причину довольно просто, установите программу AIDA64 и посмотрите, что показывают датчики, без нагрузки процессор (зависит от марки) показывает значения от 29°C — 50°C. Программа позволяет запустить стресс тест нужного оборудования, т.е. дать нагрузку, если охлаждение процессора в норме, но температура не превысит 70°C. Но опять же зависит от самого процессора, некоторые марки могут работать и при 80° (особенно в ноутбуке), надо смотреть характеристики процессора на сайте производителя.
Что такое стресс тест компьютера и какими ещё способами его выполнить читайте в этой статье.
Перегрев процессора видеокарты
Хотя процессор видеокарты способен работать при достаточно высоких температурах, он тоже имеет свои критические температуры, которые чаще всего и вызывают сбои во время игры. Как и охлаждение процессора компьютера, охлаждение видеокарты нуждается в постоянном обслуживании.
Температуры работы можно узнать также при использовании программы выше. Но чаще всего можно посмотреть на охлаждение видеокарты и визуально увидеть, что она нуждается в обслуживании. Также стоит обратить внимание на кулер охлаждения, лопасти должны быть целые и он должен крутиться при нагреве во время нагрузки.
Чистка охлаждения видеокарты не сложнее, чем процессора, даже удобнее и проще. Будьте осторожны не повредите её и не мойте её под водой (смешно, но бывают такие случаи), это может привести к её неработоспособности. Мыть можно только радиатор процессора, но после этого его необходимо хорошо просушить перед установкой.
Во всех ноутбуках присутствует вентилятор охлаждения, обычно он охлаждает сразу графическое ядро и процессор, которые соединяются между собой теплоотводящими трубками. И бывают такие ситуации, что вы выполнили все рекомендации по обслуживанию системы охлаждения, но температура продолжает держаться на критическом уровне. В этом случае рекомендую снять теплоотводящие трубки и проверить их на работоспособность.
Проверить трубку можно легко, включите горячую воду и один конец трубки поставьте под нее, если всё в порядке, то вы почувствуете как она начинает нагреваться в районе радиатора (на другом конце), нагревание происходит достаточно быстро. Если тепло по трубке не передается, придётся заменить эту часть охлаждения на заведомо исправную. Это не частая проблема, но случаи выхода из строя бывают.
Проблемы с драйверами видеокарты
Неправильно выбранные драйвер графического процессора может создавать не мало проблем и не только во время игры, но и при обычном использовании. Попробуйте переустановить драйвер вашей видеокарты скачав с официального сайта производителя. Если проблему не получилось решить при помощи новой версии драйвера, попробуйте использовать более старую. Также можно использовать и сторонний софт, который автоматически подберёт актуальную версию драйвера графического процессора.
Проблемы с жёстким диском
Жёсткий диск разбит на сектора, которые со временем имеют свойства выходить из строя. И в момент обращения компьютера к сектору вызывать синий экран. Такая проблема обычно решается заменой диска на новый. Проверьте диск на битые сектора, как это сделать написано в этой статье. Данная проверка не даёт 100% гарантии обнаружения проблемы с диском, но в 95% помогает её определить.
Также проблема с диском может проявляться долгой загрузкой операционной системы, медленной работой компьютера, загрузкой диска на 100% в диспетчере задач.
Но нельзя исключать и наличие вирусов в операционной системе, которые могут приводить как к замедлению работы компьютера, так и дополнительной нагрузке на процессор, видеокарту и жёсткий диск. Например, вирус-майнер, не похищает вашу информацию, но использует ваш компьютер для заработка криптовалюты. Как проверить компьютер на наличие такого вируса читайте в этой статье.
Проблемы с оперативной памятью компьютера
Сам лично сталкивался с этой проблемой два раза. Первый раз купил оперативную память размером 4 гигабайта и после установки её в компьютер у меня начались проблемы с распаковкой архивов. Какой бы архив не распаковывал, показывало, что он как буд-то битый. Поменял по гарантии на две по 2 гигабайта, проблема исчезла, но нервов потратил прилично.
Второй раз проблема возникла на компьютере клиента. Он решил добавить оперативной памяти в свой старенький компьютер, докупив вторую планку. Но у него стал постоянно появляться синий экран во время игры в World of Tanks и не только. Я проверил температурные показатели компьютера и они были все в норме. После удаления новой планки оперативной памяти проблема исчезла. Рекомендовал ему заменить её по гарантии в магазине на другую, желательно той же марки и частоты, что он уже использовал в компьютере, чтобы исключить конфликт. Заменил, через неделю отзвонился, радостным голосом сообщил, что проблема решилась.
При этом в магазине забрали на сутки оперативную память и как ему сообщили ошибок в работе не выявили, ладно хоть без проблем заменили на новую.
Заключение
Я постарался максимально рассказать об основных проблемах появления синего экрана. Надеюсь данная статья помогла решить вам проблему, может быть у вас есть, что добавить к статье, делитесь своим опытом в комментариях. Также не забудьте поделиться статьёй с друзьями.
Как исправить синий экран смерти?
Так уж сложилось, что синий экран смерти всегда пугает пользователей ПК. Играете себе в CS:GO или Dota 2 – как вдруг вылетает Blue Screen. Или писали курсовую 2 часа – и снова эта ошибка. А если еще и автосохранение было отключено, тогда вообще замечательно.Ниже разберём, как избавиться от синего экрана на ОС Виндовс.
Содержание
- 10 основных причин
- Вылетает Blue Screen: что делать?
- Что еще можно сделать с дисфункцией BSoD?
Для начала рассмотрим основные причины, почему вылетает синий экран смерти:
- Поломка HDD, видеокарты, ОЗУ и т.д.
- Конфликт устройств (обычно это новая оперативная память).
- Несовместимость какого-то устройства с Windows.
- Перегрев устройств (чаще всего – видеокарты или процессора).
- Неподходящий драйвер (или его несовместимость с Windows).
- Конфликт драйверов.
- Некорректные параметры БИОС.
- Недостаточно свободного места на локальном диске С.
- Разгон процессора или оперативной памяти.
- Заражение вирусами.
В 70% случаев синий экран появляется из-за драйверов. Поэтому устанавливайте их только с официального сайта разработчика.
Вылетает Blue Screen: что делать?
Сначала надо настроить, чтобы компьютер или ноутбук не перезагружался после этой ошибки. Зачем? Чтобы записать ее код, а по нему найти решение проблемы.
Инструкция для Windows 7, 8 и XP одинаковая:
- Нажимаете ПКМ на иконке «Мой компьютер» и выбираете «Свойства».
- Далее кликаете на «Доп. параметры системы».
- Открываете вкладку «Дополнительно» и в поле «Загрузка и восстановление» щелкаете на кнопку «Параметры».
- Убираете птичку в «Выполнить автоматическую перезагрузку» и нажимаете «ОК».
Готово. Теперь, когда снова появится синий экран смерти, надо записать/запомнить код ошибки. Где он? Смотрите на примере скриншота ниже:
В данном случае это – 0x0000004e. Записываете его и ищете, что он означает. Например, можно поискать здесь http://bsodstop.ru/ – на этом сайте собраны наиболее распространенные коды ошибок.
Здесь же есть информация и по поводу 0x0000004e: ошибка появляется из-за некорректной работы драйвера. Какого именно? Об этом не сказано, но есть один простой способ, как это узнать.
Для этого Вам понадобится утилита BlueScreenView (найти ее можно здесь, ссылка для загрузки почти в самом низу страницы). Она автоматически найдет файл, из-за которого появляется ошибка и отобразит его в отчете. Для этого надо просто запустить программу.
Например, на скриншоте выше видно, что синий экран на компьютере вылетает из-за файла ati2dvag.dll. Он связан с видеокартой AMD (можно догадаться по названию ATI или поискать в интернете по его названию), поэтому, скорее всего, надо установить новые драйвера на нее. Или наоборот – старые (лучше всего использовать диск, идущий в комплекте с ПК).
Таким способом, шаг за шагом, Вы сможете найти ошибку, узнать причину её появления, а также файл, который её вызывает. А дальше устраняете эту неисправность и восстанавливаете работу Виндовс.
Полезно знать – Виснет и тормозит компьютер: что делать?
Что еще можно сделать с дисфункцией BSoD?
- Посмотрите, сколько места на локальном диске С. Если слишком мало – увеличьте его, удалив некоторые файлы (или переместив их в другое место).
- Установите антивирус и проверьте компьютер или ноутбук на вирусы. Дело может быть в них.
- Чаще всего Blue Screen появляется из-за ОЗУ (особенно, если недавно поставили новую). Если у Вас 2 и более планки – вытяните одну и попробуйте включить ПК. Если не помогло – поменяйте их местами. Возможно, одна из них неисправна. Также рекомендуется протереть контакты ОЗУ, почистить системник от пыли. Проблема может появляться из-за плохого контакта. А еще можно проверить ОЗУ через memtest86+. Эта программа покажет, какая из планок неисправна.
- Если она вылетает после свежего драйвера или софта – вероятнее всего, причина в нем. Удалите программу или откатите драйвер на прежнюю версию (как сделать откат драйвера видеокарты?).
- Проверьте HDD на ошибки. Для этого нажимаете ПКМ на жестком диске, выбираете «Свойства», открываете вкладку «Сервис» и нажимаете «Выполнить проверку».
- Убедитесь, что видеокарта, процессор или другие компоненты не перегреваются. Почистите ноутбук или системник от пыли.
- Если у Вас даже не получается загрузить Windows, попробуйте войти в безопасный режим. Здесь можно выбрать пункт «Запуск последней удачной конфигурации». Если не сработает, тогда заходите в безопасный режим и пробуйте удалить недавно установленный драйвер или софт (если дело в них).
- Еще можно попробовать восстановить Windows с диска (или флешки), с которого Вы его устанавливали. Только здесь необходимо выбрать пункт «обновить» или «восстановить» (он может называться и по-другому в зависимости от версии Виндовс).
- Если у Вас стоит Windows XP, а характеристики компьютера или ноутбука подходят под требования Виндовс 7 или 8 – можете установить ее. Подтверждено, что в новых версиях синий экран появляется реже.
- И последний вариант устранить появление синего экрана смерти – переустановка Виндовс. Если ошибка вылетает, как и раньше, тогда можно попробовать этот способ (при условии, что все оборудование исправно). Только не забудьте сохранить важные документы и файлы, ведь при установке Windows они удалятся.
Это тоже интересно: Программы для очистки и ускорения работы компьютера
Опубликовано 04.10.2016 Обновлено 31.10.2020
Содержание
- Что означает синий экран на компьютере и как устранить ошибки: диагностика, коды, профилактика
- Первичная диагностика
- Имена ошибок
- Проблемы на программном уровне
- Проблемы на аппаратном уровне
- Профилактика появления синего экрана
- 50 оттенков экрана смерти BSoD
- Содержание
- Содержание
- Что такое BSoD?
- Основные причины появления BSoD
- Как узнать код ошибки BSoD?
- Ошибка BSoD при загрузке/установке ОС
- Устранение BSoD
- Синий экран в Windows 10: «На вашем ПК возникла проблема. » (а за ним перезагрузка компьютера)
- Из-за чего появляется синий экран, и что можно сделать
- При очевидной причине (установка сбойного драйвера, обновления ОС и пр.)
- Как восстановить систему
- Как откатиться к старому драйверу
- При не очевидной причине: ошибка возникла внезапно
- Если синий экран не дает загрузить Windows
- Если ошибка появляется в игре
- Диагностика: что проверить
- Температуры ЦП, видеокарты
- Стресс-тест (как себя ведет оборудование под нагрузкой)
- Тестирование планок ОЗУ
- Сбросить настройки BIOS
- Синий экран смерти (BSoD) — боремся с ошибками
- Что такое BSoD
- Симптомы BSoD
- Причины появление синего экрана
- Узнаем причину BSoD
- Загуглите код ошибки из Журнала Windows
- Анализируйте минидамп
- Пример №1 — виновата видеокарта
- Пример №2 — виновато совсем не то, что ожидалось
- Пример №3 — виноват антивирус
- Пример №4 — «битая» оперативная память
- Итоги разбора примеров
- Где можно получить помощь
Что означает синий экран на компьютере и как устранить ошибки: диагностика, коды, профилактика
Пользователи операционной системы Windows часто сталкиваются с такой проблемой как синий экран (BSoD или экран смерти) на мониторе ПК. Как правило, при этом компьютер может тормозить, зависать, долго грузиться или самостоятельно вырубаться. Эта реакция на критические ошибки возникает в любых версиях ОС, будь то XP или 10. Для решения проблемы нужно провести анализ, чтобы узнать, что означает синий экран на компьютере с надписями в каждом конкретном случае. В этой статье я расскажу, как найти и устранить неполадки.
Все причины «вылетов» компьютера в «экран смерти» можно разделить на 2 типа: программные и аппаратные. Последние возникают при конфликте несовместимых комплектующих (HDD, ОЗУ), их поломке, и при разгоне центрального процессора или видеокарты. Возможных причин возникновения программных ошибок — целое множество. Но самыми частыми выступают конфликты драйверов, неполадки в работе приложений, вирусы или другие вредоносные программы.
Первичная диагностика
В первую очередь стоит проверить, включен ли «разгон» процессора. Сделать это можно в BIOS. Чтобы войти в БИОС, нужно после запуска компьютера нажать специальную кнопку. Как правило, это F1, F2 или F12. Если разгон включен, то все настройки нужно выставить по-умолчанию (default). Не лишним будет проверить список автозагрузки для нахождения приложений, как-либо влияющих на работу системной шины или видеокарты. Их нужно удалить.
Проверив ЦПУ, нужно провести диагностику встроенными инструментами операционной системы. Перед этим рекомендую вырубить автоперезагрузку, чтобы во время работы программы компьютер не выключился. Для этого жамкаем правой кнопкой мыши на «Мой компьютер». В выпадающем списке выбираем «Свойства», а затем «Дополнительно». В сноске «Загрузка и восстановление» кликаем по параметрам. Убираем маркер со строки «Автоматическая перезагрузка», нажимаем Enter.
Любая ошибка в Windows записывается в минидамп. Самостоятельно прочитать его не получится, нужна специальная программа. Подойдет бесплатная «BlueScreenView». Запустив приложение, вы увидите список созданных системой дампов. Выберите самый новый. Вверху написана подробная информация, а внизу отображены все установленные драйвера. Нажмите на нужный dump, теперь данные удобно укомплектованы в одной таблице. Зайдите в настройки и нажмите на пункт «crush-драйвера», а затем выберите «HTML-Report». Вся информация будет записана в один html-файл. Откройте его любым браузером. Посмотрите на указанные драйвера, некоторые будут выделены цветом — именно они вызывают сбои. Также через эту утилиту можно просмотреть копию оригинального экрана смерти. Для этого выделите нужный дамп и нажмите кнопку «View».
Имена ошибок
Blue Screen содержит подсказки для пользователя, расшифровав которые, можно узнать, в каком направлении стоит копать дальше. В версиях Windows до 8.1 включительно, имя ошибки пишется после первого абзаца заглавными буквами с подчеркиванием, вместо пробела между словами, типа ХХХ_YYY_ZZZ. В Windows 10 код указывается в самом низу экрана. Расшифруем некоторые слова в таких кодах:
IMG – не найден образ, в котором собраны все системные библиотеки. Ошибка выползает после его удаления или нарушения структуры файловой системы.
Дополнительную полезную информацию содержат шестнадцатеричные коды ошибок, отображающиеся в нижней части BSoD’а, после слова «STOP». Перепишите эти коды и введите в любой поисковик, чтобы узнать расшифровку.
Проблемы на программном уровне
Проблемы на аппаратном уровне
Проблему с видеокартой я наблюдал на своём игровом ноутбуке Alienware M17X R3. К ней подходил всего один официальный драйвер с сайта Dell. Любые другие драйвера приводили к зависанию и отображению синего экрана. После безуспешных попыток и тестов, я принял решение вытащить видяху из ноута и работать на встроенной. Благо игры перестали интересовать меня, в основном балуюсь «NFS No Limits» на своем смартфоне Samsung A5 2017.
Перейдите на официальный сайт производителя вашей видеокарты и скачайте свежие драйвера для AMD или Nvidia. Обратите внимание — драйвера для архитектуры x86 несовместимы с x64.
С проблемой оперативки также сталкивался при попытке апгрейдить старый комп родственников. Их материнка Asus ни в какую не воспринимала любую память, за исключением Samsung DDR3 на 1 и 2 гигабайта. О совместимости может быть не сказано официально, проверьте форумы!
Профилактика появления синего экрана
Избежать появления экрана смерти можно выполняя следующие рекомендации:
Если данное руководство оказалось полезным – поделитесь им в соцсетях.
Источник
50 оттенков экрана смерти BSoD
Содержание
Содержание
Синий экран смерти или BSOD (Blue Screen of Death) видел практически каждый пользователь Windows. Его появление свидетельствует о критическом сбое в железе или программном обеспечении и сопровождается перезагрузкой операционной системы с потерей всех несохраненных данных. Сложно представить, сколько нервных клеток сгубила эта ошибка, особенно во времена Windows 2000 и XP. Сейчас экран смерти возникает не так часто, однако бороться с проблемой нужно незамедлительно. Главное выяснить причину заболевания и назначить верный курс лечения.
Что такое BSoD?
Упрощенно архитектура Windows состоит из двух уровней — пользовательского и режима ядра. На первом работают прикладные программы и службы, а на втором выполняется код ОС и драйверов. BSOD возникает при обнаружении критической ошибки в режиме ядра. Сбоить могут, как драйвера, так и аппаратная часть ПК. В результате система экстренно прекращает свою работу и выводит на дисплей информацию об ошибке — печально известный экран смерти. Все несохраненные данные теряются.
Через некоторое время после появления BSOD компьютер автоматически перезагружается. Зачастую это происходит слишком быстро, и пользователь не успевает запомнить код ошибки. В этом случае достаточно отключить автоматическую загрузку ОС. После перезагрузки система продолжит свою работу, однако, если не устранить причину сбоя, то BSOD будет появляться снова и снова. Сведения об ошибке заносятся в файл дампа памяти с расширением «.dmp» и по умолчанию добавляются в папку по адресу «C:WindowsMinidump».
Помимо классического синего экрана, иногда встречается зеленый экран смерти. По сути, эта ошибка идентична стандартному BSOD, однако появляется только на тестовых версиях Windows 10 начиная с 2016 года. Подобное разделение позволяет быстро понять, в какой версии (тестовой или релизной) произошел сбой.
Одна из тестовых версий Windows Vista, известная под названием Longhorn, иногда демонстрировала пользователям красный экран смерти. Проблема заключалась в сбое диспетчера загрузки. Помимо этого, красный фон использовался для уведомления об ошибке ACPI в Windows 98.
Следует учитывать, что цвет экрана смерти может смениться на любой другой из-за случайной перезаливки дисплея после сбоя драйвера видеокарты.
Основные причины появления BSoD
Экран смерти возникает из-за ошибок при исполнении кода в режиме ядра. К этому могут привести проблемы в железе (аппаратной части) или программные сбои:
Чаще всего BSOD появляется из-за некорректной работы драйвера одного из подключенных устройств. Для повышения надежности системы используйте только последние официальные версии драйверов и программ.
Как узнать код ошибки BSoD?
Для того чтобы узнать причину сбоя, потребуется код ошибки. Данные приводятся непосредственно на самом экране смерти в момент его появления, заносятся в журнал Windows и сохраняются в специальном файле.
В первом случае необходимо хорошенько рассмотреть информацию на дисплее. Внешний вид экрана смерти зависит от версии ОС. В случае Windows XP и 7 выводится большой объем данных с названием и параметрами ошибки, а также рекомендациями по ее устранению.
Начиная с Windows 8 пользователь видит только грустный смайл, краткое описание возникшей ошибки и QR-код со ссылкой на решение проблемы от Microsoft.
Если вы не запомнили код ошибки сразу после появления BSOD, то можете найти его с помощью журнала Windows. для этого перейдите по цепочке “Панель управления” — “Администрирование” — “Просмотр событий” — “Система”. Ориентируясь на дату и время сбоя кликните по соответствующей записи в журнале. В описании будет указан код и название ошибки, например, шестнадцатеричному коду 0x00000001 соответствует ошибка APC_INDEX_MISMATCH.
По умолчанию информация об ошибке сохраняется в дампе памяти. Для ее просмотра потребуется специальная утилита, например, бесплатная программа BlueScreenView. В верхней части главного окна выводится перечень дампов памяти, с момента установки ОС. В таблице указывается время формирования отчета, код ошибки, параметры и драйвер, который вероятнее всего привел к появлению BSOD. В нижней части экрана приводится список драйверов, при этом красным отмечаются те, что были активны в момент сбоя.
Ошибка BSoD при загрузке/установке ОС
Синий экран может появляться непосредственно при установке операционной системы. Причиной чаще всего служит:
Если вы уверены, что железо в порядке, то скорее всего поврежден образ операционной системы. Старайтесь не использовать пиратские сборки с нестандартными настройками и предустановленными программами.
В некоторых случаях ОС постоянно уходит в перезагрузку без появления графического интерфейса. Вероятнее всего причина в повреждении или некорректном форматировании жесткого диска, а также неверных параметрах BIOS. Сбросить BIOS до настроек по умолчанию можно одним из двух способов:
Для загрузки ОС можно воспользоваться безопасным режимом. В этом случае система использует только самые необходимые драйвера. Если проблема не в них, то появится возможность исправить ошибку.
Устранение BSoD
Если вы знаете код ошибки, то можете найти инструкцию по ее устранению в интернете, например, на этом сайте. Начиная с Windows 8 на экране смерти выводится QR-код со ссылкой на способ устранения неполадки от Microsoft.
Для восстановления стабильного режима работы ПК можно воспользоваться универсальными способами. Если применить весь комплекс мер, то это с большой вероятностью исправит ошибку, ускорит быстродействие системы и продлит срок службы комплектующих:
Если ничего из вышеперечисленного не помогло, то переустановите операционную систему с помощью лицензионного образа.
Источник
Синий экран в Windows 10: «На вашем ПК возникла проблема. » (а за ним перезагрузка компьютера)

Не могу не отметить, что подобная ошибка «коварная», т.к. не всегда просто найти ее причину (к тому же, она может возникнуть на этапе загрузки ОС и не позволить исправить ее).
Как бы там ни было, в этой заметке представлю несколько наиболее типичных причин появления синего экрана, а также способы их устранения. Заметка рассчитана на начинающих пользователей.
И так, ближе к теме.
На вашем ПК возникла проблема и его необходимо перезагрузить / Пример подобной ошибки
Из-за чего появляется синий экран, и что можно сделать
При очевидной причине (установка сбойного драйвера, обновления ОС и пр.)
Под очевидной я понимаю ту причину, которая привела к ошибке сразу же после вашего действия (и вы это заметили). Например, установили новую программу — появился синий экран ⇒ причина понятна. 👌 Кстати, в более половине случаев так и бывает (просто не все обращают на это внимание).
Стоит отметить, что наиболее часто синий экран возникает после подключения нового оборудования и установки драйвера на него. Сюда же можно отнести и обычное обновление драйверов, и ОС Windows.
Поэтому, если после установки какой-то программы/драйвера началась подобная проблема — просто удалите это ПО, или замените его на более старую версию (откатитесь к старому драйверу). Кстати, чаще всего (по моим наблюдениям) проблема возникает при обновлении драйвера видеокарты, и при установки драйвера без цифровой подписи.
Как восстановить систему
Самый надежный вариант восстановить работу ОС после установки сбойного ПО — это воспользоваться точкой восстановления (создаются они автоматически, правда, в разных версиях ОС эта опция может быть как включена, так и выключена).
Для запуска восстановления (универсальный способ):
В общем-то, если точки восстановления есть — просто откатите систему к одной из них, и проблема в большинстве случаев на этом и разрешается.
Выбор точки восстановления
Что делать, если точки восстановления нет:
Как откатиться к старому драйверу
1) Сначала необходимо открыть диспетчер устройств.
При не очевидной причине: ошибка возникла внезапно
Когда синий экран появился внезапно и нет какой-то явно-очевидной причины — разобраться с этим не всегда так просто.
Для начала я рекомендую сфотографировать (или записать) код ошибки, проблемный файл и т.д. (см. мои примеры ниже). Этот код ошибки (или конкретный проблемный файл) — могут очень существенно сузить круг проблем (а иногда и прямо указать на нее).
VIDEO TDR FAILURE (фото экрана с ошибкой)
Если вы не успели заснять ошибку, то есть спец. утилита BlueScreenView, позволяющая просмотреть дамп в Windows и найти все последние ошибки, связанные с синим экраном.
Далее, зная код ошибки, попробуйте воспользоваться специализированными сайтами и найти по нему причину проблемы:
Обратите внимание, что на том же bsodstop.ru можно получить не только вероятную причину, но и ее решение. По крайней мере, начать разбираться с проблемой рекомендую именно с этого.
Если код ошибки ничего не дал, попробуйте провести несколько шагов диагностики.
Если синий экран не дает загрузить Windows
Примечание : т.е. он появляется сразу же во время начала загрузки ОС Windows (до появления рабочего стола).
Этот вариант синего экрана наиболее коварен, т.к. у неподготовленного пользователя складывается ощущение, что «система мертва» и уже ничего нельзя поделать. 👀
Что можно посоветовать:
1) После 2-3-х неудачных загрузок с появлением критических ошибок — в большинстве случаев появляется окно с предложением восстановить работу устройства. Если причина ошибок связана с каким-нибудь недавно установленным ПО — рекомендую загрузиться в безопасном режиме и удалить его.
Также отсюда можно попробовать запустить восстановление системы (актуально, если у вас есть точка восстановления, об этом ниже).
2) Если окно восстановление не появляется, можно загрузить ПК/ноутбук с помощью установочной флешки (как ее сделать). Разумеется, идеально, если она уже у вас есть (либо есть второй ПК, на котором ее можно быстро создать).
Восстановление системы / Windows 10
После должен запуститься мастер, который поможет вам откатить систему к предыдущему работоспособному состоянию (при наличии точек восстановления).
Возможно, вам также понадобиться восстановить загрузочные записи ОС (ссылка ниже в помощь).

4) Попробуйте установить еще одну ОС Windows на диск (либо переустановить старую).
5) Если предыдущее не помогло, возможно проблема в железе. Попробуйте отключить от ПК/ноутбука всё (до минимума): принтеры, сканеры, USB-переходники, доп. мониторы и т.д.
Рекомендую также обратить внимание на ОЗУ, попробуйте оставить только одну планку (если у вас их 2/3), поочередно установите и проверьте ее работу в разных слотах (не лишним было бы протестировать ее с помощью спец. утилиты).
Если ошибка появляется в игре
1) Переустановите драйвера (в особенности на видеокарту). Загрузите их с официального сайта производителя вашего устройства.
Если есть возможность, попробуйте использовать другую ОС с более старой/новой версией видеодрайвера.
2) Проверьте файлы игры антивирусом, попробуйте ее переустановить. Измените графические настройки (отключите туман, мелкие частицы, вертикальную синхронизацию, различные фильтры и т.д.).
3) Проведите стресс-тест видеокарты, просмотрите ее температуры, проверьте не перегревается ли она.
4) Отключите (удалите) различные утилиты для ускорения игр, просмотра за FPS и т.д.
Диагностика: что проверить
Температуры ЦП, видеокарты
В играх, редакторах (и др. ресурсоемких программах) температура ЦП и видеокарты может существенно повышаться. Разумеется, если температура выходит за определенные пределы — это может приводить к различным ошибкам (в т.ч. и синему экрану).
Для просмотра температуры чаще всего используют спец. утилиты (например, AIDA 64). Разумеется, смотреть за температурой нужно в динамике: т.е. запустите утилиту сразу же после загрузки Windows, а потом приступите к своей обычной работе за ПК (время от времени поглядывая за датчиками, особенно, когда слышите нарастающий гул кулеров).
Примечание : у AIDA 64 датчики температур можно вывести в трей (рядом с часами) Windows. Таким образом вам не придется каждый раз сворачивать/разворачивать окно утилиты.
Вообще, конечно, более эффективно проверить состояние железа компьютера позволяет стресс-тест (это когда спец. программа «искусственно» создает высокую нагрузку). Об этом ниже.

Температура процессора Intel: как ее узнать; какую считать нормальной, а какую перегревом — https://ocomp.info/temperatura-protsessora-intel.html
Стресс-тест (как себя ведет оборудование под нагрузкой)
Стресс-тест позволяет узнать реальную частоту работы ЦП и видеокарты, их температуры, проверить стабильность системы, узнать обо всех слабых местах ПК/ноутбука. Нередко, стресс-тест — является единственным способом, позволяющим докопаться до причины нестабильной работы устройства.
Как выполнить стресс-тест процессора и системы в целом, держит ли он частоты, нет ли перегрева (AIDA 64) — https://ocomp.info/kak-vyipolnit-stress-test-videokartyi-noutbuka-v-aida-64.html
Частота работы ЦП / AIDA 64
Результаты теста в реальном времени / утилита OCCT

Тестирование планок ОЗУ
С памятью есть проблемы / утилита Memtest 86+
Кстати, также порекомендовал бы почистить контакты планок с помощью резинки и кисточки (разъемы на материнской плате не лишним было бы продуть). Если у вас используется несколько планок — попробуйте запустить компьютер с одной (возможно, что из-за одной из планок (или слота) и выскакивает синий экран. ).
Чистка контактов памяти резинкой и кисточкой
Сбросить настройки BIOS
В BIOS есть ряд настроек, при изменении которых компьютер может перестать стабильно работать. Например, один из вариантов — это смена режима работы накопителя (AHCI, IDE) или изменение приоритета загрузки.
Стоит отметить, что подобные параметры не всегда меняются вручную — смена может произойти из-за севшей батареи или скачка в цепях электропитания (в этом случае прошивка BIOS может «сгинуть» (вы это сразу поймете, т.к. устройство перестанет включаться вовсе!) и восстановить ее можно будет только в сервисе на программаторе).

Дополнения по теме приветствуются.
Источник
Синий экран смерти (BSoD) — боремся с ошибками
Что такое BSoD
BSoD — Blue Sceen of Death, синий экран смерти. Появляется в самых критических ситуациях, когда закрытием сбойной программы обойтись нельзя.
Операционная система Windows имеет несколько уровней работающих программ. Мы видим лишь самый верхний — открытые окна программ и запущенные службы. Именно их показывает Диспетчер задач. Когда одна из программ совершает ошибку, которую не в состоянии обработать и обойти, она, как говорят многие пользователи, «вылетает». Можно снова запустить и работать дальше.
Программные модули, работающие на более низком уровне (драйвера), при ошибке перезапуститься не смогут. Операционная система Windows старается оградить пользователя от многих ошибок, но это не всегда получается и она капитулирует, показывая на экране компьютера грустную рожицу или набор символов.
Нужно понимать, что драйвера — посредник между программной и аппаратной частью компьютера. Сбоить могут как драйвера (программисты тоже люди, могут чего-то не учесть или ошибиться), так и железная часть компьютера.
Симптомы BSoD
1. Появление синего экрана с непонятными символами или грустным смайликом.
2. Неожиданная перезагрузка компьютера.
Причины появление синего экрана
1. Перегрев. Перегрев видеокарты, процессора приводит к синему экрану смерти. Проверьте компьютер на перегрев.
Кстати, в Windows XP при перегреве видеокарты всегда возникал BSoD, в Vista и новее видеодрайвер просто перезагружается. Если вы видите надпись «Видеодрайвер перестал отвечать и был восстановлен», то это перегрев видеокарты:
В Windows XP вместо этого сообщения был синий экран смерти
Чем новее Windows, тем совершенней защита от сбоев. Будем надеяться, в какой-нибудь Windows XV вместо синего экрана мы будем видеть уведомление об ошибке, не мешающее работе.
2. Сбой оперативной памяти. Можно протестировать оперативную память, но чтобы не попасть пальцем в небо, сначала прочтите дальше — возможно, причина вашего синего экрана смерти в чем-то другом.
3. Сбой другого железа. Может быть, «проседает» напряжение в блоке питания. Может быть, где-то пропадает контакт. Может быть, вашему компьютеру не нравится полнолуние. Причин много, гадать можно бесконечно.
4. Переразгон. Если вы продвинутый оверклокер, то знаете, какое отношение разгон компьютера имеет к BSoD. Если нет — не разгоняйте компьютер.
5. Сбой драйвера(ов). Причиной BSoD не обязательно будет аппаратная проблема. Нестабильно работающие драйвера — частый гость на компьютерах пользователей. Как выявить сбойный драйвер, будет дальше.
6. Вирусы. Обязательно проверьте компьютер каким-нибудь одноразовым антивирусом или HerdProtect.
Также не надо думать, что если у вас установлен антивирус с самыми свежими базами, вирусов быть не может. Проверьте другим, чтобы полностью исключить вероятность.
7. Антивирусы. Забавно (и печально), что антивирусы бывают причиной сбоя. Удалите на время антивирус. Синие экраны смерти перестали появляться? Ставьте новый, чтобы синие экраны не появились по причине №6.
8. Обновления Windows. Разработчики в Microsoft иногда плохо тестируют обновления. Некоторые из-за этого вовсе отключают Центр обновления Windows и сидят без обновлений, хотя это не выход. Панель управления — Программы и компоненты — Просмотр установленных обновлений — нажмите правой кнопкой — Удалить по обновлениям, установленным недавно, затем проверяйте работу Windows. Все нормализовалось? Просто не ставьте обновления пару недель — обычно за это время выходит какое-нибудь исправляющее обновление для обновления и все становится хорошо.
9. Сбой программ. Такое бывает, но редко. Если видите BSoD во время игры или при работе какой-то определенной программы, советую проверить компьютер на перегрев, потому что большинство программ не способны вызвать синий экран, за исключением устанавливающих драйверы в систему (антивирусы, эмуляторы виртуальных дисков, системы игровой защиты вроде PunkBuster, бухгалтерские программы, работающие с цифровыми ключами).
10. Ошибки файловой системы жесткого диска. Не лишним будет проверить жесткий диск на ошибки.
Узнаем причину BSoD
Как видите, причин довольно много и гадать не имеет смысла. К счастью, синий экран смерти содержит подсказки о том, с чего это вдруг Windows начала сбоить. Среди непонятного текста будут коды ошибок, содержащие прямое указание на то, что вызвало сбой.
Чаще всего BSoD вы не увидите, так как в настройках Windows по умолчанию включена перезагрузка компьютера при критических ошибках.
Отключить автоматическую перезагрузку Windows можно так: Панель управления — Система — Дополнительные параметры системы — Параметры — поставить/снять галки так, как на скриншоте ниже:
Отключение перезагрузки при BSoD
Обратите внимание на пункт «Малый дамп памяти» — его тоже поставьте.
Загуглите код ошибки из Журнала Windows
Галка «Записать событие в системный журнал» установлена по умолчанию, значит — коды ошибок будут в Журнале Windows.
Идите в Панель управления — Администрирование — Просмотр событий — Система — и ищите в списке строчку, по времени совпадающую с появлением синего экрана или перезагрузкой компьютера:
В большинстве случаев вы найдете нужную строку. Исключение — если сбой происходит по вине драйвера, при этом блокируется запись на диск.
Ищите код ошибки (на скриншоте выше это 0x0000009f) в Гугле и читайте первые несколько сайтов в выдаче, выполняйте рекомендации, которые помогли другим. Если указан драйвер (слово с окончанием .sys, то вообще замечательно — вероятный виновник найден сразу, нужно установить драйвер для этого устройства более старой/новой версии. Если в интернете не будет четкого и ясного указания причины BSoD по указанному коду ошибки, читайте мою инструкцию дальше.
Если в Журнале Windows ничего нет, ждите появления синего экрана и смотрите ошибку там:
Синий экран смерти в Windows 7
Синий экран смерти в Windows 8/8.1/10
Просто ищите в Google информацию по коду ошибки и выполняйте рекомендации.
Анализируйте минидамп
К сожалению, если проблема в сбойном драйвере, на синем экране это не всегда отображено. Код ошибки тоже не всегда информативен. Нужно проанализировать файл minidump, создавамый во время появления BSoD и содержащий информацию о сбое, в частности о том, какие драйвера сообщили об ошибке. Существуют две программы для анализа минидампа: Windows Debugging Tools и BlueScreenView. К сожалению, первая слишком сложна для начинающих пользователей, хоть и дает более информативный результат. В 99% случаях хватает второй, простой и бесплатной BlueScreenView.
Установщик BlueScreenView доступен по этой ссылке.
После запуска программы вы увидите окно, в котором вверху будут созданные системой минидампы, информация о них, внизу — список драйверов. Желтым будут обозначены сбоившие драйвера.
Пример №1 — виновата видеокарта
Появляется синий экран с текстом ATTEMPTED_WRITE_TO_READONLY_MEMORY. Смотрим минидамп:
Нажмите на картинку для увеличения
Ошибка ATTEMPTED_WRITE_TO_READONLY_MEMORY, судя по гуглению, вызывается каким-то драйвером. Вероятный виновник в данном случае — nv4_disp.sys. Есть и другие, но это часть системы, статистически маловероятно, что причина в них. Поиск в Google показал, что nv4_disp.sys — драйвер видеокарты от nVidia. Три шага:
1. Проверка видеокарты на перегрев.
2. Установка более старого драйвера видеокарты (нового, если стоит старый). Так поступают с любыми драйверами, не только видеокарты.
3. Установка видеокарты в другой компьютер.
4. Если синий экран появляется на другом компьютере — несите видеокарту в сервис-центр. Если гарантия еще действует, можно бесплатно заменить на исправную.
5. На другом компьютере синий экран не появляется? Попробуйте установить другой блок питания на свой — причина может быть в нем.
6. Не помогает? Переустановите Windows начисто.
7. Если и это не поможет, несите в сервис-центр на диагностику.
Пример №2 — виновато совсем не то, что ожидалось
Синий экран с надписью PAGE_FAULT_IN_NONPAGED_AREA сопутствует множеству проблем:
Если бы вероятным сбойным драйвером был ntfs.sys, то я бы порекомендовал проверить жесткий диск на ошибки, а также заменить шлейф, идущий от жесткого диска к материнской плате. В данном случае BlueScreenView указывает на драйвер USB-порта и это могло бы быть правдой, но там, откуда я брал дамп для примера, у человека виновата материнская плата — на ней вздулись конденсаторы. Решение — системный блок в руки и топаем в сервис-центр.
Пример №3 — виноват антивирус
Нашел на просторах интернета вот такой минидамп:
В синем экране виноват SRTSP.SYS
Виновником был SRTSP.SYS — компонент антивируса от Norton. Решается его удалением.
Пример №4 — «битая» оперативная память
Синий экран с MEMORY_MANAGEMENT — признак того, что оперативная память непригодна для использования:

Итоги разбора примеров
1. BlueScreenView указывает на сбой в драйвере, при этом виноватой может оказаться железка, с которой драйвер взаимодействует.
2. Определить, виноват ли сбой в драйвере или железо, можно путем перебора как драйверов, так и железа. Ставьте старые драйвера (например, те, что шли в комплекте на диске), скачивайте новые. Проверьте драйвера средствами системы. Переустановите Windows, в конце концов.
О безопасном режиме Windows
Во многих статьях о диагностике BSoD советуют запустить Windows в безопасном режиме. В принципе, это полезно, но новичков вводит в ступор. Сразу появляются вопросы:
Ответ на первый вопрос можно нагуглить за несколько секунд. Ответа на второй не существует. Дело в том, что в безопасном режиме запускается меньше драйверов, скорее всего синего экрана не будет. Это не решение проблемы, так как:
На мой взгляд это пустая трата времени.
3. Поиск через Гугл (или Яндекс — кому как удобнее) позволяет найти решение.
Долго думал — советовать ли такое. Однако быстрая пробежка по популярным форумам показала: многие пользователи до сих пор используют пиратские сборки Windows. Так вот, если у вас:
переустановите Windows начисто! И ставьте нормальную, оригинальную Windows. Если у вас ноутбук, на жестком диске будет раздел восстановления с заготовленной производителем Windows — читайте инструкцию и ставьте (восстанавливайте) ее!
Две полезные статьи:
Установка Windows — не дело пяти минут, но при желании справится даже начинающий пользователь.
Где можно получить помощь
Только сначала убедитесь в том, что вы сделали все возможное: проверили на перегрев, протестировали оперативную память, проверили на вирусы, проанализировали минидамп, обновили сбойный драйвер. Если проблема в железе, единственный выход — обратиться в сервис-центр.
Источник
Синий экран смерти, или ВSOD – проблема, пугающая многих компьютерных пользователей, особенно если их знания ограничиваются любительским уровнем владения ПК. Белые буквы на синем фоне действительно представляют угрозу работоспособности гаджета, однако это, конечно, вовсе не значит, что устройство пора утилизировать.
Многие проблемы операционной системы Windows 10, которые и становятся причиной возникновения неполадок, можно исправить в несколько кликов. Главное – знать, как правильно это сделать, чтобы не нанести еще большего вреда системе.
Содержание:
- Что такое синий экран смерти
- Почему BSOD появляется в Windows 10
- Как исправить проблему синего экрана
- Через БИОС
- С помощью командной строки
- Через безопасный режим
- Как исправить ошибку Memory Management
- Другие способы решить проблему
Что такое синий экран смерти
Появление ВSOD – это явный показатель того, что с операционной системой возникла серьезная ошибка, которая требует незамедлительного исправления. Возникает «экран смерти» только в тех случаях, когда компьютер не в состоянии устранить ошибку самостоятельно.
Как правило, после красочного сообщения с грустным смайлом следует принудительная перезагрузка устройства, которая на время может стабилизировать работу системы. Но подобный подход лишь оттягивает неизбежное, и ошибка вскоре появится снова.
Рано или поздно столкнуться с проблемой устрашающего белого текста на синем фоне, придется каждому пользователю ОС Windows. Впервые BSOD увидели пользователи Windows 95, и с тех пор способ предупреждения о фатальных ошибках системы практически не изменился. Однако в защиту новых версий ОС можно сказать, что они более стабильны, нежели их предшественники. Поэтому количество пользователей, сталкивающихся с BSOD, становится все меньше.
Владельцы ПК на системе Windows 10 видят ВSOD как короткое сообщение об ошибке с ее кодовым названием под грустным смайликом. В некоторых случаях на экране также можно увидеть QR-код, отсканировав который можно узнать причину появления ошибки.
Почему BSOD появляется в Windows 10
Существует несколько фатальных ошибок ОС, которые могут спровоцировать появление ВSOD. Чаще всего к ним относятся:
- Ошибки в драйверах.
- Сбои в ядре операционной системы (низкоуровневое программное обеспечение).
- Выход из строя компонентов компьютера (к примеру, поломка видеокарты).
- Подключение конфликтующих устройств (сканер, принтер и т.д.)
- Неправильно настроенный BIOS.
- Недостаток оперативной памяти на жестком диске.
- Установка поврежденной прошивки.
- Удаление важных ключей реестра.
- Перегрев процессора.
- Различные вирусы.
Только узнав причину «вылета» системы можно приступать к устранению проблемы.
Возникновение BSOD – это всегда повод присмотреться к работе своего компьютера, потому что если проблему не устранить, она будет напоминать о себе снова и снова.
Как исправить проблему синего экрана
Существует несколько способов устранения проблемы синего экрана, выбор которых зависит от причин ее появления и способностей пользователя.
Через БИОС
Чаще всего люди отдают предпочтение реанимированию системы через старый добрый БИОС, так как это довольно быстрый и легкий способ. Некоторые ошибки не позволяют включить компьютер, система просто не пропускает пользователя дальше заставки включения.
Чтобы реанимировать ПК через BIOS, необходимо:
- Войти в БИОС при загрузке системы. Вход может отличаться в зависимости от модели компьютера. По этой причине перед его ремонтом следует ознакомиться с горячими клавишами в инструкции гаджета.
- Кликнуть на раздел Boot (на современных устройствах).
- Выбрать пункт Disabled в строке Вoot Booster.
- Сохранить изменения и перезагрузить компьютер. Действия сбросят гаджет до заводских настроек, что способствует решению большинства проблем, вызывающих BSOD. Но стоит понимать, что настраивать устройство «под себя» придется заново, а все сохранения будут удалены.
Разрешить неудобства с потерей данных поможет резервное копирование или отправка важных файлов в облако.
С помощью командной строки
Нередко к проблеме приводят повреждения системных файлов или ошибки в них. Особенно часто с такой причиной сталкиваются люди, скачивающие ПО через сторонние ресурсы. В таком случае в качестве мер реанимации можно использовать командную строку SFC, которая находит и устраняет ошибки, возникшие в системных файлах.
Для устранения бага стоит придерживаться следующей инструкции:
- Запустите командную строку от имени администратора. Ее можно найти через поисковую систему на компьютере, расположенную в меню «Пуск».
- Подтвердите свое намерение, нажав на клавишу «Да/Yes».
- Введите в появившемся окне: sfc/scannow.
- Нажмите на кнопку “Enter” в качестве подтверждения.
- После завершения сканирования, перезагрузите компьютер.
Если причина проблемы была в файлах системы, то после sfc-сканирования гаджет начнет работать в прежнем режиме.
Через безопасный режим
Узнать причину неполадки можно также с помощью включения компьютера в так называемом безопасном режиме. Под ним подразумевается ограниченная версия системы, в которую входят только основные функции и системные драйверы. То есть, любые сторонние драйверы и программы включены не будут, а значит и не смогут помешать работе устройства.
Чтобы запустить безопасный режим на последней версии ОС, необходимо:
- Зажать клавишу Shift и кликнуть на раздел перезагрузки.
- Оказавшись в разделе «Выбор действия», нажать на пункт «Диагностика» (Поиск и устранение неисправностей).
- После следует выбрать «Дополнительные параметры» и «Перезагрузить».
- Последним этапом станет нажатие на клавишу F4.
Если при включении ПК ошибка не появится, значит причиной ее возникновения стали сторонние драйверы, программы или вирусы.
В таком случае останется только проанализировать последние дни пользования устройством и вспомнить, устанавливалось на него что-то или нет. Ответ «да» подразумевает удаление всех сторонних программ и драйверов, установленных в последнее время.
Выйти из режима можно просто с помощью перезагрузки устройства. Безопасный режим – отличный способ понять причину поломки устройства без ряда дополнительных манипуляций.
Как исправить ошибку Memory Management
Такая ошибка является частой причиной появления грустного смайлика на экране монитора. Она может возникнуть как в процессе работы устройства, так и при его включении. Но значение у Memory Management всегда одно – несовместимость аппаратной и программной частей компьютера.
Основанием для появления Memory Management чаще всего является:
- Установка неисправного драйвера или его несовместимость с техникой.
- Помехи в работе жесткого диска.
- Неисправности в оперативной памяти.
- Неподходящая версия BIOS.
- Установка программ, зараженных вирусами.
- Ошибки в настройках подачи электричества.
Если причиной неисправности стало вредоносное ПО, то достаточно просканировать компьютер с помощью антивирусных программ.
Удаление неисправного или несовместимого драйвера также может решить проблему, если он стал причиной ее возникновения. Убедиться в этом поможет запуск устройства через безопасный режим. В некоторых ситуациях может потребоваться сброс до заводских настроек или переустановка системы.
Но далеко не всегда причиной поломки является файловая система. Неисправности в «железе» также нередко провоцируют появления бага. Поэтому важно обновлять BIOS до последней версии, так как его устаревание чревато серьезными проблемами с ПК.
Если все проделанные действия не окажут нужного эффекта, необходимо:
- Проверить винчестер на наличие трещин, битых секторов и бэдов.
- Проанализировать оперативную память. Ошибки в ее работе отображает программа Memtest 86.
Ноутбуки и другие компьютеры, работающие на аккумуляторе, могут выдавать фатальный экран в случае проблем с электропитанием. В таких ситуациях необходимо выбирать сбалансированный режим питания при работе от сети.
Иногда восстановить прежнюю работоспособность компьютера самостоятельно не получается. Как правило, в этом всегда виноваты физические неисправности элементов, а не сбои оперативной системы. В таком случае лучше обратиться в сервисный центр, где профессионалы найдут как причину неисправности, так и способы ее устранения.
Другие способы решить проблему
Существует ряд дополнительных и достаточно легких мер, которые также могут восстановить работоспособность компьютера:
- В первую очередь, рекомендовано запустить «Центр обновления Windows», чтобы убедиться в актуальности своей ПО. В случае существования более новой версии, необходимо ее установить.
- На актуальность стоит проверить и все драйверы, установленные на ПК. Для этого можно воспользоваться бесплатными сервисом Driver Booster, который стягивает все нужные драйверы автоматически.
Перегрев – одна из самых распространенных причин фатального бага, особенно если компьютер устарел. В этом случае необходимо проверить температуру процессора и видеокарты и при необходимости охладить ПК. В дальнейшем стоит прибегнуть к качественной очистке устройства от пыли и грязи, а также замене охлаждающих составляющих. Не лишним также окажется проверка оперативной памяти и винчестера на повреждения с помощью специальных программ, список которых можно найти в сети.
Одним из самых легких способов восстановления нормального функционирования ПК является возврат до последнего работающего состояния или сброс до заводских настроек. Переустановка ОС также является неплохим выходом из сложной ситуации.
BSOD – это сигнал о возникновении серьезной ошибки, которая работает подобно стоп-сигналу для компьютера на ОС Windows. Устранить неполадку можно сразу несколькими способами. С большинством из них может справиться большинство рядовых пользователей ПК.
Загрузка…
Согласитесь, это не самая приятная ситуация, когда при запуске любимой игры система дает сбой и на дисплее возникает синий экран смерти. Хорошо, если ошибка произошла единожды и больше никогда не повторится. Однако всегда есть риск усугубления неполадки, которая может привести не только к вылету операционной системы, но и к потере всех файлов на жестком диске.

В данной статье мы рассмотрим эффективные методы исправления причин сбоя, изучив и применив которые, вы с легкостью восстановите работоспособность компьютера и обезопасите файлы.
Чтобы понимать суть ошибки, давайте ее подробнее разберем.
Содержание статьи:
- Что такое синий экран смерти?
- Исправление BSoD
- Способ 1. Корректировка настроек BIOS
- Способ 2. Исправление ошибки при помощи загрузочной флешки/диска
- Восстановление файлов после BSoD
Что такое синий экран смерти?
Синий экран смерти (BSoD) — это стоп-ошибка операционной системы Windows, цель которой сообщить пользователю о том или ином повреждении на устройстве. Если на компьютере произошел сбой и вы видите данный экран, не следует игнорировать факт его возникновения, поскольку он может предвещать серьезные последствия.
Возможные причины BSoD:
- Ошибка аппаратного обеспечения (железа).
Вполне вероятно, что жесткий диск или другие комплектующие выходят из строя. - Вредоносное программное обеспечение.
Просканируйте компьютер антивирусным приложением и устраните угрозу. - Повреждение реестра.
- Перегрев устройства.
- Нехватка оперативной памяти.
- Поврежденные или устаревшие драйверы.
Как видите, причин может быть большое количество и каждая требует индивидуального подхода по исправлению. Мы не будем останавливаться на всех и рассмотрим только те способы восстановления системы, которые помогут при сбоях во время запуска игр.
Вы можете прочитать полную информацию о существующих экранах смерти в статье:
Яркая палитра ошибок Windows и что такое синий экран смерти BSOD
Исправление BSoD
Способ 1. Корректировка настроек BIOS
1. Пройдите по следующему пути:
C: > Windows > SoftwareDistribution > Download и удалите все, хранящиеся в папке файлы. Не менее полезным будет стирание папки $Windows.~BT, хранящейся в корневом каталоге диска C:. Учтите, что ее может и не быть на компьютере.
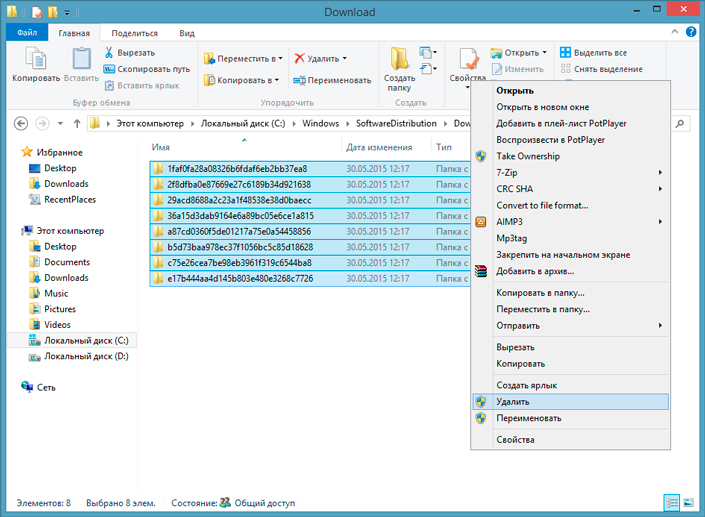
2. Удалив папки, перезагрузите компьютер. Во время запуска войдите в BIOS путем нажатия клавиши F12 и включите режим загрузки UEFI.
3. Отключите параметры, влияющие на разгон процессора.
Выйдите из BIOS и включите компьютер. Если все сделано верно, компьютер вернется к стабильному функционированию. В противном случае, перейдите ко второму методу.
Способ 2. Исправление ошибки при помощи загрузочной флешки/диска.
- 1. Загрузите ISO файл операционной системы Windows с официального сайта Microsoft.
- 2. Создайте загрузочный носитель. Запишите файл на Flash-накопитель или DVD-диск.
- 3. Перезапустите компьютер при помощи созданного вами носителя. При необходимости произведите восстановление системы.
Восстановление файлов после BSoD
Независимо от выбранного варианта исправления ошибки, всегда есть риск столкнуться с потерей данных. И чем чаще происходил сбой системы, тем выше угроза.
К сожалению, компания Microsoft не предусмотрела для своей операционной системы Windows программу, способную восстановить утерянные файлы. Поэтому единственным доступным вариантом остается стороннее программное обеспечение.
Приложение Starus Partition Recovery, или ее урезанные по функционалу дешевые аналоги, Starus FAT Recovery, Starus NTFS Recovery, предназначены для работы с определенными файловыми системами — FAT и NTFS. Основной софт способен взаимодействовать с обоими.
Программы хорошо подойдут как для дома, так и для работы в офисе, став универсальным средством восстановления информации и логических разделов жестких дисков.
Установите приложение и воспользуйтесь приведенными ниже шагами, чтобы восстановить потерянные файлы.
1. Запустите Starus Partition Recovery. Перед вами появится окно Мастера восстановления, автозапуск которого можно в любой момент отключить. Нажмите Далее.
2. Выберите жесткий диск или логический раздел, информацию с которого нужно восстановить.
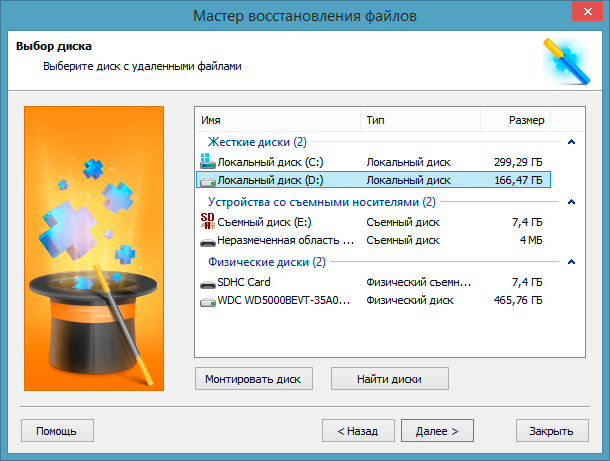
3. Нажмите Далее и выберите тип сканирования, который вам больше подходит.
Быстрое сканирование производит молниеносную проверку диска и обнаруживает последние, установленные на него файлы.
Полный анализ позволяет провести глубокое сканирование каждого отдельного сектора HDD, что позволяет найти даже самые старые документы. Такой тип проверки является самым эффективным, однако может отнять существенно больше времени.
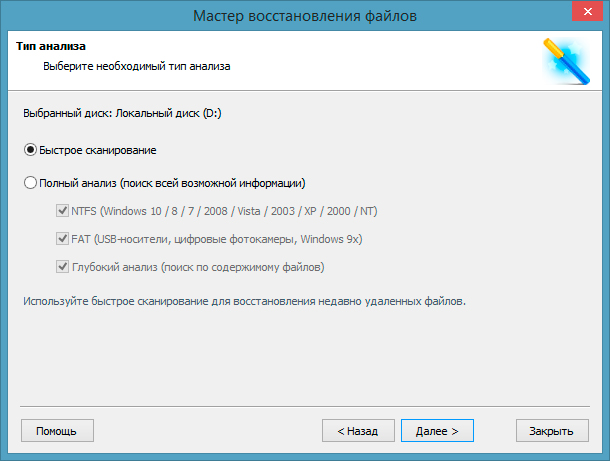
4. Изучите найденный материал при помощи удобной функции предпросмотра в правой половине окна. Она доступна для фото, видео и текстовых документов. Любой файл доступен к просмотру.
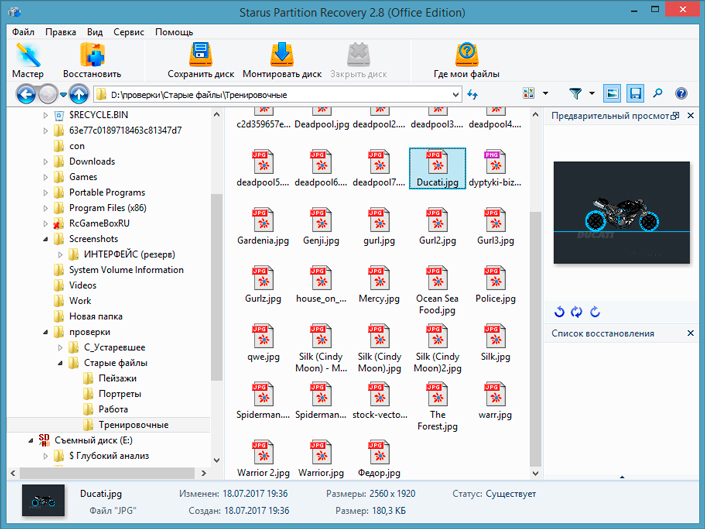
Выделите нужные файлы и, щелкнув по любому из них правой кнопкой мыши, нажмите Восстановить.
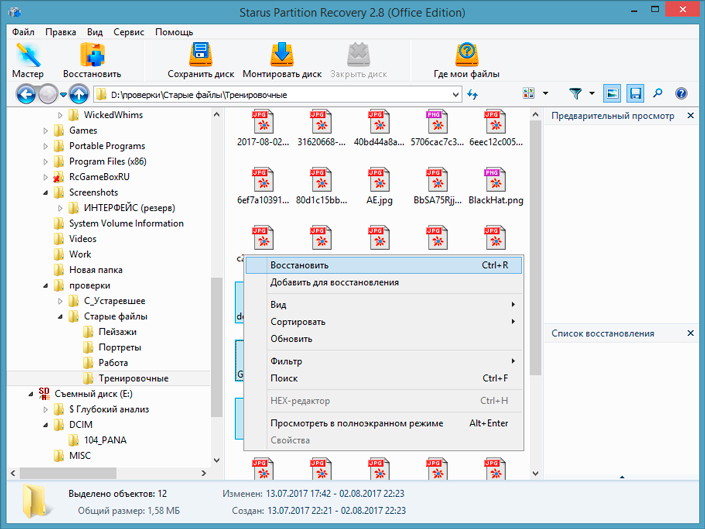
Примечание:
Не совершайте экспорт файлов на тот же диск, с которого они восстанавливаются. Это действие может привести к перманентной потере всех документов.
Скачать и опробовать программу для устранения синего экрана при запуске игр, можно совершенно бесплатно. Все функции, включая пред-просмотр восстановленных файлов, доступны в пробной версии. Окно пред-просмотра дает возможность убедится, что конкретный файл не поврежден и не перезаписан и подлежит полному восстановлению. Для сохранения восстановленных файлов необходимо приобрести лицензионный ключ и зарегистрировать программу.
Похожие статьи про восстановление данных:
Дата: 11/06/2018
Теги: Как восстановить, Ошибка, Программа