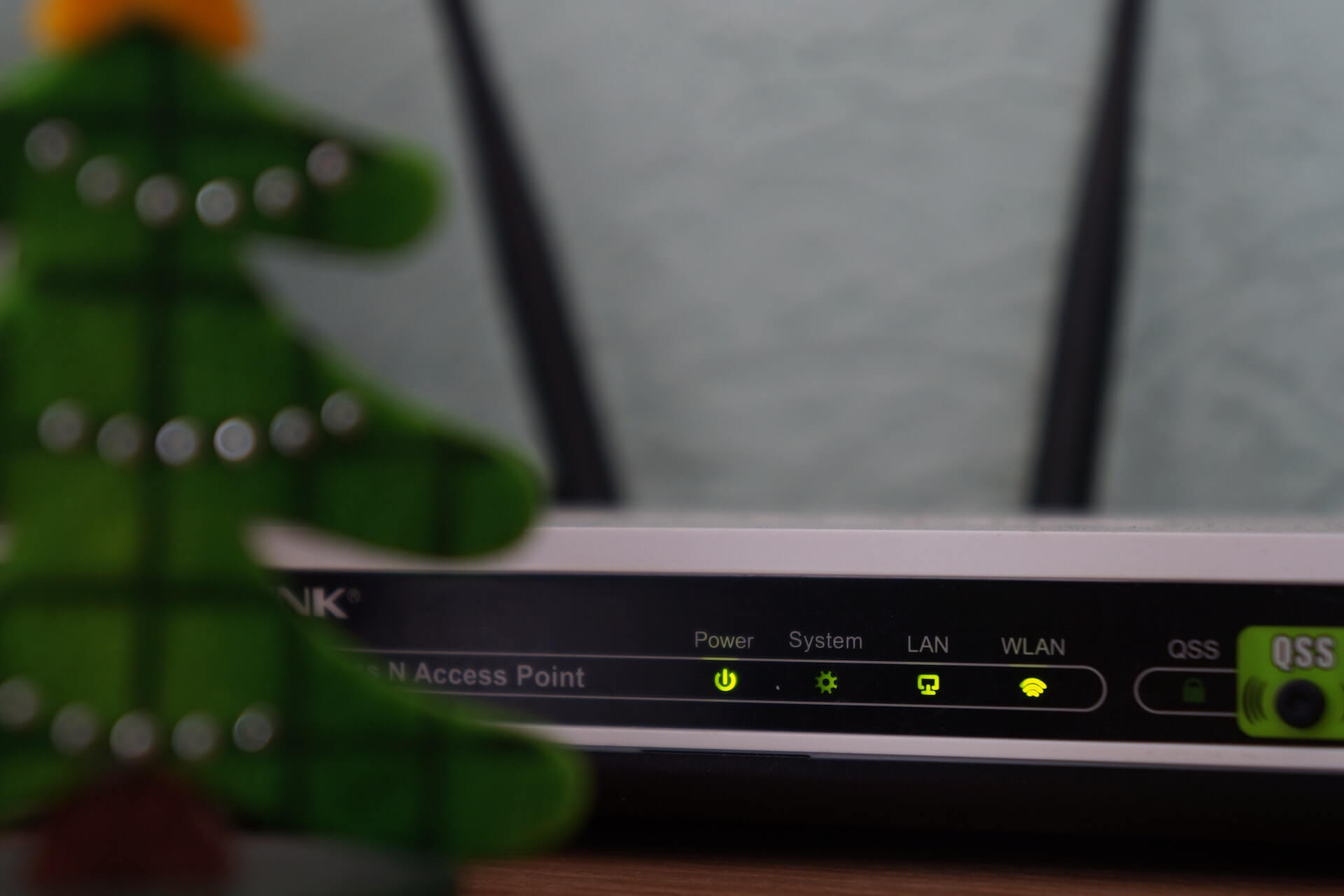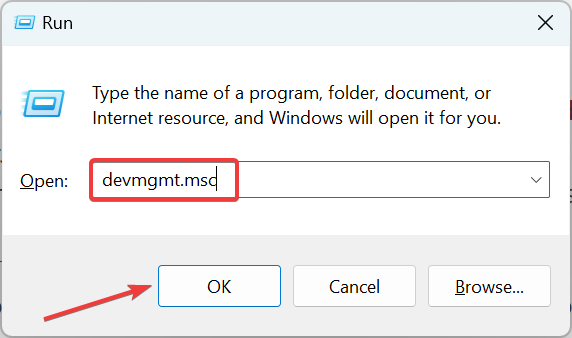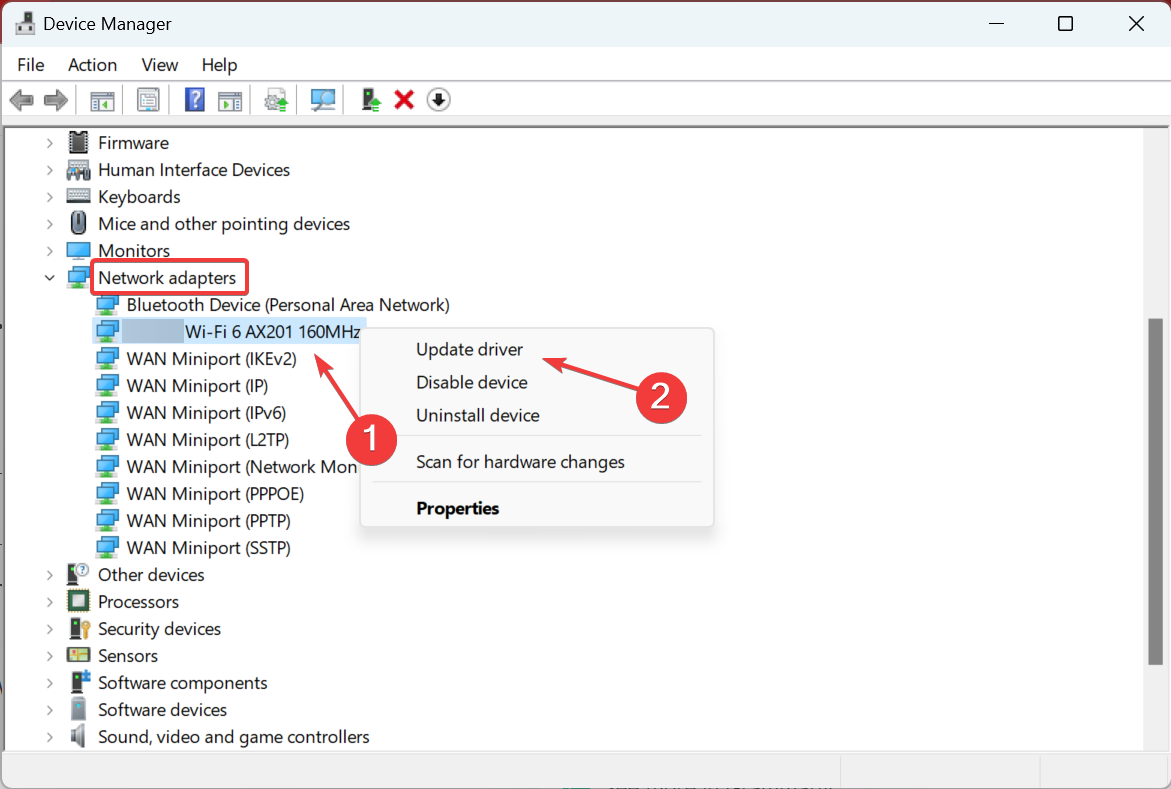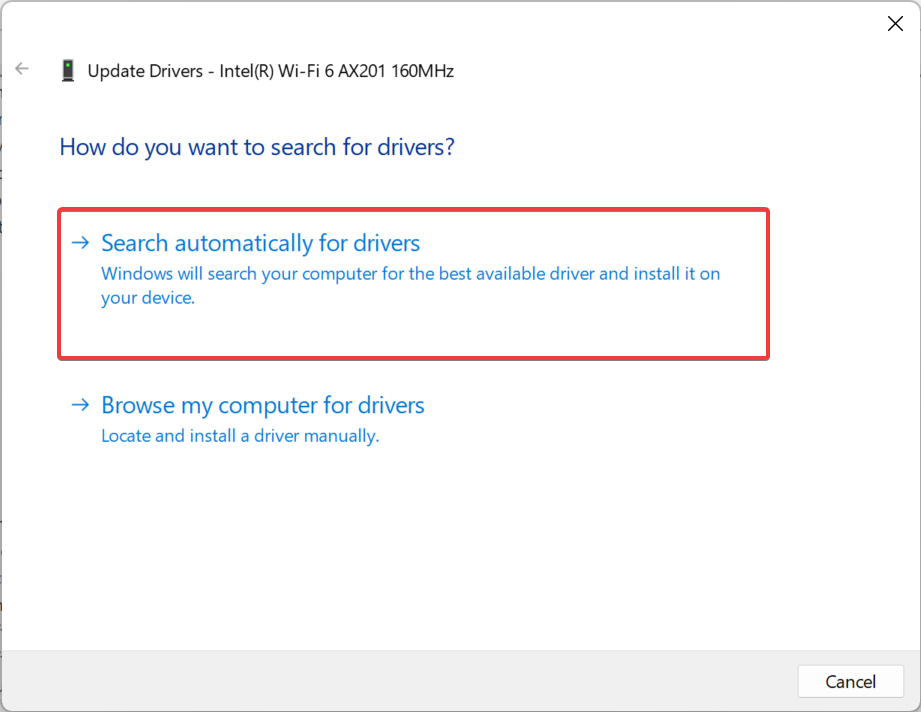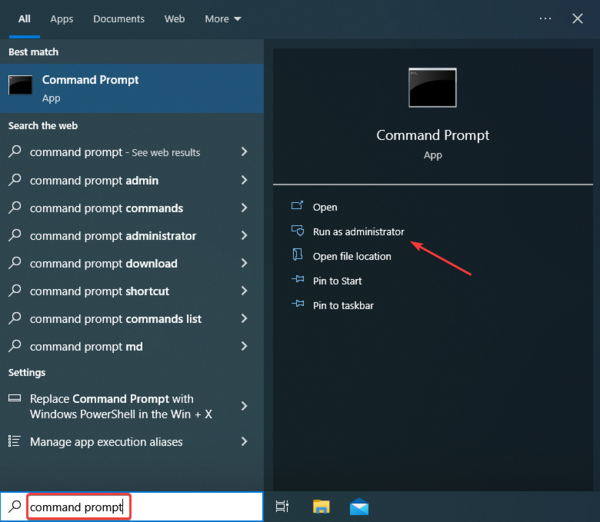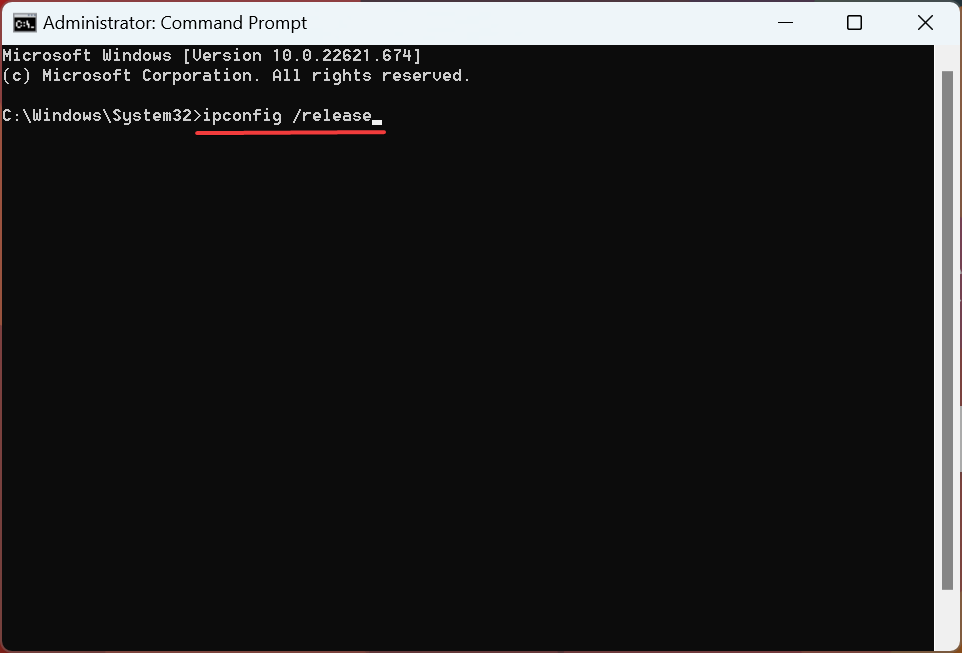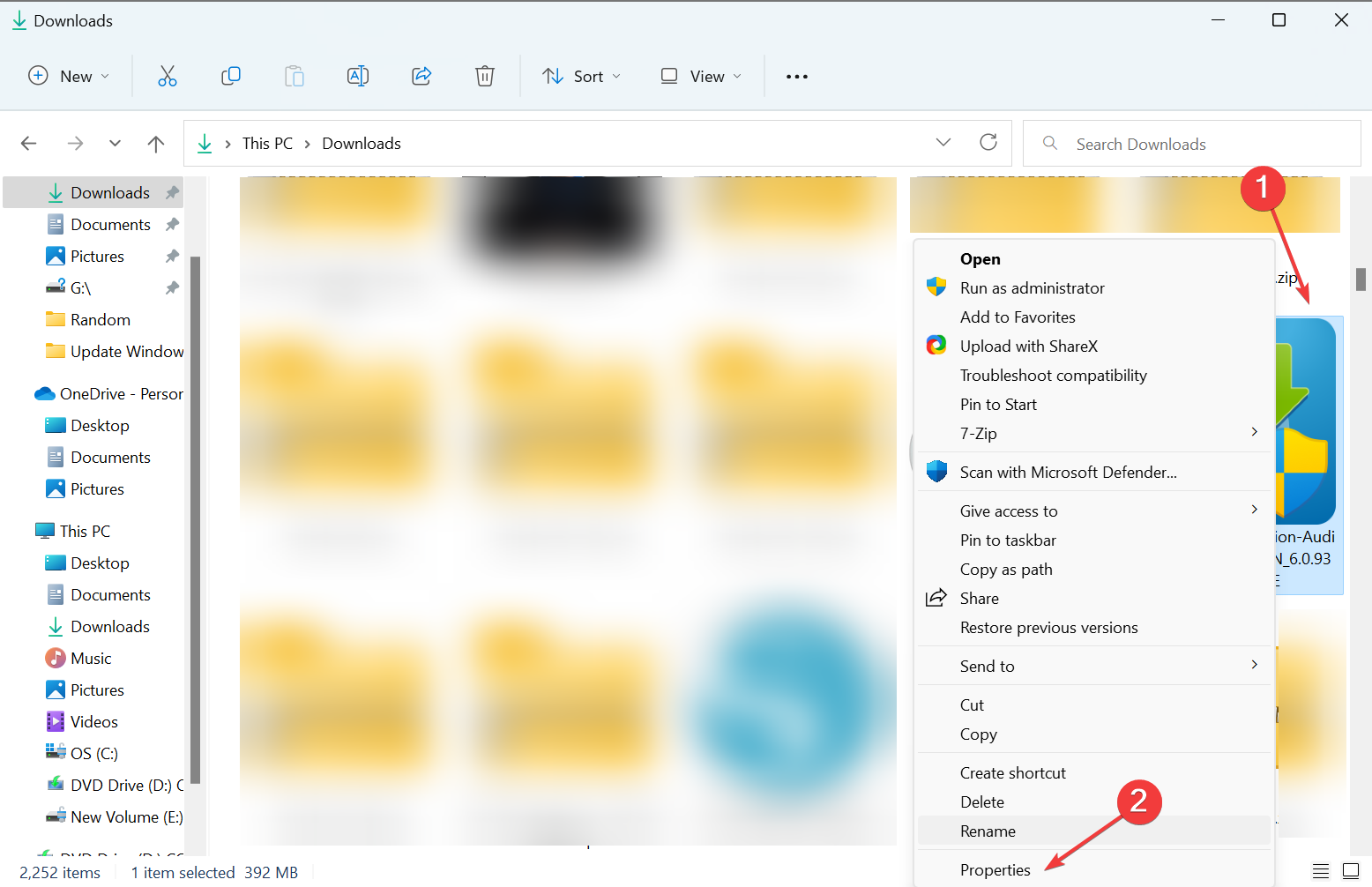На чтение 4 мин. Просмотров 11k. Опубликовано 24.07.2019
Для получения лучшего из домашней сети часто требуется доступ к Wi-Fi. Тем не менее, кажется, что пользователи, которые обращаются к внешнему USB-адаптеру Wi-Fi, часто сталкиваются с проблемами. То, на что мы ссылаемся сегодня, касается частых отключений. Пользователи не могут поддерживать постоянное соединение, и нет веской причины, почему это так.
Для этого в приведенном ниже списке мы предусмотрели несколько шагов по устранению неполадок, которые должны помочь нуждающимся.
Содержание
- Как исправить частое отключение USB Wi-Fi Adapter в Windows 10
- 1: Проверьте оборудование
- 2: обновить драйверы
- 3: Проверьте настройки питания
Как исправить частое отключение USB Wi-Fi Adapter в Windows 10
- Проверьте оборудование
- Обновление драйверов
- Проверьте настройки питания
1: Проверьте оборудование
Первым и очевидным шагом является подтверждение того, что адаптер Wi-Fi USB действительно работает. Испытание на разных ПК должно дать вам хорошую отправную точку. Если адаптер Wi-Fi USB действительно работает без сбоев, мы опасаемся, что ни один из приведенных ниже шагов вам не поможет. С другой стороны, если он работает хорошо и проблемы тесно связаны с одним ПК, продолжайте с шагами ниже.
- ЧИТАЙТЕ ТАКЖЕ: 3 лучших программных повторителя Wi-Fi для Windows 10 для стабильного сигнала Wi-Fi
Кроме того, не забудьте попробовать несколько портов USB, прежде чем отключить оборудование и перейти к поиску и устранению неисправностей программного обеспечения. Благодаря поддержке полосы частот USB 3.0 будет работать исключительно на полосе 5 ГГц, а USB 2.0, скорее всего, предназначен для работы на частоте 2,4 ГГц.
2: обновить драйверы
Наиболее вероятными зачинщиками несогласованности соединений являются драйверы. Большинство популярных USB-адаптеров Wi-Fi поставляются с установочным диском с соответствующим программным обеспечением. Однако из-за несовместимости с устаревшими материнскими платами даже драйверы, поставляемые OEM, не будут работать каждый раз. Кроме того, многие OEM-производители пропускают отличительное вспомогательное программное обеспечение и советуют вам использовать универсальные драйверы, которые вы обычно устанавливаете на внутренний адаптер Wi-Fi.
- ЧИТАЙТЕ ТАКЖЕ: ИСПРАВЛЕНИЕ: USB-адаптер Wi-Fi не подключается к Интернету
Имея это в виду, мы можем выбрать два способа решения проблемы возможных драйверов. Первый способ – переустановить драйвер через Центр обновления Windows, а второй – загрузить драйверы вручную.
Сначала попробуем решить проблему с Центром обновления Windows:
- Нажмите правой кнопкой мыши кнопку Пуск и откройте Диспетчер устройств .
- Перейдите в раздел Сетевые адаптеры и разверните этот раздел.
-
Щелкните правой кнопкой мыши USB-адаптер Wi-Fi в списке и удалите его .
- Перезагрузите компьютер, оставив USB-устройство подключенным .
- Новый драйвер будет установлен немедленно.
Во-вторых, давайте попробуем найти драйверы вручную в системе:
- Нажмите правой кнопкой мыши Пуск и откройте Диспетчер устройств .
- Разверните раздел Сетевые адаптеры .
-
Нажмите правой кнопкой мыши на USB-адаптер Wi-Fi и выберите Обновить драйвер .
- Нажмите Просмотреть мой компьютер для поиска драйверов .
- На следующем экране нажмите « Позвольте мне выбрать из списка доступных драйверов на моем компьютере ».
- Выберите альтернативный драйвер и установите его.
Кроме того, вы можете подключить внешний адаптер Google и найти подходящие драйверы. Тем не менее, убедитесь, что вы загружаете только надежные драйверы из официальных источников, чтобы избежать заражения вредоносным ПО.
3: Проверьте настройки питания
Помимо стандартной суеты, связанной с драйверами, еще одна возможная причина недостаточной производительности USB-адаптера Wi-Fi приводит к настройкам питания. Существуют различные варианты питания – некоторые из них связаны с USB-концентратором, а другие находятся в расширенных настройках адаптера. Тем не менее, все они объединены в одной системе: сохранить энергопотребление, отключив некоторые функции USB Wi-Fi Adapter.
- Читайте также: Windows 10 Power Throttling увеличивает время автономной работы ноутбука на 11%
Поэтому, чтобы решить эту проблему, нам нужно убедиться, что все связанные параметры отключены.
Отключить выборочную приостановку USB
- Нажмите правой кнопкой мыши на значок батареи в области уведомлений и откройте Параметры питания .
-
Выберите Изменить настройки плана .
-
Выберите « Изменить дополнительные параметры питания ».
- Разверните Настройки USB , а затем Настройки выборочной приостановки USB .
-
Отключить этот параметр для обоих вариантов и подтверждения изменений.
Отключите энергосбережение корневого концентратора USB
- Нажмите правой кнопкой мыши Пуск и выберите Диспетчер устройств в меню Опытный пользователь .
- Разверните до Контроллеры универсальной последовательной шины .
- Нажмите правой кнопкой мыши на корневой USB-концентратор и откройте Свойства .
- Нажмите на вкладку “Управление питанием” .
-
Снимите флажок « Разрешить компьютеру выключать это устройство для экономии энергии » и подтвердите изменения на каждом порту.
- Перезагрузите компьютер.
Отключить приостановку адаптера WLAN
- Откройте Диспетчер устройств .
- Разверните Сетевые адаптеры .
- Нажмите правой кнопкой мыши на USB-адаптер Wi-Fi и откройте Свойства .
-
На вкладке Управление питанием снимите флажок « Разрешить компьютеру выключать устройство для экономии энергии ».
- Теперь на вкладке Дополнительно найдите Выборочная приостановка и отключите ее .
Это должно сделать это. Если у вас есть какие-либо вопросы или предложения относительно частого отключения USB-адаптера Wi-Fi, не стесняйтесь поделиться ими с нами в разделе комментариев.
Дорогие пользователи! У нас появился новый форум на платформе tp-link.community (Сообщество)
Форум доступен по ссылке https://community.tp-link.com/ru
Если при регистрации в Сообществе Вы укажете адрес электронный почты, который используете на данном форуме, то Ваши данные будут перенесены на форум Сообщества автоматически.
Также, если на форуме Сообщества Ваш никнейм будет занят, то Вам предложат сменить его или оставить, но с приставкой «_RU».
Подробнее Вы можете прочитать тут: https://community.tp-link.com/ru/home/f … pic/501542
Убедительная просьба не дублировать темы на старом/новом форуме.
Адаптер «вылетает» каждые несколько минут
-
Виктория17
- Сообщения: 3
- Зарегистрирован: 28 фев 2019, 12:39
- Страна: Россия
Адаптер «вылетает» каждые несколько минут
Название темы: Адаптер «вылетает» каждые несколько минут
Аппаратная версия устройства: TL-WN823N
Режим работы адаптера: Принимает WIFI
Операционная система: Windows 10
Какие антивирусы/фаерволы установлены на компьютере: Avast, 360 Total Security
Описание проблемы: Здравствуйте, возникла проблема с адаптером, который раньше работал исправно. Каждые 1-2 минуты он отключает интернет и помогает только метод вытащить-вставить. Но его, опять же, хватает на несколько минут. Думаю, что дело в том, что я обновлялась с Windows 7 на 10. Поначалу после обновления он работал хорошо, но последние пол года начал вылетать все чаще и чаще. Я пыталась установить последние драйвера (для 10-ки), но программа не видит мой адаптер, хотя я уверена, что выбрала драйвер именно для моей версии устройства. Подскажите как исправить ситуацию.
-
Maria2017
- Сообщения: 676
- Зарегистрирован: 16 окт 2017, 13:23
- Страна: Россия
Re: Адаптер «вылетает» каждые несколько минут
Сообщение
Maria2017 » 28 фев 2019, 13:32
Для какой аппаратной версии устройства Вы устанавливаете драйвера?
В момент разрыва подключения отображается ли адаптер в Диспетчере устройств, в разделе сетевые адаптеры?
Проверяли ли работу адаптера на другом компьютере?
-
Виктория17
- Сообщения: 3
- Зарегистрирован: 28 фев 2019, 12:39
- Страна: Россия
Re: Адаптер «вылетает» каждые несколько минут
Сообщение
Виктория17 » 02 мар 2019, 20:58
1. Драйвер устанавливала для TL-WN823N
2. Да, отображается
3. Нет
-
aureoli86
- Сообщения: 1554
- Зарегистрирован: 06 фев 2015, 12:07
- Страна: Россия
Re: Адаптер «вылетает» каждые несколько минут
Сообщение
aureoli86 » 06 мар 2019, 15:13
Виктория17 писал(а): ↑
02 мар 2019, 20:58
1. Драйвер устанавливала для TL-WN823N
2. Да, отображается
3. Нет
Попробуйте отключить все антивирусы на компьютере. По возможности, проверить в безопасном режиме, с поддержкой сетевых драйверов.
В диспечере устройств в «Сетевые адаптеры» — найти этот адаптер, открыть Свойства, убрать галочку «разрешить отключение этого устройства для энергосбережения»
-
Виктория17
- Сообщения: 3
- Зарегистрирован: 28 фев 2019, 12:39
- Страна: Россия
Re: Адаптер «вылетает» каждые несколько минут
Сообщение
Виктория17 » 07 мар 2019, 01:07
Помогло отключение функции автоматического отключения устройства для энергосбережения. Спасибо за помощь!
Устранение проблем с нестабильным Wi-Fi-соединением в Windows 10
Решаем проблему с отключением Wi-Fi
Причин такого поведения существует множество — в большинстве своём это программные сбои, но нельзя исключать и аппаратную неисправность. Следовательно, метод устранения проблемы зависит от причины её появления.
Способ 1: Дополнительные настройки подключения
На некоторых ноутбуках разных производителей (в частности, ASUS, отдельные модели Dell, Acer) для стабильной работы беспроводного соединения требуется активировать дополнительные настройки Wi-Fi в «Центре управления сетями и общим доступом».
- Откройте «Панель управления» — воспользуйтесь «Поиском», в котором напишите название нужного компонента.
Подробности подключения расположены в верхней части окна — кликните по имени вашего соединения.
Откроется окошко подробных сведений о соединении — воспользуйтесь пунктом «Свойства беспроводной сети».
После загрузки системы проблема с беспроводным подключением должна быть устранена.
Способ 2: Обновление ПО адаптера Wi-Fi
Часто проблемы с подключением Вай-Фай вызывают неполадки в системном программном обеспечении устройства для соединения с беспроводными сетями. Обновление драйверов для этого устройства ничем не отличается от любого другого компьютерного компонента, поэтому в качестве руководство можете обратиться к следующей статье.
Способ 3: Отключение режима энергосбережения
Ещё одной частой причиной проблемы может быть активный режим энергосбережения, при котором адаптер Wi-Fi отключается для экономии энергии. Происходит это следующим образом:
- Найдите в системном трее значок с иконкой батареи, наведите на него указатель курсора, кликните правой кнопкой мыши и воспользуйтесь пунктом «Электропитание».
Справа от имени выбранного режима питания расположена ссылка «Настройка плана электропитания», нажмите на неё.
В следующем окне воспользуйтесь пунктом «Изменить дополнительные параметры питания».
Запустится список оборудования, на работу которого влияет режим питания. Найдите в этом списке позицию с названием «Параметры адаптера беспроводной сети» и раскройте его. Далее раскройте блок «Режим энергосбережения» и установите оба переключателя в положение «Максимальная производительность».
Нажмите «Применить» и «ОК», затем перезапустите компьютер для применения изменений.
Как показывает практика, именно неполадки вследствие активного режима энергосбережения и являются основным источником рассматриваемой проблемы, поэтому описанных выше действий должно хватить для её устранения.
Способ 4: Изменение настроек роутера
Источником проблемы может быть также и роутер: например, в нём выбран неправильный диапазон частот или радиоканал; это вызывает конфликт (например, с другой беспроводной сетью), вследствие чего можно наблюдать рассматриваемую неполадку. Решение в этом случае очевидно — нужно скорректировать настройки роутера.
Заключение
Мы рассмотрели решения проблемы с самопроизвольным отключением от сети Wi-Fi на ноутбуках под управлением Windows 10. Отметим, что описываемая проблема часто возникает вследствие аппаратных неполадок с адаптером Вай-Фай в частности или компьютером в целом.
Источник
Почему постоянно отключается Wi-Fi на ноутбуке с Windows 10?
Во многих сборках Windows 7 после выхода из спящего или ждущего режима интернет-соединение разрывается. В Windows 10 подобная проблема также не устранена. Пользователь после восстановления работы компьютера сталкивается со статусом подключения «Ограничено». Также неприятны ситуации, когда отключается Вай-Фай на ноутбуке Windows 10 без видимой на первый взгляд причины. Рассмотрим подобные случаи и попытаемся отыскать решения проблемы для каждого из них.
Обновления профиля
Настройки роутера (точки доступа) были изменены, а ваш компьютер пытается подключиться к сети по её идентификатору со старыми настройками и данными для сопряжения с ней. Чаще всего изменяется пароль для подключения к точке доступа. В таком случае нам следует сначала удалить старую сеть, а затем добавить новую со свежей конфигурацией.
- Выполняем правый клик по Пуску и запускаем командую строку с привилегиями администратора.
- Вводим и выполняем команду вида: netshwlandeleteprofilename=[profilename], где вместо profilename прописываем название сети, с которой ноутбук с Windows 10 периодически теряет связь.
Увидеть название всех сохранённых профилей поможет строка: netsh wlan show profiles.
- Через командную строку запускаем системную команду: netsh wlan connect name=[profilename] или находим нашу сеть заново посредством сканирования на наличие сигнала беспроводных точек доступа.
Скрытая сеть
Смотрите видео-инструкцию, в которой наглядно описан этот раздел нашей статьи:
Если используемое подключение невидимо для сканирования, а подключаться к нему могут только те, кто имеет логин и пароль, повторное соединение с ним автоматически устанавливается не всегда.
- Открываем «Центр управления сетями…», кликнув правой клавишей по иконке сетевого соединения в трее.
- Выбираем проблемное соединение.
- Открываем свойства выбранной сети.
- Ставим флажок у последней опции и сохраняем новые настройки.
Настройка электропитания
При достижении указанного процента заряда аккумуляторной батареи на ноутбуке с Windows 10 Wi-Fi отключается автоматически с целью экономии заряда, причем постоянно. Повторное подключение становится невозможным ввиду деактивации сетевого адаптера на программном уровне. Решается проблема следующим образом.
- Открываем «Диспетчер устройств» через контекстное меню Пуска.
- Разворачиваем пункт «Сетевые адаптеры» и открываем свойства сетевой платы.
- Убираем флажок, который стоит возле опции «Разрешить отключение данного устройства…».
Второй вариант настройки плана питания – выбор режима максимальной производительности.
- Открываем окно «Параметры» и выбираем «Система».
- Переходим во в кладку «Питание и спящий режим», где открываем расширенные настройки электропитания.
- Вызываем окно параметров конфигурации текущей схемы энергопотребления ноутбука.
- Кликаем по ссылке для изменения дополнительной конфигурации.
- Разворачиваем параметры беспроводного адаптера, ставим оба значения на «Максимальная производительность» и сохраняем изменения.
Сработает только на ноутбуке! Для компьютера изменение конфигурации электропитания ничего не даст.
Запрет на автонастройку TCP/IP
Функция автоматического конфигурирования позволяет повысить эффективность работы с сетью, но имеет и слабые стороны – нестабильность беспроводного соединения. Это еще одна причина, по которой пропадает интернет на ноутбуке Windows 10. Отключение данной опции решает проблему.
Запускаем командную строку с расширенными привилегиями и выполняем команду: «netsh int tcp set heuristics disabled».
Мы рассмотрели основные причины отключения Wi-Fi на ноутбуке с Windows 10, но есть и другие факторы, почему пропадает интернет.
Откат драйвера
Не первый год отлаживается Windows 10, но ошибок в ней предостаточно. Лидирующие позиции занимают проблемы с драйверами. Нередко после их обновления или установки апдейтов для самой ОС появляются неполадки в функционировании соответствующих устройств.
Если соединение вылетает по этой причине, советуем выполнить:
- восстановление системы;
- откат или обновление драйвера.
На первом останавливаться не будем, обновить драйвер несложно: заходим на сайт производителя сетевой (если она дискретная) материнской платы или ноутбука и находим свежую версию ПО для Windows 10 нужной разрядности.
Инструкции по обновлению драйвера смотрите в следующем видео:
Откатить драйвер сетевого адаптера поможет следующая инструкция.
- Открываем «Диспетчер устройств».
- Разворачиваем «Сетевые адаптеры» и открываем свойства своей сетевой карты.
- Переходим во вкладку «Драйвер», кликаем «Откатить…» и подтверждаем действие.
Обзор всех причин отключения сигнала на ПК с Windows 10 – в следующем видео:
Источник
Что делать, когда периодически отключается Wi-Fi на компьютере с Windows 10
Пользователи последней версии операционки с индексом «10» от компании «Майкрософт» уже привыкли сталкиваться с различными неполадками работы системы. Постоянные сбои сплотили приверженцев «Десятки», и они щедро делятся между собой проверенными способами решения проблем.
Одной из часто возникающих сложностей является регулярное отключение ПК от беспроводной сети. Ниже описаны инструкции для эффективной отладки подключения Wi-Fi в ноутбуках и компьютерах на Windows 10, которые на практике доказали свою работоспособность.
Проверенные методики устранения проблемы
Новичкам, которые затрудняются точно диагностировать причину проявления сбоя, рекомендуется нижеприведенные инструкции для отладки подключения Wi-Fi в ноутбуках и ПК на Windows 10 применять в изложенном порядке.
Опытные пользователи могут прицельно устранить неполадки, выборочно исполнив одну или несколько, описанных в настоящем руководстве, инструкций.
Примечание: В, случае выявления сбоев подключений к беспроводной сети периодически, не только на одном персональном компьютере с Windows 10, а на всех девайсах, подключенных к домашнему Wi-Fi, потребуется решать проблему, связанную с работой маршрутизатора.
Обновления профиля Wi-Fi
Если отключается Wi-Fi на ноутбуке или ПК с Windows 10, то, сначала следует удалить профиль Wi-Fi, что приведет к его обновлению.
Это удобно сделать с использованием «КС» (Командной строки), выполнив команду: «netsh wlan delete profile name=[profile name]». Далее вновь подключиться к Wi-Fi, введя корректные имя и код доступа.
Изменение настроек режима энергосбережения ноутбука
В лэптопах на Windows 10 нередко отключается интернет после достижения определенного уровня остаточного заряда аккумуляторной батареи, из-за настроек режима энергопотребления. При этом автоматически деактивируется Wi-Fi-адаптер, что делает невозможным соединение с беспроводным роутером.
Необходимо исполнить следующие шаги:
- Войдя в свойства Wi-Fi подключения, клацнуть «Configure» или в русскоязычной модификации операционки «Настройка»;
- Открыть закладку «Power Management» или в русскоязычной модификации операционки «Управление питанием»;
- Убрать отметку с графы «Allow the PC to turn off device…» или в русскоязычной модификации операционки «Позволить ПК отключать это устройство…»;
- Клацнуть «Ok»;
- Готово. Wi-Fi-модуль выключаться автоматически после выхода из режима ожидания больше не будет.
На некоторых ПК с Виндовс 10 исполнение вышеописанных действий оказывается недостаточно и необходимо еще дополнительно установить максимальную производительность Wi-Fi-модуля.
Для этого следует сделать всего несколько шагов:
- Клацнуть «Пуск»;
- «Параметры»;
- Перейти в закладку «Система»;
- Клацнуть «Питание…»;
- После этого кликнуть «Доп. параметры питания»;
- Затем в графе текущей схемы войти в ее настройки;
- Клацнуть «Изменить доп. параметры»;
- Раскрыть содержимое раздела параметров Wi-Fi-модуля;
- Указать режим максимальной производительности во время питания от сети и аккумулятора;
- Клацнуть «Ok».
Деактивация автонастройки TCP_IP
В «Десятке» активирована функция автонастройки увеличения эффективности функционирования сетевых каналов, однако, в лэптопах этот новый тюнинг от «Майкрософт» вызывает проблемы с подключением. Вот почему почти все пользователи вынуждено отключают настройку посредством «КС».
- Открыть «КС» с расширенными полномочиями и напечатать «netsh int tcp set heuristics disabled»;
- Клацнуть «Ввод»;
- Подождать пока в «КС» отобразится «Ok»;
- Затем по аналогии с 1-3 пунктами выше, последовательно исполнить:
– «netsh int tcp set global autotuninglevel=disabled»;
– «netsh int tcp set global rss=enabled»;
– «netsh int tcp show global».
5. Далее перезагрузить ПК;
6. Готово. Теперь отключение от Wi-Fi не будет происходить.
Если проблема не устранилась, то придется продолжить выполнять дальнейшие инструкции из этого руководства.
Откат драйверов
Пользователи «Десятки» постоянно продолжают сталкиваться со сложностями после обновления ПО. Процедура возврата к предыдущей модификации ПО может вернуть ПК в работоспособное состояние.
Чтобы откатить драйвер сетевого устройства, потребуется выполнить следующие действия:
- Войти в «Диспетчер устройств»;
Развернуть содержимое вкладки «Сетевых адаптеров»;
- Клацнуть ПКМ по используемому беспроводному модулю и кликнуть «Обновить»;
- Затем клацнуть «Поиск на компьютере»;
- Убрать галку с графы «Показывать совместимые устройства»;
- Далее указать предыдущую модификацию ПО;
- Перезагрузить ПК;
- Произвести соединение с Wi-Fi;
- Готово.
Если даже после отката драйверов проблема осталась, то отрыть сайт производителя оборудования и установить с него последнюю модификацию ПО. Эта процедура бесплатная, потому не целесообразно использовать для обновления драйверов сторонние ресурсы. Частой причиной возникновения сложностей с подключением являются некорректные версии установленного ПО с посторонних сайтов.
Источник
-
08 Сен 2018

Возникла проблема при скачивании файлов из Интернета, в особенности через торрент: самопроизвольно начался отключаться USB адаптер Tp-Link TL-WN723N.
После того как столкнулся с данной проблемой впервые, уже была установлена операционная система Windows 10, на других системах такого не наблюдалось. Переустанавливать ОС не стал, т.к. 10-ка нравится, а проблема плавающая: при обычном серфинге адаптер не отключается, но при скачивании файлов, через какое-то время адаптер зависает, скачивание останавливается, лампочка на адаптере горит постоянно, либо длинными сигналами, Windows издает системный звук, который говорит об отключении устройства из usb порта. При этом любые другие usb устройства тоже отключаются на пару секунд. После этого, адаптер либо сам переподключается и скачивание файлов продолжается, но зачастую он так и висит до бесконечности.
Попытки исправить ситуацию, которые не помогли:
- Установка официальных драйверов производителя;
- Замена на другой USB адаптер Tp-Link TL-WN823N;
- Обновление Bios.
Частично может положительно повлиять на работу:
- Отключение энергосбережения в свойствах адаптера через «Диспетчер устройств», т.к. он может отключаться когда не нужно.
В Интернете находил обсуждение данной проблемы, некоторые писали, что это баг Windows 10. Я больше склонялся к тому, что проблема с Южным мостом на материнской плате ПК.
Все догадки развенчались, когда дома появился ноутбук. На «проблемном» стационарном ПК расшарил папку и с ноутбука по Wi-Fi начать качать оттуда файлы, т.е. по локальной Wi-Fi сети через роутер Tp-Link TL-WR841N. В середине скачивания на стационарном ПК закономерно отвалился usb Wi-Fi адаптер Tp-Link TL-WN723N и скачивание замерло. В этот момент с ноутбука я решил проверить, работает ли Интернет и оказалось, что Wi-Fi адаптер там тоже завис. В итоге понял, что проблема в роутере.
Зашел в админку TL-WR841N, все настройки Wi-Fi по умолчанию:
Решил обновить прошивку роутера, все обновилось успешно, но после этого не поднималось WAN подключение, даже после отката на старую версию.
В итоге пошел в магазин и купил недорогой, но не плохой роутер Netis WF2411E за 800 руб. После того как новый роутер был установлен, начал скачивать файлы по Wi-Fi. Проблема с отключением usb адаптера Wi-Fi устранена. Настройки Wi-Fi Netis WF2411E:
Если адаптер все равно будет продолжать отключаться, то можно применить настройку «Ширина канала: 20 МГц», чтобы уменьшить помехи от других устройств, например от «соседских» роутеров.

Check expert solutions for seamless troubleshooting
by Aleksandar Ognjanovic
Aleksandar’s main passion is technology. With a solid writing background, he is determined to bring the bleeding edge to the common user. With a keen eye, he always… read more
Updated on November 5, 2022
Reviewed by
Vlad Turiceanu
Passionate about technology, Windows, and everything that has a power button, he spent most of his time developing new skills and learning more about the tech world. Coming… read more
- Many users reported that the USB Wi-Fi adapter keeps disconnecting in Windows, and they lose access to the Internet.
- The problem is usually due to outdated drivers, misconfigured settings, or problems with the adapter itself.
- Other methods here are to fix things, update the relevant driver, reset network settings, and look for hardware issues.
XINSTALL BY CLICKING THE DOWNLOAD FILE
This software will repair common computer errors, protect you from file loss, malware, hardware failure and optimize your PC for maximum performance. Fix PC issues and remove viruses now in 3 easy steps:
- Download Restoro PC Repair Tool that comes with Patented Technologies (patent available here).
- Click Start Scan to find Windows issues that could be causing PC problems.
- Click Repair All to fix issues affecting your computer’s security and performance
- Restoro has been downloaded by 0 readers this month.
Taking the best out of the home network often requires WiFi access. Nonetheless, many users who turned to an external USB WiFi adapter have reported that it keeps disconnecting.
The problem is more tricky than it sounds. There are several temporary resolutions, but only a few works in the long run. And it’s the latter that we will walk you through today to fix the problem, once and for all.
Why does my USB WiFi adapter keep disconnecting?
Here are some of the reasons your WiFi dongle keeps disconnecting:
- Hardware issues – In most cases, it was a hardware fault in the adapter itself that led to it persistently disconnecting.
- Running outdated or incompatible drivers – Many users reported that outdated drivers caused the problem. Also, if you recently upgraded to a newer iteration, it might be that the installed drivers are incompatible.
- Bug in the OS – Some reported that the USB WiFi adapter disconnects when downloading after installing an update. And it’s usually a bug in the latest version that led to this situation.
- Misconfigured network properties – It’s a common reason, and simply reverting the changes recently made should fix things.
Also, some of the standard devices that usually cause the problem are:
- Realtek WiFi adapter keeps disconnecting – External USB wireless adapters manufactured by Realtek have been found to exhibit the issue often.
- TP-Link WiFi adapter keeps disconnecting – Many models of TP-Link adapters are known to disconnect and automatically reconnect.
- Qualcomm WiFi adapter keeps disconnecting – Another adapter with which users faced the problem.
How can I fix my USB WiFi adapter?
Before we head to some slightly complex solutions, here are a few quick ones for you to try:
- Restart the computer.
- Connect the WiFi adapter to another port, and make sure other devices work fine when connected to the same port. Also, if you use a USB hub for the connection, directly plug in the WiFi adapter.
- Connect the WiFi adapter to another PC to ascertain if the problem lies with it or the previous computer. If it’s the former, you will have to get it repaired or replaced, while in the latter, our solutions would get things up and running.
- Check for overheating. When the WiFi adapter overheats, it automatically resets and disconnects from the network.
If none of these worked, try the following solutions:
1. Update drivers
- Press Windows + R to open Run, type devmgmt.msc in the text field, and click OK.
- Expand Network adapters, right-click on the problematic one, and select Update driver.
- Now, select Search automatically for drivers and wait while Windows installs the best available version.
Alternatively, you could use third-party driver updater software. The benefit of using such tools is that they save you a lot of time and ensure an error-free experience.
We recommend you try DriverFix, which is very easy to use and lightweight. Once you install it, you can set it up immediately and fix your drivers in just a few clicks.

DriverFix
Make sure to have all your drivers updated with this amazing tool!
2. Reset the IP settings
- Type Command Prompt in the Search bar, and click on Run as administrator.
- Click Yes in the UAC prompt.
- Now, paste the following commands individually and hit Enter each:
ipconfig /releaseipconfig /flushdnsipconfig /renew - Once done, restart the computer, and the WiFi adapters should now work fine.
3. Check Power settings
Besides the standard fuss concerning drivers and network settings, another possible reason why the USB WiFi adapter keeps disconnecting is Power settings.
Some PC issues are hard to tackle, especially when it comes to corrupted repositories or missing Windows files. If you are having troubles fixing an error, your system may be partially broken.
We recommend installing Restoro, a tool that will scan your machine and identify what the fault is.
Click here to download and start repairing.
There are various Power options involved, some related to a USB hub and others in the advanced adapter settings.
Nonetheless, there are all unified in one system’s goal: to preserve power consumption by disabling certain features of the USB WiFi Adapter. So, to resolve this, you’ll need to ensure all related options are disabled.
4. Install the driver in compatibility mode
- Head to the manufacturer’s website and download the driver you find, regardless of if it’s for another iteration.
- Now, right-click on the setup and select Properties.
- Head to the Compatibility tab, tick the checkbox for Run this program in compatibility mode for, select an older iteration from the menu, and click on OK to save the changes.
- Once done, run the setup and follow the on-screen instructions to install the driver.
In some cases, users couldn’t find a driver that worked on their iteration of the OS. Here, you can download it and install the driver in Compatibility Mode with the previous iteration.
5. Reinstall the OS
If nothing has worked, you are only left with the option to reinstall Windows. Here, the first step is to create a bootable USB drive and then use it to reinstall the OS.
While you could also factory reset Windows, that has often been found to be ineffective against several issues, and only a complete reinstall did the trick.
That’s it! By now, you would have the Internet working fine if the USB WiFi adapter keeps disconnecting.
Also, once you have managed to fix things, do not forget to find ways to increase Internet speed.
If you know of any other solutions, drop them in the comments below.
Newsletter
Check expert solutions for seamless troubleshooting
by Aleksandar Ognjanovic
Aleksandar’s main passion is technology. With a solid writing background, he is determined to bring the bleeding edge to the common user. With a keen eye, he always… read more
Updated on November 5, 2022
Reviewed by
Vlad Turiceanu
Passionate about technology, Windows, and everything that has a power button, he spent most of his time developing new skills and learning more about the tech world. Coming… read more
- Many users reported that the USB Wi-Fi adapter keeps disconnecting in Windows, and they lose access to the Internet.
- The problem is usually due to outdated drivers, misconfigured settings, or problems with the adapter itself.
- Other methods here are to fix things, update the relevant driver, reset network settings, and look for hardware issues.
XINSTALL BY CLICKING THE DOWNLOAD FILE
This software will repair common computer errors, protect you from file loss, malware, hardware failure and optimize your PC for maximum performance. Fix PC issues and remove viruses now in 3 easy steps:
- Download Restoro PC Repair Tool that comes with Patented Technologies (patent available here).
- Click Start Scan to find Windows issues that could be causing PC problems.
- Click Repair All to fix issues affecting your computer’s security and performance
- Restoro has been downloaded by 0 readers this month.
Taking the best out of the home network often requires WiFi access. Nonetheless, many users who turned to an external USB WiFi adapter have reported that it keeps disconnecting.
The problem is more tricky than it sounds. There are several temporary resolutions, but only a few works in the long run. And it’s the latter that we will walk you through today to fix the problem, once and for all.
Why does my USB WiFi adapter keep disconnecting?
Here are some of the reasons your WiFi dongle keeps disconnecting:
- Hardware issues – In most cases, it was a hardware fault in the adapter itself that led to it persistently disconnecting.
- Running outdated or incompatible drivers – Many users reported that outdated drivers caused the problem. Also, if you recently upgraded to a newer iteration, it might be that the installed drivers are incompatible.
- Bug in the OS – Some reported that the USB WiFi adapter disconnects when downloading after installing an update. And it’s usually a bug in the latest version that led to this situation.
- Misconfigured network properties – It’s a common reason, and simply reverting the changes recently made should fix things.
Also, some of the standard devices that usually cause the problem are:
- Realtek WiFi adapter keeps disconnecting – External USB wireless adapters manufactured by Realtek have been found to exhibit the issue often.
- TP-Link WiFi adapter keeps disconnecting – Many models of TP-Link adapters are known to disconnect and automatically reconnect.
- Qualcomm WiFi adapter keeps disconnecting – Another adapter with which users faced the problem.
How can I fix my USB WiFi adapter?
Before we head to some slightly complex solutions, here are a few quick ones for you to try:
- Restart the computer.
- Connect the WiFi adapter to another port, and make sure other devices work fine when connected to the same port. Also, if you use a USB hub for the connection, directly plug in the WiFi adapter.
- Connect the WiFi adapter to another PC to ascertain if the problem lies with it or the previous computer. If it’s the former, you will have to get it repaired or replaced, while in the latter, our solutions would get things up and running.
- Check for overheating. When the WiFi adapter overheats, it automatically resets and disconnects from the network.
If none of these worked, try the following solutions:
1. Update drivers
- Press Windows + R to open Run, type devmgmt.msc in the text field, and click OK.
- Expand Network adapters, right-click on the problematic one, and select Update driver.
- Now, select Search automatically for drivers and wait while Windows installs the best available version.
Alternatively, you could use third-party driver updater software. The benefit of using such tools is that they save you a lot of time and ensure an error-free experience.
We recommend you try DriverFix, which is very easy to use and lightweight. Once you install it, you can set it up immediately and fix your drivers in just a few clicks.

DriverFix
Make sure to have all your drivers updated with this amazing tool!
2. Reset the IP settings
- Type Command Prompt in the Search bar, and click on Run as administrator.
- Click Yes in the UAC prompt.
- Now, paste the following commands individually and hit Enter each:
ipconfig /releaseipconfig /flushdnsipconfig /renew - Once done, restart the computer, and the WiFi adapters should now work fine.
3. Check Power settings
Besides the standard fuss concerning drivers and network settings, another possible reason why the USB WiFi adapter keeps disconnecting is Power settings.
Some PC issues are hard to tackle, especially when it comes to corrupted repositories or missing Windows files. If you are having troubles fixing an error, your system may be partially broken.
We recommend installing Restoro, a tool that will scan your machine and identify what the fault is.
Click here to download and start repairing.
There are various Power options involved, some related to a USB hub and others in the advanced adapter settings.
Nonetheless, there are all unified in one system’s goal: to preserve power consumption by disabling certain features of the USB WiFi Adapter. So, to resolve this, you’ll need to ensure all related options are disabled.
4. Install the driver in compatibility mode
- Head to the manufacturer’s website and download the driver you find, regardless of if it’s for another iteration.
- Now, right-click on the setup and select Properties.
- Head to the Compatibility tab, tick the checkbox for Run this program in compatibility mode for, select an older iteration from the menu, and click on OK to save the changes.
- Once done, run the setup and follow the on-screen instructions to install the driver.
In some cases, users couldn’t find a driver that worked on their iteration of the OS. Here, you can download it and install the driver in Compatibility Mode with the previous iteration.
5. Reinstall the OS
If nothing has worked, you are only left with the option to reinstall Windows. Here, the first step is to create a bootable USB drive and then use it to reinstall the OS.
While you could also factory reset Windows, that has often been found to be ineffective against several issues, and only a complete reinstall did the trick.
That’s it! By now, you would have the Internet working fine if the USB WiFi adapter keeps disconnecting.
Also, once you have managed to fix things, do not forget to find ways to increase Internet speed.
If you know of any other solutions, drop them in the comments below.



























 Развернуть содержимое вкладки «Сетевых адаптеров»;
Развернуть содержимое вкладки «Сетевых адаптеров»;