0 / 0 / 0
Регистрация: 11.08.2016
Сообщений: 1
1
11.08.2016, 15:12. Показов 43029. Ответов 6
Доброго времени суток!
Изначально я пользовался Windows 7, виртуальная машина была 4 с чем-то и функции все работали. После обновления до Windows 10 и обновления виртуальной машины до 5 с чем-то перестали работать 64-х битные системы. Ну а… мне то что, да?) Далее, пришла «Anniversary update» и… теперь уже нельзя было выбрать несколько ядер. И опять же, а мне то что?)) Прошла неделя, для тестов мне вполне всего хватало, веселюсь-дурачусь, качаю вирусы на виртуалках, смотрю что происходит, впрочем, как всегда 
Люди добрые, помогите с этой виртуалкой. Все логи покажу, вы, главное, скажите, что надо
__________________
Помощь в написании контрольных, курсовых и дипломных работ, диссертаций здесь
0
VirtualBox — это программа, имитирующая настоящий ПК. Благодаря утилите пользователь может применять другие ОС как обычные приложения. Время от времени при использовании программы VirtualBox могут возникать ошибки, особенно при попытках включения виртуальной машины. Рассмотрим наиболее частые причины, которые вызывают проблему и методы их решения.
Устранение ошибки в MacOS на VirtualBox
Бывает, что после установки VirtualBox при попытке установить виртуальную машину выскакивает ошибка: «Kernel driver not installed».
Для решения проблемы перейдите в «Настройки» системы. Зайдите в свойства безопасности (System Preferences).
Затем разрешите использовать расширение от Oracle. Кликните на надпись «Allow», что значит «Разрешить».
Исправление ошибки на Ubuntu 16.04
Бывает, что после установки утилиты разных версий система выдает ошибку под названием «Kernel driver not installed».
Для решения проблемы в терминале исполните команду:
uname -r
Если версия равна или выше 4.13, то VirtualBox не даст включить виртуальную машину, ошибка будет выскакивать постоянно. Для решения проблемы поставьте версию ядра 4,1.
В этом поможет утилита ukuu. Она дает возможность в Linux устанавливать различные версии ядер.
После этого запустите программу ukuu. Найдите версию 4.10.17. Кликните на надпись «Install». Введите от пользователя root пароль. Затем перезагрузите ПК. Нажмите на «Advanced options».
В появившемся списке выберите надпись «Ubuntu, with linux 4.10.17-041017». Начнется загрузка Ubuntu 16.04 с использованием ядра версии 4.10.17. После окончания установки образы из утилиты VirtualBox без труда запустятся.
Как исправить ошибку «E_FAIL 0x80004005»
Также еще одна частая проблема у пользователей в VirtualBox — это возникновение ошибки под названием «E_FAIL 0 x 80004005». Исправить ее можно несколькими способами.
Если использовали флешку в виртуальной машине, то после извлечения съемного носителя и при запуске менеджера программы не от имени администратора будет выскакивать код ошибки. Для решения проблемы подключите обратно диск или удалите его из настроек виртуальной машины. Для этого зайдите в меню и выберите «Носители», запустите программу от имения администратора.
Ошибка может возникать из-за видоизменения пути к местоположению файлов виртуальной машины, переименования папок или из-за изменения названия диска. При запуске утилиты будет появляться надпись «Недоступно» («Inaccessible») в названии виртуальной машины. Если ее выделить, то выскочит информация об ошибке, которая указана на фото ниже. Для решения проблемы возвратите обратно первоначальное местоположение виртуальной машины. Путь найдете вверху экрана рядом с сообщением «Fail Not Found». Также можете просто удалить эту машину, а затем произвести ее импорт из нового месторасположения.
Возможная ошибка на хостовой машине
На хостовых машинах при запуске VirtualBox может выскакивать ошибка под названием «Failed to load r0 module». Чаще всего она появляется после того как произошло обновление VirtualBox.
На экране появляется сообщение, которое объясняет, что не удается открыть сессию. Для получения дополнительной информации откройте вкладку «Детали».
Вы увидите подробное сообщение о проблеме.
Для начала скачайте последнюю версию утилиты VirtualBox. Файл запускается при помощи двойного клика левой кнопки мыши. Появится сообщение, предлагающее установить программу. Нажмите на кнопку «Установить».
На следующем шаге понадобится ввести пароль.
Если поступит предложение от программы, необходимо будет произвести удаление старой версии. Произведите проверку, а затем включите виртуальную машину. Если проблема не исчезла, то отключите USB 3.0. Чтобы не делать полное отключение, можете переключить на USB 1.1.
После загрузки виртуальной машины ошибка должна исчезнуть. В крайнем случае можете произвести удаление «Пакета расширений». Для этого потребуется зайти в «Настройки» утилиты. Затем кликнуть на надпись «Плагины» и произвести удаление «Oracle VM VirtualBox».
Если ошибка появилась после того, как обновилась программа, делать отказ от «Пакета расширения» необязательно. Произведите открытие тикета об ошибках, находящегося на сайте VirtualBox. Также можете подождать следующее обновление. После чего попробуйте применять «Extension Pack», но каких-то слишком необходимых функций большинство пользователей в пакете не найдет.
- Remove From My Forums
-
Question
-
Hi all,
I have just upgraded my PC from Windows 8.1 Pro to Windows 10 Pro and I am facing an annoying problem: Starting a virtual machine in VMware Workstation 8 repeatedly crashes Windows 10 with a Bluescreen and keyword MEMORY_MANAGEMENT. Even after fresh installation
of VMware Workstation 8.0.6. Any ideas about a fix without upgrading to VMware Workstation 11 or 12?Thanks in advance!
Regards,
Peter
Answers
-
Hi Zimmp,
First I noticed many similar issues on VMware forum, hope VMware has noticed this to publish some driver updates to compatible Windows 10 well.
Also, some OPs find this can help to solve their issue, please check it also:
Solved: Shutting down VMWare Workstation Virtual Machines on Windows 10 Tech Preview
http://www.wictorwilen.se/solved-shutting-down-vmware-workstation-virtual-machines-on-windows-10-tech-previewPlease Note: Since the website is not hosted by Microsoft, the link may change without notice. Microsoft does not guarantee the accuracy of this information.
Please remember to mark the replies as answers if they help, and unmark the answers if they provide no help. If you have feedback for TechNet Support, contact tnmff@microsoft.com.
-
Marked as answer by
Wednesday, September 9, 2015 7:19 AM
-
Marked as answer by
- Remove From My Forums
-
Question
-
Hi all,
I have just upgraded my PC from Windows 8.1 Pro to Windows 10 Pro and I am facing an annoying problem: Starting a virtual machine in VMware Workstation 8 repeatedly crashes Windows 10 with a Bluescreen and keyword MEMORY_MANAGEMENT. Even after fresh installation
of VMware Workstation 8.0.6. Any ideas about a fix without upgrading to VMware Workstation 11 or 12?Thanks in advance!
Regards,
Peter
Answers
-
Hi Zimmp,
First I noticed many similar issues on VMware forum, hope VMware has noticed this to publish some driver updates to compatible Windows 10 well.
Also, some OPs find this can help to solve their issue, please check it also:
Solved: Shutting down VMWare Workstation Virtual Machines on Windows 10 Tech Preview
http://www.wictorwilen.se/solved-shutting-down-vmware-workstation-virtual-machines-on-windows-10-tech-previewPlease Note: Since the website is not hosted by Microsoft, the link may change without notice. Microsoft does not guarantee the accuracy of this information.
Please remember to mark the replies as answers if they help, and unmark the answers if they provide no help. If you have feedback for TechNet Support, contact tnmff@microsoft.com.
-
Marked as answer by
Wednesday, September 9, 2015 7:19 AM
-
Marked as answer by
Содержание
- Запуск x64 систем в VirtualBox 6.1.12 на Windows 10 2004
- Ликвидация синего экрана при работе с VirtualBox
- Причина неполадки
- Исправление проблемы
- VirtualBox вызывает хост BSOD запуск виртуальной машины под Windows 10. Технология Hyper-V-это от
- 4 ответов
- При запуске virtualbox перезагружается компьютер windows 10
- Asked by:
- Question
- Исправлено: Виртуальная машина неожиданно прервалась во время запуска с кодом выхода 1 (0x1) —
- Что является причиной ошибки «Виртуальная машина неожиданно прервалась во время запуска с кодом выхода 1 (0x1)»
- Способ 1: перезагрузка вашей системы
- Способ 2: отключить антивирус во время работы виртуальной машины
- Способ 3: установка драйвера ядра VirtualBox
- Способ 4: установка обновления исправления ошибок Microsoft (только для Windows 7)
- Способ 5: запуск машины в режиме без головы (временное исправление)
Запуск x64 систем в VirtualBox 6.1.12 на Windows 10 2004
Написать подобный пост меня сподвигло потраченное время на решение проблемы.
Суть проблемы — запускаете виртуальную машину в VirtualBox, а она грузится как черепаха, бывает просто зависает и спустя некоторое время перезагружается и в окне виртуальной машины внизу справа высвечивается значок
Прежде чем найти решение я искал проблему в обновлении видео-драйверов, в ssd, в самой виртуалке, но никак не в том, что явилось причиной — обновление до версии 2004.
Долго разбирал лог vbox.log на предмет ошибок, пока не наткнулся на это:
HM: HMR3Init: Attempting fall back to NEM: VT-x is not available
NEM: WHvCapabilityCodeHypervisorPresent is TRUE, so this might work.
Всему виной является сама Windows 10. В версии 2004 по умолчанию включен Hyper-V, если у вас установлен компонент WSL2 или Песочница и если этого не знать, то много времени пропадёт впустую.
Вы думаете, что сможете решить проблему отключением комнонентов, использующих Hyper-V вроде WSL2, Песочница? — это не так.
Решается вопрос одной командой. Нужно просто в cmd из-под администратора выполнить:
bcdedit /set hypervisorlaunchtype off
При этом выполнить перезагрузку и полностью отключить питание от ПК на секунд 30.
А после чего полёт нормальный и при старте виртуальной машины вы снова увидите значок 
Источник
Ликвидация синего экрана при работе с VirtualBox
Сегодня мы рассмотрим:
Многие пользователи новых версий операционной системы Windows сталкиваются с необходимостью установки более старой версии «винды».
Для этих целей лучше всего подходит так называемая виртуальная машина VirtualBox.
О процессе установки и о том, как использовать этот «софт» мы уже говорили в одной из наших тем.
Сегодня же мы обсудим вопрос, которым могут задаваться многие, успевшие уже попробовать воспользоваться этой виртуальной машиной.
Заключается проблема в том, что на некоторых системах при запуске VirtualBox, синий экран появляется на экране монитора, после чего всё виснет. Давайте же во всем этом разберемся.
Причина неполадки
Как показывает статистика, в VirtualBox синий экран при запуске виртуальной машины появляется на операционных системах, где установлена и активирована программа КриптоПро, которая представляет собой средство для криптографической защиты. Оказывается, эти программы конфликтуют между собой, но это можно легко изменить.
Исправление проблемы
Исправить проблему с синим экраном в VirtualBox очень легко, однако решение не является очевидным. Суть заключается в том, чтобы добавить в реестр специальный код, решив, тем самым, проблему несовместимостью:
После перезагрузки ПК вы увидите, что синий экран в VirtualBox больше не появляется. Надеемся, наша небольшая инструкция помогла вам решить эту проблему. Однако если у вас остались или возникли новые вопросы – задавайте их в комментариях, чтобы мы могли ответить.
Источник
VirtualBox вызывает хост BSOD запуск виртуальной машины под Windows 10. Технология Hyper-V-это от
после обширной (и разочарование) Google, я нашел много ссылок на это время вызвано Hyper-V виртуализации Windows 10, так что я выключил это с помощью функций Windows;и убедитесь, что службы Hyper-V не запущены или настроены на запуск при запуске. Это не помешали BSODs.
Это точно такая же установка, в том числе аппаратных средств, но с Win 7 32-бит вместо Win 10 64-бит, работал отлично, пока он не повторно образ моей машины для Windows 10.
ниже вывод VBox.лог, хотя и не похоже, что в нем что-то значимое.
может ли кто-нибудь предложить путь вперед?
редактировать:Минидампа здесь, для идентичного сбоя, за исключением VirtualBox v 5.1.22.
4 ответов
Как оказалось, отключения Hyper-V недостаточно. Существует еще одна функция Windows, называется виртуализации на основе безопасности, которая использует Hyper-V. вам нужно отключить, что также.
все, что мне нужно было изменить один ключ реестра и перезагрузку:
используйте regedit для установки
раздел HKEY_LOCAL_MACHINEсистемапрограммное обеспечениеCurrentControlSet наконтрольDeviceGuard
0 и перезагрузиться.
есть хорошее описание Device Guard / виртуализация на основе безопасности здесь:Windows 10 Device Guard и Credential Guard Демистифицированные.
похоже, что эта функция приведет в VirtualBox и в синий экран.
вы счастливчики, есть быстрый и грязный способ исправить это: отключить безопасную загрузку.
Источник
При запуске virtualbox перезагружается компьютер windows 10
This forum has migrated to Microsoft Q&A. Visit Microsoft Q&A to post new questions.
Asked by:
Question
Был кластер на Hyper-V Server 2008 R2.
Было решено обновить его до 2012.
Соответственно все машинки перевесили на одну из двух нод, которая затем была отключена. Все машинки за исключением одной запустились и работают на новом кластере из одной ноды под управлением WS2012. Оставшаяся одна вызывает проблему в виде задержки настройки второй ноды.
В частности, она работает только на ней. При попытке запустить её на ноде под 2012, равно как и на другом хосте под 2012, происходит следующее:
Попытки «играть» с параметрами машинки ни к чему не приводят. Подвязка диска к вновь созданой машине даёт те же результаты. Всё это происходит и при запуске с компонентами интеграции и без них. При возвращении vhd на старую ноду под 2008 R2 машинка без проблем запускается. Ошибок нигде никаких нет. Проблема однозначно в vhd. Каким-то образом машинка, видимо сама отправляет себя на рестарт. Есть ли у кого какие соображния, что делать?
Источник
Исправлено: Виртуальная машина неожиданно прервалась во время запуска с кодом выхода 1 (0x1) —
Несколько пользователей VirtualBox сталкиваются с «Виртуальная машина неожиданно прервалась во время запуска с кодом выхода 1 (0x1)«Ошибка, когда они пытаются открыть виртуальную машину. Затронутые пользователи сообщают, что эта ошибка происходит с несколькими виртуальными машинами (включая любые новые, которые они пытаются создать). Эта конкретная проблема подтверждена в Windows 7, Windows 8.1 и Windows 10.
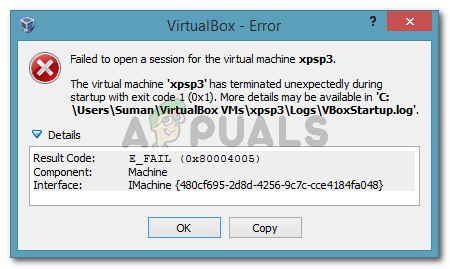
Виртуальная машина неожиданно прервалась во время запуска с кодом выхода (0x1).
Что является причиной ошибки «Виртуальная машина неожиданно прервалась во время запуска с кодом выхода 1 (0x1)»
Мы попытались разобраться в этой проблеме, изучив различные пользовательские отчеты. Исходя из того, что мы собрали, и основываясь на нескольких решениях, которые затрагивали рекламируемых пользователей, нам удалось выявить несколько потенциальных виновников, которые могут вызвать это конкретное сообщение об ошибке:
Если вы в настоящее время пытаетесь решить эту конкретную проблему, один из методов, приведенных ниже, позволит вам решить эту проблему. Ниже у вас есть несколько исправлений, которые другие пользователи в аналогичной ситуации использовали, чтобы решить проблему.
Поскольку перечисленные ниже методы упорядочены по эффективности и серьезности, следуйте им в том порядке, в котором они представлены, пока не найдете исправление, которое успешно решает проблему в вашем конкретном сценарии.
Способ 1: перезагрузка вашей системы
Если вы еще этого не сделали, начните с перезагрузки компьютера. Несколько пользователей сообщили, что после перезагрузки компьютера VirtualBox смог открывать виртуальные машины без прерывания их работы. «Виртуальная машина неожиданно прервалась во время запуска с кодом выхода 1 (0x1)» ошибка.
Если перезапуск не эффективен или вы ищете более постоянное исправление, перейдите к следующему способу ниже.
Способ 2: отключить антивирус во время работы виртуальной машины
Еще один частый преступник, который вызовет «Виртуальная машина неожиданно прервалась во время запуска с кодом выхода 1 (0x1)”Ошибка — это внешний антивирус (опция безопасности, отличная от Защитника Windows).
Несколько пользователей, которые использовали сторонний пакет безопасности, сообщили, что ошибка не возникает, если защита AV в режиме реального времени отключена. Шаги отключения защиты в режиме реального времени характерны для каждого стороннего антивируса, но обычно вы можете отключить его, щелкнув правой кнопкой мыши значок на панели задач и используя контекстное меню.
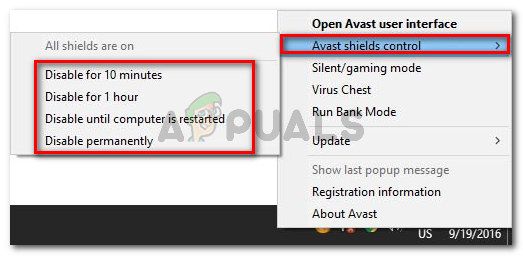
Альтернативой может быть полное удаление пакета безопасности путем удаления стороннего пакета безопасности из вашей системы. Вы можете сделать это, следуя этому руководству (Вот).
Как только антивирус позаботится, откройте VirtualBox и снова запустите виртуальную машину. Если AV мешает VirtualBox, вы больше не получите «Виртуальная машина неожиданно прервалась во время запуска с кодом выхода 1 (0x1)» ошибка.
Если вы все еще видите ошибку, несмотря на отключение стороннего пакета безопасности, перейдите к следующему способу ниже.
Способ 3: установка драйвера ядра VirtualBox
Некоторым пользователям удалось решить проблему, переустановив VirtualBox вместе с VBoxDrv.inf (драйвер ядра VirtualBox). Этот подход, кажется, помог многим применениям, чтобы решить проблему навсегда.
Некоторые пользователи сообщают, что просто установка VBoxDRV.inf драйвера было достаточно, но вам лучше перезапустить все компоненты VirtualBox. Вот краткое руководство по всему этому:
Способ 4: установка обновления исправления ошибок Microsoft (только для Windows 7)
Замечания: Если вы не на Windows 7, перейдите прямо к Способ 5.
К счастью, исправить это чрезвычайно просто, поскольку Microsoft уже выпустила исправление для него. Чтобы устранить ошибку (если она была вызвана плохим обновлением) в Windows 7, выполните следующие действия:
Способ 5: запуск машины в режиме без головы (временное исправление)
Если вы зашли так далеко безрезультатно, есть одно исправление, которое многие затронутые пользователи использовали, чтобы обойти «Виртуальная машина неожиданно прервалась во время запуска с кодом выхода 1 (0x1)» ошибка. Но у этого есть один существенный недостаток — это только временное исправление.
Несколько пользователей сообщили, что ошибка не возникает, если они запускают машину в режиме без головы и затем нажимают на Показать. Вот краткое руководство о том, как это сделать:
Это все, что нужно сделать. Но имейте в виду, что вам придется повторять описанную выше процедуру каждый раз при запуске виртуальной машины.
Источник
Если VMware вызывает ошибку «синий экран» в Windows 11/10, вам могут пригодиться следующие советы. Существуют разные причины, по которым ваш хост-компьютер не может загрузить виртуальную машину VMware. В этой статье объясняются некоторые из наиболее распространенных причин и способы устранения этой проблемы в считанные минуты.
Если VMware вызывает синий экран в Windows 11/10, выполните следующие действия:
- Обновить VMware
- Низкий ресурс компьютера
- Отключить Hyper-V
- Отключить другие виртуальные машины
- Поврежденный файл ISO
Чтобы узнать больше об этих шагах, продолжайте читать.
1]Обновите VMware
Это, наверное, самое первое, что вам нужно проверить. Могут быть случаи, когда VMware может не запустить вашу виртуальную машину из-за сбоя или ошибки. Если вы недавно обновили свое приложение VMware, оно может содержать ошибку, которая может вызвать вышеупомянутую проблему.
В большинстве случаев компании распознают ошибку и почти сразу выпускают обновление. Если то же самое происходит с вашей установкой VMware, скорее всего, они уже выпустили обновление. Вот почему рекомендуется проверить официальное заявление и установить обновление, если оно было выпущено.
2]Низкий ресурс компьютера
Хотя в официальном заявлении что-то говорится о процессоре с тактовой частотой 1,3 ГГц и 2 ГБ оперативной памяти, у вас может не получиться запустить виртуальную машину плавно или вообще, имея такие ресурсы. Всегда рекомендуется настраивать гораздо лучшее оборудование, чем упомянутое.
Если у вас старая архитектура x64, вы не сможете запускать виртуальные машины VMware. Другими словами, существует высокая вероятность появления ошибки синего экрана на хост-компьютере во время работы виртуальной ОС. Вот почему рекомендуется иметь лучшую конфигурацию оборудования, чтобы обойти BSOD.
Совет для профессионалов: вы можете открыть диспетчер задач вместе с VMware, чтобы проверить, какое приложение потребляет больше оперативной памяти и других ресурсов. Затем вы можете закрыть такие ненужные приложения, чтобы выделить больше ресурсов ЦП для VMware.
3]Отключить Hyper-V
Hyper-V — это гипервизор уровня 1, который превращает хост-компьютер в виртуальный ПК. С другой стороны, VMware — это гипервизор уровня 2, который использует хост-компьютер для создания виртуальной машины. Вот почему, если вы ранее включили Hyper-V, вы не сможете одновременно использовать приложения виртуальной машины VMware или VirtualBox. Вы должны отключить любой из них. Другими словами, если вы хотите использовать VMware, вам нужно отключить Hyper-V.
Чтобы отключить Hyper-V в Windows 11/10, сделайте следующее:
- Нажмите на поле поиска на панели задач.
- Поиск функций Windows.
- Нажмите на отдельный результат поиска.
- Снимите галочку с флажка Hyper-V.
- Нажмите кнопку ОК.
- Пусть он завершит все процессы.
- Перезагрузите компьютер.
После этого вы сможете использовать VMware без BSOD.
4]Отключить другие виртуальные машины
Многие люди часто используют несколько приложений для виртуальных машин, таких как VirtualBox, VMware и т. д., одновременно. В большинстве ситуаций такой рабочий процесс может вызвать ошибку синего экрана на вашем компьютере. Вот почему рекомендуется отключить другое программное обеспечение виртуальной машины. Для этого вы можете воспользоваться помощью диспетчера задач, чтобы прекратить все зависимости.
5]Загрузите файл ISO еще раз
Если VMware вызывает синий экран при установке ОС виртуальной машины, рекомендуется снова загрузить файл ISO. Если ISO поставляется с некоторыми поврежденными файлами, есть вероятность получить BSOD при использовании этого ISO на виртуальной машине. Вы можете следовать этому руководству, чтобы загрузить Windows 11/10 ISO напрямую.
Читать. Как исправить внутреннюю ошибку VMware при включении питания
Может ли VMware вызывать BSOD?
Да, VMware может вызывать BSOD на ПК с Windows 11/10. Как было сказано ранее, может быть бесчисленное множество причин, по которым вы можете получить ошибку синего экрана из-за наличия VMware на вашем компьютере. К вашему сведению, в этой статье упоминаются некоторые распространенные причины, и рекомендуется следовать им, чтобы избавиться от этой проблемы.
Совместима ли VMware с Windows 11?
Да, VMware совместима с Windows 11. Если вы успешно установили Windows 11 без ущерба для официальных системных требований, вы можете легко установить VMware на свой компьютер. Согласно официальному заявлению, VMware требуется минимум 2 ГБ ОЗУ и тактовая частота 1,3 ГГц. С другой стороны, он без проблем работает почти на всех архитектурах x64.
Чтение: VMware не поддерживает монитор на уровне пользователя для этого хоста.













