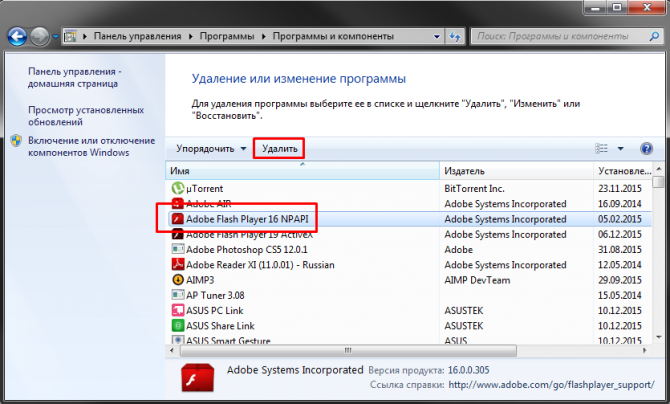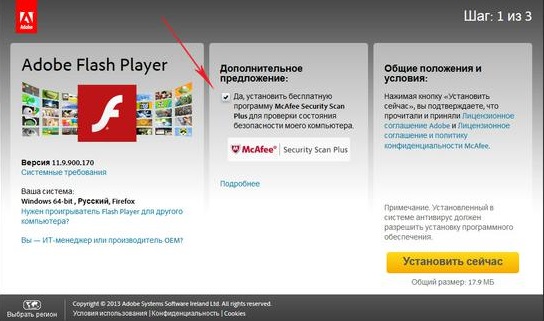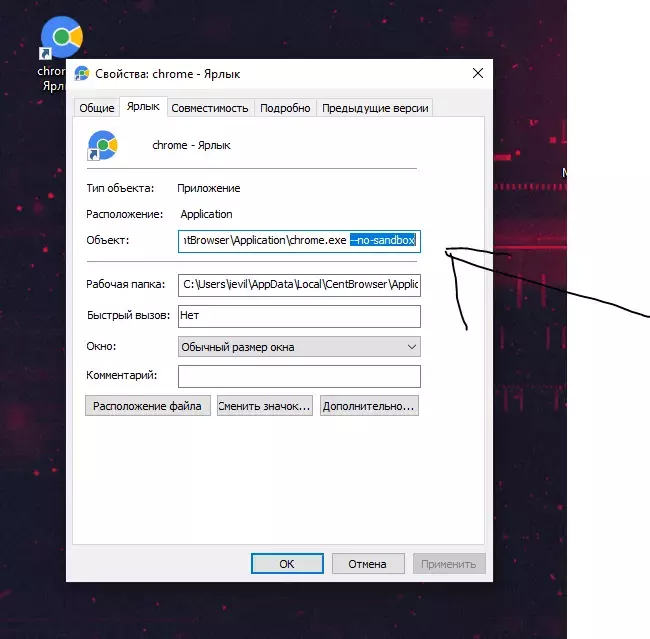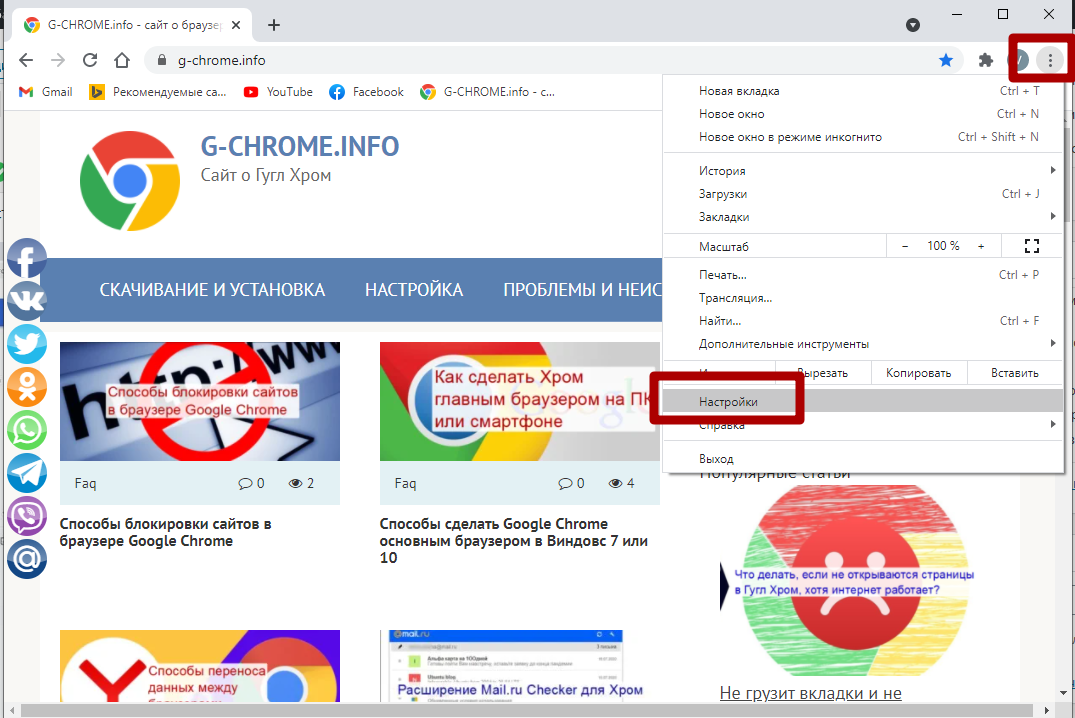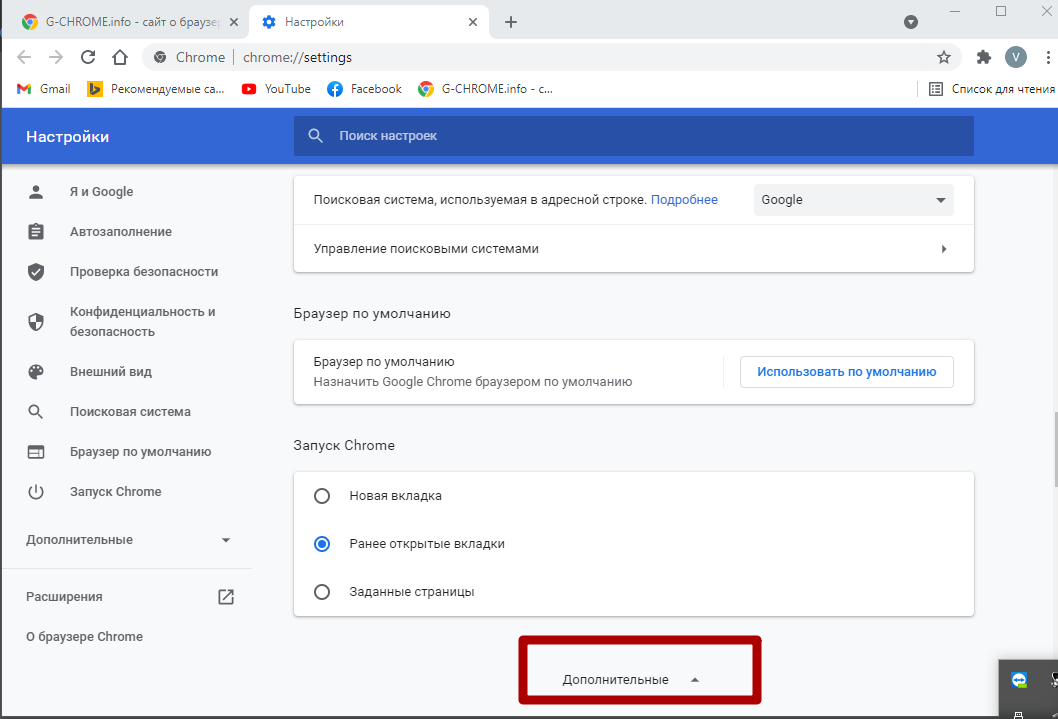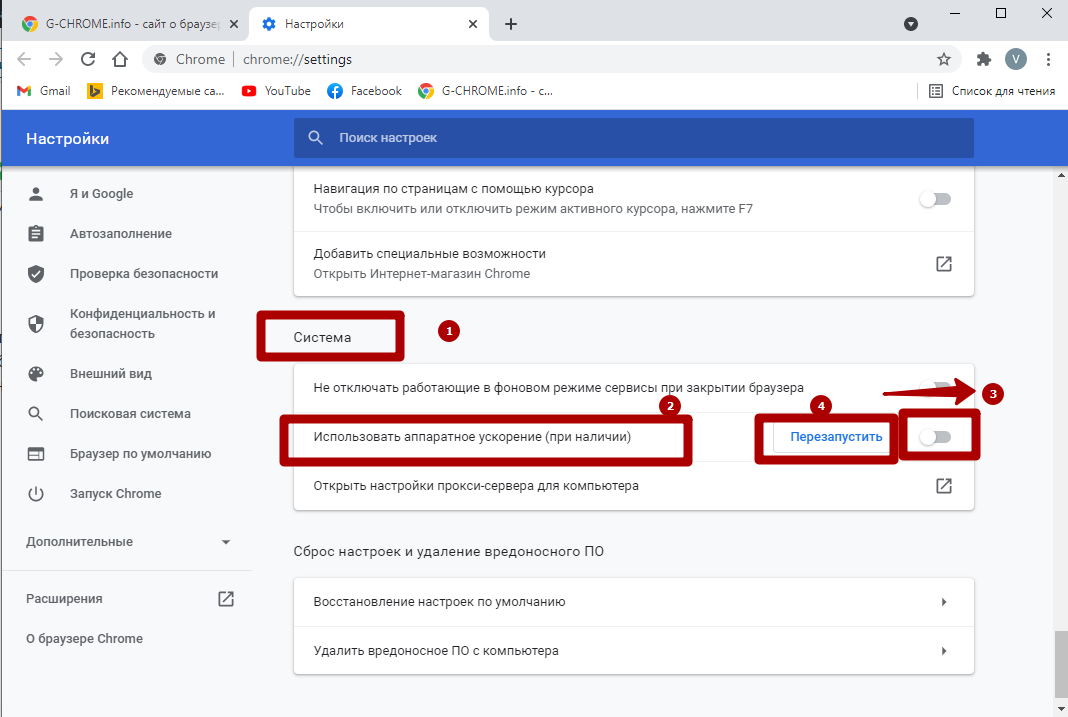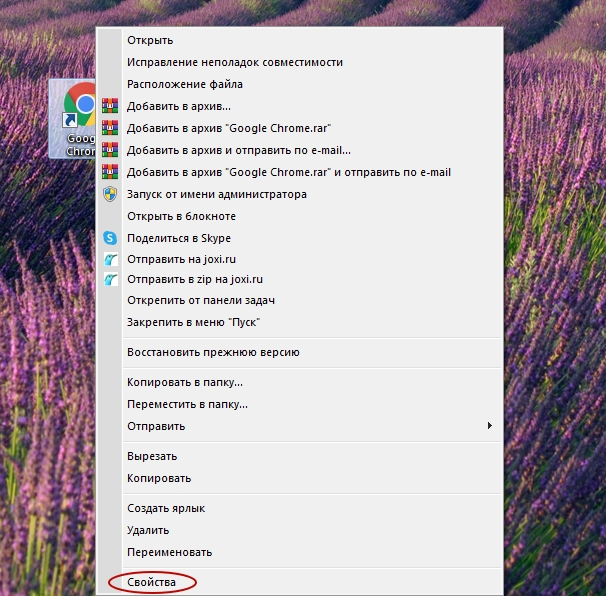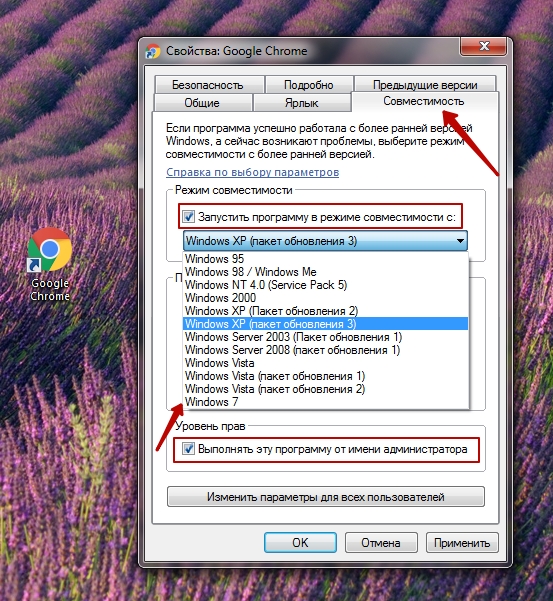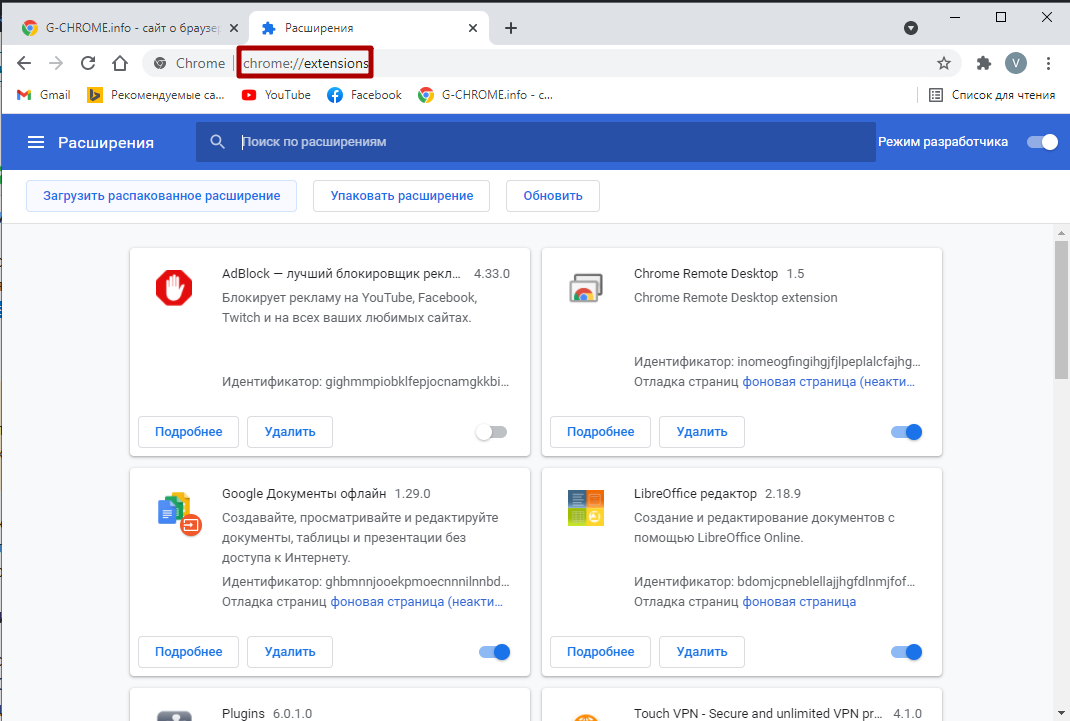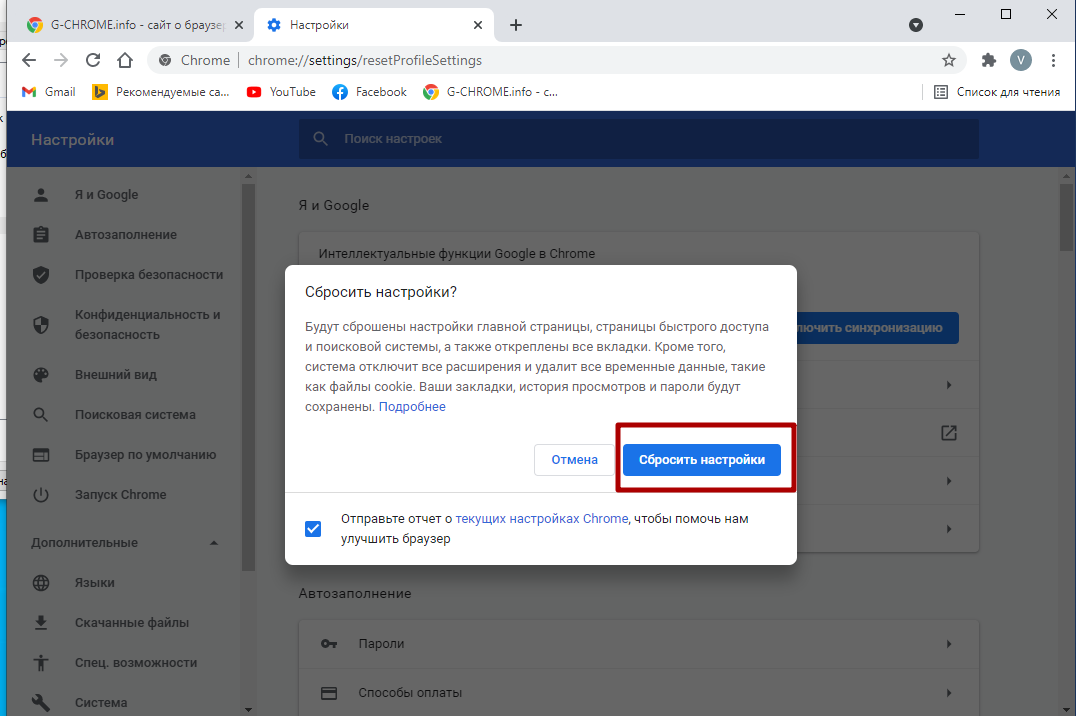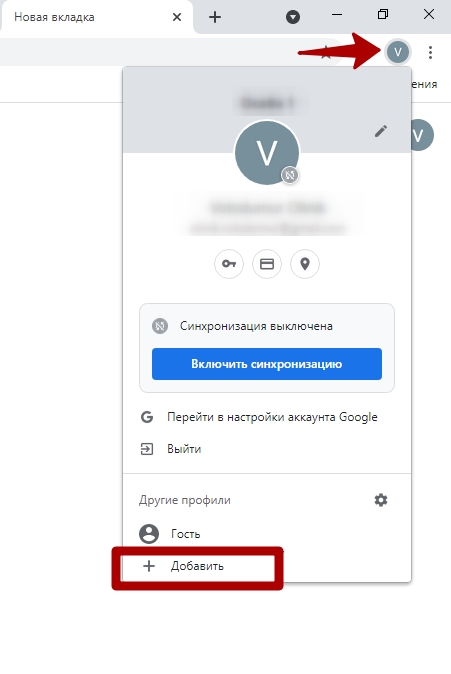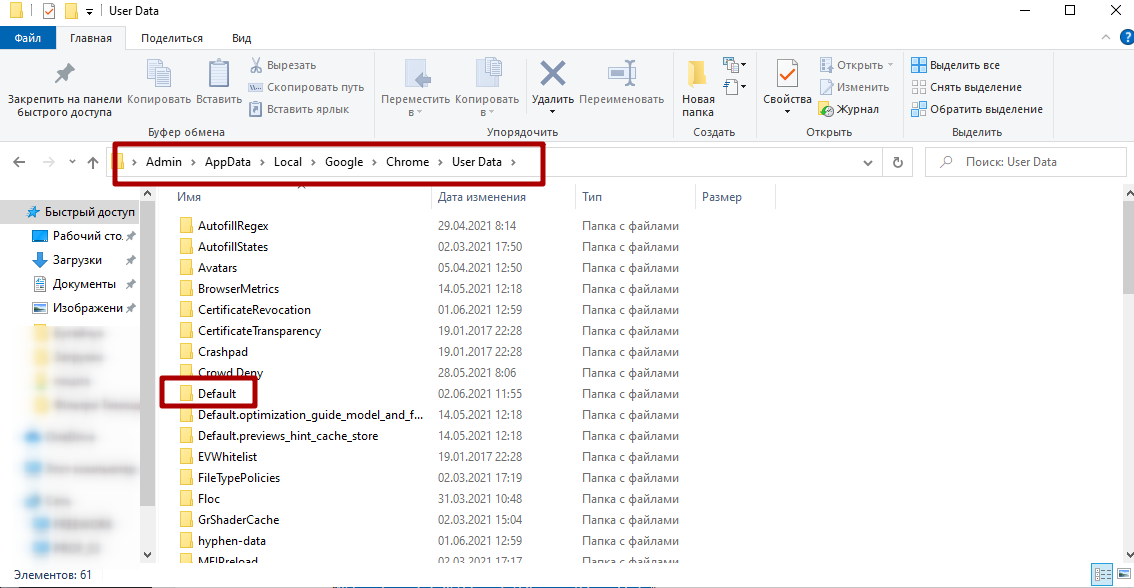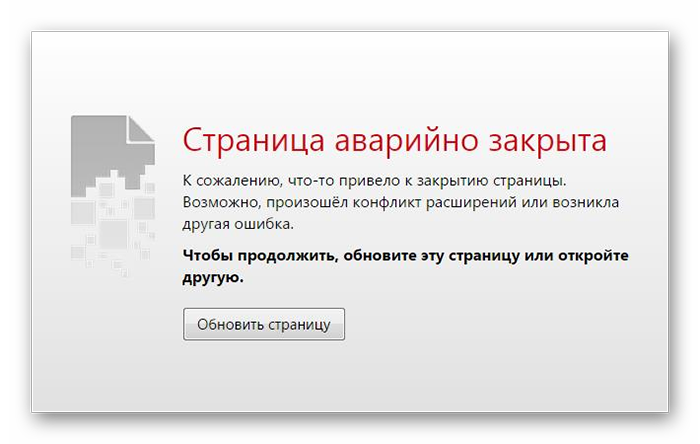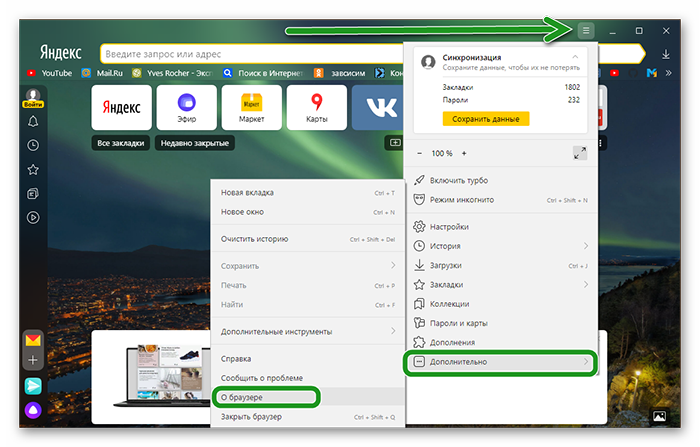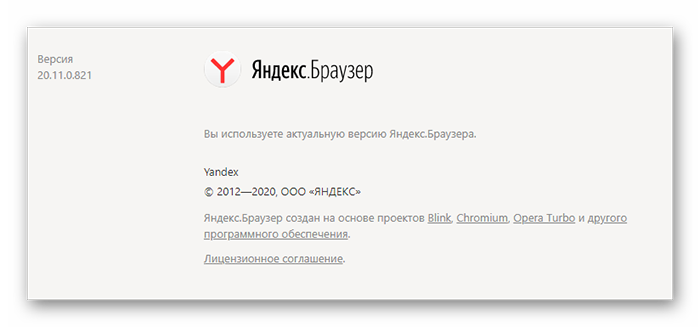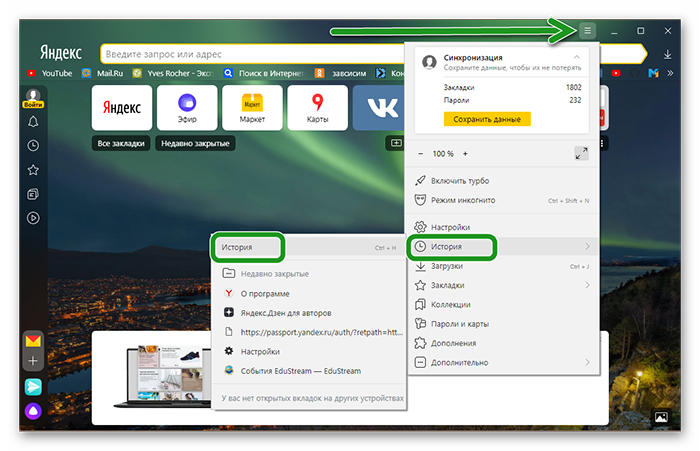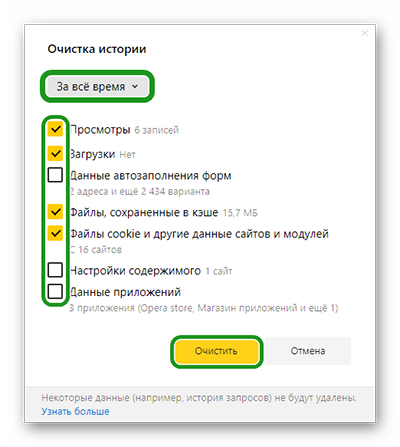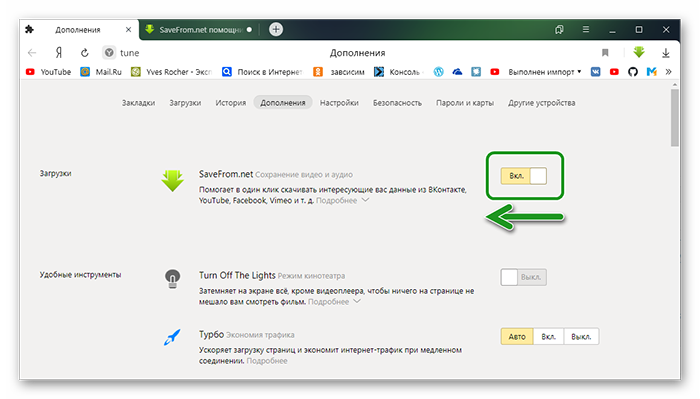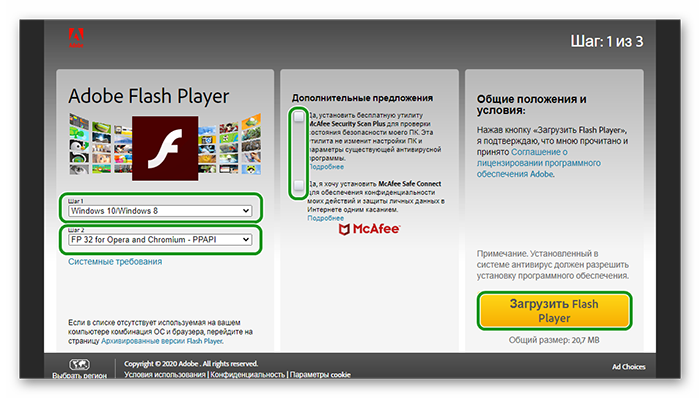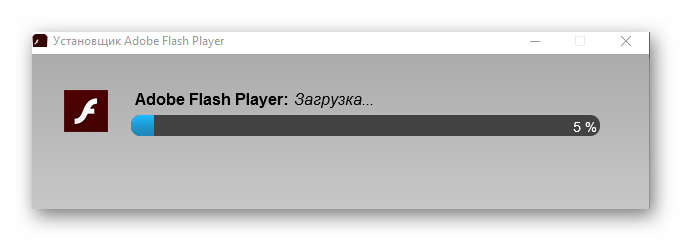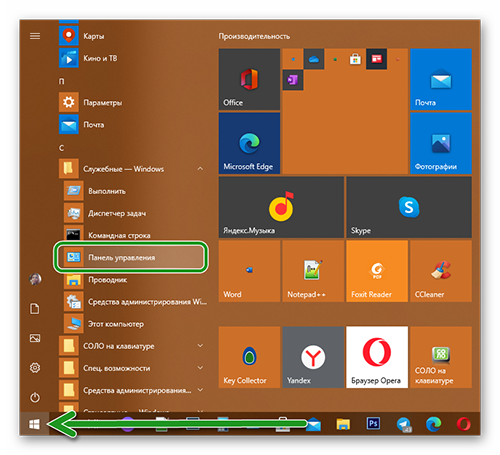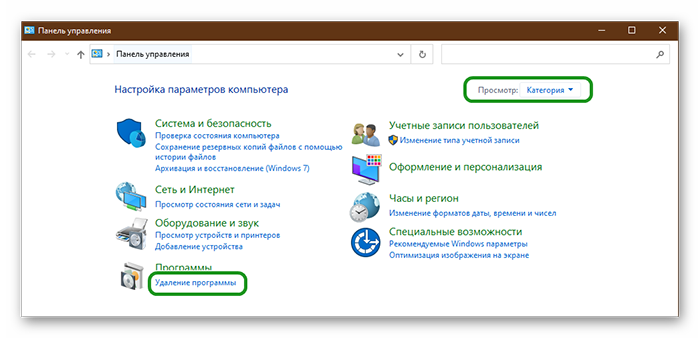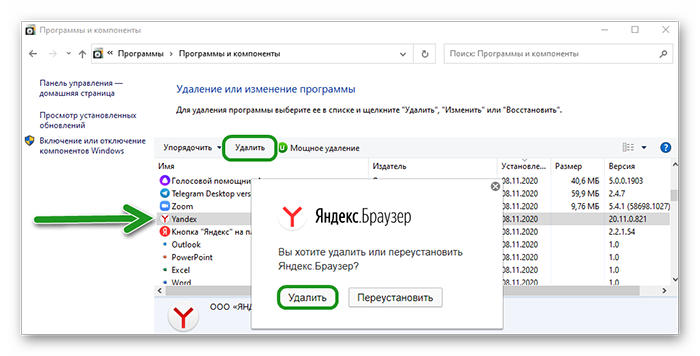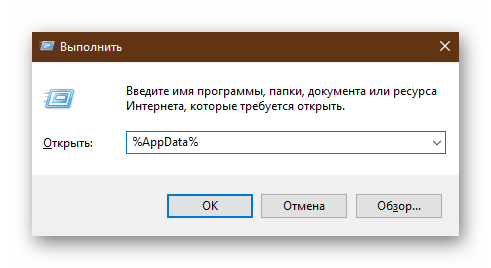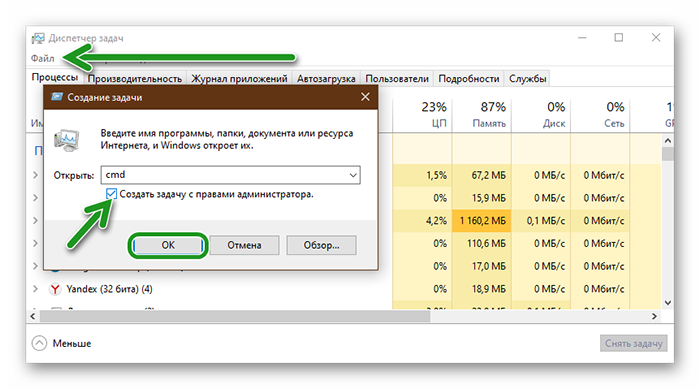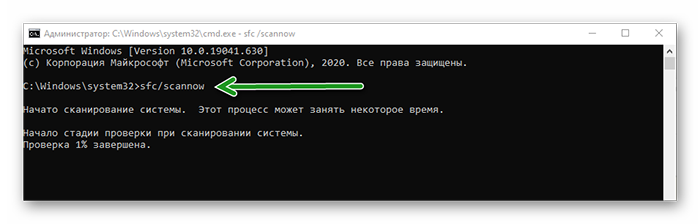Если вы хотите исправить проблемы с браузером, см. Шаги ниже.
Невозможно просматривать веб-страницы? Или у вас возникают проблемы с зависанием браузера?
Это наиболее распространенные проблемы, с которыми пользователи сталкиваются в Windows 10, а решения очень просты.
Давайте погрузимся в:
Шаг 1: Очистить кэш браузера и данные
Большинство проблем, с которыми вы столкнулись в своем браузере, могут быть решены с помощью этого простого решения. Очистка данных вашего браузера. Большинство, если не все, вы можете получить доступ к функции очистки данных с помощью Ctrl + Shift + Delete.
Гугл Хром:
- Пожалуйста, откройте свой браузер Google Chrome
- Выберите кнопку « Настройка и управление Google Chrome» или «Подробнее»
- Выбрать дополнительные инструменты
- Нажмите Очистить данные просмотра
- Вы можете выбрать временной диапазон. Чтобы удалить все, выберите опцию Все время
- Рядом с Cookies и другие данные сайтов и кэширования изображений и файлов, флажки
- Затем нажмите кнопку Очистить данные ниже
Fire Fox:
- Пожалуйста, откройте ваш браузер Firefox
- Нажмите кнопку Библиотека
- Выберите Историю и затем нажмите Очистить недавнюю историю
- Нажмите раскрывающееся меню рядом с диапазоном времени, вы можете выбрать Все
- Затем нажмите кнопку « Очистить сейчас»
Microsoft Edge:
- Пожалуйста, запустите свой Edge
- Откройте меню настроек (это три точки под кнопкой выхода)
- Выбор истории
- Тогда Очисти Историю
- Выберите три варианта: история браузера, файлы cookie и сохраненные данные веб-сайта, кэшированные файлы и файлы данных.
- Выберите Очистить
- Выйдите из браузера и перезапустите
Шаг 2. Проверьте наличие обновлений

Если вы все еще можете посещать некоторые веб-страницы, но ваш браузер зависает случайным образом. Вы можете попробовать проверить наличие обновлений для браузера. Вы можете сделать это, перейдя в « Настройки» / «Библиотека» / «Настройка» браузера и выбрав « О нас» или «Справка»
Шаг 3: Получить последнюю версию путем переустановки
Переустановка – это мощный метод для удаления поврежденных или замены отсутствующих файлов из самой программы, а загрузка последней версии и ее установка помогают в правильной работе программы.
- Пожалуйста, откройте, перейдите в ваш Пуск и введите Run
- В поле «Выполнить» введите appwiz.cpl
- Нажмите Enter
- В окне «Программы и компоненты» найдите свой браузер.
- Щелкните правой кнопкой мыши на вашем браузере и выберите Удалить
- Следуйте инструкциям, чтобы удалить ваш браузер
- После удаления браузера, пожалуйста, переустановите его, пожалуйста, смотрите список переустановки ссылки
Google Chrome: https://www.google.com/chrome/browser/desktop
Firefox: https://www.mozilla.org/en-US/firefox/download/
Шаг 4. Использование средства устранения неполадок
Все еще возникают проблемы?
Чтобы устранить проблемы с браузером, попробуйте средство устранения неполадок Windows, оно автоматически проверит наличие проблем в вашей системе и устранит их.
- Пожалуйста, перейдите в раздел «Пуск» и введите « Устранение неполадок».
- Открыть настройки устранения неполадок
- Нажмите «Подключения к Интернету» и нажмите « Запустить средство устранения неполадок».
- Мастер приложений автоматически просканирует вашу систему на наличие потенциальных проблем с браузером
- Мастер решит все найденные проблемы, включая ошибки интернет-браузера.
- После того, как мастер приложений завершит сканирование, перезапустите браузер.
- Начните просмотр сейчас
Шаг 5: Сканирование на наличие вредоносных программ
Вредоносные программы, скрывающиеся в вашей системе, могут быть причиной того, что вы столкнулись с этой проблемой. Таким образом, сканирование компьютера и удаление их может решить эту проблему. Вы можете сканировать компьютер с помощью программы безопасности и начать удаление ненужных программ.
Если после сканирования вашей системы проблема сохраняется, я настоятельно рекомендую проверить компьютер с помощью SecurityReviver. Вы можете использовать бесплатную версию программы и устранить вредоносные программы, присутствующие в вашей системе.

Я надеюсь, что это поможет вам с проблемами, которые вы испытываете!
На чтение 11 мин Просмотров 5.8к. Опубликовано 04.07.2019
Содержание
- Проверка компьютера на вирусы
- Отключение плагинов
- Конфликт Shockwave Flash
- Системный модуль Flash
- Переустановка Флеш Плеера
- Замена системных библиотек
- Обновление драйверов
- Очистка кэша
- Почему браузер закрывается без причины? Советы от разработчиков Maxthon
- Почему браузер закрывается сам по себе?
Советы от разработчиков Maxthon - 1. Слишком много расширений или их ошибки
- 2. AdBlock Plus
- 3. Автозаполнение
- 4. Нехватка оперативной памяти
- 5. Дополнительные данные о возможных причинах
На работу веб-обозревателя влияет множество вещей: внутренние плагины, Flash и JavaScript, системные библиотеки и службы, сайты, которые вы посещаете, и множество других параметров. Если у вас вылетает веб-браузер – необходима тщательная диагностика. В данной статье рассматривается, как определить причину возникновения ошибки и устранить ее собственными силами, без обращения к компьютерным мастерам.
Проверка компьютера на вирусы
Заражение компьютера вирусами и вредоносными программами может послужить причиной очень многих проблем. Вылеты из браузера – не исключение. Некоторые вредоносные скрипты могут повредить служебные файлы самого обозревателя, заставляя его работать некорректно. Другие способны заменить содержимое библиотек Виндовс, которые используются нужными вам программами. Третьи просто работают в фоновом режиме, автоматически закрывая запущенные приложения.
Чтобы избавить свой персональный компьютер от негативного влияния вирусных программ, необходимо использовать специальный приложения – антивирусы. Они постоянно проверяют все скачиваемые из интернета файлы, а также сканируют весь ПК на факт наличия на нем вредоносных скриптов.
Если у вас нет антивирусной программы – настоятельно рекомендуется установить какую-нибудь. Очистить компьютер от вирусов вручную невозможно. А если этого не сделать – любые исправления будут тут же отменяться незаметно работающими скриптами. Вы можете воспользоваться бесплатным антивирусом, например, от корпорации Майкрософт. Его можно свободно загрузить с официального сайта продукта, перейдя по ссылке https://www.microsoft.com/ru-ru/download/details.aspx? >
После успешной установки сразу же запустите полную проверку ПК. После этого можно приступать к поиску последствий вирусных атак и их устранению. Проверка PC на вирусы – первое, что рекомендуется делать при возникновении подобных проблем.
Отключение плагинов
Любое расширение, которые вы подключаете к своему браузеру, так или иначе влияет на его работу. Воздействие некоторых – минимально, тогда как другие могут до неузнаваемости изменить привычный интерфейс.
Не каждое дополнение разрабатывается профессионалами и тщательно проверяется на факт наличия в нем багов и ошибок. Множество адд-онов выпускаются разработчиками-любителями и могут нести в себе ряд неприятных проблем.
Очень часто пользователи жалуются на плагины для взаимодействия с социальными сетями, например, VkSaver. Некоторые их функции могут конфликтовать с активными системными службами или просто работать некорректно, что и приводит к тому, что вылетает используемый браузер.
Если вы замечаете, что ваш интернет-обозреватель закрывается именно во время работы с функциями какого-либо расширения – скорее всего, проблема именно в нем. Попробуйте отключить его. Если вылеты прекратятся – значит, вы нашли источник неприятностей. В этом случае необходимо попробовать переустановить проблемный адд-он, либо найти ему корректно работающую замену.
В каждом веб-обозревателе плагины отключаются по-разному. Как правило, пользователям необходимо открыть панель управления программы. Это делается с помощью специальной кнопки в верхней части окна. В ниспадающем меню выберите раздел, который называется «Дополнения» («Add-ons») или «Расширения» («Extensions»).
Конфликт Shockwave Flash
Другая распространенная причина ошибок, зависаний и вылетов – неправильная работа модулей, отвечающих за работы с элементами, созданными с помощью технологии Флеш. Для начала необходимо устранить возможность конфликта различных версий этих плагинов.
Эта проблема типична для браузеров, созданных на платформе Chromium, например, для Google Chrome или Yandex Browser. Дело в том, что в комплекте с ними всегда идет подобный модуль, который регулярно обновляется вместе с самим обозревателем. При этом у многих пользователей на компьютерах установлен общий пакет Adobe Flash Player, который реализует те же функции. В результате, обозреватель пытается работать с двумя плагинами сразу, что может привести к ошибкам.
В этом случае необходимо выполнить следующее:
- Запустите проблемный интернет-обозреватель.
- В адресной строке введите «about://plugins» и нажмите клавишу Энтер.
- На открывшейся странице отображены все подключенные служебные плагины. В правой верхней части окна расположена гиперссылка «+Подробнее» («+More»). Кликните по ней.
- Отыщите раздел, который называется «Adobe Flash Player».
- Если в этом разделе находится 2 элемента, необходимо отключить один из них. Обратите внимание на параметр «Месторасположение» («Location»). Вам нужно отключить тот файл, который находится в папке «Windows…».
Системный модуль Flash
Если вышеописанные действия не помогли – попробуйте наоборот, включить тот, что в системной директории, а стандартный включить. Затем, если необходимо, переустановите Adobe Player. Как это сделать, описано ниже.
Иногда в результате системных сбоев, неправильной установки обновлений или заражения вирусами, файлы отдельных программ могут быть повреждены. Это приводит к множеству ошибок и неправильной работе. Так как Adobe Flash нужен браузерам для работы с большим количеством контента на страницах сайтов, от его корректности зависит и функционирование обозревателей.
Если интернет-обозреватель вылетает при попытке запуска онлайн фильмов или игр – проблема, скорее все, именно в этом. Если браузер закрывается и выдает ошибки почти сразу после запуска – это также может оказаться причиной. Удаление и повторная установка Флеш Плеера могут помочь в этом случае. Если вы не знаете, как это делается, следуйте инструкции, представленной ниже.
Переустановка Флеш Плеера
- Откройте меню «Пуск». Вы можете сделать это с помощью специальной кнопки в левом нижнем углу десктопа или нажав на клавишу «Win».
- Здесь вам потребуется открыть «Панель управления» с помощью кнопки с соответствующей надписью.
- Перейдите в раздел, который называется «Программы».
- Запустите утилиту с названием «Удаление программы».
- В открывшемся окне представлен список всех установленных на ваш персональный компьютер приложений. Найдите запись «Adobe Flash Player» и выделите ее кликом мыши.
- Щелкните по кнопке «Удалить», которая появится над перечнем.
- Подтвердите свое намерение и подождите, пока системный модуль не будет удален с вашего жесткого диска.
- Теперь нужно установить новую, неповрежденную версию. Для этого откройте любой работающей браузер.
- Перейдите по ссылке https://get.adobe.com/ru/flashplayer/ на официальный вебсайт разработчика продукта.
- Кликните по гиперссылке «Загрузите системный модуль».
- Сервер самостоятельно определит разрядность вашей операционной системы и предложит соответствующую версию программы. В графе «Дополнительное предложение» снимите галку, если не хотите устанавливать бесплатные утилиты от партнеров.
- Щелкните по желтой кнопке «Установить сейчас».
- Подождите, пока на ваш компьютер скачает инсталляционный файл, а затем запустите его.
- Следуйте инструкциям Мастера Установщика (Windows Install Wizard), чтобы установить Плеер на свой ПК.
Замена системных библиотек
Очень часто антивирус не может устранить все последствия заражения. Вредоносные программы изменяют содержимое системных библиотек, вынуждая их работать неправильно. В этом случае после очистки компьютера от вирусов придется заняться восстановлением системных файлов.
Для функционирования браузеров необходима библиотека «rpcss.dll», которая располагается в директории «C:windowssystem32». Попробуйте скопировать ее с другого компьютера или скачать в сети.
Также необходимо запустить средство восстановления поврежденных системных файлов Windows. Это можно сделать с помощью командной строки:
- Вызовите меню «Пуск».
- В поисковую строку в самом низу меню введите «cmd», но не нажимайте Enter.
- Кликните ПКМ по найденной утилите и в контекстном меню выберите функцию «Запуск от имени администратора».
- В открывшейся консоли Виндовс введите команду «sfc /scannow» без кавычек и нажмите Энтер.
- Дождитесь завершения процесса и закройте консоль.
Обновление драйверов
Некорректная версия драйверов видеокарты также может вызвать вылеты во время работы браузера. Устранить проблему достаточно просто – необходимо загрузить самые свежие драйвера. Это можно сделать или с официального сайта производителя вашей видеокарты, или с помощью специальных приложений, которые обычно устанавливаются вместе с драйверами.
Очистка кэша
Вылеты могут быть вызваны внутренними ошибками в кэш-памяти вашего браузера. Если во время процедуры кеширования произошел системный сбой – файл может быть поврежден, что приведет к некорректной работе программы.
В этом случае необходимо почистить кеш своего обозревателя. Данная процедура делается через меню настроек или в менеджере истории. Рекомендуется удалять данные за все время.
Если ни один из вышеперечисленных способов не помог – переустановите свой веб-браузер. Для этого удалите его через панель управления, а затем скачайте установочный файл с официального вебсайта. Не забудьте сохранить свои закладки и сохраненные пароли.
Уголок субъективизма и некомпетентности
Почему браузер закрывается без причины? Советы от разработчиков Maxthon
- Получить ссылку
- Электронная почта
- Другие приложения
- Ошибки в работе браузера — штука хоть и неприятная, но для многих уже привычная. Так или иначе с подобными проблемами сталкивался почти каждый. Но что конкретно делать в такой ситуации? Разработчики Maxthon подготовили цикл статей о том, что нужно делать, если браузер неожиданно вылетает во время работы. В качестве примера предсказуемо используется MX5. Браузер специфический, но советы вполне можно назвать универсальными.
Почему браузер закрывается сам по себе?
Советы от разработчиков Maxthon
Привет, макстоновцы! В прошлый раз мы говорили о вылетах браузера при запуске. Надеемся, что та статья была достаточно информативна, но вам никогда не придётся использовать наши советы на практике. Ведь Maxthon — один из самых стабильных браузеров!
Продолжаем! Если браузер закрывается сам по себе, пока вы спокойно в нём работаете, на то могут быть следующие причины.
1. Слишком много расширений или их ошибки
Maxthon — один из тех браузер, куда вы можете установить столько расширений, сколько захотите. Но если расширений слишком много, могут возникнуть проблемы. Особенно, если расширения работают с ошибками.
Чтобы избежать подобных проблем, вы могли бы просто удалить ненужные расширения. Но на самом делать это вовсе не обязательно: просто зайдите в Меню → Настройки → Функционал и расширения и снимите галочки с ненужных расширений.
Если поймёте, какое именно расширение мешало работе браузера, и сообщите нам об этом, мы постараемся решить проблему.
2. AdBlock Plus
AdBlock Plus — одна из главных фишек Maxthon. ABP не только блокирует рекламу, но и позволяет настраивать отображение страниц. Но некоторые пользовательские фильтры могут привести к неправильной работе браузера, а иногда и к вылетам. Так что если браузер неожиданно вылетает прямо во время работы, вы можете на время отключить ABP, чтобы убедиться, что он исправен и дело не в нём.
3. Автозаполнение
Если в сбоях в работе браузера виновато автозаполнение, чаще всего это проявляется в зависании на некоторых страницах, на которых присутствует поле логин/пароль. Если с остальными страницами таких проблем не возникает, это повод искать в этом направлении.
Автозаполнение помогает с запоминанием паролей и существенно облегчает жизнь, но иногда оно срабатывает и для страниц, где ничего запоминать не нужно. Если это ваш случай, вы можете отключить автозаполнение в Меню → Настройки → Автозаполнение
4. Нехватка оперативной памяти
Нехватка оперативной памяти тоже может быть причиной вылетов. Понять это довольно просто: обычно в таких случаях вы открываете слишком много вкладок (или же несколько тяжелых), запускаете слишком много расширений. В этом случае вам придётся закрыть ненужные сайты и программы, которые пока не используете.
5. Дополнительные данные о возможных причинах
Всё это общие причины возможных сбоев в браузера, их вы можете проверить самостоятельно. Но если проблема серьёзнее, придётся обратиться в поддержку Maxthon. Наши специалисты помогут разобраться в вашей проблеме.
Чтобы лучше разобраться в проблеме, нам может понадобиться дополнительная информация:
- операционная система, RAM и т.д.
- версия браузера
- защитный софт, установленный на компьютере
- информация об учетной записи Maxthon
- отчеты об ошибках
Отчеты об ошибках в работе Maxthon хранятся в папке MaxthonCrashData. Чтобы найти её, используйте сочетание клавиш Win + R и введите команду «%temp%». Скорее всего, вы окажитесь в папке, расположенной по адресу C:UsersПользовательAppDataLocalTemp. Запакуйте папку в архив и отправьте нам для анализа.
Если остались какие-то вопросы или есть собственные мысли по этому поводу, вы всегда можете высказаться в комментариях к нашем блогу, в Facebook или Twitter. Удачного сёрфигна!
Вот и сейчас уже выкинуло один раз! Где что искать — не знаю! Вчера все работало, потом сели дети — что делали даже не знаю, но не жаловались!
Утром села — пишет, что не может найти настройки. Ничего не будет сохранять (настройки). Выкидывает каждые 1-2 минуты! Пока писала — еще 2 раза выкинуло! Блин и опять выкинуло!
Постоянно использую Хром. Пробовала Експлорер — то же самое! Все почистила, полечила, систему отакатить не могу, почему-то.
- on Ноя 16, 2017
-
in
Система
Некоторые пользователи Windows 10, работающие в браузерах Chrome, Opera и FireFox сталкиваются с необычным явлением — без видимых причин только что нормально работающие браузеры зависают. Сообщений об ошибках не выдается. Все проходит само собой через несколько минут. При этом совершенно не важно в каких программах сейчас работает пользователь — при попытке использовать другой браузер тот аналогично пытается загрузить страницу и так же не сообщает ни о каких ошибках в системе. Не работают и другие программы, использующие сеть.
Симптомами проблемы, кроме всего прочего, могут быть следующие факторы:
- Зависания возникают неожиданно, без видимых причин, лишь время от времени.
- Возникшее зависание не «лечится» отключением сетевого адаптера в настройках сети.
- Отключение антивируса результатов не дает.
- Часто зависание браузера возникает после просмотра видео или скачивания через торрент крупного файла.
В этом случае обстоятельств, вызвавших зависание, может быть сразу несколько:
- Одно из первых сообщений о такой проблеме возникло на форуме, посвященном антивирусу Касперского. Хотя производители антивируса считают, что проблема к ним не относится и полное отключение антивируса результатов не дает, однако проблема воспроизводилась даже на чистом, свежеустановленном Windows 10 c установленным Kaspersky Antivirus.
- В журнале событий системы (Вызвать его можно нажав клавиши — «Значок Windows» — «X» — Просмотр событий — Журналы Windows — Система) фиксируются предупреждения от сетевой подсистемы (см. рисунок внизу).
- Возможны другие сообщения об ошибках.
При проявлении указанных ошибок действовать нужно следующим образом:
- Обновить драйвера сетевого адаптера (как правило — WiFi). Хотя идущие вместе с Windows стандартные драйвера могут быть совместимыми с сетевым адаптером и не вызывать со стороны системы никаких вопросов, сообщения о закрытии сокета UDP свидетельствует о том, что часть сетевой информации (в основном служебные пакеты) может быть утеряна в процессе передачи и система не может закрыть сессию, которая затем принудительно сбрасывается по мере истечения отведенного на нее времени.
- Попробовать сменить антивирус. Современные антивирусы довольно глубоко внедряются в сетевую подсистему компьютера, что, возможно, отразилось на ее работе.
- Проанализировать другие возможные сообщения в журнале Windows — очень часто в сообщениях в журнале «Система» содержатся ценные сведения, позволяющие легко и однозначно отыскать источник зависаний.
-
#1
После обновления Windows 10 перестали работать браузеры, кроме Microsoft Edge
Браузеры на базе chrome не грузятся после обновления Windows 10 через «Центр обновления Windows».
В браузере chrome никакого контента не отображается, на вкладке висит «грустный смайлик», не открываются даже настройки браузера. (фото)
В Edge же, всё иначе. Работает, открывается легко и всё ищет.
Переустановка программы, hosts, вирусы, брандмауер(откл), удалять антивирусы, выключать антивирусы, dll, некоторые cmd-комманды — ПРОБЫВАЛ.
Переустановка windows не желательна. Точек отката нет. Восстановить Windows через «Центр обновления Windows» нельзя, так как нет этой кнопки.
Последнее редактирование: 3 Ноя 2022
NickM
Активный пользователь
-
#3
Переустановка программы, hosts, вирусы, брандмауер(откл), удалять антивирусы, выключать антивирусы, dll, некоторые cmd-комманды — ПРОБЫВАЛ.
А что именно пробовали?
Я бы начал решать вопрос с:
- верификации установленного софта — возможно какой-то конфликт (все программы обновил бы до актуальных версий);
- изучения системных журналов;
- посторонился бы вводить
-
dll, некоторые cmd-комманды
- выполнил бы проверку как системных файлов так и на всякий случай ф/с на томах.
Др. словами начал бы исследовать систему ища те зацепки, которые смогли бы привести к решению вопроса.
-
#5
А что именно пробовали?
Я бы начал решать вопрос с:
- верификации установленного софта — возможно какой-то конфликт (все программы обновил бы до актуальных версий);
- изучения системных журналов;
- посторонился бы вводить
- выполнил бы проверку как системных файлов так и на всякий случай ф/с на томах.
Др. словами начал бы исследовать систему ища те зацепки, которые смогли бы привести к решению вопроса.
пробывал всё, что перечислил в посте.
-
#6
-
Снимок.PNG
108.1 KB
· Просмотры: 15
-
#7
Какой-то странный у вас значок Хрома.
Стандартный должен быть такой:
-
#8
Какой-то странный у вас значок Хрома.
Стандартный должен быть такой:
Посмотреть вложение 64189
это centbrowser, он на базе chrome, как и Яндекс, помоему.
мне просто он больше нравится) но не суть, проблема та же в ЯндексБраузере)
-
#9
сейчас попробовал, удалил все обновления которые были сделаны в тот день, проблема осталась
@HAZE66, если проблема была именно по этой причине, то возможно они не удалились… а если всё гуд значит проблема не в них имхо. Ясно одно, что то в ПО идет криво. Полагаю с железом это не связано.
-
#10
@HAZE66, если проблема была именно по этой причине, то возможно они не удалились… а если всё гуд значит проблема не в них имхо. Ясно одно, что то в ПО идет криво. Полагаю с железом это не связано.
так вроде в первом сообщение очевидно написано
После обновления Windows 10 перестали работать браузеры, кроме Microsoft Edge
То есть MS с обновлением поломало всем кроме своего продукта.
-
#11
@regist, я не знаю на сколько ТС продвинут, по этому высказываю предположения… Если ничего не помогло и нет точек отката, то вижу только один путь. Установка с нуля.
-
#12
Вы пытались создать нового пользователя и посмотреть, сохраняется ли проблема. Или использовать опцию сброса сети?
Если в новом профиле нет проблем, включите встроенную учетную запись администратора и исправьте учетную запись с проблемой с помощью этого инструмента.
Account Profile Fixer
Account Profile Fixer — Easily repair severe issues without reinstalling/resetting Windows
www.carifred.com
-
#13
После обновления Windows 10 перестали работать браузеры, кроме Microsoft Edge
Браузеры на базе chrome не грузятся после обновления Windows 10 через «Центр обновления Windows».
В браузере chrome никакого контента не отображается, на вкладке висит «грустный смайлик», не открываются даже настройки браузера. (фото)
В Edge же, всё иначе. Работает, открывается легко и всё ищет.
Посмотреть вложение 64186
Переустановка программы, hosts, вирусы, брандмауер(откл), удалять антивирусы, выключать антивирусы, dll, некоторые cmd-комманды — ПРОБЫВАЛ.
Переустановка windows не желательна. Точек отката нет. Восстановить Windows через «Центр обновления Windows» нельзя, так как нет этой кнопки.
Если не хотите потерять установленное ПО, персональные данные — восстановите ОС и реестр с помощью Media Creation Tool скачать средство сейчас , запуск от имени админ. И удалите сторонние оптимизаторы — очистители, подобные, трудноанализируемые косяки, это именно их работа.
-
#14
После обновления Windows 10 перестали работать браузеры, кроме Microsoft Edge
Браузеры на базе chrome не грузятся после обновления Windows 10 через «Центр обновления Windows».
В браузере chrome никакого контента не отображается, на вкладке висит «грустный смайлик», не открываются даже настройки браузера. (фото)
В Edge же, всё иначе. Работает, открывается легко и всё ищет.
Посмотреть вложение 64186
Переустановка программы, hosts, вирусы, брандмауер(откл), удалять антивирусы, выключать антивирусы, dll, некоторые cmd-комманды — ПРОБЫВАЛ.
Переустановка windows не желательна. Точек отката нет. Восстановить Windows через «Центр обновления Windows» нельзя, так как нет этой кнопки.
А если вы всё же захотите пойти по пути восстановления профиля, то делается это ТАК, и никаких там бульдозеров, типа Account Profile Fixer, как советует вам Malnutrition. Только голова, руки и максимум внимания. Но после этого всё же DISM /Online /Cleanup-Image /RestoreHealth при включённом интеренте.
-
#15
Дружище, как дела, что с проблемой ?!
-
#16
И на будущее скажу. Всегда должны быть точки отката.
Бесполезная функция ОС с момента её появления. Если с момента создания точки отката в ОС что то устанавливалось, удалялось, даже просто определения антивируса, куки-файлы, новые фото, музыка, после отката будет каша. Вот образ для восстановления работает, загрузка с последней удачной конфигурацией работает, восстановление с помощью Media Creation Tool работают, а точки отката никогда корректно не работали.
-
#17
Голословное заявление.
Нюансы есть в любых случаях, но точка восстановления выручает намного чаще, чем вы утверждаете.
Это не полемика, а факт, как из личного опыта, так и из опыта множества пользователей + просто логические умозаключения.
Отсюда вывод: если для большого количества пользователей это имеет положительный результат, значит этот инструмент априори не может считаться бесполезным и нерабочим.
-
#18
Голословное заявление.
Нюансы есть в любых случаях, но точка восстановления выручает намного чаще, чем вы утверждаете.
Это не полемика, а факт, как из личного опыта, так и из опыта множества пользователей + просто логические умозаключения.
Отсюда вывод: если для большого количества пользователей это имеет положительный результат, значит этот инструмент априори не может считаться бесполезным и нерабочим.
Для большинства юзеров, как раз, это не имеет положительного значения. И это не полемика, это факт и не выручает он в подавляющем большинстве совсем и это факт, из личного опыта и из вашего тоже. Напомнить вам как и когда вы создаёте точки отката, которые вас потом выручают ?
Когда что то делаете на свой страх и риск. И создаёте вы их вручную и пользуетесь ими, если надо, по истечении кратчайшего периода. Так шо себе то хоть не врите. А системные точки отката, создаваемые самой ОС спонтанно, без указания чё там сохранять и скока держать и т.д., в 9-ти случаях из 10-ти — просто ни о чём.
Последнее редактирование: 20 Ноя 2022
-
#19
И создаёте вы их вручную и пользуетесь ими, если надо, по истечении кратчайшего периода.
Ошибочное суждение, как и все остальное.
Напомню, что уже пояснял, что это не полемика.
Вопрос о точках восстановления в данной теме закрыт, все последующие сообщения ожидаю только по теме.
-
#20
сообщения ожидаю только по теме.
А по теме всё проще пареной репы. Скачиваешь последнюю версию утилиты media creation tool с сайта разработчика и обновляешь ОС с сохранением своих данных при включённом интернете.. Затем расширенная очистка диска С, дефрагментация и… «Да прибудет с вами сила… «. А забыл, любимая моя фраза » если в системе стоят любые сторонние очистители — оптимизаторы, удаляем их и на всегда забываем о их существовании «.
Ситуации, когда браузер Гугл Хром закрывается сам по себе, вызваны конфликтом с другим ПО, повреждением профиля или действиями вирусов в системе. Реже причины обусловлены аппаратной несовместимостью.
Иногда сбой программы происходит при длительном отключении обновлений Windows 7, 10. Поэтому начинать поиск причин неисправности следует от простого к сложному. Часто, достаточно обновить ОС или браузер. Детально обо всех способах решения проблемы расскажем в этой статье.
Когда проявляется проблема?
Содержание статьи:
- 1 Возможные причины, почему такое происходит и их поиск
- 2 Устранение проблем, по которым “вылетает” браузер
- 2.1 Отключение аппаратного ускорения
- 2.2 Включение режима совместимости запуска
- 2.3 Отключение антивируса
- 2.4 Удаление лишних расширений
- 2.5 Чистка от вирусов
- 2.6 Профиль в браузере
- 2.6.1 Обновление
- 2.6.2 Смена на другой уже существующий
- 2.6.3 Регистрация нового
- 2.7 Восстановление системных файлов ОС
- 2.8 Переустановка браузера
- 2.9 Апгрейд компьютера (добавление оперативки)
Возможные причины, почему такое происходит и их поиск
Условно, источники сбоя Google Chrome можно разделить на две группы: программные неполадки и аппаратная несовместимость. В первом случае причиной, что программа неожиданно закрывается, может выступать:
- конфликт Гугл Хром с антивирусным или другими софтом;
- сбои расширений, интегрированных в браузер;
- воздействие троянов, вирусов;
- проблемы с профилем;
- устаревшая версия браузера;
- повреждение системных файлов;
- слабый процессор или недостаток оперативки — что делать (в первом случаи) и почему Хром «жрет» оперативную память мы уже писали ранее.
Прежде чем выяснять, почему конкретно вылетает приложение, рекомендуется удостовериться в соответствии аппаратной части минимальным требованиям софта. “Слабое железо” — альтернативный источник проблемы, когда Гугл Хром неожиданно закрывается.
Устранение проблем, по которым “вылетает” браузер
Убедившись, что применены последние системные обновления и установлена последняя версия программы, можно перейти к поэтапному исключению причин, по которым закрывается программа.
Отключение аппаратного ускорения
Стандартно, веб-браузеры используют центральный процессор для решения пользовательских задач. Ускорить быстродействие Гугл Хром при работе (воспроизведении) с файлами мультимедиа позволяет программное ускорение. Когда функция включена, часть задач передает на GPU (графический процессор). При устаревшем железе мощности видеокарты недостаточно, поэтому проводник «вылетает». Чтобы отключить функцию, последовательно выполните следующие действия:
Активировать всплывающее меню (нажатие клавиши с тремя точками в правом верхнем углу) и выбрать пункт “Настройки”.
Проскролить страницу вниз до раздела “Дополнительные” и раскрыть его.
Найти блок “Система” и отключить аппаратное ускорение. Нажать клавишу “Перезапустить”.
Включение режима совместимости запуска
Нередко вылетает программа, работающая без прав администратора или разработанная под другую версию ОС. Чтобы исправить ситуацию, необходимо перейти к рабочему столу и на пиктограмме Хром нажать правой клавишей мышки. Во всплывающем меню нас интересует пункт “Свойства”.
Когда откроется новое окно, следует переключиться на вкладку “Совместимость”. Выделяем бокс “Уровень прав”. Действие позволит запускать Гугл Хром с правами администратора.
Если веб-браузер продолжает закрываться, нужно повторить действия, но на вкладке отметить бокс в блоке “Режим совместимости”. Остается выбрать актуальную версию Windows и подтвердить это клавишей “Применить”.
Отключение антивируса
Программный конфликт — распространенная ситуация в среде Windows. Известны случаи, когда Google Chrome вылетал после обновления Avast или Kaspersky. Единственный способ проверить, конфликтует ли браузер с антивирусным продуктом — временно отключить последний. Стандартной методики для этого не существует. Обычно, достаточно раскрыть системный трей, нажать правой клавишей мышки значок антивируса и в появившемся меню последовательно отключить на минимальное время (около 10 минут) каждую защитную функцию. Если программа по-прежнему закрывается, то продолжаем далее.
Удаление лишних расширений
Конфликтная ситуация, при которой Гугл Хром вылетает внезапно, может происходит внутри веб-проводника. Плагины также периодически нужно обновлять. Получить доступ к расширениям можно двумя способами. Просто вариант — набрать в браузере и выполнить строку chrome://extensions.
Альтернативный способ реализуется через главное меню (кнопка в верхнем правом углу), последовательным выбором пунктов “Дополнительные инструменты”, “Расширения”.
Остается отключать плагины поочередно, проверяя после каждого шага (нужен перезапуск проводника), продолжает Хром вылетать или нет. Если не помогло, желательно удалить все расширения. Иногда приложение закрывается сразу, не позволяя открыть панель с плагинами. В этом случае поможет утилита от разработчика — Chrome Cleanup Tool.
Чистка от вирусов
Наличие вирусов — причина разнообразных программных сбоев. Если ничего не помогло, то самое время запустить сканирование антивирусом. Описывать детально процедуру нет смысла, поскольку каждый софт имеет индивидуальный интерфейс. Достаточно соблюдать ряд рекомендаций:
- обновить антивирусную базу перед сканированием;
- закрыть все приложения;
- перезагрузить систему после завершения процедуры.
Не помешает дополнительная проверка. Можно скачать бесплатный DrWeb CureIt, другую антивирусную утилиту, не требующую инсталляции.
Профиль в браузере
При проблемах с учетной записью Google Chrome также нередко слетает — закрывается неожиданно. Существует три способа разрешения ситуации.
Обновление
Осуществляется в три шага, нужно:
- в строке веб-браузера ввести chrome://settings/resetProfileSettings и выполнить команду;
- внимательно перечитайте текст предупреждения;
- если все устраивает, нажать клавишу “Сбросить настройки”.
Менее кардинальные действия предполагают переключение на альтернативный профиль.
Смена на другой уже существующий
Переключение профиля не требует запуска Chrome. Достаточно войти на сайт Google. В правом верхнем углу расположена кнопка аутентификации с текстом “Войти” или инициалами аккаунта. Остается нажать ее и выбрать альтернативный профиль.
Регистрация нового
Предварительно рекомендуется сохранить старые данные. Сделать это поможет инструкция, следует:
- запустить файловый проводник;
- ввести строку “%localappdata%GoogleChromeUser Data” и выполнить переход по ней;
- добавить к имени директории Default любые символы, можно Old, чтобы сохранить прежний профиль.
Если папка Default отсутствует, переименовать аналогично все каталоги с названием Profile.
Запустить Chrome. Новый профиль создается автоматически. После завершения любой из процедур проверяем: закрывается Хром, как ранее, или нет.
Восстановление системных файлов ОС
Процедура довольно простая, нужно:
- Активировать меню “Пуск”.
- В строке поиска ввести cmd и выполнить команду.
- После открытия консоли набрать “sfc /scannow” без кавычек и нажать на клавиатуре Enter.
Необходимо дождаться завершения сканирования. Если Google Chrome перестал закрываться произвольно, проблема разрешена.
Переустановка браузера
Когда все программные средства перепробованы, но Гугл Хром все еще слетает, целесообразно инсталлировать приложение заново. Файл установщика желательно скачать с официального сайта разработчика. Предварительно нужно удалить прежнюю версию программы, а после начать инсталляцию Хрома в Windows 10 или старой 7-ке.
Апгрейд компьютера (добавление оперативки)
Подобное происходит крайне редко. Чтобы Google Chrome не слетал, достаточно 2-4 ГБ RAM. Следует учитывать, что часть ОЗУ используется системой. Поэтому при работе с Windows 7 и выше желательно иметь от 4 (лучше) 8 Гб оперативной памяти. Недостающую RAM следует докупить.
На чтение 9 мин Просмотров 4.5к. Обновлено 27.11.2020
Если при серфинге в сети постоянно вылетает Яндекс Браузер и пишет что произошла ошибка нужно искать решение проблемы комплексно. Однозначного ответа, почему обозреватель так себя ведёт, к сожалению, нет. Несмотря на то что обозреватель считается одним из самых стабильных, ошибки всё же случаются. И в этой статье мы собрали полный список возможных причин и способов их устранения.
Содержание
- Причины аварийного закрытия Яндекс.Браузера
- Устаревшая версия программы
- Переполнен кеш браузера
- Конфликт установленных расширений
- Не установлен или устаревший Adobe Flash Player
- Вирусная активность
- Повреждение компонентов программы
- Повреждение системных библиотек
- На Андроид
- Заключение
Причины аварийного закрытия Яндекс.Браузера
Ошибки с аварийным закрытием Яндекс.Браузера могут случаться по самым разнообразным причинам начиная от неактуальной версии программы, заканчивая повреждения компонентов браузера или системных библиотек.
Устаревшая версия программы
По умолчанию Яндекс.Браузер обновляется автоматически как только выходит очередной патч. Но если пользователь отключил авто обновление в настройках программы то, естественно, новых сборок он не получит. При использовании устаревшей версии возможны различные ошибки.
Для обновление текущей версии Яндекс Браузера:
- Откройте «Меню», кликнув на кнопку в виде трёх горизонтальных полос в правом верхнем углу и в открывшемся окне наведите курсор мыши на пункт «Дополнительно».
- В следующим всплывающем окне выберите «О браузере».
- Обозреватель запустят проверку обновлений, если таковые будут найдены здесь отобразится кнопка «Обновить».
- Обновите и перезагрузите ваш обозреватель.
Переполнен кеш браузера
Кэш браузера необходим для оптимизации работы программы. Это специально выделенная область на жестком диске, где хранятся копии данных с посещенных сайтов. Здесь находятся небольшие файлы, которые содержат копии картинок, текста, скриптов и другого контента.
По умолчанию кэш браузера динамический, обозреватель сам определяет объем исходя из свободного места на жестком диске. Если память кэша переполненная он перезаписывает старые файлы новыми.
Рекомендуется периодически очищать кэш, так как при работе с устаревшими данными сайтов страницы могут отображаться некорректно. И если в этих файлах содержатся ошибки, браузер при попытке загрузить их может автоматически закрываться.
Очистить кэш браузера можно несколькими способами:
- через меню Яндекс.Браузера;
- с помощью сторонних программ и утилит.
Рассмотрим способ очистки кэша инструментами Яндекс.Браузера:
- Откройте «Меню» в правом верхнем углу и в списке выберите «История»/«История». Или нажмите комбинацию клавиш Ctrl + H.
- На открывшейся странице истории нажмите в панели навигации слева внизу кнопку «Очистить историю».
- Во всплывающем окне выберите период «За всё время».
- Отметьте галочками пункты просмотров, загрузок, файлов, сохраненных в кэше и файлов cookies.
- Нажмите «Очистить» и перезагрузите браузер.
Проверьте теперь происходит ли спонтанный вылет программы.
Примечание: в этом окне есть пункты данных автозаполнения форм. Их чистить не рекомендуется. Эта опция отвечает за ввод логина и пароля на сайтах, где вы были зарегистрированы. При очистке данного пункта логины и пароли в поля вам нужно будет вводить вручную.
Если стандартный способ не помог решить проблему можно попробовать очистить кэш с помощью сторонней утилиты CCleaner. Эта замечательная программа способна справиться намного лучше, как если бы вы чистили кэш из-под самого браузера. Более подробно о том как почистить систему от мусорных файлов, а также исправить реестр мы рассказываем в других наших статьях.
Конфликт установленных расширений
Расширения и дополнения браузера позволяют расширить возможности обозревателя до невообразимых границ. Скачивать фильмы и музыку из источников, где по умолчанию загрузки не предусмотрены. Тестировать дизайн и верстку сайтов, блокировать рекламу и многое другое. Однако эти же расширения могут создавать различные конфликты и вызывать сбои. Проблема заключается в том что у Яндекс.Браузера нет собственного магазина расширений.
Все плагины, по умолчанию установленные в браузер, а также которые вы загружаете самостоятельно были изначально разработаны для обозревателей Опера или Google Chrome. Большая часть этих расширений была создана сторонними разработчиками и возможно не проверялась на совместимость с Яндекс.Браузером.
Определить какое именно расширение вызывает конфликты, к сожалению просто так нельзя. Но можно вычислить виновника эмпирическим путем, – отключая и удаляя установленные расширения, и попутно проверяя работу браузера.
- Откройте «Меню» и перейдите в раздел «Дополнения».
- Здесь вы увидите комплект уже установленных плагинов из коробки, которые идут вместе с Яндекс.Браузером их удалить нельзя, но можно отключить.
- Переключите тумблер напротив каждого расширения в положение «Выкл.».
- В конце списка есть блок «Из других источников». Их можно удалить, при наведении курсора на название плагина появляется соответствующая кнопка справа.
Отключите все плагины, если они не нужны удалите. Проверьте работу обозревателя. Если проблем больше не наблюдается можете попробовать поочередно устанавливать или активировать тот или иной плагин, чтобы определить виновника.
Не установлен или устаревший Adobe Flash Player
Adobe Flash Player необходим для корректной работы Flash-контента. Это воспроизведение видео на различных сайтах, игры и многое другое. Если Flash Player не установлен или устаревшая версия при попытке загрузить такой контент могут происходить ошибки с аварийным закрытием Яндекс.Браузера.
Чтобы обновить или установить Флеш плеер:
- Отправляйтесь на официальный сайт загрузки Flash Player.
- В шаге 1 выберите операционную систему.
- В шаге 2 выберите версию в данном случае АЗ 32 For Opera and Chromium.
- Снимите галочки для установки бесплатных утилит от партнеров
- Нажмите кнопку «Загрузить Flash Player».
- Выберите папку для загрузки, если у вас в браузере активирована опция спрашивать папку для загрузки. В противном случае файл будет скачан в папку «Загрузки».
- Запустите его двойным кликом.
- Откроется установщик плагина. Дождитесь окончания установки и перезагрузите компьютер.
Важно: Adobe Flash Player устаревшая и небезопасная технология, которая часто подвергалась атакам и сбоям, обозреватели уходят от него. По официальным данным поддержка флеш плеера на всех браузерах на движке Chromium, а также в других популярных обогревателях будет прекращена 31 декабря 2020 года. Соответственно, при переходе на сайты, где всё ещё к тому времени сохранится контент, требующий установки Adobe Flash Player могут возникать ошибки и сбои. У вебмастеров, кто использует технологию Flash на своих ресурсах было несколько лет для того чтобы перевести их на более совершенные технологии HTML5 и прочее.
Вирусная активность
Заражение компьютера вирусами одна из основных причин когда Яндекс Браузер неожиданно закрывается при попытке перейти на какую-нибудь ресурс или, вообще, при различных действиях. Единственный способ вылечить компьютер это использовать специальные антивирусные программы. Независимо от того есть ли на вашем компьютере стационарный антивирус или нет, для сканирования и удаления зловредов рекомендуется использовать портативные облачные решения, такие как:
- Dr.Web CureIt!
- Kaspersky Virus Removal Too.
- ESET Online Scanner
Все все эти облачные сканеры бесплатные и не требуют установки. Достаточно скачать файл и запустить сканирование. Антивирус сверяется с вирусными базами, хранящимися на облаке в отличие от стационарной программы, которая загружает сигнатуры в память ПК. После чистки облачными сканерами рекомендуется переустановить стационарной антивирус.
Рекомендуем обратить внимание на антивирус Avast Free версии, как его установить и пользоваться мы рассказываем в другой статье.
Повреждение компонентов программы
Яндекс.Браузер, как любая другая программа может быть подвержен вирусной атаке, при которой вредоносный код может повредить какие-то компоненты, в следствии чего браузер будет некорректно работать, например, закрываться при попытке перейти на какой-то сайт или скачать какое-нибудь файл.
Если после чистки на вирусную активность и обнаружение вредоносного кода проблема не исчезла возможно стоить переустановить Яндекс.Браузер.
Перед удалением Яндекс.Браузера рекомендуется выполнить авторизацию в своём аккаунте Яндекс и включить синхронизацию, чтобы не потерять пользовательские данные, такие как закладки, пароли, автозаполнения форм и прочее.
Чтобы удалить правильно Яндекс.Браузер:
- Откройте «Пуск» и перейдите в «Панель управления». Для Windows 10 – в меню «Пуск» скрольте список с установленными программами до пункта «Служебные Windows», разверните ветку и здесь выберите «Панель управления».
- Переключитесь на режим просмотра «Категория» и далее нажмите «Удаление программы».
- Найдите в списке установленных программ Яндекс.Браузер.
- Выполните на нём двойной клик или выделите его и нажмите кнопку «Удалить» в верхней панели инструментов.
- В открывшемся небольшом окне выберите «Удалить».
- В следующем окне отметьте галочкой пункт для очистки пользовательских данных и снова нажмите «Удалить».
- Дождитесь окончания процедуры.
В системных папках пользователя еще остались хвосты и какие-то файлы, которые могут вызвать ошибки при следующей установке, их рекомендуется также очистить.
- Нажмите на клавиатуре комбинацию Win + R.
- В диалоговом окне утилиты выполнить напишите команду
%AppData%. - Откройте папку local и удалите здесь папку Yandex.
- Тоже сделайте в папке Roaming.
Теперь можно отправляться на официальный сайт Яндекса и скачать свежую сборку для установки. Как установить и настроить Яндекс.Браузер мы рассказываем в другой нашей статье.
Повреждение системных библиотек
Очередная проблема, которую вызывают вирусная активность вследствие чего Яндекс.Браузер может аварийно закрываться, это повреждение системных библиотек. Можно попробовать устранить неполадку с помощью специальной встроенной утилиты Windows для сканирования библиотек и устранения неполадки.
- Откройте «Диспетчер задач» с помощью комбинации клавиш Ctrl + Shift + Esc.
- В панели сверху выберите «Файл»/«Запустить новую задачу».
- В небольшом окне отметьте галочкой checkbox «Создать задачу с правами администратора».
- В диалоговом окне впишите команду
cmd, нажмите «Ок». - В консоли командной строке введите команду –
sfc/scannowи нажмите клавишу Enter.
Утилита проверит целостность библиотек и исправит их, если будут найдены ошибки.
На Андроид
Yandex Browser кроссплатформенная программа ей можно пользоваться не только на ПК, но также на планшетах и смартфонах под управлением Android или IOS. В мобильной версии также могут случаться ошибки с аварийным закрытием Яндекс.Браузера.
Здесь можно рассмотреть ряд причин, Если Яндекс Браузер выдает ошибку и закрывается:
- устаревшая версия браузера;
- недостаточно места для файлов кэша;
- на устройстве установлены различные утилиты для энергосбережения и чистки устройство от мусорных файлов;
- программа конфликтующие с браузером;
- различные VPN клиенты для сокрытия IP-адреса;
- недостаточно мощности устройства;
- системные ошибки.
Большую часть проблем с аварийным закрытием Яндекс Браузера на телефоне можно решить переустановкой или обновлением обозревателя. Также рекомендуется удалить неиспользуемые программы и утилиты для чистки и энергосбережения. На самом деле, они мало чем помогают, только создают конфликты с другими приложениями.
Заключение
В этой статье мы собрали максимально подробный список всех возможных проблем с закрытием браузера и способов их решения. Некоторые могут показаться сложными или очевидными, но так или иначе их стоит проверить. Если при выполнении всех рекомендаций Яндекс.Браузер всё равно вылетает рекомендуем обратиться в службу поддержки Яндекс. Специалисты отвечают достаточно быстро и максимально развернуто.