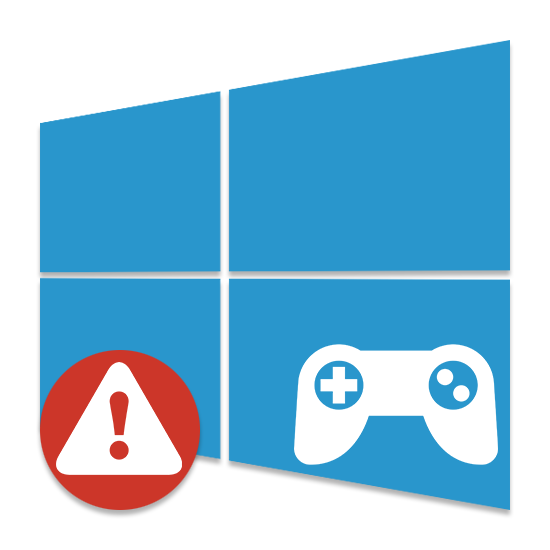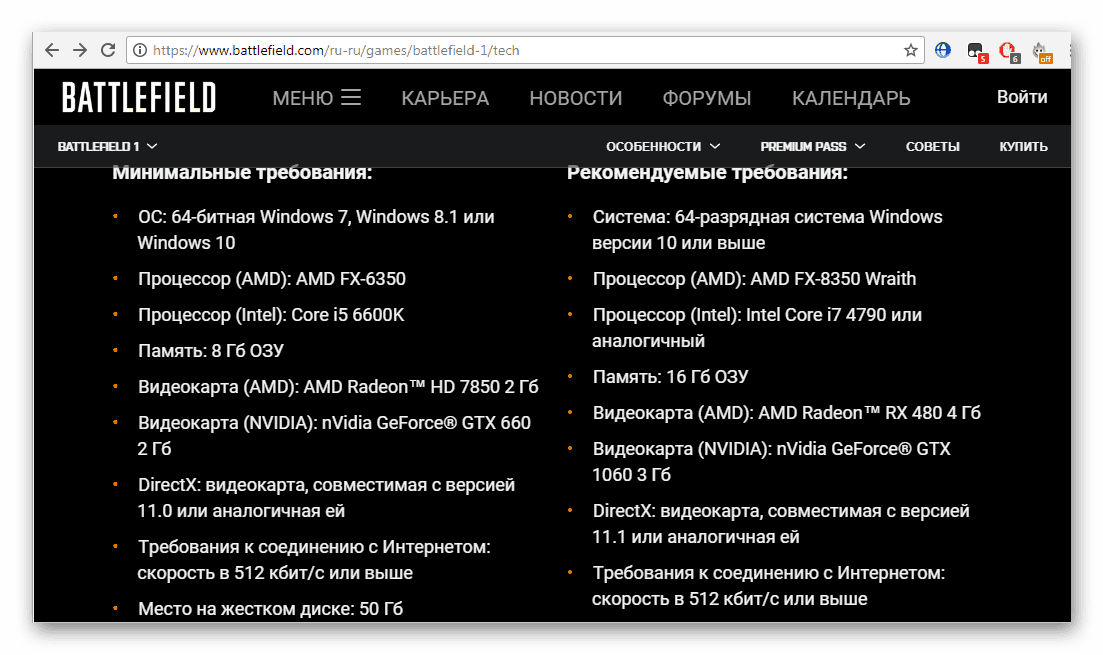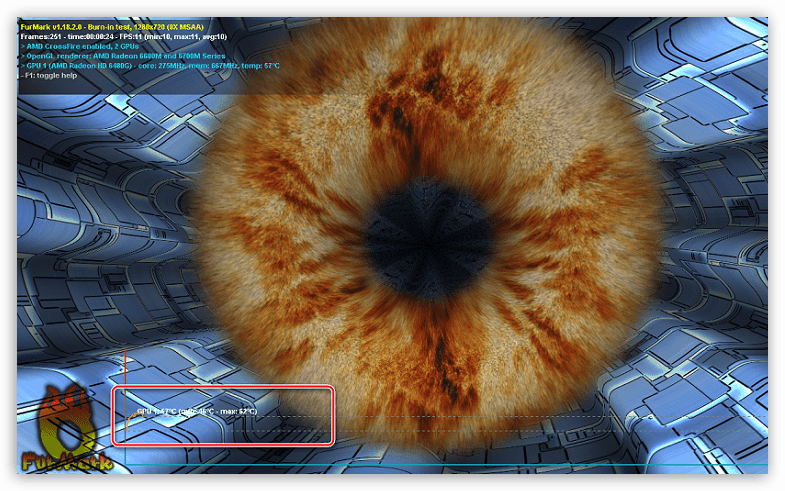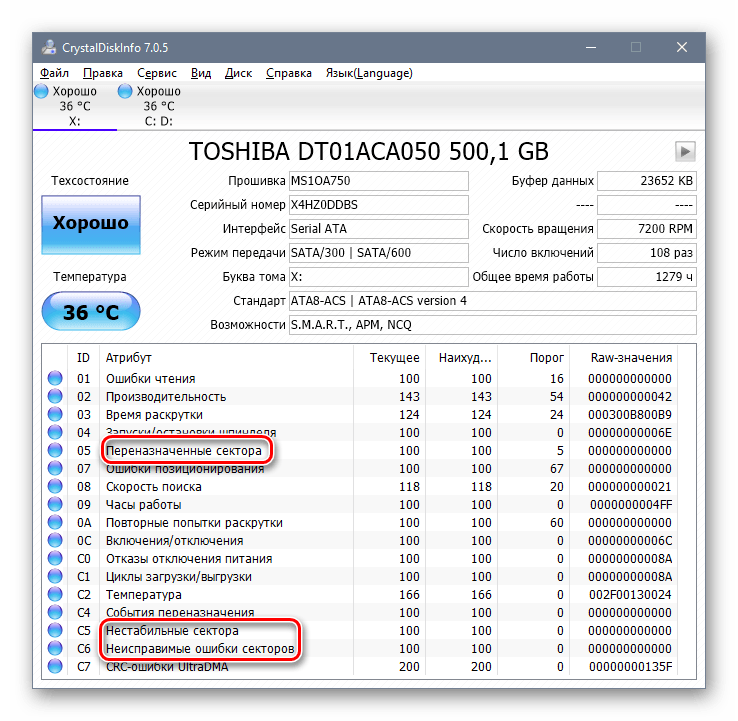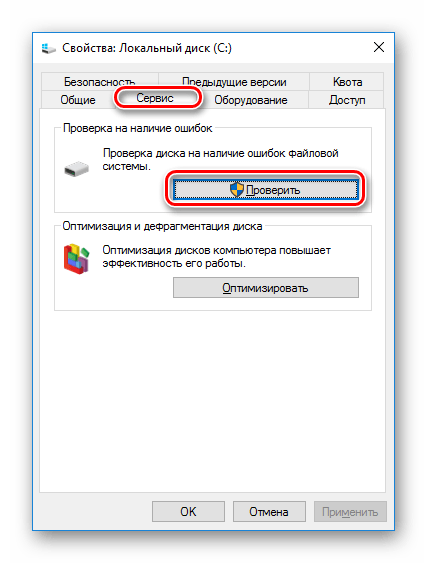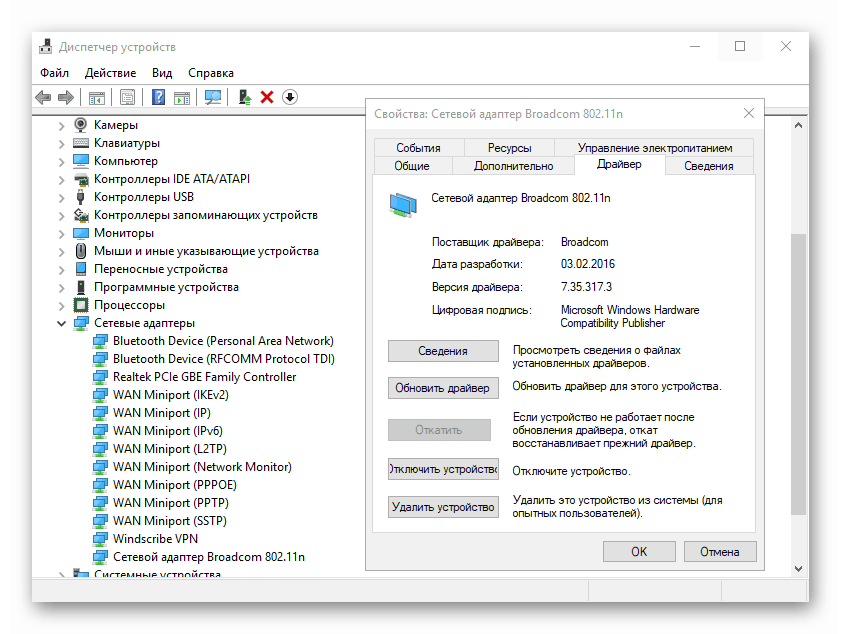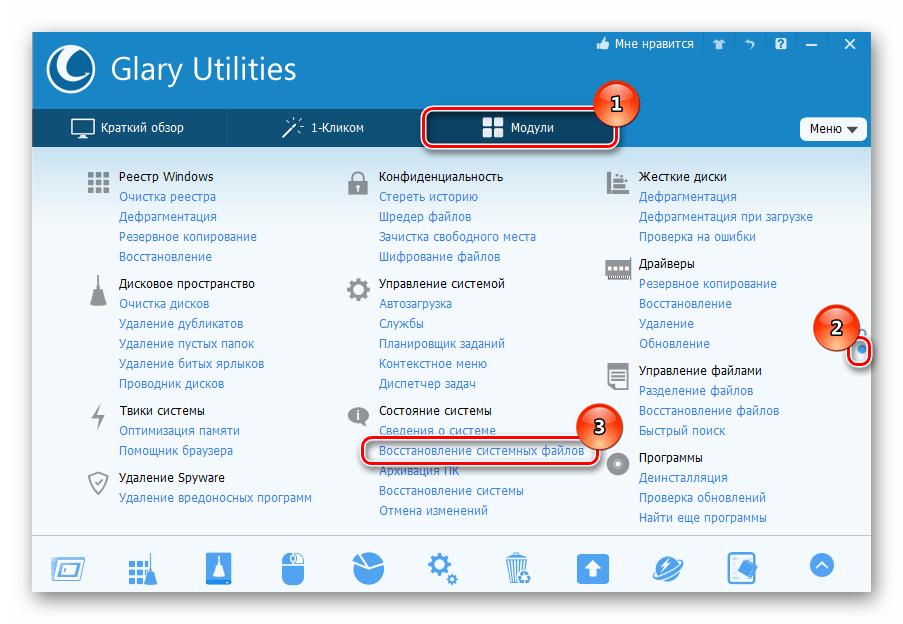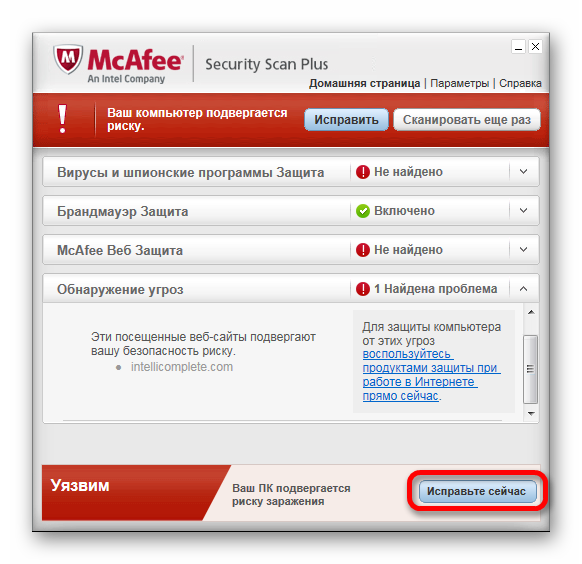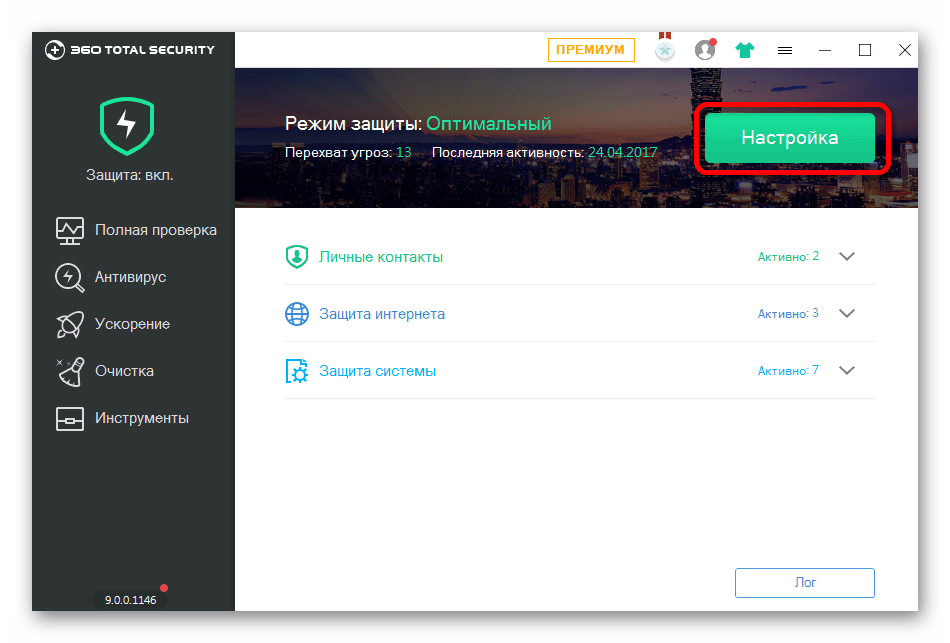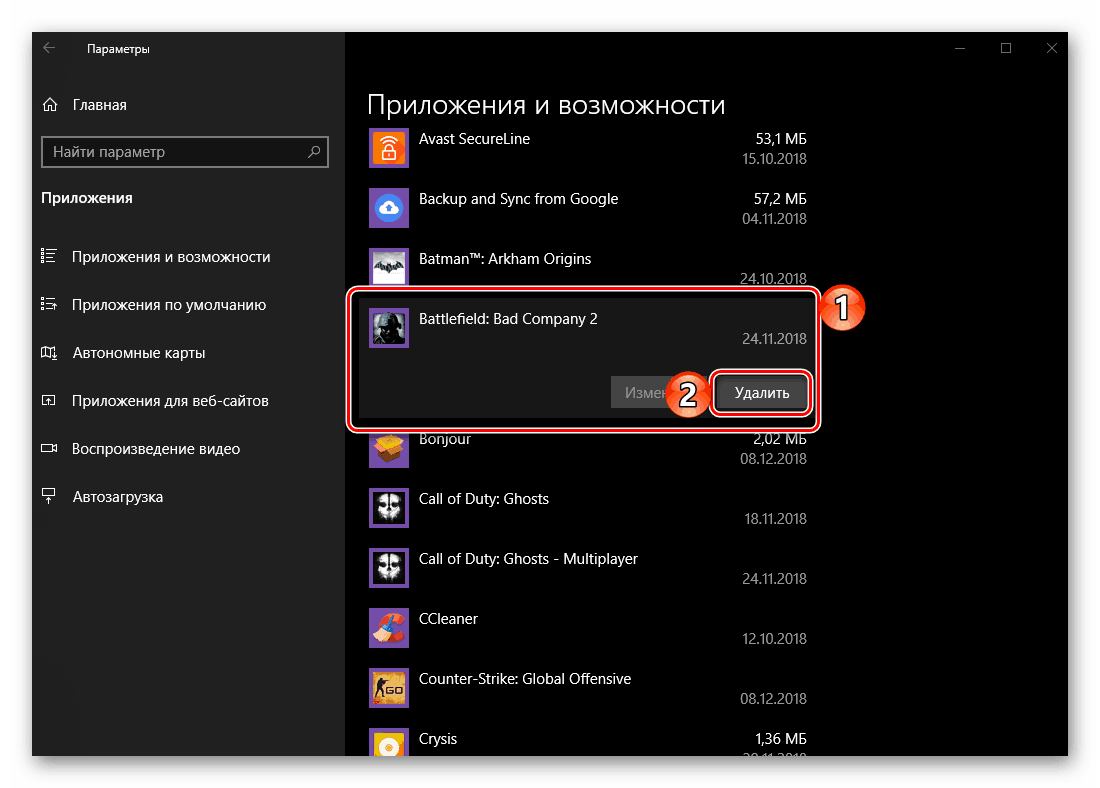Согласитесь, очень раздражают ситуации, когда ты целиком погружен в компьютерную игру, наслаждаешься процессом, адреналин на пределе, а в самый ответственный момент компьютер попросту закрывает программу. Не одна клавиатура была разбита в подобный момент. Однако ситуацию можно исправить и предупредить в будущем для большинства случаев.
Учитывая, что игры являются обычными программами, к проблеме вылетов необходимо подходить именно с точки зрения работы приложений в установленной операционной системе. А принудительное отключение приложения может случиться только при критической ошибке в программной части, либо из-за невозможности обработать тот или иной запрос. В итоге вылеты можно разделить на два вида: аппаратные и программные. К счастью, аппаратные ошибки случаются в десятки раз реже программных.
Аппаратные причины
Основные аппаратные причины вылетов игры заключаются в нехватке оперативной или видеопамяти, а также в возможном перегреве тех или иных чипов внутри ПК. Прочие неполадки в оборудовании, скорее всего, привели бы к полной неработоспособности компьютера, не говоря уже о запуске таких ресурсоёмких процессов, как игры.
Нехватка оперативной или видеопамяти
Прежде всего, нужно понять, что игра требует некоторых ресурсов компьютера для обработки графических и числовых данных. Поэтому при покупке и установке игры необходимо сравнивать потребности игры с возможностями компьютера. Кроме того, к каждой игре разработчики указывают минимальные и рекомендуемые требования. Эти условия определяют качественную работу приложения на минимальных и максимальных настройках графики.
Следует помнить: ядро Windows также потребляет некоторые ресурсы оперативной памяти (ОП), а это значит, что компьютер должен иметь на 1–2 ГБ оперативной памяти больше, чем заявлено в требованиях игры.
Если ОП достаточно, но игра всё равно вылетает в процессе работы, необходимо убрать лишние задачи. Для этого просто закройте все сторонние процессы, особенно браузеры и медиапроигрыватели.
Перегрев процессора
Перегрев ЦП (центрального процессора) может вызвать неконтролируемые ошибки, закрытие задач и даже отключение компьютера от питания. Такое часто может происходить в компьютерах и ноутбуках, которым больше двух лет, и они ни разу не проходили чистку и замену термопасты.
В зависимости от спецификации разрешённая температурная нагрузка на процессор колеблется от 70 до 100 oC. Однако в случаях, когда температура превышает 60 градусов, стоит задуматься о походе в сервисный центр и замене термопасты.
Чтобы узнать, насколько нагрелся процессор, можно воспользоваться одной из диагностических программ, к примеру, Aida 64 Extreme:
- Скачиваем, устанавливаем и запускаем программу.
- Открываем вкладку «Компьютер» — «Датчики» и знакомимся с температурами процессора. Если они превышают допустимые, компьютер следует выключить и отправить в сервисный центр для чистки и замены термопасты.
Во вкладке «Датчики» знакомимся с показателями температуры
Программные причины и их решение
Программные проблемы встречаются при вылетах игр гораздо чаще. Дело в том, что для правильного функционирования приложения необходимо большое количество компонентов в виде графических библиотек, правильных драйверов, совместимости и многого другого.
Проблемы с совместимостью
Совместимость программы и операционной системы часто страдает при запуске новой Windows. Так было ещё со старта Windows Vista: очень много программ попросту не приспособлены к реалиям и кодам новой ОС. Из-за этого и возникают ошибки, а их следствие — принудительное закрытие приложения. Подобное происходит потому, что один или несколько компонентов старой программы не могут работать корректно с более современной Windows.
Разработчики «Окон» для решения этой проблемы постоянно работают над обновлениями системы. И кроме этого, в ОС внедрён механизм «принудительного» запуска любой программы в режиме совместимости с любой предыдущей Windows, который можно использовать следующим образом:
- Щёлкаем правой кнопкой по исполняемому файлу или ярлыку, который запускает игру, и выбираем «Свойства».
Щёлкаем правой кнопкой по запускающему файлу и выбираем «Свойства» - Ставим галочку у пункта «Запустить программу в режиме совместимости», выбираем операционную систему (почти всегда это Windows 7, реже Windows XP) и сохраняем изменения через OK.
Ставим галочку у пункта «Запустить программу в режиме совместимости» и сохраняем изменения
Необходимость обновить драйверы
Драйверы — это специальные программные коды, которые обеспечивают наилучшее взаимодействие операционной системы и устройств, установленных на компьютере. Очень важно следить за тем, чтобы они были в актуальном состоянии и не были повреждены. Именно поэтому временами необходимо проверять наличие обновлений для ключевых устройств:
- Щёлкаем правой кнопкой по значку «Пуск» в левом нижнем углу, а в выпавшем меню Windows выбираем «Диспетчер устройств».
Вызываем меню Windows и выбираем «Диспетчер устройств» - Открываем вкладку с устройствами, щёлкаем по одному из них и выбираем «Обновить драйвер». Обычно обновления требуют драйверы видеокарты, а также устройств, отмеченных специальным значком, указывающим на проблемы совместимости — восклицательным знаком в жёлтом треугольнике.
Щёлкаем по устройству, отмеченному специальным знаком, и выбираем «Обновить драйвер»
- Открываем вкладку с устройствами, щёлкаем по одному из них и выбираем «Обновить драйвер». Обычно обновления требуют драйверы видеокарты, а также устройств, отмеченных специальным значком, указывающим на проблемы совместимости — восклицательным знаком в жёлтом треугольнике.
- Выбираем «Автоматический поиск» и ожидаем, пока программа найдёт и установит лучший драйвер, если таковой существует.
Выбираем «Автоматический поиск обновленных драйверов»
Проводим аналогичные процедуры для всех устройств из вкладок:
- «Видеоконтроллеры»;
- «Звуковые, игровые и видеоустройства»;
- «Контроллеры IDE».
После обновления всех драйверов перезагружаем компьютер.
Видео: как обновить драйверы Windows 10
Настройка видеокарты
Некоторые программы имеют интерфейсные оболочки, которые помогают изменять определённые настройки. Больше всего изменений можно внести в параметры работы видеокарты (другие драйверы почти никогда не имеют интерфейса для управления устройством), именно она отвечает за производительность игр. В зависимости от издателя видеокарты и драйвера настройки могут отличаться, но общие установки и методы обращения к ним примерно одинаковые.
Настройки программы можно изменить таким образом, что видеокарта будет больше ориентирована не на обработку графического изображения, а на повышение производительности — это привнесёт больше стабильности в игру:
- Щёлкаем по пустому месту рабочего стола и выбираем «Настройка переключаемой графики».
Щёлкаем по пустому месту рабочего стола и выбираем «Настройка переключаемой графики» - В открывшемся окне, напротив процесса игры, изменяем фильтр «Настройка графики» на значение «Высокая производительность».
Устанавливаем фильтр напротив запускаемого файла игры в положение «Высокая производительность» - Затем нажимаем «Применить» и для верности перезагружаем компьютер.
Проблемы с самой игрой
Нередки случаи, когда, пытаясь проводить время в некой «бесплатной» версии, включая репак или урезанный продукт, пользователь сталкивается с вылетами во время игры. Зачастую причина проблемы состоит именно в том, что используется нелицензионная версия с некоторыми отсутствующими или «криво» изменёнными компонентами. В итоге игрок получает ошибку, корень которой непосредственно в самой игре, поскольку она неполноценна.
Качественный программный продукт может гарантировать только издатель игры, так как при создании приложение проходит десятки тестов на работоспособность в разных ситуациях, а также проверяется весь предоставляемый в нём контент. В случае репаков мы получаем изменённую игру, поэтому никогда не знаешь, как они отразятся на работе продукта.
Для проверки дистрибутива необходимо воспользоваться помощью других компьютеров, установив игру на них, или попробовать на своём компьютере другой образ от иного издателя.
Кроме этого, лучше всего попробовать полностью удалить и установить игру заново. Вполне возможно, что при первой инсталляции приложения произошли какие-то ошибки, которые влияют на работу игры и создают нежелательные последствия.
Однажды столкнулся с проблемой вылетов в игре Medieval (пользовался репаком от известного издателя). Причём ошибки возникали в совершенно разных игровых ситуациях: и при стратегических событиях, и на тактической карте. В итоге из-за этих проблем пришлось бросить игру, несмотря на то, что она мне чрезвычайно нравилась. А через пару лет друзья, зная о моей любви к стратегиям, подарили мне лицензионный дистрибутив Medieval. Каково же было моё удивление, когда я на одном дыхании в течение двадцати часов играл и сражался с крестоносцами. Но и это ещё не всё: я пробовал воспользоваться сохранениями из старой игры (их версии совпадали), лицензионная версия не воспринимала данные. Поэтому никому не рекомендую пользоваться репаками и взломанными версиями.
Последствия работы вирусов
Компьютерные вирусы по-прежнему остаются бичом современных IT-технологий. Конечно, нынешняя мода на вредоносное ПО больше направлена на коммерческую составляющую (вымогатели, майнеры), их жертвами становятся банки и корпорации, но всё же полностью искоренить простых «вредителей» невозможно.
Если вы поймали и смогли вылечить вирус, необходимо устранить последствия его работы. Наверняка антивирусная программа, которой вы пользовались, удалила или ограничила некоторые системные файлы, что скорее всего воздействовало на работоспособность системы и отдельных приложений.
Чтобы восстановить системные файлы, можно воспользоваться вшитой утилитой SFC:
- Вызываем меню Windows, как показано выше, и выбираем пункт «Командная строка (администратор)».
В меню Windows выбираем пункт «Командная строка (администратор)» - Вводим и запускаем команду sfc /scannow, ожидаем, пока утилита не закончит проверку и возможное восстановление.
В командной строке запускаем команду sfc /scannow - Перезагружаем компьютер.
Исправить ситуацию, когда игра вылетает на ровном месте, очень просто. Достаточно пошагово выполнить инструкции выше, чтобы проблемы с развлекательным контентом исчезли навсегда.
- Распечатать
Здравствуйте! Меня зовут Алексей. Мне 27 лет. По образованию — менеджер и филолог.
Оцените статью:
- 5
- 4
- 3
- 2
- 1
(100 голосов, среднее: 3.5 из 5)
Поделитесь с друзьями!
Часто проблемы с вылетами из игр и приложений связывают с системными ошибками. Именно поэтому на экране высвечивается уведомление, содержащее код неполадки. Однако бывает, что вылетают игры на Рабочий стол компьютера Windows 10 без ошибок. В таком случае найти причину возникновения проблемы становится сложнее, однако все равно неисправность поддается устранению.
Аппаратные причины
Наличие кода ошибки могло бы значительно упростить поиск причины возникновения проблемы. Но в ситуации, когда игра вылетает без уведомлений, приходится полагаться на общие факторы, которые имеют место.
Нехватка оперативной или видеопамяти
Если игра запускается и сразу закрывается, то существует большая вероятность того, что проблема вызвана аппаратными особенностями компьютера. В системных требованиях любой игры в обязательном порядке указывается рекомендованное количество ОЗУ и видеопамяти. Это то количество информации, которое устройство способно обработать в один момент времени.
Если фактическое количество памяти не соответствует требованиям разработчика, никто не может гарантировать стабильность гейминга. В лучшем случае, игра будет работать с низкой частотой кадров, в худшем – вылетит при первом же запуске. Это станет свидетельством того, что компьютер не в состоянии справиться с возложенной на него задачей. Единственным выходом из ситуации является замена всего ПК или его отдельных компонентов.
На заметку. При запуске игры на ноутбуке всегда активируйте режим «Производительность». В противном случае устройство задействует мощность встроенной видеокарты, которая слабее дискретной.
Перегрев процессора
Компьютер сразу же выкидывает пользователя из игры в тот момент, когда устройство перестает справляться с нагрузкой. Но довольно часто с подобной проблемой сталкиваются люди, чей ПК полностью соответствует системным требованиям. Почему тогда происходит вылет?
Помимо самой игры на компьютере могут быть запущены другие процессы. Во время гейминга сторонние операции тоже нагружают процессор, не давая ему проявить себя в полной мере. Поэтому перед запуском необходимо в обязательном порядке прекратить все другие процессы (закрыть браузер, остановить фоновые процессы, включая загрузку файлов). Только тогда игра сможет стабильно функционировать без вылетов.
Важно. Поскольку проблема связана с перегревом процессора, рекомендуется проверить, не засорилась ли система охлаждения.
Неисправности жесткого диска
Игра занимает свободное место в памяти компьютера. И случается так, что она устанавливается на один из битых секторов жесткого диска. В таком случае вылет становится неминуемым следствием ошибок HDD или SSD. Поэтому их необходимо исправить.
Чтобы устранить ошибки жесткого диска, рекомендуется воспользоваться инструкцией:
- Одновременно нажмите клавиши «Win + R», чтобы вызвать меню «Выполнить».
- Введите запрос «cmd».
- В Командной строке пропишите параметры «chkdsk /f /r» и нажмите клавишу «Enter».
После этого операционная система Windows 10 запустит диагностику секторов жесткого диска и автоматически устранит неисправности. Далее пользователю останется перезагрузить компьютер, чтобы изменения вступили в силу.
Программные причины и их исправление
Вылеты связаны не только с «железом» ПК, но и с его софтом. Сюда можно отнести проблемы совместимости и неполадки программного обеспечения, которые проявляются как из-за пользовательских ошибок, так и по вине разработчиков игры.
Совместимость
Любые приложения (в том числе игры) обладают системными требованиями. Изучая их, нужно обращать внимание не только на характеристики компьютера, но и на версию программного обеспечения. Возможно, игра просто не совместима с операционной системой Windows 10 в ее текущем состоянии.
Но пользователь может обойти ограничение, обратившись к помощи режима совместимости. Эта функция предусматривается в Виндовс 10, а потому человек без труда запустит даже ту игру, которая предназначена для более ранней версии операционки.
Чтобы включить режим совместимости, необходимо:
- Открыть корневую папку с игрой.
- Навести курсор мыши на exe-файл для запуска.
- Кликнуть ПКМ и выбрать параметр «Свойства».
- В разделе «Совместимость» отметить галочкой пункт «Запустить программу в режиме совместимости», а также выбрать интересующую версию операционной системы.
В диалоговом окне владелец компьютера получает возможность выбора параметров Windows 8, Windows 7 и других версий ОС. Рекомендуется опробовать каждый вариант, прежде чем игра запустится в стандартном режиме. Если даже после переустановки программы проблема не будет решена, необходимо обратиться к следующему способу.
Обновление драйверов
Стабильная работа компьютера осуществляется как благодаря продвинутой «начинке», так и благодаря установке актуального ПО. Для видеокарты, процессора и других комплектующих ПК выпускаются драйвера, которые нужно своевременно обновлять. Если пользователь отказывается это делать, снижается работоспособность устройства и, как следствие, происходят вылеты из игр.
Чтобы обновить ПК, следует выполнить несколько шагов:
- Кликните ЛКМ по иконке «Пуск».
- Выберете «Диспетчер устройств» или воспользуйтесь поиском.
- Кликните ПКМ по названию интересующего оборудования.
- Нажмите «Обновить драйверы».
Справка. Если компонент нуждается в обновлении, напротив его названия в Диспетчере устройств высветится иконка с восклицательным знаком.
Следует загрузить апдейты для каждой позиции. Только в таком случае можно гарантировать стабильность игрового процесса. А если обновления не загружаются, то скачайте их с официального сайта разработчика и установите вручную.
Настройка видеокарты
Производители ноутбуков выставляют разные ограничения на работу видеокарты. Делается это для того, чтобы устройство работало как можно дольше без подключения к электросети. Однако данный факт негативным образом сказывается на производительности компьютера. Поэтому нужно выставить в настройках видеокарты параметр «Производительность». Так GPU начнет работать на полную мощность, и вылеты должны быть устранены.
Переключение выполняется так:
- Щелкните ПКМ по свободной области рабочего стола.
- Выберете «Настройка переключаемой графики».
- Напротив интересующей игры выставите параметр «Производительность».
- Подтвердите сохранение настроек.
Обратите внимание, что названия пунктов меню отличаются в зависимости от модели видеокарты. В данном случае рассмотрен вариант для оборудования AMD.
Если все сделано верно, даже при условии работы ноутбука в энергосберегающем режиме игра задействует максимальные ресурсы GPU. При условии, что программа совместима с компьютером, она должна функционировать без нареканий. Если вылеты не исчезли, а стали проявляться еще чаще или в схожем объеме, значит, проблема вызвана другой причиной.
Проблема непосредственно с игрой
Разработчикам игр приходится оптимизировать свои проекты под сотни разных видов оборудования. Разумеется, у них нет физических ресурсов сделать так, чтобы на каждом устройстве программа работала стабильно. Поэтому вылет периодически дает о себе знать.
Если игра загружалась из официальных источников, рекомендуется ознакомиться с отзывами. Также не лишним будет написать в службу поддержки, описав проблему и техническое оснащение компьютера. Тем, кто скачивал пиратскую версию, можно порекомендовать переустановку с загрузкой из альтернативного источника. Это должно помочь.
Вирусы и их удаление
Со временем на компьютере появляются вирусы. Как правило, они попадают на устройство через интернет, когда владелец обращается к незащищенному соединению или подозрительным ресурсам. Вирусы могут вмешаться в работу игр, не давая им запускаться.
Для избавления от «вредителей» следует установить на ПК антивирусную программу. Это может быть Kaspersky, Avast, Dr.Web и любое другое подобное приложение. После установки требуется запустить софт, дождаться окончания проверки и подтвердить удаление найденных вирусов.
Вредоносный софт
Если вы заметили, что вирусы начали вести себя еще более агрессивно, то одна лишь антивирусная программа не поможет. Она удаляет вредоносные файлы, в то время как софт остается в памяти устройства.
Перейдите в меню «Пуск» и через поисковую строку найдите утилиту «Установка и удаление программ».
Посмотрите, нет ли в списке подозрительного ПО. Удалите его, а затем восстановите поврежденные системные данные через Командную строку.
Для этого понадобится ввести запрос «sfc /scannow» и нажать клавишу «Enter».
Доброго времени суток, уважаемые дтфовцы! Недавно столкнулся с проблемой на стареньком ноутбуке, думал что смогу разобраться самостоятельно, но так как нуб обращаюсь к вам за помощью.
Всё началось с ошибки «недостаточно памяти для загрузки страницы» в браузерах Google Chrome и Opera через день-два после после автоматического обновления системы и драйверов Nvidia (возможно это имеет значение и как-то связано с моей проблемой)
Поигравшись с отключением/включением аппаратного ускорения, расширений проблема вроде бы решилась и пока больше не появлялась. Но, уже четыря дня как игры стали вылетать без ошибки сразу после запуска. Стим так же вылетает и приходится запускать снова.
Ноут не греется, проверен на вирусы (McAfee, Norton, NOD 32), проверял жесткий диск на ошибки- всё норм. Проверял файлы игры в Стиме на целостность, но и там ничего необычного.
Direct X, Microsoft Visual C + + и .NET Framework обновлены до актуальных версий. По советам Гугла поставил недостоющие галочки в «компонентах Windows».
Характеристики ноута:
Windows 10 Домашняя 20H2 х64
Intel(R) Core(TM) i3-8130U CPU @ 2.20GHz 2.21 GHz, 4,00 ГБ оперативы
Nvidia GeForce MX150/Intel UHD Graphics 620
Intel Optane + 932 GB HDD
Понимаю что ноут старенький и слабенький, но дети играют и хочется разобраться с проблемой.
Не знаю что ещё написать, в общем, буду благодарен дельным советам
UPD: Проблема решилась увеличение файла докачки что исправило ошибку, всё запускается. Спасибо всем за полезные советы!)
Содержание
- Устранение вылетов игр в ОС Windows 10
- Причина 1: Системные требования
- Причина 2: Перегрев компонентов
- Причина 3: Неисправности жесткого диска
- Причина 4: Сбои и работе драйверов
- Причина 5: Системные сбои
- Причина 6: Вредоносный софт
- Причина 7: Настройки антивируса
- Причина 8: Ошибки в файлах игры
- Заключение
- Вопросы и ответы
Операционная система Windows 10 с момента выхода стремительно набирает популярность и в скором будущем наверняка превзойдет прочие версии по количеству пользователей. Связано это со многими факторами, в том числе и со стабильной работой подавляющего большинства видеоигр. Но даже учитывая это, в некоторых случаях происходят сбои в работе и вылеты. В рамках статьи мы подробно расскажем о данной проблеме и методах ее устранения.
Существует множество вариантов ошибок, в связи с которыми даже самые простые игры могут закрываться, выбрасывая на рабочий стол. При этом нередко приложение не предоставляет сообщения с четко описанной причиной вылета. Именно такие случаи мы рассмотрим далее. Если же игра у вас попросту не запускается или зависает, ознакомьтесь с другими материалами.
Подробнее:
Не запускаются игры на Windows 10
Причины, по которым игры могут зависать
Причина 1: Системные требования
Основная проблема современных компьютерных игр заключается в крайне высоких системных требованиях. И хотя операционная система Windows 10 поддерживается всеми выходящими и большинством старых приложений, ваш компьютер попросту может быть недостаточно мощным. Некоторые игры из-за этого не запускаются, другие же включаются, но вылетают с ошибками.
Исправить проблему можно путем обновления компонентов или сборкой нового компьютера. Про оптимальные варианты с возможностью замены некоторых деталей на более новые мы рассказали в другой статье.
Подробнее: Сборка игрового компьютера
Еще одним более прогрессивным, но менее дорогостоящим вариантом является облачный гейминг. На просторах интернета существует множество специальных сервисов с разными бонусами, позволяющими запускать игры на серверах с передачей видеосигнала в формате стрима. Рассматривать конкретные ресурсы мы не будем, но вам стоит помнить, что только на доверенных сайтах можно бесплатно оценить работу системы.
Читайте также: Проверка игр на совместимость с компьютером
Причина 2: Перегрев компонентов
Проблема с перегревом компонентов и, в частности, видеокарты, напрямую исходит от первой названой причины. Однако в данном случае если видеокарта полностью удовлетворяет требованиям приложения, стоит проверить систему охлаждения и по возможности улучшить ее.
Для тестирования температуры можно прибегнуть к одной из специальных программ. Об этом сказано в отдельной инструкции. Там же были упомянуты нормативы нагрева компонентов. Для вылета при этом будет достаточно 70 градусов нагрева видеоадаптера.
Подробнее: Измерение температуры на компьютере
Избавиться от перегрева на лэптопе можно посредством специальной охлаждающей подставки.
Причина 3: Неисправности жесткого диска
Жесткий диск является одним из наиболее важных компонентов ПК, отвечая как за файлы игры, так и за целостность операционной системы. Именно поэтому при наличии небольших сбоев в его работе приложения могут вылетать, завершая работу без ошибок.
Для анализа жесткого диска существует небольшая утилита CrystalDiskInfo. Сама процедура нами описана в отдельной статье на сайте.
Подробнее:
Как проверить жесткий диск
Как восстановить жесткий диск
Для некоторых игр обычный HDD-накопитель попросту не подходит из-за слишком низкой скорости чтения. Единственное решение в таком случае сводится к установке твердотельного диска (SSD).
Читайте также: Выбираем SSD для своего компьютера или ноутбука
Причина 4: Сбои и работе драйверов
Актуальной проблемой для всех версий ОС Windows является отсутствие подходящих версий драйверов. В такой ситуации необходимо посетить сайт производителя компонентов вашего ПК и произвести скачивание предоставляемого ПО. Иногда достаточно выполнить его обновление.
Подробнее: Как обновить драйвера на Windows 10
Причина 5: Системные сбои
В ОС Windows 10 возможно достаточно большое количество системных сбоев, приводящих в итоге к вылетам приложений, включая видеоигры. Для устранения неполадок воспользуйтесь нашей инструкцией. Некоторые варианты требуют индивидуальной диагностики, с чем мы можем вам помочь в комментариях.
Подробнее: Как проверить Windows 10 на ошибки
Причина 6: Вредоносный софт
Проблемы в работе системы и отдельных приложений, включая игры, могут быть вызваны вирусами. Для проверки используйте любую удобную антивирусную программу или прочие варианты, описанные нами в других статьях на сайте. После очистки ПК обязательно произведите проверку файлов игры.
Подробнее:
Проверка ПК на вирусы без антивируса
Программы для удаления вирусов
Онлайн-проверка компьютера на вирусы
Причина 7: Настройки антивируса
После удаления вирусов с компьютера антивирусная программа может повредить игровые файлы. Особенно это актуально при использовании пиратских копий игр, которые зачастую взламываются вредоносным софтом. Если вылетает какое-то недавно установленное приложение, попробуйте отключить антивирус и переустановить видеоигру. Эффективным решением также является добавление программы в исключения софта.
Подробнее: Как отключить антивирус на компьютере
Причина 8: Ошибки в файлах игры
Вследствие влияния антивирусных программ или вирусов, а также сбоев в работе жесткого диска, некоторые файлы игры могут быть повреждены. И если при отсутствии важных компонентов приложение вовсе не запустится, то, к примеру, при повреждении файлов с локациями или звуком проблемы появятся лишь в процессе геймплея. Для устранения подобных трудностей в Steam предусмотрена функция проверки целостности файлов. В любых других случаях придется произвести удаление и переустановку приложения.
Подробнее:
Как проверить целостность игры в Steam
Как удалить игру в Windows 10
Заключение
Мы постарались охватить все наиболее часто встречающиеся проблемы и методы их решения в Windows 10. Не забывайте, что в некоторых случаях может помочь только индивидуальный подход. В остальном же, четко следуя рекомендациям, вы наверняка устраните причину проблем и сможете насладиться игрой.
Операционная система Windows 10 отличается большей стабильностью и оптимальным режимом работы во время работы видеоигр. В ней крайне редко возникает проблема с корректным запуском и функционированием игр. Однако случается, что без видимых причин и ошибок вылетают игры, и вы попадаете на рабочий стол.
В этой пошаговой инструкции разберём, в каких случаях это происходит, что становится причиной и как справиться с неисправностью.
Содержание
- Аппаратные причины
- Нехватка памяти
- Игра вылетает из-за перегрева процессора
- Проверьте жёсткий диск
- Вылет игры на рабочий стол из-за программных причин
- Совместимость
- Файл подкачки
- Устаревшие драйвера
- Настройка видеокарты
- Вылеты непосредственно из-за самой игры
- Вирусы и их удаление
- Вредоносный софт
- Установлены не все нужные программные компоненты
- Отсутствие лицензии
- Настройки антивирусника
- Журнал событий
- Переустановка игры
- «Чистая» загрузка
- Очистка реестра
Аппаратные причины
Проще устранить проблему по вылету игры, если ваше устройство показывает код или название ошибки. Это происходит не всегда, поэтому приходится полагаться на общие аппаратные неполадки. Ниже разберём наиболее часто встречаемые случаи и пути их решения.
https://programmainfo.ru/test/volga-ili-pobeda-a-ty-znakom-s-sovetskim-avtopromom-prover-sebya-v-uvlekatelnom-teste
Нехватка памяти
Если у вас вылетает игра сразу после запуска и так происходит постоянно, сколько бы раз вы не пробовали её запустить – советуем проверить ваши хранилища. А именно: запас оперативной и видеопамяти.
Чтобы проверить это, проанализируйте требования установленной игры к ОЗУ и видеопамяти. Если ваши параметры устройства и требования не совпадают, и у вас недостаточно памяти, то это скорее всего и является причиной зависания приложения.
В некоторых случаях игра может запуститься, но картинка будет очень низкого качества, и часть функций будут не доступны.
Выход из этой ситуации один – увеличить объём оперативки или запустить игру на другом устройстве с нужными параметрами.
Обратите внимание, что при работе с играми лучше включать режим «Производительность».
Игра вылетает из-за перегрева процессора
В этом варианте устройство перестаёт работать с игрой корректно, когда нагрузка становится слишком большой. Часто параметры устройства подходят для приложения, однако всё равно происходит выброс из игры в самые разные моменты.
В этом случае стоит подумать о перегреве процессора.
Предотвратить эту ситуацию может завершение всех сторонних и лишних процессов. Так устройство будет нагружено только игровыми процессами.
Подробнее: как посмотреть температуру процессора на всех видах ПК и ноутбуков
https://programmainfo.ru/test/otlichish-krinzh-ot-krasha
Проверьте жёсткий диск
Одной из частых причин возникновения ситуации, когда вылетают игры, является установка программы на испорченные разделы хранилища. Тогда игра перестаёт работать из-за неисправности самого диска.
Подробно: проверить диск на битые сектора
Вылет игры на рабочий стол из-за программных причин
Причиной вылетов могут стать не только неисправности устройства, но и самой системы. Возникают они из-за несовместимости софтом, внутренних ошибок или из-за некорректности игровой программы.
Совместимость
Каждая утилита, будь то игровая или программная имеет собственные требования к операционной системе. Причём важны не только параметры устройства, о которых мы говорили выше, но и операционной системы. Перед установкой игры внимательно их изучаем, и в случае необходимости, обновляем нужные параметры.
Так, например, игра может не работать на Windows 10, и именно из-за этого будет происходить её вылет. Для этого вам нужно использовать опцию «Режим совместимости». Для его запуска:
- Входим в папку с приложением и находим exe-файл для запуска.
- ПКМ нажимаем и следуем в параметр «Свойства».
- Переходим во вкладку «Совместимость», нажимаем «Запустить программу в режиме совместимости». При этом отмечаем нужную операционную систему.
Если вы точно не знаете, какая система вам лучше подойдёт – попробуйте по порядку каждую. Пока не найдёте оптимальный вариант.
https://programmainfo.ru/test/kakoy-ty-instrument
Файл подкачки
Это важнейших компонент виртуальной памяти. Здесь хранятся определённые файлы и данные оперативки.
Если у вас не самый большой объём оперативной памяти, стоит подумать об увеличении файла подкачки.
Подробнее: увеличить файл подкачки
https://programmainfo.ru/test/volga-ili-pobeda-a-ty-znakom-s-sovetskim-avtopromom-prover-sebya-v-uvlekatelnom-teste
Устаревшие драйвера
Если описанный выше способ не помог, и игра по-прежнему вылетает, то возможно вам пора обновить драйвера. Если вы работаете со старыми версиями дров, то все процессы на устройстве функционируют не в оптимальном режиме. Сделать это можно с помощью вкладки «Диспетчер устройств».
Обратите внимание на драйвера: видеокарты, процессора и других элементов устройства.
https://programmainfo.ru/test/3569
Настройка видеокарты
Если игры все равно вылетают, и не один из путей вам ещё не помог, читайте следующую инструкцию, один из этих способов мне помог наладить устройство, и игра перестала вылетать.
Часто на ноутбуках по умолчанию стоит ряд ограничений. Так производители добиваются более долгой работы устройства. Чтобы дать ноутбуку работать на всю мощность, вам нужно:
- Зайти на рабочий стол, ПКМ кликнуть по пустому пространству, выбрать раздел «Настройка переключаемой графики».
- Находим игру и выбираем опцию «Производительность».
Обращаем внимание, что некоторые названия могут отличаться в разных версиях видеокарт
Если вылеты все равно сохранились, то причина не в аппаратных проблемах, несовместимости и ошибках системы.
https://programmainfo.ru/test/dengi-umeesh-li-ty-s-nimi-druzhit
Вылеты непосредственно из-за самой игры
Ошибка может возникать и в следствие некорректной работы самого игрового приложения.
Прежде всего вспомните, с какого ресурса была скачана игра. Лучше всего использовать официальные сайты. Если у вас она скачена с официального ресурса и вылеты не прекращаются – попробуйте изучить отзывы других пользователей. Возможно, проблема возникла не только у вас, и разработчики игры уже занимаются её устранением.
Если вы воспользовались пиратской версией – то поищите приложение в другом источнике.
Вирусы и их удаление
Когда на устройстве вылетают игры – не забывайте о возможной вирусной атаке. Они могут появиться, как после установки игры с закрытого ресурса, так и другим путём. В любом случае советую вам проводить проверки безопасности вашего устройства регулярно, например, раз в три месяца.
Делать это можно с помощью встроенного инструмента «Защитник» или дополнительных антивирусных программ Kaspersky, Avast, Dr.Web.
- Нажимаем сочетание клавиш Win + I
- Выбираем раздел «Обновление и безопасность».
- Следуем в «Безопасность Windows»-«защита от вирусов и угроз».
- Поставьте «Полное сканирование системы»
При использовании стороннего софта – следуем подсказкам диалогового окна.
https://programmainfo.ru/test/dengi-umeesh-li-ty-s-nimi-druzhit
Вредоносный софт
Этот пункт стоит учитывать, если вы увидели большую активность вирусов. В этом случае – стандартной чистки будет недостаточно.
Софт после неё остаётся засорённым.
- В поиске вбейте «Установка и удаление программ».
- Просматриваем список на наличие вредоносных ПО.
- Удаляете подозрительные файлы.
- Открываем командную строку от имени администратора
- Вводим команду: sfc /scannow
- После проверки перезагружаем компьютер и пробуем заново запустить игру. Если при попытке запустить игру она снова начнёт вылетать – переходите на следующий способ решения проблемы.
https://programmainfo.ru/test/kto-vy-v-mire-vedmaka
Установлены не все нужные программные компоненты
Во время работы – игра использует не только свои файлы, но и большое количество системных. Поэтому причиной неполадок в запуске игры может стать отсутствие какого-либо элемента. Как правило, игра перед отключением напишет, какого компонента ей не хватает. Однако происходит это не всегда.
К неотъемлемым компонентам без, которых игра будет вылетать, относятся:
Перечисленные элементы вы можете скачать на официальных сайтах. Кроме этого, есть специальные программы для укомплектации библиотеки Windows компонентов.
Установив нужные компоненты, скорее всего, игры перестанут вылетать.
https://programmainfo.ru/test/kakoy-ty-instrument
Отсутствие лицензии
Если вы воспользовались сторонним ресурсом или скачали игры с помощью файлов торрент, у вас нет лицензии на игру. Часть игровых приложений не работают стабильно в таком режиме.
Возможно, при перекодировании частей игры и записи её на сторонний сайт произошла ошибка и игра не может корректно работать вне зависимости от вашего устройства и программных параметров.
Здесь поможет только поиск работающей версии игры: на официальном сайте или другом источнике.
Настройки антивирусника
Вернёмся к работе антивирусных программ. Это неотъемлемый компонент в работе любого устройства. Вместе с тем, часть игр блокируются именно ими.
Если вы уверены в надёжности игры, купили её на официальном сайте или в специализированном магазине – можете добавить её в список исключений в настройках работы антивирусника.
Подробнее: как отключить на время защитник и как добавить игру в исключение
https://programmainfo.ru/test/3569
Журнал событий
Если у вас вылетают игры на Windows 10 без выдачи ошибок, советуем воспользоваться встроенным средством «Просмотр событий».
Здесь хранятся все операции программ. Вы увидите скрытые уведомления и ошибки. Так вы, скорее всего, сможете узнать момент и место возникновения ошибки.
- Заходим в меню «Пуск» и ищем eventvwr
- В окне переходим к списку событий и ищем последнее уведомление об ошибке. Щёлкаем по нему дважды. Вы увидите код ошибки.
Переустановка игры
В решении проблемы, если игры вылетают на вашем устройстве – может помочь самая простая переустановка.
Для этого удаляете все файлы и папки, связанные с приложением, чистите временные файлы и устанавливаете его заново. Лучше загрузить из проверенного источника или официального сайта.
https://programmainfo.ru/test/dengi-umeesh-li-ty-s-nimi-druzhit
«Чистая» загрузка
По умолчанию многие приложения и большое количество стороннего софта проводит большое число операций, загрузок и обновлений в фоновом режиме.
Эти процессы могут также влиять на корректную работу любого приложения, в том числе игры.
Поэтому советуем вам попробовать сделать так называемый «чистый» запуск системы.
- Одновременно нажимаем «Win+R» и в окно «Выполнить» копируем и вставляем у себя msconfig.exe.
- Переходим в раздел «Общие» и ставим отметку напротив «Выборочная загрузка», убираете отметку с «Загружать элементы автозагрузки».
- Заходим в «Службы» – выключаете отображение служб Microsoft и все остальные процессы.
- Перезапускаете устройство.
Очистка реестра
Часто ответ на вопрос, почему вылетают игры, кроется в забитом реестре. Для проверки данной причины следует провести очистку от временных файлов и мусора.
Проще всего это сделать с помощью сторонних программ, например, Ccleaner.
https://programmainfo.ru/test/volga-ili-pobeda-a-ty-znakom-s-sovetskim-avtopromom-prover-sebya-v-uvlekatelnom-teste

Специалист программирования компьютерных систем и устройств на базе ОС «Android»
Задать вопрос эксперту
На чтение 10 мин. Просмотров 5.4k. Опубликовано 03.09.2019
На платформе Windows миллионы геймеров, и, поскольку большинство пользователей Windows 7 и Windows 8 обновились до Windows 10, можно с уверенностью сказать, что Windows 10 в настоящее время является самой популярной игровой системой.
Несмотря на свою популярность, похоже, что игры вылетают на Windows 10, поэтому давайте посмотрим, сможем ли мы как-то это исправить.
Содержание
- Как я могу исправить сбои игры в Windows 10?
- Решение 1. Обновите драйверы дисплея
- Решение 2 – Проверьте свой антивирус
- Решение 3 – Обновите Windows 10
- Решение 4 – Запустите ваши игры в оконном режиме
- Решение 5 – Проверьте ваше оборудование
- Решение 6. Проверьте настройки Защитника Windows
- Решение 7. Удалите параметры разгона или уменьшите частоту видеокарты
- Решение 8 – Проверка сторонних приложений
Как я могу исправить сбои игры в Windows 10?
Многим пользователям нравится играть в видеоигры на своем ПК, но некоторые пользователи сообщают, что игры вылетают на Windows 10. Это может быть раздражающей проблемой, и, говоря об играх и сбоях, пользователи сообщали о следующих проблемах:
- Игры вылетают на рабочий стол . Если у вас возникла эта ошибка, возможно, проблема в конфигурации вашей игры. Попробуйте изменить настройки игры и проверьте, решает ли это проблему.
- Все игры рушатся . Некоторые пользователи сообщают, что все игры рушатся на ПК с Windows 10. Это может быть большой проблемой, но вы должны быть в состоянии решить ее, используя одно из наших решений.
- Сбои в играх Steam Windows 10 . Почти все геймеры используют Steam, но несколько пользователей сообщили, что игры Steam вылетали на их ПК. Чтобы решить эту проблему, обязательно проверьте игровой кеш ваших игр Steam.
- Сбои в старых играх Windows 10 . По мнению пользователей, в Windows 10 происходит сбой старых игр. Если у вас возникла та же проблема, вы можете исправить ее, запустив игры в режиме совместимости. ,
- Сбой Windows 10 при игре в игры . Если у вас возникла эта проблема, возможно, проблема связана с драйверами дисплея. Просто переустановите или обновите драйверы и проверьте, решает ли это проблему.
- Игры случайным образом аварийно завершают работу Windows 10 – . Если в Windows 10 происходит случайный сбой игр, проблема может заключаться в настройках разгона. Чтобы устранить проблему, удалите настройки разгона и проверьте, решает ли это проблему.
- Сбой игры при запуске . Несколько пользователей сообщили, что не могут играть в игры, потому что они продолжают зависать при запуске. Чтобы решить эту проблему, вам нужно проверить и удалить любые сторонние приложения, которые могут мешать вашим играм.
Решение 1. Обновите драйверы дисплея
В зависимости от того, какой тип видеокарты вы используете, всегда полезно обновлять драйверы. Для этого вам нужно найти модель вашей видеокарты и посетить веб-сайт производителя для получения последних версий драйверов.
Хотите последние версии драйверов для графических процессоров? Добавьте эту страницу в закладки и всегда оставайтесь в курсе последних и самых лучших.
Если доступны драйверы для Windows 10, обязательно загрузите их, но если ваш производитель еще не выпустил драйверы для Windows 10, вы можете просто загрузить последние версии драйверов для Windows 8 и использовать их.
Все ваши драйверы должны быть обновлены, но делать это вручную очень раздражает, поэтому мы рекомендуем вам загрузить средство обновления драйверов TweakBit (на 100% безопасное и протестированное нами), чтобы сделать это автоматически.
Знаете ли вы, что большинство пользователей Windows 10 имеют устаревшие драйверы? Будьте на шаг впереди, используя это руководство.
Решение 2 – Проверьте свой антивирус
В случае сбоя игр на ПК с Windows 10 проблема может быть связана с антивирусом. Некоторые антивирусные инструменты могут создавать помехи для ваших игр и приводить к возникновению этой ошибки. Однако вы можете решить проблему, просто проверив конфигурацию антивируса.
Вы хотите проверить, не блокирует ли ваш брандмауэр игру? Следуйте простым шагам из этого руководства, чтобы узнать.
Прежде всего, найдите функцию Gaming Mode и включите ее. Многие антивирусные приложения имеют эту функцию, и, используя ее, вы убедитесь, что ваш антивирус никак не влияет на ваши игры.
Если это не сработает, попробуйте добавить каталог игры в список исключений на вашем антивирусе и проверьте, помогает ли это.
Если проблема не устранена, возможно, вы захотите отключить антивирус как временное исправление. В последнем случае вам может понадобиться удалить антивирус и проверить, решает ли это проблему.
Многие пользователи сообщали о проблемах с антивирусом AVG, но другие антивирусные инструменты также могут вызывать эту проблему.
Для пользователей Norton у нас есть специальное руководство о том, как полностью удалить его с вашего ПК. Существует также аналогичное руководство для пользователей McAffe.
Если вы используете какое-либо антивирусное решение и хотите полностью удалить его с ПК, обязательно ознакомьтесь с этим удивительным списком лучших программ для удаления, которые вы можете использовать прямо сейчас.
Иногда переключение на другое антивирусное программное обеспечение может решить проблему, и если вы ищете новый антивирус, вы можете выбрать Bitdefender , BullGuard или Panda. Антивирусное .
Все эти инструменты предлагают отличные функции безопасности, и все они поддерживают игровой режим, поэтому они никоим образом не будут мешать вашим играм.
Хотите заменить свой антивирус на лучший? Вот список с нашими лучшими выборами.
Решение 3 – Обновите Windows 10
Если это проблема Windows 10, всегда полезно поддерживать Windows 10 в актуальном состоянии. Это кажется серьезной проблемой, поэтому, скорее всего, Microsoft исправит эту проблему с помощью следующего обновления Windows 10.
Если ваши драйверы обновляются так же, как и ваша Windows 10, в большинстве случаев этого достаточно, чтобы исправить любые игровые сбои. Если проблема не исчезнет, она, вероятно, будет исправлена с помощью новейшего обновления Windows 10.
Не можете обновить Windows? Ознакомьтесь с этим руководством, которое поможет вам быстро их решить.
Решение 4 – Запустите ваши игры в оконном режиме
Как вы, наверное, знаете, большинство игр можно запускать в оконном или полноэкранном режиме, и если у вас возникают сбои в играх на Windows 10, не повредит запускать их в оконном режиме.
Для этого вам нужно перейти к настройкам видео в вашей игре и найти возможность запустить его в оконном режиме.
Многие игры поставляются с приложением, которое позволяет вам настроить параметры отображения перед запуском игры, так что вы можете попробовать их использовать, если вы не можете запустить свою игру.
Если вам интересно, как решать игровые проблемы в полноэкранном режиме, ознакомьтесь с этим полезным руководством.
Решение 5 – Проверьте ваше оборудование
Многие пользователи сообщают о сбое игр на их ПК, и иногда эта проблема может быть вызвана вашим оборудованием. По словам пользователей, неисправный модуль памяти может вызвать эту проблему, поэтому обязательно проверьте свою память.
Самый простой способ сделать это – удалить все, кроме одной карты памяти с вашего компьютера и проверить, не возникает ли проблема. Если вы хотите выполнить детальную проверку, вы можете использовать MemTest86 +.
Просто скачайте этот инструмент, создайте загрузочный диск и загрузите с него компьютер. Теперь запустите сканирование в течение часа или около того, чтобы сканировать вашу оперативную память.
Помните, что вам нужно будет сканировать каждую карту памяти отдельно с помощью MemTest86 + в течение часа или около того, чтобы найти неисправный модуль, поэтому этот метод может занять некоторое время.
После обнаружения неисправного модуля удалите его или замените, и проблема должна быть решена.
Если вы ищете лучшие инструменты для тестирования, доступные прямо сейчас, ознакомьтесь с этим списком с нашими лучшими результатами.
Решение 6. Проверьте настройки Защитника Windows
Защитник Windows – это встроенное решение безопасности в Windows 10, и если у вас не установлен сторонний антивирус, Защитник Windows будет действовать как антивирусное программное обеспечение.
Хотя Защитник Windows является надежным приложением с точки зрения безопасности, иногда оно может мешать вашим играм.
В случае сбоя игр в Windows 10 вы можете попробовать добавить каталог игры в список исключений в Защитнике Windows, выполнив следующие действия:
-
Откройте Настройки приложения . Вы можете сделать это быстро, нажав Windows Key + I . Когда откроется приложение «Настройки», перейдите в раздел Обновление и безопасность .
-
Выберите Защитник Windows на левой панели. На правой панели выберите Открыть Центр безопасности Защитника Windows .
-
Перейдите на страницу Защита от вирусов и угроз .
-
Теперь перейдите в Настройки защиты от вирусов и угроз .
-
Нажмите Добавить или удалить исключения .
-
Нажмите Добавить исключение , выберите Папка и выберите каталог игры.
Теперь проверьте, решена ли проблема. Если проблема не устранена, вы можете отключить Защитник Windows. Для этого просто выполните следующие действия:
- Выполните шаги 1-4 сверху.
-
Теперь найдите параметр Защита в реальном времени и отключите его.
- Необязательно: Вы также можете отключить другие параметры на этой странице.
Если у вас возникли проблемы с открытием приложения Настройка, обратитесь к этой статье, чтобы решить эту проблему.
После этого Защитник Windows будет отключен, и ваша проблема должна быть решена. Имейте в виду, что отключение Защитника Windows сделает вашу систему уязвимой, поэтому вы можете рассмотреть возможность приобретения нового антивирусного решения или высоконадежного VPN.
В настоящее время лучшими антивирусными программами являются Bitdefender, BullGuard и Panda Antivirus, как мы упоминали ранее.Cyberghost VPN является одним из лидеров на рынке VPN и получает нашу рекомендацию за его хорошую производительность.
Решение 7. Удалите параметры разгона или уменьшите частоту видеокарты
Многие пользователи стремятся разогнать свое оборудование, чтобы добиться более высокой производительности в играх. Однако иногда ваша система может работать нестабильно из-за разгона.
Если на вашем компьютере вылетает игра, это может быть связано с разгоном, поэтому, если вы недавно разогнали свою систему, обязательно удалите все настройки разгона.
Несколько пользователей сообщили, что они решили проблему, просто разогнав свой графический процессор. По их словам, они использовали EVGA Precision X16 для понижения целевого значения графического процессора и мощности. Кроме того, они понизили временную цель GPU и включили Kboost.
Имейте в виду, что разгон и разгон могут быть потенциально опасными и могут привести к нестабильности системы.
В худшем случае вы можете повредить свое оборудование, если не будете осторожны, поэтому вы разгоняете и разгоняете свое оборудование на свой страх и риск.
Решение 8 – Проверка сторонних приложений
Иногда игры вылетают на Windows 10 из-за сторонних приложений. По словам пользователей, проблема была вызвана FRAPS , но после его удаления проблема была полностью решена.
Кажется, что приложения, использующие DirectX, могут вызвать эту проблему, поэтому обязательно удалите их.
Существует несколько способов удалить приложение, и лучший способ – использовать программное обеспечение для удаления. Программа удаления удалит все файлы и записи реестра, связанные с приложением, которое вы хотите удалить.
Если вы ищете программное обеспечение для удаления, попробуйте IOBit Uninstaller (бесплатно) , Revo Uninstaller или Ashampoo Uninstaller .
Все эти приложения просты в использовании, и они должны быть в состоянии удалить любое приложение с вашего ПК без каких-либо проблем. После удаления проблемного приложения проблема должна быть полностью решена.
Полное удаление приложений с ПК с Windows – утомительная работа? Пусть эти удивительные инструменты удаления сделают это за вас!
Мы также должны упомянуть платформу Steam, поскольку она является самой большой игровой платформой для ПК, поэтому, если у вас есть какие-либо проблемы, связанные конкретно с играми Steam, вы можете попробовать найти решение в нашей статье о проблемах с играми Steam в Windows 10.
Кроме того, если у вас есть проблема с Windows 10, которая не связана с играми, вы можете найти решение в нашем разделе Windows 10 Fix.
Это было бы все, если у вас есть какие-либо комментарии или предложения, просто оставьте свои мысли в разделе комментариев ниже.
ЧИТАЙТЕ ТАКЖЕ
- Включить низкие тени в играх, чтобы увеличить FPS
- Руководство для манекена: переключитесь на низкие текстуры в играх, чтобы повысить свой игровой опыт
- Как установить/перенести игры Steam на SSD
- Как восстановить игры Blizzard: вот быстрый совет
- Исправлено: Skype выводит меня из игры
Операционная система Windows 10 с момента выхода стремительно набирает популярность и в скором будущем наверняка превзойдет прочие версии по количеству пользователей. Связано это со многими факторами, в том числе и со стабильной работой подавляющего большинства видеоигр. Но даже учитывая это, в некоторых случаях происходят сбои в работе и вылеты. В рамках статьи мы подробно расскажем о данной проблеме и методах ее устранения.
ОС и ПК не соответствуют требованиям игры
Ещё раз проверьте, соответствует ли ваш компьютер хотя бы минимальным требованиям, которые предъявляет игра. Если с «Виндовс» 10 всё должно быть в порядке — система поддерживает все новые релизы и бо́льшую часть старых игр, то с аппаратными комплектующими дело может быть иначе.
Как посмотреть основную информацию об оборудовании вашего ПК? Кликните правой клавишей мышки по ярлыку «Этот компьютер» на домашнем экране и выберите «Свойства». В новом окне просмотрите параметры.
Требования игры смотрите на официальном сайте разработчика. На сторонних ресурсах может быть ошибочная информация. Если имеющиеся параметры и требования не сходятся хотя бы в одном пункте, нет гарантии, что приложение будет открываться и работать без сбоев. В этом случае выход один: выбрать другую более подходящую игру или сделать апгрейд аппаратной части ПК (добавить «оперативки», поменять видеокарту и т. д.).
Но не всегда вылеты связаны с модами. Как быть таких случаях
Первый способ: удалить файл preferences.xml, который находится в папке Users%USERNAME%AppDataRoamingwargaming.netWorldOfTanks. Этот файл содержит игровые настройки и зачастую его удаление решает проблемы с вылетом WoT.
Второй способ: обновить драйвера видеокарты. Кстати, как бы это странно не звучало, но для некоторых патчей нужно наоборот установить более старую версию драйвера. Тут уже универсального совета нет. Вы можете попробовать наугад (сначала обновить, а потом установить старую версию) или найти на официальном форуме информацию конкретно о вашем патче. Ну и после обновления драйверов нужно будет переустановить Java (https://www.java.com/ru/download/).
Третий способ: удалите файл Application.swf, который расположен в папке res_mods.10.0guiflash. После его уничтожения у вас могут перестать работать некоторые моды, но зато игра перестанет вылетать.
Сбои в работе жёсткого диска
Все файлы системы и игр хранятся на жёстком диске. Если он работает со сбоями, игры будут также нестабильны. Нужно провести анализ состояния диска. Для этого подойдёт программа CrystalDiskInfo. В ней можно запустить анализ Smart для жёсткого диска. Утилита покажет температуру диска, общую оценку состояния и подробный отчёт с таким показателями: ошибки чтения, время раскрутки, производительность, скорости поиска, нестабильные секторы и прочее.
Если состояние жёсткого диска оставляет желать лучшего, нужно подумать о его замене. Можно, конечно, попробовать решить проблему с помощью сторонних программ для восстановления состояния диска, например, взять Acronis Disk Director или HDD Regenerator. Встроенная альтернатива «Виндовс» для восстановления диска — выполненный код chkdsk в «Командной строке». Но учтите, что приложения вам помогут, только если ошибки некритические. В противном случае нужно будет отформатировать диск или поменять его.
Некоторые серьёзные игры не работают с накопителями типа HDD — скорость чтения у них слишком слабая. В этом случае нужно приобрести твердотельный накопитель SSD.
World of Tanks лагает во время игры
Если ваше «железо» соответствует минимальным или даже рекомендуемым параметрам, но в игре все равно присутствуют сильные подвисания, тогда вам нужно оптимизировать работу компьютера и самого клиента.
- Чистим реестр Windows
- Проводим дефрагментацию жесткого диска
- Отключить фоновые ненужные приложения
- Обновить драйвера видеокарты
В некоторых случаях, даже эти шаги помогают заметно ускорить «Танки» и убрать подлагивания. Но в большинстве случаев придется внести некоторые изменения в клиенте игры. Для начала скачайте программу WoT Tweaker (https://wotsite.net/programmy-dlya-wot/7703-wot-tweaker-dlya-world-of-tanks.html), при помощи которой можно отключить различные игровые эффекты. После установки твикера отключите такие настройки: уничтожение танка, пыль из под колес, дым из выхлопной трубы, движение деревьев, дым и пламя. Если вы заметили еще какие-то ненужные вам графические фишки, тогда отключайте их тоже.
Возможно после всего проделанного у вас исчезнут все проблемы. Но если нет, то не стоит расстраиваться — выход есть! Скачайте мод для уменьшения текстур (https://mirtankov.su/mody). После установки этого мода World of Tanks работает в разы быстрее.
Сбои в работе драйверов
Проверьте состояние драйверов вашей видеокарты. Откройте «Диспетчер устройств»: кликните правой клавишей мышки по меню «Пуск» и выберите одноимённый пункт.
Откройте раздел с видеоадаптерами. Посмотрите, не стоят ли рядом с видеокартами значки: восклицательный, вопросительный. Если да, с «дровами» явно беда — их нужно переустановить. Идите на официальный сайт производителя своего компьютера. Найдите в разделе «Поддержка» свою модель ПК (по точному названию — это важно) и скачайте драйвер для своей видеокарты. Запустите загруженный файл и поставьте драйвер, а затем перезагрузите компьютер. Проверьте, решили вы проблему или нет.
В юбилейном обновлении Windows 10 в августе 2021 года появилась новая возможность восстановления работоспособности приложений, если они не запускаются или не работают иным образом (при условии, что не работают конкретные приложения, а не все). Теперь, вы можете сбросить данные (кэш) приложения в его параметрах следующим образом.
- Зайдите в Параметры — Система — Приложения и возможности.
- В списке приложений нажмите по тому, которое не работает, а затем — по пункту Дополнительные параметры.
- Выполните сброс приложения и хранилища (учтите, что могут быть также сброшены учетные данные, хранящиеся в приложении).
После выполнения сброса, можно проверить, восстановилась ли работа приложения.
Системные сбои
Проблема может быть в «операционке» — в её повреждённых системных файлах. В таком случае вылетать на компьютере будет не только одна игра, но и некоторые другие программы. В любом случае не помешает проверить целостность файлов и вылечить их при необходимости. В этом вам помогут коды sfc /scannow и DISM /Online /Cleanup-Image /RestoreHealth, выполненные поочерёдно в «Командной строке». Её нужно запускать от имени администратора.
Аппаратные ошибки
К аппаратной части компьютера относятся видеокарта, процессор и оперативная память (это те комплектующие, которые нас интересуют в связи с запуском игр).
Одна из возможных причин – отсутствие достаточного объема памяти ОЗУ или видеоадаптера. Для каждой игры предусмотрены минимальные и рекомендуемые системные требования.
Например, для популярной игрушки The Elders Scrolls: Skyrim разработчик заявляется минимальные требования оперативной памяти – 3 Гб. Для комфортной работы нужно будет обзавестись картой на 6 Гб. Логично, что на компьютерах с 2 Гб ОЗУ игра может вылетать, так как компьютеру не хватает ресурсов обработать данные.
Если у вас возникают проблемы с играми при достаточном размере памяти, попробуйте отключить ненужные процессы, закрыть неиспользуемые программы. Это освободит приличный объем памяти (особенно если отключить браузеры, графические редакторы).
То же касается и видеокарты, которая отвечает за общую производительность игрушки. Также важно обратить внимание на мощность процессора.
Количество ядер и тактовая частота процессора – важный критерий для запуска игр без ошибок. К тому же нужно следить за его температурой. Часто случаются ситуации, когда процессор мощный, но сильно перегревается в играх. Это актуально для ноутбуков, используемых около двух лет и больше. Процессор вроде бы и соответствует заявленным требованиям, но перегревается.
Причина проста – ноутбук (в частности процессор) никогда не чистился, термопаста не заменялась. В таких случаях рекомендуется обратиться в сервисный центр.
Кстати, вы можете узнать и постоянно мониторить температуру процессора с помощью бесплатных программ. В этой статье мы подробно писали о простых приложениях, которые показывают основные характеристики компьютера. Для процессора важно, чтобы температура не повышалась выше 60-70 градусов.
На ПК вирусы
Блокировать работы игры могут вредоносные файлы на компьютере. Обновите свой домашний антивирус и запустите глубокое (расширенное) сканирование. Можно взять даже встроенный «Защитник Виндовс». Дополнительно можно использовать портативный сканер, например, Dr.Web CureIt или Kaspersky Virus Removal Tool.
Системные файлы, кстати говоря, могут быть повреждены вирусами, поэтому эта причина и предыдущая взаимосвязаны. После удаления вирусов (если они будут найдены), нужно вылечить системные документы с помощью команд, описанных в предыдущем разделе.
Перегрев
Эта причина плавно вытекает из предыдущей. Только в этом случае система позволяет игре запускаться, но из-за слишком напряженной работы возникает перегрев, из-за которого, в свою очередь, программа начинает виснуть и вылетать.
Сначала проверяют температуру видеокарты. Сделать это можно с помощью известной программы «Aida64». После запуска программы выберите пункт «Компьютер», затем «Датчики» и найдите раздел «Температуры». Найдите пункт «Графический процессор» или «диод ГП». В этом же разделе можно посмотреть температуру других компонентов системы. Вылеты начинаются при достижении 70 градусов. Максимально возможная температура – 105 градусов, при превышении которой видеокарта может перестать работать.
В данном случае нужно проверить систему охлаждения и постараться улучшить ее. Для ноутбуков, например, существует специальное устройство для этой цели.
Дополнительные способы исправить запуск приложений
Есть также и дополнительные варианты исправления проблемы, если ничто из выше описанного не смогло помочь в ее решении:
- Переключение часового пояса и даты в автоматически определяемые или наоборот (есть прецеденты, когда это срабатывает).
- Включение контроля учетных записей UAC (если вы до этого его отключили), см. Как отключить UAC в Windows 10 (если делать обратные шаги, он включится).
- Программы, отключающие функции слежения в Windows 10 также могут влиять на работу приложений (блокировать доступ к Интернету, в том числе в файле hosts).
- В планировщике заданий, зайдите в библиотеке планировщика в Microsoft — Windows — WS. Запустите вручную оба задания из этого раздела. Через пару минут проверьте запуск приложений.
- Панель управления — Устранение неполадок — Просмотр всех категорий — Приложения из магазина Windows. Это запустит средство автоматического исправления ошибок.
- Проверьте службы: Служба развертывания AppX, Служба лицензий клиента, Сервер моделей данных плиток. Они не должны быть отключены. Две последних — выполняться автоматически.
- Использование точки восстановления (панель управления — восстановление системы).
- Создание нового пользователя и вход под ним (при этом проблема не решается для текущего пользователя).
- Сброс Windows 10 через параметры — обновление и восстановление — восстановление (см. Восстановление Windows 10).
Надеюсь, что-то из предложенного поможет разобраться с этой проблемой Windows 10. Если же нет — сообщайте в комментариях, там же приветствуются дополнительные возможности совладать с ошибкой.
А вдруг и это будет интересно:
Почему бы не подписаться?
Рассылка новых, иногда интересных и полезных, материалов сайта remontka.pro. Никакой рекламы и бесплатная компьютерная помощь подписчикам от автора. Другие способы подписки (ВК, Одноклассники, Телеграм, Facebook, Twitter, Youtube, Яндекс.Дзен)
Здравствуйте у меня такая проблема windows 10 pro version 1903, 3 раз переустановил 2 измененный 1 официальны от microsoft после переустановки вставляется драйверы и программы и сразу после перезагрузки компьютера блокируется диспетчер задач потом через несколько дней блокируется все системные приложение. И постоянно при запуске Windows напишет это приложение не может быть запущен в вашем компьютере, чтоб запустит приложение обратитесь производителю. Никак не могу исправить. И антивирус постоянно удаляет программу uTorrent pro. я думал из за это такие проблемы.
Какая-то загадочная ситуация… Никаких антивирусов, чистильщиков памяти не ставите? (в теории могут сыграть такую роль) Пользователя не называете «Администратор»? (выберите другое имя при установке, если да, под встроенным системным пользователем, который должен быть скрыт, бывают проблемы иногда).
Здравствуйте. У меня программы запускаются на мгновение и сразу закрываются. Не могу открыть даже калькулятор или просмотр видео. Перепробовал всё, что было написано выше — не помогло. Мучаюсь с этой проблемой уже около полугода.
Здравствуйте. А у вас имя пользователя в системе случайно не «Администратор» (не права пользователя, а именно имя)? Если так, то это может быть причиной. И в любом случае, попробуйте создать нового пользователя, зайти под ним и проверить, будет ли там такое же поведение?
Присоединюсь к теме с аналогичной проблемой. При создании нового пользователя все приложения работают. Вообще, только перешел на Виндовс 10 (динозавр), и с созданием профиля какие-то заморочки, система как то нестабильно работает, тут еще и приложения по умолчанию не хотят работать.
Как и у предыдущего комментатора спрошу: а вы не назвали своего пользователя (у которого не работает) «Администратор» случайно? Если да — то вероятнее всего в этом причина. Так как этот «пользователь» представляет собой особую скрытую учетную запись с особенностями.
Источник
Конфликтующие процессы
Замечено, что сворачивание окон приложений зачастую вызывается процессами ouc.exe и TWCU.exe. Первый процесс обычно появляется в Диспетчере, если вы пользуетесь USB-модемом от МТС. Он принадлежит маленькой утилите ouc.exe, проверяющий наличие обновлений программного обеспечения модема. Именно эта утилита из-за ошибок и багов часто становится причиной того, что игра сворачивается сама по себе.
Процесс TWCU.exe принадлежит программному обеспечению роутера TP-Link, недоработки в прошивке которого также могут привести к описанной выше проблеме.
Решением в первом случае должно стать принудительное завершение процесса ouc.exe еще при загрузке Windows. С модемом TP-Link всё немного сложнее. Для начала необходимо попробовать обновить прошивку модема до последней версии, если же это не принесет результатов, вероятно, вам придется отказаться от использования маршрутизатора этого производителя.
Поскольку есть вероятность, что и другие сторонние процессы могут вызывать проблему с окнами, следует убедиться в их «благонадежности». Также желательно удалить с компьютера все adware-приложения вроде Guard Mail.ru.
Содержание
- 1 ОС и ПК не соответствуют требованиям игры
- 2 Компьютер перегрелся
- 3 Сбои в работе жёсткого диска
- 4 Сбои в работе драйверов
- 5 Системные сбои
- 6 На ПК вирусы
- 7 Игру блокирует антивирус
- 8 Повреждение файлов игры
- 9 Почему могут вылетать игры на Windows 10 и как это исправить
- 10 Устранение вылетов игр в ОС Windows 10
- 11 Заключение
Ничто не предвещает беды: вы играете в приложении, как вдруг вас резко выбрасывает из окна программы. Само окно при этом может даже полностью закрыться или просто свернуться. Вам приходится запускать приложение заново, но через некоторое время работы ситуация повторяется. Почему это происходит и что делать с этой проблемой?
ОС и ПК не соответствуют требованиям игры
Ещё раз проверьте, соответствует ли ваш компьютер хотя бы минимальным требованиям, которые предъявляет игра. Если с «Виндовс» 10 всё должно быть в порядке — система поддерживает все новые релизы и бо́льшую часть старых игр, то с аппаратными комплектующими дело может быть иначе.
Как посмотреть основную информацию об оборудовании вашего ПК? Кликните правой клавишей мышки по ярлыку «Этот компьютер» на домашнем экране и выберите «Свойства». В новом окне просмотрите параметры.
Общую информацию по вашему компьютеру можно найти в свойствах ярлыка «Мой ПК»
Требования игры смотрите на официальном сайте разработчика. На сторонних ресурсах может быть ошибочная информация. Если имеющиеся параметры и требования не сходятся хотя бы в одном пункте, нет гарантии, что приложение будет открываться и работать без сбоев. В этом случае выход один: выбрать другую более подходящую игру или сделать апгрейд аппаратной части ПК (добавить «оперативки», поменять видеокарту и т. д.).
Компьютер перегрелся
Если раньше игра работала отлично и требованиям ваш ПК соответствует, потрогайте корпус компьютера — не горячий ли он? Если горячий, нужно срочно решать проблему. Для начала выключите его, чтобы он остыл — сильный перегрев может привести к поломке комплектующих. Вам нужно почистить внутренности ПК от пыли, поменять термопасту. За этим обращайтесь к специалистам в сервисном центре. Если нужно, поменяйте систему вентиляции — возможно, она вышла из строя.
Если у вас ноутбук, купите охлаждающую подставку под него. Летом компьютеры сильно перегреваются из-за высокой температуры окружающей среды. Если у вас сейчас зима, уберите компьютер подальше от батареи.
Если непонятно, какая сейчас температура у компьютера (он немного тёплый), узнайте точный показатель с помощью сторонней программы, например, с помощью AIDA. Посмотрите показатель для процессора, видеокарты, «оперативки», материнской платы. Если показатель равен 70 оC, игру у вас выбивает из-за перегрева.
AIDA — универсальная программа, которая показывает информацию о всех аппаратных частях ПК
Сбои в работе жёсткого диска
Все файлы системы и игр хранятся на жёстком диске. Если он работает со сбоями, игры будут также нестабильны. Нужно провести анализ состояния диска. Для этого подойдёт программа CrystalDiskInfo. В ней можно запустить анализ Smart для жёсткого диска. Утилита покажет температуру диска, общую оценку состояния и подробный отчёт с таким показателями: ошибки чтения, время раскрутки, производительность, скорости поиска, нестабильные секторы и прочее.
CrystalDiskInfo должен показать хотя бы хорошее состояние жёсткого диска
Если состояние жёсткого диска оставляет желать лучшего, нужно подумать о его замене. Можно, конечно, попробовать решить проблему с помощью сторонних программ для восстановления состояния диска, например, взять Acronis Disk Director или HDD Regenerator. Встроенная альтернатива «Виндовс» для восстановления диска — выполненный код chkdsk в «Командной строке». Но учтите, что приложения вам помогут, только если ошибки некритические. В противном случае нужно будет отформатировать диск или поменять его.
Решить некоторые проблемы с жёстким диском может программа Acronis Disk Director
Некоторые серьёзные игры не работают с накопителями типа HDD — скорость чтения у них слишком слабая. В этом случае нужно приобрести твердотельный накопитель SSD.
Сбои в работе драйверов
Проверьте состояние драйверов вашей видеокарты. Откройте «Диспетчер устройств»: кликните правой клавишей мышки по меню «Пуск» и выберите одноимённый пункт.
Кликните по «Диспетчер устройств» в меню «Пуска»
Откройте раздел с видеоадаптерами. Посмотрите, не стоят ли рядом с видеокартами значки: восклицательный, вопросительный. Если да, с «дровами» явно беда — их нужно переустановить. Идите на официальный сайт производителя своего компьютера. Найдите в разделе «Поддержка» свою модель ПК (по точному названию — это важно) и скачайте драйвер для своей видеокарты. Запустите загруженный файл и поставьте драйвер, а затем перезагрузите компьютер. Проверьте, решили вы проблему или нет.
Посмотрите на состояние видеоадаптеров
Системные сбои
Проблема может быть в «операционке» — в её повреждённых системных файлах. В таком случае вылетать на компьютере будет не только одна игра, но и некоторые другие программы. В любом случае не помешает проверить целостность файлов и вылечить их при необходимости. В этом вам помогут коды sfc /scannow и DISM /Online /Cleanup-Image /RestoreHealth, выполненные поочерёдно в «Командной строке». Её нужно запускать от имени администратора.
Выполните в чёрном редакторе команду sfc /scannow
На ПК вирусы
Блокировать работы игры могут вредоносные файлы на компьютере. Обновите свой домашний антивирус и запустите глубокое (расширенное) сканирование. Можно взять даже встроенный «Защитник Виндовс». Дополнительно можно использовать портативный сканер, например, Dr.Web CureIt или Kaspersky Virus Removal Tool.
Кликните по «Начать проверку»
Системные файлы, кстати говоря, могут быть повреждены вирусами, поэтому эта причина и предыдущая взаимосвязаны. После удаления вирусов (если они будут найдены), нужно вылечить системные документы с помощью команд, описанных в предыдущем разделе.
Игру блокирует антивирус
Антивирус может сыграть с вами злую шутку — он может блокировать работу игры, принимая ей за угрозу. Если вы скачали официальную версию приложения и уверены в её безопасности, тогда добавьте игру в исключения вашего антивируса. Можно предварительно проверить, в антивирусе ли дело: на время отключите его и попробуйте поиграть в программе. Если она не будут вылетать, значит, причина была в защитной утилите.
Повреждение файлов игры
Повреждены могут быть не только системные документы, но и файлы самой игры. Опять же это может быть из-за вирусов. Что в этом случае делать? Проверить целостность файлов можно в клиенте Steam, откуда скачиваются многие игры. Если у вас был другой источник, вам нужно переустановить игру: сначала полностью её удалить, а затем поставить на ПК заново. Для удаления используйте сторонний деинсталлятор, например, Revo Uninstaller, чтобы полностью очистить систему от остаточных файлов игры, чтобы последующая повторная установка была чистой.
Revo Uninstaller удалит не только основную информацию игры, но и оставшиеся «хвосты»
Сначала убедитесь, что ваш ПК соответствует требованиям игры — их узнайте на официальном сайте софта. После этого учитывайте уже другие причины: измерьте температуру аппаратных частей ПК, проверьте систему на наличие вирусов, посмотрите на состояние драйверов видеоадаптеров и жёсткого диска. Вылечите все системные файлы с помощью «Командной строки». В крайнем случае переустановите программу.
Рубрики: интернет
Согласитесь, очень раздражают ситуации, когда ты целиком погружен в компьютерную игру, наслаждаешься процессом, адреналин на пределе, а в самый ответственный момент компьютер попросту закрывает программу. Не одна клавиатура была разбита в подобный момент. Однако ситуацию можно исправить и предупредить в будущем для большинства случаев.
Почему могут вылетать игры на Windows 10 и как это исправить
Учитывая, что игры являются обычными программами, к проблеме вылетов необходимо подходить именно с точки зрения работы приложений в установленной операционной системе. А принудительное отключение приложения может случиться только при критической ошибке в программной части, либо из-за невозможности обработать тот или иной запрос. В итоге вылеты можно разделить на два вида: аппаратные и программные. К счастью, аппаратные ошибки случаются в десятки раз реже программных.
Аппаратные причины
Основные аппаратные причины вылетов игры заключаются в нехватке оперативной или видеопамяти, а также в возможном перегреве тех или иных чипов внутри ПК. Прочие неполадки в оборудовании, скорее всего, привели бы к полной неработоспособности компьютера, не говоря уже о запуске таких ресурсоёмких процессов, как игры.
Нехватка оперативной или видеопамяти
Прежде всего, нужно понять, что игра требует некоторых ресурсов компьютера для обработки графических и числовых данных. Поэтому при покупке и установке игры необходимо сравнивать потребности игры с возможностями компьютера. Кроме того, к каждой игре разработчики указывают минимальные и рекомендуемые требования. Эти условия определяют качественную работу приложения на минимальных и максимальных настройках графики.
Следует помнить: ядро Windows также потребляет некоторые ресурсы оперативной памяти (ОП), а это значит, что компьютер должен иметь на 1–2 ГБ оперативной памяти больше, чем заявлено в требованиях игры.
Если ОП достаточно, но игра всё равно вылетает в процессе работы, необходимо убрать лишние задачи. Для этого просто закройте все сторонние процессы, особенно браузеры и медиапроигрыватели.
Перегрев процессора
Перегрев ЦП (центрального процессора) может вызвать неконтролируемые ошибки, закрытие задач и даже отключение компьютера от питания. Такое часто может происходить в компьютерах и ноутбуках, которым больше двух лет, и они ни разу не проходили чистку и замену термопасты.
В зависимости от спецификации разрешённая температурная нагрузка на процессор колеблется от 70 до 100 oC. Однако в случаях, когда температура превышает 60 градусов, стоит задуматься о походе в сервисный центр и замене термопасты.
Чтобы узнать, насколько нагрелся процессор, можно воспользоваться одной из диагностических программ, к примеру, Aida 64 Extreme:
- Скачиваем, устанавливаем и запускаем программу.
- Открываем вкладку «Компьютер» — «Датчики» и знакомимся с температурами процессора. Если они превышают допустимые, компьютер следует выключить и отправить в сервисный центр для чистки и замены термопасты.
Во вкладке «Датчики» знакомимся с показателями температуры
Программные причины и их решение
Программные проблемы встречаются при вылетах игр гораздо чаще. Дело в том, что для правильного функционирования приложения необходимо большое количество компонентов в виде графических библиотек, правильных драйверов, совместимости и многого другого.
Проблемы с совместимостью
Совместимость программы и операционной системы часто страдает при запуске новой Windows. Так было ещё со старта Windows Vista: очень много программ попросту не приспособлены к реалиям и кодам новой ОС. Из-за этого и возникают ошибки, а их следствие — принудительное закрытие приложения. Подобное происходит потому, что один или несколько компонентов старой программы не могут работать корректно с более современной Windows.
Разработчики «Окон» для решения этой проблемы постоянно работают над обновлениями системы. И кроме этого, в ОС внедрён механизм «принудительного» запуска любой программы в режиме совместимости с любой предыдущей Windows, который можно использовать следующим образом:
- Щёлкаем правой кнопкой по исполняемому файлу или ярлыку, который запускает игру, и выбираем «Свойства».
Щёлкаем правой кнопкой по запускающему файлу и выбираем «Свойства» - Ставим галочку у пункта «Запустить программу в режиме совместимости», выбираем операционную систему (почти всегда это Windows 7, реже Windows XP) и сохраняем изменения через OK.
Ставим галочку у пункта «Запустить программу в режиме совместимости» и сохраняем изменения
Необходимость обновить драйверы
Драйверы — это специальные программные коды, которые обеспечивают наилучшее взаимодействие операционной системы и устройств, установленных на компьютере. Очень важно следить за тем, чтобы они были в актуальном состоянии и не были повреждены. Именно поэтому временами необходимо проверять наличие обновлений для ключевых устройств:
- Щёлкаем правой кнопкой по значку «Пуск» в левом нижнем углу, а в выпавшем меню Windows выбираем «Диспетчер устройств».
Вызываем меню Windows и выбираем «Диспетчер устройств» - Открываем вкладку с устройствами, щёлкаем по одному из них и выбираем «Обновить драйвер». Обычно обновления требуют драйверы видеокарты, а также устройств, отмеченных специальным значком, указывающим на проблемы совместимости — восклицательным знаком в жёлтом треугольнике.
Щёлкаем по устройству, отмеченному специальным знаком, и выбираем «Обновить драйвер»
- Открываем вкладку с устройствами, щёлкаем по одному из них и выбираем «Обновить драйвер». Обычно обновления требуют драйверы видеокарты, а также устройств, отмеченных специальным значком, указывающим на проблемы совместимости — восклицательным знаком в жёлтом треугольнике.
- Выбираем «Автоматический поиск» и ожидаем, пока программа найдёт и установит лучший драйвер, если таковой существует.
Выбираем «Автоматический поиск обновленных драйверов»
Проводим аналогичные процедуры для всех устройств из вкладок:
- «Видеоконтроллеры»;
- «Звуковые, игровые и видеоустройства»;
- «Контроллеры IDE».
После обновления всех драйверов перезагружаем компьютер.
Видео: как обновить драйверы Windows 10
Настройка видеокарты
Некоторые программы имеют интерфейсные оболочки, которые помогают изменять определённые настройки. Больше всего изменений можно внести в параметры работы видеокарты (другие драйверы почти никогда не имеют интерфейса для управления устройством), именно она отвечает за производительность игр. В зависимости от издателя видеокарты и драйвера настройки могут отличаться, но общие установки и методы обращения к ним примерно одинаковые.
Настройки программы можно изменить таким образом, что видеокарта будет больше ориентирована не на обработку графического изображения, а на повышение производительности — это привнесёт больше стабильности в игру:
- Щёлкаем по пустому месту рабочего стола и выбираем «Настройка переключаемой графики».
Щёлкаем по пустому месту рабочего стола и выбираем «Настройка переключаемой графики» - В открывшемся окне, напротив процесса игры, изменяем фильтр «Настройка графики» на значение «Высокая производительность».
Устанавливаем фильтр напротив запускаемого файла игры в положение «Высокая производительность» - Затем нажимаем «Применить» и для верности перезагружаем компьютер.
Проблемы с самой игрой
Нередки случаи, когда, пытаясь проводить время в некой «бесплатной» версии, включая репак или урезанный продукт, пользователь сталкивается с вылетами во время игры. Зачастую причина проблемы состоит именно в том, что используется нелицензионная версия с некоторыми отсутствующими или «криво» изменёнными компонентами. В итоге игрок получает ошибку, корень которой непосредственно в самой игре, поскольку она неполноценна.
Качественный программный продукт может гарантировать только издатель игры, так как при создании приложение проходит десятки тестов на работоспособность в разных ситуациях, а также проверяется весь предоставляемый в нём контент. В случае репаков мы получаем изменённую игру, поэтому никогда не знаешь, как они отразятся на работе продукта.
Для проверки дистрибутива необходимо воспользоваться помощью других компьютеров, установив игру на них, или попробовать на своём компьютере другой образ от иного издателя.
Кроме этого, лучше всего попробовать полностью удалить и установить игру заново. Вполне возможно, что при первой инсталляции приложения произошли какие-то ошибки, которые влияют на работу игры и создают нежелательные последствия.
Последствия работы вирусов
Компьютерные вирусы по-прежнему остаются бичом современных IT-технологий. Конечно, нынешняя мода на вредоносное ПО больше направлена на коммерческую составляющую (вымогатели, майнеры), их жертвами становятся банки и корпорации, но всё же полностью искоренить простых «вредителей» невозможно.
Если вы поймали и смогли вылечить вирус, необходимо устранить последствия его работы. Наверняка антивирусная программа, которой вы пользовались, удалила или ограничила некоторые системные файлы, что скорее всего воздействовало на работоспособность системы и отдельных приложений.
Чтобы восстановить системные файлы, можно воспользоваться вшитой утилитой SFC:
- Вызываем меню Windows, как показано выше, и выбираем пункт «Командная строка (администратор)».
В меню Windows выбираем пункт «Командная строка (администратор)» - Вводим и запускаем команду sfc /scannow, ожидаем, пока утилита не закончит проверку и возможное восстановление.
В командной строке запускаем команду sfc /scannow - Перезагружаем компьютер.
Исправить ситуацию, когда игра вылетает на ровном месте, очень просто. Достаточно пошагово выполнить инструкции выше, чтобы проблемы с развлекательным контентом исчезли навсегда.
Операционная система Windows 10 с момента выхода стремительно набирает популярность и в скором будущем наверняка превзойдет прочие версии по количеству пользователей. Связано это со многими факторами, в том числе и со стабильной работой подавляющего большинства видеоигр. Но даже учитывая это, в некоторых случаях происходят сбои в работе и вылеты. В рамках статьи мы подробно расскажем о данной проблеме и методах ее устранения.
Устранение вылетов игр в ОС Windows 10
Существует множество вариантов ошибок, в связи с которыми даже самые простые игры могут закрываться, выбрасывая на рабочий стол. При этом нередко приложение не предоставляет сообщения с четко описанной причиной вылета. Именно такие случаи мы рассмотрим далее. Если же игра у вас попросту не запускается или зависает, ознакомьтесь с другими материалами.
Подробнее:Не запускаются игры на Windows 10Причины, по которым игры могут зависать
Причина 1: Системные требования
Основная проблема современных компьютерных игр заключается в крайне высоких системных требованиях. И хотя операционная система Windows 10 поддерживается всеми выходящими и большинством старых приложений, ваш компьютер попросту может быть недостаточно мощным. Некоторые игры из-за этого не запускаются, другие же включаются, но вылетают с ошибками.
Исправить проблему можно путем обновления компонентов или сборкой нового компьютера. Про оптимальные варианты с возможностью замены некоторых деталей на более новые мы рассказали в другой статье.
Подробнее: Сборка игрового компьютера
Еще одним более прогрессивным, но менее дорогостоящим вариантом является облачный гейминг. На просторах интернета существует множество специальных сервисов с разными бонусами, позволяющими запускать игры на серверах с передачей видеосигнала в формате стрима. Рассматривать конкретные ресурсы мы не будем, но вам стоит помнить, что только на доверенных сайтах можно бесплатно оценить работу системы.
Читайте также: Проверка игр на совместимость с компьютером
Причина 2: Перегрев компонентов
Проблема с перегревом компонентов и, в частности, видеокарты, напрямую исходит от первой названой причины. Однако в данном случае если видеокарта полностью удовлетворяет требованиям приложения, стоит проверить систему охлаждения и по возможности улучшить ее.
Для тестирования температуры можно прибегнуть к одной из специальных программ. Об этом сказано в отдельной инструкции. Там же были упомянуты нормативы нагрева компонентов. Для вылета при этом будет достаточно 70 градусов нагрева видеоадаптера.
Подробнее: Измерение температуры на компьютере
Избавиться от перегрева на лэптопе можно посредством специальной охлаждающей подставки.
Причина 3: Неисправности жесткого диска
Жесткий диск является одним из наиболее важных компонентов ПК, отвечая как за файлы игры, так и за целостность операционной системы. Именно поэтому при наличии небольших сбоев в его работе приложения могут вылетать, завершая работу без ошибок.
Для анализа жесткого диска существует небольшая утилита CrystalDiskInfo. Сама процедура нами описана в отдельной статье на сайте.
Подробнее:Как проверить жесткий дискКак восстановить жесткий диск
Для некоторых игр обычный HDD-накопитель попросту не подходит из-за слишком низкой скорости чтения. Единственное решение в таком случае сводится к установке твердотельного диска (SSD).
Читайте также: Выбираем SSD для своего компьютера или ноутбука
Причина 4: Сбои и работе драйверов
Актуальной проблемой для всех версий ОС Windows является отсутствие подходящих версий драйверов. В такой ситуации необходимо посетить сайт производителя компонентов вашего ПК и произвести скачивание предоставляемого ПО. Иногда достаточно выполнить его обновление.
Подробнее: Как обновить драйвера на Windows 10
Причина 5: Системные сбои
В ОС Windows 10 возможно достаточно большое количество системных сбоев, приводящих в итоге к вылетам приложений, включая видеоигры. Для устранения неполадок воспользуйтесь нашей инструкцией. Некоторые варианты требуют индивидуальной диагностики, с чем мы можем вам помочь в комментариях.
Подробнее: Как проверить Windows 10 на ошибки
Причина 6: Вредоносный софт
Проблемы в работе системы и отдельных приложений, включая игры, могут быть вызваны вирусами. Для проверки используйте любую удобную антивирусную программу или прочие варианты, описанные нами в других статьях на сайте. После очистки ПК обязательно произведите проверку файлов игры.
Подробнее:Проверка ПК на вирусы без антивирусаПрограммы для удаления вирусовОнлайн-проверка компьютера на вирусы
Причина 7: Настройки антивируса
После удаления вирусов с компьютера антивирусная программа может повредить игровые файлы. Особенно это актуально при использовании пиратских копий игр, которые зачастую взламываются вредоносным софтом. Если вылетает какое-то недавно установленное приложение, попробуйте отключить антивирус и переустановить видеоигру. Эффективным решением также является добавление программы в исключения софта.
Подробнее: Как отключить антивирус на компьютере
Причина 8: Ошибки в файлах игры
Вследствие влияния антивирусных программ или вирусов, а также сбоев в работе жесткого диска, некоторые файлы игры могут быть повреждены. И если при отсутствии важных компонентов приложение вовсе не запустится, то, к примеру, при повреждении файлов с локациями или звуком проблемы появятся лишь в процессе геймплея. Для устранения подобных трудностей в Steam предусмотрена функция проверки целостности файлов. В любых других случаях придется произвести удаление и переустановку приложения.
Подробнее:Как проверить целостность игры в SteamКак удалить игру в Windows 10
Заключение
Мы постарались охватить все наиболее часто встречающиеся проблемы и методы их решения в Windows 10. Не забывайте, что в некоторых случаях может помочь только индивидуальный подход. В остальном же, четко следуя рекомендациям, вы наверняка устраните причину проблем и сможете насладиться игрой. Мы рады, что смогли помочь Вам в решении проблемы.
Опишите, что у вас не получилось. Наши специалисты постараются ответить максимально быстро.
Помогла ли вам эта статья?
Используемые источники:
- https://tvoi-setevichok.ru/internet/pochemu-vyletayut-igry-na-windows-10.html
- https://winda10.com/igry/vyletayut-igry-na-windows-10.html
- https://lumpics.ru/why-games-are-crashing-to-windows-10/