Windows 10 — операционная система на долгие времена. Компания Microsoft заявила, что новых версий (в привычном понимании) выпускаться не будет, а развитие системы будет идти перманентными обновлениями. Многие пользователи Windows хотят быть на волне прогресса, потому переходят на самую новую и прогрессивную операционную систему в мире. Но желающих обновиться ждёт немало подводных камней, особенно, для владельцев компьютеров двух-трёхлетней давности: начиная от несовместимости материнских плат и компонентов и заканчивая отсутствием поддержки некоторых процессоров. В результате попытка инсталляции завершается ошибкой или процесс «виснет».
Установка Windows 10 через интернет
Компания Microsoft считает самым логичным путём установки Windows 10 обновление текущей версии системы через интернет (таким образом можно обновиться с Windows 7 и 8), для чего с сайта компании можно загрузить приложение Get Windows 10, которое сделает всю работу самостоятельно, причём в фоновом режиме: загрузит необходимые компоненты, установит драйверы, сохранит пользовательские данные.
Лучший способо установить Windows 10 — специальное приложение от Microsoft, Get Windows 10
Программа установки Windows 10 не видит флешку
Многие опытные пользователи отдают предпочтение Clean Install — установке со сменного носителя, — чтобы полностью контролировать ситуацию. Лучшим носителем для такой установки является загрузочная флешка с образом дистрибутива операционной системы. Проблема в том, что средства ОС форматируют флешку как диск с разделом MBR. На компьютерах с UEFI (то есть большинстве современных) установка системы с такой флешки завершится ошибкой, и инсталлятор не увидит раздел с файлами.
Если не хотите сталкиваться с ошибкой, готовьте загрузочный диск формата GPT. Программа, которая сделает это быстро и бесплатно — Rufus.
- Запустите Rufus. Из меню «Устройства» выберите носитель, который вы хотите сделать загрузочным.
- Из выпадающего списка «Схема раздела и тип системного интерфейса» выберите опцию «GPT для компьютеров с UEFI».
- Включите чекбокс (установите галочку) в поле «Создать загрузочный диск». В ниспадающем меню выберите «ISO-образ» и укажите на образ диска ОС, который вы предварительно загрузили из интернета.
Программа для создания загрузочных носителей Rufus поможет создать загрузочную флешку для систем с UEFI
- Кнопкой «Старт» запустите процесс создания носителя.
- Носитель создан. Грузитесь и инсталлируйте ОС Windows 10.
Видео: создание загрузочной флешки в программе Rufus
На диске находится таблица MBR-разделов
При загрузке в режиме UEFI программа установки Windows 10 не сможет инсталлировать систему на диск с разделами MBR. Такая ситуация возможна, если на диске ранее уже была установлена операционная система Windows 7 или ниже. В результате на экран выводится предупреждение и установка приостанавливается.
Если при установке будут найдены разделы MBR — установка невозможна
Чтобы продолжить установку, нужно преобразовать диск в формат GPT. Есть два пути решения этой задачи: быстрый — с потерей всех данных на диске, — и медленный, с сохранением информации. Если информация вам не нужна или это просто диск со вторичного рынка, бывший в употреблении, оптимальным будет первый способ:
- После получения предупреждения о разделах MBR на диске нажмите Shift+F10: это откроет окно командной строки.
- Последовательно введите следующие команды:
- diskpart;
- list disk — программа выведет список дисков;
- select disk n — выбор преобразуемого накопителя;
- clean — удаление всех разделов;
- convert gpt — преобразование диска в формат GPT;
- exit.
- Закройте окно и нажмите кнопку «Обновить» в экране выбора разделов.
- Выберите для установки неразмеченное пространство диска и продолжайте: ошибка появляться уже не будет.
Для реализации второго способа — преобразования диска с сохранением данных, — понадобится программный пакет для работы с разделами диска. Остановимся на программе Minitool Partition Wizard: она бесплатна, а с сайта производителя можно скачать образ загрузочной флешки.
- Перепишите образ на флешку, отформатированную в FAT32, и в UEFI она автоматически станет загрузочной.
- Загрузившись с носителя, запустите программу. Выберите диск, который нужно преобразовать в GPT.
- В меню, находящемся слева, выберите Convert MBR Disk to GPT Disk.
Преобразование диска в GPT с сохранением данных
- Нажмите кнопку Apply, подтвердите выбор и ждите, пока не завершится процесс преобразования. В зависимости от объёма жёсткого диска это займёт определённое время.
Сообщения о невозможности установки системы на диск с разделами MBR можно избежать, переключив режим загрузки на Legacy в настройках BIOS. Но это временное решение, которое затем приведёт к снижению быстродействия и надёжности работы системы. Оптимальным вариантом будет всё-таки преобразование диска.
Windows 10 не устанавливается на твердотельный диск (SSD)
При установке ОС Windows 10 на SSD-диск можно столкнуться с такими ошибками, как «бесконечная установка»: на определённом этапе компьютер перезагружается и начинает установку заново. Также встречается такая неприятность, как критически низкая скорость доступа к SSD — установка может продолжаться 12–15 часов. Кроме этого, иногда программа установки не распознаёт диск и SSD не отображается в окне выбора дисков. Чтобы избавиться от таких ошибок, следует предпринять ряд простых шагов:
- Скачайте с официального сайта производителя материнской платы или ноутбука последнюю версию BIOS и установите её согласно приведённым инструкциям.
- В настройках BIOS обязательно включите тип загрузки — UEFI.
- На экране настройки периферийных устройств выберите тип работы контроллера SATA — AHCI.
Измените режим работы SATA на AHCI в настройках BIOS
- Если в компьютере помимо SSD имеются ещё внутренние накопители. Отключите их перед началом установки, отсоединив кабели от материнской платы.
К материнской плате должен быть подключен только один кабель — от SSD-диска
- Когда установка начнётся, на экране выбора дисков следует удалить какие-либо разделы на SSD, если они там присутствуют. Установку системы совершайте в неразмеченную область, позволив программе установки создать и отформатировать раздел автоматически.
Для установки системы выберите неразмеченную область
Видео: установка Windows 10 на SSD
Синий экран при установке Windows 10
Синий экран, он же Blue Screen Of Death (BSOD) — диагностическое сообщение ОС Windows о критической ошибке, работа системы после которой невозможна. Возникать ошибки могут как при установке операционной системы, так и при дальнейшей её работе.
Синий экран — сообщение о критической ошибке Windows 10
Чаще всего такие ошибки появляются при неполадках аппаратной части компьютера. Чтобы избавиться от ошибки, можно предпринять следующие шаги:
- Если в BIOS материнской платы включены опции разгона процессора и оперативной памяти — отключите их.
Экран управления разгоном системы в биосе AMI
- Проверьте объём инсталлированной оперативной памяти. Если установлено несколько планок, попробуйте перед запуском программы установки оставить только одну из них. Это переведёт контроллер памяти в одноканальный режим — медленный, но устойчивый к ошибкам.
Оставьте всего один модуль памяти перед началом установки ОС
- Отключите все периферийные устройства, кроме необходимых на этапе установки.
- Убедитесь в том, что разрядность дистрибутива ОС и разрядность процессора в вашем компьютере совпадают. При попытке установить 64-битную ОС на 32-битный процессор установка будет завершаться ошибкой. Проверить разрядность процессора можно бесплатной утилитой CPU-Z.
В окне программы CPU-Z можно увидеть описание процессора: если он 32-разрядный, то установить 64-разрядную версию Windows 10 нельзя
- Снимите жёсткий диск и установите Windows 10 на другом компьютере, с которым ошибка не возникает. После окончания установки верните диск назад и попробуйте загрузиться в обычном режиме.
Чёрный экран при установке Windows 10
Одна из распространённых проблем — чёрный экран (с курсором мыши или без) после установки операционной системы. Ошибка эта чаще всего появляется на компьютерах с дискретными видеокартами AMD и NVidia, с интегрированным видео такого не случается. Возможен вариант, что компьютер устанавливает загруженные обновления: в этом случае следует подождать 15–20 минут, пока не появится экран приветствия. Если же ожидание не привело к положительному результату, следует перезагрузить компьютер, а затем отключить функцию быстрого запуска системы (это гарантированно устраняет проблему чёрного экрана с видеокартами AMD или NVidia).
- Выключите компьютер путём продолжительного удерживания кнопки включения питания.
- Включите компьютер повторно: система загрузится штатно.
- Откройте «Панель управления», а в ней — «Настройки электропитания».
- В левом боковом меню выберите пункт «Действия кнопок питания».
- Снимите чекбокс (галочку) с пункта «Включить быстрый запуск».
Отключение быстрого запуска находится в апплете панели управления «Параметры электропитания»
- Сохраните внесённые изменения. После перезагрузки ПК чёрный экран больше не будет появляться вместо экрана приветствия.
Windows 10 устанавливается слишком долго
Рассмотрим отдельно группу ошибок, из-за которых установка ОС Windows 10 проходит слишком долго. В нормальном режиме, на среднестатистическом компьютере полная установка системы занимает не более 35–40 минут, на системе с SSD — в 3–4 раза быстрее.
При установке Windows 10 зависает на логотипе
Эта проблема чаще всего встречается при попытке установить Windows 10 на один из ноутбуков фирмы Samsung. Некоторое время назад фирма прекратила производство ноутбуков, перестала закупать ОЕМ версии операционной системы. Поэтому Microsoft убрал поддержку этих ноутбуков из дистрибутива. В результате программа установки зависает уже на логотипе системы, то есть в самом начале.
Установить операционную систему можно, демонтировав жёсткий диск, который подключается к другому компьютеру, где и происходит процедура установки операционной системы. Затем диск возвращается обратно в ноутбук и после фазы автоматической настройки Windows 10 отлично работает на нём.
Windows 10 зависает на подготовке файлов для установки
Эта ошибка возникает при обновлении Windows 7 или Windows 8 при помощи «Центра обновлений Windows». Прогресс установки может остановиться на произвольном месте и не увеличиваться неопределённое время. В таком случае оптимальным вариантом будет установка операционной системы с загрузочного носителя (флешки). На стартовом экране можно будет выбрать режим установки — «Обновление», — и все ваши данные и установленные в предыдущей версии ОС программы сохранятся.
Установка системы Windows 10 обновлением предыдущей версии
Установка Windows 10 остановилась на 0%
Эта проблема возникает при попытке обновиться на Windows 10 из предыдущих версий ОС. Ошибка Центра обновлений не позволяет произвести установку новой системы, при попытке вы получаете сообщение «С установкой обновлений возникли некоторые проблемы…»
Ошибка центра обновлений Windows может прервать установку в самом начале
Чтобы сделать установку Windows 10 возможной, нужно запустить специальный скрипт, который сбросит все ошибки «Центра обновления Windows».
- Создайте файл «Блокнот» и пропишите в нём следующие команды (без точки с запятой):
- attrib -h -r -s %windir%system32catroot2;
- attrib -h -r -s %windir%system32catroot2*.*;
- net stop wuauserv;
- net stop CryptSvc;
- net stop BITS;
- ren %windir%system32catroot2 catroot2.old;
- ren %windir%SoftwareDistribution SoftwareDistribution.old;
- ren «%ALLUSERSPROFILE%application dataMicrosoftNetworkdownloader» downloader.old;
- net start BITS;
- net start CryptSvc;
- net start wuauserv.
Для сброса ошибок «Центра обновления» нужно прописать в «Блокноте» несколько команд
- Сохраните файл с именем winupdate-reset.bat.
Сохраните файл скрипта с кодировкой ANSI
- Нажмите на иконке файла ПКМ (правую клавишу мыши) и запустите его от имени администратора.
Нажав правой кнопкой мыши по файлу, произведите запуск скрипта от имени администратора
- Закройте окно скрипта и перезагрузите компьютер.
Теперь можно повторно запустить обновление до Windows 10 — ошибок не будет.
Установка Windows прервана с ошибкой на 25%
На 25% установка Windows 10 может зависнуть с кодом ошибки 0xC1900101.
Ошибка 0xC1900101
Ошибка свидетельствует о конфликте периферийных устройств и программы установки. Хотя компания Microsoft и не даёт никаких официальных инструкций по её устранению, можно добиться нормальной установки системы, проделав следующие шаги:
- При установке Windows 10 используйте флеш-накопитель. Установка и обновление из операционной системы или с оптического диска повышают риск ошибки 0xC1900101.
- Отключите все периферийные устройства, оставив только клавиатуру и мышь.
- Отсоедините все накопители SATA и АТА, кроме того, на который осуществляется установка системы.
Установка зависает на 32 или 99%
Если установка зависает после 32%, это особенность механизма обновления системы, а не ошибка. Объём данных, который нужно загрузить из интернета, около 10 гигабайт, а количество файлов исчисляется десятками тысяч. В зависимости от скорости интернет-соединения центрального процессора и объёма оперативной памяти обновляемого компьютера процедура установки Windows 10 может занимать длительное время. Иногда процесс может продолжаться почти сутки.
При обновлении есть несколько «контрольных точек», при прохождении которых процесс замедляется настолько, что кажется, будто программа обновления «зависла». Вам остаётся только ждать в таких случаях, как:
- на чёрном экране с синим кружком в диапазоне 30–39%, когда система обновления Windows загружает из сети все динамические обновления для Windows 10;
- на 96–99%, когда ОС Windows ведёт резервное копирование пользовательских данных;
- пока на экране остаётся сообщение «Это займёт чуть больше времени, чем обычно, но оно скоро будет готово».
Можно значительно ускорить процесс обновления, отключив все периферийные устройства с интерфейсом USB, а также дополнительные мониторы, если они имеются.
Видео: как установить Windows 10, если установка «зависла» на 99%
При установке Windows 10 не создаёт разделы
Эта ошибка возникает при попытке установить ОС на диск с уже созданной таблицей разделов. Неразмеченных областей на диске нет, программа установки не может создать дополнительные скрытые разделы для системных нужд и выдаёт сообщение об ошибке «Не удалось создать новый или найти существующий раздел».
Иногда возникает ошибка, при которой раздел не может быть создан
Чтобы программа установки смогла создать необходимую для работы ОС структуру системных разделов, следует либо удалить с диска существующие разделы (при этом все данные будут потеряны), либо программой для работы с разделами уменьшить те, что имеются на диске. Таким образом, высвободится примерно 700 Мбайт пространства и установка станет возможной.
В первом случае выделите курсором имеющийся раздел, не выходя из окна выбора диска, и нажмите «Удалить». Затем точно так же выделите высвободившееся свободное место и укажите его для дальнейшей установки операционной системы.
Во втором случае понадобится загрузочная флешка с программой Minitool Partition Wizard.
- Запустив программу, выделите нужный раздел и из меню в левой колонке выберите команду Move/Resize Partition. В открывшемся диалоге введите объём нераспределённого места — 700 мегабайт.
Уменьшение размеров раздела в программе Minitool Partition Wizard
- Нажмите кнопку Apply, после чего размер раздела будет уменьшен, а на диске появится 700 Мбайт нераспределенного места. Теперь загрузите инсталлятор Windows 10 и продолжите установку системы — ошибки больше не будет.
Установка Windows 10 перезагружается на 64%
Ошибка возникает после установки кумулятивного апдейта KB3081424 (или использования установочного диска, где этот апдейт уже интегрирован). Программа установки сканирует системный реестр и, если находит в нём записи несуществующих пользователей, аварийно завершает работу, после чего обновление пытается установиться вновь — и так до бесконечности. Чтобы исправить ошибку, необходимо внести правки в системный реестр:
- Перезагрузив компьютер в безопасном режиме (удерживайте клавишу F8 при старте), через интерфейс командной строки запустите редактор реестра.
- Перейдите по адресу HKEY_LOCAL_MACHINESOFTWAREMicrosoftWindows NTCurrentVersion.
- Удалите ключ ProfileList.
- Перезагрузите компьютер и продолжите установку или обновление системы.
Не появляется окно установки Windows 10
Очень редкая ошибка, которая встречается и при установке других систем семейства Windows. Появляется на конфигурациях, в которых присутствует дисковод гибких магнитных дисков. Решение проблемы — при помощи настроек BIOS отключите дисковод и в строке Drive A (B) выставите значение disabled.
Чтобы Windows 10 могла установиться — отключите дисковод через BIOS
Драйверы устройства не найдены
В процессе инсталляции программа установки сообщает об отсутствии драйверов для накопителя и останавливается. Продолжить при этом установку невозможно.
Драйверы не найдены — установка не возможна
Причиной является порт стандарта USB 3.0, к которому у вас подключена загрузочная флешка с дистрибутивом системы или переносной жёсткий диск. Исправить ошибку очень просто — переключите накопитель в другой USB-порт стандарта 2.0. Отличить его очень просто: порты стандарта USB 3.0 — синего цвета, а стандарта 2.0 — чёрного.
Порты USB 3.0 имеют синий цвет
Ошибки при установке Windows 10 — официальные руководства
Компания Microsoft опубликовала по меньшей мере две статьи, посвящённых устранению ошибок при установке Windows 10 или обновлении на неё с более старых ОС. Это подробные руководства с кодами ошибок и кратким описанием. Это «Справка по ошибкам обновления и установки Windows 10» и «Устранение ошибок при обновлении до Windows 10». Найти их можно в разделе «Документы».
Обратите внимание, что получить доступ к базам знаний Microsoft, в том числе и к упомянутым статьям можно, если есть учётная запись Microsoft. Если её нет — не поленитесь потратить 15 минут на регистрацию.
Ошибки и решения, рассмотренные в статье — типовые, то есть возникающие на самых разны конфигурациях. В то же время могут встречаться ошибки «плавающие» — возникающие с непредсказуемой периодичностью, отследить и систематизировать которые очень сложно. Стабильность работы ОС и отсутствие проблем с её установкой тесно связаны с качеством комплектующих, из которых собран компьютер. Используйте модули оперативной памяти проверенных брендов, жёсткие диски без ошибок и повреждений и надёжную систему охлаждения. Ведь намного проще предотвратить ошибки, чем бороться с ними в процессе работы.
- Распечатать
Оцените статью:
- 5
- 4
- 3
- 2
- 1
(20 голосов, среднее: 4.2 из 5)
Поделитесь с друзьями!
0 / 0 / 1
Регистрация: 06.02.2019
Сообщений: 7
1
06.02.2019, 08:35. Показов 11357. Ответов 13
Здравствуйте!
Впервые столкнулся с подобным, и уже не знаю, что и делать.
При установке Win10 выдает синие экраны со следующими ошибками:
0xc0000221, 0xc0000098, 0xc000021a, checksum и просто синий экран без кода ошибки. Ссылается на файлы ntsokrnl.exe, winload.exe
Ошибка возникает сразу после стартового логотипа Windows 10.
ПК только что с магазина, свежесобранный. Плашки памяти вытаскивал-вставлял, жесткие тоже, использовал разные флешки для установки, образ скачал с сайта Майкрософт, записывал и руфусом, и UltraISO, и майкрософтовской утилиткой.
Вчера был в СЦ. Сначала сказали, что брак материнки, одобрили замену. Пересобрали, проблема не исчезла. После сказали, что крепеж матплаты был не там, где нужно и коротил, но опять же проблема на месте. Полагаю, что тут либо мои кривые руки, либо «сертифицированные» инженеры не такие уж сертифицированные.
Хотя, среди сотен перезагрузок 2 раза мне удалось поймать стартовое окно установки с выбором языка и т.д. Оба раза винда вроде как ставилась, копировала файлы, но первая перезагрузка — и все по-новой.
Конфиг ПК:
AMD Ryzen 3 1200
MSI A320M PRO M2
Goodram CL15 4GB DDR4 x2
SSD Kingston A400 240Gb
HDD Seagate Barracuda 7200 1Tb
Palit GeForce GTX 1050 STORMX
Буду благодарен любой помощи.
__________________
Помощь в написании контрольных, курсовых и дипломных работ, диссертаций здесь
0
Синий экран во время установки Windows
Привет всем читателям блога.Коротко сегодня хотел бы рассказать об ошибке, когда установщик вылетает в синий экран (BSoD),в самом начале установки Windows,(на ноутбуках частенько.)
Как исправить эту ошибку
Самое интересное то, что Винда еще не установлена, а БСоД уже тут как тут.
Исправляется очень просто – переключением режимов работы
жесткого диска с AHCI на IDE.
Как это сделать?
Необходимо перезагрузить компьютер, войти в БИОС (клавиша Del или F2),
найти строку, содержащую SATA в названии (чаще всего, SATA Mode),
после чего сменить ее значение с AHCI на IDE.
Нажмите F10 для сохранения изменений и выйдите из BIOS.
Теперь все должно пройти нормально.
Как получать обновления для Windows XP,читайте далее
Как устранить наиболее частые ошибки Windows читайте далее
Вот так можно исправить эту ошибку.
If you are facing blue screen of death Windows 10, you can read this post which offers the causes and corresponding solutions to this issue. Furthermore, this post also shows how to back up data and recover data via MiniTool Partition Wizard.
Causes of Windows 10 Blue Screen of Death
Blue Screen of Death (BSOD for short), also called Stop Error, emerges whenever Windows detects a serious error it cannot recover from, and it shuts down or restarts itself to avoid any damage.
Note: Black Screen of Death is also called BSOD, but reasons for both errors should be different. For more information about this black screen, please view the post Full Guide to Repairing Black Screen Error When Booting Windows.
Windows 10 blue screen often comes with error codes displayed in white text, for example:
But sometimes it is just a blank blue screen or with spinning dots:
Sometimes, it just happens once, and you’ll not see it again when you restart, but sometimes you’ll be stuck in BSOD restart loop.
Well, why does Windows 10 Blue Screen of Death emerge? How can we quickly fix this issue? These must be what you are eager to know, right? See this post to get what you want.
Hardware related causes:
- External or internal hardware devices are installed improperly.
- One or some of hardware devices are malfunctioning, such as RAM, CPU, and internal hard disk.
- New hardware device is incompatible with your BIOS.
Software related causes:
- Not enough free space on the partition where Windows is installed.
- Driver of your hardware is out of date, especially graphics driver.
- Install incompatible Windows update or program.
- Virus attack.
- System files, including boot files damaged or corrupted.
- Bug of Windows 10.
- BIOS is out of date.
- BIOS is misconfigured or overclocked.
After knowing causes for Windows 10 Stop Error, next let’s talk about how to fix Windows 10 BSOD.
Before repairing Windows 10 BSOD, you’d better recover the data or back up all useful data saved in the system partition via MiniTool Partition Wizard Pro Ultimate Edition and Pro Edition respectively, which could help you avoid data loss. In addition, it is also the first step if you have to reinstall Windows.
Buy Now
Then, let’s start fixing blue screen issue of Windows 10.
Quickly Fix: Windows 10 Blue Screen of Death after Upgrade
Many users reported that they were blocked by a blue screen during the process of upgrading Windows 7 or Windows 8.1 to Windows 10 and their PC was set to the original state. Many factors could cause this issue, and next we picked out some typical cases.
Case 1: Windows 10 BSOD Without Error Code: C Drive Might Run in Low Disk Space
If drive C does not have enough free space for upgrade, you may receive blue screen. Therefore, it’s necessary to check free space of drive C in Windows 7 or Windows 8.1 Explorer. If it indeed does not have much free space left, enlarge it.
However, if your drive C has enough free space, take other factors, like virus into consideration.
Case 2: Windows 10 Blue Screen of Death Error Code: C1900101-20017
This is a quite common BSOD error when we are upgrading Windows 7 or Windows 8.1 to Windows 10.
From the error description we know the installation failed in the SAFE_OS phase, which shows the issue occurs largely because of faulty BIOS setting (always on UEFI + Legacy BIOS).
That means we can fix the error by changing some settings in BIOS. Just try doing the following operations in your current version of Windows to fix the error:
Step 1: Go to C:/Windows/Software Distribution/Download and delete all files and folders under Download folder. Then, go back to the root directory of C: drive and delete $Windows.~BT folder.
Step 2: Restart computer and enter BIOS by pressing F2, Delete, or Esc. Different computer requires different key, so you had better google «how to enter BIOS plus computer mode or motherboard type» at first. Then, enable «Load Optimized Defaults» to disable all overclocking options.
Step 3: Enable UEFI boot under Boot menu.
Step 4: Disable Secure Boot.
Step 5: Once all these changes are made, please press on F10 key to save changes and exit from BIOS. After that, you may upgrade Windows 7 or Windows 8.1 to Windows 10 successfully.
Case 3:Windows Blue Screen of Death Error Code: 0XC1900101 — 0X40017
This is another common blue screen error when we are upgrading to Windows 10. From one of Microsoft support engineers we know this error occurs largely because there is an incompatible driver or hardware defect which is important for booting the intermediary environment that is necessary to perform the upgrade actions.
And he gives the following troubleshoot methods:
Step 1: When our computer is set back to Windows 7 or Windows 8.1, disable or uninstall all antivirus software.
Step 2: Disconnect all unnecessary external devices or peripherals connected to the computer except the mouse and the keyboard, and then disable general USB devices, like smart card reader.
Step 3: If you are using a SCSI hard disk, make sure you have drivers available for this disk. During Windows 10 setup, click the Custom Advanced Option and use the Load Driver command to load the appropriate driver for the SCSI drive. If this does not work and setup still fails, try switching to IDE in BIOS.
Step 4: If you are updating through Windows Update, when the download reaches 100%, disconnect from the Internet LAN (Ethernet) or Wi-Fi, and proceed with the installation.
However, if all methods above fail to work, you may need to set your Windows 7 or Windows 8.1 computer to factory state, and then do the upgrade.
The post also mentions Windows 10 BOSD on Startup and when using computer. To learn about them, please read the following content.
Quickly Fix: Windows 10 Blue Screen of Death on Startup
Most Windows 10 Stop Errors emerge on boot, some of which could be fixed after a restart, but in most situations, you’ll be stuck in restart loop and have to manually shut computer down.
To fix this kind of Windows 10 Blue Screen of Death errors, please think about what actions you did right before the BSOD, and then undo the operation.
Situation 1: Get Windows 10 BSOD after Installing an Update, Program, or Driver
If Windows 10 Blue Screen of Death appears after you are installing a Windows update, driver, or application, please uninstall it to see whether Windows can start as before. View the following solutions and choose the most proper one.
Solution 1: Windows boots successfully after restart.
To uninstall Windows update:
Please click Start button, choose Settings, navigate to Update & security > Windows Update > Advanced options > View your update history > Uninstall updates. Then, you’ll see the following interface:
Here, please right click the update that may cause BSOD and Uninstall it. Of course, you can double click the update to uninstall it.
To uninstall hardware driver:
Please right click Start button windows and choose Device Manager to enter the following window:
Here, please find the device driver that needs installing, then right click it, choose Uninstall, and click OK to confirm uninstalling. Then, Windows will uninstall the device driver.
To uninstall a program:
Just go to Control Panel, and then Program > Uninstall a program.
Then, right click the program, choose Uninstall, and click Yes to confirm uninstalling.
After uninstalling the wrong Windows update, device driver, or program, you should be able to boot Windows.
However, if you forget the name of update, driver, or software, just try uninstalling the most recent one by viewing its installation date.
Solution 2: You are stuck in Windows 10 Blue Screen of Death restart loop.
Since Windows is unbootable under this situation, you need to uninstall Windows update, driver, or program in Safe Mode.
Safe Mode is a diagnostic mode for Windows that starts your computer in a limited state. Only the basic files and drivers necessary to run Windows are started. This helps us in identifying whether the issue is due to some third-party programs conflict.Microsoft
But it should be noted that pressing F8 or F8 + Shift might fail to start computer from Safe Mode, which is largely because Windows 10 is designed with a very fast boot procedure. But it’s not bad to try pressing F8 or Shift + F8 at first, and then use Windows 10 installation disc or recovery drive.
Step 1: Start computer from Windows 10 installation disc or recovery drive, and click Next > Repair your computer > Troubleshoot > Advanced options > Startup Settings > Restart:
Step 2: Press on 4/F4 or 5/F5 to enter normal Safe Mode.
Step 3: Once in Safe Mode, you can uninstall Windows update, software, and device driver by above steps.
Tip: If an update is proved to be the culprit for Windows 10 BSOD, you need to temporarily prevent the update from automatically installing again.
Situation 2: Get Windows 10 Blue Screen of Death Without Doing Any Change
Action 1: Check your hardware devices to see whether they are connectedly properly. If they are not fully pushed into their slots, BSOD is very likely to emerge.
Action 2: If this is not the cause, please check if your C drive is out of space using MiniTool Partition Wizard. If so, extend it using the Extend Partition feature of Partition Wizard. We suggest keeping at least 15% of drive C’s capacity free all the time.
Action 3: You can try clearing Virus when drive C has much free space. Some viruses attack your MBR (master boot record) or boot sector, which could cause BSOD.
It’s easy to scan our computer for virus when Windows is bootable: just launch the anti-virus software, scan, and remove. But if Windows is unbootable, you need to do this in Safe Mode, and we suggest choosing Enable Safe Mode with Networking.
Action 4: If virus is also not the case, try:
- Setting BIOS to its default state.
- Updating your BIOS to newest version.
- Updating Windows to the latest version.
- Fixing boot using bootrec /fixmbr, bootrec /fixboot, and bootrec /rebuildbcdcommands in Command Prompt of Windows installation disc or repair drive.
Maybe, one of these actions could fix your issue.
Quickly Fix: Windows 10 Blue Screen of Death When Using Computer
If the Stop Error appears when you are using your computer, you can try doing these repair attempts:
- Remove newly added hardware devices, such as webcam, printer, and monitor, and then restart computer.
- Scan your computer for virus or malware. If Windows cannot start, do it in Safe Mode with Networking.
- Uninstall most recently installed programs and Windows updates.
- Install the latest Windows update.
Steps for all these methods have been shown in the section Quickly Fix: Windows 10 Blue Screen of Death on Startup. So here, we do not give details.
Nevertheless, when all solutions here are useless for your case, you may need to reinstall Windows.
If you have backed up data saved in C drive, now you can reinstall Windows without losing personal files.
Hi, I found multiple factors which could cause blue screen of death Windows 10, and the corresponding solutions.Click to Tweet
Bottom Line
Some of our solutions have been proved to be useful for Windows 10 BSOD error, so it’s your turn to try them out. However, if you find other solutions, please share it with us in Comment part or contact us via [email protected].
Blue Screen Error During Windows 10 Upgrade FAQ
???? Is blue screen death bad?
When your system senses that something goes wrong and could cause real harm, it will stop everything, resulting BSOD. In other words, the whole point of BSOD is to protect your hardware. When you ran into BSOD frequently, you need to take that seriously.
???? What does blue screen mean?
A BSOD does not necessarily mean that your computer is dead but it does mean the following cases.
For one, everything has to stop, including your operating system. Moreover, in almost all cases, the BSOD also indicates that a serious enough problem appears and it needs to be corrected. Once the problem has been repaired, you can use your computer normally.
???? How do I check my blue screen error?
You can check the information of a BSOD by using Windows Event Viewer. To use this tool, you can follow the path: right-click the Start button > select Event Viewer.
???? Does blue screen mean bad hard drive?
If you are facing blue screen of death Windows 10, you can read this post which offers the causes and corresponding solutions to this issue. Furthermore, this post also shows how to back up data and recover data via MiniTool Partition Wizard.
Causes of Windows 10 Blue Screen of Death
Blue Screen of Death (BSOD for short), also called Stop Error, emerges whenever Windows detects a serious error it cannot recover from, and it shuts down or restarts itself to avoid any damage.
Note: Black Screen of Death is also called BSOD, but reasons for both errors should be different. For more information about this black screen, please view the post Full Guide to Repairing Black Screen Error When Booting Windows.
Windows 10 blue screen often comes with error codes displayed in white text, for example:
But sometimes it is just a blank blue screen or with spinning dots:
Sometimes, it just happens once, and you’ll not see it again when you restart, but sometimes you’ll be stuck in BSOD restart loop.
Well, why does Windows 10 Blue Screen of Death emerge? How can we quickly fix this issue? These must be what you are eager to know, right? See this post to get what you want.
Hardware related causes:
- External or internal hardware devices are installed improperly.
- One or some of hardware devices are malfunctioning, such as RAM, CPU, and internal hard disk.
- New hardware device is incompatible with your BIOS.
Software related causes:
- Not enough free space on the partition where Windows is installed.
- Driver of your hardware is out of date, especially graphics driver.
- Install incompatible Windows update or program.
- Virus attack.
- System files, including boot files damaged or corrupted.
- Bug of Windows 10.
- BIOS is out of date.
- BIOS is misconfigured or overclocked.
After knowing causes for Windows 10 Stop Error, next let’s talk about how to fix Windows 10 BSOD.
Before repairing Windows 10 BSOD, you’d better recover the data or back up all useful data saved in the system partition via MiniTool Partition Wizard Pro Ultimate Edition and Pro Edition respectively, which could help you avoid data loss. In addition, it is also the first step if you have to reinstall Windows.
Buy Now
Then, let’s start fixing blue screen issue of Windows 10.
Quickly Fix: Windows 10 Blue Screen of Death after Upgrade
Many users reported that they were blocked by a blue screen during the process of upgrading Windows 7 or Windows 8.1 to Windows 10 and their PC was set to the original state. Many factors could cause this issue, and next we picked out some typical cases.
Case 1: Windows 10 BSOD Without Error Code: C Drive Might Run in Low Disk Space
If drive C does not have enough free space for upgrade, you may receive blue screen. Therefore, it’s necessary to check free space of drive C in Windows 7 or Windows 8.1 Explorer. If it indeed does not have much free space left, enlarge it.
However, if your drive C has enough free space, take other factors, like virus into consideration.
Case 2: Windows 10 Blue Screen of Death Error Code: C1900101-20017
This is a quite common BSOD error when we are upgrading Windows 7 or Windows 8.1 to Windows 10.
From the error description we know the installation failed in the SAFE_OS phase, which shows the issue occurs largely because of faulty BIOS setting (always on UEFI + Legacy BIOS).
That means we can fix the error by changing some settings in BIOS. Just try doing the following operations in your current version of Windows to fix the error:
Step 1: Go to C:/Windows/Software Distribution/Download and delete all files and folders under Download folder. Then, go back to the root directory of C: drive and delete $Windows.~BT folder.
Step 2: Restart computer and enter BIOS by pressing F2, Delete, or Esc. Different computer requires different key, so you had better google «how to enter BIOS plus computer mode or motherboard type» at first. Then, enable «Load Optimized Defaults» to disable all overclocking options.
Step 3: Enable UEFI boot under Boot menu.
Step 4: Disable Secure Boot.
Step 5: Once all these changes are made, please press on F10 key to save changes and exit from BIOS. After that, you may upgrade Windows 7 or Windows 8.1 to Windows 10 successfully.
Case 3:Windows Blue Screen of Death Error Code: 0XC1900101 — 0X40017
This is another common blue screen error when we are upgrading to Windows 10. From one of Microsoft support engineers we know this error occurs largely because there is an incompatible driver or hardware defect which is important for booting the intermediary environment that is necessary to perform the upgrade actions.
And he gives the following troubleshoot methods:
Step 1: When our computer is set back to Windows 7 or Windows 8.1, disable or uninstall all antivirus software.
Step 2: Disconnect all unnecessary external devices or peripherals connected to the computer except the mouse and the keyboard, and then disable general USB devices, like smart card reader.
Step 3: If you are using a SCSI hard disk, make sure you have drivers available for this disk. During Windows 10 setup, click the Custom Advanced Option and use the Load Driver command to load the appropriate driver for the SCSI drive. If this does not work and setup still fails, try switching to IDE in BIOS.
Step 4: If you are updating through Windows Update, when the download reaches 100%, disconnect from the Internet LAN (Ethernet) or Wi-Fi, and proceed with the installation.
However, if all methods above fail to work, you may need to set your Windows 7 or Windows 8.1 computer to factory state, and then do the upgrade.
The post also mentions Windows 10 BOSD on Startup and when using computer. To learn about them, please read the following content.
Quickly Fix: Windows 10 Blue Screen of Death on Startup
Most Windows 10 Stop Errors emerge on boot, some of which could be fixed after a restart, but in most situations, you’ll be stuck in restart loop and have to manually shut computer down.
To fix this kind of Windows 10 Blue Screen of Death errors, please think about what actions you did right before the BSOD, and then undo the operation.
Situation 1: Get Windows 10 BSOD after Installing an Update, Program, or Driver
If Windows 10 Blue Screen of Death appears after you are installing a Windows update, driver, or application, please uninstall it to see whether Windows can start as before. View the following solutions and choose the most proper one.
Solution 1: Windows boots successfully after restart.
To uninstall Windows update:
Please click Start button, choose Settings, navigate to Update & security > Windows Update > Advanced options > View your update history > Uninstall updates. Then, you’ll see the following interface:
Here, please right click the update that may cause BSOD and Uninstall it. Of course, you can double click the update to uninstall it.
To uninstall hardware driver:
Please right click Start button windows and choose Device Manager to enter the following window:
Here, please find the device driver that needs installing, then right click it, choose Uninstall, and click OK to confirm uninstalling. Then, Windows will uninstall the device driver.
To uninstall a program:
Just go to Control Panel, and then Program > Uninstall a program.
Then, right click the program, choose Uninstall, and click Yes to confirm uninstalling.
After uninstalling the wrong Windows update, device driver, or program, you should be able to boot Windows.
However, if you forget the name of update, driver, or software, just try uninstalling the most recent one by viewing its installation date.
Solution 2: You are stuck in Windows 10 Blue Screen of Death restart loop.
Since Windows is unbootable under this situation, you need to uninstall Windows update, driver, or program in Safe Mode.
Safe Mode is a diagnostic mode for Windows that starts your computer in a limited state. Only the basic files and drivers necessary to run Windows are started. This helps us in identifying whether the issue is due to some third-party programs conflict.Microsoft
But it should be noted that pressing F8 or F8 + Shift might fail to start computer from Safe Mode, which is largely because Windows 10 is designed with a very fast boot procedure. But it’s not bad to try pressing F8 or Shift + F8 at first, and then use Windows 10 installation disc or recovery drive.
Step 1: Start computer from Windows 10 installation disc or recovery drive, and click Next > Repair your computer > Troubleshoot > Advanced options > Startup Settings > Restart:
Step 2: Press on 4/F4 or 5/F5 to enter normal Safe Mode.
Step 3: Once in Safe Mode, you can uninstall Windows update, software, and device driver by above steps.
Tip: If an update is proved to be the culprit for Windows 10 BSOD, you need to temporarily prevent the update from automatically installing again.
Situation 2: Get Windows 10 Blue Screen of Death Without Doing Any Change
Action 1: Check your hardware devices to see whether they are connectedly properly. If they are not fully pushed into their slots, BSOD is very likely to emerge.
Action 2: If this is not the cause, please check if your C drive is out of space using MiniTool Partition Wizard. If so, extend it using the Extend Partition feature of Partition Wizard. We suggest keeping at least 15% of drive C’s capacity free all the time.
Action 3: You can try clearing Virus when drive C has much free space. Some viruses attack your MBR (master boot record) or boot sector, which could cause BSOD.
It’s easy to scan our computer for virus when Windows is bootable: just launch the anti-virus software, scan, and remove. But if Windows is unbootable, you need to do this in Safe Mode, and we suggest choosing Enable Safe Mode with Networking.
Action 4: If virus is also not the case, try:
- Setting BIOS to its default state.
- Updating your BIOS to newest version.
- Updating Windows to the latest version.
- Fixing boot using bootrec /fixmbr, bootrec /fixboot, and bootrec /rebuildbcdcommands in Command Prompt of Windows installation disc or repair drive.
Maybe, one of these actions could fix your issue.
Quickly Fix: Windows 10 Blue Screen of Death When Using Computer
If the Stop Error appears when you are using your computer, you can try doing these repair attempts:
- Remove newly added hardware devices, such as webcam, printer, and monitor, and then restart computer.
- Scan your computer for virus or malware. If Windows cannot start, do it in Safe Mode with Networking.
- Uninstall most recently installed programs and Windows updates.
- Install the latest Windows update.
Steps for all these methods have been shown in the section Quickly Fix: Windows 10 Blue Screen of Death on Startup. So here, we do not give details.
Nevertheless, when all solutions here are useless for your case, you may need to reinstall Windows.
If you have backed up data saved in C drive, now you can reinstall Windows without losing personal files.
Hi, I found multiple factors which could cause blue screen of death Windows 10, and the corresponding solutions.Click to Tweet
Bottom Line
Some of our solutions have been proved to be useful for Windows 10 BSOD error, so it’s your turn to try them out. However, if you find other solutions, please share it with us in Comment part or contact us via [email protected].
Blue Screen Error During Windows 10 Upgrade FAQ
???? Is blue screen death bad?
When your system senses that something goes wrong and could cause real harm, it will stop everything, resulting BSOD. In other words, the whole point of BSOD is to protect your hardware. When you ran into BSOD frequently, you need to take that seriously.
???? What does blue screen mean?
A BSOD does not necessarily mean that your computer is dead but it does mean the following cases.
For one, everything has to stop, including your operating system. Moreover, in almost all cases, the BSOD also indicates that a serious enough problem appears and it needs to be corrected. Once the problem has been repaired, you can use your computer normally.
???? How do I check my blue screen error?
You can check the information of a BSOD by using Windows Event Viewer. To use this tool, you can follow the path: right-click the Start button > select Event Viewer.
???? Does blue screen mean bad hard drive?
Содержание
- Избавляемся от проблем при установке Windows 7: 3 простых совета
- Если компьютер зависает
- Настройки BIOS
- Проверка устройств
- Возникает синий экран смерти
- Черный экран при перезагрузке
- Ошибка 0×80070570
- Системная некоммуникабельность — проблемы установки Windows 10
- Установка Windows 10 через интернет
- Программа установки Windows 10 не видит флешку
- Видео: создание загрузочной флешки в программе Rufus
- На диске находится таблица MBR-разделов
- Windows 10 не устанавливается на твердотельный диск (SSD)
- Видео: установка Windows 10 на SSD
- Синий экран при установке Windows 10
- Чёрный экран при установке Windows 10
- Windows 10 устанавливается слишком долго
- При установке Windows 10 зависает на логотипе
- Windows 10 зависает на подготовке файлов для установки
- Установка Windows 10 остановилась на 0%
- Установка Windows прервана с ошибкой на 25%
- Установка зависает на 32 или 99%
- Видео: как установить Windows 10, если установка «зависла» на 99%
- При установке Windows 10 не создаёт разделы
- Установка Windows 10 перезагружается на 64%
- Не появляется окно установки Windows 10
- Драйверы устройства не найдены
- Ошибки при установке Windows 10 — официальные руководства
- Основы компьютера и интернета.
- Страницы
- 10/21/2022
- Как устранить синий экран, во время установки Windows
- 14 комментариев :
Избавляемся от проблем при установке Windows 7: 3 простых совета
Установка Виндовс 7 для пользователя это всегда испытание характера. Помимо того, что требуется провести немало времени за подготовкой компьютера и установкой всего ПО, ведь к операционной системе требуется установить множество дополнительных утилит, возникают сложности с процессом установки. Ниже приведено описание основных ошибок, которые возникают с Windows 7, и стандартное решение для каждого случая.
Если компьютер зависает
Когда пошло начало установки Windows 7, зависает ПК на разных этапах. На экране появляется стандартный рисунок без единого символа или это же изображение с надписью «Начало установки…». Порой работа останавливается на этапе завершения процесса. Даже сразу после его окончания, когда отображается рабочий стол, система может перестать реагировать на команды.
На каком бы этапе ни произошла неприятность, возможна следующая причина:
Первым шагом станет проверка качества дистрибутива. Для этого воспользуйтесь носителем с ОС на другом компьютере. Если снова зависает установка Windows 7, то нужно найти новый источник программного обеспечения. Если процесс прошел успешно, то переходите к следующей причине.
Важно быть уверенным, что не повреждены диск или флэшка. Проверка возможна только опытным путем, поэтому лучше заранее позаботиться о выборе качественного носителя.
Настройки BIOS
Проблемы с установкой Windows 7 возникают из-за двух настроек BIOS. Первая корректируется по следующему алгоритму:
Рис 3. Устанавливаем конфигурацию AHCI
Вторая часть настройки связана с тем, что в BIOS все ещё прописывается получение информации с дискеты либо программа обращается к жесткому диску. Ошибка при установке Windows 7 заключается в том, что в данный момент источником информации служит CD привод. Вам нужно отключить Floppy Drive, то есть установить для этой функции значение None. Затем нужно пройти Advanced BIOS Features — First Boot Device – Enter – CDROM – клавиша F10. Этот путь может иметь вид: Boot — 1st Boot Device — 1st Boot Device – Enter — CDROM – клавиша F10.
Рис 4. Отключаем ненужный Floppy Drive
Проверка устройств
Если очень долго устанавливается Windows 7,то в первую очередь проверяется дисковод. Причем незначительные отклонения в работе не сказываются на просмотре других дисков, но при считывании образа системы они могут вызывать ошибки. Подключите другой дисковод или воспользуйтесь переносным устройством USB CD ROM.
Жесткий диск, если имеются поврежденные секторы, замедляет или полностью останавливает установку ОС. При этой поломке возникает и ошибка обновления Windows 7. Для проверки понадобится одна из программ, тестирующая винчестер. А вот для тестирования ОЗУ специалисты рекомендуют качать Mem Test.
Вызвать проблемы с установкой могут и другие устройства, но их поломка, как правило, становится очевидной до изменения программного обеспечения. Однако проверить все варианты после того, как вы исключите очевидные решения, необходимо.
Возникает синий экран смерти
Экран смерти в Windows 7 возникает в связи с серьезными неполадками. Поэтому при его появлении стоит остановить установку и отформатировать жесткий диск. При этом нужно пройти все перечисленные пункты поиска и устранения проблем, и особое внимание уделить оборудованию, связанному с оперативной памятью.
При установке Windows7 синий экран выскакивает и при запросе системы драйверов винчестера. При этом происходит перезагрузка компьютера. Чтобы решить эту проблему, вам понадобится:
Восстановив загрузчик, войдите в BIOS и переключитесь с AHCI на IDE. Если проблема не решена, переключитесь снова на AHCI. Переустановите ОС и понаблюдайте за скоростью процесса, синий экран больше не должен появляться.
Черный экран при перезагрузке
Если появляется черный экран после загрузки Windows 7, то процесс не завершается и даже индикатор работы HDD не мигает. Хотя этот признак кажется серьезным, он сигнализирует о конфликте ОС с драйверами на видеокарту. Однако решать такую проблему довольно сложно, так как она не связана с поломкой оборудования. Это вопрос совместимости ПО.
В этой ситуации пользователь восстанавливает последнюю действующую систему, после чего ему необходимо скачать и установить последнюю версию драйверов на видео. Затем можно или заново переустановить Виндовс 7, или обновить Wista до нее.
Ошибка 0×80070570
Если при установке Windows 7 выдает ошибку 0×80070570, это сообщение о том, что данные не могут быть полностью скопированы с носителя. У этого явления могут быть следующие причины: некачественно записанный образ ОС, повреждения носителя, устаревший BIOS или повреждения HDD, ОЗУ.
Такая непредвиденная ошибка программы установки windows 7 решается одним из методов, перечисленных в случае с зависанием процесса. Исключением является лишь загрузка нового BIOS. Это необходимо, если вы уверенны, что прежний не обновлялся со времен расцвета версии XP.
Рассматривая возможные причины неудачи, удостоверьтесь, что ваше оборудование подходит под системные требования семерки. И исключив все варианты, переходите к маловероятным. Так, аккуратно протертый диск порой позволяет произвести обновление ОС, в которой до этого препятствовал несколько часов. Однако практика показывает, что перечисленные выше методы дают положительный результат.
Источник
Windows 10 — операционная система на долгие времена. Компания Microsoft заявила, что новых версий (в привычном понимании) выпускаться не будет, а развитие системы будет идти перманентными обновлениями. Многие пользователи Windows хотят быть на волне прогресса, потому переходят на самую новую и прогрессивную операционную систему в мире. Но желающих обновиться ждёт немало подводных камней, особенно, для владельцев компьютеров двух-трёхлетней давности: начиная от несовместимости материнских плат и компонентов и заканчивая отсутствием поддержки некоторых процессоров. В результате попытка инсталляции завершается ошибкой или процесс «виснет».
Установка Windows 10 через интернет
Компания Microsoft считает самым логичным путём установки Windows 10 обновление текущей версии системы через интернет (таким образом можно обновиться с Windows 7 и 8), для чего с сайта компании можно загрузить приложение Get Windows 10, которое сделает всю работу самостоятельно, причём в фоновом режиме: загрузит необходимые компоненты, установит драйверы, сохранит пользовательские данные.
Лучший способо установить Windows 10 — специальное приложение от Microsoft, Get Windows 10
Программа установки Windows 10 не видит флешку
Многие опытные пользователи отдают предпочтение Clean Install — установке со сменного носителя, — чтобы полностью контролировать ситуацию. Лучшим носителем для такой установки является загрузочная флешка с образом дистрибутива операционной системы. Проблема в том, что средства ОС форматируют флешку как диск с разделом MBR. На компьютерах с UEFI (то есть большинстве современных) установка системы с такой флешки завершится ошибкой, и инсталлятор не увидит раздел с файлами.
Если не хотите сталкиваться с ошибкой, готовьте загрузочный диск формата GPT. Программа, которая сделает это быстро и бесплатно — Rufus.
Программа для создания загрузочных носителей Rufus поможет создать загрузочную флешку для систем с UEFI
Видео: создание загрузочной флешки в программе Rufus
На диске находится таблица MBR-разделов
При загрузке в режиме UEFI программа установки Windows 10 не сможет инсталлировать систему на диск с разделами MBR. Такая ситуация возможна, если на диске ранее уже была установлена операционная система Windows 7 или ниже. В результате на экран выводится предупреждение и установка приостанавливается.
Если при установке будут найдены разделы MBR — установка невозможна
Чтобы продолжить установку, нужно преобразовать диск в формат GPT. Есть два пути решения этой задачи: быстрый — с потерей всех данных на диске, — и медленный, с сохранением информации. Если информация вам не нужна или это просто диск со вторичного рынка, бывший в употреблении, оптимальным будет первый способ:
Для реализации второго способа — преобразования диска с сохранением данных, — понадобится программный пакет для работы с разделами диска. Остановимся на программе Minitool Partition Wizard: она бесплатна, а с сайта производителя можно скачать образ загрузочной флешки.
Преобразование диска в GPT с сохранением данных
Сообщения о невозможности установки системы на диск с разделами MBR можно избежать, переключив режим загрузки на Legacy в настройках BIOS. Но это временное решение, которое затем приведёт к снижению быстродействия и надёжности работы системы. Оптимальным вариантом будет всё-таки преобразование диска.
Windows 10 не устанавливается на твердотельный диск (SSD)
При установке ОС Windows 10 на SSD-диск можно столкнуться с такими ошибками, как «бесконечная установка»: на определённом этапе компьютер перезагружается и начинает установку заново. Также встречается такая неприятность, как критически низкая скорость доступа к SSD — установка может продолжаться 12–15 часов. Кроме этого, иногда программа установки не распознаёт диск и SSD не отображается в окне выбора дисков. Чтобы избавиться от таких ошибок, следует предпринять ряд простых шагов:
Измените режим работы SATA на AHCI в настройках BIOS
К материнской плате должен быть подключен только один кабель — от SSD-диска
Для установки системы выберите неразмеченную область
Видео: установка Windows 10 на SSD
Синий экран при установке Windows 10
Синий экран, он же Blue Screen Of Death (BSOD) — диагностическое сообщение ОС Windows о критической ошибке, работа системы после которой невозможна. Возникать ошибки могут как при установке операционной системы, так и при дальнейшей её работе.
Синий экран — сообщение о критической ошибке Windows 10
Чаще всего такие ошибки появляются при неполадках аппаратной части компьютера. Чтобы избавиться от ошибки, можно предпринять следующие шаги:
Экран управления разгоном системы в биосе AMI
Оставьте всего один модуль памяти перед началом установки ОС
В окне программы CPU-Z можно увидеть описание процессора: если он 32-разрядный, то установить 64-разрядную версию Windows 10 нельзя
Чёрный экран при установке Windows 10
Одна из распространённых проблем — чёрный экран (с курсором мыши или без) после установки операционной системы. Ошибка эта чаще всего появляется на компьютерах с дискретными видеокартами AMD и NVidia, с интегрированным видео такого не случается. Возможен вариант, что компьютер устанавливает загруженные обновления: в этом случае следует подождать 15–20 минут, пока не появится экран приветствия. Если же ожидание не привело к положительному результату, следует перезагрузить компьютер, а затем отключить функцию быстрого запуска системы (это гарантированно устраняет проблему чёрного экрана с видеокартами AMD или NVidia).
Отключение быстрого запуска находится в апплете панели управления «Параметры электропитания»
Windows 10 устанавливается слишком долго
Рассмотрим отдельно группу ошибок, из-за которых установка ОС Windows 10 проходит слишком долго. В нормальном режиме, на среднестатистическом компьютере полная установка системы занимает не более 35–40 минут, на системе с SSD — в 3–4 раза быстрее.
При установке Windows 10 зависает на логотипе
Эта проблема чаще всего встречается при попытке установить Windows 10 на один из ноутбуков фирмы Samsung. Некоторое время назад фирма прекратила производство ноутбуков, перестала закупать ОЕМ версии операционной системы. Поэтому Microsoft убрал поддержку этих ноутбуков из дистрибутива. В результате программа установки зависает уже на логотипе системы, то есть в самом начале.
Установить операционную систему можно, демонтировав жёсткий диск, который подключается к другому компьютеру, где и происходит процедура установки операционной системы. Затем диск возвращается обратно в ноутбук и после фазы автоматической настройки Windows 10 отлично работает на нём.
Windows 10 зависает на подготовке файлов для установки
Эта ошибка возникает при обновлении Windows 7 или Windows 8 при помощи «Центра обновлений Windows». Прогресс установки может остановиться на произвольном месте и не увеличиваться неопределённое время. В таком случае оптимальным вариантом будет установка операционной системы с загрузочного носителя (флешки). На стартовом экране можно будет выбрать режим установки — «Обновление», — и все ваши данные и установленные в предыдущей версии ОС программы сохранятся.
Установка системы Windows 10 обновлением предыдущей версии
Установка Windows 10 остановилась на 0%
Эта проблема возникает при попытке обновиться на Windows 10 из предыдущих версий ОС. Ошибка Центра обновлений не позволяет произвести установку новой системы, при попытке вы получаете сообщение «С установкой обновлений возникли некоторые проблемы…»
Ошибка центра обновлений Windows может прервать установку в самом начале
Чтобы сделать установку Windows 10 возможной, нужно запустить специальный скрипт, который сбросит все ошибки «Центра обновления Windows».
Для сброса ошибок «Центра обновления» нужно прописать в «Блокноте» несколько команд
Сохраните файл скрипта с кодировкой ANSI
Нажав правой кнопкой мыши по файлу, произведите запуск скрипта от имени администратора
Теперь можно повторно запустить обновление до Windows 10 — ошибок не будет.
Установка Windows прервана с ошибкой на 25%
На 25% установка Windows 10 может зависнуть с кодом ошибки 0xC1900101.
Ошибка свидетельствует о конфликте периферийных устройств и программы установки. Хотя компания Microsoft и не даёт никаких официальных инструкций по её устранению, можно добиться нормальной установки системы, проделав следующие шаги:
Установка зависает на 32 или 99%
Если установка зависает после 32%, это особенность механизма обновления системы, а не ошибка. Объём данных, который нужно загрузить из интернета, около 10 гигабайт, а количество файлов исчисляется десятками тысяч. В зависимости от скорости интернет-соединения центрального процессора и объёма оперативной памяти обновляемого компьютера процедура установки Windows 10 может занимать длительное время. Иногда процесс может продолжаться почти сутки.
При обновлении есть несколько «контрольных точек», при прохождении которых процесс замедляется настолько, что кажется, будто программа обновления «зависла». Вам остаётся только ждать в таких случаях, как:
Можно значительно ускорить процесс обновления, отключив все периферийные устройства с интерфейсом USB, а также дополнительные мониторы, если они имеются.
Видео: как установить Windows 10, если установка «зависла» на 99%
При установке Windows 10 не создаёт разделы
Эта ошибка возникает при попытке установить ОС на диск с уже созданной таблицей разделов. Неразмеченных областей на диске нет, программа установки не может создать дополнительные скрытые разделы для системных нужд и выдаёт сообщение об ошибке «Не удалось создать новый или найти существующий раздел».
Иногда возникает ошибка, при которой раздел не может быть создан
Чтобы программа установки смогла создать необходимую для работы ОС структуру системных разделов, следует либо удалить с диска существующие разделы (при этом все данные будут потеряны), либо программой для работы с разделами уменьшить те, что имеются на диске. Таким образом, высвободится примерно 700 Мбайт пространства и установка станет возможной.
В первом случае выделите курсором имеющийся раздел, не выходя из окна выбора диска, и нажмите «Удалить». Затем точно так же выделите высвободившееся свободное место и укажите его для дальнейшей установки операционной системы.
Во втором случае понадобится загрузочная флешка с программой Minitool Partition Wizard.
Уменьшение размеров раздела в программе Minitool Partition Wizard
Установка Windows 10 перезагружается на 64%
Ошибка возникает после установки кумулятивного апдейта KB3081424 (или использования установочного диска, где этот апдейт уже интегрирован). Программа установки сканирует системный реестр и, если находит в нём записи несуществующих пользователей, аварийно завершает работу, после чего обновление пытается установиться вновь — и так до бесконечности. Чтобы исправить ошибку, необходимо внести правки в системный реестр:
Не появляется окно установки Windows 10
Очень редкая ошибка, которая встречается и при установке других систем семейства Windows. Появляется на конфигурациях, в которых присутствует дисковод гибких магнитных дисков. Решение проблемы — при помощи настроек BIOS отключите дисковод и в строке Drive A (B) выставите значение disabled.
Чтобы Windows 10 могла установиться — отключите дисковод через BIOS
Драйверы устройства не найдены
В процессе инсталляции программа установки сообщает об отсутствии драйверов для накопителя и останавливается. Продолжить при этом установку невозможно.
Драйверы не найдены — установка не возможна
Причиной является порт стандарта USB 3.0, к которому у вас подключена загрузочная флешка с дистрибутивом системы или переносной жёсткий диск. Исправить ошибку очень просто — переключите накопитель в другой USB-порт стандарта 2.0. Отличить его очень просто: порты стандарта USB 3.0 — синего цвета, а стандарта 2.0 — чёрного.
Порты USB 3.0 имеют синий цвет
Ошибки при установке Windows 10 — официальные руководства
Компания Microsoft опубликовала по меньшей мере две статьи, посвящённых устранению ошибок при установке Windows 10 или обновлении на неё с более старых ОС. Это подробные руководства с кодами ошибок и кратким описанием. Это «Справка по ошибкам обновления и установки Windows 10» и «Устранение ошибок при обновлении до Windows 10». Найти их можно в разделе «Документы».
Обратите внимание, что получить доступ к базам знаний Microsoft, в том числе и к упомянутым статьям можно, если есть учётная запись Microsoft. Если её нет — не поленитесь потратить 15 минут на регистрацию.
Ошибки и решения, рассмотренные в статье — типовые, то есть возникающие на самых разны конфигурациях. В то же время могут встречаться ошибки «плавающие» — возникающие с непредсказуемой периодичностью, отследить и систематизировать которые очень сложно. Стабильность работы ОС и отсутствие проблем с её установкой тесно связаны с качеством комплектующих, из которых собран компьютер. Используйте модули оперативной памяти проверенных брендов, жёсткие диски без ошибок и повреждений и надёжную систему охлаждения. Ведь намного проще предотвратить ошибки, чем бороться с ними в процессе работы.
Источник
Основы компьютера и интернета.
Полезный блог для начинающих пользователей компьютера и не только..
Страницы
10/21/2022
Как устранить синий экран, во время установки Windows
Синий экран во время установки Windows
Как исправить эту ошибку
Самое интересное то, что Винда еще не установлена, а БСоД уже тут как тут.
Исправляется очень просто – переключением режимов работы
жесткого диска с AHCI на IDE.
Необходимо перезагрузить компьютер, войти в БИОС (клавиша Del или F2),
после чего сменить ее значение с AHCI на IDE.
Нажмите F10 для сохранения изменений и выйдите из BIOS.
Теперь все должно пройти нормально.
Как получать обновления для Windows XP,читайте далее
Как устранить наиболее частые ошибки Windows читайте далее
Вот так можно исправить эту ошибку.
14 комментариев :
Пожалуйста.Рад,что у Вас все получилось!
Спасибо за полезную информацию
Блин, у меня стоит всё как надо, но синий экран вылетает с ошибкой 0х0000000007f, при обновлении винды х84 на х64 битную.Да и так пробовал переустанавливать полностью винду с диска тоже самое.
1.Проверьте оперативную память компьютера(возможно главная причина). Убедитесь, что все установленные модули памяти имеют одинаковую производительность.
2.Обновите драйвера материнской платы с сайта производителя
3.Откатите BIOS к его заводским параметрам,или попробуйте обновить BIOS
4.Воспользоваться специально разработанным приложением Blue ScreenView, которое обнаружит неактуальные версии драйверов и заменит их в автоматическом режиме.
5.Жесткий диск также может быть причиной этой проблемы из-за перегрева контроллера.
У меня не устанавливается w7,материнка P8H61-I,загружаются файлы,появляется «STARTING WINDOWS» и сброс опять в строчку БИОС,ОПЯТЬ ЗАГРУЗКА ФАЙЛОВ и все по кругу.W7 пробовал на другом диске,заходит нормально,W XP заходит без проблем.Пробовал в режимах IDE и AHCI,я уже запутался,был и синий(зеленый) экран.Что подскажете,я ваш подписчик.
1.У Вас мат.плата с поддержкой USB 3.0
2.Вероятная причина – неподдерживаемый стандартными средствами жесткий диск или носитель.
3.Проблема эта стала актуальной с распространением USB 3.0.
Дистрибутив Windows 7 по умолчанию не поддерживает USB 3.0.
4.Если при этом установка производилась c флешки, то требуется переставить флешку из разъема USB 3.0 (синяя) в USB 2.0, или через интерфейс BIOS отключить поддержку USB 3.0.
5.Если флешка, с которой производится установка операционной системы, выполнена в формате USB 3.0, то в BIOS нужно отключить опцию USB XHCI Controller, а для жестких дисков включить режим AHCI.
6.Также отключите Floppy disk
7.Еще одна причина возникновения ошибки отсутствия драйверов – устаревшая версия BIOS
8.В Bios выставьте приоритеты с чего будет устанавливаться windows 7.
9.Неправильная запись диска CD/DVD или флешки.
10.Поменяйте еще раз режим работы жесткого диска SATA контроллера с AHCI на IDE, или наоборот.
11.Попробуйте вставить флешку в другой разъем USB.
12.Попробуйте в БИОС напротив пункта OnChip SATA Type поставить AHCI
Источник
Обновлено 20.02.2019
Ошибка 0x00000051 — Синий экран смерти, BSoD в Windows Server 2008 R2-00
Всем привет сегодня расскажу, как решается ошибка 0x00000051 — Синий экран смерти, BSoD в Windows Server 2008 R2. Данная ошибка выскакивает при попытке залогиниться на сервер и возникла после проблем с RAID контроллером, которая потом при возможности зайти решилась перепрошивкой. Итак смотрим что делать для того чтобы победить данный синий экран и в будущем его не допускать, у бизнеса не должно быть простоев, так как это ведет к потере денег и бьет по репутации.
Как исправить 0x00000051
Перед этой ошибкой был выполнен chlntsfs. Вот как более наглядно выглядит BSOD. Ошибка (REGISTRY_ERROR) STOP: 0x00000051 (0x0000000000000001, 0xFFFFF8A000025010, 0x0000000000BE7000, 0x0000000000000374) и такой синий экран выскакивает сразу при логине на сервер.
Ошибка 0x00000051 — Синий экран смерти, BSoD в Windows Server 2008 R2-01
Проблема тут заключается в том, что повредилась часть реестра Windows и ее нужно восстановить, в Windows 7 и дальше восстановление системы включено по умолчанию и можно воспользоваться им, но не в случае windows server где это выключено по умолчанию. К счастью в Windows 2008 R2 и дальше настроено автоматическое резервное копирование реестра каждый день, это задание делается с помощью планировщика заданий.
Ошибка 0x00000051 — Синий экран смерти, BSoD в Windows Server 2008 R2-02
Переходим в меню Windows-Registry
Ошибка 0x00000051 — Синий экран смерти, BSoD в Windows Server 2008 R2-03
Так как мы не можем попасть на сервер то нам нужно загрузиться в безопасном режиме с поддержкой командной строки либо с загрузочной установочной флешки где есть возможность запустить командную строку.
Решаем ошибку (REGISTRY_ERROR) STOP: 0x00000051 (0x0000000000000001, 0xFFFFF8A000025010, 0x0000000000BE7000, 0x0000000000000374)
Перезагружаем ваш сервер и жмем клавишу F8 для попадания в меню. В Меню дополнительные варианты загрузки, выбираем либо Устранение неполадок компьютера, либо Безопасный режим с поддержкой командной строки. Я для начала выберу Устранение неполадок компьютера.
Ошибка 0x00000051 — Синий экран смерти, BSoD в Windows Server 2008 R2-04
Появится мастер восстановления системы, первое что нужно сделать это выбрать язык ввода пароля
Ошибка 0x00000051 — Синий экран смерти, BSoD в Windows Server 2008 R2-05
Логинимся под встроенной учетной записью Администратор
Ошибка 0x00000051 — Синий экран смерти, BSoD в Windows Server 2008 R2-06
Выбираем командную строку
Ошибка 0x00000051 — Синий экран смерти, BSoD в Windows Server 2008 R2-05
Тоже самое будет если вы в меню Безопасный режим с поддержкой командной строки. У вас откроется окно командной строки. Пишем в нет
Ошибка 0x00000051 — Синий экран смерти, BSoD в Windows Server 2008 R2-07
Откроется блокнот, в нем жмем Файл-Открыть или просто CTRL+O
Ошибка 0x00000051 — Синий экран смерти, BSoD в Windows Server 2008 R2-08
в папку WindowsSystem32Config. В типе файлов ставим все файлы.
Ошибка 0x00000051 — Синий экран смерти, BSoD в Windows Server 2008 R2-09
Ошибка 0x00000051 — Синий экран смерти, BSoD в Windows Server 2008 R2-10
Далее вам нужно создать новую папку и скопировать в нее файлы Default, Security, Software, Sam, System. Это и есть наш реестр.
Ошибка 0x00000051 — Синий экран смерти, BSoD в Windows Server 2008 R2-10
Далее идем в папку RegBack и копируем оттуда все файлы в WindowsSystem32Config, заменяя старые поврежденные
Ошибка 0x00000051 — Синий экран смерти, BSoD в Windows Server 2008 R2-11
Затем перезагружаемся с помощью команды
Ошибка 0x00000051 — Синий экран смерти, BSoD в Windows Server 2008 R2-12
После этого ошибка 0x00000051 — Синий экран смерти, BSoD в Windows Server 2008 R2 и вы успешно сможете загрузиться, и, хотя бы вытащить информацию. Но не факт, что после этих действий ваша система будет работать стабильно. Но зато вы научились восстанавливать реестр Windows, и вообще узнали, что он бэкапиться.
Материал сайта pyatilistnik.org
При подготовке к установке Windows 10 или во время самого процесса могут возникнуть проблемы, которые не дадут завершить процедуру обновления. Бывают случаи, когда установка зависает, прерывается, выдаёт ошибку и другие подобные ситуации, выйти из которых можно самостоятельно, используя нижеприведённые инструкции.
Проблемы до начала установки системы
Для установки системы нужен установочный носитель, который рекомендуется создавать с помощью официальной программы Microsoft. После того как вы установите её, пройдёте первые шаги с выбором параметров и разрядности системы, вам предложат выбрать, какой из подключённых носителей превратить в установочный. В списке, предоставленном программой, может не оказаться флешки, которую вы хотели использовать для дальнейшей установки Windows 10. Произойти это может по следующим причинам:
- флешка не была правильно подготовлена. Флешка должна быть пустой, отформатированной в FAT32 или NTFS формате и иметь как минимум 4 ГБ общего объёма. Если хоть один из параметров не соблюдён, то программа установки Windows 10 не увидит флешку;
- USB-порт, в который воткнута флешка, неисправен, попробуйте перенести её в другой порт и проверьте результат, не забыв перезапустить программу;
- перезагрузите компьютер, возможно, с флешкой производятся какие-либо незавершённые операции, поэтому с ней нельзя работать, а после перезапуска устройства они все завершатся;
- проверьте, видит ли сам компьютер флешку, если нет, то проблема и причина заключается в нём;
- если ничего не помогло, то замените флешку или примените любой другой способ превращения ее в установочный носитель, например, скачайте образ системы и запишите его вручную.
Бесконечное получение обновлений
Если в процессе создания загрузочного носителя с новой операционной системой обновления ищутся бесконечно долго, необходимо закрыть центр обновлений:
- Одновременно зажав кнопки Win+R, откройте окошко «Выполнить».
Открываем окошко «Выполнить» комбинацией Win+R - Используйте команду service.msc, чтобы открыть список служб.
Выполняем команду service.msc - Отыщите в списке строку «Центр обновлений», кликните по ней правой кнопкой мыши и нажмите на функцию «Оставить». Готово, перезапустите приложение по созданию загрузочного носителя и пройдите процесс заново.
Останавливаем центр обновлений
Проблемы в процессе установки
Все нижеперечисленные ошибки и проблемы возникают во время установки: зависание, прерывание, некорректный итог процесса и т. д.
На диске находится таблица MBR-разделов
Данная ошибка возникает во время выбора диска или его раздела, отведённого под установку самой операционной системы. Появляется она из-за того, что жёсткий диск отформатирован в формате, не соответствующем режиму, который выставлен в BIOS. Избавиться от этой ошибки можно двумя способами: изменить режим работы в BIOS или переформатировать диск. Рекомендуется второй вариант, так как режим, выбранный в BIOS по умолчанию, наиболее оптимален. Переформатировать диск можно стандартным способом, но при этом потеряв все данные с него, или с помощью сторонней программы, при этом прервав процесс установки, но сохранив всю информацию.
Изменения параметров BIOS
По умолчанию в BIOS активирован режим EFI, который работает только с дисками в GPT формате. Поскольку ваш диск работает в формате MBR, придётся изменить режим на Legacy. Для этого выключите компьютер, начните его включение и как только появятся первые признаки загрузки, нажмите клавишу F11, F12 или ESC для активации Boot Menu. Какая из возможных кнопок будет назначена в вашем случае, описано в небольшой сноске, появившейся на экране во время начала загрузки. В раскрывшемся списке вам нужно будет выбрать вашу флешку, но без приставки UEFI или EFI в названии.
Также изменить очередность загрузки можно в самом BIOS, в разделе Boot или «Загрузка» поставив на первое место название флешки без приставок UEFI и EFI. После этого останется только выйти из Boot Menu или BIOS, предварительно сохранив новые параметры. Готово, можно продолжить установку Windows.
Изменение формата диска на MBR стандартным методом
Изменения формата будет производиться через командную строку. Минус этого метода заключается в том, что придётся удалить все данные, находящиеся на диски, так что заранее скопируйте их на другой носитель, чтобы сохранить.
- Для запуска командной строки предназначена комбинация Shift + F10, которую можно использовать не покидая окошка установки ОС.
Зажимаем Shift+F10, чтобы войти в командную строку - В развернувшемся окне с командной строкой по очереди пропишите данные команды: diskpart — запускает процесс настройки диска, list disk — открывает список дисков, подсоединенных к ПК, вы должны выбрать из списка нужный и запомнить его номер, select disk X — выбор диска, где X — его номер, взятый на предыдущем шаге, clean — очищение диска, которое обязательно нужно выполнить, convert gpt — преобразование в формат GPT, exit — выход из командной строки.
Выполняем команды для преобразование диска в GPT - Вернувшись к процессу установки, кликните по кнопке «Обновить», чтобы программа увидела, что диск был преобразован в нужный формат. Готово, можно продолжить установку.
Нажимаем кнопку «Обновить»
Изменение формата диска на MBR с помощью сторонней программы
Для преобразования с помощью сторонней программы можно использовать приложение Minitool Partition Wizard Bootable, образ которого нужно скачать с официального сайта разработчика и записать на флешку, отформатированную в формате FAT32. Преимущество этого способа заключается в том, что вам не придётся удалять данные с диска, чтобы преобразовать его.
- После создания флешки с программой войдите в BIOS или Boot Menu и измените порядок загрузки так, чтобы на первом месте стоял нужный носитель. То есть сделайте то же самое, что делали для установки Windows, но для другой флешки. После того как программа загрузится, выберите нужный диск или все его разделы и кликните по кнопке Convert MBR Disk to GPT Disk.
Кликаем по кнопке Convert MBR Disk to GPT Disk - Используйте кнопку Apply, чтобы начать операцию по преобразованию. Перевод диска в GPT формат может длиться более десяти минут, если на нём хранится много информации. Не прерывайте процесс, чтобы не вызвать дополнительных проблем.
Кликаем по кнопке Apply - Если при попытке начать конвертацию вы получаете уведомление о том, что выбранный диск является системным и изменять его нельзя, то выделите раздел диска, который обычно занимает 300–500 МБ, и кликните по кнопке Delete, чтобы удалить его. На нём расположены точки восстановления системы, которые не всегда можно конвертировать, поэтому их стоит удалить. После окончания очищения вернитесь к преобразованию и завершите процесс.
Удаляем разделы, кликнув по кнопке Delete
После того как диск будет преобразован в GPT формат, снова войдите в Boot Menu и загрузитесь с установочного носителя, чтобы вернуться к установке Windows 10.
Система не устанавливается на SSD диск
Причина, по которой установить Windows на SSD диск не получается, скорее всего, заключается в том, что в BIOS установлен режим работы IDE вместо требуемого ACHI. Чтобы это исправить это, выполните следующие действия:
- Во время включения компьютера нажмите несколько раз клавишу Delete на клавиатуре, чтобы войти в BIOS. Для входа в меню настроек может использоваться и другая кнопка, это зависит от модели материнской платы, но во время загрузки компьютера на экране появляется сноска, в которой будет сказано, как войти в BIOS.
Входим в BIOS - После входа в BIOS вы увидите либо стандартный BIOS, либо более новую его версию UEFI. Также возможны варианты наличия русского языка и его отсутствия. Разделы в разных версиях BIOS могут называться по-разному, поэтому главная ваша задача — найти переключатель режима c IDE на ACHI. В одной из версий UEFI это делается так: сначала перейдите к разделу Setting.
Заходим в раздел Setting - Перейдите к дополнительным настройкам.
Открываем дополнительные настройки - Откройте подраздел «Встроенные периферийные устройства».
Входим в раздел «Встроенные периферийные устройства» - В блоке «Конфигурация SATA» найдите нужную строку и измените режим на ACHI. Готово, осталось выйти из BIOS, сохранив все внесённые изменения, и можно возвращаться к установке новой ОС.
Изменяем режим SATA на ACHI
Если изменение режима не помогло, то причину можно искать в следующих параметрах:
- к компьютеру подключено несколько дисков, это может вызывать сбой при установке, поэтому оставьте только один из них и попробуйте повторить установку снова;
- флешка, с которой производится установка, была отформатирована в формате NTFS, а не в FAT32, подходящем для SSD дисков. В этом случае нужно заново переформатировать носитель и снова записать на него образ системы;
- если ничего из вышеперечисленного не помогло, то попробуйте произвести установку с диска, иногда это помогает решить проблему.
В процессе установки появляется синий экран
Синий экран с текстом и описанием ошибки возникает в том случае, если программа установки наткнулась на непреодолимую ошибку и не может продолжить процесс. В этом случае она автоматически сотрёт все уже установленные файлы обновления и откатит систему до того момента, когда процедура установки ещё не была начата.
После того как откат закончится, вы можете заново начать установку. Возможно, на этот раз она пройдёт стабильно. Если нет, синий экран появился снова, нужно возвращаться к уже существующей на диске системе и удалять в ней все ненужные приложения и отключать все лишние подключённые к компьютеру устройства. Скорее всего, система не может корректно установить обновления именно из-за сторонних программ и устройств.
Если это не поможет, то скопируйте всю важную информацию с диска на сторонний носитель, и перейдите к ручной установке, во время которой можно удалить всю информацию с диска. Так и сделайте, сотрите все данные с разделов диска и проведите установку Windows 10 на чистый раздел.
В процессе установки появляется чёрный экран
Если во время установки системы появляется чёрный экран, на котором не отображается ничего или отображается только курсор мышки, то причин для такого поведения компьютера может быть несколько:
- первым делом, проверьте, не отошёл ли монитор, работает ли он. Скорее всего, причина не в этом, но проверить стоит;
- процесс был прерван, завершён некорректно или наткнулся на какое-то системное повреждение, которое привело к его резкому обрыванию. Если у вас есть возможность, то выключите компьютер и начните процедуру установки заново. Выберите не обновление системы, а ручную установку, чтобы получить возможность очистить диск. Когда откроется окошко управления разделами диска, отформатируйте все блоки по очереди, данные с них будут удалены, но установка пройдёт корректно, так как ей не на чём будет споткнуться;
Кликаем по кнопке «Форматировать», чтобы очистить раздел - ещё одна причина появления чёрного экрана — обновления прошло успешно, но драйвера видеокарты для Windows 10 не подходят, поэтому она не может отобразить информацию на экран. Чтобы это исправить, необходимо загрузиться в безопасном режиме и установить последнюю версию драйверов. Как это сделать, описано ниже в статье.
- перед установкой был выбран неправильный режим в BIOS. Возможно, модель вашей материнской платы поддерживает более новую версию BIOS — UEFI, поэтому во время изменения порядка загрузки на первое место нужно ставить установочный носитель, имя которого начинается с UEFI или EFI. Если вы этого не сделали, то установка пройдёт некорректно.
На первое место устанавливаем носитель UEFI
Но перед тем как решать проблему, просто подождите, возможно, система ещё производит процесс обновления в фоновом режиме. Задумываться о том, что пора решать проблему вручную, стоит, только если чёрный экран не двигается дольше, чем полчаса.
Обновление драйверов
- Чтобы войти в безопасный режим, мы воспользуемся командной строкой. Чтобы её вызвать, снова вернитесь к программе установки Windows 10, для этого выключите компьютер, зажав кнопку Power на 10–15 секунд, и включите его. После того как программа будет открыта, используйте комбинацию клавиш Shift+F10 для запуска командной строки.
Активируем командную строку комбинацией Shift+F10 - Выполните команду bcdedit /set {default} safeboot network, потом команду shutdown /r и, когда вас попросят, подтвердите действие, нажав ещё раз клавишу Enter. Компьютер самостоятельно перезагрузится и включится в безопасном режиме.
Выполняем команды bcdedit /set {default} safeboot network и shutdown /r - Когда включение завершится, откройте диспетчер устройств, найдите в общем списке видеокарту и, кликнув по ней правой кнопкой мыши, выберите пункт «Обновить драйвера». Пройдите процесс автоматического обновления или, если компьютер не сможет сам найти драйвера, скачайте их с официального сайта компании, создавшей видеокарту, и установите вручную.
Обновляем драйвера видеокарты вручную или автоматически - После окончания обновления драйверов запустите командную строку с правами администратора, выполните команду bcdedit {default} /deletevalue safeboot, чтобы деактивировать автоматический запуск в безопасном режиме, выключите компьютер и вернитесь к процессу обновления до Windows 10.
Выполняем команду bcdedit {default} /deletevalue safeboot
Что делать, если процесс установки зависает
Процесс установки может зависнуть на следующих этапах:
- во время появления логотипа Windows;
- на этапе подготовки файлов;
- прямо во время установки, когда на экране отображается, что процесс завершён на 0, 10, 99, 32% или другое количество процентов.
Учитывайте, что процесс установки может держаться на одном проценте до нескольких часов, если компьютер не особо мощный или перегружен файлами. Поэтому сначала подождите не меньше двух часов, и только если после этого ничего не произойдёт, можете приступать к ручному устранению проблемы.
Однозначно сказать, почему зависание произошло в вашем случае, сказать нельзя, поэтому проверьте все варианты, которые могут вызвать зависание, поочерёдно:
- Отключите все лишние устройства от компьютера, оставьте подключёнными только клавиатуру, мышку и монитор. Также выньте лишние SATA кабели, идущие к порту для CD-дисков, и USB-флешки.
- Проверьте правильность настроек BIOS и правильность формата установочного носителя. Помните, что для SSD и HDD диска, BIOS и UEFI, GTP и MBR формата параметры будут отличаться. Где-то нужно включить режим ACHI, а где-то IDE, где-то форматировать в FAT32, а где-то в NTFS и так далее. Ориентируясь на тип и формат жёсткого диска, а также версию BIOS, найдите подходящие для вашей сборки характеристики в интернете и установите их.
- Перед тем как перейти к обновлению до Windows 10 не забудьте установить все доступные обновления на уже установленную операционную систему. Сделать это можно через встроенную программу «Центр обновлений», присутствующую и в Windows 7, и в Windows1, и в более старых версиях.
- Если установка зависает при использовании USB-флешки в качестве установочного носителя, то попробуйте произвести установку с CD-диска.
- Не забудьте убедиться в том, что ваш компьютер соответствует минимальным требованиям Windows 10, они представлены на официальном сайте Microsoft.
- Если не получатся установить систему поверх старой, уже установленной, Windows, то на шаге по управлению разделами жёсткого диска отформатируйте все блоки и установите Windows 10 на полностью чистый диск.
- Если вы устанавливаете систему не на чистый жёсткий диск, то удалите антивирус, он может помешать обновлению. Также сотрите все программы, вносящие изменения в интерфейс и другие системные параметры системы.
Ошибка «Не удалось создать новый раздел»
При ручной установке Windows иногда возникает ошибка, в которой говорится о том, что создать или найти существующий раздел невозможно. Появляется она, потому что на диске нет нераспределённой памяти и разделов, которые можно было бы отдать под установку операционной системы. Выход из этой ситуации: создать нужные разделы вручную. Сделать это можно двумя способами: через удаление уже имеющихся разделов и создание новых или через сокращение существующих разделов и распределение освободившейся памяти.
Стандартный метод
Удалить разделы и создать новые вы можете прямо в том же окошке, в котором получили ошибку.
- Выберите имеющийся раздел с большим количеством памяти и кликните по кнопке «Удалить». Учтите, что все данные с него будут удалены. Если вы хотите сохранить информацию с раздела, то воспользуйтесь вторым способом, приведённым ниже.
Нажимаем кнопку «Удалить», чтобы стереть раздел - Освободившееся место попадёт в раздел «Нераспределённая память». Выберите этот раздел и кликните по кнопке «Создать», укажите, сколько места отведётся под создаваемый раздел и завершите процесс. Для системного раздела достаточно 700 МБ, но это минимальный порог, рекомендуется отвести под него хотя бы 20–40 ГБ, в лучше больше, так как рано или поздно он начнёт засоряться, а очистить системный раздел очень сложно. Оставшуюся память можно разбить на сколько угодно разделов или оставить нераспределённой.
Нажимаем кнопку «Создать» и создаем новый раздел - Готово, выберите созданный вами раздел и установите на него Windows.
Нажимаем кнопку «Далее» и выполняем установку
Через командную строку
Используя командную строку, вы можете не удалять разделы, а сжимать их, не теряя при этом файлы, которые на нём находятся.
- Для перехода из процесса установки в командную строку используйте комбинацию клавиш Shift+F. В открывшемся окошке командной строки последовательно выполните следующие команды: diskpart — для перехода к работе с дисками, list volume — открывает список разделов жёстких дисков, вы должны выбрать из списка нужный и запомнить его номер, select volume X — выбор раздела, где X — его номер, полученный предыдущей командой, shrink desired=Y minimum=Y — сокращение раздела на указанное количество МБ, где Y– количество МБ, exit — выход из командной строки.
Выполняем команды, чтобы сжать раздел и освободить место - После выхода из командной строки вы вернётесь к управлению дисками и увидите, что появился новый раздел или нераспределённая память. Распределите её, кликнув по кнопке «Создать». Для системного раздела достаточно 700 МБ, но это минимальный порог, рекомендуется отвести под него хотя бы 20–40 ГБ, в лучше больше, так как рано или поздно он начнёт засоряться, а очистить системный раздел очень сложно. Оставшуюся память можно разбить на сколько угодно разделов или оставить нераспределённой.
Создаем новый раздел из нераспределённой памяти
Установка вызывает повторяющуюся перезагрузку компьютера
Компьютер перезагружается во время установки — это нормально, он может перезагрузиться пять — шесть раз, чтобы корректно настроить все нужные элементы. Но если эта операция повторяется слишком много раз, то нужно прерывать процесс вручную, возвращаться к уже установленной системе и выполнять следующие действия:
- Комбинацией Win+R вызовете окошко «Выполнить» и выполните в нём команду regedit, чтобы перейти к редактору реестра.
Выполняем команду regedit - Перейдите по пути HKEY_LOCAL_MACHINESOFTWAREMicrosoftWindows NTCurrentVersionProfileList. В нём находится список существующих учётных записей. Удалите те, которые вы не используете. Незадействованные аккаунты могли остаться от предыдущих систем. Стирайте аккуратно, чтобы не повредить актуальные учётные записи. После удаления всего лишнего вернитесь к установке системы и завершите её.
Стираем файлы, относящиеся к лишним учетным записям
Не появляется окно установочной программы
Если вы столкнулись с тем, что у вас не появляется окошко установочной программы, то выполните инструкции из пункта «Что делать, если процесс установки зависает», описанного выше в статье.
Драйверы устройства не найдены
Ошибка, сообщающая, что драйвера устройства не найдены, появляется при попытке установить Windows 10 по следующим причинам:
- Флешка USB0 подключена к порту 3.0 или, наоборот, флешка USB 3.0 подключена к порту 2.0. Переключите её в нужный порт и повторите установку.
- Образ системы был записан некорректно или был повреждён изначально. Перезапишите его. Лучше используйте нестандартную программу Microsoft, а записывайте образ с помощью UltraISO.
- Используйте для установки диск, а не флешку.
Итог: используйте другой носитель, порт или образ, чтобы избавиться от этой ошибки.
Ошибки с кодом при установке Windows 10
Если во время установки Windows возникают ошибки, в описании которых присутствует уникальный код, то лучшим выходом в этой ситуации станет поиск решения именно по этому коду. Ориентируясь на уникальный номер, который обычно выглядит примерно как 0xc1900101, вы сможете найти решение именно под ваш случай. Если в интернете его не будет, то обратитесь в официальную службу поддержки Microsoft и назовите им этот код, они предоставят вам инструкции по дальнейшим действиям.
Видео: проблемы во время установки Windows 10 и их решение
Итак, если во время установки Windows 10 возникают ошибки или процесс не доходит до конца, зависает или прерывается, то в первую очередь нужно проверить правильность настройки BIOS, установочного носителя и жёсткого диска. Следующий шаг — проверка компонентов компьютера и драйверов к ним. Лучший выход — очищение диска при помощи форматирования и установка системы на чистый раздел при помощи официальной программы Microsoft.
- Распечатать
Оцените статью:
- 5
- 4
- 3
- 2
- 1
(28 голосов, среднее: 4.1 из 5)
Поделитесь с друзьями!
Содержание
- 1 Что это такое?
- 2 Почему появляется Blue Screen?
- 3 Способы решения проблемы синего экрана
- 4 Дополнительная полезная информация по устранению BSOD
- 5 Причины возникновения синего экрана
- 6 Выявление причин активации экрана смерти по коду ошибки
- 7 Программные и аппаратные ошибки
- 8 Борьба с вирусами
- 9 Восстановление Windows
- 10 Установка драйверов
- 11 Решение проблем с аппаратной частью
- 12 Заключение
- 13 Видео по теме
- 14 Установка Windows 10 через интернет
- 15 Ошибки при установке Windows 10 — официальные руководства
Так называемый «синий экран смерти» в Windows 10 видоизменился в сравнении с более ранними выпусками операционной системы. Однако, причины его появления и принципы решения проблемы (за исключением некоторых моментов) остались прежними.
Что это такое?
Синим экраном смерти (Blue Screen или BSOD) называется окно с уведомлением для пользователей и специалистов по IT с информацией о возникшей критической ошибке. Как и в прошлых редакциях, в десятой версии ОС от Microsoft BSOD сопутствует серьёзным системным проблемам, аппаратным конфликтам и фатальным сбоям.При этом появляется сообщение, извещающее, что компьютер испытывает проблемы и будет перезагружен, а также краткое описание критической ошибки. В последних редакциях Windows 10 дополнительно появился QR-code, отсканировав который пользователь может подробнее узнать о конкретной ошибке и изучить рекомендации по её исправлению.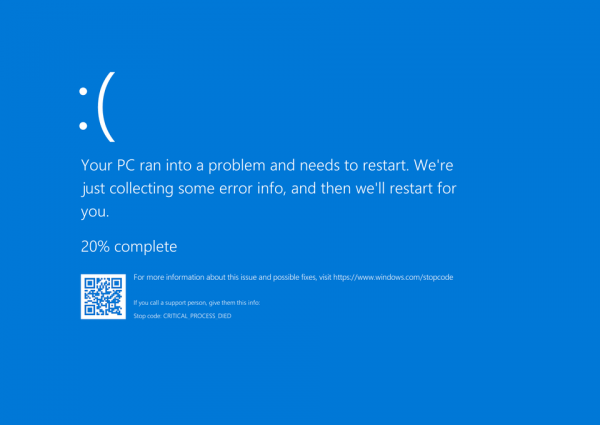
Почему появляется Blue Screen?
Окно с Blue Screen в Windows 10 может возникнуть, как во время загрузки системы перед появлением экрана приветствия или рабочего стола и после входа в учётную запись, так и спустя определённый интервал времени после начала работы, а также во время запуска какого-либо приложения или игры и во многих других ситуациях.Основные возможные причины появления BSOD, это:Такое большое количество факторов возникновения синего экрана смерти не подразумевает простых и универсальных вариантов решения проблемы. Тем не менее, при желании в Windows 10 разобраться с BSOD сможет и не особо продвинутый пользователь.
Критические ошибки
Чтобы начать действовать, прежде всего следует разобраться в описании конкретной критической ошибки. Сделать это иногда бывает проблематично по той причине, что ПК перезагружается сразу же после появления синего экрана. Если после сбоя система хоть какое-то время работает в нормальном режиме, необходимо отключить перезагрузку вручную:
Описанные манипуляции позволят детально прочитать сообщение синего экрана. Решения по конкретным стоп-кодам (которых, на самом деле, очень много) можно посмотреть в интернете. Наиболее распространённые критические ошибки представлены ниже.
Таблица: 10 распространённых критических ошибок Windows 10
| Название стоп-ошибки | Описание и вероятные причины возникновения |
| DEVICE QUEUE NOT BUSY | Устройство не заняло очередь. Скорее всего, имеются неполадки «железа» либо драйверов. |
| INVALID DATA ACCESS TRAP | Неверный доступ к данным. Возможно, нарушена работа аппаратной составляющей ПК либо драйверов. |
| MAXIMUM WAIT OBJECTS EXCEEDED | Превышено максимальное ожидание объекта. Ошибка вызывается работающими программами, чаще играми. |
| MEMORY MANAGEMENT | Ошибка управления памятью. Причины чаще аппаратные (неисправность, конфликт модулей ОЗУ), иногда неполадки связаны с программами, драйверами, системными файлами. |
| FILE SYSTEM | Файловая система нарушена. Может быть связано с состоянием системных файлов Windows. |
| FATAL UNHANDLED HARD ERROR | Фатальный сбой системы. Среди причин появления — повреждение файлов реестра. |
| INACCESSIBLE BOOT DEVICE | Недоступен Boot-девайс. Вероятно, не инициализирован загрузочный диск, либо считываемый при загрузке файл. |
| UNABLE TO LOAD DEVICE DRIVER | Невозможна загрузка драйверов устройства. Повреждены либо отсутствуют драйверы. |
| UNKNOWN HARD ERROR | Серьёзная неизвестная ошибка. Повреждение системного реестра в результате неисправности жёсткого диска. |
| CRITICAL PROCESS DIED | Критический процесс мёртв. Происходит при удалении, неправильном изменении или повреждении системных файлов. |
Способы решения проблемы синего экрана
Как показывает практика, устранение BSOD с использованием стоп-кода зачастую не приводит к положительному результату. Данный путь слишком «тернист» и малоэффективен при отсутствии достаточных познаний в области IT. Действия неопытного пользователя могут привести вплоть до полной неработоспособности Windows.Решить проблему синего экрана можно относительно просто и эффективно, но для этого рекомендуется действовать, придерживаясь изложенных далее методик и их последовательности. После каждого из вариантов выполните перезагрузку, запустите браузер, игру, «Фотошоп» или несколько тяжёлых приложений одновременно. Если система опять «падает» в BSOD, переходите к следующей инструкции.Данные рекомендации могут помочь лишь в том случае, если Windows хоть не надолго загружается после сообщения о критической ошибке. В иной ситуации (когда запуск ограничен синим экраном) следует воспользоваться спасательным Live CD или специальным диском восстановления.
Как загрузиться в Safe Mode?
Довольно часто синий экран смерти появляется прежде, чем пользователь успевает что-либо сделать после входа в Windows (выполнить проверку на вирусы, переустановить драйверы, сбросить или восстановить систему). Если ваш компьютер ведёт себя именно таким образом, попробуйте настроить загрузку системы в безопасном режиме:
В режиме Safe Mode операционная система работает с низким разрешением экрана и без поддержки основных служб и опций. Таким образом обеспечивается минимальная загруженность ПК. Лучше ничего не менять и сразу переходить к устранению Blue Screen.
Удаление вирусов и вредоносных программ
В современном интернете вредоносные программы широко распространены и опасность заражения ими ПК довольно высока даже при наличии мощной антивирусной поддержки. По этой причине, в случае с синим экраном (так же как и во многих других ситуациях, связанных с работоспособностью ПК), проверка компьютера на вирусы является приоритетной.Для выполнения поставленной задачи можно воспользоваться любым сканером-антивирусом. Проверку лучше выполнять в расширенном режиме, такая опция, как «Быстрая проверка» не всегда эффективна. Ниже перечислены некоторые из наиболее мощных утилит-сканеров:Все указанные программы портативны, то есть не требуют установки. Некоторые из них работают только в онлайн-режиме, впрочем, подключение к интернету необходимо всем приложениям для обновления баз антивирусных сигнатур. Встроенные в Windows 10 и в последние версии Google Chrome сканеры, по отзывам и тестам, менее эффективны в сравнении с перечисленным выше софтом.
Обновление драйверов
Если в сообщении синего экрана вы видите название проблемного компонента, это несколько облегчает задачу. Вам необходимо найти данные о модуле, скачать драйвер, например, с официального сайта его производителя, и затем установить через диспетчер устройств.При невозможности найти обеспечение на сбойный модуль или узнать, что именно вызывает критическую ошибку (в данном случае драйверы вам придётся переустановить на все основные устройства, начав с видеокарты). Действуйте следующим образом:
Также вы можете попытаться откатить драйверы, иногда это тоже срабатывает (например, после системных обновлений или установки на какое-либо устройство новых версий драйверов).
Используем точку восстановления
Ещё один метод решения проблемы синего экрана — откат Windows 10 через точку восстановления. Обычно ваша операционная система автоматически создаёт файл для отката при установке новых программ или драйверов (с работоспособными параметрами), поэтому этот вариант весьма эффективный. Восстановление настраивается следующим образом:
- Откройте «Панель управления» — «Система». Активируйте пункт «Защита системы».
- В одноимённой вкладке выделите системный диск (обычно это «Локальный диск C») и нажмите «Восстановить».
- В новом окне отметьте «Рекомендуемое восстановление», при этом будут отменены последние обновления, установки драйверов и другого ПО. Нажмите «Далее».
- При необходимости можно посмотреть, какие драйверы и программы затронет восстановление системы, щёлкнув по соответствующему пункту.
- Закройте окно с описанием удаляемого ПО для продолжения.
- Нажмите кнопку «Готово». Дождитесь окончания процесса восстановления системы и перезагрузки компьютера.
Blue Screen возникает во время работы приложения
Если BSOD беспокоит при запуске или во время работы какого-либо приложения (частая проблема с играми), а переустановка драйверов не помогает, попробуйте для записи отладочной информации поставить меньший дамп памяти:
- Из «Панели управления» перейдите в «Систему», где выберите её «Дополнительные параметры системы».
- В «Дополнительно» вам понадобятся «Параметры» из третьего пункта («Загрузка и восстановление»).
- В «Записи отладочной информации» автоматический дамп поменяйте на малый.
- По завершении нажмите «ОК».
- Подтвердите сохранение внесённых изменений («Применить» и «ОК» в свойствах системы). Перезагрузите компьютер и попробуйте вновь запустить сбойную программу или игру.
Альтернативные варианты — обновление проблемного приложения до последней версии или, в крайнем случае, его деинсталляция.
Проверка жёстких дисков
Утилита chkdsk — системный инструмент, встроенный в Windows, проверяющий на ошибки жёсткие диски. Проверяем следующим образом:
- Запустите «Проводник» и откройте свойства диска C (системного).
- После перехода в сервис «Сервис» в «Проверке на наличие ошибок» активируйте соответствующую кнопку.
- Проверьте диск. При сканировании желательно не пользоваться ПК, хоть рекомендация разработчиков Microsoft и гласит иное.
- Проверка и устранение ошибок (если таковые имеются) может занять до нескольких минут.
- По окончании сканирования закройте системное средство проверки. Возможно, компьютер потребуется перезагрузить.
- Аналогичная операция выполняется и в консоли. Для этого в «Пуске» выбирается «Командная строка (Администратор)», затем вводится chkdsk и нажимается Enter.
Более полная проверка диска на наличие «битых» секторов и ошибки осуществляется с программой Victoria.
Проверка ОЗУ на ошибки
Возникновение синего экрана по причине ошибок оперативной памяти встречается реже, но также возможно. Инструкция по проверке ОЗУ:
- Откройте окно программы «Выполнить» (как это сделать, рассмотрено в начале статьи). Введите mdsched.exe и щёлкните «ОК».
- В окне с названием «Средство проверки памяти Windows» активируйте первый пункт и дождитесь перезагрузки системы.
Более досконально исследовать оперативную память позволяет программа MemTest86.
Сброс до заводских настроек
Если не помогли предыдущие методы, рекомендуется откатить систему к исходным настройкам. Имейте в виду, что при этом удалятся всё программное обеспечение плюс драйверы, которые устанавливали вы. Личная информация — документы, медиа и прочие файлы — не пострадает. Для запуска восстановления:
- Активируйте «Параметры» (значок с шестерёнкой) из меню «Пуск».
- В стартовом окне программы щёлкните «Обновление и безопасность».
- Выберите «Восстановление».
- Начните возвращение компьютера в исходное состояние соответствующей кнопкой.
- Если хотите сохранить свои файлы, выбирайте в следующем окне нужный параметр, при котором удаление ограничится параметрами и приложениями.
- Подтвердите возврат ПК к заводским настройкам.
Если восстановление не дало результата, остаётся полная переустановка системы.
Дополнительная полезная информация по устранению BSOD
Когда вышеописанные способы не срабатывают и ваш компьютер всё так же вываливается в BSOD, с большой долей вероятности можно предположить, что причина синего экрана кроется в «железе».Если вы дружите с техникой, то поиск и устранение неисправностей вполне можете осуществить своими силами, если не знаете, что такое мультиметр, падение напряжения, системная плата, BIOS и блок питания, лучше обратитесь к специалистам.Примерный алгоритм действий поиска и устранения неисправностей таков:На самом деле в Windows 10 «синий экран смерти» по существу таковым не является. Это сообщение пользователю с указанием проблемы и подсказкой по её решению. Описанные в статье методы, как правило, позволяют просто и эффективно нейтрализовать все неполадки.
Cиний экран в Windows 8 и 10 появляется при возникновении каких-либо ошибок, связанных с работой самой системы. О причинах аварийного завершения работы ОС синим экраном и методах устранения этой проблемы пойдет речь в данной статье.
Причины возникновения синего экрана
В Windows 8 или 10 синий экран смерти (BSoD) может появляться по многим причинам.
Вот перечень наиболее распространенных источников проблемы:
- вредоносное программное обеспечение;
- повреждения файлов самой Виндовс;
- проблемы с работой драйверов устройств, ошибки с модулями nvlddmkm.sys, dxgkrnl.sys и так далее;
- конфликты в работе одновременно работающих антивирусников;
- некорректная установка обновлений ОС;
- ошибки в настройках БИОСа;
- чрезмерный нагрев процессора, видеокарты, чипсетов;
- установка несовместимых комплектующих ПК;
- аппаратные неисправности комплектующих компьютера.
Это только самые распространенные причины появления синего экрана Windows 10 и 8, а значит, единого решения проблемы нет. Чтобы победить данную критическую неисправность нужно уметь выявлять и устранять самые разные неисправности, связанные как с программным, так и с аппаратным обеспечением ПК.
Выявление причин активации экрана смерти по коду ошибки
В последних версиях Виндовс разработчики значительно упростили процедуру распознавания системных ошибок, приводящих к появлению синего экрана. В первых Windows BSoD представлял собой набор непонятных символов, в последующих ОС на нем отображался код ошибки и название файла, в котором она произошла. А начиная с восьмерки, он стал содержать меньше технической информации, зато приобрел голубой фон, грустный смайлик и более короткий формат записи произошедшей ошибки, которая нас и интересует.
Очень часто списать код ошибки не представляется возможным, так как компьютер перезагружается сразу же после возникновения экрана смерти. Функцию автоматической перезагрузки можно отключить, но только если BSoD появляется не сразу, а позволяет выполнить включение ОС и поработать в ней некоторое время. Итак, чтобы убрать автоперезагрузку при экране смерти сделайте следующее:
- Активируйте окно параметров системы с помощью комбинации клавиш + .
- Откройте ссылку «Дополнительные параметры системы».
- В разделе «Загрузка и восстановление» откройте закладку «Дополнительно» и кликните на кнопку .
- Уберите галочку с пункта «Выполнить автоматическую перезагрузку».
Теперь, когда будет возникать синий экран смерти Windows 10, вы сможете спокойно скопировать код, компьютер больше самостоятельно не будет перезагружаться.
Узнать, что означает кодовая запись, можно на специальных ресурсах Интернет.
Например, на приведенном рисунке показан код ошибки с модулем nvlddmkm.sys — драйвером видеокарты.
К сожалению, не всегда операционная система позволяет отключить автоматическую перезагрузку, или код ошибки не помогает определить проблему, поэтому нужно знать и другие способы поиска причин неисправности.
Программные и аппаратные ошибки
Наверняка заметили, что в перечне причин содержатся проблемы как с программным, так и с аппаратным обеспечением компьютера. Определение категории, к которой относится ваша неисправность, значительно сократит круг поиска. Сделать это проще всего, применив обычный Live-CD. Если компьютер с него без проблем загружается, и экран смерти не появляется, значит, проблема кроется в программном обеспечении.
Более сложным методом является использование программ, предназначенных для тестирования комплектующих ПК, таких как жесткий диск, оперативная память и так далее. Этих утилит очень много, например, для винчестера подойдет программа MHDD, а для проверки оперативной памяти можно воспользоваться приложением Memtest. Данный метод хоть и требует больше усилий, но позволяет более точно установить неисправный элемент.
Борьба с вирусами
Среди программных проблем Windows 10, активирующих синий экран, первое место по массовости занимают вирусы. Что делать в этом случае, понятно — удалять вредоносное ПО при помощи актуальных антивирусных приложений, например, Malwarebytes Anti-Malware и AdwCleaner.
Довольно часто синий экран появляется при загрузке Windows, поэтому не позволяет установить антивирус и запустить проверку на вирусы. В этом случае попробуйте запустить ОС в безопасном режиме с поддержкой сети. Если причина неисправности в работе вирусов, то в данном режиме сможете включить Виндовс и просканировать систему на наличие вредоносного ПО.
Восстановление Windows
Большую часть программных проблем, в том числе возникающих после обновления Виндовс, можно решить при помощи отката системы. Такая функция реализована средствами самой ОС, но кроме того можно загрузить резервный образ системы, созданный при помощи сторонних утилит вроде Акронис и Ghost. Здесь важно заранее позаботиться о сохранении резервных точек восстановления операционной системы. Лучше всего это сделать при установке Windows и далее периодически сохранять бекапы в ручном или автоматическом режиме.
Установка драйверов
Если при анализе кода ошибки или имени модуля выявилось, что причиной неисправности является драйвер той или иной комплектующей, например, часто проблемы вызывает nvlddmkm.sys — модуль, отвечающий за драйвер видеокарты от NVidia, то в первую очередь замените его. Достаточно кликнуть на название комплектующей в диспетчере устройств правой кнопкой мышки и выбрать пункт «Обновить драйверы».
Этот метод в большинстве случаев поможет установить актуальную версию драйвера, но все же рекомендуется зайти непосредственно на сайт производителя устройства и скачать программное обеспечение. Такая рекомендация существует, потому что драйверы из базы Microsoft являются значительно упрощенными и могут приводить к снижению производительности или возникновению неполадок в ОС, в частности, ошибка с процессом nvlddmkm.sys возникает гораздо чаще в системах со стандартными драйверами.
Встречаются случаи, когда именно новая версия драйвера вызывает синий экран смерти Windows 8. В таких случаях следует ее убрать и установить одну из предыдущих сборок.
Помните, все версии драйверов, даже устаревшие, необходимо брать на официальных ресурсах производителей, ведь они распространяются абсолютно бесплатно, на сто процентов работоспособны и не содержат вирусов.
Решение проблем с аппаратной частью
Как правило, синий экран при загрузке означает аппаратную неисправность, многие из которых без помощи специалистов устранить невозможно. Тем не менее в силах любого пользователя проверить контакты, целостность кабелей и самих комплектующих, протестировать оборудование при помощи специальных утилит.
Помимо выше перечисленного выполните включение ПК с одним подключенным модулем ОЗУ, так вы определите совместимы ли ваши модули памяти.
Заключение
В Windows 8 и 10 синий экран смерти появляется по разным причинам. В этой статье были рассмотрены основные из них, а также варианты их устранения. Теперь BSoD сообщает коды ошибок, по которым, используя Интернет-ресурсы , легко определить источники его возникновения. Надеемся, информация из статьи поможет их устранить.
Видео по теме
Хорошая реклама Сентябрь 25th, 2017
Дмитрий Майдан
Windows 10 — операционная система на долгие времена. Компания Microsoft заявила, что новых версий (в привычном понимании) выпускаться не будет, а развитие системы будет идти перманентными обновлениями. Многие пользователи Windows хотят быть на волне прогресса, потому переходят на самую новую и прогрессивную операционную систему в мире. Но желающих обновиться ждёт немало подводных камней, особенно, для владельцев компьютеров двух-трёхлетней давности: начиная от несовместимости материнских плат и компонентов и заканчивая отсутствием поддержки некоторых процессоров. В результате попытка инсталляции завершается ошибкой или процесс «виснет».
Установка Windows 10 через интернет
Компания Microsoft считает самым логичным путём установки Windows 10 обновление текущей версии системы через интернет (таким образом можно обновиться с Windows 7 и 8), для чего с сайта компании можно загрузить приложение Get Windows 10, которое сделает всю работу самостоятельно, причём в фоновом режиме: загрузит необходимые компоненты, установит драйверы, сохранит пользовательские данные.
Лучший способо установить Windows 10 — специальное приложение от Microsoft, Get Windows 10
Программа установки Windows 10 не видит флешку
Многие опытные пользователи отдают предпочтение Clean Install — установке со сменного носителя, — чтобы полностью контролировать ситуацию. Лучшим носителем для такой установки является загрузочная флешка с образом дистрибутива операционной системы. Проблема в том, что средства ОС форматируют флешку как диск с разделом MBR. На компьютерах с UEFI (то есть большинстве современных) установка системы с такой флешки завершится ошибкой, и инсталлятор не увидит раздел с файлами.
Если не хотите сталкиваться с ошибкой, готовьте загрузочный диск формата GPT. Программа, которая сделает это быстро и бесплатно — Rufus.
- Запустите Rufus. Из меню «Устройства» выберите носитель, который вы хотите сделать загрузочным.
- Из выпадающего списка «Схема раздела и тип системного интерфейса» выберите опцию «GPT для компьютеров с UEFI».
- Включите чекбокс (установите галочку) в поле «Создать загрузочный диск». В ниспадающем меню выберите «ISO-образ» и укажите на образ диска ОС, который вы предварительно загрузили из интернета.
Программа для создания загрузочных носителей Rufus поможет создать загрузочную флешку для систем с UEFI
- Кнопкой «Старт» запустите процесс создания носителя.
- Носитель создан. Грузитесь и инсталлируйте ОС Windows 10.
Видео: создание загрузочной флешки в программе Rufus
На диске находится таблица MBR-разделов
При загрузке в режиме UEFI программа установки Windows 10 не сможет инсталлировать систему на диск с разделами MBR. Такая ситуация возможна, если на диске ранее уже была установлена операционная система Windows 7 или ниже. В результате на экран выводится предупреждение и установка приостанавливается.
Если при установке будут найдены разделы MBR — установка невозможна
Чтобы продолжить установку, нужно преобразовать диск в формат GPT. Есть два пути решения этой задачи: быстрый — с потерей всех данных на диске, — и медленный, с сохранением информации. Если информация вам не нужна или это просто диск со вторичного рынка, бывший в употреблении, оптимальным будет первый способ:
- После получения предупреждения о разделах MBR на диске нажмите Shift+F10: это откроет окно командной строки.
- Последовательно введите следующие команды:
- diskpart;
- list disk — программа выведет список дисков;
- select disk n — выбор преобразуемого накопителя;
- clean — удаление всех разделов;
- convert gpt — преобразование диска в формат GPT;
- exit.
- Закройте окно и нажмите кнопку «Обновить» в экране выбора разделов.
- Выберите для установки неразмеченное пространство диска и продолжайте: ошибка появляться уже не будет.
Для реализации второго способа — преобразования диска с сохранением данных, — понадобится программный пакет для работы с разделами диска. Остановимся на программе Minitool Partition Wizard: она бесплатна, а с сайта производителя можно скачать образ загрузочной флешки.
- Перепишите образ на флешку, отформатированную в FAT32, и в UEFI она автоматически станет загрузочной.
- Загрузившись с носителя, запустите программу. Выберите диск, который нужно преобразовать в GPT.
- В меню, находящемся слева, выберите Convert MBR Disk to GPT Disk.
Преобразование диска в GPT с сохранением данных
- Нажмите кнопку Apply, подтвердите выбор и ждите, пока не завершится процесс преобразования. В зависимости от объёма жёсткого диска это займёт определённое время.
Сообщения о невозможности установки системы на диск с разделами MBR можно избежать, переключив режим загрузки на Legacy в настройках BIOS. Но это временное решение, которое затем приведёт к снижению быстродействия и надёжности работы системы. Оптимальным вариантом будет всё-таки преобразование диска.
Windows 10 не устанавливается на твердотельный диск (SSD)
При установке ОС Windows 10 на SSD-диск можно столкнуться с такими ошибками, как «бесконечная установка»: на определённом этапе компьютер перезагружается и начинает установку заново. Также встречается такая неприятность, как критически низкая скорость доступа к SSD — установка может продолжаться 12–15 часов. Кроме этого, иногда программа установки не распознаёт диск и SSD не отображается в окне выбора дисков. Чтобы избавиться от таких ошибок, следует предпринять ряд простых шагов:
- Скачайте с официального сайта производителя материнской платы или ноутбука последнюю версию BIOS и установите её согласно приведённым инструкциям.
- В настройках BIOS обязательно включите тип загрузки — UEFI.
- На экране настройки периферийных устройств выберите тип работы контроллера SATA — AHCI.
Измените режим работы SATA на AHCI в настройках BIOS
- Если в компьютере помимо SSD имеются ещё внутренние накопители. Отключите их перед началом установки, отсоединив кабели от материнской платы.
К материнской плате должен быть подключен только один кабель — от SSD-диска
- Когда установка начнётся, на экране выбора дисков следует удалить какие-либо разделы на SSD, если они там присутствуют. Установку системы совершайте в неразмеченную область, позволив программе установки создать и отформатировать раздел автоматически.
Для установки системы выберите неразмеченную область
Видео: установка Windows 10 на SSD
Синий экран при установке Windows 10
Синий экран, он же Blue Screen Of Death (BSOD) — диагностическое сообщение ОС Windows о критической ошибке, работа системы после которой невозможна. Возникать ошибки могут как при установке операционной системы, так и при дальнейшей её работе.
Синий экран — сообщение о критической ошибке Windows 10
Чаще всего такие ошибки появляются при неполадках аппаратной части компьютера. Чтобы избавиться от ошибки, можно предпринять следующие шаги:
- Если в BIOS материнской платы включены опции разгона процессора и оперативной памяти — отключите их.
Экран управления разгоном системы в биосе AMI
- Проверьте объём инсталлированной оперативной памяти. Если установлено несколько планок, попробуйте перед запуском программы установки оставить только одну из них. Это переведёт контроллер памяти в одноканальный режим — медленный, но устойчивый к ошибкам.
Оставьте всего один модуль памяти перед началом установки ОС
- Отключите все периферийные устройства, кроме необходимых на этапе установки.
- Убедитесь в том, что разрядность дистрибутива ОС и разрядность процессора в вашем компьютере совпадают. При попытке установить 64-битную ОС на 32-битный процессор установка будет завершаться ошибкой. Проверить разрядность процессора можно бесплатной утилитой CPU-Z.
В окне программы CPU-Z можно увидеть описание процессора: если он 32-разрядный, то установить 64-разрядную версию Windows 10 нельзя
- Снимите жёсткий диск и установите Windows 10 на другом компьютере, с которым ошибка не возникает. После окончания установки верните диск назад и попробуйте загрузиться в обычном режиме.
Чёрный экран при установке Windows 10
Одна из распространённых проблем — чёрный экран (с курсором мыши или без) после установки операционной системы. Ошибка эта чаще всего появляется на компьютерах с дискретными видеокартами AMD и NVidia, с интегрированным видео такого не случается. Возможен вариант, что компьютер устанавливает загруженные обновления: в этом случае следует подождать 15–20 минут, пока не появится экран приветствия. Если же ожидание не привело к положительному результату, следует перезагрузить компьютер, а затем отключить функцию быстрого запуска системы (это гарантированно устраняет проблему чёрного экрана с видеокартами AMD или NVidia).
- Выключите компьютер путём продолжительного удерживания кнопки включения питания.
- Включите компьютер повторно: система загрузится штатно.
- Откройте «Панель управления», а в ней — «Настройки электропитания».
- В левом боковом меню выберите пункт «Действия кнопок питания».
- Снимите чекбокс (галочку) с пункта «Включить быстрый запуск».
Отключение быстрого запуска находится в апплете панели управления «Параметры электропитания»
- Сохраните внесённые изменения. После перезагрузки ПК чёрный экран больше не будет появляться вместо экрана приветствия.
Windows 10 устанавливается слишком долго
Рассмотрим отдельно группу ошибок, из-за которых установка ОС Windows 10 проходит слишком долго. В нормальном режиме, на среднестатистическом компьютере полная установка системы занимает не более 35–40 минут, на системе с SSD — в 3–4 раза быстрее.
При установке Windows 10 зависает на логотипе
Эта проблема чаще всего встречается при попытке установить Windows 10 на один из ноутбуков фирмы Samsung. Некоторое время назад фирма прекратила производство ноутбуков, перестала закупать ОЕМ версии операционной системы. Поэтому Microsoft убрал поддержку этих ноутбуков из дистрибутива. В результате программа установки зависает уже на логотипе системы, то есть в самом начале.
Установить операционную систему можно, демонтировав жёсткий диск, который подключается к другому компьютеру, где и происходит процедура установки операционной системы. Затем диск возвращается обратно в ноутбук и после фазы автоматической настройки Windows 10 отлично работает на нём.
Windows 10 зависает на подготовке файлов для установки
Эта ошибка возникает при обновлении Windows 7 или Windows 8 при помощи «Центра обновлений Windows». Прогресс установки может остановиться на произвольном месте и не увеличиваться неопределённое время. В таком случае оптимальным вариантом будет установка операционной системы с загрузочного носителя (флешки). На стартовом экране можно будет выбрать режим установки — «Обновление», — и все ваши данные и установленные в предыдущей версии ОС программы сохранятся.
Установка системы Windows 10 обновлением предыдущей версии
Установка Windows 10 остановилась на 0%
Эта проблема возникает при попытке обновиться на Windows 10 из предыдущих версий ОС. Ошибка Центра обновлений не позволяет произвести установку новой системы, при попытке вы получаете сообщение «С установкой обновлений возникли некоторые проблемы…»
Ошибка центра обновлений Windows может прервать установку в самом начале
Чтобы сделать установку Windows 10 возможной, нужно запустить специальный скрипт, который сбросит все ошибки «Центра обновления Windows».
- Создайте файл «Блокнот» и пропишите в нём следующие команды (без точки с запятой):
- attrib -h -r -s %windir%system32catroot2;
- attrib -h -r -s %windir%system32catroot2*.*;
- net stop wuauserv;
- net stop CryptSvc;
- net stop BITS;
- ren %windir%system32catroot2 catroot2.old;
- ren %windir%SoftwareDistribution SoftwareDistribution.old;
- ren «%ALLUSERSPROFILE%application dataMicrosoftNetworkdownloader» downloader.old;
- net start BITS;
- net start CryptSvc;
- net start wuauserv.
Для сброса ошибок «Центра обновления» нужно прописать в «Блокноте» несколько команд
- Сохраните файл с именем winupdate-reset.bat.
Сохраните файл скрипта с кодировкой ANSI
- Нажмите на иконке файла ПКМ (правую клавишу мыши) и запустите его от имени администратора.
Нажав правой кнопкой мыши по файлу, произведите запуск скрипта от имени администратора
- Закройте окно скрипта и перезагрузите компьютер.
Теперь можно повторно запустить обновление до Windows 10 — ошибок не будет.
Установка Windows прервана с ошибкой на 25%
На 25% установка Windows 10 может зависнуть с кодом ошибки 0xC1900101.
Ошибка 0xC1900101
Ошибка свидетельствует о конфликте периферийных устройств и программы установки. Хотя компания Microsoft и не даёт никаких официальных инструкций по её устранению, можно добиться нормальной установки системы, проделав следующие шаги:
- При установке Windows 10 используйте флеш-накопитель. Установка и обновление из операционной системы или с оптического диска повышают риск ошибки 0xC1900101.
- Отключите все периферийные устройства, оставив только клавиатуру и мышь.
- Отсоедините все накопители SATA и АТА, кроме того, на который осуществляется установка системы.
Установка зависает на 32 или 99%
Если установка зависает после 32%, это особенность механизма обновления системы, а не ошибка. Объём данных, который нужно загрузить из интернета, около 10 гигабайт, а количество файлов исчисляется десятками тысяч. В зависимости от скорости интернет-соединения центрального процессора и объёма оперативной памяти обновляемого компьютера процедура установки Windows 10 может занимать длительное время. Иногда процесс может продолжаться почти сутки.
При обновлении есть несколько «контрольных точек», при прохождении которых процесс замедляется настолько, что кажется, будто программа обновления «зависла». Вам остаётся только ждать в таких случаях, как:
- на чёрном экране с синим кружком в диапазоне 30–39%, когда система обновления Windows загружает из сети все динамические обновления для Windows 10;
- на 96–99%, когда ОС Windows ведёт резервное копирование пользовательских данных;
- пока на экране остаётся сообщение «Это займёт чуть больше времени, чем обычно, но оно скоро будет готово».
Можно значительно ускорить процесс обновления, отключив все периферийные устройства с интерфейсом USB, а также дополнительные мониторы, если они имеются.
Видео: как установить Windows 10, если установка «зависла» на 99%
При установке Windows 10 не создаёт разделы
Эта ошибка возникает при попытке установить ОС на диск с уже созданной таблицей разделов. Неразмеченных областей на диске нет, программа установки не может создать дополнительные скрытые разделы для системных нужд и выдаёт сообщение об ошибке «Не удалось создать новый или найти существующий раздел».
Иногда возникает ошибка, при которой раздел не может быть создан
Чтобы программа установки смогла создать необходимую для работы ОС структуру системных разделов, следует либо удалить с диска существующие разделы (при этом все данные будут потеряны), либо программой для работы с разделами уменьшить те, что имеются на диске. Таким образом, высвободится примерно 700 Мбайт пространства и установка станет возможной.
В первом случае выделите курсором имеющийся раздел, не выходя из окна выбора диска, и нажмите «Удалить». Затем точно так же выделите высвободившееся свободное место и укажите его для дальнейшей установки операционной системы.
Во втором случае понадобится загрузочная флешка с программой Minitool Partition Wizard.
- Запустив программу, выделите нужный раздел и из меню в левой колонке выберите команду Move/Resize Partition. В открывшемся диалоге введите объём нераспределённого места — 700 мегабайт.
Уменьшение размеров раздела в программе Minitool Partition Wizard
Установка Windows 10 перезагружается на 64%
Ошибка возникает после установки кумулятивного апдейта KB3081424 (или использования установочного диска, где этот апдейт уже интегрирован). Программа установки сканирует системный реестр и, если находит в нём записи несуществующих пользователей, аварийно завершает работу, после чего обновление пытается установиться вновь — и так до бесконечности. Чтобы исправить ошибку, необходимо внести правки в системный реестр:
- Перезагрузив компьютер в безопасном режиме (удерживайте клавишу F8 при старте), через интерфейс командной строки запустите редактор реестра.
- Перейдите по адресу HKEY_LOCAL_MACHINESOFTWAREMicrosoftWindows NTCurrentVersion.
- Удалите ключ ProfileList.
- Перезагрузите компьютер и продолжите установку или обновление системы.
Не появляется окно установки Windows 10
Очень редкая ошибка, которая встречается и при установке других систем семейства Windows. Появляется на конфигурациях, в которых присутствует дисковод гибких магнитных дисков. Решение проблемы — при помощи настроек BIOS отключите дисковод и в строке Drive A (B) выставите значение disabled.
Чтобы Windows 10 могла установиться — отключите дисковод через BIOS
Драйверы устройства не найдены
В процессе инсталляции программа установки сообщает об отсутствии драйверов для накопителя и останавливается. Продолжить при этом установку невозможно.
Драйверы не найдены — установка не возможна
Причиной является порт стандарта USB 3.0, к которому у вас подключена загрузочная флешка с дистрибутивом системы или переносной жёсткий диск. Исправить ошибку очень просто — переключите накопитель в другой USB-порт стандарта 2.0. Отличить его очень просто: порты стандарта USB 3.0 — синего цвета, а стандарта 2.0 — чёрного.
Порты USB 3.0 имеют синий цвет
Ошибки при установке Windows 10 — официальные руководства
Компания Microsoft опубликовала по меньшей мере две статьи, посвящённых устранению ошибок при установке Windows 10 или обновлении на неё с более старых ОС. Это подробные руководства с кодами ошибок и кратким описанием. Это «Справка по ошибкам обновления и установки Windows 10» и «Устранение ошибок при обновлении до Windows 10». Найти их можно в разделе «Документы».
Обратите внимание, что получить доступ к базам знаний Microsoft, в том числе и к упомянутым статьям можно, если есть учётная запись Microsoft. Если её нет — не поленитесь потратить 15 минут на регистрацию.
Ошибки и решения, рассмотренные в статье — типовые, то есть возникающие на самых разны конфигурациях. В то же время могут встречаться ошибки «плавающие» — возникающие с непредсказуемой периодичностью, отследить и систематизировать которые очень сложно. Стабильность работы ОС и отсутствие проблем с её установкой тесно связаны с качеством комплектующих, из которых собран компьютер. Используйте модули оперативной памяти проверенных брендов, жёсткие диски без ошибок и повреждений и надёжную систему охлаждения. Ведь намного проще предотвратить ошибки, чем бороться с ними в процессе работы.
Используемые источники:
- https://masterservis24.ru/309-siniy-ekran-smerti-windows-10.html
- https://ustanovkaos.ru/reshenie-problem/sinij-ekran-smerti-windows-10.html
- https://kompkimi.ru/windows10/ne-ustanavlivaetsya-windows-10

































































































