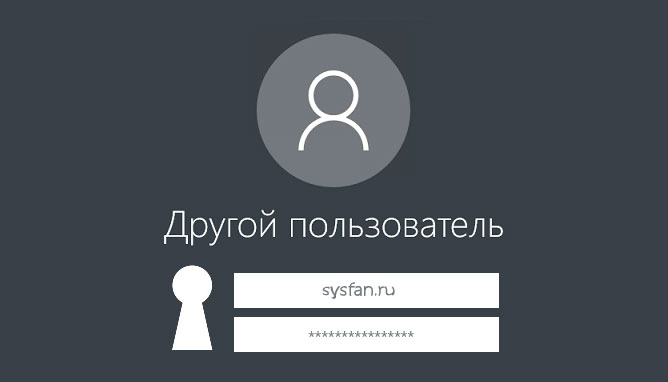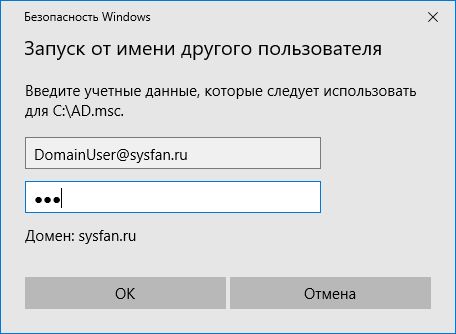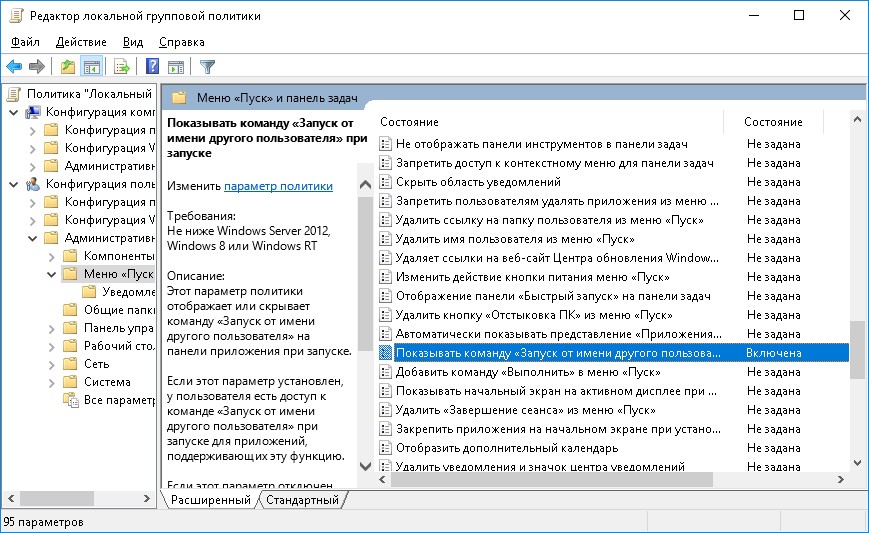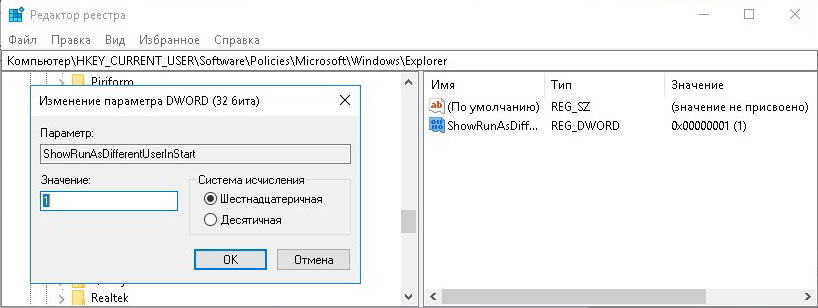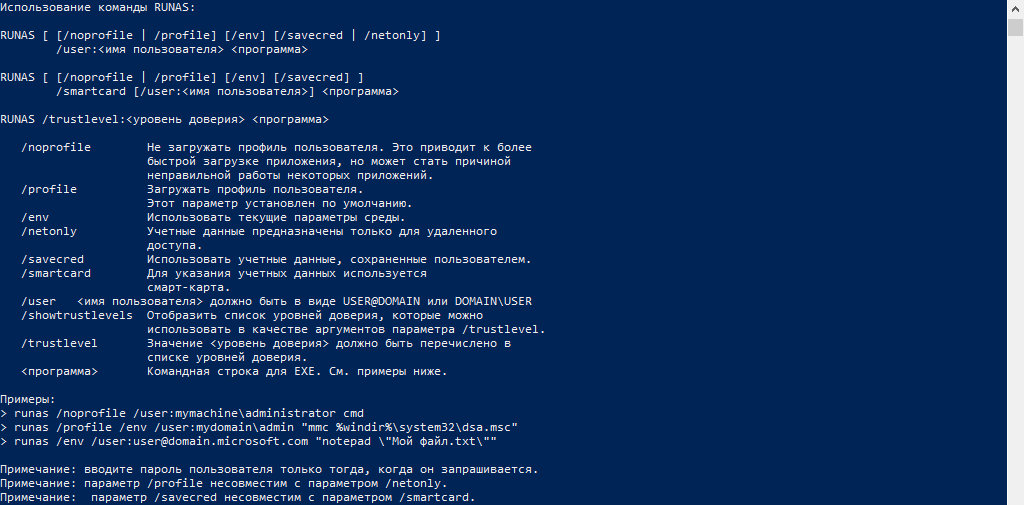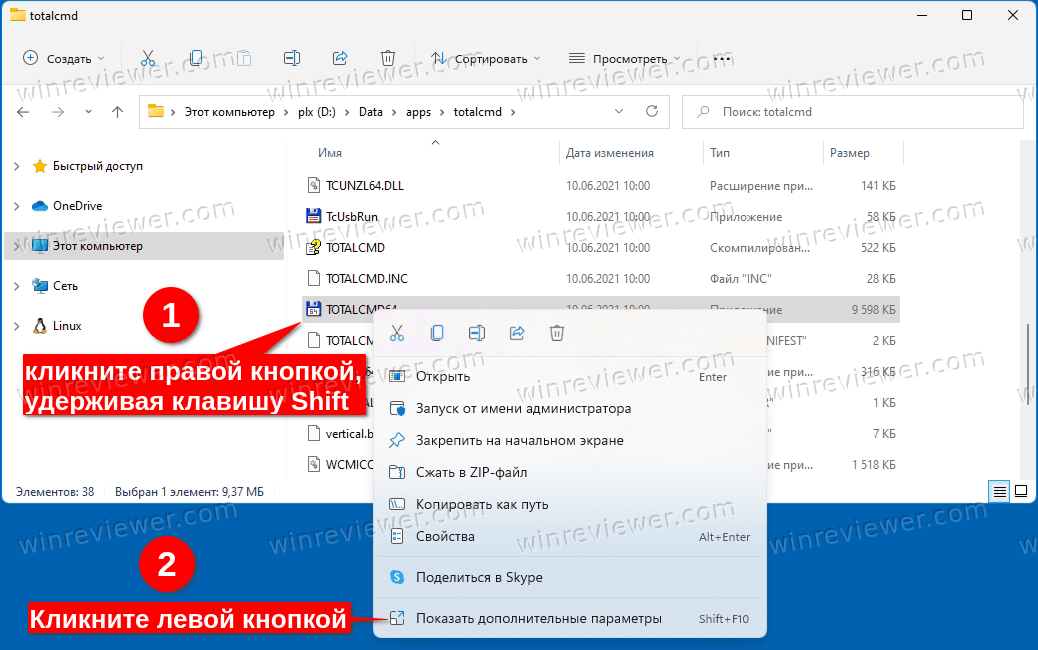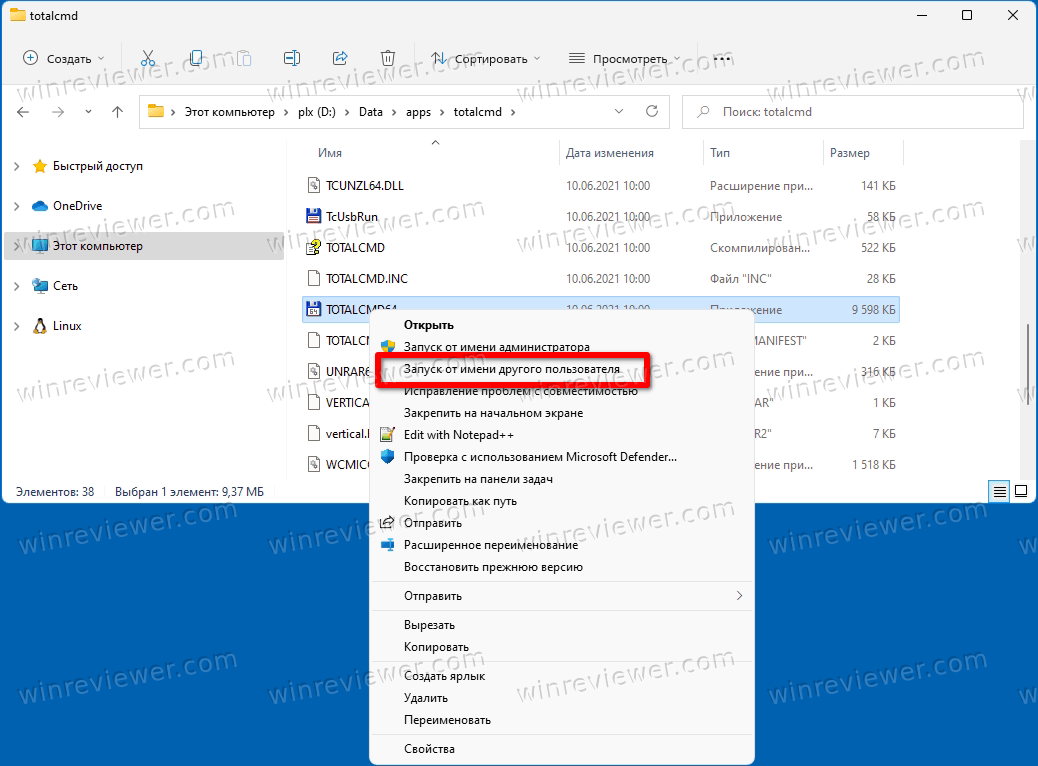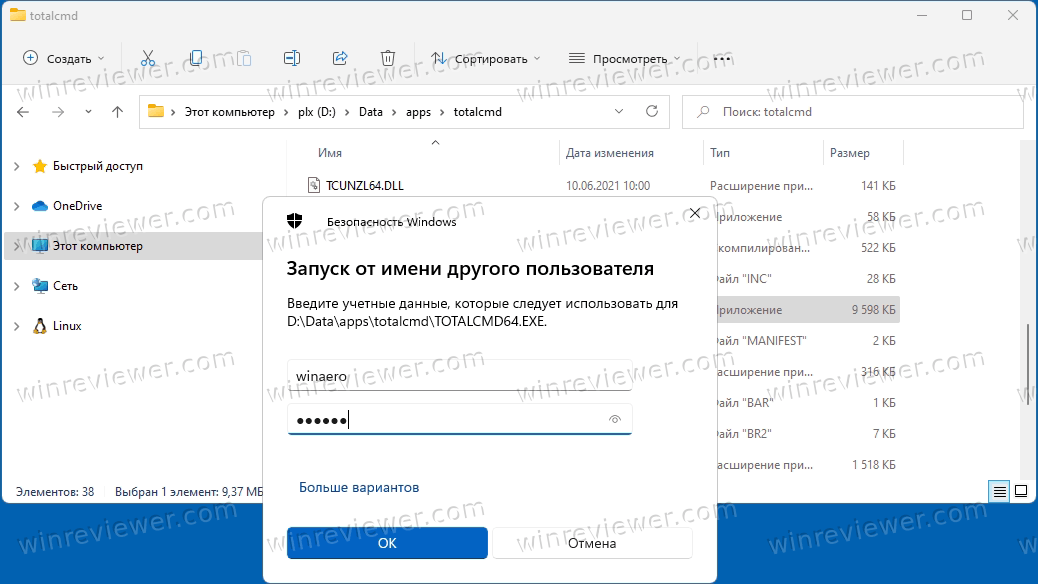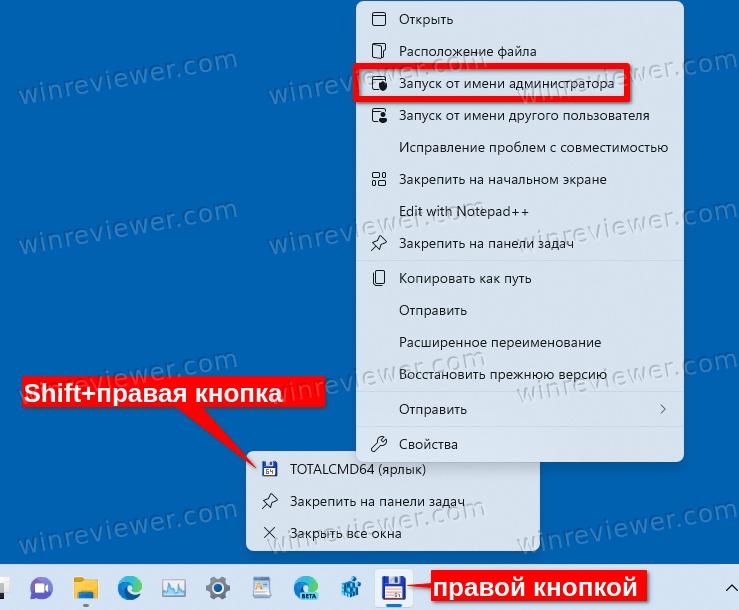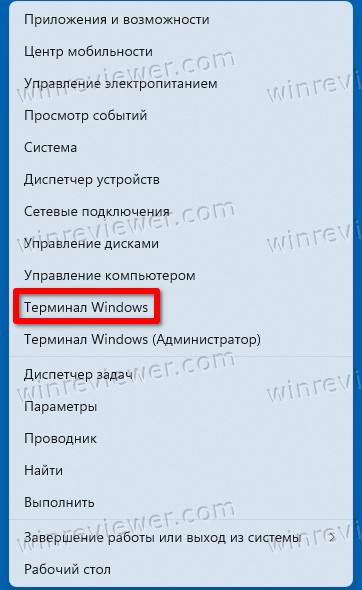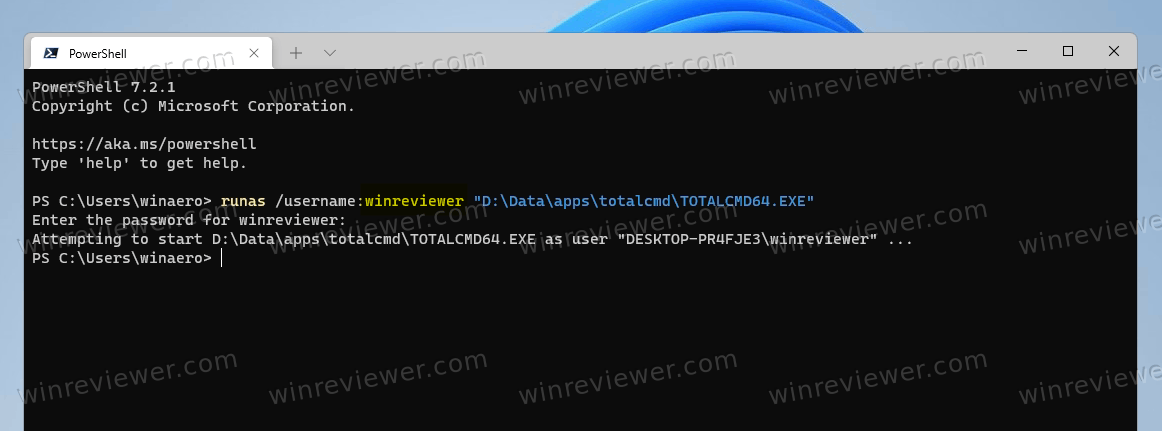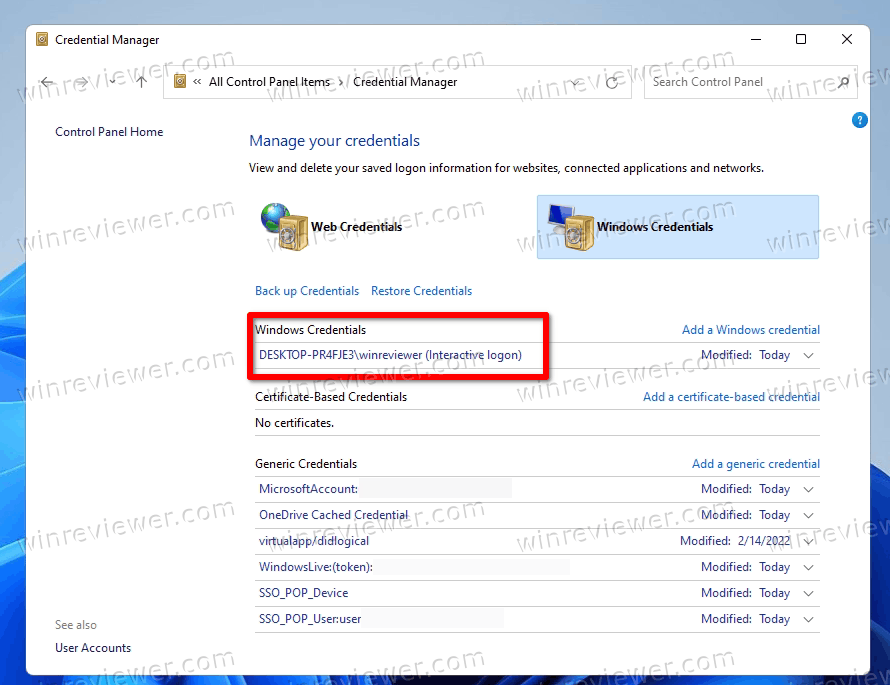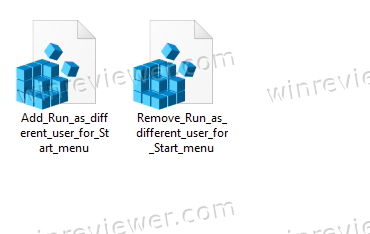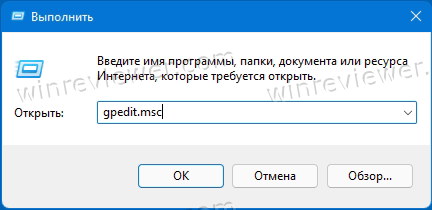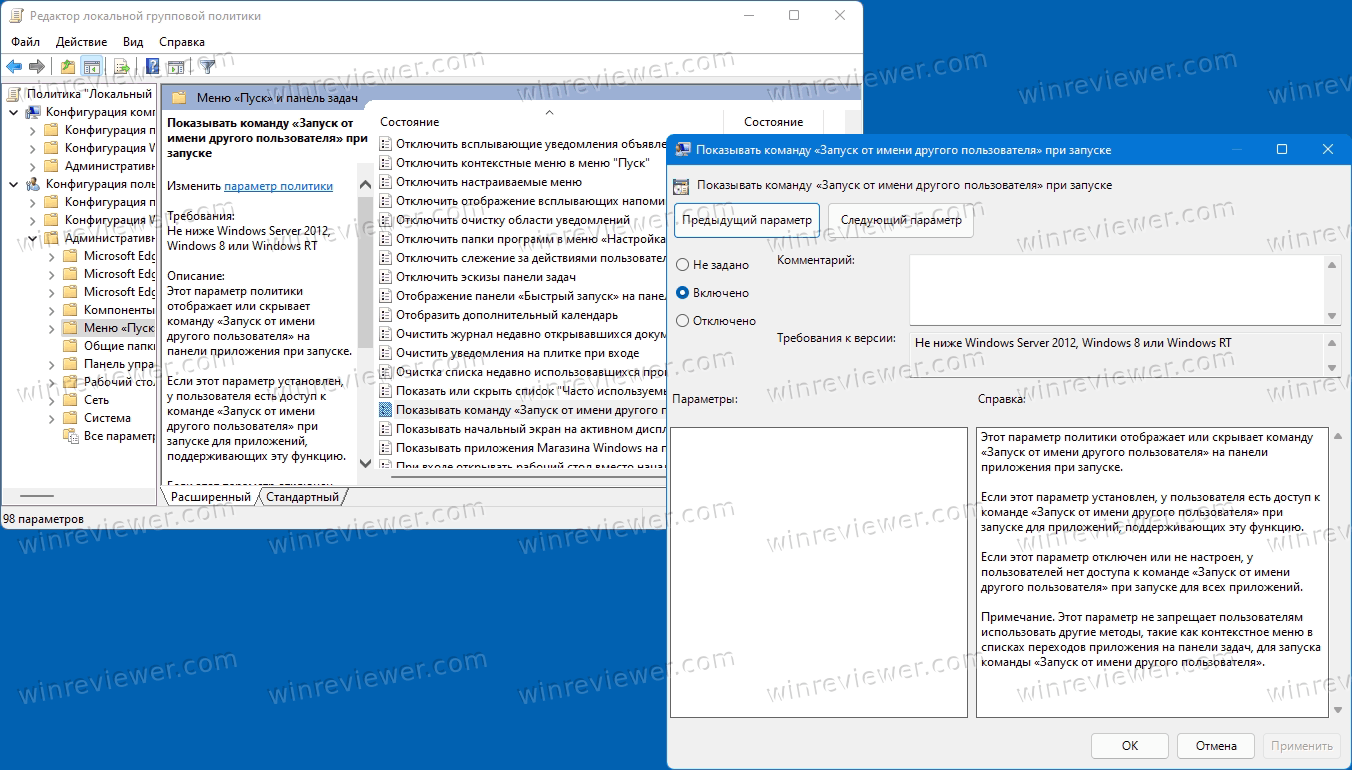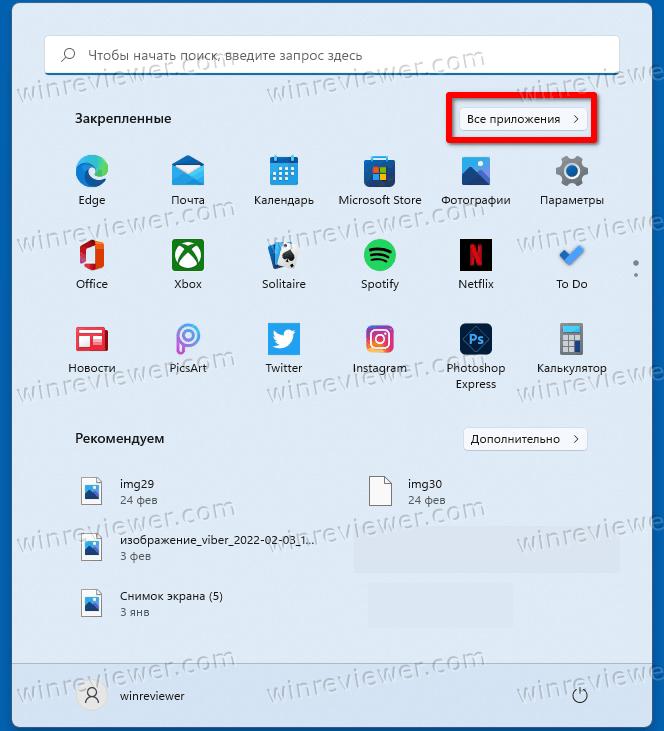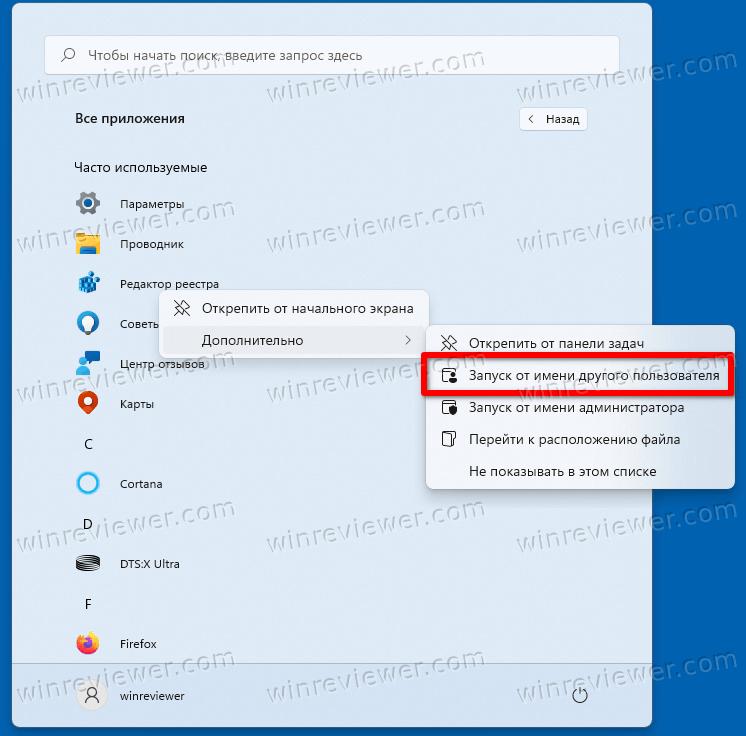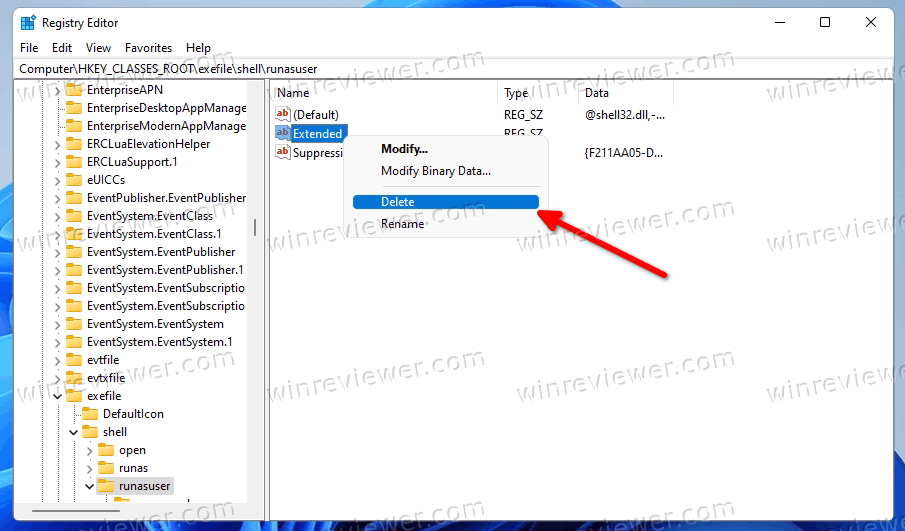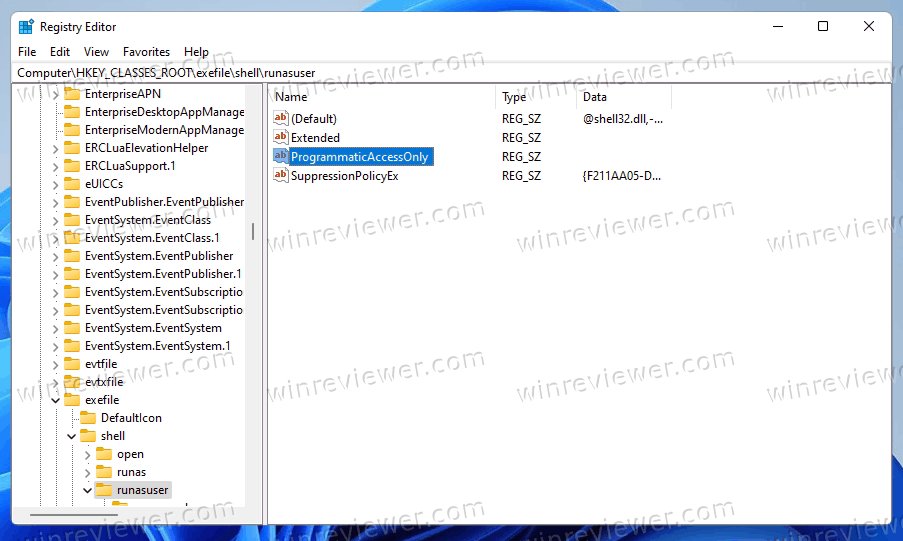Любой пользователь Windows может запустить в своей сессии программу от имени другого пользователя с помощью Run As. Благодаря этому вы можете выполнить скрипт (.bat, .cmd, .vbs, .ps1), запустить исполняемый .exe файл или установку приложения (.msi, .cab) с полномочиями другого пользователя.
Например, вы можете использовать RunAs для установки программ или запуска программ/скриптов/MMC оснасток с правами администратора непосредственно в сессии обычного непривилегированного пользователя. Также через RunAs вы можете запустить приложение, настроенное в профиле другого пользователя (приложение загрузится с настройки из профиля другого пользователя).
За возможность запуска программ от имени другого пользователя в Windows отвечает служба Вторичный вход в систему (Secondary Log-on). Если эта служба остановлена, тогда все описанные методы runas работать не будут. Вы можете проверить, что служба запущена с помощью следующей команды PowerShell:
Get-Service seclogon
В Windows есть несколько способов запустить программу или процесс от имени другого пользователя.
Содержание:
- Запуск программы от имени другого пользователя из Проводника Windows (File Explorer)
- Команда Runas: запуск программ от имени из командной строки
- Использование RunAs в PowerShell
- Запуск программ от имени другого пользователя без ввода пароля
- Ярлык с запуском программы от имени другого пользователя
- В проводнике Windows отсутствует пункт “Запуск от имени другого пользователя”
- Как добавить пункт “Запуск от имени” для программ в меню Пуск?
Запуск программы от имени другого пользователя из Проводника Windows (File Explorer)
Самый простой способ запустить программу из-под другого пользователя – воспользоваться графическим интерфейсом Проводника Windows (File Explorer). Просто найдите нужно приложение (или ярлык), зажмите клавишу Shift и щелкните по нему правой кнопкой мыши. Выберите пункт контекстного меню «Запуск от имени другого пользователя» (Run as different user).
Примечание. Если пункт меню «Запуск от имени другого пользователя» отсутствует, см. следующий раздел.
В появившемся окне Windows Security нужно указать имя и пароль пользователя, под чьей учетной записью нужно запустить программу и нажать кнопку ОК.
Примечание.
- Если нужно запустить программу от имени пользователя Active Directory, нужно указать его имя в формате userPrincipalName (
[email protected]
) или samAccountName (
DomainNameUserName
); - Если ваш компьютер добавлен в домен AD, то для запуска программы от имени локальной учетной записи пользователя ее имя нужно указать в формате:
.localusername
.
Важно. Вы можете запустить программу от имени другого пользователя только, если для него задан пароль. Использовать Runas для пользователя с пустым паролем не получится.
Откройте Диспетчер задач и убедитесь, что приложение запущенно под указанным пользователем.
Команда Runas: запуск программ от имени из командной строки
В Windows есть консольная утилита runas.exe, которую можно использовать для запуска приложений от имени другого пользователя из командной строки. Также команда runas позволяет сохранить пароль пользователя в Windows Credential Manager, чтобы его не приходилось набирать каждый раз.
Откройте командную строку (или окно Выполнить, нажав сочетание клавиш Win+R). Для запуска Блокнота с правами учетной записи administrator выполните команду:
runas /user:administrator “C:Windowscmd.exe”
Совет. Если имя пользователя содержит пробелы, его нужно взять в кавычки:
runas /user:”user test” notepad.exe
В отрывшемся окне появится приглашение «Введите пароль для admin», где нужно набрать пароль и нажать Enter.
Должно открыться ваше приложение. В моем случае это cmd. В заголовке окна указано Запущено от имени
CompNameusername
:
Можно, например, открыть панель управления под другим пользователем:
runas /user:admin control
Если нужно запустить программу от имени доменного пользователя, нужно использовать формат имени
[email protected]
или
DomainNameUserName
.
Например, чтобы с помощью блокнота открыть текстовый файл от имени пользователя server_admin домена CORP, используйте команду:
runas /user:corpserver_admin “C:Windowsnotepad.exe C:tmp2871997x64.txt”
Введите пароль для corpserver_admin: Попытка запуска C:Windowsnotepad.exe C:tmp2871997x64.txt от имени пользователя "corpserver_admin" ...
Если указали несуществующее имя пользователя или неверный пароль, появится ошибка:
RUNAS ERROR: Unable to run - yourcommand 1326: The user name or password is incorrect.
Или
RUNAS ERROR: Unable to acquire user password
Иногда нужно запустить программу от имени доменного пользователя с компьютера, который не добавлен в домен AD. В этом случае нужно использовать такую команду (при условии, что в сетевых настройках вашего компьютера указан DNS сервер, который может отрезолвить этот домен):
runas /netonly /user:contosoaaivanov cmd.exe
Если для запуска программы от другого пользователя не нужно загружать его профиль, используйте параметр /noprofile. При этом приложение запускается намного быстрее, но может вызвать некорректную работу программ, которые хранят данные в профиле пользователя.
Использование RunAs в PowerShell
Если вам нужно запускать программы/процессы от имени другого пользователя из PowerShell, вы можете использовать командлет Start-Process (управление процессами с помощью PowerShell). Сначала нужно запросить учетную запись и пароль пользователя:
$Cred = (Get-Credential)
Для запуска процесса от имени другого пользователя можно использовать:
Start-Process -FilePath "powershell.exe" -Credential $Cred
Либо можно запросить учетную запись и пароль интерактивно через Windows Security:
# "Run as Administrator"
Start-Process -FilePath "powershell.exe" -Verb RunAs
# Run as от другого пользователя
Start-Process -FilePath "powershell.exe" -Verb RunAsUser
Если вам нужно запустить программу через runas от имени другого администратора в привилегированном режиме (по умолчанию UAC запускает программу в not-elevated пользовательском контексте), можно использовать такую команду PowerShell:
Start-Process powershell -Credential winitproadmin2 -ArgumentList '-noprofile -command &{Start-Process "cmd.exe" -verb runas}'
Или стороннюю утилиту ShelExec:
ShelExec /Verb:runas cmd.exe
Запуск программ от имени другого пользователя без ввода пароля
Вы можете сохранить пароль пользователя, который вы вводите. Для этого используется параметр /savecred.
runas /user:admin /savecred “C:Windowsnotepad.exe”
После указания пароля он сохранится в диспетчере паролей Windows.
При следующем запуске команды runas под этим же пользователем с ключом
/savecred
Windows автоматически получит сохраненный пароль из Credential Manager, и не будет запрашивать его повторно.
Чтобы вывести список всех пользователей, для которых сохранены пароли, используется команда:
RunDll32.exe keymgr.dll,KRShowKeyMgr
Однако использование параметра /savecred не безопасно, т.к. пользователь, в чьем профиле сохранен чужой пароль может использовать его для запуска любой команды под данными привилегиями, или даже сменить чужой пароль. Кроме того, сохраненные пароли из Credential Manager можно легко украсть, поэтом лучше запретить использование сохраненных паролей (а тем более нельзя сохранять пароль привилегированной административной учетной записи).
Примечание. Кроме того, ключ /savecred не работает в Home редакциях Windows.
Вы можете использовать команду RunAs для запуска mmc оснасток от имени другого пользователя. К примеру, если под другим пользователем нужно запустить оснастку Active Directory Users and Computers из набора инструментов администрирования RSAT, можно воспользоваться такой командой.
runas.exe /user:winitprokbuldogov "cmd /c start mmc %SystemRoot%system32dsa.msc"
Аналогичным образом можно запустить любую другую оснастку (главное знать ее имя).
Ярлык с запуском программы от имени другого пользователя
Вы можете создать на рабочем столе ярлык для запуска программы от имени другого пользователя. Просто создайте новый ярлык, в окне с адресом объекта которого укажите команду
runas
с нужными параметрами:
runas /user:winitprokbuldogov “C:Windowsnotepad.exe”
При запуске такого ярлыка будет запрашиваться пароль пользователя.
Если в ярлыке runas добавить параметр
/savecred
, то пароль будет запрошен только один раз. После этого пароль будет сохранен в Credential Manager и автоматически подставляться при запуске ярлыка от имени другого пользователя без запроса пароля.
Такие ярлыки довольно часто используются для запуска программ, которые требуют прав администратора для запуска. Однако есть более безопасные способы запуска программы без прав администратора, или отключения запроса UAC для определенного приложения.
В проводнике Windows отсутствует пункт “Запуск от имени другого пользователя”
Если в контекстном меню проводника Windows отсутствует пункт Запуск от имени другого пользователя (Run as different user), нужно проверить настройки двух параметров реестра Windows.
В Windows вы можете скрыть или показать в проводнике пункт меню RunAs с помощью двух параметров реестра:
- Параметр HideRunAsVerb (тип REG_DWORD) в ветке реестра HKLMSOFTWAREMicrosoftWindowsCurrentVersionpoliciesExplorer (1 – скрыть пункт runas, 0 – показать)
- Параметр EnableSecureCredentialPrompting (REG_DWORD) в HKLM SoftwareMicrosoftWindowsCurrentVersionPoliciesCredUI (1 – скрыть, 0 – показать)
Если в Windows не отображается пункт Run as different user, проверьте значения этих параметров реестра и измените их на 0. В доменной среде вы можете распространить значения этих параметров реестра на компьютеры с помощью Group Policy Preferences.
Второму параметру реестра соответствует отдельная опция GPO.
Этой опции GPO соответствует параметр EnableSecureCredentialPrompting в ветке реестра HKLM SoftwareMicrosoftWindowsCurrentVersionPoliciesCredUI. Откройте редактор локальных групповых политик (gpedit.msc) и убедитесь, что в разделе Конфигурация компьютера -> Административные шаблоны -> Компоненты Windows -> Пользовательский интерфейс учетных данных (Computer Configuration -> Administrative Templates -> Windows Components -> Credential User Interface) отключена (Не задана) политика Запрашивать достоверный путь для входа в учетную запись (Require trusted path for credential entry).
Как добавить пункт “Запуск от имени” для программ в меню Пуск?
По-умолчанию в Windows 10 у элементов меню Пуск (начального экрана) отсутствует возможность запуска приложений от имени другого пользователя. Чтобы добавить в контекстное меню пункт “Запуск от имени другого пользователя”, нужно включить политику Показывать команду «Запуск от имени другого пользователя» при запуске (Show “Run as different user” command onStart) в разделе редактора групповых политик (консоль
gpedit.msc
) Конфигурация пользователя ->Административные шаблоны -> Меню Пуск и панель задач (User Configuration -> Administrative Templates -> Start Menu and Taskbar).
Либо, если редактор gpedit.msc отсутствует, создать в ветке реестра HKEY_CURRENT_USERSoftwarePoliciesMicrosoftWindowsExplorer ключ типа DWORD с именем ShowRunasDifferentuserinStart и значением 1.
New-ItemProperty -Path "HKCU:SoftwarePoliciesMicrosoftWindowsCurrentVersionExplorer" -Name ShowRunasDifferentuserinStart -Value 1 -PropertyType DWORD -Force
Осталось обновить групповые политики (gpupdate /force) и убедиться, что у программ в меню Пуск появится новое контекстное меню Дополнительно -> Запуск от имени другого пользователя.
Пункт “запуск от имени” отсутствует у Universal Windows Platform (UWP) приложения из Microsoft Store. Вы можете запустить UWP приложение от другого пользователя из командной строки с помощью runas.exe.
Выведите список приложений Microsoft Store на компьютере с помощью PowerShell:
Get-AppxPackage|select Name
Можно найти конкретное приложение
Get-AppxPackage|where {$_.Name -like '*team*'} |select Name
Найдите имя нужного приложения в списке. Например, для запуска встроенного клиента Microsoft Teams Chat от другого пользователя, выполните:
runas /user:user1 "explorer.exe MicrosoftTeams:"

В этой простой инструкции подробно о том, как запустить какую-либо программу от имени другого пользователя Windows 11 или Windows 10 различными способами, если вдруг такая необходимость возникла. Также может быть полезным: запуск программ от имени администратора в Windows.
Простой запуск от имени другого пользователя
Самый простой и быстрый способ запустить программу от другого пользователя — использовать контекстное меню Windows 11/10, для этого достаточно:
- Удерживая клавишу Shift, нажать правой кнопкой мыши по ярлыку или исполняемому файлу программы.
- В контекстном меню выбрать пункт «Запуск от имени другого пользователя».
- Ввести имя другого пользователя и соответствующий этой учетной записи пароль.
На этом всё — программа будет запущена от имени выбранного пользователя, а если она содержит сохраненные данные для выбранной учетной записи, загружены будут и они.
В случае, если у вас нет ярлыка программы, а её месторасположение неизвестно, вы можете применить следующий подход: найти программу по имени через поиск в панели задач, нажать по найденному результату правой кнопкой мыши и выбрать пункт «Перейти к расположению файла», а уже затем использовать описанный ранее подход для запуска от другого пользователя.
Запуск программы или команды от имени другого пользователя в командной строке
Ещё один подход — использовать команду RUNAS в командной строке Windows. Также с помощью этой команды можно создать ярлыки для запуска приложений от других пользователей. Самый простой пример использования команды RUNAS:
- Откройте командную строку (сделать это можно, используя поиск в панели задач).
- Введите команду (если имя пользователя содержит пробелы, возьмите его в кавычки):
runas /user:ИМЯ_пользователя "Полный путь к файлу программы и параметры запуска при необходимости"
- Введите пароль выбранной учетной записи пользователя, если он будет запрошен.
В результате программа будет запущена от имени указанного пользователя. Команда имеет и другие параметры, справку можно получить, введя runas без параметров в командной строке. Например, можно включить или отключить использование данных профиля пользователя, сохранить учетные данные с помощью параметра /savecred для того, чтобы при следующих запусках от имени выбранного пользователя ввод пароля не требовался.
Существуют и другие, иногда более функциональные решения для запуска программ или bat файлов от имени других пользователей, одно из самых известных — утилита PsExec, входящая в Microsoft Sysinternals Suite и позволяющая выполнить не только описанную задачу, но и множество других.
В операционных системах Windows существует возможность находясь под учетной записью пользователя, произвести запуск исполняемого файла от имени другого пользователя. Причин для такого запуска много и как правило это нужно осуществить в короткие сроки, так что сразу к важному.
Статья поделена на:
- Методы запуска программ, скриптов, а также инсталляторов от имени другого пользователя.
- Решения проблем, связанных с отсутствием возможности запуска от имени другого пользователя.
Запуск от имени другого пользователя в проводнике Windows
Пожалуй, это самый простой и быстрый способ открытия исполняемого файла, либо ярлыка с рабочего стола, а также с любого другого места, находящегося на локальном компьютере, или в сетевой папке через протокол SMB.
- C зажатой клавишей Shift правой кнопкой мыши (ПКМ) щелкаем на нужный объект и в открывшемся меню выбираем «Запуск от имени другого пользователя» в английской локализации Windows будет «Run as different user».
- В выскочившем окне вбиваем имя и пароль учетной записи, от которой следует произвести запуск. Если пароля у учетной записи не существует, то произвести запуск не получится.
Чтобы не заниматься лишней писаниной и выяснением имени компьютера, можно просто вбить .UserName
В этом случае будет произведен запуск от имени локального пользователя UserName.
Для доменных пользователей используйте формат DomainNameUserName, либо UserName@DomainName
Запуск через утилиту Runas
Запустить исполняющий файл от имени другого пользователя возможно с помощью интерпретатора командной строки, через «Выполнить», либо просто через ярлык, воспользовавшись утилитой runas.
Пример запуска калькулятора через приложение «Выполнить»:
(Win+R) + runas /user:”UserName с пробелами вводится обязательно в кавычках” calc.exe + Enter
Пример создания ярлыка для запуска для запуска оснастки Active Directory Users and Computers:
- ПКМ – Создать – Ярлык
- В отрывшемся окне пишем:
runas /user:”UserName”@DomainName «cmd /c start mmc %SystemRoot%system32dsa.msc»
Для того, чтобы утилита не спрашивала каждый раз перед запуском объектов пароль, можно добавить параметр /savecred в строку после runas. Пароль в этом случае запишется в Диспетчере учетных данных Windows. Пользоваться параметром /savecred не безопасно, особенно если сохранять данные привилегированного пользователя.
Если оснастка Active Directory Users and Computers не запускается, то возможно она просто не установлена с пакетом RSAT. Подробно ознакомиться, как установить пакет RSAT и запустить средства удаленного администрирования Active Directory в Windows 10 узнаете по ссылке.
Запуск от имени другого пользователя в меню Пуск
До Windows 10 в меню пуск существовала возможность, не прибегая ни к каким манипуляциям осуществить запуск от имени другого пользователя. Открытие приложения осуществлялось ПКМ с выбором соответствующего задаче параметра. В Windows 10 для отображения контекстного меню с такими параметрами, необходимо:
- (Win+R) + gpedit.msc + Enter
- Проследовать Конфигурация пользователя -> Административные шаблоны -> Меню «Пуск» и панель задач.
- Найти “Показывать команду «Запуск от имени другого пользователя» при запуске”.
- Найденному параметру групповой политике задать состояние «Включено».
- (Win+R) + gpupdate /force + Enter
Второй способ для отображения контекстного меню «Запуск от имени другого пользователя» в меню «Пуск» Windows 10 – воспользоваться редактором реестра:
- (Win+R) + regedit + Enter
- Зайти в раздел HKEY_CURRENT_USER Software Policies Microsoft Windows Explorer
- Параметру ShowRunAsDifferentUserInStart поменять значение на 1.
- Перезагрузить компьютер.
После пункт «Запуск от имени другого пользователя» появляется в «Дополнительно», а необходимость нажимать Shift пропадает.

В современных версиях Windows при стандартных настройках безопасности не удастся получить права администратора при помощи команды runas. Это не позволит система контроля учётных записей (UAC). Конечно, UAC можно отключить, но это ослабит безопасность системы.
В общем виде синтаксис команды runas выглядит так:
RUNAS [ [/noprofile | /profile] [/env] [/savecred | /netonly] ] /user:имя_пользователя программа
RUNAS [ [/noprofile | /profile] [/env] [/savecred] ] /smartcard [/user:имя_пользователя] программа
RUNAS /trustlevel:уровень_доверия программа
Рассмотрим параметры команды runas.
/noprofile — не загружать профиль пользователя. Приложения в таком случае будут загружаться быстрее, но иногда это приводит к неправильной работе программ;
/profile — загружать профиль пользователя. Этот режим используется по умолчанию;
/env — использовать текущие параметры среды;
/savecred — использовать учётные данные, сохранённые пользователем;
/netonly — учётные данные предназначены только для удалённого доступа;
/smartcard — для указания учётных данных используется смарт-карта;
/user — имя пользователя в виде DOMAINUSER или USER@DOMAIN;
/trustlevel — уровень доверия, с которым запускается программа;
/showtrustlevels — отобразить список уровней доверия, которые можно указать в /trustlevel.
Примеры использования команды runas:
runas /user:comp_buhovadmin regedit
Команда выше запустит редактор реестра на компьютере с именем COMP_BUHOV от имени пользователя ADMIN. При этом будет запрошен пароль пользователя ADMIN.
Теперь посмотрим пример с доменной учётной записью.
runas /savecred /user:testadmin regedit
Здесь мы запускаем редактор реестра от имени доменной учётной записи ADMIN в домене TEST. Заметьте, что мы указали параметр /savecred. Это значит, что пароль будет сохранён в зашифрованном виде в реестре и в дальнейшем запрашиваться не будет. Имя пользователя можно указать и иначе:
runas /savecred /user:admin@test regedit
Запустить командную строку с минимальным уровнем доверия:
runas /trustlevel:0x10000 cmd
Если вы запустили командную строку с использованием параметра /trustlevel, то можете просмотреть список привилегий, доступный каждому уровню доверия, при помощи:
whoami /priv
Полные сведения об учётной записи можно просмотреть через:
whoami /all
Учтите, что параметр /profile несовместим с параметром /netonly, а параметр /savecred несовместим с параметром /smartcard. Пароли, которые были сохранены в реестре Windows при использовании команды runas, можно удалить при помощи оснастки управления сохранёнными паролями.
- 01.11.2020
- 10 344
- 0
- 2
- 1
- 1
- Содержание статьи
- Описание
- Синтаксис
- Параметры
- Примечания
- Примеры использования
- Справочная информация
- Добавить комментарий
Описание
RUNAS — Запускает программы от имени другого пользователя.
Синтаксис
runas [{/profile|/noprofile}] [/env] [/netonly] [/smartcard] [/showtrustlevels] [/trustlevel] /user:учетная_запись_пользователя programПараметры
| Параметр | Описание |
|---|---|
| /profile | Загружает профиль пользователя. Параметр /profile используется по умолчанию |
| /no profile | Определяет, что профиль пользователя не надо загружать. Это позволяет загрузить приложение быстрее, но также может привести к сбоям в некоторых приложениях |
| /env | Задает использование текущей сетевой среды вместо локальной среды пользователя |
| /netonly | Показывает использование введенных сведений о пользователе только для удаленного доступа |
| /smartcard | Определяет необходимость поддержки учетных данных с помощью смарт-карты |
| /showtrustlevels | Выводит список параметров /trustlevel |
| /trustlevel | Указывает уровень проверки подлинности, на котором необходимо выполнить приложение. Используйте параметр /showtrustlevels для просмотра доступных уровней доверия |
| /user:учетная_запись_пользователя | Задает имя учетной записи пользователя, которая будет использована для запуска программы. Учетная запись пользователя должна быть представлена в формате пользователь@домен или доменпользователь |
| program | Задает команду или программу, которая будет запущена с помощью учетной записи, указанной в параметре /user |
| /? | Отображает справку в командной строке |
Примечания
- Администраторам рекомендуется использовать учетную запись с ограниченными разрешениями для выполнения повседневных задач, не связанных с администрированием, и учетную запись с более широкими правами только для выполнения отдельных административных задач. Чтобы реализовать такой подход без выхода из системы и повторного входа, войдите в систему с обычной учетной записью и используйте команду runas для запуска программ, требующих более широких прав.
- Примеры использования команды runas см. по ссылке «».
- Использование команды runas не ограничено административными учетными записями, хотя именно такой способ является наиболее употребительным. Любой пользователь с несколькими учетными записями может использовать runas для запуска программы, консоли MMC или компонента панели управления с другими личными данными.
- Если необходимо использовать учетную запись администратора на своем компьютере, в качестве параметра /user: введите одно из следующих значений:/user:учетная_запись_администратора@имя_компьютера/user:имя_компьютераучетная_запись_администратора
- Чтобы использовать данную команду в качестве администратора домена, введите одно из следующих значений параметра:/user:учетная_запись_администратора@имя_домена/user:имя_доменаучетная_запись_администратора
- С помощью команды runas можно выполнять программы (*.exe), запускать сохраненные консоли MMC (*.msc), ярлыки программ и сохраненных консолей MMC и компоненты панели управления. Их можно запускать в качестве администратора, даже если вход в систему был произведен с учетной записью члена другой группы, например группы пользователей или опытных пользователей.
- Можно использовать команду runas для запуска любой программы, консоли MMC или компонента панели управления. Поскольку указываются соответствующие сведения об имени пользователя и его пароле, учетная запись пользователя предоставляет возможность подключения к компьютеру, а программа, консоль MMC или компонент панели управления становятся доступными в системе для учетной записи пользователя.
- Команда runas позволяет администрировать сервер в другом лесе (компьютер, с которого запускается программа, и сервер располагаются в разных доменах).
- При попытке запуска программы, консоли MMC или компонента контрольной панели из сети с помощью runas выполнение может окончиться неудачей, поскольку личные сведения, использованные для подключения к сетевому ресурсу, могут отличаться от тех, что использованы при запуске программы. Личные сведения, использованные при запуске программы, могут не позволить получить доступ к тому же сетевому ресурсу.
- Некоторые компоненты, например папка «Принтеры» и элементы рабочего стола, открываются косвенно. Эти компоненты не могут быть запущены командой runas.
- Если выполнение команды runas заканчивается неудачей, может оказаться, что служба вторичного входа не запущена или используемая учетная запись пользователя недопустима. Чтобы проверить состояние службы вторичного входа, в компоненте «Управление компьютером» щелкните узел Службы и приложения, а затем — Службы. Чтобы проверить учетную запись пользователя, попытайтесь подключиться к соответствующему домену с помощью этой учетной записи.
Примеры использования
Чтобы в качестве администратора на локальном компьютере запустить экземпляр интерпретатора командной строки , введите команду:
runas /user:имя_локального_компьютераadministrator cmdПосле запроса введите пароль администратора.
Чтобы запустить экземпляр оснастки «Управление компьютером», используя учетную запись администратора домена companydomaindomainadmin, введите команду:
runas /user:companydomaindomainadmin "mmc %windir%system32compmgmt.msc"После запроса введите пароль соответствующей учетной записи.
Чтобы запустить экземпляр блокнота, используя учетную запись администратора домена user в домене domain.microsoft.com, введите команду:
runas /user:user@domain.microsoft.com "notepad my_file.txt"После запроса введите пароль соответствующей учетной записи.
Чтобы запустить экземпляр окна командной строки, сохраненную консоль MMC, компонент панели управления или программу, которая будет администрировать сервер в другом лесе, введите команду:
runas /netonly /user:доменимя_пользователя "команда"В параметре доменимя_пользователя должен быть указан пользователь с разрешениями, достаточными для администрирования сервера. После запроса введите пароль соответствующей учетной записи.
Справочная информация
Являясь многопользовательской ОС, Windows 11 позволяет запускать приложения от имени другого пользователя. Это означает, что если у вас более одной учетной записи пользователя, вы можете запустить какое-то приложение под разными учетными данными. Это может быть полезно, когда вам нужно быстро применить некоторые ограничения к приложению или запретить ему доступ к вашим личным данным.
Запуск от имени другого пользователя — это встроенная функция Windows 11, поэтому вам не нужно устанавливать дополнительное программное обеспечение. Помимо запуска обычных приложений (.exe), вы можете использовать его с пакетными файлами (.bat, .cmd) и файлами Windows Installer (.msc или .msi).
Будучи запущенным от имени другого пользователя, приложение, скрипт или установщик будут работать с теми же правами, ограничениями и разрешениями, которые есть у этого пользователя. Они не будут использовать данные учётной записи пользователя, в которой вы в данный момент работаете. Такой подход делает возможным запуск нескольких экземпляров одного и того же приложения, работающих под разными учетными данными на одном рабочем столе.
Существует четыре способа запустить приложение от имени другого пользователя в Windows 11. Для этого вы можете использовать параметры, доступные в проводнике, на панели задач, в меню «Пуск» и в командной строке.
Чтобы запустить приложение от имени другого пользователя в Windows 11, выполните следующие действия.
- Откройте проводник (Win + E) и перейдите в папку, содержащую исполняемый файл приложения.
- Нажмите и удерживайте клавишу Shift на клавиатуре, и щёлкните правой кнопкой мыши исполняемый файл.
- Кликните «Показать дополнительные параметры», чтобы открыть расширенное контекстное меню. Клавишу Shift можно отпустить.
- Нажмите «Запуск от имени другого пользователя» в контекстном меню.
- Введите имя пользователя и пароль для пользователя, от имени которого вы хотите работать.
Готово. Приложение запустится под предоставленными учетными данными другого пользователя.
Существует еще несколько способов запуска исполняемого файла, скрипта или установщика под разными учетными данными.
- Щелкните правой кнопкой мыши значок приложения на панели задач. Это может быть закрепленное или запущенное приложение.
- Нажмите и удерживайте клавишу Shift.
- Удерживая Shift, щелкните правой кнопкой мыши имя приложения в контекстном меню, чтобы увидеть дополнительные пункты меню.
- Отпустите клавишу Shift и нажмите «Запуск от имени другого пользователя».
Примечание. Этот метод не работает для Проводника, вне зависимости от того, закреплен ли его значок на панели задач, или же он запущен вданным момент. Команда «Запуск от имени» недоступна для значка Проводника на панели задач в любом случае.
Наконец, Windows 11 включает консольное приложение «runas», которое позволяет запускать приложения с использованием разных учетных данных. Вот как его использовать.
Запуск от имени другого пользователя в Windows 11 из командной строки
- Щелкните правой кнопкой мыши кнопку «Пуск» на панели задач и выберите «Терминал Windows» в контекстном меню.
- Выберите PowerShell или командную строку, если Терминал открывается в другом профиле.
- Введите следующую команду и нажмите Enter.
runas /user:"username" "Полный путь к exe-файлу". - Замените имя пользователя фактическим именем учетной записи пользователя, от имени которого вы хотите работать. Если это учетная запись домена, используйте формат Имя доменаИмя пользователя.
- Также, если вы хотите сохранить введенные учетные данные для использования в будущем, выполните команду
runas /user:"username" /savecred "Полный путь к exe-файлу". Windows сохранит пароль в диспетчере учетных данных и не будет запрашивать его в следующий раз.
В дополнение к рассмотренным выше методам вы также можете добавить команду «Запуск от имени другого пользователя» в меню «Пуск». Он появится в контекстном меню ярлыков в представлении «Все приложения».
Для этого в Windows 11 есть групповая политика. Вы можете активировать её с помощью тике реестра или в gpedit.msc. Первый вариант работает во всех выпусках Windows 11. Второй доступен только в Windows 10 Pro и выше.
Чтобы включить параметр «Запуск от имени другого пользователя» в меню «Пуск» в Windows 11, выполните следующие действия.
- Скачайте ZIP-архив по этой ссылке.
- Извлеките из него REG файлы в любую папку.
- Дважды щелкните файл
Add_Run_as_ Different_user_for_Start_menu.reg, чтобы включить параметр для ярлыков меню «Пуск». - Подтвердите приглашение UAC, нажав кнопку «Да».
- Выйдите из Windows 11 или просто перезагрузите компьютер, чтобы изменения вступили в силу.
Готово. Файл для отмены этого изменения — Remove_Run_as_ Different_user_for_Start_menu.reg. Используйте его для восстановления значений по умолчанию.
Если вы используете Windows 10 Pro или более позднюю версию, вместо этого вы можете использовать редактор локальной групповой политики.
Метод групповой политики
- Нажмите Win + R и введите gpedit.msc в поле «Выполнить», затем нажмите Enter.
- Перейдите в «Конфигурация пользователя» > «Административные шаблоны» > «Пуск и панель задач».
- Найдите команду «Показать «Запуск от имени другого пользователя» в политике «Пуск»» справа и дважды щелкните ее.
- Выберите «Включено», чтобы добавить команду «Запуск от имени другого пользователя» в контекстное меню ярлыков в «Пуск».
- В любое время вы можете выбрать опцию «Не задано» для этой политики, чтобы скрыть команду, как это было по умолчанию.
Готово. Теперь команда доступна для ярлыков меню «Пуск». Вот как использовать запуск от имени другого пользователя из меню «Пуск»
- Откройте меню «Пуск».
- Нажмите на кнопку «Все приложения«.
- Найдите ярлык приложения для своего приложения и щелкните его правой кнопкой мыши.
- Выберите «Дополнительно» > «Запуск от имени другого пользователя».
- Заполните текстовые поля имени пользователя и пароля и нажмите клавишу Enter.
Готово!
Наконец, если вы часто используете контекстное меню «Запуск от имени другого пользователя», вас быстро надоест необходимость держать клавишу Shift каждый раз, когда кликаете на меню «Показать дополнительные параметры».
Чтобы сэкономить ваше время, вы можете сделать его всегда видимым в расширенном контекстном меню в разделе «Показать дополнительные параметры».
Примечание: Вы не сможете добавить пункт «Запуск от имени другого пользователя» в стандартное «компактное» контекстное меню. Оно не настраивается. Команда появится только в классическом меню.
- Нажмите Win + R, чтобы открыть диалоговое окно «Выполнить»; введите regedit и нажмите Enter, чтобы открыть редактор реестра.
- На левой панели перейдите к ключу
HKEY_CLASSES_ROOTexefileshellrunasuser. - Справа удалите значение Extended (пустое текстовое значение).
- Теперь удалите тот же текстовый параметр в следующих разделах:
- HKEY_CLASSES_ROOTcmdfileshellrunasuser
- HKEY_CLASSES_ROOTbatfileshellrunasuser
- HKEY_CLASSES_ROOTmscfileshellrunasuser
- HKEY_CLASSES_ROOTMsi.Packageshellrunasuser
- Команда «Запуск от имени другого пользователя» теперь всегда будет видна в варианте меню «Показать дополнительные параметры».
Чтобы отменить это изменение, просто заново создайте удаленный параметр «Extended» под соответствующими ключами.
Чтобы автоматизировать этот процесс, вы можете использовать следующие готовые файлы реестра.
Скачать файлы реестра
Файл Always_show_Run_as_ Different_user.reg позволяет отображать команду напрямую, не удерживая клавишу Shift для элемента «Показать дополнительные параметры». Второй REG файл отменит это изменение.
Однако иногда вы можете захотеть добиться противоположного эффекта и скрыть команду «Запуск от имени другого пользователя» для всех пользователей. Для этого вам нужно применить немного другой твик реестр. Давайте рассмотрим его для полноты картины.
- Откройте редактор реестра (regedit.exe).
- Перейдите к следующему ключу HKEY_CLASSES_ROOTcmdfileshellrunasuser.
- Щелкните правой кнопкой мыши ключ runasuser слева и выберите в меню «Создать» > «Строковое значение».
- Назовите новое значение «ProgrammaticAccessOnly» и оставьте его значение пустым.
- Теперь повторите шаги 2-4 в этих разделах:
- HKEY_CLASSES_ROOTcmdfileshellrunasuser
- HKEY_CLASSES_ROOTbatfileshellrunasuser
- HKEY_CLASSES_ROOTmscfileshellrunasuser
- HKEY_CLASSES_ROOTMsi.Packageshellrunasuser
- Запись «Запуск от имени другого пользователя» теперь удалена для всех пользователей.
Готово. Значение ProgrammaticAccessOnly указывает проводнику скрыть элемент контекстного меню от пользователя, не нарушая работу приложений или Windows. Скрытая команда остается доступной для приложений, если некоторым из них требуется доступ к ней.
Чтобы вернуть скрытую команду контекстного меню, просто удалите созданное вами значение ProgrammaticAccessOnly.
Чтобы сэкономить ваше время, я подготовил пару REG-файлов на этот случай.
Скачать REG файлы
Файл Remove_Run_as_ Different_user_from_context_menu.reg скроет пункт меню. Другой файл, Add_Run_as_ Different_user_from_context_menu.reg, восстановит команду в контекстном меню.
Вот и все!
Источник: Winaero
💡Узнавайте о новых статьях быстрее. Подпишитесь на наши каналы в Telegram и Twitter.
Судя по тому, что вы читаете этот текст, вы дочитали эту статью до конца. Если она вам понравилась, поделитесь, пожалуйста, с помощью кнопок ниже. Спасибо за вашу поддержку!
Open notepad and paste this code:
@echo off
powershell -Command "Start-Process cmd -Verb RunAs -ArgumentList '/c %*'"
@echo on
Then, save the file as sudo.cmd. Copy this file and paste it at C:WindowsSystem32 or add the path where sudo.cmd is to your PATH Environment Variable.
When you open command prompt, you can now run something like sudo start ..
If you want the terminal window to stay open when you run the command, change the code in notepad to this:
@echo off
powershell -Command "Start-Process cmd -Verb RunAs -ArgumentList '/k %*'"
@echo on
Explanation:
powershell -Command runs a powershell command.
Start-Process is a powershell command that starts a process, in this case, command prompt.
-Verb RunAs runs the command as admin.
-Argument-List runs the command with arguments.
Our arguments are '/c %*'. %* means all arguments, so if you did sudo foo bar, it would run in command prompt foo bar because the parameters are foo and bar, and %* returns foo bar.
The /c is a cmd parameter for closing the window after the command is finished, and the /k is a cmd parameter for keeping the window open.
Open notepad and paste this code:
@echo off
powershell -Command "Start-Process cmd -Verb RunAs -ArgumentList '/c %*'"
@echo on
Then, save the file as sudo.cmd. Copy this file and paste it at C:WindowsSystem32 or add the path where sudo.cmd is to your PATH Environment Variable.
When you open command prompt, you can now run something like sudo start ..
If you want the terminal window to stay open when you run the command, change the code in notepad to this:
@echo off
powershell -Command "Start-Process cmd -Verb RunAs -ArgumentList '/k %*'"
@echo on
Explanation:
powershell -Command runs a powershell command.
Start-Process is a powershell command that starts a process, in this case, command prompt.
-Verb RunAs runs the command as admin.
-Argument-List runs the command with arguments.
Our arguments are '/c %*'. %* means all arguments, so if you did sudo foo bar, it would run in command prompt foo bar because the parameters are foo and bar, and %* returns foo bar.
The /c is a cmd parameter for closing the window after the command is finished, and the /k is a cmd parameter for keeping the window open.