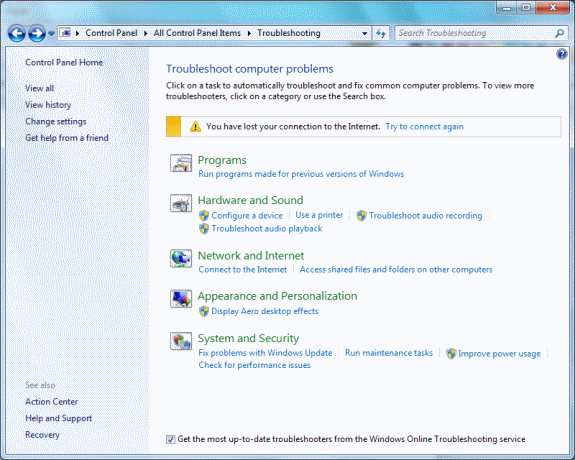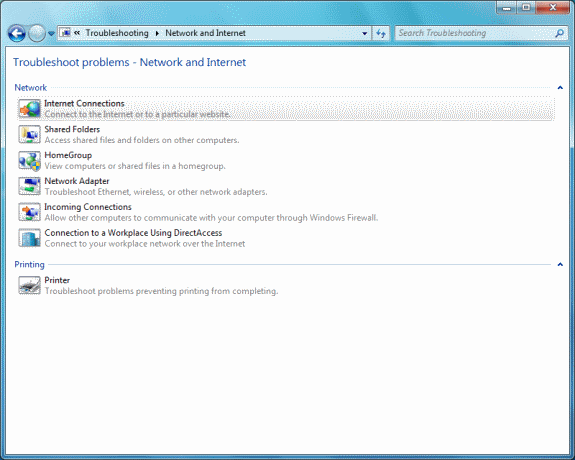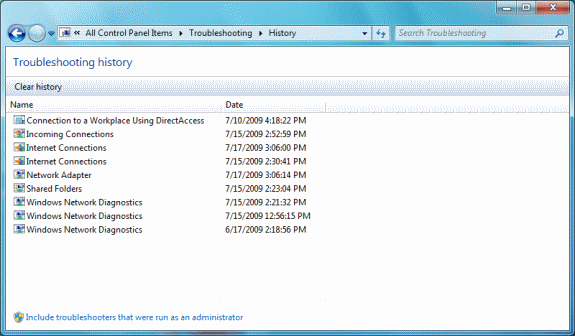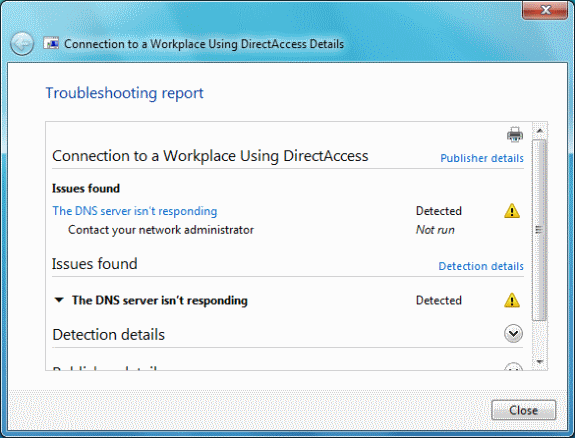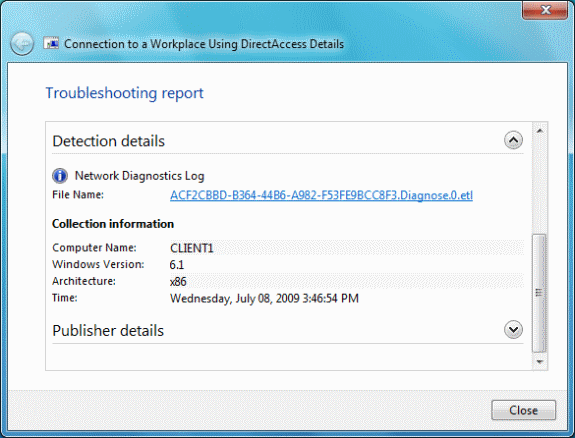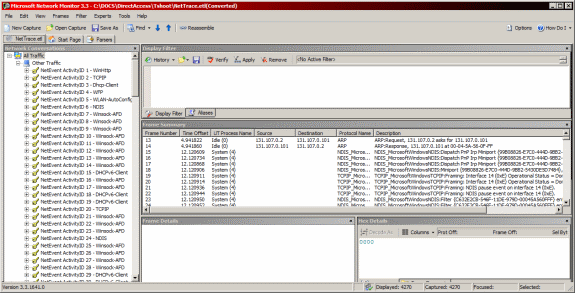В помощь пользователям, столкнувшимся с проблемами работы сети, Microsoft еще в Windows Vista включила инфраструктуру сетевой диагностики NDF — набор технологий и рекомендаций, а также инструментов устранения неполадок, позволяющих пользователям диагностировать и, где это возможно, автоматически избавляться от проблем с сетью.
NDF (Network Diagnostics Framework) позволяет пользователям диагностировать и устранять неполадки, предоставляя диагностические оценки и информацию о последовательности операций, которая позволит устранить проблему. NDF упрощает и автоматизирует многие из стандартных операций по устранению неполадок и реализации решений для устранения проблем сети.
Теперь Microsoft поставляет NDF в составе Windows 7 наряду с другими новшествами, такими как доступ к утилите устранения неполадок из области уведомлений, апплет «Устранение неполадок компьютера» (Troubleshooting) в панели управления и трассировка сети средствами Event Tracing for Windows (ETW). Все они облегчают просмотр и сбор информации, необходимой для исследования неполадок сети, требующих исправления — автоматически или за счет вмешательства пользователя.
Устранение неполадок с использованием значка сети в области уведомлений
Утилиту устранения неполадок легко запустить, щелкнув правой кнопкой значок сети в области уведомлений рабочего стола Windows 7 и выбрав команду «Диагностика неполадок» (Troubleshoot problems). Откроется окно утилиты «Диагностика сетей Windows» (Windows Network Diagnostics ) и запустится диагностика сети.
Поиск неполадок из Панели управления
В Windows 7 не нужно ждать, пока произойдет сбой сети, чтобы выполнить встроенную диагностику. Открыть сеанс поиска неполадок можно в любой момент, открыв служебную программу «Устранение неполадок компьютера» (Troubleshooting) на Панели управления, рис. 1. В данном случае служебная программа обнаружила, что у компьютера нет подключения к Интернету. Об этом говорит сообщение в верхней части страницы, при этом предлагается попытаться подключиться повторно.
Рис. 1 Открытие апплета устранения неполадок компьютера в панели управления.
Если щелкнуть «Сеть и Интернет» (Network and Internet), откроется диалоговое окно, показанное на рис. 2. Там можно выбрать один из семи вариантов исследования сетевых подключений, в том числе устранить неполадки подключения к Интернету, доступа к файлам и папкам на других компьютерах и печати.
Рис. 2 Поиск неполадок сети и подключения к Интернету.
При выборе любого из этих семи вариантов открывается мастер, помогающий выполнить диагностику неполадки и, если возможно, устранить ее автоматически или вручную. Средство диагностики также ведет запись в журнал трассировки событий (Event Tracing Log, ETL). Если неполадку не удается устранить, можно исследовать журнал самостоятельно или переслать его более сведущим людям. Для этого щелкните в диалогом окне поиска неполадок «Просмотр журнала» (View History). На рис.3 показан пример журнала ETL.
Рис. 3 Пример журнала ETL.
Каждая запись в журнале представляет отдельный сеанс поиска неполадок. Двойной щелчок сеанса открывает его журнал (рис. рис.4.
Рис. 4 Пример журнала устранения неполадок.
Чтобы просмотреть детали процедуры поиска неполадок обнаружения, щелкните ссылку «Обнаружение проблемы» (Detection details) — откроется окно, похожее на показанное на рис. 5.
Рис. 5 Типичное окно с подробностями поиска неполадок.
В верхней части диалогового окна отображается имя ETL-файла, в котором хранится информация о сеансе поиска неполадок. Если надо оправить копию в отдел поддержки или в Microsoft для анализа, вы можете сохранить файл, щелкнув его имя, после чего откроется окно загрузки файла.
Просматривать и анализировать ETL-файлы можно средствами Сетевого монитора версии 3.3. Также для этой цели можно задействовать средство «Просмотр событий» и Tracerpt.exe. Можно преобразовать файл в XML или текстовый формат командой netsh trace convert. Подробные результаты сеанса поиска неполадок можно получить в виде CAB-файла, для чего нужно щелкнуть правой кнопкой сеанс в окне «Журнал устранения неполадок» (Troubleshooting History) и выбрать Сохранить как (Save As). Как и ETL-файлы, CAB-файл можно отправить в отдел поддержки для анализа.
Трассировка сети средствами Netsh.exe
Windows 7 включает новый контекст утилиты Netsh.exe — netsh trace, служащий для трассировки сети. Команды в этом контексте позволяют выборочно включать трассировку провайдеров или сценариев. Провайдер — это отдельный компонент в стеке сетевых протокол, такой как Winsock, TCP/IP, службы беспроводной локальной сети или NDIS. Сценарий трассировки — это набор провайдеров, реализующих одну функциональность, например совместный доступ к файлам или беспроводную локальную сеть. Чтобы избавиться от несущественных подробностей и уменьшить размер ETL-файла, можно применять фильтры.
Как правило, для выполнения детального анализа неполадок сети нужно предоставлять сотрудникам отдела поддержки или службе поддержки клиентов Microsoft как информацию о трассировки компонента, так и запись сетевого трафика во время проявления неполадки. До Windows 7 для получения этих данных приходилось выполнять две различных процедуры: использовать команды Netsh.exe для включения и отключения трассировке и задействовать сетевой анализатор, такой как Сетевой монитор, для записи сетевого трафика. После этого предстояло решить нелегкую задачу синхронизации информации из этих двух источников, чтобы определить, как сетевой трафик соотносится с событиями в журналах трассировки.
В Windows 7 при выполнении трассировки сети в контексте netsh trace ETL-файлы могут последовательно содержать информацию и сетевого трафика, и трассировки компонента. Полученные ETL-файлы можно изучать средствами Сетевого монитора версии 3.3, который предоставляет намного более эффективный интерфейс анализа и исследования сетевых неполадок (рис. На рис. 6 показан пример файла ETL, который просматривается в Network Monitor 3.3.
Рис. 6 Использование сетевого монитора версии 3.3 для просмотра сетевого трафика, сохраненного в ETL-файле.
Эта новая возможность позволяет не требовать от конечных пользователей или сотрудников отдела поддержки для записи сетевого трафика устанавливать и использовать Сетевой монитор на компьютере, где наблюдаются неполадки. Имейте в виду, что по умолчанию ETL-файлы, созданные в сеансах диагностики неполадок апплета «Устранение неполадок компьютера» (Troubleshooting) не содержат данных сетевого трафика.
Для последовательной регистрации данных трассировки и сетевого трафика многих компонентов сетевого стека (таких как Winsock, DNS, TCP, NDIS, WFP и т. п.) в Windows используется корреляция на основе идентификатора транзакции, которая называется группировкой и используется для сбора и записи трассировки и трафика в ETL-файле. Группировка в ETL-файлах позволяет исследовать всю транзакцию как единую последовательность взаимосвязанных событий.
Подробнее о командах Netsh.exe для трассировки см. врезку «Запуск и остановка трассировки в Netsh.exe».
При использовании Netsh.exe в Windows 7 могут создаваться два файла. ETL-файл содержит события трассировки компонентов Windows и, если требуется, сетевого трафика. По умолчанию ETL-файл называется Nettrace.etl и размещается в папке %TEMP%\NetTraces. Можно задать другое имя и место, задав параметр tracefile=. Необязательный CAB-файл может содержать файлы нескольких типов, в том числе текстовые файлы, файлы реестра Windows, XML и другие — они содержат дополнительную информацию для поиска неполадок. CAB-файл также включает копию ETL-файла. По умолчанию CAB-файл называется Nettrace.cab и размещается в папке %TEMP%NetTraces.
Трассировку средствами Netsh.exe можно совмещать с диагностированием с помощью апплета «Устранение неполадок компьютера» панели управления. Сначала выполните соответствующую команду Netsh.exe, чтобы запустить трассировку сценария, например: netsh trace scenario=internetclient report=yes. В апплете «Устранение неполадок компьютера» запустите сеанс устранения неполадок подключения к Интернету. По завершении сеанса выполните команду netsh trace stop. Теперь при просмотре журнала сеанса устранения неполадок будет доступен CAB-файл.
Боковая панель: Запуск и остановка трассировки в Netsh.exe
Чтобы запустить трассировку сети в Netsh.exe, прежде всего надо открыть окно командной строки с дополнительными правами. Чтобы получить список провайдеров трассировки, выполните команду netsh trace show providers. Получить список сценариев, можно командой netsh trace show scenarios. Чтобы получить список провайдеров в сценарии, выполните netsh trace show scenario ScenarioName.
Можно запустить трассировку одного или нескольких провайдеров или сценариев. Например, трассировка сценария InternetClient запускается командой netsh trace start scenario=internetclient. Чтобы запустить трассировку нескольких сценариев, надо последовательно их задать:netsh trace start scenario=FileSharing scenario=DirectAccess.
Чтобы создать CAB-файл с форматированным отчетом, добавьте параметр report=yes. Для задания имени и местоположения ETL- и CAB-файлов служит параметр tracefile=parameter. Если в ETL файле нужно записать еще и сетевой трафик, добавьте параметр capture=yes.
Вот пример команды, которая запустит трассировку сценария WLAN, создаст CAB-файл с форматированным отчетом, запишет сетевой трафик и сохранит файлы под именем WLANTest в папке C:\Tshoot: netsh trace start scenario=WLAN capture=yes report=yes tracefile=c:tshootWLANtest.etl.
Чтобы остановить трассировку, используйте команду netsh trace stop command.
Боковая панель: Использование сетевого монитора версии 3.3 для просмотра ETL-файлов
Чтобы Сетевой монитор версии 3.3 смог полностью отображать ETL-файлы, сгенерированные в Windows 7, нужно сконфигурировать полные анализаторы Windows. По умолчанию Сетевой монитор версии 3.3 использует стандартные анализаторы Windows. Чтобы конфигурировать полные анализаторы Windows, выберите Tools/Options/Parsers. В списке анализаторов выберите Windows/Stubs, чтобы отключить стандартные анализаторы и включить полные анализаторы, далее щелкните OK.
Джозеф Дейвис (Joseph Davies) — ведущий технический писатель в группе команды технических писателей по теме сетей Windows в Microsoft. Он является автором и соавтором нескольких книг, опубликованных в издательстве Microsoft Press, в числе которых «Windows Server 2008 Networking and Network Access Protection (NAP)», «Understanding IPv6, Second Edition» и «Windows Server 2008 TCP/IP Protocols and Services».
Восстановление подключения к Интернету с помощью диагностики сети Windows
- Щелкните правой кнопкой мыши подключение. …
- Нажмите винду. …
- Щелкните правой кнопкой мыши значок подключения на панели задач рабочего стола.
- Выберите Устранение неполадок.
- Щелкните правой кнопкой мыши значок беспроводной сети Windows на панели задач компьютера.
- Выберите «Восстановить».
Как мне устранить неполадки сетевого подключения в Windows 7?
Использование средства устранения неполадок сети и Интернета в Windows 7
- Нажмите Пуск, а затем введите сеть и общий доступ в поле поиска. …
- Щелкните Устранение неполадок. …
- Щелкните Подключения к Интернету, чтобы проверить подключение к Интернету. …
- Следуйте инструкциям, чтобы проверить наличие проблем.
- Если проблема решена, все готово.
Как запустить диагностику в Windows 7?
Вы также можете запустить диагностику системы из инструмента Windows 7 Performance Monitor и получить мгновенный отчет о проблемах с производительностью системы и возможных проблемах. На левой панели разверните папки Отчеты> Система> Диагностика системы. Выберите ПК, для которого вы хотите получить диагностический отчет.
Как запустить службу политики диагностики в Windows 7?
Следуй этим шагам:
- На клавиатуре нажмите клавишу с логотипом Windows и R (одновременно), чтобы вызвать команду «Выполнить».
- Типа услуги. …
- Найдите службу политики диагностики, щелкните ее правой кнопкой мыши и выберите «Пуск». Если «Пуск» выделен серым цветом, нажмите «Перезагрузить».
Как запустить сетевую диагностику?
Откройте Windows Network Diagnostics. В Windows есть инструмент под названием Windows Network Diagnostics, который позволяет пользователям устранять проблемы с подключением. Перейдите в Настройки Windows> Сеть и Интернет> Статус. В разделе «Изменить параметры сети» нажмите «Средство устранения неполадок сети».
Как вы диагностируете сеть?
Как устранить неполадки в сети
- Проверьте оборудование. Когда вы начинаете процесс устранения неполадок, проверьте все свое оборудование, чтобы убедиться, что оно правильно подключено, включено и работает. …
- Используйте ipconfig. …
- Используйте ping и tracert. …
- Выполните проверку DNS. …
- Свяжитесь с интернет-провайдером. …
- Проверьте защиту от вирусов и вредоносных программ. …
- Просмотрите журналы базы данных.
23 центов 2019 г.
Как мне исправить Windows 7, подключенную, но не имеющую доступа в Интернет?
Как исправить ошибки «Нет доступа в Интернет»
- Подтвердите, что другие устройства не могут подключиться.
- Перезагрузите компьютер.
- Перезагрузите модем и роутер.
- Запустите средство устранения неполадок сети Windows.
- Проверьте настройки своего IP-адреса.
- Проверьте статус вашего интернет-провайдера.
- Попробуйте выполнить несколько команд командной строки.
- Отключите программное обеспечение безопасности.
3 мар. 2021 г.
Как исправить проблемы с Windows 7?
Выберите «Пуск» → «Панель управления» и щелкните ссылку «Система и безопасность». В разделе «Центр поддержки» щелкните ссылку «Найти и исправить проблемы (устранение неполадок)». Вы видите экран устранения неполадок. Убедитесь, что установлен флажок Получить самые свежие средства устранения неполадок.
Как сбросить настройки Интернета в Windows 7?
Windows 7 и Vista
- Нажмите «Пуск» и введите «команда» в поле поиска. Щелкните правой кнопкой мыши командную строку и выберите «Запуск от имени администратора».
- Введите следующие команды, нажимая Enter после каждой команды: netsh int ip reset reset. текст. Сброс WinSock Netsh. сброс netsh advfirewall.
- Перезагрузите компьютер.
28 окт. 2007 г.
Как я могу проверить работоспособность моего компьютера с Windows 7?
Как получить отчет о состоянии вашего ПК с Windows 7
- Откройте панель управления.
- Нажмите «Система и безопасность».
- В разделе «Система» выберите «Проверить индекс производительности Windows».
- На левой панели установите флажок «Дополнительные инструменты».
- На странице «Дополнительные инструменты» нажмите «Создать отчет о работоспособности системы» (требуются учетные данные администратора).
25 ночей. 2020 г.
Что такое диагностический запуск?
Диагностический запуск позволяет Windows автоматически включать определенные службы и драйверы при запуске. Это золотая середина между безопасным режимом и обычным запуском. Введите msconfig в поиск Windows, затем откройте Конфигурация системы. На вкладке «Общие» выберите «Запуск диагностики» и нажмите «ОК».
Как запустить диагностику памяти?
Использование средства диагностики памяти
- Нажмите клавиши Windows + R.
- В окнах «Выполнить» введите mdsched.exe и нажмите Enter.
- Нажмите «Перезагрузить сейчас» и проверьте наличие проблем (рекомендуется). Примечание. Прежде чем продолжить, запишите шаги 4–8. Ваш компьютер перезагрузится, и вы не сможете использовать мышь в средстве диагностики памяти.
Как решить диагностическую проблему?
Процесс решения диагностических проблем определяется как умственные (скрытые, ненаблюдаемые) действия, которые выявляют причину (ы) нежелательного состояния и лежат в основе решения диагностической проблемы (например, Durning et al.
Как запустить службу политики диагностики?
Вот как можно включить службу политики диагностики.
- Откройте «Выполнить», нажав сочетание клавиш Windows + R.
- Входные услуги. msc ‘в текстовом поле «Выполнить» и нажмите кнопку ОК.
- Дважды щелкните «Служба политики диагностики», чтобы открыть окно, показанное непосредственно ниже.
8 апр. 2018 г.
Безопасно ли отключать службу диагностической политики?
Отключение службы политики диагностики Windows позволяет избежать некоторых операций ввода-вывода в файловой системе и может уменьшить рост виртуального диска мгновенного клона или связанного клона. Не отключайте службу политики диагностики Windows, если вашим пользователям требуются средства диагностики на их рабочих столах.
Содержание
- Как диагностировать и исправить проблемы с подключением к Интернету
- Проверьте локальную сеть
- Проверьте подключение к Интернету
- Диагностика сети и мониторинг в Windows 7
- Устранение неполадок с использованием значка сети в области уведомлений
- Поиск неполадок из Панели управления
- Трассировка сети средствами Netsh.exe
- Боковая панель: Запуск и остановка трассировки в Netsh.exe
- Боковая панель: Использование сетевого монитора версии 3.3 для просмотра ETL-файлов
- Диагностика сетевого подключения
- Инструменты для диагностики сетевого подключения
- С чего начать диагностики сетевого подключения?
- Утилита IPCONFIG
- Утилита PING
- Дополнительные инструменты для диагностики сетевого подключения
- Программные средства диагностики сети
- ⇡#Диагностические сервисы
- ⇡#Диагностические утилиты
- Диагностика сети
Как диагностировать и исправить проблемы с подключением к Интернету
Проверьте локальную сеть
Перед тем, как приступить к диагностике подключения к Интернету, проверьте для начала вашу локальную сеть. Многие ошибки подключения к Всемирной паутине на самом деле являются проблемами локальной сети (LAN).
Если вы спросите у системного администратора крупной компании, с какой основной сетевой проблемой он сталкивался, то как это ни парадоксально, самым популярным ответом станет отключенный сетевой кабель. Действительно, если внешний кабель, подключенный к роутеру или DSL-модему не подключен к порту, выйти в Интернет не получится. Очень часто неполадки возникают после уборки помещения пылесосом. В этом случае вы знаете что делать.
Кроме того, если выше беспроводное соединение не работает, проверьте, что ваш компьютер подключается к правильной точке доступа. Если устройство пытается подключиться к старой сети Wi-Fi, соединение установить не удастся.
Помните, что если вы сменили пароль аутентификации на маршрутизаторе, то нужно сменить его на всех подключаемых устройствах. Очень часто пользователи сталкиваются с данной проблемой, когда долго не использовали устройство, и в это время успели поменять пароль от беспроводной сети.
Если в домашней сети вы используете только беспроводные подключения, убедитесь, что ваши точки доступа работают. Отличным инструментом для этого станет приложение Network Analyzer Pro для Android или iOS. Хотя оно предназначено для специалистов, приложение является очень простым в использовании и позволяет просматривать активные беспроводные сети. В Windows 10 можно воспользоваться приложением WiFi Analyzer, доступным в Магазине Windows.
Если вы все проверили, но беспроводное подключение не позволяет вам выйти в Интернет, тогда попробуйте использовать прямое подключение через Ethernet кабель.
Если вы можете получить доступ к веб-панели администрирования администратора, то самое время проверить подключение к Интернету.
Проверьте подключение к Интернету
Прежде всего, нужно выполнить стандартные действия, о которых обычно просят специалисты технической поддержки вашего провайдера. Отключите приходящий сетевой кабель от роутера или DSL-модема, подождите одну минуту и снова его подключите к порту. Подождите еще одну минуту, а затем проверьте, не появился ли Интернет.
Если ничего не произошло, попробуйте отключить роутер на минуту. По-прежнему ничего?
В противном случае, вы можете создать заявку на вызов сотрудника компании-провайдера. Причиной “дисконекта” может быть разрыв кабеля в подъезде или на магистральной линии. Физические проблемы часто являются причиной сетевых проблем.
Только будьте готовы подождать. Очень редкой провайдеры реагируют оперативно.
Теперь предположим, что доступ к Интернету восстановлен, но он работает медленно и нестабильно. Во-первых, давайте проверим пропускную способность сети, за которую вы платите деньги. Лучшим сайтом для проверки текущей текущей скорости является Speedtest. Этот сайт управляется сетевой компанией Ookla. Тест показывает скорость скачивания, скорость загрузки и пинг до ближайшего сервера теста.
Существуют другие сайты тестирования производительности соединения. Например, проверка скорости интернета с помощью Яндекс.Интернетометр, METER.net, Google Fiber Speedtest или Fast.com от Netflix.
У Интернет-провайдером также есть свои собственные тесты производительности. Вообще говоря, эти тесты покажут вам максимальную скорость. Ничего удивительного! В реальном мире провайдеры обычно переоценивают свои возможности и не обеспечивают заявленную пропускную способность.
Тем не менее, в разное время показатели пропускной способности могут заметно отличаться. Это связано с тем, что пропускная способность кабельного интернета распределяется между пользователями в одном и том же сегменте кабеля. Таким образом, если с утра фиксируется высокая скорость Интернета, то вечером она может падать, потому что другие пользователи начинают смотреть Youtube, играть в онлайн-игры и т.д. Даже при низком пинге и быстрой пропускной способности ваше соединение может все еще быть не таким качественным. Это потому, что пинг, латентность и пропускная способность не дают полную картину. Вы можете потерять пакеты или страдать от фазового дрожания цифрового сигнала данных.
Причиной джиттера могут стать помехи, перегруженное сетевое оборудование или плохое соединение. Чем больше неравномерность передачи пакетов, тем менее стабильным будет ваше подключение. В браузерах и почтовых клиентах, вы этого не заметите, но во время голосовых вызовов или видеоконференций, джиттер может доставлять немало проблем.
Вы можете проверить, есть ли у вас джиттер, используя тест DSLReport Jitter. Этот тест измеряет уровень джиттера путем пингования сайтов со всего мира из вашей системы. Если вы уровень джиттера велик, то ваше Интернет-соединение, скорее всего, страдает от перегруженности сети где-то вверху по линии.
В идеале вам нужна нулевая потеря пакетов, но обычный пользователь Интернета может спокойно жить с 1 или 2 процентами потери. Если вы постоянно наблюдаете джиттер, поменяйте своего Интернет-провайдера.
Вы также можете попытаться снизить уровень дрожания цифрового сигнала: обновите прошивку роутера, попытайтесь отключить дополнительное оборудование в сети, чтобы найти источник искажений. Неправильно работающее сетевое оборудование может серьезно замедлить работу любой локальной сети.
Все еще не решили проблему? Вызовите специалиста или при наличии специальных знаний, попробуйте устранить неполадки самостоятельно с помощью мощных инструментов, таких как WireShark, Logic Monitor или Spiceworks Network Monitor. Помните, что любая сетевая проблема может быть исправлена при наличии определенного опыта.
Источник
Диагностика сети и мониторинг в Windows 7
Пользователи Windows — по большей части довольно независимый народец, обычно предпочитающий выявлять и устранять неполадки собственными силами. В помощь пользователям, столкнувшимся с проблемами работы сети, Microsoft включила в Windows Vista инфраструктуру сетевой диагностики NDF (Network Diagnostics Framework) — набор технологий и рекомендаций, а также инструментов устранения неполадок, позволяющих пользователям диагностировать и, где это возможно, автоматически избавляться от проблем с сетью.
NDF позволяет пользователям диагностировать и устранять неполадки, предоставляя диагностические оценки и информацию о последовательности операций, которая позволит устранить проблему. NDF упрощает и автоматизирует многие из стандартных операций по устранению неполадок и реализации решений для устранения проблем сети.
Теперь Microsoft поставляет NDF в составе Windows 7 наряду с другими новшествами, такими как доступ к утилите устранения неполадок из области уведомлений, апплет «Устранение неполадок компьютера» (Troubleshooting) в панели управления и трассировка сети средствами Event Tracing for Windows (ETW). Все они облегчают просмотр и сбор информации, необходимой для исследования неполадок сети, требующих исправления — автоматически или за счет вмешательства пользователя.
Устранение неполадок с использованием значка сети в области уведомлений
Утилиту устранения неполадок легко запустить, щелкнув правой кнопкой значок сети в области уведомлений рабочего стола Windows 7 и выбрав команду «Диагностика неполадок» (Troubleshoot problems). Откроется окно утилиты «Диагностика сетей Windows» (Windows Network Diagnostics ) и запустится диагностика сети.
Поиск неполадок из Панели управления
В Windows 7 не нужно ждать, пока произойдет сбой сети, чтобы выполнить встроенную диагностику. Открыть сеанс поиска неполадок можно в любой момент, открыв служебную программу «Устранение неполадок компьютера» (Troubleshooting) на Панели управления, рис. 1. В данном случае служебная программа обнаружила, что у компьютера нет подключения к Интернету. Об этом говорит сообщение в верхней части страницы, при этом предлагается попытаться подключиться повторно.
Рис. 1 Открытие апплета устранения неполадок компьютера в панели управления.
Если щелкнуть «Сеть и Интернет» (Network and Internet), откроется диалоговое окно, показанное на рис. 2. Там можно выбрать один из семи вариантов исследования сетевых подключений, в том числе устранить неполадки подключения к Интернету, доступа к файлам и папкам на других компьютерах и печати.
Рис. 2 Поиск неполадок сети и подключения к Интернету.
При выборе любого из этих семи вариантов открывается мастер, помогающий выполнить диагностику неполадки и, если возможно, устранить ее автоматически или вручную. Средство диагностики также ведет запись в журнал трассировки событий (Event Tracing Log, ETL). Если неполадку не удается устранить, можно исследовать журнал самостоятельно или переслать его более сведущим людям. Для этого щелкните в диалогом окне поиска неполадок «Просмотр журнала» (View History). На рис.3 показан пример журнала ETL.
Рис. 3 Пример журнала ETL.
Каждая запись в журнале представляет отдельный сеанс поиска неполадок. Двойной щелчок сеанса открывает его журнал (рис. рис.4.
Рис. 4 Пример журнала устранения неполадок.
Чтобы просмотреть детали процедуры поиска неполадок обнаружения, щелкните ссылку «Обнаружение проблемы» (Detection details) — откроется окно, похожее на показанное на рис. 5.
Рис. 5 Типичное окно с подробностями поиска неполадок.
В верхней части диалогового окна отображается имя ETL-файла, в котором хранится информация о сеансе поиска неполадок. Если надо оправить копию в отдел поддержки или в Microsoft для анализа, вы можете сохранить файл, щелкнув его имя, после чего откроется окно загрузки файла.
Просматривать и анализировать ETL-файлы можно средствами Сетевого монитора версии 3.3. Также для этой цели можно задействовать средство «Просмотр событий» и Tracerpt.exe. Можно преобразовать файл в XML или текстовый формат командой netsh trace convert. Подробные результаты сеанса поиска неполадок можно получить в виде CAB-файла, для чего нужно щелкнуть правой кнопкой сеанс в окне «Журнал устранения неполадок» (Troubleshooting History) и выбрать Сохранить как (Save As). Как и ETL-файлы, CAB-файл можно отправить в отдел поддержки для анализа.
Трассировка сети средствами Netsh.exe
Windows 7 включает новый контекст утилиты Netsh.exe — netsh trace, служащий для трассировки сети. Команды в этом контексте позволяют выборочно включать трассировку провайдеров или сценариев. Провайдер — это отдельный компонент в стеке сетевых протокол, такой как Winsock, TCP/IP, службы беспроводной локальной сети или NDIS. Сценарий трассировки — это набор провайдеров, реализующих одну функциональность, например совместный доступ к файлам или беспроводную локальную сеть. Чтобы избавиться от несущественных подробностей и уменьшить размер ETL-файла, можно применять фильтры.
Как правило, для выполнения детального анализа неполадок сети нужно предоставлять сотрудникам отдела поддержки или службе поддержки клиентов Microsoft как информацию о трассировки компонента, так и запись сетевого трафика во время проявления неполадки. До Windows 7 для получения этих данных приходилось выполнять две различных процедуры: использовать команды Netsh.exe для включения и отключения трассировке и задействовать сетевой анализатор, такой как Сетевой монитор, для записи сетевого трафика. После этого предстояло решить нелегкую задачу синхронизации информации из этих двух источников, чтобы определить, как сетевой трафик соотносится с событиями в журналах трассировки.
В Windows 7 при выполнении трассировки сети в контексте netsh trace ETL-файлы могут последовательно содержать информацию и сетевого трафика, и трассировки компонента. Полученные ETL-файлы можно изучать средствами Сетевого монитора версии 3.3, который предоставляет намного более эффективный интерфейс анализа и исследования сетевых неполадок (рис. На рис. 6 показан пример файла ETL, который просматривается в Network Monitor 3.3.
Рис. 6 Использование сетевого монитора версии 3.3 для просмотра сетевого трафика, сохраненного в ETL-файле.
Эта новая возможность позволяет не требовать от конечных пользователей или сотрудников отдела поддержки для записи сетевого трафика устанавливать и использовать Сетевой монитор на компьютере, где наблюдаются неполадки. Имейте в виду, что по умолчанию ETL-файлы, созданные в сеансах диагностики неполадок апплета «Устранение неполадок компьютера» (Troubleshooting) не содержат данных сетевого трафика.
Для последовательной регистрации данных трассировки и сетевого трафика многих компонентов сетевого стека (таких как Winsock, DNS, TCP, NDIS, WFP и т. п.) в Windows используется корреляция на основе идентификатора транзакции, которая называется группировкой и используется для сбора и записи трассировки и трафика в ETL-файле. Группировка в ETL-файлах позволяет исследовать всю транзакцию как единую последовательность взаимосвязанных событий.
Подробнее о командах Netsh.exe для трассировки см. врезку «Запуск и остановка трассировки в Netsh.exe».
При использовании Netsh.exe в Windows 7 могут создаваться два файла. ETL-файл содержит события трассировки компонентов Windows и, если требуется, сетевого трафика. По умолчанию ETL-файл называется Nettrace.etl и размещается в папке %TEMP%\NetTraces. Можно задать другое имя и место, задав параметр tracefile=. Необязательный CAB-файл может содержать файлы нескольких типов, в том числе текстовые файлы, файлы реестра Windows, XML и другие — они содержат дополнительную информацию для поиска неполадок. CAB-файл также включает копию ETL-файла. По умолчанию CAB-файл называется Nettrace.cab и размещается в папке %TEMP%NetTraces.
Трассировку средствами Netsh.exe можно совмещать с диагностированием с помощью апплета «Устранение неполадок компьютера» панели управления. Сначала выполните соответствующую команду Netsh.exe, чтобы запустить трассировку сценария, например: netsh trace scenario=internetclient report=yes. В апплете «Устранение неполадок компьютера» запустите сеанс устранения неполадок подключения к Интернету. По завершении сеанса выполните команду netsh trace stop. Теперь при просмотре журнала сеанса устранения неполадок будет доступен CAB-файл.
Боковая панель: Запуск и остановка трассировки в Netsh.exe
Чтобы запустить трассировку сети в Netsh.exe, прежде всего надо открыть окно командной строки с дополнительными правами. Чтобы получить список провайдеров трассировки, выполните команду netsh trace show providers. Получить список сценариев, можно командой netsh trace show scenarios. Чтобы получить список провайдеров в сценарии, выполните netsh trace show scenario ScenarioName.
Можно запустить трассировку одного или нескольких провайдеров или сценариев. Например, трассировка сценария InternetClient запускается командой netsh trace start scenario=internetclient. Чтобы запустить трассировку нескольких сценариев, надо последовательно их задать:netsh trace start scenario=FileSharing scenario=DirectAccess.
Чтобы создать CAB-файл с форматированным отчетом, добавьте параметр report=yes. Для задания имени и местоположения ETL- и CAB-файлов служит параметр tracefile=parameter. Если в ETL файле нужно записать еще и сетевой трафик, добавьте параметр capture=yes.
Вот пример команды, которая запустит трассировку сценария WLAN, создаст CAB-файл с форматированным отчетом, запишет сетевой трафик и сохранит файлы под именем WLANTest в папке C:\Tshoot: netsh trace start scenario=WLAN capture=yes report=yes tracefile=c:tshootWLANtest.etl.
Чтобы остановить трассировку, используйте команду netsh trace stop command.
Для получения дополнительных сведений обратитесь к разделу Netsh Commands for Network Trace in Windows Server 2008 R2.
Боковая панель: Использование сетевого монитора версии 3.3 для просмотра ETL-файлов
Чтобы Сетевой монитор версии 3.3 смог полностью отображать ETL-файлы, сгенерированные в Windows 7, нужно сконфигурировать полные анализаторы Windows. По умолчанию Сетевой монитор версии 3.3 использует стандартные анализаторы Windows. Чтобы конфигурировать полные анализаторы Windows, выберите Tools/Options/Parsers. В списке анализаторов выберите Windows/Stubs, чтобы отключить стандартные анализаторы и включить полные анализаторы, далее щелкните OK.
Источник
Диагностика сетевого подключения
Инструменты для диагностики сетевого подключения
Поговорим про методы диагностики сетевого подключения. Существует множество причин неполадок соединения. Возможен обрыв проводов. Возможно, интерфейсы, которые должны динамически получать ip-адреса, настроены на статические параметры. Возможно сбой в DHCP или DNS серверах. Ну или хотя бы неправильно настроен Брандмауэр Windows либо другой сетевой экран. Сюда же можно добавить неисправность роутера или модема, выход из строя сетевой карты и даже неполадки у поставщика Интернета.
С чего начать диагностики сетевого подключения?
Первым делом, всегда нужно убедиться в отсутствии физических изъянов, в надежности соединения. Проверить, горят ли все индикаторы. Как вариант, всегда можно произвести перезагрузку оборудования. Так же нужно проверить, включено ли Сетевое обнаружение и проверить настройки Брандмауэра.
Ну а теперь перейдем к основному блюду — инструментам диагностики сетевого подключения. Сегодня мы познакомимся с некоторыми утилитами командной строки, которые могут помощь при диагностики сетевого подключения.
Утилита IPCONFIG
Ipconfig — это утилита командной строки, функционал которой состоит в выводе и настройке деталей текущего соединения. Команда без параметров выведет основную информация про текущее соединение. Далее я приведу примеры с описаниями наиболее употребительных команд данной утилиты:
Утилита PING
Ping — утилита для проверки соединения в сетях. Что это значит? Давайте представим ситуацию: Петя кричит «Вася дурак». Если Вася ответить «сам дурак», то он доступен. Если он не ответит, значит он не доступен. Логика данных эхо-пакетов в том, что пиная хладный труп мы не добьемся от него никакого ответа. Тот же принцип используется, чтобы узнать, доступен ли какой-либо узел в сети или нет. Если ввести следующую команду в командную строку:
[code]ping yandex.ru[/code]
можно узнать, доступна ли сейчас главная страница поисковой системы Яндекс.
Дополнительные инструменты для диагностики сетевого подключения
Сюда же можно добавить команды traceroute, pathing, tracert, но сегодня я опишу вдобавок только Средство диагностики сетей Windows. Чтобы запустить данное средство, нужно в Центре управления сетями и общим доступом выбрать Изменение параметров адаптера. В открывшемся окне следует выбрать сбойное подключение, сделать правый клик и нажать Диагностика. Средство производит диагностику подключения самостоятельно и выводит рекомендации по устранению существующих неполадок. Данный инструмент поможет понять причину ошибок в сетевом подключении.
Не факт то что данные методы решат проблему, но они помогут в большинстве случаев выявить суть проблемы в сетевом подключении.
Источник
Программные средства диагностики сети
⇡#Диагностические сервисы
⇡#Диагностические утилиты
⇡#VisualRoute 2010 14.0a
Разработчик: Visualware Inc.
Размер дистрибутива: 3,72 Мб
Распространение: условно бесплатная Программа VisualRoute считается одним из лучших решений для диагностики сети и отличается высокой скоростью визуальной трассировки. Она отображает маршрут прохождения пакетов на карте мира и выводит список узлов, сопровождая его дополнительной информацией (адрес узла, его расположение в сети и т.д.). Одновременно строится диаграмма времени прохождения пакетов. Помимо трассировки, VisualRoute позволяет получить дополнительную информацию о любом узле (с помощью информационного сервиса WHOIS) и провести проверку его доступности, то есть заменяет утилиту Ping. Программа поставляется в нескольких редакциях (русскоязычная локализация отсутствует). Для домашних пользователей интерес представляют платная редакция VisualRoute Personal и бесплатная VisualRoute Lite, подробное сравнение редакций доступно здесь. Возможности бесплатной версии ограничены графическим отображением пути прохождения пакетов (панель «Route Graph»). Демо-версия редакции VisualRoute Personal работоспособна в течение 15 дней и полностью функциональна, стоимость коммерческой версии составляет 49,95 долл. Интерфейс VisualRoute состоит из нескольких окон, часть из которых открывается по умолчанию, а другие активируются через панель инструментов. Размер и положение окон могут изменяться по желанию пользователя.
⇡#3D Traceroute 2.4.39.2
⇡#NetInfo 7.0 Build 125
⇡#Visual Trace Route 0.8
Источник
Диагностика сети
Диагностика сети с помощью Windows дает возможность получить информацию и устранить самые разнообразные проблемы, которые связаны с сетевыми подключениями и непосредственно с Интернетом. Благодаря специальным командам по типу PINGPAHTPING или IPCONFIG, всего за несколько секунд можно получить информацию о том, какие именно присутствуют проблемы.
Кабельщик: диагностика сети и мониторинг в Windows 7
В большинстве случаев пользователи Windows стараются по максимуму действовать собственными силами и средствами. Поэтому при наличии проблем работы сети они применяют специальную инфраструктуру NDF, предназначенную для сетевой диагностики. Она представляет собой набор рекомендаций/технологий/инструментов, с помощью которых пользователи могут выполнять различные виды диагностики в автоматическом режиме избавляться от проблем сети.
Такая утилита диагностика сети диагностирует и устраняет неполадки, и ее можно запустить благодаря Центру справки и поддержки. Кроме того, она запускается вручную, если использовать команду netsh diag gui. Данная сетевая диагностика показывает достаточно большое количество данных, результаты которых представлены в виде огромного количества различных сетевых тестов. Для того чтобы запустить утилиту для конкретного устройства, нужно нажать на ссылку Собрать информацию.
Представленная диагностика локальной сети позволяет выбрать целый набор тестов, благодаря которым будут запущены параметры диагностики сети при запуске устройства. В этот момент проверяются такие объекты сети:
Помимо тестирования различных конфигураций анализатор выводит информацию о параметрах операционной системы и протокола IP. Теперь пользователь можно просто запускать анализатор во время начала работы и сохранять информацию в файле в виде HTML, а затем отправлять по электронной почте этот файл администратору.
Диагностика локальной сети
Диагностика сетей необходима в том случае, когда есть задержка трафика, устройства не выполняют установленные команды, отсутствует Интернет, присутствуют проблемы с подключением локальной сети и т. д.
Также основные причины диагностики локальной сети могут выглядеть так:
Этапы проведения диагностики, которые позволяют получить достоверные результаты в поиске неисправностей, представляют собой определенную последовательность действий.
Вначале анализатор локальной сети требует четкой формулировки проблемы. При выполнении анализа определяют признаки неисправностей, их возможные причины. Например, отсутствие правильной команды в конфигурациях модема.
Далее требуется собрать факты для установки возможных причин неполадок. Опрашиваются пользователи, сетевые администраторы, руководство компании, собирают информацию из систем управления сетью, а также из трассировки анализатора протокола, выполняется ознакомление данными, которые выявляют результаты анализа работы маршрутизатора.
Диагностика сетевого оборудования требует подготовки специального плана действий, благодаря которому можно охватить все имеющиеся проблемы. Лучше начинать работу по поиску определенной причины неисправностей, чтобы при диагностике сетей исключать конкретную проблему.
Результаты после исправления неисправностей нужно обязательно контролировать. Для этого применяется метод сбора данных. Далее все полученные результаты анализируются, и если проблема решена, диагностика активного сетевого оборудования заканчивается успешно. Если же диагностика сетевого оборудования Windows не решилась положительным образом, то необходимо разработать новый план тестирования пакетов данных, который позволит исключить наиболее маловероятную причину неисправностей локальной сети.
Что даёт диагностика ЛВС?
Диагностика сети дает возможность улучшить все необходимые параметры локальной сети, в том числе улучшается работа трафика, устройства работают с полной отдачей и пользователи не проводят много времени на ожидание, пока компьютер или определенные программы загрузятся. Руководство компаний получают большую производительность, непосредственные пользователи – больше свободного времени на другую деятельность после диагностики сети Интернет.
Для мониторинга и правильной диагностики сети Windows очень важно знать команды диагностики сети. Необходимо зайти через адресную строку Windows и вбить определенные параметры команды. Как уже было сказано выше, это могут быть такие команды сетевой диагностики, как netsh, ping, которая проверяет доступный адрес, ipconfig – адрес, с помощью которого можно пропинговать свою шлюз. Есть также и такие команды, как tracert, благодаря которым можно выследить путь пакетов от устройства к заданной цели. Такой вид трассировки дает возможность найти источник проблемы, с которым связан конкретный адрес.
Диагностика и обслуживание локальных сетей в нашем исполнении – это сложная, но выполнимая задача. Как мы работаем? В своей работе мы используем специальные средства для управления сетью и сетевым оборудованием, также применяются встроенные системы диагностики, анализатор протоколов, экспертные системы. Также мы применяем текущие плагины и программы для Mozilla Firefox ® и др.
Сети и средства коммуникаций анализируются нами как в кабельных средах, так и в виде беспроводной сети. С помощью специальных аппаратных средств и оборудования наши специалисты реализуют весь комплекс работ максимально быстро и качественно. Стоимость работ по обслуживанию локальных сетей зависит от количества рабочих станций, от направленности деятельности заказчика, от сложности структуры локальной сети и от многих других факторов.
Источник
Есть целый спектр проблем, которые в быту обозначают фразой «плохо работает интернет». Так говорят, когда не загружается сайт, не передаются данные, сложно подключиться к удаленному компьютеру, системе управления, какому-либо сервису. Диагностика сети нужна именно для того, чтобы понять, в чем заключается проблема и как ее исправить.
Эта процедура помогает установить скорость интернет-соединения, количество подключенных к сети IP-адресов и многое другое. В ходе диагностики поэтапно отбрасываются менее вероятные причины неполадок, чтобы в итоге найти реальный корень проблем.
В целом причинами плохого соединения могут быть:
- механические повреждения кабеля;
- неисправности компьютерного оборудования;
- слишком большая нагрузка на сетевые ресурсы;
- проблемы на стороне провайдера;
- сбои в работе маршрутизатора и сетевой платы;
- блокировка сигналов вирусным ПО и т.д.
Как проводится диагностика сети
Процесс устранения неполадок может быть как очень быстрым, так и длительным, многоэтапным. Занимаясь обслуживанием компьютерных сетей, мы часто сталкиваемся с жалобами на «плохой интернет» и для начала всегда рекомендуем пользователям перезагрузить оборудование — нередко этого достаточно.
Если проблема не решилась, можно провести диагностику сети инструментами Windows и приступить к полномасштабному сетевому анализу. Он включает проверку исправности оборудования, всех разъемов и точек входа, оптоволоконного кабеля и электропроводки, сетевого трафика, антивирусной защиты. Это довольно сложный и длительный процесс, который требует специальных знаний, в то время как провести быструю диагностику с помощью Windows могут и сами пользователи.
Проверка сети инструментами Windows
Для Windows 10:
- Зайдите в «Пуск» и выберите «Параметры».
- В открывшемся окне зайдите в «Сеть и интернет».
- Появится окно «Состояние сети», в котором вы увидите, есть ли проблемы в подключении компьютера к Wi-Fi или дело в отсутствии выхода в интернет.
- Нажмите на вкладку «Средство устранения сетевых неполадок» и следуйте инструкциям.
Для Windows 7:
- Нажмите «Пуск» и выберите «Панель управления».
- Зайдите в «Сеть и интернет», а после — в «Центр управления сетями».
- Выберите вкладку «Устранение неполадок», а внутри нее — пункт «Подключения к интернету».
- Система сама проведет диагностику, выполняйте инструкции на экране.
Для macOS:
- В строке меню найдите знак Wi-Fi и нажмите на него.
- Если появился пункт «Рекомендации по улучшению связи», выберите его и выполните все рекомендуемые действия.
- Если это не удалось или не помогло, нажмите знак Wi-Fi, одновременно удерживая кнопку Option на клавиатуре.
- В появившемся окне запустите «Беспроводную диагностику» и следуйте инструкциям.
Как проверить маршрутизатор и сетевую плату
Корректность работы этих устройств тоже можно проверить самостоятельно за несколько минут. Если на компьютере установлена операционная система Windows 10, нужно зайти в «Мой компьютер» и выбрать в верхнем меню «Свойства системы», а затем — «Диспетчер устройств».
Появится список устройств, в котором необходимо найти «Сетевые адаптеры». Раскрыв список адаптеров, можно увидеть, какие из них работают некорректно — на значке такого устройства будет изображен восклицательный знак.
В других версиях Windows процесс будет сходным, но могут меняться названия вкладок. Например, в Windows XP вместо «Диспетчер устройств» можно увидеть вкладку «Оборудование». Кстати, если сетевые адаптеры вовсе отсутствуют в списке, это значит, что они вышли из строя.
Нестабильное подключение к сети через роутер может быть связано и с другими проблемами — например, перебоями в электропитании или недостаточной мощностью устройства. Стоит понаблюдать, с чем связаны «провисания» и обрывы. Если они начинаются после запуска «тяжелых» программ, которые требуют много ресурсов (например, для обработки видеофайлов), или после подключения дополнительного оборудования — скорее всего, дело в мощности роутера и нужно выбрать другую модель.
Диагностика сети с помощью утилит
Если самостоятельная проверка и устранение неисправностей с помощью Windows не помогает, можно провести анализ сетевого трафика, используя специальные утилиты. Это задача для профессионалов — ею занимаются, как правило, штатные сисадмины или ИТ-компании, которые проводят обслуживание сетей на аутсорсинге.
Для Windows чаще всего используются утилиты:
- Ping — регистрирует, сколько времени проходит между отправкой сигнала на сервер и получением ответа от него. Таким образом можно выяснить, правильно ли поступают пакеты данных.
- PathPing — помогает диагностировать промежуточные узлы сети и определить, на каком из них происходит задержка или потеря сигнала.
- Telnet — дает информацию, может ли в принципе данное устройство подключиться к серверу, есть ли у него на это права.
- Ipconfig — информирует о сетевых настройках и служит для управления сетевыми интерфейсами.
- Getmac — дает просмотреть MAC-адреса сетевых адаптеров и узнать, какие протоколы связаны с каждым из них.
- Tracert — отслеживает маршрут, по которому передается пакет данных до того или иного узла в локальной или глобальной сети.
Запустить каждую из утилит путем введения соответствующих команд может любой пользователь — по инструкциям от специалиста. Но для анализа собранных данных нужны специальные знания. Поэтому при самостоятельной диагностике пользователи копируют полученные с помощью утилит данные и отправляют их профессионалам.
В рамках ИТ-обслуживания организаций наша компания проводит профессиональную диагностику сетей и предоставляет другие услуги системного администрирования, позволяя сэкономить на штатном ИТ-отделе. Мы обеспечиваем своим клиентам техподдержку 24/7, устраняя проблемы как в удаленном режиме, так и с выездом на место.
Перейти к содержанию
На чтение 1 мин Опубликовано 21.01.2017
Привет! Мы продолжаем разбирать операционную систему Windows 10! Сегодня вы узнаете как устранить сетевые неполадки на компьютере Windows 10. Вы сможете сделать диагностику и устранить проблемы с сетью. Данная функция будет полезна всем у кого возникли проблемы с интернетом или сетью wi-fi. Чтобы запустить средство устранения сетевых неполадок, в нижнем левом углу экрана откройте меню «Пуск». В открывшемся окне нажмите на значок или вкладку «Параметры».
Далее, на странице «Параметры» нажмите на вкладку «Сеть и Интернет».
Далее, на странице «Сеть и Интернет», на вкладке «Состояние», нажмите на вкладку — Средство устранения сетевых неполадок.
Далее, у вас откроется окно «Диагностика сетей Windows». Начнётся поиск проблем. Дождитесь окончания диагностики сетей.
Далее, вам покажут возможный для вас тип проблемы с сетью. Выберите подходящий для вас вариант и нажмите по данной вкладке. Далее следуйте инструкции. Проблемы с сетью у всех могут быть разные, всё зависит от вашего индивидуального случая.
Средство устранения сетевых неполадок поможет вам найти и устранить проблемы с интернетом.
Остались вопросы? Напиши комментарий! Удачи!