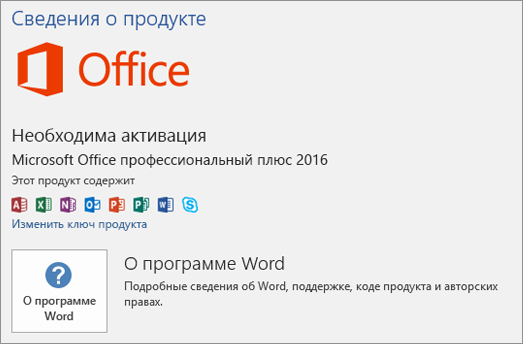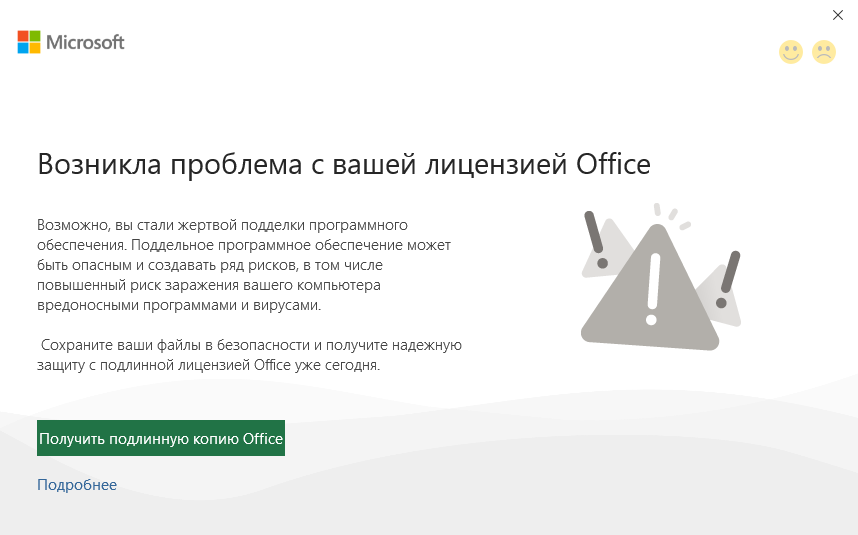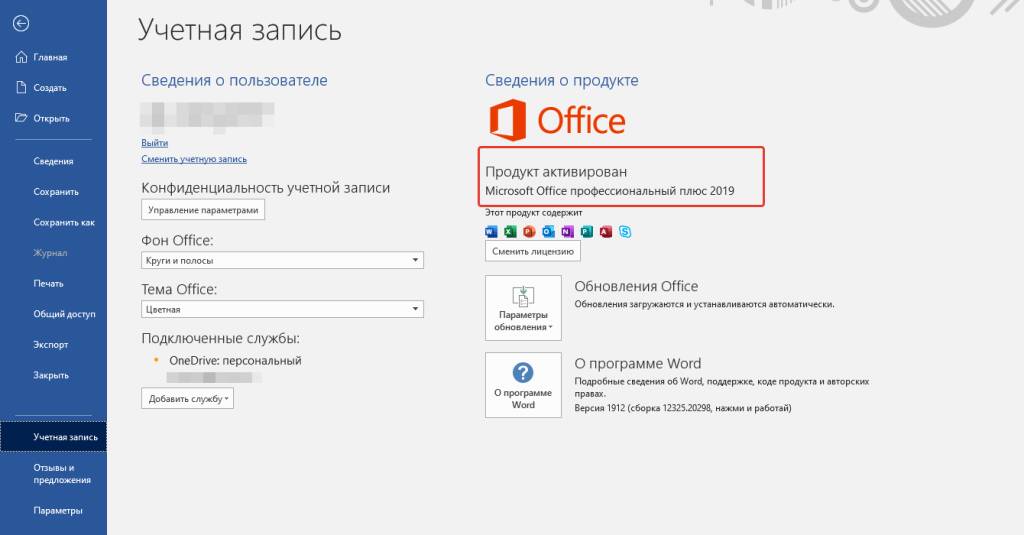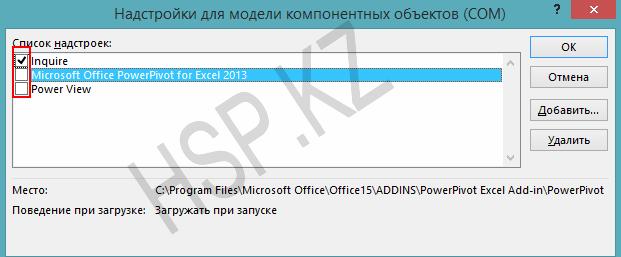Содержание
- После установки Office на новом компьютере регулярно появляется запрос на активацию
- Проверка использования корпоративной лицензии для Office
- Изменение реестра для отключения запроса на активацию Microsoft 365
- Full Office постоянно просит меня войти в Windows 10, 8.1, 7
- Офис продолжает спрашивать пароль, как его исправить?
- Решение 1 – Проверьте свои учетные данные
- Решение 2. Удалите учетные данные своей учетной записи, удалите профиль электронной почты и создайте его заново.
- Решение 3 – Удалить ненужные общие календари
- Решение 4. Убедитесь, что шифрование включено
- Решение 5. Введите пароль вручную в диспетчере учетных данных
- Решение 6. Попробуйте изменить формат входа
- Решение 7. Убедитесь, что вы используете пароль приложения
- Решение 8 – Обновите Office до последней версии
- Решение 9 – Попробуйте использовать другой почтовый клиент
- При каждом запуске Windows настраивает Microsoft Office
- Способ 1
- Способ 2
- Способ 3
- Способ 4
- Способ 5
- Способ 6
- Word 2016 требует войти в учётную запись MS Тема решена
- Word 2016 требует войти в учётную запись MS
- Re: Word 2016 требует войти в учётную запись MS
- Re: Word 2016 требует войти в учётную запись MS
- Re: Word 2016 требует войти в учётную запись MS
- Re: Word 2016 требует войти в учётную запись MS
- Re: Word 2016 требует войти в учётную запись MS
- Re: Word 2016 требует войти в учётную запись MS
- Удаление Office с компьютера
- Удаление Office для вашего типа установки
- Удаление Office из раздела параметров Windows 10
- Удаление Office вручную с помощью Windows PowerShell
- Переустановка Office
После установки Office на новом компьютере регулярно появляется запрос на активацию
Если вы установили версию Office стандартный или Office профессиональный плюс с корпоративной лицензией на новом компьютере, при каждом запуске Office может появляться экран Приступим. Причиной может быть то, что перед установкой версии Office с корпоративной лицензией вы не удалили предварительно установленную версию Office.
Чтобы запрос на активацию больше не появлялся, сначала убедитесь в том, что для вашей версии Office используется корпоративная лицензия, а затем внесите изменения в реестр.
Проверка использования корпоративной лицензии для Office
Версии Office с корпоративными лицензиями обычно используются в крупных организациях. Чтобы проверить, используется ли для вашей версии Office корпоративная лицензия, выполните указанные ниже действия.
Откройте документ в Word.
Выберите Файл > Учетная запись.
Сравните то, что видите на экране, с этим изображением. Обратите внимание на следующую информацию:
Версии с корпоративными лицензиями называются Office стандартный или Office профессиональный плюс.
В версиях с корпоративными лицензиями есть ссылка Изменить ключ продукта.
Если вы видите кнопки Управление учетной записью или Параметры обновления, тогда вы не используете версию Office с корпоративной лицензией. Справку по активации других версий Office см. в статье Активация Office.
Изменение реестра для отключения запроса на активацию Microsoft 365
Важно: Ниже описано, как внести изменения в реестр. Однако ошибки при изменении реестра могут привести к серьезным проблемам. Будьте внимательны, выполняя описанные действия. В качестве дополнительной меры предосторожности перед внесением изменений создайте резервную копию реестра. Тогда в случае возникновения проблемы вы сможете восстановить реестр.
Закройте окно активации и все приложения Office.
Щелкните правой кнопкой мыши кнопку Пуск 
Введите regedit и нажмите клавишу ВВОД. При появлении запроса на открытие редактора реестра выберите Да.
В левой области редактора реестра в дереве Компьютер перейдите к следующему разделу:
Щелкните правой кнопкой мыши раздел OEM и выберите команду Файл > Экспорт.
После создания резервной копии раздела выберите команду Правка > Удалить.
Повторите шаги 3–6 для следующего раздела:
Закройте редактор реестра и снова запустите Office.
Источник
Full Office постоянно просит меня войти в Windows 10, 8.1, 7
Многие люди используют средства Office ежедневно, однако некоторые пользователи сообщают, что Office продолжает просить их войти в систему. Это может быть досадной проблемой, и в сегодняшней статье мы покажем, как это исправить в Windows 10.
Иногда Office может постоянно просить вас войти в систему или ввести пароль. Это небольшая, но утомительная проблема, и, говоря о проблемах Office и входа в систему, вот некоторые похожие проблемы, о которых сообщили пользователи:
Офис продолжает спрашивать пароль, как его исправить?
Решение 1 – Проверьте свои учетные данные
После выхода из системы вам будет предложено войти в Office. Это может быть раздражающей проблемой, однако, есть способ ее исправить. Чтобы решить эту проблему, вам просто нужно найти проблемные учетные данные и удалить их.
Чтобы получить доступ к диспетчеру учетных данных, выполните следующие действия.
Открыв его, вы сможете найти проблемные учетные данные и воссоздать их.
Решение 2. Удалите учетные данные своей учетной записи, удалите профиль электронной почты и создайте его заново.
Если Office продолжает просить вас войти, проблема может заключаться в вашем профиле электронной почты. Многие пользователи сообщили об этой проблеме после обновления до новой версии Office. Обновление вызвало проблему с их профилем электронной почты, поэтому они были вынуждены воссоздать его, чтобы решить проблему.
Перед воссозданием вашего профиля пользователи предлагают удалить все учетные данные Microsoft Office, поэтому вы можете сделать это. После этого вам просто нужно удалить свой профиль, выполнив следующие действия:
После этого вам просто нужно создать новый профиль Outlook. Это довольно просто, и вы можете сделать это, выполнив следующие действия:
После того, как вы создадите новую учетную запись, проверьте, сохраняется ли проблема. Многие пользователи сообщили, что этот метод работает для них, поэтому вы можете попробовать его.
Решение 3 – Удалить ненужные общие календари
Несколько пользователей сообщили, что Office продолжал просить их войти из-за старого общего календаря. Судя по всему, календарь был создан в виде списка SharePoint, и это вызвало проблему входа в систему.
Чтобы решить проблему, пользователям просто нужно было удалить календарь, и проблема была полностью решена. Если у вас есть старые общие календари, которые вы не используете, удалите их, и проблема будет решена.
Решение 4. Убедитесь, что шифрование включено
По словам пользователей, иногда эта проблема может возникнуть, если функция шифрования не включена. Чтобы ваши электронные письма были защищены от посторонних, рекомендуется использовать шифрование. Несколько пользователей сообщили, что, не используя шифрование, они заставили Office продолжать запрашивать пароль на своем ПК.
Это может быть раздражающей проблемой, но вы можете исправить это, выполнив следующие действия:
После включения этой функции проблема должна быть полностью решена, и все должно начать работать снова.
Решение 5. Введите пароль вручную в диспетчере учетных данных
Все ваши пароли на вашем ПК сохраняются в диспетчере учетных данных, но иногда могут возникнуть глюки. Это может вызвать проблемы с определенными приложениями, такими как Microsoft Office и Outlook. Если Office продолжает просить вас войти, вы можете решить проблему, выполнив следующие действия:
Это решение может быть немного продвинутым, но пользователи сообщают, что оно работает для них, поэтому обязательно попробуйте его.
Решение 6. Попробуйте изменить формат входа
Если Office продолжает запрашивать пароль, вы можете решить эту проблему, просто изменив формат входа в систему. Несколько пользователей сообщили, что им удается решить проблему с экраном входа в систему, просто изменив формат входа.
Вместо своего адреса электронной почты им пришлось использовать следующий формат:
После изменения формата входа в систему проблема была полностью решена, и все снова заработало.
Решение 7. Убедитесь, что вы используете пароль приложения
Иногда Office постоянно просит войти, потому что вы не используете пароль приложения для Outlook. Пароль приложения – отличная функция, поскольку он генерирует уникальный пароль, который вы будете использовать только для Outlook. В результате, если хакер украл ваш пароль Outlook, он все равно не сможет получить доступ к вашей учетной записи.
Чтобы сгенерировать пароль приложения, выполните следующие действия:
После этого Outlook снова начнет работать, и вам больше не придется иметь дело с экраном входа.
Решение 8 – Обновите Office до последней версии
По словам пользователей, Microsoft знает об этой проблеме, и, возможно, эта проблема уже исправлена. Если Office продолжает запрашивать пароль, вы можете решить эту проблему, просто обновив Office до последней версии.
Это невероятно просто сделать, и вы можете сделать это, выполнив следующие действия:
После установки обновлений проверьте, не устранена ли проблема.
Решение 9 – Попробуйте использовать другой почтовый клиент
Если Office продолжает запрашивать вход, проблема может быть связана с Outlook. Если вы опробовали все наши предыдущие решения и, похоже, ничего не работает, возможно, вам стоит подумать о переходе на другой почтовый клиент.
– Загрузить сейчас Mailbird бесплатно
Если Office продолжает просить вас войти, проблема обычно связана с вашими учетными данными, но мы надеемся, что вам удалось решить эту проблему с помощью одного из наших решений.
Источник
При каждом запуске Windows настраивает Microsoft Office
В данной статье опишутся способы решения проблемы с Microsoft Office. Которая заключается в следующем: при каждом запуске любого из компонентов будь то Word или Excel, запускается настройка офиса, что может занять довольно много времени.
Кому захочется ждать 5-10 минут пока настроится офис только для того чтобы открыть к примеру документ Word`a? Никому разумеется.
Возникает данная проблема чаще всего на Windows 7 с установленным Microsoft Office 2010.
И при абсолютно каждом запуске видно сообщение:
Подождите, пока Windows настроит Microsoft Office профессиональный плюс 2010.
Вот как это выглядит:

Кстати такая же проблема встречается и на Windows XP с офисами 2003/2007/2010 версий. На счет Windows 8/8.1 с Microsoft Office 2013 года пока проблем не встречал. Но возможно решения описанные ниже помогут и с Windows 8 с офисом 2013.
В чем именно заключается данная проблема сказать сложно, так как причин может быть несколько, например у пользователя не достаточно прав для установки программ, «кривая» сборка офиса или причиной могут быть файл которые остались от предыдущей версии и мешают корректной работе той что была установлена.
Способ 1
Столкнулся я с данной проблемой когда установил Windows 7 и Microsoft Office 2010 на свой компьютер. Первое что я заметил так это то что в Пуске у всех ярлыков от офиса путь указан неверно и изменить его было нельзя. Поэтому я попробовал запустить Word напрямую не через ярлык, а от исполнительного файла WINWORD.exe. Ворд запустился без настройки. И тогда все что нужно было сделать так это заменить ярлыки в Пуске на ярлыки которые необходимо было создать от исполнительных файлов.
Для этого переходите в папку с установленным офисом и находите исполнительные файлы приложений. По умолчанию путь к файлам офиса выглядит так: C:Program FilesMicrosoft OfficeOffice15. Находите файл к примеру WINWORD.exe или EXCEL.EXE и создаете ярлык.
После чего можно поместить его в удобное для Вас место и в случае надобности просто запускать офис через ярлык. Или можно заменить ярлыки которые находятся в Пуске, которые расположены по адресу: C:Documents and SettingsAll Usersглавное менюПрограммыMicrosoft Office 2013.
Но этот метод не всегда работает или его эффективность может не понравится. Поэтому рассмотрим и другие способы решения проблемы с офисом, при которой офис постоянно настраивается при каждом запуске.
Способ 2
Еще одним вариантом решения проблемы является переустановка офиса. Так как возможно на момент установки у пользователя было не достаточно прав и офис распаковался в папку в которой хранятся временные файлы и при запуске офис сначала запускал процедуру установки, затем процедуру настройки и только потом запускался сам.
Поэтому для начала стоит попробовать переустановить офис. Если на Вашем компьютере была установлена другая версия офиса будь то 2003 или 2007, то удалите ее полностью. Также не забудьте почистить реестр и диск от файлов которые остались от Microsoft Office. А также не забудьте почистить скрытую папку MSOCache в корне диска вручную.
И перед установкой желательно получить права администратора чтобы вновь не возникало таких проблем. О том как получить права администратора читайте здесь:
После того как права администратора будут получены, запускайте установщик офиса от имени администратора.
Возможно именно этот способ поможет и Вам, лично мне он помог.
Способ 3
Запустите командную строку от имени администратора и введите в нее одну из следующих команд в зависимости от версии вашей операционной системы:
secedit /configure /cfg %windir%repairsecsetup.inf /db secsetup.sdb /verbose
secedit /configure /cfg %windir%infdefltbase.inf /db defltbase.sdb /verbose
secedit /configure /cfg %windir%infdefltbase.inf /db defltbase.sdb /verbose
И нажмите Enter для подтверждения команды. После чего перезагрузите компьютер и убедитесь про что проблема исчезла.
Способ 4
Примечание! Перед применением обязательно смените в тексте YOURUSERNAME на имя Вашей учетной записи.
Способ 5
Переходим к следующему способу решения проблемы в котором нужно будет немного «покопаться» в реестре.
Проверьте решилась ли проблема с настройкой офиса при каждом запуске. Если же нет то идем дальше.
Способ 6
Попробуйте запустить офис в безопасном режиме. Для этого откройте Пуск→Все программы→Microsoft Office и удерживая клавишу Ctrl щелкните по ярлыку Word или Excel, в зависимости от того какое приложение Вы хотите использовать. Если в безопасном режиме проблем не будет обнаружено, то есть офис запустится без сбора сведений или настройки, значит вероятнее всего проблема связана с Надстройками.
Попробуйте отключить «Надстройки» и запустить офис. Для их отключения запустите любое из приложений офиса и перейдите на вкладку Файл и выберите «Параметры». Откроется окно «Параметры Excel»:
Выбираете «Надстройки» и рядом с надписью «Управление» в выпадающем меню выбираете «Надстройки COM«, жмете перейти.
Далее откроется окно с надстройками:
В котором Вам нужно будет отключить все Надстройки. Сняв галочки напротив надстроек и нажав на ОК. Закройте приложение Office и запустите повторно убедившись в том что проблема исчезла.
Если проблема перестала возникать, как только Вы отключили все надстройки, то следует включать надстройки по одной. Проверяя после включения каждой надстройки, корректно ли работает офис. Тем самым можно будет обнаружить проблемную надстройку и просто выключить ее.
В случае если ни один из способов решения проблемы Вам не помог то имеет смысл попробовать заменить сборку Microsoft Office, так как возможно проблема кроется как раз таки в самой сборке.
На этом все! Надеемся информация окажется полезной.
Источник
Word 2016 требует войти в учётную запись MS Тема решена
Word 2016 требует войти в учётную запись MS
Re: Word 2016 требует войти в учётную запись MS
Я лечил тем, что удалял сначала свежеустановленный стандартным способом.
Перезагружался и запускал Office remover, чтобы удалить все хвосты.
Архив прилагаю. Там 3 разных remover’а, так как я не помню точно каким удалял последний раз. Начни с Office_Uninstall_v1.8.1.7z.
После очистки можно ставить заново.
Re: Word 2016 требует войти в учётную запись MS
Re: Word 2016 требует войти в учётную запись MS
Re: Word 2016 требует войти в учётную запись MS
Re: Word 2016 требует войти в учётную запись MS
Re: Word 2016 требует войти в учётную запись MS
в итоге получили такой глюк:
как избавиться от окна с предложением купить или активировать ofice 365
данный глюк имеет место второй раз на ноутбуках в который предустановлен office 365
ответ писал(а): Добрый день!
предложенные способы по удалению с помощью «средства удаления» мне не помогли.
Зато помогло удаление ключа реестра: HKEY_LOCAL_MACHINESOFTWAREWow6432NodeMicrosoftOffice16.0CommonOEM
Также может понадобится удаление другого ключа реестра: HKEY_LOCAL_MACHINESOFTWAREMicrosoftOffice16.0CommonOEM
З.Ы. Не забудьте сделать резервную копию ветки реестра.
Источник
Удаление Office с компьютера
Ниже приведены пошаговые инструкции по удалению продуктов Office с ПК (ноутбука, настольного компьютера или трансформера 2-в-1). Если вы хотите удалить Office с компьютера Mac, см. статью Удаление Office для Mac.
Совет: При удалении Office с компьютера удаляются только приложения Office, при этом файлы, документы и книги, созданные с помощью этих приложений, остаются.
Удаление Office для вашего типа установки
Действия по удалению Office зависят от вашего типа установки. Наиболее распространенные типы установки: по технологии «нажми и работай» и с помощью установщика Microsoft Windows (MSI). Другой тип — это установка Office из приложения Microsoft Store.
Выберите ниже вкладку Технология «нажми и работай» или MSI или Microsoft Store и следуйте инструкциям по удалению для вашего типа установки.
Не знаете, какой у вас тип установки?
Откройте приложение Office, чтобы проверить тип установки
Примечание: Если не удается открыть приложение для проверки типа установки, сначала попробуйте выполнить действия по удалению распространенного типа установки «нажми и работай» или MSI.
Создайте или откройте существующий файл и выберите Файл > Учетная запись (этот элемент также может называться Учетная запись Office).
В разделе сведений о продукте найдите кнопку О программе и проверьте наличие следующих элементов:
Технология «нажми и работай»
Для установок по технологии «нажми и работай» указана версия и номер сборки, а также фраза нажми и работай.
Следуйте приведенным ниже инструкциям для технологии «нажми и работай» или MSI.
Установки MSI не содержат версии и номера сборки.
Следуйте приведенным ниже инструкциям для технологии «нажми и работай» или MSI.
Для установок из Microsoft Store указана версия и номер сборки, а также фраза Microsoft Store.
Если вы используете этот тип установки, выберите вкладку Microsoft Store.
Если вы использовали установку типа «нажми и работай» или MSI, удалите Office через панель управления или скачайте средство поддержки удаления.
Откройте панель управления.
Совет: Если вы устанавливали приложения Office как часть набора, например Office для дома и учебы или Microsoft 365, найдите имя этого набора. Чтобы найти отдельное приложение, выполните поиск по его имени, например Project или Visio.
В большинстве случаев нельзя удалить отдельное приложение, если оно включено в набор приложений Office. Приложения можно удалять по отдельности, только если они были приобретены не в наборе.
Способ открытия панели управления зависит от версии Windows.
В поле поиска на панели задач введите панель управления, а затем выберите Панель управления.
Выберите раздел Программы, а затем — Программы и компоненты, щелкните правой кнопкой мыши нужный продукт Microsoft Office и выберите команду Удалить.
Щелкните правой кнопкой мыши кнопку Пуск 
Выберите пункт Программы и компоненты, щелкните правой кнопкой мыши нужный продукт Office и выберите команду Удалить.
Нажмите кнопку Пуск и выберите Панель управления.
В категории Программы выберите пункт Программы и компоненты.
Щелкните правой кнопкой мыши приложение Office, которое нужно удалить, и выберите команду Удалить.
Следуйте указаниям, чтобы завершить удаление.
Примечание: Если Office не указан в панели управления, возможно, вы использовали установку из Microsoft Store. Вместо этого выберите вкладку Microsoft Store выше и следуйте указанным в ней инструкциям по удалению.
Выберите версию Office, которую вы хотите переустановить, и выполните указанные ниже действия.
Выберите кнопку ниже для скачивания средства поддержки удаления Office.
Выполните действия, чтобы открыть загрузку в зависимости от браузера. Когда вам будет предложено в окне установки приложения, выберите Установить, а затем Я соглашаюсь для соглашения об использовании служб Майкрософт.
Совет: Скачивание и установка средства может занять несколько минут. По завершении установки откроется окно удаления продуктов Office.
В левом нижнем углу щелкните правой кнопкой мыши SetupProd_OffScrub.exe и выберите пункт Открыть.

Microsoft Edge (старый)
В нижней части окна браузера нажмите кнопку Выполнить, чтобы запустить файл SetupProd_OffScrub.exe.

Во всплывающем окне нажмите Сохранить файл, а затем в правом верхнем углу окна браузера выберите стрелку скачивания > SetupProd_OffScrub.exe.

В окне «Удалить продукты Office» выберите версию Office, которую нужно удалить, а затем выберите Далее.
Следуйте указаниям и при появлении запроса перезагрузите компьютер.
После перезагрузки компьютера средство удаления автоматически откроется для завершения последнего этапа процесса удаления. Следуйте остальным указаниям.
Если вы хотите переустановить Office, выберите и выполните инструкцию для нужной версии. Закройте средство удаления.
Совет: Если средство удаления Office не полностью удаляет Office с компьютера, можно попытаться удалить Office вручную.
Удаление Office из раздела параметров Windows 10
Выберите Пуск 

В разделе Приложения и компоненты выберите версию Office, которую нужно удалить.
Примечание: Если вы установили Officeпакет, например Office для дома и учебы, или у вас есть подписка Office, выполните поиск по имени пакета. Если вы купили отдельное Office приложение, например Word, или Visio, найдите имя приложения.
Нажмите кнопку Удалить.
Совет: Если не удается удалить установку Microsoft Store с помощью раздела Параметры в Windows 10, попробуйте удалить Office вручную с помощью Windows PowerShell, следуя инструкциям ниже.
Удаление Office вручную с помощью Windows PowerShell
Щелкните правой кнопкой мыши кнопку Пуск 
В окне Windows PowerShell введите следующее:
Нажмите клавишу ВВОД.
Это займет несколько минут. После завершения появится новая командная строка.
Проверьте удаление Office
В окне Windows PowerShell введите следующее:
Нажмите клавишу ВВОД.
Если отображается только командная строка без дополнительных сведений, то Office успешно удален и окно Windows PowerShell можно закрыть.
Переустановка Office
Примечание: Если не знаете, какая у вас операционная версия, см. статью Какая у меня версия операционной системы Windows?.
Источник
Содержание
- После установки Office на новом компьютере регулярно появляется запрос на активацию
- Проверка использования корпоративной лицензии для Office
- Изменение реестра для отключения запроса на активацию Microsoft 365
- Отключение установки Office
- Word 2016 требует войти в учётную запись MS Тема решена
- Word 2016 требует войти в учётную запись MS
- Re: Word 2016 требует войти в учётную запись MS
- Re: Word 2016 требует войти в учётную запись MS
- Re: Word 2016 требует войти в учётную запись MS
- Re: Word 2016 требует войти в учётную запись MS
- Re: Word 2016 требует войти в учётную запись MS
- Re: Word 2016 требует войти в учётную запись MS
- Re: Word 2016 требует войти в учётную запись MS
- Full Office постоянно просит меня войти в Windows 10, 8.1, 7
- Офис продолжает спрашивать пароль, как его исправить?
- Решение 1 – Проверьте свои учетные данные
- Решение 2. Удалите учетные данные своей учетной записи, удалите профиль электронной почты и создайте его заново.
- Решение 3 – Удалить ненужные общие календари
- Решение 4. Убедитесь, что шифрование включено
- Решение 5. Введите пароль вручную в диспетчере учетных данных
- Решение 6. Попробуйте изменить формат входа
- Решение 7. Убедитесь, что вы используете пароль приложения
- Решение 8 – Обновите Office до последней версии
- Решение 9 – Попробуйте использовать другой почтовый клиент
После установки Office на новом компьютере регулярно появляется запрос на активацию
Если вы установили версию Office стандартный или Office профессиональный плюс с корпоративной лицензией на новом компьютере, при каждом запуске Office может появляться экран Приступим. Причиной может быть то, что перед установкой версии Office с корпоративной лицензией вы не удалили предварительно установленную версию Office.
Чтобы запрос на активацию больше не появлялся, сначала убедитесь в том, что для вашей версии Office используется корпоративная лицензия, а затем внесите изменения в реестр.
Проверка использования корпоративной лицензии для Office
Версии Office с корпоративными лицензиями обычно используются в крупных организациях. Чтобы проверить, используется ли для вашей версии Office корпоративная лицензия, выполните указанные ниже действия.
Откройте документ в Word.
Выберите Файл > Учетная запись.
Сравните то, что видите на экране, с этим изображением. Обратите внимание на следующую информацию:
Версии с корпоративными лицензиями называются Office стандартный или Office профессиональный плюс.
В версиях с корпоративными лицензиями есть ссылка Изменить ключ продукта.
Если вы видите кнопки Управление учетной записью или Параметры обновления, тогда вы не используете версию Office с корпоративной лицензией. Справку по активации других версий Office см. в статье Активация Office.
Изменение реестра для отключения запроса на активацию Microsoft 365
Важно: Ниже описано, как внести изменения в реестр. Однако ошибки при изменении реестра могут привести к серьезным проблемам. Будьте внимательны, выполняя описанные действия. В качестве дополнительной меры предосторожности перед внесением изменений создайте резервную копию реестра. Тогда в случае возникновения проблемы вы сможете восстановить реестр.
Закройте окно активации и все приложения Office.
Щелкните правой кнопкой мыши кнопку Пуск 
Введите regedit и нажмите клавишу ВВОД. При появлении запроса на открытие редактора реестра выберите Да.
В левой области редактора реестра в дереве Компьютер перейдите к следующему разделу:
Щелкните правой кнопкой мыши раздел OEM и выберите команду Файл > Экспорт.
После создания резервной копии раздела выберите команду Правка > Удалить.
Повторите шаги 3–6 для следующего раздела:
Закройте редактор реестра и снова запустите Office.
Отключение установки Office
Если у вас есть подписка на Microsoft 365, вы можете отключить ее с помощью Office на компьютере с Windows или Mac OS с любого веб-браузера. Поскольку Office будет автоматически выходить за пределы устройств, чтобы не допустить вашего предела, вам больше не придется использовать этот процесс для освобождения установок. Дополнительные сведения можно найти в статье вход в Works в Microsoft 365.
Примечание: Выход из Office не приведет к удалению Office, удалению документов Office или отмене подписки на Microsoft 365.
Если вы не знаете, какая версия Microsoft 365 предназначена для дома или бизнеса, ознакомьтесь со сведениями о планах Office.
Microsoft 365 для семьи или персональный
На любом устройстве перейдите на страницу «Установленные экземпляры» вашей учетной записи Майкрософт и, в случае появления запроса, выполните вход с помощью учетной записи Майкрософт.
В разделе устройствавыберите пункт выход из Office рядом с устройством.
В течение 72 часов для Office может быть обнаружено, что вы пройдете удаленно.
Office 365 для бизнеса
На любом устройстве перейдите на https://portal.office.com/Account/#home и войдите в систему, используя рабочая или учебная учетная запись, если будет предложено.
На плитке приложения Office & устройства выберите пункт Просмотр приложений и устройств.
В разделе приложения & устройстващелкните стрелку вниз рядом с пунктом устройства , чтобы просмотреть устройства, на которых установлен Office.
Нажмите кнопку » выход » рядом с устройством.
В течение 72 часов для Office может быть обнаружено, что вы пройдете удаленно.
После выхода из Office вы по-прежнему можете просматривать и печатать документы с этого устройства, но вы не сможете изменять их или создавать новые. Если вы хотите использовать Microsoft 365 на устройстве, вам потребуется выполнить вход в Microsoft 365 при появлении соответствующего запроса. .
Вы не можете отключить Office Home & учащихся, Office для дома & бизнеса, Office профессиональный или отдельные приложения Office. Вместо этого необходимо переустановить и активировать процесс, описанный в разделе Активация после переустановки Office.
Word 2016 требует войти в учётную запись MS Тема решена
Word 2016 требует войти в учётную запись MS
Сообщение 3 май 2020, 23:57
Re: Word 2016 требует войти в учётную запись MS
manchester , такое бывает, если ранее уже был установлен и не удалён предварительно какой-нибудь стартовый офисный пакет.
Я лечил тем, что удалял сначала свежеустановленный стандартным способом.
Перезагружался и запускал Office remover, чтобы удалить все хвосты.
Архив прилагаю. Там 3 разных remover’а, так как я не помню точно каким удалял последний раз. Начни с Office_Uninstall_v1.8.1.7z.
После очистки можно ставить заново.
Возможно есть более лёгкий путь, но я его не искал
Re: Word 2016 требует войти в учётную запись MS
Re: Word 2016 требует войти в учётную запись MS
Сообщение 4 май 2020, 10:13
Re: Word 2016 требует войти в учётную запись MS
Сообщение 6 май 2020, 12:58
Re: Word 2016 требует войти в учётную запись MS
Сообщение 6 май 2020, 13:15
Re: Word 2016 требует войти в учётную запись MS
Сообщение 6 май 2020, 18:34
Re: Word 2016 требует войти в учётную запись MS
Сообщение 18 сен 2020, 11:15
вопрос писал(а): Господа столкнулся с такой проблемой , на ноутбуке был предустановленный office 365 , его удалили , поставили office 2016 pro (активировался через KMS server лицензия министерства образования)
в итоге получили такой глюк:
при запуски приложения офиса — вылетает окно с предложением купить или активировать office 365, если это окно зарыть то приложением пользоваться можно и в информации о приложении написано, что это word 2016 и продукт активирован
как избавиться от окна с предложением купить или активировать ofice 365
данный глюк имеет место второй раз на ноутбуках в который предустановлен office 365
ответ писал(а): Добрый день!
предложенные способы по удалению с помощью «средства удаления» мне не помогли.
Зато помогло удаление ключа реестра: HKEY_LOCAL_MACHINESOFTWAREWow6432NodeMicrosoftOffice16.0CommonOEM
Также может понадобится удаление другого ключа реестра: HKEY_LOCAL_MACHINESOFTWAREMicrosoftOffice16.0CommonOEM
З.Ы. Не забудьте сделать резервную копию ветки реестра.
Full Office постоянно просит меня войти в Windows 10, 8.1, 7
Многие люди используют средства Office ежедневно, однако некоторые пользователи сообщают, что Office продолжает просить их войти в систему. Это может быть досадной проблемой, и в сегодняшней статье мы покажем, как это исправить в Windows 10.
Иногда Office может постоянно просить вас войти в систему или ввести пароль. Это небольшая, но утомительная проблема, и, говоря о проблемах Office и входа в систему, вот некоторые похожие проблемы, о которых сообщили пользователи:
- Outlook 2016 постоянно запрашивает пароль Office 365 . Эта проблема может возникнуть, если ваши учетные данные неверны. Чтобы устранить эту проблему, откройте диспетчер учетных данных и измените учетные данные, связанные с Outlook.
- Outlook продолжает запрашивать пароль, даже если он правильный . Эта проблема может возникать из-за вашего профиля электронной почты. Иногда ваш профиль может быть поврежден, и для решения проблемы рекомендуется воссоздать его.
- Office 365 продолжает запрашивать учетные данные, не будет входить в систему, вход в систему будет продолжаться – Многие пользователи сообщали об этих проблемах на своем ПК. Тем не менее, вы сможете исправить большинство из них, используя одно из наших решений.
- Office 2016 продолжает просить меня войти . Если Office продолжает просить вас войти, возможно, вам придется изменить свои учетные данные в Диспетчере учетных данных. После этого проблема будет решена.
Офис продолжает спрашивать пароль, как его исправить?
- Проверьте свои учетные данные
- Удалите учетные данные своей учетной записи, удалите профиль электронной почты и создайте его заново .
- Удалить ненужные общие календари
- Убедитесь, что шифрование включено
- Введите пароль вручную в диспетчере учетных данных
- Попробуйте изменить формат входа
- Убедитесь, что вы используете пароль приложения
- Обновите Office до последней версии
- Попробуйте использовать другой почтовый клиент
Решение 1 – Проверьте свои учетные данные
По словам пользователей, если Office продолжает запрашивать пароль, проблема может заключаться в учетных данных в диспетчере учетных данных. По-видимому, имелись общие учетные данные с Persistence , для которых установлено значение Session . В результате вы вошли в Outlook, если вы вошли в Windows.
После выхода из системы вам будет предложено войти в Office. Это может быть раздражающей проблемой, однако, есть способ ее исправить. Чтобы решить эту проблему, вам просто нужно найти проблемные учетные данные и удалить их.
Теперь вам просто нужно заново создать учетные данные с теми же настройками, но на этот раз обязательно установите для Persistence значение Enterprise .
Чтобы получить доступ к диспетчеру учетных данных, выполните следующие действия.
- Нажмите Windows Key + S и войдите в панель управления . Выберите Панель управления в списке результатов.
- После открытия панели управления перейдите в Диспетчер учетных данных .
Открыв его, вы сможете найти проблемные учетные данные и воссоздать их.
- ЧИТАЙТЕ ТАКЖЕ: Как полностью удалить Microsoft Office в Windows 10
Решение 2. Удалите учетные данные своей учетной записи, удалите профиль электронной почты и создайте его заново.
Если Office продолжает просить вас войти, проблема может заключаться в вашем профиле электронной почты. Многие пользователи сообщили об этой проблеме после обновления до новой версии Office. Обновление вызвало проблему с их профилем электронной почты, поэтому они были вынуждены воссоздать его, чтобы решить проблему.
Перед воссозданием вашего профиля пользователи предлагают удалить все учетные данные Microsoft Office, поэтому вы можете сделать это. После этого вам просто нужно удалить свой профиль, выполнив следующие действия:
- Откройте Outlook и перейдите в Файл> Настройки учетной записи> Управление профилями .
- Теперь вам нужно выбрать Показать профили .
- Выберите свой профиль и нажмите кнопку Удалить .
После этого вам просто нужно создать новый профиль Outlook. Это довольно просто, и вы можете сделать это, выполнив следующие действия:
- Откройте Outlook. Теперь перейдите в Файл> Настройки учетной записи> Управление профилями> Показать профили> Добавить .
- Введите имя нужного профиля и нажмите ОК . Теперь следуйте инструкциям на экране, чтобы завершить процесс создания учетной записи.
После того, как вы создадите новую учетную запись, проверьте, сохраняется ли проблема. Многие пользователи сообщили, что этот метод работает для них, поэтому вы можете попробовать его.
Решение 3 – Удалить ненужные общие календари
Несколько пользователей сообщили, что Office продолжал просить их войти из-за старого общего календаря. Судя по всему, календарь был создан в виде списка SharePoint, и это вызвало проблему входа в систему.
Чтобы решить проблему, пользователям просто нужно было удалить календарь, и проблема была полностью решена. Если у вас есть старые общие календари, которые вы не используете, удалите их, и проблема будет решена.
Решение 4. Убедитесь, что шифрование включено
По словам пользователей, иногда эта проблема может возникнуть, если функция шифрования не включена. Чтобы ваши электронные письма были защищены от посторонних, рекомендуется использовать шифрование. Несколько пользователей сообщили, что, не используя шифрование, они заставили Office продолжать запрашивать пароль на своем ПК.
Это может быть раздражающей проблемой, но вы можете исправить это, выполнив следующие действия:
- Перейдите в Настройки аккаунта в Outlook .
- Теперь перейдите на вкладку Изменить настройки> Дополнительные настройки> Безопасность .
- Найдите параметр Шифровать данные между Microsoft Outlook и Microsoft Exchange и включите его.
После включения этой функции проблема должна быть полностью решена, и все должно начать работать снова.
- ЧИТАЙТЕ ТАКЖЕ: как исправить ошибки Office 2016 в Windows 10
Решение 5. Введите пароль вручную в диспетчере учетных данных
Все ваши пароли на вашем ПК сохраняются в диспетчере учетных данных, но иногда могут возникнуть глюки. Это может вызвать проблемы с определенными приложениями, такими как Microsoft Office и Outlook. Если Office продолжает просить вас войти, вы можете решить проблему, выполнив следующие действия:
- Откройте Диспетчер учетных данных . Мы показали вам, как это сделать в Решении 1 , поэтому ознакомьтесь с подробными инструкциями.
- Открыв Диспетчер учетных данных , введите пароль вручную во всех местах, где хранится ваш адрес электронной почты. Сохраните изменения и закройте Диспетчер учетных данных.
- Нажмите Windows Key + R и введите % localappdata% . Нажмите Enter или нажмите ОК .
- Перейдите в каталог MicrosoftOutlook . Найдите файл Autodiscover.xml . Этот файл также может иметь массив букв и цифр перед своим именем, так что не путайте его. Переместите этот файл в другое место или переименуйте его.
- После этого запустите Outlook, и он должен запуститься без каких-либо запросов.
Это решение может быть немного продвинутым, но пользователи сообщают, что оно работает для них, поэтому обязательно попробуйте его.
Решение 6. Попробуйте изменить формат входа
Если Office продолжает запрашивать пароль, вы можете решить эту проблему, просто изменив формат входа в систему. Несколько пользователей сообщили, что им удается решить проблему с экраном входа в систему, просто изменив формат входа.
Вместо своего адреса электронной почты им пришлось использовать следующий формат:
- MicrosoftAccountyour_email@ outlook.com
После изменения формата входа в систему проблема была полностью решена, и все снова заработало.
Решение 7. Убедитесь, что вы используете пароль приложения
Иногда Office постоянно просит войти, потому что вы не используете пароль приложения для Outlook. Пароль приложения – отличная функция, поскольку он генерирует уникальный пароль, который вы будете использовать только для Outlook. В результате, если хакер украл ваш пароль Outlook, он все равно не сможет получить доступ к вашей учетной записи.
- ЧИТАЙТЕ ТАКЖЕ: Решения для исправления ошибок Office 0-1011, 0-1005, 30183-1011, 30088-1015
Чтобы сгенерировать пароль приложения, выполните следующие действия:
- Перейдите на страницу учетной записи Microsoft и перейдите в раздел Основы безопасности .
- Теперь выберите Дополнительные параметры безопасности .
- Перейдите на страницу Пароли приложений и нажмите Создать новый пароль приложения .
- Генератор паролей теперь появится на вашем экране. Сгенерируйте пароль и используйте его вместо обычного пароля в Outlook.
После этого Outlook снова начнет работать, и вам больше не придется иметь дело с экраном входа.
Решение 8 – Обновите Office до последней версии
По словам пользователей, Microsoft знает об этой проблеме, и, возможно, эта проблема уже исправлена. Если Office продолжает запрашивать пароль, вы можете решить эту проблему, просто обновив Office до последней версии.
Это невероятно просто сделать, и вы можете сделать это, выполнив следующие действия:
- Откройте любое приложение Office.
- Перейдите в Файл> Аккаунт> Параметры обновления> Обновить сейчас .
- Office загрузит доступные обновления и установит их.
После установки обновлений проверьте, не устранена ли проблема.
Решение 9 – Попробуйте использовать другой почтовый клиент
Если Office продолжает запрашивать вход, проблема может быть связана с Outlook. Если вы опробовали все наши предыдущие решения и, похоже, ничего не работает, возможно, вам стоит подумать о переходе на другой почтовый клиент.
Есть много отличных почтовых клиентов, таких как Thunderbird или Mail, но если вы хотите заменить Outlook, мы рекомендуем Mailbird . Этот почтовый клиент имеет дружественный пользовательский интерфейс и множество функций, поэтому он идеально подходит как для профессиональных, так и для обычных пользователей.
– Загрузить сейчас Mailbird бесплатно
Если Office продолжает просить вас войти, проблема обычно связана с вашими учетными данными, но мы надеемся, что вам удалось решить эту проблему с помощью одного из наших решений.
Are you receiving a sign-in prompt every time you open Microsoft Office programs? If yes, the suggestions in this article may help you fix it. This issue can occur on any Microsoft Office application, including Outlook, Word, Excel, etc. Different Microsoft Office users have experienced this issue on different Office applications. According to them, Microsoft Office keeps asking them to sign in when they open Outlook, PowerPoint, Excel, or another Office application.
If Microsoft Office keeps asking you to sign in, you can try the following solutions to get rid of the problem.
- Update Microsoft Office
- Disconnect and reconnect your Work or School account
- Check whether the “Always prompt for logon credentials” option is disabled or not
- Delete your credentials
- Change OneDrive settings
- Reset OneDrive
- Create new values in Registry
- Delete the Identity folder in Registry
- Delete the cached files from Office Upload Center
- Run an online repair
Let’s see all these fixes in detail.
1] Update Microsoft Office
First, check whether you are using the latest version of Microsoft Office or not. The following steps will help you with that:
- Open the Microsoft Office application you are experiencing the issue with.
- Go to “File > Account.”
- Click on the Update Options drop-down and select Update Now. You will find this drop-down under the Product Information section.
After updating Office, check if the issue persists.
2] Disconnect and reconnect your Work or School account
Disconnect and reconnect your Work or School account and see if it helps. To do so, you have to open Windows 11/10 Settings. The steps for the same are listed below:
- Open Settings.
- Go to “Accounts > Access work or school.”
- Select your Work or School account and click on the Disconnect button.
This will remove your Work or School account from your Windows 11/10 computer. Now, add your Work or School account again.
3] Check whether the “Always prompt for logon credentials” option is disabled or not
If you are receiving this issue on Outlook, check whether the “Always prompt for logon credential” option is disabled or not. Follow the steps written below:
- Open Microsoft Outlook.
- Go to “File > Info > Account Settings.”
- Click Account Settings again.
- Select your Outlook account under the Email tab and click Change.
- Now, click More Settings.
- Select the Security tab and uncheck the “Always prompt for logon credentials” option under the User Identification section.
If the option is already unchecked or greyed out, you have to delete your credentials in the Credential Manager.
4] Delete your credentials
Deleting the Microsoft Office credentials from the Credential Manager has helped many users. You should also try this. We have listed the steps below:
- Open the Control Panel.
- Change the View by mode to Category.
- Click User Accounts.
- Now, click Credential Manager and then select Windows Credentials.
- Delete all the credentials with the name MicrosoftOffice.
After deleting the credentials, open the Microsoft Office application. You will get the sign-in prompt. Enter your credentials and sign in. Now, close the Office app and then open it again. It should not ask you to sign in again.
Read: Fix Access denied to installation source Office error.
5] Change OneDrive settings
The sync for Office files option in OneDrive lets you work on Office files with other people and share documents at the same time. In some cases, users may experience issues with the Office applications like crashing or closing unexpectedly, asking for the sign-in prompt again and again, etc. due to sync conflict.
Change OneDrive settings to disable this feature and see if this fixes your problem. Follow the below-listed instructions:
- Right-click on the OneDrive icon.
- Go to “Help & Settings > Settings.”
- Select the Office tab.
- Uncheck the “Use Office applications to sync Office files that I open” checkbox.
- Click OK.
6] Reset OneDrive
Reset OneDrive to fix OneDrive problems. Before resetting the OneDrive, you have to clear the OneDrive credentials from the Credential Manager.
To delete OneDrive credentials, open the Control Panel and then go to “User Accounts > Credential Manager > Windows Credentials.” Now, delete all the credentials with the name OneDrive. After deleting the OneDrive credentials, reset OneDrive.
7] Create new Values in Registry
This is a registry fix for the problem you are experiencing with Microsoft Office applications. Therefore, before you begin, we recommend you create a system restore point and backup your registry.
Perform the below steps carefully. Any incorrect entry in Windows Registry can cause serious damage to your system.
Press Win + R keys to launch the Run command box. Type regedit and click OK. Click Yes in the UAC prompt.
Copy the following path and paste it into the address bar of the Registry Editor. After that, hit Enter.
HKEY_CURRENT_USERSoftwareMicrosoftOffice16.0CommonIdentity
Make sure that you have selected the Identity key on the left side. Now, click in the empty space on the right side and go to “New > DWORD (32-bit) Value.” Right-click on the newly created value and name it EnableADAL. Double-click on EnableADAL and enter 0 in its Value Data. After that, click OK.
Similarly, create another DWORD (32-bit) Value in the Identity key with the name DisableADALatopWAMOverride and enter 1 in its Value Data. Click OK.
Now, check if you receive a sign-in prompt again and again. If the issue still persists, go to the following registry path and create one more DWORD (32-bit) Value there.
HKEY_CURRENT_USERSoftwareMicrosoftOffice16.0OutlookAutoDiscover
Now, create a new DWORD (32-bit) Value named ExcludeExplicitO365Endpoint. Change its Value Data to 1. Click OK to save the settings. After that, restart Outlook.
This should fix the problem.
8] Delete the Identity folder in Registry
If creating the new Values in Registry does not fix your problem, deleting the Identity folder may help. Many users have accepted that this solution has fixed their problem. Before making any changes to the registry it is always better to create a system restore point and back up the registry.
The steps are as follows:
First, clear MicrosoftOffice credentials from the Credential Manager. We have already talked about this previously in this article.
After clearing the credentials, open the Registry Editor and go to the following path.
HKEY_CURRENT_USERSoftwareMicrosoftOffice16.0Common
Expand the Common key and look for the Identity folder. Once you find it, delete it. After deleting the Identity folder, restart your computer.
9] Delete the cached files from Office Upload Center
The problem might be occurring due to the corrupted cached files in the Office Upload Center. Office Upload Center is a part of Microsoft Office and gets installed on your system automatically when you install Microsoft Office. The Office Upload Center lets users keep track of their files getting uploaded to the server. If the cached files in the Office Upload Center get corrupted due to any reason, you will experience issues with Microsoft Office applications.
Delete the cached files in the Office Upload Center and see if it works. The steps for the same are written below:
- Click Windows Search and type Office 2016 Upload Center (replace the version accordingly).
- Click the Office Upload Center from the Search Results.
- Click Settings.
- Now, click Delete cached files under the Cache Settings section.
10] Run an online repair of Office
If none of the above solutions work for you, run an Online repair for Microsoft Office. To run the online repair, you should have an internet connection.
Why does Office keep asking for my password?
Microsoft Office keeps asking you for your password when the Logon network security setting under the Security tab of the Microsoft Exchange dialog box is set to a value other than Anonymous Authentication. This issue is generally associated with the older versions of Microsoft Office but can occur rarely on the latest versions.
To fix this issue, you have to select the Anonymous Authentication in the Logon network security setting. Users with the newer versions of Office may not find this option. Hence, they can try other fixes like deleting their credentials, deleting the Identity folder in Registry, etc.
You can also try the solutions described above in this article.
How do you get Microsoft to stop asking me to sign in?
If Microsoft Office keeps asking you to sign in, first, you should update it. If updating Office does not fix the problem, you can try other fixes like, deleting your credentials, resetting OneDrive, deleting the cached files from office Upload Center, etc.
We have explained all these fixes in detail above in this article.
Hope this helps.
Read next: Fix Office doesn’t recognize the command it was given error message.
Are you receiving a sign-in prompt every time you open Microsoft Office programs? If yes, the suggestions in this article may help you fix it. This issue can occur on any Microsoft Office application, including Outlook, Word, Excel, etc. Different Microsoft Office users have experienced this issue on different Office applications. According to them, Microsoft Office keeps asking them to sign in when they open Outlook, PowerPoint, Excel, or another Office application.
If Microsoft Office keeps asking you to sign in, you can try the following solutions to get rid of the problem.
- Update Microsoft Office
- Disconnect and reconnect your Work or School account
- Check whether the “Always prompt for logon credentials” option is disabled or not
- Delete your credentials
- Change OneDrive settings
- Reset OneDrive
- Create new values in Registry
- Delete the Identity folder in Registry
- Delete the cached files from Office Upload Center
- Run an online repair
Let’s see all these fixes in detail.
1] Update Microsoft Office
First, check whether you are using the latest version of Microsoft Office or not. The following steps will help you with that:
- Open the Microsoft Office application you are experiencing the issue with.
- Go to “File > Account.”
- Click on the Update Options drop-down and select Update Now. You will find this drop-down under the Product Information section.
After updating Office, check if the issue persists.
2] Disconnect and reconnect your Work or School account
Disconnect and reconnect your Work or School account and see if it helps. To do so, you have to open Windows 11/10 Settings. The steps for the same are listed below:
- Open Settings.
- Go to “Accounts > Access work or school.”
- Select your Work or School account and click on the Disconnect button.
This will remove your Work or School account from your Windows 11/10 computer. Now, add your Work or School account again.
3] Check whether the “Always prompt for logon credentials” option is disabled or not
If you are receiving this issue on Outlook, check whether the “Always prompt for logon credential” option is disabled or not. Follow the steps written below:
- Open Microsoft Outlook.
- Go to “File > Info > Account Settings.”
- Click Account Settings again.
- Select your Outlook account under the Email tab and click Change.
- Now, click More Settings.
- Select the Security tab and uncheck the “Always prompt for logon credentials” option under the User Identification section.
If the option is already unchecked or greyed out, you have to delete your credentials in the Credential Manager.
4] Delete your credentials
Deleting the Microsoft Office credentials from the Credential Manager has helped many users. You should also try this. We have listed the steps below:
- Open the Control Panel.
- Change the View by mode to Category.
- Click User Accounts.
- Now, click Credential Manager and then select Windows Credentials.
- Delete all the credentials with the name MicrosoftOffice.
After deleting the credentials, open the Microsoft Office application. You will get the sign-in prompt. Enter your credentials and sign in. Now, close the Office app and then open it again. It should not ask you to sign in again.
Read: Fix Access denied to installation source Office error.
5] Change OneDrive settings
The sync for Office files option in OneDrive lets you work on Office files with other people and share documents at the same time. In some cases, users may experience issues with the Office applications like crashing or closing unexpectedly, asking for the sign-in prompt again and again, etc. due to sync conflict.
Change OneDrive settings to disable this feature and see if this fixes your problem. Follow the below-listed instructions:
- Right-click on the OneDrive icon.
- Go to “Help & Settings > Settings.”
- Select the Office tab.
- Uncheck the “Use Office applications to sync Office files that I open” checkbox.
- Click OK.
6] Reset OneDrive
Reset OneDrive to fix OneDrive problems. Before resetting the OneDrive, you have to clear the OneDrive credentials from the Credential Manager.
To delete OneDrive credentials, open the Control Panel and then go to “User Accounts > Credential Manager > Windows Credentials.” Now, delete all the credentials with the name OneDrive. After deleting the OneDrive credentials, reset OneDrive.
7] Create new Values in Registry
This is a registry fix for the problem you are experiencing with Microsoft Office applications. Therefore, before you begin, we recommend you create a system restore point and backup your registry.
Perform the below steps carefully. Any incorrect entry in Windows Registry can cause serious damage to your system.
Press Win + R keys to launch the Run command box. Type regedit and click OK. Click Yes in the UAC prompt.
Copy the following path and paste it into the address bar of the Registry Editor. After that, hit Enter.
HKEY_CURRENT_USERSoftwareMicrosoftOffice16.0CommonIdentity
Make sure that you have selected the Identity key on the left side. Now, click in the empty space on the right side and go to “New > DWORD (32-bit) Value.” Right-click on the newly created value and name it EnableADAL. Double-click on EnableADAL and enter 0 in its Value Data. After that, click OK.
Similarly, create another DWORD (32-bit) Value in the Identity key with the name DisableADALatopWAMOverride and enter 1 in its Value Data. Click OK.
Now, check if you receive a sign-in prompt again and again. If the issue still persists, go to the following registry path and create one more DWORD (32-bit) Value there.
HKEY_CURRENT_USERSoftwareMicrosoftOffice16.0OutlookAutoDiscover
Now, create a new DWORD (32-bit) Value named ExcludeExplicitO365Endpoint. Change its Value Data to 1. Click OK to save the settings. After that, restart Outlook.
This should fix the problem.
8] Delete the Identity folder in Registry
If creating the new Values in Registry does not fix your problem, deleting the Identity folder may help. Many users have accepted that this solution has fixed their problem. Before making any changes to the registry it is always better to create a system restore point and back up the registry.
The steps are as follows:
First, clear MicrosoftOffice credentials from the Credential Manager. We have already talked about this previously in this article.
After clearing the credentials, open the Registry Editor and go to the following path.
HKEY_CURRENT_USERSoftwareMicrosoftOffice16.0Common
Expand the Common key and look for the Identity folder. Once you find it, delete it. After deleting the Identity folder, restart your computer.
9] Delete the cached files from Office Upload Center
The problem might be occurring due to the corrupted cached files in the Office Upload Center. Office Upload Center is a part of Microsoft Office and gets installed on your system automatically when you install Microsoft Office. The Office Upload Center lets users keep track of their files getting uploaded to the server. If the cached files in the Office Upload Center get corrupted due to any reason, you will experience issues with Microsoft Office applications.
Delete the cached files in the Office Upload Center and see if it works. The steps for the same are written below:
- Click Windows Search and type Office 2016 Upload Center (replace the version accordingly).
- Click the Office Upload Center from the Search Results.
- Click Settings.
- Now, click Delete cached files under the Cache Settings section.
10] Run an online repair of Office
If none of the above solutions work for you, run an Online repair for Microsoft Office. To run the online repair, you should have an internet connection.
Why does Office keep asking for my password?
Microsoft Office keeps asking you for your password when the Logon network security setting under the Security tab of the Microsoft Exchange dialog box is set to a value other than Anonymous Authentication. This issue is generally associated with the older versions of Microsoft Office but can occur rarely on the latest versions.
To fix this issue, you have to select the Anonymous Authentication in the Logon network security setting. Users with the newer versions of Office may not find this option. Hence, they can try other fixes like deleting their credentials, deleting the Identity folder in Registry, etc.
You can also try the solutions described above in this article.
How do you get Microsoft to stop asking me to sign in?
If Microsoft Office keeps asking you to sign in, first, you should update it. If updating Office does not fix the problem, you can try other fixes like, deleting your credentials, resetting OneDrive, deleting the cached files from office Upload Center, etc.
We have explained all these fixes in detail above in this article.
Hope this helps.
Read next: Fix Office doesn’t recognize the command it was given error message.
На чтение 8 мин. Просмотров 1.4k. Опубликовано 03.09.2019
Многие люди используют средства Office ежедневно, однако некоторые пользователи сообщают, что Office продолжает просить их войти в систему. Это может быть досадной проблемой, и в сегодняшней статье мы покажем, как это исправить в Windows 10.
Иногда Office может постоянно просить вас войти в систему или ввести пароль. Это небольшая, но утомительная проблема, и, говоря о проблемах Office и входа в систему, вот некоторые похожие проблемы, о которых сообщили пользователи:
- Outlook 2016 постоянно запрашивает пароль Office 365 . Эта проблема может возникнуть, если ваши учетные данные неверны. Чтобы устранить эту проблему, откройте диспетчер учетных данных и измените учетные данные, связанные с Outlook.
- Outlook продолжает запрашивать пароль, даже если он правильный . Эта проблема может возникать из-за вашего профиля электронной почты. Иногда ваш профиль может быть поврежден, и для решения проблемы рекомендуется воссоздать его.
- Office 365 продолжает запрашивать учетные данные, не будет входить в систему, вход в систему будет продолжаться – Многие пользователи сообщали об этих проблемах на своем ПК. Тем не менее, вы сможете исправить большинство из них, используя одно из наших решений.
- Office 2016 продолжает просить меня войти . Если Office продолжает просить вас войти, возможно, вам придется изменить свои учетные данные в Диспетчере учетных данных. После этого проблема будет решена.
Содержание
- Офис продолжает спрашивать пароль, как его исправить?
- Решение 1 – Проверьте свои учетные данные
- Решение 2. Удалите учетные данные своей учетной записи, удалите профиль электронной почты и создайте его заново.
- Решение 3 – Удалить ненужные общие календари
- Решение 4. Убедитесь, что шифрование включено
- Решение 5. Введите пароль вручную в диспетчере учетных данных
- Решение 6. Попробуйте изменить формат входа
- Решение 7. Убедитесь, что вы используете пароль приложения
- Решение 8 – Обновите Office до последней версии
- Решение 9 – Попробуйте использовать другой почтовый клиент
Офис продолжает спрашивать пароль, как его исправить?
- Проверьте свои учетные данные
- Удалите учетные данные своей учетной записи, удалите профиль электронной почты и создайте его заново .
- Удалить ненужные общие календари
- Убедитесь, что шифрование включено
- Введите пароль вручную в диспетчере учетных данных
- Попробуйте изменить формат входа
- Убедитесь, что вы используете пароль приложения
- Обновите Office до последней версии
- Попробуйте использовать другой почтовый клиент
Решение 1 – Проверьте свои учетные данные
По словам пользователей, если Office продолжает запрашивать пароль, проблема может заключаться в учетных данных в диспетчере учетных данных. По-видимому, имелись общие учетные данные с Persistence , для которых установлено значение Session . В результате вы вошли в Outlook, если вы вошли в Windows.
После выхода из системы вам будет предложено войти в Office. Это может быть раздражающей проблемой, однако, есть способ ее исправить. Чтобы решить эту проблему, вам просто нужно найти проблемные учетные данные и удалить их.
Теперь вам просто нужно заново создать учетные данные с теми же настройками, но на этот раз обязательно установите для Persistence значение Enterprise .
Чтобы получить доступ к диспетчеру учетных данных, выполните следующие действия.
-
Нажмите Windows Key + S и войдите в панель управления . Выберите Панель управления в списке результатов.
-
После открытия панели управления перейдите в Диспетчер учетных данных .
Открыв его, вы сможете найти проблемные учетные данные и воссоздать их.
- ЧИТАЙТЕ ТАКЖЕ: Как полностью удалить Microsoft Office в Windows 10
Решение 2. Удалите учетные данные своей учетной записи, удалите профиль электронной почты и создайте его заново.
Если Office продолжает просить вас войти, проблема может заключаться в вашем профиле электронной почты. Многие пользователи сообщили об этой проблеме после обновления до новой версии Office. Обновление вызвало проблему с их профилем электронной почты, поэтому они были вынуждены воссоздать его, чтобы решить проблему.
Перед воссозданием вашего профиля пользователи предлагают удалить все учетные данные Microsoft Office, поэтому вы можете сделать это. После этого вам просто нужно удалить свой профиль, выполнив следующие действия:
- Откройте Outlook и перейдите в Файл> Настройки учетной записи> Управление профилями .
- Теперь вам нужно выбрать Показать профили .
- Выберите свой профиль и нажмите кнопку Удалить .
После этого вам просто нужно создать новый профиль Outlook. Это довольно просто, и вы можете сделать это, выполнив следующие действия:
- Откройте Outlook. Теперь перейдите в Файл> Настройки учетной записи> Управление профилями> Показать профили> Добавить .
- Введите имя нужного профиля и нажмите ОК . Теперь следуйте инструкциям на экране, чтобы завершить процесс создания учетной записи.
После того, как вы создадите новую учетную запись, проверьте, сохраняется ли проблема. Многие пользователи сообщили, что этот метод работает для них, поэтому вы можете попробовать его.
Решение 3 – Удалить ненужные общие календари
Несколько пользователей сообщили, что Office продолжал просить их войти из-за старого общего календаря. Судя по всему, календарь был создан в виде списка SharePoint, и это вызвало проблему входа в систему.
Чтобы решить проблему, пользователям просто нужно было удалить календарь, и проблема была полностью решена. Если у вас есть старые общие календари, которые вы не используете, удалите их, и проблема будет решена.
Решение 4. Убедитесь, что шифрование включено
По словам пользователей, иногда эта проблема может возникнуть, если функция шифрования не включена. Чтобы ваши электронные письма были защищены от посторонних, рекомендуется использовать шифрование. Несколько пользователей сообщили, что, не используя шифрование, они заставили Office продолжать запрашивать пароль на своем ПК.
Это может быть раздражающей проблемой, но вы можете исправить это, выполнив следующие действия:
- Перейдите в Настройки аккаунта в Outlook .
- Теперь перейдите на вкладку Изменить настройки> Дополнительные настройки> Безопасность .
- Найдите параметр Шифровать данные между Microsoft Outlook и Microsoft Exchange и включите его.
После включения этой функции проблема должна быть полностью решена, и все должно начать работать снова.
- ЧИТАЙТЕ ТАКЖЕ: как исправить ошибки Office 2016 в Windows 10
Решение 5. Введите пароль вручную в диспетчере учетных данных
Все ваши пароли на вашем ПК сохраняются в диспетчере учетных данных, но иногда могут возникнуть глюки. Это может вызвать проблемы с определенными приложениями, такими как Microsoft Office и Outlook. Если Office продолжает просить вас войти, вы можете решить проблему, выполнив следующие действия:
- Откройте Диспетчер учетных данных . Мы показали вам, как это сделать в Решении 1 , поэтому ознакомьтесь с подробными инструкциями.
- Открыв Диспетчер учетных данных , введите пароль вручную во всех местах, где хранится ваш адрес электронной почты. Сохраните изменения и закройте Диспетчер учетных данных.
-
Нажмите Windows Key + R и введите % localappdata% . Нажмите Enter или нажмите ОК .
- Перейдите в каталог MicrosoftOutlook . Найдите файл Autodiscover.xml . Этот файл также может иметь массив букв и цифр перед своим именем, так что не путайте его. Переместите этот файл в другое место или переименуйте его.
- После этого запустите Outlook, и он должен запуститься без каких-либо запросов.
Это решение может быть немного продвинутым, но пользователи сообщают, что оно работает для них, поэтому обязательно попробуйте его.
Решение 6. Попробуйте изменить формат входа
Если Office продолжает запрашивать пароль, вы можете решить эту проблему, просто изменив формат входа в систему. Несколько пользователей сообщили, что им удается решить проблему с экраном входа в систему, просто изменив формат входа.
Вместо своего адреса электронной почты им пришлось использовать следующий формат:
- MicrosoftAccount your_email @ outlook.com
После изменения формата входа в систему проблема была полностью решена, и все снова заработало.
Решение 7. Убедитесь, что вы используете пароль приложения
Иногда Office постоянно просит войти, потому что вы не используете пароль приложения для Outlook. Пароль приложения – отличная функция, поскольку он генерирует уникальный пароль, который вы будете использовать только для Outlook. В результате, если хакер украл ваш пароль Outlook, он все равно не сможет получить доступ к вашей учетной записи.
- ЧИТАЙТЕ ТАКЖЕ: Решения для исправления ошибок Office 0-1011, 0-1005, 30183-1011, 30088-1015
Чтобы сгенерировать пароль приложения, выполните следующие действия:
- Перейдите на страницу учетной записи Microsoft и перейдите в раздел Основы безопасности .
- Теперь выберите Дополнительные параметры безопасности .
- Перейдите на страницу Пароли приложений и нажмите Создать новый пароль приложения .
- Генератор паролей теперь появится на вашем экране. Сгенерируйте пароль и используйте его вместо обычного пароля в Outlook.
После этого Outlook снова начнет работать, и вам больше не придется иметь дело с экраном входа.
Решение 8 – Обновите Office до последней версии
По словам пользователей, Microsoft знает об этой проблеме, и, возможно, эта проблема уже исправлена. Если Office продолжает запрашивать пароль, вы можете решить эту проблему, просто обновив Office до последней версии.
Это невероятно просто сделать, и вы можете сделать это, выполнив следующие действия:
- Откройте любое приложение Office.
- Перейдите в Файл> Аккаунт> Параметры обновления> Обновить сейчас .
- Office загрузит доступные обновления и установит их.
После установки обновлений проверьте, не устранена ли проблема.
Решение 9 – Попробуйте использовать другой почтовый клиент

Если Office продолжает запрашивать вход, проблема может быть связана с Outlook. Если вы опробовали все наши предыдущие решения и, похоже, ничего не работает, возможно, вам стоит подумать о переходе на другой почтовый клиент.
Есть много отличных почтовых клиентов, таких как Thunderbird или Mail, но если вы хотите заменить Outlook, мы рекомендуем Mailbird . Этот почтовый клиент имеет дружественный пользовательский интерфейс и множество функций, поэтому он идеально подходит как для профессиональных, так и для обычных пользователей.
– Загрузить сейчас Mailbird бесплатно
Если Office продолжает просить вас войти, проблема обычно связана с вашими учетными данными, но мы надеемся, что вам удалось решить эту проблему с помощью одного из наших решений.

Правила форума
Здесь обсуждаем различный софт, как он работает, как глючит, где скачать и т.д… Никаких кряков и серийников! — для них есть специальный раздел форума «Wаrеz», либо используйте тег [ hidden ] в своих сообщениях.
- Сообщения: 6993
- Зарегистрирован: 11 окт 2006
- Награды: 3
- Возраст: 31
Word 2016 требует войти в учётную запись MS
Попросили меня тут помочь с установкой Офиса и активацией на новый комп. KMS сработал, все ок, офис поставлен 2016. Но вот незадача — работать с офисом не получается. Стоит только открыть прогу, как появляется окошко с требованием войти в учётку Майков. И никуда дальше этого окна не двинуться. Закрываешь его — тут же вылезает заново. В настройки ворда не зайти. Первый раз с таким столкнулся. В интернете решений тоже не нашёл, некоторые советуют в похожей проблеме войти в Настройки ворда и там поделать пару вещей, но, что важно, у них есть доступ к настройкам, так как окошко вылезает обычно в конце работы, а здесь лезет сразу и больше никуда не клацнуть.
- Сообщения: 58029
- Зарегистрирован: 07 дек 2003
- Возраст: 41
Re: Word 2016 требует войти в учётную запись MS
Сообщение
4 май 2020, 0:22
manchester, такое бывает, если ранее уже был установлен и не удалён предварительно какой-нибудь стартовый офисный пакет.
Я лечил тем, что удалял сначала свежеустановленный стандартным способом.
Перезагружался и запускал Office remover, чтобы удалить все хвосты.
Архив прилагаю. Там 3 разных remover’а, так как я не помню точно каким удалял последний раз. Начни с Office_Uninstall_v1.8.1.7z.
После очистки можно ставить заново.
Возможно есть более лёгкий путь, но я его не искал
- Вложения
-
MS Office remover.zip
- (2.23 МБ) 12126 скачиваний
- За это сообщение автора Siava поблагодарили (всего 2):
- manchester (8 май 2020, 7:29), Мяу (8 май 2020, 11:28)
- Сообщения: 6993
- Зарегистрирован: 11 окт 2006
- Награды: 3
- Возраст: 31
Re: Word 2016 требует войти в учётную запись MS
Сообщение
4 май 2020, 0:35
Siava, тоже посетила такая мысль, что предустановленный софт не удалён. Я спросил, посмотрю, что ответят.
Если установлен, почистим твоими прогами) , спасибо, дам знать результат
- Сообщения: 1
- Зарегистрирован: 06 май 2020
- Возраст: 40
Re: Word 2016 требует войти в учётную запись MS
Сообщение
6 май 2020, 12:58
У меня почти такая же проблема я перешел на win 10 и началось. При открытии любого Ворд документа появляется заставка открытия и все, сам документ не открывается. Скрин прилагаю. Причем только после включения или перезагрузки компа какое-то время Ворд запускается, но проходит какой-то промежуток времени и все. После зависания в безопасном режиме Ворд тож не запускается. Пробовал все что можно и нельзя. Эффекта ноль. Установил все последние обновы для него, удалил 11 finereader, ничего не помогает. Ставил 10 Ворд и 15 и везде все то же. Что делать? Куда копать?
- Сообщения: 58029
- Зарегистрирован: 07 дек 2003
- Возраст: 41
Re: Word 2016 требует войти в учётную запись MS
Сообщение
18 сен 2020, 11:15
Нашёл ещё ссылочку по теме. Оказывается она у меня была сохранена в закладках… о чём и забыл
https://social.technet.microsoft.com/Fo … soclientru
вопрос писал(а):Господа столкнулся с такой проблемой , на ноутбуке был предустановленный office 365 , его удалили , поставили office 2016 pro (активировался через KMS server лицензия министерства образования)
в итоге получили такой глюк:
при запуски приложения офиса — вылетает окно с предложением купить или активировать office 365, если это окно зарыть то приложением пользоваться можно и в информации о приложении написано, что это word 2016 и продукт активирован
как избавиться от окна с предложением купить или активировать ofice 365
данный глюк имеет место второй раз на ноутбуках в который предустановлен office 365
ответ писал(а):Добрый день!
предложенные способы по удалению с помощью «средства удаления» мне не помогли.
Зато помогло удаление ключа реестра: HKEY_LOCAL_MACHINESOFTWAREWow6432NodeMicrosoftOffice16.0CommonOEM
Также может понадобится удаление другого ключа реестра: HKEY_LOCAL_MACHINESOFTWAREMicrosoftOffice16.0CommonOEM
З.Ы. Не забудьте сделать резервную копию ветки реестра.
- За это сообщение автора Siava поблагодарили (всего 2):
- manchester (18 сен 2020, 20:05), Мяу (19 сен 2020, 0:59)
-
- 4 Ответы
- 1052 Просмотры
-
Последнее сообщение manchester
12 сен 2009, 0:12
-
- 5 Ответы
- 3513 Просмотры
-
Последнее сообщение Fantom.
25 май 2005, 23:09
-
- 9 Ответы
- 8344 Просмотры
-
Последнее сообщение Siava
16 фев 2017, 16:31
-
- 36 Ответы
- 5589 Просмотры
-
Последнее сообщение Remilia Scarlet
23 мар 2013, 21:18
-
- 2 Ответы
- 1234 Просмотры
-
Последнее сообщение Kristi
15 апр 2009, 13:42
[6 способов + 3 исправления] Как удалить подлинный баннер Office? [Новости MiniTool]
В этой статье, опубликованной на официальном сайте MiniTool, подробно рассказывается о текущем уведомлении о получении подлинного Office. Обсуждаются его причины, возможные побочные эффекты и методы устранения. Кроме того, в этой статье рассказывается, как удалить рекламу Get Office в системном меню «Пуск» Windows 10.
Получите подлинное сообщение Office
Недавно, когда я открываю свои файлы Word или Excel, появляется желтый баннер, предупреждающий меня о подлинной проблеме с Office. Он находится над содержимым и прямо под панелью инструментов. Полное сообщение приведено ниже.
Этот баннер появляется не всегда. Иногда я не вижу его, когда запускаю приложение Office. Тем не менее, он может появиться снова, пока я работаю с документами Office. Вы когда-нибудь получали это предупреждение или страдали от него сейчас? Почему это происходит? И как избавиться от этой проблемы? просто продолжайте читать.
Как удалить значок Get Genuine Office?
Множество методов, которые МОГУТ удалить подлинный баннер Office из программного обеспечения Office.
Решение 1. Удалите Get Genuine Office, отключив Connected Experience в Office
- Откройте любой из продуктов Office, Word, Excel, PowerPoint и т. Д.
- Нажмите Файл в левом верхнем углу и выберите Опции в конце левого меню.
- Появятся новые окна. По умолчанию Общая вкладку, найдите и щелкните значок Настройки конфиденциальности кнопка.
- в Настройки конфиденциальности окно, прокрутите вниз, чтобы найти Включите подключенный опыт и снимите галочку.
- Нажмите хорошо сохранить изменения.
В Outlook 2016 и более поздних версиях необходимо перейти к Файл> Учетная запись Office> Конфиденциальность учетной записи> Управление настройками.
Отключение этой опции подключенного взаимодействия отключит возможности, которые анализируют ваш контент, загружают онлайн-контент, а также другие связанные функции, такие как совместное редактирование и онлайн-хранилище файлов.
Решение 2. Остановите OGAAddin.dll загрузку с приложением Office
OGAAddin.dll и OGAVerify.exe — это несколько файлов, которые были установлены с помощью уведомлений OGA. OGAAddin.dll позволяет устанавливать уведомления OGA в качестве надстройки к приложениям в пакетах повышения производительности Microsoft Office, чтобы показывать ненастоящее предупреждение о незаконной или незаконной копии Office.
Таким образом, отключение OGAAddin.dll при загрузке приведет к удалению сообщения получить подлинный офис.
- нажимать Windows + R клавиши на клавиатуре, чтобы открыть окно ‘Выполнить’ Windows.
- Вход regedit и нажмите хорошо для запуска Registry Editior.
- Используйте Ctrl + F для поиска раздела реестра OGGAAddin.connect.
- В правом разделе редактора реестра будет список результатов поиска. Найдите и щелкните правой кнопкой мыши Поведение при загрузке и выберите Изменить .
- Измените значение данных с 3 на 0 .
- Повторите эти действия для каждого найденного соединения OGAAddin.connect.
Это заставит Windows думать, что OGA установлено. Таким образом, пользователю не будет предлагаться снова установить OGA. Или вы можете напрямую удалить OGAAdmin из Надстройки вкладка окон параметров, упомянутых в Решении 1, или из файлового проводника ( % SystemDrive% Windows System32 или % SystemDrive% Windows SysWow64 ).
Решение 3. Active Office с подлинной лицензией
Если вы ранее приобрели ключ продукта Office, убедитесь, что вы зарегистрировали приложение Office на своем компьютере с ним. Если нет или вы не уверены в регистрации, просто зарегистрируйте текущий офис еще раз!
Решение 4. Установите подлинный Office
Точно так же, если вы когда-либо покупали подлинный Office, но забыли установить его на свой компьютер и заменить установленную неизвестную версию, просто удалите текущую проблемную версию Office и установите подлинную версию.
Решение 5. Переустановите подлинную версию Office.
Если ваша текущая версия Microsoft Office подлинная, но вы все равно заметите получить подлинную ошибку Office , вы можете попробовать переустановить Office, если вы все еще можете найти установочный диск или USB.
Решение 6. Заново войдите в Microsoft Office.
Иногда проблемы могут возникнуть, если вы долгое время не касались своего аккаунта, и официальная сторона не может сказать, являетесь ли вы законным пользователем продукта. Так что получить подлинный баннер Office может исчезнуть после того, как вы выйдете из системы и снова войдете в свою учетную запись Microsoft.
Войдите в учетную запись Microsoft с помощью устройства FIDO2 или Windows Hello.
Теперь вы можете войти в свою учетную запись Microsoft с помощью устройства FIDO2 или Windows Hello, что намного безопаснее для учетной записи и данных.
Почему появляется уведомление Get Genuine Office?
Если вы видите подлинную ошибку Office при открытии приложения Office, это связано с тем, что Microsoft определяет, что продукт Office, установленный на вашем компьютере, является незаконным, и вы можете стать жертвой подделки программного обеспечения.
Риски контрафактного программного обеспечения
Программы контрафактной продукции опасны по своей сути и сопряжены с множеством рисков.
Подвергнуть вас вредоносному ПО или вирусным атакам
Поддельные приложения не имеют достаточных мер безопасности, что оставляет двери открытыми для хакеров. Следовательно, это может нанести серьезный вред вашей работе и бизнесу.
Причина повреждения файлов и потери данных
При использовании поддельного программного обеспечения вы можете потерять важные данные, как личные, так и деловые.
Предотвратить получение критических обновлений безопасности или редактирование файлов
Еще один негативный эффект, который может принести вам поддельный инструмент, — это невозможность получить критические обновления безопасности предоставляется Microsoft Office. Кроме того, вы не сможете редактировать свои файлы, если продолжаете использовать поддельное программное обеспечение.
Подсказка: Чтобы предотвратить потерю данных из-за поддельного Office, вы можете заранее создать резервную копию важных данных с помощью профессионального и надежного программного обеспечения для резервного копирования файлов — MiniTool ShadowMaker.
Скачать бесплатно
Оставайтесь в безопасности с подлинной лицензией Office
Если вы ранее покупали подлинный Office, убедитесь, что вы установили подлинную версию или активировали установленный Office. Если у вас еще нет подлинного продукта Office, вы можете приобрести подлинный Office в Официальный сайт Microsoft , Магазин Microsoft , надежный продавец или другой надежный источник.
Если вы получаете Microsoft Office в своей компании, учебном заведении или других организациях, просто свяжитесь со своим ИТ-администратором и сообщите ему о всплывающем окне получения подлинного Office. Если вы администратор, вы можете узнать кое-что о Варианты лицензирования Microsoft 365 или Office и Office 365 чтобы избавиться от всплывающего окна.
Как узнать, настоящий ли ваш офис?
Определить подлинность программного обеспечения Office можно несколькими способами.
Прежде всего, если ваш продукт Office предустановлен на вашем компьютере, когда он выходит с завода, это должна быть подлинная версия Office.
Если вы покупаете Microsoft Office самостоятельно, а затем устанавливаете его на устройство, это зависит от обстоятельств. Как правило, если вы покупаете Office на официальной странице Microsoft, у авторизованного реселлера или в надежном розничном магазине, ваш Office также должен быть подлинным. Если вы не уверены в авторизации продавца или просто забираете офис в личном порядке, товар может быть поддельным.
[Решено] Эта копия Windows не является подлинной 7600/7601 — Лучшее исправление
Windows 7 build 7600 или 7601 эта копия Windows не является подлинной появляется? Теперь попробуйте 4 полезных метода, чтобы навсегда исправить Windows 7, не являющуюся подлинной.
Во-вторых, вы можете определить, является ли ваш Office подлинным или нет, наблюдая за некоторыми физическими признаками, перечисленными ниже.
Сертификат подлинности розничной коробки (COA)
Этикетка сертификата подлинности наклеена снаружи розничной коробки. В нем объясняется, что это за продукт, страна его предполагаемого использования, а также страна происхождения. COA имеет голографический и меняющий цвет особенность.
Этикетка с ключом продукта
В ключ продукта этикетка — это белая или оранжевая этикетка, расположенная рядом с сертификатом подлинности на установочный CD, DVD или USB . Помимо штрих-кода и ключа продукта, на левом краю и в правом верхнем углу есть небольшой отпечаток.
При внимательном осмотре, возможно, потребуется лупа, название MICROSOFT можно увидеть зеленым цветом с правой стороны и синим с левой стороны. Этикетка с ключом продукта содержит 25-значный ключ продукта и его нельзя продавать отдельно.
Как исправить ситуацию, когда изменение ключа продукта не работает
Пользователи сообщили, что кнопка смены ключа продукта на их компьютере не работает, когда они пытаются ввести новый ключ продукта.
Внешний вид оборудования
Пакетированное программное обеспечение Microsoft до Windows 10, такое как Windows, Windows Server и Office, на компакт-диске / DVD-диске с яркими цветами и трехмерными эффектами на внутренней ступице диска при наклоне диска.
Кроме того, оптические элементы защиты можно увидеть с обеих сторон диска, рядом с внутренним отверстием диска и вдоль внешнего края. Когда диск перевернут, любой текст или числа будут отображаться как зеркальное отображение обратной стороны.
Также имеется голограмма с внутренней зеркальной полосой (IMB), расположенная на внутренней части задней (информационной) стороны DVD. Он меняет цвет при наклоне диска. Внутри области IMB есть индикаторная стрелка, обращенная к внешнему краю диска. Кроме того, на тонкой полосе внешнего зеркала (OMB) есть небольшая соответствующая стрелка индикатора, обращенная к гораздо более крупной версии IMB. Эти 2 элемента должны находиться в прямом соответствии друг с другом.
На тонком кольце OMB есть область, которая показывает, что Microsoft переходит на слово Genuine, если слегка наклонить диск слева направо.
В некоторых странах и регионах по всему миру вы можете получить программу резервного копирования Office 2016 на USB-накопитель, который включает яркие цвета и 3D-эффекты при наклоне USB.
Примечание: Медный голографический материал встроен в DVD / CD / USB и НЕ является наклейкой. То есть, если голограмма отклеивается, вы, вероятно, получаете подделку.
Упаковка
Некачественная упаковка также помогает определить, является ли ваш продукт подлинным или нет. Если вы видите нечеткие слова или изображения, некачественную печать, орфографические ошибки, неправильные или неподходящие логотипы / фотографии и т. Д., Возможно, вы используете поддельное программное обеспечение.
Как удалить рекламу Get Office в Windows 10
Помимо предупреждения о получении подлинного Office в приложениях Office, вы также можете получить сообщение о получении Office при использовании системы Win10. Рекламу запускает определенное приложение, предустановленное в Windows 10. Ее цель — убедить вас загрузить и установить Office, поскольку Office не включен в Win10.
Если вас раздражают объявления Get Office и вы хотите их удалить, есть несколько исправлений.
Исправление 1. Удалите приложение Get Office.
в Начинать меню, найди Получить офис под Все приложения , щелкните его правой кнопкой мыши и выберите Удалить . Вы также можете попробовать удалить это приложение в настройках Windows или на панели управления. Тем не менее, приложение Get Office может автоматически переустанавливаться через некоторое время или после нового обновления Windows. Затем вам придется снова удалить его.
Исправление 2. Окончательно удалите Get Office Ads в настройках Windows
Чтобы навсегда избавиться от рекламы Office, вам необходимо сделать некоторые настройки Windows. Перейти к Пуск> Система> Уведомления и действия прокрутите вниз, чтобы найти Получать уведомления от этих отправителей , Найди Получить офис app в списке приложений и отключите его.
Исправление 3. Удалите плитку Get Office из меню «Пуск».
Вы также можете просмотреть «Попробовать Office 365 на 1 месяц» или аналогичный заголовок в меню «Пуск» Windows 10. Хотя это настройки по умолчанию, вы можете стереть их с начального экрана. Просто щелкните правой кнопкой мыши заголовок и выберите Открепить с начала .
Наконец
Вы наконец удалили значок подлинного Office? Если нет, возможно, вам стоит оставить это в покое или вы можете продолжить поиск дальнейших возможных решений в Интернете. Если вы нашли другие решения, не упомянутые в этой статье, пожалуйста, поделитесь ими с другими в области комментариев ниже. Спасибо!
Если у Вас установлена Microsoft Office 2019 или 2016 и у Вас выходит окно с ошибкой: Возникла проблема с вашей лицензией Office. Возможно, вы стали жертвой подделки программного обеспечения и т.д
И при этом Ваше приложение активировано.
Решение проблемы:
1) Воспользуйтесь официальной утилитой от Microsoft — «Microsoft Support and Recovery Assistant» для удаления остатков Microsoft Office. Скачать приложение и инструкция по использованию в нашей прошлой статье.
2) Далее, скачайте дистрибутив заново по ключу с сайта Microsoft — setup.office.com. Как скачивать с сайта Microsot по ключу Вы так же можете ознакомиться в инструкции.
Если же у Вас нет лицензионного ключа Microsoft Office, приобрести его Вы можете в нашем каталоге.
Microsoft Office 2019 Pro Plus всего за 999р, Microsoft Office 2016 Pro Plus всего за 890р. Доставка ключей моментальная, в автоматическом режиме, на Вашу электронную почту сразу после оплаты. Гарантия и круглосуточная техподдержка нашего магазина.
В случае возникновения дополнительных вопросов, Вы можете обратиться в чат круглосуточной поддержки в правом нижнем углу окна, либо по Email — admin@softcomputers.org
После переустановки приложения и скачивания его заново с сайта Microsoft по ключу — проблема должна уйти и более не возвращаться.
MS Office «Ваша лицензия не является подлинной. «
«Ваша лицензия не является подлинной и вы можете быть жертвой подделки программного обеспечения. Не прерывайте работу и защитите свои файлы с помощью подлинной версии office — такая надпись стала появляться. Я удалила офис с корнями, скачала новый и установила (с активацией), но проблема не пропала. Как это можно убрать? Офис 2019 проф. плюс.
P.S. Не нужно говорить про аналоги офиса, мне нужен именно MS и решение данной проблемы
В данной статье опишутся способы решения проблемы с Microsoft Office. Которая заключается в следующем: при каждом запуске любого из компонентов будь то Word или Excel, запускается настройка офиса, что может занять довольно много времени.
Кому захочется ждать 5-10 минут пока настроится офис только для того чтобы открыть к примеру документ Word`a? Никому разумеется.
Возникает данная проблема чаще всего на Windows 7 с установленным Microsoft Office 2010.
И при абсолютно каждом запуске видно сообщение:
Подождите, пока Windows настроит Microsoft Office профессиональный плюс 2010.
Вот как это выглядит:

Кстати такая же проблема встречается и на Windows XP с офисами 2003/2007/2010 версий. На счет Windows 8/8.1 с Microsoft Office 2013 года пока проблем не встречал. Но возможно решения описанные ниже помогут и с Windows 8 с офисом 2013.
В чем именно заключается данная проблема сказать сложно, так как причин может быть несколько, например у пользователя не достаточно прав для установки программ, «кривая» сборка офиса или причиной могут быть файл которые остались от предыдущей версии и мешают корректной работе той что была установлена.
Способ 1
Столкнулся я с данной проблемой когда установил Windows 7 и Microsoft Office 2010 на свой компьютер. Первое что я заметил так это то что в Пуске у всех ярлыков от офиса путь указан неверно и изменить его было нельзя. Поэтому я попробовал запустить Word напрямую не через ярлык, а от исполнительного файла WINWORD.exe. Ворд запустился без настройки. И тогда все что нужно было сделать так это заменить ярлыки в Пуске на ярлыки которые необходимо было создать от исполнительных файлов.
Для этого переходите в папку с установленным офисом и находите исполнительные файлы приложений. По умолчанию путь к файлам офиса выглядит так: C:Program FilesMicrosoft OfficeOffice15. Находите файл к примеру WINWORD.exe или EXCEL.EXE и создаете ярлык.
После чего можно поместить его в удобное для Вас место и в случае надобности просто запускать офис через ярлык. Или можно заменить ярлыки которые находятся в Пуске, которые расположены по адресу: C:Documents and SettingsAll Usersглавное менюПрограммыMicrosoft Office 2013.
Но этот метод не всегда работает или его эффективность может не понравится. Поэтому рассмотрим и другие способы решения проблемы с офисом, при которой офис постоянно настраивается при каждом запуске.
Способ 2
Еще одним вариантом решения проблемы является переустановка офиса. Так как возможно на момент установки у пользователя было не достаточно прав и офис распаковался в папку в которой хранятся временные файлы и при запуске офис сначала запускал процедуру установки, затем процедуру настройки и только потом запускался сам.
Поэтому для начала стоит попробовать переустановить офис. Если на Вашем компьютере была установлена другая версия офиса будь то 2003 или 2007, то удалите ее полностью. Также не забудьте почистить реестр и диск от файлов которые остались от Microsoft Office. А также не забудьте почистить скрытую папку MSOCache в корне диска вручную.
И перед установкой желательно получить права администратора чтобы вновь не возникало таких проблем. О том как получить права администратора читайте здесь:
После того как права администратора будут получены, запускайте установщик офиса от имени администратора.
Возможно именно этот способ поможет и Вам, лично мне он помог.
Способ 3
Еще один способ:
Запустите командную строку от имени администратора и введите в нее одну из следующих команд в зависимости от версии вашей операционной системы:
Для Windows XP:
secedit /configure /cfg %windir%repairsecsetup.inf /db secsetup.sdb /verbose
Для Windows Vista:
secedit /configure /cfg %windir%infdefltbase.inf /db defltbase.sdb /verbose
Для Windows 7/8/8.1:
secedit /configure /cfg %windir%infdefltbase.inf /db defltbase.sdb /verbose
И нажмите Enter для подтверждения команды. После чего перезагрузите компьютер и убедитесь про что проблема исчезла.
Способ 4
Если же офис все также настраивается при запуске то попробуйте создать .bat файл и запустить его со следующим содержанием:
cd /d "%programfiles%Windows Resource KitsTools" subinacl /subkeyreg HKEY_CURRENT_USER /grant=administrators=f /grant=system=f /grant=restricted=r /grant=YOURUSERNAME=f /grant=restricted=r /setowner=administrators subinacl /keyreg HKEY_CURRENT_USER /grant=administrators=f /grant=system=f /grant=restricted=r /grant=YOURUSERNAME=f /grant=restricted=r /setowner=administrators subinacl /subkeyreg HKEY_LOCAL_MACHINE /grant=administrators=f /grant=system=f /grant=users=r /grant=everyone=r /setowner=administrators subinacl /keyreg HKEY_LOCAL_MACHINE /grant=administrators=f /grant=system=f /grant=users=r /grant=everyone=r /setowner=administrators subinacl /subkeyreg HKEY_CLASSES_ROOT /grant=administrators=f /grant=system=f /grant=users=r /setowner=administrators subinacl /keyreg HKEY_CLASSES_ROOT /grant=administrators=f /grant=system=f /grant=users=r /setowner=administrators
Примечание! Перед применением обязательно смените в тексте YOURUSERNAME на имя Вашей учетной записи.
Способ 5
Переходим к следующему способу решения проблемы в котором нужно будет немного «покопаться» в реестре.
- Запустите редактор реестра
- Откройте ветку HKEY_CURRENT_USERSoftwareMicrosof tOffice14.0WordOptions
- Добавьте параметр NoRereg типа DWORD, установив его значение равным 1.
- Закройте редактор реестра и перезагрузите компьютер.
Проверьте решилась ли проблема с настройкой офиса при каждом запуске. Если же нет то идем дальше.
Способ 6
Попробуйте запустить офис в безопасном режиме. Для этого откройте Пуск→Все программы→Microsoft Office и удерживая клавишу Ctrl щелкните по ярлыку Word или Excel, в зависимости от того какое приложение Вы хотите использовать. Если в безопасном режиме проблем не будет обнаружено, то есть офис запустится без сбора сведений или настройки, значит вероятнее всего проблема связана с Надстройками.
Попробуйте отключить «Надстройки» и запустить офис. Для их отключения запустите любое из приложений офиса и перейдите на вкладку Файл и выберите «Параметры». Откроется окно «Параметры Excel»:
Выбираете «Надстройки» и рядом с надписью «Управление» в выпадающем меню выбираете «Надстройки COM«, жмете перейти.
Далее откроется окно с надстройками:
В котором Вам нужно будет отключить все Надстройки. Сняв галочки напротив надстроек и нажав на ОК. Закройте приложение Office и запустите повторно убедившись в том что проблема исчезла.
Если проблема перестала возникать, как только Вы отключили все надстройки, то следует включать надстройки по одной. Проверяя после включения каждой надстройки, корректно ли работает офис. Тем самым можно будет обнаружить проблемную надстройку и просто выключить ее.
В случае если ни один из способов решения проблемы Вам не помог то имеет смысл попробовать заменить сборку Microsoft Office, так как возможно проблема кроется как раз таки в самой сборке.
На этом все! Надеемся информация окажется полезной.
Нет никаких сомнений в том, что Office 2016/2013 очень хорошо интегрирован с Интернетом. Вы можете легко устанавливать новые шаблоны для его компонентов, загружать картинки и различные ресурсы, необходимые для ваших документов. Вы также можете сохранить свои документы в облачном хранилище, таком как OneDrive . Так что в Office 2016/2013 есть много функций, которые требуют, чтобы вы вошли в систему. Но что, если вы не найдете опцию входа или даже если вы ее найдете, вы получите следующее сообщение при попытке войти:
Эта функция была отключена вашим администратором

Недавно мы обнаружили, что в одной из имеющихся у нас Office 2013 копий отсутствует опция входа в правой верхней части экрана. В таком состоянии не существует пути, который позволил бы нам войти в систему, чтобы мы могли персонализировать наш опыт с Office . В этой статье мы расскажем вам, как решить эту проблему:
Функция входа отключена в Office 2013/2016
1. Нажмите сочетание клавиш Windows + R , введите Regedt32.exe в диалоговом окне Выполнить и нажмите Введите , чтобы открыть Редактор реестра .
2. На панели слева перейдите в следующее местоположение:
HKEY_CURRENT_USER Software Microsoft Office 15.0 Common зарегистрировались

3. Поскольку вы столкнулись с проблемой, на панели справа вышеупомянутого ключа вы увидите SignInOptions с именем реестра DWORD ( REG_DWORD ). Должно быть указано, что Значение данных равно 3 , дважды щелкните этот DWORD , чтобы изменить:

4. В показанном выше поле измените Значение данных на 1 из 3 . Нажмите ОК . Если вам нравится, вы можете удалить тот же DWORD . Теперь закройте редактор реестра и перезагрузите компьютер, чтобы получить результаты. После перезагрузки вы сможете войти в Office 2013 .

Доверьтесь, это решение поможет вам.
ПРИМЕЧАНИЕ . Прочтите комментарии, если у вас возникли трудности.