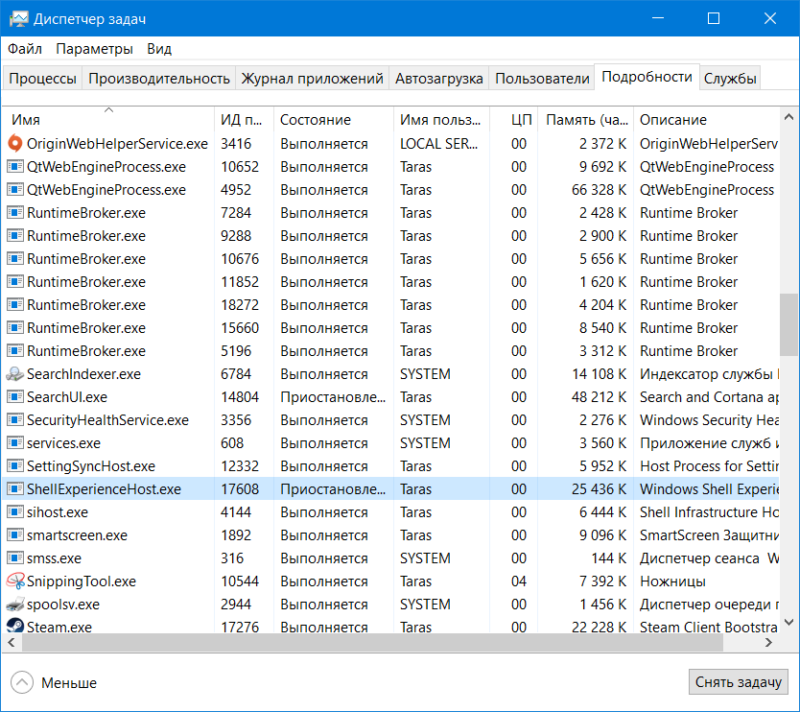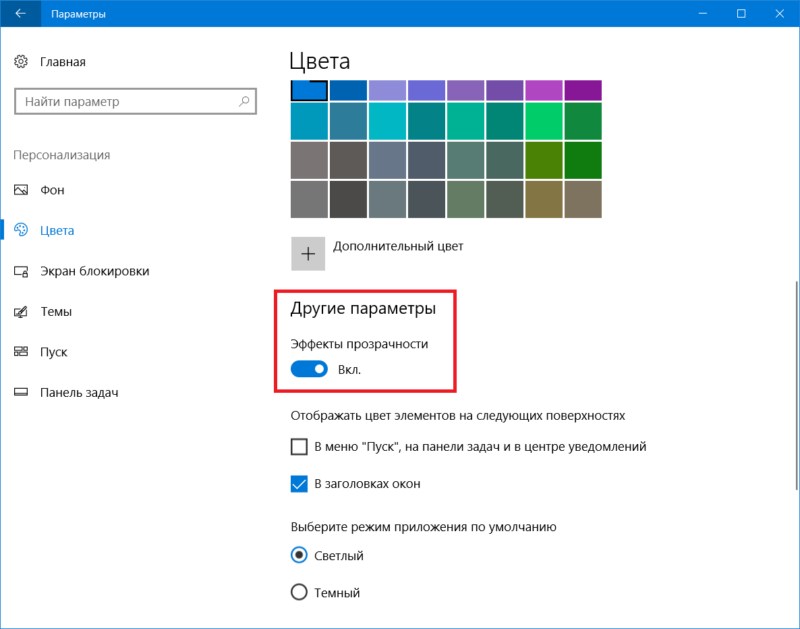Windows 10 — отличная операционная система, но у некоторых пользователей возникают определенные проблемы с ней.
По их словам, они получают Microsoft.Windows.ShellExperienceHost необходимо правильно установить сообщение об ошибке, поэтому давайте посмотрим, как решить эту проблему.
Как я могу исправить проблемы Microsoft.Windows.ShellExperienceHost?
Microsoft.Windows.ShellExperienceHost должен быть установлен правильно, ошибка может быть проблематичной, поскольку она не позволит вам открыть меню «Пуск» . Говоря о Microsoft.Windows.ShellExperienceHost , пользователи также сообщили о следующих проблемах:
- Microsoft.Windows.ShellExperienceHost перестал работать. Это довольно распространенная проблема, которая может возникнуть в Windows 10. Если вы столкнетесь с этим, ваш профиль пользователя может быть поврежден, поэтому вам придется создать новый.
- Microsoft.Windows.ShellExperienceHost и Microsoft.Windows.Cortana установлены неправильно — иногда эта проблема может повлиять как на меню «Пуск», так и на Cortana . Чтобы решить эту проблему, вам, возможно, придется заново зарегистрировать меню «Пуск» с помощью PowerShell.
Решение 1. Проверьте наличие обновлений.
Если у вас возникла эта проблема, причиной может быть отсутствующее обновление. Новые обновления исправляют различные ошибки и сбои, поэтому всегда полезно обновлять компьютер.
Windows 10 обычно устанавливает обновления автоматически , но вы также можете проверить наличие обновлений вручную, выполнив следующие действия:
- Откройте приложение «Настройки» и перейдите в раздел « Обновление и безопасность ».
- Теперь нажмите кнопку Проверить наличие обновлений .
Если какие-либо обновления доступны, они будут загружены автоматически в фоновом режиме . Как только ваш компьютер обновится, убедитесь, что проблема все еще появляется.
Если вы не можете открыть приложение «Настройка», загляните в эту статью, чтобы решить эту проблему всего за пару шагов.
Возникли проблемы при обновлении Windows? Проверьте это руководство, которое поможет вам решить их в кратчайшие сроки.
Решение 2. Обновите драйвер видеокарты
По словам пользователей, иногда Microsoft.Windows.ShellExperienceHost необходимо правильно установить, может появиться ошибка, если драйвер вашей видеокарты устарел.
Пользователи сообщали об этой проблеме при использовании графики Nvidia, и для решения этой проблемы они должны были обновить свой драйвер .
Обновление драйвера видеокарты довольно простое, и для этого вам просто нужно посетить сайт производителя вашей видеокарты и загрузить последнюю версию драйвера для вашей видеокарты.
Хотите последние версии драйверов GPU? Добавьте эту страницу в закладки и всегда оставайтесь в курсе последних и самых лучших.
После загрузки драйвера установите его, и проблема должна быть решена.
Если вы не знаете, как обновить драйвер вручную, мы написали подробное руководство по обновлению драйвера графической карты , поэтому обязательно ознакомьтесь с ним для получения дополнительных инструкций.
Мы также должны сообщить вам, что загрузка драйверов вручную — это процесс, который несет в себе риск установки неправильного драйвера, что может привести к серьезным неисправностям.
Более безопасный и простой способ обновления драйверов на компьютере с Windows — использование автоматического инструмента, такого как TweakBit Driver Updater.
Отказ от ответственности : некоторые функции этого инструмента не являются бесплатными.
Решение 3 — Удалить Dropbox
Dropbox — это популярный сервис облачного хранилища , но, похоже, у Dropbox есть определенные проблемы с Windows 10.
По словам пользователей, Dropbox является основной причиной того, что Microsoft.Windows.ShellExperienceHost необходимо правильно установить сообщение об ошибке, и пока единственным решением является удаление Dropbox .
Пользователи подтвердили, что удаление Dropbox исправило эту ошибку, поэтому вы можете попробовать это. Если вы сильно полагаетесь на Dropbox, возможно, вам придется подождать, пока Dropbox обновит свой клиент и исправит эту ошибку.
Стоит отметить, что существует несколько способов удаления Dropbox, но лучшим из них является использование программного обеспечения для удаления. Есть много отличных приложений для удаления, но лучшими являются Revo Uninstaller и IOBit Uninstaller , так что не стесняйтесь попробовать любое из них.
Нужны альтернативные варианты? Проверьте этот полный список с лучшим программным обеспечением удаления, доступным прямо сейчас.
Решение 4 — Войдите в безопасный режим
Некоторые пользователи утверждают, что вы можете исправить Microsoft.Windows.ShellExperienceHost необходимо правильно установить сообщение об ошибке, просто войдя в безопасный режим . Для входа в безопасный режим выполните следующие действия:
- Удерживая клавишу Shift на клавиатуре, нажмите кнопку « Перезагрузить» . В качестве альтернативы вы можете просто перезагрузить компьютер несколько раз во время загрузки.
- Выберите « Устранение неполадок»> «Дополнительные параметры»> «Параметры запуска» . Нажмите кнопку « Перезагрузить» .
- После перезагрузки компьютера вы увидите список параметров. Выберите любую версию безопасного режима, нажав соответствующую клавишу на клавиатуре.
- Как только вы войдете в безопасный режим, протестируйте его некоторое время и проверьте, появляется ли то же самое сообщение об ошибке.
Если сообщение об ошибке отсутствует, перезагрузите компьютер и запустите Windows 10 в обычном режиме. По словам пользователей, просто войдя в безопасный режим, проблема должна быть автоматически решена, поэтому обязательно попробуйте это.
Большинство пользователей Windows не знают, как легко добавить безопасный режим в меню загрузки. Узнайте, как вы можете сделать это всего за пару шагов .
Безопасный режим не работает? Не паникуйте, это руководство поможет вам преодолеть проблемы с загрузкой.
Решение 5 — Выполнить сканирование DISM
Пользователи сообщили, что вы можете исправить эту ошибку, выполнив сканирование DISM. Чтобы выполнить сканирование DISM, выполните следующие действия:
- Нажмите Windows Key + X, чтобы открыть Power User Menu и выберите Командная строка (Admin) .
- Когда откроется командная строка, введите DISM.exe / Online / Cleanup-image / Restorehealth и нажмите Enter .
- Подождите, пока процесс закончится.
- После завершения процесса перезагрузите компьютер и проверьте, решена ли проблема.
Если у вас возникли проблемы с доступом к командной строке от имени администратора, то вам лучше ознакомиться с этим руководством .
Кажется, что все потеряно при сбое DISM в Windows? Посмотрите это краткое руководство и избавьтесь от забот.
Решение 6 — Выполнить восстановление системы
По словам пользователей, эта ошибка может быть вызвана проблемным обновлением, и самый простой способ исправить эту проблему — выполнить восстановление системы . Для этого выполните следующие действия:
- Нажмите Windows Key + S и введите восстановление. Выберите пункт « Создать точку восстановления» из списка результатов.
- Нажмите кнопку Восстановление системы .
- Восстановление системы начнется. Нажмите кнопку Далее .
- Выберите точку восстановления, к которой хотите вернуться, и нажмите « Далее» .
- Следуйте инструкциям на экране, чтобы выполнить восстановление.
Если восстановление системы устраняет проблему, может потребоваться остановить автоматическую установку некоторых обновлений, чтобы эта ошибка не появлялась снова.
Если вас интересует дополнительная информация о том, как создать точку восстановления и как это вам поможет, посмотрите эту простую статью, чтобы узнать все, что вам нужно знать.
Если восстановление системы не работает, не паникуйте. Проверьте это полезное руководство и исправьте ситуацию еще раз.
Решение 7. Перерегистрируйте меню «Пуск» с помощью PowerShell
PowerShell — чрезвычайно полезный и мощный инструмент, и иногда вы можете использовать его для исправления определенных ошибок. Помните, что PowerShell является потенциально опасным инструментом, и с помощью этого инструмента вы можете нанести ущерб вашей системе.
Чтобы заново зарегистрировать меню «Пуск», выполните следующие действия:
- Запустите PowerShell от имени администратора. Для этого нажмите Windows Key + S , введите powershell, найдите PowerShell в списке результатов, щелкните его правой кнопкой мыши и выберите « Запуск от имени администратора» .
- Как только PowerShell откроется, введите следующее и нажмите Enter, чтобы запустить его:
- Get-appxpackage -all * shellexperience * -packagetype bundle |% {add-appxpackage -register -disabledevelopmentmode ($ _. Installlocation + «appxmetadataappxbundlemanifest.xml»)}
- Get-appxpackage -all * shellexperience * -packagetype bundle |% {add-appxpackage -register -disabledevelopmentmode ($ _. Installlocation + «appxmetadataappxbundlemanifest.xml»)}
Большинство пользователей не знают, что делать, когда ключ Windows перестает работать. Проверьте это руководство и будьте на шаг впереди.
PowerShell перестает работать в Windows 10? Не волнуйтесь, у нас есть правильное решение для вас.
Решение 8 — Создать новый профиль пользователя
Если у вас возникла эта ошибка, возможно, проблема в поврежденном профиле пользователя . Повреждение файлов может происходить по многим причинам, и, поскольку восстановление поврежденных файлов является длительным и утомительным процессом, обычно лучше просто создать новую учетную запись пользователя.
Этот процесс довольно прост в Windows 10, и для этого вам нужно выполнить следующие шаги:
- Нажмите клавишу Windows + I, чтобы открыть приложение «Настройки» .
- Когда откроется приложение «Настройки» , перейдите в раздел « Учетные записи ».
- На левой панели выберите Семья и другие люди . На правой панели выберите Добавить кого-то еще к этому ПК .
- Выберите У меня нет информации для входа этого человека .
- Теперь выберите Добавить пользователя без учетной записи Microsoft .
- Введите желаемое имя пользователя и нажмите Далее .
После этого у вас должен появиться новый профиль пользователя. Переключитесь на новую учетную запись пользователя и проверьте, сохраняется ли проблема. Если нет, это означает, что ваша старая учетная запись пользователя повреждена.
При желании вы можете переместить свои личные файлы из старой учетной записи в новую и продолжить использовать ее вместо основной.
Windows не позволит вам добавить новую учетную запись пользователя? Выполните несколько простых шагов и создайте или добавьте, сколько учетных записей вы хотите!
Решение 9 — Перезапустите проводник Windows
Если вы получаете сообщение об ошибке Microsoft.Windows.ShellExperienceHost, которое необходимо установить правильно , возможно, проблема связана с определенной ошибкой в проводнике Windows.
Если вы не знаете, Windows Explorer отвечает за ваш пользовательский интерфейс, и это одно из первых приложений, которое запускается с Windows.
По словам пользователей, вы можете временно решить эту проблему, просто перезапустив Windows Explorer. Это довольно просто, и вы можете сделать это, выполнив следующие действия:
- Нажмите Ctrl + Shift + Esc, чтобы открыть диспетчер задач .
- Когда откроется диспетчер задач , перейдите на вкладку « Процессы », щелкните правой кнопкой мыши проводник Windows и выберите « Перезагрузить» из меню.
После этого проводник Windows должен перезагрузиться, и проблема будет временно устранена. Помните, что это всего лишь обходной путь, и проблема, скорее всего, появится снова, как только вы перезагрузите компьютер.
Несмотря на то, что это просто обходной путь, это надежный обходной путь, пока вы не найдете постоянное решение.
Большинство пользователей не знают, как бороться с медленным диспетчером задач. Не будьте одним из них и прочитайте это краткое руководство, чтобы узнать, как сделать это быстрее!
Не удается открыть диспетчер задач? Не волнуйтесь, у нас есть правильное решение для вас.
Решение 10 — Удалить записи реестра
Иногда Microsoft.Windows.ShellExperienceHost необходимо установить правильно, сообщение может появиться из-за определенных записей реестра. В некоторых случаях эти записи могут мешать работе Windows и вызывать появление этой и других ошибок.
Чтобы решить проблему, вам необходимо сделать следующее:
- Нажмите Windows Key + R и введите regedit . Нажмите Enter или нажмите ОК .
- Когда откроется редактор реестра , перейдите к ключу HKLMSoftwareMicrosoftWindowsCurrentVersionAppxAppxAllUserStoreUpdatedApplications на правой панели.
- Необязательно: Изменение реестра может быть опасным и вызывать новые проблемы, если вы не будете осторожны, поэтому, прежде чем мы удалим какие-либо записи, рекомендуется создать резервную копию ключа UpdatedApplications . Для этого просто щелкните правой кнопкой мыши UpdatedApplications и выберите Export .
В диапазоне экспорта выберите « Выбранная ветвь» . Введите желаемое имя и нажмите кнопку Сохранить .
Если что-то пойдет не так после изменения реестра, вы всегда можете использовать этот файл, чтобы отменить изменения и восстановить реестр в исходное состояние. - Теперь разверните ключ UpdatedApplications и удалите все доступные подразделы. Для этого просто щелкните правой кнопкой мыши и выберите « Удалить» в меню. Нажмите Да, когда появится диалоговое окно подтверждения.
Если вы не можете редактировать реестр Windows 10, прочитайте это удобное руководство и найдите самые быстрые решения проблемы.
Не можете получить доступ к редактору реестра? Все не так страшно, как кажется. Ознакомьтесь с этим руководством и быстро решите проблему.
После удаления всех подразделов проблема должна быть решена. Если удаление подразделов вручную кажется долгой и утомительной задачей, вы также можете удалить все подразделы с помощью PowerShell. Для этого просто выполните следующие действия:
- Запустите Powershell от имени администратора.
- При запуске Powershell выполните команду Remove-Item HKLM: SOFTWAREMicrosoftWindowsCurrentVersionAppxAppxAllUserStoreUpdatedApplications * .
После использования этой команды все подразделы вашего реестра будут автоматически удалены, и проблема должна быть решена.
Решение 11 — Выполнить обновление на месте
По мнению пользователей, Microsoft.Windows.ShellExperienceHost необходимо установить правильно. Обычно ошибка возникает из-за повреждения файла, а в некоторых случаях вы можете решить проблему, выполнив обновление на месте.
Если вы не знакомы, обновление на месте переустановит Windows 10, но при этом будут сохранены все ваши файлы и установленные приложения. Чтобы выполнить обновление на месте, выполните следующие действия.
- Скачайте и запустите Media Creation Tool .
- Когда Media Creation Tool запустится, примите условия обслуживания.
- Теперь выберите Обновить этот компьютер сейчас и нажмите Далее .
- Программа установки Windows 10 будет готова. Это может занять некоторое время, поэтому вам, возможно, придется немного подождать.
- Теперь выберите, хотите ли вы установить важные обновления. Это не обязательно, так как вы всегда можете загрузить эти обновления позже.
- Теперь вы должны увидеть экран Ready to install . Нажмите « Изменить, что сохранить» и выберите « Сохранить личные файлы и приложения» .
- После этого должен начаться процесс обновления.
Этот процесс может занять некоторое время, так что наберитесь терпения. После завершения обновления на месте у вас должна быть установлена последняя версия Windows 10 с сохранением всех ваших файлов и приложений.
Если вы не можете выполнить обновление до последней версии Windows 10, ознакомьтесь с этой специальной статьей, чтобы найти лучшие решения этой проблемы.
Инструмент создания медиа не работает должным образом? Исправьте это сейчас, следуя этому удивительному руководству.
Microsoft.Windows.ShellExperienceHost необходимо правильно установить. Ошибка может быть проблематичной, но мы надеемся, что вам удалось это исправить с помощью одного из наших решений.
Если у вас есть другие вопросы или предложения, или, возможно, вам известно об альтернативном решении, поделитесь информацией в разделе комментариев ниже, и мы обязательно ее проверим.
ЧИТАЙТЕ ТАКЖЕ:
- Устранение неполадок в меню «Пуск» с помощью средства устранения неполадок меню «Пуск» в Windows 10
- Где я могу скачать Пуск Меню Устранение неполадок?
- Критическая ошибка Меню Пуск не работает в Windows 10 [FULL GUIDE]
Примечание редактора . Этот пост был первоначально опубликован в июле 2016 года и с тех пор был полностью переработан и обновлен для обеспечения свежести, точности и полноты.
by Milan Stanojevic
Milan has been enthusiastic about technology ever since his childhood days, and this led him to take interest in all PC-related technologies. He’s a PC enthusiast and he… read more
Updated on December 3, 2021
- Many users have reported the Microsoft.Windows.ShellExperienceHost error in Windows 10.
- If you need help with this error, simply follow our well-written guide below.
- Need more help with your OS? Learn all about it from the Windows 10 Hub.
- For more fixes and helpful guides, visit our Troubleshooting section.
XINSTALL BY CLICKING THE DOWNLOAD FILE
This software will keep your drivers up and running, thus keeping you safe from common computer errors and hardware failure. Check all your drivers now in 3 easy steps:
- Download DriverFix (verified download file).
- Click Start Scan to find all problematic drivers.
- Click Update Drivers to get new versions and avoid system malfunctionings.
- DriverFix has been downloaded by 0 readers this month.
Windows 10 is a great operating system, but some users are having certain problems with it.
According to them, they are getting Microsoft.Windows.ShellExperienceHost needs to be installed correctly error message, so let’s see how to fix this problem.
How can I fix Microsoft.Windows.ShellExperienceHost?
Microsoft.Windows.ShellExperienceHost needs to be installed correctly error can be problematic since it will prevent you from opening Start Menu. Speaking of Microsoft.Windows.ShellExperienceHost, users reported the following problems as well:
- Microsoft.Windows.ShellExperienceHost has stopped working – This is a relatively common problem that can occur on Windows 10. If you encounter it, your user profile might be corrupted, so you’ll have to create a new one.
- Microsoft.Windows.ShellExperienceHost and Microsoft.Windows.Cortana not installed correctly – Sometimes this issue can affect both Start Menu and Cortana. To fix the problem, you might have to re-register Start Menu using PowerShell.
2. Update your graphics card driver
According to users, sometimes Microsoft.Windows.ShellExperienceHost needs to be installed correctly error can appear if your graphics card driver is out of date.
Users reported this problem while using Nvidia graphics, and in order to fix the issue, they had to update their driver.
Updating the graphics card driver is rather simple, and in order to do it, you just have to visit your graphics card manufacturer’s website and download the latest driver for your graphics card.
After downloading the driver, install it and the issue should be resolved.
If you don’t know how to update your driver manually, we wrote a detailed guide on how to update your graphics card driver, so be sure to check it out for more instructions.
We also must inform you that downloading drivers manually is a process that carries the risk of getting the wrong driver installed, which may lead to serious malfunctions.
The safer and easier way to update drivers on a Windows computer is by using an automatic tool such as DriverFix.
Using is far easier, as it does the scanning, downloading, and repairing of the drivers for you, and all you need to do is decide which needs fixing and wait for a bit.
The tool is made to be all the more accessible by the fact that the UI is oversimplified, so even if it is your first time using it, there’s no way you can get it wrong.
2. Check for updates
- Open the Settings app and navigate to Update & Security section.
- Now click on Check for updates button.
If you’re having this problem, the cause might be a missing update. New updates fix various bugs and glitches, so it’s always a good idea to keep your PC updated.
Windows 10 usually installs the updates automatically, but you can also check for updates manually.
If any updates are available, they will be downloaded automatically in the background. Once your PC is up to date, check if the problem still appears.
If you can’t open the Setting app, take a look at this article to solve the issue in just a couple of steps.
3. Uninstall Dropbox
Dropbox is a popular cloud storage service, but it seems that Dropbox has certain issues with Windows 10.
According to users, Dropbox is the main cause for Microsoft.Windows.ShellExperienceHost needs to be installed correctly error message, and so far the only solution is to remove Dropbox.
Users confirmed that uninstalling Dropbox fixed this error, so you might want to try that. If you rely heavily on Dropbox, you might have to wait until Dropbox updates its client and fixes this error.
It’s worth mentioning that there are several ways to uninstall Dropbox, but the best one is to use uninstaller software.
The best uninstallers on the market will remove every file and registry entry related to the app you want to uninstall.
They can also force uninstall malicious apps and notify you when you are about to install bloatware.
This makes it so that nothing is left behind that may cause the Microsoft.Windows.ShellExperienceHost error.
4. Enter Safe Mode
- Hold the Shift key on your keyboard and click the Restart button.
- Alternatively, you can just restart your computer a few times during the boot.
- Choose Troubleshoot > Advanced options > Startup Settings. Click the Restart button.
- Once your computer restarts you’ll see a list of options. Select any version of Safe Mode by pressing the appropriate key on your keyboard.
- Once you enter Safe Mode test it for a while and check if the same error message appears.
Some users claim that you can fix Microsoft.Windows.ShellExperienceHost needs to be installed correctly error message simply by entering the Safe Mode.
If there’s no error message, restart your computer and start Windows 10 normally. According to users, just by entering Safe Mode, the issue should be automatically resolved, so be sure to try that.
Most Windows users don’t know how easy is to add Safe Mode to the boot menu. Find out how you can do it in just a couple of steps.
5. Perform DISM scan
- Press Windows Key + X to open Power User Menu and select Command Prompt (Admin).
- When Command Prompt opens enter
DISM.exe /Online /Cleanup-image /Restorehealth and press Enter. - Wait for the process to finish.
- After the process is completed restart your computer and check if the problem is resolved.
Some PC issues are hard to tackle, especially when it comes to corrupted repositories or missing Windows files. If you are having troubles fixing an error, your system may be partially broken.
We recommend installing Restoro, a tool that will scan your machine and identify what the fault is.
Click here to download and start repairing.
Users reported that you can fix this error by performing the DISM scan.
If you’re having trouble accessing Command Prompt as an admin, then you better take a closer look at this guide.
6. Perform System Restore
- Press Windows Key + S and enter restore.
- Select Create a restore point option from the list of results.
- Click the System Restore button.
- System Restore will start. Click the Next button.
- Select the restore point you want to revert to and click Next.
- Follow the instructions on the screen to perform the restore.
According to users, this error can be caused by a problematic update, and the simplest way to fix this problem is to perform System Restore.
If System Restore fixes the issue, you might have to stop certain updates from installing automatically in order to prevent this error from appearing again.
If you’re interested in more info on how to create a restore point and how would that help you, take a look at this simple article to find out everything you need to know.
- Start PowerShell as administrator.
- To do that press Windows Key + S, enter PowerShell, find PowerShell in the list of results, right-click it and choose Run as administrator.
- Once the PowerShell opens enter the following and press Enter to run it:
Get-appxpackage -all *shellexperience* -packagetype bundle |% {add-appxpackage -register -disabledevelopmentmode ($_.installlocation + “appxmetadataappxbundlemanifest.xml”)}
PowerShell is an extremely useful and powerful tool, and sometimes you can use it to fix certain errors. Bear in mind that PowerShell is a potentially dangerous tool and by using this tool you can cause damage to your system.
Most users don’t know what to do when the Windows key stops working. Check out this guide and be a step ahead.
8. Create a new user profile
If you’re having this error, the issue might be a corrupt user profile. File corruption can occur for many reasons, and since repairing the corrupted files is a long and tedious process, it’s usually better to just create a new user account.
- Press Windows Key + I to open the Settings app.
- When Settings app opens, navigate to Accounts section.
- In the left pane, select Family & other people. In the right pane, choose Add someone else to this PC.
- Select I don’t have this person’s sign-in information.
- Now choose Add a user without a Microsoft account.
- Enter the desired user name and click on Next.
After doing that, you should have a new user profile available. Switch to the new user account and check if the problem still persists. If not, it means that your old user account is corrupted.
If you want, you can move your personal files from the old account to the new one and continue using it instead of your main account.
9. Restart Windows Explorer
- Press Ctrl + Shift + Esc to open Task Manager.
- When Task Manager opens, navigate to Processes tab, right-click Windows Explorer and choose Restart from the menu.
If you’re getting Microsoft.Windows.ShellExperienceHost needs to be installed correctly error message, the problem might be a certain bug with Windows Explorer.
In case you don’t know, Windows Explorer is in charge of your user interface, and it’s one of the first applications that start with Windows.
According to users, you can temporarily fix this problem simply by restarting Windows Explorer.
After doing that, Windows Explorer should restart and the problem will be temporarily fixed. Keep in mind that this is just a workaround, and the issue will most likely reappear as soon as you restart your PC.
Even though this is just a workaround, it’s a solid workaround until you find a permanent solution.
Most users have no idea how to deal with a slow Task Manager. Don’t be one of them and read this quick guide to learn how to make it faster!
10. Remove registry entries
- Press Windows Key + R and enter regedit. Press Enter or click OK.
- When Registry Editor opens, navigate to this key in the right panel:
HKLMSoftwareMicrosoftWindowsCurrentVersionAppxAppxAllUserStoreUpdatedApplications
- Optional: Modifying the registry can be dangerous and cause new problems if you’re not careful, so before we delete any entries, it’s advised to back up UpdatedApplications key.
- To do that, simply right click UpdatedApplications and choose Export.
- In Export range, choose Selected branch. Enter the desired name and click the Save button.
- If anything goes wrong after modifying your registry, you can always use this file to revert changes and restore registry to its original state.
- Now expand UpdatedApplications key and delete all of the available subkeys.
- To do that, simply right click a key and choose Delete from the menu.
- Click Yes when confirmation dialog appears.
Sometimes Microsoft.Windows.ShellExperienceHost needs to be installed correctly message can appear due to certain registry entries. In some cases, these entries can interfere with Windows and cause this and other errors to appear.
If you can’t edit your Windows 10’s registry, read this handy guide and find the quickest solutions to the issue.
After deleting all subkeys, the problem should be resolved. If deleting the subkeys manually seems like a long and tedious task, you can also delete all subkeys using PowerShell. To do that, just follow these steps:
- Start Powershell as administrator.
- When Powershell starts, run this command:
Remove-Item HKLM:SOFTWAREMicrosoftWindowsCurrentVersionAppxAppxAllUserStoreUpdatedApplications*
After using this command, all subkeys from your registry will be deleted automatically and the issue should be resolved.
11. Perform in-place upgrade
- Download and run Media Creation Tool.
- When Media Creation Tool starts, accept the terms of service.
- Now select Upgrade this PC now and click on Next.
- Windows 10 Setup will now prepare. This can take a while, so you might have to wait a bit.
- Now choose whether you want to install the important updates. This isn’t mandatory since you can always download these updates later.
- Now you should see Ready to install screen. Click on Change what to keep and choose Keep personal files and apps.
- After doing that, the upgrade process should start.
According to users, Microsoft.Windows.ShellExperienceHost needs to be installed correctly error usually appears due to file corruption, and in some cases, you might be able to solve the problem by performing an in-place upgrade.
If you’re not familiar, an in-place upgrade will reinstall your Windows 10, but it will keep all your files and installed applications.
This process can take a while, so be patient. Once the in-place upgrade is finished, you should have the latest version of Windows 10 installed with all your files and applications still in place.
If you can’t upgrade to the latest Windows 10 version, take a look at this dedicated article to find the best solutions to the problem.
Microsoft.Windows.ShellExperienceHost needs to be installed correctly error can be problematic, but we hope that you managed to fix it by using one of our solutions.
If you have any other questions or suggestions, or maybe you’re aware of an alternative solution, share the info in the comments section below and we will surely check it out.
Newsletter
by Milan Stanojevic
Milan has been enthusiastic about technology ever since his childhood days, and this led him to take interest in all PC-related technologies. He’s a PC enthusiast and he… read more
Updated on December 3, 2021
- Many users have reported the Microsoft.Windows.ShellExperienceHost error in Windows 10.
- If you need help with this error, simply follow our well-written guide below.
- Need more help with your OS? Learn all about it from the Windows 10 Hub.
- For more fixes and helpful guides, visit our Troubleshooting section.
XINSTALL BY CLICKING THE DOWNLOAD FILE
This software will keep your drivers up and running, thus keeping you safe from common computer errors and hardware failure. Check all your drivers now in 3 easy steps:
- Download DriverFix (verified download file).
- Click Start Scan to find all problematic drivers.
- Click Update Drivers to get new versions and avoid system malfunctionings.
- DriverFix has been downloaded by 0 readers this month.
Windows 10 is a great operating system, but some users are having certain problems with it.
According to them, they are getting Microsoft.Windows.ShellExperienceHost needs to be installed correctly error message, so let’s see how to fix this problem.
How can I fix Microsoft.Windows.ShellExperienceHost?
Microsoft.Windows.ShellExperienceHost needs to be installed correctly error can be problematic since it will prevent you from opening Start Menu. Speaking of Microsoft.Windows.ShellExperienceHost, users reported the following problems as well:
- Microsoft.Windows.ShellExperienceHost has stopped working – This is a relatively common problem that can occur on Windows 10. If you encounter it, your user profile might be corrupted, so you’ll have to create a new one.
- Microsoft.Windows.ShellExperienceHost and Microsoft.Windows.Cortana not installed correctly – Sometimes this issue can affect both Start Menu and Cortana. To fix the problem, you might have to re-register Start Menu using PowerShell.
2. Update your graphics card driver
According to users, sometimes Microsoft.Windows.ShellExperienceHost needs to be installed correctly error can appear if your graphics card driver is out of date.
Users reported this problem while using Nvidia graphics, and in order to fix the issue, they had to update their driver.
Updating the graphics card driver is rather simple, and in order to do it, you just have to visit your graphics card manufacturer’s website and download the latest driver for your graphics card.
After downloading the driver, install it and the issue should be resolved.
If you don’t know how to update your driver manually, we wrote a detailed guide on how to update your graphics card driver, so be sure to check it out for more instructions.
We also must inform you that downloading drivers manually is a process that carries the risk of getting the wrong driver installed, which may lead to serious malfunctions.
The safer and easier way to update drivers on a Windows computer is by using an automatic tool such as DriverFix.
Using is far easier, as it does the scanning, downloading, and repairing of the drivers for you, and all you need to do is decide which needs fixing and wait for a bit.
The tool is made to be all the more accessible by the fact that the UI is oversimplified, so even if it is your first time using it, there’s no way you can get it wrong.
2. Check for updates
- Open the Settings app and navigate to Update & Security section.
- Now click on Check for updates button.
If you’re having this problem, the cause might be a missing update. New updates fix various bugs and glitches, so it’s always a good idea to keep your PC updated.
Windows 10 usually installs the updates automatically, but you can also check for updates manually.
If any updates are available, they will be downloaded automatically in the background. Once your PC is up to date, check if the problem still appears.
If you can’t open the Setting app, take a look at this article to solve the issue in just a couple of steps.
3. Uninstall Dropbox
Dropbox is a popular cloud storage service, but it seems that Dropbox has certain issues with Windows 10.
According to users, Dropbox is the main cause for Microsoft.Windows.ShellExperienceHost needs to be installed correctly error message, and so far the only solution is to remove Dropbox.
Users confirmed that uninstalling Dropbox fixed this error, so you might want to try that. If you rely heavily on Dropbox, you might have to wait until Dropbox updates its client and fixes this error.
It’s worth mentioning that there are several ways to uninstall Dropbox, but the best one is to use uninstaller software.
The best uninstallers on the market will remove every file and registry entry related to the app you want to uninstall.
They can also force uninstall malicious apps and notify you when you are about to install bloatware.
This makes it so that nothing is left behind that may cause the Microsoft.Windows.ShellExperienceHost error.
4. Enter Safe Mode
- Hold the Shift key on your keyboard and click the Restart button.
- Alternatively, you can just restart your computer a few times during the boot.
- Choose Troubleshoot > Advanced options > Startup Settings. Click the Restart button.
- Once your computer restarts you’ll see a list of options. Select any version of Safe Mode by pressing the appropriate key on your keyboard.
- Once you enter Safe Mode test it for a while and check if the same error message appears.
Some users claim that you can fix Microsoft.Windows.ShellExperienceHost needs to be installed correctly error message simply by entering the Safe Mode.
If there’s no error message, restart your computer and start Windows 10 normally. According to users, just by entering Safe Mode, the issue should be automatically resolved, so be sure to try that.
Most Windows users don’t know how easy is to add Safe Mode to the boot menu. Find out how you can do it in just a couple of steps.
5. Perform DISM scan
- Press Windows Key + X to open Power User Menu and select Command Prompt (Admin).
- When Command Prompt opens enter
DISM.exe /Online /Cleanup-image /Restorehealth and press Enter. - Wait for the process to finish.
- After the process is completed restart your computer and check if the problem is resolved.
Some PC issues are hard to tackle, especially when it comes to corrupted repositories or missing Windows files. If you are having troubles fixing an error, your system may be partially broken.
We recommend installing Restoro, a tool that will scan your machine and identify what the fault is.
Click here to download and start repairing.
Users reported that you can fix this error by performing the DISM scan.
If you’re having trouble accessing Command Prompt as an admin, then you better take a closer look at this guide.
6. Perform System Restore
- Press Windows Key + S and enter restore.
- Select Create a restore point option from the list of results.
- Click the System Restore button.
- System Restore will start. Click the Next button.
- Select the restore point you want to revert to and click Next.
- Follow the instructions on the screen to perform the restore.
According to users, this error can be caused by a problematic update, and the simplest way to fix this problem is to perform System Restore.
If System Restore fixes the issue, you might have to stop certain updates from installing automatically in order to prevent this error from appearing again.
If you’re interested in more info on how to create a restore point and how would that help you, take a look at this simple article to find out everything you need to know.
- Start PowerShell as administrator.
- To do that press Windows Key + S, enter PowerShell, find PowerShell in the list of results, right-click it and choose Run as administrator.
- Once the PowerShell opens enter the following and press Enter to run it:
Get-appxpackage -all *shellexperience* -packagetype bundle |% {add-appxpackage -register -disabledevelopmentmode ($_.installlocation + “appxmetadataappxbundlemanifest.xml”)}
PowerShell is an extremely useful and powerful tool, and sometimes you can use it to fix certain errors. Bear in mind that PowerShell is a potentially dangerous tool and by using this tool you can cause damage to your system.
Most users don’t know what to do when the Windows key stops working. Check out this guide and be a step ahead.
8. Create a new user profile
If you’re having this error, the issue might be a corrupt user profile. File corruption can occur for many reasons, and since repairing the corrupted files is a long and tedious process, it’s usually better to just create a new user account.
- Press Windows Key + I to open the Settings app.
- When Settings app opens, navigate to Accounts section.
- In the left pane, select Family & other people. In the right pane, choose Add someone else to this PC.
- Select I don’t have this person’s sign-in information.
- Now choose Add a user without a Microsoft account.
- Enter the desired user name and click on Next.
After doing that, you should have a new user profile available. Switch to the new user account and check if the problem still persists. If not, it means that your old user account is corrupted.
If you want, you can move your personal files from the old account to the new one and continue using it instead of your main account.
9. Restart Windows Explorer
- Press Ctrl + Shift + Esc to open Task Manager.
- When Task Manager opens, navigate to Processes tab, right-click Windows Explorer and choose Restart from the menu.
If you’re getting Microsoft.Windows.ShellExperienceHost needs to be installed correctly error message, the problem might be a certain bug with Windows Explorer.
In case you don’t know, Windows Explorer is in charge of your user interface, and it’s one of the first applications that start with Windows.
According to users, you can temporarily fix this problem simply by restarting Windows Explorer.
After doing that, Windows Explorer should restart and the problem will be temporarily fixed. Keep in mind that this is just a workaround, and the issue will most likely reappear as soon as you restart your PC.
Even though this is just a workaround, it’s a solid workaround until you find a permanent solution.
Most users have no idea how to deal with a slow Task Manager. Don’t be one of them and read this quick guide to learn how to make it faster!
10. Remove registry entries
- Press Windows Key + R and enter regedit. Press Enter or click OK.
- When Registry Editor opens, navigate to this key in the right panel:
HKLMSoftwareMicrosoftWindowsCurrentVersionAppxAppxAllUserStoreUpdatedApplications
- Optional: Modifying the registry can be dangerous and cause new problems if you’re not careful, so before we delete any entries, it’s advised to back up UpdatedApplications key.
- To do that, simply right click UpdatedApplications and choose Export.
- In Export range, choose Selected branch. Enter the desired name and click the Save button.
- If anything goes wrong after modifying your registry, you can always use this file to revert changes and restore registry to its original state.
- Now expand UpdatedApplications key and delete all of the available subkeys.
- To do that, simply right click a key and choose Delete from the menu.
- Click Yes when confirmation dialog appears.
Sometimes Microsoft.Windows.ShellExperienceHost needs to be installed correctly message can appear due to certain registry entries. In some cases, these entries can interfere with Windows and cause this and other errors to appear.
If you can’t edit your Windows 10’s registry, read this handy guide and find the quickest solutions to the issue.
After deleting all subkeys, the problem should be resolved. If deleting the subkeys manually seems like a long and tedious task, you can also delete all subkeys using PowerShell. To do that, just follow these steps:
- Start Powershell as administrator.
- When Powershell starts, run this command:
Remove-Item HKLM:SOFTWAREMicrosoftWindowsCurrentVersionAppxAppxAllUserStoreUpdatedApplications*
After using this command, all subkeys from your registry will be deleted automatically and the issue should be resolved.
11. Perform in-place upgrade
- Download and run Media Creation Tool.
- When Media Creation Tool starts, accept the terms of service.
- Now select Upgrade this PC now and click on Next.
- Windows 10 Setup will now prepare. This can take a while, so you might have to wait a bit.
- Now choose whether you want to install the important updates. This isn’t mandatory since you can always download these updates later.
- Now you should see Ready to install screen. Click on Change what to keep and choose Keep personal files and apps.
- After doing that, the upgrade process should start.
According to users, Microsoft.Windows.ShellExperienceHost needs to be installed correctly error usually appears due to file corruption, and in some cases, you might be able to solve the problem by performing an in-place upgrade.
If you’re not familiar, an in-place upgrade will reinstall your Windows 10, but it will keep all your files and installed applications.
This process can take a while, so be patient. Once the in-place upgrade is finished, you should have the latest version of Windows 10 installed with all your files and applications still in place.
If you can’t upgrade to the latest Windows 10 version, take a look at this dedicated article to find the best solutions to the problem.
Microsoft.Windows.ShellExperienceHost needs to be installed correctly error can be problematic, but we hope that you managed to fix it by using one of our solutions.
If you have any other questions or suggestions, or maybe you’re aware of an alternative solution, share the info in the comments section below and we will surely check it out.
Newsletter
Если после запуска средства устранения неполадок с меню «Пуск» в Windows 10 вы получаете сообщение об ошибке Microsoft.Windows.ShellExperienceHost и Microsoft.Windows.Cortana должна быть правильно установлена , которую не удается устранить средством устранения неполадок, вот несколько примеров. вещи, которые вы могли бы попробовать.

Приложения Microsoft.Windows.ShellExperienceHost и Microsoft.Windows.Cortana должны быть установлены правильно
Из сообщения ясно, что произошло некоторое повреждение, и средство устранения неполадок просит вас переустановить эти два процесса. Ну вот несколько вещей, которые вы должны попробовать. Но прежде чем начать, не забудьте сначала создать точку восстановления системы.
1] Запустите следующую команду в командной строке с повышенными привилегиями, чтобы запустить Проверка системных файлов .
sfc/scannow
Перезагрузите компьютер после завершения сканирования и посмотрите, помогло ли это. Вы также можете использовать наш FixWin для запуска проверки системных файлов одним щелчком мыши.
2] Восстановить образ Windows . Откройте повышенную копию CMD, вставьте следующее и нажмите Enter
Dism/Online/Cleanup-Image/RestoreHealth
Перезагрузите компьютер после завершения сканирования и посмотрите, помогло ли это.
Кроме того, вы также можете использовать наш FixWin для восстановления образа системы одним щелчком мыши.

3] Выполните следующую команду, чтобы переустановить меню «Пуск» .
Чтобы открыть окно PowerShell с повышенными привилегиями, введите PowerShell на панели задач Поиск и в появившемся окне «Windows PowerShell» щелкните правой кнопкой мыши и выберите «Запуск от имени администратора».
Введите следующее и нажмите Enter:
Get-AppxPackage Microsoft.Windows.ShellExperienceHost | Foreach {Add-AppxPackage -DisableDevelopmentMode -Register "$ ($ _. InstallLocation) AppXManifest.xml"}
Чтобы перерегистрировать Cortana , выполните следующую команду:
Get-AppxPackage Microsoft.Windows.Cortana | Foreach {Add-AppxPackage -DisableDevelopmentMode -Register "$ ($ _. InstallLocation) AppXManifest.xml"
Перезагрузите компьютер и проверьте.
Вы также можете сделать это, чтобы открыть окно командной строки или Powershell. Нажмите Ctrl + Shift + Esc, чтобы открыть диспетчер задач. Нажмите меню «Файл»> «Запустить новое задание». Чтобы открыть окно командной строки, введите cmd . Чтобы открыть приглашение PowerShell, введите powershell . Не забудьте установить флажок Создать эту задачу с правами администратора . Затем нажмите Enter.
СОВЕТ . Вы можете использовать нашу бесплатную программу FixWin для повторной регистрации всех приложений Магазина Windows одним щелчком мыши.
4] Если ничего не помогает, создайте резервную копию своих данных и используйте параметр Сбросить этот компьютер или параметр Новый запуск . Бесплатное восстановление настроек Cortana также является вариантом, который вы можете рассмотреть.
Надеюсь, что-нибудь поможет.
«Диспетчер задач» – очень полезная утилита, позволяющая контролировать исполняемые процессы ПК. Она помогает не только оптимизировать ресурсы компьютера, но и идентифицировать вирусы. Правда, далеко не сразу удается понять, в чем заключается суть исполняемого процесса. В частности, когда отображается Shell Experience Host в «Диспетчере задач» Windows 10, пользователь даже не представляет, что это, и для чего нужен данный процесс.
Итак, запустив «Диспетчер задач», в списке активных процессов вы можете обнаружить «Хост Windows Shell Experience» (WSE), несмотря на то, что ранее не загружали одноименное приложение из Microsoft Store. Тем не менее, слово «Windows» в названии говорит о связи задачи с операционной системой.
На заметку. Запуск «Диспетчера» осуществляется через комбинацию клавиш «Ctrl» + «Shift» + «Esc».
И действительно, данный хост является неотъемлемой частью Windows 10. Он отвечает за отображение тех или иных приложений в режиме окна, а также обрабатывает графические элементы интерфейса компьютера. Словом, WSE – важный компонент, без которого невозможно представить функционирование ОС.
Почему он использует так много ресурсов
При использовании исправного компьютера хост потребляет 100-300 Мб оперативной памяти, а также нагружает процессор максимум на 5 %. Поэтому ситуация, когда данный хост является одной из самых ресурсоемких задач, считается нестандартной. При этом стоит учитывать, что временное увеличение нагрузки хостом – нормальное явление, вызванное перемещением окон.
Постоянное увеличение нагрузок свидетельствует о неполадках в работе системы. Возможно, произошел сбой, который Windows 10 никак не удается ликвидировать. Еще одна потенциальная причина – воздействие вирусов. Для решения проблемы необходимо проработать все выделенные факторы.
Как отключить?
Отключение хоста происходит точно так же, как и с любым другим процессом, выполняемым на ПК с Windows 10:
- Откройте «Диспетчер задач».
- Во вкладке «Процессы» найдите хост и кликните по нему ПКМ.
- Нажмите на кнопку «Снять задачу».
В большинстве случаев подобное действие решает проблему излишней нагрузки, однако сам хост автоматически запускается через пару секунд, так как без него Windows 10 не может функционировать в нормальном режиме. Если неполадки сохранятся, сделайте следующее:
- Откройте «Параметры» через меню «Пуск».
- Перейдите в раздел «Персонализация», а затем – «Фон».
- В одноименно вкладке замените параметр «Слайд-шоу» на «Сплошной цвет».
Теперь нагрузка должна существенно снизиться. В качестве альтернативного варианта уменьшения уровня потребления ресурсов предлагается отключить эффект прозрачности в настройках цвета, а также снять галочку с пункта «Автоматический выбор главного цвета в фоне».
Может Windows Shell Experience Host быть вирусом
Как бы то ни было, есть риск, что данный процесс является вирусом. Его можно идентифицировать по названию (в нем будут присутствовать лишние символы) или вручную:
- Открыв «Диспетчер задач», перейдите во вкладку «Подробности».
- Найдите ShellExperienceHost.exe или другой процесс с похожим названием.
- Щелкните ПКМ и выберите пункт «Открыть расположение файла».
Если файл находится в системной папке, то он не является вирусом. Если же он располагается в директории, не имеющей ничего общего с Windows 10, то необходимо либо вручную избавиться от вредоносного файла, либо запустить проверку на вирусы.
Windows 10 — отличная операционная система, но у некоторых пользователей возникают определенные проблемы с ней.
По их словам, они получают Microsoft.Windows.ShellExperienceHost необходимо правильно установить сообщение об ошибке, поэтому давайте посмотрим, как решить эту проблему.
Как я могу исправить проблемы Microsoft.Windows.ShellExperienceHost?
Microsoft.Windows.ShellExperienceHost должен быть установлен правильно, ошибка может быть проблематичной, поскольку она не позволит вам открыть меню «Пуск» . Говоря о Microsoft.Windows.ShellExperienceHost , пользователи также сообщили о следующих проблемах:
- Microsoft.Windows.ShellExperienceHost перестал работать. Это довольно распространенная проблема, которая может возникнуть в Windows 10. Если вы столкнетесь с этим, ваш профиль пользователя может быть поврежден, поэтому вам придется создать новый.
- Microsoft.Windows.ShellExperienceHost и Microsoft.Windows.Cortana установлены неправильно — иногда эта проблема может повлиять как на меню «Пуск», так и на Cortana . Чтобы решить эту проблему, вам, возможно, придется заново зарегистрировать меню «Пуск» с помощью PowerShell.
Решение 1. Проверьте наличие обновлений.
Если у вас возникла эта проблема, причиной может быть отсутствующее обновление. Новые обновления исправляют различные ошибки и сбои, поэтому всегда полезно обновлять компьютер.
Windows 10 обычно устанавливает обновления автоматически , но вы также можете проверить наличие обновлений вручную, выполнив следующие действия:
- Откройте приложение «Настройки» и перейдите в раздел « Обновление и безопасность ».
- Теперь нажмите кнопку Проверить наличие обновлений .
Если какие-либо обновления доступны, они будут загружены автоматически в фоновом режиме . Как только ваш компьютер обновится, убедитесь, что проблема все еще появляется.
Если вы не можете открыть приложение «Настройка», загляните в эту статью, чтобы решить эту проблему всего за пару шагов.
Возникли проблемы при обновлении Windows? Проверьте это руководство, которое поможет вам решить их в кратчайшие сроки.
Решение 2. Обновите драйвер видеокарты
По словам пользователей, иногда Microsoft.Windows.ShellExperienceHost необходимо правильно установить, может появиться ошибка, если драйвер вашей видеокарты устарел.
Пользователи сообщали об этой проблеме при использовании графики Nvidia, и для решения этой проблемы они должны были обновить свой драйвер .
Обновление драйвера видеокарты довольно простое, и для этого вам просто нужно посетить сайт производителя вашей видеокарты и загрузить последнюю версию драйвера для вашей видеокарты.
Хотите последние версии драйверов GPU? Добавьте эту страницу в закладки и всегда оставайтесь в курсе последних и самых лучших.
После загрузки драйвера установите его, и проблема должна быть решена.
Если вы не знаете, как обновить драйвер вручную, мы написали подробное руководство по обновлению драйвера графической карты , поэтому обязательно ознакомьтесь с ним для получения дополнительных инструкций.
Мы также должны сообщить вам, что загрузка драйверов вручную — это процесс, который несет в себе риск установки неправильного драйвера, что может привести к серьезным неисправностям.
Более безопасный и простой способ обновления драйверов на компьютере с Windows — использование автоматического инструмента, такого как TweakBit Driver Updater.
Отказ от ответственности : некоторые функции этого инструмента не являются бесплатными.
Решение 3 — Удалить Dropbox
Dropbox — это популярный сервис облачного хранилища , но, похоже, у Dropbox есть определенные проблемы с Windows 10.
По словам пользователей, Dropbox является основной причиной того, что Microsoft.Windows.ShellExperienceHost необходимо правильно установить сообщение об ошибке, и пока единственным решением является удаление Dropbox .
Пользователи подтвердили, что удаление Dropbox исправило эту ошибку, поэтому вы можете попробовать это. Если вы сильно полагаетесь на Dropbox, возможно, вам придется подождать, пока Dropbox обновит свой клиент и исправит эту ошибку.
Стоит отметить, что существует несколько способов удаления Dropbox, но лучшим из них является использование программного обеспечения для удаления. Есть много отличных приложений для удаления, но лучшими являются Revo Uninstaller и IOBit Uninstaller , так что не стесняйтесь попробовать любое из них.
Нужны альтернативные варианты? Проверьте этот полный список с лучшим программным обеспечением удаления, доступным прямо сейчас.
Решение 4 — Войдите в безопасный режим
Некоторые пользователи утверждают, что вы можете исправить Microsoft.Windows.ShellExperienceHost необходимо правильно установить сообщение об ошибке, просто войдя в безопасный режим . Для входа в безопасный режим выполните следующие действия:
- Удерживая клавишу Shift на клавиатуре, нажмите кнопку « Перезагрузить» . В качестве альтернативы вы можете просто перезагрузить компьютер несколько раз во время загрузки.
- Выберите « Устранение неполадок»> «Дополнительные параметры»> «Параметры запуска» . Нажмите кнопку « Перезагрузить» .
- После перезагрузки компьютера вы увидите список параметров. Выберите любую версию безопасного режима, нажав соответствующую клавишу на клавиатуре.
- Как только вы войдете в безопасный режим, протестируйте его некоторое время и проверьте, появляется ли то же самое сообщение об ошибке.
Если сообщение об ошибке отсутствует, перезагрузите компьютер и запустите Windows 10 в обычном режиме. По словам пользователей, просто войдя в безопасный режим, проблема должна быть автоматически решена, поэтому обязательно попробуйте это.
Большинство пользователей Windows не знают, как легко добавить безопасный режим в меню загрузки. Узнайте, как вы можете сделать это всего за пару шагов .
Безопасный режим не работает? Не паникуйте, это руководство поможет вам преодолеть проблемы с загрузкой.
Решение 5 — Выполнить сканирование DISM
Пользователи сообщили, что вы можете исправить эту ошибку, выполнив сканирование DISM. Чтобы выполнить сканирование DISM, выполните следующие действия:
- Нажмите Windows Key + X, чтобы открыть Power User Menu и выберите Командная строка (Admin) .
- Когда откроется командная строка, введите DISM.exe / Online / Cleanup-image / Restorehealth и нажмите Enter .
- Подождите, пока процесс закончится.
- После завершения процесса перезагрузите компьютер и проверьте, решена ли проблема.
Если у вас возникли проблемы с доступом к командной строке от имени администратора, то вам лучше ознакомиться с этим руководством .
Кажется, что все потеряно при сбое DISM в Windows? Посмотрите это краткое руководство и избавьтесь от забот.
Решение 6 — Выполнить восстановление системы
По словам пользователей, эта ошибка может быть вызвана проблемным обновлением, и самый простой способ исправить эту проблему — выполнить восстановление системы . Для этого выполните следующие действия:
- Нажмите Windows Key + S и введите восстановление. Выберите пункт « Создать точку восстановления» из списка результатов.
- Нажмите кнопку Восстановление системы .
- Восстановление системы начнется. Нажмите кнопку Далее .
- Выберите точку восстановления, к которой хотите вернуться, и нажмите « Далее» .
- Следуйте инструкциям на экране, чтобы выполнить восстановление.
Если восстановление системы устраняет проблему, может потребоваться остановить автоматическую установку некоторых обновлений, чтобы эта ошибка не появлялась снова.
Если вас интересует дополнительная информация о том, как создать точку восстановления и как это вам поможет, посмотрите эту простую статью, чтобы узнать все, что вам нужно знать.
Если восстановление системы не работает, не паникуйте. Проверьте это полезное руководство и исправьте ситуацию еще раз.
Решение 7. Перерегистрируйте меню «Пуск» с помощью PowerShell
PowerShell — чрезвычайно полезный и мощный инструмент, и иногда вы можете использовать его для исправления определенных ошибок. Помните, что PowerShell является потенциально опасным инструментом, и с помощью этого инструмента вы можете нанести ущерб вашей системе.
Чтобы заново зарегистрировать меню «Пуск», выполните следующие действия:
- Запустите PowerShell от имени администратора. Для этого нажмите Windows Key + S , введите powershell, найдите PowerShell в списке результатов, щелкните его правой кнопкой мыши и выберите « Запуск от имени администратора» .
- Как только PowerShell откроется, введите следующее и нажмите Enter, чтобы запустить его:
- Get-appxpackage -all * shellexperience * -packagetype bundle |% {add-appxpackage -register -disabledevelopmentmode ($ _. Installlocation + «appxmetadataappxbundlemanifest.xml»)}
- Get-appxpackage -all * shellexperience * -packagetype bundle |% {add-appxpackage -register -disabledevelopmentmode ($ _. Installlocation + «appxmetadataappxbundlemanifest.xml»)}
Большинство пользователей не знают, что делать, когда ключ Windows перестает работать. Проверьте это руководство и будьте на шаг впереди.
PowerShell перестает работать в Windows 10? Не волнуйтесь, у нас есть правильное решение для вас.
Решение 8 — Создать новый профиль пользователя
Если у вас возникла эта ошибка, возможно, проблема в поврежденном профиле пользователя . Повреждение файлов может происходить по многим причинам, и, поскольку восстановление поврежденных файлов является длительным и утомительным процессом, обычно лучше просто создать новую учетную запись пользователя.
Этот процесс довольно прост в Windows 10, и для этого вам нужно выполнить следующие шаги:
- Нажмите клавишу Windows + I, чтобы открыть приложение «Настройки» .
- Когда откроется приложение «Настройки» , перейдите в раздел « Учетные записи ».
- На левой панели выберите Семья и другие люди . На правой панели выберите Добавить кого-то еще к этому ПК .
- Выберите У меня нет информации для входа этого человека .
- Теперь выберите Добавить пользователя без учетной записи Microsoft .
- Введите желаемое имя пользователя и нажмите Далее .
После этого у вас должен появиться новый профиль пользователя. Переключитесь на новую учетную запись пользователя и проверьте, сохраняется ли проблема. Если нет, это означает, что ваша старая учетная запись пользователя повреждена.
При желании вы можете переместить свои личные файлы из старой учетной записи в новую и продолжить использовать ее вместо основной.
Windows не позволит вам добавить новую учетную запись пользователя? Выполните несколько простых шагов и создайте или добавьте, сколько учетных записей вы хотите!
Решение 9 — Перезапустите проводник Windows
Если вы получаете сообщение об ошибке Microsoft.Windows.ShellExperienceHost, которое необходимо установить правильно , возможно, проблема связана с определенной ошибкой в проводнике Windows.
Если вы не знаете, Windows Explorer отвечает за ваш пользовательский интерфейс, и это одно из первых приложений, которое запускается с Windows.
По словам пользователей, вы можете временно решить эту проблему, просто перезапустив Windows Explorer. Это довольно просто, и вы можете сделать это, выполнив следующие действия:
- Нажмите Ctrl + Shift + Esc, чтобы открыть диспетчер задач .
- Когда откроется диспетчер задач , перейдите на вкладку « Процессы », щелкните правой кнопкой мыши проводник Windows и выберите « Перезагрузить» из меню.
После этого проводник Windows должен перезагрузиться, и проблема будет временно устранена. Помните, что это всего лишь обходной путь, и проблема, скорее всего, появится снова, как только вы перезагрузите компьютер.
Несмотря на то, что это просто обходной путь, это надежный обходной путь, пока вы не найдете постоянное решение.
Большинство пользователей не знают, как бороться с медленным диспетчером задач. Не будьте одним из них и прочитайте это краткое руководство, чтобы узнать, как сделать это быстрее!
Не удается открыть диспетчер задач? Не волнуйтесь, у нас есть правильное решение для вас.
Решение 10 — Удалить записи реестра
Иногда Microsoft.Windows.ShellExperienceHost необходимо установить правильно, сообщение может появиться из-за определенных записей реестра. В некоторых случаях эти записи могут мешать работе Windows и вызывать появление этой и других ошибок.
Чтобы решить проблему, вам необходимо сделать следующее:
- Нажмите Windows Key + R и введите regedit . Нажмите Enter или нажмите ОК .
- Когда откроется редактор реестра , перейдите к ключу HKLMSoftwareMicrosoftWindowsCurrentVersionAppxAppxAllUserStoreUpdatedApplications на правой панели.
- Необязательно: Изменение реестра может быть опасным и вызывать новые проблемы, если вы не будете осторожны, поэтому, прежде чем мы удалим какие-либо записи, рекомендуется создать резервную копию ключа UpdatedApplications . Для этого просто щелкните правой кнопкой мыши UpdatedApplications и выберите Export .
В диапазоне экспорта выберите « Выбранная ветвь» . Введите желаемое имя и нажмите кнопку Сохранить .
Если что-то пойдет не так после изменения реестра, вы всегда можете использовать этот файл, чтобы отменить изменения и восстановить реестр в исходное состояние. - Теперь разверните ключ UpdatedApplications и удалите все доступные подразделы. Для этого просто щелкните правой кнопкой мыши и выберите « Удалить» в меню. Нажмите Да, когда появится диалоговое окно подтверждения.
Если вы не можете редактировать реестр Windows 10, прочитайте это удобное руководство и найдите самые быстрые решения проблемы.
Не можете получить доступ к редактору реестра? Все не так страшно, как кажется. Ознакомьтесь с этим руководством и быстро решите проблему.
После удаления всех подразделов проблема должна быть решена. Если удаление подразделов вручную кажется долгой и утомительной задачей, вы также можете удалить все подразделы с помощью PowerShell. Для этого просто выполните следующие действия:
- Запустите Powershell от имени администратора.
- При запуске Powershell выполните команду Remove-Item HKLM: SOFTWAREMicrosoftWindowsCurrentVersionAppxAppxAllUserStoreUpdatedApplications * .
После использования этой команды все подразделы вашего реестра будут автоматически удалены, и проблема должна быть решена.
Решение 11 — Выполнить обновление на месте
По мнению пользователей, Microsoft.Windows.ShellExperienceHost необходимо установить правильно. Обычно ошибка возникает из-за повреждения файла, а в некоторых случаях вы можете решить проблему, выполнив обновление на месте.
Если вы не знакомы, обновление на месте переустановит Windows 10, но при этом будут сохранены все ваши файлы и установленные приложения. Чтобы выполнить обновление на месте, выполните следующие действия.
- Скачайте и запустите Media Creation Tool .
- Когда Media Creation Tool запустится, примите условия обслуживания.
- Теперь выберите Обновить этот компьютер сейчас и нажмите Далее .
- Программа установки Windows 10 будет готова. Это может занять некоторое время, поэтому вам, возможно, придется немного подождать.
- Теперь выберите, хотите ли вы установить важные обновления. Это не обязательно, так как вы всегда можете загрузить эти обновления позже.
- Теперь вы должны увидеть экран Ready to install . Нажмите « Изменить, что сохранить» и выберите « Сохранить личные файлы и приложения» .
- После этого должен начаться процесс обновления.
Этот процесс может занять некоторое время, так что наберитесь терпения. После завершения обновления на месте у вас должна быть установлена последняя версия Windows 10 с сохранением всех ваших файлов и приложений.
Если вы не можете выполнить обновление до последней версии Windows 10, ознакомьтесь с этой специальной статьей, чтобы найти лучшие решения этой проблемы.
Инструмент создания медиа не работает должным образом? Исправьте это сейчас, следуя этому удивительному руководству.
Microsoft.Windows.ShellExperienceHost необходимо правильно установить. Ошибка может быть проблематичной, но мы надеемся, что вам удалось это исправить с помощью одного из наших решений.
Если у вас есть другие вопросы или предложения, или, возможно, вам известно об альтернативном решении, поделитесь информацией в разделе комментариев ниже, и мы обязательно ее проверим.
ЧИТАЙТЕ ТАКЖЕ:
- Устранение неполадок в меню «Пуск» с помощью средства устранения неполадок меню «Пуск» в Windows 10
- Где я могу скачать Пуск Меню Устранение неполадок?
- Критическая ошибка Меню Пуск не работает в Windows 10 [FULL GUIDE]
Примечание редактора . Этот пост был первоначально опубликован в июле 2016 года и с тех пор был полностью переработан и обновлен для обеспечения свежести, точности и полноты.
Содержание
- 1 Ремонт Windows 10 Пуск меню
- 2 Переустановите меню Пуск (ShellExperienceHost StartMenuExperienceHost) и Кортана вручную
- 3 Запустите Пуск меню Устранение неполадок
- 4 Критическая ошибка: меню Пуск и Кортана
- 4.1 Запустите Windows 10 в безопасном режиме, а затем перезапустите в обычном режиме.
- 4.2 Восстановите базу данных меню «Пуск» или переустановите ВСЕ встроенные приложения
Иногда значки кнопки «Пуск», панели задач и области уведомлений могут застрять или зависнуть; нажатие на них ничего не делает. Когда элементы в области уведомлений заморожены, вы не сможете получить доступ к Центру поддержки, настройкам сети Wi-Fi и т. Д.
Если меню «Пуск» в Windows 10 зависло или не отвечает и не работает, или показывает Критическая ошибка сообщение, вот список шагов по устранению неполадок, которые вы можете выполнить. Исправления включают запуск меню «Пуск», устранение неполадок или ручную регистрацию ShellExperienceHost. Пакет StartMenuExperienceHost использует PowerShell или восстанавливает меню «Пуск» по умолчанию, перестраивая базу данных «Пуск».
В этой статье объясняется, как восстановить, сбросить или переустановить меню «Пуск» в Windows 10.
Ремонт Windows 10 Пуск меню
- Переустановите меню Пуск (StartMenuExperienceHost ShellExperienceHost) и Кортана
- Запустите Пуск меню Устранение неполадок
- Критическая ошибка: Меню Пуск и Кортана не работают
- Запустите Windows 10 в безопасном режиме, а затем перезапустите в обычном режиме.
- Восстановите базу данных меню «Пуск» или переустановите ВСЕ встроенные приложения
- Откройте диспетчер задач и перейдите на вкладку Сведения.
- Найдите
StartMenuExperienceHost.exeобработать и выбрать его. - Щелкните правой кнопкой мыши
StartMenuExperienceHost.exeи нажмите Конечная задача. Процесс StartMenuExperienceHost.exe существует только в Windows 10 v1903 и выше.Примечание. На вкладке «Процессы» оно будет отображаться как Начало
- Запустите проводник и просмотрите эту папку:
C:WindowsSystem32WindowsPowerShellv1.0
- Щелкните правой кнопкой мыши PowerShell.exe и нажмите Запуск от имени администратора.
- Скопируйте следующую командную строку, вставьте в окно PowerShell и нажмите клавишу ВВОД:
Get-AppxPackage Microsoft.Windows.StartMenuExperienceHost | Foreach {Add-AppxPackage -DisableDevelopmentMode -Register "$($_.InstallLocation)AppXManifest.xml"}Заметка: Если при запуске вышеуказанной команды запущен StartMenuExperienceHost.exe, вы получите следующую ошибку:
Add-AppxPackage: сбой развертывания с HRESULT: 0x80073D02, пакет не может быть установлен, так как в настоящее время используются измененные им ресурсы. ошибка 0x80073D02: невозможно установить, поскольку следующие приложения должны быть закрыты. Microsoft.Windows.StartMenuExperienceHost.
- Аналогично, запустите эти две команды:
Get-AppxPackage Microsoft.Windows.ShellExperienceHost | Foreach {Add-AppxPackage -DisableDevelopmentMode -Register "$($_.InstallLocation)AppXManifest.xml"} Get-AppxPackage Microsoft.Windows.Cortana | Foreach {Add-AppxPackage -DisableDevelopmentMode -Register "$($_.InstallLocation)AppXManifest.xml"}На выходе должно появиться сообщение «Ход выполнения развертывания».
Примечание. Если после выполнения вышеуказанной команды вы видите сообщение «Get-AppxPackage: доступ запрещен», вы не запускаете PowerShell от имени администратора.
Это переустанавливает или восстанавливает меню «Пуск» и панель задач (на основе StartMenuExperienceHost и ShellExperienceHost) и Cortana.
Запустите Пуск меню Устранение неполадок
Microsoft запустила диагностический пакет устранения неполадок меню «Пуск», который находит и устраняет проблемы с меню «Пуск» и Cortana. Этот замечательный инструмент выполняет всесторонние проверки, чтобы определить, что именно мешает правильному функционированию меню «Пуск».
Загрузите средство устранения неполадок меню «Пуск» (startmenu.diagcab) от Microsoft и запустите его.
Чтобы применить исправления автоматически, нажмите кнопку «Дополнительно» и включите «Применить исправления автоматически». Но если вы просто хотите сделать пробный прогон, сначала снимите флажок.
Средство устранения неполадок меню «Пуск» в первую очередь проверяет наличие следующих потенциальных проблем:
1. Требуемые приложения установлены неправильно
Проверяет, установлены ли приложения «Microsoft.Windows.ShellExperienceHost» и «Microsoft.Windows.Cortana» правильно или нет, и при необходимости переустанавливает пакеты автоматически.
Если средство устранения неполадок не может переустановить пакеты, попробуйте переустановить ShellExperienceHost и Cortana вручную. Прокрутите вниз до конца этой статьи для получения инструкций.
2. Проблемы с разрешениями с ключами реестра
Проверяет, есть ли у текущего пользователя разрешения на доступ к следующему разделу реестра, и исправляет ACL, если это необходимо:
HKEY_CURRENT_USERSoftwareMicrosoftWindowsCurrentVersionDeviceAccessGlobal
3. Плитка базы данных повреждена
Файл базы данных плиток находится здесь:
%localappdata%TileDataLayerDatabasevedatamodel.edb
Средство устранения неполадок проверяет, существует ли этот файл и используется ли он в данный момент вошедшим в систему пользователем. Если это так, это воспринимается как хороший знак. В противном случае он удаляет поврежденный файл базы данных плиток и создает новую копию.
4. Манифест приложения поврежден
Проверяет, отсутствует ли следующий файл манифеста и пусто ли его содержимое.
C:WindowsImmersiveControlPanelApplication.manifest
Если этот файл отсутствует или поврежден, это может вызвать проблемы с пользовательским интерфейсом в нескольких областях Windows. Как примечание, запуск SFC и / или DISM должен восстановить оригинальную копию этого файла из источника.
Критическая ошибка: меню Пуск и Кортана
Иногда вы можете получить одно из следующих сообщений при запуске:
Меню Пуск и Кортана не работают. Мы постараемся исправить это при следующем входе в систему.
Критическая ошибка — меню «Пуск» не работает. Мы постараемся исправить это при следующем входе в систему.
Следуйте методам устранения неполадок, описанным выше в этой статье. Если они не помогают, попробуйте это:
Запустите Windows 10 в безопасном режиме, а затем перезапустите в обычном режиме.
Запустите Windows 10 в безопасном режиме, а затем перезапустите в обычном режиме. Для запуска в безопасном режиме:
- Выйдите из своей учетной записи.
- Нажмите и удерживайте клавишу Shift, одновременно нажимая значок питания и выбирая «Перезагрузка».
- После входа в среду восстановления Windows нажмите Устранение неполадок.
- Нажмите «Дополнительные параметры», «Параметры запуска» и «Перезагрузить».
- Когда вы видите несколько вариантов запуска, нажмите 5 или F5 для Безопасный режим с поддержкой сети.
- После входа в свою учетную запись в безопасном режиме перезагрузите систему, чтобы вернуться к нормальная загрузка.
Это работает в некоторых случаях. Но если это не так, и проблема повторяется при каждом запуске, используйте эти шаги:
Восстановите базу данных меню «Пуск» или переустановите ВСЕ встроенные приложения
Восстановите свежую копию базы данных меню «Пуск» с именем vedatamodel.edb. Вы можете найти больше информации об этом в статье Как сделать резервную копию макета меню Пуск в Windows 10? Если восстановление новой копии базы данных меню «Пуск» не помогает, переустановите все встроенные приложения с помощью PowerShell. Когда вы это сделаете, он автоматически перестроит базу данных меню «Пуск».
Запустите PowerShell от имени администратора и выполните следующую команду:
Get-AppxPackage –allusers | Foreach {Add-AppxPackage -DisableDevelopmentMode -Register "$($_.InstallLocation)AppXManifest.xml"}
Перезагрузите Windows.
Надеюсь, что это исправляет неотвечающее меню «Пуск» и панель задач Windows 10, а также исправляет «Критическую ошибку». Давайте знать ваши комментарии ниже.
Содержание
- Процесс ShellExperienceHost на компьютере
- Почему нагружает процессор
- Может ли быть вирусом
- Как исправить проблему Высокая загрузка процессора процессом Хост Windows Shell Experience
- Что такое Хост Windows Shell Experience
- Высокая нагрузка Хост Windows Shell Experience на процессор в Windows 10
- Измените фон рабочего стола
- Отключите автоматическое изменение цвета фона
- Уменьшите эффекты прозрачности
- Выполнить команду SFC
- ShellExperienceHost.exe, что это за процесс?
- Что такое Хост Windows Shell Experience в Windows 10
- Хост Windows Shell Experience – что это?
- Хост Windows Shell Experience грузит процессор
- Как отключить Хост Windows Experience Host
- Хост Windows Experience Host – вирус?
- Высокая загрузка ЦП, вызванная Windows Shell Experience Host
- Что делать, если хост Windows Shell Experience вызывает высокую загрузку процессора
- Решение 1 – Измените свой рабочий стол на статический фон
- Решение 2 – отключить автоматическое изменение цвета
- Решение 3 – Обновите свой компьютер
- Решение 4 – Запустите SFC
- Решение 5 – Ограничить использование процессора
Процесс ShellExperienceHost на компьютере
Процесс Shell Experience Host является частью Windows и отвечает за отображение приложений в оконном интерфейсе. Также он обрабатывает графическую прорисовку некоторых элементов операционной системы: меню «Пуск», панель задач, часы и календарь. Контролирует фоновое поведение рабочего стола, если в настройках установлено слайд-шоу заставки.
Почему нагружает процессор
В обычных операциях «Windows Shell Experience Host» практически не создаёт нагрузку на процессор и занимает меньше 100 мегабайт оперативной памяти. Если же такая проблема есть, значит есть ошибки в работе операционной системы.
Распространенной причиной проблемы является использование для рабочего стола режима слайд-шоу. В этом режиме фон меняется через заданный промежуток времени. В период смены изображения, может наблюдаться повышение нагрузки на ресурсы компьютера. Чтобы проверить эту потенциальную причину, откройте контекстное меню рабочего стола и в настройках «Персонализация» измените фон на сплошной цвет.
В дополнение попробуйте отключить эффект прозрачности для меню «Пуск» и панели задач. Этот параметр находится в тех же настройках, но на вкладке «Цвета». Настройка называется называется «Эффекты прозрачности».
Отключить или удалить «Shell Experience Host» невозможно, так как это важный компонент Windows 10. Отключение через диспетчер задач не даст результата — операционная система через несколько секунд автоматически перезапустит работу процесса.
Может ли быть вирусом
Пока не было новостей о том, что вирусы подделывают этот процесс. Возможно, в будущем ситуация изменится. Если подозреваете, что файл «ShellExperienceHost.exe» подменён вирусом, проверьте дату его создания и изменения.
Исполняемый файл не изменяется даже при обновлений системы. Дата создания и последнего изменения должна соответствовать дате установки Windows. Откройте местоположение файла и в контекстном меню выберете «Свойства». На вкладке «Цифровые подписи» посмотрите отметку времени. Этот параметр вирусы перезаписать не могут.
Источник
Как исправить проблему Высокая загрузка процессора процессом Хост Windows Shell Experience
Некоторые пользователи по-прежнему сообщают о высоком использовании ЦП процессом под названием Хост Windows Shell Experience. В этой статье мы рассмотрим, что такое Хост Windows Shell Experience и шаги по исправлению использования высокопроизводительных ресурсов в Хост Windows Shell Experience в Windows 10.
 Что такое Хост Windows Shell Experience
Что такое Хост Windows Shell Experience
Хост Windows Shell Experience в большей степени является частью ОС Windows, а не вирусом или вредоносной программой.
Основной задачей Хост Windows Shell Experience является обработка графических элементов или отображение части универсальных приложений на вашем компьютере.
Например, графический интерфейс меню «Пуск», «Панель задач», «Область уведомлений» (часы, календарь и т. д.) и изменение фона рабочего стола обрабатываются Хост Windows Shell Experience.
Высокая нагрузка Хост Windows Shell Experience на процессор в Windows 10
В обычных случаях Хост Windows Shell Experience должен потреблять только от 5 до 7% от ЦП, когда графические элементы запускаются на вашем компьютере, и затем он должен быстро опуститься до нуля.
Однако, если вы заметили процесс, регулярно потребляющий большое количество мощности процессора (от 25% до 35%) и памяти в диспетчере задач вашего компьютера, то проблему нужно исправить.
Первым шагом в устранении этой проблемы является проверка того, что ваш компьютер обновлен до последней версии ОС Windows, доступной для вашего компьютера.
Позвольте компьютеру проверить наличие обновлений и установить их на компьютер (в случае их наличия).
Если это не помогает, вы можете попробовать другие методы для решения проблемы загрузки процессора Хостом Windows Shell Experience в Windows 10:
Измените фон рабочего стола
Известно, что наиболее распространенной причиной высокой нагрузки на процессор Хостом Windows Shell Experience в Windows 10 — это слайд-шоу, и множество пользователей сообщили об устранении проблемы, переключившись на сплошной цвет или фоновый рисунок.
Перезагрузите компьютер и проверьте, исправлена ли проблема высокой нагрузки на процессор процессом Хост Windows Shell Experience.
Отключите автоматическое изменение цвета фона
Уменьшите эффекты прозрачности
Поскольку Хост Windows Shell Experience также отвечает за эффекты прозрачности для меню «Пуск», «Панель задач», «Центр действий» и других меню, выключение функции прозрачности может помочь в устранении этой проблемы.
Выполнить команду SFC
И наконец, вы можете выполнить команду SFC, чтобы исключить возможность высокой загрузки процессора, вызванного поврежденными или удаленными системными файлами на вашем компьютере.
Щелкните правой кнопкой мыши на кнопке Пуск и выберите Командная строка (Администратор) в появившемся меню.
В окне командной строки введите sfc /scannow и нажмите клавишу Enter на клавиатуре.
Как только команда SFC будет выполнена, перезагрузите компьютер, и это должно заменить все поврежденные файлы.
Источник
ShellExperienceHost.exe, что это за процесс?

Отключить процесс ShellExperienceHost.exe вроде как можно, но просто при этом и меню Пуск поменяется, все дело в том что опция по отключению этого процесса (и SearchUI.exe тоже кстати) есть в программе для изменения внешнего вида Пуск — StartIsBack (можно спокойно найти в интернете).
Интересно, но у некоторых пользователей этот процесс может потреблять очень много оперативной памяти, при этом процессор не загружен, что говорит о какой-то ошибке (типа утечка памяти). Вся фишка в том, что ShellExperienceHost.exe отвечает за интеграцию универсальных программ в оболочку Windows 10 и Панель задач. То есть отсюда и глюки, многие пользователи и вполне возможно что и вы замечали глюки то с меню Пуск — его нельзя открыть, то открыть можно а запустить что-то с него нет.
Вот тут видно, как много кушать может процесс ShellExperienceHost.exe:
Заставка при блокировке экрана а также смена обоев, за все это отвечает также процесс ShellExperienceHost.exe (другими словами оболочка хоста).
Что еще интересно, что если у вас зависло например меню Пуск, то некоторые продвинутые пользователи советуют в диспетчере задач завершить работу ShellExperienceHost.exe, после чего он сам потом запустится и Пуск заработает.
В общем можно еще раз убедиться — процесс ShellExperienceHost.exe относится к Метро-интерфейсу и взаимодействию Метро-программ с проводником Windows.
Теперь посмотрим где этот процесс сидит. Открываем диспетчер задач, переходим на вкладку Подробности и смотрим, что процесс ShellExperienceHost.exe у нас один, вообще не грузит процессор и оперативки занимает крошечно мало (так и должно быть!):
Чтобы узнать где он сидит — нажимаем по нему правой кнопкой и выбираем расположение:
Должна открыться такая папка как C:WindowsSystemAppsShellExperienceHost_cw5n1h2txyewy, что это за название последней папки в адресе — я не знаю, может оно какое-то уникальное, у вас может быть немного другое название. Не суть, важно что файл находится в папке ShellExperienceHost_*, которая в свою очередь лежит уже в C:WindowsSystemApps, у вас должно быть все так же. Гляньте еще на характеристики, это оригинальный файл в Windows 10 билд 1511:
Кстати папка SystemApps тоже говорит о том, что процесс ShellExperienceHost.exe явно не вирус, в другой папке этот файл быть не должен. Ну например в C:Windows, или в C:WindowsSystem32 — это все не родные папки, хотя там и сидят много системных файлов. Это так может маскироваться вирус.
В общем если вы думаете что у вас вирус — нужно как можно быстрее проверить комп на вирусы, тут я советую воспользоваться утилитами Kaspersky Virus Removal Tool и Dr.Web CureIt!. Рекомендую еще проверить утилитами против рекламных вирусов, это на тот случай, если у вас подозрительно много рекламы в браузерах — тут лучшие утилиты это AdwCleaner и HitmanPro.
Вроде бы все написал, с процессом немного разобрались, так что теперь осталось только удачи пожелать вам
Источник
Что такое Хост Windows Shell Experience в Windows 10
Продолжаем серию статей, где разбираем предназначение различных процессов, найти которые вы можете внутри Диспетчера задач. Потребность в подобных статьях объясняется простым любопытством пользователей (многим интересно, зачем нужны эти десятки процессов) или необходимостью узнать, почему тот или иной процесс в определенных условиях начинает больше потреблять ресурсы компьютера, а именно память, процессор, диск или сеть. Эта статья рассказывает о том, что такое Хост Windows Shell Experience и что делать, если он постоянно грузит процессор.
Хост Windows Shell Experience – что это?
Сразу же отметим, что этот процесс является частью Windows 10. Это системный компонент, который работает всегда и обеспечивает вам работу универсальных приложений Windows. Кроме того, на его цифровые плечи возложена задача управлять графическими элементами интерфейса, вроде меню Пуск, прозрачности панели задач, всплывающие меню сетевого подключения, громкости, центра уведомлений и так далее. Хост Windows Shell Experience также управляет изменением фонового изображения рабочего стола, если пользователь активировал слайд-шоу.
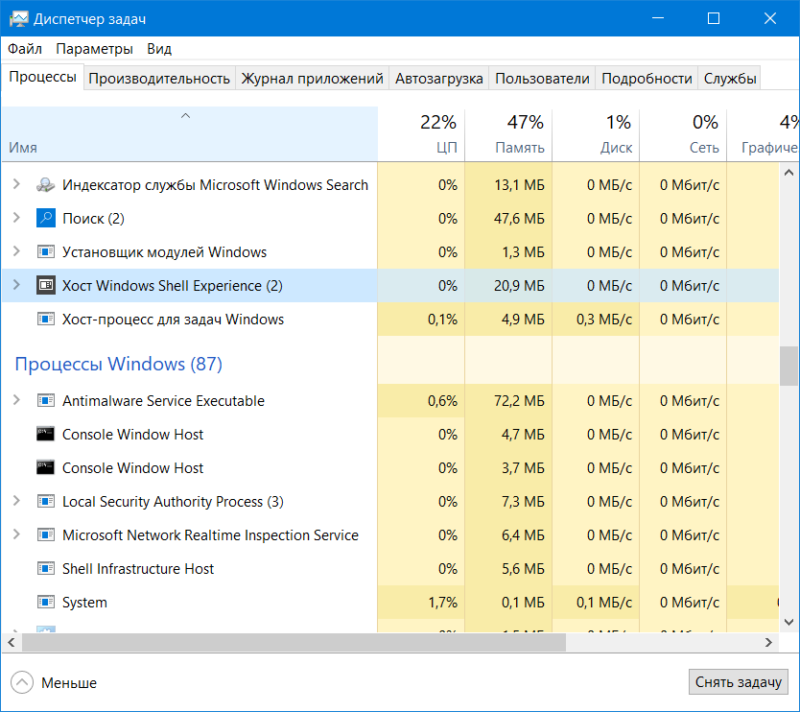
Хост Windows Shell Experience в своей привычной среде обитания. 0% нагрузки на ЦП и десяток мегабайт в оперативке.
Само имя процесса подсказывает его предназначение. Windows Shell – оболочка Windows. Окна, панели, кнопки и другие элементы интерфейса – все это работа Хост Windows Shell Experience.
Когда Windows 10 только появилась на свет и начала распространятся в виде бесплатного обновления, многие пользователи жаловались на неадекватное поведение процесса Хост Windows Shell Experience. Он сильно грузил процессор, а также потреблял много памяти. Хотя эти проблемы (они в основном были связаны с процессом апгрейда с Windows 7 / 8.1 до Windows 10) уже исправили, пользователи иногда все-таки сталкиваются с тем, что Хост Windows Shell Experience начинает дичать.
Хост Windows Shell Experience грузит процессор
В обычных условиях Хост Windows Shell Experience фактически никак не влияет на производительность компьютера. Несмотря на важность его существования, нормально работающий процесс Хост Windows Shell Experience не грузит процессор вообще, а объем потребляемой памяти не превышает нескольких десятков мегабайт. Нагрузка на процессор может слегка подскочить, когда вы открываете приложения или перемещаете окна, но она опять же, не должна превышать лишь пары процентов.
Как уже было сказано выше, бывают случаи, когда Хост Windows Shell Experience начинает постоянно напрягать процессор на уровне 20-30%, а объем потребляемой памяти вырастает до пары сотен мегабайт. В таком случае вам надо попытаться собственноручно решить ситуацию.
Как отключить Хост Windows Experience Host
Вручную вам не стоит его отключать, да и вы не сможете это сделать. Это важный системный процесс, отвечающий за графику в Windows 10. Даже если вы снимите эту задачу в диспетчере задач, система активирует ее повторно буквально спустя несколько секунд. Причину повышенной нагрузки таким образом не решить. Для этого есть другие методы.
Прежде всего проверьте наличие обновлений для операционной системы и установленных приложений. Быть может, обновление Windows или какого-нибудь из установленных приложений исправит ситуацию. После обновления дайте компьютеру пару минут на то, чтобы прийти в чувство. Можно также попробовать перезагрузить систему (в очень большом количестве случаев помогает именно перезагрузка) и затем понаблюдать за поведением процесса. Если ничего из этого не помогло, двигайтесь далее.
Зачастую проблемы в работе процесса Хост Windows Shell Experience спрятаны в системе слайд-шоу рабочего стола. Вполне нормально, если в процессе смены фонового изображения процесс немного нагружает процессор / память. Но после этого нагрузка должна упасть до минимума. Если не падает, сделайте следующее:
Другая причина может прятаться в система автоматического подбора акцентного цвета в зависимости от установленного изображения. Если на рабочем столе у вас картинка с синими цветами, цвет системы будет автоматически установлен на синий. Попробуйте отключить эту функцию.
Третий вариант – отключение параметров прозрачности. Он расположен на том же экране, что и автоматический выбор главного цвета фона. Отключите параметр Эффекты прозрачности и посмотрите на эффект.
Хост Windows Experience Host – вирус?
Скорее всего нет. На момент написания этой статьи не было случаев, когда какой-то вирус выдавал себя за системный процесс Хост Experience Host. Все же есть способом, который поможет вам лишний раз убедиться в том, что вы имеете дело с подлинным системным компонентом, а не какой-то заразой.
Если у вас все именно так, как мы описали, тогда Хост Windows Shell Experience точно не является вирусом, а причина повышенной нагрузки или потребления ресурсов заключается в другом. Попробуйте описанные выше способы, чтобы привести этот системный процесс в адекватное состояние.
Источник
Высокая загрузка ЦП, вызванная Windows Shell Experience Host
Как вы знаете, Windows 10 была выпущена в течение некоторого времени, и, как и в любой другой операционной системе, время от времени будут возникать некоторые проблемы. Похоже, что у пользователей Windows 10 возникают проблемы с высокой загрузкой ЦП с Windows Shell Experience Host, поэтому посмотрим, сможем ли мы это исправить.
Что делать, если хост Windows Shell Experience вызывает высокую загрузку процессора
Если процесс использует ваш процессор больше, чем должен, это может быть проблемой, поскольку ваш компьютер будет потреблять больше энергии и производить больше тепла, а это особенно плохо для ноутбуков. Пользователи сообщают, что Windows Shell Experience Host использует 30-35% ЦП, что очень много, поэтому давайте посмотрим, как это исправить.
Прежде чем начать, убедитесь, что вы обновляете Windows 10. Это кажется большой проблемой, и, скорее всего, эта проблема будет решена с помощью патча от Microsoft, поэтому не забывайте обновлять Windows 10.
Решение 1 – Измените свой рабочий стол на статический фон
Пользователи сообщают, что этот процесс использует ваши аппаратные возможности, если вы устанавливаете фон рабочего стола в слайд-шоу, поэтому лучшее решение – установить на рабочем столе статическое изображение. Для этого следуйте этим инструкциям:
Большинство пользователей сообщают, что установка фонового изображения из слайд-шоу в статическое изображение устраняет проблему, но если ваша проблема не будет решена, вы можете попробовать следующее решение.
Решение 2 – отключить автоматическое изменение цвета
Если изменение поведения фона не помогло, вы можете попробовать отключить автоматическое изменение цвета. Для этого выполните следующие инструкции:
Решение 3 – Обновите свой компьютер
Убедитесь, что на вашем компьютере установлены последние обновления ОС Windows. Как вы знаете, Microsoft регулярно выпускает системные обновления для исправления различных проблем и повышения стабильности Windows 10.
Возможно, что ожидающие обновления нацелены на то, чтобы сфокусировать высокую загрузку ЦП и могут быстро решить вашу проблему.
Решение 4 – Запустите SFC
Если некоторые ключи реестра были неправильно изменены или даже удалены, вы можете столкнуться с различными проблемами в Windows 10, включая высокую загрузку ЦП.
Попробуйте восстановить реестр, чтобы вычеркнуть эту гипотезу из своего списка. Не забудьте сначала сделать резервную копию реестра, если что-то пойдет не так.
Самый безопасный способ проверить наличие системных файлов – использовать средство проверки системных файлов Microsoft. С помощью простой инструкции командной строки вы можете проверить целостность всех системных файлов и исправить проблемные.
Вот как запустить сканирование SFC:
1. Перейдите в Пуск>, введите cmd >, щелкните правой кнопкой мыши Командную строку> выберите Запуск от имени администратора.
2. Теперь введите команду sfc/scannow
3. Дождитесь завершения процесса сканирования и перезагрузите компьютер. Все поврежденные файлы будут заменены при перезагрузке.
Вы также можете восстановить реестр, используя очиститель реестра, такой как CCleaner.
Решение 5 – Ограничить использование процессора
Вы также можете вручную ограничить использование ЦП Windows Shell Experience Host. Однако имейте в виду, что это действие может серьезно повлиять на качество графики и вызвать другие проблемы, связанные с графикой, поэтому действуйте на свой страх и риск.
Это все, я надеюсь, что эта статья помогла вам снизить нагрузку на процессор на вашем компьютере с Windows 10 до нормальной. Если у вас есть какие-либо вопросы, комментарии или предложения, просто обратитесь к разделу комментариев ниже.
Источник
Процесс ShellExperienceHost на компьютере
Процесс Shell Experience Host является частью Windows и отвечает за отображение приложений в оконном интерфейсе. Также он обрабатывает графическую прорисовку некоторых элементов операционной системы: меню «Пуск», панель задач, часы и календарь. Контролирует фоновое поведение рабочего стола, если в настройках установлено слайд-шоу заставки.
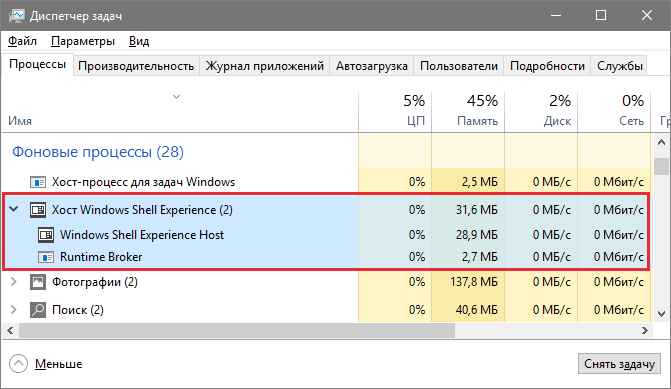
- Наименование исполняемого файла: «ShellExperienceHost.exe».
- Местоположение: «C:WindowsSystemAppsShellExperienceHost_*».
- Размер: 2 мегабайта.
Почему нагружает процессор
В обычных операциях «Windows Shell Experience Host» практически не создаёт нагрузку на процессор и занимает меньше 100 мегабайт оперативной памяти. Если же такая проблема есть, значит есть ошибки в работе операционной системы.
Распространенной причиной проблемы является использование для рабочего стола режима слайд-шоу. В этом режиме фон меняется через заданный промежуток времени. В период смены изображения, может наблюдаться повышение нагрузки на ресурсы компьютера. Чтобы проверить эту потенциальную причину, откройте контекстное меню рабочего стола и в настройках «Персонализация» измените фон на сплошной цвет.
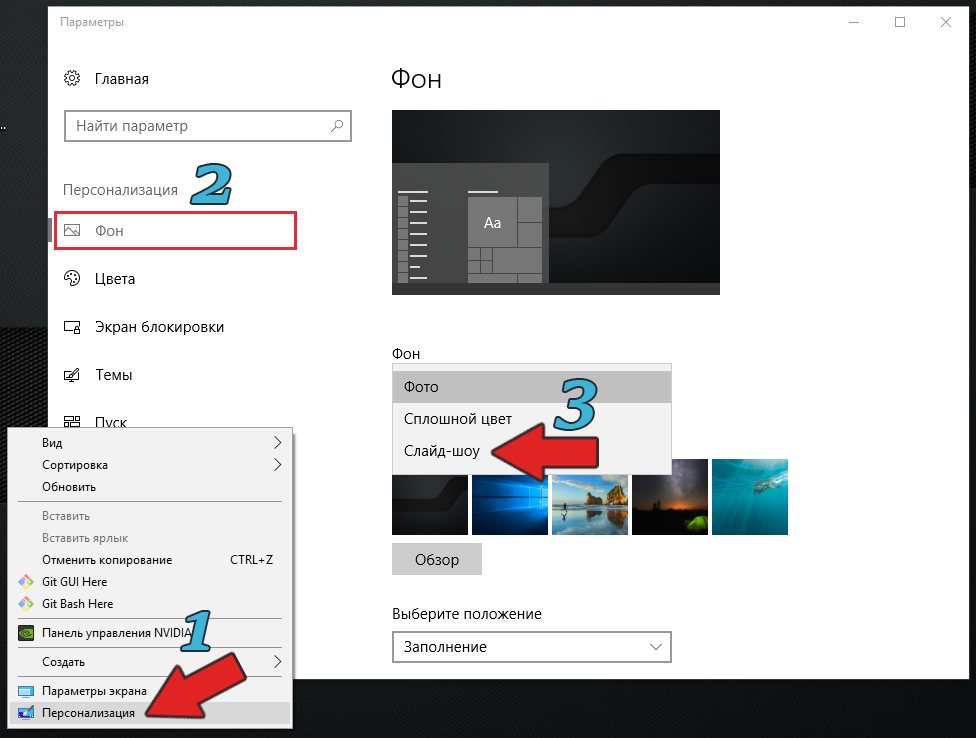
В дополнение попробуйте отключить эффект прозрачности для меню «Пуск» и панели задач. Этот параметр находится в тех же настройках, но на вкладке «Цвета». Настройка называется называется «Эффекты прозрачности».

Отключить или удалить «Shell Experience Host» невозможно, так как это важный компонент Windows 10. Отключение через диспетчер задач не даст результата — операционная система через несколько секунд автоматически перезапустит работу процесса.
Может ли быть вирусом
Пока не было новостей о том, что вирусы подделывают этот процесс. Возможно, в будущем ситуация изменится. Если подозреваете, что файл «ShellExperienceHost.exe» подменён вирусом, проверьте дату его создания и изменения.
Исполняемый файл не изменяется даже при обновлений системы. Дата создания и последнего изменения должна соответствовать дате установки Windows. Откройте местоположение файла и в контекстном меню выберете «Свойства». На вкладке «Цифровые подписи» посмотрите отметку времени. Этот параметр вирусы перезаписать не могут.
«Диспетчер задач» – очень полезная утилита, позволяющая контролировать исполняемые процессы ПК. Она помогает не только оптимизировать ресурсы компьютера, но и идентифицировать вирусы. Правда, далеко не сразу удается понять, в чем заключается суть исполняемого процесса. В частности, когда отображается Shell Experience Host в «Диспетчере задач» Windows 10, пользователь даже не представляет, что это, и для чего нужен данный процесс.
Что такое Хост Windows Shell Experience
Итак, запустив «Диспетчер задач», в списке активных процессов вы можете обнаружить «Хост Windows Shell Experience» (WSE), несмотря на то, что ранее не загружали одноименное приложение из Microsoft Store. Тем не менее, слово «Windows» в названии говорит о связи задачи с операционной системой.
На заметку. Запуск «Диспетчера» осуществляется через комбинацию клавиш «Ctrl» + «Shift» + «Esc».
И действительно, данный хост является неотъемлемой частью Windows 10. Он отвечает за отображение тех или иных приложений в режиме окна, а также обрабатывает графические элементы интерфейса компьютера. Словом, WSE – важный компонент, без которого невозможно представить функционирование ОС.
Почему он использует так много ресурсов
При использовании исправного компьютера хост потребляет 100-300 Мб оперативной памяти, а также нагружает процессор максимум на 5 %. Поэтому ситуация, когда данный хост является одной из самых ресурсоемких задач, считается нестандартной. При этом стоит учитывать, что временное увеличение нагрузки хостом – нормальное явление, вызванное перемещением окон.
Постоянное увеличение нагрузок свидетельствует о неполадках в работе системы. Возможно, произошел сбой, который Windows 10 никак не удается ликвидировать. Еще одна потенциальная причина – воздействие вирусов. Для решения проблемы необходимо проработать все выделенные факторы.
Как отключить?
Отключение хоста происходит точно так же, как и с любым другим процессом, выполняемым на ПК с Windows 10:
- Откройте «Диспетчер задач».
- Во вкладке «Процессы» найдите хост и кликните по нему ПКМ.
- Нажмите на кнопку «Снять задачу».
В большинстве случаев подобное действие решает проблему излишней нагрузки, однако сам хост автоматически запускается через пару секунд, так как без него Windows 10 не может функционировать в нормальном режиме. Если неполадки сохранятся, сделайте следующее:
- Откройте «Параметры» через меню «Пуск».
- Перейдите в раздел «Персонализация», а затем – «Фон».
- В одноименно вкладке замените параметр «Слайд-шоу» на «Сплошной цвет».
Теперь нагрузка должна существенно снизиться. В качестве альтернативного варианта уменьшения уровня потребления ресурсов предлагается отключить эффект прозрачности в настройках цвета, а также снять галочку с пункта «Автоматический выбор главного цвета в фоне».
Может Windows Shell Experience Host быть вирусом
Как бы то ни было, есть риск, что данный процесс является вирусом. Его можно идентифицировать по названию (в нем будут присутствовать лишние символы) или вручную:
- Открыв «Диспетчер задач», перейдите во вкладку «Подробности».
- Найдите ShellExperienceHost.exe или другой процесс с похожим названием.
- Щелкните ПКМ и выберите пункт «Открыть расположение файла».
Если файл находится в системной папке, то он не является вирусом. Если же он располагается в директории, не имеющей ничего общего с Windows 10, то необходимо либо вручную избавиться от вредоносного файла, либо запустить проверку на вирусы.
























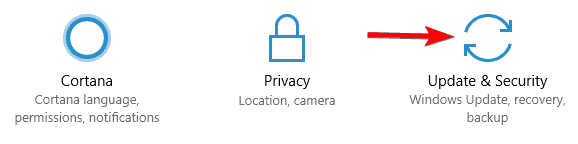
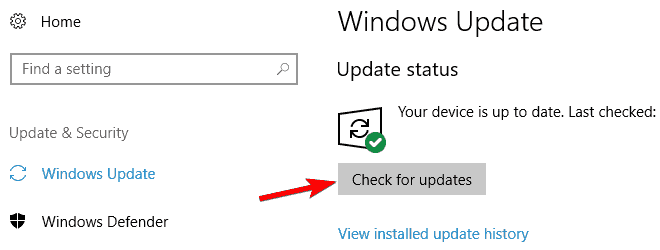
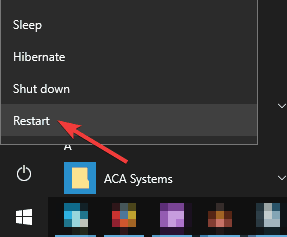
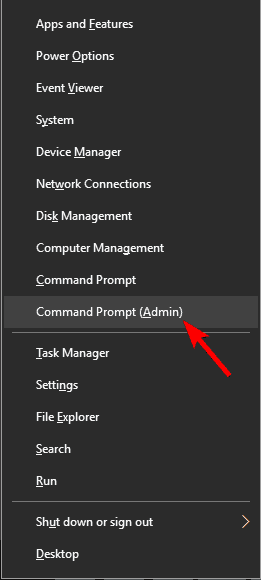
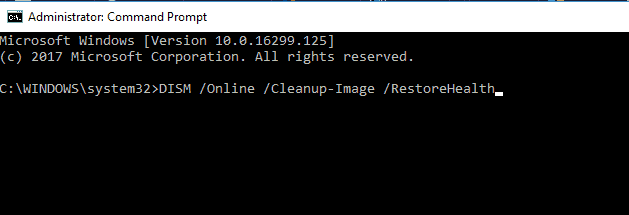
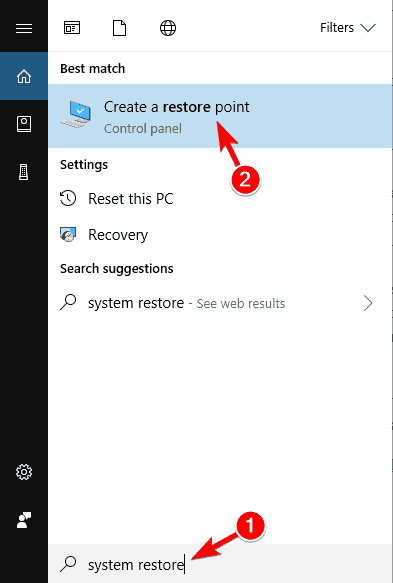
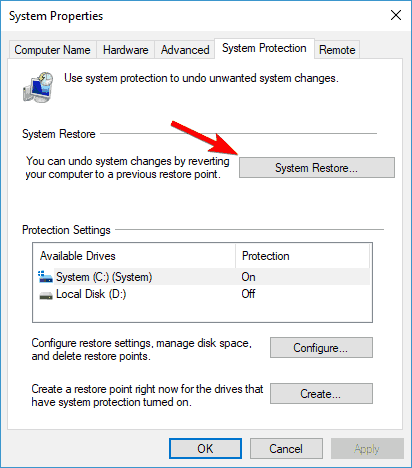
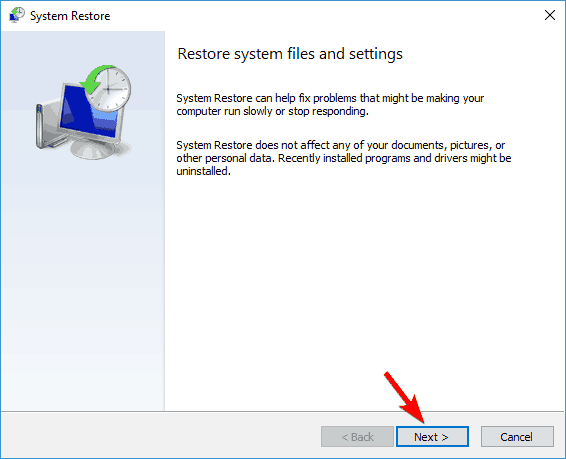
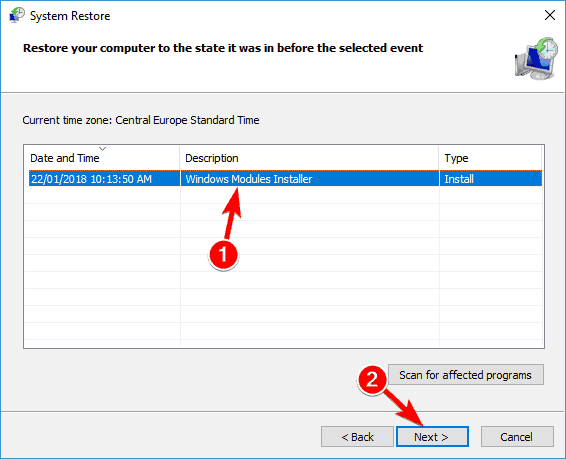
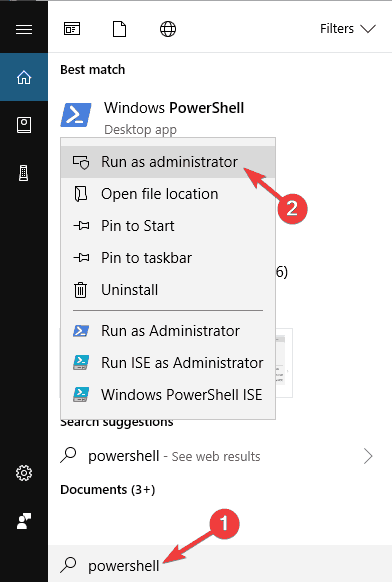
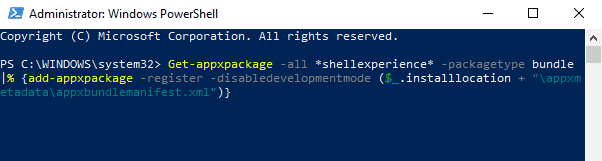
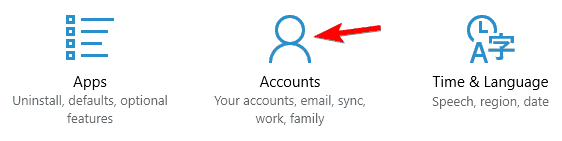

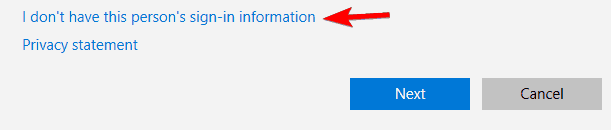

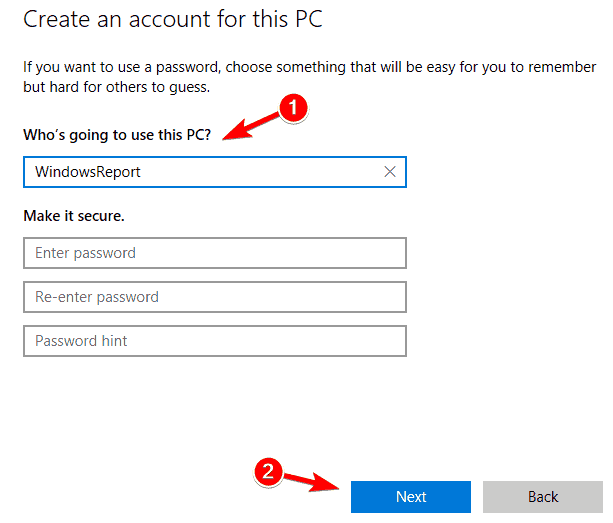
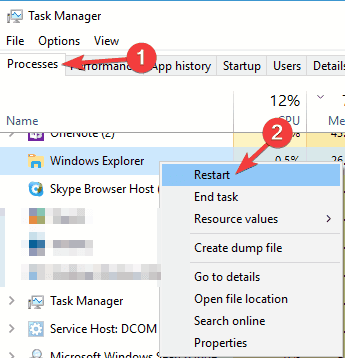
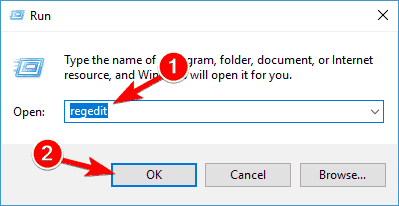
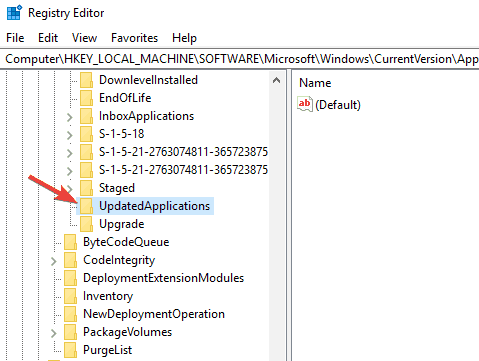
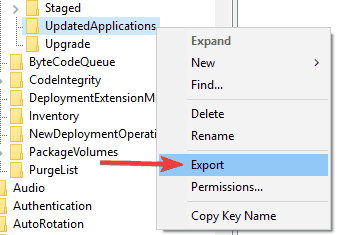
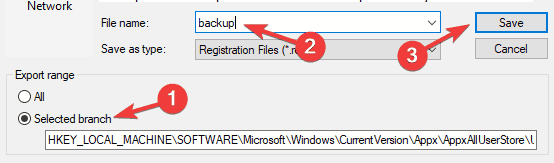
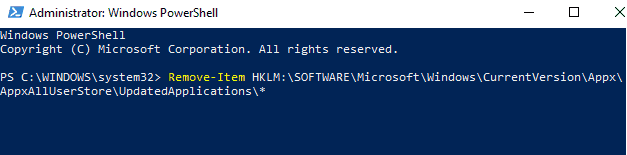

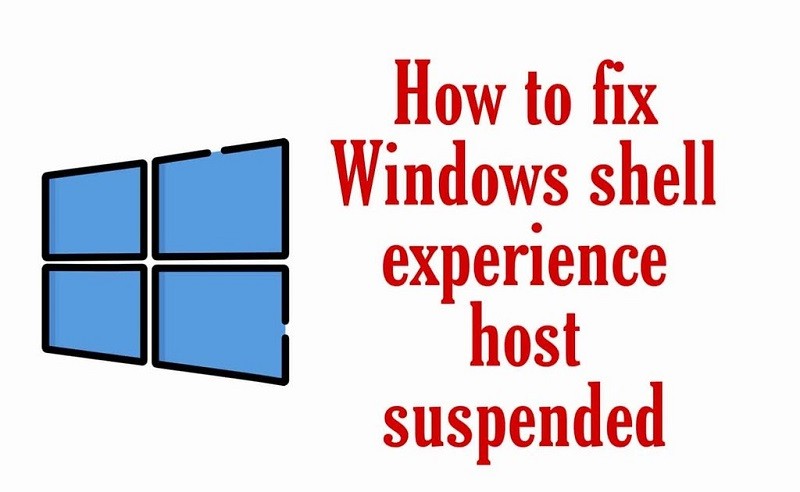

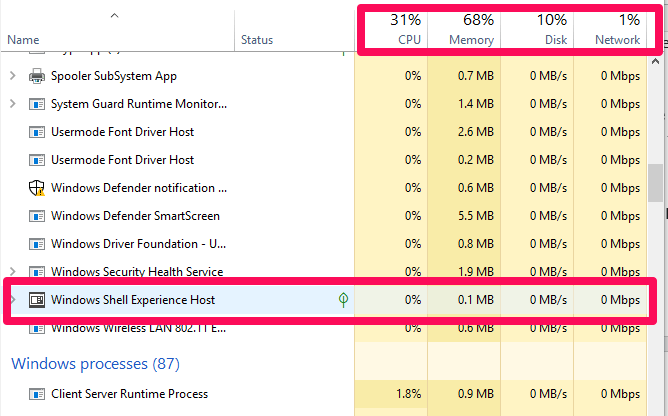





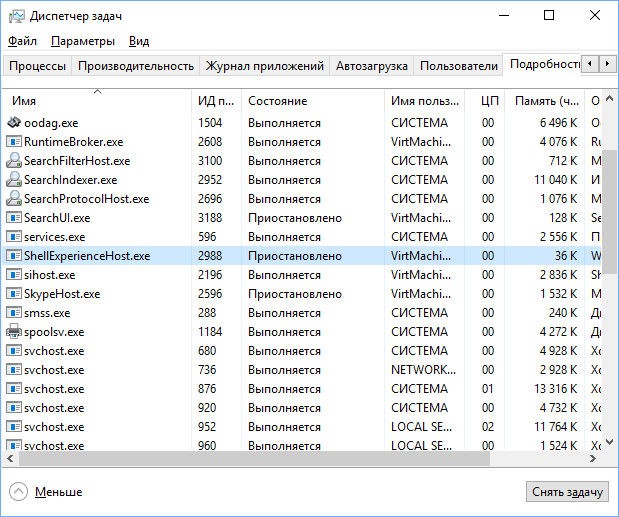
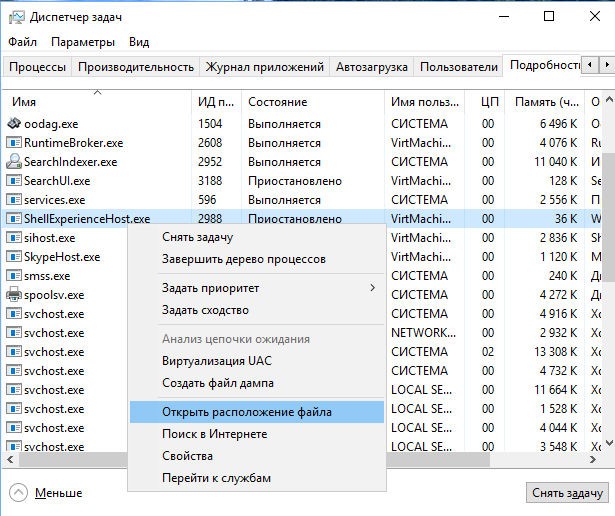
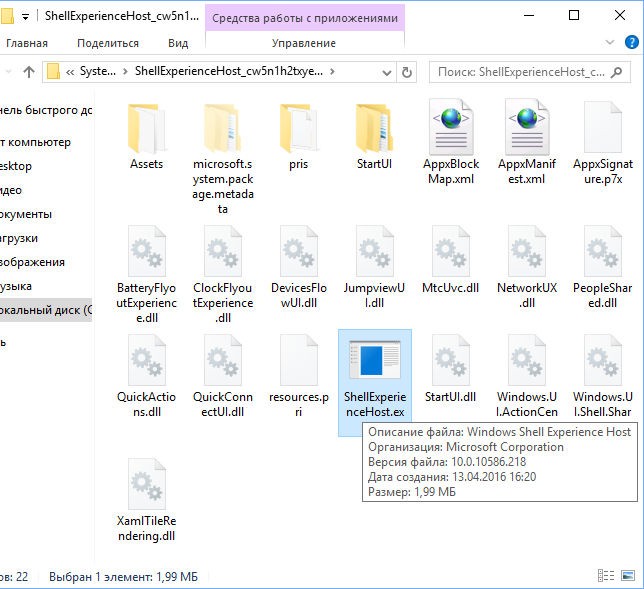
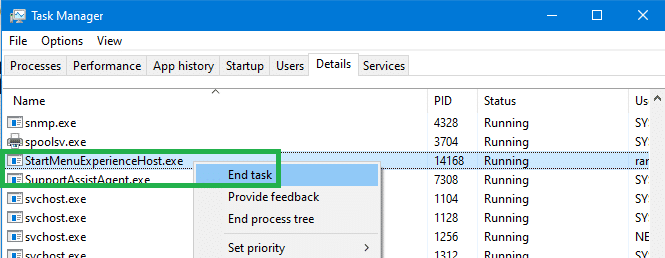
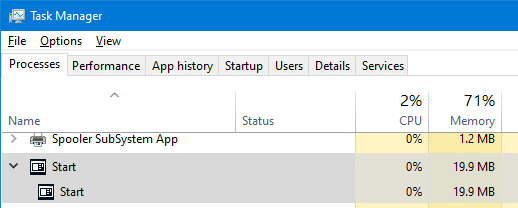
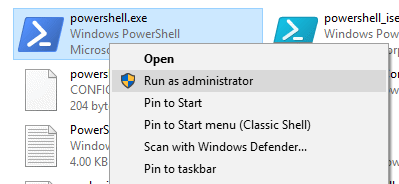
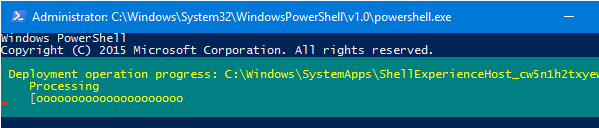
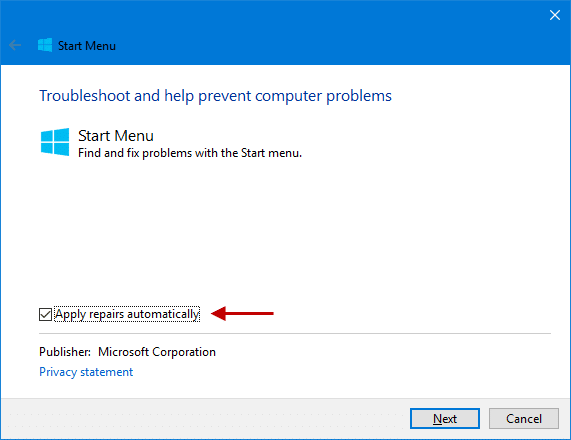
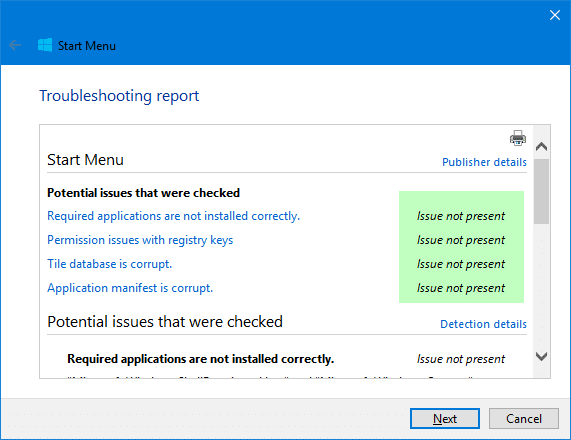
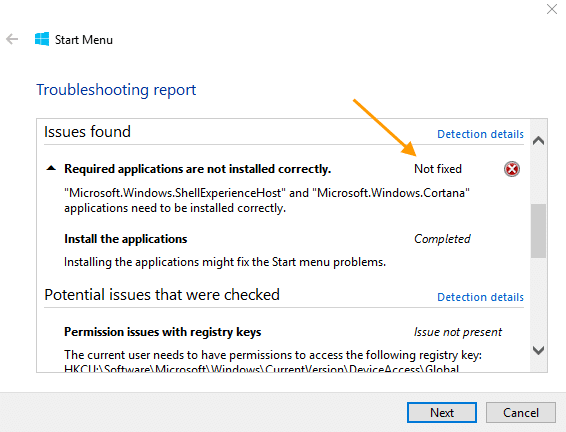
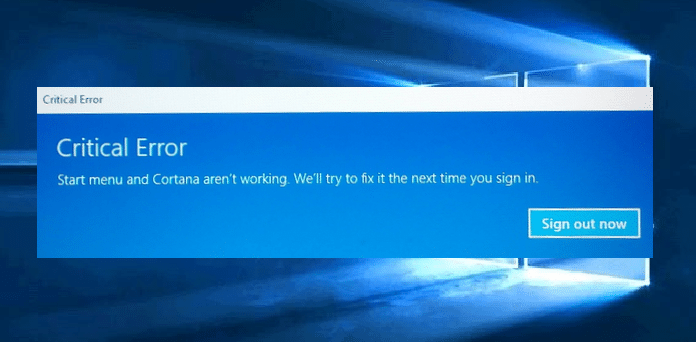
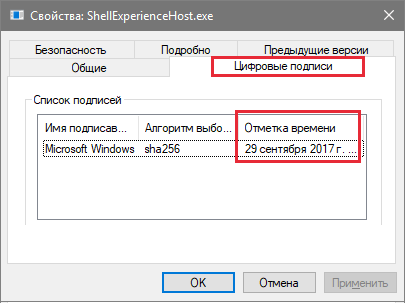
 Что такое Хост Windows Shell Experience
Что такое Хост Windows Shell Experience