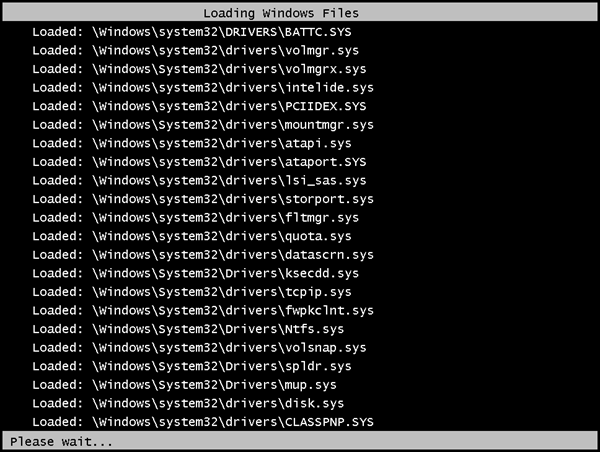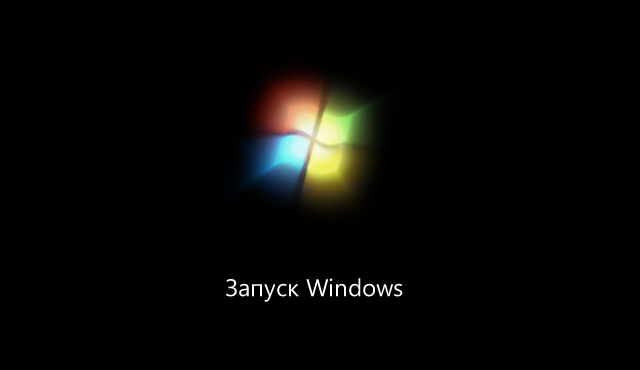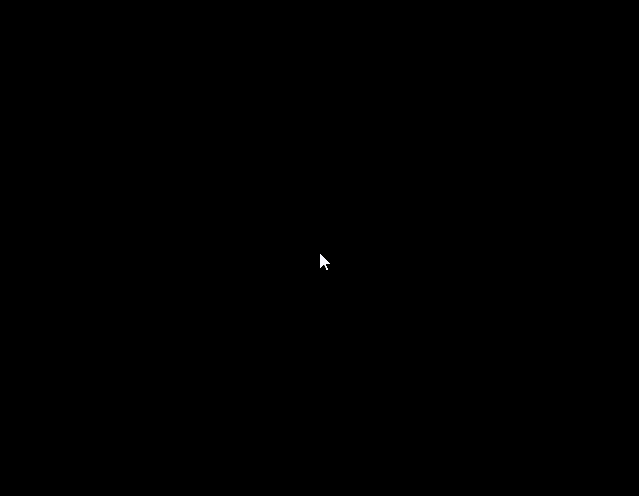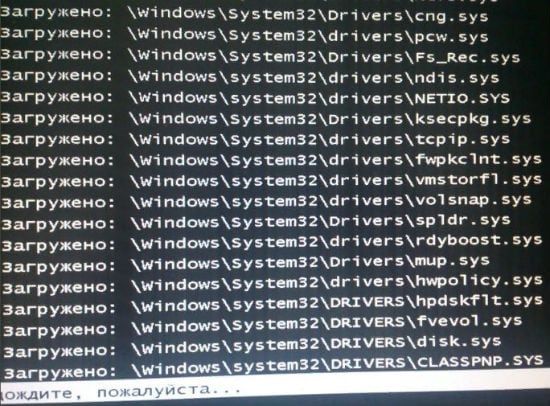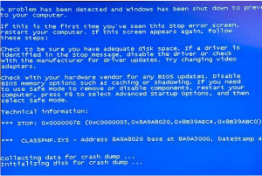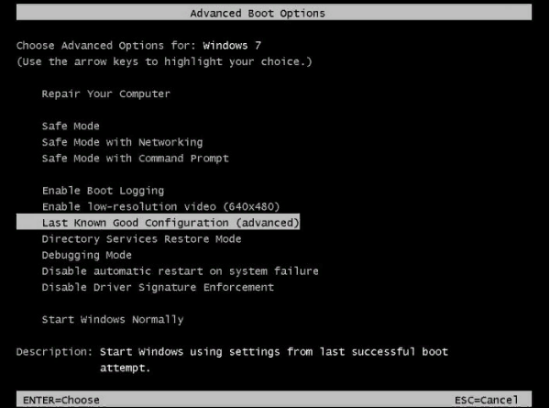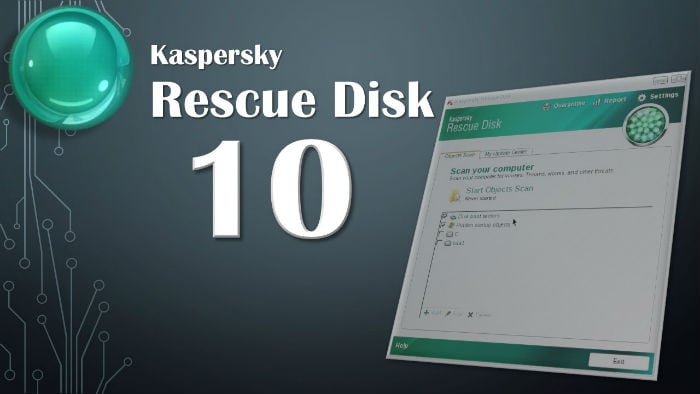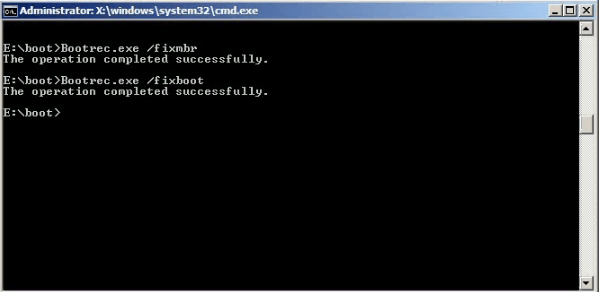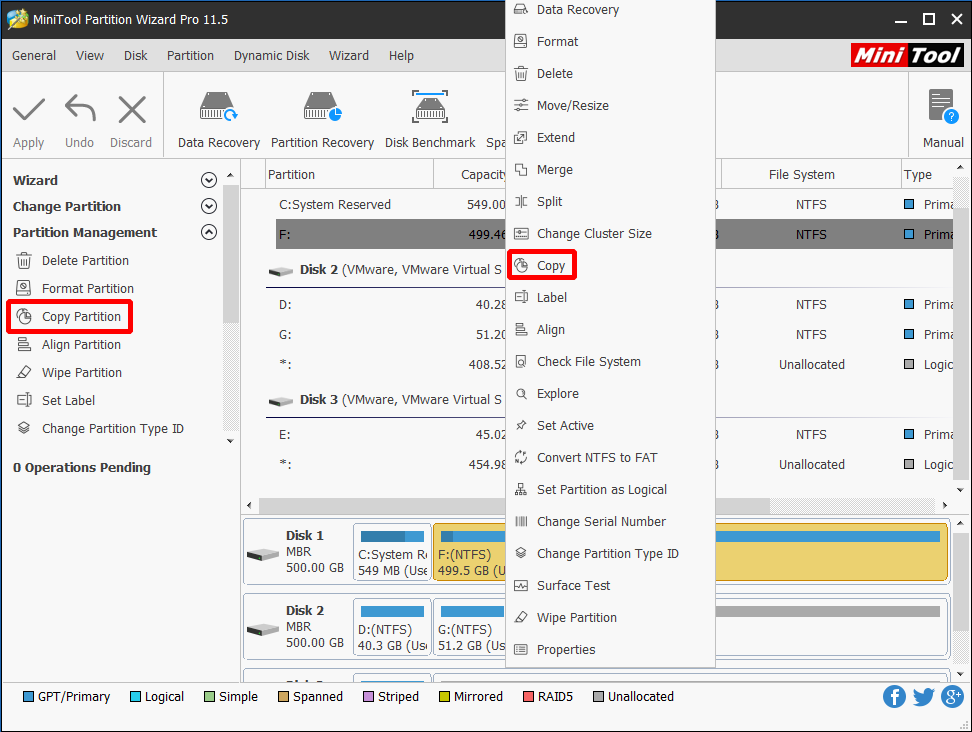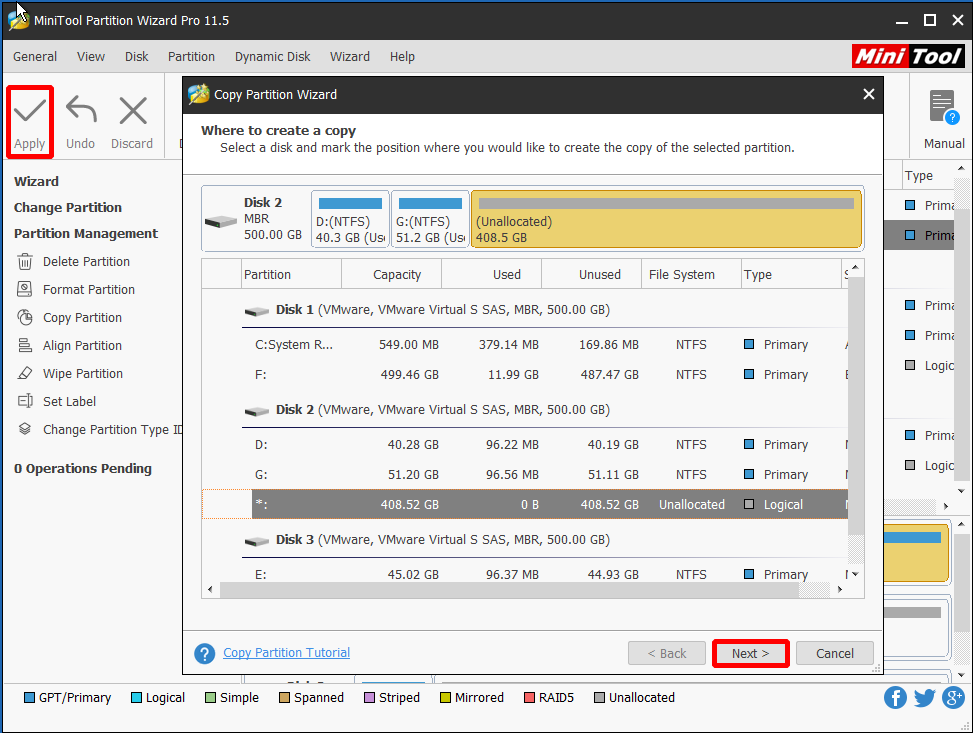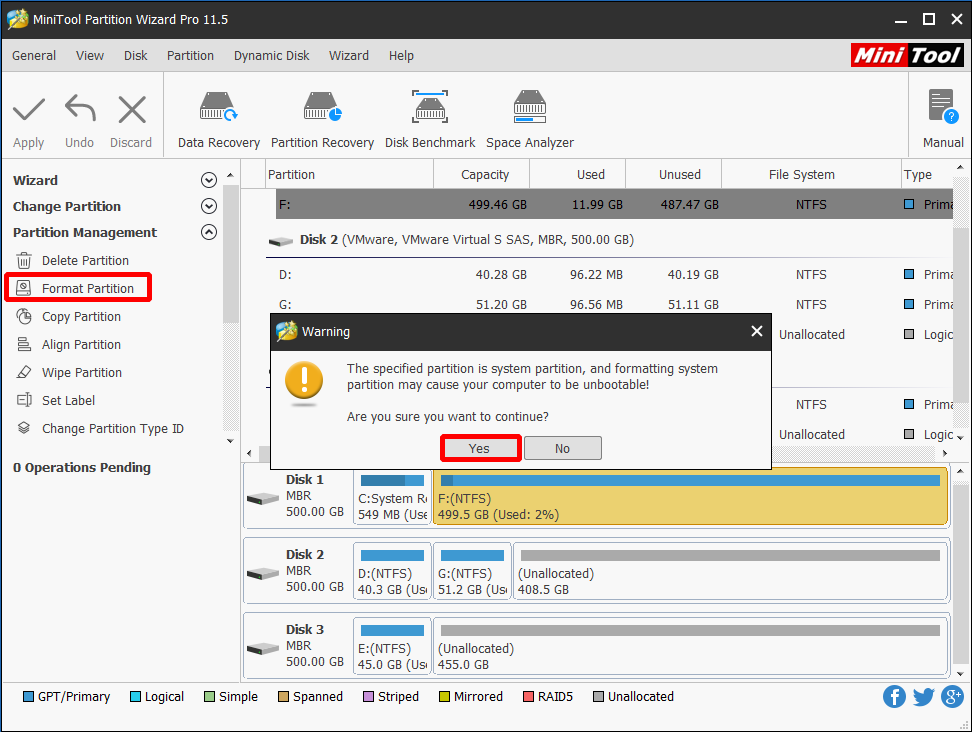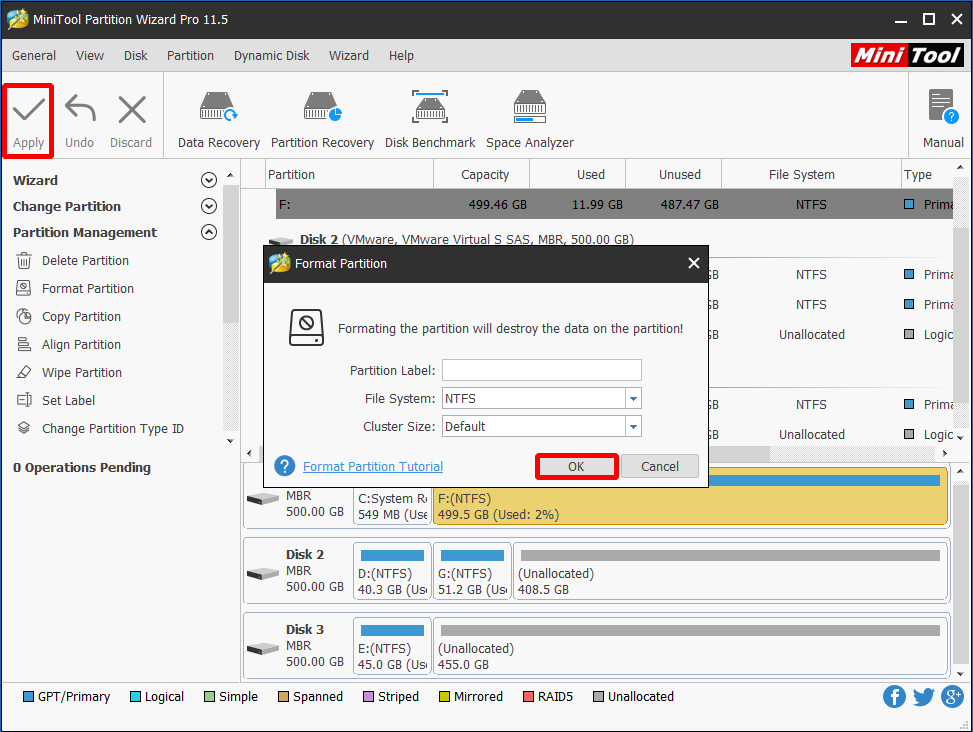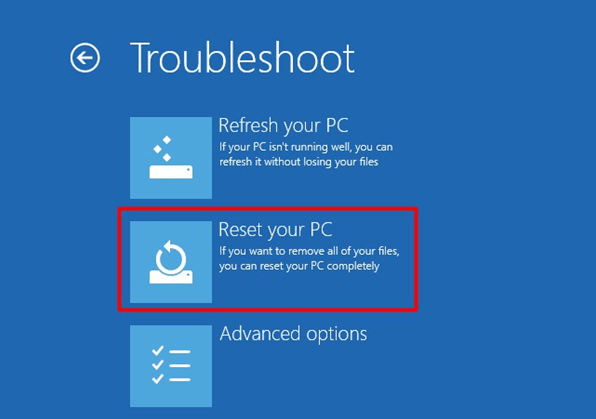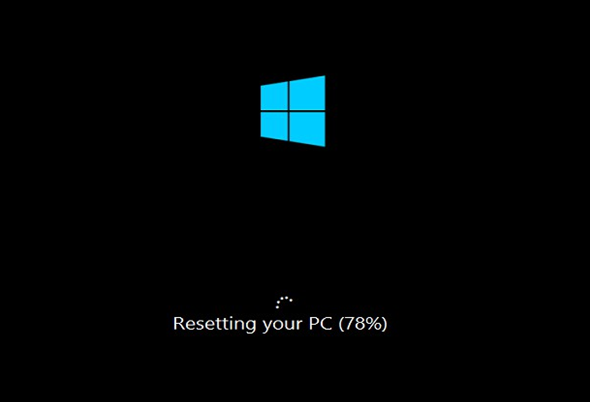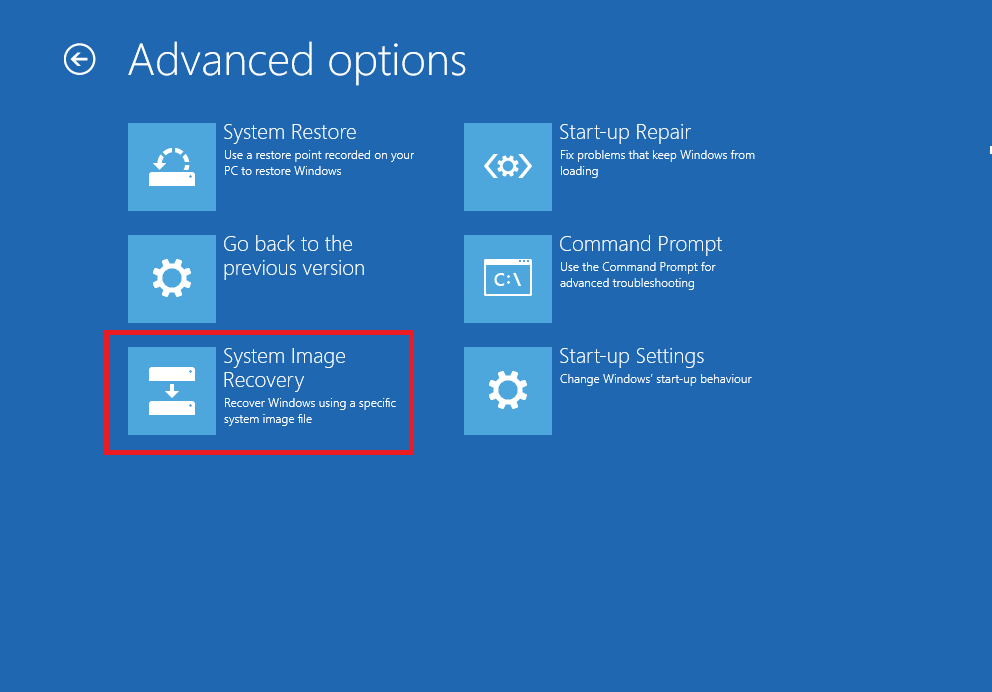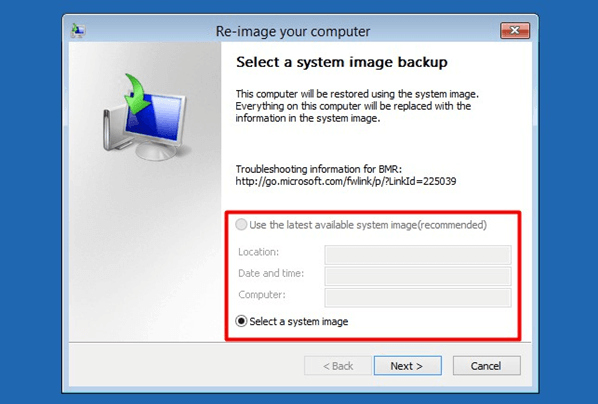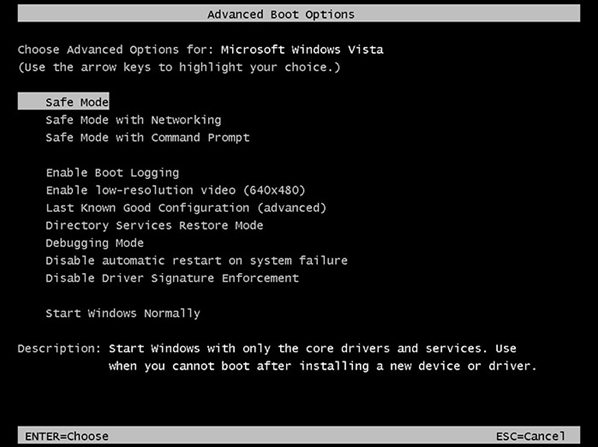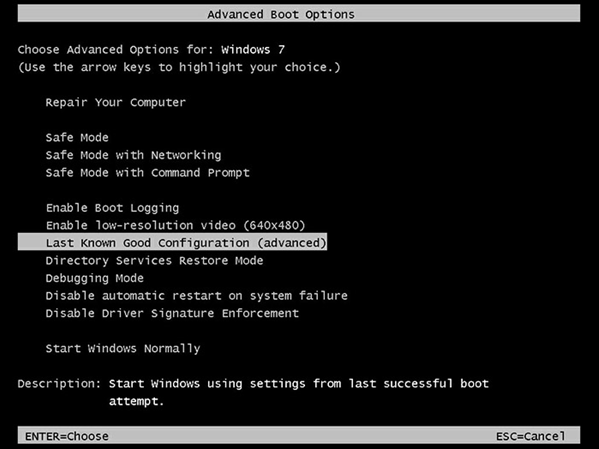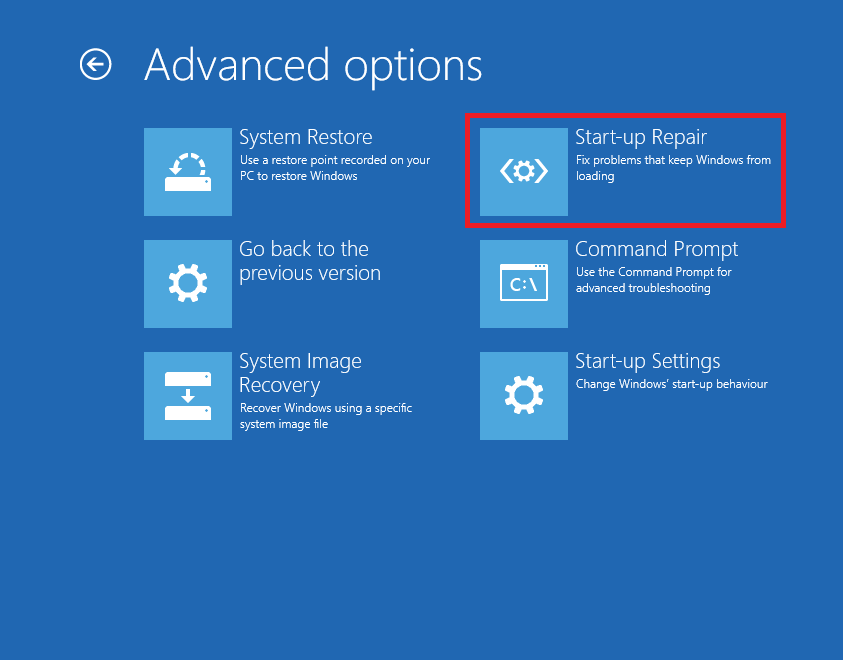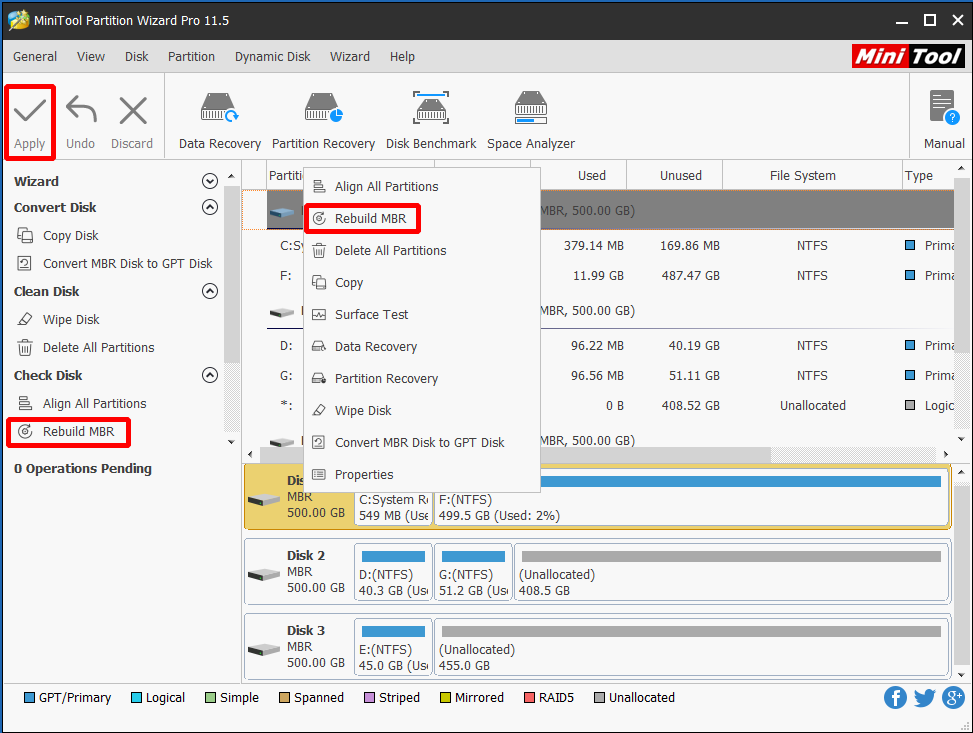Содержание
- Зависает на classpnp.sys
- Теория
- Что есть сам classpnp.sys?
- Общая теория загрузки
- Этап Winload
- Этап ntoskrnl
- Первая точка останова
- Вторая точка останова
- Между точками: инициализация драйвера classpnp.sys
- Между точками: инициализация драйвера disk.sys
- Что еще между точками?
- Общие причины
- Частные причины [решения]
- Выводы
- Похожие записи:
- Комментарии: 24
- CLASSPNP.SYS не грузится в безопасном режиме Windows 7
- Почему не грузится файл?
- Что делать для восстановления загрузки в безопасном режиме
- Восстановление ОС
- Проверка системы на наличие вирусов
- Переустановка файла
- Восстановление загрузчика как крайняя мера
- Один из интересных моментов
- Компьютер виснет при загрузке Windows 7
- Настройки BIOS
- Сбрасываем настройки BIOS
- Отключаем загрузку через LAN и привод CD/DVD
- Отключаем режим AHCI
- Обновляем BIOS
- Нарушение целостности Windows
- Ошибки жесткого диска
- Некорректный драйвер контроллера HDD
- Ошибки оперативной памяти
- 11 thoughts on “ Компьютер виснет при загрузке Windows 7 ”
- Компьютер виснет при загрузке Windows 7
- Возможные причины и их решения
- Настройка реестра для выявления проблемы зависания
- Видео: Зависает windows 7 при запуске
- Работаем с настройками BIOS
- Сброс до заводских параметров
- Видео: Установка Windows 7 + разбираемся в BIOSe
- Устанавливаем новую версию Биос
Зависает на classpnp.sys
Данный материал представляет собой своего рода исследование, попытку разобраться в одной, набившей уже оскомину, загадке этапа загрузки операционной системы Windows. Многие специалисты согласятся со мной, что на практике довольно часто приходится наблюдать сбой при котором станция, загружаясь в безопасном режиме, отображает на экране монитора список загруженных драйверов (последним из которых часто выводится classpnp.sys ) и сообщение «Подождите, пожалуйста. «, после чего благополучно подвисает:
При этом, та же проблема имеет зеркальное отображение и в обычном (нормальном) режиме загрузки: в редких случаях загрузка останавливается на анимированном логотипе (значке) Windows (bootscreen), который может «видоизменяться» на экране приветствия бесконечно долго:
намного чаще же система подвисает на более позднем этапе, когда на черном фоне остается графический курсор мыши:
Настроение в этот момент, надо признаться, стремительно падает, поскольку приходит понимание, что это один из самых тяжелых общих случаев в практике любого технического специалиста и, по традиции, предстоит много работы. Подобного рода сбои относятся к категории общих не случайно, поскольку причиной их возникновения является целый комплекс источников, поэтому, в идеале, они тянут за собой диагностику аппаратного и программного уровней персонального компьютера. Сама по себе процедура диагностирования непроста, до сих пор не выработано какого-либо универсального алгоритма, а значит нас опять ждет копание в заметках, занудные поиски в Сети в надежде составить матрицу решений, одно из которых должно дать положительный результат. Ну что же, время принятия кардинальных решений рано или поздно настает.
Теория
На данный исторический момент уровень моих знаний оставляет желать лучшего, тем не менее, все же попытаемся выйти за привычный ареал обитания, распахнуть, так сказать, рамки собственного познания, тем самым устремившись навстречу эволюции 🙂 В очередной раз не перестаешь удивляться отсутствию у одной из самых популярных настольных операционных систем продуманной диагностической подсистемы. Удивляюсь, конечно же, не я один.. на официальных форумах Microsoft по теме зависания на classpnp.sys можно встретить достаточно много вопросов, к примеру, пользователь с ником Дима_413 пишет:
Что есть сам classpnp.sys?
Ну что же, бегло ознакомились с функциональными особенностями мнимого виновника торжества? Теперь нам необходимо разобраться со структурой данного «драйвера», понять как и когда он загружается и загружается ли вообще.
Общая теория загрузки
Перед тем как понять, какое же место classpnp.sys занимает в системе, нам необходимо освежить в памяти общую теорию загрузки. Из неё мы знаем, что весь процесс запуска операционной системы Windows 7 на начальных стадиях можно описать следующим образом (упрощенное представление):
Этап Winload
Непосредственно сама загрузка производится через вложенную функцию OslLoadImage (и подчиненную LoadImageEx ). Теперь настало время ознакомиться с полным списком загружаемых кодом модуля Winload.exe драйверов:
Отсюда рождается ряд вопросов:
Этап ntoskrnl
Собственно, это ни что иное как ядро операционной системы. На самом деле имя ntoskrnl.exe используется только в одноядерной системе (без режимов SMP/PAE). Имена ядра определяются следующим образом:
Первая точка останова
Вторая точка останова
Теперь давайте попробуем определиться со второй точкой останова.
Как помечено цветовой маркировкой, тут у нас вызывается функция _StartFirstUserProcess которая и создает процесс SMSS (Диспетчер сеанса/сессии, Session Manager Subsystem Service). Фактически именно в коде данной функции и происходит (визуально) переключение из графического режима 640×480 в «родное» разрешение установленного монитора (при условии, что установлены драйвера видеоадаптера и выставлено правильное разрешение). Таким образом, инструкция вызова функции _StartFirstUserProcess и знаменует собой:
Но поскольку мы сейчас разбираем именно безопасный режим загрузки, то данная функция является последней точкой блока кода, зависание внутри которого подвешивает загрузку со списком драйверов на экране. Таким образом мы (вероятно) получили вторую точку останова, тем самым обозначив участок возникновения проблем!!
Между точками: инициализация драйвера classpnp.sys
и код вызываемой подфункции:
Между точками: инициализация драйвера disk.sys
Драйвер disk.sys обеспечивает функционирование стека устройств хранения в операционной системе Windows, и ниже данного драйвера в стеке располагаются:
Что еще между точками?
Ну хорошо, помимо инициализации вышеописанных драйверов, что у нас еще расположено между найденными нами точками останова? Да там адская прорва кода!! Получается, что весь код, размещающийся от начала кода модуля ядра в функции KiSystemStartup и до окончания в функции Phase1InitializationDiscard (фактически всей фазы 1), может, потенциально, являться причиной изучаемого нами подвисания (в безопасном режиме). Да уж, тут, что называется, без комментариев!!
Но не все так страшно, как кажется на первый взгляд. В большинстве расположенного на этом участке кода ядра выполняется обработка возникающих ошибок, что тем или иным образом (в виде сообщений) становится известно пользователю. А вот где действительно могут скрываться «мертвые» зависания процесса загрузки, так это на стыке хорошо отлаженного кода ядра и кода сторонних драйверов (то есть на этапе загрузки/инициализации драйверов сторонних разработчиков). Судя по всему в ядре существуют несколько цепочек кода загрузки подобных драйверов:
Общие причины
Общие причины подвисания следующие:
Частные причины [решения]
предположение: проблема как то связана с загрузочным носителем либо контроллером или шлейфом.. одним словом с дисковой подсистемой.
решения:
Выводы
Похожие записи:
Комментарии: 24
Доброго времени суток!
Поможете обывателю с проблемным classpnp.sys? 🙂
Win7 64 enterprise стала останавливать загрузку на черном экране, иногда доходит до логотипа starting windows.
Скорее всего произошло вскоре после самопроизвольного рестарта связанного с подвисанием системы в ходе бенчтеста linx64(проверял стабильность системы после измененичя настроек частоты шины в биос), или после проверки Malwarebytes ADWcleaner.
Из предпринятых далььнейших мер:
Выкорчевал из системного блока все флешки и карты расширений, обрубил концы всем остальным дискам кроме системного толку при запуске 0.
Путем установки проблемного системного диска во второй пк под ХР произвел chkdsk /f /r по окончанию ошибок и битых сеторов нет.
Victoria 4.73 обнаружила 4 зеленых блока(все до 159мс).
AHCI системная плата проблемного пк(AM2 m2n32sli deluxe) не поддерживает nforce590?.
bios последний 5002.
биос сбрасывал(возможно забыл в нем отключить не используемый 1394).
кабель питания не менял по причине недавней замены бп на новый 750Вт, низкошумный со стандартом голд(интересно, но с заменой заметно уменьщился стрекот жестких дисков).
Проблемный системный диск в других сата разъемах не пробывал.
С Лайв Цд не знаком, какой выбать не знаю.
В Win XP на втором Пк с подключеным проблемным диском запускал MrbCheck из комплекта Hiren’s Boot disk 15.2
MrbCheck в отношении пробленого физического диска пишет Unknown mrb code и Found non-standard or infected MRB
Попытка востановить МБР код на проблемном диске стандартным бут кодом(функция Mrbcheck) проводит без ошибок, но при попытке запуска Win 7 проблема не решена.
Источник
CLASSPNP.SYS не грузится в безопасном режиме Windows 7
Пользователи Windows отмечают, что иногда 7 версия дает сбой при безопасном запуске. Загрузка системы тормозит на файле CLASSPNP.SYS и зависает на неопределенное время. Так как причин того, что не загружается в безопасном режиме файл CLASSPNP.SYS в Виндовс 7, может быть много, существует несколько действий, помогающих решить проблему. О них и пойдет речь в данной статье.
Почему не грузится файл?
Безопасный режим запуска ОС предусмотрен для того, чтобы пользователь мог исправить ошибки системы или устранить последствия деятельности вирусов. В этом режиме осуществляется загрузка необходимых драйверов. Поэтому данный способ запуска обычно работает без проблем. Но бывает, что загрузка ОС тормозит именно на CLASSPNP. Это связано с повреждением либо полным отсутствием данного файла, последствиями вирусных атак, появлением конфликтов с установленным на ПК софтом, а также со сбоями функционала загрузчика Windows.
Указанный файл – это библиотека, предусмотренная для контроля работы винчестера SCSI, поэтому любые нарушения ее работы могут иметь отрицательные последствия для работы всего ПК. Иногда даже появляется и “синий экран смерти” – BSoD. Как и при ошибке nvlddmkm.sys.
Что делать для восстановления загрузки в безопасном режиме
Исходя из причин сбоя применяются и конкретные меры по исправлению ситуации. Первым рассмотрим восстановление системы.
Восстановление ОС
Итак, что мы имеем? Даже несколько раз перезагружая компьютер, мы видели, что безопасная загрузка системы останавливалась на файле CLASSPNP.SYS. Делаем перезагрузку еще раз и сразу после короткого сигнала, говорящего о том, что в работе компьютера ошибок не имеется, нажимаем на F8. Выходит такое меню.
Вместо выделенной строки может быть написано на русском языке “Последняя удачная конфигурация (дополнительно)”. Жмем на эту фразу. Если в файле CLASSPNP нет повреждений и он присутствует в системе, то Windows должна спокойно загрузиться. Если же изменений нет, применяем следующий способ.
Проверка системы на наличие вирусов
Понятно, что раз система не загружается, то бесполезно прибегать к помощи антивирусных программ или утилит. В этом случае поможет использование Rescue Disk (восстановительный диск). Вообще антивирусный диск необходимо иметь каждому пользователю Windows, так как неизвестно, с какой ситуацией мы можем столкнуться при эксплуатации компьютера.
Итак, размещаем диск в дисководе и отключаем компьютер.
Нажимаем кнопку питания. Входим в BIOS.
Переустановка файла
Не помогли ни действия по восстановлению ОС, ни поиск и уничтожение вирусов? Может быть, данный файл попросту испорчен или отсутствует среди системных данных. В этом случае действуем так. Садимся за другой компьютер и http://iloaddll.ru/classpnp.sys_download.html из интернета. Также нам необходим оригинальный установочный диск. Когда после его загрузки перед нами появится главное меню, никаких действий по установке не предпринимаем, а нажимаем command prompt (командная строка) внизу списка действий. Вводим команду copy и далее прописываем букву, обозначающую диск или флеш-карту, и путь к нужному нам файлу, находящемуся на ней. Например, если ПК определил диск или флешку как H, то: H:путь к CLASSPNP. Затем пробел и адрес директории нашего компьютера, где файл должен располагаться. Полная команда выглядит так:
H:путь к CLASSPNP.SYS c:windowssystem32drivers
Следите, чтобы файл, который вы копируете, подходил под разрядность вашей ОС (х32 или х64).
Восстановление загрузчика как крайняя мера
Загружаем установочный диск и снова вызываем командную строку. На этот раз прописываем следующую команду: chkdsk c: /f /r и проверяем диск С. Затем восстанавливаем загрузчик. Для этого набираем Bootrec.exe /fixmbr и Bootrec.exe /fixboot.
Для надежности нужно перезаписать весь загрузчик при помощи команды Bootrec.exe /rebuildbcd. Это может помочь исправить проблему отсутствия загрузки CLASSPNP.SYS на Виндовс 7.
Один из интересных моментов
Может быть, что в какой-то момент система нормально загрузится. Это говорит о том, что существуют проблемы с каким-либо софтом. Пользователи отмечают, что часто этим “грешит” программа Daemon Tools и рекомендуют сменить ее на облегченную версию Lite. Если ОС загружена, воспользуйтесь утилитой DLL Suite, автоматически восстанавливающей системные библиотеки. Это должно решить проблему с загрузкой системы в безопасном режиме.
Источник
Компьютер виснет при загрузке Windows 7
Причин зависания операционной системы Windows при загрузке может быть очень много, поэтому я хочу рассказать о тех, с которыми сталкивался лично и часто. В основном эти причины связаны с некорректной настрокой BIOS или работой устройств ввода вывода данных.
Речь пойдет именно о таком зависании запуска Windows, когда мы видим такую картинку:
Многие варианты неисправности можно исключить попыткой загрузить Windows PE с флешки. Если не загрузится, то проблема 100% в оборудовании и проверить в первую очередь нужно материнскую плату и подключенные устройства.
Если не знаете с чего начать проверку, то начните с BIOS. Потому-что это не сложно и не занимает так много врмени как другие проверки.
Настройки BIOS
Сбрасываем настройки BIOS
При загрузке компьютера нажимаем «Delete» и попадаем в настройки BIOS. В любой версии BIOS есть опция сброса BIOS в оптимальные настройки. Называться эта опции может по разному в зависимости от версии BIOS: Load Optimized Defaults, Restore Defaults или Load Setup Defaults.
Сброс настроек BIOS
Отключаем загрузку через LAN и привод CD/DVD
В случае неисправности привода оптических дисков или сетевого интерфейчас так же может происходить зависание запуска Windows. Чтобы проверить этот вариант отключим возможность загрузки ОС с этих устройств в BIOS
Отключение загрузки по сети
Привод дисков можно отключить от материнской платы или в настройках БИОС.
Отключаем режим AHCI
Можно попробовать переключить режим работы SATA с AHCI на режим IDE.
В моей практике было такое что Windows отказывался загружаться после записи на HDD образа созданного Acronis. Windows загрузился без проблем только после переключения в BIOS режима работы SATA на IDE.
переключение режима SATA
Обновляем BIOS
Если не помог сброс настроек, то можно также попробовать обновить BIOS.
Осторожно! Можно получить мертвую материнскую плату. Лучше этот вариант использовать как крайний, когда ничто другое не помогло.
Сам процесс обновления не занимает много времени.
Прочитать об этом можно здесь.
Нарушение целостности Windows
Нарушение работы Windows может произойти в следствии вирусной атаки или неумелых действий пользователя, в результате чего система не сможет найти и загрузить нужные файлы.
Можно попытаться устранить проблему при помощи средства запуска и восстановления Windows, либо переустановить Windows полностью. Но перед этим лучше проверить жесткий диск на наличие битых секторов, потому-что система может потерять доступ к файлам из-за ошибок жесткого диска.
Ошибки жесткого диска
Следует проверить жесткий диск на наличие битых секоров программой MHDD, Victoria или HDD Regenerator. Как пользоваться программой MHDD я описывал в этой статье. Программа Victoria очень похожа на MHDD, а интерфейс HDD Regenerator очень прост и не должен вызвать затруднений даже у начинающего.
Проверка жесткого диска программой HDD Regenerator
Если программа не нашла битых секторов или нашла и устранила проблему, то перезагружаемся и проверяем.
Если есть битые сектора, но программе не удалось их устранить, то устанавливаем Windows на другой диск
Некорректный драйвер контроллера HDD
Windows может зависать при запуске в случае замены материнской платы без предварительной подготовки операционной системы.
В случае замены материнской платы необходимо подготовить операционную систему к переносу на новое железо при помощи SYSPREP. Или можно просто обновить драйвер контроллера IDE ATA/ATAPI до стандартный драйвера Windows. Затем выключить компьютер и произвести замену матплаты.
Ошибки оперативной памяти
Так как процесс загрузки Windows, да и любые другие процессы компьютера загружаются в оперативную память, то ее неисправность может повлечь зависание всей системы. Для проверки оперативной памяти воспользуемся программой Memtest86.
Memtest86 выполняет бесконечное количество циклов проверки памяти. Значение Pass показывает сколько циклов прошло. Двух циклов проверки вполне достаточно и если значение Errors = 0, то с оперативкой все впорядке.
ошибки оперативной памяти в Memtest86
Возможно вы знаете еще какие-то причины зависания Windows при загрузке, которые я не упомянул? Пишите комментарии.
11 thoughts on “ Компьютер виснет при загрузке Windows 7 ”
Было как-то такое зависание, а компьютер был подключен к сетевым дискам через оптический кабель. Отключил этот кабель, загрузилось нормально. Видимо система пыталась получить доступ к сетевому диску который был недоступен.
Благодарю за эту, в отличие от нескончаемого потока полной беспросветицы, пестрящейвся паутина, действительно качественную и практичную статью, которая помогла вернуть мой комп с того света! Я уж не чаял) Спасибо вам добрый человек. Я в долгу перед вами. Мой адрес: mafioso_largo@mail.ru если могу быть чем-то полезен, пишите.
Еще раз огромное человеческое спасибо от всей души!
Ваш ответ на мой запрос был ооооочень мне полезен. Спасибо Вам огромное! Хорошо, что есть такие ребята (девчата), которые рассылают действительно нужные статьи на вопросы, а не тупые блогеры, которые на этом только зарабатывают.
Здравствуйте Сергей. Не понимаю о каком шнуре питания вы говорите. Возможно я смогу помочь вам если максимально детально опишите неисправность.
и ещё запускается довольно таки медленно портативная вин7 с оптического диска. что даёт ещё больше предполагать что проблема всё ж в жёском диске. в ноуте есть 2-й жестак, так что кеш портативной семёрки храниться там.
и к жескоми диску с системой нет доступа портативная пытается его прочитать но не может, хоть и показывает его наличие, но его обьём непоказыват.
Источник
Компьютер виснет при загрузке Windows 7
Многие пользователи ПК часто сталкиваются с проблемой, когда при загрузке windows 7 зависает на логотипе, т.е загрузка нормально идет до определенного места, после чего операционная система (ОС) впадает в «ступор» и приводится в «чувства» только после нажатия кнопки Reset.
Существует масса причин, которые приводят к этому явлению, среди которых можно выделить 5 наиболее часто встречающихся. Рассмотрим их более подробно.
Возможные причины и их решения
Необходимо воспользоваться современными антивирусными сканерами, которые помогут выявить и удалить с ПК вредоносное и шпионское ПО. Если антивирус не помог, то вручную завершите подозрительные процессы в реестре и в автозагрузке, после чего найдите и удалите все подозрительные файлы с жесткого диска.
Вышедший из строя кулер, старая термопаста, забитый пылью радиатор, способны остановить работу ПК в считанные минут. Когда система загрузится, нужно использовать одну из многочисленных утилит для проверки температурного режима центрального процессора, видеокарты, чипсета.
Если причина в перегреве, а охлаждение функционирует, но забито пылью, то необходимо сделать чистку ПК с использованием сжатого воздуха или пылесоса.
Среди неполадок оперативки чаще всего встречаются, перегрев и дефект, в следствие повреждения модуля памяти. К сожалению, последний тип проблемы можно выявить только при тестировании.
Рекомендация специалистов: при перегреве использовать специальные теплоотводы, которые значительно снижают риск выхода из строя ОЗУ. Если это не помогло – замените устройство. Заводской дефект модуля RAM может «всплыть на поверхность» даже после длительного использования памяти.
Чаще всего, случается это после установки на старую системную плату новых компонентов. В БИОСе может просто не быть о них информации. Решение в таком случае достаточно простое: изначально вернуться к заводским настройкам или обновить BIOS.
Иногда можно решить проблему зависания ПК при запуске, откатом до контрольной точки, которую создает система.
Для этого необходимо иметь загрузочный диск и выполнить несколько простых действий:
Далее можно перейти к процедуре восстановления системы с контрольной точки.
Настройка реестра для выявления проблемы зависания
Для того чтобы наверняка выявить, какой процесс приводит к остановке запуска ОС, следует произвести небольшую корректировку в записях реестра.
Сделать это можно, загрузившись с поддержкой командной строки, введя команду: regedit.exe.
В этом каталоге необходимо найти и открыть CurrentVersion, потом Policies и в заключении System;
В нем нужно найти файл Verbose Status. Откройте его и открывшейся вкладке поставьте значение равное 1; (По умолчанию стоит значение 0)
Важно! Следует знать, что искомого файла в реестре может и не быть. В таком случае его необходимо создать. Кликните по свободному месту в правой стороне окна, выберите пункт меню Создать, и после этого Параметр DWORD (32 бита). Присвойте созданному файлу название VerboseStatus со значением 1.
В итоге, при запуске ОС вы увидите загружаемые службы и процессы системы. На каком она застопорится – и является причиной всех бед.
Видео: Зависает windows 7 при запуске
Работаем с настройками BIOS
Процедура отключения часто помогает избавиться от зависания «машины» при загрузке: часто – но не всегда. Иногда решающую роль играют настройки БИОСа, изменения которых практически всегда приводят к зависанию ПК.
На что следует обратить внимание:
Панацея – сброс настроек до заводских параметров.
Отключение устройств
Предположим, по данным отчета система впала в «спячку» при загрузке драйвера CLASSPNP.SYS.
Для того чтобы выяснить, за работу какого устройства отвечает данный драйвер, можно попробовать поочередно отключать в BIOS компоненты ПК:
Обнаружив компонент, которое приводит к тому, что Widows 7 зависает на логотипе при загрузке, можно установить дискретное устройство в слот расширения на материнской плате.
Важно! В случае замены устройства, ПК может не загружать «операционку», выводя на экран монитора информацию об ошибке. Для устранения этого следует опять зайти в систему ввода-вывода, перейти на вкладку Halt On, и выбрать No Errors. На вкладке Halt On Errors нужно установить значение None. Теперь ПК будет загружаться даже при ошибке.
Сброс до заводских параметров
Сбросить параметры до «заводских» можно несколькими способами, наиболее распространенными из которых являются:
В первом случае, следует зайти в БИОС и выбрать опцию Load Fail-Safe Defaults. После чего, ответить утвердительно на вопрос о сбросе параметров и сохранить изменения. После автоматической перезагрузки, изменения вступят в силу.
Способ второй, самый простой:
Таким образом параметры будут установлены по умолчанию, т.е заводские.
Видео: Установка Windows 7 + разбираемся в BIOSe
Устанавливаем новую версию Биос
В некоторых случаях, BIOS не может оказать надлежащую поддержку всех компонентов компьютера из-за устаревшей версии прошивки.
Это приводит к их некорректной работе и торможению Windows 7 при запуске:
Важно! При процедуре обновления запрещается выключать питание ПК. Это может привести к выходу из строя материнской платы.
Описанные нами методы позволяют эффективно решить проблему зависания компьютера при запуске. Если вы считаете, что представленные выше способы вам не подходят, или работоспособность ПК не была восстановлена, то непременно обратитесь в сервисный центр, где решением проблемы займутся профессионалы.
Источник
Have you ever experienced a situation where your Windows has been stuck on the page of Windows is loading files…? Have you found a solution? This article will tell you how to solve the problem of Windows stuck at loading files.
Windows Stuck at Loading Files
Today Windows operating system is the most commonly used operating system in the world. No matter it is in the office, school or at home, we have established a close relationship with Windows. However, during the usage of Windows OS, many issues may appear. Windows Stuck at loading screen is a common issue that may occur from Windows Vista to Windows 8.
This post may help you get out of Windows stuck at loading screen error.
What is Windows stuck at loading files?
To put it simply, when staring up a computer, Windows is unable to boot into the desktop, and hangs at a progress bar on black screen, saying Windows is loading files…Another situation is Windows 7 install hangs at loading files, hence the installation won’t go on.
Here is one of the many true examples posted on Tomshardware.com:
My custom built PC doesn’t have genuine Windows 7, It’s been two years since I built it and today I got blue screen of death about three times. The second and third times were hours after the first and happened back to back. After the third BSOD windows will not start and brings me to the option of «launch startup repair (recommended)» or «Start windows normally».
If I choose «start windows normally», the computer just resets. If I choose «launch startup repair», it brings me to and remains stuck at «windows is loading files…» I have important information that I’m going to need for a test tomorrow morning. How can I fix this without having to wipe my hard drive? If I leave it alone it automatically chooses «launch startup repair» and remains stuck at «windows is loading files». Thanks! —Tomshardare.com
Fixes for Windows Hangs on Loading Files
In this post, we put forward several suggestions on how to fix Windows is loading files freezes from three aspects, along with step-by-step guide. As the solutions to this issue for each OS are very similar, we mainly take Windows 8 for example to explain in this article.
1. Reinstall Windows
For average users, the first solution that comes to mind is to reinstall Windows. But we have to admit this solution is effective to cope with non-hardware issues. You can reformat the OS partition, then reinstall OS. If there are important files you need to save, use an external dock for the hard drive and transfer those files to another location before you carry out formatting. While a more effective way is to use MiniTool Partition Wizard Bootable CD which works on Windows XP/Vista/7/8/10 to help you. With this tool you can transfer files to your own computer even it won’t boot into Windows.
Kind Remind:
MiniTool Partition Wizard Bootable CD is generated by Bootable Media Builder, which is a paid feature in MiniTool Partition Wizard. Thus, to get a bootable CD, you need to purchase MiniTool Partition Wizard advanced edition.
Buy Now
Before you do:
Follow How to Build Boot CD/DVD Discs and Boot Flash Drive with Bootable Media Builder to create Partition Wizard Bootable CD. Then insert the media into your computer and set it as the boot device in BIOS. Doing these, your computer will boot from this bootable media.
Step 1: Backup files
After entering the main interface of Partition Wizard Bootable CD, you can see all drives connected to your machine are listed there, including their key information. Now select the system partition to copy personal files.
Follow these steps to finish the copy:
- Select Copy Partition from the left menu.
- Select system partition as the source partition. Click Next to go on.
- Choose an unallocated space as the destination location. Click Next to go on.
- Edit the partition size and partition location of the selected location. Click Finish to go back to the main interface.
- Click Apply on the upper left corner to make this operation effective.
Step 2: Format OS partition
Follow these steps to finish the formatting:
- Click the system partition and choose Format Partition and confirm that you want to do the formatting.
- In the pop-up window, specify the partition parameters (should be NTFS file system to install Windows) and click OK.
- Press Apply to execute changes.
Step 3: Reinstall Windows
When it’s done you go ahead and re-install OS on that partition. To reinstall Windows, follow these steps:
- Insert the installation DVD and boot from it.
- Select a keyboard method and language and click Next.
- Click Install Now at the Welcome screen.
- Follow the wizard to complete the installation process.
Click to Tweet
By doing the 3 steps we explained, finally you can finish «computer gets stuck on loading files» error totally. But reinstalling Windows is not all you can do, for more flexible choices, continue reading the best part:
2. Restore Windows
Reinstalling Windows is good, but is time-consuming, for you will have to reinstall many applications and re-customize settings. So the next solution to fix Windows stuck at loading files is to restore system if you happen to have a system image backup. There are two options for you to restore Windows: using system image and recovery drive.
Fix 1: Restore Windows with a recovery drive
If you’ve created a recovery drive, you can boot from the recovery drive and restore your image from it. This is an effective way to deal with computer getting stuck on loading files.
How can you actually use this?
- Insert the USB recovery drive and boot from it. This may require changing the boot order in your computer’s BIOS menu.
- Select your Language.
- Click on Troubleshoot, then select Reset your PC.
- Click Next and then select your version of Windows OS.
- Note here you should select No, keep the existing partitions.
- Here choose Just remove my files.
- Click Reset.
- When system restarts into the Recovery screen, remove your USB recovery drive, and click Continue to exit and boot back into Windows.
- Follow the instructions to go through all steps as the first time setup.
If no recovery drive is available, you can create one on another Windows PC that works properly. This post tells how to do this.
Fix 2: Restore system image from Windows installation media
System images are a very useful way to restore your entire PC. If you have made a recent system backup image, and a Windows installation disc is available, you can boot it to restore the system image.
Here is the tutorial:
- Boot from the Windows installation media like you did in booting recovery drive.
- At Troubleshoot screen, select Advance Options.
- Select the System Image Recovery to restore Windows.
- On the next screen choose the target operating system, then an account to continue (a password may be required).
- Select the latest available system image backup or customize another one to restore your OS.
- The following options are based on your own, but it is recommended to choose Only restore system drives to keep separate data safe.
- When you have finished selecting about how to restore your system, you can tap Finish and Yes to start re-image.
- when all is done, restart your PC.
3. Repair System
If you want to fix the current system directly instead of installing a new one or come back to a former state, you may try resolving the «Windows is loading files loop» error by following these ways.
Note: Most of the solutions below require the use of the Microsoft Windows setup CD or DVD.
Fix 1: Reset BIOS
Reset BIOS woks quickly on windows is loading files stuck installing windows 7. To reset your computer’s BIOS settings to the default settings, follow these steps:
- Restart computer.
- Press a key to boot into the BIOS menu. (This key is not always the same for different manufacturers. Usually it should be one of these: Esc, Del, F2, F8, F12, etc. This key will be displayed on the first screen when your computer boots, before the Windows logo appears.)
- Find the option to reset your BIOS or load its default options.
- Save your changes and exit the BIOS menu.
Tip: If resetting BIOS to default doesn’t make sense, try updating BIOS to its latest version available.
Fix 2: Boot into Safe Mode
Booting into Safe Mode and uninstalling recently installed applications or drivers is an easy way that may fix Windows stuck at loading files. To boot into Safe Mode, follow these steps:
- Restart your computer.
- Press the F8 key before the Windows logo appears.
- At the Advanced Boot Options menu, select Safe Mode and press Enter.
Fix 3: Boot into Last Known Good Configuration
As we have mentioned booting into Safe Mode, then booting into the Last Known Good Configuration mode is also deserves a trying, because it provides a way to recover system from problems such as a newly added driver that may be incompatible with your hardware. Please do the following:
- Restart computer and Press F8 as we have explained in Fix 2.
- At the Advanced Boot Options menu, select the Last Known Good Configuration option and press Enter.
Attention:
Last Known Good Configuration mode is disabled in Windows 8 and Windows 10 by default. Here is the way to enable it in Windows 8.
- Under the key HKEY_LOCAL_MACHINESYSTEMCurrentControlSetControlSession ManagerConfiguration ManagerLastKnownGood, create a DWORD value «Enabled» and set it to 1.
- Under the key HKEY_LOCAL_MACHINESYSTEMCurrentControlSetControlSession ManagerConfiguration Manager, create a DWORD value «BackupCount» and set it to 2.
- Run cmd and input «BCDEdit /SET {default} BootMenuPolicy Legacy», this will enable the regular legacy F8 key in the Boot manager.
- Restart your machine.
Fix 2 and Fix 3 are also useful in fixing Windows black screen error. To get to know more solutions to BKSOD issue, please read Perfect Solutions to Black Screen Error When Booting Windows right now.
Fix 4: Run Start-up Repair
Start-up Repair is a recovery tool in Windows that can fix some boot issues. It will scan the computer for problems and try to fix them to make your computer boot correctly. To run the Startup Repair utility on your Windows, follow these steps:
- Insert the original Windows installation disc and boot from it.
- At the Welcome screen, click Repair your computer.
- Choose your operating system.
- At the System Recovery Options screen, select Start-up Repair and wait until it finishes.
- Restart your computer.
Fix 5: Run bootrec
By using the bootrec.exe utility provided on your Windows installation DVD, you can attempt to fix the «Windows is loading files freeze» error. Do these steps to run the bootrec utility:
1. Insert the Windows installation DVD and boot from it.
2. Select Language, Time, Currency, Keyboard method and click Next.
3. Select Repair your computer on the welcome screen.
4. Choose your operating system from the list and click Next.
5. Click Command Prompt from the System Recovery Options menu.
6. Type these commands and press the Enter key after each command:
- bootrec /FixMbr
- bootrec /FixBoot
- bootrec /RebuildBcd
7. Type exit and press Enter key.
8. Restart your computer.
Tip: You can also use MiniTool Partition Wizard to help fix MBR. Press the buttons below to get MiniTool Partition Wizard Pro, and then use it to build a Bootable CD. Finally you can boot your computer from the Bootable CD, select the system disk and choose Rebuild MBR feature to complete.
Fix 6: Run chkdsk
Why does CHKDEK matter? Well, you can also try to run the chkdsk utility and check whether there is something wrong with your computer’s HDD. Please follow these steps:
- Follow the steps in Fix 5 until you reach Command Prompt.
- Type chkdsk C: /r and press Enter. (C: is the letter of the drive where your OS is installed.)
- Type exit and press Enter.
- Restart your computer.
Bottom Line
Now we have gone through the possible solutions to Windows stuck at loading screen issue from three aspects: reinstall Windows, restore Windows and repair system. Although we have been trying, we believe they are not the whole story. If you are now troubled by this problem, you can have a try one by one, and give us a feedback on whether your issue is resolved.
If you have a better solution to Windows hangs on loading files, you can leave us a comment below or you can send an email to [email protected] to help us make progress and help more users out. We appreciate every effort you have made.
Have you ever experienced a situation where your Windows has been stuck on the page of Windows is loading files…? Have you found a solution? This article will tell you how to solve the problem of Windows stuck at loading files.
Windows Stuck at Loading Files
Today Windows operating system is the most commonly used operating system in the world. No matter it is in the office, school or at home, we have established a close relationship with Windows. However, during the usage of Windows OS, many issues may appear. Windows Stuck at loading screen is a common issue that may occur from Windows Vista to Windows 8.
This post may help you get out of Windows stuck at loading screen error.
What is Windows stuck at loading files?
To put it simply, when staring up a computer, Windows is unable to boot into the desktop, and hangs at a progress bar on black screen, saying Windows is loading files…Another situation is Windows 7 install hangs at loading files, hence the installation won’t go on.
Here is one of the many true examples posted on Tomshardware.com:
My custom built PC doesn’t have genuine Windows 7, It’s been two years since I built it and today I got blue screen of death about three times. The second and third times were hours after the first and happened back to back. After the third BSOD windows will not start and brings me to the option of «launch startup repair (recommended)» or «Start windows normally».
If I choose «start windows normally», the computer just resets. If I choose «launch startup repair», it brings me to and remains stuck at «windows is loading files…» I have important information that I’m going to need for a test tomorrow morning. How can I fix this without having to wipe my hard drive? If I leave it alone it automatically chooses «launch startup repair» and remains stuck at «windows is loading files». Thanks! —Tomshardare.com
Fixes for Windows Hangs on Loading Files
In this post, we put forward several suggestions on how to fix Windows is loading files freezes from three aspects, along with step-by-step guide. As the solutions to this issue for each OS are very similar, we mainly take Windows 8 for example to explain in this article.
1. Reinstall Windows
For average users, the first solution that comes to mind is to reinstall Windows. But we have to admit this solution is effective to cope with non-hardware issues. You can reformat the OS partition, then reinstall OS. If there are important files you need to save, use an external dock for the hard drive and transfer those files to another location before you carry out formatting. While a more effective way is to use MiniTool Partition Wizard Bootable CD which works on Windows XP/Vista/7/8/10 to help you. With this tool you can transfer files to your own computer even it won’t boot into Windows.
Kind Remind:
MiniTool Partition Wizard Bootable CD is generated by Bootable Media Builder, which is a paid feature in MiniTool Partition Wizard. Thus, to get a bootable CD, you need to purchase MiniTool Partition Wizard advanced edition.
Buy Now
Before you do:
Follow How to Build Boot CD/DVD Discs and Boot Flash Drive with Bootable Media Builder to create Partition Wizard Bootable CD. Then insert the media into your computer and set it as the boot device in BIOS. Doing these, your computer will boot from this bootable media.
Step 1: Backup files
After entering the main interface of Partition Wizard Bootable CD, you can see all drives connected to your machine are listed there, including their key information. Now select the system partition to copy personal files.
Follow these steps to finish the copy:
- Select Copy Partition from the left menu.
- Select system partition as the source partition. Click Next to go on.
- Choose an unallocated space as the destination location. Click Next to go on.
- Edit the partition size and partition location of the selected location. Click Finish to go back to the main interface.
- Click Apply on the upper left corner to make this operation effective.
Step 2: Format OS partition
Follow these steps to finish the formatting:
- Click the system partition and choose Format Partition and confirm that you want to do the formatting.
- In the pop-up window, specify the partition parameters (should be NTFS file system to install Windows) and click OK.
- Press Apply to execute changes.
Step 3: Reinstall Windows
When it’s done you go ahead and re-install OS on that partition. To reinstall Windows, follow these steps:
- Insert the installation DVD and boot from it.
- Select a keyboard method and language and click Next.
- Click Install Now at the Welcome screen.
- Follow the wizard to complete the installation process.
Click to Tweet
By doing the 3 steps we explained, finally you can finish «computer gets stuck on loading files» error totally. But reinstalling Windows is not all you can do, for more flexible choices, continue reading the best part:
2. Restore Windows
Reinstalling Windows is good, but is time-consuming, for you will have to reinstall many applications and re-customize settings. So the next solution to fix Windows stuck at loading files is to restore system if you happen to have a system image backup. There are two options for you to restore Windows: using system image and recovery drive.
Fix 1: Restore Windows with a recovery drive
If you’ve created a recovery drive, you can boot from the recovery drive and restore your image from it. This is an effective way to deal with computer getting stuck on loading files.
How can you actually use this?
- Insert the USB recovery drive and boot from it. This may require changing the boot order in your computer’s BIOS menu.
- Select your Language.
- Click on Troubleshoot, then select Reset your PC.
- Click Next and then select your version of Windows OS.
- Note here you should select No, keep the existing partitions.
- Here choose Just remove my files.
- Click Reset.
- When system restarts into the Recovery screen, remove your USB recovery drive, and click Continue to exit and boot back into Windows.
- Follow the instructions to go through all steps as the first time setup.
If no recovery drive is available, you can create one on another Windows PC that works properly. This post tells how to do this.
Fix 2: Restore system image from Windows installation media
System images are a very useful way to restore your entire PC. If you have made a recent system backup image, and a Windows installation disc is available, you can boot it to restore the system image.
Here is the tutorial:
- Boot from the Windows installation media like you did in booting recovery drive.
- At Troubleshoot screen, select Advance Options.
- Select the System Image Recovery to restore Windows.
- On the next screen choose the target operating system, then an account to continue (a password may be required).
- Select the latest available system image backup or customize another one to restore your OS.
- The following options are based on your own, but it is recommended to choose Only restore system drives to keep separate data safe.
- When you have finished selecting about how to restore your system, you can tap Finish and Yes to start re-image.
- when all is done, restart your PC.
3. Repair System
If you want to fix the current system directly instead of installing a new one or come back to a former state, you may try resolving the «Windows is loading files loop» error by following these ways.
Note: Most of the solutions below require the use of the Microsoft Windows setup CD or DVD.
Fix 1: Reset BIOS
Reset BIOS woks quickly on windows is loading files stuck installing windows 7. To reset your computer’s BIOS settings to the default settings, follow these steps:
- Restart computer.
- Press a key to boot into the BIOS menu. (This key is not always the same for different manufacturers. Usually it should be one of these: Esc, Del, F2, F8, F12, etc. This key will be displayed on the first screen when your computer boots, before the Windows logo appears.)
- Find the option to reset your BIOS or load its default options.
- Save your changes and exit the BIOS menu.
Tip: If resetting BIOS to default doesn’t make sense, try updating BIOS to its latest version available.
Fix 2: Boot into Safe Mode
Booting into Safe Mode and uninstalling recently installed applications or drivers is an easy way that may fix Windows stuck at loading files. To boot into Safe Mode, follow these steps:
- Restart your computer.
- Press the F8 key before the Windows logo appears.
- At the Advanced Boot Options menu, select Safe Mode and press Enter.
Fix 3: Boot into Last Known Good Configuration
As we have mentioned booting into Safe Mode, then booting into the Last Known Good Configuration mode is also deserves a trying, because it provides a way to recover system from problems such as a newly added driver that may be incompatible with your hardware. Please do the following:
- Restart computer and Press F8 as we have explained in Fix 2.
- At the Advanced Boot Options menu, select the Last Known Good Configuration option and press Enter.
Attention:
Last Known Good Configuration mode is disabled in Windows 8 and Windows 10 by default. Here is the way to enable it in Windows 8.
- Under the key HKEY_LOCAL_MACHINESYSTEMCurrentControlSetControlSession ManagerConfiguration ManagerLastKnownGood, create a DWORD value «Enabled» and set it to 1.
- Under the key HKEY_LOCAL_MACHINESYSTEMCurrentControlSetControlSession ManagerConfiguration Manager, create a DWORD value «BackupCount» and set it to 2.
- Run cmd and input «BCDEdit /SET {default} BootMenuPolicy Legacy», this will enable the regular legacy F8 key in the Boot manager.
- Restart your machine.
Fix 2 and Fix 3 are also useful in fixing Windows black screen error. To get to know more solutions to BKSOD issue, please read Perfect Solutions to Black Screen Error When Booting Windows right now.
Fix 4: Run Start-up Repair
Start-up Repair is a recovery tool in Windows that can fix some boot issues. It will scan the computer for problems and try to fix them to make your computer boot correctly. To run the Startup Repair utility on your Windows, follow these steps:
- Insert the original Windows installation disc and boot from it.
- At the Welcome screen, click Repair your computer.
- Choose your operating system.
- At the System Recovery Options screen, select Start-up Repair and wait until it finishes.
- Restart your computer.
Fix 5: Run bootrec
By using the bootrec.exe utility provided on your Windows installation DVD, you can attempt to fix the «Windows is loading files freeze» error. Do these steps to run the bootrec utility:
1. Insert the Windows installation DVD and boot from it.
2. Select Language, Time, Currency, Keyboard method and click Next.
3. Select Repair your computer on the welcome screen.
4. Choose your operating system from the list and click Next.
5. Click Command Prompt from the System Recovery Options menu.
6. Type these commands and press the Enter key after each command:
- bootrec /FixMbr
- bootrec /FixBoot
- bootrec /RebuildBcd
7. Type exit and press Enter key.
8. Restart your computer.
Tip: You can also use MiniTool Partition Wizard to help fix MBR. Press the buttons below to get MiniTool Partition Wizard Pro, and then use it to build a Bootable CD. Finally you can boot your computer from the Bootable CD, select the system disk and choose Rebuild MBR feature to complete.
Fix 6: Run chkdsk
Why does CHKDEK matter? Well, you can also try to run the chkdsk utility and check whether there is something wrong with your computer’s HDD. Please follow these steps:
- Follow the steps in Fix 5 until you reach Command Prompt.
- Type chkdsk C: /r and press Enter. (C: is the letter of the drive where your OS is installed.)
- Type exit and press Enter.
- Restart your computer.
Bottom Line
Now we have gone through the possible solutions to Windows stuck at loading screen issue from three aspects: reinstall Windows, restore Windows and repair system. Although we have been trying, we believe they are not the whole story. If you are now troubled by this problem, you can have a try one by one, and give us a feedback on whether your issue is resolved.
If you have a better solution to Windows hangs on loading files, you can leave us a comment below or you can send an email to [email protected] to help us make progress and help more users out. We appreciate every effort you have made.
Обновления Windows являются критически важным процессом для работы вашей системы, но иногда они могут привести к тому, что ваш компьютер зависнет на экране «Подождите». Если что-то вроде скачка напряжения прервет процесс обновления, при следующей попытке запустить компьютер может потребоваться долгое ожидание.
Тем не менее, это может быть проблема с медленной загрузкой, но если вы застряли более чем на 10 минут, может возникнуть другая проблема, влияющая на ваш компьютер. Если вы столкнулись с этой проблемой, в этой статье мы рассмотрим различные способы обхода экрана «Подождите».
Почему Windows зависает на экране «Подождите»?
Windows может зависнуть на экране «Подождите» по многим причинам. Ниже приведены некоторые из наиболее распространенных:
- Неудачное обновление. Вы можете застрять на экране «Подождите» из-за неудачного обновления или отложенной установки.
- Новые проблемы с программным обеспечением. Если вы недавно обновляли какое-либо программное обеспечение, это может вызывать проблемы с вашим ПК.
- Заражение вредоносным ПО. Это может повлиять на вашу операционную систему и привести к тому, что она не будет реагировать должным образом. Всегда убедитесь, что у вас есть комплексный антивирус.
- Сбой оборудования. Это может произойти, если есть проблемы с материнской платой или другими частями вашей системы. Также возможно, что было добавлено или удалено аппаратное устройство, вызывающее проблемы.
- Поврежден жесткий диск. Это сообщение также может появиться, если жесткий диск поврежден и не может правильно загружаться через операционную систему.
- Поврежденный или отсутствующий файл DLL. Если Windows не может найти некоторые файлы DLL, необходимые для правильной работы программ, она отображает это сообщение, если какой-либо из них отсутствует или поврежден при определенных обстоятельствах.
- Сбои приложений. Иногда это может быть вызвано сбоем приложения или проблемами с доступом в Интернет.
Другие подобные случаи, когда Windows может зависнуть, включают:
- Windows 11 зависла на Just A Moment
- Подготовка Windows застряла
- Windows зависла на экране входа в систему
- Пожалуйста, подождите, пока Windows настроит
Что делать, если мой ноутбук завис на экране «Подождите»?
Несколько предварительных проверок, которые стоит попробовать в первую очередь, включают:
- Отключите от компьютера все USB-устройства, включая клавиатуру и мышь.
- Убедитесь, что все кабели правильно подключены и надежно закреплены на обоих концах.
- Перед перезагрузкой компьютера отсоедините сетевой кабель и подключите его после входа в систему. Кроме того, узнайте, что делать, если кабель Ethernet не работает.
1. Запустите сканирование DISM и SFC в безопасном режиме.
- Запустите ПК в безопасном режиме.
- Нажмите значок «Поиск», введите cmd и выберите «Запуск от имени администратора».
- Введите следующие команды и нажмите Enter после каждой:
dism /online /cleanup-image /restorehealthsfc /scannow - Теперь перезагрузите компьютер в обычном режиме.
2. Отключить сетевые службы
- Пока ваш компьютер все еще находится в безопасном режиме, нажмите клавиши Windows + R, чтобы открыть команду «Выполнить».
- Введите services.msc и нажмите Enter , чтобы открыть.
- Найдите Службу списка сетей и Осведомленность о сетевом расположении.
- Для каждого щелкните правой кнопкой мыши и выберите «Свойства».
- Перейдите к типу запуска, в раскрывающемся меню выберите «Отключено», затем нажмите «Применить» и «ОК».
- Повторите шаги для другого сервиса.
- После завершения перезагрузите компьютер в обычном режиме и посмотрите, сохраняется ли проблема.
3. Выполните чистую загрузку
- Находясь в безопасном режиме, нажмите клавиши Windows + R, чтобы открыть команду «Выполнить».
- Введите msconfig и нажмите Enter .
- В открывшемся окне «Конфигурация системы» перейдите на вкладку «Службы» и установите флажок «Скрыть все службы Microsoft».
- Нажмите «Отключить все».
- Нажмите OK, затем перезагрузите компьютер в обычном режиме.
4. Выполните восстановление при загрузке
- Удерживая Shift клавишу, одновременно нажмите кнопку питания.
- Продолжайте удерживать клавишу Shift, пока машина включена.
- Когда компьютер перезагрузится, вы увидите экран с несколькими вариантами. Нажмите «Устранение неполадок».
- Далее нажмите Дополнительные параметры.
- В меню «Дополнительные параметры» выберите «Восстановление при загрузке».
- Далее выберите учетную запись. Для продолжения вам потребуется учетная запись с правами администратора.
- После ввода пароля нажмите «Продолжить».
- Дождитесь завершения процесса и перезагрузите компьютер в обычном режиме.
Хотя эти варианты доказали свою эффективность для некоторых пользователей, другим может не повезти, и ни одно из этих решений не работает. Если это так, возможно, пришло время связаться с производителем вашего ПК. Они должны быть в состоянии починить ваш ноутбук удаленно, если это необходимо.
Надеюсь, это руководство помогло вам избавиться от экрана «подождите». Для любых дополнительных мыслей по этой теме, не стесняйтесь комментировать ниже.
|
0 / 0 / 1 Регистрация: 02.01.2019 Сообщений: 6 |
|
|
1 |
|
|
02.01.2019, 13:38. Показов 3134. Ответов 2
Всем привет.
__________________
0 |
|
Модератор 15148 / 7736 / 726 Регистрация: 03.01.2012 Сообщений: 31,795 |
|
|
02.01.2019, 14:52 |
2 |
|
А Последняя удачная конфигурация по F8 вызывается? Грузится?
0 |
|
0 / 0 / 1 Регистрация: 02.01.2019 Сообщений: 6 |
|
|
02.01.2019, 15:45 [ТС] |
3 |
|
Извините за поздний ответ, F8 вызывается, но так же открывается окно «выполняется загрузка файлов windows», только вот всё грузится, а потом появляется черный экран Добавлено через 1 минуту Добавлено через 2 минуты
0 |
Если вы запускаете компьютер с Windows 10, и он застревает на значке «Подождите пожалуйста, », То вот как вы можете решить эту проблему. После запуска компьютера многие системные службы запускаются еще до того, как вы войдете в систему. Службы, связанные с сетью, пользовательским интерфейсом и т. Д., Должны быть готовы к тому моменту, когда вы дойдете до рабочего стола.
Если вы обнаружите, что экран вашего компьютера застревает на экране «Подождите», то вот несколько шагов, которые помогут вам. На этом экране вы не сможете использовать ALT + CTRL + DEL и поэтому единственный вариант, который у вас есть, — это перезагрузить компьютер.
- Принудительное восстановление при автоматическом запуске
- Отключить некоторые службы Windows
- Откатить изменения или выполнить восстановление системы.
1]Принудительное автоматическое восстановление при запуске
Было бы разумно использовать загрузочный USB-накопитель Windows 10 для загрузки в безопасном режиме, но если у вас нет доступа к какому-либо другому компьютеру, давайте сделаем это принудительно.
Сначала отключите внешние диски, периферийные устройства и т. Д., Подождите минуту и включите систему.
Теперь принудительно выключите, а затем включите компьютер. три разас подряд. Вы можете сделать это, сначала включив компьютер, а затем сразу же снова нажав кнопку питания, но на этот раз удерживая ее нажатой. Это выключит компьютер. Если вы используете настольный компьютер, вы также можете отключить питание. Повторите это три раза.
В следующий раз, когда вы запустите компьютер, он начнет процесс автоматического восстановления при загрузке, который в конечном итоге запустит режим расширенного восстановления.
Перейдите в раздел «Устранение неполадок» и выберите «Безопасный режим».
2]Отключить службы
Как только компьютер загрузится в безопасном режиме, вам нужно отключить три службы:
- Служба отчетов об ошибках Windows,
- Служба списка сетей
- Осведомленность о сетевом местоположении.
Для этого откройте строку «Выполнить» и введите services.msc, а затем нажмите клавишу Enter.
Откроется диспетчер служб Windows.
Найдите упомянутые службы и следуйте инструкциям для каждой из них.
Дважды щелкните, чтобы открыть свойства службы
Остановите его, если служба запущена
Измените его тип запуска на Отключено
Щелкните Применить.
Перезагрузите компьютер.
3]Откатить изменения или выполнить восстановление системы
Когда вы вернетесь к обычной загрузке, Подождите пожалуйста экран не должен удерживаться долго, и вы должны получить экран входа в систему или рабочий стол, если пароль не установлен.
Я хотел предложить это раньше, но теперь, когда вы здесь, вам нужно найти причину. Если в компьютер были внесены изменения до возникновения проблемы, возможно, потребуется отменить их. Если вы сумеете разобраться, то устранить причину будет несложно. В противном случае лучший вариант — восстановить ваш компьютер до предыдущего рабочего состояния.
КОНЧИК: Здесь есть другие предложения, которые помогут вам, если ваша Windows 10 зависает при загрузке какого-либо экрана.
Я надеюсь, что этот пост был легким для понимания, и вы смогли передать Windows 10, застрявшую на Подождите пожалуйста экран.