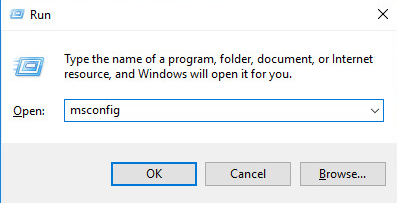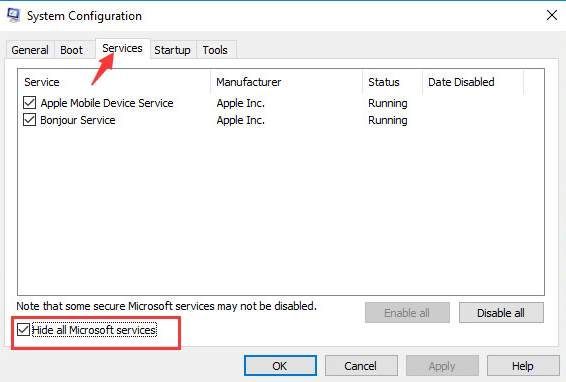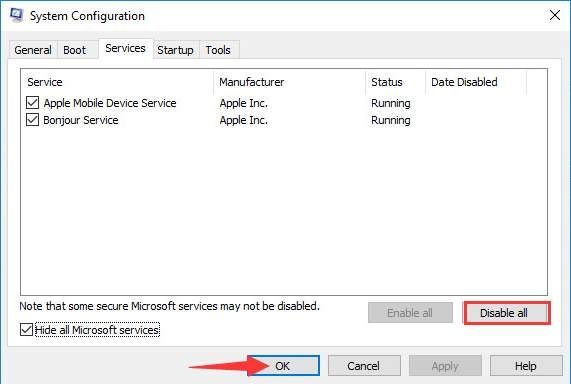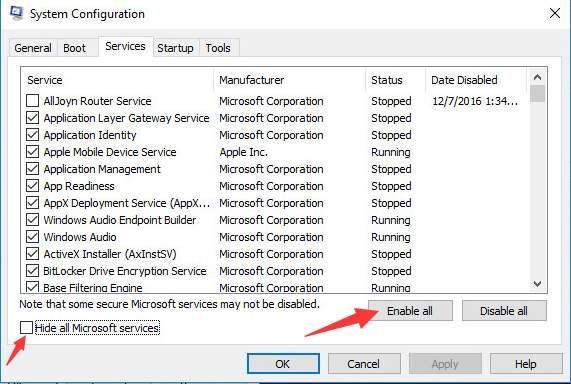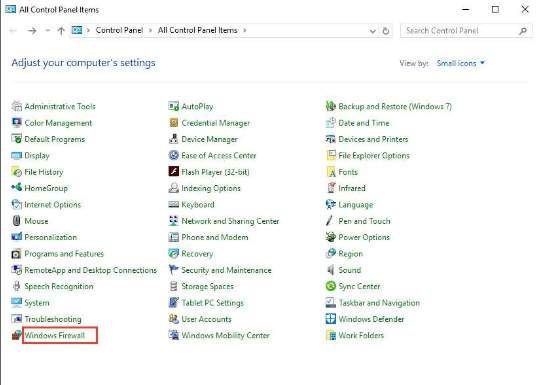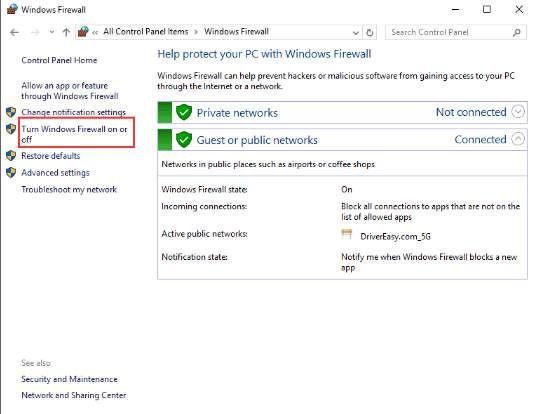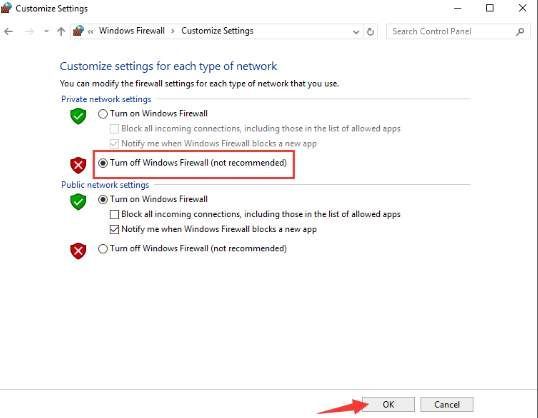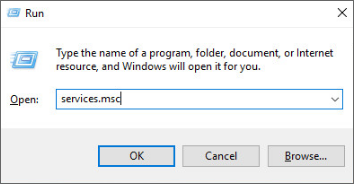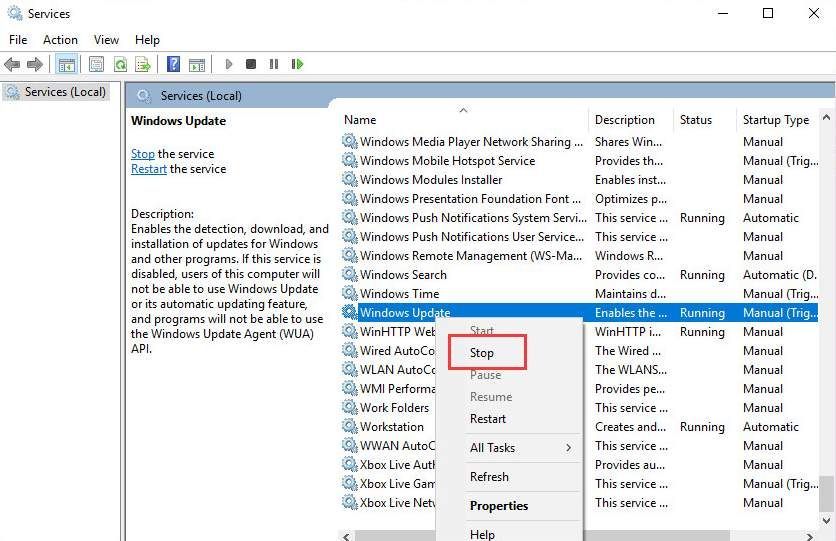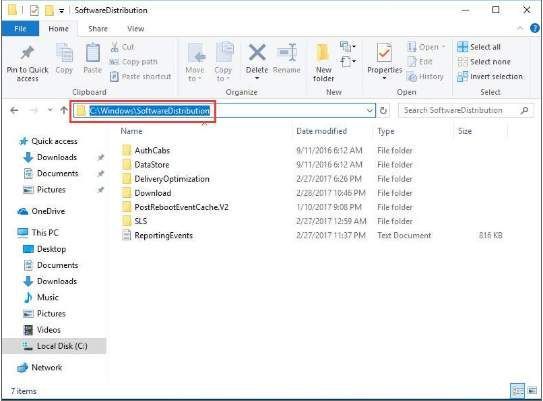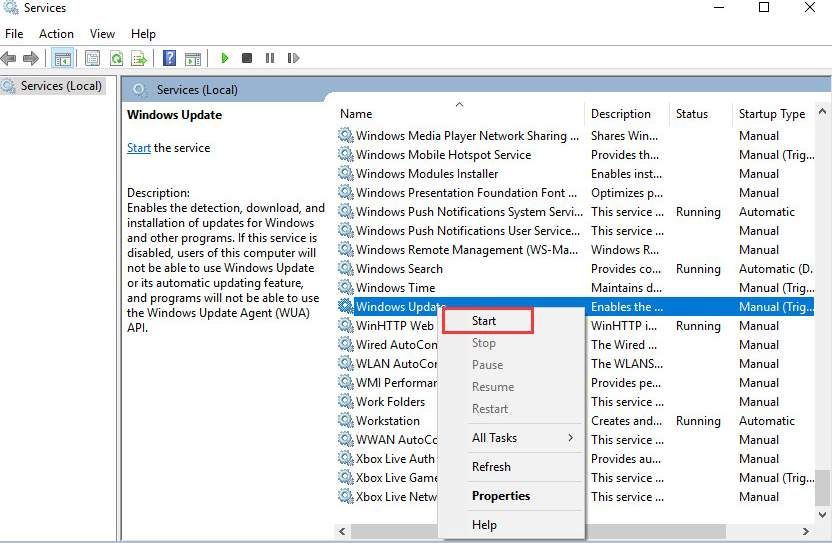Похожие вопросы
Я обнаружил, что иногда вам просто нужно подождать, но если это занимает значительно больше времени, попробуйте следующее:
- Нажмите кнопку Пуск и введите services.msc
- остановите службу Центра Обновления Windows.
- удалить содержимое C:WindowsSoftwareDistribution папка
- запустите службу Центра Обновления Windows.
- попробуйте Центр обновления Windows еще раз.
источник
почти сошел с ума, пытаясь исправить это. Проблема в том, что проблемы не было вообще.
Да, вы слышали это. Несмотря на то, что он сказал 0% загружены, он загружал все время. Было слишком много обновлений, доступных для загрузки, чтобы их можно было вычислить и показать. Просто имейте терпение и оставьте его делать свою работу.
Если вы хотите, чтобы убедиться, что он работает, нажмите на символ окна в левом нижнем углу, теперь посмотрите на «завершение работы», увидеть маленький значок рядом с ним это показывает, что он будет закрыт после установки обновлений, которые вы загрузили.
плюс, если у вас есть терпение и оставить его, вы увидите, что через некоторое время, 30-40 минут для меня, детали будут меняться, чтобы сказать, установка обновлений… Бинго!
отвечен Clive 2014-01-31 21:22:42
источник
решить
У меня была 0 КБ 0% проблему на некоторое время, и я попробовал все, в том числе полностью восстановить ноутбук к заводским настройкам, но получается, что единственное, что было сломано, стало 0 КБ 0% текста, если нажать кнопку Установить обновления, затем каждый так часто смотрят на размер программы папку, и если размер меняется, то вы будете знать, что он загружает обновления, примерно за час-полтора позже (у меня было 109 обновления) он начал устанавливать все обновление.
ремонт:
1) Нажмите кнопку Обновить
2) контролировать размер папки SoftwareDistribution, чтобы увидеть, если размер изменяется
также проверка даты обновлений также является показателем того, что вы получаете более свежие обновления.
3) Подождите по крайней мере час (в зависимости от того, сколько обновлений у вас есть), и, надеюсь, он должен начать установку обновлений (и он будет говорить об обновлении Windows » установка обновления xyz»
пример: он также может сказать, например, загрузка 66 обновлений (386.5 MB всего, 57% завершено)
4) перезагрузить компьютер если после установки обновления.
отвечен Oliver 2015-12-11 07:45:23
источник
Это происходит, если Windows уже начала загрузку и установку обновлений самостоятельно. Процесс переднего плана просто сидит там, ожидая чего-то. Я предполагаю, что либо процесс переднего плана ждет блокировки, удерживаемой фоновым процессом, либо фоновый процесс слишком занят, чтобы общаться с процессом переднего плана. Если есть много обновлений, например, это новая установка или система была в автономном режиме в течение нескольких месяцев, это занимает несколько часов, чтобы загрузить и установить обновления, и до фоновый процесс в правильном настроении, прогресс не показан, все еще 0% от 0kb загружено. В конце концов, прогресс загрузки начинает показывать разумные цифры, просто будьте терпеливы. Пожалуйста, не предполагайте, что ничего не загружается — это просто не сообщается процессом переднего плана.
отвечен proski 2015-06-04 03:30:26
источник
к сожалению в моем случае единственным решением было переустановить Windows
источник
Я также боролся с этой проблемой на моем новом Acer Aspire Switch 10 таблетки, которые поставляются с предустановленной Windows 8.1. Планшет был изготовлен в марте 2015 года и имел несколько обновлений КБ предустановленных к тому времени, но я купил планшет в ноябре 2015 года, поэтому я решил установить по крайней мере все недостающие критические обновления системы.
Я мог установить только обновления для Защитника Windows, но все остальные обновления зависли на «0% процентов загрузки». Все рецепты размещены в этом обсуждении нить не помогло. Когда я начал исследовать проблему, я обнаружил, что мне нужно сначала установить KB2919355. Согласно сопроводительному описанию в Центре обновления Windows, это обновление должно устранить проблемы с получением и установкой будущих обновлений.
однако установить это обновление было непростой задачей. Это удалось, когда я попытался установить его обычным способом. Я скачал его как автономный .МГУ установить пакет на мой жесткий диск и попытался установить его, но опять не повезло. Средство просмотра событий показало мне, что установка не удалась с кодом ошибки 0x8E5E03FA. Наконец я нашел решение этой проблемы здесь:
https://medium.com/technical-series/win-8-1-update-1-install-failures-a2a5d4b24d55#.dg0qpklsy
вот копия решения в случае, если ссылка на статью исчезнет:
в командной строке (после согласования запроса UAC), выполните следующую заявления:
net stop cryptsvc
ren %systemroot%system32catroot2edb.бревно.* tst
чистый старт cryptsvc
Я сделал это, а затем удалось установить обновление KB2919355. После этого я мог бы установить все другие недостающие критические обновления через апплет Центра Обновления Windows на панели управления.
отвечен TecMan 2015-12-31 14:21:53
источник
Проблема с неработающим Центром обновления Windows характерна для всех версий Windows. В этом посте вы узнаете, как исправить зависание Центра обновления Windows на уровне 0 КБ. Действия применимы к Windows 10, 7 и 8.
Центр обновления Windows застрял на уровне 0 КБ 0%
Решение 1. Ничего не делайте
Да. Вам просто нужно подождать и набраться терпения. Тогда вы увидите, что загрузка резко возрастет. Причина, по которой это происходит, неизвестна. Но многие пользователи Windows, столкнувшиеся с этой проблемой, словно избавились от нее таким способом. Подождите несколько часов. Это может сработать для вас как оберег.
Решение 2. Отключите все службы сторонних разработчиков.
Это простое решение помогло многим людям. Попытайся. Это также может решить вашу проблему.
Следуй этим шагам.
1. Нажмите Win + R (Клавиша с логотипом Windows и клавиша R) одновременно. Откроется диалоговое окно «Выполнить».
2. Тип msconfig в поле запуска и нажмите Хорошо кнопка.
3. Щелкните значок Сервисы вкладка и установите флажок рядом с Скрыть все службы Microsoft .
4. Щелкните Отключить все кнопку и щелкните Хорошо кнопка.
5. Перезагрузите компьютер, чтобы изменения вступили в силу.
6. Запустите Центр обновления Windows и снова загрузите обновления.
Наконечник : После загрузки обновлений откройте диалоговое окно «Конфигурация системы» и включите все отключенные службы.
Снимите флажок рядом с Скрыть все службы Microsoft и нажмите Включить все кнопка. Затем нажмите Хорошо кнопка.
Решение 3. Временно отключите брандмауэр Windows
Брандмауэр Windows может блокировать загрузку. Отключите брандмауэр Windows и посмотрите, работает ли он для вас.
Выполните следующие действия, чтобы отключить брандмауэр Windows.
1. Открыть Панель управления .
2. Просмотрите маленькие значки и нажмите Брандмауэр Windows .
3. На левой панели выберите Включение или выключение брандмауэра Windows .
4. Выбрать Отключите брандмауэр Windows (не рекомендуется) . Затем нажмите Хорошо кнопка.
Совет: вы можете снова включить его после завершения обновления Windows.
5. Загрузите обновления Windows еще раз.
Решение 4: Используйте антивирусное программное обеспечение для сканирования вашего компьютера
Проблема могла быть в троянах. Если на вашем компьютере установлено антивирусное программное обеспечение, используйте его для сканирования вашего компьютера на предмет обнаружения любых возможных вирусов.
Решение 5. Остановите и перезапустите службу обновления Windows
следить эти шаги:
1. Нажмите Win + R (Клавиша с логотипом Windows и клавиша R) одновременно. Откроется диалоговое окно «Выполнить».
2. Тип services.msc в поле запуска и щелкните Хорошо кнопка.
3. Найдите Центр обновления Windows служба. Щелкните его правой кнопкой мыши и выберите Стоп в контекстном меню.
4. Открыть C: Windows SoftwareDistribution и удалите все содержимое там.
5. Перезапустите службу Центра обновления Windows. Щелкните правой кнопкой мыши службу Центра обновления Windows и выберите Начало .
6. Загрузите обновления еще раз.
Надеюсь, что предлагаемые здесь решения исправят ваш Центр обновления Windows, застрявший на 0 КБ 0%. Если вы найдете полезное решение, не упомянутое в этом посте, можете поделиться им здесь.
- Remove From My Forums

«Застряла» установка обновлений
-
Общие обсуждения
-
Доброго времени суток.
Windows 7 pro x86 и x64 (две машины), пытаюсь установить обновления через центр обновлений. Выскочило сообщение о необходимости установить обновление для центра обновлений, ок, после этого висит сообщение «поиск обновлений». Висит часов
20. После перезагрузки «поиск» продолжается (на обеих машинах). Раньше бывало такое, однако проблема самоустранялась через несколько часов.-
Изменен тип
28 сентября 2015 г. 5:13
Тема переведена в разряд обсуждений по причине отсутствия активности.
-
Изменен тип
Несмотря на то, что Windows 7 уже больше не получит новых функций путём установки системных обновлений, Microsoft к этой версии операционной системы будет по-прежнему выпускать обновления безопасности и исправления. И продлится всё это до начала 2020 года. Так что вопрос установки обновлений для пользователей Windows 7 будет актуален ещё целых 3 года. Увы, не всегда этот процесс может обойтись без проблем и, соответственно, вмешательства пользователя в целях устранения этих проблем. Не устанавливаются обновления на Windows 7: какие причины, как правило, обуславливают возникновение такой проблемы и как эти причины устранить?
Не устанавливаются обновления на Windows 7: возможные причины и способы их устранения
Друзья, перед использованием изложенных ниже способов устранения причин проблем с обновлениями Windows 7 в обязательном порядке позаботьтесь о возможности отката проделанных в системе изменений. Создайте:
1. Проблемы со службой обновления
Причиной, почему не устанавливаются обновления на Windows 7, могут быть проблемы в работе системной службы обновления. В системные службы попадём с помощью поиска меню «Пуск». Прописываем ключевой запрос «Службы» и запускаем этот раздел настроек.
В открывшемся окне увидим перечень системных служб, среди их числа нужно отыскать службу с названием, соответственно, «Центр обновления Windows». Эта служба будет находиться внизу перечня, поскольку перечень служб по умолчанию отсортирован по алфавиту. Двойным кликом открываем окошко свойств службы.
Изначально эта служба должна быть запущена, но может быть и так, что как раз таки проблема кроется в том, что работа службы изначально остановлена. Такой расклад, в принципе, неудивителен для пиратских сборок Windows, когда Центр обновления Windows отключается сборщиками дистрибутивов намеренно. В этом случае необходимо просто запустить службу.
Запущенную же службу обновления системы необходимо, наоборот, остановить.
Не закрывая пока что окошко свойств службы, жмём клавиши Win+R для запуска команды «Выполнить» и вводим:
SoftwareDistribution
Жмём «Ок» или Enter.
В проводнике Windows откроется системная папка «SoftwareDistribution». Всё её содержимое необходимо удалить.
Далее переключаемся на окошко свойств службы обновления Windows 7 и запускаем службу заново.
Всё: теперь перезагружаем компьютер и можем отправляться в Центр обновления Windows 7, чтобы вручную запустить скачивание обновлений и их установку. Оперативно попасть в этот раздел системных настроек можем, введя в поле поиска меню «Пуск» запрос «Центр обновления Windows».
В открывшемся окне Центра запускаем проверку обновлений.
И устанавливаем все найденные обновления кнопкой «Установить обновления».
Чтобы установить только отдельные обновления, жмём ссылку «Важных обновлений столько-то доступно»и убираем галочки с ненужных.
После чего возвращаемся назад в главное окно Центра обновления и запускаем процесс той же кнопкой «Установить обновления».
2. Проблемы с загрузкой обновлений
Одной из частых причин проблем с обновлениями Windows 7 являются сбои в процессе их загрузки на компьютер. Специфика загрузки системных обновлений заключается в том, что сначала они загружаются в кэш и хранятся там до момента их установки в систему. Неудачное скачивание, соответственно, влечёт за собой невозможность установки обновлений. Увы, при новом скачивании файлы обновлений не перезаписываются. Необходимо сначала удалить находящиеся в кэше файлы обновлений с ошибками, а затем только приступать к повторному их скачиванию.
Для очистки кэша обновлений прибегнем к помощи командной строки. В поле поиска меню «Пуск» вводим ключевой запрос «Командная строка», вызываем на ней контекстное меню и запускаем от имени администратора.
В окне командной строки вводим 3 команды, нажимая после каждой Enter:
net stop wuauserv
ren %windir%SoftwareDistribution SoftwareDistribution.OLD
net start wuauserv
Кэш очищен, можно приступать к ручной работе с обновлениями. В этом случае также перезагружаем компьютер, после чего пытаемся снова установить обновления, как указано выше, в конце первого пункта статьи.
3. Проблемы в системном реестре
Львиная доля сбоев установки обновлений в системе Windows 7 приходится на ошибку 80070308. Причина таковой может крыться в некорректной работе системного реестра. Решить эту проблему можно внесением правок в реестр. Жмём Win+R для вызова команды «Выполнить». В её поле вводим:
regedit
И жмём «Ок» или Enter.
Переходим в раздел HKEY_LOCAL_MACHINE, выбираем подраздел COMPONENTS и удаляем в нём пункт PendingRequired. Опция удаления станет доступной в контекстном меню.
Всё: теперь необходимо перезагрузить компьютер и так же, как и в предыдущих случаях, приступить к ручной установке обновлений.
4. Утилита Fix It для автоматического устранения неполадок
Для различных системных проблем компания Microsoft создала специальную утилиту Fix It, это автоматическое средство устранения различных неполадок. Скачать утилиту Fix It для устранения конкретно неполадок Центра обновления можно
на сайте Microsoft по ссылке
http://download.microsoft.com/download/9/1/3/913B0797-F3A4-4135-9CF8-E6FD548E3CD8/MicrosoftFixit50123.msi
Запускаем инсталляционный файл Fix It.
Утилита сама создаст точку восстановления системы.
Затем будет запущен непосредственно сам уже процесс автоматического устранения неполадок.
По завершении работы утилиты закрываем её.
И пытаемся снова установить обновления вручную.
5. Отсутствие Интернета и блокировка доступа к веб-ресурсам Microsoft антивирусом или файерволом
Естественной причиной проблем со скачиванием обновлений является отсутствие Интернета, в частности, ошибки в настройках прокси-сервера, если соединение со Всемирной Паутиной идёт через таковой. Из этой же области причина, почему не устанавливаются обновления на Windows 7 – блокировка доступа к веб-ресурсам Microsoft антивирусом или файерволом. Прежде чем возиться с настройками последних на предмет выявления, не в этом ли причина, можно просто отключить антивирус или файервол на время и приступить к установке обновлений вручную.
6. Отсутствие места на диске С
Отсутствие свободного места на системном диске С – ещё одна естественная причина, почему не устанавливаются обновления на Windows 7. Ведь для полноценной работы функционала обновления Windows требуется как-никак, а целых 5 Гб свободного пространства на жёстком диске. Потому прежде системного предупреждения о нехватке свободного места на диске С эта проблема может дать о себе знать, в частности, препятствием скачиванию и установке обновлений.
Освободить место на системном диске С Windows 7 помогут следующие статьи сайта:
7. Последнее время, если установить чистую оригинальную Windows 7, то начинается вечный поиск обновлений, но ошибок никаких не пишет, я решаю эту проблему так:
устанавливаю MicrosoftFixit50123
http://download.microsoft.com/download/9/1/3/913B0797-F3A4-4135-9CF8-E6FD548E3CD8/MicrosoftFixit50123.msi
и перезагружаюсь, затем устанавливаю Windows6.1-KB3102810
https://www.microsoft.com/ru-RU/download/details.aspx?id=49542
для 32-битной системы
https://www.microsoft.com/ru-RU/download/details.aspx?id=49540
для 64-битной системы, затем перезагружаюсь и запускаю поиск обновлений, и всё проходит в штатном режиме.
8. Ну и последнее. Часто причиной некорректной работы Центра обновлений Windows 7 является повреждение хранилища системных компонентов
Восстановить повреждённое хранилище компонентов можно очень просто с помощью команды Dism /Online /Cleanup-Image /ScanHealth, читайте нашу подробную статью на эту тему.
Также для устранения этой проблемы в Windows Vista и Windows 7 выпущено специальное обновление KB947821, скачать его можно по этой ссылке:
|
0 / 0 / 0 Регистрация: 04.09.2016 Сообщений: 13 |
|
|
1 |
|
Бесконечная загрузка (или поиск) обновлений04.09.2016, 12:52. Показов 17948. Ответов 25
Уже как пол года не могу даже найти обновления через Центр обновлений (Пару дней назад нашло, но загрузка остановилась на 30% где-то и стояла так неск часов. Я отменил, и после вообще не продвигается дальше 0%). Просто нет прогресса, загрузка начинается на 900 кб и стоит так вечно. Пробовал: фиксы от microsoft типа WindowsUpdateDiagnostic.diagcab, но там не устраняется «ошибка центра обновления windows 0x80070057», и постоянно устраняются «service registation is missing or corrupt», «проблема с установкой последн обновлений», «проблема с установкой последн. обновлений». Пробовал вручную приводить центр в первоначальный вид, скачивал новый агент обновления — все бесполезно. Добавлено через 58 минут
__________________
0 |
|
10565 / 5529 / 864 Регистрация: 07.04.2013 Сообщений: 15,660 |
|
|
04.09.2016, 13:08 |
2 |
|
Много раз обсуждалось.
0 |
|
0 / 0 / 0 Регистрация: 04.09.2016 Сообщений: 13 |
|
|
04.09.2016, 13:14 [ТС] |
3 |
|
Я пробовал многое из советов, но бесполезно. нужно персонально смотреть похоже
0 |
|
10565 / 5529 / 864 Регистрация: 07.04.2013 Сообщений: 15,660 |
|
|
04.09.2016, 13:18 |
4 |
|
ставьте этот пак обновлений (ссылки внизу) потом все будет работать как надо
0 |
|
0 / 0 / 0 Регистрация: 04.09.2016 Сообщений: 13 |
|
|
04.09.2016, 13:28 [ТС] |
5 |
|
Не могу поставить т.к свободно 6гб на С диске из 60 гб. И почистить не могу т.к все важное.. Или может все же можно почистить? Вот скрин
0 |
|
10565 / 5529 / 864 Регистрация: 07.04.2013 Сообщений: 15,660 |
|
|
04.09.2016, 13:34 |
6 |
|
место нужно для распаковки набора. Ключ /Temp= позволяет задать временный рабочий каталог. Он не обязан быть пустым, но должен существовать. Пример запуска набора из командной строки Код UpdatePack7R2.exe /ie11 /silent /reboot /Temp=D:Temp а вообще вот
0 |
|
0 / 0 / 0 Регистрация: 04.09.2016 Сообщений: 13 |
|
|
04.09.2016, 14:20 [ТС] |
7 |
|
Поставил я ваш пак. Обновления все так же даже не ищутся.
0 |
|
Модератор 15148 / 7736 / 726 Регистрация: 03.01.2012 Сообщений: 31,795 |
|
|
04.09.2016, 14:29 |
8 |
|
загрузка остановилась на 30%
свободно 6гб на С диске из 60 гб Дык, может, потому и не может ничего установиться?
1 |
|
0 / 0 / 0 Регистрация: 04.09.2016 Сообщений: 13 |
|
|
04.09.2016, 14:39 [ТС] |
9 |
|
Так обновлений Всего с необяз. на 1.1 гб. А те, которые я пытался загрузить и поставить всего 700мб. Добавлено через 2 минуты
0 |
|
10565 / 5529 / 864 Регистрация: 07.04.2013 Сообщений: 15,660 |
|
|
04.09.2016, 14:40 |
10 |
|
Запустите командную строку от имени администратора Выполните по очереди: Код dism /Online /Get-Packages /Format:Table >> C:Packages.txt wmic qfe get hotfixid >> C:hotfixid.txt На диске C: появятся файлы Packages.txt и hotfixid.txt, загрузите их на форум.
0 |
|
0 / 0 / 0 Регистрация: 04.09.2016 Сообщений: 13 |
|
|
04.09.2016, 14:48 [ТС] |
11 |
|
0 |
|
10565 / 5529 / 864 Регистрация: 07.04.2013 Сообщений: 15,660 |
|
|
04.09.2016, 14:53 |
12 |
|
ну и что вы хотите устанавливать, если у вас все установлено ?
0 |
|
0 / 0 / 0 Регистрация: 04.09.2016 Сообщений: 13 |
|
|
04.09.2016, 14:57 [ТС] |
13 |
|
Такого не может быть. Даже если учесть, что то, что вы мне дали паком я установил — это лишь обновления обязательные. Но кроме них в центре обновления много другого. Обновления процессора как необяз, обновление офиса, в общем-то даже факт того, что я не могу выполнить поиск обновлений разве не проблема? Во время этого просто нету даже соединения в дисп. сетевых подключений.
0 |
|
10565 / 5529 / 864 Регистрация: 07.04.2013 Сообщений: 15,660 |
|
|
04.09.2016, 15:01 |
14 |
|
Даже если учесть, что то, что вы мне дали паком я установил — это лишь обновления обязательные там все актуальные обновления, кроме пары чисто шпионских.
Обновления процессора как необяз, обновление офиса, в общем-то даже факт того, что я не могу выполнить поиск обновлений разве не проблема? Так это уже не обновления windows. Запустите командную строку от имени администратора Скопируйте туда этот код (целиком): Код for %a in (wuauserv BITS CryptSvc msiserver TrustedInstaller) do net stop %a /Y rd /s /q "%SYSTEMROOT%SoftwareDistribution" ipconfig /flushdns netsh interface ipv4 reset netsh winsock reset netsh winsock reset catalog netsh winhttp reset proxy for %a in (wuauserv BITS CryptSvc msiserver TrustedInstaller) do net start %a exit Дополнительно После перезагрузки включите поиск обновлений и оставьте на часик.
0 |
|
0 / 0 / 0 Регистрация: 04.09.2016 Сообщений: 13 |
|
|
04.09.2016, 15:14 [ТС] |
15 |
|
Так вот я эту статью уже проходил. У меня на пункте 6 Добавлено через 47 секунд Кликните здесь для просмотра всего текста Повторно зарегистрируйте файлы службы BITS и центра обновления Windows. Для этого в командной строке введите следующие команды. Убедитесь в том, что нажали клавишу ВВОД после ввода каждой команды.
У многих файлов при их регистрации выходит ошибка «regsvr32 не удалось загрузить модуль проверьте что двоичный файл…»
0 |
|
10565 / 5529 / 864 Регистрация: 07.04.2013 Сообщений: 15,660 |
|
|
04.09.2016, 15:25 |
16 |
|
А это там для кого ? Миниатюры
0 |
|
0 / 0 / 0 Регистрация: 04.09.2016 Сообщений: 13 |
|
|
04.09.2016, 15:35 [ТС] |
17 |
|
Пробовал: фиксы от microsoft типа WindowsUpdateDiagnostic.diagcab, но там не устраняется «ошибка центра обновления windows 0x80070057», и постоянно устраняются «service registation is missing or corrupt», «проблема с установкой последн обновлений», «проблема с установкой последн. обновлений». Так я уже пробовал написано же
0 |
|
10565 / 5529 / 864 Регистрация: 07.04.2013 Сообщений: 15,660 |
|
|
04.09.2016, 15:37 |
18 |
|
код применили, который я дал ?
0 |
|
0 / 0 / 0 Регистрация: 04.09.2016 Сообщений: 13 |
|
|
04.09.2016, 15:42 [ТС] |
19 |
|
Да. Перезагрузил, снова попробовал фикс юзнуть. И тоже самое как и предыдущие 4 попытки: Миниатюры
0 |
|
10565 / 5529 / 864 Регистрация: 07.04.2013 Сообщений: 15,660 |
|
|
04.09.2016, 15:47 |
20 |
|
ну запускайте поиск обновлений и ждите
0 |
|
IT_Exp Эксперт 87844 / 49110 / 22898 Регистрация: 17.06.2006 Сообщений: 92,604 |
04.09.2016, 15:47 |
|
20 |
На чтение 6 мин. Просмотров 493 Опубликовано 09.11.2021
0

Застряли при выполнении обновления Windows на ПК с Windows 7 ? Не волнуйся! Ты не одинок. Многие люди сообщают об этой досадной проблеме. Мы собрали несколько исправлений, чтобы помочь вам решить эту проблему. Вы сможете легко решить эту проблему с помощью одного из исправлений, описанных в этой статье.
Содержание
- Исправления, которые стоит попробовать:
- Исправление 1. Запустите средство устранения неполадок Центра обновления Windows
- Исправление 2: перезапустите службу Windows Update
- Исправление 3: измените настройки DNS-сервера
- Исправление 4. Запустите средство проверки системных файлов.
- Исправление 5. Загрузите обновления от Microsoft Обновить каталог вручную
Исправления, которые стоит попробовать:
Вы не обязательно пробовать их все; просто двигайтесь вниз по списку, пока не найдете тот, который вам подходит.
- Запустите средство устранения неполадок Центра обновления Windows
- Перезапустите службу Windows Update.
- Измените настройки DNS-сервера
- Запустить средство проверки системных файлов
- Загрузить обновления из каталога Центра обновления Майкрософт вручную
Исправление 1. Запустите средство устранения неполадок Центра обновления Windows
Запуск встроенного средства устранения неполадок Центра обновления Windows r это самое простое решение, которое вы можете попробовать. Выполните следующие действия, чтобы запустить средство устранения неполадок Центра обновления Windows:
- На клавиатуре нажмите клавишу с логотипом Windows и введите устранение неполадок в окне поиска. Затем выберите Устранение неполадок в списке результатов поиска.
- В разделе Система и безопасность нажмите Устранить проблемы с Центром обновления Windows .
- Во всплывающем окне нажмите Дополнительно .
- Установите флажок рядом с Применить исправление автоматически , а затем нажмите Запуск от имени администратора .
- Нажмите Далее . Windows автоматически обнаружит и устранит проблемы. Процесс может занять несколько минут.
Когда процесс сделано, посмотрите, решена ли проблема с зависанием обновления Windows 7. Если нет, попробуйте следующее исправление.
Исправление 2: перезапустите службу Windows Update
Попробуйте перезапустить службу Центра обновления Windows вручную , чтобы узнать, можно ли исправить проблему зависания обновления Windows 7. Вот как это сделать:
- На клавиатуре нажмите клавишу с логотипом Windows и R . в то же время, чтобы открыть диалоговое окно “Выполнить”, затем введите services.msc и нажмите Enter , чтобы открыть окно “Службы”.
- Щелкните правой кнопкой мыши Центр обновления Windows и выберите Остановить , если его текущий статус -« Выполняется ». Если Windows Служба обновления не запущена, пропустите этот шаг.
- На клавиатуре одновременно нажмите клавишу с логотипом Windows и E , чтобы открыть Проводник . Скопируйте путь ниже и вставьте его в адресной строке, затем нажмите Enter на клавиатуре, чтобы перейти в папку DataStore .
C: Windows SoftwareDistribution DataStore - Удалить все файлы в папке DataStore .
- В проводнике скопируйте путь ниже и вставьте его в адресной строке, затем нажмите Enter на клавиатуре, чтобы открыть папку Download .
C: Windows SoftwareDi stribution Download - Удалить все файлы в папке Загрузить .
- В окне «Службы» щелкните правой кнопкой мыши Центр обновления Windows и выберите Пуск .
Зайдите и снова проверьте Центр обновления Windows, чтобы узнать, сохраняется ли проблема. Если проблема появится снова, не беспокойтесь, вы можете попробовать другие способы исправления.
Исправление 3: измените настройки DNS-сервера
Если ваша Windows 7 зависает при проверке обновлений, это может быть проблема с сетью. Вы можете попробовать изменить DNS-сервер на своем ПК на общедоступные DNS-адреса Google . Google Public DNS обеспечивает повышение скорости и повышенную безопасность. Вот как это сделать:
- На клавиатуре одновременно нажмите клавишу с логотипом Windows и R , чтобы открыть диалоговое окно «Выполнить». Затем введите control и нажмите Enter , чтобы открыть панель управления.
- Просмотр панели управления по категориям . Нажмите Просмотр состояния сети и задач .
- Во всплывающем окне нажмите Изменить настройки адаптера .
- Щелкните правой кнопкой мыши свою текущую сеть и выберите Свойства .
- Дважды щелкните Протокол Интернета версии 4 (TCP/IPv4) , чтобы просмотреть его свойства.
- Выберите Получить IP-адрес автоматически и Использовать следующие адреса DNS-серверов .
- Для предпочтительного DNS-сервера введите общедоступный DNS-адрес Google: 8.8.8.8 ;
- Для альтернативного DNS-сервера введите общедоступный DNS-адрес Google: 8.8.4.4 . Затем нажмите OK , чтобы сохранить изменения.
- Перезагрузите компьютер и попробуйте выполнить Центр обновления Windows.
Посмотрите, не появится ли проблема, связанная с зависанием обновления Windows 7. Если нет, значит, вы устранили эту досадную проблему.
Исправление 4. Запустите средство проверки системных файлов.
Проверка системных файлов может сканировать системные файлы Windows на наличие повреждений и восстанавливать поврежденные файлы. проблема с зависанием обновления Windows 7. Это может быть вызвано некорректной ошибкой. В этом случае запуск средства проверки системных файлов может помочь. вы решите эту проблему. Вот как это сделать:
- На клавиатуре нажмите клавишу с логотипом Windows и введите cmd. В списке результатов поиска щелкните правой кнопкой мыши cmd и выберите Запустить командную строку от имени администратора . Вам будет предложено разрешение. Нажмите Да , чтобы запустить командную строку .
- Введите на клавиатуре командные строки ниже и нажмите Enter .
sfc/scannow
Завершение этой командной операции может занять несколько минут.
- Закройте командную строку, когда эта командная операция завершится.
Посмотрите, сможете ли вы выполнить обновление Windows или нет. В противном случае вам может потребоваться загрузить обновления из Каталог Центра обновления Майкрософт вручную, чтобы решить эту досадную проблему.
Исправление 5. Загрузите обновления от Microsoft Обновить каталог вручную
Если эта досадная проблема не исчезнет, попробуйте загрузить обновления, которые вам не удалось установить, из Каталога Центра обновления Майкрософт и установите их вручную. Следуйте инструкциям ниже, чтобы загрузить обновления из каталога Центра обновления Майкрософт вручную:
- Сначала просмотрите тип вашей системы:
- На клавиатуре одновременно нажмите клавишу с логотипом Windows и R , чтобы открыть диалоговое окно «Выполнить». Введите cmd и нажмите Enter , чтобы открыть командную строку.
- Введите в командной строке systeminfo и нажмите Enter , чтобы просмотреть тип вашей системы.
« ПК на базе X64 »означает, что ваша ОС Windows 64-разрядная ;« X86- на базе ПК ”означает, что ваша ОС Windows
- Просмотр журнала обновлений:
- На клавиатуре нажмите клавишу с логотипом Windows и введите обновление Windows . В списке результатов поиска выберите Центр обновления Windows .
- На левой панели нажмите Просмотреть историю обновлений , чтобы проверить обновления, которые вам не удалось установить. Например, если вам не удалось установить обновление KB3006137, вы можете загрузить обновите и установите его вручную.
- На клавиатуре нажмите клавишу с логотипом Windows и введите обновление Windows . В списке результатов поиска выберите Центр обновления Windows .
- Посетить Каталог Центра обновления Майкрософт .
- Введите номер обновления (KBxxxxxxx), которое вам не удалось установить ранее, и нажмите Поиск .
- В списке результатов поиска выберите правильное обновление для вашей операционной системы и нажмите Загрузить .
Если ваша ОС Windows 64-разрядная , вам следует загрузить обновление, имя которого содержит « на основе x64 ”.
- Во всплывающем окне щелкните ссылку, чтобы начать загрузку обновления.
- Дважды щелкните загруженный файл и следуйте инструкциям на экране. для установки обновлений.
После установки всех обновлений, которые вам не удавалось установить ранее, выполните обновление Windows, чтобы проверить, сохраняется ли эта проблема.
- Если проблема с зависанием обновления Windows 7 сохраняется, вам необходимо загрузить обновления KB3020369 , KB3172605 , KB3125574 и KB3177467 из каталога Центра обновления Майкрософт . Затем установите их по одному на свой компьютер.
После установки этих обновлений эта проблема должна быть решена.
Надеюсь, одно из исправлений выше может помочь вам решить эту досадную проблему. Если у вас есть вопросы, оставьте свой комментарий ниже.
- На клавиатуре одновременно нажмите клавишу с логотипом Windows и R , чтобы открыть диалоговое окно «Выполнить». Введите cmd и нажмите Enter , чтобы открыть командную строку.