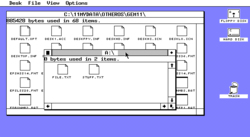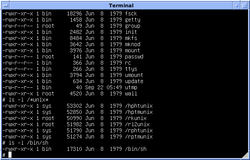Командная строка (command line, консоль, терминал) в операционной системе Windows предназначена для работы с системой в текстовом режиме. Программная оболочка служит для связи пользователя с операционной системой посредством ввода текстовых команд с клавиатуры компьютера.
Работа с командной строкой проходит следующим образом: пользователь запускает на компьютере приложение cmd.exe, открывается окно интерфейса командной строки (интерпретатор командной строки), затем пользователь вводит с клавиатуры команду или наборы команд, система их выполняет, иногда выдает запросы или сообщения, отображаемые в окне интерфейса командной строки.
Содержание:
- Как запустить командную строку
- Как выполнить команду в командной строке
- Команды для командной строки Виндовс
- Командная строка Windows: список основных команд
- Выводы статьи
Для выполнения различных задач на компьютере: запуск программ, настройка системы, изменения параметров Windows и т. д., необходимо вводить определенные команды для командной строки.
На заре создания операционных систем, ОС не имели графического интерфейса, все действия выполнялись с помощью команд, набранных на клавиатуре. После появления графического интерфейса командная строка не исчезла из системы.
Большинство пользователей, рано или поздно, сталкиваются с командной строкой, другая часть пользователей, даже не подозревает о ее существовании.
Преимуществом командной строки является то, что командная строка не зависит от графического интерфейса операционной системы. Пользователь вводит команды в окне командной строки, а система их немедленно выполняет. В некоторых случаях этот процесс проходит быстрее, чем подобные действия с использованием графического интерфейса Windows.
Командная строка часто используется при возникновении неполадок на компьютере, когда невозможно выполнить работы по исправлению сбоев системы другим способом.
Начинающим пользователям трудно работать с командной строкой из-за того, что они не знают команд. Поэтому с командную строку чаще используют опытные пользователи и администраторы.
В этой статье вы найдете список команд командной строки. В таблице собраны основные команды командной строки, работающие в операционных системах Windows 10, Windows 8,1, Windows 8, Windows 7.
Как запустить командную строку
В Windows 10 сразу найти командную строку неочевидно, поэтому прочитайте эту статью о разных способах запуска консоли в этой ОС.
В операционной системе Windows имеется несколько способов для запуска командной строки, вот самые простые:
- Из меню «Пуск» войдите в «Программы» («Все программы»), а затем в «Служебные» (в Windows 7 — «Стандартные»), выберите приложение «Командная строка».
- В поле поиска введите «cmd» (без кавычек), среди открывшихся результатов окажется командная строка.
- После нажатия на клавиатуре «Win» + «R», в окне «Выполнить» введите команду запуска командной строки «cmd» (без кавычек).
В обычном режиме командная строка запускается от имени пользователя. Для выполнения некоторых действий в командной строке, требуются повышенные права Администратора компьютера. В этом случае, командную строку необходимо запустить от имени администратора. Прочитайте статью о том, как запустить командную строку от имени администратора в разных версиях операционной системы Windows.
Как выполнить команду в командной строке
Работа в командной строке выполняется очень просто: пользователь вводит текстовую команду, а затем нажимает на клавишу «Enter» (ввод). Если необходимо ввести несколько последовательных команд, повторите данную операцию несколько раз.
После запуска командной строки, в окне интерпретатора командной строки отображается версия операционной системы Windows, и место где сейчас находится пользователь. При запуске в обычном режиме, это адрес профиля пользователя на системном диске.
При запуске командной строки от имени администратора, путь выглядит следующим образом: «C:Windowssystem32».
Команды командной строки Windows необходимо вводить в окне интерпретатора сразу после знака «>», в этом месте мигает курсор.
Для копирования команды с компьютера, а затем вставки команды в командную строку, используется контекстное меню правой кнопки мыши. Скопируйте команду в буфер обмена, вставьте курсор мыши в окно командной строки, нажмите на правую кнопку мыши. В Windows 10 поддерживается копирование и вставка при помощи стандартных клавиш клавиатуры: «Ctrl» + «C» и «Ctrl» + «V».
Некоторые системные приложения запускаются непосредственно после ввода команды, которая состоит из названия приложения, например, если вести команду «calc», то на компьютере запуститься системная программа Калькулятор.
Для других программ потребуется ввести полный путь до исполняемого файла приложения. Если в пути до файла есть пробелы, полный путь заключается в кавычки, например, так выглядит команда для запуска браузера Google Chrome:
"C:Program Files (x86)GoogleChromeApplicationchrome.exe"
После запуска команды из командной строки, реализация выполнения команды не всегда внешне заметна, из-за того, что происходят внутренние изменения в операционной системе.
К основной команде часто добавляются другие параметры, ключи для выполнения конкретных действий.
При вводе неправильной команды, например, введенной с ошибками, или если операционная система Windows не может по какой-либо причине выполнить команду, об этом появится сообщение в окне интерфейса командной строки.
Команды для командной строки Виндовс
Пользователь может самостоятельно узнать основные команды из самой утилиты Командная строка. Для этого достаточно ввести команду: «help».
В интерфейсе командной строки отобразится список основных команд.
Для получения сведений о параметрах отдельной команды нужно ввести одну из следующих команд, которые выполняются одинаково (не забывайте поставить пробел):
имя_команды /? help имя_команды
В результате вы получите сведения обо всех параметрах данной команды.
Командная строка Windows: список основных команд
Ознакомьтесь с таблицей, в которой собраны команды, используемые в командной строке Windows. Если я пропустил какую-нибудь важную команду, напишите об этом в комментарии к этой статье, я добавляю команду в таблицу.
| Команда | Выполняемое действие |
|---|---|
| appwiz.cpl | запуск системного средства для изменения или удаления программ |
| arp | отображение и изменение ARP таблиц преобразования IP-адресов в физические, используемые протоколом разрешения адресов |
| assoc | вывод или изменение сопоставлений по расширениям имен файлов |
| at | запуск программ в указанное время |
| attrib | отображение и изменение атрибутов файлов |
| azman.msc | диспетчер авторизации |
| bcdboot | средство создания и восстановления файлов данных конфигурации загрузки |
| bcdedit | редактирование изменений в базе загрузки начальной загрузки системы |
| break | изменение режима обработки комбинации клавиш «Ctrl» + «C» |
| blastcln | утилита очистки от червей |
| bootcfg | настройка, извлечение, изменение или удаление параметров командной строки в файле Boot.ini в Windows XP |
| call | вызов одного пакетного файла из другого |
| cacls | просмотр и редактирование изменение таблиц управления доступом (ACL) к файлам |
| calc | запуск приложения Калькулятор |
| cd | вывод имени или изменение текущей папки |
| charmap | таблица символов |
| chcp | вывод или изменение активной кодовой страницы |
| chdir | вывод или смена текущей папки |
| copy | копирование одного или нескольких файлов |
| chkdsk | проверка диска на ошибки и вывод статистики |
| chkntfs | вывод или изменение параметров проверки диска во время загрузки |
| ciddaemon | сервис индексации файлов |
| cipher | шифрование файлов и папок в NTFS |
| cleanmgr | утилита Очистка диска |
| cls | очистка экрана |
| cmd | запуск еще одного интерпретатора командной строки Windows |
| compmgmt.msc | открытие консоли Управление компьютером |
| color | установка цветов переднего плана и фона по умолчанию |
| comexp.msc | службы компонентов |
| comp | сравнение содержимого двух файлов или двух наборов файлов |
| compact | просмотр и изменение параметров сжатия файлов в разделах NTFS |
| compmgmt.msc | Управление компьютером |
| computerdefaults | выбор приложений по умолчанию |
| control | Панель управления |
| control admintools | администрирование |
| control desktop | настройка экрана и персонализация |
| control folder | свойства папок в параметрах Проводника |
| control fonts | шрифты |
| control keyboard | открытие окна свойства клавиатуры |
| control mouse | свойства мыши |
| control printer | устройства и принтеры |
| control schedtasks | Планировщик заданий |
| control userpasswords2 | управление учетными записями пользователей |
| convert | преобразование файловой системы тома FAT в NTFS (не работает на текущем диске) |
| copy | копирование файлов в другое место |
| credwiz | архивация и восстановление имен пользователей и паролей |
| date | вывод или установка текущей даты |
| debug | средство отладки и редактирования программ |
| defrag | запуск дефрагментации дисков |
| del | удаление одного или нескольких файлов |
| desk.cpl | настройка разрешения экрана |
| devicepairingwizard | добавление нового устройства |
| devmgmt.ms | Диспетчер устройств |
| dfrgui | оптимизация дисков (дефрагментация) |
| dir | вывод списка файлов и подпапок из указанной папки |
| diskmgmt.ms | открытие оснастки Управление дисками |
| diskpart | отображение и настройка свойств раздела диска |
| diskperf | включение или отключение счетчика производительности |
| doskey | редактирование командной строки, повторный вызов команд Windows, создание макросов |
| dpiscaling | настройка параметров дисплея |
| dxdiag | средство диагностики DirectX |
| echo | вывод сообщений и переключение режима отображения команд на экране |
| endlocal | завершение локальных изменений среды для пакетного файла |
| erase | удаление одного или нескольких файлов (затирание) |
| esentutl | утилиты технического обслуживания баз данных Microsoft Windows |
| eudcedit | редактор личных знаков |
| eventcreate | создание запись об особом событии в указанном журнале событий |
| eventvwr.msc | просмотр событий |
| expand | распаковка сжатых файлов |
| explorer | Проводник Windows |
| fc | сравнение файлов или наборов файлов, вывод различий между ними |
| find | поиск текстовой строки в одном или в нескольких файлах |
| findstr | поиск текстовой строки в файле |
| finger | сведения о пользователях указанной системы, на которой запущена служба Finger |
| firewall.cpl | Брандмауэр Защитника Windows |
| for | запуск указанной команды для каждого файла в наборе |
| format | форматирование диска |
| fsmgmt.msc | общие папки |
| fsquirt | передача файлов по Bluetooth |
| fsutil | показ и настройка свойств файловой системы |
| ftype | вывод или изменение типов файлов при сопоставлении имен файлов |
| ftp | обмен файлами по FTP |
| goto | передача управления в указанную строку пакетного файла |
| getmac | отображение MAC-адресов одного или нескольких сетевых адаптеров |
| gpresult | информация о групповой политике для компьютера или пользователя |
| graftabl | отображение расширенного набора символов в графическом режиме Windows |
| gpedit.msc | Редактор локальной групповой политики |
| gpupdate | обновление параметров нескольких групповых политик |
| hdwwiz | мастер установки оборудования |
| icacls | отображение, изменение, архивация, восстановление списков ACL для файлов и каталогов |
| iexpress | создание самораспаковывающегося архива |
| if | условная обработка в пакетных программах (файлах) |
| ipconfig | информация о IP адресе |
| joy.cpl | игровые устройства |
| label | создание, изменение и удаление меток тома для дисков |
| lodctr | обновление параметров реестра, относящееся к производительности счетчиков |
| logman | управление службой «Оповещения и журналы производительности» |
| logoff | завершение сеанса |
| lpksetup | установка или удаление языков интерфейса Windows |
| lusrmgr.msc | локальные пользователи и группы |
| magnify | запуск приложения Лупа |
| main.cpl | свойства мыши |
| makecab | архивация файлов в CAB архив |
| md | создание каталога (папки) |
| mdsched | средство проверки оперативной памяти на ошибки |
| mkdir | создать каталог (папку) |
| mmsys.cpl | свойства звука |
| mode | конфигурирование системных устройств |
| mofcomp | 32-разрядный компилятор |
| more | последовательный вывод данных по частям размером в один экран |
| mountvol | создание, просмотр и удаление точек подключения |
| move | перемещение одного или нескольких файлов из одной папки в другую |
| mrinfo | работа с многоадресными сообщениями |
| mrt | запуск средства удаления вредоносных программ Malicious Software Removal Tool |
| msconfig | конфигурация системы |
| msg | отправка сообщений пользователю |
| msinfo32 | сведения о системе |
| mspaint | запуск графического редактора Paint |
| msra | удаленный помощник Windows |
| net | управление сетевыми ресурсами |
| ncpa.cpl | сетевые подключения |
| netstat | отображение статистики протоколов и текущих сетевых подключений TCP/IP |
| netplwiz | управление учетными записями пользователей |
| notepad | запуск программы Блокнот |
| odbcconf | настройка драйвера ODBC |
| openfiles | вывод списка открытых файлов и папок, открытых в системе |
| optionalfeatures | включение или отключение компонентов Windows |
| osk | запуск экранной клавиатуры |
| path | вывод или установка пути поиска исполняемых файлов |
| pause | приостановка выполнения пакетного файла, вывод сообщения |
| perfmon | системный монитор |
| resmon | монитор ресурсов |
| popd | восстановление предыдущего значения текущей папки, сохраненное командой pushd |
| prompt | изменение командной строки Windows |
| pushd | сохранение текущего каталога, а затем изменение каталога |
| ping | отправка пакетов на указанный адрес |
| powercfg | управление параметрами электропитания системы |
| печать текстового файла | |
| qprocess | отображение информации о процессах |
| qwinsta | отображение информации о сеансах служб удаленных рабочих столов |
| rd | удаление каталога |
| recover | восстановление сохранившихся данных на повреждённом диске |
| recdisc | создание диска восстановления Windows |
| reg | команда для работы с реестром |
| regedit | Редактор реестра |
| rem | помещение комментария в пакетный файл или в файл config.sys |
| ren | переименование файлов и папок |
| rename | переименование файлов и папок |
| rmdir | удаление каталога |
| replace | замена файлов |
| rstrui | восстановление Windows из точек восстановления системы |
| runas | для использования приложений от имени другого пользователя |
| rwinsta | сброс значений подсистем оборудования и программ сеанса в начальное состояние |
| secpol.msc | локальная политика безопасности |
| services.msc | службы |
| set | вывод, установка и удаление переменных среды Windows |
| setlocal | начало локальных изменений среды в пакетном файле |
| sc | отображение и настройка служб (фоновых процессов) |
| sfc | проверка целостности всех защищенных системных файлов и замена неправильных |
| sigverif | проверка подписи файла |
| shift | изменение содержимого заменяемых параметров для пакетного файла |
| slui | активация Windows |
| sndvol | микшер громкости |
| start | запуск указанной программы или команды в отдельном окне |
| schtasks | запуск программ и выполнение команд на ПК по расписанию |
| sdbinst | установщик базы данных совместимости |
| shutdown | перезагрузка или выключения компьютера |
| sort | программа сортировки |
| subst | сопоставление имени диска указанному пути |
| sysdm.cpl | свойства системы |
| systeminfo | информация о конфигурации операционной системы |
| taskkill | принудительное завершение процесса или приложения |
| tasklist | показ всех задач, выполняемых в данный момент, включая службы |
| taskmgr | Диспетчер задач |
| tcmsetup | установка клиента телефонии |
| time | просмотр и изменение текущего времени |
| timedate.cpl | настройка времени и даты |
| title | назначение заголовка текущего окна интерпретатора командной строки |
| tracert | трассировка маршрута к указанному узлу |
| tree | графическое отображение структуры заданного диска или папки |
| tscon | присоединение сеанса пользователя к сеансу удаленного рабочего стола |
| tsdiscon | отключение сеанса служб удаленных рабочих столов |
| tskill | прекращение процесса |
| type | вывод содержимого текстовых файлов |
| typeperf | вывод сведений о производительности на экран или в журнал |
| utilman | центр специальных возможностей |
| ver | вывод сведений о версии Windows |
| verifier | диспетчер проверки драйверов |
| verify | установка режима проверки в Windows правильности записи файлов на диск |
| vol | вывод метки и серийного номера тома для диска |
| vssadmin | программа командной строки для администрирования службы теневого копирования тома |
| w32tm | показ текущих параметров для отображения часового пояса |
| winver | информация о версии Windows на экране |
| wmic | сведения об инструментарии WMI в интерактивной командной оболочке |
| write | текстовый редактор WordPad |
| wscui.cpl | центр безопасности и обслуживания |
| wusa | автономный установщик обновлений |
| xcopy | копирование файлов и дерева папок |
Выводы статьи
Командная строка в операционной системе Windows позволяет пользователю управлять компьютером без использования графического интерфейса. Для выполнения определенных действий на ПК, необходимо ввести в интерпретатор командной строки специальные команды. В этой статье опубликована таблица со списком самых востребованных команд для командной строки Windows.
Похожие публикации:
- Восстановление Windows через командную строку
- Сравнение версий Windows 10: таблица
- Как перейти с 32 битной на 64 битную версию Windows
- Как узнать версию Windows
- Как отключить обновления в Windows 10 — 5 способов
A command-line interpreter or command-line processor uses a command-line interface (CLI) to receive commands from a user in the form of lines of text. This provides a means of setting parameters for the environment, invoking executables and providing information to them as to what actions they are to perform. In some cases the invocation is conditional based on conditions established by the user or previous executables. Such access was first provided by computer terminals starting in the mid-1960s. This provided an interactive environment not available with punched cards or other input methods.
Today, many users rely upon graphical user interfaces and menu-driven interactions. However, some programming and maintenance tasks may not have a graphical user interface and use a command line.
Alternatives to the command-line interface include text-based user interface menus (for example, IBM AIX SMIT), keyboard shortcuts, and various desktop metaphors centered on the pointer (usually controlled with a mouse). Examples of this include the Microsoft Windows, DOS Shell, and Mouse Systems PowerPanel. Command-line interfaces are often implemented in terminal devices that are also capable of screen-oriented text-based user interfaces that use cursor addressing to place symbols on a display screen.
Programs with command-line interfaces are generally easier to automate via scripting.
Many software systems implement command-line interfaces for control and operation. This includes programming environments and utility programs.
Comparison to graphical user interfaces[edit]
Compared with a graphical user interface, a command-line interface requires fewer system resources to implement. Since options to commands are given in a few characters in each command line, an experienced user often finds the options easier to access. Automation of repetitive tasks is simplified by line editing and history mechanisms for storing frequently used sequences; this may extend to a scripting language that can take parameters and variable options. A command-line history can be kept, allowing review or repetition of commands.
A command-line system may require paper or online manuals for the user’s reference, although often a «help» option provides a concise review of the options of a command. The command-line environment may not provide graphical enhancements such as different fonts or extended edit windows found in a GUI. It may be difficult for a new user to become familiar with all the commands and options available, compared with the icons and drop-down menus of a graphical user interface, without reference to manuals.
Types[edit]
Operating system command-line interfaces[edit]
Operating system (OS) command-line interfaces are usually distinct programs supplied with the operating system. A program that implements such a text interface is often called a command-line interpreter, command processor or shell.
Examples of command-line interpreters include DEC’s DIGITAL Command Language (DCL) in OpenVMS and RSX-11, the various Unix shells (sh, ksh, csh, tcsh, zsh, Bash, etc.), CP/M’s CCP, DOS’ COMMAND.COM, as well as the OS/2 and the Windows CMD.EXE programs, the latter groups being based heavily on DEC’s RSX-11 and RSTS CLIs. Under most operating systems, it is possible to replace the default shell program with alternatives; examples include 4DOS for DOS, 4OS2 for OS/2, and 4NT / Take Command for Windows.
Although the term ‘shell’ is often used to describe a command-line interpreter, strictly speaking, a ‘shell’ can be any program that constitutes the user-interface, including fully graphically oriented ones. For example, the default Windows GUI is a shell program named EXPLORER.EXE, as defined in the SHELL=EXPLORER.EXE line in the WIN.INI configuration file. These programs are shells, but not CLIs.
Application command-line interfaces[edit]
Application programs (as opposed to operating systems) may also have command-line interfaces.
An application program may support none, any, or all of these three major types of command-line interface mechanisms:
- Parameters: Most command-line interfaces support a means to pass additional information to a program when it is launched.
- Interactive command-line sessions: After launch, a program may provide an operator with an independent means to enter commands.
- Inter-process communication: Most operating systems support means of inter-process communication (for example, standard streams or named pipes). Command lines from client processes may be redirected to a CLI program by one of these methods.
Some applications support a CLI, presenting their own prompt to the user and accepting command lines. Other programs support both a CLI and a GUI. In some cases, a GUI is simply a wrapper around a separate CLI executable file. In other cases, a program may provide a CLI as an optional alternative to its GUI. CLIs and GUIs often support different functionality. For example, all features of MATLAB, a numerical analysis computer program, are available via the CLI, whereas the MATLAB GUI exposes only a subset of features.
In Colossal Cave Adventure from 1975, the user uses a CLI to enter one or two words to explore a cave system.
History[edit]
The command-line interface evolved from a form of communication conducted by people over teleprinter (TTY) machines. Sometimes these involved sending an order or a confirmation using telex. Early computer systems often used teleprinter as the means of interaction with an operator.
The mechanical teleprinter was replaced by a «glass tty», a keyboard and screen emulating the teleprinter. «Smart» terminals permitted additional functions, such as cursor movement over the entire screen, or local editing of data on the terminal for transmission to the computer. As the microcomputer revolution replaced the traditional – minicomputer + terminals – time sharing architecture, hardware terminals were replaced by terminal emulators — PC software that interpreted terminal signals sent through the PC’s serial ports. These were typically used to interface an organization’s new PC’s with their existing mini- or mainframe computers, or to connect PC to PC. Some of these PCs were running Bulletin Board System software.
Early operating system CLIs were implemented as part of resident monitor programs, and could not easily be replaced. The first implementation of the shell as a replaceable component was part of the Multics time-sharing operating system.[1] In 1964, MIT Computation Center staff member Louis Pouzin developed the RUNCOM tool for executing command scripts while allowing argument substitution.[2] Pouzin coined the term «shell» to describe the technique of using commands like a programming language, and wrote a paper about how to implement the idea in the Multics operating system.[3] Pouzin returned to his native France in 1965, and the first Multics shell was developed by Glenda Schroeder.[2]
The first Unix shell, the V6 shell, was developed by Ken Thompson in 1971 at Bell Labs and was modeled after Schroeder’s Multics shell.[4][5] The Bourne shell was introduced in 1977 as a replacement for the V6 shell. Although it is used as an interactive command interpreter, it was also intended as a scripting language and contains most of the features that are commonly considered to produce structured programs. The Bourne shell led to the development of the KornShell (ksh), Almquist shell (ash), and the popular Bourne-again shell (or Bash).[5]
Early microcomputers themselves were based on a command-line interface such as CP/M, DOS or AppleSoft BASIC. During the 1980s and 1990s, the introduction of the Apple Macintosh and of Microsoft Windows on PCs saw the command line interface as the primary user interface replaced by the Graphical User Interface. The command line remained available as an alternative user interface, often used by system administrators and other advanced users for system administration, computer programming and batch processing.
In November 2006, Microsoft released version 1.0 of Windows PowerShell (formerly codenamed Monad), which combined features of traditional Unix shells with their proprietary object-oriented .NET Framework. MinGW and Cygwin are open-source packages for Windows that offer a Unix-like CLI. Microsoft provides MKS Inc.’s ksh implementation MKS Korn shell for Windows through their Services for UNIX add-on.
Since 2001, the Macintosh operating system macOS has been based on a Unix-like operating system called Darwin. On these computers, users can access a Unix-like command-line interface by running the terminal emulator program called Terminal, which is found in the Utilities sub-folder of the Applications folder, or by remotely logging into the machine using ssh. Z shell is the default shell for macOS; Bash, tcsh, and the KornShell are also provided. Before macOS Catalina, Bash was the default.
Usage[edit]
A CLI is used whenever a large vocabulary of commands or queries, coupled with a wide (or arbitrary) range of options, can be entered more rapidly as text than with a pure GUI. This is typically the case with operating system command shells. CLIs are also used by systems with insufficient resources to support a graphical user interface. Some computer language systems (such as Python, Forth, LISP, Rexx, and many dialects of BASIC) provide an interactive command-line mode to allow for rapid evaluation of code.
CLIs are often used by programmers and system administrators, in engineering and scientific environments, and by technically advanced personal computer users. CLIs are also popular among people with visual disabilities since the commands and responses can be displayed using refreshable Braille displays.
Anatomy of a shell CLI[edit]
The general pattern of a command line interface[6][7] is:
Prompt command param1 param2 param3 … paramN
- Prompt — generated by the program to provide context for the user.
- Command — provided by the user. Commands are usually one of three classes:
- Internal commands are recognized and processed by the command line interpreter.
- Included commands run separate executables.
- External commands run executable files that may be included by other parties.
- param1 …paramN — parameters provided by the user. The format and meaning of the parameters depends upon the command. In the case of Included or External commands, the values of the parameters are delivered to the program as it is launched by the OS. Parameters may be either Arguments or Options.
In this format, the delimiters between command-line elements are whitespace characters and the end-of-line delimiter is the newline delimiter. This is a widely used (but not universal) convention.
A CLI can generally be considered as consisting of syntax and semantics. The syntax is the grammar that all commands must follow. In the case of operating systems, DOS and Unix each define their own set of rules that all commands must follow. In the case of embedded systems, each vendor, such as Nortel, Juniper Networks or Cisco Systems, defines their own proprietary set of rules. These rules also dictate how a user navigates through the system of commands. The semantics define what sort of operations are possible, on what sort of data these operations can be performed, and how the grammar represents these operations and data—the symbolic meaning in the syntax.
Two different CLIs may agree on either syntax or semantics, but it is only when they agree on both that they can be considered sufficiently similar to allow users to use both CLIs without needing to learn anything, as well as to enable re-use of scripts.
A simple CLI will display a prompt, accept a «command line» typed by the user terminated by the Enter key, then execute the specified command and provide textual display of results or error messages. Advanced CLIs will validate, interpret and parameter-expand the command line before executing the specified command, and optionally capture or redirect its output.
Unlike a button or menu item in a GUI, a command line is typically self-documenting, stating exactly what the user wants done. In addition, command lines usually include many defaults that can be changed to customize the results. Useful command lines can be saved by assigning a character string or alias to represent the full command, or several commands can be grouped to perform a more complex sequence – for instance, compile the program, install it, and run it — creating a single entity, called a command procedure or script which itself can be treated as a command. These advantages mean that a user must figure out a complex command or series of commands only once, because they can be saved, to be used again.
The commands given to a CLI shell are often in one of the following forms:
- doSomething how toFiles
- doSomething how sourceFile destinationFile
- doSomething how < inputFile > outputFile
- doSomething how | doSomething how | doSomething how > outputFile
where doSomething is, in effect, a verb, how an adverb (for example, should the command be executed «verbosely» or «quietly») and toFiles an object or objects (typically one or more files) on which the command should act. The > in the third example is a redirection operator, telling the command-line interpreter to send the output of the command not to its own standard output (the screen) but to the named file. This will overwrite the file. Using >> will redirect the output and append it to the file. Another redirection operator is the vertical bar (|), which creates a pipeline where the output of one command becomes the input to the next command.
CLI and resource protection[edit]
One can modify the set of available commands by modifying which paths appear in the PATH environment variable. Under Unix, commands also need be marked as executable files. The directories in the path variable are searched in the order they are given. By re-ordering the path, one can run e.g. OS2MDOSE.EXE instead of OS2E.EXE, when the default is the opposite. Renaming of the executables also works: people often rename their favourite editor to EDIT, for example.
The command line allows one to restrict available commands, such as access to advanced internal commands. The Windows CMD.EXE does this. Often, shareware programs will limit the range of commands, including printing a command ‘your administrator has disabled running batch files’ from the prompt.[clarification needed]
Some CLIs, such as those in network routers, have a hierarchy of modes, with a different set of commands supported in each mode. The set of commands are grouped by association with security, system, interface, etc. In these systems the user might traverse through a series of sub-modes. For example, if the CLI had two modes called interface and system, the user might use the command interface to enter the interface mode. At this point, commands from the system mode may not be accessible until the user exits the interface mode and enters the system mode.
Command prompt[edit]
Prompt of a BBC Micro after switch-on or hard reset
«Command prompt» redirects here. For the Windows component named Command Prompt, see cmd.exe.
A command prompt (or just prompt) is a sequence of (one or more) characters used in a command-line interface to indicate readiness to accept commands. It literally prompts the user to take action. A prompt usually ends with one of the characters $, %, #,[8][9] :, > or -[10] and often includes other information, such as the path of the current working directory and the hostname.
On many Unix and derivative systems, the prompt commonly ends in $ or % if the user is a normal user, but in # if the user is a superuser («root» in Unix terminology).
End-users can often modify prompts. Depending on the environment, they may include colors, special characters, and other elements (like variables and functions for the current time, user, shell number or working directory) in order, for instance, to make the prompt more informative or visually pleasing, to distinguish sessions on various machines, or to indicate the current level of nesting of commands. On some systems, special tokens in the definition of the prompt can be used to cause external programs to be called by the command-line interpreter while displaying the prompt.
In DOS’ COMMAND.COM and in Windows NT’s cmd.exe users can modify the prompt by issuing a PROMPT command or by directly changing the value of the corresponding %PROMPT% environment variable. The default of most modern systems, the C:> style is obtained, for instance, with PROMPT $P$G. The default of older DOS systems, C> is obtained by just PROMPT, although on some systems this produces the newer C:> style, unless used on floppy drives A: or B:; on those systems PROMPT $N$G can be used to override the automatic default and explicitly switch to the older style.
Many Unix systems feature the $PS1 variable (Prompt String 1),[11] although other variables also may affect the prompt (depending on the shell used). In the Bash shell, a prompt of the form:
[time] user@host: work_dir $
could be set by issuing the command
export PS1='[t] u@H: W $'
In zsh the $RPROMPT variable controls an optional «prompt» on the right-hand side of the display. It is not a real prompt in that the location of text entry does not change. It is used to display information on the same line as the prompt, but right-justified.
In RISC OS the command prompt is a * symbol, and thus (OS) CLI commands are often referred to as «star commands».[12] One can also access the same commands from other command lines (such as the BBC BASIC command line), by preceding the command with a *.
Arguments[edit]
An MS-DOS command line, illustrating parsing into command and arguments
A command-line argument or parameter is an item of information provided to a program when it is started. A program can have many command-line arguments that identify sources or destinations of information, or that alter the operation of the program.
When a command processor is active a program is typically invoked by typing its name followed by command-line arguments (if any). For example, in Unix and Unix-like environments, an example of a command-line argument is:
«file.s» is a command-line argument which tells the program rm to remove the file «file.s».
Some programming languages, such as C, C++ and Java, allow a program to interpret the command-line arguments by handling them as string parameters in the main function. Other languages, such as Python, expose operating system specific API (functionality) through sys module, and in particular sys.argv for «command-line arguments».
In Unix-like operating systems, a single hyphen used in place of a file name is a special value specifying that a program should handle data coming from the standard input or send data to the standard output.
Command-line option[edit]
A command-line option or simply option (also known as a flag or switch) modifies the operation of a command; the effect is determined by the command’s program. Options follow the command name on the command line, separated by spaces. A space before the first option is not always required, such as Dir/? and DIR /? in DOS, which have the same effect[10] of listing the DIR command’s available options, whereas dir --help (in many versions of Unix) does require the option to be preceded by at least one space (and is case-sensitive).
The format of options varies widely between operating systems. In most cases the syntax is by convention rather than an operating system requirement; the entire command line is simply a string passed to a program, which can process it in any way the programmer wants, so long as the interpreter can tell where the command name ends and its arguments and options begin.
A few representative samples of command-line options, all relating to listing files in a directory, to illustrate some conventions:
| Operating system | Command | Valid alternative | Notes |
|---|---|---|---|
| OpenVMS | directory/owner |
Dir /Owner |
instruct the directory command to also display the ownership of the files. Note the Directory command name is not case sensitive, and can be abbreviated to as few letters as required to remain unique. |
| Windows | DIR/Q/O:S d* |
dir /q d* /o:s |
display ownership of files whose names begin with «D», sorted by size, smallest first. Note spaces around argument d* are required. |
| Unix-like systems | ls -lS D* |
ls -S -l D* |
display in long format files and directories beginning with «D» (but not «d»), sorted by size (largest first). Note spaces are required around all arguments and options, but some can be run together, e.g. -lS is the same as -l -S. |
| Data General RDOS CLI | list/e/s 04-26-80/b |
List /S/E 4-26-80/B |
list every attribute for files created before 26 April 1980. Note the /B at the end of the date argument is a local switch, that modifies the meaning of that argument, while /S and /E are global switches, i.e. apply to the whole command. |
Abbreviating commands[edit]
In Multics, command-line options and subsystem keywords may be abbreviated. This idea appears to derive from the PL/I programming language, with its shortened keywords (e.g., STRG for STRINGRANGE and DCL for DECLARE). For example, in the Multics «forum» subsystem, the -long_subject parameter can be abbreviated -lgsj. It is also common for Multics commands to be abbreviated, typically corresponding to the initial letters of the words that are strung together with underscores to form command names, such as the use of did for delete_iacl_dir.
In some other systems abbreviations are automatic, such as permitting enough of the first characters of a command name to uniquely identify it (such as SU as an abbreviation for SUPERUSER) while others may have some specific abbreviations pre-programmed (e.g. MD for MKDIR in COMMAND.COM) or user-defined via batch scripts and aliases (e.g. alias md mkdir in tcsh).
Option conventions in DOS, Windows, OS/2[edit]
On DOS, OS/2 and Windows, different programs called from their COMMAND.COM or CMD.EXE (or internal their commands) may use different syntax within the same operating system. For example:
- Options may be indicated by either of the «switch characters»:
/,-, or either may be allowed. See below. - They may or may not be case-sensitive.
- Sometimes options and their arguments are run together, sometimes separated by whitespace, and sometimes by a character, typically
:or=; thusProg -fFilename,Prog -f Filename,Prog -f:Filename,Prog -f=Filename. - Some programs allow single-character options to be combined;[10] others do not. The switch
-fAmay mean the same as-f -A,[10] or it may be incorrect, or it may even be a valid but different parameter.
In DOS, OS/2 and Windows, the forward slash (/) is most prevalent, although the hyphen-minus is also sometimes used. In many versions of DOS (MS-DOS/PC DOS 2.xx and higher, all versions of DR-DOS since 5.0, as well as PTS-DOS, Embedded DOS, FreeDOS and RxDOS) the switch character (sometimes abbreviated switchar or switchchar) to be used is defined by a value returned from a system call (INT 21h/AX=3700h). The default character returned by this API is /, but can be changed to a hyphen-minus on the above-mentioned systems, except for under Datalight ROM-DOS and MS-DOS/PC DOS 5.0 and higher, which always return / from this call (unless one of many available TSRs to reenable the SwitChar feature is loaded). In some of these systems (MS-DOS/PC DOS 2.xx, DOS Plus 2.1, DR-DOS 7.02 and higher, PTS-DOS, Embedded DOS, FreeDOS and RxDOS), the setting can also be pre-configured by a SWITCHAR directive in CONFIG.SYS. General Software’s Embedded DOS provides a SWITCH command for the same purpose, whereas 4DOS allows the setting to be changed via SETDOS /W:n.[13] Under DR-DOS, if the setting has been changed from /, the first directory separator in the display of the PROMPT parameter $G will change to a forward slash / (which is also a valid directory separator in DOS, FlexOS, 4680 OS, 4690 OS, OS/2 and Windows) thereby serving as a visual clue to indicate the change.[10] Also, the current setting is reflected also in the built-in help screens.[10] Some versions of DR-DOS COMMAND.COM also support a PROMPT token $/ to display the current setting. COMMAND.COM since DR-DOS 7.02 also provides a pseudo-environment variable named %/% to allow portable batchjobs to be written.[14][15] Several external DR-DOS commands additionally support an environment variable %SWITCHAR% to override the system setting.
However, many programs are hardwired to use / only, rather than retrieving the switch setting before parsing command-line arguments. A very small number, mainly ports from Unix-like systems, are programmed to accept «-» even if the switch character is not set to it (for example netstat and ping, supplied with Microsoft Windows, will accept the /? option to list available options, and yet the list will specify the «-» convention).
Option conventions in Unix-like systems[edit]
In Unix-like systems, the ASCII hyphen-minus begins options; the new (and GNU) convention is to use two hyphens then a word (e.g. --create) to identify the option’s use while the old convention (and still available as an option for frequently-used options) is to use one hyphen then one letter (e.g., -c); if one hyphen is followed by two or more letters it may mean two options are being specified, or it may mean the second and subsequent letters are a parameter (such as filename or date) for the first option.[16]
Two hyphen-minus characters without following letters (--) may indicate that the remaining arguments should not be treated as options, which is useful for example if a file name itself begins with a hyphen, or if further arguments are meant for an inner command (e.g., sudo). Double hyphen-minuses are also sometimes used to prefix «long options» where more descriptive option names are used. This is a common feature of GNU software. The getopt function and program, and the getopts command are usually used for parsing command-line options.
Unix command names, arguments and options are case-sensitive (except in a few examples, mainly where popular commands from other operating systems have been ported to Unix).
Option conventions in other systems[edit]
FlexOS, 4680 OS and 4690 OS use -.
CP/M typically used [.
Conversational Monitor System (CMS) uses a single left parenthesis to separate options at the end of the command from the other arguments. For example, in the following command the options indicate that the target file should be replaced if it exists, and the date and time of the source file should be retained on the copy:
COPY source file a target file b (REPLACE OLDDATE
Data General’s CLI under their RDOS, AOS, etc. operating systems, as well as the version of CLI that came with their Business Basic, uses only / as the switch character, is case-insensitive, and allows «local switches» on some arguments to control the way they are interpreted, such as MAC/U LIB/S A B C $LPT/L has the global option «U» to the macro assembler command to append user symbols, but two local switches, one to specify LIB should be skipped on pass 2 and the other to direct listing to the printer, $LPT.
Built-in usage help[edit]
One of the criticisms of a CLI is the lack of cues to the user as to the available actions.[citation needed] In contrast, GUIs usually inform the user of available actions with menus, icons, or other visual cues.[citation needed] To overcome this limitation, many CLI programs display a usage message, typically when invoked with no arguments or one of ?, -?, -h, -H, /?, /h, /H, /Help, -help, or --help.[10][17][18]
However, entering a program name without parameters in the hope that it will display usage help can be hazardous, as programs and scripts for which command line arguments are optional will execute without further notice.
Although desirable at least for the help parameter, programs may not support all option lead-in characters exemplified above.
Under DOS, where the default command-line option character can be changed from / to -, programs may query the SwitChar API in order to determine the current setting. So, if a program is not hardwired to support them all, a user may need to know the current setting even to be able to reliably request help.
If the SwitChar has been changed to - and therefore the / character is accepted as alternative path delimiter also at the DOS command line, programs may misinterpret options like /h or /H as paths rather than help parameters.[10] However, if given as first or only parameter, most DOS programs will, by convention, accept it as request for help regardless of the current SwitChar setting.[10][13]
In some cases, different levels of help can be selected for a program. Some programs supporting this allow to give a verbosity level as an optional argument to the help parameter (as in /H:1, /H:2, etc.) or they give just a short help on help parameters with question mark and a longer help screen for the other help options.[19]
Depending on the program, additional or more specific help on accepted parameters is sometimes available by either providing the parameter in question as an argument to the help parameter or vice versa (as in /H:W or in /W:? (assuming /W would be another parameter supported by the program)).[20][21][18][17][19][nb 1]
In a similar fashion to the help parameter, but much less common, some programs provide additional information about themselves (like mode, status, version, author, license or contact information) when invoked with an «about» parameter like -!, /!, -about, or --about.[17]
Since the ? and ! characters typically also serve other purposes at the command line, they may not be available in all scenarios, therefore, they should not be the only options to access the corresponding help information.
The end of the HELP command output from RT-11SJ displayed on a VT100
If more detailed help is necessary than provided by a program’s built-in internal help, many systems support a dedicated external «help command» command (or similar), which accepts a command name as calling parameter and will invoke an external help system.
In the DR-DOS family, typing /? or /H at the COMMAND.COM prompt instead of a command itself will display a dynamically generated list of available internal commands;[10] 4DOS and NDOS support the same feature by typing ? at the prompt[13] (which is also accepted by newer versions of DR-DOS COMMAND.COM); internal commands can be individually disabled or reenabled via SETDOS /I.[13] In addition to this, some newer versions of DR-DOS COMMAND.COM also accept a ?% command to display a list of available built-in pseudo-environment variables. Besides their purpose as quick help reference this can be used in batchjobs to query the facilities of the underlying command-line processor.[10]
Command description syntax[edit]
Built-in usage help and man pages commonly employ a small syntax to describe the valid command form:[22][23][24][nb 2]
- angle brackets for required parameters:
ping <hostname> - square brackets for optional parameters:
mkdir [-p] <dirname> - ellipses for repeated items:
cp <source1> [source2…] <dest> - vertical bars for choice of items:
netstat {-t|-u}
Notice that these characters have different meanings than when used directly in the shell. Angle brackets may be omitted when confusing the parameter name with a literal string is not likely.
The space character[edit]
In many areas of computing, but particularly in the command line, the space character can cause problems as it has two distinct and incompatible functions: as part of a command or parameter, or as a parameter or name separator. Ambiguity can be prevented either by prohibiting embedded spaces in file and directory names in the first place (for example, by substituting them with underscores _), or by enclosing a name with embedded spaces between quote characters or using an escape character before the space, usually a backslash (). For example
Long path/Long program name Parameter one Parameter two…
is ambiguous (is «program name» part of the program name, or two parameters?); however
Long_path/Long_program_name Parameter_one Parameter_two…,LongPath/LongProgramName ParameterOne ParameterTwo…,"Long path/Long program name" "Parameter one" "Parameter two"…
and
Long path/Long program name Parameter one Parameter two…
are not ambiguous. Unix-based operating systems minimize the use of embedded spaces to minimize the need for quotes. In Microsoft Windows, one often has to use quotes because embedded spaces (such as in directory names) are common.
Command-line interpreter[edit]
Although most users think of the shell as an interactive command interpreter, it is really a programming language in which each statement runs a command. Because it must satisfy both the interactive and programming aspects of command execution, it is a strange language, shaped as much by history as by design.
The term command-line interpreter (CLI) is applied to computer programs designed to interpret a sequence of lines of text which may be entered by a user, read from a file or another kind of data stream. The context of interpretation is usually one of a given operating system or programming language.
Command-line interpreters allow users to issue various commands in a very efficient (and often terse) way. This requires the user to know the names of the commands and their parameters, and the syntax of the language that is interpreted.
The Unix #! mechanism and OS/2 EXTPROC command facilitate the passing of batch files to external processors. One can use these mechanisms to write specific command processors for dedicated uses, and process external data files which reside in batch files.
Many graphical interfaces, such as the OS/2 Presentation Manager and early versions of Microsoft Windows use command-lines to call helper programs to open documents and programs. The commands are stored in the graphical shell[clarification needed] or in files like the registry or the OS/2 OS2USER.INI file.
Early history[edit]
The earliest computers did not support interactive input/output devices, often relying on sense switches and lights to communicate with the computer operator. This was adequate for batch systems that ran one program at a time, often with the programmer acting as operator. This also had the advantage of low overhead, since lights and switches could be tested and set with one machine instruction. Later a single system console was added to allow the operator to communicate with the system.
From the 1960s onwards, user interaction with computers was primarily by means of command-line interfaces, initially on machines like the Teletype Model 33 ASR, but then on early CRT-based computer terminals such as the VT52.
All of these devices were purely text based, with no ability to display graphic or pictures.[nb 3] For business application programs, text-based menus were used, but for more general interaction the command line was the interface.
Around 1964 Louis Pouzin introduced the concept and the name shell in Multics, building on earlier, simpler facilities in the Compatible Time-Sharing System (CTSS).[26][better source needed]
From the early 1970s the Unix operating system adapted the concept of a powerful command-line environment, and introduced the ability to pipe the output of one command in as input to another. Unix also had the capability to save and re-run strings of commands as «shell scripts» which acted like custom commands.
The command-line was also the main interface for the early home computers such as the Commodore PET, Apple II and BBC Micro – almost always in the form of a BASIC interpreter. When more powerful business oriented microcomputers arrived with CP/M and later DOS computers such as the IBM PC, the command-line began to borrow some of the syntax and features of the Unix shells such as globbing and piping of output.
The command-line was first seriously challenged by the PARC GUI approach used in the 1983 Apple Lisa and the 1984 Apple Macintosh. A few computer users used GUIs such as GEOS and Windows 3.1 but the majority of IBM PC users did not replace their COMMAND.COM shell with a GUI until Windows 95 was released in 1995.[27][28]
Modern usage as an operating system shell[edit]
While most non-expert computer users now use a GUI almost exclusively, more advanced users have access to powerful command-line environments:
- The default VAX/VMS command shell, using the DCL language, has been ported to Windows systems at least three times, including PC-DCL and Acceler8 DCL Lite. Unix command shells have been ported to VMS and DOS/Windows 95 and Windows NT types of operating systems.
- COMMAND.COM is the command-line interpreter of MS-DOS, IBM PC DOS, and clones such as DR-DOS, SISNE plus, PTS-DOS, ROM-DOS, and FreeDOS.
- Windows Resource Kit and Windows Services for UNIX include Korn and the Bourne shells along with a Perl interpreter (Services for UNIX contains ActiveState ActivePerl in later versions and Interix for versions 1 and 2 and a shell compiled by Microsoft)
- IBM OS/2 (and derivatives such as eComStation and ArcaOS) has the cmd.exe processor. This copies the COMMAND.COM commands, with extensions to REXX.
- cmd.exe is part of the Windows NT stream of operating systems.
- Yet another cmd.exe is a stripped-down shell for Windows CE 3.0.
- An MS-DOS type interpreter called PocketDOS has been ported to Windows CE machines; the most recent release is almost identical to MS-DOS 6.22 and can also run Windows 1, 2, and 3.0, QBasic and other development tools, 4NT and 4DOS. The latest release includes several shells, namely MS-DOS 6.22, PC DOS 7, DR DOS 3.xx, and others.
- Windows users might use the CScript interface to alternate programs, from command-line. PowerShell provides a command-line interface, but its applets are not written in Shell script. Implementations of the Unix shell are also available as part of the POSIX sub-system,[29] Cygwin, MKS Toolkit, UWIN, Hamilton C shell and other software packages. Available shells for these interoperability tools include csh, ksh, sh, Bash, rsh, tclsh and less commonly zsh, psh
- Implementations of PHP have a shell for interactive use called php-cli.
- Standard Tcl/Tk has two interactive shells, Tclsh and Wish, the latter being the GUI version.
- Python, Ruby, Lua, XLNT, and other interpreters also have command shells for interactive use.
- FreeBSD uses tcsh as its default interactive shell for the superuser, and ash as default scripting shell.
- Many Linux distributions have the Bash implementation of the Unix shell.
- Apple macOS and some Linux distributions use zsh. Previously, macOS used tcsh and Bash.
- Embedded Linux (and other embedded Unix-like) devices often use the Ash implementation of the Unix shell, as part of Busybox.
- Android uses the mksh shell,[30][31] which replaces a shell derived from ash[32] that was used in older Android versions, supplemented with commands from the separate toolbox[33] binary.
- Routers with Cisco IOS,[34] Junos[35] and many others are commonly configured from the command line.
- The Plan 9 operating system uses the rc shell which is similar in design to the Bourne shell.
Scripting[edit]
Most command-line interpreters support scripting, to various extents. (They are, after all, interpreters of an interpreted programming language, albeit in many cases the language is unique to the particular command-line interpreter.) They will interpret scripts (variously termed shell scripts or batch files) written in the language that they interpret. Some command-line interpreters also incorporate the interpreter engines of other languages, such as REXX, in addition to their own, allowing the executing of scripts, in those languages, directly within the command-line interpreter itself.
Conversely, scripting programming languages, in particular those with an eval function (such as REXX, Perl, Python, Ruby or Jython), can be used to implement command-line interpreters and filters. For a few operating systems, most notably DOS, such a command interpreter provides a more flexible command-line interface than the one supplied. In other cases, such a command interpreter can present a highly customised user interface employing the user interface and input/output facilities of the language.
Other command-line interfaces[edit]
The command line provides an interface between programs as well as the user. In this sense, a command line is an alternative to a dialog box. Editors and databases present a command line, in which alternate command processors might run. On the other hand, one might have options on the command line, which opens a dialog box. The latest version of ‘Take Command’ has this feature. DBase used a dialog box to construct command lines, which could be further edited before use.
Programs like BASIC, diskpart, Edlin, and QBASIC all provide command-line interfaces, some of which use the system shell. Basic is modeled on the default interface for 8-bit Intel computers. Calculators can be run as command-line or dialog interfaces.
Emacs provides a command-line interface in the form of its minibuffer. Commands and arguments can be entered using Emacs standard text editing support, and output is displayed in another buffer.
There are a number of text mode games, like Adventure or King’s Quest 1-3, which relied on the user typing commands at the bottom of the screen. One controls the character by typing commands like ‘get ring’ or ‘look’. The program returns a text which describes how the character sees it, or makes the action happen. The text adventure The Hitchhiker’s Guide to the Galaxy, a piece of interactive fiction based on Douglas Adam’s book of the same name, is a teletype-style command-line game.
The most notable of these interfaces is the standard streams interface, which allows the output of one command to be passed to the input of another. Text files can serve either purpose as well. This provides the interfaces of piping, filters and redirection. Under Unix, devices are files too, so the normal type of file for the shell used for stdin,stdout and stderr is a tty device file.
Another command-line interface allows a shell program to launch helper programs, either to launch documents or start a program. The command is processed internally by the shell, and then passed on to another program to launch the document. The graphical interface of Windows and OS/2 rely heavily on command-lines passed through to other programs – console or graphical, which then usually process the command line without presenting a user-console.
Programs like the OS/2 E editor and some other IBM editors, can process command-lines normally meant for the shell, the output being placed directly in the document window.
A web browser’s URL input field can be used as a command line. It can be used to «launch» web apps, access browser configuration, as well as perform a search. Google, which has been called «the command line of the internet» will perform a domain-specific search when it detects search parameters in a known format.[36] This functionality is present whether the search is triggered from a browser field or on Google’s website.
There are JavaScript libraries that allow to write command line applications in browser as standalone Web apps or as part of bigger application.[37] An example of such a website is the CLI interface to DuckDuckGo.[38] There are also Web-based SSH applications, that allow to give access to server command line interface from a browser.
Many video games on the PC feature a command line interface often referred to as a console. It is typically used by the game developers during development and by mod developers for debugging purposes as well as for cheating or skipping parts of the game.
See also[edit]
- Comparison of command shells
- List of command-line interpreters
- Console application
- Interpreter directive
- Read-eval-print loop
- Shell script
- Run command
- Graphical user interface § Comparison to other interfaces
- In the Beginning… Was the Command Line
Notes[edit]
- ^ An example is the comprehensive internal help system of the DR-DOS 7.03 DEBUG command, which can be invoked via
??at the debug prompt (rather than only the default?overview). Specific help pages can be selected via?n(wherenis the number of the page). Additionally, help for specific commands can be displayed by specifying the command name after?, f.e.?Dwill invoke help for the various dump commands (likeDetc.). Some of these features were already supported by the DR DOS 3.41 SID86 and GEMSID. - ^ Notable difference for describing the command syntax of DOS-like operating systems: Windows Server 2003 R2 documentation uses italic letters for “information that the user must supply», but Windows Server 2008 documentation uses angle brackets. Italics can not be displayed by the internal «help” command, while there is no problem with angle brackets.
- ^ With the exception of ASCII art.
References[edit]
- ^ «Unix Shells». Archived from the original on 2007-11-08.
the notion of having a replaceable «command shell» rather than a «monitor» tightly integrated with the OS kernel tends to be attributed to Multics.
- ^ a b «The Origin of the Shell». www.multicians.org. Retrieved 2017-04-12.
- ^ Metz, Cade (2013-01-03). «Say Bonjour to the Internet’s Long-Lost French Uncle». Wired. Retrieved 2017-07-31.
- ^ Mazières, David (Fall 2004). «MULTICS — The First Seven Years». Advanced Operating Systems. Stanford Computer Science Department. Retrieved 2017-08-01.
- ^ a b Jones, M. (2011-12-06). «Evolution of shells in Linux». developerWorks. IBM. Retrieved 2017-08-01.
- ^ «GNU BASH Reference».
- ^ «Microsoft Windows Command Shell Overview».
- ^ SID Users Guide (PDF). Digital Research. 1978. 595-2549. Archived (PDF) from the original on 2019-10-20. Retrieved 2020-02-06. (4+69 pages)
- ^ SID-86 User’s Guide for CP/M-86 (2 ed.). Digital Research. August 1982 [March 1982]. SID86UG.WS4. Archived from the original on 2019-10-20. Retrieved 2020-02-06. [1] (NB. A retyped version of the manual by Emmanuel Roche with Q, SR, and Z commands added.)
- ^ a b c d e f g h i j k Paul, Matthias R. (1997-07-30). NWDOS-TIPs – Tips & Tricks rund um Novell DOS 7, mit Blick auf undokumentierte Details, Bugs und Workarounds. MPDOSTIP. Release 157 (in German) (3 ed.). Archived from the original on 2017-09-10. Retrieved 2014-09-06. (NB. NWDOSTIP.TXT is a comprehensive work on Novell DOS 7 and OpenDOS 7.01, including the description of many undocumented features and internals. It is part of the author’s yet larger MPDOSTIP.ZIP collection maintained up to 2001 and distributed on many sites at the time. The provided link points to a HTML-converted older version of the NWDOSTIP.TXT file.)
- ^ Parker, Steve (2011). «Chapter 11: Choosing and using shells». Shell Scripting: Expert Recipes for Linux, Bash and more. Programmer to programmer. Indianapolis, USA: John Wiley & Sons. p. 262. ISBN 978-111816632-1.
The shell has four different command prompts, called PS1, P52, P53, and PS4. PS stands for Prompt String.
- ^ RISC OS 3 User Guide (PDF). Acorn Computers Limited. 1992-03-01. p. 125.
- ^ a b c d Brothers, Hardin; Rawson, Tom; Conn, Rex C.; Paul, Matthias R.; Dye, Charles E.; Georgiev, Luchezar I. (2002-02-27). 4DOS 8.00 online help.
- ^ Paul, Matthias R. (1998-01-09). DELTREE.BAT R1.01 Extended file and directory delete. Caldera, Inc. Archived from the original on 2019-04-08. Retrieved 2019-04-08.
- ^ DR-DOS 7.03 WHATSNEW.TXT — Changes from DR-DOS 7.02 to DR-DOS 7.03. Caldera, Inc. 1998-12-24. Archived from the original on 2019-04-08. Retrieved 2019-04-08.
- ^ «Argument Syntax (The GNU C Library)». www.gnu.org. Retrieved 2021-07-09.
- ^ a b c Paul, Matthias R. (2002-05-13). «[fd-dev] mkeyb». freedos-dev. Archived from the original on 2018-09-10. Retrieved 2018-09-10.
[…] CPI /H […] CPI [@] [@] [/?|/Help[:topic]] [/!|/About] […] [?|&] […] /?, /Help Display this help screen or specific help for a topic (+) […] /!, /About Display the ‘About’ info screen […] /Cpifile (+) .CPI/.CP file name <EGA.CPI>; extension: <.CPI>; CPI.EXE=StdIn […] /Report Report file name <‘
‘=StdOut>; extension: <.RPT> […] /Style (+) Export <0>-6=BIN-raw/ROM/RAM/PSF0/1/SH/CHED; 7-12/13-18/19-24=ASM-hex/dec/bin/ip/il/p/l/mp/ml […] CPI /H:C […] Overview on codepage file parameter usage: […] CPI /H:S […] Overview on /Style parameters: […] ?, & Online edit mode (prompts for additional parameter input) […] - ^ a b Paul, Matthias R. (2002-01-09). «SID86». Newsgroup: comp.os.cpm. Retrieved 2018-04-08.
[…] Since the DR-DOS 7.03 DEBUG is still based on the old SID86.EXE, I suggest to run DEBUG 1.51 and enter the extended help system with ?? from the debug prompt. This will give you eight screens full of syntax and feature help. Some of these features were also supported by older issues. […]
- ^ a b Paul, Matthias R.; Frinke, Axel C. (2006-01-16). FreeKEYB — Advanced international DOS keyboard and console driver (User Manual) (v7 preliminary ed.).
- ^ CCI Multiuser DOS 7.22 GOLD Online Documentation. Concurrent Controls, Inc. (CCI). 1997-02-10. HELP.HLP. (NB. The symbolic instruction debugger SID86 provides a short help screen on
?and comprehensive help on??.) - ^ Paul, Matthias R. (1997-05-24) [1991]. DRDOSTIP.TXT – Tips und Tricks für DR DOS 3.41 — 5.0. MPDOSTIP (in German) (47 ed.). Archived from the original on 2016-11-07. Retrieved 2016-11-07.
- ^ «The Open Group Base Specifications Issue 7, Chapter 12.1 Utility Argument Syntax». The Open Group. 2008. Retrieved 2013-04-07.
man-pages(7)– Linux Conventions and Miscellany Manual (NB. Conventions for describing commands on Unix-like operating systems.) - ^ «Command shell overview». Windows Server 2003 Product Help. Microsoft. 2005-01-21. Retrieved 2013-04-07.
- ^ «Command-Line Syntax Key». Windows Server 2008 R2 TechNet Library. Microsoft. 2010-01-25. Retrieved 2013-04-07.
- ^ Kernighan, Brian W.; Pike, Rob (1984). The UNIX Programming Environment. Englewood Cliffs: Prentice-Hall. ISBN 0-13-937699-2.
- ^ Pouzin, Louis. «The Origin of the Shell». Multicians.org. Retrieved 2013-09-22.
- ^ «Remembering Windows 95’s launch 15 years later». 2010-08-24.
- ^ «A history of Windows». windows.microsoft.com. Archived from the original on 2015-03-01.
- ^ «Windows POSIX shell compatibility».
- ^ «master — platform/external/mksh — Git at Google». android.googlesource.com. Retrieved 2018-03-18.
- ^ «Android adb shell — ash or ksh?». stackoverflow.com. Retrieved 2018-03-14.
- ^ «Android sh source». GitHub. Archived from the original on 2012-12-17.
- ^ «Android toolbox source». GitHub.
- ^ «Configuration Fundamentals Configuration Guide, Cisco IOS Release 15M&T». Cisco. 2013-10-30. Using the Command-Line Interface.
The Cisco IOS command-line interface (CLI) is the primary user interface…
- ^ «Command-Line Interface Overview». www.juniper.net. Retrieved 2018-03-14.
- ^ «Google strange goodness».
- ^ jQuery Terminal Emulator
- ^ DuckDuckGo TTY
External links[edit]
- The Roots of DOS David Hunter, Softalk for the IBM Personal Computer March 1983. Archived at Patersontech.com since 2000.
- Command-Line Reference: Microsoft TechNet Database «Command-Line Reference»
A command-line interpreter or command-line processor uses a command-line interface (CLI) to receive commands from a user in the form of lines of text. This provides a means of setting parameters for the environment, invoking executables and providing information to them as to what actions they are to perform. In some cases the invocation is conditional based on conditions established by the user or previous executables. Such access was first provided by computer terminals starting in the mid-1960s. This provided an interactive environment not available with punched cards or other input methods.
Today, many users rely upon graphical user interfaces and menu-driven interactions. However, some programming and maintenance tasks may not have a graphical user interface and use a command line.
Alternatives to the command-line interface include text-based user interface menus (for example, IBM AIX SMIT), keyboard shortcuts, and various desktop metaphors centered on the pointer (usually controlled with a mouse). Examples of this include the Microsoft Windows, DOS Shell, and Mouse Systems PowerPanel. Command-line interfaces are often implemented in terminal devices that are also capable of screen-oriented text-based user interfaces that use cursor addressing to place symbols on a display screen.
Programs with command-line interfaces are generally easier to automate via scripting.
Many software systems implement command-line interfaces for control and operation. This includes programming environments and utility programs.
Comparison to graphical user interfaces[edit]
Compared with a graphical user interface, a command-line interface requires fewer system resources to implement. Since options to commands are given in a few characters in each command line, an experienced user often finds the options easier to access. Automation of repetitive tasks is simplified by line editing and history mechanisms for storing frequently used sequences; this may extend to a scripting language that can take parameters and variable options. A command-line history can be kept, allowing review or repetition of commands.
A command-line system may require paper or online manuals for the user’s reference, although often a «help» option provides a concise review of the options of a command. The command-line environment may not provide graphical enhancements such as different fonts or extended edit windows found in a GUI. It may be difficult for a new user to become familiar with all the commands and options available, compared with the icons and drop-down menus of a graphical user interface, without reference to manuals.
Types[edit]
Operating system command-line interfaces[edit]
Operating system (OS) command-line interfaces are usually distinct programs supplied with the operating system. A program that implements such a text interface is often called a command-line interpreter, command processor or shell.
Examples of command-line interpreters include DEC’s DIGITAL Command Language (DCL) in OpenVMS and RSX-11, the various Unix shells (sh, ksh, csh, tcsh, zsh, Bash, etc.), CP/M’s CCP, DOS’ COMMAND.COM, as well as the OS/2 and the Windows CMD.EXE programs, the latter groups being based heavily on DEC’s RSX-11 and RSTS CLIs. Under most operating systems, it is possible to replace the default shell program with alternatives; examples include 4DOS for DOS, 4OS2 for OS/2, and 4NT / Take Command for Windows.
Although the term ‘shell’ is often used to describe a command-line interpreter, strictly speaking, a ‘shell’ can be any program that constitutes the user-interface, including fully graphically oriented ones. For example, the default Windows GUI is a shell program named EXPLORER.EXE, as defined in the SHELL=EXPLORER.EXE line in the WIN.INI configuration file. These programs are shells, but not CLIs.
Application command-line interfaces[edit]
Application programs (as opposed to operating systems) may also have command-line interfaces.
An application program may support none, any, or all of these three major types of command-line interface mechanisms:
- Parameters: Most command-line interfaces support a means to pass additional information to a program when it is launched.
- Interactive command-line sessions: After launch, a program may provide an operator with an independent means to enter commands.
- Inter-process communication: Most operating systems support means of inter-process communication (for example, standard streams or named pipes). Command lines from client processes may be redirected to a CLI program by one of these methods.
Some applications support a CLI, presenting their own prompt to the user and accepting command lines. Other programs support both a CLI and a GUI. In some cases, a GUI is simply a wrapper around a separate CLI executable file. In other cases, a program may provide a CLI as an optional alternative to its GUI. CLIs and GUIs often support different functionality. For example, all features of MATLAB, a numerical analysis computer program, are available via the CLI, whereas the MATLAB GUI exposes only a subset of features.
In Colossal Cave Adventure from 1975, the user uses a CLI to enter one or two words to explore a cave system.
History[edit]
The command-line interface evolved from a form of communication conducted by people over teleprinter (TTY) machines. Sometimes these involved sending an order or a confirmation using telex. Early computer systems often used teleprinter as the means of interaction with an operator.
The mechanical teleprinter was replaced by a «glass tty», a keyboard and screen emulating the teleprinter. «Smart» terminals permitted additional functions, such as cursor movement over the entire screen, or local editing of data on the terminal for transmission to the computer. As the microcomputer revolution replaced the traditional – minicomputer + terminals – time sharing architecture, hardware terminals were replaced by terminal emulators — PC software that interpreted terminal signals sent through the PC’s serial ports. These were typically used to interface an organization’s new PC’s with their existing mini- or mainframe computers, or to connect PC to PC. Some of these PCs were running Bulletin Board System software.
Early operating system CLIs were implemented as part of resident monitor programs, and could not easily be replaced. The first implementation of the shell as a replaceable component was part of the Multics time-sharing operating system.[1] In 1964, MIT Computation Center staff member Louis Pouzin developed the RUNCOM tool for executing command scripts while allowing argument substitution.[2] Pouzin coined the term «shell» to describe the technique of using commands like a programming language, and wrote a paper about how to implement the idea in the Multics operating system.[3] Pouzin returned to his native France in 1965, and the first Multics shell was developed by Glenda Schroeder.[2]
The first Unix shell, the V6 shell, was developed by Ken Thompson in 1971 at Bell Labs and was modeled after Schroeder’s Multics shell.[4][5] The Bourne shell was introduced in 1977 as a replacement for the V6 shell. Although it is used as an interactive command interpreter, it was also intended as a scripting language and contains most of the features that are commonly considered to produce structured programs. The Bourne shell led to the development of the KornShell (ksh), Almquist shell (ash), and the popular Bourne-again shell (or Bash).[5]
Early microcomputers themselves were based on a command-line interface such as CP/M, DOS or AppleSoft BASIC. During the 1980s and 1990s, the introduction of the Apple Macintosh and of Microsoft Windows on PCs saw the command line interface as the primary user interface replaced by the Graphical User Interface. The command line remained available as an alternative user interface, often used by system administrators and other advanced users for system administration, computer programming and batch processing.
In November 2006, Microsoft released version 1.0 of Windows PowerShell (formerly codenamed Monad), which combined features of traditional Unix shells with their proprietary object-oriented .NET Framework. MinGW and Cygwin are open-source packages for Windows that offer a Unix-like CLI. Microsoft provides MKS Inc.’s ksh implementation MKS Korn shell for Windows through their Services for UNIX add-on.
Since 2001, the Macintosh operating system macOS has been based on a Unix-like operating system called Darwin. On these computers, users can access a Unix-like command-line interface by running the terminal emulator program called Terminal, which is found in the Utilities sub-folder of the Applications folder, or by remotely logging into the machine using ssh. Z shell is the default shell for macOS; Bash, tcsh, and the KornShell are also provided. Before macOS Catalina, Bash was the default.
Usage[edit]
A CLI is used whenever a large vocabulary of commands or queries, coupled with a wide (or arbitrary) range of options, can be entered more rapidly as text than with a pure GUI. This is typically the case with operating system command shells. CLIs are also used by systems with insufficient resources to support a graphical user interface. Some computer language systems (such as Python, Forth, LISP, Rexx, and many dialects of BASIC) provide an interactive command-line mode to allow for rapid evaluation of code.
CLIs are often used by programmers and system administrators, in engineering and scientific environments, and by technically advanced personal computer users. CLIs are also popular among people with visual disabilities since the commands and responses can be displayed using refreshable Braille displays.
Anatomy of a shell CLI[edit]
The general pattern of a command line interface[6][7] is:
Prompt command param1 param2 param3 … paramN
- Prompt — generated by the program to provide context for the user.
- Command — provided by the user. Commands are usually one of three classes:
- Internal commands are recognized and processed by the command line interpreter.
- Included commands run separate executables.
- External commands run executable files that may be included by other parties.
- param1 …paramN — parameters provided by the user. The format and meaning of the parameters depends upon the command. In the case of Included or External commands, the values of the parameters are delivered to the program as it is launched by the OS. Parameters may be either Arguments or Options.
In this format, the delimiters between command-line elements are whitespace characters and the end-of-line delimiter is the newline delimiter. This is a widely used (but not universal) convention.
A CLI can generally be considered as consisting of syntax and semantics. The syntax is the grammar that all commands must follow. In the case of operating systems, DOS and Unix each define their own set of rules that all commands must follow. In the case of embedded systems, each vendor, such as Nortel, Juniper Networks or Cisco Systems, defines their own proprietary set of rules. These rules also dictate how a user navigates through the system of commands. The semantics define what sort of operations are possible, on what sort of data these operations can be performed, and how the grammar represents these operations and data—the symbolic meaning in the syntax.
Two different CLIs may agree on either syntax or semantics, but it is only when they agree on both that they can be considered sufficiently similar to allow users to use both CLIs without needing to learn anything, as well as to enable re-use of scripts.
A simple CLI will display a prompt, accept a «command line» typed by the user terminated by the Enter key, then execute the specified command and provide textual display of results or error messages. Advanced CLIs will validate, interpret and parameter-expand the command line before executing the specified command, and optionally capture or redirect its output.
Unlike a button or menu item in a GUI, a command line is typically self-documenting, stating exactly what the user wants done. In addition, command lines usually include many defaults that can be changed to customize the results. Useful command lines can be saved by assigning a character string or alias to represent the full command, or several commands can be grouped to perform a more complex sequence – for instance, compile the program, install it, and run it — creating a single entity, called a command procedure or script which itself can be treated as a command. These advantages mean that a user must figure out a complex command or series of commands only once, because they can be saved, to be used again.
The commands given to a CLI shell are often in one of the following forms:
- doSomething how toFiles
- doSomething how sourceFile destinationFile
- doSomething how < inputFile > outputFile
- doSomething how | doSomething how | doSomething how > outputFile
where doSomething is, in effect, a verb, how an adverb (for example, should the command be executed «verbosely» or «quietly») and toFiles an object or objects (typically one or more files) on which the command should act. The > in the third example is a redirection operator, telling the command-line interpreter to send the output of the command not to its own standard output (the screen) but to the named file. This will overwrite the file. Using >> will redirect the output and append it to the file. Another redirection operator is the vertical bar (|), which creates a pipeline where the output of one command becomes the input to the next command.
CLI and resource protection[edit]
One can modify the set of available commands by modifying which paths appear in the PATH environment variable. Under Unix, commands also need be marked as executable files. The directories in the path variable are searched in the order they are given. By re-ordering the path, one can run e.g. OS2MDOSE.EXE instead of OS2E.EXE, when the default is the opposite. Renaming of the executables also works: people often rename their favourite editor to EDIT, for example.
The command line allows one to restrict available commands, such as access to advanced internal commands. The Windows CMD.EXE does this. Often, shareware programs will limit the range of commands, including printing a command ‘your administrator has disabled running batch files’ from the prompt.[clarification needed]
Some CLIs, such as those in network routers, have a hierarchy of modes, with a different set of commands supported in each mode. The set of commands are grouped by association with security, system, interface, etc. In these systems the user might traverse through a series of sub-modes. For example, if the CLI had two modes called interface and system, the user might use the command interface to enter the interface mode. At this point, commands from the system mode may not be accessible until the user exits the interface mode and enters the system mode.
Command prompt[edit]
Prompt of a BBC Micro after switch-on or hard reset
«Command prompt» redirects here. For the Windows component named Command Prompt, see cmd.exe.
A command prompt (or just prompt) is a sequence of (one or more) characters used in a command-line interface to indicate readiness to accept commands. It literally prompts the user to take action. A prompt usually ends with one of the characters $, %, #,[8][9] :, > or -[10] and often includes other information, such as the path of the current working directory and the hostname.
On many Unix and derivative systems, the prompt commonly ends in $ or % if the user is a normal user, but in # if the user is a superuser («root» in Unix terminology).
End-users can often modify prompts. Depending on the environment, they may include colors, special characters, and other elements (like variables and functions for the current time, user, shell number or working directory) in order, for instance, to make the prompt more informative or visually pleasing, to distinguish sessions on various machines, or to indicate the current level of nesting of commands. On some systems, special tokens in the definition of the prompt can be used to cause external programs to be called by the command-line interpreter while displaying the prompt.
In DOS’ COMMAND.COM and in Windows NT’s cmd.exe users can modify the prompt by issuing a PROMPT command or by directly changing the value of the corresponding %PROMPT% environment variable. The default of most modern systems, the C:> style is obtained, for instance, with PROMPT $P$G. The default of older DOS systems, C> is obtained by just PROMPT, although on some systems this produces the newer C:> style, unless used on floppy drives A: or B:; on those systems PROMPT $N$G can be used to override the automatic default and explicitly switch to the older style.
Many Unix systems feature the $PS1 variable (Prompt String 1),[11] although other variables also may affect the prompt (depending on the shell used). In the Bash shell, a prompt of the form:
[time] user@host: work_dir $
could be set by issuing the command
export PS1='[t] u@H: W $'
In zsh the $RPROMPT variable controls an optional «prompt» on the right-hand side of the display. It is not a real prompt in that the location of text entry does not change. It is used to display information on the same line as the prompt, but right-justified.
In RISC OS the command prompt is a * symbol, and thus (OS) CLI commands are often referred to as «star commands».[12] One can also access the same commands from other command lines (such as the BBC BASIC command line), by preceding the command with a *.
Arguments[edit]
An MS-DOS command line, illustrating parsing into command and arguments
A command-line argument or parameter is an item of information provided to a program when it is started. A program can have many command-line arguments that identify sources or destinations of information, or that alter the operation of the program.
When a command processor is active a program is typically invoked by typing its name followed by command-line arguments (if any). For example, in Unix and Unix-like environments, an example of a command-line argument is:
«file.s» is a command-line argument which tells the program rm to remove the file «file.s».
Some programming languages, such as C, C++ and Java, allow a program to interpret the command-line arguments by handling them as string parameters in the main function. Other languages, such as Python, expose operating system specific API (functionality) through sys module, and in particular sys.argv for «command-line arguments».
In Unix-like operating systems, a single hyphen used in place of a file name is a special value specifying that a program should handle data coming from the standard input or send data to the standard output.
Command-line option[edit]
A command-line option or simply option (also known as a flag or switch) modifies the operation of a command; the effect is determined by the command’s program. Options follow the command name on the command line, separated by spaces. A space before the first option is not always required, such as Dir/? and DIR /? in DOS, which have the same effect[10] of listing the DIR command’s available options, whereas dir --help (in many versions of Unix) does require the option to be preceded by at least one space (and is case-sensitive).
The format of options varies widely between operating systems. In most cases the syntax is by convention rather than an operating system requirement; the entire command line is simply a string passed to a program, which can process it in any way the programmer wants, so long as the interpreter can tell where the command name ends and its arguments and options begin.
A few representative samples of command-line options, all relating to listing files in a directory, to illustrate some conventions:
| Operating system | Command | Valid alternative | Notes |
|---|---|---|---|
| OpenVMS | directory/owner |
Dir /Owner |
instruct the directory command to also display the ownership of the files. Note the Directory command name is not case sensitive, and can be abbreviated to as few letters as required to remain unique. |
| Windows | DIR/Q/O:S d* |
dir /q d* /o:s |
display ownership of files whose names begin with «D», sorted by size, smallest first. Note spaces around argument d* are required. |
| Unix-like systems | ls -lS D* |
ls -S -l D* |
display in long format files and directories beginning with «D» (but not «d»), sorted by size (largest first). Note spaces are required around all arguments and options, but some can be run together, e.g. -lS is the same as -l -S. |
| Data General RDOS CLI | list/e/s 04-26-80/b |
List /S/E 4-26-80/B |
list every attribute for files created before 26 April 1980. Note the /B at the end of the date argument is a local switch, that modifies the meaning of that argument, while /S and /E are global switches, i.e. apply to the whole command. |
Abbreviating commands[edit]
In Multics, command-line options and subsystem keywords may be abbreviated. This idea appears to derive from the PL/I programming language, with its shortened keywords (e.g., STRG for STRINGRANGE and DCL for DECLARE). For example, in the Multics «forum» subsystem, the -long_subject parameter can be abbreviated -lgsj. It is also common for Multics commands to be abbreviated, typically corresponding to the initial letters of the words that are strung together with underscores to form command names, such as the use of did for delete_iacl_dir.
In some other systems abbreviations are automatic, such as permitting enough of the first characters of a command name to uniquely identify it (such as SU as an abbreviation for SUPERUSER) while others may have some specific abbreviations pre-programmed (e.g. MD for MKDIR in COMMAND.COM) or user-defined via batch scripts and aliases (e.g. alias md mkdir in tcsh).
Option conventions in DOS, Windows, OS/2[edit]
On DOS, OS/2 and Windows, different programs called from their COMMAND.COM or CMD.EXE (or internal their commands) may use different syntax within the same operating system. For example:
- Options may be indicated by either of the «switch characters»:
/,-, or either may be allowed. See below. - They may or may not be case-sensitive.
- Sometimes options and their arguments are run together, sometimes separated by whitespace, and sometimes by a character, typically
:or=; thusProg -fFilename,Prog -f Filename,Prog -f:Filename,Prog -f=Filename. - Some programs allow single-character options to be combined;[10] others do not. The switch
-fAmay mean the same as-f -A,[10] or it may be incorrect, or it may even be a valid but different parameter.
In DOS, OS/2 and Windows, the forward slash (/) is most prevalent, although the hyphen-minus is also sometimes used. In many versions of DOS (MS-DOS/PC DOS 2.xx and higher, all versions of DR-DOS since 5.0, as well as PTS-DOS, Embedded DOS, FreeDOS and RxDOS) the switch character (sometimes abbreviated switchar or switchchar) to be used is defined by a value returned from a system call (INT 21h/AX=3700h). The default character returned by this API is /, but can be changed to a hyphen-minus on the above-mentioned systems, except for under Datalight ROM-DOS and MS-DOS/PC DOS 5.0 and higher, which always return / from this call (unless one of many available TSRs to reenable the SwitChar feature is loaded). In some of these systems (MS-DOS/PC DOS 2.xx, DOS Plus 2.1, DR-DOS 7.02 and higher, PTS-DOS, Embedded DOS, FreeDOS and RxDOS), the setting can also be pre-configured by a SWITCHAR directive in CONFIG.SYS. General Software’s Embedded DOS provides a SWITCH command for the same purpose, whereas 4DOS allows the setting to be changed via SETDOS /W:n.[13] Under DR-DOS, if the setting has been changed from /, the first directory separator in the display of the PROMPT parameter $G will change to a forward slash / (which is also a valid directory separator in DOS, FlexOS, 4680 OS, 4690 OS, OS/2 and Windows) thereby serving as a visual clue to indicate the change.[10] Also, the current setting is reflected also in the built-in help screens.[10] Some versions of DR-DOS COMMAND.COM also support a PROMPT token $/ to display the current setting. COMMAND.COM since DR-DOS 7.02 also provides a pseudo-environment variable named %/% to allow portable batchjobs to be written.[14][15] Several external DR-DOS commands additionally support an environment variable %SWITCHAR% to override the system setting.
However, many programs are hardwired to use / only, rather than retrieving the switch setting before parsing command-line arguments. A very small number, mainly ports from Unix-like systems, are programmed to accept «-» even if the switch character is not set to it (for example netstat and ping, supplied with Microsoft Windows, will accept the /? option to list available options, and yet the list will specify the «-» convention).
Option conventions in Unix-like systems[edit]
In Unix-like systems, the ASCII hyphen-minus begins options; the new (and GNU) convention is to use two hyphens then a word (e.g. --create) to identify the option’s use while the old convention (and still available as an option for frequently-used options) is to use one hyphen then one letter (e.g., -c); if one hyphen is followed by two or more letters it may mean two options are being specified, or it may mean the second and subsequent letters are a parameter (such as filename or date) for the first option.[16]
Two hyphen-minus characters without following letters (--) may indicate that the remaining arguments should not be treated as options, which is useful for example if a file name itself begins with a hyphen, or if further arguments are meant for an inner command (e.g., sudo). Double hyphen-minuses are also sometimes used to prefix «long options» where more descriptive option names are used. This is a common feature of GNU software. The getopt function and program, and the getopts command are usually used for parsing command-line options.
Unix command names, arguments and options are case-sensitive (except in a few examples, mainly where popular commands from other operating systems have been ported to Unix).
Option conventions in other systems[edit]
FlexOS, 4680 OS and 4690 OS use -.
CP/M typically used [.
Conversational Monitor System (CMS) uses a single left parenthesis to separate options at the end of the command from the other arguments. For example, in the following command the options indicate that the target file should be replaced if it exists, and the date and time of the source file should be retained on the copy:
COPY source file a target file b (REPLACE OLDDATE
Data General’s CLI under their RDOS, AOS, etc. operating systems, as well as the version of CLI that came with their Business Basic, uses only / as the switch character, is case-insensitive, and allows «local switches» on some arguments to control the way they are interpreted, such as MAC/U LIB/S A B C $LPT/L has the global option «U» to the macro assembler command to append user symbols, but two local switches, one to specify LIB should be skipped on pass 2 and the other to direct listing to the printer, $LPT.
Built-in usage help[edit]
One of the criticisms of a CLI is the lack of cues to the user as to the available actions.[citation needed] In contrast, GUIs usually inform the user of available actions with menus, icons, or other visual cues.[citation needed] To overcome this limitation, many CLI programs display a usage message, typically when invoked with no arguments or one of ?, -?, -h, -H, /?, /h, /H, /Help, -help, or --help.[10][17][18]
However, entering a program name without parameters in the hope that it will display usage help can be hazardous, as programs and scripts for which command line arguments are optional will execute without further notice.
Although desirable at least for the help parameter, programs may not support all option lead-in characters exemplified above.
Under DOS, where the default command-line option character can be changed from / to -, programs may query the SwitChar API in order to determine the current setting. So, if a program is not hardwired to support them all, a user may need to know the current setting even to be able to reliably request help.
If the SwitChar has been changed to - and therefore the / character is accepted as alternative path delimiter also at the DOS command line, programs may misinterpret options like /h or /H as paths rather than help parameters.[10] However, if given as first or only parameter, most DOS programs will, by convention, accept it as request for help regardless of the current SwitChar setting.[10][13]
In some cases, different levels of help can be selected for a program. Some programs supporting this allow to give a verbosity level as an optional argument to the help parameter (as in /H:1, /H:2, etc.) or they give just a short help on help parameters with question mark and a longer help screen for the other help options.[19]
Depending on the program, additional or more specific help on accepted parameters is sometimes available by either providing the parameter in question as an argument to the help parameter or vice versa (as in /H:W or in /W:? (assuming /W would be another parameter supported by the program)).[20][21][18][17][19][nb 1]
In a similar fashion to the help parameter, but much less common, some programs provide additional information about themselves (like mode, status, version, author, license or contact information) when invoked with an «about» parameter like -!, /!, -about, or --about.[17]
Since the ? and ! characters typically also serve other purposes at the command line, they may not be available in all scenarios, therefore, they should not be the only options to access the corresponding help information.
The end of the HELP command output from RT-11SJ displayed on a VT100
If more detailed help is necessary than provided by a program’s built-in internal help, many systems support a dedicated external «help command» command (or similar), which accepts a command name as calling parameter and will invoke an external help system.
In the DR-DOS family, typing /? or /H at the COMMAND.COM prompt instead of a command itself will display a dynamically generated list of available internal commands;[10] 4DOS and NDOS support the same feature by typing ? at the prompt[13] (which is also accepted by newer versions of DR-DOS COMMAND.COM); internal commands can be individually disabled or reenabled via SETDOS /I.[13] In addition to this, some newer versions of DR-DOS COMMAND.COM also accept a ?% command to display a list of available built-in pseudo-environment variables. Besides their purpose as quick help reference this can be used in batchjobs to query the facilities of the underlying command-line processor.[10]
Command description syntax[edit]
Built-in usage help and man pages commonly employ a small syntax to describe the valid command form:[22][23][24][nb 2]
- angle brackets for required parameters:
ping <hostname> - square brackets for optional parameters:
mkdir [-p] <dirname> - ellipses for repeated items:
cp <source1> [source2…] <dest> - vertical bars for choice of items:
netstat {-t|-u}
Notice that these characters have different meanings than when used directly in the shell. Angle brackets may be omitted when confusing the parameter name with a literal string is not likely.
The space character[edit]
In many areas of computing, but particularly in the command line, the space character can cause problems as it has two distinct and incompatible functions: as part of a command or parameter, or as a parameter or name separator. Ambiguity can be prevented either by prohibiting embedded spaces in file and directory names in the first place (for example, by substituting them with underscores _), or by enclosing a name with embedded spaces between quote characters or using an escape character before the space, usually a backslash (). For example
Long path/Long program name Parameter one Parameter two…
is ambiguous (is «program name» part of the program name, or two parameters?); however
Long_path/Long_program_name Parameter_one Parameter_two…,LongPath/LongProgramName ParameterOne ParameterTwo…,"Long path/Long program name" "Parameter one" "Parameter two"…
and
Long path/Long program name Parameter one Parameter two…
are not ambiguous. Unix-based operating systems minimize the use of embedded spaces to minimize the need for quotes. In Microsoft Windows, one often has to use quotes because embedded spaces (such as in directory names) are common.
Command-line interpreter[edit]
Although most users think of the shell as an interactive command interpreter, it is really a programming language in which each statement runs a command. Because it must satisfy both the interactive and programming aspects of command execution, it is a strange language, shaped as much by history as by design.
The term command-line interpreter (CLI) is applied to computer programs designed to interpret a sequence of lines of text which may be entered by a user, read from a file or another kind of data stream. The context of interpretation is usually one of a given operating system or programming language.
Command-line interpreters allow users to issue various commands in a very efficient (and often terse) way. This requires the user to know the names of the commands and their parameters, and the syntax of the language that is interpreted.
The Unix #! mechanism and OS/2 EXTPROC command facilitate the passing of batch files to external processors. One can use these mechanisms to write specific command processors for dedicated uses, and process external data files which reside in batch files.
Many graphical interfaces, such as the OS/2 Presentation Manager and early versions of Microsoft Windows use command-lines to call helper programs to open documents and programs. The commands are stored in the graphical shell[clarification needed] or in files like the registry or the OS/2 OS2USER.INI file.
Early history[edit]
The earliest computers did not support interactive input/output devices, often relying on sense switches and lights to communicate with the computer operator. This was adequate for batch systems that ran one program at a time, often with the programmer acting as operator. This also had the advantage of low overhead, since lights and switches could be tested and set with one machine instruction. Later a single system console was added to allow the operator to communicate with the system.
From the 1960s onwards, user interaction with computers was primarily by means of command-line interfaces, initially on machines like the Teletype Model 33 ASR, but then on early CRT-based computer terminals such as the VT52.
All of these devices were purely text based, with no ability to display graphic or pictures.[nb 3] For business application programs, text-based menus were used, but for more general interaction the command line was the interface.
Around 1964 Louis Pouzin introduced the concept and the name shell in Multics, building on earlier, simpler facilities in the Compatible Time-Sharing System (CTSS).[26][better source needed]
From the early 1970s the Unix operating system adapted the concept of a powerful command-line environment, and introduced the ability to pipe the output of one command in as input to another. Unix also had the capability to save and re-run strings of commands as «shell scripts» which acted like custom commands.
The command-line was also the main interface for the early home computers such as the Commodore PET, Apple II and BBC Micro – almost always in the form of a BASIC interpreter. When more powerful business oriented microcomputers arrived with CP/M and later DOS computers such as the IBM PC, the command-line began to borrow some of the syntax and features of the Unix shells such as globbing and piping of output.
The command-line was first seriously challenged by the PARC GUI approach used in the 1983 Apple Lisa and the 1984 Apple Macintosh. A few computer users used GUIs such as GEOS and Windows 3.1 but the majority of IBM PC users did not replace their COMMAND.COM shell with a GUI until Windows 95 was released in 1995.[27][28]
Modern usage as an operating system shell[edit]
While most non-expert computer users now use a GUI almost exclusively, more advanced users have access to powerful command-line environments:
- The default VAX/VMS command shell, using the DCL language, has been ported to Windows systems at least three times, including PC-DCL and Acceler8 DCL Lite. Unix command shells have been ported to VMS and DOS/Windows 95 and Windows NT types of operating systems.
- COMMAND.COM is the command-line interpreter of MS-DOS, IBM PC DOS, and clones such as DR-DOS, SISNE plus, PTS-DOS, ROM-DOS, and FreeDOS.
- Windows Resource Kit and Windows Services for UNIX include Korn and the Bourne shells along with a Perl interpreter (Services for UNIX contains ActiveState ActivePerl in later versions and Interix for versions 1 and 2 and a shell compiled by Microsoft)
- IBM OS/2 (and derivatives such as eComStation and ArcaOS) has the cmd.exe processor. This copies the COMMAND.COM commands, with extensions to REXX.
- cmd.exe is part of the Windows NT stream of operating systems.
- Yet another cmd.exe is a stripped-down shell for Windows CE 3.0.
- An MS-DOS type interpreter called PocketDOS has been ported to Windows CE machines; the most recent release is almost identical to MS-DOS 6.22 and can also run Windows 1, 2, and 3.0, QBasic and other development tools, 4NT and 4DOS. The latest release includes several shells, namely MS-DOS 6.22, PC DOS 7, DR DOS 3.xx, and others.
- Windows users might use the CScript interface to alternate programs, from command-line. PowerShell provides a command-line interface, but its applets are not written in Shell script. Implementations of the Unix shell are also available as part of the POSIX sub-system,[29] Cygwin, MKS Toolkit, UWIN, Hamilton C shell and other software packages. Available shells for these interoperability tools include csh, ksh, sh, Bash, rsh, tclsh and less commonly zsh, psh
- Implementations of PHP have a shell for interactive use called php-cli.
- Standard Tcl/Tk has two interactive shells, Tclsh and Wish, the latter being the GUI version.
- Python, Ruby, Lua, XLNT, and other interpreters also have command shells for interactive use.
- FreeBSD uses tcsh as its default interactive shell for the superuser, and ash as default scripting shell.
- Many Linux distributions have the Bash implementation of the Unix shell.
- Apple macOS and some Linux distributions use zsh. Previously, macOS used tcsh and Bash.
- Embedded Linux (and other embedded Unix-like) devices often use the Ash implementation of the Unix shell, as part of Busybox.
- Android uses the mksh shell,[30][31] which replaces a shell derived from ash[32] that was used in older Android versions, supplemented with commands from the separate toolbox[33] binary.
- Routers with Cisco IOS,[34] Junos[35] and many others are commonly configured from the command line.
- The Plan 9 operating system uses the rc shell which is similar in design to the Bourne shell.
Scripting[edit]
Most command-line interpreters support scripting, to various extents. (They are, after all, interpreters of an interpreted programming language, albeit in many cases the language is unique to the particular command-line interpreter.) They will interpret scripts (variously termed shell scripts or batch files) written in the language that they interpret. Some command-line interpreters also incorporate the interpreter engines of other languages, such as REXX, in addition to their own, allowing the executing of scripts, in those languages, directly within the command-line interpreter itself.
Conversely, scripting programming languages, in particular those with an eval function (such as REXX, Perl, Python, Ruby or Jython), can be used to implement command-line interpreters and filters. For a few operating systems, most notably DOS, such a command interpreter provides a more flexible command-line interface than the one supplied. In other cases, such a command interpreter can present a highly customised user interface employing the user interface and input/output facilities of the language.
Other command-line interfaces[edit]
The command line provides an interface between programs as well as the user. In this sense, a command line is an alternative to a dialog box. Editors and databases present a command line, in which alternate command processors might run. On the other hand, one might have options on the command line, which opens a dialog box. The latest version of ‘Take Command’ has this feature. DBase used a dialog box to construct command lines, which could be further edited before use.
Programs like BASIC, diskpart, Edlin, and QBASIC all provide command-line interfaces, some of which use the system shell. Basic is modeled on the default interface for 8-bit Intel computers. Calculators can be run as command-line or dialog interfaces.
Emacs provides a command-line interface in the form of its minibuffer. Commands and arguments can be entered using Emacs standard text editing support, and output is displayed in another buffer.
There are a number of text mode games, like Adventure or King’s Quest 1-3, which relied on the user typing commands at the bottom of the screen. One controls the character by typing commands like ‘get ring’ or ‘look’. The program returns a text which describes how the character sees it, or makes the action happen. The text adventure The Hitchhiker’s Guide to the Galaxy, a piece of interactive fiction based on Douglas Adam’s book of the same name, is a teletype-style command-line game.
The most notable of these interfaces is the standard streams interface, which allows the output of one command to be passed to the input of another. Text files can serve either purpose as well. This provides the interfaces of piping, filters and redirection. Under Unix, devices are files too, so the normal type of file for the shell used for stdin,stdout and stderr is a tty device file.
Another command-line interface allows a shell program to launch helper programs, either to launch documents or start a program. The command is processed internally by the shell, and then passed on to another program to launch the document. The graphical interface of Windows and OS/2 rely heavily on command-lines passed through to other programs – console or graphical, which then usually process the command line without presenting a user-console.
Programs like the OS/2 E editor and some other IBM editors, can process command-lines normally meant for the shell, the output being placed directly in the document window.
A web browser’s URL input field can be used as a command line. It can be used to «launch» web apps, access browser configuration, as well as perform a search. Google, which has been called «the command line of the internet» will perform a domain-specific search when it detects search parameters in a known format.[36] This functionality is present whether the search is triggered from a browser field or on Google’s website.
There are JavaScript libraries that allow to write command line applications in browser as standalone Web apps or as part of bigger application.[37] An example of such a website is the CLI interface to DuckDuckGo.[38] There are also Web-based SSH applications, that allow to give access to server command line interface from a browser.
Many video games on the PC feature a command line interface often referred to as a console. It is typically used by the game developers during development and by mod developers for debugging purposes as well as for cheating or skipping parts of the game.
See also[edit]
- Comparison of command shells
- List of command-line interpreters
- Console application
- Interpreter directive
- Read-eval-print loop
- Shell script
- Run command
- Graphical user interface § Comparison to other interfaces
- In the Beginning… Was the Command Line
Notes[edit]
- ^ An example is the comprehensive internal help system of the DR-DOS 7.03 DEBUG command, which can be invoked via
??at the debug prompt (rather than only the default?overview). Specific help pages can be selected via?n(wherenis the number of the page). Additionally, help for specific commands can be displayed by specifying the command name after?, f.e.?Dwill invoke help for the various dump commands (likeDetc.). Some of these features were already supported by the DR DOS 3.41 SID86 and GEMSID. - ^ Notable difference for describing the command syntax of DOS-like operating systems: Windows Server 2003 R2 documentation uses italic letters for “information that the user must supply», but Windows Server 2008 documentation uses angle brackets. Italics can not be displayed by the internal «help” command, while there is no problem with angle brackets.
- ^ With the exception of ASCII art.
References[edit]
- ^ «Unix Shells». Archived from the original on 2007-11-08.
the notion of having a replaceable «command shell» rather than a «monitor» tightly integrated with the OS kernel tends to be attributed to Multics.
- ^ a b «The Origin of the Shell». www.multicians.org. Retrieved 2017-04-12.
- ^ Metz, Cade (2013-01-03). «Say Bonjour to the Internet’s Long-Lost French Uncle». Wired. Retrieved 2017-07-31.
- ^ Mazières, David (Fall 2004). «MULTICS — The First Seven Years». Advanced Operating Systems. Stanford Computer Science Department. Retrieved 2017-08-01.
- ^ a b Jones, M. (2011-12-06). «Evolution of shells in Linux». developerWorks. IBM. Retrieved 2017-08-01.
- ^ «GNU BASH Reference».
- ^ «Microsoft Windows Command Shell Overview».
- ^ SID Users Guide (PDF). Digital Research. 1978. 595-2549. Archived (PDF) from the original on 2019-10-20. Retrieved 2020-02-06. (4+69 pages)
- ^ SID-86 User’s Guide for CP/M-86 (2 ed.). Digital Research. August 1982 [March 1982]. SID86UG.WS4. Archived from the original on 2019-10-20. Retrieved 2020-02-06. [1] (NB. A retyped version of the manual by Emmanuel Roche with Q, SR, and Z commands added.)
- ^ a b c d e f g h i j k Paul, Matthias R. (1997-07-30). NWDOS-TIPs – Tips & Tricks rund um Novell DOS 7, mit Blick auf undokumentierte Details, Bugs und Workarounds. MPDOSTIP. Release 157 (in German) (3 ed.). Archived from the original on 2017-09-10. Retrieved 2014-09-06. (NB. NWDOSTIP.TXT is a comprehensive work on Novell DOS 7 and OpenDOS 7.01, including the description of many undocumented features and internals. It is part of the author’s yet larger MPDOSTIP.ZIP collection maintained up to 2001 and distributed on many sites at the time. The provided link points to a HTML-converted older version of the NWDOSTIP.TXT file.)
- ^ Parker, Steve (2011). «Chapter 11: Choosing and using shells». Shell Scripting: Expert Recipes for Linux, Bash and more. Programmer to programmer. Indianapolis, USA: John Wiley & Sons. p. 262. ISBN 978-111816632-1.
The shell has four different command prompts, called PS1, P52, P53, and PS4. PS stands for Prompt String.
- ^ RISC OS 3 User Guide (PDF). Acorn Computers Limited. 1992-03-01. p. 125.
- ^ a b c d Brothers, Hardin; Rawson, Tom; Conn, Rex C.; Paul, Matthias R.; Dye, Charles E.; Georgiev, Luchezar I. (2002-02-27). 4DOS 8.00 online help.
- ^ Paul, Matthias R. (1998-01-09). DELTREE.BAT R1.01 Extended file and directory delete. Caldera, Inc. Archived from the original on 2019-04-08. Retrieved 2019-04-08.
- ^ DR-DOS 7.03 WHATSNEW.TXT — Changes from DR-DOS 7.02 to DR-DOS 7.03. Caldera, Inc. 1998-12-24. Archived from the original on 2019-04-08. Retrieved 2019-04-08.
- ^ «Argument Syntax (The GNU C Library)». www.gnu.org. Retrieved 2021-07-09.
- ^ a b c Paul, Matthias R. (2002-05-13). «[fd-dev] mkeyb». freedos-dev. Archived from the original on 2018-09-10. Retrieved 2018-09-10.
[…] CPI /H […] CPI [@] [@] [/?|/Help[:topic]] [/!|/About] […] [?|&] […] /?, /Help Display this help screen or specific help for a topic (+) […] /!, /About Display the ‘About’ info screen […] /Cpifile (+) .CPI/.CP file name <EGA.CPI>; extension: <.CPI>; CPI.EXE=StdIn […] /Report Report file name <‘
‘=StdOut>; extension: <.RPT> […] /Style (+) Export <0>-6=BIN-raw/ROM/RAM/PSF0/1/SH/CHED; 7-12/13-18/19-24=ASM-hex/dec/bin/ip/il/p/l/mp/ml […] CPI /H:C […] Overview on codepage file parameter usage: […] CPI /H:S […] Overview on /Style parameters: […] ?, & Online edit mode (prompts for additional parameter input) […] - ^ a b Paul, Matthias R. (2002-01-09). «SID86». Newsgroup: comp.os.cpm. Retrieved 2018-04-08.
[…] Since the DR-DOS 7.03 DEBUG is still based on the old SID86.EXE, I suggest to run DEBUG 1.51 and enter the extended help system with ?? from the debug prompt. This will give you eight screens full of syntax and feature help. Some of these features were also supported by older issues. […]
- ^ a b Paul, Matthias R.; Frinke, Axel C. (2006-01-16). FreeKEYB — Advanced international DOS keyboard and console driver (User Manual) (v7 preliminary ed.).
- ^ CCI Multiuser DOS 7.22 GOLD Online Documentation. Concurrent Controls, Inc. (CCI). 1997-02-10. HELP.HLP. (NB. The symbolic instruction debugger SID86 provides a short help screen on
?and comprehensive help on??.) - ^ Paul, Matthias R. (1997-05-24) [1991]. DRDOSTIP.TXT – Tips und Tricks für DR DOS 3.41 — 5.0. MPDOSTIP (in German) (47 ed.). Archived from the original on 2016-11-07. Retrieved 2016-11-07.
- ^ «The Open Group Base Specifications Issue 7, Chapter 12.1 Utility Argument Syntax». The Open Group. 2008. Retrieved 2013-04-07.
man-pages(7)– Linux Conventions and Miscellany Manual (NB. Conventions for describing commands on Unix-like operating systems.) - ^ «Command shell overview». Windows Server 2003 Product Help. Microsoft. 2005-01-21. Retrieved 2013-04-07.
- ^ «Command-Line Syntax Key». Windows Server 2008 R2 TechNet Library. Microsoft. 2010-01-25. Retrieved 2013-04-07.
- ^ Kernighan, Brian W.; Pike, Rob (1984). The UNIX Programming Environment. Englewood Cliffs: Prentice-Hall. ISBN 0-13-937699-2.
- ^ Pouzin, Louis. «The Origin of the Shell». Multicians.org. Retrieved 2013-09-22.
- ^ «Remembering Windows 95’s launch 15 years later». 2010-08-24.
- ^ «A history of Windows». windows.microsoft.com. Archived from the original on 2015-03-01.
- ^ «Windows POSIX shell compatibility».
- ^ «master — platform/external/mksh — Git at Google». android.googlesource.com. Retrieved 2018-03-18.
- ^ «Android adb shell — ash or ksh?». stackoverflow.com. Retrieved 2018-03-14.
- ^ «Android sh source». GitHub. Archived from the original on 2012-12-17.
- ^ «Android toolbox source». GitHub.
- ^ «Configuration Fundamentals Configuration Guide, Cisco IOS Release 15M&T». Cisco. 2013-10-30. Using the Command-Line Interface.
The Cisco IOS command-line interface (CLI) is the primary user interface…
- ^ «Command-Line Interface Overview». www.juniper.net. Retrieved 2018-03-14.
- ^ «Google strange goodness».
- ^ jQuery Terminal Emulator
- ^ DuckDuckGo TTY
External links[edit]
- The Roots of DOS David Hunter, Softalk for the IBM Personal Computer March 1983. Archived at Patersontech.com since 2000.
- Command-Line Reference: Microsoft TechNet Database «Command-Line Reference»
Командная строка (command line, консоль, терминал) в операционной системе Windows предназначена для работы с системой в текстовом режиме. Программная оболочка служит для связи пользователя с операционной системой посредством ввода текстовых команд с клавиатуры компьютера.
Работа с командной строкой проходит следующим образом: пользователь запускает на компьютере приложение cmd.exe, открывается окно интерфейса командной строки (интерпретатор командной строки), затем пользователь вводит с клавиатуры команду или наборы команд, система их выполняет, иногда выдает запросы или сообщения, отображаемые в окне интерфейса командной строки.
Содержание:
- Как запустить командную строку
- Как выполнить команду в командной строке
- Команды для командной строки Виндовс
- Командная строка Windows: список основных команд
- Выводы статьи
Для выполнения различных задач на компьютере: запуск программ, настройка системы, изменения параметров Windows и т. д., необходимо вводить определенные команды для командной строки.
На заре создания операционных систем, ОС не имели графического интерфейса, все действия выполнялись с помощью команд, набранных на клавиатуре. После появления графического интерфейса командная строка не исчезла из системы.
Большинство пользователей, рано или поздно, сталкиваются с командной строкой, другая часть пользователей, даже не подозревает о ее существовании.
Преимуществом командной строки является то, что командная строка не зависит от графического интерфейса операционной системы. Пользователь вводит команды в окне командной строки, а система их немедленно выполняет. В некоторых случаях этот процесс проходит быстрее, чем подобные действия с использованием графического интерфейса Windows.
Командная строка часто используется при возникновении неполадок на компьютере, когда невозможно выполнить работы по исправлению сбоев системы другим способом.
Начинающим пользователям трудно работать с командной строкой из-за того, что они не знают команд. Поэтому с командную строку чаще используют опытные пользователи и администраторы.
В этой статье вы найдете список команд командной строки. В таблице собраны основные команды командной строки, работающие в операционных системах Windows 10, Windows 8,1, Windows 8, Windows 7.
Как запустить командную строку
В Windows 10 сразу найти командную строку неочевидно, поэтому прочитайте эту статью о разных способах запуска консоли в этой ОС.
В операционной системе Windows имеется несколько способов для запуска командной строки, вот самые простые:
- Из меню «Пуск» войдите в «Программы» («Все программы»), а затем в «Служебные» (в Windows 7 — «Стандартные»), выберите приложение «Командная строка».
- В поле поиска введите «cmd» (без кавычек), среди открывшихся результатов окажется командная строка.
- После нажатия на клавиатуре «Win» + «R», в окне «Выполнить» введите команду запуска командной строки «cmd» (без кавычек).
В обычном режиме командная строка запускается от имени пользователя. Для выполнения некоторых действий в командной строке, требуются повышенные права Администратора компьютера. В этом случае, командную строку необходимо запустить от имени администратора. Прочитайте статью о том, как запустить командную строку от имени администратора в разных версиях операционной системы Windows.
Как выполнить команду в командной строке
Работа в командной строке выполняется очень просто: пользователь вводит текстовую команду, а затем нажимает на клавишу «Enter» (ввод). Если необходимо ввести несколько последовательных команд, повторите данную операцию несколько раз.
После запуска командной строки, в окне интерпретатора командной строки отображается версия операционной системы Windows, и место где сейчас находится пользователь. При запуске в обычном режиме, это адрес профиля пользователя на системном диске.
При запуске командной строки от имени администратора, путь выглядит следующим образом: «C:Windowssystem32».
Команды командной строки Windows необходимо вводить в окне интерпретатора сразу после знака «>», в этом месте мигает курсор.
Для копирования команды с компьютера, а затем вставки команды в командную строку, используется контекстное меню правой кнопки мыши. Скопируйте команду в буфер обмена, вставьте курсор мыши в окно командной строки, нажмите на правую кнопку мыши. В Windows 10 поддерживается копирование и вставка при помощи стандартных клавиш клавиатуры: «Ctrl» + «C» и «Ctrl» + «V».
Некоторые системные приложения запускаются непосредственно после ввода команды, которая состоит из названия приложения, например, если вести команду «calc», то на компьютере запуститься системная программа Калькулятор.
Для других программ потребуется ввести полный путь до исполняемого файла приложения. Если в пути до файла есть пробелы, полный путь заключается в кавычки, например, так выглядит команда для запуска браузера Google Chrome:
"C:Program Files (x86)GoogleChromeApplicationchrome.exe"
После запуска команды из командной строки, реализация выполнения команды не всегда внешне заметна, из-за того, что происходят внутренние изменения в операционной системе.
К основной команде часто добавляются другие параметры, ключи для выполнения конкретных действий.
При вводе неправильной команды, например, введенной с ошибками, или если операционная система Windows не может по какой-либо причине выполнить команду, об этом появится сообщение в окне интерфейса командной строки.
Команды для командной строки Виндовс
Пользователь может самостоятельно узнать основные команды из самой утилиты Командная строка. Для этого достаточно ввести команду: «help».
В интерфейсе командной строки отобразится список основных команд.
Для получения сведений о параметрах отдельной команды нужно ввести одну из следующих команд, которые выполняются одинаково (не забывайте поставить пробел):
имя_команды /? help имя_команды
В результате вы получите сведения обо всех параметрах данной команды.
Ознакомьтесь с таблицей, в которой собраны команды, используемые в командной строке Windows. Если я пропустил какую-нибудь важную команду, напишите об этом в комментарии к этой статье, я добавляю команду в таблицу.
| Команда | Выполняемое действие |
|---|---|
| appwiz.cpl | запуск системного средства для изменения или удаления программ |
| arp | отображение и изменение ARP таблиц преобразования IP-адресов в физические, используемые протоколом разрешения адресов |
| assoc | вывод или изменение сопоставлений по расширениям имен файлов |
| at | запуск программ в указанное время |
| attrib | отображение и изменение атрибутов файлов |
| azman.msc | диспетчер авторизации |
| bcdboot | средство создания и восстановления файлов данных конфигурации загрузки |
| bcdedit | редактирование изменений в базе загрузки начальной загрузки системы |
| break | изменение режима обработки комбинации клавиш «Ctrl» + «C» |
| blastcln | утилита очистки от червей |
| bootcfg | настройка, извлечение, изменение или удаление параметров командной строки в файле Boot.ini в Windows XP |
| call | вызов одного пакетного файла из другого |
| cacls | просмотр и редактирование изменение таблиц управления доступом (ACL) к файлам |
| calc | запуск приложения Калькулятор |
| cd | вывод имени или изменение текущей папки |
| charmap | таблица символов |
| chcp | вывод или изменение активной кодовой страницы |
| chdir | вывод или смена текущей папки |
| copy | копирование одного или нескольких файлов |
| chkdsk | проверка диска на ошибки и вывод статистики |
| chkntfs | вывод или изменение параметров проверки диска во время загрузки |
| ciddaemon | сервис индексации файлов |
| cipher | шифрование файлов и папок в NTFS |
| cleanmgr | утилита Очистка диска |
| cls | очистка экрана |
| cmd | запуск еще одного интерпретатора командной строки Windows |
| compmgmt.msc | открытие консоли Управление компьютером |
| color | установка цветов переднего плана и фона по умолчанию |
| comexp.msc | службы компонентов |
| comp | сравнение содержимого двух файлов или двух наборов файлов |
| compact | просмотр и изменение параметров сжатия файлов в разделах NTFS |
| compmgmt.msc | Управление компьютером |
| computerdefaults | выбор приложений по умолчанию |
| control | Панель управления |
| control admintools | администрирование |
| control desktop | настройка экрана и персонализация |
| control folder | свойства папок в параметрах Проводника |
| control fonts | шрифты |
| control keyboard | открытие окна свойства клавиатуры |
| control mouse | свойства мыши |
| control printer | устройства и принтеры |
| control schedtasks | Планировщик заданий |
| control userpasswords2 | управление учетными записями пользователей |
| convert | преобразование файловой системы тома FAT в NTFS (не работает на текущем диске) |
| copy | копирование файлов в другое место |
| credwiz | архивация и восстановление имен пользователей и паролей |
| date | вывод или установка текущей даты |
| debug | средство отладки и редактирования программ |
| defrag | запуск дефрагментации дисков |
| del | удаление одного или нескольких файлов |
| desk.cpl | настройка разрешения экрана |
| devicepairingwizard | добавление нового устройства |
| devmgmt.ms | Диспетчер устройств |
| dfrgui | оптимизация дисков (дефрагментация) |
| dir | вывод списка файлов и подпапок из указанной папки |
| diskmgmt.ms | открытие оснастки Управление дисками |
| diskpart | отображение и настройка свойств раздела диска |
| diskperf | включение или отключение счетчика производительности |
| doskey | редактирование командной строки, повторный вызов команд Windows, создание макросов |
| dpiscaling | настройка параметров дисплея |
| dxdiag | средство диагностики DirectX |
| echo | вывод сообщений и переключение режима отображения команд на экране |
| endlocal | завершение локальных изменений среды для пакетного файла |
| erase | удаление одного или нескольких файлов (затирание) |
| esentutl | утилиты технического обслуживания баз данных Microsoft Windows |
| eudcedit | редактор личных знаков |
| eventcreate | создание запись об особом событии в указанном журнале событий |
| eventvwr.msc | просмотр событий |
| expand | распаковка сжатых файлов |
| explorer | Проводник Windows |
| fc | сравнение файлов или наборов файлов, вывод различий между ними |
| find | поиск текстовой строки в одном или в нескольких файлах |
| findstr | поиск текстовой строки в файле |
| finger | сведения о пользователях указанной системы, на которой запущена служба Finger |
| firewall.cpl | Брандмауэр Защитника Windows |
| for | запуск указанной команды для каждого файла в наборе |
| format | форматирование диска |
| fsmgmt.msc | общие папки |
| fsquirt | передача файлов по Bluetooth |
| fsutil | показ и настройка свойств файловой системы |
| ftype | вывод или изменение типов файлов при сопоставлении имен файлов |
| ftp | обмен файлами по FTP |
| goto | передача управления в указанную строку пакетного файла |
| getmac | отображение MAC-адресов одного или нескольких сетевых адаптеров |
| gpresult | информация о групповой политике для компьютера или пользователя |
| graftabl | отображение расширенного набора символов в графическом режиме Windows |
| gpedit.msc | Редактор локальной групповой политики |
| gpupdate | обновление параметров нескольких групповых политик |
| hdwwiz | мастер установки оборудования |
| icacls | отображение, изменение, архивация, восстановление списков ACL для файлов и каталогов |
| iexpress | создание самораспаковывающегося архива |
| if | условная обработка в пакетных программах (файлах) |
| ipconfig | информация о IP адресе |
| joy.cpl | игровые устройства |
| label | создание, изменение и удаление меток тома для дисков |
| lodctr | обновление параметров реестра, относящееся к производительности счетчиков |
| logman | управление службой «Оповещения и журналы производительности» |
| logoff | завершение сеанса |
| lpksetup | установка или удаление языков интерфейса Windows |
| lusrmgr.msc | локальные пользователи и группы |
| magnify | запуск приложения Лупа |
| main.cpl | свойства мыши |
| makecab | архивация файлов в CAB архив |
| md | создание каталога (папки) |
| mdsched | средство проверки оперативной памяти на ошибки |
| mkdir | создать каталог (папку) |
| mmsys.cpl | свойства звука |
| mode | конфигурирование системных устройств |
| mofcomp | 32-разрядный компилятор |
| more | последовательный вывод данных по частям размером в один экран |
| mountvol | создание, просмотр и удаление точек подключения |
| move | перемещение одного или нескольких файлов из одной папки в другую |
| mrinfo | работа с многоадресными сообщениями |
| mrt | запуск средства удаления вредоносных программ Malicious Software Removal Tool |
| msconfig | конфигурация системы |
| msg | отправка сообщений пользователю |
| msinfo32 | сведения о системе |
| mspaint | запуск графического редактора Paint |
| msra | удаленный помощник Windows |
| net | управление сетевыми ресурсами |
| ncpa.cpl | сетевые подключения |
| netstat | отображение статистики протоколов и текущих сетевых подключений TCP/IP |
| netplwiz | управление учетными записями пользователей |
| notepad | запуск программы Блокнот |
| odbcconf | настройка драйвера ODBC |
| openfiles | вывод списка открытых файлов и папок, открытых в системе |
| optionalfeatures | включение или отключение компонентов Windows |
| osk | запуск экранной клавиатуры |
| path | вывод или установка пути поиска исполняемых файлов |
| pause | приостановка выполнения пакетного файла, вывод сообщения |
| perfmon | системный монитор |
| resmon | монитор ресурсов |
| popd | восстановление предыдущего значения текущей папки, сохраненное командой pushd |
| prompt | изменение командной строки Windows |
| pushd | сохранение текущего каталога, а затем изменение каталога |
| ping | отправка пакетов на указанный адрес |
| powercfg | управление параметрами электропитания системы |
| печать текстового файла | |
| qprocess | отображение информации о процессах |
| qwinsta | отображение информации о сеансах служб удаленных рабочих столов |
| rd | удаление каталога |
| recover | восстановление сохранившихся данных на повреждённом диске |
| recdisc | создание диска восстановления Windows |
| reg | команда для работы с реестром |
| regedit | Редактор реестра |
| rem | помещение комментария в пакетный файл или в файл config.sys |
| ren | переименование файлов и папок |
| rename | переименование файлов и папок |
| rmdir | удаление каталога |
| replace | замена файлов |
| rstrui | восстановление Windows из точек восстановления системы |
| runas | для использования приложений от имени другого пользователя |
| rwinsta | сброс значений подсистем оборудования и программ сеанса в начальное состояние |
| secpol.msc | локальная политика безопасности |
| services.msc | службы |
| set | вывод, установка и удаление переменных среды Windows |
| setlocal | начало локальных изменений среды в пакетном файле |
| sc | отображение и настройка служб (фоновых процессов) |
| sfc | проверка целостности всех защищенных системных файлов и замена неправильных |
| sigverif | проверка подписи файла |
| shift | изменение содержимого заменяемых параметров для пакетного файла |
| slui | активация Windows |
| sndvol | микшер громкости |
| start | запуск указанной программы или команды в отдельном окне |
| schtasks | запуск программ и выполнение команд на ПК по расписанию |
| sdbinst | установщик базы данных совместимости |
| shutdown | перезагрузка или выключения компьютера |
| sort | программа сортировки |
| subst | сопоставление имени диска указанному пути |
| sysdm.cpl | свойства системы |
| systeminfo | информация о конфигурации операционной системы |
| taskkill | принудительное завершение процесса или приложения |
| tasklist | показ всех задач, выполняемых в данный момент, включая службы |
| taskmgr | Диспетчер задач |
| tcmsetup | установка клиента телефонии |
| time | просмотр и изменение текущего времени |
| timedate.cpl | настройка времени и даты |
| title | назначение заголовка текущего окна интерпретатора командной строки |
| tracert | трассировка маршрута к указанному узлу |
| tree | графическое отображение структуры заданного диска или папки |
| tscon | присоединение сеанса пользователя к сеансу удаленного рабочего стола |
| tsdiscon | отключение сеанса служб удаленных рабочих столов |
| tskill | прекращение процесса |
| type | вывод содержимого текстовых файлов |
| typeperf | вывод сведений о производительности на экран или в журнал |
| utilman | центр специальных возможностей |
| ver | вывод сведений о версии Windows |
| verifier | диспетчер проверки драйверов |
| verify | установка режима проверки в Windows правильности записи файлов на диск |
| vol | вывод метки и серийного номера тома для диска |
| vssadmin | программа командной строки для администрирования службы теневого копирования тома |
| w32tm | показ текущих параметров для отображения часового пояса |
| winver | информация о версии Windows на экране |
| wmic | сведения об инструментарии WMI в интерактивной командной оболочке |
| write | текстовый редактор WordPad |
| wscui.cpl | центр безопасности и обслуживания |
| wusa | автономный установщик обновлений |
| xcopy | копирование файлов и дерева папок |
Выводы статьи
Командная строка в операционной системе Windows позволяет пользователю управлять компьютером без использования графического интерфейса. Для выполнения определенных действий на ПК, необходимо ввести в интерпретатор командной строки специальные команды. В этой статье опубликована таблица со списком самых востребованных команд для командной строки Windows.
Похожие публикации:
- Восстановление Windows через командную строку
- Сравнение версий Windows 10: таблица
- Как перейти с 32 битной на 64 битную версию Windows
- Как узнать версию Windows
- Как отключить обновления в Windows 10 — 5 способов
Изучите основные команды windows, которые помогут вам в устранении неполадок, настройке и сборе информации о системе. 50 базовых команд Windows с примерами.
Большинство этих команд встроено в windows, поэтому нет необходимости что-либо загружать или устанавливать (единственное исключение — команды Sysinternals). Кроме того, эти команды Windows можно запускать из командной строки или консоли PowerShell.
Совет: Большинство команд windows содержат меню справки, в котором перечислены все параметры и синтаксис команды. Введите команду, за которой следует /? для просмотра меню справки. Например, ping /?
1. ping (проверка сетевого соединения)
Команда ping проверяет сетевое соединение между двумя устройствами, посылая эхо-запросы ICMP. Например, компьютер A проверяет, есть ли у него соединение с компьютером B, посылая несколько пакетов туда и обратно.
Команда ping по-прежнему является одним из моих любимых инструментов для тестирования базового сетевого подключения. Она быстрая и очень простая в использовании. Кроме того, я использую ее для следующих целей:
- Проверка потери пакетов
- Тестирование задержки
- Тестирование DNS-запросов
- Тестирование возможности подключения с настройкой новых соединений (может ли мой маршрутизатор общаться со следующим узлом, например, маршрутизатором провайдера?)
Примеры Ping
Чтобы проверить соединение с другим устройством по IP, используйте приведенную ниже команду.
ping 192.168.100.1
Ping по имени хоста.
ping bookflow.ru
Для большинства команд windows вы можете ввести команду, за которой следует /? для просмотра справки, в ней будет показан полный синтаксис и параметры. Поэтому для просмотра справки по команде ping используйте эту команду:
ping /?
Ключ -l задает размер пакета.
ping -l 2024 192.168.5.1
Ключ -a будет выполнять обратное разрешение имен на IP (поиск PTR-записей).
ping -a 142.250.177.46
-Ключ -t будет выполнять непрерывный пинг. Очень популярная команда для тестирования сетевого соединения.
ping -a 192.168.5.1
Отправьте вывод любой команды в текстовый файл.
ping -t > c:ittest-ping.txt
2. ipconfig (получение информации о сетевом адаптере)
Команда ipconfig используется для отображения конфигурации TCP/IP компьютера. Вы можете отобразить информацию об IP для одной или всех сетевых карт, установленных на компьютере.
Эта команда также может отображать кэш DNS на локальной машине, очищать DNS, освобождать и обновлять адреса DHCP на всех сетевых картах.
Примеры команд ipconfig
Для просмотра IP-конфигурации всех сетевых карт на компьютере введите команду ниже и нажмите клавишу Enter.
ipconfig /all
Ключ /all для отображения информации об IP для всех сетевых карт.
ipconfig /all
/flushdns для очистки кэша локального DNS
ipconfig /flushdns
/registerdns для запуска динамической регистрации имен DNS и IP-адресов, настроенных на компьютере.
ipconfig /registerdns
/release для освобождения адресов DHCP. Это освободит адреса DCHP на сетевых картах, настроенных на DHCP.
ipconfig /release
/renew ключ обновит DHCP-адрес для всех сетевых карт.
ipconfig /renew
/displaydns ключ отобразит кэш клиента DNS.
ipconfig /displaydns
3. nslookup (поиск записей dns)
Команда nslookup используется для проверки записей DNS и устранения неполадок DNS. Это обязательная команда для любого системного администратора или сетевого инженера. Вы можете выполнять все виды тестов для проверки правильности работы DNS, вы можете проверять PTR, A, MX, SOA и многие другие типы записей DNS. Это еще одна из моих любимых команд windows для устранения неполадок в сети.
Примеры команд Nslookup
Чтобы проверить наличие записи A в имени хоста, выполните следующие два шага
Шаг 1: введите nslookup и нажмите enter
Шаг 2: введите доменное имя и нажмите enter
4. tracert (поиск и устранение неисправностей в сети)
Команда tracert используется для отслеживания пути, пройденного пакетом от IP-адреса источника до адреса назначения. Это означает, что она отображает каждый маршрутизатор (hop), через который проходит пакет, чтобы достичь места назначения.
Эту команду я использую не очень часто, но все же она может пригодиться при устранении неполадок в сети. Например, у нас были некоторые проблемы со скоростью веб-сайта у нашего провайдера, а у другого провайдера проблем не было. Провайдер попросил нас запустить traceroute, чтобы они могли увидеть путь, который проходит сайт.
Примеры команды tracert
Синтаксис этой команды — tracert, за которым следует имя хоста или IP.
tracert google.com
У этой команды очень мало опций. Единственный ключ командной строки, который я считаю полезным, это -d, который используется для того, чтобы не преобразовать адрес в имя хоста.
5. Команда shutdown (выключение)
Команда shutdown делает именно это — она выключает компьютер. Эта команда полезна для выключения или перезапуска локальных или удаленных компьютеров. Она также позволяет быстро просмотреть все журналы регистрации причин перезапуска или выключения компьютера.
Примеры shutdown
Эта команда перезагрузит компьютер pc2.
shutdown /r /m pc2
Эта команда выключит удаленный компьютер.
shutdown /s /m pc2
Просмотр журналов предыдущих выключений/перезагрузок.
shutdown /d
Вот пример вывода команды shutdown /d. Это может быть полезно, чтобы быстро проверить, почему компьютер перезагрузился или выключился.
Другие примеры shutdown
Некоторые из них используют несколько ключей, обратитесь к файлу справки shutdown /? для объяснения каждого ключа команды.
Выход пользователя из системы на удаленном компьютере.
shutdown /l /m pc2
Перезагрузка удаленного компьютера без обратного отсчета.
shutdown /r /m pc2 /t 0
Выключает локальный компьютер и указывает период времени до выключения в секундах.
shutdown /s /t 60
Выключение удаленного компьютера с помощью пользовательского сообщения.
shutdown /m pc2 /c "Rebooting computer, have a nice day"
Прервать выключение системы.
shutdown /a
Принудительное закрытие приложений без предупреждения.
shutdown /s /f
6. Gpupdate (обновление групповой политики)
Команда gpupdate используется для применения групповых политик на компьютере в домене windows. Это очень популярная команда, я видел много админов, которые используют ее. Вы можете запустить эту команду, чтобы обновить GPO и избежать перезагрузки, но это не всегда срабатывает.
Примеры команды gpupdate
Эта команда выполняет все изменения GPO на компьютере.
gpupdate
Используйте /force для повторного применения всех GPO на компьютере.
gpupdate /force
7. Netstat (отображение сетевых подключений)
Это потрясающая команда.
Команда netstat отображает информацию о TCP/IP-соединениях, статистику ethernet и таблицу маршрутизации компьютера. Как системный администратор я использую эту команду на серверах и клиентах Windows при устранении проблем с подключением. Я могу убедиться, что серверы приложений работают правильно, проверив, что служба запущена и прослушивает соединения на порту.
Примеры команды netstat
Отображение всех активных и прослушиваемых портов.
netstat -a
Отображение всех соединений в числовом порядке.
netstat -a -n
Вот результат выполнения вышеуказанной команды. Вы видите, как можно проверить подключение сервера и клиента. Он показывает, что мой контроллер домена с IP 192.168.100.10 установил эти четыре соединения с IP 192.168.100.11.
Другие примеры netstat
Отображает исполняемый файл, который используется для создания соединения.
netstat -ab
Отображает статистику ethernet. Это быстрый способ проверить наличие ошибок и потерь сетевой карты.
netstat -e
Отображает exe и идентификатор процесса (PID), связанный с соединением.
netstat -abo
Отображает локальную таблицу маршрутизации компьютера.
netstat -r
Отображает FQDN с информацией о подключении.
netstat -af
8. Dcdiag (проверка контроллера домена)
Если вы являетесь администратором Active Directory, то вы должны знать эту команду. Эта команда анализирует состояние контроллеров домена, она содержит более 30 встроенных тестов. Вы должны регулярно запускать эту команду, чтобы убедиться, что ваша среда домена находится в рабочем состоянии.
примеры dcdiag
Чтобы запустить dcdiag на определенном контроллере домена, выполните следующую команду
dcdiag /s:DC1
9. Net stop и net start (службы windows)
Простая команда для запуска и остановки служб windows.
Примеры
В этом примере я остановлю и запущу службу спулера принтера.
net stop spooler
и теперь запустим службу спулера.
net start spooler
Это все для данной команды, дополнительных параметров нет.
10. Systeminfo
Команда systeminfo отображает сведения о конфигурации компьютера, такие как имя и версия ОС, информация об оборудовании, время загрузки, сервер входа в систему и многое другое.
Эта команда отображает множество деталей, я обычно использую ее для проверки времени последней загрузки, сервера входа в систему и версии ОС.
Вы можете запустить эту команду на удаленных компьютерах с параметром /s.
system info /s pc1
11. Getmac (получить mac-адрес)
Эта команда возвращает MAC-адрес всех сетевых карт в системе. При устранении проблем с подключением клиента мне часто нужен MAC-адрес компьютера, чтобы я мог проверить, что он подключен на коммутаторе. Эта команда — лучший способ быстро получить MAC-адрес компьютера.
Чтобы запустить ее на локальном компьютере, просто введите getmac.
Для запуска на удаленном компьютере используйте параметр /s.
getmac /s pc1
12. Gpresult (результаты групповой политики)
Команда gpresult сообщает о том, какие групповые политики и параметры применяются к пользователю или компьютеру.
Это еще одна команда, которую необходимо знать, если вы работаете с серверами Active Directory.
Чтобы отобразить все примененные GPO, выполните эту команду. Примечание: Вам необходимо запустить командную строку в режиме администратора, иначе она не создаст полный отчет.
gpresult /r
Приведенная выше команда предоставит отчет для GPO, применяемых как к пользователю, так и к компьютеру.
и настройки компьютера.
Другие примеры GPResult (50 базовых команд Windows с примерами)
Отображение GPO, примененных к пользователю.
gpresult /r /scope:user
Отображение GPO, примененных к компьютеру.
gpresult /r /scope:computer
Отображение GPO для удаленного компьютера.
gpresult /s pcname
Создание отчета в формате HTML.
gpresult /h c:report.html
Отправка вывода команды в текстовый файл.
gpresult /r > c:result.txt
13. Команда whoami
Эта команда показывает, кто в настоящее время вошел в локальную систему. Она также может показать, к каким группам принадлежит пользователь. Используйте эту команду для отображения членства в группах зарегистрированных пользователей.
Получить текущего залогинившегося пользователя.
whoami
Отображение групп пользователей, к которым принадлежит текущий пользователь.
whoami /groups
Другие команды whoami (50 базовых команд Windows с примерами)
Отображение имени пользователя в формате UPN
whoami /upn
Отображает текущий домен, имя пользователя и SID пользователей
whoami /user
Отображает всю информацию для текущего пользователя
whoami /all
14. Клиент telnet
Я использую клиент windows telnet для проверки того, разрешает ли удаленный хост подключение к определенному порту или нет, когда кто-то говорит, что ваш брандмауэр блокирует работу программы.
Если вы знаете номер порта, на котором работает приложение, вы можете использовать приведенную ниже команду. В данном примере я установил filezilla, поэтому порт 21 должен быть открыт.
Синтаксис: telnet + имя хоста или IP + номер порта
telnet srv01 21
Вы можете получить или не получить ответ от удаленного сервера. В данном случае с filezilla это так. Вы также можете получить пустой экран при успешном подключении.
Если соединение не установлено, вы должны получить сообщение, как показано ниже.
Это все, для чего я использую клиент telnet. Полный синтаксис команды можно найти в документации Microsoft по telnet.
15. Set (получить сведения о системе)
Команда set отображает информацию о переменных окружения.
Я не так часто использую эту команду, но все же она полезна для проверки входа пользователя на сервер или быстрого просмотра переменных окружения.
Одна маленькая хитрость этой команды заключается в том, что вы можете ввести команду, за которой следует строка, и она отобразит только эти результаты. Например, если я хочу найти все, что начинается с path, я использую следующую команду
set path
Теперь он просто отображает все, что начинается с «path».
16. Cd (сменить каталог)
Команда cd позволяет перейти в другой каталог на вашем компьютере.
Например, чтобы перейти в каталог windows, используйте эту команду.
cd windows
Вы также можете начать вводить имя каталога и нажать клавишу tab для автоматического завершения. Например, для перехода в каталог «Program Files» я могу набрать cd pro и нажать клавишу tab, после чего произойдет автоматическое завершение пути.
17. Mkdir (создать каталог)
Команда mkdir создает каталог или подкаталог. Она создает каталог в текущем каталоге. Например, в командной строке мой путь — c:it, если я наберу mkdir folder1, это создаст каталог folder1 в папке c:it.
Если я посмотрю в проводнике windows, то увижу каталог folder1.
18. Sfc (средство проверки системных файлов)
Команду sfc можно использовать для проверки и замены важных системных файлов windows. Если у вас синий экран или другие сбои, команда sfc может устранить проблему. Приведенная ниже команда просканирует все защищенные файлы операционной системы и при необходимости выполнит ремонт.
sfc /scannow
Можно также запустить тест только без ремонта.
sfc /verifyonly
19. Net use (подключение к сетевым ресурсам)
Команда net use используется для подключения и удаления общих ресурсов, таких как сетевые диски и принтеры.
В этом примере я подключу сетевой диск к моему серверу srv-vm1
net use srv-vm1share
Вы можете использовать net use для составления списка ресурсов.
Чтобы удалить ресурс, используйте /delete
net use z: /delete
20. Chkdsk (проверить диск)
Команда chkdsk сканирует файловую систему на диске и проверяет целостность файлов и метаданных. У этой команды много опций командной строки, поэтому для получения подробной информации обратитесь к меню справки (chkdsk /?).
Для проверки диска в режиме только для чтения выполните следующую команду.
chkdsk
Используйте /F, чтобы исправить все ошибки, обнаруженные на диске.
chkdsk /f
21. Route Print (просмотр локальной таблицы маршрутизации)
Для просмотра таблицы маршрутизации локального компьютера используйте команду route print. Это полезно, когда компьютер оснащен несколькими сетевыми интерфейсными картами и вам нужно определить маршрут, по которому проходит сетевой трафик.
route print
22. powercfg (Настройки питания)
Список и настройка параметров питания с помощью команды powercfg
Перечислить все схемы электропитания:
powercfg /list
Измените тайм-аут монитора:
powercfg /change monitor-timeout-ac 5
23. Tasklist (отображение запущенных процессов)
Tasklist (список задач) отображает запущенные процессы на локальном компьютере.
24. Taskkill (завершить процесс)
Завершить процесс по номеру PID. В этом примере я принудительно завершаю процесс PID 1808.
taskkill /pid 1808 /f
25. Format (50 базовых команд Windows с примерами)
Команда format используется для форматирования раздела на жестком диске или флэш-накопителе. При этом все данные с раздела будут удалены.
В этом примере я отформатирую диск E в файловую систему NTFS.
format e: /fs:NTFS
26. Cls (очистить экран)
Команда cls очищает консоль командной строки. Это полезно, когда на экране много информации, а вам нужен пустой экран.
В командной строке windows введите cls и нажмите enter, чтобы очистить экран.
27. Diskpart (50 базовых команд Windows с примерами)
Diskpart позволяет управлять дисками, разделами и томами на локальном компьютере. Вы можете удалять, создавать, форматировать, расширять и уменьшать тома.
Чтобы отобразить список дисков на локальном компьютере, выполните следующие команды.
diskpart list disk
28. Robocopy
Robocopy позволяет легко копировать файлы и каталоги из одного места в другое. Это очень популярная команда windows для перемещения файловых серверов на другой сервер.
Копирование файлов с одного сервера на другой.
robocopy c:source srv-vm2share /z /e /copyall
29. Xcopy
Xcopy — еще одна команда Windows, используемая для копирования файлов и папок. Чтобы скопировать все файлы и папки в новое место, используйте эту команду.
xcopy c:myfolder e:myfolder
30. Del
Команда del используется для удаления файлов и папок. При удалении файлов с помощью команды del они не попадают в корзину.
Удаление одного файла.
del c:itpass.txt
Удалите все файлы exe.
del c:it*.exe
Удаление файлов и вложенных папок.
del c:it*.*
31. Assoc (ассоциация файлов)
Команда assoc отображает или изменяет ассоциации расширений имен файлов.
Список всех текущих ассоциаций расширений имен файлов.
assoc
Вот пример создания ассоциации файлов. Я свяжу расширение файла .jpg с типом файла jpegfile.
assoc .jpg=jpgfile
32. Schtasks (запланированные задачи)
Команда schtasks позволяет добавлять, удалять, изменять и просматривать запланированные задачи на локальном компьютере.
Просмотр запланированных задач:
schtasks
Удаление запланированной задачи:
SCHTASKS /Delete /TN "BackupBackup and Restore"
33. Net user (50 базовых команд Windows с примерами)
Команда net user отображает информацию об учетной записи пользователя на локальном компьютере или в домене.
На ПК введите net user, чтобы увидеть информацию об учетной записи компьютера.
Чтобы получить все учетные записи пользователей с контроллера домена.
net user /domain
Получите данные учетной записи домена.
net user username /domain
34. Arp
Команда arp отображает и изменяет кэш протокола разрешения адресов (ARP) на локальном компьютере.
Отображение кэша arp для всех интерфейсов:
arp -a
Чтобы очистить кэш arp, используйте эту команду:
arp -d
35. Hostname (50 базовых команд Windows с примерами)
Эта команда windows отображает имя хоста компьютера.
hostname
36. Cipher (шифровать данные)
Команда cipher полезна для перезаписи удаленных данных в windows. Когда вы удаляете данные из Windows, их можно восстановить с помощью программного обеспечения для восстановления данных. С помощью команды cipher можно удалить удаленные данные с диска, чтобы никто не смог их восстановить.
Чтобы перезаписать удаленные данные на томе, используйте ключ /w. Например, я очищу путь c:itprivate.
cipher /w:c:itprivate
37. fc (сравнение файлов)
Команда fc сравнивает два файла и выводит разницу между ними.
В этом примере я проверю разницу между двумя текстовыми файлами (ping1.txt и ping2.txt).
fc c:itping1.txt c:itping2.txt
38. Psexec (50 базовых команд Windows с примерами)
PsExec позволяет выполнять команды на удаленных компьютерах. Это полезно, когда нужно устранить неполадки на удаленном компьютере без полного контроля над ним.
В этом примере я выполню команду ipconfig на удаленном компьютере pc1, чтобы получить информацию об IP-адресе.
psexec pc1 ipconfig
39. Sysinternals (50 базовых команд Windows с примерами)
Sysinternals — это набор утилит, разработанный Марком Руссиновичем и Брайсом Когсвеллом, который используется для устранения неполадок и мониторинга компьютеров под управлением Windows. Набор утилит стал очень популярным среди ИТ-администраторов для мониторинга процессов windows и сбора информации о системе. В 2006 году Microsoft приобрела компанию и ее активы.
Набор инструментов можно загрузить с сайта Sysinternals.
40. Rsop (параметры групповой политики)
Команда RSOP создает отчет о политиках, примененных к компьютеру и пользователю. Это полезно для устранения неполадок в настройках групповой политики на локальном компьютере.
Эта команда требует запуска с правами локального администратора.
rsop
41. Mmc
mmc открывает консоль управления Microsoft Management Console. Затем можно добавлять/удалять собственные оснастки для быстрого доступа к различным консолям управления.
42. Dir (50 базовых команд Windows с примерами)
Команда dir выводит список всех файлов и каталогов в определенном каталоге.
Чтобы перечислить содержимое текущего каталога, используйте эту команду:
dir
Чтобы перечислить содержимое другой папки, перейдите в эту папку или введите dir и путь к ней. Например, я перечислю содержимое папки c:itprivate.
dir c:itprivate
Если в каталоге много файлов и папок, вы можете приостановить листинг каталога, чтобы просмотреть его.
dir /p
43. Runas (50 базовых команд Windows с примерами)
Runas позволяет запустить определенный инструмент или программу от имени другого пользователя. Например, вы вошли в систему как обычный пользователь (без прав администратора), а вам нужно запустить программу под учетной записью, имеющей права локального администратора.
В этом примере я вошел в систему как adproadam.reed и запущу программу (блокнот) под учетной записью локального администратора.
runas /user:administrator c:windowsnotepad.exe
44. Rmdir (удаление каталогов)
Вам нужно удалить каталог? Команда rmdir удалит каталог.
По умолчанию команда удаляет только пустые каталоги. Если вы хотите удалить каталог и файлы в нем, используйте ключ /s.
Например, я удалю каталог c:itprivate и все файлы в этом каталоге.
rmdir c:itprivate /s
45. W32tm (служба времени)
Команда w32tm используется для настройки параметров службы времени windows. Если вам нужно настроить службу времени на сетевой сервер времени, вы можете использовать эту команду для настройки параметров. 50 базовых команд Windows с примерами.
Чтобы просмотреть конфигурацию службы времени, выполните эту команду.
w32tm /query /computer: /configuration
У этой команды много опций, она сложнее, чем казалось. Для получения более подробной информации ознакомьтесь со страницей документации w32tm.
46. Msiexec (установка msi файлов)
Команду msiexec можно использовать для установки и изменения пакетов установщика msi и MSP. Эта команда обычно используется для тихой установки программного обеспечения с помощью программы установки msi.
Установите пакет.
msiexec /i c:install_file.msi
Установка пакета без участия пользователя.
msiexec /i c:install_file.msi /quit
47. Ver (50 базовых команд Windows с примерами)
Команда ver отображает версию Windows.
48. Manage-bde (BitLocker)
Проверка состояния bitlocker, шифрование и расшифровка дисков с данными.
Проверка состояния битлокатора.
manage-bde -status
Включите bitlocker и зашифруйте диск.
manage-bde -on
49. Findstr
Findstr ищет фрагменты текста в файлах.
Например, я буду искать слово food в файле ping1.txt
findstr food c:itping1.txt
Приведенная выше команда будет искать в файле любой экземпляр строки food.
Вот как выглядит текстовый файл.
Ниже показано, что команда дважды нашла строку «food» в файле.
Дополнительные примеры см. в документации Microsoft findstr.
50. Mstsc (50 базовых команд Windows с примерами)
Команда mstsc запускает сеанс удаленного рабочего стола на другом компьютере или позволяет редактировать конфигурационный файл .rdp.
Подключитесь к серверу, используя полноэкранный режим, я буду использовать 192.168.100.10 в этих примерах.
mstsc /f 192.168.100.10
Распределите rdp по нескольким мониторам.
mstsc /span 192.168.100.10
Есть ли команда для вывода списка всех команд Windows?
Вы можете набрать help, чтобы получить список системных команд по умолчанию.
К сожалению, здесь не перечислены команды, которые были установлены другими программами, например, инструментами RSAT. Полный список команд можно найти в документации по командам Microsoft Windows.
Как запустить командную строку от имени администратора?
Это очень важно, поскольку некоторые команды не будут выполняться, если командная строка не находится в режиме администратора.
Чтобы запустить командную строку от имени администратора, щелкните правой кнопкой мыши на «Командная строка» и выберите «Запуск от имени администратора«.
Итог 50 базовых команд Windows с примерами.
Все эти команды можно использовать в PowerShell или в старом (и мертвом) Windows CMD. Эти команды полезны независимо от того, на каком этапе ИТ-карьеры вы находитесь. Я использовал некоторые из этих команд с тех пор, как начал работать техником службы поддержки, и до сих пор использую их в качестве системного администратора/сетевого инженера.
Возможно вам так же будет интересно:
Как создать разделы диска в Linux?
Полезные горячие клавиши для Bash
- Как открыть командную строку Windows?
- Параметры команд и получение помощи
- Запуск системных компонентов и программ из командной строки
- Работа с файлами и папками из командной строки
- Востребованные сетевые команды командной строки
- Редко используемые, но очень полезные команды
Выполнение множества задач в операционных системах Windows возможно не только при использовании привычного графического пользовательского интерфейса, но и при помощи интерпретатора командной строки (командной строки, консоли). Через него можно изменять различные системные параметры, управлять файлами и папками, запускать системные компоненты и любые программы, выполнять иные операции. Рассмотрим наиболее важные команды командной строки Windows, которые могут пригодиться любому пользователю.
Как открыть командную строку Windows?
Некоторые из консольных команд можно выполнить лишь из учетной записи администратора. Потому лучше сразу запомнить, как запускать интерпретатор с максимальным количеством прав доступа к системе. В ОС Windows 7/8/10 делается это просто:
- Откройте «Поиск» в/около меню «Пуск».
- Впишите поле поиска «Командная строка».
- В результатах поиска отобразится нужная нам программа. Кликните по ней правой кнопкой мыши, затем выберите из выпадающего меню пункт «Запустить от имени администратора».
Но для выполнения простых команд консоль Windows можно запускать и без прав администратора. Проще всего это сделать следующим образом:
- Нажмите на клавиатуре клавиши «Win» и «R».
- Откроется окно «Выполнить».
- Впишите в него команду cmd и нажмите «ОК».
Так или иначе, системное приложение «Командная строка Windows» будет запущена и готова выполнению пользовательских команд:
Параметры команд и получение помощи
Прежде чем приступать к изучению команд, следует понимать два важных момента:
- У многих команд существуют изменяемые параметры, уточняющие выполнение командой той или иной функции.
- По любой команде можно получить помощь прямо в окне интерпретатора. Для этого следует сразу после команды вписать «/?«, что также является параметром.
Возьмем, к примеру, одну из наиболее востребованных команд ping. Впишите в консоль следующую строку:
ping /?
Подобным способом можно получить справку по большинству команд (в основном по тем, у которых имеются атрибуты).
Запуск системных компонентов и программ из командной строки
Здесь стоит отметить, что запускать системные компоненты и программы все же проще не напрямую из командной строки, а из ранее упомянутого приложения «Выполнить». Но разницы в синтаксисе (написании) самих команд никакой нет. В обоих случаях после ввода команды достаточно нажать «Enter».
Вот список наиболее востребованных команд для запуска системных приложений и компонентов:
- control — запуск «Панели управления Windows».
- regedit — запуск «Редактора реестра».
- devmgmt.msc — запуск «Диспетчера устройств».
- taskmgr — запуск «Диспетчера задач».
- services.msc — запуск приложения «Службы».
- appwiz.cpl — «Программы и компоненты» («Установка и удаление программ»).
И это далеко не полный список команд запуска системных приложений и компонентов, а лишь самые востребованные у нас — обычных пользователей.
А вот 4 команды для запуска предустановленных (стандартных) в Windows программ:
- calc — запуск «Калькулятора».
- mspaint — запуск графического редактора «Paint».
- notepad — запуск текстового редактора «Блокнот».
- wordpad — запуск текстового редактора «WordPad»
Вообще, из командной строки можно запустить любую другую программу или файл. Рассмотрим, как это сделать, а заодно познакомимся с некоторыми командами по управлению файлами и папками.
Работа с файлами и папками из командной строки
Бывают ситуации, когда невозможно запустить стандартный файловый менеджер «Проводник Windows». Например, из-за действия вирусов-блокировщиков или при системных сбоях. В любом случае все, что можно сделать при помощи «Проводника», можно сделать и при помощи командной строки. Начнем с самого простого — просмотра содержимого папок.
Просмотр содержимого папки. При запуске командной строки перед мигающим курсором можно увидеть адрес расположения папки учетной записи на жестком диске. В нашем случае — это «C:Usersvzgn»:
Давайте, выведем на экран список все других объектов (файлов и папок), содержащихся в данной папке. Для этого используйте команду dir:
Объекты, напротив которых написано <DIR> — это папки, все остальное — файлы (напротив них указан размер в байтах).
Команду dir можно применять вообще папкам, расположенным в вообще любом месте на жестком диске. Для этого после команды следует указать путь до каталога. К примеру, для просмотра содержимого папки «Windows» на диске «C:» следует ввести команду:
dir c:windows
Запомните одно простое правило. Если в именах папок/файлов присутствуют пробелы, их следует писать в двойных («имя папки или файла») кавычках.
Открытие файла из командной строки. Для открытия файла достаточно вписать его полное название вместе с расширением в командную строку. Что не вводить имя файла целиком, используйте клавишу «Tab» (с ее помощью можно поочередно перебирать имена всех объектов в текущей папке).
В нашем случае был открыт файл .pgAdmin4.startup.log при помощи «Блокнота». Если бы это был музыкальный файл, запустился бы аудиопроигрыватель, если DOC/DOCX-файл — редактор «MS Word» и т.д. Таким образом, открытие файла в командной строке равнозначно двойному клику по файлу в «Проводнике Windows».
Переход в другую папку. Для перехода в папку используется команда cd, после которой следует прописать путь к открываемой папке либо просто ее имя (если она расположена в нашем текущем местоположении на жестком диске).
Перейдем в папку «Music». Т.к. она находится в текущем каталоге, достаточно ввести в консоль:
cd music
Теперь наше местоположение изменилось на «C:UsersvzgnMusic».
Давайте, перейдем в какую-нибудь папку, расположенную на другом локальном диске. Это можно сделать несколькими способами, но воспользуемся самым легким для запоминания.
- Для начала перейдем в сам локальный диск (изменим наше местоположение). Для этого достаточно использовать (независимо от текущего местоположения) команду e:. Вместо e можно использовать любую другую букву локального диска (или даже флешки, например):
- Допустим, нам известно, что на диске «E» существует папка «Install«, а в ней — пака «Web«. Перейти в нее можно одной командой:
cd e:installweb
Запуск/открытие программы/файлы в другой папке или на другом диске. Запустим программу, расположенную где-нибудь глубоко на диске. Для запуска файла или программы можно просто указать полный путь до него. Текущее местоположение в этом случае не имеет значения. Запустим, например, текстовый редактор «Notepad++» одной командой:
C:»Program Files»Notepad++notepad++.exe
Обратите внимание, что имя папки «Program Files» взято в кавычки, т.к. в нем присутствует пробел.
Создание, удаление и переименование файлов и папок. Из командной строки можно выполнить все эти операции над файлами и папками.
- Создание простого текстового файла — copy nul простой_текстовый_файл.txt. Перед названием файла можно указать путь до конечной папки, в которой тот будет создан (если не указать, файл создастся в текущей папке).
- Создание папки — mkdir папка. Папка также создается в текущем местоположении.
- Удаление файла (или нескольких) — del простой_текстовый_файл.txt (если требуется удалить несколько файлов, просто вписываем их имена друг за другом через пробел). Удаляем созданный ранее файл.
- Удаление папки — rmdir папка. Удаляем созданную ранее папку.
- Переименование папки/файла — ren простой_текстовый_файл.txt новое_имя_файла.txt или ren папка новое_имя_папки. Переименуем созданный файл и папку.
Через командную строку можно выполнить и ряд других операций над файлами и папками, включая копирование, перемещение, применение/изменение атрибутов (скрытый, системный, только для чтения и т.д.), слияние и т.д.
Востребованные сетевые команды командной строки
Из командной строки Windows можно взаимодействовать с сетевыми подключениями, изменять их настройки, просматривать различную информацию и многое другое. Рассмотрим наиболее востребованные сетевые команды.
Команда ping
Наверное, это самая популярная команда среди пользователей ОС Windows (как, впрочем, и других операционных систем). Предназначена она для проверки доступности и качества связи между компьютером и целевым IP-адресом. Также команда может применяться для определения IP-адреса сайта по доменному имени сайта и для выполнения других задач.
Определим, есть ли связь с каким-нибудь IP-адресом. Пусть это будет — 173.194.73.139 (IP-адрес поисковой системы Google). Вводим следующую команду:
ping 173.194.73.139
Как видим, обмен пакетами с указанным IP-адресом осуществляется, значит, связь есть. Если бы ее не было, картина была бы следующая (уберем из IP Google последнюю цифру):
«100% потерь» означает, что связь установить не удалось.
А теперь определим IP-адрес сайта по его доменному имени. Возьмем адрес softsalad.ru:
ping softsalad.ru
На изображении выше можно увидеть IP-адрес сайта, определенный по его доменному имени.
Команда tracert
А эта команда применяется для отслеживания сетевого маршрута от компьютера до целевого IP-адреса (можно использовать и доменное имя сайта):
tracert softsalad.ru
Видите, чтобы «достучаться» до сайта компьютеру в данном случае потребовалось обратиться к 12 промежуточным IP-адресам (ваш провайдер, сервер сайта и т.д.).
Команда ipconfig
С помощью этой команды можно получить информацию о настройках IP-протокола компьютера (или, грубо говоря — настройки сетевых карт). Воспользуемся данной командой с атрибутом /all, который позволит вывести более подробную информацию:
ipconfig /all
Команда getmac
Если требуется определить только MAC-адрес сетевой карты, используем эту команду без всяких атрибутов:
getmac
Редко используемые, но очень полезные команды
При помощи командной строки можно выполнять различные интересные функции (большинство приведенных ниже команд работает только с правами администратора):
Превращаем ноутбук в Wi-Fi-роутер (включение раздачи интернета с ноутбука или настольного компьютера с Wi-Fi-адаптером)
Для реализации этой затеи нужно поочередно выполнить три несложные команды:
- netsh wlan set hostednetwork mode=allow
- netsh wlan set hostednetwork mode=allow ssid= MiWiFi key= MiWiFipassword keyUsage=persistent. Вместо MiWiFi и MiWiFipassword можно использовать свои фразы. Первый параметр задает имя беспроводной сети, второй — пароль (должен состоять из 8 символов или более).
- netsh wlan start hostednetwork.
Если после выполнения каждой команды вы видите сообщения, аналогичные тем, что приведены на изображении выше, значит, все прошло успешно. Теперь к ноутбуку можно подключиться, например, с телефона так же, как и к обычному Wi-Fi-роутеру.
Удалениям службу Windows (или любую другую) через командную строку
Если попробовать удалить службу через штатное приложение «Службы», то ничего не получится (в нем попросту не предусмотрено такой функции). Однако это бывает необходимым, особенно после установки различных программ, которые устанавливают службы, но «забывают» их удалять при деинсталляции. Это легко реализуется через командную строку. Однако для начала необходимо узнать имя службы, и это можно сделать через стандартное Windows-приложение:
- Запустите программу «Службы», используя команду msc.
- Найдите в отобразившемся списке службу, которую необходимо удалить, и кликните по ней два раза мышкой:
- Нас интересует текст в блоке «Имя службы».
- Теперь вернитесь в окно командной строки и впишите в него команду:
sc delete имя_службы
- Подставьте вместо фразы «имя_службы» имя удаляемой службы. Если оно содержит пробелы, как в нашем случае, заключите имя службы в кавычки.
- Служба удалена.
Выключаем/перезагружаем/отправляем в сон/гибернацию компьютер с задержкой. Если необходимо выключить, перезагрузить или отправить в сон компьютер с задержкой по времени, не обязательно использовать какие-либо сторонние программы — все можно сделать при помощи командной строки. Для этого достаточно использовать команду:
shutdown /s /t 60 /f
В данном случае компьютер будет выключен (параметр «/s«) через 60 секунд (параметр «/t 60«) с принудительным завершением работы всех приложений без предупреждения пользователя (параметр «/f» — обязательный при использовании таймера «/t«).
Вместо выключения компьютера «/s» использовать:
- /l — завершение сеанса (выход из учетной записи пользователя с блокировкой, если для входа требуется пароль).
- /r — перезагрузка компьютера.
- /hybrid /s — «отправка» компьютера в сон (параметр «/s» использовать обязательно).
- /h — режим гибернации (или режим максимального энергосбережения, при котором ключевые компоненты компьютера остаются включенными).
Для выключения компьютера, например, через 2 часа следует указывать в параметре «/t» число 7200 (1 час равен 3600 секундам).
Сразу после выполнения команды на экран будет выведено уведомление:
Выполнение команды всегда можно отменить (если была использована задержка), воспользовавшись:
shutdown /a
Просмотр списка запущенных процессов и завершение работы любого из них. Если по каким-то причинам не удается запустить «Диспетчер задач», но имеется доступ к командной строке, запущенный процесс может быть снят при помощи специальных команд:
- Сначала выведем на экран список всех запущенных процессов при помощи команды tasklist:
- Нас интересует идентификатор «PID» завершаемого процесса. Возьмем для примера PID процесс «NVDisplay.Container.exe» — 1100.
- Для завершения его работы используем команду taskkill /pid 1100 /f (параметр «/f» необходим для принудительного завершения работы процесса).
Чиним интернет при помощи командной строки. Разнообразные неполадки с сетевыми подключениями можно устранить «одним махом» через командную строку путем сброса настроек TCP/IP (не будем вдаваться в подробности, но если вам интересно, об это можно почитать тут — Netsh Winsock — что это и зачем нужно?.
Для выполнения этой задачи нужно поочередно ввести две команды:
netsh int ip reset
netsh winsock reset
Перезагружаем компьютер для применения изменений.
Ещё совсем недавно, в эпоху первых персональных компьютеров на базе архитектуры IBM PC, громоздких ЭЛТ-мониторов и шумных дисководов, интерпретатор командной строки был ключевой составляющей едва ли не всех программных платформ того времени. С развитием графических сред востребованность этого инструмента среди рядовых пользователей практически сошла на нет, а сама консоль осталась уделом лишь администраторов вычислительных систем да IT-гиков, не понаслышке знающих обо всех её преимуществах. Мы сочли такое положение дел несправедливым и из почти трёхсот поддерживаемых CMD-интерпретатором Windows команд выбрали двадцать тех, что могут пригодиться всем пользователям ПК.

Для доступа к командной строке Windows достаточно щёлкнуть по кнопке «Пуск» правой клавишей мыши и выбрать соответствующий пункт меню либо воспользоваться комбинацией клавиш «Win+R»
⇡#Диагностика компьютера
Systeminfo. Позволяет получить подробную информацию о конфигурации компьютера и установленной на нём операционной системе, включая сведения об изготовителе ПК, процессоре, объёме оперативной памяти, сетевом адаптере, версии BIOS/UEFI, поддержке технологий виртуализации, дате инсталляции ОС и прочие данные.
Mdsched. Системный инструмент Memory Diagnostic Tool, позволяющий проверить оперативную память компьютера на наличие ошибок и сбоев в работе. Пригодится при поиске технических неисправностей ПК и причин возникновения критических ошибок Windows, сопровождающихся «синими экранами смерти» (Blue Screen of Death, BSoD).

Powercfg. Команда, благодаря которой можно из консоли просматривать и конфигурировать настройки управления питанием компьютера и не только. Например, ввод данной инструкции с ключом /energy выдаст отчёт об эффективности энергопотребления ПК и имеющихся проблемах с энергосбережением, с параметром /batteryreport — сведения об использовании батареи ноутбука и оставшейся ёмкости аккумулятора, а с опцией /requests — отобразит на экране приложения, системные процессы и драйверы, удерживающие ОС от перехода в сон или режим гибернации. Отличный инструмент для поиска и решения различных проблем с энергосбережением мобильного устройства.

Verifier. Диагностическое средство Driver Verifier, с помощью которого можно выявить конфликты в работе драйверов, а также получить сведения о неподписанных и требующих дополнительной проверки драйверах. Пригодится для поиска проблемных драйверов, которые часто служат причиной нестабильной работы Windows.
Msconfig. Системная утилита Microsoft System Configuration Utility, управляющая автозапуском приложений, загрузкой служб и исполняемых файлов Windows, а также различными настройками операционной системы. Позволяет запустить ОС в режиме диагностики с базовым набором драйверов и служб.
⇡#Восстановление системных файлов и данных
Sfc. Инструмент System File Checker для проверки целостности системных модулей, библиотек и ключевых компонентов Windows, а также их восстановления в случае обнаружения проблемных файлов.

Wbadmin. Позволяет выполнять резервное копирование и восстановление операционной системы, томов, файлов, папок и приложений из командной строки. Для создания резервных копий следует ввести в консоли wbadmin start backup, для запуска процедуры восстановления данных — wbadmin start recovery. Проще не бывает.
Recover. Восстанавливает данные с повреждённых носителей. Утилита выполняет посекторное копирование указанных файлов и извлекает сохранившиеся данные. При этом «битые» секторы игнорируются. Метод элементарный и при наличии незначительного числа сбойных секторов на диске вполне эффективный, особенно по части восстановления файлов с простой внутренней структурой (например, текстовых документов).
⇡#Работа с дисками
Fsutil. Консольный инструмент для просмотра сведений об используемых на диске ПК файловых системах, быстрой оценки занятого пространства на накопителе и выявления проблемных мест, создания жёстких ссылок на файлы, управления дисковыми квотами и решения прочих задач. К примеру, команда fsutil fsinfo volumeinfo c: отображает сведения о системном диске и задействованных томах, а fsutil volume allocationreport c: позволяет узнать, сколько места занимают служебные файлы и метаданные файловой системы NTFS, теневые копии (точки восстановления) Windows, сжатые, зашифрованные и разреженные файлы.

Chkdsk. Позволяет проводить диагностику файловой системы и устранять обнаруженные ошибки. Пригодится для восстановления работы компьютера после сбоев и внезапных перезагрузок, поиска повреждённых секторов, устранения проблем со структурой файловых систем FAT, FAT32 и NTFS.
Defrag. Утилита для дефрагментации жёстких дисков. Программа упорядочивает и объединяет фрагментированные данные, тем самым повышая эффективность работы HDD (для твердотельных накопителей SSD проблема фрагментации файлов неактуальна). Defrag позволяет оптимизировать как все данные на диске, так и только загрузочные файлы. Поддерживается работа с отдельными разделами, разным системным приоритетом и в фоновом режиме. Перед началом использования приложения рекомендуется провести оценку необходимости дефрагментации того или иного диска. Делается это с помощью ключа /a, запускающего анализ указанного тома.

Certutil. Программа командной строки, которая позволяет управлять службами сертификации Windows и не только. Рядовому пользователю certutil может пригодиться в качестве инструмента для кодирования и декодирования файлов с использованием стандарта Base64 (параметры /encode и /decode), расшифровки кодов ошибок Windows (ключ /error) и вычисления хешей (контрольных сумм) файлов (опция /hashfile). Последняя функция может быть использована для проверки целостности и подлинности файлов, например ISO-образов операционных систем или дистрибутивов программ.
Cipher. Предназначена для управления шифрованием данных на уровне файловой системы NTFS и защиты конфиденциальной информации от несанкционированного доступа. Интересная особенностью утилиты — активируемая ключом /w функция затирания следов удалённых файлов с целью исключения их последующего восстановления средствами специализированного ПО. Такая возможность может пригодиться, к примеру, для предпродажной подготовки ПК и гарантированной вычистки хранившихся на нём данных.
⇡#Управление системными процессами
Tasklist и taskkill. Команды для управления запущенными в системе процессами. Первая отображает список выполняющихся в данный момент приложений и служб, вторая — позволяет завершать их выполнение и нередко используется IT-специалистами при написании скриптов для автоматизации административных задач. Что касается домашних пользователей, то для них знание упомянутых инструкций тоже не будет лишним. Например, на случай непредвиденных сбоев графического интерфейса Windows, когда доступной остаётся только консоль. В таких ситуациях tasklist и taskkill помогут выгрузить из памяти ПК проблемные процессы.

Shutdown. Команда, позволяющая принудительно завершить все процессы для последующей перезагрузки ОС либо выключения компьютера. Поддерживает отложенное выключение/перезагрузку по таймеру, перевод ПК в режим гибернации и прочие функции, для ознакомления с полным списком которых следует использовать параметр /?.
⇡#Работа с сетью
Ping. Утилита для диагностики сетевого соединения с тем или иным сервером. Программа отправляет запросы указанному узлу сети, фиксирует поступающие ответы, временные задержки по маршруту и частоту потери пакетов. Руководствуясь данными сведениями, можно оценить загруженность канала передачи данных и качество связи с интернет-ресурсом. Также команда ping может использоваться для определения IP-адреса сайта по его доменному имени и мониторинга состояния удалённых хостов.
Tracert. Консольное приложение для трассировки маршрута до заданного сервера в интернете. Программа выполняет отправку тестового пакета указанному узлу сети и отображает информацию обо всех промежуточных маршрутизаторах, через которые прошёл пакет на пути к запрошенному ресурсу, а также время отклика каждого из них. Это позволяет оценить, насколько «длинный» путь прошёл пакет и на каком участке возникают наибольшие задержки, связанные с передачей данных. Tracert помогает определить проблемные участки сети и установить места потери или задержки пакетов.

Ipconfig. Выводит сведения о конфигурации используемых Windows сетевых адаптерах (в том числе виртуальных). Позволяет узнавать текущий IP-адрес компьютера, просматривать идентификаторы MAC сетевых устройств, а также очищать DNS-кеш. Последняя функция может быть полезна при некорректной работе службы доменных имён Windows и сбоях при доступе к веб-ресурсам.
Netstat. Служит для получения сведений обо всех активных сетевых соединениях, просмотра таблиц IP-маршрутизации и статистики по протоколам. С помощью команды netstat можно получить представление о том, какой установленный на компьютере софт проявляет излишнюю сетевую активность, какой порт использует определенный системный процесс, а также просмотреть расширенную информацию о сетевых интерфейсах.

⇡#Удаление вредоносного ПО
Mrt. Утилита Malicious Removal Tool для сканирования компьютера на предмет наличия наиболее распространённого зловредного ПО. Находит и удаляет угрозы, а также отменяет внесённые ими изменения. На выбор доступны три варианта проверки — быстрая, полная и выборочная. Поддерживается работа в фоновом режиме. Malicious Removal Tool регулярно обновляется через Windows Update и может использоваться в качестве дополнения к установленным в системе защитным решениям.
⇡#Заключение
Как ни крути, даже в современных реалиях перечисленные консольные утилиты — неплохое подспорье для повседневной работы за компьютером. И пусть многим из них уже не один десяток лет, они до сих пор не теряют своей актуальности и могут сослужить добрую службу всем пользователям Windows — даже тем, кто редко выходит за рамки графического интерфейса операционной системы. Готовы поспорить с данным утверждением или дополнить обзор ценными замечаниями? Оставляйте свои отзывы в комментариях ниже — мы вас слушаем очень внимательно.
Если Вы заметили ошибку — выделите ее мышью и нажмите CTRL+ENTER.
1. Командная строка Windows
1. Командная строка Windows
В данном разделе мы познакомимся с возможностями командной строки операционной системы Microsoft Windows на примере часто используемых команд.
Студентам предстоит освоить следующие навыки:
работа с файловой системой в командной строке;
создание архивных и пакетных файлов;
настройка переменных среды окружения.
На защите лабораторной работы студент должен уметь выполнять любое задание и объяснять смысл выполненной команды.
Основные понятия
Интерфейс операционной системы (ОС) — это средство общения пользователя с ОС. С помощью интерфейса пользователь обращается к различным функциям ОС, таким как запуск программ или копирование файлов, и получает сообщения ОС.
Командная строка — это интерфейс ОС, работающий в текстовом режиме следующим образом:
— ОС выводит на экран приглашение;
— пользователь вводит команду и нажимает [Enter];
— ОС выводит результаты на экран.
Приглашение к вводу команд содержит имя диска и текущий каталог, например:
C:UserValentin>
Пользователь вводит с клавиатуры команду и ее параметры, разделенные пробелами, например:
dir /b *.txt
Параметры (аргументы) командной строки — это части строки, разделенные пробелами. Их нумеруют, начиная с нуля. Нулевой параметр — это имя команды или исполняемого файла. Следующие за ним параметры указывают режим выполнения команды и сообщают имя объекта, с которым будет выполняться операция.
Команды ОС, например dir, выполняет сама ОС, поэтому на диске нет отдельных файлов для каждой команды, например dir. exe. К исполняемым файлам относятся прикладные программы (приложения) *.com и *.exe, а также пакетные файлы *.bat и *.cmd. Пакетные файлы — это текстовые файлы, содержащие последовательность команд ОС.
Регистр букв. Команды можно вводить и заглавными (большими) и строчными (маленькими) буквами — командной строке Windows это будет понятно: CD, cd, Cd, cD, см. рис.
Рис. Одна команда в разном регистре
Некоторые ОС могут различать большие и маленькие буквы в названиях команд, файлов и каталогов. Это касается и разных языков программирования.
В квадратных скобках в описании команд указывают необязательные параметры. При вводе команды сами квадратные скобки писать не нужно, см. рис.
Рис. Квадратные скобки не используем!
Квадратные скобки — это первая проверка внимательности и понимания. Если студент читает справку по команде и потом вводит квадратные скобки, значит он ничего не понял. И таких студентов с каждым годом встречается всё больше.
На самом деле в процессе обучения в вузе мы тренируем студентов читать и понимать прочитанное. В школе от учеников требуется только скорость чтения и ответов. А здесь мы требуем понимание. Придётся использовать голову не только для еды, но и для обучения.
Задание
Найдите в Википедии сведения про регистр букв и чувствительность к регистру символов.
Запуск командной строки
Командную строку можно запустить разными способами:
1) через главное меню Пуск:
Start — Windows System — Command Prompt
2) через поле поиска:
Type here to search — cmd — Command Prompt
4) с помощью «горячих клавиш»:
нажмите комбинацию клавиш [Win + R] — Run — cmd — [OK] или [Enter], см. рис.
Рис. Запуск командной строки
Окно командной строки содержит приглашение, содержащее полный путь к текущему каталогу. Мигающий курсор указывает место для ввода следующей команды, см. рис. Чтобы просмотреть предысторию, можно использовать полосу прокрутки.
Нажав кнопку в левом верхнем углу окна, можно изменять настройки шрифта, а также копировать и вставлять текст через буфер обмена.
Чтобы закрыть командное окно, нажмите кнопку [x] в правом верхнем углу окна либо введите на клавиатуре команду exit — «выйти». В переводе эта команда могла бы звучать так: «Закройте это окно!»
Рис. Окно командной строки
Задание
— Запустите командную строку описанными способами.
— Настройте размер шрифта и цвет текста и фона.
— Введите команду ver и нажмите [Enter].
— Запишите версию ОС.
— Найдите в командном окне все элементы интерфейса:
— — Приглашение
— — Мигающий курсор
— — Команду
— — Ответ ОС
— — Полосу прокрутки
— Закройте командное окно.
Справочная система
Команда help выводит на экран описание указанной команды. Например, чтобы изучить команду dir, нужно ввести команду:
help dir
Длинный текст справки выводится на экран постранично.
Некоторые команды и программы сами могут выводить справку при указании вопросительного знака в качестве параметра:
dir /?
Квадратные скобки в тексте справки отмечают необязательные аргументы. Например, выражение
dir [диск: ]
означает, что допускаются следующие варианты использования команды dir:
dir
dir c:
dir d:
Задание
Вызовите справку для команды dir описанными выше способами.
История ввода команд
Все команды, введенные течение текущего сеанса работы командного окна, сохраняются в памяти. Их можно вернуть стрелками [Вниз] и [Вверх] и снова выполнить.
Содержимое командной строки можно редактировать клавишами [Влево], [Вправо], [Home], [End], [Del], [BackSpace].
Клавиша [Backspace] находится на клавиатуре над клавишей [Enter]. Эта клавиша удаляет символ слева от курсора.
Английское слово backspace означает «вернуться на одну позицию назад». Эта клавиша была ещё на печатных машинках, см. рис. Тогда она просто передвигала печатающую головку на один символ влево. Русское название — «Забой». Можно было вернуться и напечатать другую букву поверх первой — если надо было исправить ошибку — то есть «забить» одну букву другой, перепечатать символ. А теперь на компьютере это ещё и стирание символа слева от курсора — с той же целью — исправить опечатку.
Обратите внимание на расположение букв на клавишах печатной машинки и на компьютерной клавиатуре. И для этого есть причина. В центре расположены буквы, которые встречаются чаще всего — чтобы не приходилось далеко передвигать пальцы при печати. Ближе к краям находятся более редкие буквы.
Клавиша «Забой» тоже осталась на своём привычном месте.
Рис. Клавиша «Забой» на печатающей машинке
Клавиша [Del] удаляет символ справа от курсора.
Для полного удаления текущей команды нажмите [Esc].
Задание
— Используя клавиши [Up] и [Down], просмотрите историю ввода.
— Верните команду help dir
— Отредактируйте команду, чтобы получить help help
— Нажмите [Enter]
— Верните предыдущую команду
— Нажмите [Esc]
— Прочитайте описание [Backspace] на Википедии
Команда DIR
Для просмотра содержимого каталога используется команда dir. Английское слово directory переводится как «каталог, папка, директория».
На экран выводится список всех каталогов и файлов, находящихся в текущем каталоге диска с указанием их расширения и размеров, даты и времени создания, см. рис.
Каталоги помечаются символами <DIR>.
Примеры использования команды:
dir /b — вывод только названий файлов
dir /d — вывод списка в несколько колонок
dir /oe-s — отсортированный по расширениям список имен каталогов и файлов, а среди них — сортировка от больших файлов к меньшим.
Рис. Содержимое каталога
Задание
— Введите следующие команды:
dir
dir c:
dir /b c:
— Обратите внимание на результаты выполнения команд
— Вызовите справку для команды dir
— Выведите на экран список файлов и каталогов диска D:, отсортированных по расширению в обратном алфавитном порядке;
— Выведите на экран список файлов и каталогов диска D:, отсортированных по дате — от ранних к поздним
— Выведите на экран список файлов и каталогов диска D:, сгруппировав каталоги после файлов
— Выведите на экран в алфавитном порядке имена скрытых файлов
— Выведите на экран в алфавитном порядке имена системных файлов
Команда CD
Для перехода из каталога в каталог используют команду cd. Это сокращение от английских слов Change Directory — «смените каталог».
Как и многие другие команды ОС, это выражение действительно звучит как команда в армии: «Рядовой Петров, смените каталог!»
Команда cd без параметров выводит имена текущего диска и папки.
Примеры использования команды:
cd c:tmp — переход в каталог c:tmp из любого каталога диска c:
cd /d c:tmp — переход в каталог c:tmp из любого каталога любого диска
cd tmp — переход в подкаталог tmp, расположенный в текущем каталоге
cd.. — переход на один уровень выше по дереву файлов
cd — переход в корневой каталог текущего диска
d: — переход на диск D:
Обратите внимание, что в последнем примере мы не пишем команду, а вводим только имя диска и двоеточие.
В приглашении ОС каждый раз после выполнения любой команды выводится имя текущего диска и каталога — если не изменить настройки командной строки.
Задание
— Вызовите справку для команды cd
— Обратите внимание на использование кавычек в команде cd
— Используя команды cd и dir, переходите вверх и вниз по файловому дереву диска с:
— Сделайте зарисовку фрагмента файлового дерева
— Установите текущий диск d:
— Переходите вверх и вниз по файловому дереву диска d:
— Перейдите в каталог C:Program Files с одновременной сменой диска и каталога
— Перейдите в корневой каталог
Команда TREE
Команда tree выводит на экран схематичное изображение дерева каталогов. Английское слово Tree означает «дерево», а также «забраться на дерево». В нашем случае это слово означает «вывести на экран схему дерева файловой системы».
Если не указаны диск или путь, на экран выводится часть дерева, начиная с текущего каталога.
Чтобы прервать вывод на экран, нажмите сочетание клавиш [Ctrl + C].
Примеры:
tree — вывод дерева каталогов всего диска C:
tree c: /f more — постраничный вывод дерева диска C:
Задание
— Вызовите справку для команды tree
— Введите команду tree
— Введите команду tree и нажмите [Ctrl + C]
— Введите команду tree с постраничным выводом
— Сделайте зарисовку части дерева диска C:, начиная с корневого каталога
Команда SET
Команда set (англ. Set — «установите значение, задайте состояние, настройте») позволяет просматривать и изменять переменные (параметры) среды окружения (англ. Environment variables — «переменные окружения»). Имеется в виду среда выполнения программ.
Переменные окружения — это настройки ОС, доступные для прикладных программ в виде текстовых строк в оперативной памяти. Их также называют так: set-параметры.
К переменным окружения обращаются по имени.
Команда set без параметров выводит текущие значения переменных среды окружения, см. рис.
Вот некоторые примеры переменных окружения:
HOMEDRIVE — диск, на котором находится домашний каталог
HOMEPATH — путь к домашнему каталогу
NUMBER_OF_PROCESSORS — число логических процессоров, то есть процессоров, ядер и т. п.
OS — операционная система или семейство ОС
PATH — путь поиска исполняемых файлов
PROMPT — формат приглашения командной строки
USERNAME — имя пользователя
Рис. Параметры окружения
Для обращения к значению переменной окружения используют символ процента. Например, %os% — значение переменной os.
Примеры:
set path=C:Temp;%path% — добавление каталога C:Temp в путь поиска
echo %os% — вывод на экран значения переменной OS
Задание
— Выведите полный список переменных окружения
— Определите число «процессоров»
— Определите тип операционной системы
— Выясните в Википедии, что такое Windows NT
— Определите имя пользователя
— Выведите путь для поиска
— Добавьте каталог d: в путь для поиска
— Выведите путь для поиска
— Выведите полный список переменных окружения
— Убедитесь, что значение переменной path изменилось
Команда PATH
Команда path (англ. Path — «путь») устанавливает путь для поиска исполняемых файлов. Если при запуске приложения полный путь к файлу не указан, ОС пытается найти исполняемый файл в текущем каталоге, а затем просматривает пути к каталогам из заранее заданного списка path.
Список путей для поиска хранится в переменной среды окружения PATH. Для просмотра списка путей используется команда path без параметров.
Примеры:
path — выводит список путей
path c:usr; d:bin — задание двух путей для поиска
path %path%; d:s — добавляет каталог d:s к пути поиска
Изменение set-параметров из командной строки действует только для текущего командного окна. После изменения путей для поиска ОС не сможет выполнять некоторые команды. Для восстановления работоспособности закройте текущее командное окно и откройте новое.
Задание
— Выведите список путей поиска
— Добавьте каталог c:1 в список путей
— Выведите список путей поиска
— Убедитесь, что каталог добавлен в список
Создание файлов
Обычно системный администратор ограничивает права рядового пользователя — чтобы тот не испортил работающую систему.
Например, пользователю могут запретить создание файлов в корневом каталоге диска c:. Рекомендуется проводить опыты с файлами на другом диске в своём каталоге, например d:sidorov.
Для создания текстовых файлов в командной строке можно использовать два способа.
Способ 1. Копирование ввода с клавиатуры в файл:
copy con file. txt
При выполнении этой команды данные с клавиатуры записываются в указанный файл. Для завершения ввода текста нажмите комбинацию [Ctrl + Z], а затем [Enter].
con (англ. Console — «Консоль») — устройство стандартного ввода-вывода информации. «Стандартный ввод» выполняется с клавиатуры, а «стандартный вывод» — на экран.
Способ 2. Перенаправление стандартного вывода:
echo текст> file. txt
Команда echo (англ. Echo — «эхо») выводит текст, напечатанный после команды, на экран.
Символ «больше» направляет вывод вместо экрана в файл. В результате, при выполнении этой команды будет создан файл file. txt, который будет содержать в себе текст, напечатанный после команды echo.
Задание
— Просмотрите в Википедии статью Консоль, которая относится к компьютерам
— Создайте на рабочем диске свой рабочий каталог и назовите его своей фамилией
— Перейдите в свой рабочий каталог
— Создайте текстовый файл a. txt с помощью копирования с консоли в файл.
— Создайте текстовый файл b. txt с помощью перенаправления стандартного вывода.
Вывод на экран
Команда type выводит на экран содержимое текстового файла (например, *.txt или *.bat), например:
type f. txt
Можно также выполнить копирование файла на экран (устройство стандартного вывода, консоль), например
copy f. txt con
Задание
— Выведите на экран файл a. txt командой type
— Выведите на экран файл b. txt командой copy
Команда COPY
Команда copy (англ. copy — «скопируйте, создайте копию») используется, чтобы скопировать один или несколько файлов. Первый параметр команды — исходный файл (источник). Второй параметр — результат копирования (каталог или новый файл). Например, команда copy f1.txt d:t копирует файл f1.txt в каталог d:t.
Для объединения нескольких файлов в один файл между именами файлов ставится знак +. Например команда
copy f1+f2+f3 f4
объединяет файлы f1, f2 и f3 в файл f4
Второй параметр команды может содержать имя файла или путь к файлу.
Примеры:
copy 1.txt 2.txt — копирование файла 1.txt в файл 2.txt в текущем каталоге. Если файл с именем 2.txt уже существует в этом каталоге, то его содержимое заменяется содержимым файла 1.txt. Перед копированием ОС запрашивает согласие пользователя на замену существующего файла.
copy 1.txt d:t2.txt — копирование файла 1.txt в файл 2.txt в каталоге d:t
Звездочка * заменяет любой символ или несколько символов в названии файла. Например, команда copy *.txt d: копирует все файлы с расширением txt в каталог d:.
Задания
— Скопируйте файл a. txt в каталог d:
— Выведите на экран файл d:a. txt
— Скопируйте файл a. txt в d:z. txt
— Выведите на экран файл d:z. txt
— Скопируйте файл b. txt в файл c. txt
— Выведите на экран файл c. txt
— Скопируйте файл a. txt в файл c. txt
— Выведите на экран файл c. txt
— Скопируйте файлы a. txt и b. txt в файл c. txt
— Выведите на экран файл c. txt
— Скопируйте все файлы типа txt в файл d. txt
— Выведите на экран файл d. txt
Работа с архивами
Архив — это файл, внутри которого упакованы каталоги и файлы. Архиватор — это программа, которая выполняет упаковку и распаковку архивов. Многотомный архив — это большой архив, разбитый на несколько частей. Такие архивы можно записать на несколько дисков или отправить частями по сети.
Самораспаковывающийся архив SFX (SelF-eXtracting archive) — это исполняемый файл *.exe, содержащий архив и программу распаковки. При запуске такого файла производится распаковка архива без использования дополнительной программы-архиватора.
В лабораторной работе используется программа 7-zip — свободно распространяемый архиватор.
Сайт программы:
https://www.7-zip.org/
Чтобы запускать архиватор из командной строки, необходимо добавить в путь поиска каталог C:Program Files7-Zip
При вызове архиватора ему передают команду — первую букву английского слова, например
add
list
extract
Примеры использования архиватора:
7z a x1 b. txt — упаковка файла b. txt в архив x1.7z
7z l 1.7z — вывод списка файлов из архива 1.7z
7z e 1.7z — извлечение файлов из архива 1.7z
7z e 1.7z — od: — извлечение файлов в каталог d:
7z a — sfx rr *.txt — сжатие всех текстовых файлов в самораспаковывающйся архив rr. exe
В описании архиватора используются следующие обозначения. В квадратных скобках даются необязательные параметры. Угловые скобки служат для обозначения параметров. При вводе команды квадратные и угловые скобки не используют. Например, следующее описание
7z <command> [<switches>…] <archive_name> [<file_names>…]
означает, что пользователь может вводить такие команды:
7z a ghjk
7z l ghjk
7z a ghjk a. txt
7z a — sfx ghjk b.doc b. txt
Задания
— Выясните, в каком каталоге находится архиватор 7-zip
— Выведите на экран путь поиска
— Добавьте путь для поиска архиватора
set path=%path%;C:Program Files7-Zip
— Выведите на экран путь поиска
— Убедитесь, что путь добавлен
— Введите команду 7z и прочитайте справку по использованию архиватора
— Выясните назначение и перевод команд a, e, l
— Упакуйте файл с. txt в архив сс.7z
— Сравните размеры исходного и сжатого файлов
— Создайте текстовый файл tt.docx в редакторе MS Word
— Упакуйте файл tt.docx в архив t1.7z
— Сравните размеры исходного и сжатого файлов
— Упакуйте все файлы с расширением *.txt в архив ttt.7z
— Выведите список файлов из архива ttt.7z
— Распакуйте архив ttt.7z в каталог d:
— Убедитесь, что операция выполнена успешно
— Упакуйте файл tt.doc в саморапаковывающийся архив в каталоге d:
— Сравните размеры исходного и сжатого файлов
— Перейдите в каталог d:
— Запустите созданный архивный файл на выполнение
— Убедитесь, что операция выполнена успешно
Перенаправление ввода-вывода
При выполнении программ в командной строке используется так называемый стандартный ввод-вывод. Это стандартные встроенные функции ОС для ввода текста с клавиатуры и вывода текста на экран. Такие действия выполняются, например, при использовании команд printf и scanf в программе на языке C.
Для перенаправления стандартного ввода-вывода используют следующие символы:
> — записать в файл (вместо вывода на экран);
>> — добавить к файлу (вместо вывода на экран);
< — прочитать из файла (вместо ввода с клавиатуры);
— объединить две команды в конвейер (вместо вывода на экран и ввода с клавиатуры).
Стандартный ввод
Если в параметрах командной строки не указано имя файла, то команда принимает данные с клавиатуры. Например, команда sort сортирует текстовые строки по алфавиту. Команда sort без параметров сортирует текст, вводимый с клавиатуры до нажатия [Ctrl+Z] и [Enter]. Команда sort f. txt сортирует текст из файла f. txt. Команда dir> f. txt отправляет список файлов в файл f. txt вместо вывода на экран. Команда dir>> f. txt дописывает список файлов в конец файла f. txt, если этот файл уже существует.
Конвейер
При организации конвейера стандартный вывод первой команды (вместо вывода на экран) направляется на стандартный ввод второй команды (вместо чтения с клавиатуры). Например, конвейер dir sort создает список файлов, сортирует его и выводит на экран.
Команда more организует постраничный вывод на экран. При организации конвейера в виде tree more, команда more перехватывает вывод на экран результатов работы команды tree и выводит длинный текст по страницам. При работе с командой more для вывода на экран следующей строки нажимают [Enter], для вывода следующей страницы — пробел [Space], для выхода из страничного просмотра — клавишу [Q] (англ. Quit — «выйти»).
Задания
— Вызовите команду dir и запишите результаты в файл d4.txt
— Выведите файл d4.txt на экран
— Вызовите команду ver и добавьте результаты к файлу d4.txt
— Выведите файл d4.txt на экран
— Выведите файловое дерево в постраничном режиме
Пакетные файлы
Пакетный файл — это текстовый файл с расширением *.bat (англ. Batch — «пакет»). В пакетном файле записывают последовательность команд ОС. Имеется также возможность составления несложных программ.
Хотя пакетный файл содержит текст, он является исполняемым файлом. Чтобы запустить пакетный файл из командной строки, нужно ввести его имя и нажать [Enter]. При этом расширение указывать не обязательно.
Для запуска файла или команды в отдельном окне используется команда start, например:
start dir
Задание
— Выведите справку по команде date
— Командой echo создайте пакетный файл da.bat, в котором содержится команда вывода на экран текущей даты
— Запустите файл da.bat на выполнение, указав расширение
— Запустите файл da.bat на выполнение, не указав расширение
— Запустите файл da.bat на выполнение в отдельном окне
— Перейдите в корневой каталог диска D:
— Запустите на исполнение файл da.bat без указания пути
— Ознакомьтесь с сообщением ОС
— Добавьте к пути поиска полный путь к каталогу, где находится файл da.bat
— Убедитесь, что путь поиска изменен
— Запустите на исполнение файл da.bat без указания пути
— Убедитесь, что файл успешно запущен
Работа с файлами и каталогами
Для создания каталогов используется команда mkdir (англ. Make Directory — «Создайте каталог»).
Для удаления каталогов используется команда rmdir (англ. Remove Directory — «Удалите каталог»).
Для удаления фалов используется команда del (англ. Delete — «Удалите»).
Задания
— Вызовите справку по mkdir
— Создайте каталог (в названии используйте номер группы)
— Перейдите в новый каталог
— Создайте каталог (в названии используйте фамилию)
— Перейдите в новый каталог
— Создайте текстовый файл
— Вызовите справку по del
— Удалите текстовый файл
— Поднимитесь на один уровень вверх по файловому дереву
— Вызовите справку по rmdir
— Удалите каталог
— Создайте каталог
— Поднимитесь на один уровень вверх по файловому дереву
— Удалите каталог
Управление процессами
Процесс — это программа, которая выполняется на компьютере. Пока программа хранится на диске, это файл. Когда она запущена на выполнение, это процесс. Процессы находятся в оперативной памяти, а не на диске.
Для вывода списка процессов используется команда tasklist (англ. Task List — «Составьте список задач (процессов)»).
Для остановки выполнения процесса используется команда taskkill (англ. Task Kill — «Убейте задачу, остановите выполнение указанного процесса»).
Для остановки процесса требуется указать идентификатор процесса PID (англ. Process Identifier — «Идентификатор процесса»). PID — это «уникальное» целое число, назначенное каждому процессу. У всех процессов эти номера разные.
Задание
— Выведите на экран список процессов
— Определите, какой процесс занимает больше всего памяти
— Определите номер процесса cmd. exe
— Запустите второе командное окно
— Выведите список процессов
— Определите номер второго процесса cmd. exe
— Определите, сколько памяти занимает каждый процесс cmd. exe
Конец ознакомительного фрагмента.
1. Оболочка командной строки Windows. Интерпретатор Cmd.exe
В операционной системе Windows, как и в других операционных системах, интерактивные (набираемые с клавиатуры и сразу же выполняемые) команды выполняются с помощью так называемого командного интерпретатора, иначе называемого командным процессором или оболочкой командной строки (command shell). Командный интерпретатор или оболочка командной строки — это программа, которая, находясь в оперативной памяти, считывает набираемые вами команды и обрабатывает их.
Для запуска командного интерпретатора (открытия нового сеанса командной строки) можно выбрать пункт Выполнить… (Run) в меню Пуск (Start), ввести имя файла Cmd.exe и нажать кнопку OK.
1.1 Синтаксис командной строки, перенаправление ввода – вывода
Файловая система имеет древовидную структуру и имена файлов задаются в формате [диск:] [путь]имя_файла. Если путь начинается с символа «», то маршрут вычисляется от корневого каталога – иначе от текущего.
Например, c:123.txt задает файл 123.txt в текущем каталоге, c:123.txt – в корневом, а DOC123.txt – в подкаталоге DOC текущего каталога.
Существуют особые обозначения для текущего каталога (точка «.») и трех его верхних уровней (две точки «..» — родительский, три «…» — второго уровня и, наконец, четыре «….» — третьего уровня).
Например, для текущего каталога C:WindowsMediaOffice97 путь к файлу autoexec.bat в корневом каталоге диска C: может быть записан в виде ….autoexec.bat.
В именах файлов (но не дисков или каталогов) можно применять так называемые групповые символы или шаблоны: ? (вопросительный знак) и * (звездочка). Символ * в имени файла означает произвольное количество любых допустимых символов, символ ? — один произвольный символ или его отсутствие. Скажем, под шаблон text??1.txt подходят, например, имена text121.txt и text11.txt, под шаблон text*.txt — имена text.txt, textab12.txt, а под шаблон text.* — все файлы с именем text и произвольным расширением.
Например, DIR /? > helpdir.txt выведет справку по команде DIR в файл. Символ «>>» позволяет не создавать файл заново, а дописать в него. По аналогии символ «<» позволяет читать данные не с клавиатуры, а с файла. Например, DATE < date.txt ввод новой даты из файла.
1.2 Переменные окружения
При загрузке ОС Windows в оперативной памяти постоянно хранится набор т.н. переменных окружения (environment variables). Хотя в Windows есть более совершенный способ для хранения системных значений – реестр, многие программы по-прежнему используют переменные окружения. Наиболее важные переменные хранят системный путь для поиска (PATH), каталог запуска Windows (WINDIR), место хранения временных файлов (TEMP) и многое другое.
Переменные устанавливаются с помощью команды
SET [переменная=[строка]]
Запуск SET без параметров приводит к выводу списка переменных среды. Для получения их значений (всегда строки) нужно имя соответствующей переменной заключить в символы «%», например: %TEMP%.
1.3 Внутренние и внешние команды. Структура команд
Некоторые команды распознаются и выполняются непосредственно самим командным интерпретатором — такие команды называются внутренними (например, COPY или DIR) Другие команды операционной системы представляют собой отдельные программы, расположенные по умолчанию в том же каталоге, что и Cmd.exe, которые Windows загружает и выполняет аналогично другим программам. Такие команды называются внешними (например, MORE или XCOPY).
Рассмотрим структуру самой командной строки и принцип работы с ней. Для того, чтобы выполнить команду, вы после приглашения командной строки (например, C:>) вводите имя этой команды (регистр не важен), ее параметры и ключи (если они необходимы) и нажимаете клавишу <Enter>. Например:
C:>COPY C:myfile.txt A: /V
Имя команды здесь — COPY, параметры — C:myfile.txt и A:, а ключом является /V. Отметим, что в некоторых командах ключи могут начинаться не с символа /, а с символа – (минус), например, -V.
Многие команды Windows имеют большое количество дополнительных параметров и ключей, запомнить которые зачастую бывает трудно. Большинство команд снабжено встроенной справкой, в которой кратко описываются назначение и синтаксис данной команды. Получить доступ к такой справке можно путем ввода команды с ключом /?.
1.4 Условное выполнение и группировка команд
В командной строке Windows NT/2000/XP можно использовать специальные символы, которые позволяют вводить несколько команд одновременно и управлять работой команд в зависимости от результатов их выполнения. С помощью таких символов условной обработки можно содержание небольшого пакетного файла записать в одной строке и выполнить полученную составную команду.
Используя символ амперсанта &, можно разделить несколько утилит в одной командной строке, при этом они будут выполняться друг за другом. Например, если набрать команду DIR & PAUSE & COPY /? и нажать клавишу <Enter>, то вначале на экран будет выведено содержимое текущего каталога, а после нажатия любой клавиши — встроенная справка команды COPY.
Символ ^ позволяет использовать командные символы как текст, то есть при этом происходит игнорирование значения специальных символов. Например, если ввести в командной строке
ECHO Абв & COPY /?
и нажать клавишу <Enter>, то произойдет выполнение подряд двух команд: ECHO Абв и COPY /? (команда ECHO выводит на экран символы, указанные в командной строке после нее). Если же выполнить команду
ECHO Абв ^& COPY /?
то на экран будет выведено
Абв & COPY /?
В этом случае просто выполняется одна команда ECHO с соответствующими параметрами.
Условная обработка команд в Windows осуществляется с помощью символов && и || следующим образом. Двойной амперсант && запускает команду, стоящую за ним в командной строке, только в том случае, если команда, стоящая перед амперсантами была выполнена успешно. Например, если в корневом каталоге диска C: есть файл plan.txt, то выполнение строки TYPE C:plan.txt && DIR приведет к выводу на экран этого файла и содержимого текущего каталога. Если же файл C:plan.txt не существует, то команда DIR выполняться не будет.
Два символа || осуществляют в командной строке обратное действие, т.е. запускают команду, стоящую за этими символами, только в том случае, если команда, идущая перед ними, не была успешно выполнена. Таким образом, если в предыдущем примере файл C:plan.txt будет отсутствовать, то в результате выполнения строки TYPE C:plan.txt || DIR на экран выведется содержимое текущего каталога.
Отметим, что условная обработка действует только на ближайшую команду, то есть в строке
TYPE C:plan.txt && DIR & COPY /?
команда COPY /? запустится в любом случае, независимо от результата выполнения команды TYPE C:plan.txt.
Несколько утилит можно сгруппировать в командной строке с помощью скобок. Рассмотрим, например, две строки:
TYPE C:plan.txt && DIR & COPY /? TYPE C:plan.txt && (DIR & COPY /?)
В первой из них символ условной обработки && действует только на команду DIR, во второй — одновременно на две команды: DIR и COPY.
Всем привет. В этой статье, мы поговорим на такие темы как : Команды CMD, Команды командной строки, Командная строка.
Командная строка (CMD) — это отдельная программа, которая дает возможность пользователю напрямую взаимодействовать с операционной системой. Командная строка основана на среде, в которой выполняются приложения и служебные программы с помощью текстового интерфейса, а результат выполнения отображается на экране.
Командная строка Windows использует интерпретатор команд cmd.exe, который позволяет загружать приложения и направляет поток данных между ними, проще говоря переводит команды пользователя, в понятный системе вид. Консоль командной строки интегрирована во все версии ОС Windows. На первый взгляд коммандный интерфейс пугает пользователя избалованных графическим интерфейсом того-же Windows, но как правило командный интерфейс, намного быстрее и имеет массу дополнительных возможностей, которые не могут быть осуществлены в граффическом интерфейсе.
Методы запуска:
- Пуск / Все программы / Стандартные / Командная строка.
- Пуск / Выполнить / в строку вводим cmd.exe
- Запуск из системной папки: C:WINDOWSsystem32cmd.exe
Команды CMD.
Ниже я дам вам табличку с полным перечнем комманд коммандной строки, а после таблички мы более подробно разберем основные Команды CMD.
| Комманда | Описание |
|---|---|
| ASSOC | Вывод либо изменение сопоставлений по расширениям имен файлов. |
| AT | Выполнение команд и запуск программ по расписанию. |
| ATTRIB | Отображение и изменение атрибутов файлов. |
| BREAK | Включение/выключение режима обработки комбинации клавиш CTRL+C. |
| CACLS | Отображение/редактирование списков управления доступом (ACL) к файлам. |
| CALL | Вызов одного пакетного файла из другого. |
| CD | Вывод имени либо смена текущей папки. |
| CHCP | Вывод либо установка активной кодовой страницы. |
| CHDIR | Вывод имени либо смена текущей папки. |
| CHKDSK | Проверка диска и вывод статистики. |
| CHKNTFS | Отображение или изменение выполнения проверки диска во время загрузки. |
| CLS | Очистка экрана. |
| CMD | Запуск еще одного интерпретатора командных строк Windows. |
| COLOR | Установка цвета текста и фона, используемых по умолчанию. |
| COMP | Сравнение содержимого двух файлов или двух наборов файлов. |
| COMPACT | Отображение/изменение сжатия файлов в разделах NTFS. |
| CONVERT | Преобразование дисковых томов FAT в NTFS. Нельзя выполнить преобразование текущего активного диска. |
| COPY | Копирование одного или нескольких файлов в другое место. |
| DATE | Вывод либо установка текущей даты. |
| DEL | Удаление одного или нескольких файлов. |
| DIR | Вывод списка файлов и подпапок из указанной папки. |
| DISKCOMP | Сравнение содержимого двух гибких дисков. |
| DISKCOPY | Копирование содержимого одного гибкого диска на другой. |
| DOSKEY | Редактирование и повторный вызов командных строк; создание макросов. |
| ECHO | Вывод сообщений и переключение режима отображения команд на экране. |
| ENDLOCAL | Конец локальных изменений среды для пакетного файла. |
| ERASE | Удаление одного или нескольких файлов. |
| EXIT | Завершение работы программы CMD.EXE (интерпретатора командных строк). |
| FC | Сравнение двух файлов или двух наборов файлов и вывод различий между ними. |
| FIND | Поиск текстовой строки в одном или нескольких файлах. |
| FINDSTR | Поиск строк в файлах. |
| FOR | Запуск указанной команды для каждого из файлов в наборе. |
| FORMAT | Форматирование диска для работы с Windows. |
| FTYPE | Вывод либо изменение типов файлов, используемых при сопоставлении по расширениям имен файлов. |
| GOTO | Передача управления в отмеченную строку пакетного файла. |
| GRAFTABL | Позволяет Windows отображать расширенный набор символов в графическом режиме. |
| HELP | Выводит справочную информацию о командах Windows. |
| IF | Оператор условного выполнения команд в пакетном файле. |
| LABEL | Создание, изменение и удаление меток тома для дисков. |
| MD | Создание папки. |
| MKDIR | Создание папки. |
| MODE | Конфигурирование системных устройств. |
| MORE | Последовательный вывод данных по частям размером в один экран. |
| MOVE | Перемещение одного или нескольких файлов из одной папки в другую. |
| PATH | Вывод либо установка пути поиска исполняемых файлов. |
| PAUSE | Приостановка выполнения пакетного файла и вывод сообщения. |
| POPD | Восстановление предыдущего значения текущей активной папки, сохраненного с помощью команды PUSHD. |
| Вывод на печать содержимого текстовых файлов. | |
| PROMPT | Изменение приглашения в командной строке Windows. |
| PUSHD | Сохранение значения текущей активной папки и переход к другой папке. |
| RD | Удаление папки. |
| RECOVER | Восстановление читаемой информации с плохого или поврежденного диска. |
| REM | Помещение комментариев в пакетные файлы и файл CONFIG.SYS. |
| REN | Переименование файлов и папок. |
| RENAME | Переименование файлов и папок. |
| REPLACE | Замещение файлов. |
| RMDIR | Удаление папки. |
| SET | Вывод, установка и удаление переменных среды Windows. |
| SETLOCAL | Начало локальных изменений среды для пакетного файла. |
| SHIFT | Изменение содержимого (сдвиг) подставляемых параметров для пакетного файла. |
| SORT | Сортировка ввода. |
| START | Запуск программы или команды в отдельном окне. |
| SUBST | Сопоставляет заданному пути имя диска. |
| TIME | Вывод и установка системного времени. |
| TITLE | Назначение заголовка окна для текущего сеанса интерпретатора командных строк CMD.EXE. |
| TREE | Графическое отображение структуры папок заданного диска или заданной папки. |
| TYPE | Вывод на экран содержимого текстовых файлов. |
| VER | Вывод сведений о версии Windows. |
| VERIFY | Установка режима проверки правильности записи файлов на диск. |
| VOL | Вывод метки и серийного номера тома для диска. |
| XCOPY | Копирование файлов и дерева папок. |
Команды командной строки.
Теперь давайте по подробней поговорим, о самых часто используемых командах, но прежде расскажу вам немножко о ключах которые можно применять вместе с коммандами, для более функционального действия. На пример возмем команду RD (удаление каталога), если ее применить к пустой папке, то она удалиться, но если в папке есть файлы, то ничего не произойдет. Так вот, чтоб удалить папку вместе с находящимися в ней файлами, нужно вместе с командой RD применить ключ /s.
Тоесть есть например каталог kat и в нем находять какие-либо файлы, чтоб удалить каталог вместе с файлами, нужно прописать RD/s kat. Список ключей к любой комманде можно узнать, набрав имя команды слеш и вопрос: имя_команды/?.
Основные команды работы с каталогами:
- MD — Создание каталога. Синтаксис: (MD имя каталога, есть возможность указать путь расположения).
- RD — Удаление каталога. Синтаксис: (RD имя каталога, есть возможность указать путь расположения). Примечание, RD без ключей позваляет удалить только пустой каталог.
- CD — Смена текущего каталога. Синтаксис: (CD имя каталога, есть возможность указать путь расположения). CD — Переход в корневой каталог. CD.. — Переход в родительский каталог.
- DIR — Просмотр каталога ввиде списка. Синтаксис: (DIR имя каталога, есть возможность указать путь расположения).
- TREE — Вывод каталогов в граффическом представлении. Синтаксис: (TREE имя каталога, есть возможность указать путь расположения).
- MOVE — ПеремещениеПереименование каталога. Синтаксис: (MOVE что_перемещаем куда_перемещаем, есть возможность указать путь расположения).
- XCOPY — Копирование структур каталогов. Синтаксис: (XCOPY что_копируем куда_копируем, есть возможность указать путь расположения).
Команды работы с файлами:
- COPY CON — Создание файла. Синтаксис: (COPY CON имя_файла_с_расширением, есть возможность указать путь расположения).
- TYPE — Вывод содержимого файла на экран. Синтаксис: (TYPE имя_файла_с_расширением, есть возможность указать путь расположения).
- DEL — Удаление файла. Синтаксис: (DEL имя_файла_с_расширением, есть возможность указать путь расположения).
- COPY — Копирование файлаОбьединения файлов. Синтаксис(копирование): (COPY что_копируем куда_копируем, есть возможность указать путь расположения). Синтаксис(обьединение): (COPY имя_файла + имя_файла + имя_файла… имя_файла_обьединения, есть возможность указать путь расположения).
- EDIT — СозданиеРедактирование файла. Синтаксис: (EDIT имя файла, есть возможность указать путь расположения).
- MOVE — ПеремещениеПереименование файла. Синтаксис: (MOVE что_перемещаем куда_перемещаем, есть возможность указать путь расположения).
- REN — Переименование файлов. Синтаксис: (REN что_переименовываем вочто_переименовываем, есть возможность указать путь расположения).
- FC — Сравнение файлов. (FC имя_файла имя_файла имя_файла…, есть возможность указать путь расположения).
Команды системного назначения:
- CLS — Отчистка экрана.
- DATE — Просмотр и вывод на изменения текущей даты.
- VER — Вывод информации о текущей версии Операционной системы.
- VOL — Вывод информации о томе-логическом разделе диска.
- SYSTEMINFO — Вывод инофрмации о конфигурациях системы.
- EXIT — Выход из командной строки.
Это были наиболее используемые команды командной строки.
На этом данную статью я заканчиваю, надеюсь, вы полностью разобрались с темами: Команды CMD, Команды командной строки, Командная строка.
Федеральное государственное бюджетное
образовательное учреждение
высшего образования «Мордовский
государственный педагогический университет имени М. Е. Евсевьева»
Факультет
физико-математический
Кафедра
информатики и вычислительной техники
РЕФЕРАТ
ИНТЕРФЕЙС
КОМАНДНОЙ СТРОКИ. ТЕКСТОВЫЙ ИНТЕРФЕЙС. ОКОННЫЙ ИНТЕРФЕЙС.
Автор
работы _____________________________________ И. А. Яшкова
Направления
подготовки 44.03.05 Педагогическое образование
Профиль
Информатика. Математика
Руководитель
работы
доцент____________________________________________Т.
В. Кормилицына
Оценка
__________
Саранск
2021
Содержание
Интерфейс командной
строки
Текстовый интерфейс
Оконный интерфейс
Список использованных источников
Интерфейс командной строки
Интерфейс командной строки (англ.
Command line interface, CLI) — разновидность текстового интерфейса (CUI) между
человеком и компьютером, в котором инструкции компьютеру даются в основном
путём ввода с клавиатуры текстовых строк (команд), в UNIX-системах возможно
применение мыши. Также известен под названием консоль.
Интерфейс командной строки
противопоставляется системам управления программой на основе меню, а также
различным реализациям графического интерфейса.
Формат вывода информации в интерфейсе
командной строки не регламентируется; обычно это также простой текстовый вывод,
но может быть и графическим, звуковым и т. д.
На устройстве-консоли, которое
печатало текст на бумаге, интерфейс командной строки был единственным
возможным. На видеотерминалах интерфейс командной строки применяется по таким причинам:
Небольшой расход памяти по сравнению
с системой меню.
В современном программном обеспечении
имеется большое число команд, многие из которых нужны крайне редко. Поэтому
даже в некоторых программах с графическим интерфейсом применяется командная строка:
набор команды (при условии, что пользователь знает эту команду) осуществляется
гораздо быстрее, чем, например, навигация по меню.
Естественное расширение интерфейса
командной строки – пакетный интерфейс. Его суть в том, что в файл обычного
текстового формата записывается последовательность команд, после чего этот файл
можно выполнить в программе, что несет такой же (не меньший) эффект, как если
бы эти команды были по очереди введены в командную строку. Примеры – bat-файлы
в DOS и Windows, shell-скрипты в Unix-системах.
Если программа полностью или почти
полностью может управляться командами интерфейса командной строки и
поддерживает пакетный интерфейс, умелое сочетание интерфейса командной строки с
графическим предоставляет пользователю очень мощные возможности.
Наиболее общий формат команд (в
квадратные скобки помещены необязательные части):
[символ_начала_команды]имя_команды
[параметр_1 [параметр_2 […]]]
Символ начала команды может быть
самым разным, однако чаще всего для этой цели используется косая черта (/).
Если строка вводится без этого символа, выполняется некоторая базовая команда:
например, строка «Привет» в IRC эквивалентна вводу «/msg Привет». Если же такой
базовой команды нет, символ начала команды отсутствует вообще (как, например, в
DOS).
Параметры команд могут иметь самый
разный формат. В основном применяются следующие правила:
— параметры разделяются пробелами (и
отделяются от названия команды пробелом);
— параметры, содержащие пробелы,
обрамляются кавычками-апострофами (‘) или двойными кавычками («);
— если параметр используется для
обозначения включения какой-либо опции, выключенной по умолчанию, он начинается
с косой черты (/) или дефиса (-);
— если параметр используется для
включения/выключения какой-либо опции, он начинается (или заканчивается) знаком
плюс или минус (для включения и выключения соответственно);
— если параметр указывает действие из
группы действий, назначенных команде, он не начинается со специальных символов;
— если параметр указывает объект, к
которому применяется действие команды, он не начинается со специальных
символов;
— если параметр указывает
дополнительный параметр какой-либо опции, то он имеет формат
/опция:дополнительный_параметр (вместо косой черты также может употребляться
дефис).
Основные сферы применения интерфейса
командной строки:
— операционные системы;
— чаты;
— компьютерные игры.
Основное применение интерфейса
командной строки — интерфейс операционной системы. В Windows язык командной
строки не имеет чёткой стандартизации, однако существует стандарт командной
строки POSIX и его модификация в рамках GNU (см.: командная оболочка UNIX).
Достоинства
Любую команду можно вызвать небольшим
количеством нажатий.
Можно обращаться к командам для
разных исполнимых файлов почти мгновенно и непосредственно, тогда как в GUI
приходится сначала запускать, а затем закрывать графический интерфейс для
каждого исполнимого файла.
Shell script в UNIX-подобных системах
является полноценным интерпретируемым языком программирования и способен
автоматизировать любую системную задачу. В Windows присутствует их примитивный
аналог – пакетные файлы, по сути это, простейшая программируемость.
Можно управлять программами, не
имеющими графического интерфейса (например, выделенным сервером).
Просмотрев содержимое консоли, можно
повторно увидеть промелькнувшее сообщение, которое вы не успели прочитать.
Можно пользоваться удаленным
компьютером с любого устройства подключаемого к Интернету или локальной сети (ПК,
субноутбук, КПК, сотовый телефон, портативная игровая консоль) без особых
затрат трафика (единицы килобайт за сеанс).
Отсутствие деталей интерфейса, таких
как пусковые панели и рамки окон, что при равных разрешениях позволяет вместить
значительно больше текста на страницу.
Недостатки
Интерфейс командной строки не
является дружественным для пользователей, которые начали знакомство с компьютером
с графического режима.
Без автодополнения, ввод длинных и
содержащих спецсимволы параметров с клавиатуры может быть затруднительным.
Отсутствие «аналогового» ввода.
Например, подбор громкости с помощью озвученного ползунка позволяет выставить
подходящую громкость быстрее, чем командой вроде aumix -v 90. (Однако,
озвученный ползунок вполне может быть псевдографическим, что было выполнено в большинстве
консольных плееров).
Текстовый интерфейс
Текстовый пользовательский интерфейс,
ТПИ (англ. Text user interface, TUI; также Character User Interface, CUI) –
разновидность интерфейса пользователя, использующая при вводе-выводе и
представлении информации исключительно набор буквенно-цифровых символов и
символов псевдографики. Характеризуется малой требовательностью к ресурсам
аппаратуры ввода-вывода (в частности, памяти) и высокой скоростью отображения
информации, поэтому широко использовался на начальном этапе развития
вычислительной техники. Также, его разновидность — интерфейс командной строки —
имеет отдельные преимущества в юзабилити перед графическим интерфейсом. Поэтому
программы, основанные на ТПИ, имеют некоторое распространение до настоящего
времени, особенно в специфических сферах и на маломощном оборудовании.
Недостатком подобного типа интерфейса
является ограниченность изобразительных средств по причине ограниченности
количества символов, включённых в состав шрифта, предоставляемого аппаратурой.
Программы с текстовым интерфейсом
могут имитировать Оконный интерфейс, чему особенно способствует применение
псевдографических символов.
ТПИ, использующий в качестве
элементов интерфейса только и исключительно вводимые с клавиатуры текстовые
строки (команды), называется интерфейсом командной строки (т. н. консольные
программы — программы, использующие интерфейс командной строки, где информация
выводится на консоль).
Особенности текстового
интерфейса
В простейшем случае ТПИ использует
интерфейс командной строки, однако многие программы с помощью интерактивных
элементов создают более дружественный интерфейс, приближающийся по удобству к
графическому.
В текстовом интерфейсе реализованы
все базовые элементы интерфейса, позднее перенесённые в графический интерфейс –
меню (как списочные, так и выпадающие), кнопки, радио-кнопки, чекбоксы,
комбобоксы, полосы прокрутки и т.д. Многие программы реализовывали развитую
оконную систему (чему способствовали библиотеки вроде CScape, D-Flat, Turbo
Vision и многие другие), некоторые имели сменные скины (например, DOS
Navigator) и поддерживали различные устройства интерактивного взаимодействия,
такие как мышь, джойстик, световое перо.
На программном уровне для ввода и вывода
информации консольные программы используют стандартные устройства ввода-вывода
(stdin, stdout, stderr), хотя могут открывать и другие файлы, сетевые
соединения и совершать иные действия, доступные в выполняющей их среде. Вывод
печатных символов в stdout и stderr приводит к появлению этих символов на
устройстве вывода и к получению их пользователем.
Консольные программы для более
продвинутых операционных систем, особенно UNIX, как правило, способны работать
на достаточно широком классе реализаций интерфейса с пользователем. Для
упрощения написания таких программ широко применяется библиотека ncurses.
Оконный интерфейс
Оконный интерфейс – способ
организации полноэкранного интерфейса программы, в котором каждая интегральная
часть располагается в окне – собственном субэкранном пространстве, находящемся
в произвольном месте «над» основным экраном. Несколько окон, одновременно
располагающихся на экране, могут перекрываться, виртуально находясь «выше» или «ниже»
друг относительно друга.
Оконный интерфейс реализуется как в
графическом, так и в текстовом режиме (наиболее известной (неполной)
реализацией оконного интерфейса в текстовом режиме является программа-оболочка
Питера Нортона «Norton Commander» и её многочисленные модификации). Однако
наибольшую популярность он завоевал благодаря операционным системам с
графическими оконными оболочками (ОС Mac, ОС Windows) и в настоящее время
является самым популярным видом пользовательского интерфейса.
Окно обычно имеет прямоугольную
форму, обычно с обрамлением рамкой и/или цветом фона, отличным от цвета
основного экрана. При необходимости окно имеет заголовок (с пояснением функции)
и органы управления. Иногда используются различные эффекты для придания
ощущения объемности интерфейса, в том числе:
·
«тени» – затемнение под окном со сдвигом
(как правило, вправо-вниз, предполагая наличие света слева-сверху). В
графическом режиме тени также могут отбрасывать другие элементы интерфейса,
например курсор мыши;
·
создание иллюзии выпуклых и вдавленых
структур – линий, надписей, пониженных или повышенных областей (например,
кнопок), рамок и т. п., линиями повышенной и пониженной яркости и полутоновыми
переходами (для имитации криволинейных поверхностей);
·
полная или частичная (полу-)прозрачность
окна – просвечивание сквозь «подложки» или других окон (возможно только в
графическом режиме).
Оконный интерфейс имеют оболочки
большинства операционных систем, и, в этом случае, окно может представлять
собой отдельную запущенную программу (задачу). Процедуры поддержки оконного
интерфейса призваны отрисовывать экран с располагающимися «поверх него» окнами
и распределять ввод пользователя между ними (при существовании нескольких
равноправных окон ввод пользователя осуществляется в то, которое в данный
момент является активным).
Программы с классической
(полноэкранной) организацией экрана могут использовать элементы оконного
интерфейса (субокна) для: организации меню, окон сообщений и диалогов.
Программы с полной реализацией
оконного интерфейса раздельно работают с отдельными подзадачами в разных окнах.
Такая программа может одновременно открывать/работать с несколькими
документами, помещая их в отдельные субокна (например, многооконный редактор с
документом в каждом окне). Организацию этих субокон в подобных программах реализуют
несколькими способами:
·
однооконный режим (SDI)
·
многооконный режим (MDI, TDI)
·
псевдомногооконный режим (PMDI)
(некоторые программы поддерживают
несколько таких режимов, с возможностью переключения между ними, напр.
AkelPad).
Также однооконный режим может
поддерживать систему фреймов, при которой общее окно разбито на несколько
функционально независимых областей, фреймов (форточек).
При полной реализации основной экран
«под окнами» разгружается и может быть использован для каких-нибудь глобальных
(фоновых) задач. Полная реализация, как правило, предполагает наличие мыши, для
простого переключения между окнами и управления ими (перемещение, изменения
размеров, скрытие, закрытие и тому подобное).
Также существует разновидность окон
(называемых модальными), которые «монополизируют» фокус пользовательского
внимания, и продолжить работу с программой можно лишь после закрытия
(выполнения запроса) такого «модального» окна.
Операционные системы с
оконным интерфейсом
Большинство современных операционных
систем имеют неотъемлемый или опциональный оконный графический пользовательский
интерфейс, реализующий окно в качестве основы взаимодействия с пользователем.
Оконная операционная система
позволяет пользователю одновременно работать с различными программами. Каждая
программа работает в отдельном окне, занимающем отдельное пространство на
экране, обычно в форме прямоугольника. Большинство операционных систем
предоставляют пользователю основные функции работы с окнами: перенос, изменение
размера окна, фокуса окна и так далее.
Некоторые оконные системы, например X
Window System, обладают также сетевой структурой, позволяющей пользователю
работать с графическими программами на удалённых узлах-клиентах.
Список
использованных источников
1.
Галатенко, В. А. Программирование в
стандарте POSIX: Курс лекций : учебное пособие / В. А. Галатенко ; под ред. В.
Б. Бетелина. – Москва : Интернет-Университет Информационных Технологий
(ИНТУИТ), 2004. – 558 с. – (Основы информационных технологий). – Режим доступа:
по подписке. – URL: https://biblioclub.ru/index.php?page=book&id=233064. –
ISBN 5-9556-0011-6. – Текст : электронный.
2.
Кручинин, В. В. Технологии
программирования : учебное пособие / В. В. Кручинин ; Федеральное агентство по
образованию, Томский Государственный университет систем управления и
радиоэлектроники (ТУСУР). – Томск : ТУСУР, 2013. – 272 с. : ил. – Режим
доступа: по подписке. – URL:
https://biblioclub.ru/index.php?page=book&id=480536. – Библиогр. в кн. –
Текст : электронный.
3.
Николаев, Е. И.
Объектно-ориентированное программирование : учебное пособие : [16+] / Е. И.
Николаев ; Северо-Кавказский федеральный университет. – Ставрополь :
Северо-Кавказский Федеральный университет (СКФУ), 2015. – 225 с. : ил. – Режим
доступа: по подписке. – URL:
https://biblioclub.ru/index.php?page=book&id=458133. – Библиогр. в кн. –
Текст : электронный.
4.
Финогенов, К. Г. Win32: основы
программирования : учебное пособие : [16+] / К. Г. Финогенов. – Москва :
Диалог-МИФИ, 2006. – 411 с. : табл., схем., ил. – Режим доступа: по подписке. –
URL: https://biblioclub.ru/index.php?page=book&id=89384. – ISBN
5-86404-173-4. – Текст : электронный.
Содержание
- Команды командной строки CMD и функции: подробно
- Команды CMD — командной строки Windows
- Как вводить команды
- Полезные CMD команды для Windows 10 и 7
- В заключение
- Команды командной строки Windows: список
- Как запустить командную строку
- Как выполнить команду в командной строке
- Команды для командной строки Виндовс
- Командная строка Windows: список основных команд
- Выводы статьи
- Список команд Windows ( Windows CMD ) с описанием и примерами.
- Способы запуска командной строки
- Справочник по командам CMD Windows
- Прочие материалы по работе с командной строкой Windows:
Команды командной строки CMD и функции: подробно
Командная строка в Windows (CMD) — это программное обеспечение в виде текстового интерфейса для управления операционной системой посредством ввода специальных команд.
Команды пользователем вводятся в текстовом формате. Здесь есть определенные функции, которых нет в графической оболочке Виндовс, поэтому, для некоторых операций лучше использовать именно командную строку.
Из предыдущего материала вы узнали, что такое файловая система. Сейчас мы рассмотрим команды командой строки в Windows 10, 7 и 8 и, что такое они значат.
Важно! О всех способах запуска, подробно и с объясняющими картинками, написано в материале — как открыть командную строку.
Команды CMD — командной строки Windows
1. Чтобы запустить cmd.exe — нажмите одновременно клавиши WIN + R на клавиатуре и введите команду — cmd. Все команды нужно вводить именно здесь.
2. В Виндовс 10, 7 и 8 вы можете посмотреть все возможные/активные команды, которые поддерживает ваша командная строка. Для этого введите слово — help
3. Чтобы посмотреть дополнительные атрибуты к каждой команде, введите ее после «help», чтобы получилось так — help название_команды
Как вводить команды
Возьмем команду — MKDIR, с помощью нее можно создавать папки в системе. Введите — help mkdir, чтобы посмотреть, какие атрибуты можно дополнительно указать.
Создадим с помощью нее папку в корне диска C. Для этого введем — mkdir «c:новая папка». Если пробела в названии/пути папки нет — то можно вводить без кавычек, так — mkdir c:новаяпапка
Вместо — c:, можно ввести любой другой адрес, где необходимо создать папку. Универсальная команда для создания директории на рабочем столе для Windows 10 и 7 — mkdir «%USERPROFILE%DESKTOPновая папка на рабочем столе»
Полезные CMD команды для Windows 10 и 7
Запуск программ и утилит:
Интересно! Также здесь работают и другие команды, к примеру, те, которые мы вводили в диалоговом окне выполнить.
В заключение
Это действительно удобный программный интерфейс, который особенно любят использовать сисадмины и другие компьютерные администраторы.
Источник
Команды командной строки Windows: список
Командная строка (command line, консоль, терминал) в операционной системе Windows предназначена для работы с системой в текстовом режиме. Программная оболочка служит для связи пользователя с операционной системой посредством ввода текстовых команд с клавиатуры компьютера.
Работа с командной строкой проходит следующим образом: пользователь запускает на компьютере приложение cmd.exe, открывается окно интерфейса командной строки (интерпретатор командной строки), затем пользователь вводит с клавиатуры команду или наборы команд, система их выполняет, иногда выдает запросы или сообщения, отображаемые в окне интерфейса командной строки.
Для выполнения различных задач на компьютере: запуск программ, настройка системы, изменения параметров Windows и т. д., необходимо вводить определенные команды для командной строки.
На заре создания операционных систем, ОС не имели графического интерфейса, все действия выполнялись с помощью команд, набранных на клавиатуре. После появления графического интерфейса командная строка не исчезла из системы.
Большинство пользователей, рано или поздно, сталкиваются с командной строкой, другая часть пользователей, даже не подозревает о ее существовании.
Командная строка часто используется при возникновении неполадок на компьютере, когда невозможно выполнить работы по исправлению сбоев системы другим способом.
Начинающим пользователям трудно работать с командной строкой из-за того, что они не знают команд. Поэтому с командную строку чаще используют опытные пользователи и администраторы.
В этой статье вы найдете список команд командной строки. В таблице собраны основные команды командной строки, работающие в операционных системах Windows 10, Windows 8,1, Windows 8, Windows 7.
Как запустить командную строку
В Windows 10 сразу найти командную строку неочевидно, поэтому прочитайте эту статью о разных способах запуска консоли в этой ОС.
В операционной системе Windows имеется несколько способов для запуска командной строки, вот самые простые:
В обычном режиме командная строка запускается от имени пользователя. Для выполнения некоторых действий в командной строке, требуются повышенные права Администратора компьютера. В этом случае, командную строку необходимо запустить от имени администратора. Прочитайте статью о том, как запустить командную строку от имени администратора в разных версиях операционной системы Windows.
Как выполнить команду в командной строке
Работа в командной строке выполняется очень просто: пользователь вводит текстовую команду, а затем нажимает на клавишу «Enter» (ввод). Если необходимо ввести несколько последовательных команд, повторите данную операцию несколько раз.
После запуска командной строки, в окне интерпретатора командной строки отображается версия операционной системы Windows, и место где сейчас находится пользователь. При запуске в обычном режиме, это адрес профиля пользователя на системном диске.
При запуске командной строки от имени администратора, путь выглядит следующим образом: «C:Windowssystem32».
Команды командной строки Windows необходимо вводить в окне интерпретатора сразу после знака «>», в этом месте мигает курсор.
Для копирования команды с компьютера, а затем вставки команды в командную строку, используется контекстное меню правой кнопки мыши. Скопируйте команду в буфер обмена, вставьте курсор мыши в окно командной строки, нажмите на правую кнопку мыши. В Windows 10 поддерживается копирование и вставка при помощи стандартных клавиш клавиатуры: «Ctrl» + «C» и «Ctrl» + «V».
Некоторые системные приложения запускаются непосредственно после ввода команды, которая состоит из названия приложения, например, если вести команду «calc», то на компьютере запуститься системная программа Калькулятор.
Для других программ потребуется ввести полный путь до исполняемого файла приложения. Если в пути до файла есть пробелы, полный путь заключается в кавычки, например, так выглядит команда для запуска браузера Google Chrome:
После запуска команды из командной строки, реализация выполнения команды не всегда внешне заметна, из-за того, что происходят внутренние изменения в операционной системе.
К основной команде часто добавляются другие параметры, ключи для выполнения конкретных действий.
При вводе неправильной команды, например, введенной с ошибками, или если операционная система Windows не может по какой-либо причине выполнить команду, об этом появится сообщение в окне интерфейса командной строки.
Команды для командной строки Виндовс
Пользователь может самостоятельно узнать основные команды из самой утилиты Командная строка. Для этого достаточно ввести команду: «help».
В интерфейсе командной строки отобразится список основных команд.
Для получения сведений о параметрах отдельной команды нужно ввести одну из следующих команд, которые выполняются одинаково (не забывайте поставить пробел):
В результате вы получите сведения обо всех параметрах данной команды.
Командная строка Windows: список основных команд
Ознакомьтесь с таблицей, в которой собраны команды, используемые в командной строке Windows. Если я пропустил какую-нибудь важную команду, напишите об этом в комментарии к этой статье, я добавляю команду в таблицу.
| Команда | Выполняемое действие |
|---|---|
| appwiz.cpl | запуск системного средства для изменения или удаления программ |
| arp | отображение и изменение ARP таблиц преобразования IP-адресов в физические, используемые протоколом разрешения адресов |
| assoc | вывод или изменение сопоставлений по расширениям имен файлов |
| at | запуск программ в указанное время |
| attrib | отображение и изменение атрибутов файлов |
| azman.msc | диспетчер авторизации |
| bcdboot | средство создания и восстановления файлов данных конфигурации загрузки |
| bcdedit | редактирование изменений в базе загрузки начальной загрузки системы |
| break | изменение режима обработки комбинации клавиш «Ctrl» + «C» |
| blastcln | утилита очистки от червей |
| bootcfg | настройка, извлечение, изменение или удаление параметров командной строки в файле Boot.ini в Windows XP |
| call | вызов одного пакетного файла из другого |
| cacls | просмотр и редактирование изменение таблиц управления доступом (ACL) к файлам |
| calc | запуск приложения Калькулятор |
| cd | вывод имени или изменение текущей папки |
| charmap | таблица символов |
| chcp | вывод или изменение активной кодовой страницы |
| chdir | вывод или смена текущей папки |
| copy | копирование одного или нескольких файлов |
| chkdsk | проверка диска на ошибки и вывод статистики |
| chkntfs | вывод или изменение параметров проверки диска во время загрузки |
| ciddaemon | сервис индексации файлов |
| cipher | шифрование файлов и папок в NTFS |
| cleanmgr | утилита Очистка диска |
| cls | очистка экрана |
| cmd | запуск еще одного интерпретатора командной строки Windows |
| compmgmt.msc | открытие консоли Управление компьютером |
| color | установка цветов переднего плана и фона по умолчанию |
| comexp.msc | службы компонентов |
| comp | сравнение содержимого двух файлов или двух наборов файлов |
| compact | просмотр и изменение параметров сжатия файлов в разделах NTFS |
| compmgmt.msc | Управление компьютером |
| computerdefaults | выбор приложений по умолчанию |
| control | Панель управления |
| control admintools | администрирование |
| control desktop | настройка экрана и персонализация |
| control folder | свойства папок в параметрах Проводника |
| control fonts | шрифты |
| control keyboard | открытие окна свойства клавиатуры |
| control mouse | свойства мыши |
| control printer | устройства и принтеры |
| control schedtasks | Планировщик заданий |
| control userpasswords2 | управление учетными записями пользователей |
| convert | преобразование файловой системы тома FAT в NTFS (не работает на текущем диске) |
| copy | копирование файлов в другое место |
| credwiz | архивация и восстановление имен пользователей и паролей |
| date | вывод или установка текущей даты |
| debug | средство отладки и редактирования программ |
| defrag | запуск дефрагментации дисков |
| del | удаление одного или нескольких файлов |
| desk.cpl | настройка разрешения экрана |
| devicepairingwizard | добавление нового устройства |
| devmgmt.ms | Диспетчер устройств |
| dfrgui | оптимизация дисков (дефрагментация) |
| dir | вывод списка файлов и подпапок из указанной папки |
| diskmgmt.ms | открытие оснастки Управление дисками |
| diskpart | отображение и настройка свойств раздела диска |
| diskperf | включение или отключение счетчика производительности |
| doskey | редактирование командной строки, повторный вызов команд Windows, создание макросов |
| dpiscaling | настройка параметров дисплея |
| dxdiag | средство диагностики DirectX |
| echo | вывод сообщений и переключение режима отображения команд на экране |
| endlocal | завершение локальных изменений среды для пакетного файла |
| erase | удаление одного или нескольких файлов (затирание) |
| esentutl | утилиты технического обслуживания баз данных Microsoft Windows |
| eudcedit | редактор личных знаков |
| eventcreate | создание запись об особом событии в указанном журнале событий |
| eventvwr.msc | просмотр событий |
| expand | распаковка сжатых файлов |
| explorer | Проводник Windows |
| fc | сравнение файлов или наборов файлов, вывод различий между ними |
| find | поиск текстовой строки в одном или в нескольких файлах |
| findstr | поиск текстовой строки в файле |
| finger | сведения о пользователях указанной системы, на которой запущена служба Finger |
| firewall.cpl | Брандмауэр Защитника Windows |
| for | запуск указанной команды для каждого файла в наборе |
| format | форматирование диска |
| fsmgmt.msc | общие папки |
| fsquirt | передача файлов по Bluetooth |
| fsutil | показ и настройка свойств файловой системы |
| ftype | вывод или изменение типов файлов при сопоставлении имен файлов |
| ftp | обмен файлами по FTP |
| goto | передача управления в указанную строку пакетного файла |
| getmac | отображение MAC-адресов одного или нескольких сетевых адаптеров |
| gpresult | информация о групповой политике для компьютера или пользователя |
| graftabl | отображение расширенного набора символов в графическом режиме Windows |
| gpedit.msc | Редактор локальной групповой политики |
| gpupdate | обновление параметров нескольких групповых политик |
| hdwwiz | мастер установки оборудования |
| icacls | отображение, изменение, архивация, восстановление списков ACL для файлов и каталогов |
| iexpress | создание самораспаковывающегося архива |
| if | условная обработка в пакетных программах (файлах) |
| ipconfig | информация о IP адресе |
| joy.cpl | игровые устройства |
| label | создание, изменение и удаление меток тома для дисков |
| lodctr | обновление параметров реестра, относящееся к производительности счетчиков |
| logman | управление службой «Оповещения и журналы производительности» |
| logoff | завершение сеанса |
| lpksetup | установка или удаление языков интерфейса Windows |
| lusrmgr.msc | локальные пользователи и группы |
| magnify | запуск приложения Лупа |
| main.cpl | свойства мыши |
| makecab | архивация файлов в CAB архив |
| md | создание каталога (папки) |
| mdsched | средство проверки оперативной памяти на ошибки |
| mkdir | создать каталог (папку) |
| mmsys.cpl | свойства звука |
| mode | конфигурирование системных устройств |
| mofcomp | 32-разрядный компилятор |
| more | последовательный вывод данных по частям размером в один экран |
| mountvol | создание, просмотр и удаление точек подключения |
| move | перемещение одного или нескольких файлов из одной папки в другую |
| mrinfo | работа с многоадресными сообщениями |
| mrt | запуск средства удаления вредоносных программ Malicious Software Removal Tool |
| msconfig | конфигурация системы |
| msg | отправка сообщений пользователю |
| msinfo32 | сведения о системе |
| mspaint | запуск графического редактора Paint |
| msra | удаленный помощник Windows |
| net | управление сетевыми ресурсами |
| ncpa.cpl | сетевые подключения |
| netstat | отображение статистики протоколов и текущих сетевых подключений TCP/IP |
| netplwiz | управление учетными записями пользователей |
| notepad | запуск программы Блокнот |
| odbcconf | настройка драйвера ODBC |
| openfiles | вывод списка открытых файлов и папок, открытых в системе |
| optionalfeatures | включение или отключение компонентов Windows |
| osk | запуск экранной клавиатуры |
| path | вывод или установка пути поиска исполняемых файлов |
| pause | приостановка выполнения пакетного файла, вывод сообщения |
| perfmon | системный монитор |
| resmon | монитор ресурсов |
| popd | восстановление предыдущего значения текущей папки, сохраненное командой pushd |
| prompt | изменение командной строки Windows |
| pushd | сохранение текущего каталога, а затем изменение каталога |
| ping | отправка пакетов на указанный адрес |
| powercfg | управление параметрами электропитания системы |
| печать текстового файла | |
| qprocess | отображение информации о процессах |
| qwinsta | отображение информации о сеансах служб удаленных рабочих столов |
| rd | удаление каталога |
| recover | восстановление сохранившихся данных на повреждённом диске |
| recdisc | создание диска восстановления Windows |
| reg | команда для работы с реестром |
| regedit | Редактор реестра |
| rem | помещение комментария в пакетный файл или в файл config.sys |
| ren | переименование файлов и папок |
| rename | переименование файлов и папок |
| rmdir | удаление каталога |
| replace | замена файлов |
| rstrui | восстановление Windows из точек восстановления системы |
| runas | для использования приложений от имени другого пользователя |
| rwinsta | сброс значений подсистем оборудования и программ сеанса в начальное состояние |
| secpol.msc | локальная политика безопасности |
| services.msc | службы |
| set | вывод, установка и удаление переменных среды Windows |
| setlocal | начало локальных изменений среды в пакетном файле |
| sc | отображение и настройка служб (фоновых процессов) |
| sfc | проверка целостности всех защищенных системных файлов и замена неправильных |
| sigverif | проверка подписи файла |
| shift | изменение содержимого заменяемых параметров для пакетного файла |
| slui | активация Windows |
| sndvol | микшер громкости |
| start | запуск указанной программы или команды в отдельном окне |
| schtasks | запуск программ и выполнение команд на ПК по расписанию |
| sdbinst | установщик базы данных совместимости |
| shutdown | перезагрузка или выключения компьютера |
| sort | программа сортировки |
| subst | сопоставление имени диска указанному пути |
| sysdm.cpl | свойства системы |
| systeminfo | информация о конфигурации операционной системы |
| taskkill | принудительное завершение процесса или приложения |
| tasklist | показ всех задач, выполняемых в данный момент, включая службы |
| taskmgr | Диспетчер задач |
| tcmsetup | установка клиента телефонии |
| time | просмотр и изменение текущего времени |
| timedate.cpl | настройка времени и даты |
| title | назначение заголовка текущего окна интерпретатора командной строки |
| tracert | трассировка маршрута к указанному узлу |
| tree | графическое отображение структуры заданного диска или папки |
| tscon | присоединение сеанса пользователя к сеансу удаленного рабочего стола |
| tsdiscon | отключение сеанса служб удаленных рабочих столов |
| tskill | прекращение процесса |
| type | вывод содержимого текстовых файлов |
| typeperf | вывод сведений о производительности на экран или в журнал |
| utilman | центр специальных возможностей |
| ver | вывод сведений о версии Windows |
| verifier | диспетчер проверки драйверов |
| verify | установка режима проверки в Windows правильности записи файлов на диск |
| vol | вывод метки и серийного номера тома для диска |
| vssadmin | программа командной строки для администрирования службы теневого копирования тома |
| w32tm | показ текущих параметров для отображения часового пояса |
| winver | информация о версии Windows на экране |
| wmic | сведения об инструментарии WMI в интерактивной командной оболочке |
| write | текстовый редактор WordPad |
| wscui.cpl | центр безопасности и обслуживания |
| wusa | автономный установщик обновлений |
| xcopy | копирование файлов и дерева папок |
Выводы статьи
Командная строка в операционной системе Windows позволяет пользователю управлять компьютером без использования графического интерфейса. Для выполнения определенных действий на ПК, необходимо ввести в интерпретатор командной строки специальные команды. В этой статье опубликована таблица со списком самых востребованных команд для командной строки Windows.
Источник
Список команд Windows ( Windows CMD ) с описанием и примерами.
Командная строка Windows является стандартным средством диагностики, настройки и управления компонентами операционной системы и прикладным программным обеспечением. В отличие от графической среды пользователя, командная строка является более гибким и универсальным инструментом, позволяющим решать многие задачи администрирования системы стандартными средствами Windows без установки дополнительного программного обеспечения.
Способы запуска командной строки
Ссылки на материалы по настройке командной строки и приемах работы с ней размещены в конце страницы.
Справочник по командам CMD Windows
Данная страница представляет собой самый полный документ в русскоязычном сегменте Интернет, содержащий список команд командной строки всех версий Windows. Наименования подавляющего большинства команд являются ссылками и ведут на страницы с подробным их описанием и примерами использования. В разных версиях ОС семейства Windows набор поддерживаемых команд, их параметры командной строки, синтаксис и отображение результатов выполнения могут различаться. Одна и та же утилита командной строки может присутствовать в стандартной поставке одной версии Windows, но отсутствовать в другой, или входить в состав дополнительных средств, как например, Resource Kit или Software Development Kit.
На данной странице представлено описание не только внутренних команд CMD, но и стандартных утилит командной строки, входящих в состав конкретных версии операционной системы (ОС) семейства Windows. Некоторые из приведенных команд устарели, и больше не поддерживаются разработчиком или не имеют смысла в современных операционных системах, что отмечается в описании команды.
Список команд постоянно обновляется и включает в себя все новейшие команды, добавляемые в стандартную поставку при выходе новых версий или обновлений ОС Windows 10.
IPCONFIG просмотр и управление конфигурацией протокола IP
PING утилита проверки доступности узла
SHIFT сдвиг входных параметров для командного файла
Прочие материалы по работе с командной строкой Windows:
Источник