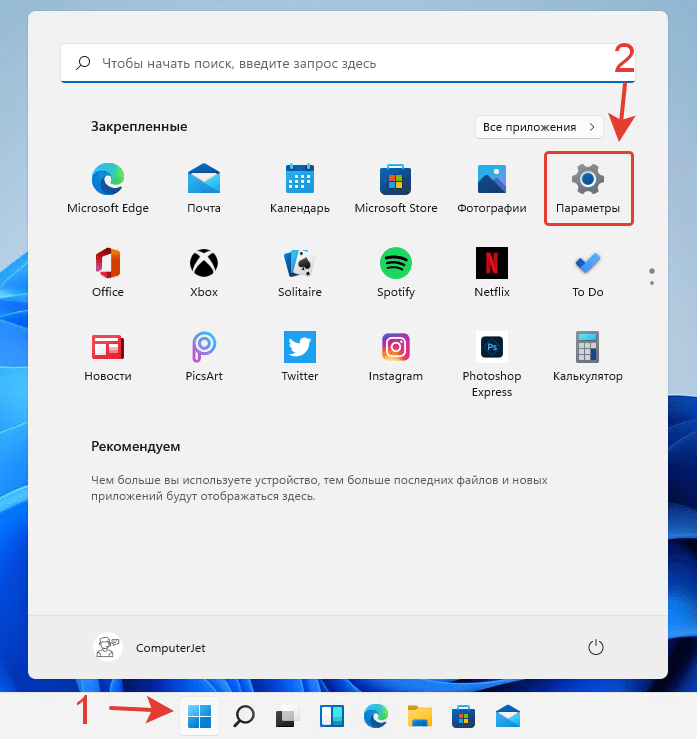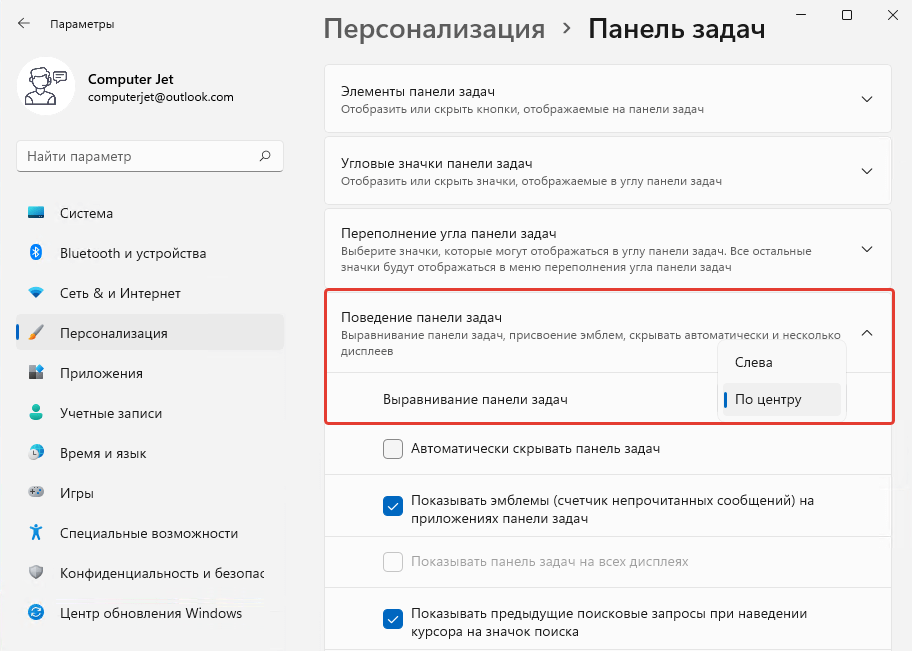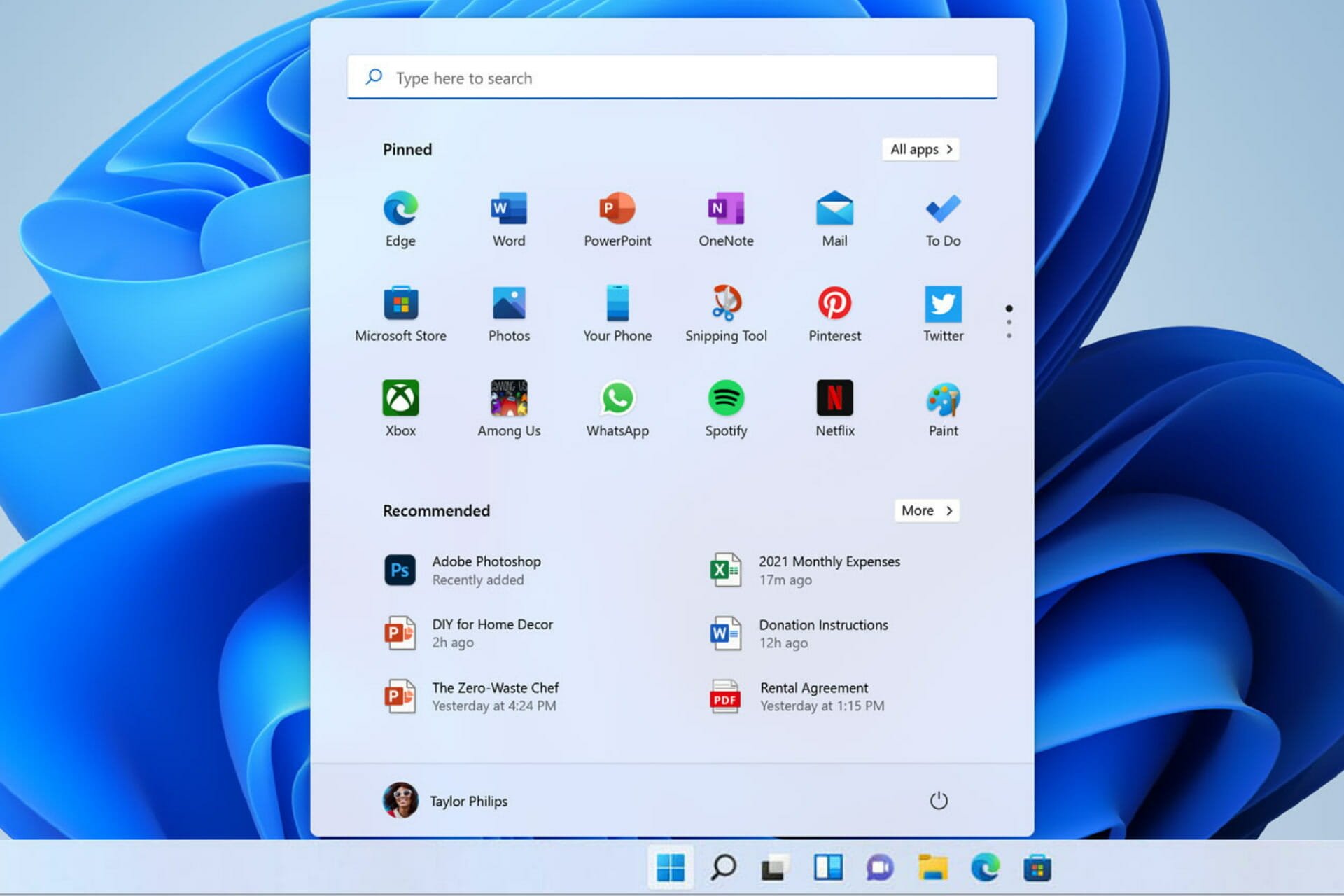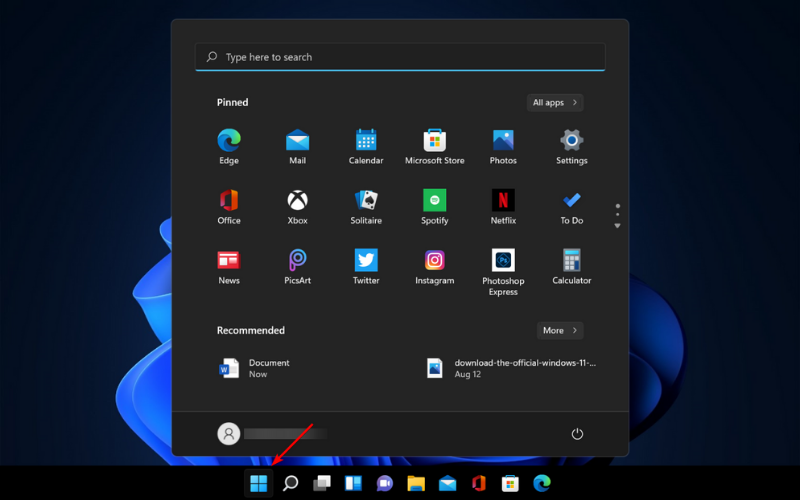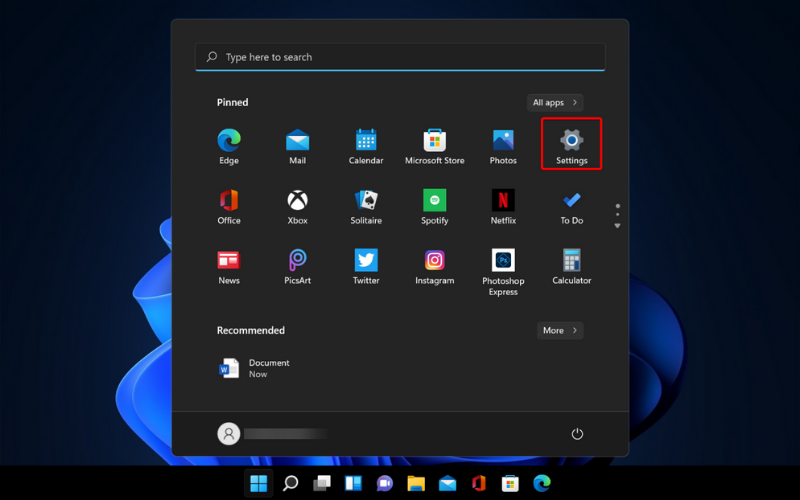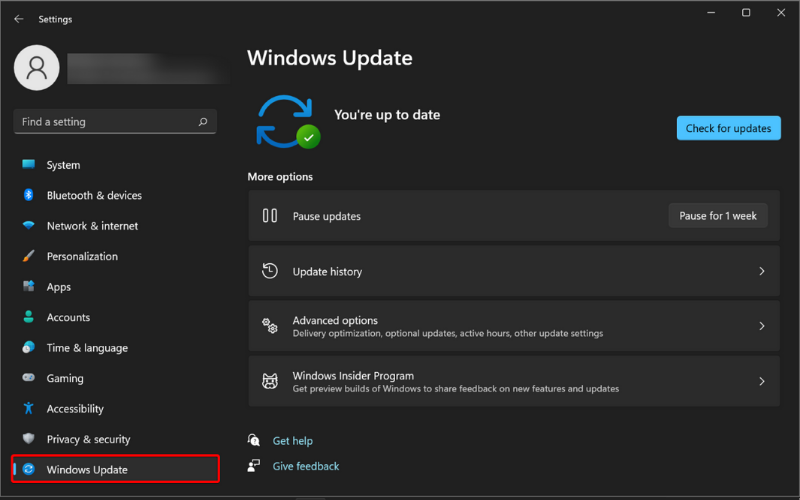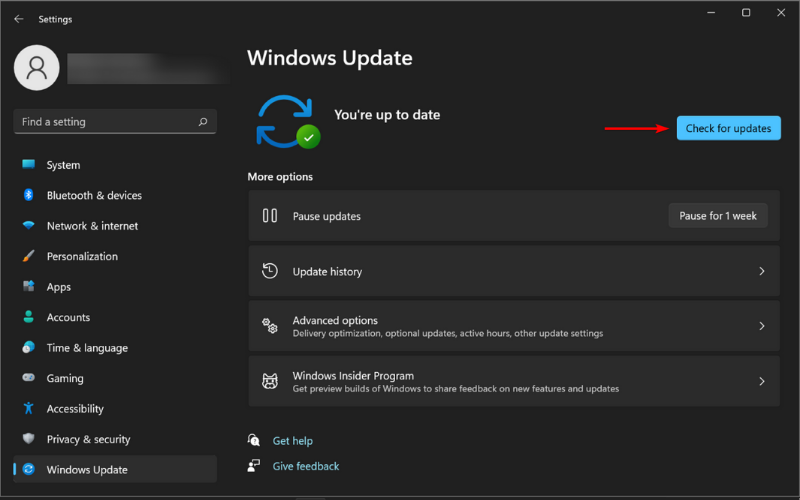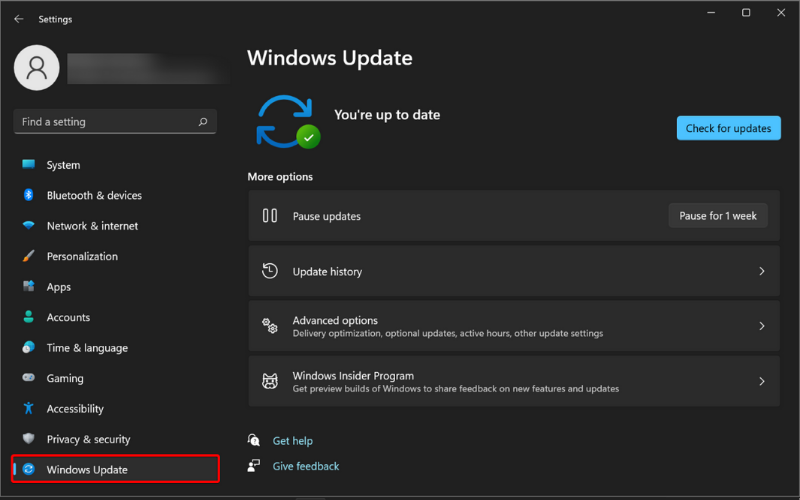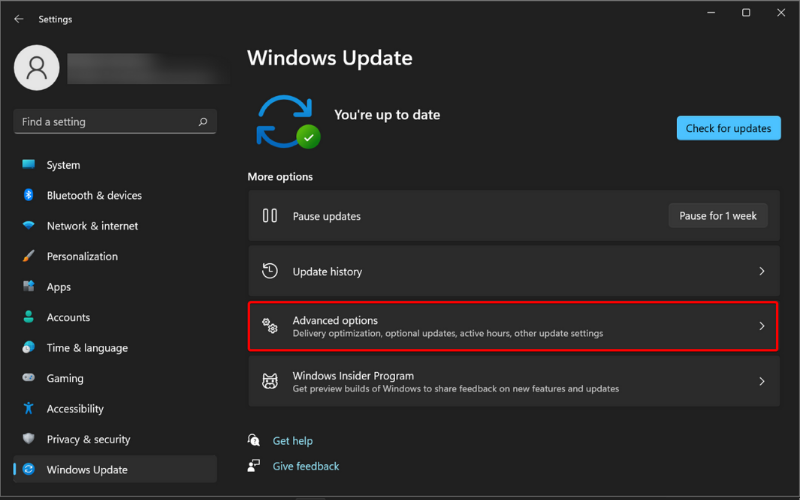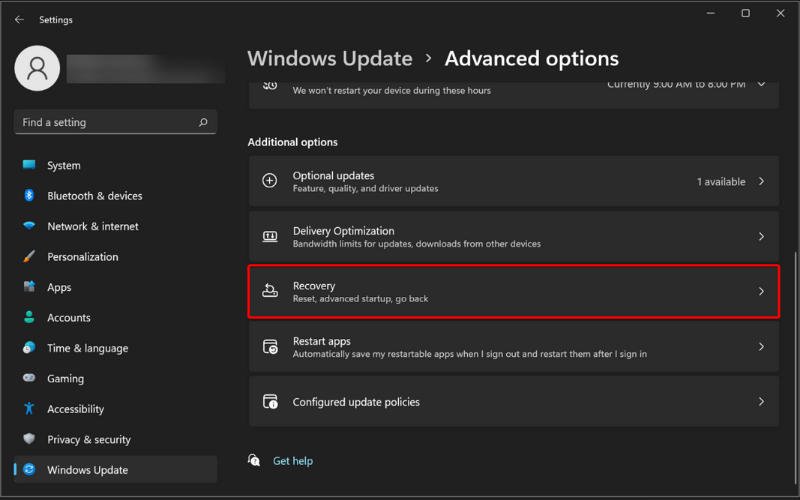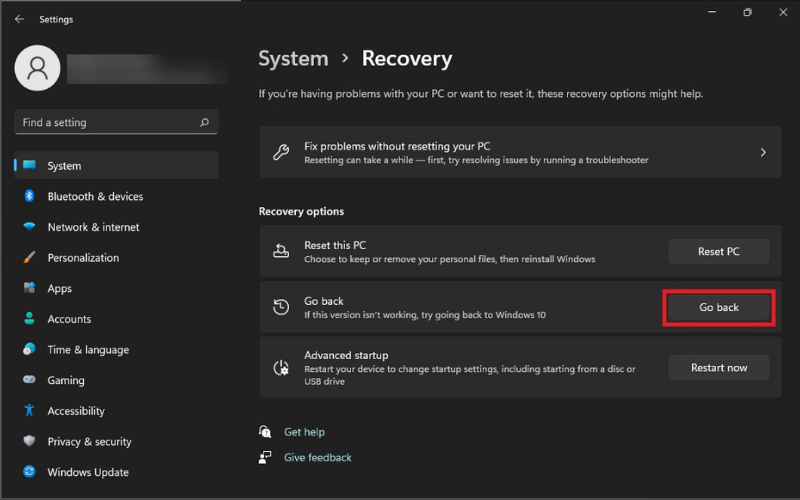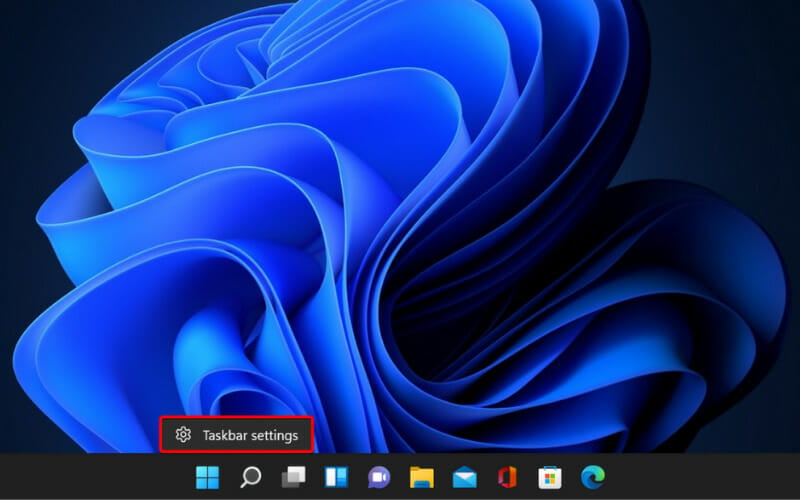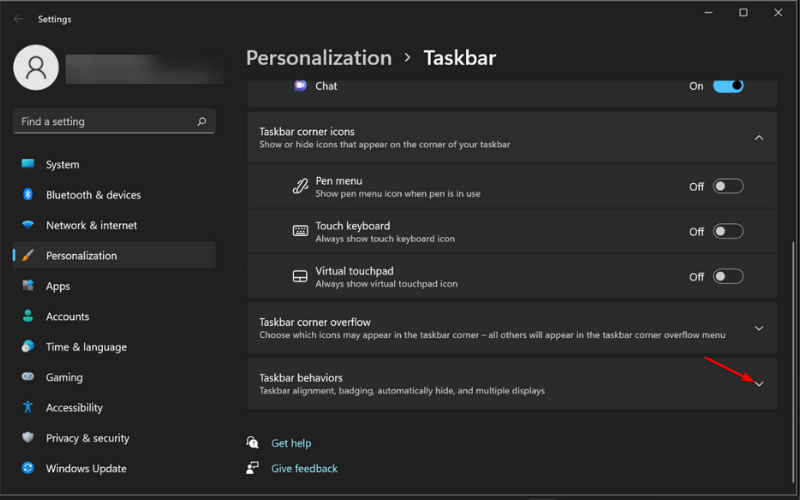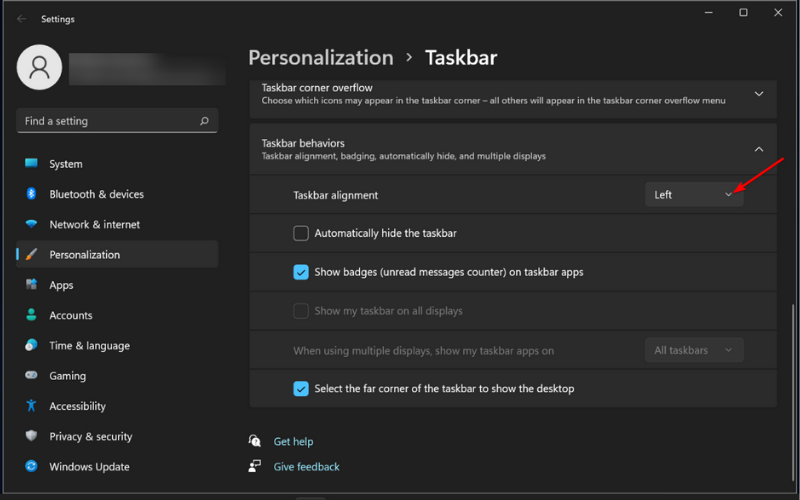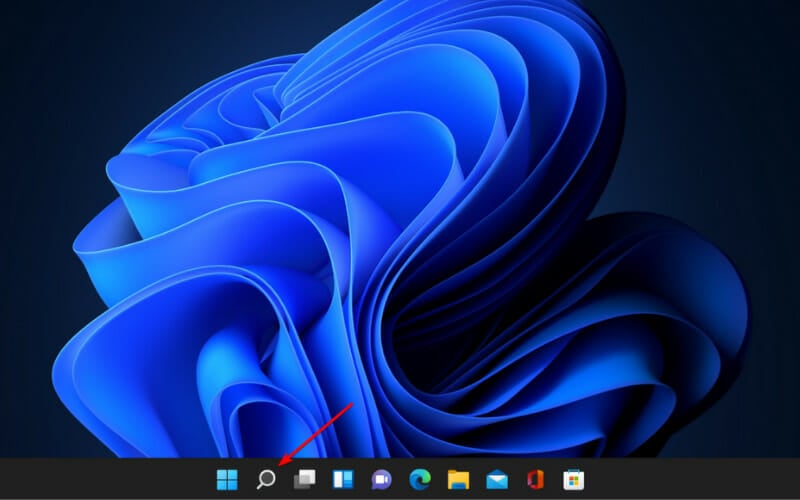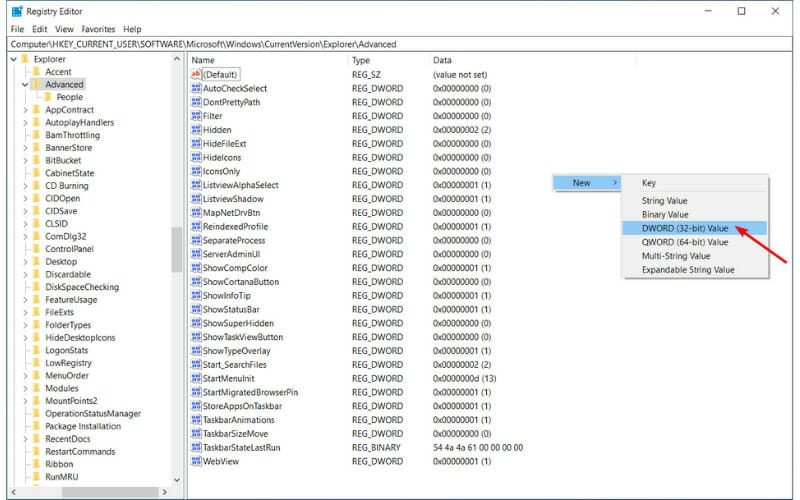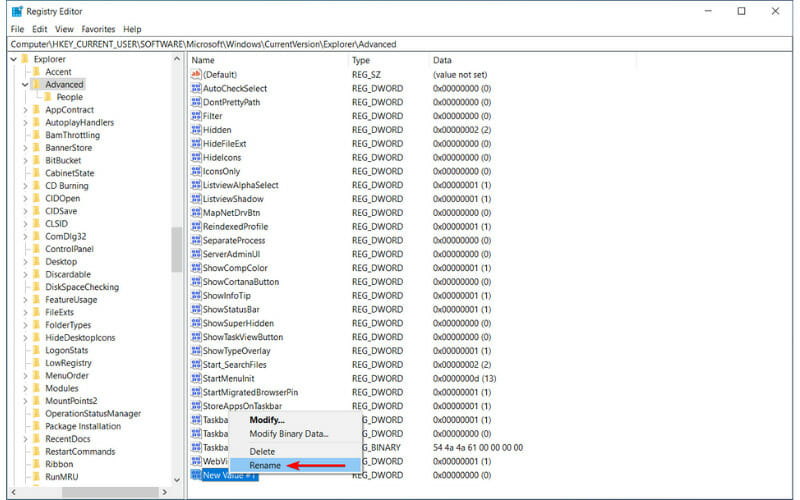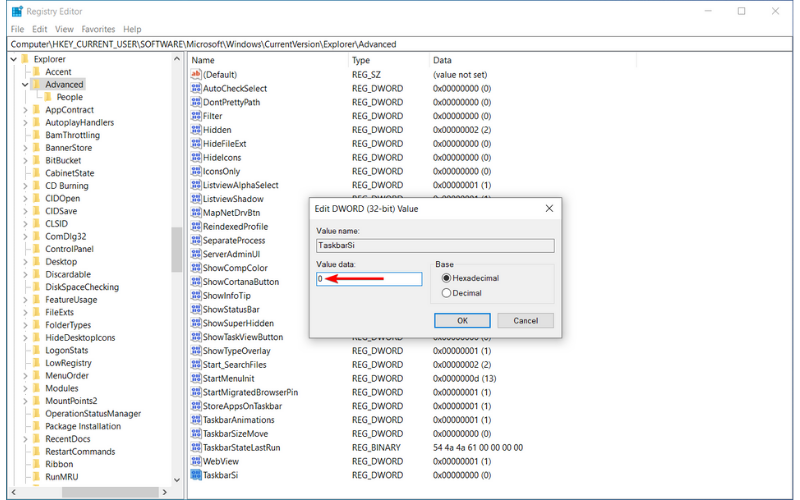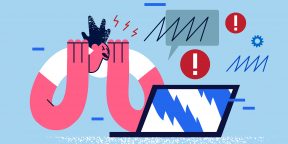После обновления Windows 10 до Windows 11 вы заметите, что интерфейс панели задач значительно изменился. Теперь в Windows 11 все закрепленные и открытые приложения выравниваются по центру, а не слева, как это было на протяжении нескольких десятилетий. В Windows 11 компания Microsoft решила по умолчанию размещать иконки приложений по центру панели задач. Если вас не устраивает стандартное расположение иконок приложений, кнопки Пуск, и вы хотите восстановить классический стиль панели задач, ознакомьтесь с нашей инструкцией.
Новая центрированная панель задач в Windows 11 имеет ряд преимуществ по сравнению с классическим вариантом. Например, на больших дисплеях с размещением иконок слева пользователям было не так легко добраться до приложений. Кроме того, тем, кто переходит с macOS на Windows 11, будет легче привыкнуть к новому интерфейсу. В то же время нетрудно догадаться, почему некоторым пользователям не понравилось расположение значков по центру панели задач в Windows 11. Например, многим придётся переучиваться и привыкать к новой логике работы с операционной системой. Кроме того, кнопка «Пуск» теперь не статична и перемещается в зависимости от того, сколько приложений у вас закреплено или открыто. Нельзя просто не глядя передвинуть мышь в левый нижний угол и нажать левую кнопку, чтобы вызвать меню Пуск.
К счастью, разработчики Windows предоставляют возможность вернуть классическое расположение приложений и кнопки Пуск на панели задач без установки дополнительного ПО.
Как отключить панель задач и кнопку Пуск по центру в Windows 11?
- Нажмите на клавиатуре клавиши Windows + I, чтобы открыть Параметры Windows. Вы также можете открыть Пуск и выбрать «Параметры».
- В открывшемся окне перейдите в раздел «Персонализация», в правой части окна нажмите на «Панель задач». При необходимости прокрутите список подразделов.
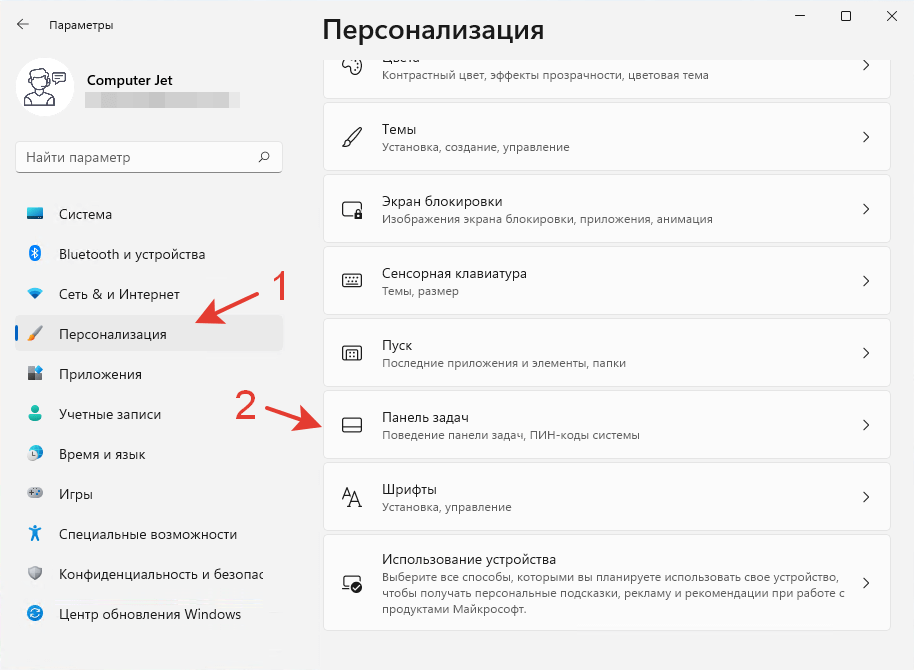
- В настройках панели задач нажмите на элемент «Поведение панели задач», чтобы раскрыть список доступных настроек.
- Найдите параметр «Выравнивание панели задач» в верхней части списка. В раскрывающемся меню выберите пункт Слева.
После этого Windows 11 автоматически переместит значки на панели задач из центра влево, придав панели задач более традиционный вид.

Аналогичным образом можно отменить изменения и разместить панель задач по центру.
Как центрировать значки панели задач в Windows 11?
Для центрирования приложений на панели задач в Windows 11 вам больше не нужно стороннее приложение. Просто повторите описанный выше процесс, чтобы восстановить вид по умолчанию в Windows 11.
- Откройте «Параметры».
- Перейдите в раздел «Персонализация«, затем в подраздел «Панель задач», затем «Поведение панели задач».
- Раскройте список у параметра «Выравнивание панели задач».
- Выберите «По центру».
Windows 11 переместит значки приложений в центр панели задач. Вам не нужно подтверждать изменения, перезапускать проводник Windows или выходить из своего профиля. Windows 11 сразу же разместит иконки приложений по центру панели задач.
Как вы оцениваете новый дизайн панели задач в Windows 11? Какой вариант выравнивания панели задач вам больше нравится: по центру или слева?
Поделитесь в комментариях 😉
by Loredana Harsana
Loredana is a passionate writer with a keen interest in PC software and technology. She started off writing about mobile phones back when Samsung Galaxy S II was… read more
Published on September 28, 2021
- A number of users have discovered that the taskbar is not centered in Windows 11 after a preview build upgrade.
- You can easily fix this issue if you change some settings or get the latest update.
- Don’t hesitate to change the taskbar’s position altogether in order to get a more Windows 10 feel in the process.
XINSTALL BY CLICKING THE DOWNLOAD FILE
- Download Restoro PC Repair Tool that comes with Patented Technologies (patent available here).
- Click Start Scan to find Windows 11 issues that could be causing PC problems.
- Click Repair All to fix issues affecting your computer’s security and performance
- Restoro has been downloaded by 0 readers this month.
After upgrading to Windows 11 Insider preview build 22454, certain users have complained that the taskbar is no longer centered.
As with every previous build of the new operating system, people encountered many bugs and errors but none of them were beyond repair.
Until the final version of Windows 11 will come out this October, you can follow this guide and bring the taskbar to the center as it should be.
What are the latest taskbar changes in Windows 11?
Besides its position, the taskbar suffered many changes within the new OS, but many of them were not received very well.
You can only move the taskbar to the left or keep it centered, but you can add some style to it by making it transparent.
You can also manage the Windows 11 taskbar on multiple monitors by changing come settings in the Personalization panel.
Another aspect found on the Insider builds is the Never combine feature in the taskbar settings that lets you keep the windows from an app ungrouped.
But for those who want certain apps or websites added and pinned to the taskbar, know that it can be done with ease.
You can also hide the taskbar completely by enabling the Automatically hide that taskbar option if you prefer a more tidy look while working or browsing the web.
While there aren’t many new features Windows 11 has brought to the taskbar, here is what Panos Panay, Chief Product Officer at Windows + Devices had to say about its functionality:
We’ve simplified the design and user experience to empower your productivity and inspire your creativity. It’s modern, fresh, clean and beautiful. From the new Start button and taskbar to each sound, font and icon, everything was done intentionally to put you in control and bring a sense of calm and ease.
What can I do if Windows 11’s taskbar is not centered?
1. Upgrade to preview build 22458
- Click on the Start icon from the taskbar.
- Select Settings.
- Go to Windows Update option.
- Click on the Check for the updates button from the right pane and Windows 11 will automatically download the latest update.
- Restart your device.
NOTE
Because this error can be found on preview build 22454.1000, upgrading to the next one will fix the issue. If you cannot find Build 22458, click on Pause for 1 week and Resume to restart the search.
2. Downgrade to the previous build
- Follow the above steps until you reach to the Windows Update.
- Click on Advanced options.
- Scroll down to select Recovery.
- Click on the Go back button and follow on-screen instructions to uninstall the current preview build.
3. Show all taskbar icons
- Right-click on the taskbar and select Taskbar settings.
- Now toggle on all the settings to brings all the taskbar icons to the center.
4. Change alignment to the Left
- Once again, right-click on the taskbar and select Taskbar settings.
- Scroll down to the Taskbar behaviors and click to expand.
- Next to Taskbar alingment, select Left.
Can I change the taskbar size on Windows 11?
Even though the taskbar’s functionalities are limited on Windows 11, you can still personalize it to your liking.
You can change the taskbar style by using some apps. Even more, by tweaking a few registry settings, you may modify the icons’ size too.
The exact measurement might vary based on your screen resolution, but you can make the taskbar small, medium, or large just by following the steps below:
- Click on the Search icon from the taskbar.
- Type regedit and select the Registry Editor option like in the image below.
- Navigate to:
HKEY_CURRENT_USERSoftwareMicrosoftWindowsCurrentVersionExplorerAdvanced - Right-click in the right window pane and select New->DWORD (32-bit) Value.
- Now right-click again on the newly created value and choose the option Rename to name it TaskbarSi.
- Double click on TaskbarSi and choose one from the following values: 0 for small, 1 for medium, or 2 for large.
- Click on OK, close the registry window and reboot your device for the change to take place.
What is your take on the new taskbar design and functionality? Tell us in the comments section below and let’s start a discussion.
Still having issues? Fix them with this tool:
SPONSORED
If the advices above haven’t solved your issue, your PC may experience deeper Windows problems. We recommend downloading this PC Repair tool (rated Great on TrustPilot.com) to easily address them. After installation, simply click the Start Scan button and then press on Repair All.
Newsletter
by Loredana Harsana
Loredana is a passionate writer with a keen interest in PC software and technology. She started off writing about mobile phones back when Samsung Galaxy S II was… read more
Published on September 28, 2021
- A number of users have discovered that the taskbar is not centered in Windows 11 after a preview build upgrade.
- You can easily fix this issue if you change some settings or get the latest update.
- Don’t hesitate to change the taskbar’s position altogether in order to get a more Windows 10 feel in the process.
XINSTALL BY CLICKING THE DOWNLOAD FILE
- Download Restoro PC Repair Tool that comes with Patented Technologies (patent available here).
- Click Start Scan to find Windows 11 issues that could be causing PC problems.
- Click Repair All to fix issues affecting your computer’s security and performance
- Restoro has been downloaded by 0 readers this month.
After upgrading to Windows 11 Insider preview build 22454, certain users have complained that the taskbar is no longer centered.
As with every previous build of the new operating system, people encountered many bugs and errors but none of them were beyond repair.
Until the final version of Windows 11 will come out this October, you can follow this guide and bring the taskbar to the center as it should be.
What are the latest taskbar changes in Windows 11?
Besides its position, the taskbar suffered many changes within the new OS, but many of them were not received very well.
You can only move the taskbar to the left or keep it centered, but you can add some style to it by making it transparent.
You can also manage the Windows 11 taskbar on multiple monitors by changing come settings in the Personalization panel.
Another aspect found on the Insider builds is the Never combine feature in the taskbar settings that lets you keep the windows from an app ungrouped.
But for those who want certain apps or websites added and pinned to the taskbar, know that it can be done with ease.
You can also hide the taskbar completely by enabling the Automatically hide that taskbar option if you prefer a more tidy look while working or browsing the web.
While there aren’t many new features Windows 11 has brought to the taskbar, here is what Panos Panay, Chief Product Officer at Windows + Devices had to say about its functionality:
We’ve simplified the design and user experience to empower your productivity and inspire your creativity. It’s modern, fresh, clean and beautiful. From the new Start button and taskbar to each sound, font and icon, everything was done intentionally to put you in control and bring a sense of calm and ease.
What can I do if Windows 11’s taskbar is not centered?
1. Upgrade to preview build 22458
- Click on the Start icon from the taskbar.
- Select Settings.
- Go to Windows Update option.
- Click on the Check for the updates button from the right pane and Windows 11 will automatically download the latest update.
- Restart your device.
NOTE
Because this error can be found on preview build 22454.1000, upgrading to the next one will fix the issue. If you cannot find Build 22458, click on Pause for 1 week and Resume to restart the search.
2. Downgrade to the previous build
- Follow the above steps until you reach to the Windows Update.
- Click on Advanced options.
- Scroll down to select Recovery.
- Click on the Go back button and follow on-screen instructions to uninstall the current preview build.
3. Show all taskbar icons
- Right-click on the taskbar and select Taskbar settings.
- Now toggle on all the settings to brings all the taskbar icons to the center.
4. Change alignment to the Left
- Once again, right-click on the taskbar and select Taskbar settings.
- Scroll down to the Taskbar behaviors and click to expand.
- Next to Taskbar alingment, select Left.
Can I change the taskbar size on Windows 11?
Even though the taskbar’s functionalities are limited on Windows 11, you can still personalize it to your liking.
You can change the taskbar style by using some apps. Even more, by tweaking a few registry settings, you may modify the icons’ size too.
The exact measurement might vary based on your screen resolution, but you can make the taskbar small, medium, or large just by following the steps below:
- Click on the Search icon from the taskbar.
- Type regedit and select the Registry Editor option like in the image below.
- Navigate to:
HKEY_CURRENT_USERSoftwareMicrosoftWindowsCurrentVersionExplorerAdvanced - Right-click in the right window pane and select New->DWORD (32-bit) Value.
- Now right-click again on the newly created value and choose the option Rename to name it TaskbarSi.
- Double click on TaskbarSi and choose one from the following values: 0 for small, 1 for medium, or 2 for large.
- Click on OK, close the registry window and reboot your device for the change to take place.
What is your take on the new taskbar design and functionality? Tell us in the comments section below and let’s start a discussion.
Still having issues? Fix them with this tool:
SPONSORED
If the advices above haven’t solved your issue, your PC may experience deeper Windows problems. We recommend downloading this PC Repair tool (rated Great on TrustPilot.com) to easily address them. After installation, simply click the Start Scan button and then press on Repair All.
Newsletter
Используйте панель задач, чтобы не только видеть приложения и проверять время. Вы можете персонализировать его по-разному: изменить цвет, закрепить избранные приложения, переместить или переустановить кнопки на панели задач. Вы также можете проверить состояние заряда батареи и свести к минимуму все открытые программы, чтобы можно было посмотреть на рабочий стол.

Закрепление приложения на панели задач
Закрепить приложение непосредственно на панели задач для быстрого доступа на рабочем столе. (Или при желании открепить.) Это можно сделать на начальном экране или из списка переходов, который представляет собой список ярлыков недавно открытых файлов, папок и веб-сайтов.
В поле поиска на панели задач введите название приложения, которое требуется закрепить на панели задач. Щелкните приложение правой кнопкой мыши и выберите закрепить на панели задач. Если вы не закреплены, выполните те же действия и выберите открепить от панели задач.
Если приложение уже открыто, найдите кнопку значка приложения на панели задач, нажмите и удерживайте кнопку, а затем проводите пальцем вверх, пока не появится список приложений. Если вы используете мышь, найдите кнопку со значком приложения на панели задач, щелкните эту кнопку правой кнопкой мыши и выберите Закрепить на панели задач. Чтобы открепить приложение, выполните те же действия и выберите Открепить от панели задач.
Изменение параметров панели задач
Настройте панель задач на самой панели задач. Если вы хотите изменить одновременно несколько аспектов панели задач, используйте меню Параметры панели задач. Нажмите и удерживайте или щелкните правой кнопкой мыши пустое место на панели задач, а затем выберите Параметры панели задач.
В параметрах панели задачпрокрутите список параметров настройки, настройки, настройки размеров, выбора значков и многое другое.
Выберите любую из следующих ссылок для просмотра дополнительных сведений.
Чтобы изменить цвет панели задач, выберите Начните > Параметры > Персонализация > Цвета > Цвет акцента. Включив «Показывать цвет акцентов» на панели задач «Начните». При этом панель задач примет цвет общей темы.
Открытие параметров цвета
Как правило, панель задач находится в центре рабочего стола, но ее также можно переместить в правую часть рабочего стола. Нажмите и удерживайте или щелкните правой кнопкой мыши пустое место на панели задач. Выберите Параметры панели задач, > параметры панели задач > выравнивание панели задач, а затем выберите По центру илислева.
Открытие параметров панели задач
Если необходимо изменить порядок кнопок приложений на панели задач, просто перетащите кнопку из текущего положения в другое расположение на панели задач.
Индикатор событий на кнопке панели задач — это оповещение, которое сообщает о том, что произошло или должно произойти некоторое действие с использованием данного приложения.
Например, индикатор звонка на кнопке приложения «Будильники и часы» сообщает о том, что у вас имеется активный будильник, который сработает в заданное время. Эта функция включена по умолчанию, но если вы хотите убедиться, что она включена (или отключить ее), нажмите и удерживайте или щелкните правой кнопкой мыши пустое место на панели задач, выберите Параметры панели задач ,перейдите в параметры панели задач ивыберите Показать эмблемы на панели задач .
Открытие параметров панели задач
Используйте функцию обзора, чтобы взглянуть на то, что находится на рабочем столе за всеми открытыми окнами.
-
Посмотрите на то, что есть на рабочем столе за всеми открытыми окнами. Нажмите и удерживайте или щелкните правой кнопкой мыши пустое место на панели задач, выберите Параметры панели задач ,а затем выберите Щелкните правый угол панели задач, чтобы отобрать рабочий стол в области Поведение панели задач для предварительного просмотра рабочего стола.
Открытие параметров панели задач -
Нажмите правый край панели задач, чтобы увидеть рабочий стол.
-
Чтобы восстановить представление всех открытых окон, нажмите край еще раз.
Вы можете скрыть панель задач в зависимости от того, в каком режиме вы работаете: в режиме настольного компьютера или в режиме планшета. Нажмите и удерживайте или щелкните правой кнопкой мыши пустое место на панели задач, выберите Параметры панели задач ивыберите Автоматически скрывать taskbar в области Поведение панели задач.
Открытие параметров панели задач
Используйте панель задач, чтобы не только видеть приложения и проверять время. Вы можете персонализировать его по-разному: изменить цвет и размер, закрепить избранные приложения, переместить их на экране, а также изменить ранг кнопок на панели задач или изменить их размер. Вы также можете заблокировать панель задач, чтобы сохранить параметры, проверить состояние заряда батареи и свести к минимуму все открытые программы, чтобы можно было посмотреть на свой рабочий стол.

Закрепление приложения на панели задач
Закрепить приложение непосредственно на панели задач для быстрого доступа на рабочем столе. (Или при желании открепить.) Это можно сделать на начальном экране или из списка переходов, который представляет собой список ярлыков недавно открытых файлов, папок и веб-сайтов.
В поле поиска на панели задач введите название приложения, которое требуется закрепить на панели задач. Выберите Дополнительные >Закрепить на панели задач . Чтобы открепить приложение, выполните те же действия и выберите Открепить от панели задач.
Если приложение уже открыто, найдите кнопку значка приложения на панели задач, нажмите и удерживайте кнопку, а затем проводите пальцем вверх, пока не появится список приложений. Если вы используете мышь, найдите кнопку значка приложения на панели задач, щелкните ее правой кнопкой мыши и выберите закрепить на панели задач . Если вы не закреплены, выполните те же действия и выберите открепить от панели задач .

Изменение параметров панели задач
Настройте панель задач на самой панели задач. Если вы хотите изменить одновременно несколько аспектов панели задач, используйте меню Параметры панели задач. Нажмите и удерживайте или щелкните правой кнопкой мыши пустое место на панели задач, а затем выберите в областизадач ettings .

Прокрутите список параметров панели задач, чтобы просмотреть параметры настройки, изменения размера, выбора значков, сведений о батарее и многие другие.
Выберите любую из следующих ссылок для просмотра дополнительных сведений.
Чтобы изменить цвет панели задач, выберите Начните> Параметры > Персонализация > Цвета > Показывать цвет акцентов на следующих поверхностях. Выберите Меню «Пуск», панель задач и центр уведомлений. При этом панель задач примет цвет общей темы.
Открытие параметров цвета
Закреплять панель задач бывает удобно, чтобы гарантировать, что она останется в указанном вами месте. Открепите панель задач позже, если вы захотите внести изменения или изменить ее расположение на рабочем столе. Нажмите и удерживайте свободный участок панели задач или щелкните его правой кнопкой мыши, а затем выберите пункт Параметры панели задач и включите параметр Закрепить панель задач.
Открытие параметров панели задач
Если возле пункта Закрепить панель задач установлен флажок, она уже закреплена. Чтобы отменить закрепление, выберите Закрепить панель задач или перейдите в раздел Параметры панели задач и отмените закрепление.
Если вы используете несколько мониторов, на которых отображается панель задач, вы увидите параметр Закрепить все панели задач.
Панель задач обычно располагается снизу на рабочем столе, но ее можно переместить к боковым сторонам или к верхнему краю рабочего стола. Когда панель задач разблокирована, можно изменить ее расположение. См. блокировку и разблокировку панели задач, чтобы узнать, заблокирована ли ваша. Когда вы подтвердите разблокирование панели задач, нажмите и удерживайте или щелкните правой кнопкой мыши любое пустое место на панели задач. Выберите Параметры панели задач > Расположение панели задач на экране, а затем выберите Слева, Вверху, Справа или Внизу.
Открытие параметров панели задач
Как и для изменения многих других параметров панели задач, вам нужно сначала разблокировать панель задач. Затем наведите указатель мыши на границу панели, чтобы он превратился в двойную стрелку. Перетащите границу до нужного размера и отпустите.
Чтобы добавить значок аккумулятора на панель задач, выберите Начните> Параметры > Персонализация > панели задач и посмотрите на область уведомлений. Перейдите в раздел Выберите значки, отображаемые в панели задач и переведите переключатель Питание в положение Вкл.
Открытие параметров панели задач
Чтобы проверить состояние заряда аккумулятора, выберите значок аккумулятора на панели задач.

Примечание: Вам может потребоваться щелкнуть стрелку «Показать скрытые значки» на панели задач, чтобы увидеть и выбрать значок аккумулятора. Переключатель «Питание» отсутствует на компьютерах, не оснащенных аккумулятором.
Если необходимо изменить порядок кнопок приложений на панели задач, просто перетащите кнопку из текущего положения в другое расположение на панели задач.
Можно выбрать способ группирования кнопок на панели задач, особенно если у вас открыты несколько окон. По умолчанию все файлы, открытые одним приложением, всегда группируются вместе, даже если они открывались не последовательно.
Если вы хотите изменить группу кнопок на панели задач, нажмите и удерживайте или щелкните правой кнопкой мыши пустое место на панели задач, выберите Параметры панели задач > Объединить кнопки панели задач и выберите один из списков:
-
Всегда, скрывать метки. Это параметр по умолчанию. Каждое приложение отображается как одна кнопка без метки, даже если для приложения открыто несколько окон.
-
При заполнении панели задач. Этот параметр определяет отображение каждого окна в виде отдельной кнопки с меткой. По мере заполнения панели задач приложение с несколькими открытыми окнами сворачивается в одну кнопку приложения. Нажмите кнопку, чтобы увидеть список открытых окон.
-
Никогда. Этот параметр определяет отображение каждого окна в виде отдельной кнопки с меткой и отсутствие их группировки, вне зависимости от того, сколько окон открыто. По мере открытия всё большего числа приложений и окон кнопки уменьшаются в размере и в конце концов будут прокручиваться.
Если вы используете несколько мониторов, вы можете выбрать другой вариант для дополнительных дисплеев. Выберите Параметры панели задач > отображение нескольких> Кнопкапанели задач на другихпанели задач. Для этих мониторов выберите из Всегда, скрыть метки, Когда панель задач заполнена, и Никогда.

Если вы хотите отобразить больше приложений на панели задач, можно отобразить кнопки меньшего размера. Нажмите и удерживайте или щелкните правой кнопкой мыши пустое место на панели задач, выберите Параметры панели задач , а затем выберите В для параметра Использовать небольшие кнопки на панели задач.Чтобы вернуться к большим кнопкам на панели задач, выберите Отключено.
Открытие параметров панели задач
Примечание: Индикаторы событий не отображаются на маленьких кнопках панели задач.
Индикатор событий на кнопке панели задач — это оповещение, которое сообщает о том, что произошло или должно произойти некоторое действие с использованием данного приложения.
Например, индикатор звонка на кнопке приложения «Будильники и часы» сообщает о том, что у вас имеется активный будильник, который сработает в заданное время. Эта функция включена по умолчанию, но если вы хотите проверить, что она включена или отключить ее, нажмите и удерживайте свободный участок панели задач или щелкните его правой кнопкой мыши, выберите пункт Параметры панели задач и перейдите к пункту Отображение индикаторов событий на кнопках панели задач.
Открытие параметров панели задач
Используйте функцию обзора, чтобы взглянуть на то, что находится на рабочем столе за всеми открытыми окнами.
-
Нажмите и удерживайте или щелкните правой кнопкой мыши пустое место на панели задач, выберите Параметры панели задач , а затем включите режим Просмотр рабочего стола при нажатии мыши на кнопку Показать рабочий стол в конце панели задач.
Открытие параметров панели задач -
Наведите указатель мыши на дальний правый край панели задач или нажмите и удерживайте его, и вы увидите рабочий стол.
-
Чтобы восстановить представление всех открытых окон, просто переместите указатель или нажмите и удерживайте край панели задач еще раз.

Вы можете скрыть панель задач в зависимости от того, в каком режиме вы работаете: в режиме настольного компьютера или в режиме планшета. Нажмите и удерживайте или щелкните правой кнопкой мыши пустое место на панели задач, выберите Параметры панели задач , а затем включайте параметр Автоматически скрывать панель задач в режиме рабочего стола или Автоматически скрывать панель задач в режиме планшета (или и то, и другое).
Открытие параметров панели задач
Вы можете изменить выравнивание панели задач Windows 11, настроив параметры функции для доступа к меню «Пуск» и другим значкам с «левой» стороны.
Windows 11 включает обновленную версию панели задач, которая выравнивает все элементы по центру экрана. Хотя это упрощает доступ к меню «Пуск» и приложениям (особенно на больших мониторах), многие пользователи по-прежнему предпочитают панель задач с элементами, выровненными по левому краю.
К счастью, в новой операционной системе есть параметр для изменения конфигурации по умолчанию, который позволяет вам решить, должны ли значки выравниваться по левому краю или по центру.
Чтобы выровнять значки приложений по левой стороне панели задач, выполните следующие действия:
- Открыть Настройки в Windows 11.
- Нажмите на Персонализация.
- Нажмите на Панель задач.
- Нажмите на Поведение панели задач.
- Используйте настройку «Выравнивание панели задач» и выберите Слева возможность выравнивания значков по левому краю.
После того, как вы выполните эти шаги, кнопка «Пуск» и другие значки будут выровнены по левой стороне панели задач, как в Windows 10.
Изменить выравнивание панели задач по центру в Windows 11
Чтобы выровнять панель задач по центру, выполните следующие действия:
- Открыть Настройки.
- Нажмите на Персонализация.
- Нажмите на Панель задач.
- Нажмите на Поведение панели задач.
- Используйте настройку «Выравнивание панели задач» и выберите Центр возможность выравнивания значков по центральной стороне.
После того, как вы выполните шаги, значки панели задач выровняются по центру.
Кнопка «Наверх»
На панели задач Windows находится меню «Пуск», в которой можно настроить наиболее часто используемые приложения. При переходе на Windows 11 есть несколько заметных изменений в панели задач. Значки ваших приложений по умолчанию центрированы, значки меньше, а также добавлена панель быстрых настроек.
Между тем, некоторые из ваших любимых настроек из Windows 10 не вошли в новую ОС Microsoft. Вы больше не можете изменять размер значков, перемещать панель задач или изменять ее размер. Несмотря на эту потерю контроля, есть еще много способов настроить панель задач по своему вкусу.
Брать на заметку
На панели задач есть несколько приложений, уже закрепленных на панели задач, но вы можете добавить больше. Откройте программу и щелкните значок правой кнопкой мыши, затем выберите «Закрепить на панели задач». Если вы передумали, просто щелкните его правой кнопкой мыши и выберите Скрыть с панели задач.
Windows 11 добавляет три новых значка на панель задач. Поиск заменяет панель поиска Windows 10, рабочие столы — это новое представление задач, а виджеты управляют новой панелью виджетов. Если вы не хотите, чтобы эти значки занимали место на панели задач, откройте «Настройки»> «Персонализация»> «Панель задач» и щелкните «Элементы панели задач». Выключите переключатель рядом со значком, который хотите удалить. Вы также можете удалить их, щелкнув правой кнопкой мыши значок на панели задач и выбрав Скрыть с панели задач.
Переместите кнопку пуска
Возможно, самым большим изменением в Windows 11 является тот факт, что все ваши значки, включая кнопку «Пуск», по умолчанию выровнены по центру панели задач. Это может занять некоторое время, или вы можете просто изменить это выравнивание.
Откройте «Настройки»> «Персонализация»> «Панель задач» и откройте меню поведения панели задач. Измените параметр выравнивания панели задач с центра на левый, и все ваши значки, включая «Пуск», будут перемещены в левую часть панели задач.
Скрыть панель задач
Windows 11 блокирует панель задач по умолчанию, но если вы предпочитаете, чтобы она исчезала, когда она не используется, щелкните правой кнопкой мыши панель задач и выберите Параметры панели задач. Щелкните Поведение панели задач и установите флажок Автоматически скрывать панель задач.
Показать рабочий стол
Маленькая кнопка «Показать рабочий стол» в правом дальнем углу панели задач все еще существует в Windows 11, но недоступна опция наведения курсора. Полностью отключите его в настройках панели задач, где вы снимите флажок с надписью Выберите дальний угол панели задач, чтобы отобразить рабочий стол.
Уведомления управления
Значки уведомлений приложений автоматически включаются в Windows 11, чтобы вы могли лучше видеть, какие программы требуют вашего внимания. Однако вы можете отключить это в разделе «Настройки»> «Персонализация»> «Панель задач»> «Поведение панели задач» и снимите флажок рядом с «Показать значки».
Чтобы отключить уведомления для определенных приложений, выберите «Настройки»> «Система»> «Уведомления». Отключите переключатель рядом с выбранной записью, чтобы отключить приложение.
Настроить угол панели задач
Windows 11 дает вам полный контроль над углом панели задач — разделом панели задач, который включает скрытые значки управления для различных приложений на вашем компьютере. Щелкните значок стрелки вверх, и вы можете найти значки для OneDrive, Windows Security и любых других загруженных вами приложений.
Вы можете закрепить некоторые из этих значков на панели задач в настройках панели задач. Щелкните переполнение угла панели задач и нажмите переключатель для любого значка, который вы хотите заблокировать, справа от значка стрелки вверх на панели задач. В раздел значков углов панели задач можно добавить дополнительные элементы, в том числе значок меню «Перо» и значок сенсорной клавиатуры для добавления стилуса и элементов управления с клавиатуры.
Настроить быстрые настройки
Панель быстрых настроек перемещена из Центра действий и объединяет настройки Wi-Fi, аккумулятора и динамика в одну кнопку, как и в Центре управления Apple.
Щелкните раздел «Быстрые настройки», чтобы открыть меню, которое включает в себя Wi-Fi, Bluetooth, режим полета, режим экономии заряда батареи, помощь при фокусировке и специальные возможности, а также элементы управления яркостью и громкостью. Чтобы отредактировать эту панель, щелкните значок карандаша.
Затем вы можете изменить порядок быстрых настроек или удалить их. Нажмите кнопку «Добавить», чтобы включить другие кнопки настроек для управления трансляцией экрана, языками клавиатуры, горячими точками, совместным доступом поблизости, режимом ночного освещения и параметрами двух мониторов.
Просочившаяся сборка Windows 11 раскрыла массу сведений о грядущей ОС Microsoft для настольных ПК, в том числе о ее многих сходствах и различиях с Windows 10. В отличие от устаревшего пользовательского интерфейса Windows, новое меню «Пуск» и панель задач теперь выровнены по центру, а не по центру. выравнивается по левому краю. Мы уже рассмотрели, как можно вернуться к текущей панели задач и дизайну меню «Пуск» в Windows 11, но в этой статье мы покажем вам, как перенести выровненные по центру значки панели задач Windows 11 в Windows 10.
В этой статье мы покажем вам, как установить панель задач с центром в стиле Windows 11 на ваш компьютер с Windows 10. Это поможет вашему ПК с Windows 10 выглядеть по-новому, как в последней версии Windows. Есть два способа получить центрированную панель задач Windows 11 в Windows 10. Вы можете настроить собственные параметры панели задач в Windows 10 или использовать стороннее приложение. В этом уроке мы покажем вам оба метода. Однако обратите внимание, что эти методы работают только для панели задач, а не для меню «Пуск».
Метод 1. Использование настроек панели задач
- Во-первых, разблокируйте панель задач. По умолчанию он заблокирован, поэтому, чтобы разблокировать его, щелкните правой кнопкой мыши на панели задач и выберите «Заблокировать панель задач» (после этого флажок должен быть снят).
Примечание. Вы также можете перейти в «Настройки» (клавиша Windows + I) -> Панель задач и отключить параметр «Заблокировать панель задач».
- Теперь еще раз щелкните правой кнопкой мыши на панели задач. Затем наведите указатель мыши на «Панели инструментов» и нажмите «Ссылки» в дополнительном меню, чтобы включить эту опцию. Теперь вы увидите новый раздел «Ссылки» рядом с панелью задач.
- Перетащите «Ссылки» справа налево и поместите его рядом с кнопкой «Просмотр задач». [1]. Все значки панели задач теперь переместятся в крайнее правое положение. [2]. Теперь перетащите разделитель (две вертикальные параллельные линии) слева от значков панели задач в сторону «Ссылки».
- Перетаскивание разделителя переместит значки в центр и покажет все скрытые значки. Выровняйте разделитель так, чтобы значки точно располагались по центру панели задач на ПК с Windows 10.
- Наконец, зафиксируйте панель задач на месте с помощью контекстного меню, вызываемого правой кнопкой мыши. Вот и все. Теперь у вас есть центральная панель задач, такая как Windows 11 на вашем компьютере с Windows 10.
Метод 2: использование стороннего приложения
Существует несколько сторонних программ, которые позволяют перенести центрально выровненную панель задач в стиле Windows 11 на компьютер с Windows 10. Мы рекомендуем TaskBarX — программу с открытым исходным кодом, которая может центрировать значки панели задач и придавать Windows 10 имитацию Windows 11.
- Чтобы использовать TaskBarX, вам сначала необходимо его скачать (Бесплатно) из GitHub. Он доступен в виде портативного ZIP-архива, что означает, что вам не нужно устанавливать его на свой компьютер. Однако вам понадобится средство архивирования, такое как WinRAR, WinZIP или 7ZIP, чтобы распаковать файл. Используя утилиту unarchiver, дважды щелкните, чтобы открыть «TaskBarX Configurator.exe».
Примечание. TaskBarX также официально доступен в Microsoft Store (1,49 $) как платное приложение с автоматическими обновлениями. В остальном обе версии идентичны по своим функциям.
- В окне конфигурации TaskbarX оставьте все настройки по умолчанию и нажмите «Применить». Он автоматически центрирует значки панели задач. Вы также можете настроить другие параметры панели задач, включая цвет, прозрачность и т. Д.
Примечание. В зависимости от настроек Windows вам может потребоваться несколько раз нажать «Разрешить» или «Выполнить», чтобы включить программное обеспечение.
Это оно! Вы успешно изменили выравнивание значков панели задач Windows 10 с левого по умолчанию, чтобы оно соответствовало значкам Windows 11, выровненным по центру.
Чтобы панель задач выглядела минимально, мы предлагаем вам отключить панель поиска и включить прозрачность в TaskbarX.
Вы можете выбрать «Вернуться к значениям по умолчанию в развернутом окне», если хотите, чтобы панель задач вернулась к исходному стилю. Чтобы остановить программу, нажмите кнопку «Остановить TaskBarX» в нижней части окна программы. И чтобы удалить TaskbarX, выберите опцию «Удалить» на левой боковой панели. Затем перезапустите, чтобы вернуть собственную панель задач Windows 10.
Легко перенастройте панель задач Windows 10 в стиле Windows 11
Теперь, когда вы знаете, как получить панель задач в стиле Windows 11 в Windows 10, сообщите нам, почему вы планируете изменить пользовательский интерфейс вместо перехода на новую ОС Microsoft для настольных ПК. В конце концов, Windows 11, скорее всего, будет бесплатным обновлением по сравнению с Windows 10, Windows 8 и Windows 7. В любом случае дайте нам знать, почему вам нравится новый дизайн панели задач по центру. Это потому, что панель задач Windows 11 более эстетична или потому что она более эргономична? Дайте нам знать в комментариях ниже.
Больше не нужно мириться с непривычными панелью задач и контекстным меню.
1. Иконки на панели задач размещены в центре
Первое, что бросается в глаза, когда вы начинаете пользоваться новой Windows, — значки на панели задач теперь не слева, а посередине, как в macOS. Некоторым это понравится, особенно если монитор сверхширокий. Но многие сочтут такое решение крайне непривычным.
Дело в том, что теперь значки смещаются, когда вы открываете новые программы, и вслепую попасть в нужную иконку становится невозможным.
Так что если в «Десятке» вы привыкли запускать программы или открывать меню «Пуск» не глядя, с помощью одной мышечной памяти, тут этот трюк не пройдёт.
Что делать
Кликните правой кнопкой по таскбару и выберите «Параметры панели задач» → «Поведение панели задач».
В разделе «Выравнивание панели задач» поменяйте параметр «По центру» на «Слева».
2. Частые действия в контекстном меню вызываются пиктограммами
Microsoft решила сделать свою ОС красивой и минималистичной, ориентируясь на macOS и Linux с GNOME. К сожалению, кое-где ради изящества внешнего вида в жертву принесли функциональность.
Например, контекстное меню, как в предыдущих версиях Windows, тут сделали красивым, но совсем маленьким. И чтобы получить доступ к нужным действиям, постоянно приходится нажимать на кнопку «Показать дополнительные параметры». Только тогда перед вами появится старое доброе контекстное меню из Windows 10.
Такое решение сбивает с толку, заставляет делать лишний клик и отнимает много времени, если вы собираетесь делать с файлами что-то кроме копирования и вставки. Даже открытие текста не в «Блокноте», а в дополнительном редакторе становится чуть более нетривиальной задачей.
Но больше всего удручает то, что самые частые действия вроде вырезания или удаления файлов в Windows 11 представлены не текстом, а значками. Это непривычно не только пользователям Windows 10, но и тем, кто всё время проводил в macOS или Linux, потому что во всех системах контекстные меню выглядели плюс-минус одинаково.
Что делать
С помощью небольшого хака можно вернуть старое контекстное меню. Откройте меню «Пуск» и введите «Командная строка». Кликните по найденной программе правой кнопкой мыши и нажмите «Запуск от имени администратора». Введите команду:
reg.exe add "HKCUSoftwareClassesCLSID{86ca1aa0-34aa-4e8b-a509-50c905bae2a2}InprocServer32" /f /ve
Нажмите Enter и перезагрузите компьютер. После этого вы увидите, что контекстное меню стало как в Windows 10.
Если захотите отменить изменения, используйте команду:
reg.exe delete "HKCUSoftwareClassesCLSID{86ca1aa0-34aa-4e8b-a509-50c905bae2a2}" /f
3. Невозможно перетаскивать значки на панель задач
Собственно, этим всё сказано. Хотите вы перенести какую-нибудь программу из «Пуска» или с рабочего стола в таскбар — а нельзя. Кроме того, больше не работает перетаскивание файлов на значки закреплённых в таскбаре программ.
Вообще, Microsoft обещает всё вернуть как было, но неизвестно, когда это будет.
Что делать
Чтобы сохранить программу в таскбаре, надо её запустить, щёлкнуть по значку правой кнопкой мыши, а потом нажать на «Закрепить на панели задач». Или выбрать тот же пункт в контекстном меню в «Пуске». Это лишние телодвижения, но без них теперь не обойтись.
Что касается открывания файлов перетаскиванием в таскбар, в Сети есть программы и хаки реестра, которые призваны вернуть эту функцию, но с недавними обновлениями они, видимо, перестали работать.
4. Сама панель задач теперь не перемещается
По умолчанию в Windows 10 панель задач внизу экрана, но вы можете разместить её сверху, справа или слева. А также изменить её размеры простым растягиванием.
Это полезно для фанатов продуктивности и обладателей больших экранов, потому что панель задач, перемещённая вбок, вмещает больше окон и занимает при этом меньше места. А если закрепить таскбар наверху монитора, то вы будете быстрее обращаться к часто используемым значкам, не водя курсором вверх-вниз.
Но в Windows 11 этот фокус не пройдёт.
Что делать
Миниатюрная бесплатная утилита Taskbar11 может отчасти решить проблему и перенести панель задач наверх. То же самое умеет популярная программа Start11, но она стоит денег — от 5,99 доллара.
А вот сдвинуть панель вправо или влево эти приложения не сумеют. И меню «Пуск», и уведомления будут открываться на своих старых местах, какие бы хаки вы ни использовали. Так что владельцы ноутбуков с небольшим экраном и фанаты многозадачности останутся ни с чем.
5. Новый «Проводник» красивый, но не очень функциональный
Обновлённый «Проводник» в Windows 11 выглядит красиво, но при этом в нём тоже стало гораздо меньше элементов управления. А лента с часто используемыми инструментами и вовсе исчезла. Это понравится любителям минимализма, но не многозадачности.
Что делать
Откройте редактор реестра и отыщите HKEYLOCAL_MACHINESOFTWAREMicrosoftWindowsCurrentVersionShell Extensions
В нём создайте раздел Blocked, а внутри него — строковый параметр с названием {e2bf9676-5f8f-435c-97eb-11607a5bedf7}
Перезагрузитесь, и «Проводник» станет выглядеть как в Windows 10: лента с инструментами вернётся на место.
6. Обновлённое меню «Пуск» стало менее функциональным
Теперь меню «Пуск» выглядит стильно и занимает больше места, но содержит меньше значков.
Кроме того, если в Windows 10 вам достаточно было открыть «Пуск» и покрутить колёсиком мыши, чтобы получить доступ ко всем установленным на компьютере программам, то сейчас надо сначала найти подменю «Все программы» — и только потом вы получите доступ к алфавитному списку. Ещё один лишний клик, на который надо тратить время.
Что делать
Есть несколько приложений, которые меняют меню «Пуск» на более функциональные варианты. Например, уже упомянутое Start11 за 5,99 доллара может вернуть вам стиль меню из Windows 10, из «Семёрки» или внедрить собственный Modern.
Другой вариант — программа StartAllBack за те же 5,99 доллара предлагает красивый новый «Пуск», в котором объединены достоинства «Десятки» и стиль Windows 11.
И, наконец, для тех, кто не хочет тратить деньги, есть бесплатная программа Open-Shell. Она не так красива, но всё равно удобна. Чтобы она нормально работала в Windows 11, активируйте пункт Replace Start button в настройках приложения.
И не забудьте переместить значки панели задач на левую сторону.
7. Нельзя менять размеры панели задач
В Windows 11 по умолчанию довольно-таки немаленькие значки на панели задач. Это оправдано на больших мониторах или планшетах с сенсорным управлением, но на ноутбуках с относительно маленькими экранами таскбар занимает слишком много места.
В «Десятке» проблема легко решалась одним переключателем «Использовать маленькие значки». Но в Windows 11 такой опции нет.
Так что стандартными средствами поменять размеры таскбара и значков на нём попросту невозможно.
Что делать
Уже упомянутая бесплатная программа Taskbar11 поможет владельцам маленьких экранов и любителям экономного распределения пространства.
Помимо прочего она умеет менять размеры панели задач и её значков на «большой», «средний» и «маленький».
8. Браузер Edge очень навязчив
В Windows 10 поменять браузер очень просто. Заходим в настройки «Программы по умолчанию» и в разделе «Браузер» выбираем ту программу, которая вам нужна. Но в Windows 11 всё сложнее.
Более того, при изменении веб-обозревателя система будет отговаривать вас от этого.
Что делать
Нажмите «Пуск» → «Параметры» → «Приложения» → «Приложения по умолчанию». Найдите там ваш Chrome или другой браузер и установите его программой по умолчанию для типов файлов HTM, HTTP, HTTPS, XHTML, SHTML и — при желании — PDF. Каждую строчку надо будет настраивать вручную, но с этим придётся смириться.
Учтите, что Edge всё равно продолжит выскакивать, если вы нажмёте на какой-нибудь виджет или попробуете выполнить поиск в интернете через «Пуск». Раньше эту проблему можно было решить, установив программу EdgeDeflector, но сейчас она перестала работать.
9. Менять любую программу по умолчанию утомительно
Упомянутые трудности касаются не только браузера, но и всех приложений по умолчанию в Windows 11.
Если вы, скажем, фотограф и хотите, чтобы ваши снимки открывались в каком-нибудь CyberLink PhotoDirector, вам также придётся для каждого формата — BMP, DNG, JPG, PNG, TIFF, NEF — менять просмотрщик отдельно.
То же касается и документов, и видеозаписей, если вы планируете пользоваться не только одними лишь встроенными программами Windows 11. Даже установка банального видеоплеера вроде VLC становится весьма выматывающей задачей.
Что делать
Решение то же, что и в случае с браузером, — совершить пару десятков лишних кликов в параметре «Приложения по умолчанию».
10. Нельзя открывать папки с нужными файлами из поиска
В Windows 10 очень удобный поиск в «Пуске». С его помощью можно открывать не только искомые файлы, но и папки, в которых они содержатся.
Допустим, нашли вы «Пуском» ваш документ, но вам надо не открыть его, а скопировать в другое место или вовсе удалить. Щёлкните по нему правой кнопкой мыши и выберите «Открыть папку с файлом». Файл появится перед вами в «Проводнике», и с ним можно будет сделать всё, что надо. Это очень здорово.
Но в Windows 11 при щелчке правой кнопкой по найденным файлам появляется только опция «Копировать путь».
Что делать
Скопируйте путь к найденному файлу. Затем откройте «Проводник», вставьте туда скопированную ссылку. Сотрите из неё само имя и расширение файла, оставив только адрес содержащей его папки, и нажмите Enter.
Только тогда вы откроете папку, в которой искомый файл располагается. Это лучше, чем перебирать папки вручную.
11. Кнопки на панели задач всегда группируются
По умолчанию и в Windows 11, и в «Десятке» у значков программ на панели задач нет подписей. В итоге в окна тяжелее целиться.
Вдобавок вы не можете угадать, где какие документы у вас открыты, потому что все они объединены в один значок. Придётся наводить на него мышь и пытаться что-то разглядеть во всплывающих окошках.
В Windows 10 есть опция, призванная сделать управление значками чуть более комфортным. В настройках таскбара найдите опцию «Группировать кнопки на панели задач» и выберите «Никогда». Теперь иконки будут снабжаться удобными подписями, в них будет куда легче целиться и различать открытые файлы.
Но в Windows 11 эту возможность удалили. Возможно, чтобы таскбар смотрелся более минималистичным и стильным.
Что делать
Уже упомянутая программа StartAllBack возвращает более привычный и удобный вид иконок на панели задач.
К сожалению, за неё придётся выложить 5,99 доллара.
12. Система заставляет вас использовать аккаунт Microsoft
Когда вы будете создавать учётную запись пользователя, Windows 11 Home предложит вам ввести адрес почты и пароль от учётки Microsoft или зарегистрировать таковую.
В «Десятке», если вам аккаунт был не нужен, можно было создать локальную учётную запись без привязки к Microsoft. Тут же эту возможность удалили.
Что делать
Прежде чем устанавливать Windows 11, отключите компьютер от интернета. Если система запросит доступ к Wi-Fi, не подключайте свою сеть. Если же у вас кабель, отсоедините его от ПК. Тогда система всё-таки позволит вам создать локальную учётную запись.