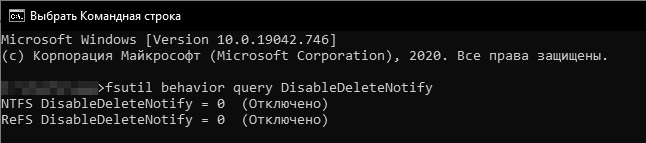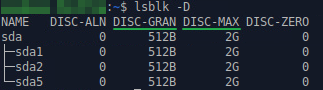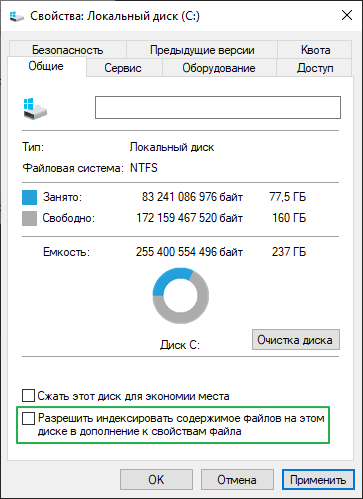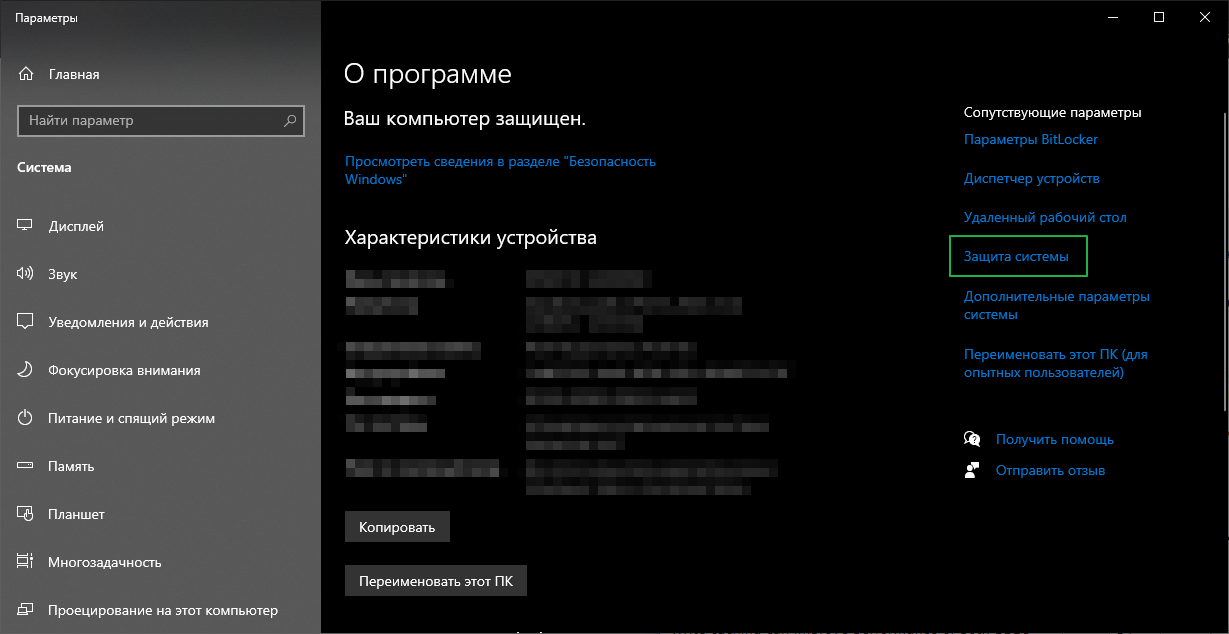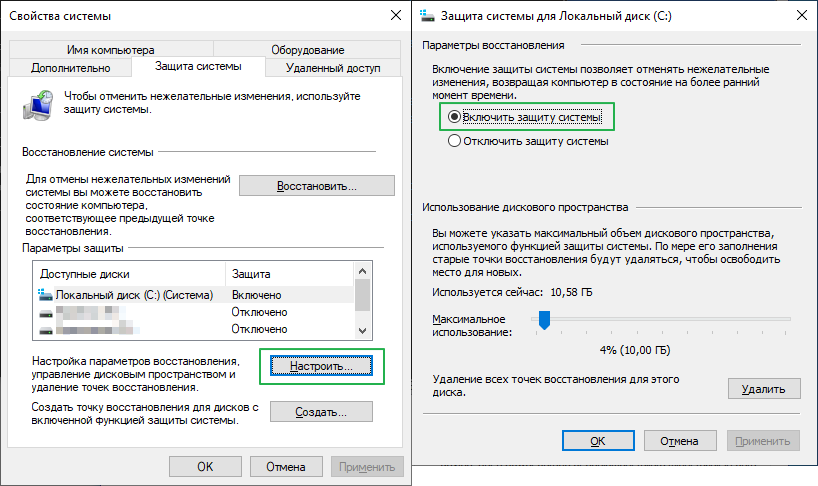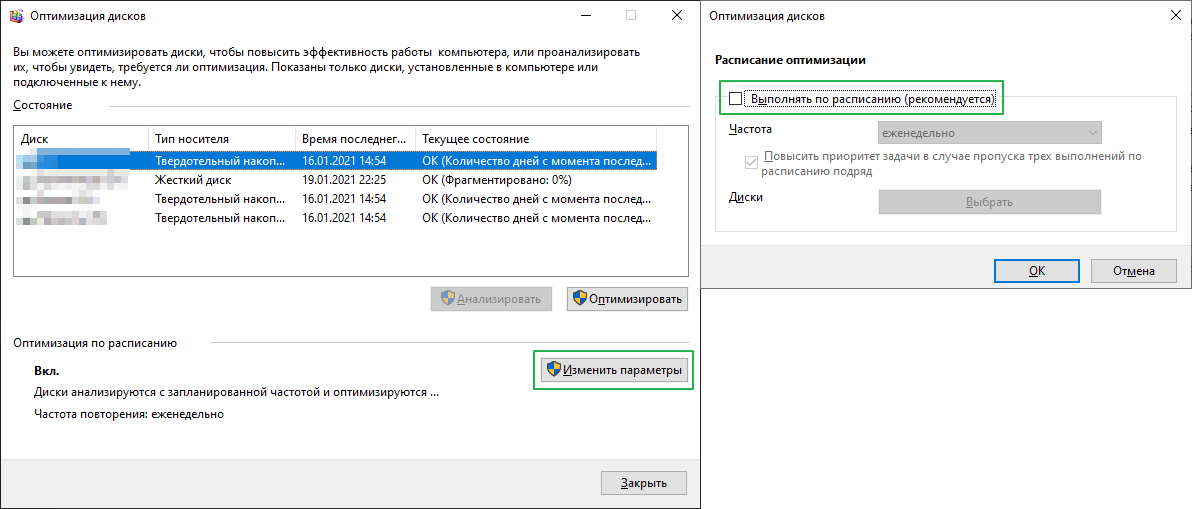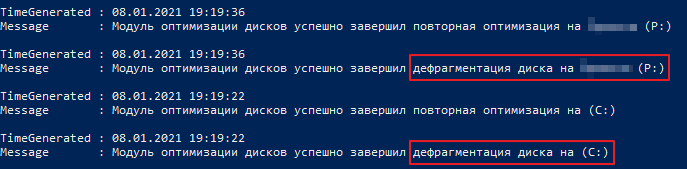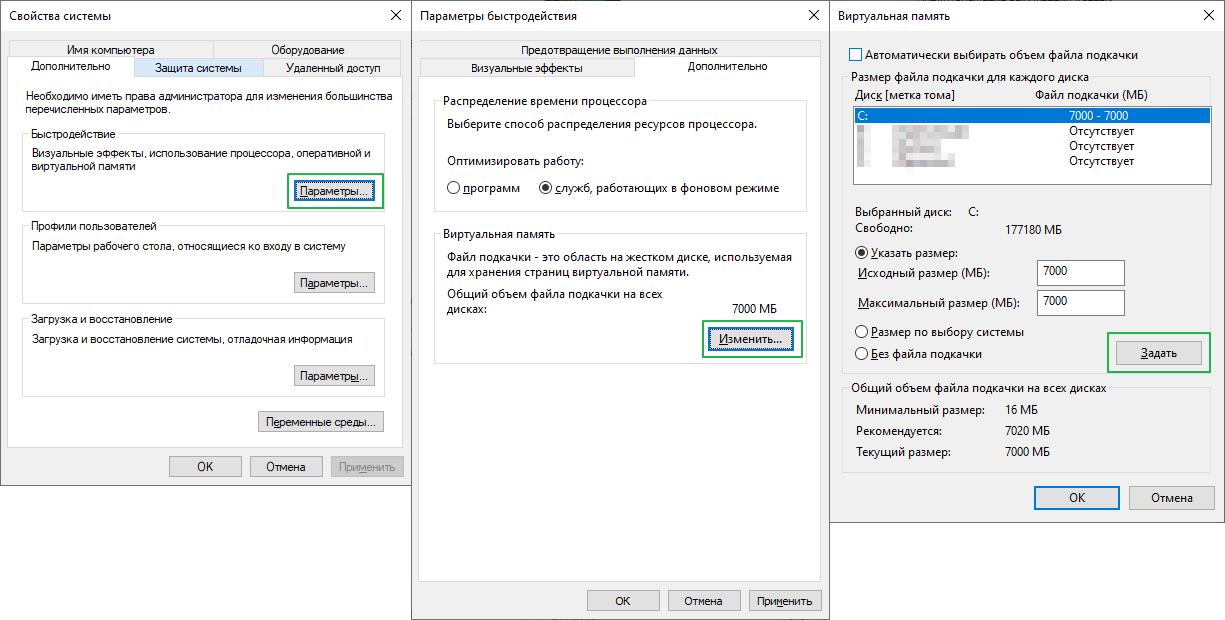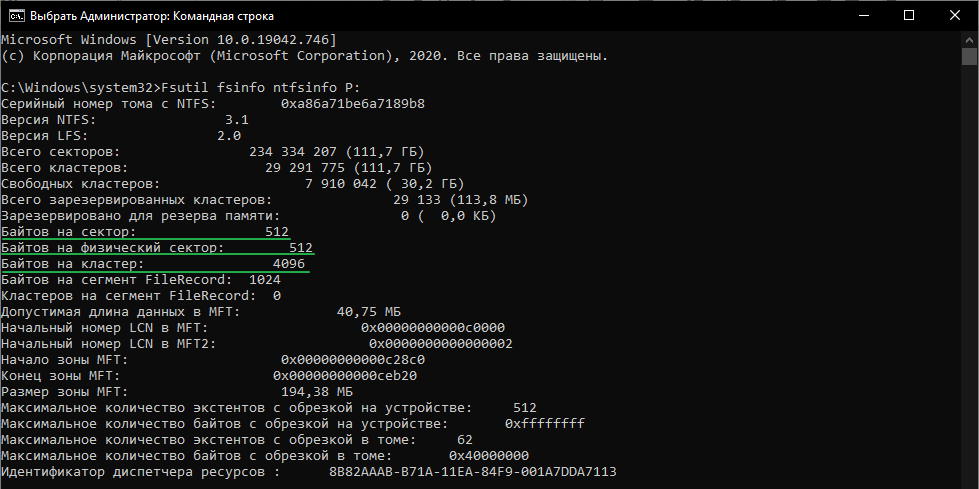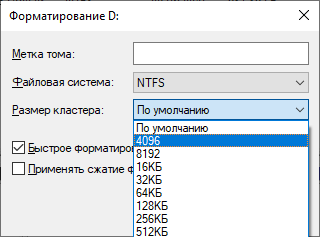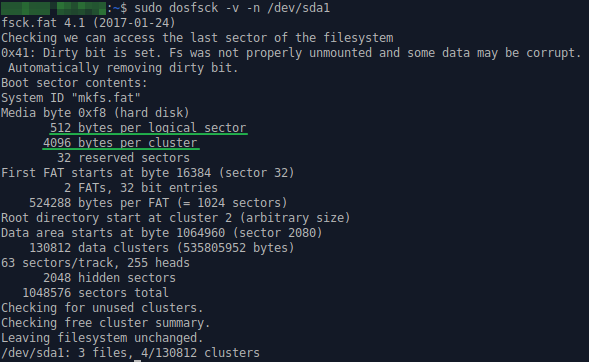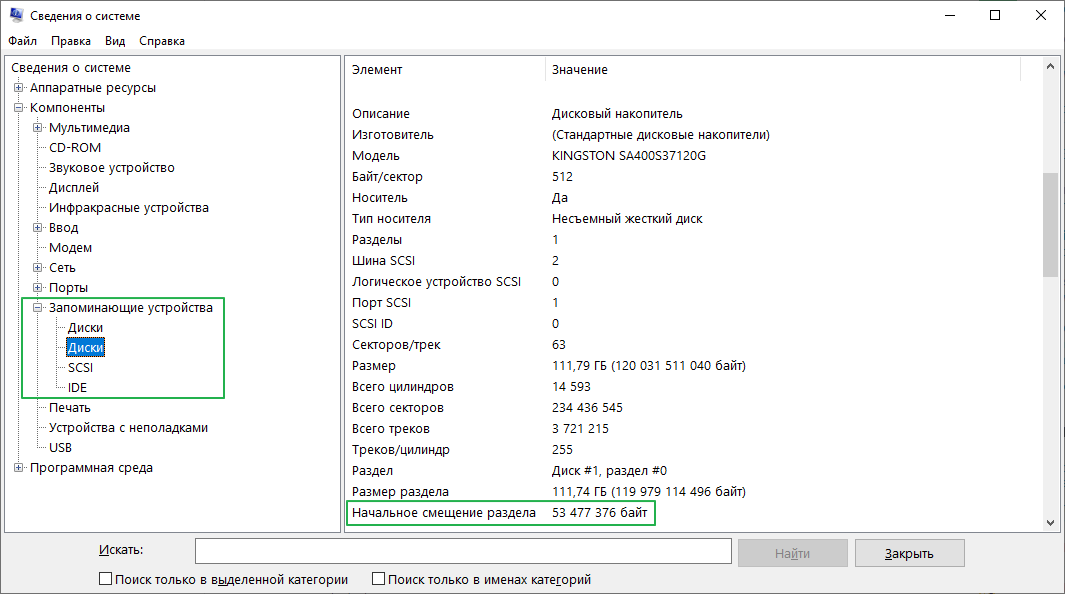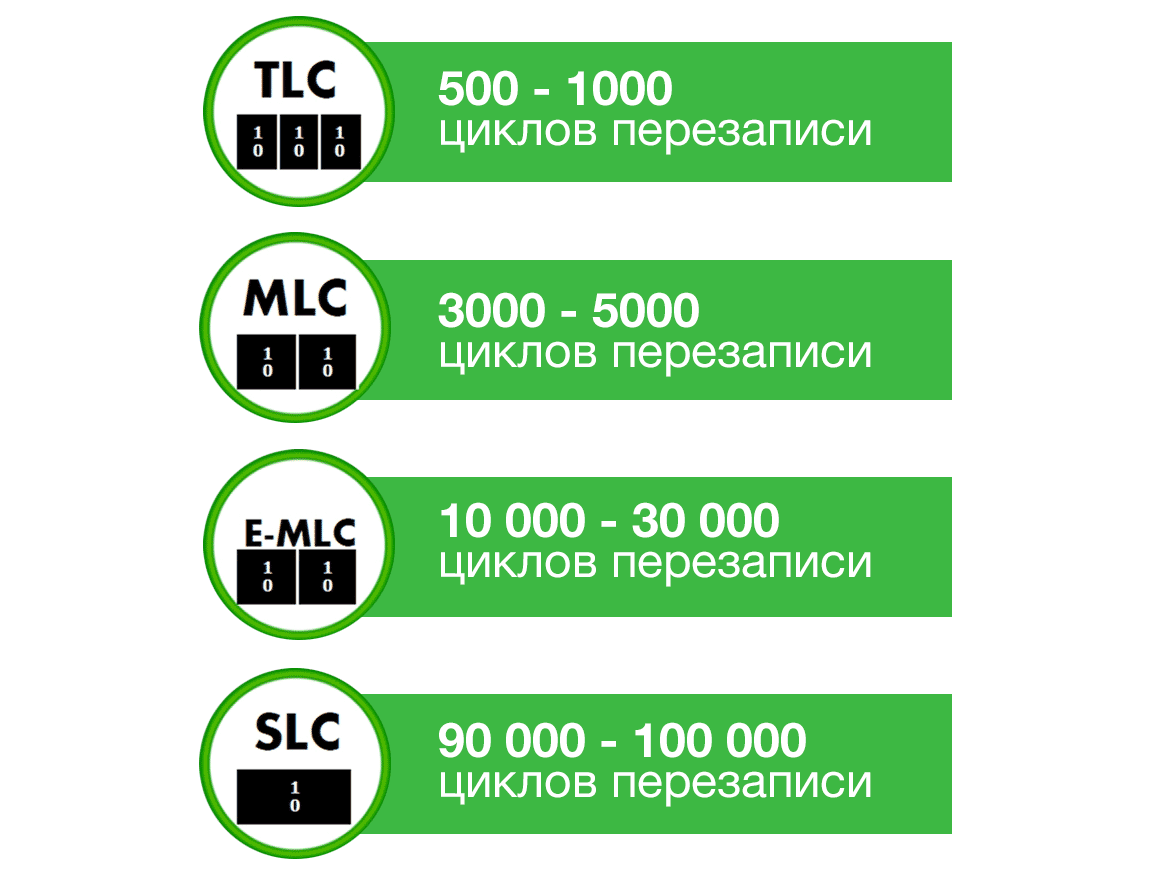Привет всем спецам! Буду краток. После переноса операционной системы с одного жёсткого диска на другой запустил программку AS SSD Benchmark, выбрал в ней свой жёсткий диск с установленной операционной системой и увидел вот такое предупреждение — 31 K-BAD, интернеты говорят, что разделы на моём жёстком диске не выровнены. Чем это мне грозит и как собственно говоря, выровнять разделы на HDD?
Выравнивание разделов жёсткого диска программой AOMEI Partition Assistant Standard Edition
Автор — Владимир
Привет друзья! На любом отформатированном в файловую систему жёстком диске всегда имеется хотя бы один раздел с буквой диска, на котором мы храним свои файлы. По правильному, начало раздела всегда должно соответствовать началу первого сектора, а это значит, что все кластеры выровнены по секторам, следовательно, раздел является выровненным. В этом случае все дисковые операции происходят на максимальной скорости, а файловая система работает без ошибок.
- Но иногда, после операции переноса операционной системы с одного жёсткого диска на другой появляется несоответствие разделов и секторов на жёстком диске, это значит, быстродействие дисковых операций падает, что влечёт за собой общее падение производительности операционной системы, а в случае с твердотельными накопителями несоответствие разделов может привести к быстрому износу самого SSD, так как ячейки памяти твердотельных дисков быстрее выходят из строя при большом количестве операций записи.
- Чтобы выровнять разделы жёсткого диска вам понадобится платная версия AOMEI Partition Assistant. Но вы можете бесплатно выровнять разделы жёсткого диска программой MiniTool Partition Wizard Free.
Выровнять разделы на жёстком диске можно двумя инструментами: платным Paragon Alignment Tool и бесплатным AOMEI Partition Assistant Standard Edition, последним и предлагаю воспользоваться.
Итак, имеем реальный жёсткий диск Hitachi Deskstar 7K80 HDS728080PLA380 с не выровненным разделом.
Проверить это просто, скачайте на моём Яндекс.Диске программу AS SSD Benchmark и запустите её.
В левом верхнем углу окна программы должны быть две строчки зелёного цвета, а цифра во второй строчке должна делиться на 4, всё это говорит о том, что разделы на выбранном жёстком диске выровнены корректно, например
Если смещение некорректное, то вторая строчка буде красная, именно с такой проблемой я столкнулся на днях.
Один мой знакомый пожаловался на медленную работу операционной системы после её переноса на новый жёсткий диск. В процессе проверки оказалось, что раздел на жёстком диске был не выровнен.
Примечание: На сайте разработчика можно скачать последнюю версию программы, но в ней невозможно выровнять разделы бесплатно. Бесплатное выравнивание разделов доступно в старой версии программы 5.8, скачать её можно на моём облачном хранилище по
ссылке
Nowadays, SSD enjoys fast read-write speed and has better performance than HDD. However, if SSD is not aligned, its read-writ speed will be affected. Well, how to align SSD partition? Is there a freeware to align SSD? This article will show you how to align SSD partition with a professional partition manger.
Nowadays, many people install their Windows Operating system on an SSD instead of a traditional hard disk to improve their computer performance. In theory, the computer whose system disk is SSD will enjoy amazingly fast boot speed as well as read-write speed (especially writing speed), but in fact many users can not experience these advantages. If you’ve migrated OS from an HDD to an SSD, the partitions may not be properly aligned, which could result in slower performance.
Then you may need to do SSD alignment to solve this issue.
One user described the same situation on the internet: it costs more than 30 seconds to boot his SSD laptop, but some other SSD computers enjoy 12 seconds boot speed.
Here, we give the most probable reason: SSD is not 4K aligned. How does this happen? Now let’s read the following contents to learn related knowledge about 4K alignment as well as the reason for SSD not aligned.
What Is 4K Alignment?
As for an HDD with limited size, the size of the default sector is 512 Bytes. However, with the development of capacity of HDD and in order to improve the HDD performance, the 512 Bytes has change to 4096 Bytes per sector which is also called «4K sector».
To ensure the reading and writing speed of the hard disk, cluster need to be corresponded with sector (align physical disk partition with computer logical partition). If 4K sector is not aligned, even for the small amount of data, it will occupy two 4K sectors which cause cross-sector read and write, decreasing the speed of read and write.
When you migrate your Windows OS from a mechanical hard drive to a solid state drive, your partitions may not be correctly aligned. This will lead to an improper performance of your solid state drive, slowing down your computer performance.
Windows 10 Check 4K Alignment
You may wonder, how can I check 4K aliment in windows 10? Don’t worry. It is very simple. Here I will show you how to check 4K alignment with a step-by-step tutorial.
Step1. Right-click Windows Start menu and choose Run. Input msinfo32 and press Enter. Then you will get the following interface.
Step 2. Under Components, choose Storage and then find Disks.
Step 3. Look for your SSD and check the Partition Starting Offset. It needs to be divisible by 4096; otherwise the alignment is not correct.
If 4K is not aligned, users need to align partitions of SSD by using SSD alignment tool. Next, I will introduce a quite excellent program for SSD partition alignment.
Before you do the following operations you’d better bakup important files beforehand in case of data loss.
MiniTool Partition Wizard is a free partition alignment tool. It provides 2 functions to realize SSD partition alignment, namely «Align Partition» and «Align All Partitions». The former helps align a specific partition in case users are unwilling to align all partitions, and the latter helps align all partitions on the same disk in one step. Users can choose the most suitable function according to actual demands.
Step 1. Download MiniTool Partition Wizard Free Edition and install it on computer. Then, launch it to get its main interface.
Free Download
Step 2. After selecting the disk which needs to be aligned, you can see the function «Align All Partitions» from the action panel. Please click this function to get the following interface:
Step 3. MiniTool Partition Wizard will tell you how many partitions need to be aligned. Click Yes to continue.
Step 4. Click Apply button on the upper left corner to allow changes.
Similarly, you are able to select one single partition to do SSD alignment.
«By following the steps in this post, I successfully aligned partitions of SSD. I would like to share this post with more friends who don’t know how to align SSD partition as well.»Click to Tweet
Bottom Line
Indeed, SSD alignment is not so difficult for ordinary people with the assistance of MiniTool Partition Wizard. With this SSD alignment tool, you can easily align partition on SSD with just a few clicks. Now it’s your turn to make SSD partition alignment by following the steps. If you’ve come across any issue in SSD alignment, you can leave a message on the following comment zone and we will response as soon as possible. If you need any help when using MiniTool software, you may contact us via [email protected].
Nowadays, SSD enjoys fast read-write speed and has better performance than HDD. However, if SSD is not aligned, its read-writ speed will be affected. Well, how to align SSD partition? Is there a freeware to align SSD? This article will show you how to align SSD partition with a professional partition manger.
Nowadays, many people install their Windows Operating system on an SSD instead of a traditional hard disk to improve their computer performance. In theory, the computer whose system disk is SSD will enjoy amazingly fast boot speed as well as read-write speed (especially writing speed), but in fact many users can not experience these advantages. If you’ve migrated OS from an HDD to an SSD, the partitions may not be properly aligned, which could result in slower performance.
Then you may need to do SSD alignment to solve this issue.
One user described the same situation on the internet: it costs more than 30 seconds to boot his SSD laptop, but some other SSD computers enjoy 12 seconds boot speed.
Here, we give the most probable reason: SSD is not 4K aligned. How does this happen? Now let’s read the following contents to learn related knowledge about 4K alignment as well as the reason for SSD not aligned.
What Is 4K Alignment?
As for an HDD with limited size, the size of the default sector is 512 Bytes. However, with the development of capacity of HDD and in order to improve the HDD performance, the 512 Bytes has change to 4096 Bytes per sector which is also called «4K sector».
To ensure the reading and writing speed of the hard disk, cluster need to be corresponded with sector (align physical disk partition with computer logical partition). If 4K sector is not aligned, even for the small amount of data, it will occupy two 4K sectors which cause cross-sector read and write, decreasing the speed of read and write.
When you migrate your Windows OS from a mechanical hard drive to a solid state drive, your partitions may not be correctly aligned. This will lead to an improper performance of your solid state drive, slowing down your computer performance.
Windows 10 Check 4K Alignment
You may wonder, how can I check 4K aliment in windows 10? Don’t worry. It is very simple. Here I will show you how to check 4K alignment with a step-by-step tutorial.
Step1. Right-click Windows Start menu and choose Run. Input msinfo32 and press Enter. Then you will get the following interface.
Step 2. Under Components, choose Storage and then find Disks.
Step 3. Look for your SSD and check the Partition Starting Offset. It needs to be divisible by 4096; otherwise the alignment is not correct.
If 4K is not aligned, users need to align partitions of SSD by using SSD alignment tool. Next, I will introduce a quite excellent program for SSD partition alignment.
Before you do the following operations you’d better bakup important files beforehand in case of data loss.
MiniTool Partition Wizard is a free partition alignment tool. It provides 2 functions to realize SSD partition alignment, namely «Align Partition» and «Align All Partitions». The former helps align a specific partition in case users are unwilling to align all partitions, and the latter helps align all partitions on the same disk in one step. Users can choose the most suitable function according to actual demands.
Step 1. Download MiniTool Partition Wizard Free Edition and install it on computer. Then, launch it to get its main interface.
Free Download
Step 2. After selecting the disk which needs to be aligned, you can see the function «Align All Partitions» from the action panel. Please click this function to get the following interface:
Step 3. MiniTool Partition Wizard will tell you how many partitions need to be aligned. Click Yes to continue.
Step 4. Click Apply button on the upper left corner to allow changes.
Similarly, you are able to select one single partition to do SSD alignment.
«By following the steps in this post, I successfully aligned partitions of SSD. I would like to share this post with more friends who don’t know how to align SSD partition as well.»Click to Tweet
Bottom Line
Indeed, SSD alignment is not so difficult for ordinary people with the assistance of MiniTool Partition Wizard. With this SSD alignment tool, you can easily align partition on SSD with just a few clicks. Now it’s your turn to make SSD partition alignment by following the steps. If you’ve come across any issue in SSD alignment, you can leave a message on the following comment zone and we will response as soon as possible. If you need any help when using MiniTool software, you may contact us via [email protected].
Выравнивание разделов на современных жестких дисках с помощью программных средств
Появление современных жестких дисков с секторами размером 4 KБ (вместо 512 байт) сделало проблему выравнивания разделов актуальной как для IT-специалистов, так и для обычных пользователей. Все дело в том, что несоответствие между физическим и логическим распределением данных может привести к резкому снижению производительности всей системы и сокращению срока службы оборудования.
Чтобы объяснить суть выравнивания разделов, проиллюстрируем размещение данных, хранящихся на обычном жестком диске:
На рисунке представлена упрощенная схема сегментации, где один раздел занимает все место на диске и все сектора. Раздел соотносится с первым сектором, начало раздела соответствует началу первого сектора. Однако это слишком упрощенная схема. Ведь раздел состоит из логических единиц/блоков. Рассмотрим то, как они связаны с секторами:
На рисунке показано, что одному кластеру соответствует два сектора. Это означает, что при считывании данных, например, небольшого текстового файла с одного кластера, устройство хранения считывает данные с двух секторов.
Обратите внимание: начало раздела соответствует началу первого сектора и все кластеры выровнены по секторам, следовательно, раздел является выровненным. Операции с данными выполняются на максимальной скорости.
Теперь рассмотрим причины несоответствия разделов секторам и следствия этого явления.
Как и почему несоответствие разделов и секторов замедляет работу жесткого диска?
Размер физических секторов современных жестких дисков (например, Western Digital) составляет 4096 байт, на физическом уровне происходит обработка блоков данных размером 4 KБ, однако для внешнего оборудования и программного обеспечения такие диски выглядят как “традиционные”, имеющие секторы по 512 байт. Это позволяет обеспечить совместимость с более ранними версиями ПО. В таких случаях добавляется еще один уровень – уровень совместимости.
На рисунке показаны три уровня распределения данных. Нижний уровень – это, собственно, жесткий диск и физические секторы по 4 КБ. Второй уровень – абстрактное представление в виде секторов размером 512 байт для внешних систем. А самый верхний уровень – действующая файловая система с кластерами размером 2 KБ, каждый из которых равен четырем абстрактным секторам и половине физического сектора. Таким образом, 1 кластер = 4 абстрактных сектора = ½ физического сектора.
Обратите внимание, что все три уровня выровнены относительно друг друга и начала диска. Таким образом, чтение или запись данных одного кластера реализуется с использованием четырех секторов по 512 байт и одного сектора размером 4KБ. Количество операций чтения-записи минимально; диск работает с максимальной производительностью.
Но ситуация меняется в худшую сторону, когда кластеры логического уровня смещаются относительно лежащих ниже слоев, как показано на этом рисунке:
Как видите, раздел смещен относительно начала диска на один сектор размером 512 байт. В результате несколько логических кластеров оказались связанными с двумя физическими секторами 4KБ (второй, четвертый и шестой), что привело к удвоению количества операций чтения-записи. В данном случае производительность системы снижается, так как для управления данными жесткий диск выполняет две операции в двух секторах вместо одной, как при правильном выравнивании разделов.
Каковы причины смещения? Все версии ОС Windows, предшествующие Vista, при создании кластеров тома ориентируются на секторы размером 512 байт и помещают начало раздела в соответствии с ними, а не с секторами 4 KБ как показано на предыдущем рисунке, где начало раздела сдвинуто на один сектор 512 байт.
Обычно раздел начинается с 63 сектора. 63 сектора – устоявшийся размер «цилиндра» диска и некоторые старые версии DOS или Windows требуют, чтобы раздел был выровнен относительно «цилиндра» для правильной адресации и доступа к секторам. Современные ОС не используют устаревшую схему адресации CHS (цилиндр/головка чтения/сектор). Но по ряду причин все версии Windows, предшествующие Vista, создают разделы по этому правилу.
Интересно, что разделы, выровненные по 63 секторам, по чисто математическим причинам не выравниваются по секторам 4 KБ.
Очевидно, что 63 сектора по 512 байт не соответствуют целому числу секторов 4 KБ. Таким образом, первый и все следующие за ним разделы диска будут расположены со смещением.
Что делает Paragon Alignment Tool?
В ближайшие дни компания Paragon Software представит утилиту Paragon Alignment Tool (PAT). По сути, она перемещает разделы на некоторое количество секторов по 512 байт, выравнивая тома. Например, для выравнивания раздела размером 63 сектора необходимо просто переместить его вперед на один сектор размером 512 байт.
Теперь начало раздела соответствует началу сектора 4KБ, и этот раздел, и все последующие располагаются правильно.
PAT смещает начало раздела на 2048 секторов по 512 байт от начала диска, что соответствует 1 МБ, а также прекрасно подходит для секторов 4 KБ.
Необходимость выравнивания разделов для SSD
Для твердотельных дисков SSD проблема неправильного расположения разделов еще более актуальна, чем для традиционных жестких дисков. Размер модулей памяти современных SSD составляет 4096 байт, что является аналогом секторов 4 KБ. Таким образом, все упомянутые ранее проблемы, связанные с выравниванием разделов, возникают и при использовании SSD.
Однако, кроме снижения скорости работы файловой системы, существует еще одна проблема, присущая исключительно SSD. Ячейки памяти твердотельных дисков быстрее выходят из строя при большом количестве операций записи. Таким образом, при неправильном расположении разделов на SSD снижается не только скорость работы системы, но и подвергается опасности сам твердотельный диск.
Выравнивание разделов с помощью PAT устраняет избыточные операции чтения/записи, что позволяет значительно увеличить скорость работы и продлить срок службы SSD.
Необходимость выравнивания разделов для SAN и RAID
Технология RAID позволяет объединить множество жестких дисков и других устройств хранения информации в один большой массив данных. Система воспринимает этот массив как одно большое устройство хранения, а данные распределяются по всем его ресурсам. Объем, по достижении которого данные перестают записываться на один диск массива и начинают записываться на другой, называется размером страйпа, который, в свою очередь, может быть самым разным ( 8 КБ, 16 КБ, 32 КБ или 64 КБ).
При использовании программных или аппаратных RAID производительность системы может уменьшиться, если начальное положение раздела не соответствует размеру страйпа. В этом случае увеличивается количество операций с данными на нескольких дисках RAID-массива.
Чтобы решить эту проблему PAT сдвигает разделы на 2048 секторов. Такое смещение подходит для большинства размеров страйпа. Работа с данными становятся быстрее за счет устранения избыточных операций.
Необходимость выравнивания разделов в виртуальных средах
Выравнивание разделов в условиях виртуальной инфраструктуры очень важно для производительности, срока службы оборудования и эффективного использования хранилищ. Неправильное распределение разделов приводит к тому, что виртуальная машина получает из массива больше данных, чем запрашивалось. Это не только снижает эффективность работы, при такой избыточной нагрузке требуется и больше ресурсов для хранения данных.
На этом рисунке представлена конфигурация сервера VMware ESX Server vSphere, использующего хранилище RAID/SAN. Здесь разделы неправильно расположены сразу на двух уровнях, что ведет к серьезному снижению производительности. Например, чтобы считать данные с первого кластера, система должна считать три VMFS-блока и четыре RAID-блока (и еще больше страйпов).
В данный момент PAT не может перемещать сами тома VMFS, но может выравнивать разделы на виртуальных дисках.
При такой конфигурации все тома и разделы расположены правильно и общая скорость выполнения операций с данными увеличилась в два раза.
Как влияет выравнивание раздела на скорость SSD я узнал на собственном опыте, которым и хочу поделиться с Вами. Неправильное выравнивание раздела влияет на скорость SSD , судя по моему опыту, далеко не лучшим образом.
Началось все с того, что при установке SSD для создания раздела на нем я использовал программу Paragon Partition Manager 11 Professional. После создания раздела тест SSD выглядел так (диск совершенно новый — установлена только система):
По неопытности ( на тот момент я понятия не имел что такое выравнивание раздела ) я не обратил внимания на надпись 31K-BAD и продолжил установку драйверов и программ, после чего тест стал таким:
Как видите — он мало чем отличается от первого. После дальнейшего изучения темы SSD в интернете мне попалась одна статья, в которой подробно описывалось о выравнивании раздела и о его влиянии на SSD. Здесь я не буду вдаваться в технические подробности ( кому интересно перейдите по ссылке выше ) а выделю главное — при неправильном выравнивании производительность системы снижается, так как для управления данными жесткий диск выполняет две операции в двух секторах вместо одной, как при правильном выравнивании разделов. Это также сказывается и на ресурсе твердотельных дисков, т.к. они имеют такой недостаток как ограниченное количество циклов перезаписи — при неправильном выравнивании вместо одной операции записи (в одном секторе диска) выполняется две (в разных секторах). Последний фактор меня окончательно убедил и я решил выровнять свой SSD.
Есть несколько способов сделать это опишу тот которым воспользовался я — он самый простой, надежный и бесплатный :-). Минусы этого способа: после выравнивания пришлось переустанавливать систему, требуется установленная Windows 7, к которой мы подключаем наш диск. Далее идем в управление дисками удаляем старый и создаем новый раздел на диске. Windows 7 сама выравнивает раздел как надо. После этого тест диска будет выглядеть так:
Как видите показатели значительно улучшились. И стали еще лучше после установки драйвера AHCI от AMD:
Вот так выравнивание раздела влияет на скорость SSD. Надеюсь эта статья будет для Вас полезной.
P.S. С момента написания заметки прошел год и появились некоторые дополнения. Если Вы устанавливаете на ССД «семерку», то можно не заморачиваться предварительным выравниванием, т.к. «семерка» сама сделает все как надо и Вам останется только убедиться в этом. Подстраховаться стоит при установке XP или какой-нибудь сборки «семерки».
Напоследок видео по теме ССД накопителей:
P.S.S. Если Вам понравилась заметка и Вы считаете ее полезной, то можете поделиться с друзьями в соц сетях нажав на кнопки ниже. Или выскажете свое мнение в комментариях.
Как вам статья?
Содержание
- Оптимизация SSD на Windows 10
- Нужно ли оптимизировать SSD
- Рекомендации по использованию SSD
- Автоматическая настройка SSD
- Ручная настройка SSD
- Отключение файла подкачки
- Отключение режима гибернации
- Индексация файлов для поиска
- Отключение системной защиты
- Переключение диска в режим ANCI
- Обновление прошивки для SSD
- Видео: настройка SSD
- Специальные программы для оптимизации SSD
- SSD Mini Tweaker
- SSD FRESH 2017
- 🛠 Настраиваем и оптимизируем работу SSD-накопителя в Windows и Ubuntu
- Команда TRIM
- Служба SysMain
- Служба Prefetcher
- Система индексирования Windows
- Режим гибернации
- Точки восстановления системы
- Служба дефрагментации и автоматического обслуживания
- Файл подкачки
- Выравнивание разделов
- На что смотреть при покупке SSD
- Как оптимизировать работу SSD-накопителя
- Оптимизация Windows для использования SSD диска: мифы и реальность
Оптимизация SSD на Windows 10
SSD значительно быстрее своих старых аналогов и набирают всё большую популярность. Операционная система, установленная на такой диск, быстрее включается и работает, повышая быстродействие всего компьютера. Если вы хотите использовать все возможности SSD, нужно потратить немного времени на его настройку.
Нужно ли оптимизировать SSD
По словам производителей, в современных операционных системах твердотельные накопители памяти вовсе не нуждаются в дополнительной настройке или оптимизации. Какие-либо ручные настройки, по мнению компании Microsoft, могут лишь замедлить работу вашего диска или привести к неполадкам в системе.
Однако довольно часто может возникнуть ситуация, когда SSD с установленной системой Windows 10 выдаёт совсем не тот результат производительности, на который хочется рассчитывать пользователю. Причины на это могут быть совсем разные. В подобном случае пользователям приходится вмешиваться и проводить оптимизацию диска самостоятельно.
Рекомендации по использованию SSD
Есть несколько советов, которые помогут улучшить работу SSD и продлить срок его службы:
SSD обладают ограниченным количеством циклов перезаписи информации, а потому дефрагментация сокращает сроки их службы
Автоматическая настройка SSD
При подключении SSD к компьютеру Windows 10 проводит самостоятельную настройку диска. В эту настройку входит:
Некоторым пользователям может показаться, что время от времени проводится автоматическая дефрагментация SSD. Причина этого в том, что Windows 10 делает дефрагментацию и оптимизацию диска с помощью одного и того же инструмента. То, что вы можете принять за дефрагментацию, является другим процессом, который идёт на пользу вашему твердотельному накопителю.
Ручная настройка SSD
Как и в случае с жёсткими дисками, есть несколько способов ускорить работу SSD. Тем не менее эти способы заключаются в отказе от тех или иных функций системы, чем могут не устроить некоторых пользователей.
Отключение файла подкачки
Производить отключение файла подкачки стоит, только если в вашем компьютере установлено большое количество оперативной памяти. Но даже тогда это является спорным решением. Отключение файла подкачки может повысить срок работы вашего диска: обращений к нему от системы для постоянной перезаписи файлов станет намного меньше.
Откройте панель управления
Откройте категорию «Система и безопасность»
Перейдите в раздел «Система»
Нажмите на «Дополнительные параметры системы»
Нажмите на кнопку «Параметры»
Нажмите на кнопку «Изменить…»
Отключите файл подкачки
Отключение режима гибернации
Гибернация используется для быстрого включения компьютера. При переходе в режим гибернации компьютер не отключается полностью: информация обо всех запущенных программах остаётся лежать в активных процессах. Отключение этого режима положительно скажется на сроке жизни вашего твердотельного накопителя, но может создать неудобства некоторым пользователям.
Перейдите в категорию «Оборудование и звук»
Перейдите в раздел «Электропитание»
Нажмите на надпись «Действия кнопок питания»
Уберите гибернацию из кнопок питания
Нажмите на надпись «Настройка схемы электропитания» возле используемого режима
Нажмите на надпись «Изменить дополнительные параметры питания»
Отключите автопереход в режим гибернации
Индексация файлов для поиска
Довольно большую нагрузку на производительность системы и SSD оказывает индексация. Она необходима для быстрого поиска файлов на диске. Индексация подразумевает, что о каждом файле на вашем диске дополнительно создаётся запись в системе. Отключение индексации файлов увеличит скорость работы вашего накопителя, но значительно снизить скорость поиска файлов.
Перейдите в свойства одного из дисков
Отключите индексацию диска
Отключение системной защиты
Функция системной защиты используется для создания точек восстановления. Каждый раз, когда вы что-либо устанавливаете, текущее состояние вашего компьютера и статус установленных программ сохраняются в памяти компьютера. Отключение функции системной защиты увеличит срок службы SSD, но устранение любых неполадок в системе станет труднее.
Перейдите в свойства компьютера
Откройте «Дополнительные параметры системы»
Нажмите на кнопку «Настроить…»
Отключите защиту системы
Переключение диска в режим ANCI
Режим ANCI, предназначенный для жёстких дисков, может быть полезен и для SSD. Он должен поднять быстродействие компьютера и понизить потребление энергии.
Приступая к включению режима ANCI для твердотельного накопителя, помните: вы выходите за пределы установленных системой настроек и рискуете навредить вашему SSD.
Убедиться, что режим ANCI у вас не включён, вы можете в диспетчере устройств.
Откройте «Диспетчер устройств»
В подписи к SSD будет упомянут используемый режим хранения информации
Включение режима ANCI производится в биосе вашего компьютера. Так как BIOS и способы в него попасть на всех компьютерах разные, рассматривать каждый случай надо в индивидуальном порядке. В биосе вам нужно будет найти настройки диска и изменить режим его работы. О том, как это правильно включить режим ANCI, лучше узнать на сайте производителя.
Даже если режим ANCI у вашего SSD уже активирован, система не будет его использовать. Что это исправить, вам надо изменить несколько параметров в реестре системы.
Перейдите в редактор реестра
Скопируйте путь к параметру в адресную строку и нажмите Enter
Откройте нужный параметр в правой части окна
Обнулите значение параметра и нажмите OK
Обновление прошивки для SSD
SSD диск имеет собственную прошивку (комплекс системных программ, которые по принципу действия похожи на драйверы). В случаях каких-либо неполадок прошивки или её сильного устарения вы можете заметить замедление работы диска. Появление каких-либо ошибок или конфликтов с системой также может быть связано с устаревшей прошивкой твердотельного накопителя.
Конкретные способы прошивки диска зависят от его производителя. Чаще всего для этого предлагается специальная программа. В других случаях достаточно просто сохранить прошивку на диске и перезагрузить компьютер. А иногда пользователю придётся делать всё вручную через командную строку. Подробную инструкцию к прошивке диска вы найдёте на официальном сайте производителя.
Вот ряд общих советов перед прошивкой диска, которым стоит следовать в любом случае:
Видео: настройка SSD
Специальные программы для оптимизации SSD
Большинство действий, которые делаются специальными программами для оптимизации SSD, — то же самое, что мы описали выше, но в автоматическом режиме. Все подобные программы предельно просты и одинаковы, так что мы рассмотрим лишь две из наиболее популярных.
SSD Mini Tweaker
SSD Mini Tweaker — очень маленькая и простая в обращении программа, которая позволяет за несколько минут полностью подготовить систему к работе с твердотельными накопителями. Установка для неё не требуется.
Всё, что нужно сделать в самой программе, — отметить галочками нужные вам пункты и нажать «Применить изменения». По окончании процесса перезагрузите компьютер.
Выберите необходимые опции и нажмите «Применить изменения»
SSD FRESH 2017
SSD FRESH 2017 очень похожа на предыдущую программу: те же настройки и тот же принцип работы. Более наглядный интерфейс предлагает оценить, насколько изменилась оптимизация вашего диска. Впрочем, правдивость этой оценки довольно условна.
SSD FRESH 2017 приводит графики повышения эффективности диска после применения изменений
Теперь вы знаете, какие именно настройки SSD дисков производит Windiows 10 автоматически, а что вам придётся настраивать самостоятельно. Следите за обновлениями вашего диска и держите его в хорошем состоянии, чтобы он прослужил вам долгое время.
Источник
🛠 Настраиваем и оптимизируем работу SSD-накопителя в Windows и Ubuntu
Большая часть рекомендаций по оптимизации работы и продлении жизни SSD-накопителя сводится к уменьшению количества записи и перезаписи. В этой статье разберемся, какие службы ОС нужно включить или отключить, чтобы продлить жизнь накопителя, а какие нет смысла трогать и лучше оставить работать в конфигурации по умолчанию.
Команда TRIM
Память твердотельного накопителя состоит из блоков, а блоки состоят из страниц. Чтобы обновить информацию в странице, нужно стереть весь блок целиком и только потом записать новые данные. Операция удаления не удаляет данные физически, а только помечает их для удаления. При перезаписи блока добавляется дополнительная операция очистки, из-за которой падает скорость операции. Команда TRIM очищает блоки в фоновом режиме, чтобы наготове всегда были свободные и скорость записи оставалась максимальной.
Чтобы определить состояние TRIM в Windows введем в консоли:
DisableDeleteNotify = 1 – TRIM отключен
DisableDeleteNotify = 0 – TRIM включен

Для включения TRIM введем в командной строке:
Для выключения TRIM:
Проверим, включена ли команда TRIM в Ubuntu следующей командой:
Если у столбцов DISC-GRAN и DISC-MAX нулевые значения, то TRIM выключен.

Чтобы запустить TRIM вручную, введем в терминале команду:
Служба SysMain
Служба SysMain (Windows 10) в предыдущих версиях Windows называлась Superfetch. Когда ОЗУ недостаточно, SysMain не записывает данные в файл подкачки, а сжимает их в ОЗУ. Также служба объединяет страницы с одинаковым содержимым. Получаем снижение объема записи на диск. Отключать нет смысла.
Как проверить состояние SysMain:
Служба Prefetcher
Как проверить состояние Prefetch:
Система индексирования Windows
Как отключить индексацию файлов:
Режим гибернации
Режим гибернации сохраняет содержимое оперативной памяти на SSD перед выключением компьютера. При включении данные с SSD загружаются в ОЗУ. Если сверхбыстрый запуск ОС не нужен, а достаточно быстрого запуска с SSD, то гибернацию можно отключить.
Чтобы отключить гибернацию в Windows откроем консоль и введем:
Для включения гибернации используем команду:
Точки восстановления системы
Отключение точек восстановления лишит пользователя возможности восстановить систему. Чем больше места, тем больше точек восстановления имеется в распоряжении. Старые точки восстановления удаляются автоматически, когда все место под них занято и нужно создать новую. Отключать не стоит.
Как проверить состояние точек восстановления:
Быстрый доступ к настройкам восстановления системы:
Служба дефрагментации и автоматического обслуживания
Начиная с Windows 7 система научилась определять тип накопителя и отключает дефрагментацию для SSD, а взамен выполняет TRIM. Как оказалось, не всегда.
Как посмотреть состояние службы дефрагментации:
Чтобы посмотреть журнал оптимизации и дефрагментации дисков откроем PowerShell из меню пуск и введем следующую команду:
Мои диски С и P расположены на твердотельных накопителях и Windows почему-то провела дефрагментацию этих дисков. Это связано с тем, что я переустанавливал Windows и это было первое выполнение задачи оптимизации по расписанию. Потом ОС выполняла только оптимизацию дисков.

Файл подкачки
Когда ОЗУ недостаточно, Windows обеспечивает надежную работы программы, перемещая неиспользуемые данные на диск в файл подкачки. При его отключении некоторые программы могут работать некорректно, поэтому рекомендуется выбирать его размер в автоматическом режиме. Если файл подкачки неоправданно велик, то задать его размер вручную.
Настройка файла подкачки:
Выравнивание разделов
Разделы выравнивают, чтобы физические ячейки объема соответствовали логическим ячейкам и сократилось количество дисковых операций. Если разделы отличаются по длине – один кластер перекрывает два блока секторов, как в HDD, – удваивается число операций чтения и записи, накопитель работает медленнее и повышается его износ (рис. 11 ).

В SSD также нужно выравнивать разделы, чтобы продлить срок службы накопителя.
Чтобы узнать размер кластера в Windows введем в консоли:

Как изменить размер кластера в Windows:
Как узнать размер кластера в Ubuntu:
/dev/sda1 – путь к разделу.

Как изменить размер кластера в Ubuntu (все данные будут удалены):
mkfs.ntfs – форматирование в NTFS ( mkfs.ext4 – форматирование в ext4).
-c – проверка на наличие битых блоков на устройстве.
4096 – размер кластера.
Как узнать выровнен ли раздел в Windows:
Как узнать выровнен ли раздел в Ubuntu:
1 – номер раздела. Например, у sda1 будет единица.

Чтобы узнать номер раздела введем в консоли:
На что смотреть при покупке SSD
У твердотельных дисков есть два параметра, которые определяют его долговечность:
Чем больше значение этих параметров, тем лучше.

Как оптимизировать работу SSD-накопителя
Мы узнали какие службы действительно продлевают жизнь и ускоряют твердотельный накопитель, а какие нет. Про SSD для рядового потребителя можно сказать одно – установил и забыл, так как все важные службы работают в автоматическом режиме, а ненужные отключены.
Источник
Оптимизация Windows для использования SSD диска: мифы и реальность
Когда весь интернет пестрит холиварами на тему «SSD ненадежны» и «SSD настолько быстрые, что я больше никогда не буду работать с HDD», думаю самое время внести немного ясности в то море противоречевой информации о самих SSD и о настройке Windows для работы с ними.
Кто заинтересовался, прошу под кат.
Вот я и стал счастливым обладателем этого чуда современной техники: OCZ Vertex 3 120 Gb. Сначала я загрузился в старой системе и обновил прошивку SSD, т.к. программа прошивки от OCZ не позволяет обновлять прошивку, когда диск является системным. Думаю, обновление прошивки – это первое, что нужно сделать после приобретения SSD, т.к. как показывает практика, ошибок в микропрограммах предостаточно, особенно в новых моделях SSD (по сравнению с которыми Vertex 3 уже и не самый новый 🙂 ).
Далее я решил поставить на SSD чистую систему. Установка Windows 7 с флешки (USB 2.0) заняла где-то минут 10. Вау, подумал я, раньше установка некоторых тяжелых программ шла гораздо дольше, не говоря уж об операционной системе!
С этого момента можно было просто начать пользоваться супер быстрым диском и радоваться жизни, но меня не покидало параноидальное чувство, что мой SSD быстро сломается из-за частых перезаписей. Действительно, ограниченное количество циклов перезаписи SSD – это пока еще не миф. Но все уже знают, что даже ресурс в 10000 перезаписей – это очень и очень много при объеме диска в 120 Gb. В зависимости от контроллера SSD также может применять различные внутренние технологии выравнивания износа, релокации данных из одного места в другое, сжатия записываемых данных (актуально для контроллеров SandForce) – диск старается изо всех сил, чтобы работать быстро и долго 🙂 Как либо повлиять на эту внутреннюю логику практически невозможно (разве что обновлением прошивки), поэтому при выборе SSD под какие-то особые задачи нужно искать информацию по логике работы его контроллера.
Для тех, кто особо заботится о диске и бережет его, в интернете имеется масса советов, как снизить нагрузку на диск по записи со стороны операционной системы. Эти советы можно разделить на полезные, вредные и спорные.
1) Перенос каталога для временных файлов на обычный (HDD) диск
Пути к каталогам TEMP находятся тут:
Компьютер – Свойства – Дополнительные параметры системы – вкладка Дополнительно – Переменные среды – TMP и TEMP (для текущего пользователя и общие).
Кто-то советует переносить Temp на RAMDisk, но это скорее вредный совет. Связано это с тем, что некоторые программы (в т.ч. апдейты) пишут данные во временный каталог, затем отправляют компьютер в ребут, а затем ожидают, что данные никуда не делись за это время. А RAMDisk по умолчанию очищается при перезагрузке. Но даже если ваш RAMDisk поддерживает сохранение данных в образ и восстановление после перезагрузки, это тоже не панацея, т.к. возможна ситуация, при которой служба RAMDisk’а просто не успеет запуститься и проинициализироваться к тому моменту, как программы начнут обращаться к временному каталогу.
2) Отключение гибернации
Это довольно странный совет. С одной стороны, отключение гибернации позволяет избавиться от файла hiberfil.sys, размер которого равен объему оперативной памяти, а место на SSD нам особенно дорого. Также при каждой гибернации на SSD пишется относительно большой объем данных, что «ведет к износу и бла-бла-бла-бла»… Апологеты данного совета пишут мол «зачем вам гибернация, ведь с SSD система и так стартует за несколько секунд». Но лично мне гибернация нужна не ради быстрого старта, а чтобы не закрывать (и не открывать потом заново) чертову кучу приложений, которыми я постоянно пользуюсь, так что целесообразность отключения гибернации находится под большим вопросом.
Я с радостью переместил бы файл hiberfil.sys на другой диск (на HDD), но в силу системных ограничений сделать это невозможно.
3) Отключение защиты системы.
Компьютер – Свойства – Защита системы – вкладка Защита системы – Настроить – Отключить защиту системы.
Сделать это можно, если вы пользуетесь хоть какими-то другими средствами резервного копирования системы. В противном случае есть большой риск получить нерабочую систему в случае каких-то сбоев.
4) Отключение файла подкачки.
Этот совет вызывает самые бурные споры и даже от Microsoft не удалось добиться внятных разъяснений.
Я считаю данный совет вредным и рекомендую переносить файл подкачки на обычный (HDD) диск (но ни в коем случае не на RAMDisk :), почему, даже пояснять не буду – эту информацию легко найти в сети).
Полностью отключать файл подкачки вредно со следующей точки зрения. Некоторые «шибко умные» программы (например, MS SQL Server) резервируют себе виртуальное адресное пространство в очень больших количествах (про запас). Зарезервированная память не показывается в диспетчере задач, ее можно увидеть например в Process Explorer, включив отображение колонки «Process Memory – Virtual Size». При наличии файла подкачки система резервирует память в нем (т.е. некий диапазон объявляется недоступным для использования другими приложениями). При отсутствии файла подкачки резервирование происходит непосредственно в оперативной памяти. Если кто-то сможет прояснить в комментариях (со ссылками на достоверные источники), как именно это влияет на работу других программ и производительность, буду очень благодарен.
5) Отключение Prefetch, ReadyBoot, и Superfetch.
5.1. Prefetch – это технология ускорения загрузки системы и приложений за счет упреждающего чтения данных с диска. Она актуальна только для медленных носителей. Поскольку с Random reads у SSD все в порядке, Prefetch можно безболезненно отключать.
Служебные данные Prefetcher хранит в C:WindowsPrefetch.
Для отключения Prefetch нужно изменить на 0 значение параметра Enable Prefetcher в ключе реестра HKEY_LOCAL_MACHINESYSTEMCurrentControlSetControlSession ManagerMemory ManagementPrefetchParameters.
5.2 ReadyBoot (не путать с ReadyBoost) – это дополнение к Prefetch, которое логгирует процесс загрузки для определения порядка и состава требуемых при загрузке данных и на основе этих логов подготавливает требуемые данные для ускорения процесса загрузки.
Сами логи лежат в C:WindowsPrefetchReadyBoot. Отключение Prefetcher’а не приводит к остановке записи этих логов. Для остановки логгирования необходимо установить в 0 параметр Start ключа HKEY_LOCAL_MACHINESYSTEMCurrentControlSetControlWMIAutologgerReadyBoot
Отключение ReadyBoot в целом является относительно бесполезным советом, т.к. никакого прироста по скорости это не даст, разве чуть-чуть сократит записи на диск, т.к. не будут вестись логи загрузки (которые довольно маленькие, порядка нескольких мегабайт).
5.3 Superfetch – это технология предзагрузки часто исполняемых программ в оперативную память. Отключать его не имеет смысла, т.к. Superfetch не приводит к записи на диск.
6) Отключение индексации
В свойствах диска можно убрать галку «Разрешить индексировать содержимое файлов на этом диске в дополнение к свойствам файлов». Это может снизить размер индексов, которые строит индексатор Windows, т.е. снизить нагрузку по записи на SSD.
Сами индексы лежат в C:ProgramDataMicrosoftSearch
Также можно полноcтью отключить индексатор, отключив службу Windows Search.
7) Перенос кэшей приложений на RAMDisk.
Под приложениями здесь имеются в виду в основном браузеры, т.к. именно они активно используют кэш посещенных страниц. Переносить этот кэш на HDD было бы довольно глупо, т.к. нам же нужно ускорение! А поэтому вполне хорошим решением является вынесение этих кэшей на небольшой (например, 1 Гб) RAMDisk (лично я использую AMD Radeon RAMDisk, правда несмотря на громкое название это продукт фирмы Dataram).
У каждого браузера свой способ указания местоположения кэша, эту информацию легко найти в сети.
 Отключение usn журнала файловой системы NTFS.
Отключение usn журнала файловой системы NTFS.
Один из спорных и противоречивых советов. С одной стороны, у меня не получилось отключить usn журнал для системного раздела. Также usn журнал используется некоторыми программами (напр., Everything) для отслеживания измененных файлов. Если кто-то может прокомментировать ситуацию насчет полезности отключения usn, буду очень благодарен.
UPD 9) Отключение дефрагментации диска
Windows 7 должна сама отключать дефрагментацию для SSD-дисков, поэтому ничего настраивать руками не нужно.
Выводы:
1. Даже если не прибегать ни к каким советам по конфигурированию системы для работы с SSD, Windows 7 будет работать на SSD чуть менее чем превосходно.
2. Некоторые советы позволят вам снизить количество записей на SSD-диск, что может продлить и без того относительно долгий срок его работы.
3. Многие советы позволят вам изменить некоторые параметры, не убив при этом производительность системы, но и не давая никакой практической пользы 🙂
Другие идеи и советы крайне приветствуются! Надеюсь, вместе мы сможет разграничить их на полезные и вредные 🙂
Источник
Выровнен или нет раздела жесткого диска – от этого в какой-то мере зависит производительность работы компьютера. На выровненном разделе дисковые операции будут проводиться с максимальной скоростью, а правильная работа файловой системы Windows исключит лишние торможения и подвисания. Если разделы невыровненные, физически на жестком диске происходит такая картина: кластеры перекрывают большее число секторов, в результате чего требуется большее число операций по стиранию и перезаписыванию этих секторов. К тому же невыровненный раздел способствует еще и более быстрому износу SSD-накопителей. Начало раздела жесткого диска всегда должно соответствовать началу первого сектора HDD или SSD. Таким образом все кластеры будут выровнены по секторам, а это, в свою очередь, обусловит выровненность раздела диска в целом. Ниже рассмотрим, как в операционной системе Windows осуществляется выравнивание разделов жесткого диска. А использовать будем узкопрофильный и специально предназначенный для этих целей инструмент – программу Paragon Alignment Tool. Но прежде пару слов о том, как в большинстве случаев возникает проблема с невыровненными разделами диска.
Содержание:
- Причины невыровненных разделов жесткого диска;
- О программе Paragon Alignment Tool;
- Запуск программы;
- Результаты диагностики и запуск выравнивания разделов;
- Уведомление о необходимости перезагрузки;
- Ход операции и ее завершение.
Причины невыровненных разделов жесткого диска
Системный раздел диска не требует проведения операции по выравниванию, если Windows (речь идет о современных ее версиях, начиная с Vista) устанавливалась с нуля на отформатированный диск С. Но если операционная система появилась, образно выражаясь, не естественным путем, а, например, вследствие восстановления из резервной копии или как результат клонирования, вероятность невыровненности диска С будет существовать. Аналогичная ситуация и с несистемными разделами: причиной их невыровненности, как правило, являются операции по восстановлению из резервной копии или клонированию – процессы, призванные сохранить, помимо непосредственно пользовательских данных, еще и исходную структуру разделов диска. Так, не все программы для резервного копирования предусматривают попутно с восстановлением или клонированием данных проведение операции по выравниванию разделов. Например, бэкапер от известной компании Acronis автоматически решает вопрос с неправильным выравниванием разделов. А вот в программе AOMEI Backupper эта операция потенциально возможна, но она не включена в параметры восстановления по умолчанию. И, соответственно, может быть проигнорирована пользователями, поверхностно разбирающимися в вопросах восстановления данных.
Причиной невыровненных разделов жесткого диска также является их изначальное формирование средствами старой Windows XP.
О программе Paragon Alignment Tool
Paragon Alignment Tool – узкопрофильная программа, предназначенная сугубо для выравнивания разделов HDD и SSD путем перемещения разделов на некоторое количество секторов. С ее помощью процесс выравнивания происходит без потери данных. Программа является и диагностом проблемы, и инструментом для ее устранения. Как и все продукты разработчика Paragon, Alignment Tool – платная программа (299 руб.). Ее можно приобрести и скачать на официальном сайте Paragon.
Запуск программы
После запуска Paragon Alignment Tool в приветственном окошке мастера выравнивания разделов жмем «Далее».
На следующем этапе программа просканирует имеющиеся носители информации – жесткие диски, флешки, прочие устройства хранения данных.
Для операции по выравниванию разделов жесткого диска нежелательно прерывание. Предусмотрительные разработчики из компании Paragon позаботились о безопасности Windows и пользовательских данных на случай, если произойдет непредвиденная перезагрузка компьютера или на выравниваемых разделах возникнут ошибки файловой системы. Выставленные по умолчанию оптимальные параметры такой защиты увидим в окне мастера «Опции выравнивания». Если в помещении, где находится компьютер, часто происходят сбои электроэнергии, вместо выставленного по умолчанию в графе защиты от случайной потери данных значения «Перезагрузка» нужно установить «Выключение питания». Жмем «Далее».
Хоть Paragon Alignment Tool и предусматривает защиту от непредвиденной перезагрузки, перед запуском операции по выравниванию разделов необходимо позаботиться о подключении ноутбука к сети и решить вопрос с ПО, у которого есть доступ к управлению электропитанием. Например, приостановить работу таймеров отключения компьютера.
Результаты диагностики и запуск выравнивания разделов
В следующем окне увидим результаты диагностики программы: в древовидной структуре всех подключенных к компьютеру носителей информации их выровненные разделы будут значиться зеленым цветом, а желтым и красным – разделы невыровненные. Красный цвет разделов, как видим из разъяснения на дополнительной панели программы справа, обозначает, что Paragon Alignment Tool не может их выровнять. Желтым же цветом отмечены разделы, которые программа сможет выровнять. На невыровненных разделах, обозначенных желтым цветом, предустановлены галочки для выравнивания всех разделов в ходе единой операции. Необходимо оставить все предустановленные галочки или установить их только на отдельные разделы и далее жать кнопку внизу «Выровнять разделы».
Как видно на скриншоте выше, в нашем случае обнаружилось достаточно много невыровненных разделов. И все они, отмеченные галочками по умолчанию, подверглись выравниванию в ходе единой операции. Но такое комплексное решение проблем может подойти не для каждого случая. Так, длительность операции по выравниванию шести разделов составила едва ли не целые сутки. Серьезным недостатком Paragon Alignment Tool является отсутствие прогнозирования длительности по времени запланированных объемов операции. Все-таки речь идет о процессе, который нельзя прерывать. На этапе установки опций выравнивания (третий шаг мастера «Опции выравнивания») Paragon Alignment Tool предусматривает вариант ускорения проведения операции, но только за счет увеличения риска сбоя работы системы и потери данных.
В нашем случае эксперимент особого дискомфорта не привнес, поскольку с электропитанием проблем не возникло, а аппаратная мощь компьютера обеспечила полноценное выполнение параллельных задач. Поскольку в число выравниваемых разделов активный системный не входил, на компьютере можно было свободно работать в Интернете, а также локально, но только с данными несистемных разделов, которые также не вошли в число выравниваемых. А вот в случае с маломощными устройствами и при большом объеме данных, хранящихся на выравниваемых разделах, опрометчивый запуск операции на базе предустановок Paragon Alignment Tool может всерьез парализовать работу пользователя. В таких случаях лучше проводить поэтапное выравнивание: один раздел – одна операция. Длительность операции напрямую зависит от фактического веса выравниваемых разделов.
Уведомление о необходимости перезагрузки
После нажатия кнопки «Выровнять разделы» в отдельных случаях последует уведомление о невозможности получения программой доступа к тем или иным разделам и необходимости перезагрузки компьютера. Это шаблонное уведомление, и оно актуально только тогда, когда осуществляется выравнивание активного системного раздела диска. В этом случае, естественно, программе Paragon Alignment Tool необходимо освободить файлы, задействованные в процессе работы Windows, чтобы переместить их. Необходимо нажать кнопку «Перезагрузить и выровнять», чтобы операция далее прошла в предзагрузочном режиме. Если Paragon Alignment Tool не может получить доступ к несистемным разделам диска, что и нужно сделать в таком случае, так это закрыть все используемые файлы, все инсталлированные и портативные программы, которые размещаются на выравниваемых разделах. И после нажатия кнопки «Перезагрузить и выровнять» не последует никакой перезагрузки.
Ход операции и ее завершение
В окне хода операции можем отслеживать, какие разделы уже выровнены, какие – еще нет, а какие выравниваются в настоящий момент. Внизу окна будет отображаться время до окончания операции.
По завершении операции можем закрыть окно программы.
Отличного Вам дня!
Большая часть рекомендаций по оптимизации работы и продлении жизни SSD-накопителя сводится к уменьшению количества записи и перезаписи. В этой статье разберемся, какие службы ОС нужно включить или отключить, чтобы продлить жизнь накопителя, а какие нет смысла трогать и лучше оставить работать в конфигурации по умолчанию.
Команда TRIM
Память твердотельного накопителя состоит из блоков, а блоки состоят из страниц. Чтобы обновить информацию в странице, нужно стереть весь блок целиком и только потом записать новые данные. Операция удаления не удаляет данные физически, а только помечает их для удаления. При перезаписи блока добавляется дополнительная операция очистки, из-за которой падает скорость операции. Команда TRIM очищает блоки в фоновом режиме, чтобы наготове всегда были свободные и скорость записи оставалась максимальной.
Чтобы определить состояние TRIM в Windows введем в консоли:
fsutil behavior query DisableDeleteNotify
DisableDeleteNotify = 1 – TRIM отключен
DisableDeleteNotify = 0 – TRIM включен
Для включения TRIM введем в командной строке:
fsutil behavior set DisableDeleteNotify 0
Для выключения TRIM:
fsutil behavior set DisableDeleteNotify 1
Проверим, включена ли команда TRIM в Ubuntu следующей командой:
lsblk -D
Если у столбцов DISC-GRAN и DISC-MAX нулевые значения, то TRIM выключен.
Чтобы запустить TRIM вручную, введем в терминале команду:
sudo fstrim -v /
Служба SysMain
Служба SysMain (Windows 10) в предыдущих версиях Windows называлась Superfetch. Когда ОЗУ недостаточно, SysMain не записывает данные в файл подкачки, а сжимает их в ОЗУ. Также служба объединяет страницы с одинаковым содержимым. Получаем снижение объема записи на диск. Отключать нет смысла.
Как проверить состояние SysMain:
- В меню
ПусквведемСлужбы. - Найдем службу SysMain и запустим или остановим ее.
Служба Prefetcher
Служба Prefetcher отслеживает какие файлы запускаются при старте Windows и сохраняет их в папке C:WindowsPrefetch. При следующем запуске компьютера Windows ссылается на эти файлы, чтобы ускорить процесс запуска. Эту папку не нужно удалять самостоятельно, она является самодостаточной и обновляется сама. Если ее удалить, то потребуется больше времени для запуска системы, так как Prefetch нужно будет собрать данные заново. У современных SSD-накопителей большой ресурс по количеству записываемых данных в день (десятки, сотни гигабайт), следовательно эту службу тоже можно не отключать.
Как проверить состояние Prefetch:
- Откроем
Пуски введемregedit. - Перейдем в
HKEY_LOCAL_MACHINESYSTEMCurrentControlSetControlSession ManagerMemory ManagementPrefetchParametersи дважды щелкнем поEnablePrefetcher. - Чтобы включить Superfetch введем
3, включить только для программ –2, включить для файлов загрузки системы –1, для выключения службы –0.
Служба Windows Search индексирует файлы и папки. Эту службу можно отключить, а для поиска использовать бесплатную программу Everything, которая находит файлы и папки практически мгновенно.
Как отключить индексацию файлов:
- Откроем проводник и кликнем правой кнопкой мыши на диск →
Свойства. - Снимем флажок
Разрешить индексировать содержимое файлов....
Режим гибернации
Режим гибернации сохраняет содержимое оперативной памяти на SSD перед выключением компьютера. При включении данные с SSD загружаются в ОЗУ. Если сверхбыстрый запуск ОС не нужен, а достаточно быстрого запуска с SSD, то гибернацию можно отключить.
Чтобы отключить гибернацию в Windows откроем консоль и введем:
powercfg.exe /hibernate off
Для включения гибернации используем команду:
powercfg.exe /hibernate on
Точки восстановления системы
Отключение точек восстановления лишит пользователя возможности восстановить систему. Чем больше места, тем больше точек восстановления имеется в распоряжении. Старые точки восстановления удаляются автоматически, когда все место под них занято и нужно создать новую. Отключать не стоит.
Как проверить состояние точек восстановления:
- Откроем меню
Пуск, введемСистемаи откроем панель управления. - Кликнем на
Защита системы. - Выберем нужный диск и кликнем
Настроить.
Быстрый доступ к настройкам восстановления системы:
- Нажмем
Win + Rи введемsystempropertiesprotection.
Служба дефрагментации и автоматического обслуживания
Начиная с Windows 7 система научилась определять тип накопителя и отключает дефрагментацию для SSD, а взамен выполняет TRIM. Как оказалось, не всегда.
Как посмотреть состояние службы дефрагментации:
- Откроем меню
Пуски введемdfrgui.
Чтобы посмотреть журнал оптимизации и дефрагментации дисков откроем PowerShell из меню пуск и введем следующую команду:
Get-EventLog -LogName Application -Source "microsoft-windows-defrag" | sort timegenerated -desc | fl timegenerated, message
Мои диски С и P расположены на твердотельных накопителях и Windows почему-то провела дефрагментацию этих дисков. Это связано с тем, что я переустанавливал Windows и это было первое выполнение задачи оптимизации по расписанию. Потом ОС выполняла только оптимизацию дисков.
Файл подкачки
Когда ОЗУ недостаточно, Windows обеспечивает надежную работы программы, перемещая неиспользуемые данные на диск в файл подкачки. При его отключении некоторые программы могут работать некорректно, поэтому рекомендуется выбирать его размер в автоматическом режиме. Если файл подкачки неоправданно велик, то задать его размер вручную.
Настройка файла подкачки:
- Нажмем клавиши
Win + Rи введемsysdm.cpl. - Перейдем в
Дополнительно→Быстродействие→Параметры. Дополнительно→Виртуальная память→Изменить.
Выравнивание разделов
Разделы выравнивают, чтобы физические ячейки объема соответствовали логическим ячейкам и сократилось количество дисковых операций. Если разделы отличаются по длине – один кластер перекрывает два блока секторов, как в HDD, – удваивается число операций чтения и записи, накопитель работает медленнее и повышается его износ (рис. 11 ).
В SSD также нужно выравнивать разделы, чтобы продлить срок службы накопителя.
Чтобы узнать размер кластера в Windows введем в консоли:
Fsutil fsinfo ntfsinfo x:
Здесь:
x – буква диска.
Как изменить размер кластера в Windows:
- В меню
ПусквведемСоздание и форматирование разделов жесткого диска. - Кликнем правой кнопкой мыши по нужному тому и выберем
Форматировать, либоСоздать новый том. При форматировании данные на диске будут удалены. - В следующем окне зададим размер кластера.
Как узнать размер кластера в Ubuntu:
sudo dosfsck -v -n /dev/sda1
Здесь:
/dev/sda1 – путь к разделу.
Как изменить размер кластера в Ubuntu (все данные будут удалены):
sudo mkfs.ntfs -c 4096 /dev/sdb1
Здесь:
mkfs.ntfs – форматирование в NTFS (mkfs.ext4 – форматирование в ext4).
-c – проверка на наличие битых блоков на устройстве.
4096 – размер кластера.
Как узнать выровнен ли раздел в Windows:
- Введем в меню
Пусккомандуmsinfo. - Выберем
Компоненты→Запоминающие устройства→Диски. - Если значение
Начальное смещение разделаделится на 4096 без остатка, то раздел выровнен.
Как узнать выровнен ли раздел в Ubuntu:
sudo parted /dev/sda align-check opt 1
Здесь:
1 – номер раздела. Например, у sda1 будет единица.
Чтобы узнать номер раздела введем в консоли:
sudo fdisk -l
На что смотреть при покупке SSD
У твердотельных дисков есть два параметра, которые определяют его долговечность:
- TBW – количество циклов перезаписи, то есть общее количество данных, которое гарантированно запишется на диск в течение всего срока службы. Выражается в ТБ.
- DWPD – количество полных перезаписей всего накопителя в день. Выражается в (количество перезаписей)/день. Для накопителя 240 ГБ этот параметр в среднем составляет 0.3-0.4, то есть от 72 до 96 Гб в день, что очень много. Поэтому нет смысла проводить тонкую настройку SSD, отключая все службы. Вероятнее всего накопитель поменяют, чтобы увеличить объём, а не вследствие поломки.
Чем больше значение этих параметров, тем лучше.
Как оптимизировать работу SSD-накопителя
- Проверить, включен ли TRIM. В Windows 7, 8, 10 TRIM запускается по расписанию один раз в неделю.
- Не проводить дефрагментацию накопителя вручную. Windows и Ubuntu сами не дефрагментируют твердотельный накопитель.
- Выровнять разделы. При установке Windows и Ubuntu разделы выравниваются автоматически.
***
Мы узнали какие службы действительно продлевают жизнь и ускоряют твердотельный накопитель, а какие нет. Про SSD для рядового потребителя можно сказать одно – установил и забыл, так как все важные службы работают в автоматическом режиме, а ненужные отключены.

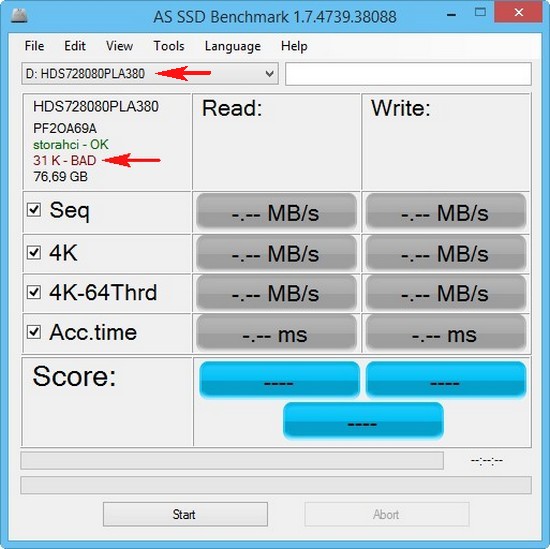
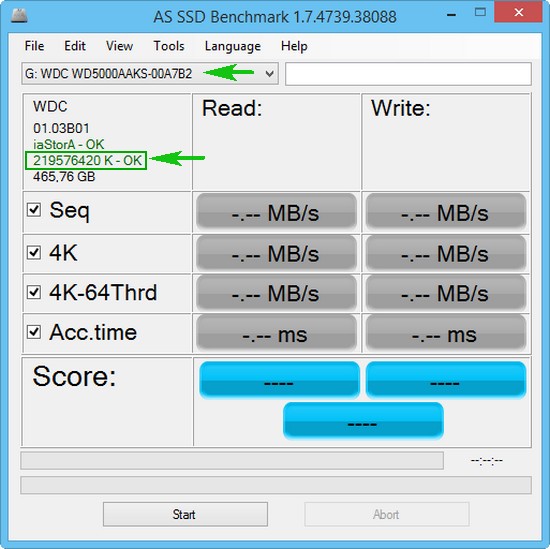
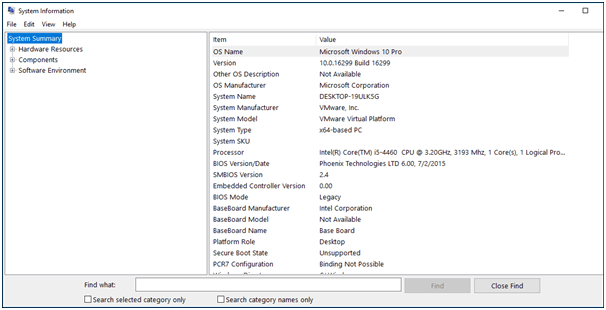
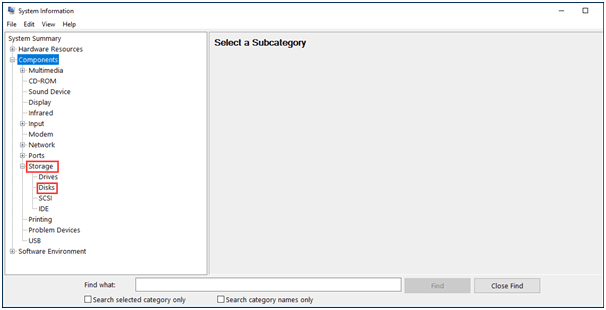
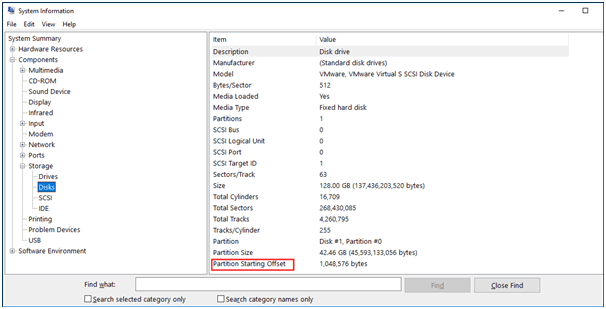
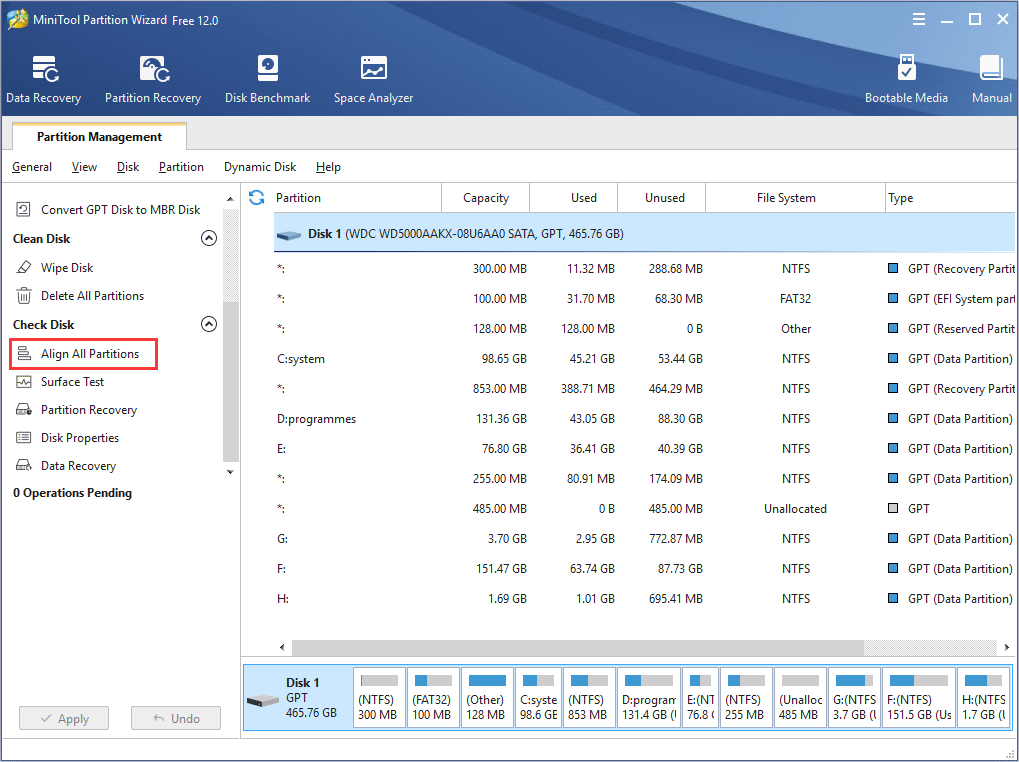
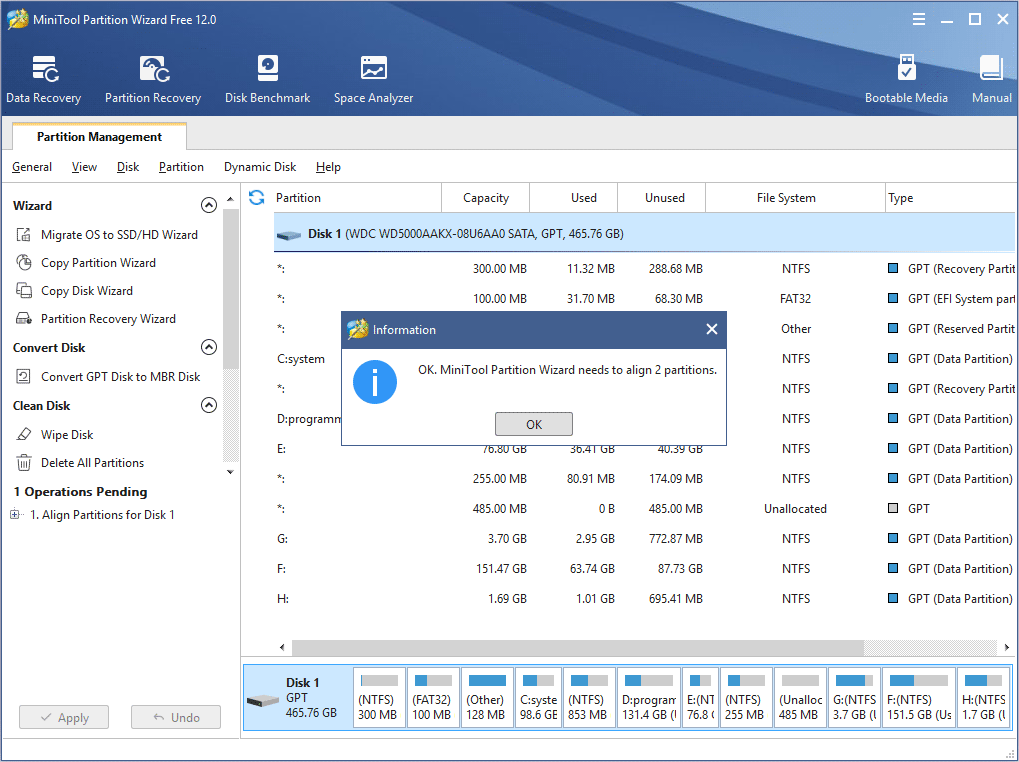
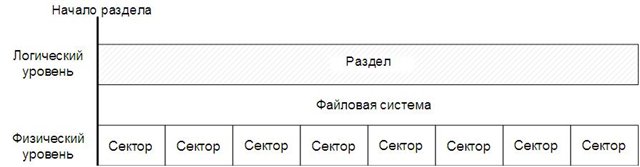













































 Отключение usn журнала файловой системы NTFS.
Отключение usn журнала файловой системы NTFS.