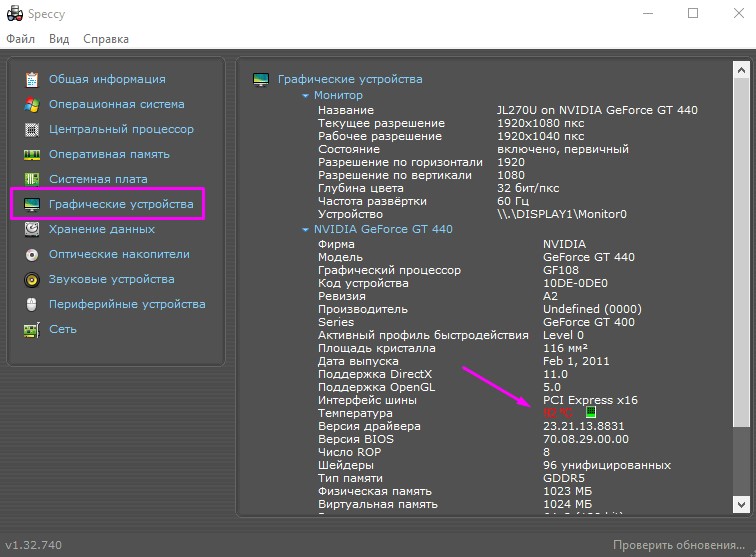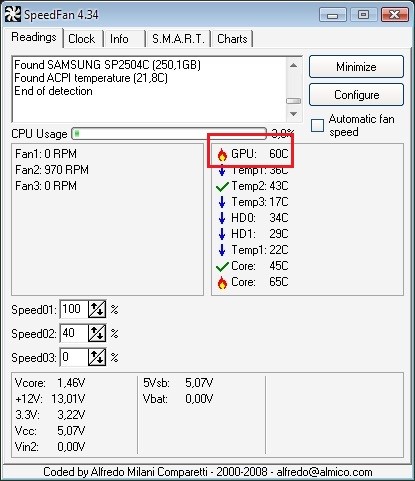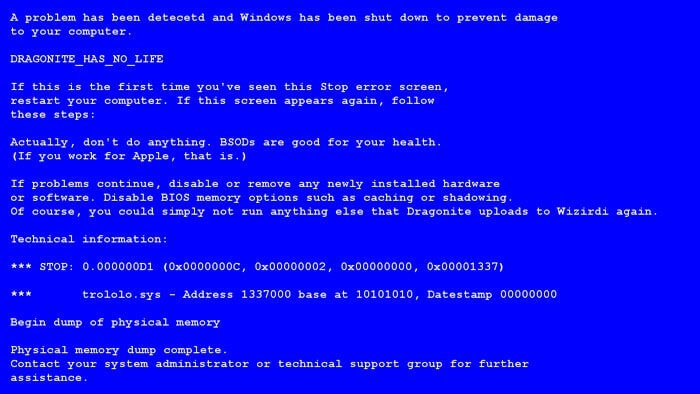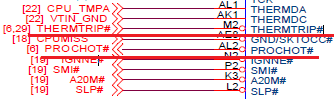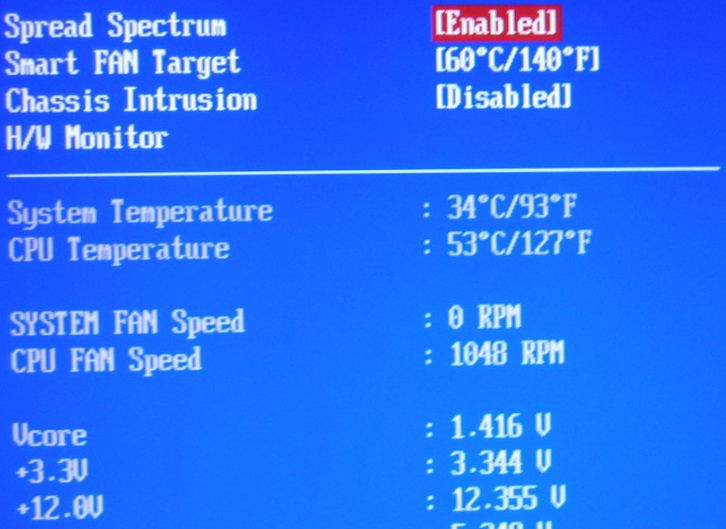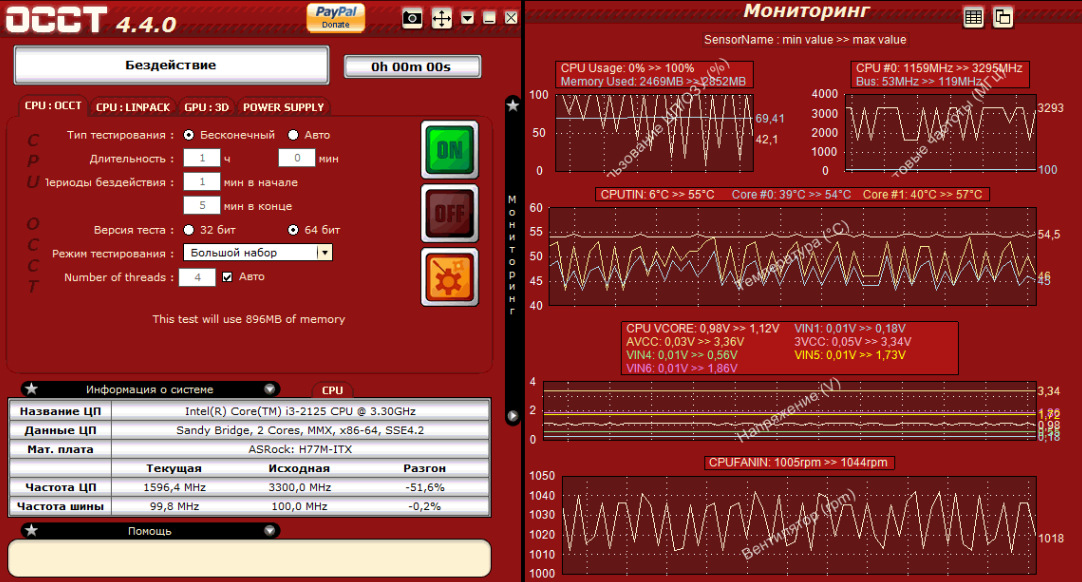Здравствуйте.
Помогите решить проблему, которой уже восемь месяцев. Реально испробовано ВСЁ.
Проблема: комп выключается на некоторых играх. Важно: не только на сильных и требовательных к системе. Некоторые мощные игры идут хорошо и без проблем, а во время игры в некоторые слабые игры комп выключается.
Характеристики:
Процессор AMD A10-7800
Видеокарта Geforce GTX 750ti
Материнка ASRock FM2A88X Extreme6+
12гб ОЗУ
Бп на 700w
Пример:
Хорошо идут игры:
Battlefield 1 (2016), Battlefield 3 (2011), CS GO (2012), Rainbow Six Siege (2015), Dota 2 (2013), Fallout 4 (2015), Rust (2018), GTA V (2012).
Игры, во время которых комп вырубается:
For honor (2017), Skyrim (2011), Fallout New Vegas (2010), Overwatch (2016), FAR: Lone Sails (2018).
Место на жестком есть, комп чистый от пыли, всё подключено плотно, на вирусы перепроверено на кучу раз (Касперский, Доктор веб, avz4), проверена автозагрузка (с помощью Autoruns), проверена винда на ошибки.
Комп выключается без синих экранов. Иногда он вырубается и включается только через некоторое время.
Комплектующие не греются, проверял разными софтинами в разные месяцы, всё одно и то же.
Тест оперативной памяти никаких проблем не выявил.
Жесткий диск тоже был проверен, с ним проблем нет.
Для эксперимента заменил блок питания: стало только хуже, комп выключается почти сразу.
Проблема не программная. С блоком питания, жестким и оперативой всё хорошо.
Что это может быть? Как решить данную проблему?
__________________
Помощь в написании контрольных, курсовых и дипломных работ, диссертаций здесь
Содержание
- Компьютер выключается сам по себе во время игры: причины и решения
- Почему ПК выключается во время запуска игр?
- Много пыли
- Синий экран
- Неправильная эксплуатация
- Вирусы
- Блок питания
- Перегрев ЦП
- Другие причины
- Почему компьютер выключается сам по себе в windows 10
- Как исправить произвольное выключение компьютера на windows 10
- Проверьте драйверы
- Выключите спящий режим
- Отключите быстрый запуск
- Настройка расширенных параметров питания
- Используйте этот специальный инструмент Windows Shutdown Assistant
- Проверьте температуру процессора
- Обновление BIOS
- Проверьте состояние жесткого диска
- Выполните чистую переустановку
- Что делать, если компьютер или ноутбук выключается во время игр
- Содержание
- Содержание
- Причины спонтанных отключений
- Инструменты для диагностики
- Диагностика перегрева процессора
- Диагностика перегрева видеокарты
- Диагностика оперативной памяти
- Диагностика блока питания
- Устраняем перегрев комплектующих
- Замена термопасты
Компьютер выключается сам по себе во время игры: причины и решения
Всем привет! Если во время игры выключается компьютер, то это явно не сулит ничего хорошего для устройства. Тем более, что причина такого поведения ПК не явная, и устранить ее, прочитав инструкцию, не всегда удаётся. Тем не менее, вот несколько дельных советов, почему ПК выключается и что этому может способствовать.
Почему ПК выключается во время запуска игр?
Перечислять, почему компьютер выключается, лучше всего с самого простого к самому сложному. Сперва, рекомендуется внимательно изучить, когда и при каких обстоятельствах проблема проявляется. Основываясь на полученной информации можно постараться выявить источник проблемы. Если сбой только в одной игре, можно переустановить игру или обновить – это может устранить неисправность. Также, следует и проверять ПК на соответствие его состояния с прочитанной информацией.
Много пыли
Во время работы компьютера, тот притягивает пыль. Больше всего она накапливается на кулере, лопастях вентиляторов. Если долго не наведываться «под капот» ПК, то пыль ляжет толстым слоем на системную плату, видеокарту, оперативную память и охлаждающих элементов процессора.
Пыль мешает штатному охлаждению внутри ПК, поэтому при работе ПК во время игры, нагрев всех элементов может превышать допустимые нормы. Защитная реакция ПК на чрезмерный нагрев – выключение. Экстренное выключение способно быстро охладить центральный и графический процессоры, на 5-10 градусов с недопустимого для эксплуатации нагрева.
Проверить температуру можно различными программами, например, Speccy. Или вывести данные по всему ПК в одно окно поможет программа SpeedFan.
К такому исходу действительно может привести пыль поэтому периодически, от нее нужно чистить системный блок. Для этих целей подойдет пылесос и сухая тряпка. Когда пылесоса нет под рукой, можно приобрести баллон со сжатым воздухом. Если есть навыки сборки и разборки ПК, можно временно разобрать целостную конструкцию, чтобы добраться до удаленных мест, где пыль накопилась больше всего.
После чистки проверьте, уменьшился ли температурный режим в играх и перестал ли выключаться ПК сам по себе. Если нет, переходите к следующей причине.
Синий экран
Если компьютер выключается во время игры, вернее, показывает синий экран и зависает или через время перезагружается, то рекомендуется провести диагностику драйверов. Синий экран, обычно, проявляется из-за конфликта драйверов (например, графической карты, звукового адаптера или чипсета), что в последствии приводит к тому, что ПК вырубается.
Что делать в таком случае:
Важно ставить последние актуальные драйвера. Они стабильные и не будут со своей стороны приводить к ошибкам синего экрана. Если же увидите бета-версию, лучше временно обойти ее стороной. Как раз не проверенные множество пользователей и временем пробные драйвера могут стать причиной нестабильности в операционной системе Windows.
Важно понимать, что синий экран или BSoD-ошибки могут быть спровоцированы неисправностью компонентов. Все случаи индивидуальны и можно постараться выяснить кое-какую полезную информацию с ошибки синего экрана. Есть шанс, что она поможет в решении проблемы.
Неправильная эксплуатация
Компьютер отключается еще в том случае, если его неправильно эксплуатировать. Температурный режим должен соблюдаться в любом случае. Отличными условиями для процессора или видеокарты в режиме простоя являются 40-50 °C. Под нагрузкой рекомендовано держать нагрев в пределах 65-80 °C. Красной линией является температуры за 90 °C. Конкретно для каждого системного компонента указана своя максимальная температура эксплуатации, но в большинстве случаев, она в пределах 90-100 °C.
Естественно, повышенный температурный режим, приводящий к перегреву, может проявляться из-за неверной эксплуатации. Если вы используете ноутбук, то здесь все компоненты собраны максимально сжато, и воздухообмен должен проходить через предназначенные для этого отверстия. То есть горячий воздух должен выводится и забираться холодный. Если же к воздухоотводу будет приложено одеяло или ноутбук будет лежать на ткани (системный блок будет накрыт тканью), то ожидайте проблем с охлаждением. Чтобы их решить:
Вирусы
Влиять на то, что игра зависает или ПК выключается, могут вирусы, хоть и крайне редко. Чтобы исключить этот вариант, рекомендуется на компьютере иметь работающий антивирус. Или, как минимум, после длительного периода активности проводить сканирование системы на наличие зловредов. Сканирование можно проводить с помощью бесплатной утилиты DrWeb CureIt.
Еще, если вы пользуетесь точками восстановления системы, можно откатить систему к прошлой стабильной версии. Если вирус хорошенько потрепал систему, рекомендуется ее переустановить.
Блок питания
Когда играешь, и резко, без каких-либо объяснений ПК отключается, можно предположить что проблема в перегрузке блока питания. Следует понимать, что каждый компонент компьютера потребляет некую часть ресурсов Блока питания. Больше всего потребляет видеокарта или дискретная графическая карта. Под нагрузкой, потребление увеличивается, особенно, если вы пытаетесь выжать из игры все на максимальные настройки. В такие моменты есть вероятность, что блок питания не справляется с возложенной на него нагрузкой по питанию и попросту выключается.
Поэтому, при покупке видеокарты, следует всегда обращать внимание на ее характеристики максимально потребляемой мощности. Блок питания должен выдерживать «запросы» графической карты. Можно сказать, так:
Если БП не вытягивает систему, то его следует заменить на более продуктивный.
Дополнительной проблемой могут стать неисправные конденсаторы на материнской плате компьютера. Если увидите, что они вздутые, обратитесь в сервисный центр для их замены или приобретите новую материнскую плату.
Перегрев ЦП
Среди одной из причин экстренного выключения ПК может быть перегрев процессора. Просмотреть температуру можно через UEFI или программой Speccy. Это может происходить по трем причинам:
Сперва откройте системный блок и проверьте, как работает кулер. Если все с ним в порядке, выключите систему и снимите кулер с процессора. Проверьте, не засохла ли термопаста. Если да, то приобретите новую термопасту и сняв старый слой, нанесите новый. Если же опыта в подобном занятии у вас нет, то лучше доверить это дело специалистам.
Другие причины
Если диагностика показала, что компьютер в полном порядке при длительной штатной работе и под нагрузкой, возможно причину следует поискать не в самом компьютере.
Для работы ПК нужно электричество. Если в розетке место необходимых 220В будет выявлена нехватка 10 или 20 В, то это вполне сносная причина, почему ПК выключается во время игр. Также, есть большая вероятность того, что отключение будет происходить не только во время игровой сессии, но и при штатной работе ПК. Советую глянуть еще рекомендации тут.
Источник
Почему компьютер выключается сам по себе в windows 10
Все мы время от времени испытывали одно или два самопроизвольных выключения или перезапуска. Иногда виновником является аппаратное обеспечение, иногда программное обеспечение. В любом случае, это одноразовое событие. Однако что произойдет, если выключения будут повторяться часто? На ежедневной или даже почасовой основе?
Вы можете услышать много общих решений от специалистов Windows, но в большинстве, при всем уважении, это просто чепуха. Поэтому мы подготовили наш список обходных путей как для стационарных, так и для портативных компьютеров.
Я не буду говорить вам, что этот или другой способ 100% устранит вашу неполадку, но есть большая вероятность, что это может вам помочь. Кроме того, вы узнаете кое-что о стандартных шагах, которые вы должны предпринять в подобных ситуациях.
Как исправить произвольное выключение компьютера на windows 10
Проверьте драйверы
Первые шаги, которые вы должны предпринять, связаны с драйверами. В предыдущих версиях Windows они часто вызывали BSOD (синий экран смерти) и выключение. Итак, что вы собираетесь сделать, так это проверить ваши драйверы графического процессора в самую первую очередь.
Можно использовать большинство универсальных драйверов, которые вы скачиваете через центр обновления Windows, но это не относится к драйверам графического процессора. Вам понадобятся последние версии драйверов, предоставленные официальным производителем.
Если вы используете двойной графический процессор с графическими картами Intel (встроенной) и AMD / nVidia (дополнительной), обязательно обновите драйверы для обоих. Кроме того, вы можете обновить прошивку вашего SSD. Некоторые пользователи сообщили об уменьшении количества отключений после выполнения этой процедуры.
Выключите спящий режим
Спящий режим отлично подходит в тех случаях, когда ваш ПК / ноутбук простаивает в течение длительного периода времени. Он сохраняет энергию, позволяя вам продолжить использование устройства через несколько секунд. Это было отличной штукой, пока это не стало проблемой в Windows 10.
А именно, у некоторых пользователей вместо стандартного сна происходило полное отключение.
Вы также можете попробовать установить тайм-аут на 5 часов. Таким образом, некоторые другие возможные помехи должны быть предотвращены. Если выключения повторяются, переходите к следующим шагам.
Отключите быстрый запуск
Добавив быстрый запуск, Microsoft попыталась ускорить процесс загрузки, сохранив стабильность. Но, поскольку это влияет на способ выключения вашего компьютера, он может вызвать много ошибок.
К счастью, вы можете отключить его, проверить поведение ПК и перейти к следующим шагам, если обходной путь не удался.
Настройка расширенных параметров питания
Кажется, что многие проблемы связаны с настройками питания в Windows 10. Случайные отключения компьютера также могут быть вызваны из-за питания. У нас есть несколько расширенных настроек питания, которые стоит попробовать изменить.
Имейте в виду, что вам потребуются административные права для их выполнения.
Используйте этот специальный инструмент Windows Shutdown Assistant
Windows Shutdown Assistant — это специальный инструмент, который предотвращает случайное выключение компьютера. С простым в использовании интерфейсом и автоматизированными задачами.
Он позволяет автоматически выключать компьютер в нужное время. Кроме того, вы можете настроить его на выключение компьютера в других ситуациях, таких как простой системы, чрезмерное использование процессора или низкий уровень заряда батареи. Программное обеспечение также позволяет автоматически выходить из системы, перезагружать и блокировать компьютер.
Этот инструмент поддерживает все операционные системы Windows и имеет следующие функции:
Проверьте температуру процессора
В некоторых случаях ваш процессор или графический процессор могут перегреваться, что приводит к отключению. А именно, ваша материнская плата запрограммирована на отключение всего, чтобы предотвратить серьезное повреждение вашего процессора.
Это особенно касается ноутбуков, которым в большинстве случаев не хватает адекватной системы охлаждения для интенсивных игр. Вы можете проверить температуру системы с помощью инструментов сторонних производителей или просто прикоснуться к задней части ноутбука.
Если температура тревожно высока, вам нужно предпринять некоторые действия.
В случае, если ваш ноутбук / ПК находится на гарантии, мы советуем вам отнести его к поставщику и позволить специалистам выполнить все эти действия.
Обновление BIOS
Хотя обновление BIOS не рекомендуется выполнять, особенно для начинающих, иногда это становится необходимостью. При неправильном использовании, обновление BIOS может вызвать много проблем, и большинство из них являются фатальными для вашего ПК.
Некоторые материнские платы предлагают специальную утилиту обновления в настройках BIOS. Если у вас новая материнская плата, вам будет легко ее обновить. Тем не менее, у тех из вас, у кого более старые конфигурации, придется сложней. Убедитесь, что вы собрали всю информацию, прежде чем выполнять процесс. Более того, если ваша материнская плата обновлена, не обновляйте ее.
Проверьте состояние жесткого диска
Еще одна вещь, которую стоит проверить, это ваш жесткий диск. Если ваш жесткий диск поврежден или имеет поврежденные сектора, вы, вероятно, столкнетесь с большим разнообразием проблем.
Для проверки вы можете использовать сторонние инструменты (например, HDDScan), или использовать встроенный инструмент. Для начала, вам будет достаточно встроенного инструмента, и вот как его использовать.
Если вы видите «Неизвестно», «Осторожно» или «Плохо», на вашем жестком диске есть некоторые проблемы.
Выполните чистую переустановку
В конце концов, чистая переустановка Windows является наиболее жизнеспособным решением. Конечно, если проблема не заключена в аппаратном обеспечении. Не забудьте выполнить резервное копирование перед установкой системы.
Процесс не такой сложный, как в некоторых предыдущих пунктах, поэтому вы сможете завершить его через два часа.
Если у вас есть какие-либо предложения, альтернативные решения или вопросы, не забудьте сообщить нам в комментариях.
Насколько публикация полезна?
Нажмите на звезду, чтобы оценить!
Средняя оценка 3.7 / 5. Количество оценок: 30
Источник
Что делать, если компьютер или ноутбук выключается во время игр
Содержание
Содержание
Некоторые пользователи компьютеров и ноутбуков сталкиваются с ситуацией, когда во время игры их электронный друг внезапно выключается. Причем устройство может не просто выключиться, а зависнуть, не отвечая на нажатия клавиатуры. Или перезагрузиться, показав так называемый «синий экран» или BSOD. В этом блоге мы попытаемся разобраться с некоторыми причинами таких сбоев и устранить их.
Причины спонтанных отключений
Причин подобных сбоев может быть несколько:
Некоторые из этих неисправностей может найти и устранить даже начинающий пользователь. Особенно если такие проблемы возникают с ПК. Если же у вас ноутбук, то ситуация уже сложнее, но тоже поправима.
Инструменты для диагностики
Для диагностики нам понадобится несколько утилит, скачанных с официальных сайтов.
Для нагрузки и тестирования процессора и ОЗУ — AIDA64 Extreme.
HWiNFO — программа мониторинга, которая показывает всю информацию с датчиков вашего ПК или ноутбука. В ней нас будет интересовать режим «Sensors».
Для тестирования температур видеокарты — бенчмарк Unigine Valley.
Бояться использовать эти утилиты не стоит, они создают умеренную нагрузку на комплектующие. Такую нагрузку ваш ПК или ноутбук получит при запуске ресурсоемкой игры.
Опытные пользователи для проверки стабильности работы и температур процессора и видеокарты используют более тяжелые утилиты: LinX, OCCT, FurMark и MSI Kombustor. Но эти утилиты создают настолько высокую нагрузку на комплектующие, что даже могут вывести их из строя. Поэтому начинающим пользователям лучше их избегать.
И совсем отлично, если у вас есть мультиметр, которым удобно тестировать напряжения БП.
Диагностика перегрева процессора
Первым делом стоит проверить, не перегреваются ли ваши комплектующие? Ведь достаточно не чистить ПК около года, а ноутбук — пару лет, и они забиваются пылью настолько, что начинают работать с постоянным перегревом.
Откройте HWiNFO в режиме «Sensors» и промотайте до датчиков температуры процессора (CPU).
Если без нагрузки она превышает 50–55 градусов для ПК и 60 градусов для ноутбука — это звоночек проблемы. Такие температуры для режима простоя слишком велики и запускать более тяжелые тесты нет смысла.
Сразу переходите к разделу блога «Устраняем перегрев комплектующих».
При более низких температурах в простое можно начинать тестирование под нагрузкой. Не закрывайте окно HWiNFO и запускайте AIDA64, выбрав тест стабильности.
Ставьте галочку Stress CPU и нажимайте Start.
Достаточно дать поработать тесту 15–20 минут, при этом наблюдая за температурой CPU. Если она не превышает 70–80 градусов для ПК и 85–90 для ноутбука, а в окне AIDA64 не появляются красные надписи CPU Throttling и Overheating Detected, то это в пределах нормы.
Если же температура превысила этот порог и вдобавок появились надписи CPU Throttling и Overheating Detected, то ваш ПК или ноутбук перегревается и вам нужно перейти к разделу «Устраняем перегрев комплектующих».
Если проблема не в перегреве, а в БП, материнской плате или оперативной памяти, то вы можете получить перезагрузку или синий экран во время теста даже при низких температурах.
Диагностика перегрева видеокарты
Для того, чтобы выявить перегрев видеокарты, нам достаточно запустить бенчмарк Unigine Valley с максимальными настройками на 15–20 минут.
В правом верхнем углу выводятся частоты и температура видеокарты. Если она не превышает 85 градусов, то это приемлемо. Хорошо, когда ее температура не превышает 70–75 градусов.
Помимо датчика нагрева видеочипа у видеокарты есть еще два места, где ее перегрев опасен, но температурных датчиков, как правило, там нет. Это видеопамять и цепи питания (VRM). Об их перегреве зачастую можно судить только косвенно. Если есть перегрев видеочипа, то, обычно, есть перегрев и этих мест.
Диагностика оперативной памяти
Проверить работу ОЗУ можно и средствами Windows. Нажмите комбинацию клавиш Win+R, введите в открывшееся окно команду mdsched и нажмите ОK.
Выберите «Выполнить перезагрузку и проверку» и после перезагрузки ваш компьютер пройдет тест памяти.
Дополнительно память можно протестировать утилитой AIDA64, поставив галочку Stress system memory. Тестирования в течении часа-двух будет достаточно.
Если тесты показывают ошибки ОЗУ, иногда помогает просто вынуть модули памяти из платы и вставить их назад ( на выключенном ПК и в ноутбуке с отключенной батареей! ).
При этом окислившийся или загрязнившийся контакт ОЗУ может снова начать работать. Очень часто помогает аккуратная протирка контактов ОЗУ ластиком и продувка ее слотов сжатым воздухом.
Диагностика блока питания
Блок питания ПК может по-разному вести себя при неисправности: выдавать слишком низкое напряжение, давать высокие пульсации и просто выключаться под нагрузкой. Также отключаться и просаживать напряжения может БП, если мощность недостаточна для вашего ПК.
Чтобы проверить его работу, нам понадобится сразу загрузить и процессор, и видеокарту. Для этого запустим стресс-тест CPU AIDA64 и бенчмарк Unigine Valley в окне. Напряжение по 12 В линии БП будем смотреть программой HWiNFO или мультиметром.
Программный мониторинг напряжений не всегда выдает корректные результаты. Желательно воспользоваться мультиметром, воткнув его щупы в разъем молекс, к черному и желтому проводам. ПК при подключении мультиметра надо обесточить, мультиметр перевести в режим измерения постоянного тока.
По стандартам ATX v2.2 допустимы просадки напряжения на линии 12 В до 11.4 В. Но даже просадки до 11.6-11.5 В — повод задуматься о покупке более качественного БП.
БП — это наиболее частый виновник нестабильной работы и внезапных отключений ПК. И обычно его заменой эти проблемы решаются.
Купить мощный и тихий БП, например be quiet! SYSTEM POWER 9 600W, сейчас можно по вполне демократичной цене.
Устраняем перегрев комплектующих
Если вы выявили, что проблема именно в перегреве комплектующих, то стоит проверить, много ли пыли внутри и почистить от нее ПК или ноутбук. В случае с ПК очистку удобно делать сжатым воздухом, из баллона.
Достаточно продуть радиаторы процессора, видеокарты и блок питания.
Если же у вас ноутбук, то дело сложнее. Система охлаждения в них устроена таким образом, что при длительной эксплуатации собирает на выходе пыль в виде «подушки».
Попытки продуть сжатым воздухом вентиляционные отверстия ноутбука без разборки могут привести к тому, что эта «подушка» заклинит вентилятор охлаждения. Поэтому ноутбук надо чистить, разобрав или попробовать втянуть эту пыльный ком пылесосом из выдувных отверстий ноутбука по кусочкам.
Если у вас нет опыта в разборке ноутбуков, настоятельно рекомендем обратиться в сервис-центр.
Немного облегчить температурный режим ноутбука поможет подставка с вентиляцией.
Замена термопасты
Если вашему ПК или ноутбуку уже несколько лет, а у вас есть навыки по замене охлаждения его процессора или видеокарты, то не помешает сменить там термопасту на более качественную, например Arctic Cooling MX-4. Иногда это может дать выигрыш в 10–15 градусов.
После чистки устройства проведите еще раз тест температур. Если перегрева, выключений и перезагрузок больше нет, то вы устранили проблему.
Если же все вышеописанные решения вам не помогли, то стоит отправиться в сервис-центр. Возможно, мог выйти из строя какой-либо элемент на материнской плате. А даже для опытного пользователя ПК устранить такую неисправность материнской платы практически невозможно.
Источник

Если вы столкнулись с проблемой выключения компьютера во время игры, вы обратились по адресу. Не волнуйтесь, вы не одиноки. Проблема может быть вызвана разными причинами. Итак, есть несколько способов исправить это. Все методы применимы к Windows 10, 7, 8.1 и 8.
Без лишних слов перейдем к делу:
Каковы причины и как их исправить?
Существует множество возможных причин, по которым возникает проблема с выключением. Здесь мы перечисляем 5 распространенных причин, и для каждой из них есть соответствующее решение. Просто попробуйте методы один за другим, пока проблема не будет решена.
- Перегрев
- Проблема с блоком питания
- Вирусная инфекция
- Проблема с драйверами
- Другие проблемы с оборудованием
Исправление 1: справиться с перегревом
Если вы слышите необычные звуки вентилятора, повышающие или поддерживающие высокую температуру в режиме ожидания, проблема, скорее всего, вызвана перегревом. Потому что у компьютера есть механизм самозащиты. Когда температура достигнет определенного уровня, ваш компьютер автоматически выключится.
Причин перегрева много, если вы хотите иметь полное представление, можете прочитать это после .
Исправить эту проблему просто. Очистите пыль, проверьте систему охлаждения и термопасту. Эти действия снизят температуру и предотвратят повторный перегрев компьютера.
Заметка: Если вы используете ноутбук, мы не рекомендуем открывать компьютер, как указано выше. Вы можете использовать прохладную подушку или приподнять ее, чтобы между рабочим столом и ноутбуком оставалось достаточно места.
Исправление 2: изменить блок питания
PSU относится к блоку питания. Компонент подает питание на компьютер. В большинстве случаев, когда компьютер ВЫКЛЮЧАЕТСЯ неожиданно при игре в игры это БП.
Обычно мы не обращаем внимания на блок питания, но это важный компонент, обеспечивающий стабильный непрерывный ток для всего компьютерного оборудования, такого как процессоры, память и жесткие диски. Когда блок питания не обеспечивает стабильное питание или его недостаточно, ваш компьютер не может нормально работать и даже может вызвать повреждение оборудования.
Как проверить свой БП
Самый простой способ — попробовать на компьютере другой блок питания и посмотреть результат.
Или можно проверить мультиметром / тестером блока питания.
Когда вы уверены, что это действительно блок питания, поменяли его, и все снова заработало.
Исправление 3. Запустите проверку на наличие вредоносных программ.
Проверка на наличие вредоносных программ — простой, но необходимый метод для вашего компьютера. Если ваш компьютер поражен вредоносным ПО, возможно, он случайно выключится, когда вы играете в игры. Убедитесь, что у вас установлена последняя версия антивирусного программного обеспечения. Выполните проверку на наличие вредоносных программ, чтобы избежать воздействия вредоносных программ на обычные процессы вашего компьютера.
Если ваш компьютер чистый, перейдите к следующему способу.
Исправление 4: обновите драйверы
Важно обновлять драйверы ваших устройств. Windows 10 не всегда предоставляет вам последнюю версию, но с устаревшими или неправильными драйверами вы можете столкнуться с неожиданной проблемой выключения компьютера. Поэтому очень важно постоянно обновлять драйверы, чтобы пользователям было удобнее.
Вы можете обновить драйвер двумя способами: вручную и автоматически.
Вариант 1 — Вручную — Вам потребуются навыки работы с компьютером и терпение, чтобы обновить драйверы таким образом, потому что вам нужно найти именно тот драйвер в Интернете, загрузить его и установить шаг за шагом.
ИЛИ ЖЕ
Вариант 2 — автоматически (рекомендуется) — Это самый быстрый и простой вариант. Все это делается парой щелчков мышью — легко, даже если вы компьютерный новичок.
Опция 1 — Загрузите и установите драйвер вручную
Скачать графические драйверы можно с официального сайта производителя. Найдите модель, которая у вас есть, и найдите подходящий драйвер, который подходит для вашей конкретной операционной системы. Затем загрузите драйвер вручную.
Вариант 2 — автоматическое обновление драйверов
Если у вас нет времени или терпения для обновления графических драйверов вручную, вы можете сделать это автоматически с помощью Водитель Easy .
Driver Easy автоматически распознает вашу систему и найдет для нее подходящие драйверы. Вам не нужно точно знать, в какой системе работает ваш компьютер, вам не нужно рисковать, загружая и устанавливая неправильный драйвер, и вам не нужно беспокоиться о том, что вы ошиблись при установке.
Вы можете автоматически обновлять драйверы с помощью СВОБОДНЫЙ или За версия Driver Easy. Но с версией Pro это займет всего 2 клика (и вы получите полную поддержку и 30-дневная гарантия возврата денег ):
- Скачать и установите Driver Easy.
- Запустите Driver Easy и щелкните Сканировать сейчас кнопка. Затем Driver Easy просканирует ваш компьютер и обнаружит проблемы с драйверами.
- Щелкните значок Обновить рядом с отмеченным драйвером, чтобы автоматически загрузить правильную версию этого драйвера, затем вы можете установить ее вручную (вы можете сделать это в БЕСПЛАТНОЙ версии).
Или нажмите Обновить все для автоматической загрузки и установки правильной версии все драйверы, которые отсутствуют или устарели в вашей системе. (Для этого требуется Pro версия который поставляется с полной поддержкой и 30-дневной гарантией возврата денег. Вам будет предложено выполнить обновление, когда вы нажмете «Обновить все».)
- Перезапустите игру и проверьте, зависнет она или нет.
Профессиональная версия Driver Easy поставляется с полной технической поддержкой.
Если вам нужна помощь, обращайтесь Служба поддержки Driver Easy в support@drivereasy.com .
Исправление 5: другие проблемы с оборудованием
За исключением блока питания, любой отказавший аппаратный компонент на вашем компьютере может вызвать его неожиданное выключение без предупреждения. Если вы недавно добавляли новое оборудование, вам необходимо удалить его со своего компьютера и проверить, не является ли оно причиной проблемы.
Если вы в последнее время не добавляли новое оборудование на свой компьютер, вам лучше удалять ненужное оборудование одно за другим, чтобы диагностировать проблему. Например, по очереди извлекайте модем, сетевую карту, звуковую карту и любые другие карты расширения. Затем запустите компьютер без этих карт, чтобы диагностировать проблему.
Надеюсь, эти исправления помогут вам исправить выключение компьютера при игре в игры. Если у вас есть предложения или вопросы, не стесняйтесь оставлять комментарии ниже.
Всем привет! Если во время игры выключается компьютер, то это явно не сулит ничего хорошего для устройства. Тем более, что причина такого поведения ПК не явная, и устранить ее, прочитав инструкцию, не всегда удаётся. Тем не менее, вот несколько дельных советов, почему ПК выключается и что этому может способствовать.
Содержание
- Почему ПК выключается во время запуска игр?
- Много пыли
- Синий экран
- Неправильная эксплуатация
- Вирусы
- Блок питания
- Перегрев ЦП
- Другие причины
- Задать вопрос автору статьи
Почему ПК выключается во время запуска игр?
Перечислять, почему компьютер выключается, лучше всего с самого простого к самому сложному. Сперва, рекомендуется внимательно изучить, когда и при каких обстоятельствах проблема проявляется. Основываясь на полученной информации можно постараться выявить источник проблемы. Если сбой только в одной игре, можно переустановить игру или обновить – это может устранить неисправность. Также, следует и проверять ПК на соответствие его состояния с прочитанной информацией.
Много пыли
Во время работы компьютера, тот притягивает пыль. Больше всего она накапливается на кулере, лопастях вентиляторов. Если долго не наведываться «под капот» ПК, то пыль ляжет толстым слоем на системную плату, видеокарту, оперативную память и охлаждающих элементов процессора.
Пыль мешает штатному охлаждению внутри ПК, поэтому при работе ПК во время игры, нагрев всех элементов может превышать допустимые нормы. Защитная реакция ПК на чрезмерный нагрев – выключение. Экстренное выключение способно быстро охладить центральный и графический процессоры, на 5-10 градусов с недопустимого для эксплуатации нагрева.
Проверить температуру можно различными программами, например, Speccy. Или вывести данные по всему ПК в одно окно поможет программа SpeedFan.
К такому исходу действительно может привести пыль поэтому периодически, от нее нужно чистить системный блок. Для этих целей подойдет пылесос и сухая тряпка. Когда пылесоса нет под рукой, можно приобрести баллон со сжатым воздухом. Если есть навыки сборки и разборки ПК, можно временно разобрать целостную конструкцию, чтобы добраться до удаленных мест, где пыль накопилась больше всего.
После чистки проверьте, уменьшился ли температурный режим в играх и перестал ли выключаться ПК сам по себе. Если нет, переходите к следующей причине.
Синий экран
Если компьютер выключается во время игры, вернее, показывает синий экран и зависает или через время перезагружается, то рекомендуется провести диагностику драйверов. Синий экран, обычно, проявляется из-за конфликта драйверов (например, графической карты, звукового адаптера или чипсета), что в последствии приводит к тому, что ПК вырубается.
Что делать в таком случае:
- Рекомендуется скачать последние версии драйверов с официальных сайтов вашего оборудования.
- Затем удалить все дефектные драйвера.
- Перезагрузить ПК и установить те, что уже загружены.
Важно ставить последние актуальные драйвера. Они стабильные и не будут со своей стороны приводить к ошибкам синего экрана. Если же увидите бета-версию, лучше временно обойти ее стороной. Как раз не проверенные множество пользователей и временем пробные драйвера могут стать причиной нестабильности в операционной системе Windows.
Важно понимать, что синий экран или BSoD-ошибки могут быть спровоцированы неисправностью компонентов. Все случаи индивидуальны и можно постараться выяснить кое-какую полезную информацию с ошибки синего экрана. Есть шанс, что она поможет в решении проблемы.
Неправильная эксплуатация
Компьютер отключается еще в том случае, если его неправильно эксплуатировать. Температурный режим должен соблюдаться в любом случае. Отличными условиями для процессора или видеокарты в режиме простоя являются 40-50 °C. Под нагрузкой рекомендовано держать нагрев в пределах 65-80 °C. Красной линией является температуры за 90 °C. Конкретно для каждого системного компонента указана своя максимальная температура эксплуатации, но в большинстве случаев, она в пределах 90-100 °C.
Естественно, повышенный температурный режим, приводящий к перегреву, может проявляться из-за неверной эксплуатации. Если вы используете ноутбук, то здесь все компоненты собраны максимально сжато, и воздухообмен должен проходить через предназначенные для этого отверстия. То есть горячий воздух должен выводится и забираться холодный. Если же к воздухоотводу будет приложено одеяло или ноутбук будет лежать на ткани (системный блок будет накрыт тканью), то ожидайте проблем с охлаждением. Чтобы их решить:
- Ноутбук ставьте на ровную поверхность (деревянный стол) или на специальную подставку с несколькими дополнительными вентиляторами;
- Системный блок компьютера установите под стол или на стол, не прислоняйте очень близко к краям стола /стенки. Еще, можно снять две боковые крышки для улучшения воздухообмена при работающих вентиляторах.
Вирусы
Влиять на то, что игра зависает или ПК выключается, могут вирусы, хоть и крайне редко. Чтобы исключить этот вариант, рекомендуется на компьютере иметь работающий антивирус. Или, как минимум, после длительного периода активности проводить сканирование системы на наличие зловредов. Сканирование можно проводить с помощью бесплатной утилиты DrWeb CureIt.
Еще, если вы пользуетесь точками восстановления системы, можно откатить систему к прошлой стабильной версии. Если вирус хорошенько потрепал систему, рекомендуется ее переустановить.
Блок питания
Когда играешь, и резко, без каких-либо объяснений ПК отключается, можно предположить что проблема в перегрузке блока питания. Следует понимать, что каждый компонент компьютера потребляет некую часть ресурсов Блока питания. Больше всего потребляет видеокарта или дискретная графическая карта. Под нагрузкой, потребление увеличивается, особенно, если вы пытаетесь выжать из игры все на максимальные настройки. В такие моменты есть вероятность, что блок питания не справляется с возложенной на него нагрузкой по питанию и попросту выключается.
Поэтому, при покупке видеокарты, следует всегда обращать внимание на ее характеристики максимально потребляемой мощности. Блок питания должен выдерживать «запросы» графической карты. Можно сказать, так:
- Для простых офисных решений достаточно БП на 350W;
- Для системы, на которой время от времени можно поиграть на средних настройках в хиты прошлых годов — БП до 500W;
- Для игрового ПК порой блока в 750W может не хватить для полной реализации одной-двух графических карт.
Если БП не вытягивает систему, то его следует заменить на более продуктивный.
Дополнительной проблемой могут стать неисправные конденсаторы на материнской плате компьютера. Если увидите, что они вздутые, обратитесь в сервисный центр для их замены или приобретите новую материнскую плату.
Перегрев ЦП
Среди одной из причин экстренного выключения ПК может быть перегрев процессора. Просмотреть температуру можно через UEFI или программой Speccy. Это может происходить по трем причинам:
- Перестал работать кулер;
- Термопаста засохла;
- Процессор сбоит и нуждается в замене.
Сперва откройте системный блок и проверьте, как работает кулер. Если все с ним в порядке, выключите систему и снимите кулер с процессора. Проверьте, не засохла ли термопаста. Если да, то приобретите новую термопасту и сняв старый слой, нанесите новый. Если же опыта в подобном занятии у вас нет, то лучше доверить это дело специалистам.
Другие причины
Если диагностика показала, что компьютер в полном порядке при длительной штатной работе и под нагрузкой, возможно причину следует поискать не в самом компьютере.
Для работы ПК нужно электричество. Если в розетке место необходимых 220В будет выявлена нехватка 10 или 20 В, то это вполне сносная причина, почему ПК выключается во время игр. Также, есть большая вероятность того, что отключение будет происходить не только во время игровой сессии, но и при штатной работе ПК. Советую глянуть еще рекомендации тут.
Содержание
- Способ 1: Устранение перегрева
- Способ 2: Устранения проблем с питанием
- Способ 3: Устранение программных причин
- Вопросы и ответы
Способ 1: Устранение перегрева
Самым частым источником рассматриваемой проблемы является перегрев центрального процессора или какого-то иного компонента компьютера, что приводит к срабатыванию защиты и аварийному отключению питания. Узнать это можно с помощью программ для мониторинга температуры – воспользуйтесь руководством далее.
Подробнее: Как узнать температуру процессора
Для устранения перегрева следует предпринять такие шаги:
- Удостоверьтесь, что средство охлаждения соответствует по мощности процессору. Сравнить его можно по параметру выделяемого тепла, иначе называемому TDP – он обычно указывается как для CPU, так и для самого кулера.
Подходящей мощностью считаются равный или более высокий TDP у устройства охлаждения, а если это не так, девайс требует замены. Стоит также иметь в виду, что теплопакет растёт у процессора, который был подвержен разгону, поэтому энтузиастам лучше заранее озаботиться увеличением теплоотвода.
- Мешать охлаждению может и грязная, забитая пылью система. Если компьютер давно не чистился, то после его спонтанного выключения следует незамедлительно произвести соответствующие процедуры: убрать загрязнения и прочистить все охлаждающие устройства, в том числе и на видеокарте.
- Также стоит проверить и сами системы – разумеется, они должны быть полностью исправны, без заклинивших лопастей или сломанных термотрубок и достаточно плотно прилегать к чипам. Для пользователей кулеров и охлаждения башенного типа необходимо убедиться, что подошва контактных пятаков ровная, без дефектов и неровностей.
Заодно проверьте состояния термопасты – засохшую или неправильно нанесённую требуется заменить. При этом следует соблюдать осторожность, особенно если кристаллы не прикрыты специальными крышками. Термопасту стоит использовать серую, типа MX-4, тогда как известная КПТ-8 куда хуже отводит тепло.

Эти меры помогут вам выяснить конкретную причину, по которой происходит перегрев, и избавиться от него.
Способ 2: Устранения проблем с питанием
Следующей причиной самопроизвольного отключения ПК в процессе игры являются неполадки с питанием. Их можно обнаружить и устранить при помощи таких действий:
- Как и в случае с охлаждением, мощность используемого блока питания должна быть адекватной потреблению установленных компонентов. Для производительных машин с игровыми CPU и GPU лучше выбирать устройство не меньше чем 650 Вт, а ещё лучше – на треть больше, чем суммарное потребление всех основных комплектующих.
- Играет роль и производитель БП. Многие компании второго и третьего эшелонов экономят на составных элементах, и порой значительно завышают реальные характеристики, тогда как у именитых брендов вроде Chieftec подобное скорее большая редкость. Временами бывает и так, что некачественный элемент приводит к возгоранию и безвозвратному выходу из строя компьютера, поэтому экономить на нём ни в коем случае нельзя, и лучше заплатить цену чуть выше средней и быть уверенным в работоспособности. Разумеется, при выборе блока питания стоит избегать бывших в употреблении девайсов, кроме как приобретения с рук у хорошего знакомого, хотя и это, само собой, не является гарантией качества.
- Необходимо проверить и все контакты, в особенности – кабели питания ЦПУ и видеокарты, которые не должны иметь заломов, повреждений изоляции и с полностью исправными разъёмами. Также не стоит допускать самоделок, когда к БП приделывают нештатный коннектор для запитывания, например, второго GPU.
- В проблемах с питанием могут быть виноваты и компоненты материнской платы, например, обвязка процессора или чипсета. Такие неполадки достаточно сложно выявить в домашних условиях, поэтому при подозрении на подобное стоит отнести материнскую плату в проверенный ремонтный сервис.
Способ 3: Устранение программных причин
Иногда компьютер может выключаться по вине ПО – это происходит реже, чем аппаратные сбои, но всё-таки достаточно часто, чтобы ими пренебречь.
- Ни для кого не секрет, что в последние годы разработчики нередко не уделяют должного внимания качественной оптимизации своих проектов, поэтому порой игры обладают просто неадекватным потреблением аппаратных ресурсов. Последнее вполне может приводить и к выключению компьютера – например, в процессе игры видеокарта нагревается слишком сильно, что и вызывает срабатывание защиты. Узнать подобное очень просто – в любой поисковой системе введите запрос вида
"*название игры* компьютер выключается", и если проблема имеется, получите ссылки на официальные ресурсы или обсуждения на площадках вроде Steam, где либо расписаны решения, либо разработчик указывает сроки, в которые будет выпущен исправляющий проблему патч. - Также виноватыми могут быть устаревшие или несовместимые драйвера, в первую очередь, видеокарты. Впрочем, нельзя исключать и, например, служебное ПО чипсета, который может контролировать пропускной канал слота PCI-E, куда обычно и подключаются графические процессоры. Здравым решением в такой ситуации является инсталляция самого нового на данный момент программного пакета для обоих компонентов.
Подробнее:
Установка драйверов для видеокарты
Установка драйверов чипсета - В последнее время обострилась проблема вирусных угроз, в частности, программ-майнеров, которые скрыто устанавливаются в систему и добывают для злоумышленника криптовалюту против воли владельца устройства. Разумеется, при этом значительно растёт нагрузка на практически все компоненты компьютера, что приводит либо к перегреву, либо к превышению питания и, как следствие, к самопроизвольному выключению. Если ваш ПК неожиданно начинает тормозить вскоре после запуска ОС, а в «Диспетчере задач» появились подозрительные позиции, воспользуйтесь рекомендациями из инструкции далее.
Подробнее: Борьба с компьютерными вирусами
Программные причины самостоятельного отключения компьютера встречаются редко, так что более вероятной представляется именно аппаратная проблема.
Еще статьи по данной теме:
Помогла ли Вам статья?
Довольно часто игры подкидывают неожиданные сюрпризы. Может знатно «подгореть», когда игрок проигрывает слабому оппоненту или на кону слишком многое. Выиграть практически нереально, когда против геймера не только виртуальный враг, но и тот, кто должен помогать – компьютер. ПК может вырубаться в самый неподходящий момент, прямо во время перестрелки или какого-то глобального события. Застраховаться от подобной проблемы нереально, обычно выключение непредсказуемо. Что может стать причиной и как её исправить? Обо всём этом читайте дальше.
Содержание
- Почему компьютер выключается во время игры?
- Компьютер перегрелся
- Что становится причиной перегрева?
- Как диагностировать и устранить перегрев?
- Как определить, что проблема в блоке питания?
- Как выбрать блок питания?
- Что ещё может спровоцировать отключение?
- Системные причины проблемы
Почему компьютер выключается во время игры?
Согласно личному небольшому исследованию, существует 3 основных причины резкого выключения ПК:
- Перегрев процессора или видеокарты. Во время игры есть моменты, когда возрастает нагрузка на оборудование до предела. Работа на максимальной частоте влечёт за собой выделение большого количества тепла. Если система охлаждения не справляется с отводом этого тепла, оборудование продолжает нагреваться. В определённый момент температура достигает пиковых отметок, которые установлены производителем в качестве максимальных. Выключение – это способ защиты от сгорания карт;
- Не хватает электроэнергии, ещё могут быть перебои в питании. Также часто становится причиной выключения при запуске игр. Скорее всего неправильно подобран блок питания или он имеет неисправности;
- Произошёл случайный сбой видеодрайвера. Обычно система пытается исправить подобные проблемы, но в этот раз у неё явно не получилось. Windows в аварийном режиме завершила работу.
Ещё может быть, что проблема связана с вирусами, которые повредили программную среду.
Теперь обо всём по очереди.
Компьютер перегрелся
Защитная реакция ПК – выключение, если одна из плат превышает предельно допустимую температуру. На первый взгляд реакция напоминает ту, когда резко исчезло электричество или достали вилку из розетки. Термозащита не является проблемой, а только следствием.
Во всех компьютерах есть система мониторинга температуры. Она построенная на основании термодатчиков и контроллеров. Диоды и резисторы отправляют данные о текущей температуре оборудования на контроллер. Последний, на основании полученных данных, регулирует скорость вращения кулера. Только в крайнем случае, при нагреве до высокой температуры, контроллер принимает экстренное решение о выключении компьютера.
Чтобы мониторить температуру ЦПУ применяется два вида датчиков:
- Встроенные, которые находятся прямо в процессоре;
- Внешние, установленные непосредственно на материнской плате. Их можно найти поблизости с разъёмом для процессора.
Именно по этой причине в приложениях для отображения температуры процессора отображается пара значений для всех узлов. Это абсолютно нормально.
Каков алгоритм экстренного понижения температуры? Всё происходит в 2 этапа:
- Первая мера наступает после прохождения первого порога экстренной температуры (обычно ниже, приблизительно на 10°C). В этом случае процессор начинает пропускать некоторые такты или появляется троттлинг. За счёт понижения производительность обычно удаётся понизить температуру кристалла. После возобновления нормальной температуры, ЦПУ начинает работать в штатном режиме.
- Второй порог уже является критичеким. Именно он и приводит к полному отключению системы.
Наглядная схема генерации сигналов, создаваемых контроллером после прохождения обоих этапов нагрева. Троттлинг активирует сигнал PROCHOT, а за моментальное выключение ПК – THERMTRIP.
Что становится причиной перегрева?
Пришло время подробнее рассмотреть первопричины появления указанных сигналов:
- Низкая мощность системы охлаждения. У процессора и кулера над ним есть пара схожих параметров. Их обязательно указывают в технических параметрах обоих оборудований. Называются: рассеиваемая мощность и TDP. Эти характеристики указывают на требовательность процессора в отводе тепла и возможности кулера по охлаждению. Во время подбора кулера стоит смотреть на то, чтобы TDP вентилятора обязательно было выше (хотя бы равно) TDP ЦП. Если планируется разгонять процессор, количество вырабатываемого тепла также повышается, но пороги отключения сохраняются. В этом случае нужно устанавливать более мощные кулеры;
- Много пыли в системе охлаждения или забитые грязью отверстия для вентиляции в корпусе. Система не может отводить тепло в штатном режиме, если отверстия маленькие или полностью забиты мусором;
- Неправильный монтаж охладительной системы. Есть вероятность, что во время сборки между подошвой радиатора и поверхностью процессора образовался зазор. Другая ситуация – иссохла или выдавилась за пределы зазора термопаста. Кстати, чрезмерно толстый слой пасты также негативно отражается на выводе тепла;
- Система охлаждения повреждена. Основные неисправности: неисправности подошвы радиатора, передавленные, пересохшие термотрубки, нерабочий кулер и прочее;
- Неисправности в мониторинге температуры. Датчики могут передавать завышенную температуру или контроллер неправильно обрабатывает сигналы. Реже, но проблемы могут создавать преобразователи и обвязка.
Как диагностировать и устранить перегрев?
Обычно определить перегрев компьютер очень просто. Для этого достаточно проявить немного внимательности.
Как определить сильный нагрев без сторонних программ:
- Кулер начинает громко работать;
- Из вентиляционных отверстий дует горячий (относительно) воздух;
- Много пули на кулере и радиаторе.
Самый точный способ подразумевает применение приложений для мониторинга температуры. Популярные программы: HWiNFO, AIDA 64, Everest. Диагностировать перегрев может быть сложно в случаях, когда из строя вышла система мониторинга или появилась проблема с термопастой.
Чтобы восстановить нормальную работу компьютера, придётся предварительно определить причину неисправности. Метод решения напрямую зависит от первопричины. Действенный способ исправления, который точно не повредит – очистка пыли, проверка правильности монтажа системы охлаждения. Если давно не менялась термопаста, это также полезно сделать.
После чистки компьютера следует проследить за кулером. Он должен легко набирать обороты и не останавливаться, но менять скорость вращения в зависимости от нагрузки. Если во время пуска требовательных приложений кулер начинает работать интенсивнее, значит с ним всё в порядке. Можно попробовать просто повысить скорость вращения кулера. В BIOS есть возможность задать максимальную скорость вращения на протяжении всего времени.
Если выключение начало появляться после того, как разогнали процессор или видеокарту, придётся откатить разгон. По крайне мере это нужно сделать до того времени, пока не будет установлен более производительный кулер.
Крайне редко выключение ПК происходит по причине сильного повышения температуры чипсета. Проблема встречается исключительно на компьютерах с устаревшими материнскими платами, оснащённых серверным мостом. Некоторые модели грешат перегревом чаще остальных, это обусловлено неудачным расположением северного моста. Отвод тепла от него может быть затруднён другими устройствами.
Как определить, что проблема в блоке питания?
Ключевые признаки, что выключение происходит из-за блока питания:
- Выключение происходит непредвиденно и резко. Чаще всего во время сильной нагрузки на систему;
- По данным из специальных утилит (вроде ОССТ) можно определить, что основные потребители недополучают питание больше, чем на 5% от требуемого. Нужно в первую очередь обращать внимание на потребителей 12 В;
- Отключение компьютера наступает во время касания к устройствам внутри системного блока или кабелям. Это указывает на неисправные или некачественные разъёмы;
- Проблема наступает во время задевания кабеля, соединяющего блок питания и розетку.
Важно понимать, что утилиты не всегда правильно отображают напряжение. Чтобы устранить риск ошибок лучше проверить результаты с помощью вольтметра.
Как выбрать блок питания?
Компьютер можно сравнить с людьми. Те из нас, кто когда-то сидел на строгой диете, знают, что на развлечения просто нет сил. Также и у компьютера с блоком питания, выдающим недостаточную мощность. Видеокарта и процессор во время запуска игр начинают потреблять намного больше электроэнергии, а блок питания просто не даёт им нужной электроэнергии. Защитная реакция компьютера – выключение. В противном случае бы блок питания сгорел.
Каким должен быть БП для игрового ПК:
- Мощным. Обязательно мощность БП должна превышать потребность всей системы. Поэтому при сборе компьютера нужно рассчитывать энергопотребление всех компонентов. Запас мощности должен быть минимум 20%, а лучше – 30%. Зазор нужно делать, ведь реальная мощность блока питания часто соответствует паспортной;
- Высококачественным. Судить о качестве приходится по цене. Дешёвые БП по умолчанию не могут являться качественными. Конечно, брать лучшую и самую дорогую модель обычно нет необходимости. Нормальные БП преимущественно стоят на 10-20% больше, чем среднестатистическая цена на подобные модели;
- Полностью укомплектованный всеми кабелями и разъёмами для крепления и соединения с другим оборудованием компьютера.
Полезно! Один из хороших способов определения качества БП – наличие сертификата 80 Plus. Его присваивают блокам питания, у которых КПД не меньше указанного значения под тремя тестовыми нагрузками: 20, 50 и 100%.
Данный сертификат имеет 5 разновидностей: бронза, серебро, золото, платина и титан. У модели с бронзовым сертификатом энергоэффективность минимум 82% от заявленной и выше. Если БП получил титановый сертификат, его КПД выше 91%. Чем выше показатель КПД, тем больше электричества тратится на питание аппаратуры и меньше – впустую. Энергоэффективные КПД меньше склонны к нагреву, их практически неслышно и больше срок службы.
Что ещё может спровоцировать отключение?
Не всегда дефицит питания происходит из-за проблемы с блоком питания. В некоторых случаях неисправность кроется в преобразователях питания. Они отвечают за транспортировку и адаптацию энергии.
Преобразователи включают массу компонентов по управлению электричеством. Неисправности в некоторых комплектующих и приводят к падению качества снабжения электроэнергией. Это может послужить причиной для отключения компьютера. Есть риск, что проблема появилась в системе регулировки напряжения. Обычно отражается на ПК полными его зависаниями, приходится жёсткой перезагружать компьютер. Реже, но может проявляться BSOD-ошибками или выключениями.
Затрачивать электроэнергию, что предназначается важным узлам ПК, способны другие проблемные устройства. Лишь в крайних случаях происходит замыкание, но тогда компьютер уже не включится. Более часто встречаются лёгкие формы неисправности, вроде пробитых конденсаторов. Комп продолжает работать, но нестабильно. До момента исправления проблемы ПК будет всячески выделываться.
Системные причины проблемы
Не всегда аппаратный сбой является виновником выключения компа, Windows также может приготовить данную подлянку.
На что ещё стоит обратить внимание:
- Плохая адаптация игры под данную системы или конкретную комплектацию компа. Есть вероятность, что причина в конфликте разного ПО между собой;
- Драйвера, преимущественно на видеокарту. Почему выключается только в игре? Всё просто, в игровом режиме запускаются те технологии, что не задействованы в стандартной работе системы;
- Вирусное заражение, в частности трояны для майнинга криптовалюты. Они тратят системные ресурсы на заработок криптовалюты, а запускает цепь событий – перегрев и отключение;
- Аварийное прекращение работы системы может вызвать и прочие системные сбои.
Отличительной чертой программных отключений от аппаратных – разные проявления проблемы. В один раз это может стать синий экран, в другой – выключение или перезапуск системы. Правда, синий экран смерти также может быть спровоцирован неисправностью оборудования, поэтому сделать из этого правило не получится. Все случаи индивидуальны.
Как исправить системные проблемы? Сначала нужно внимательно изучить, когда и при каких условиях появляется проблема. На основании этих данных следует определить источник проблемы. Если сбой в игре, переустановка или обновление должно исправить проблему. В случае с драйверами также можно переустановить, обновить ПО, но ещё часто помогает откат к прошлой стабильной версии. Если появились подозрения, что в системе сидит вирус, антивирусное приложение должно помочь. Ещё часто помогает откат Windows к месту, когда система работала исправно. Только в крайнем случае придётся переустанавливать систему.
Если выключается компьютер во время игры – настало время провести обслуживание его аппаратной и программной оболочек. И то, и другое может стать источником неполадки.
Поводом для этого может быть ряд программных и аппаратных факторов.
О причинах внештатного завершения работы (перевода ПК в режим гибернации) и способах избавления от них и поговорим в данной статье.
«Кривой» репак игры
Большая вероятность, что неполадка вызвана некачественным инсталлятором игры, загруженным с интернета, ведь не все геймеры приобретают лицензионные копии видеоигр. Многие авторы так называемых репаков допускают ошибки во время пережатия установочных файлов с целью уменьшения их размера, добавления в установщики свежих патчей и требуемого для работы развлечения софта.
В случае, когда другие игроманы жалуются на аналогичную ситуацию, удаляйте игру и загружайте её с доверенных источников, скачивайте репак проверенного автора, а лучше – потратьте немного денег и купите диск или официальную копию игры, поддержав её издателя и разработчиков.
При скачивании/приобретении игр внимательно изучайте их системные требования. Когда характеристики компьютера не соответствуют им (слишком слабый ПК), компоненты будут работать на пределах возможностей, что не только сократит их ресурс, но и заставит выделять много тепла. А без хорошего охлаждения это чревато быстрым перегревом центрального или графического процессоров.
Перегрев процессора/видеоадаптера
Современные игры очень требовательны к аппаратной оболочке ПК, и запуск такого приложения на компьютере устаревшей конфигурации если и будет возможным, то железо, работая на предельных частотах, будет быстро греться.
При достижении предельных показателей датчиков температуры они подадут сигнал о немедленном прерывании подачи напряжения к материнской плате и компьютер выключится во время игры.
Таким образом производители компьютерных комплектующих защищают их от преждевременного выхода из строя ввиду перегрева. Если система не выключится вовремя, и ПК будет работать, когда температура его процессора или видеокарты превысит максимально допустимую, электронный компонент попросту сгорит.
Перегрев может происходить по нескольким причинам:
- загрязнение вентилятора, радиаторов, трубок и всех элементов плат пылью;
- работа какого-либо звена схемы в нештатном режиме (вздутие конденсатора, пробой транзистора).
С загрязнением достаточно легко управиться в домашних условиях. Для этого вооружаемся инструментами (отвертка для отвинчивания крышки корпуса, салфетки, ватные палочки или кусочек ткани для удаления пыли).
Совет! Пыль и прочий мелкий мусор можно извлечь при помощи баллона со сжатым воздухом, мощного фена или пылесоса.
Откручиваем боковую крышку системного блока, аккуратно удаляем всю пыль, особенно накопившуюся на элементах охлаждения (кулер, радиатор).
При возможности заменяем термопасту на центральном и графическом процессорах, что делать следует хотя бы раз в год и при наличии уверенности в своих действиях. Иначе лучше обратиться в сервисный центр к специалисту или к товарищу, который имеет соответствующие навыки.
В большинстве случаев проблемой является именно пыль, волосы и прочий сор, забивающий вентилятор и залепляющий радиаторы/теплоотводные трубки, что ухудшает их теплопроводность, а также исчерпавшая ресурс термопаста.
Проследить за динамикой температуры помогут утилиты, отображающие показатели датчиков, такие как HWMonitor, AIDA, HWInfo.
Получаем показатели основных температурных датчиков
Во втором случае он выключается из-за нарушения целостности или работы в нештатном режиме его компонента (-ов) без обращения к специалисту обойтись смогут только подкованные в области радиодела юзеры.
Пробитый транзистор в домашних условиях отыскать сложно, а вот обнаружить вздутый конденсатор несложно визуально, и сделает это даже новичок. На самостоятельную замену элемента материнской платы, лучше не решаться и довериться специалистам.
Они и блок питания проверят, и заменят его в случае, если эксплуатационные характеристики старого не соответствуют требуемым.
Конфликт драйвера или нарушение функционирования одного из ядер ЦП
Устаревшие или наоборот, новые драйверы могут конфликтовать с ядром ОС, играми или иными приложениями, а также содержать в себе ошибки (особенно новые и находящиеся на стадии бета-тестирования драйверы). Если предыдущие инструкции не принесли положительных результатов, загружаем последние версии драйверов для чипсета и видеокарты с официальных страниц разработчика.
Приложения для обновления драйверов, особенно при эксплуатации Windows 10, лучше не использовать, как и центр обновления этой ОС. Загружаем и обновляем ПО вручную.
Ошибка, вызывающая отключение питания, может записаться в журнал событий. Для её поиска выполняем приведённую ниже инструкцию, предварительно добившись ситуации, чтобы ПК выключился во время игры.
Идём в Панель управления.
Переключаем метод визуализации её иконок на значки.
Панель управления
Вызываем апплет Администрирование.

Запуск администрирования
Дважды кликаем по Просмотру событий.

Открываем журнал событий
В вертикально расположенном меню в левом фрейме разворачиваем Журналы Windows.

Просмотр событий Windows
Переключаемся на раздел «Система» и в одноимённом центральном фрейме находим событие с красной иконкой круглой формы и названием «Ошибка».
Для простоты её поиска события сортируем по времени и ориентируемся на приблизительное время выключения компьютера при последнем запуске игры.
Открываем «Свойства события» и изучаем его.
Вызываем свойства события
На основании полученной информации делаем вывод о виновнике, что новичку сделать получится не всегда, но при помощи поисковых систем можно хотя бы узнать, за что отвечает файл, вызывающий прерывание работы ПК, если он не относится к драйверам.
Порой и сборки Windows являются причинами рассматриваемой проблемы, поэтому их использование и не рекомендуется, несмотря на все получаемые удобства и экономию времени при переустановке системы.
Чистка в списке автозагрузки тоже не будет лишней. Ненужные приложения, запускаемые параллельно с Windows, только потребляют системные ресурсы.
- Выполняем msconfig в поиске или окне «Выполнить» (открывается по Win+R).
Окно Выполнить
- Во вкладке «Автозагрузка» удаляем все лишние флажки.
В «десятке» перечень автозапускаемых приложений можно отыскать на одноимённой вкладке, но в Диспетчере задач.

Автозагрузка в Windows 10
Как видим, спектр проблем большой, и отыскать, а тем более решить в домашних условиях часть из них (вздутый конденсатор) не получится, а своевременное техобслуживание ПК снизит вероятность появления неприятных ситуаций с перегревом оборудования.
Источник
Начинающие и опытные пользователи ПК могут столкнуться с серьезной проблемой – самопроизвольным отключением устройства. Ошибка может носить программный или аппаратный характер. Найти ответ на вопрос, почему компьютер с Windows 10 сам выключается, можно, если выяснить, в чем причина такого сбоя. Отключение гаджета может произойти в произвольный момент или во время запуска приложения. Рассмотрим основные способы, как исправить проблему.
Почему компьютер выключается сам по себе в Windows 10
Стационарный компьютер или ноутбук спонтанно отключается по разным причинам. Основной проблемой может стать перегрев из-за скопления пыли или пересыхания термопасты. Нередко гаджет выключается во время запуска программы или игры. За работой процессора следят датчики, которые при перегреве, увеличении скорости вентилятора просто отключают оборудование.
Выключаться компьютер может из-за слабого и нестабильного напряжения в электросети. Сбои в работе девайса могут быть связаны с устаревшим блоком питания или если происходила замена компонентов ПК. Если отключение питания компьютера сопровождается характерным жужжанием или скрежетом, скорей всего, причина кроется в неисправности жесткого диска.
Отключаться устройство может по другим причинам:
- конфликт драйверов;
- выход из строя материнской платы;
- поломка ОЗУ, окисление контактов;
- ПК сильно запылен;
- вирусные атаки.
Если Виндовс 10 пишет «Блокировка экрана», а затем отключается, значит, в меню «Параметры экранной заставки» выставлены неправильные настройки. Чтобы исправить ситуацию, пользователь должен войти в меню и установить с пунктами «Сон» и «Экран» параметры «Никогда». После этого устройство без согласия пользователя отключаться не станет. Но если эти действия не помогли решить проблему, то нужно проверить систему на вирусы защитными программами. Самопроизвольное выключение техники можно исключить и другими методами.
Исправление произвольного отключения
Если операционная система выключается через некоторое время после включения девайса, нужно выяснить причину проблемы. После того, как источник сбоя найдется, пользователь должен устранить его, выбрав один из предложенных вариантов.
Проверка драйверов
Поддержка компонентов системы реализуется с помощью драйверов. Их конфликт или неполадка могут спровоцировать неожиданные отключения ПК, некоторые из них сопровождаются BSOD. Для исправления ситуации юзеру понадобится выявить проблемный драйвер и переустановить его по следующей схеме:
- Кликнуть ПКМ по значку «Пуск».
- Выбрать «Диспетчер устройств».
- Найти и кликнуть по пункту «Видеоадаптеры».
- Нажать по установленной видеокарте ПКМ, выбрать «Свойства».
- Выбрать «Автоматический поиск драйверов».
- Если Windows 10 не смогла найти подходящий драйвер, нажать снова на имя устройства, выбрать «Удалить».
- Перейти на сайт производителя, инсталлировать правильный драйвер на ПК.
- Перезагрузить устройство.
Для автоматического обновления компонентов системы можно воспользоваться специальными бесплатными утилитами. Программа отсканирует и покажет актуальную версию драйвера, пользователю останется нажать только одну кнопку – «Обновить».
Выключение спящего режима
Данная опция удобна для тех пользователей, которые оставляют компьютер в рабочем состоянии на продолжительный период. Режим сохраняет энергию, позволяет в течение пары секунд запустить технику в работу. Некоторые юзеры отмечают, что в ПК с Виндовс 10, вместо спящего режима, происходит выключение устройства. Чтобы узнать, как избавиться от проблемы, нужно следовать инструкции:
- Нажать клавиши: «Win + I» или тапнуть в меню «Пуск» на значок «Параметры».
- Выбрать «Система».
- Кликнуть «Питание и спящий режим».
- Изменить время перехода ПК в спящий режим на «Никогда».
- Сохранить изменения.
При отключении спящего режима устройство будет работать непрерывно. Это повлечет больший расход энергопотребления и сократит ресурсы аккумуляторной батареи на ноутбуке.
Отключение быстрого запуска
В Windows 10 разработчики предусмотрели опцию быстрого запуска для оперативного включения девайса. Но быстрая загрузка может негативно повлиять на работу устройства, в том числе вызвать его самопроизвольное отключение.
Для отключения функции понадобится выполнить следующее:
- Кликнуть ПКМ по значку «Пуск».
- Зайти в «Панель управления».
- Для удобства переключить вид на «Крупные значки».
- Выбрать «Электропитание».
- В левой части меню выбрать «Действия кнопок питания».
- Нажать на ссылку «Изменение параметров…».
- Снять отметку с пункта быстрого запуска.
- Сохранить настройки.
Также опцию быстрого запуска можно отключить через реестр. Если компьютер снова выключился, перейти к следующему методу.
Настройка расширенных параметров питания
В «десятке» имеются расширенные настройки параметров питания для оптимальной работы устройства. Обычно пользователи не акцентируют внимание на эти параметры, так как они не отображаются на главном экране. Чтобы увидеть режим, необходимо перейти в соответствующее меню. Если случайное отключение ПК связано с настройками параметров питания, нужно выполнить следующее:
- Зайти в «Панель управления».
- Выбрать «Все элементы панели управления».
- Войти в раздел «Электропитание».
- Выбрать настройки.
- В меню кликнуть «Изменить дополнительные параметры питания».
- Перейти в управление питанием процессора.
- В графе «Минимальное состояние процессора» установить значение «0».
- Перейти в «Жесткий диск», также поменять значение на «Никогда».
- Сохранить настройки.
Пользователь должен знать, что такие настройки выполняются только от имени Администратора. Любые изменения будут отражаться на энергопотреблении ПК, поэтому делать все манипуляции нужно с умом.
Использования специального инструмента Windows Shutdown Assistant
Утилита, которая предотвращает самопроизвольное отключение техники. Программа оснащена удобным интерфейсом, автоматическими функциями. С помощью Windows Shutdown Assistant можно настраивать отключение, блокировку ПК в случае низкого заряда батареи, длительного простоя системы. Чтобы воспользоваться инструментом, достаточно скачать его и следовать инструкции в меню.
Проверка температуры процессора
Процессор отвечает за производительность ПК. Банальный перегрев компонента может привести к резкому отключению устройства во время работы или еще более серьезным проблемам. Перегрев процессора может случиться из-за того, что компьютер запылился, системный блок стоит рядом с обогревательным элементом, давно не производилась замена термопасты.
Для того чтобы избавиться от проблемы систематического отключения гаджета, нужно пропылесосить системный блок. Предварительно нужно отключить его от электросети. Также при высокой температуре можно попробовать очистить кулер, поменять термопасту и приобрести специальную подставку под ноутбук.
Если все выше перечисленные действия не помогли, и компьютер снова самостоятельно завершает работу, перейти к следующему способу.
Обновление BIOS
Программное обеспечение находится внутри микросхемы памяти на материнской плате ПК. Базовую систему ввода-вывода необходимо периодически обновлять, чтобы поддерживать совместимость с программным и аппаратным обеспечением. Нельзя обновлять ту же версию БИОС, установленную на устройстве.
Пошаговая инструкция:
- Используя браузер, зайти на сайт производителя ПК.
- При необходимости указать серийный номер и номер модели устройства.
- Найти и скачать последнюю версию BIOS.
- Сохранить файл на Рабочем столе.
- Дважды щелкнуть по нему.
- Нажать «Ok».
Пользователю останется дождаться, когда завершится процесс. Затем перезагрузить компьютер.
Проверка состояния жесткого диска
Если жесткий диск поврежден или работает с поломанными секторами, то работа устройства может вызывать ряд проблем. Также винчестер может устареть и со временем выйти из строя. Для проверки HDD можно воспользоваться встроенным инструментом или скачанными утилитами.
Как пользоваться установленной на ПК программой для проверки жесткого диска:
- Кликнуть по значку «Пуск».
- Выбрать запуск КС с администраторскими правами.
- Ввести: «wmic diskdrive get status».
- Программа оповестит, если на жестком диске имеются проблемы.
Также для проверки HDD можно воспользоваться бесплатными приложениями: Victoria HDD, Crystal Disk Mark, HDDScan, DiskCheckup и другими.
Выполнение чистой переустановки
Если проблема носит аппаратный характер, для устранения проблемы самопроизвольного отключения гаджета может помочь переустановка Виндовса. Процесс занимает обычно около 2 часов.
При произвольном отключении стационарного компьютера или ноутбука важно выявить источник проблемы. Провести диагностику пользователь может самостоятельно, без привлечения специалистов. В первую очередь, желательно проверить систему на наличие вирусов, а также убедиться в постоянном напряжении в электросети.