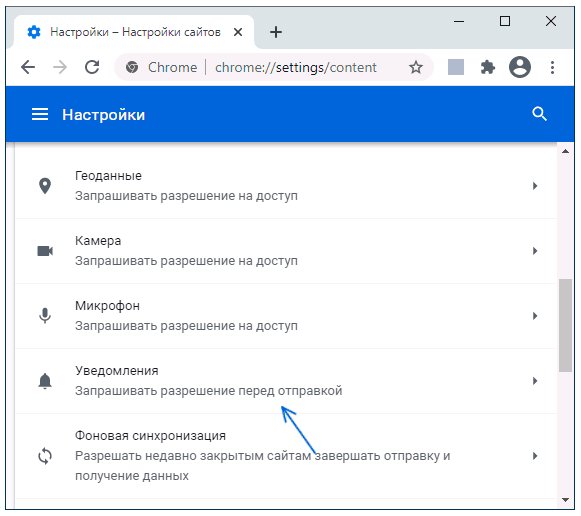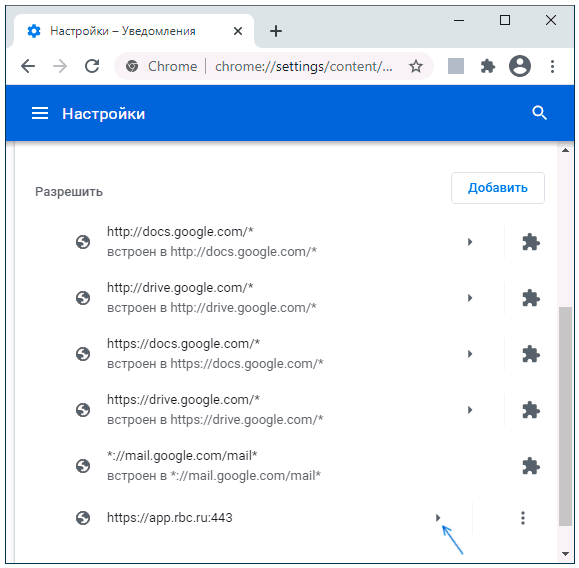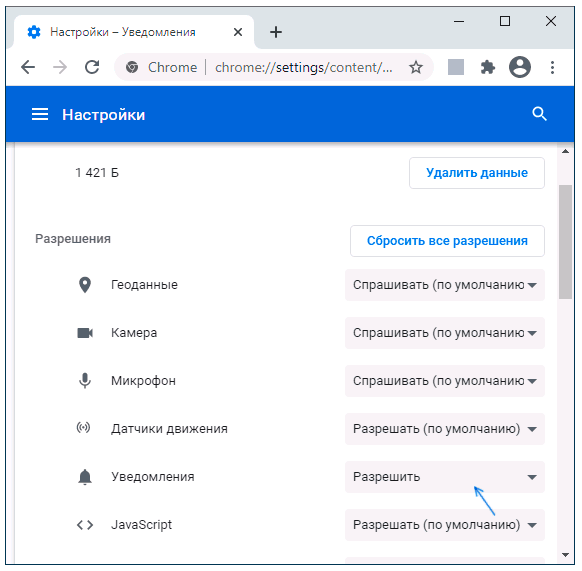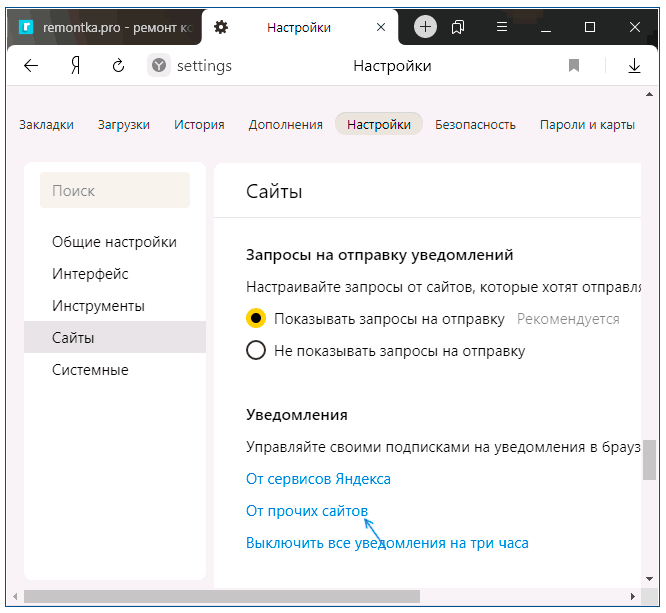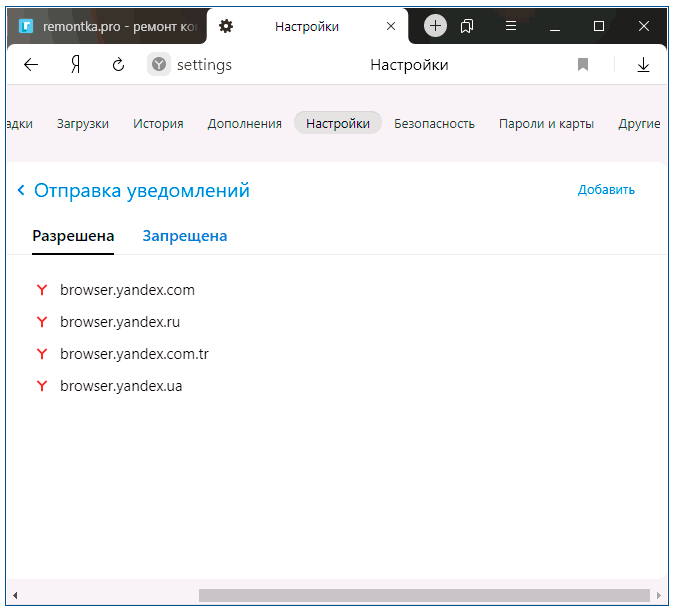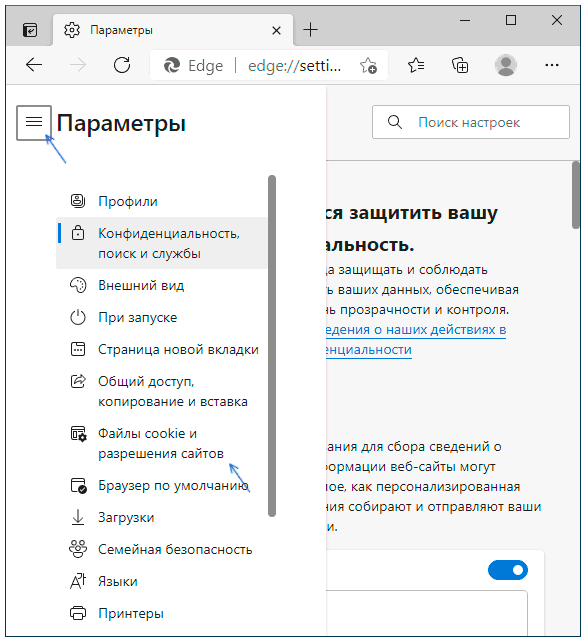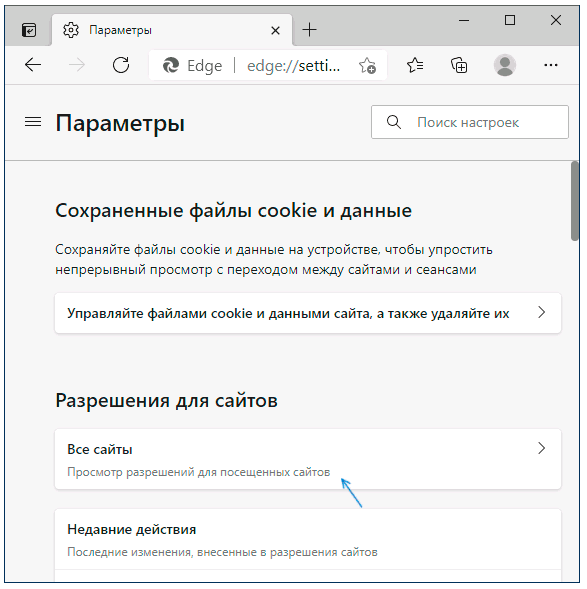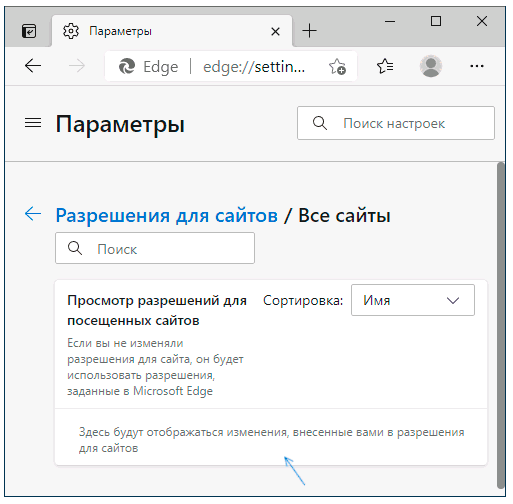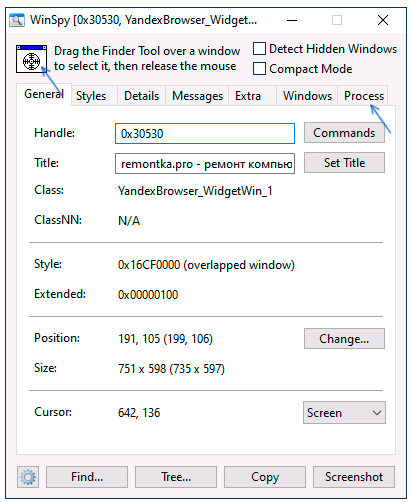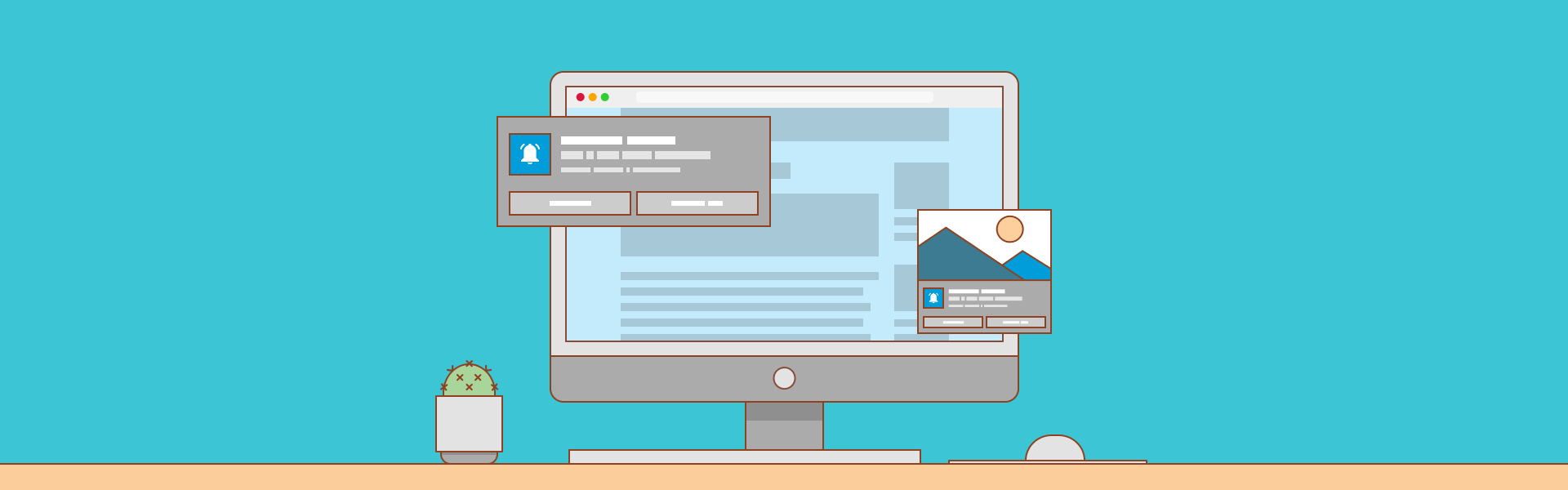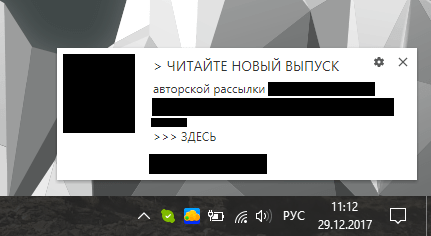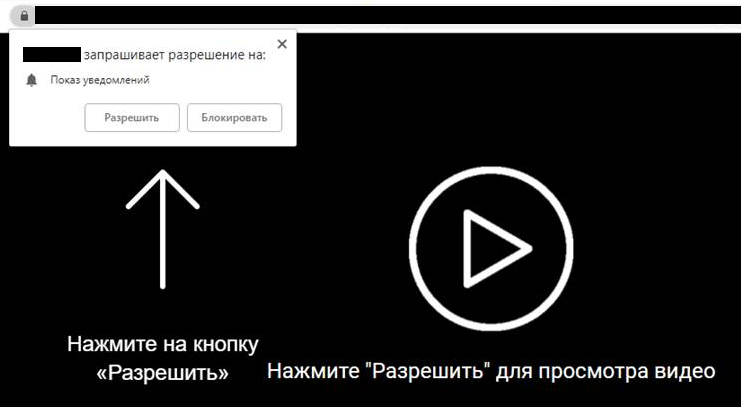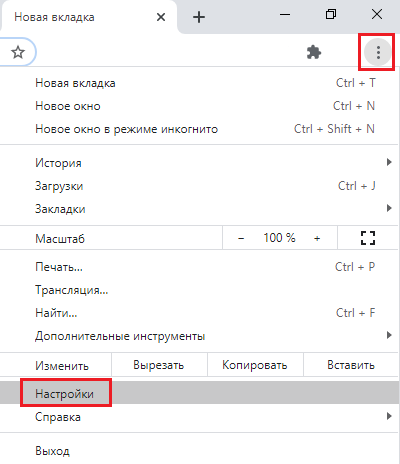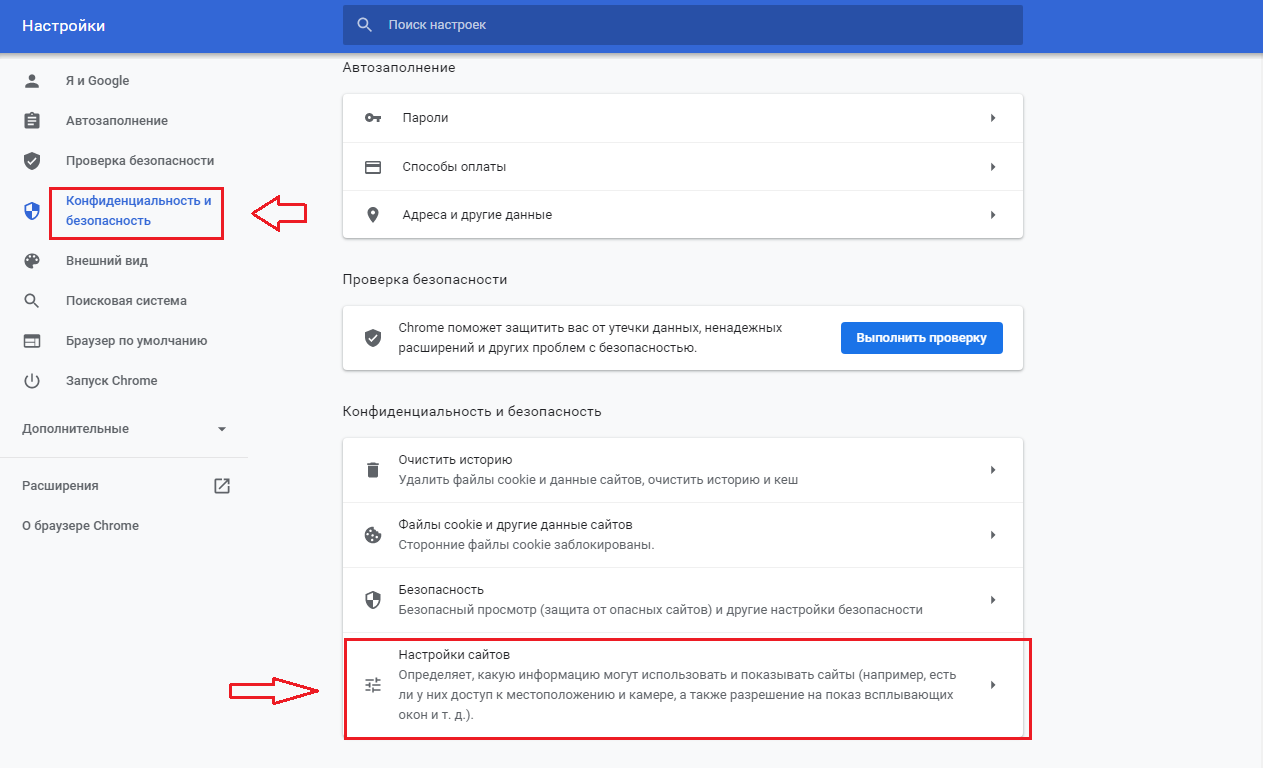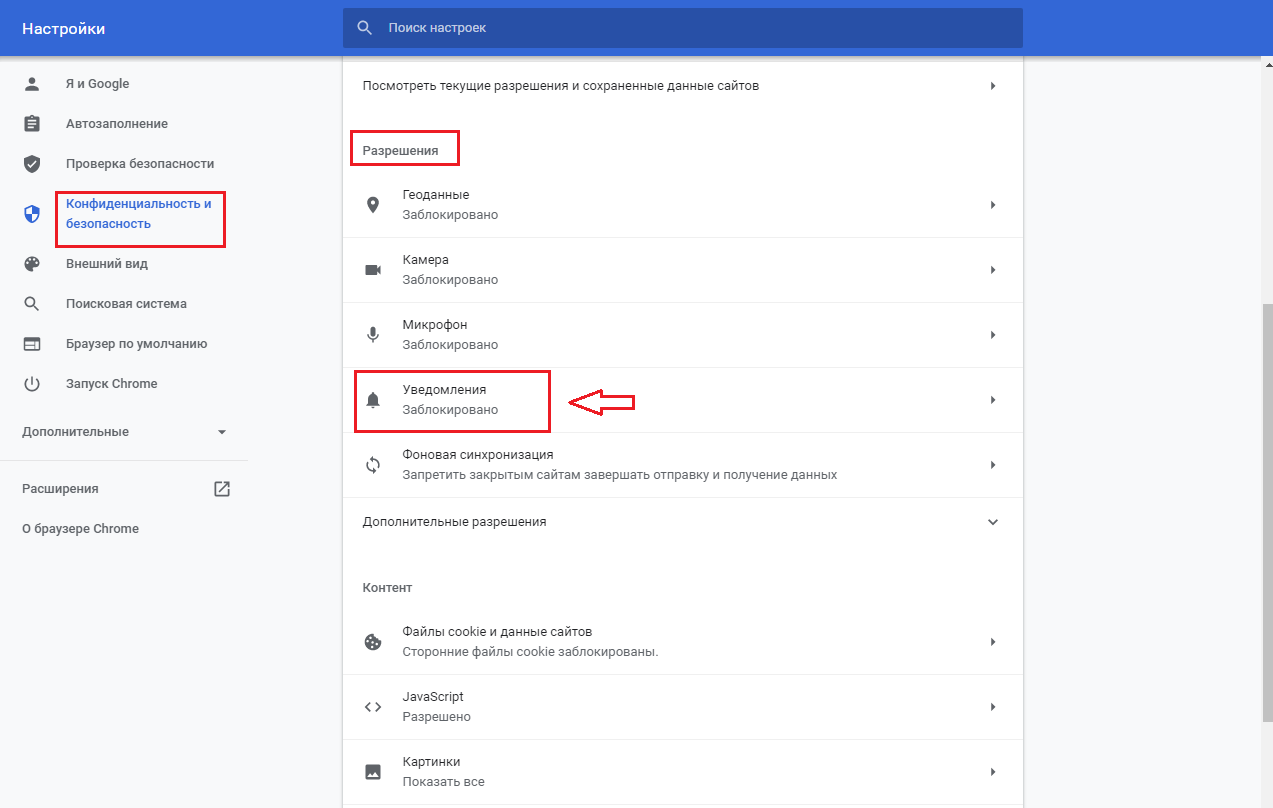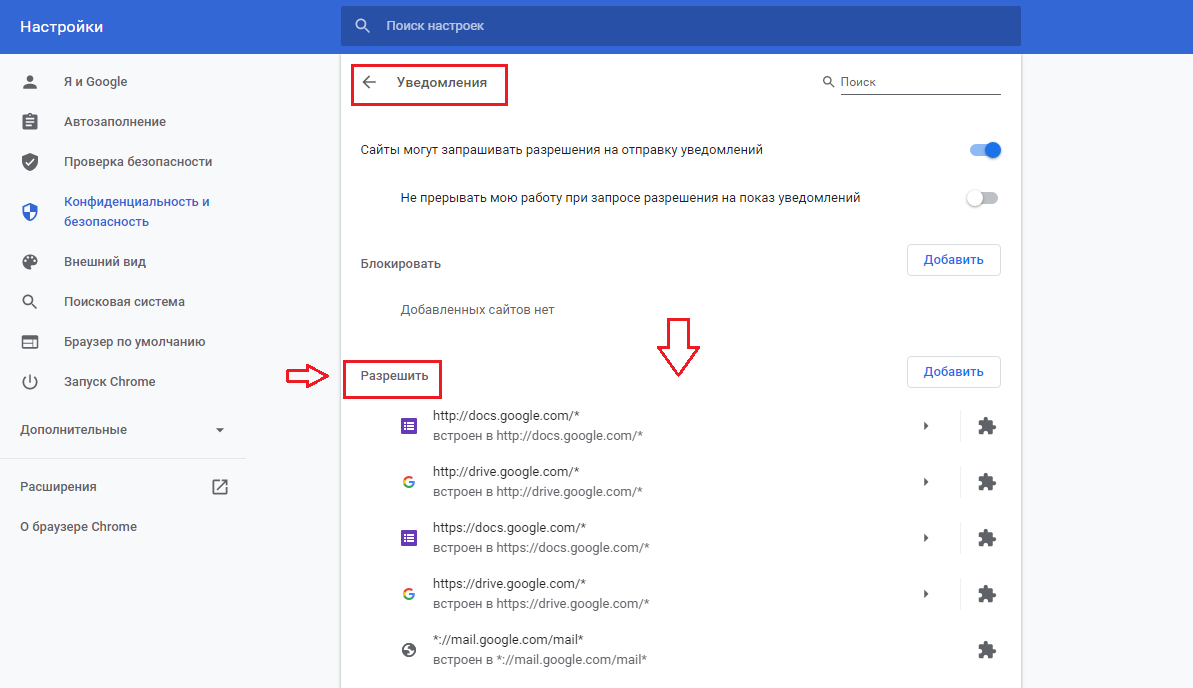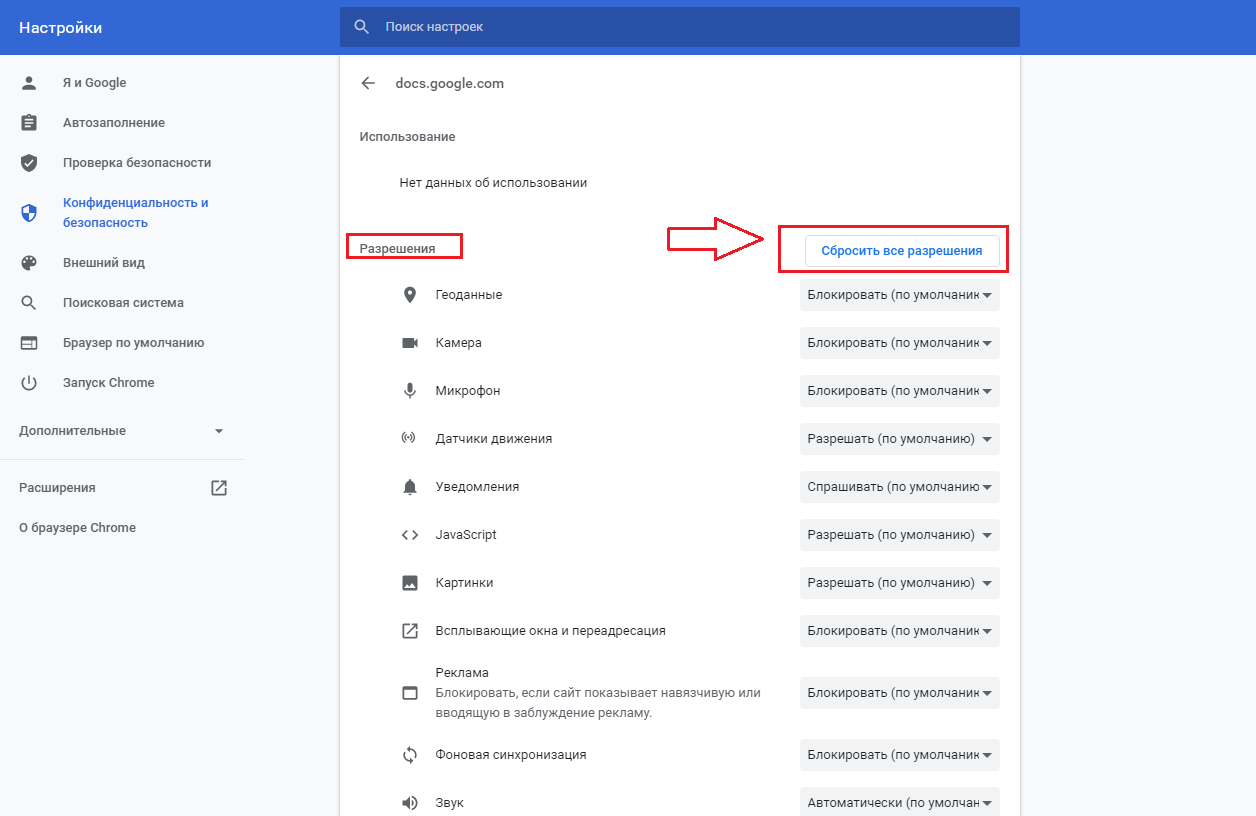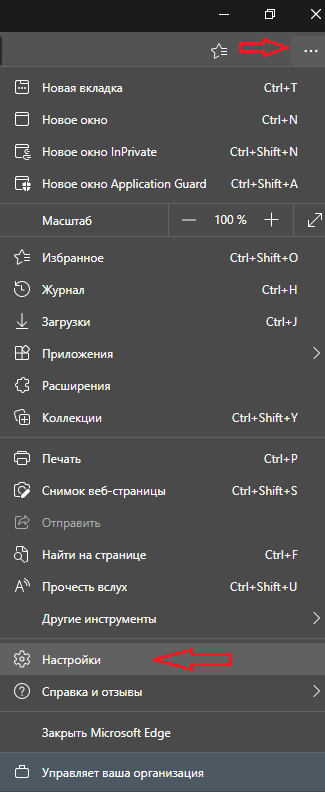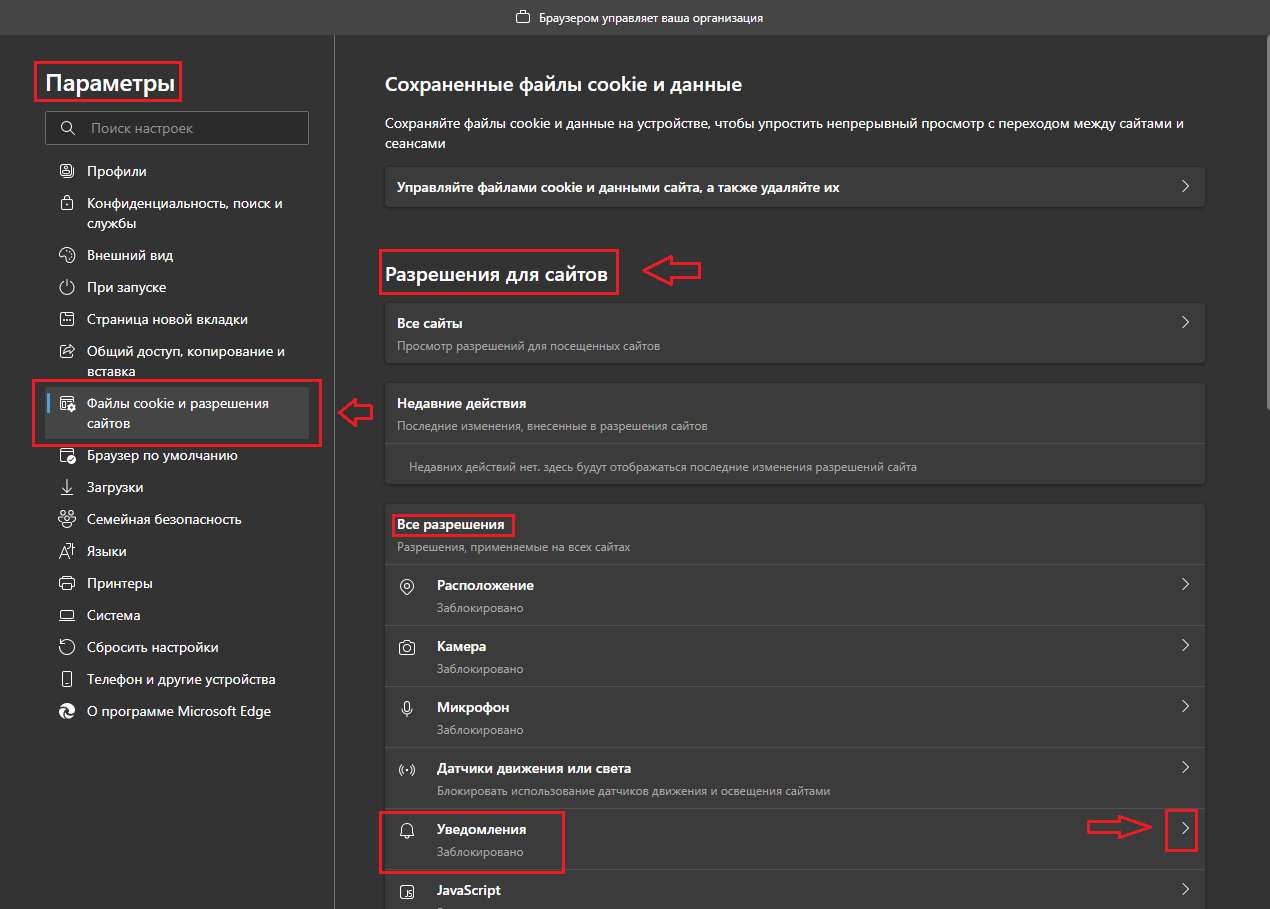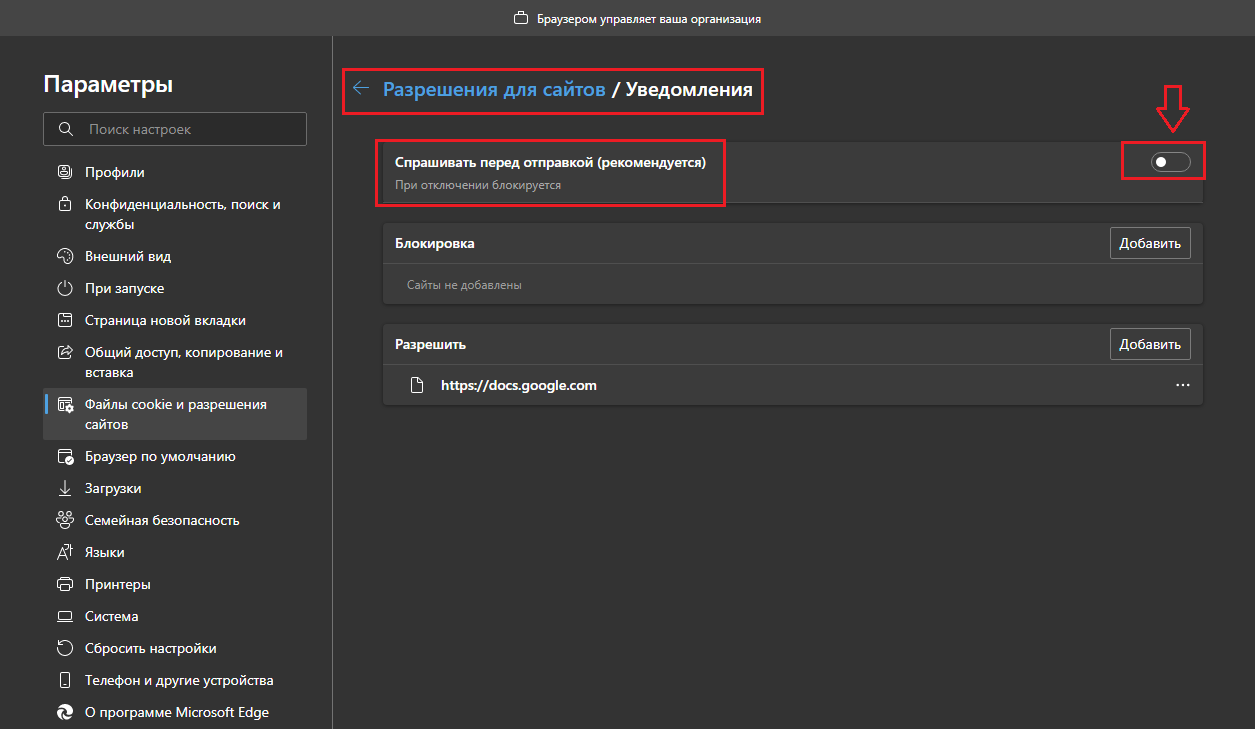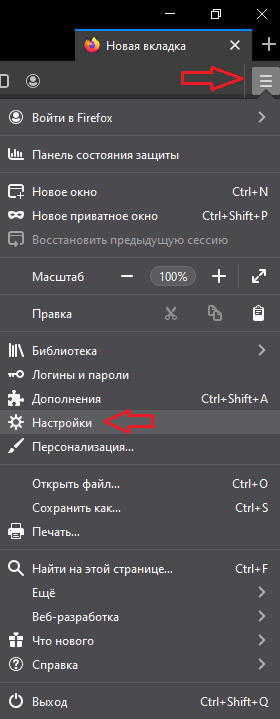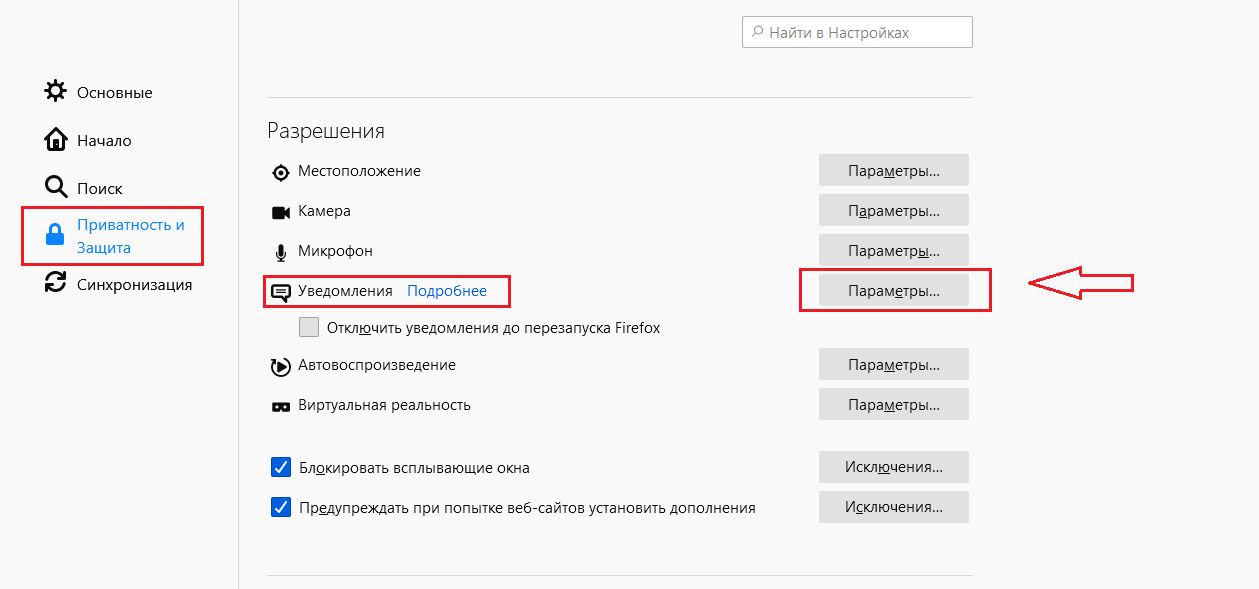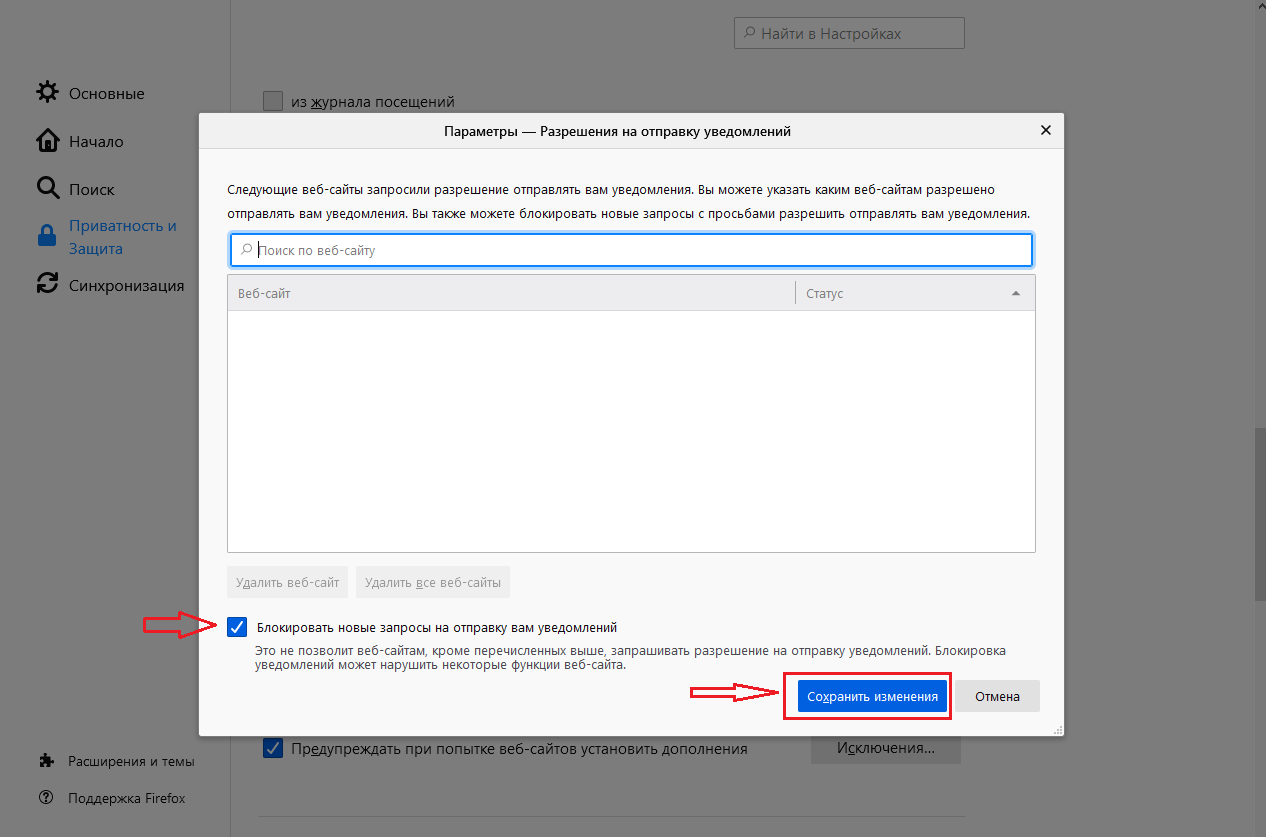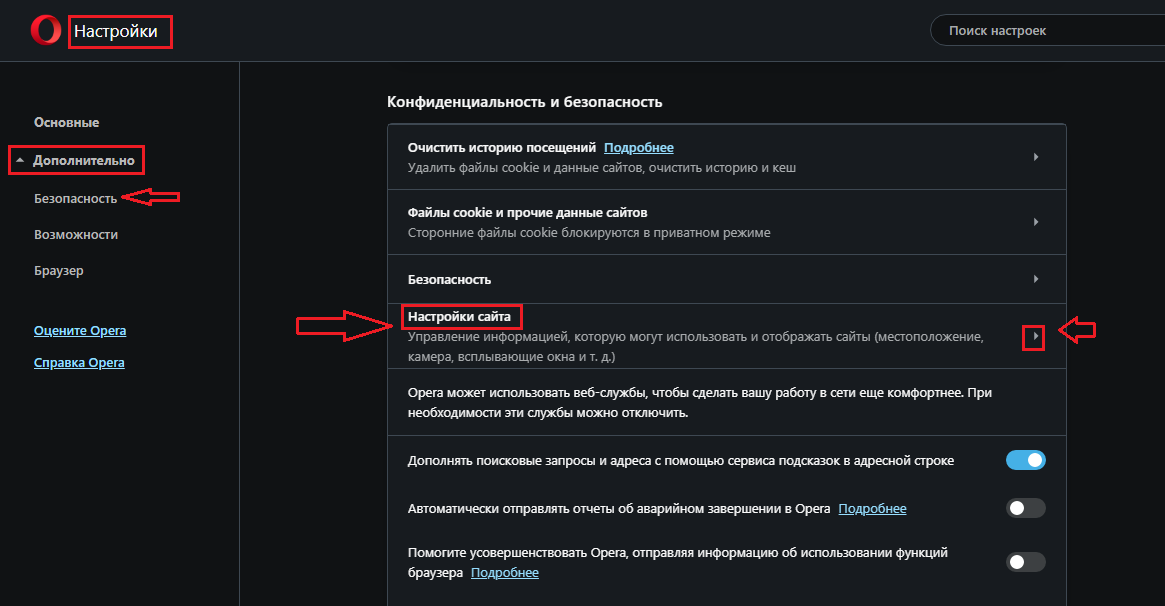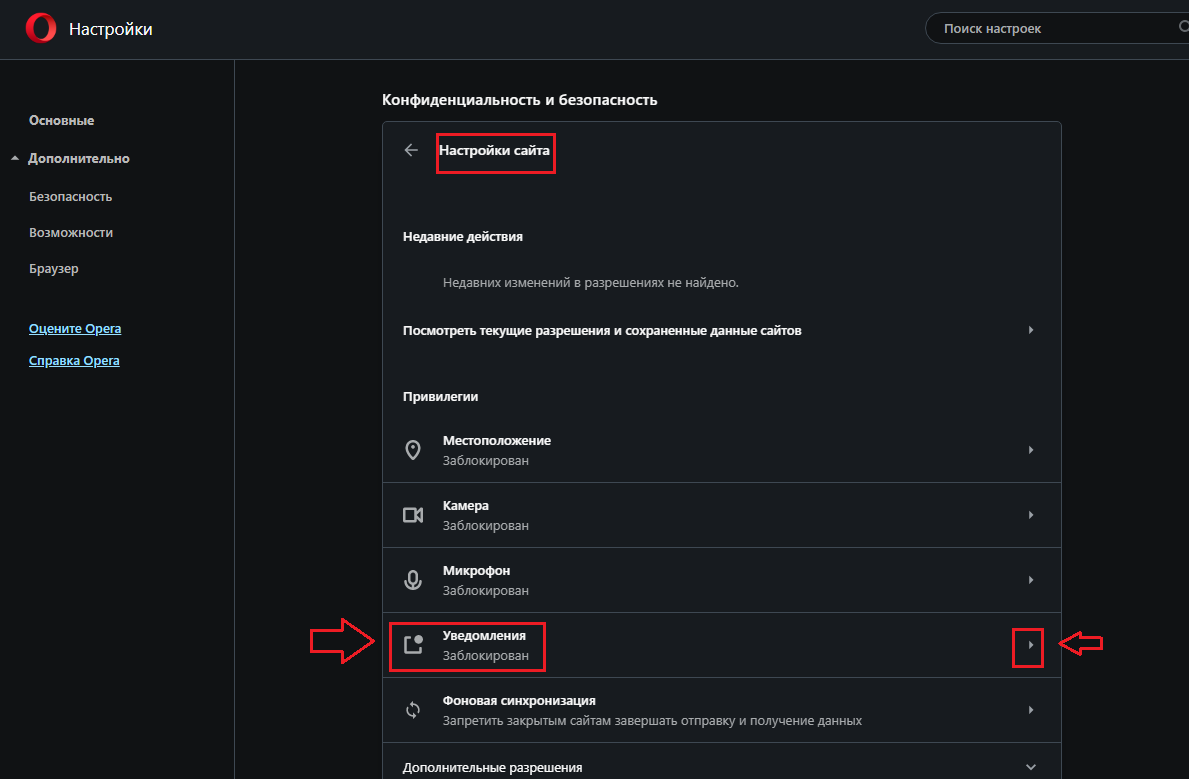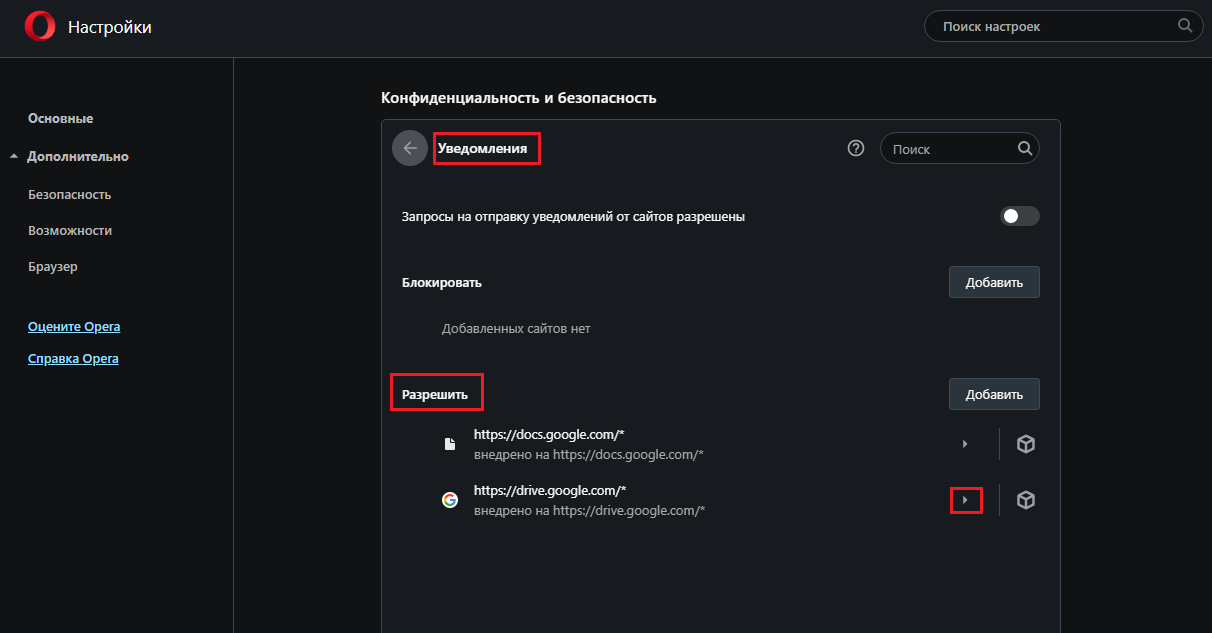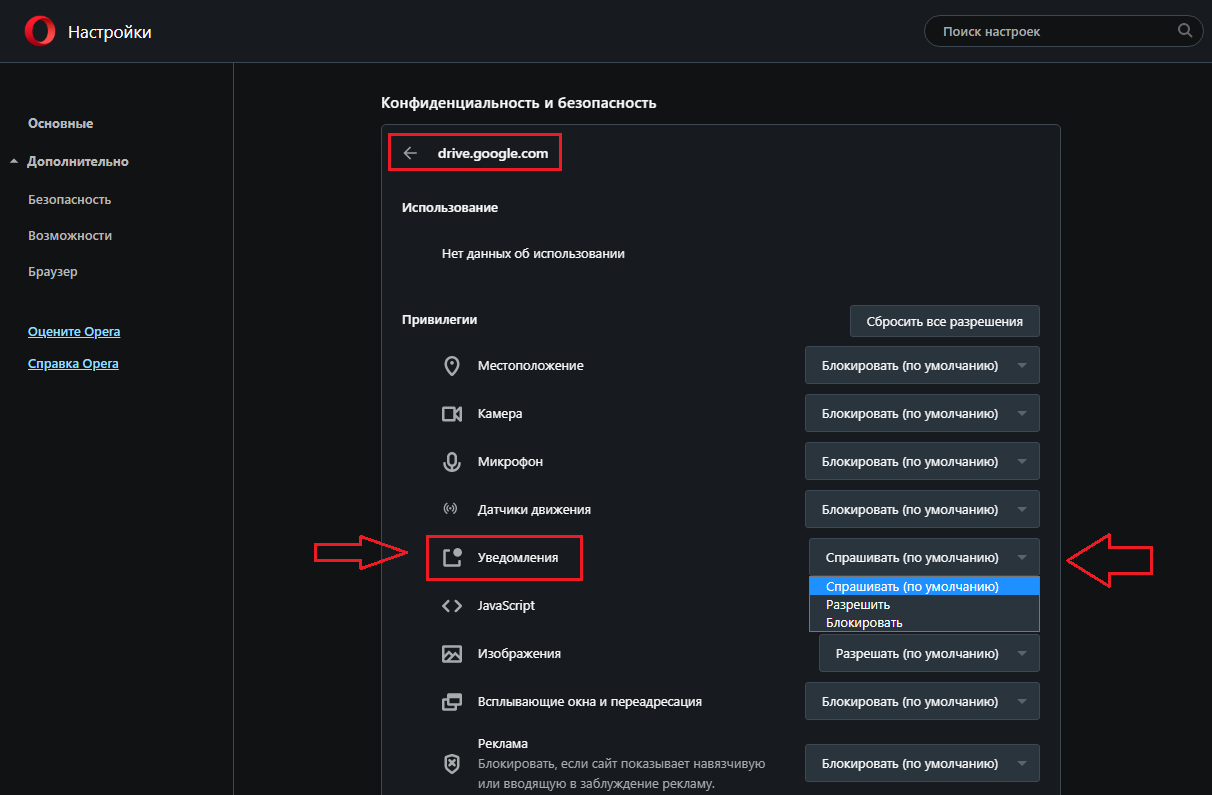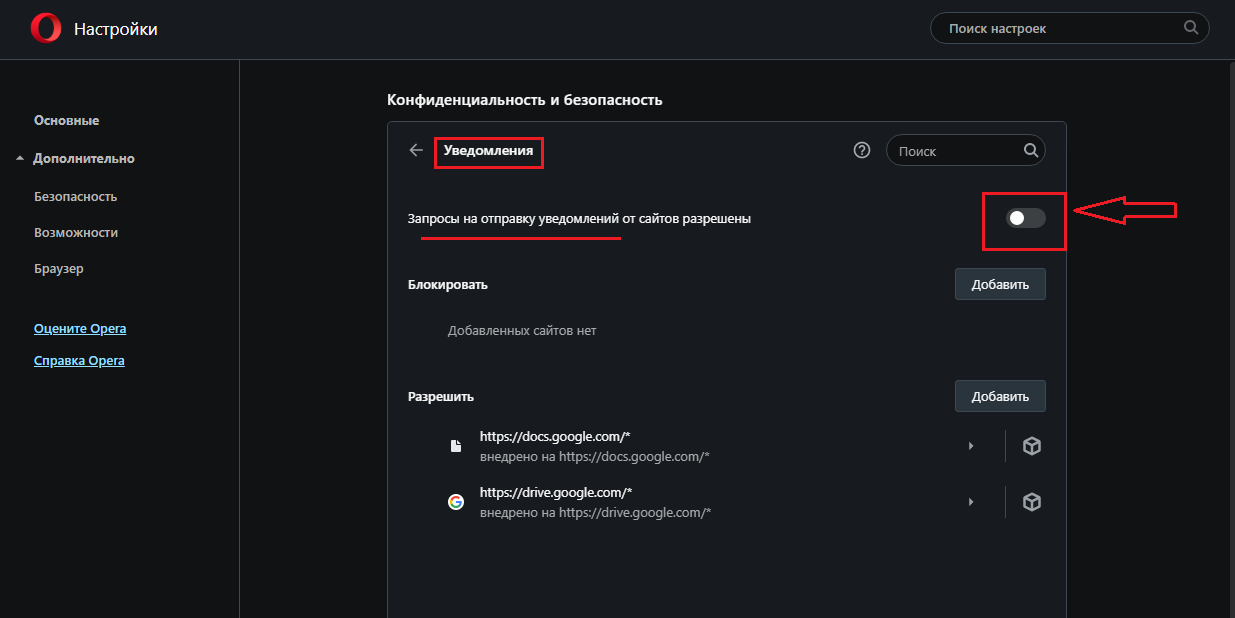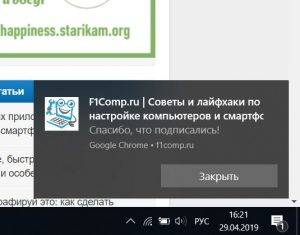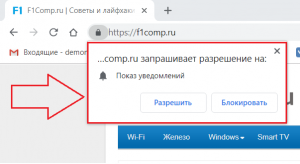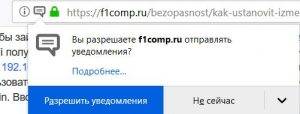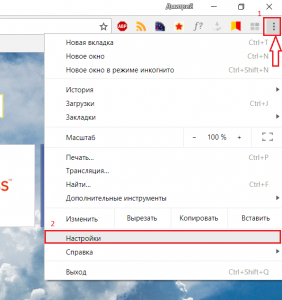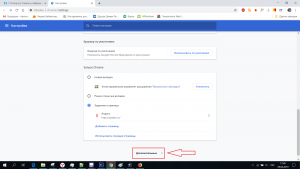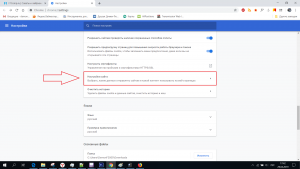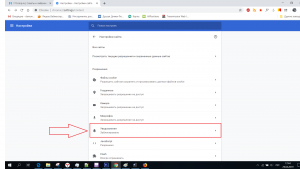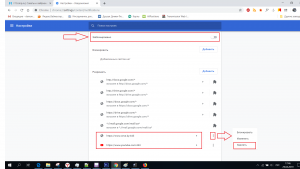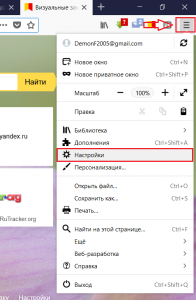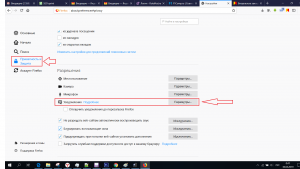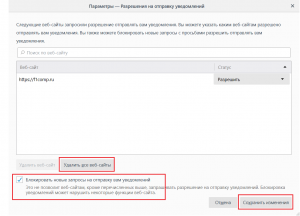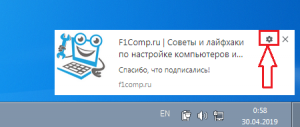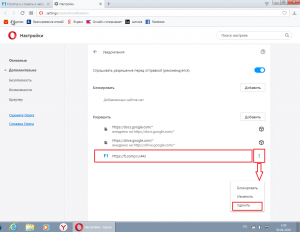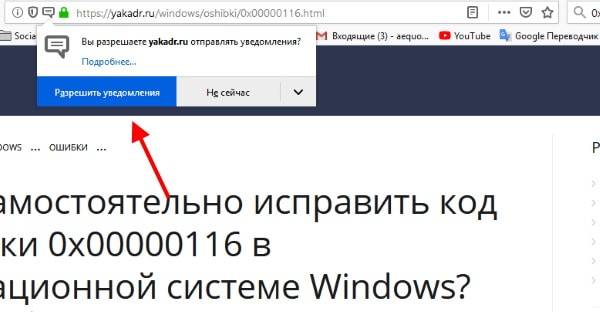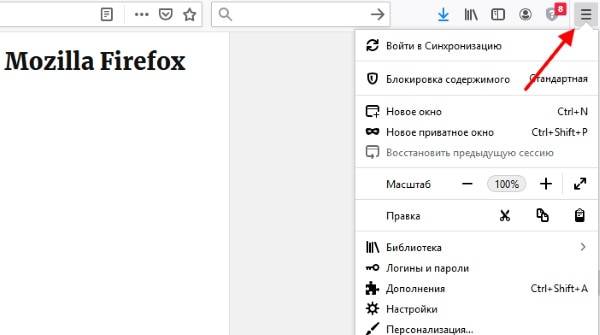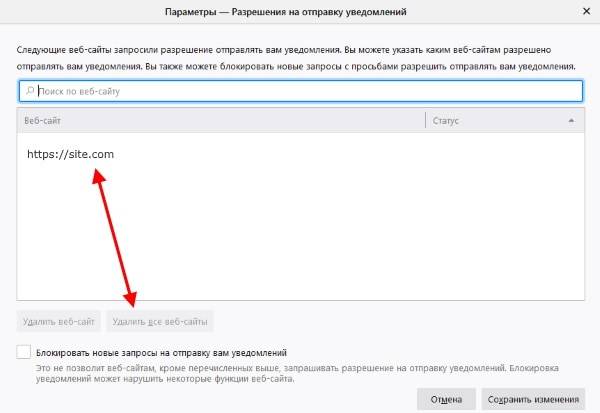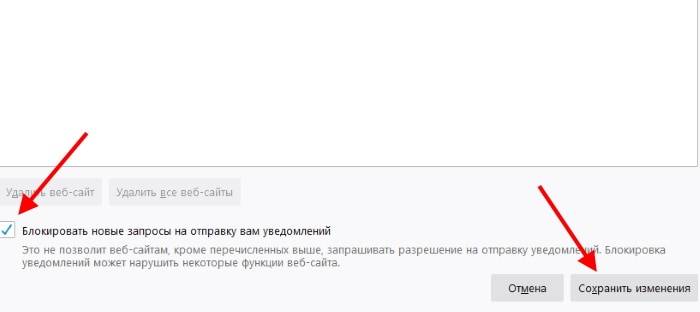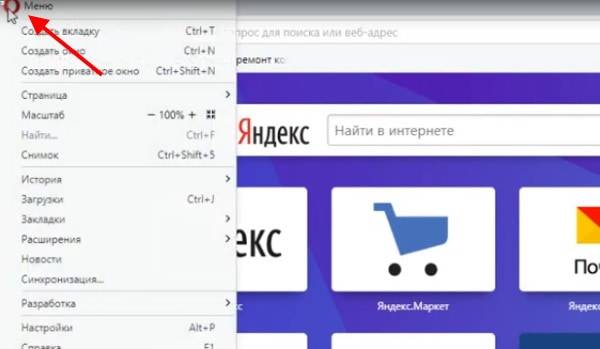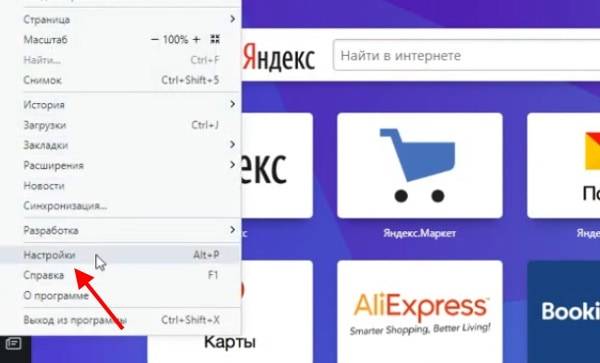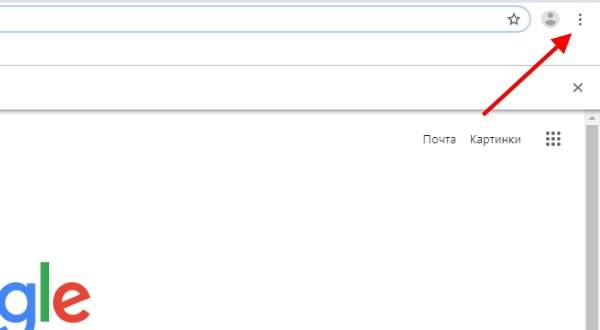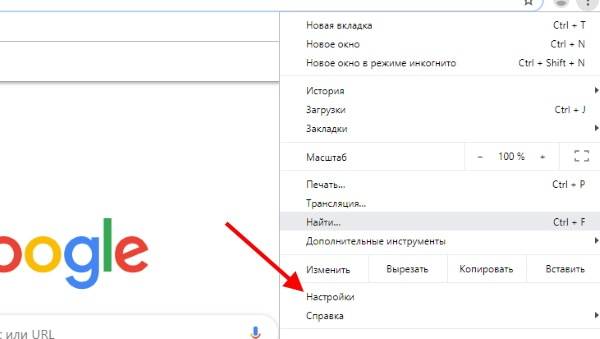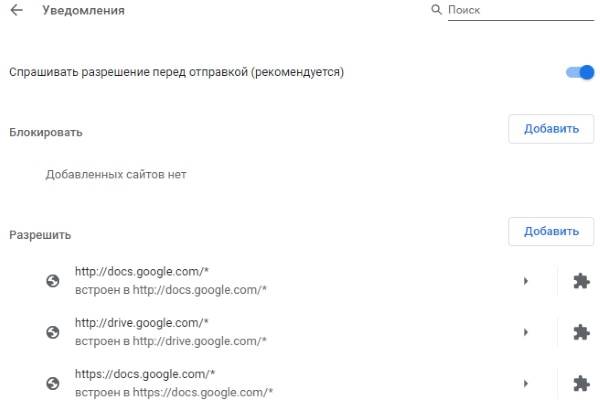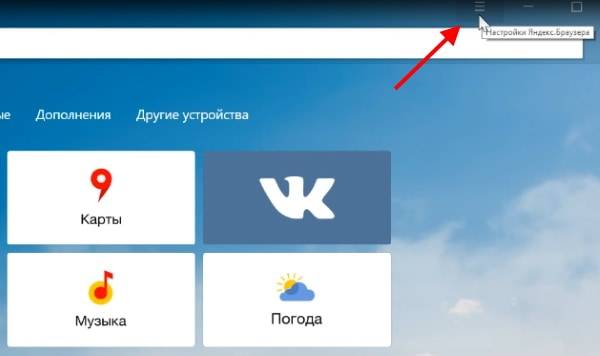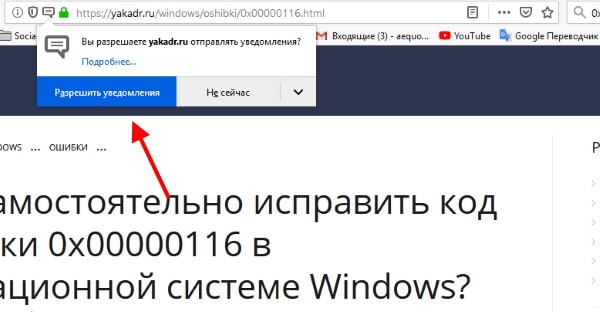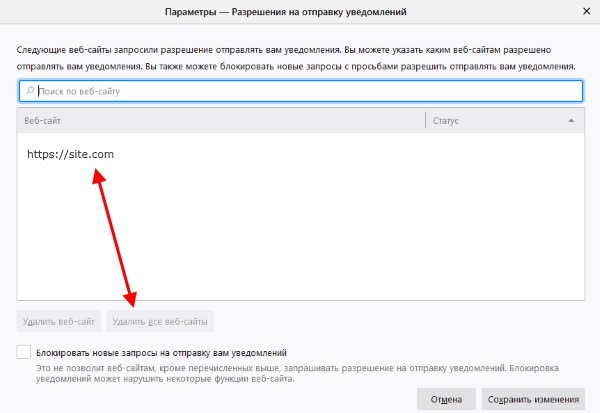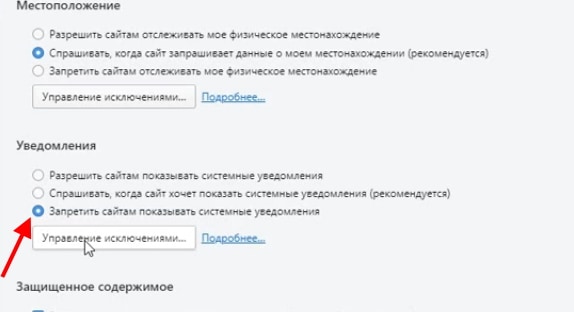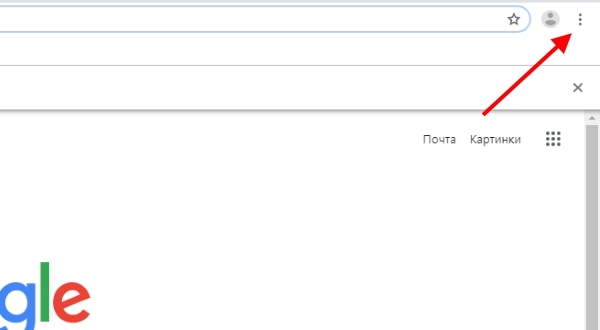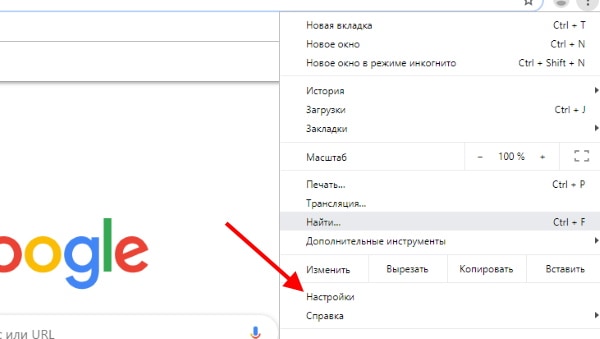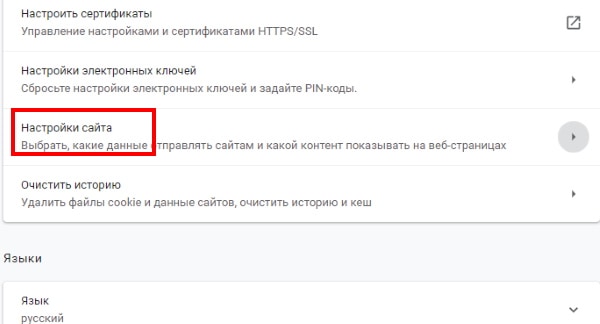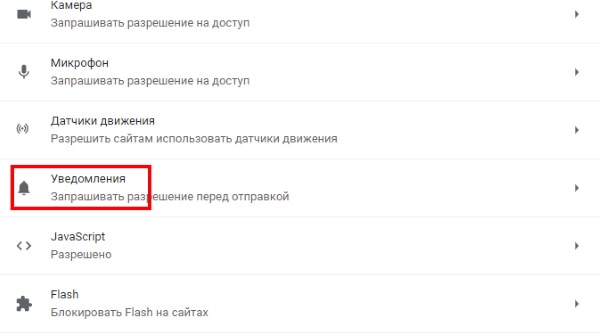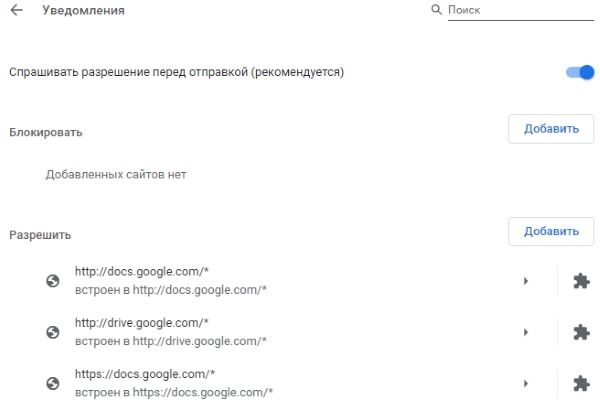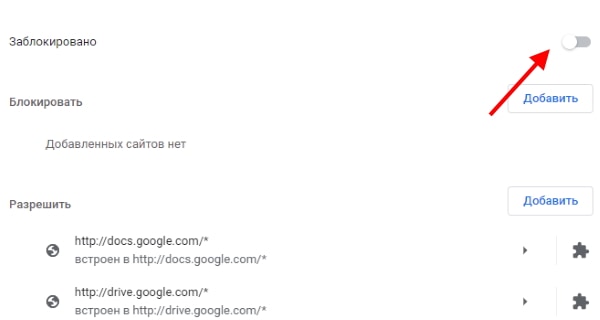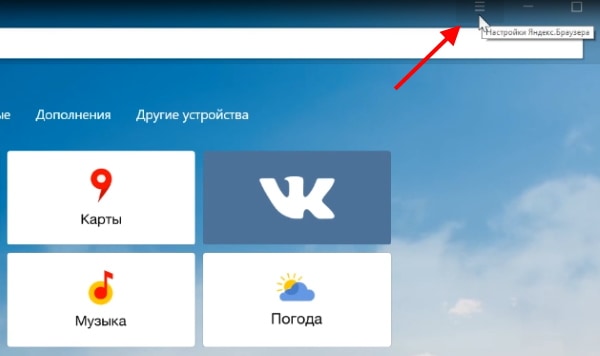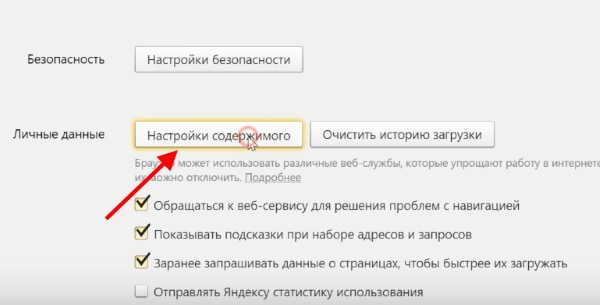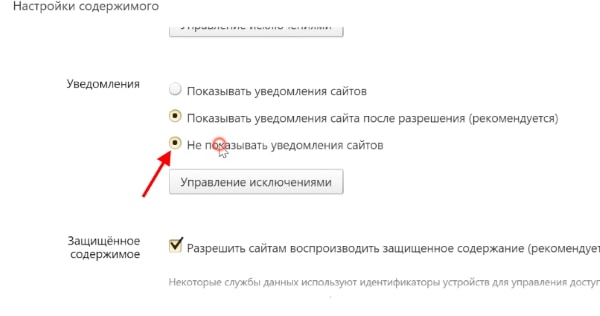В этой инструкции подробно о том, как убрать рекламу в правом нижнем углу рабочего стола и о том, чем эта проблема может быть вызвана.
- Реклама из Push-уведомлений браузера
- Всплывающие окна с рекламой от программ
- Вредоносное ПО
- Дополнительная информация
- Видео инструкция
Реклама в углу экрана, представляющая собой Push-уведомления браузера
Наиболее частая причина рассматриваемой проблемы — ваши подписки на уведомления в браузере — Google Chrome, Яндекс Браузере, Microsoft Edge или каком-либо ещё. Наверное, вы не раз замечали, что при посещении некоторых сайтов появляется предложение «Разрешить показ уведомлений». И часто это разрешение используется для одной цели — рекламы, которую вы и видите в виде уведомлений.
К счастью, отключаются такие уведомления легко, приведу примеры для трёх указанных выше браузеров (также далее в статье вы найдете видео, где все шаги показаны наглядно):
В Google Chrome
- Откройте меню (три точки справа вверху) и перейдите в «Настройки». В настройках, в разделе «Конфиденциальность и безопасность» найдите пункт «Настройки сайтов».
- В этом разделе перейдите в пункт «Уведомления».
- Обратите на раздел «Разрешить».
- Выберите сомнительные сайты, от которых может приходить реклама, нажмите по таким сайтам и запретите им присылать уведомления, также вы можете нажать кнопку «Сбросить все разрешения», что тоже отменит данное вами ранее разрешение.
В Яндекс Браузере
- Откройте меню браузера (три полосы в строке заголовка справа) и перейдите в «Настройки».
- Перейдите в раздел настроек «Сайты», а в нем, в подразделе «Уведомления» нажмите по пункту «От прочих сайтов».
- В списке «Разрешена» выберите мышью сайты, отправку уведомлений от которых нужно запретить (при наведении мыши появятся пункты «Запретить» и «Удалить») и отключите отправку уведомлений от них: если вы нажмете «Запретить», уведомления от сайтов приходить не будут. Если нажмите «Удалить» — разрешения для сайта будут сброшены (уведомления приходить не будут, но в следующий раз, когда вы зайдете на этот же сайт, он вам опять это предложит).
В Microsoft Edge
- Откройте меню браузера (три точки справа в верхней панели) и перейдите в «Настройки».
- Перейдите в раздел настроек «Файлы cookie и разрешения сайтов» (если вы не видите такой раздел, нажмите по кнопке меню слева).
- В разделе «Разрешения для сайтов» нажмите «Все сайты».
- Если в списке будут сайты, которым вы дали разрешение на отправку вам уведомлений, здесь их можно будет отозвать.
Как правило, причина окон с рекламой в углу экрана — именно в разрешении таких уведомлений, причем часто даже по всем параметрам «нормальный» сайт может, помимо обычных материалов, присылать и рекламные.
Всплывающие окна с рекламой от программ
Следующая по распространенности причина таких окон — какие-то программы на компьютере, которые их показывают. Обычно, выяснить, что это за программа сравнительно легко: например, бесплатный антивирус будет рекламировать свою платную версию и мы легко можем понять, что это именно он вызывает появление такого окна (но не можем от него избавиться, не избавившись от самой программы или не убрав её из автозагрузки).
Но возможен сценарий, что пользователю неизвестно, какая программа вызывает показ рекламы в углу, в этом случае мы можем это выяснить. Существуют различные методы для этих целей, один из вариантов — бесплатная утилита WinSpy, сделанная на AutoHotkey:
- Скачайте архив с WinSpy со страницы https://sourceforge.net/projects/winspyex/files/latest/download и распакуйте его.
- Запустите программу. В момент, когда появится окно с рекламой, перетащите мышью значок «прицела» из WinSpy на рекламное окно.
- В окне WinSpy должна появиться информация о процессе, которому принадлежит это окно, проще всего понять и увидеть путь — перейдя на вкладку «Process» в утилите.
- На этой же вкладке можно нажать «Open Folder» чтобы сразу перейти в папку с программой, которая вызвала появление рекламы.
- После того, как источник был обнаружен, решение об удалении или других действиях остается за вами.
Вредоносные программы на компьютере
Подход, описанный выше обычно позволяет определить и нежелательные программы на компьютере, которые досаждают вам рекламой, но не всегда. Если источник не найден, рекомендую использовать специальные средства удаления вредоносных и потенциально нежелательных программ (причем нередко антивирус их «не видит»).
Из рекомендуемых мною в первую очередь — AdwCleaner, бесплатный инструмент, обычно справляющийся с большинством таких случаев.
Дополнительная информация
В этой инструкции речь шла о рекламе, которая появляется в правом нижнем углу экрана Windows 10, но не в окне браузера. Если же такую рекламу вы видите внутри окна браузера, то причины могут быть следующими:
- Так захотел владелец сайта (тогда, при желании, можно использовать блокировщики рекламы).
- В вашем браузере в наличии нежелательные расширения (дополнения). Основной признак — подобная реклама появляется на всех посещаемых сайтах. Решение — попробовать отключить все расширения (даже на 100% полезные) и, если реклама пропала, включать их по одному, пока она снова не появится, чтобы выяснить, какое из них на самом деле оказалось не очень полезным.
Видео инструкция
Думаю, один из предложенных вариантов поможет в вашем случае и проблема будет успешно устранена.
Появление всплывающей рекламы в углу экрана — очень распространенная сегодня проблема и, обычно, она имеет очень простое решение: хотя такой вариант и не исключён, но обычно это не вирус, а причина более простая.
В этой инструкции подробно о том, как убрать рекламу в правом нижнем углу рабочего стола и о том, чем эта проблема может быть вызвана.
Реклама в углу экрана, представляющая собой Push-уведомления браузера
Наиболее частая причина рассматриваемой проблемы — ваши подписки на уведомления в браузере — Google Chrome, Яндекс Браузере, Microsoft Edge или каком-либо ещё. Наверное, вы не раз замечали, что при посещении некоторых сайтов появляется предложение «Разрешить показ уведомлений». И часто это разрешение используется для одной цели — рекламы, которую вы и видите в виде уведомлений.
К счастью, отключаются такие уведомления легко, приведу примеры для трёх указанных выше браузеров (также далее в статье вы найдете видео, где все шаги показаны наглядно):
В Google Chrome
- Откройте меню (три точки справа вверху) и перейдите в «Настройки». В настройках, в разделе «Конфиденциальность и безопасность» найдите пункт «Настройки сайтов».
- В этом разделе перейдите в пункт «Уведомления».
- Обратите на раздел «Разрешить».
- Выберите сомнительные сайты, от которых может приходить реклама, нажмите по таким сайтам и запретите им присылать уведомления, также вы можете нажать кнопку «Сбросить все разрешения», что тоже отменит данное вами ранее разрешение.
В Яндекс Браузере
- Откройте меню браузера (три полосы в строке заголовка справа) и перейдите в «Настройки».
- Перейдите в раздел настроек «Сайты», а в нем, в подразделе «Уведомления» нажмите по пункту «От прочих сайтов».
- В списке «Разрешена» выберите мышью сайты, отправку уведомлений от которых нужно запретить (при наведении мыши появятся пункты «Запретить» и «Удалить») и отключите отправку уведомлений от них: если вы нажмете «Запретить», уведомления от сайтов приходить не будут. Если нажмите «Удалить» — разрешения для сайта будут сброшены (уведомления приходить не будут, но в следующий раз, когда вы зайдете на этот же сайт, он вам опять это предложит).
В Microsoft Edge
- Откройте меню браузера (три точки справа в верхней панели) и перейдите в «Настройки».
- Перейдите в раздел настроек «Файлы cookie и разрешения сайтов» (если вы не видите такой раздел, нажмите по кнопке меню слева).
- В разделе «Разрешения для сайтов» нажмите «Все сайты».
- Если в списке будут сайты, которым вы дали разрешение на отправку вам уведомлений, здесь их можно будет отозвать.
Как правило, причина окон с рекламой в углу экрана — именно в разрешении таких уведомлений, причем часто даже по всем параметрам «нормальный» сайт может, помимо обычных материалов, присылать и рекламные.
Убираем всплывающие окна с рекламой от программ
Следующая по распространенности причина таких окон — какие-то программы на компьютере, которые их показывают. Обычно, выяснить, что это за программа сравнительно легко: например, бесплатный антивирус будет рекламировать свою платную версию и мы легко можем понять, что это именно он вызывает появление такого окна (но не можем от него избавиться, не избавившись от самой программы или не убрав её из автозагрузки).
Но возможен сценарий, что пользователю неизвестно, какая программа вызывает показ рекламы в углу, в этом случае мы можем это выяснить. Существуют различные методы для этих целей, один из вариантов — бесплатная утилита WinSpy, сделанная на AutoHotkey:
- Скачайте архив с WinSpy со страницы https://sourceforge.net/projects/winspyex/files/latest/download и распакуйте его.
- Запустите программу. В момент, когда появится окно с рекламой, перетащите мышью значок «прицела» из WinSpy на рекламное окно.
- В окне WinSpy должна появиться информация о процессе, которому принадлежит это окно, проще всего понять и увидеть путь — перейдя на вкладку «Process» в утилите.
- На этой же вкладке можно нажать «Open Folder» чтобы сразу перейти в папку с программой, которая вызвала появление рекламы.
- После того, как источник был обнаружен, решение об удалении или других действиях остается за вами.
Вредоносные программы на компьютере
Подход, описанный выше обычно позволяет определить и нежелательные программы на компьютере, которые досаждают вам рекламой, но не всегда. Если источник не найден, рекомендую использовать специальные средства удаления вредоносных и потенциально нежелательных программ (причем нередко антивирус их «не видит»).
Из рекомендуемых мною в первую очередь — AdwCleaner, бесплатный инструмент, обычно справляющийся с большинством таких случаев.
В этой инструкции речь шла о рекламе, которая появляется в правом нижнем углу экрана Windows 10, но не в окне браузера. Если же такую рекламу вы видите внутри окна браузера, то причины могут быть следующими:
- Так захотел владелец сайта (тогда, при желании, можно использовать блокировщики рекламы).
- В вашем браузере в наличии нежелательные расширения (дополнения). Основной признак — подобная реклама появляется на всех посещаемых сайтах. Решение — попробовать отключить все расширения (даже на 100% полезные) и, если реклама пропала, включать их по одному, пока она снова не появится, чтобы выяснить, какое из них на самом деле оказалось не очень полезным.
Думаю, один из предложенных вариантов поможет в вашем случае и проблема будет успешно устранена.
В этой статье я расскажу, как навсегда избавиться от всплывающей рекламы в правом нижнем углу рабочего стола, или окна браузера. Это даже не обязательно может быть реклама, а просто какие-то уведомления от сайта, которые вас раздражают и мешают. И вы хотите их убрать. Я бы наверное не написал эту инструкцию, если бы не звонки от моей знакомой каждое утро примерно с такой проблемой: «после запуска браузера в правом нижнем углу рабочего стола появляется какое-то окно с рекламой, что делать?». У нее ко всему еще и Opera почему-то зависала в этот момент.
Очень популярная и неприятная проблема. Вообще, любая всплывающая реклама всегда раздражает, но если она появляется на каком-то конкретном сайте, то его можно просто закрыть. А тут она выскакивает в любое, или в какое-то определенное время либо в браузере, либо в углу рабочего стола. Очень часто она появляется именно после запуска браузера Opera, Chrome, Яндекс Браузера, Mozilla Firefox, Microsoft Edge. Выглядит эта всплывающая реклама с правой стороны экрана на компьютере примерно так:
Ее можно закрыть, но если она появляется часто, то закрывать ее постоянно просто надоест. Более того, не редко там появляется реклама разных онлайн казино, товаров для взрослых и т. д. К тому же антивирусы и расширения в браузерах ее не блокируют.
Почему появляется эта реклама в углу экрана?
Здесь все очень просто. Во всех браузерах есть функция, которая позволяет оформить подписку на сайт прямо в браузере. Работает это следующим образом: при посещении сайта (который использует этот функционал) появляется запрос «Сайт запрашивает разрешение на показ уведомлений». И там два варианта: «Разрешить» или «Блокировать».

И это вполне нормально. Этот функционал создан для быстрой и удобной подписки на новости тех сайтов, которые вам интересны. Но как вы уже наверное догадались, владельцы сайтов для заработка с помощью этих пуш-уведомлений рассылают не только информацию о новых публикациях, обновлениях и т. д., но и рекламу. Замечал, что некоторые сайты пишут что-то типа «нажмите «Разрешить», чтобы скачать файл». Тем самым собирают подписки не всем честным путем. Самое интересно, что загрузка файла начнется даже если нажать на кнопку «Блокировать», так как менять функционал браузера они не могут.
Как убрать всплывающую рекламу в браузере или на рабочем столе Windows?
Нужно просто отписаться от сайта, который присылает и показывает рекламу в правом углу экрана вашего ноутбука или монитора компьютера. Удалить подписку в браузере. Сделать это можно в настройках браузера, через который вы согласились на показ уведомлений. Как правило, в самом окне уведомления указан браузер, через который оно появляется.
Инструкция подойдет для Windows 10, Windows 8, Windows 7 и т. д. Дальше я более подробно покажу, как отключить эти уведомления и отписаться от сайта во всех популярных браузерах.
Google Chrome
Запустите Chrome. Перейдите в настройки. Затем слева откройте раздел «Конфиденциальность и безопасность», откройте «Настройки сайтов» и выберите пункт «Уведомления». Или просто скопируйте и перейдите по этой ссылке: chrome://settings/content/notifications.
В разделе «Блокировать» находятся сайты, на которых вы заблокировали показ уведомлений. А в разделе «Разрешить» можно увидеть сайты, которые могут присылать вам уведомления и рекламу в этих уведомлениях. Их нужно удалить.
Просто удалите те сайты, уведомления от которых вы не хотите получать. Если вы сами не подписывались, то можете удалить все сайты в разделе «Разрешить».
А если вы не хотите, чтобы появлялись эти запросы на показ уведомлений, то можете отключить функцию «Сайты могут запрашивать разрешения на отправку уведомлений».
С Google Chrome разобрались, идем дальше.
Opera
Зайдите в «Меню» – «Настройки», слева нажимаем на «Дополнительно» и выбираем пункт «Безопасность». Дальше открываем «Настройки сайтов» – «Уведомления». Можно скопировать ссылку opera://settings/content/notifications и перейти по ней в браузере Opera. Так вы сразу попадете в эти настройки.
Удалите все сайты в разделе «Разрешить». Или только те сайты, от которых вы хотите отписаться и которые показывают вам рекламу в углу экрана. Просто открываем меню сайта (…) и нажимаем «Удалить».
После этого сайты больше ну будут присылать уведомления и рекламу в браузер и на рабочий стол.
Яндекс.Браузер
Открываем «Меню» – «Настройки». Дальше переходим на вкладку «Сайты» и нажимаем на пункт «От прочих сайтов» в разделе «Уведомления». Ссылка для быстрого доступа к настройкам: browser://settings/content/notifications (скопируйте в браузер и перейдите по ней).
Удаляем сайты, уведомления от которых вы не хотите получать на свой компьютер.
Теперь реклама в правом нижнем углу Яндекс Браузера появляться не будет.
Mozilla Firefox
Нужно зайти в «Меню» – «Настройки». Перейти на вкладку «Приватность и защита», прокрутить страницу до раздела «Уведомления» и нажать на кнопку «Параметры» напротив соответствующего пункта.
Выделяем нужный сайт из списка и нажимаем на кнопку «Удалить веб-сайт». Так же можно «Удалить все веб-сайты». Когда все сделаете, нажмите на «Сохранить изменения».
Можете закрыть окно с настройками.
Microsoft Edge
Нажмите на меню из трех точек и выберите пункт «Настройки». Слева перейдите в раздел «Сохраненные файлы cookie и данные» и нажмите на пункт «Уведомления».
Если в разделе «Разрешить» есть сайты, то удалите их. Это они показывают рекламу в углу рабочего стола и в браузере.
На этом все!
Если после выполнения этих действий реклама не исчезла, то возможно браузер здесь не при чем, а рекламу показывает какое-то вредоносное ПО. В таком случае я рекомендую проверить систему бесплатной утилитой Malwarebytes AdwCleaner. Она отлично находит и удаляет такое программное обеспечение. Так же можете еще просканировать компьютер с помощью Dr WEB CureIt!
Жду ваши отзывы и вопросы в комментариях. Всего хорошего!

Как избавиться от рекламы на рабочем столе справа внизу?
Справа внизу появляется реклама. Как ее убрать?
Рекламы в интернете становится все больше и больше. Появляются ее новые виды и типы. Браузерные уведомления – один из таких видов. Именно их вы видите в нижнем правом углу своего рабочего стола. Чаще всего рекламные уведомления появляются при открытии браузера. Выглядит это примерно вот так:
Вид рекламы, появляющейся справа внизу экрана
Вид рекламных уведомлений в Windows 10
Забегая вперед отметим, что Adblock, Adguard и другие дополнения браузеров, которые блокируют рекламу, такого типа уведомления не убирают.
В данной статье мы расскажем как вы сами подписываетесь на показ такой рекламы, а также о способе избавления от нее.
Запрос на показ уведомлений
Сейчас при первом заходе на тот или иной сайт, зачастую можно столкнуться с небольшим окном в верхней части экрана, в котором вам предлагают разрешить или запретить показ уведомлений. Вот вид этого окна (в зависимости от сайта или браузера, его вид может быть слегка изменен):
Запрос на показ уведомлений в Google Chrome
Запрос на показ уведомлений в Mozilla Firefox
Если в таком окне вы нажмете кнопку “Разрешить”, то автоматически позволите показывать себе рекламу в виде уведомлений в правом нижнем углу рабочего стола.
Чем на большем количестве сайтов вы разрешите показ уведомлений, тем чаще и больше рекламы вам будет показываться.
Как убрать такую рекламу?
Всего навсего нужно в настройках вашего браузера (Opera, Mozilla, Яндекс браузер, Google Chrome) отключить запрос на показ уведомлений, а также очистить список сайтов, для которых уведомления уже разрешены.
Отключение уведомлений с сайтов в Яндекс браузере
Как это делается в Яндекс браузере мы уже рассматривали в этой статье.
Запрет показа уведомлений в Яндекс браузере
Отключение уведомлений с сайтов в Google Chrome
Для Google Chrome отключение показа уведомлений осуществляется следующим образом. Заходим в настройки.
Вход в настройки Google Chrome
Далее переходим к дополнительным настройкам.
Дополнительные настройки Google Chrome
Там выбираем “Настройки сайта”.
Настройки сайта в гугл хром
И после этого – “Уведомления”.
Настойка уведомлений в гугл хром
В открывшемся окне управления уведомлениями в разделе “разрешено” все сайты, отличные от сайтов гугла, нужно удалить через нажатие на три вертикальные точки возле каждого из них.
Отключение уведомлений с сайтов в Google Chrome
Отключение уведомлений с сайтов в Mozilla Firefox
Заходим в настройки.
Вход в настройки Mozilla Firefox
В меню слева выбираем “Приватность и защита” и ищем пункт “Уведомления” напротив которого есть кнопка “Параметры”. Нажимаем ее.
Управление уведомлениями с сайтов в Mozilla Firefox
В открывшемся окне жмем кнопку “Удалить все веб-сайты” и устанавливаем галочку “Блокировать новые запросы на отправку вам уведомлений”.
Отключение уведомлений с сайтов в Mozilla Firefox
Нажимаем “Сохранить изменения”.
Отключение рекламных уведомлений в Opera
Здесь все делается очень просто. При появлении рекламы вам достаточно нажать на значок шестеренки рядом с крестиком на рекламном сообщении, после чего откроются настройки уведомлений.
Значок шестеренки на рекламном сообщении
В окне настройки уведомлений также как и в google chrome вам нужно удалить все сайты, кроме гугловских. Делается это нажатием на все те же три вертикальные точки и выбором пункта меню “Удалить”.
Отключение уведомлений с сайтов в Opera
Также это делается и через настройки Opera. Вот видео инструкция.
Лучшая благодарность автору — репост к себе на страничку:
В самом низу, добавлена заметка от 24.07.2021, позволяющая удалить виджет «Новости и интересы» после обновления Windows 10.
Поговорим сегодня о том, что делать если в правом нижнем углу рабочего стола у вас всплывают окна с рекламой. Есть несколько причин, по которой могут появляться всплывающие окна с рекламой в правом нижнем углу рабочего стола. Посмотрим сначала самую распространенную причину, а потом другие и соответственно способы решения. Итак, самая распространенная причина на данный момент – это уведомление в браузере. Когда вы заходите на некоторые сайты в браузере, они вам показывают такое окошко «Разрешить уведомления»:
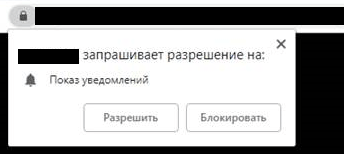
Если вы даете разрешение, а не блокируете, то соответственно через эти уведомления могут приходить как какие-то новости, так и рекламы от многих сайтов, которая у вас здесь появляется, в правом нижнем углу рабочего стола:
Важно и то, что зачастую, пользователи производят сканирование своего устройства на наличие вирусов различными антивирусными сканерами и ничего не находят. Попутно, ругая все антивирусы, что они, не могут удалить эту рекламу. Однако, большинство антивирусных сканеров ,не реагируют на push-уведомления, которым были даны разрешения, самим пользователем в браузере.
Пользователей часто сбивает и то, что реклама появляется на рабочем столе, а не в самом браузере и они даже не догадываются, что она взаимосвязана с уведомлениями от сайтов в браузере.
Нужна компьютерная помощь? Есть проблемы, которые не можете устранить самостоятельно?
Надежные исполнители по доступным ценам.
Почему push-уведомления, могут быть опасны и так ли это?
Уведомления в браузере от сайтов, могут быть крайне полезными, если сайт присылает важные уведомления. Однако, ряд пользователей, нередко включают их на сайте по ошибке или по незнанию. Например, вот сайт:
Как видим, сайт выставляет ультиматум. Либо, вы даете разрешение на уведомления, либо, вы не сможете посмотреть видео. Зачастую, такие сайты, являются сомнительного происхождения и их лучше вообще не посещать. Неопытный пользователь, часто нажимает «Разрешить» и потом данный сайт, начинает присылать огромное количество рекламы. Соответственно, чем большему числу подобных сайтов, дадим разрешение на уведомления, тем больше рекламы получим.
Вторая ситуация, когда платные подписки, маскируются под push-уведомления. Чаще всего, это больше актуально для мобильных устройств. Однако, если вы, используете 3G/4G/5G модем с SIM картой, рискуете потерять приличную сумму денег со своего счета.
Поэтому, прежде чем давать сайту разрешение на уведомления, подумайте:
- Что это за сайт?
- Насколько он надежен?
- Требует ли он что-то в замен?
- Можно ли пользоваться сайтом, если не дать ему разрешение на уведомления?
Особенно, стоит обходить стороной сайты, которые вынуждают включить уведомления, а в замен обещают предоставить доступ к какому либо материалу.
Все это, необходимо отключать в самом браузере. Покажу как это сделать в популярных браузерах:
- Google Chrome
- Microsoft Edge
- Firefox
- Браузер Opera
Параллельно, посмотрим как в данных браузерах, можно вообще заблокировать уведомления от всех сайтов.
Как убрать рекламу в правом нижнем углу Рабочего стола?
Причина 1. Отключаем уведомления в браузерах.
Отключение уведомлений (push) в браузере Google Chrome.
Показываю сначала на примере браузера Google Chrome. Запускаем Google Chrome, заходим в его настройки. Для этого, нажимаем кнопку «Меню» и выбираем «Настройки»:
В настройках переходим к разделу «Конфиденциальность и безопасность», переходим к «Настройки сайтов»:
Переходим в раздел «Разрешения» и выбираем пункт «Уведомления»:
В данном разделе «Разрешить», у нас будет отображаться список всех сайтов, которым дано разрешение на отправку уведомлений:
У вас, может данный список, быть гораздо больше. Выше, у меня скрин с параметрами по умолчанию. Вы можете перейти в параметры сайта и отключить для него уведомления. Для этого, щелкаем по значку напротив выбранного сайта:
И переходим в параметры выбранного сайта. Здесь, находим «Разрешения» -> «Уведомления» и выбираем нужный пункт в выпадающем меню:
- Спрашивать (по умолчанию)
- Разрешить
- Блокировать
Естественно, если вы, не хотите получать больше уведомления от данного сайта, необходимо выбрать «Блокировать».
При необходимости, вы можете вообще сбросить все разрешения для данного сайта:
Чтобы вообще заблокировать уведомления от любых сайтов идем по пути: «Меню» -> «Настройки» -> «Конфиденциальность и безопасность» -> «Настройки сайтов» -> «Разрешения» -> «Уведомления». В настройках «Уведомления», выбираем «Сайты могут запрашивать разрешения на отправку уведомлений», передвинув ползунок влево:
Таким образом, мы можем полностью отключить уведомления в браузере Google Chrome и сайты, не смогут отправлять запросы на включение уведомлений.
Для удобства, вы можете ввести в адресной строке браузера Google Chrome:
chrome://settings/content/notifications
и автоматически перейдете в настройки «Уведомления».
Отключение уведомлений (push) в браузере Microsoft Edge.
Открываем браузер Microsoft Edge и заходим в его настройки: «Меню» -> «Настройки».
В меню «Параметры», выбираем «Файлы cookie и разрешения сайтов» -> «Разрешения для сайтов» -> «Все разрешения» -> «Уведомления» и нажимаем на стрелочку (напротив «Уведомления» или по самому полю «Уведомления»):
В открывшемся окне «Разрешения для сайтов/Уведомления», ищем сайты в разделе «Разрешения», которым хотим заблокировать отправку уведомлений. Выбрав сайт, нажимаем три точки, напротив сайта и в выпадающем меню, выбираем вариант:
- Блокировать
- Изменить
- Удалить
Если нам, необходимо заблокировать уведомления от конкретного сайта, нажимаем «Блокировать». Либо, нажимаем «Удалить» и полностью удаляем разрешение присылать уведомления, конкретному сайту.
Для полного отключения запроса на разрешение присылать уведомления, в разделе «Разрешения для сайтов/Уведомления» и убираем ползунок влево, напротив пункта «Спрашивать перед отправкой (рекомендуется)»:
Теперь, сайты не смогут отправлять вам запросы в браузер Microsoft Edge с просьбой включить уведомления.
Для удобства, вы можете ввести в адресной строке браузера Microsoft Edge:
edge://settings/content/notifications
и автоматически перейдете в настройки «Разрешения для сайтов/Уведомления».
Отключение уведомлений (push) в браузере Firefox.
Запускаем браузер Firefox (Mozilla), открываем «Настройки»:
В настройках, переходим на вкладку «Приватность и Защита». Ищем пункт «Разрешения». Напротив параметра «Уведомления», нажимает на «Параметры…»:
В открывшемся окне, мы можем выбрать нужный сайт и удалить его. Таким образом, сайт больше не будет отправлять уведомления. В данном же окне, мы можем отключить запрос на уведомления, поставив галочку напротив «Блокировать новые запросы на отправку вам уведомлений» и не забываем нажать «Сохранить изменения»:
Для удобства, вы можете ввести в адресной строке браузера Mozilla Firefox:
about:preferences#privacy
и автоматически перейдете в настройки «Приватность и Защита».
Отключение уведомлений (push) в браузере Opera.
Открываем в браузере Opera «Меню настроек» (в верхней левой части браузера, щелкаем по логотипу Opera или нажимаем в любом окне браузера Opera сочетание клавиш Alt (левая кнопка на клавиатуре) -> P) и выбираем «Настройки»:
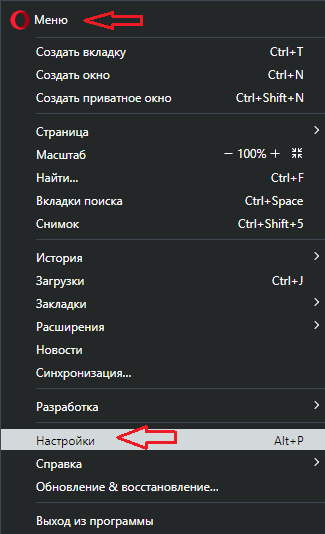
В открывшемся окне «Настройки», выбираем (раскрываем список) «Дополнительно» -> «Безопасность» и переходим к параметру «Настройки сайта»:
В открывшемся окне «Настройки сайта», переходим к параметру «Уведомления»:
В меню настроек «Уведомления», выбираем нужный сайт в параметрах «Разрешить» и переходим к настройкам выбранного сайта:
В новой вкладке настроек выбранного сайта, ищем пункт «Уведомления» и выбираем раскрывающийся список, где у нас есть возможность:
- Спрашивать (по умолчанию)
- Разрешить
- Блокировать
Если нам необходимо запретить отправлять данному сайту уведомления, выбираем «Блокировать или Удалить».
Чтобы отключить возможность сайтам отправлять запрос на уведомления в браузер Opera, необходимо в настройках «Уведомления», передвинуть ползунок влево, напротив пункта «Запросы на отправку уведомлений от сайтов разрешены»:
Теперь, сайты не смогут отправлять запросы в браузере Opera, чтобы включить уведомления в браузере.
Для удобства, вы можете ввести в адресной строке браузера Opera:
opera://settings/content/notifications
и автоматически перейдете в настройки «Уведомления».
Причина 2. Бесплатное программное обеспечение.
Всплывающие уведомления в правой нижней части экрана, может появляться при использовании бесплатного софта. Речь идет не о пиратском софте, а о вполне легальном ПО, которое предоставляется бесплатно разработчиками. Нередко, это могут быть уведомления от антивирусов. Например, бесплатные версии антивирусов Kaspersky, Free Avast и бесплатная версия 360TotalSecurity, показывают периодически уведомления в нижней правой части экрана уведомления об акциях, возможности купить полную версию антивируса и подобные уведомления.
Например, бесплатная версия антивируса Kaspersky, при каждой загрузке системы, предлагает создать персональный кабинет в MyKaspersky.
В любом случае, в большинстве случаев, если такие окна всплывают в правой нижней части экрана по причине какого либо программного обеспечения, можно увидеть, чей это софт и потом:
- купить лицензию, чтобы избавиться от рекламы и поддержать разработчика
- смириться с рекламой
- удалить данное ПО
Причина 3. Рекламное ПО и ПНП (потенциально нежелательные программы).
Если всплывающие окна, не содержат никакой информации, чтобы можно было определить, с каким софтом связаны данные вплывающие окна, можно воспользоваться бесплатным инструментом WinSpy. Данная утилита, может помочь идентифицировать источник всплывающего окна. В статье «Незаменимый помощник в борьбе с ПНП – WinSpy», вы сможете найти краткую инструкцию, как можно воспользоваться данной утилитой.
В любом случае, после использования утилиты WinSpy, рекомендую вам произвести сканирование системы на наличие вирусов и неизвестных угроз.
Просканируйте сначала утилитой Kaspersky Virus
Removal Tool
После, обязательно просканируйте систему Malwarebytes Free
Добавлено 24.07.2021
После обновления Windows 10, у пользователей появился новый виджет, который многим не понравился.
Вы можете отключить виджет «Новости и интересы», чтобы удалить его с панели задач:
- Щелкните правой кнопкой по значку «Новости и интересы» на панели задач Windows 10.
- В открывшемся меню выберите пункт «Новости и интересы».
- Чтобы полностью отключить эту функцию, выберите «Отключить».
Изменения вступят немедленно. Перезагрузка не нужна.
Вы можете произвести индивидуальные настройки виджета «Новости и интересы»:
При необходимости, вы можете обратно включить виджет «Новости и интересы» в ОС Windows, через настройку панели задач. Использовать какие либо reg-файлы для отключения виджета «Новости и интересы» — не нужно.
Если будут вопросы, поправки и дополнения – оставляйте комментарии.
Содержание
- Способ 1: Настройка уведомлений в браузере
- Способ 2: Использование расширения блокировщика рекламы
- Способ 3: Настройка параметров конфиденциальности
- Способ 4: Настройка уведомлений системы
- Способ 5: Включение режима фокусировки внимания
- Способ 6: Чистка компьютера от вирусов
- Вопросы и ответы
Способ 1: Настройка уведомлений в браузере
Чаще всего появление рекламы в нижнем правом углу рабочего стола провоцируют уведомления, добавленные в браузер из разных сайтов. Пользователи самостоятельно нажимают по кнопке «Разрешить» при появлении соответствующего уведомления, после чего настройки сохраняются. В результате время от времени всплывает реклама, связанная с тем или иным сайтом. Избежать этого можно, если запрещать показ уведомлений, однако если они уже добавлены, придется очистить список разрешений, о чем и говорится в другой статье на нашем сайте на примере браузера Google Chrome.
Подробнее: Отключение push-уведомлений в Google Chrome
Способ 2: Использование расширения блокировщика рекламы
Не у каждого пользователя вовремя получается избавиться от всей рекламы и уведомлений, всплывающих при просмотре сайтов, особенно, когда речь идет о недобросовестных владельцах, вводящих не самых продвинутых юзеров в заблуждение. Чтобы избежать случайной активации рекламы, которая впоследствии станет появляться справа в углу рабочего стола, попробуйте установить блокировщик в виде расширения.
Подробнее: Как удалить рекламу из браузера
Способ 3: Настройка параметров конфиденциальности
Один из радикальных методов — настройка запрещающего правила на показ уведомлений для всех приложений. Если вы уверены, что ни одно из оповещений, в том числе и рекламных, вам не нужно, выполните следующие действия для их отключения.
- Откройте меню «Пуск» и перейдите в «Параметры».
- Щелкните по плитке с названием «Конфиденциальность».
- В списке слева выберите вариант «Уведомления».
- Переместите ползунок, отвечающий за параметр «Разрешить приложениям получать доступ к уведомлениям», в отключенное состояние.
Учитывайте, что этот вариант подходит только в тех ситуациях, когда вы хотите избавиться от уведомлений всех приложений без исключения. Если нужно ограничить лишь веб-обозреватель, используйте следующий метод.
Способ 4: Настройка уведомлений системы
В приложении «Параметры» есть еще один пункт, позволяющий настроить уведомления, получаемые от конкретных программ, в том числе и браузеров. В соответствующем меню мы предлагаем внимательно ознакомиться со списком всех используемых программ, чтобы найти там подозрительную или ту, которая может провоцировать появление рекламы.
- В главном меню «Параметры» нажмите по блоку «Система».
- Перейдите к пункту «Уведомления и действия».
- Просмотрите список всех приложений и решите, чьи уведомления необходимо отключить.
- Нажмите по самой программе для более детальной настройки оповещений, если их нужно не просто отключить, а изменить отображение.

Если вдруг здесь вы нашли тот самый софт, вызывающий показ рекламы, и оказалось, что вы его не устанавливали на компьютер или он просто не нужен, деинсталлируйте его — это поможет избавиться от рекламы. Развернутые инструкции о том, как происходит удаление программ в Windows, вы найдете в статье по ссылке ниже.
Подробнее: Установка и удаление программ в Windows 10
Способ 5: Включение режима фокусировки внимания
Если после проверки всех программ вы пришли к выводу, что пока не хотите полностью отключать рекламу или удалять приложение, можно воспользоваться режимом «Фокусировка внимания», который оградит вас от появления на экране рекламы и оставит только важные предупреждения.
- Нажмите правой кнопкой мыши по значку «Центра уведомлений» на панели задач.
- Появится меню, в котором наведите курсор на «Фокусировка внимания» и выберите пункт «Только предупреждения».
- Значок уведомлений сменится, а при наведении на него появится сообщение о включенном состоянии рассматриваемого режима.

Способ 6: Чистка компьютера от вирусов
Завершает наш материал способ, подразумевающий очистку компьютера от вирусов, и пригодится он в тех случаях, когда так и не удалось выявить истинную причину постоянного появления рекламы в операционной системе. Вполне вероятно, что произошло заражение вредоносным ПО, которое и выводит уведомления. Любой антивирус должен обнаружить его и удалить, а о выборе подходящего решения читайте далее.
Подробнее:
Борьба с компьютерными вирусами
Борьба с рекламными вирусами
Содержание
- 1 Запрос на показ уведомлений
- 2 Как убрать такую рекламу?
- 3 Отключите все уведомления
- 4 Оставьте только важные уведомления
- 5 Временно отключите уведомления
- 6 Отключите рекламные уведомления
- 7 Отключите уведомления на заблокированном экране
- 8 Читайте также
- 9 Причины появления рекламы на рабочем столе
- 10 Отключить объявления в Mozilla Firefox
- 11 Деактивируем уведомления на рабочем столе из браузера Opera
- 12 Каким образом убрать всплывающую рекламу в Google Chrome
- 13 Способ отключения уведомлений в Яндекс Браузере
- 14 Программы для удаления рекламы в правом нижнем углу экрана
<index>
Рекламы в интернете становится все больше и больше. Появляются ее новые виды и типы. Браузерные уведомления — один из таких видов. Именно их вы видите в нижнем правом углу своего рабочего стола. Чаще всего рекламные уведомления появляются при открытии браузера. Выглядит это примерно вот так:
Вид рекламы, появляющейся справа внизу экрана
Вид рекламных уведомлений в Windows 10
Забегая вперед отметим, что Adblock, Adguard и другие дополнения браузеров, которые блокируют рекламу, такого типа уведомления не убирают.
В данной статье мы расскажем как вы сами подписываетесь на показ такой рекламы, а также о способе избавления от нее.
Запрос на показ уведомлений
Сейчас при первом заходе на тот или иной сайт, зачастую можно столкнуться с небольшим окном в верхней части экрана, в котором вам предлагают разрешить или запретить показ уведомлений. Вот вид этого окна (в зависимости от сайта или браузера, его вид может быть слегка изменен):
Запрос на показ уведомлений в Google Chrome
Запрос на показ уведомлений в Mozilla Firefox
Если в таком окне вы нажмете кнопку «Разрешить», то автоматически позволите показывать себе рекламу в виде уведомлений в правом нижнем углу рабочего стола.
Чем на большем количестве сайтов вы разрешите показ уведомлений, тем чаще и больше рекламы вам будет показываться.
Как убрать такую рекламу?
Всего навсего нужно в настройках вашего браузера (Opera, Mozilla, Яндекс браузер, Google Chrome) отключить запрос на показ уведомлений, а также очистить список сайтов, для которых уведомления уже разрешены.
Отключение уведомлений с сайтов в Яндекс браузере
Как это делается в Яндекс браузере мы уже рассматривали в этой статье.
Запрет показа уведомлений в Яндекс браузере
Отключение уведомлений с сайтов в Google Chrome
Для Google Chrome отключение показа уведомлений осуществляется следующим образом. Заходим в настройки.
Вход в настройки Google Chrome
Далее переходим к дополнительным настройкам.
Дополнительные настройки Google Chrome
Там выбираем «Настройки сайта».
Настройки сайта в гугл хром
И после этого — «Уведомления».
Настойка уведомлений в гугл хром
В открывшемся окне управления уведомлениями в разделе «разрешено» все сайты, отличные от сайтов гугла, нужно удалить через нажатие на три вертикальные точки возле каждого из них.
Отключение уведомлений с сайтов в Google Chrome
Отключение уведомлений с сайтов в Mozilla Firefox
Заходим в настройки.
Вход в настройки Mozilla Firefox
В меню слева выбираем «Приватность и защита» и ищем пункт «Уведомления» напротив которого есть кнопка «Параметры». Нажимаем ее.
Управление уведомлениями с сайтов в Mozilla Firefox
В открывшемся окне жмем кнопку «Удалить все веб-сайты» и устанавливаем галочку «Блокировать новые запросы на отправку вам уведомлений».
Отключение уведомлений с сайтов в Mozilla Firefox
Нажимаем «Сохранить изменения».
Отключение рекламных уведомлений в Opera
Здесь все делается очень просто. При появлении рекламы вам достаточно нажать на значок шестеренки рядом с крестиком на рекламном сообщении, после чего откроются настройки уведомлений.
Значок шестеренки на рекламном сообщении
В окне настройки уведомлений также как и в google chrome вам нужно удалить все сайты, кроме гугловских. Делается это нажатием на все те же три вертикальные точки и выбором пункта меню «Удалить».
Отключение уведомлений с сайтов в Opera
Также это делается и через настройки Opera. Вот видео инструкция.
</index>
Отключите все уведомления
- Нажмите Win + i, чтобы открыть «Параметры Windows».
- Перейдите во вкладку «Система» → «Уведомления и действия».
- Пролистайте вниз, найдите опцию «Получать уведомления от приложений и других отправителей» и отключите её.
Вас больше не будут беспокоить сообщения от предустановленных приложений Windows, программ, загруженных из Microsoft Store, или других источников.
Оставьте только важные уведомления
- Нажмите Win + i, чтобы открыть «Параметры Windows».
- Перейдите во вкладку «Система» → «Уведомления и действия».
- Опуститесь до списка «Получать уведомления от этих отправителей» и отключите ненужные приложения.
Временно отключите уведомления
Если вам нужно побыть в тишине, можете отключить уведомления на некоторое время.
- Откройте панель уведомлений с помощью комбинации Win + а или нажмите на иконку в правом нижнем углу.
- Выберите режим «Не беспокоить».
Пока работает этот режим, все сообщения сохраняются в «Центре уведомлений», так что вы сможете вернуться к ним позже.
Отключите рекламные уведомления
Первое, что приходит в голову, — всплывающее сообщение, которое предлагает попробовать Microsoft Edge. Чтобы избавиться от него навсегда, нужно сделать следующее.
- Нажмите Win + i, чтобы открыть «Параметры Windows».
- Перейдите во вкладку «Система» → «Уведомления и действия».
- Опуститесь немного вниз и отключите опцию «Получать советы, подсказки и рекомендации при использовании Windows».
Отключите уведомления на заблокированном экране
Windows 10 позволяет приложениям показывать информацию на заблокированном экране. Вы можете посмотреть задачи в календаре или проверить почту, при этом вам не нужно разблокировать компьютер. Довольно удобная опция, которую всегда можно отключить при необходимости.
- Нажмите Win + i, чтобы открыть «Параметры Windows» → «Персонализация».
- Перейдите во вкладку «Экран блокировки».
- Отключите ненужные приложения.
Читайте также
Реклама является главным и единственным источником дохода практически любого сайта в интернете. Поэтому её можно наблюдать везде: в окне браузера, в загруженных приложениях, на развлекательных порталах в отдельных блоках. Но в определённых случаях мы встречаем её даже у себя на рабочем столе. Сегодня вы сможете узнать, каким образом можно убрать назойливую всплывающую рекламу на вашем ПК в правом нижнем углу рабочего стола.
Содержание
Причины появления рекламы на рабочем столе
Прежде, чем мы начнём решать проблему с появлением рекламных блоков в компьютере, необходимо определить, откуда они взялись. После чего начали появляться на нашем экране. Их источником являются сайты, которые запрашивают у пользователя разрешения их отображать. Но не все знают, где и когда они будут появляться. В следующий раз, когда вы будете путешествовать по всемирной паутине обратите внимание, как различные сайты спрашивают у нас, можно ли уведомлять нас о новостях их портала.
Разрешение, после которого появляется реклама
Как только вы нажмёте на кнопку «Разрешить уведомления», новости или даже реклама будет появляться внизу монитора.
Происходит это относительно нечасто. Но достаточно часто для того, чтобы начать раздражать пользователя. Стоит также заметить, что устранять эти уведомления нужно в браузере. Именно в том, в котором вы их разрешили. На тот случай, если в вашем компьютере установлено 2 и более обозревателя.
Необходимо также прояснить ситуацию насчёт расширений для блокировки рекламы — они не будут работать. Хоть браузер и является источником рекламы, но фактически она отображается на рабочем столе. Где действия этих расширений прекращаются. При этом, если вы разрешили уведомления на нескольких сайтах, реклама будет появляться значительно чаще. Так как её источником теперь являются уже не один, а сразу 3, 4, 5 сайтов.
Это интересно: расширения Яндекс Браузера для обхода блокировки сайтов.
Отключить объявления в Mozilla Firefox
Этот браузер по праву считается вторым по популярности навигатором в мире.
Если вы разрешили каким-то сайтам показывать свои уведомления в нём, то ваши действия по их отключению будут следующими:
- Откройте меню браузера, нажав справа в верхнем углу кнопку с горизонтальными полосками;
Кнопка меню в Firefox
- Нажмите на пункт «Настройки» внизу в списке;
Нажмите пункт «Настройки» в меню
- В новом окне слева вы найдёте меню по настройкам браузера. Нажмите на пункт «Приватность и защита», чтобы попасть в нужный раздел;
Выберите «Приватность и защита» в меню настроек
- Далее следует найти блок под названием «Уведомления». Возле него есть кнопка — «Параметры». Нажмите её, чтобы попасть в окно настроек уведомлений браузера;
Нажмите кнопку «Параметры» в блоке уведомлений
- В следующем окне вы увидите список сайтов, которым вы разрешили отправлять уведомления на ваш ПК;
Сайты, которые нужно удалить из списка уведомлений
- Выберите каждый сайт отдельно и ниже нажмите кнопку «Удалить сайт». Или выберите другую кнопку рядом — «Удалить все веб-сайты».
Поставьте галочку на пункте блокировки и нажмите кнопку сохранения настроек
Ниже есть пункт «Блокировать новые запросы…». Нажмите его, если не хотите больше получать запросы от сайтов на разрешение уведомлений. Обязательно сохраните внизу все изменения, которые вы внесли в этом окне. После этого можете закрывать окно. Вы настроили все параметры, чтобы рекламные уведомления в ПК больше не появлялись.
Читайте также: VPN для Яндекс Браузера.
Деактивируем уведомления на рабочем столе из браузера Opera
В браузере Opera всплывающие уведомления на столе Windows также можно отключить, если внимательно следить за действиями, которые мы вам предлагаем сделать. Итак, для начала нам нужно попасть в настройки браузера.
Нажмите кнопку меню в Opera
А для этого выберите в левом углу фирменный значок Opera:
- Далее необходимо нажать на пункт «Настройки»;
Настройки браузера Opera
- В этом браузере также создано меню для быстрого доступа к тем или иным настройкам. Выберите в нём пункт «Сайты»;
Выберите слева пункт «Сайты»
- В настройках нужно найти блок с названием «Уведомления» и внизу нажать на кнопку «Управлять исключениями»;
Нажмите кнопку «Управлять исключениями»
- В новом блоке, который откроется, нужно нажать на крестик напротив сайта. Если сайтов несколько — удалите их все из этого списка;
- Далее следует нажать на кнопку «Готово», чтобы настройки вступили в силу;
- Не спешите закрывать настройки, так как вам нужно ещё поставить флажок на чекбоксе с названием «Запретить сайтам показывать уведомления»;
Поставьте флажок на пункте «Запретить сайтам показывать уведомления»
- После этого настройки можно закрыть.
Теперь сайты больше не побеспокоят вас своими уведомлениями, появляющимися в нижнем углу экрана справа. На рабочем столе не будут отображаться блоки с рекламой, которые так надоедают нам во время работы за ПК.
Каким образом убрать всплывающую рекламу в Google Chrome
Кнопка меню Google Chrome
Теперь поговорим о браузере Google Chrome. Сейчас вы узнаете, каким образом можно отключить всплывающую рекламу в ОС Windows в правом нижнем углу рабочего стола в этой программе. Для начала запустите его и найдите кнопку меню.
Она расположена также в верхнем правом углу, как и в Mozilla Firefox:
- Откройте окно меню и выберите пункт «Настройки»;
Пункт настроек в браузере
- В новом окне необходимо немного пролистать главную страницу вниз, чтобы найти строку «Дополнительно» с небольшой стрелкой и нажать его;
Нажмите на кнопку «Дополнительные»
- Затем в длинном списке параметров найдите блок, который называется «Настройка сайта» и выберите его;
Выберите пункт «Настройки сайта»
- Откроется окно с ещё одним списком пунктов настроек. Здесь найдите строку «Уведомления»;
Выберите блок «Уведомления»
- В уведомления браузера по умолчанию находятся сайты сервисов Google. Они, видимо, необходимы для работы и их взаимодействия, ведь браузер является также частью компании Google. Поэтому сервисы: drive, mail, docs можно не удалять или не изменять. Посмотрите здесь наличие других сайтов. Обычно, в уведомлениях отображается название сайта, который отправляет их. В списке выберите этот сайт и удалите его. Или заблокируйте;
Удалите все сайты, которые показывают уведомления на рабочем столе
- Передвиньте также ползунок в положение «Отключено» в строке «Спрашивать разрешения перед отправкой».
Выключите ползунок «Спрашивать разрешения…»
К сожалению, не все сайты удаётся заблокировать таким путём. Их владельцы делают всё, чтобы как можно чаще показывать нам рекламу. Поэтому мы наблюдаем её повсюду. Если вы не смогли справиться с проблемой на рабочем столе, прочитайте про ПО для удаления подобного рода программ в вашем компьютере в последней главе.
Способ отключения уведомлений в Яндекс Браузере
Чтобы не повторяться — в браузере от Яндекс вам также нужно открыть меню и выбрать пункт «Настройки».
Настройки браузера Яндекс
Далее следуйте этим указаниям:
- Выберите кнопку «Показать дополнительные настройки»;
Выберите кнопку «Показать дополнительные настройки»
- Следующий пункт «Личные данные». В нём вам нужно выбрать кнопку «Настройка содержимого»;
Выберите кнопку «Настройки содержимого»
- В новом окне нужно снова опустить страницу немного ниже и найти блок «Уведомления». В нём поставьте флажок на чекбоксе «Не показывать уведомления»;
Поставьте флажок на пункте «Не показывать уведомления»
- Затем нажмите кнопку «Управление исключениями». И в нём удалите сайты, которые показывают рекламу на вашем ПК.
Подтвердите эти настройки, чтобы они сохранились. Раздражающие уведомления на рабочем столе своего ПК вы больше не увидите.
Вас заинтересует: проверить сайт на мошенничество онлайн.
Программы для удаления рекламы в правом нижнем углу экрана
Если вам не удалось справиться с рекламными блоками на своём компьютере, и она снова отображается, попробуйте применить антивирусные утилиты.
| AdwCleaner | Загрузите и испробуйте эту утилиту, которую можно скачать https://www.malwarebytes.com/adwcleaner/. Она бесплатна, никакие ключи вам не потребуются. |
| Junkware Removal Tool Download | Это ещё одна эффективная утилита, которую вы сможете использовать бесплатно. Доступна по адресу: https://www.malwarebytes.com/junkwareremovaltool/. |
Если убрать всплывающую назойливую рекламу в правом нижнем углу монитора на рабочем столе не выходит, попробуйте также сбросить настройки браузера до значения по умолчанию.
Используемые источники:
- http://helpadmins.ru/kak-ubrat-reklamu-v-pravom-nizhnem-uglu/
- https://lifehacker.ru/kak-otklyuchit-uvedomleniya-windows-10/
- https://sdelaicomp.ru/nastrojka-sistemy/kak-ubrat-vsplyvayushhuyu-reklamu-v-pravom-nizhnem-uglu-rabochego-stola.html
Обычно реклама в нижней правом углу рабочего стола не должна появляться вообще. Точнее она не должна быть на компьютере, за исключением, некоторых программ и браузеров. Ее появление говорит о том, что вы каким-то образом установили на компьютер рекламные расширения или другие программы. Также есть риск того, что вы подхватили вирусное ПО.
Содержание
- Как убрать рекламу в нижнем углу рабочего стола
- Вариант 1: Отключение уведомлений в браузере
- Вариант 2: Воспользоваться специальными блокировщиками
- Вариант 3: Отключить уведомления от приложений
- Вариант 4: Настроить системные уведомления
- Вариант 5: Включить режим фокусировки внимания
- Вариант 6: Чистка от вирусов
- Вариант 7: Удаление рекламного ПО
Как убрать рекламу в нижнем углу рабочего стола
Перед тем как рассматривать вариант с нежелательным ПО, мы рекомендуем убедиться, что это не делают другие программы, которыми вы пользуетесь. Дело в том, что при определенных настройках некоторые программы, которые не являются ни рекламными, ни вирусными, могут транслировать рекламные объявления. Для начала мы рекомендуем убедиться, что системные и программные настройки в порядке.
Вариант 1: Отключение уведомлений в браузере
То, что вы принимаете за рекламу, могут быть просто уведомления от браузера с различных сайтов. Многие из них вы, скорее всего, подключили сами, нажав кнопку “Разрешить”, которая появляется при посещении некоторых ресурсов. Для примера мы рассмотрим, как отозвать эти разрешения в популярном браузере Google Chrome:
- Откройте главное меню веб-браузера, кликнув по соответствующей иконке в верхней правой части интерфейса окна.
- Появится контекстное меню, в котором требуется выбрать вариант “Настройки”.
- На странице с настройками переключитесь в раздел “Конфиденциальность и безопасность”.
- Теперь выберите “Настройки сайтов”.
- В блоке “Разрешения” переключитесь в подраздел “Уведомления”.
- У каждого из представленных сайтов нажмите по иконке в виде стрелки и там выберите “Сбросить все разрешения”.
Вариант 2: Воспользоваться специальными блокировщиками
Этот вариант нужно использовать скорее в качестве профилактики, чтобы случайно не активировать рекламу или не загрузить какое-нибудь ненужное расширения или программу. Дело в том, что на некоторых сайтах может быть назойливая реклама. Если на нее случайно нажать, то можно скачать нежелательное ПО или загрузить нежелательное расширение в браузер.
Читайте также:
Что делать, если на компьютере недостаточно памяти
Отключение клавиши Windows на клавиатуре
Открытие файла формата PTS
Подключение видеонаблюдения для юридических лиц
В качестве таковых расширений можно использовать, например, AdBlock. Это бесплатное решение, блокирующее вредоносную и назойливую рекламу на сайтах. Таким образом у вас будет меньше шанс что-то случайно активировать.
Вариант 3: Отключить уведомления от приложений
В параметрах конфиденциальности Windows можно отключить уведомления от других приложений. Они как раз появляются в правом нижнем углу. Мы рекомендуем в таком случае отключать уведомления от браузеров, так как с большей вероятностью в них может быть реклама. Отключение уведомлений в “Параметрах” Windows 10 происходит по следующей инструкции:
- Для начала перейдите в “Параметры” операционной системы. Сделать это можно, воспользовавшись сочетанием клавиш Win+I или кликнув по кнопке “Пуска” и выбрав там в левой части кнопку в виде шестеренки.
- Среди доступных разделов “Параметров” перейдите в “Конфиденциальность”.
- В левой части выберите вариант “Уведомления”.
- В блоке “Разрешить приложениям получать доступ к уведомлениям” поставьте переключатель в неактивное положение.
Вариант 4: Настроить системные уведомления
Чем-то похож на предыдущий вариант по своему исполнению, но в таком случае вы отключаете также системные уведомления. Плюс, этот вариант позволяет отключить полностью уведомления от какого-либо приложения.
- Снова откройте “Параметры” и перейдите там в раздел “Система”.
- В левом меню переключитесь в подраздел “Уведомления и действия”.
- Перед вами отобразится список приложений, которым разрешено отправлять вам уведомления. Чтобы отключить уведомления от конкретного приложения установите переключатель напротив него в неактивное положение.
- Если вам не требуется полностью отключать уведомления у конкретной программы, то просто нажмите по ее иконке, чтобы перейти к более подробным настройкам.
Там можно отключить показ всплывающих уведомлений и баннеров, но при этом сохранить уведомления в центре уведомлений.
Вариант 5: Включить режим фокусировки внимания
Режим фокусировки внимания позволяет скрыть все всплывающие уведомления, если они не являются сверхценными. При этом сами уведомления не исчезают бесследно, а отображаются в качестве истории в центре уведомлений. Со своей задачей этот режим справится — вас больше не будут беспокоить рекламные оповещения:
- Кликните правой кнопкой мыши по значку “Центра уведомлений”. он расположен в самой правой части панели задач.
- В контекстном меню выберите пункт “Фокусировка внимания”. В появившемся подменю выберите пункт “Только предупреждения”. Это максимальный приоритет, когда отображаются только самые-самые важные сообщения.
- У центра уведомлений появится значок в виде полумесяца, обозначающий включение режима фокусировки внимания.
Этот вариант может не сработать в том случае, если за показ рекламных объявлений ответственен вирус или рекламное ПО. Они способны мимикрировать под важные процессы, из-за чего режим фокусировки внимания на них не действует.
Вариант 6: Чистка от вирусов
Вирусы вполне способны проводить показ рекламы вопреки всем запретам пользователя. Если у вас есть подозрения, что реклама показывается из-за наличия вирусного или рекламного ПО, то придется проводить сканирование компьютера с целью выявления и удаления подобных компонентов. Сканирование можно проводить как сторонними антивирусными решениями, так и встроенным Защитником Windows. Правда, последнее актуально только для пользователей “десятки”, так как внутренний Защитник там очень хорошо переработан.
У нас есть статья про то, как можно просканировать ПК без установки антивируса. Рекомендуем с ней ознакомиться.
Мы же, в качестве примера, рассмотрим проведение сканирования системы через встроенный Защитник Windows 10:
- Запустите инструмент “Защита от вирусов и угроз”. Это можно сделать, воспользовавшись строкой поиска по системе. Она вызывается кликом по иконке лупы в панели задач или использования сочетания клавиш Win+S. Просто пропишите в данную строку наименование искомого элемента.
- Найдите и воспользуйтесь надписью “Параметры сканирования”.
- Среди предложенных вариантов сканирования выберите “Полное сканирование”.
- Нажмите кнопку “Выполнить сканирование сейчас”, чтобы запустить сканирование системы на наличие вирусов.
- Ожидайте завершение сканирования. По завершении вам будет представлен список обнаруженных угроз. Воспользуйтесь кнопками действий, расположенными напротив блоков с угрозами и описанием проблемы. Вам требуется удалить обнаруженные угрозы или поместить их в карантин, если удаление невозможно.
Вариант 7: Удаление рекламного ПО
Может идти как дополнение к предыдущему варианту. Дело в том, что антивирусы не всегда определяют рекламное ПО в качестве вирусного, следовательно, удалить их после обычной проверки невозможно. В таком случае рекомендуется воспользоваться специальными программами для поиска и удаления рекламного ПО. Конечно, сканирование лучше выполнять в комплексе с другими действиями по устранению рекламы на компьютере.
Подробно про удаление рекламного ПО читайте в нашей отдельной статье.
Мы рассмотрели все основные способы, позволяющие убрать всплывающую рекламу в нижней правой части экрана Windows. Зачастую реклама в этой части все же вызвана вирусами и рекламным ПО.
Реклама является главным и единственным источником дохода практически любого сайта в интернете. Поэтому её можно наблюдать везде: в окне браузера, в загруженных приложениях, на развлекательных порталах в отдельных блоках. Но в определённых случаях мы встречаем её даже у себя на рабочем столе. Сегодня вы сможете узнать, каким образом можно избавиться от всплывающей рекламы на вашем ПК внизу справа рабочего стола.
- Причины появления рекламы на рабочем столе
- Отключить объявления в Mozilla Firefox
- Деактивируем уведомления на рабочем столе из браузера Opera
- Каким образом убрать всплывающую рекламу в Google Chrome
- Способ отключения уведомлений в Яндекс Браузере
- Программы для удаления рекламы в правом нижнем углу экрана
Причины появления рекламы на рабочем столе
Прежде, чем мы начнём решать проблему с появлением рекламных блоков в компьютере, необходимо определить, откуда они взялись. После чего начали появляться на нашем экране. Их источником являются сайты, которые запрашивают у пользователя разрешения их отображать. Но не все знают, где и когда они будут появляться. В следующий раз, когда вы будете путешествовать по всемирной паутине обратите внимание, как различные сайты спрашивают у нас, можно ли уведомлять нас о новостях их портала.
Как только вы нажмёте на кнопку «Разрешить уведомления», новости или даже реклама будет появляться внизу монитора.
Происходит это относительно нечасто. Но достаточно часто для того, чтобы начать раздражать пользователя. Стоит также заметить, что устранять эти уведомления нужно в браузере. Именно в том, в котором вы их разрешили. На тот случай, если в вашем компьютере установлено 2 и более обозревателя.
Необходимо также прояснить ситуацию насчёт расширений для блокировки рекламы — они не будут работать. Хоть браузер и является источником рекламы, но фактически она отображается на рабочем столе. Где действия этих расширений прекращаются. При этом, если вы разрешили уведомления на нескольких сайтах, реклама будет появляться значительно чаще. Так как её источником теперь являются уже не один, а сразу 3, 4, 5 сайтов.
Это интересно: расширения Яндекс Браузера для обхода блокировки сайтов.
Отключить объявления в Mozilla Firefox
Этот браузер по праву считается вторым по популярности навигатором в мире.
Если вы разрешили каким-то сайтам показывать свои уведомления в нём, то ваши действия по их отключению будут следующими:
- Откройте меню браузера, нажав справа в верхнем углу кнопку с горизонтальными полосками;
- Нажмите на пункт «Настройки» внизу в списке;
Нажмите пункт «Настройки» в меню
- В новом окне слева вы найдёте меню по настройкам браузера. Нажмите на пункт «Приватность и защита», чтобы попасть в нужный раздел;
- Далее следует найти блок под названием «Уведомления». Возле него есть кнопка — «Параметры». Нажмите её, чтобы попасть в окно настроек уведомлений браузера;
- В следующем окне вы увидите список сайтов, которым вы разрешили отправлять уведомления на ваш ПК;
- Выберите каждый сайт отдельно и ниже нажмите кнопку «Удалить сайт». Или выберите другую кнопку рядом — «Удалить все веб-сайты».
Поставьте галочку на пункте блокировки и нажмите кнопку сохранения настроек
Ниже есть пункт «Блокировать новые запросы…». Нажмите его, если не хотите больше получать запросы от сайтов на разрешение уведомлений. Обязательно сохраните внизу все изменения, которые вы внесли в этом окне. После этого можете закрывать окно. Вы настроили все параметры, чтобы рекламные уведомления в ПК больше не появлялись.
Читайте также: VPN для Яндекс Браузера.
Деактивируем уведомления на рабочем столе из браузера Opera
В браузере Opera всплывающие уведомления на столе Windows также можно отключить, если внимательно следить за действиями, которые мы вам предлагаем сделать. Итак, для начала нам нужно попасть в настройки браузера.
А для этого выберите в левом углу фирменный значок Opera:
- Далее необходимо нажать на пункт «Настройки»;
- В этом браузере также создано меню для быстрого доступа к тем или иным настройкам. Выберите в нём пункт «Сайты»;
- В настройках нужно найти блок с названием «Уведомления» и внизу нажать на кнопку «Управлять исключениями»;
- В новом блоке, который откроется, нужно нажать на крестик напротив сайта. Если сайтов несколько — удалите их все из этого списка;
- Далее следует нажать на кнопку «Готово», чтобы настройки вступили в силу;
- Не спешите закрывать настройки, так как вам нужно ещё поставить флажок на чекбоксе с названием «Запретить сайтам показывать уведомления»;
Поставьте флажок на пункте «Запретить сайтам показывать уведомления»
- После этого настройки можно закрыть.
Теперь сайты больше не побеспокоят вас своими уведомлениями, появляющимися в нижнем углу экрана справа. На рабочем столе не будут отображаться блоки с рекламой, которые так надоедают нам во время работы за ПК.
Каким образом убрать всплывающую рекламу в Google Chrome
Теперь поговорим о браузере Google Chrome. Сейчас вы узнаете, каким образом можно отключить всплывающую рекламу в ОС Windows в правом нижнем углу рабочего стола в этой программе. Для начала запустите его и найдите кнопку меню.
Она расположена также в верхнем правом углу, как и в Mozilla Firefox:
- Откройте окно меню и выберите пункт «Настройки»;
- В новом окне необходимо немного пролистать главную страницу вниз, чтобы найти строку «Дополнительно» с небольшой стрелкой и нажать его;
- Затем в длинном списке параметров найдите блок, который называется «Настройка сайта» и выберите его;
- Откроется окно с ещё одним списком пунктов настроек. Здесь найдите строку «Уведомления»;
- В уведомления браузера по умолчанию находятся сайты сервисов Google. Они, видимо, необходимы для работы и их взаимодействия, ведь браузер является также частью компании Google. Поэтому сервисы: drive, mail, docs можно не удалять или не изменять. Посмотрите здесь наличие других сайтов. Обычно, в уведомлениях отображается название сайта, который отправляет их. В списке выберите этот сайт и удалите его. Или заблокируйте;
- Передвиньте также ползунок в положение «Отключено» в строке «Спрашивать разрешения перед отправкой».
К сожалению, не все сайты удаётся заблокировать таким путём. Их владельцы делают всё, чтобы как можно чаще показывать нам рекламу. Поэтому мы наблюдаем её повсюду. Если вы не смогли справиться с проблемой на рабочем столе, прочитайте про ПО для удаления подобного рода программ в вашем компьютере в последней главе.
Способ отключения уведомлений в Яндекс Браузере
Чтобы не повторяться — в браузере от Яндекс вам также нужно открыть меню и выбрать пункт «Настройки».
Далее следуйте этим указаниям:
- Выберите кнопку «Показать дополнительные настройки»;
- Следующий пункт «Личные данные». В нём вам нужно выбрать кнопку «Настройка содержимого»;
- В новом окне нужно снова опустить страницу немного ниже и найти блок «Уведомления». В нём поставьте флажок на чекбоксе «Не показывать уведомления»;
- Затем нажмите кнопку «Управление исключениями». И в нём удалите сайты, которые показывают рекламу на вашем ПК.
Подтвердите эти настройки, чтобы они сохранились. Раздражающие уведомления на рабочем столе своего ПК вы больше не увидите.
Вас заинтересует: проверить сайт на мошенничество онлайн.
Программы для удаления рекламы в правом нижнем углу экрана
Если вам не удалось справиться с рекламными блоками на своём компьютере, и она снова отображается, попробуйте применить антивирусные утилиты.
| AdwCleaner | Загрузите и испробуйте эту утилиту, которую можно скачать https://www.malwarebytes.com/adwcleaner. Она бесплатна, никакие ключи вам не потребуются. |
| Junkware Removal Tool Download | Это ещё одна эффективная утилита, которую вы сможете использовать бесплатно. Доступна по адресу: https://www.malwarebytes.com/junkwareremovaltool. |
Если убрать всплывающую назойливую рекламу в правом нижнем углу монитора на рабочем столе не выходит, попробуйте также сбросить настройки браузера до значения по умолчанию.
504
504 people found this article helpful
Disable those ads and get on with your life
Spend any time in Windows, and you’ll encounter a seemingly endless supply of unwanted pop-up ads. Pop-ups are a popular form of online advertising that isn’t particularly popular with most users. This article explains how to disable ads and stop pop-ups in Microsoft Edge and File Explorer, on your lock screen, in your notifications, and in the Stop/Start menu in Windows 10.
Block Pop-Ups in Microsoft Edge
To disable pop-up ads when Microsoft Edge is running:
-
Open Microsoft Edge.
-
Select the Settings and More ellipsis at the right end of the toolbar. Alternatively, press the keyboard shortcut Alt+X.
-
Choose Settings in the drop-down menu.
-
Select Privacy and Security, represented by a padlock icon in the left pane of the Settings menu.
-
Switch Block pop-ups to On under Security.
Stop File Explorer Ads
Here’s how to stop seeing ads for OneDrive or Microsoft 365 as you browse files and folders on your Windows 10 computer.
-
Press Win+E on your keyboard to open the File Explorer window.
-
Click the View tab.
-
Select Options and choose Change Folder and Search Options. The Folder Options dialog box opens.
-
Choose the View tab.
-
Scroll through the list of options in the Advanced settings section.
-
Clear the Show sync provider notifications check box.
-
Select Apply and OK.
-
Close the window and exit File Explorer.
Stop Windows 10 Lock Screen Ads
Here’s how to get rid of pop-up ads on your lock screen.
-
Go to Start > Settings.
-
Select Personalization.
-
Click Lock Screen in the left pane.
-
Click Picture or Slideshow in the background drop-down menu.
-
Turn off the Get fun facts, tips, and more from Windows and Cortana on your lock screen toggle switch.
-
Exit the Settings window.
Stop Push Notification Pop-Ups
To disable ads in Windows 10 notifications disguised as suggestions:
-
Go to Start > Settings.
-
Select System.
-
Select Notifications & actions in the left pane.
-
Turn Show me the Windows welcome experience after updates and occasionally when I sign in to highlight what’s new and suggested to Off.
-
Exit Settings.
Stop/Start Menu Ads
Disable Start Menu ads by right-clicking the ad and selecting Turn Off All Suggestions. If you don’t want to wait until you see an ad, disable them in Settings.
-
Click Start > Settings > Personalization.
-
Select Start in the left pane.
-
Disable Show suggestions occasionally in Start and exit Settings.
You can block ads in a web browser using an integrated pop-up blocker or third-party ad-blocking software application, but these don’t work for pop-ups that appear when you’re not browsing the web.
Thanks for letting us know!
Get the Latest Tech News Delivered Every Day
Subscribe