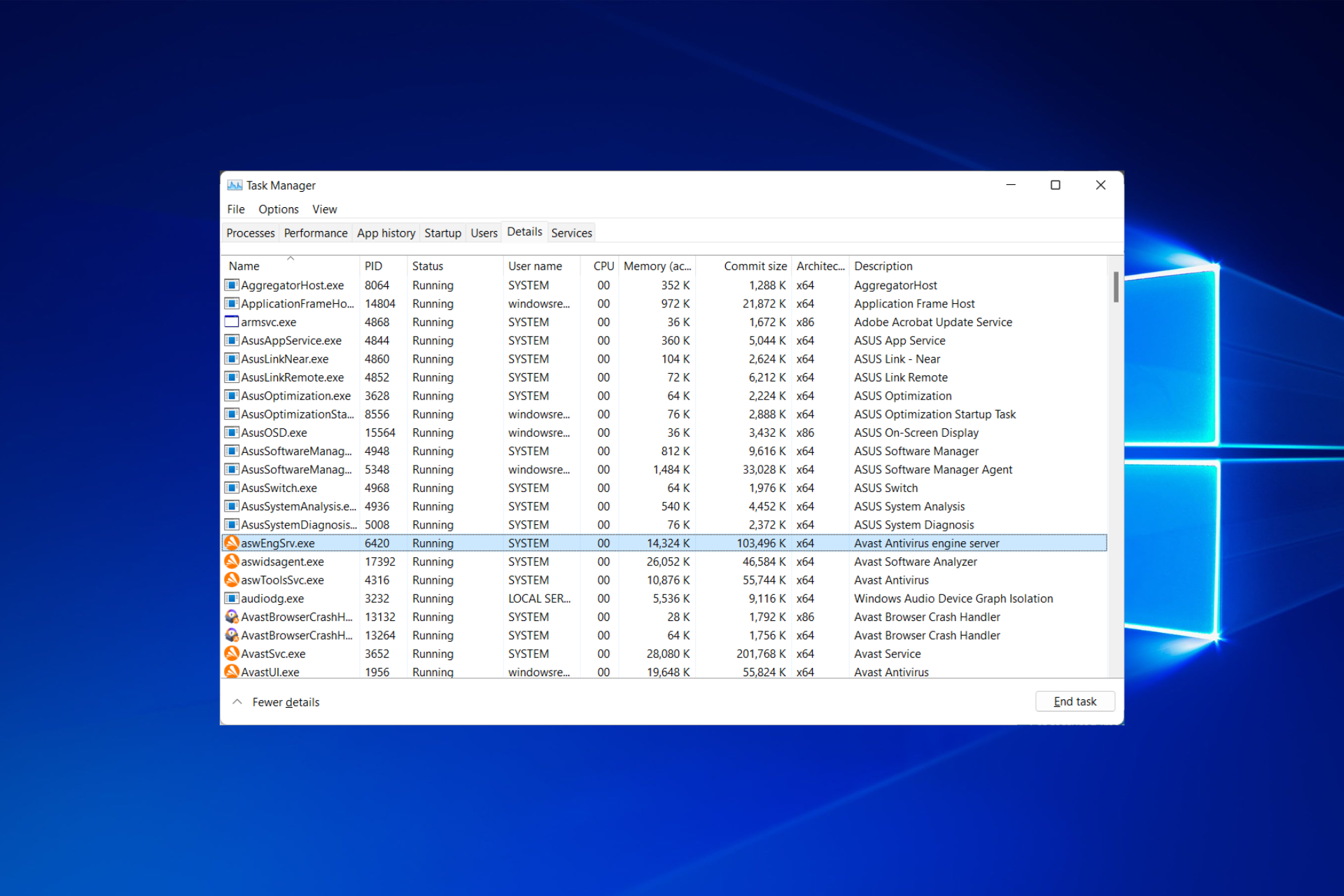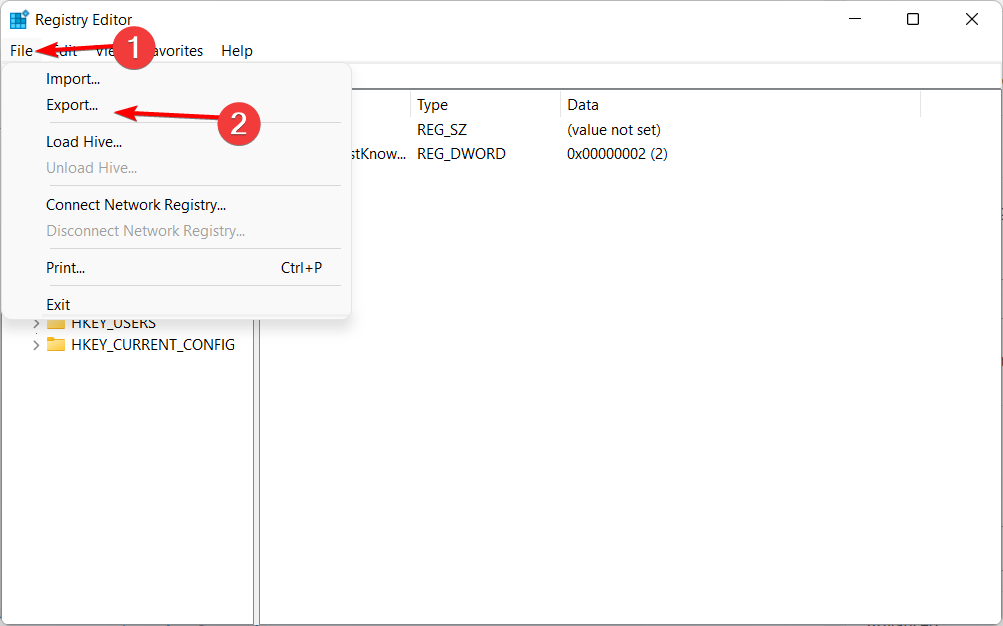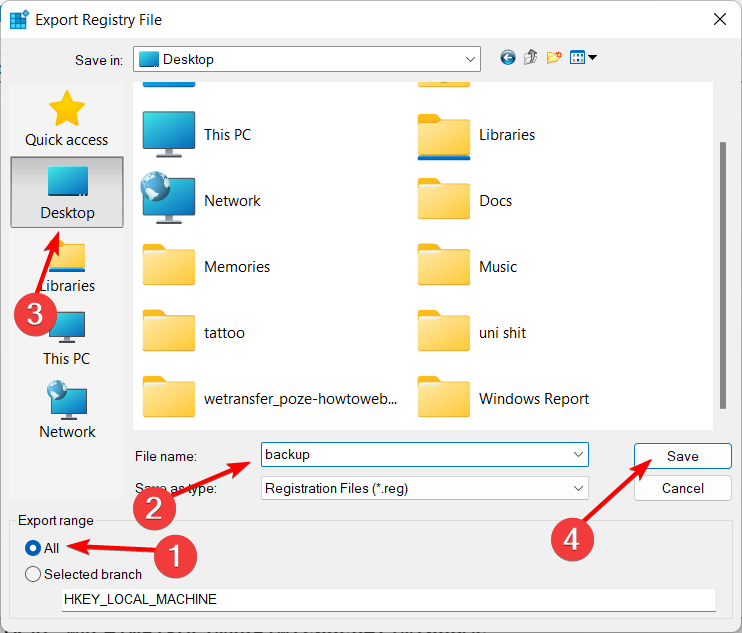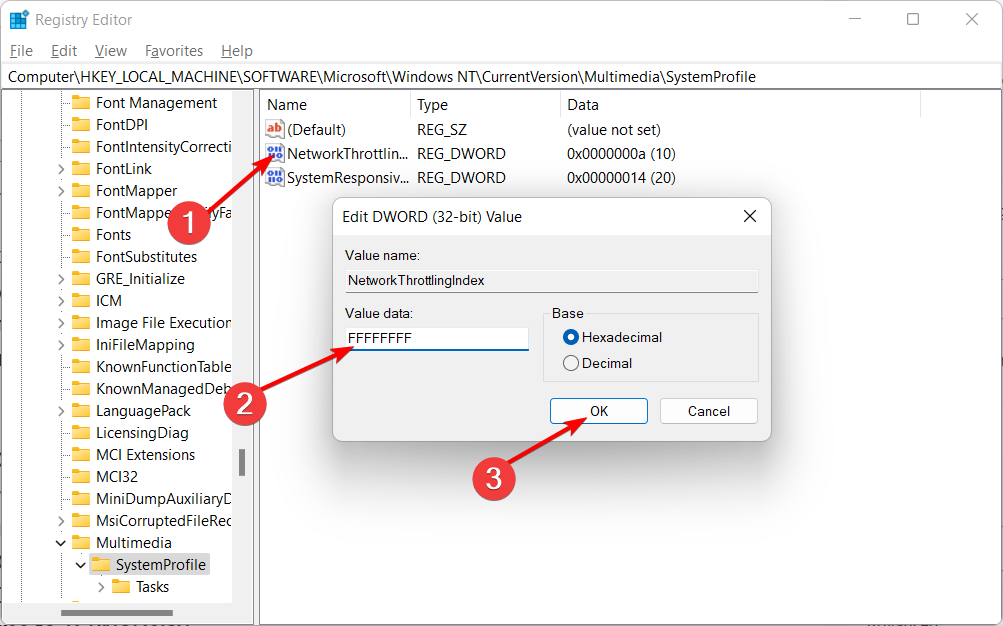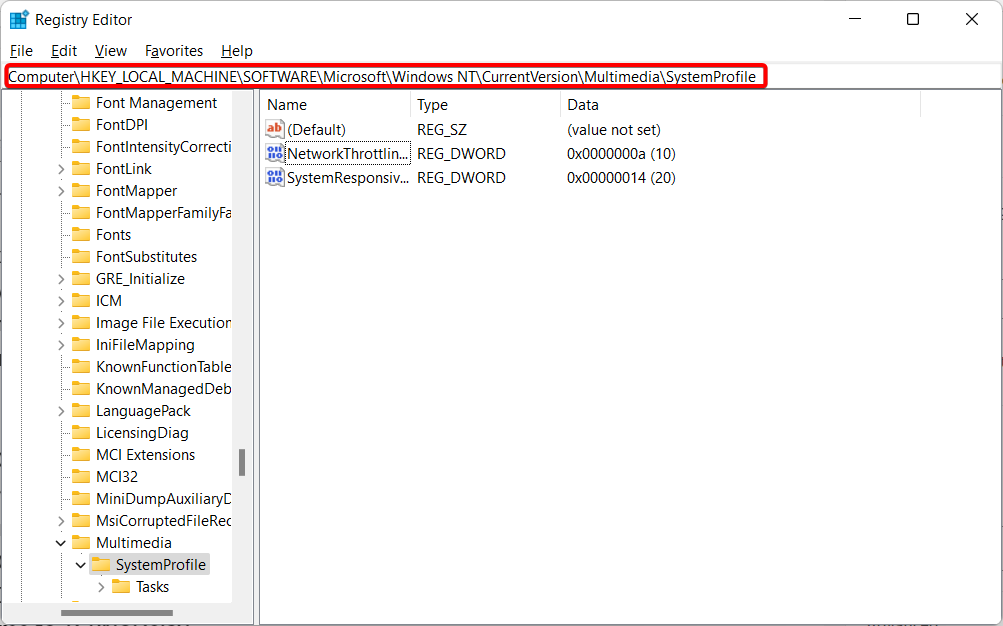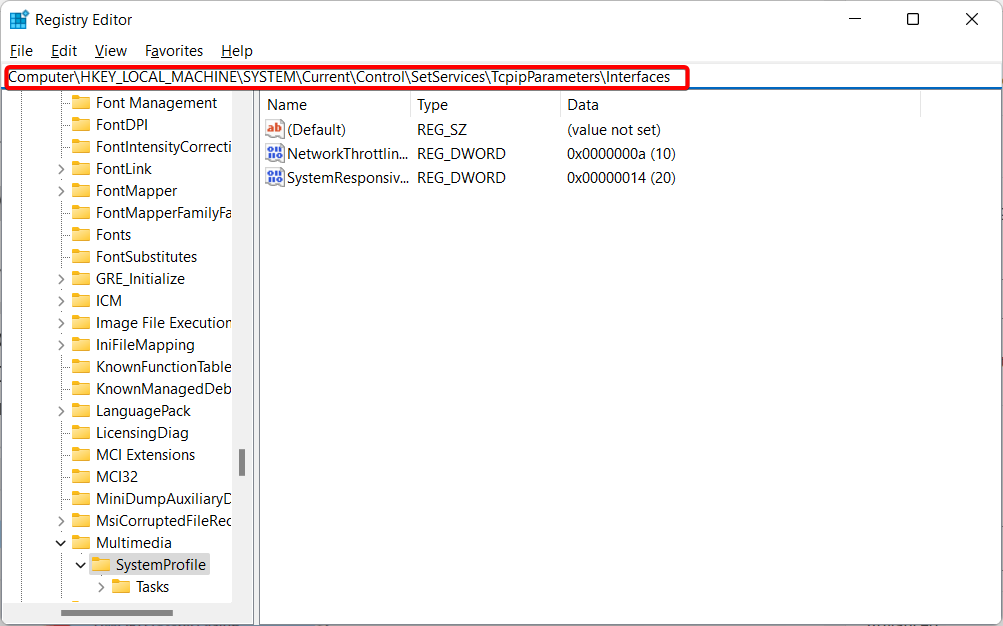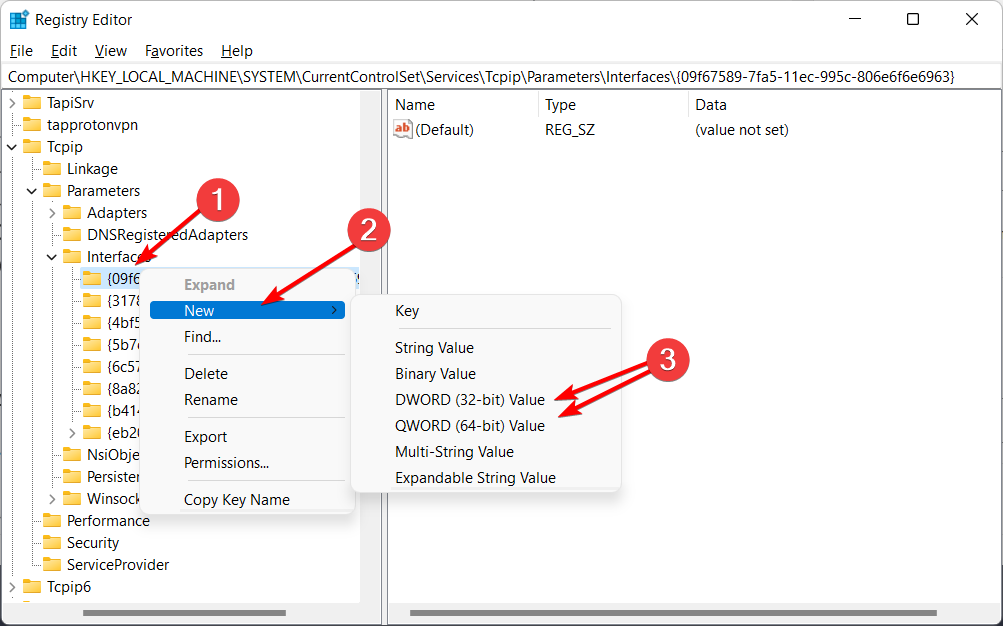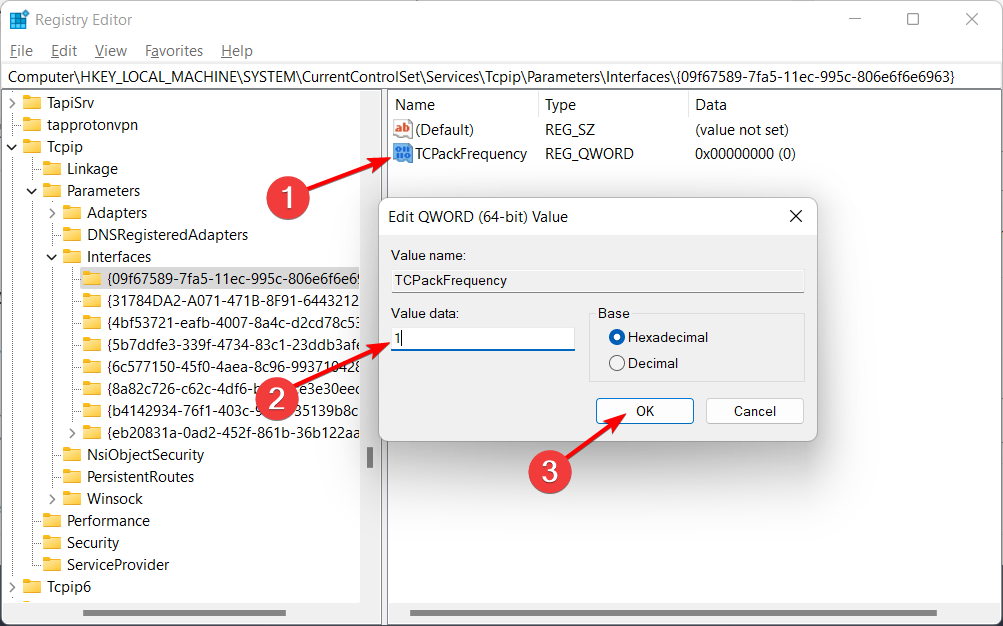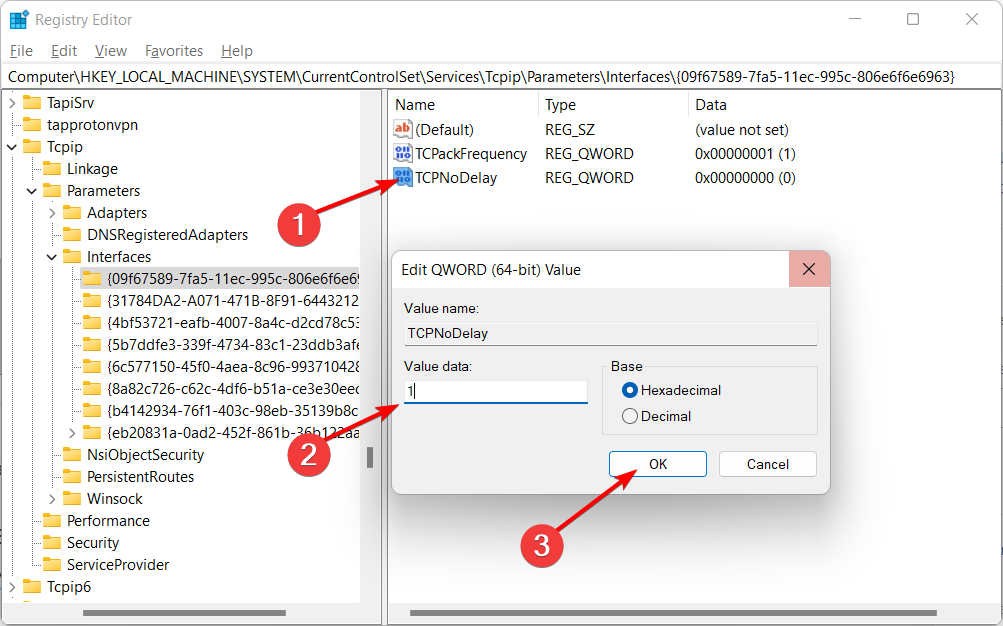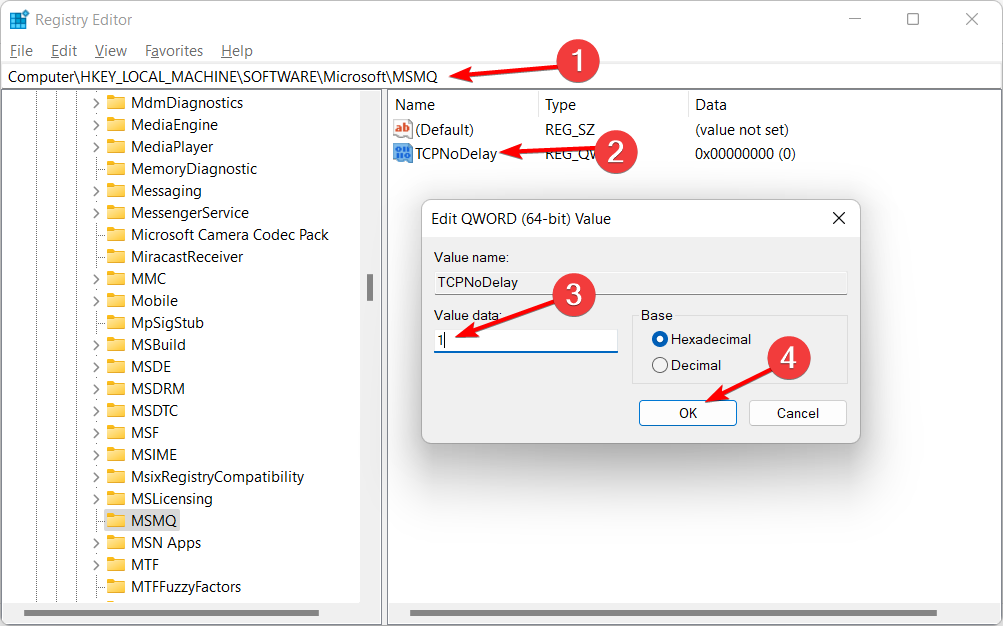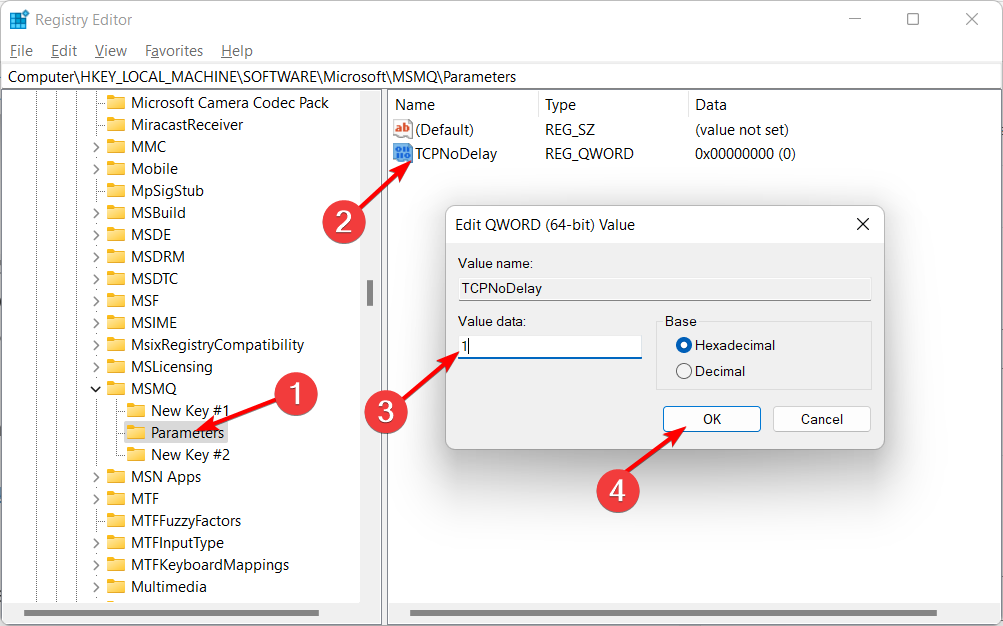На чтение 10 мин. Просмотров 3.7k. Опубликовано 03.09.2019
Windows 10 является последней версией Windows, и хотя Windows 10 принесла много улучшений, некоторые пользователи испытывают проблемы. Одной из проблем, о которых сообщили пользователи, является высокая задержка после обновления Windows 10, поэтому мы решили посмотреть, есть ли способ решить эту проблему.
Содержание
- Как решить проблемы пинга с играми в Windows 10
- Решение 1. Изменить способ доставки обновлений в Windows 10
- Решение 2. Используйте диспетчер задач, чтобы определить, какие приложения используют ваше сетевое соединение
- Решение 3. Измените настройки адаптера беспроводной сети
- Решение 4 – отключить Wi-Fi Sense
- Решение 5 – Отключить функцию отслеживания местоположения
- Решение 6 – Проверьте ваш беспроводной сигнал
- Решение 7. Используйте команду netsh, чтобы отключить автоматическую настройку
- Решение 8. Отключите сторонние антивирусные программы/брандмауэры
- Решение 9 – Изменить ваш реестр
Как решить проблемы пинга с играми в Windows 10
Высокая задержка может быть большой проблемой во время ваших игровых сессий, и многие пользователи также сообщали о следующих проблемах:
- Windows 10 пинговые пики . По словам пользователей, иногда они могут испытывать высокие пинговые пики. Пинги пинга встречаются довольно часто, но если они происходят часто, вы можете попробовать использовать некоторые из наших решений.
- Windows 10 с высоким пингом WiFi . Проблемы с задержкой обычно возникают в беспроводных соединениях. Существуют различные факторы, которые могут повлиять на ваше соединение WiFi и вызвать высокий пинг.
- Высокая задержка DCP в Windows 10 . Это стандартное изменение этой проблемы, и многие пользователи сообщают о высокой задержке DCP на своих ПК.
- Ddis.sys с высокой задержкой Windows 10 . В некоторых случаях проблемы с задержкой могут быть вызваны определенными файлами. Многие пользователи Windows 10 сообщили, что ddis.sys был ответственен за проблемы задержки на их ПК.
- Случайные окна с высоким пингом 10 . Обычно высокий пинг происходит по определенной причине, однако многие пользователи сообщают, что высокий пинг происходит через случайные интервалы. Это может быть большой проблемой, но вы сможете исправить ее с помощью одного из наших решений.
- High-ping Ethernet . Высокий пинг чаще всего возникает при использовании беспроводных подключений, но он также может появляться и при проводных подключениях. Многие пользователи сообщали о проблемах проверки связи даже при использовании соединения Ethernet.
- Высокий пинг и потеря пакетов . Другая распространенная проблема, которая может возникнуть при большом пинге, – потеря пакетов. Это может быть большой проблемой, особенно если вы смотрите онлайн-трансляции или играете в онлайн-игры.
Прежде чем приступить к устранению этой проблемы, убедитесь, что ваши драйверы обновлены, а также Windows 10. Что касается драйверов, если вы используете внешнюю WiFi или сетевую карту, убедитесь, что вы посещаете веб-сайт производителя и загружаете последние версии драйверов. ,
Если у вас нет внешней сетевой карты или WiFi, убедитесь, что у вас установлены последние версии драйверов материнской платы. Если ваши драйверы обновлены, но у вас все еще возникают проблемы, попробуйте эти решения.
Решение 1. Изменить способ доставки обновлений в Windows 10
Windows 10 загружает обновления на одноранговой основе, что означает, что вы будете загружать обновления от других пользователей Windows 10 по всему миру. Это хорошая идея, но она может вызвать проблемы с задержкой, потому что вы будете отправлять обновления другим пользователям, поэтому давайте посмотрим, как мы можем отключить их.
-
Перейдите в Настройки> Обновление и безопасность .
-
Перейдите в Центр обновления Windows и нажмите Дополнительные параметры .
-
Нажмите Выберите способ доставки обновлений .
-
Выключите Обновления из нескольких мест в положение .
Помимо изменения способа доставки обновлений в Windows 10, вы также можете переключать дозированное соединение, чтобы увеличить время ожидания. Если вы установите соединение как дозированное, вы предотвратите нежелательную фоновую загрузку, поэтому вот как это сделать:
- Перейдите в Настройки> Сеть и Интернет> Wi-Fi> Дополнительные параметры .
-
Найдите Измеренное соединение и включите его.
- После того, как вы это сделали, рекомендуется вернуть его в неизмеренное соединение после того, как вы это сделали.
Решение 2. Используйте диспетчер задач, чтобы определить, какие приложения используют ваше сетевое соединение
- Запустите диспетчер задач, нажав Ctrl + Shift + Esc .
-
В списке процессов нажмите Сеть , чтобы отсортировать процессы по использованию сети.
- Найдите процессы, которые используют вашу сеть, и отключите их. Кроме того, вы можете перейти на вкладку «Автозагрузка» и отключить запуск этих процессов с Windows 10.
Решение 3. Измените настройки адаптера беспроводной сети
- Щелкните правой кнопкой мыши значок беспроводной сети в левом нижнем углу панели задач Windows 10.
-
Выберите Открыть центр управления сетями и общим доступом .
-
Выберите Изменить настройки адаптера с левой стороны.
-
Нажмите правой кнопкой мыши на беспроводное соединение с задержками и выберите Свойства .
-
Нажмите Настроить .
- Затем перейдите на вкладку Дополнительно , измените следующие значения и сохраните настройки:
- Ширина канала 802.11n только для подключения 2,4 ГГц до 20 МГц.
- Предпочтительная полоса до 2,4 ГГц.
- Агрессивность роуминга до 1.
- Беспроводной режим до 802.11b/g.
Некоторые пользователи утверждают, что вы также можете решить эту проблему, отключив функцию модерации прерываний. Чтобы сделать это, просто следуйте приведенным выше инструкциям, чтобы открыть окно конфигурации, найдите функцию Модификация прерываний и установите для нее Отключено .
После изменения конфигурации вашего адаптера проблема с задержкой должна быть решена.
- ЧИТАЙТЕ ТАКЖЕ: Исправлено: невозможно отправить или получить данные Bluetooth между ноутбуком и смартфоном
Решение 4 – отключить Wi-Fi Sense
По словам пользователей, вы можете решить проблемы с высокой задержкой, просто отключив функцию Wi-Fi Sense. Эта функция поделится информацией о вашей сети с вашими контактами, и это может иногда вызывать проблемы с задержкой. Чтобы устранить эту проблему, необходимо отключить ее, выполнив следующие действия:
- Нажмите Ключ Windows + I , чтобы открыть Приложение настроек .
- Когда откроется Приложение настроек , перейдите в раздел Сеть и Интернет .
- Перейдите в раздел Wi-Fi в меню слева. Теперь на правой панели нажмите Управление настройками Wi-Fi .
- Отключить все доступные варианты.
После этого функция Wi-Fi Sense будет отключена, и у вас больше не возникнет проблем с задержкой.
Решение 5 – Отключить функцию отслеживания местоположения
Windows 10 поставляется с функцией определения местоположения, которая может быть довольно полезной, но иногда эта функция может вызвать большую задержку в играх. Чтобы отключить эту функцию, вам нужно сделать следующее:
-
Откройте приложение Настройки и перейдите в раздел Конфиденциальность .
-
На левой панели нажмите Местоположение . Теперь нажмите кнопку Изменить .
-
Установите для Местоположение для этого устройства значение Выкл. .
После отключения этой функции ваши приложения не смогут получить доступ к вашему местоположению, и проблемы с высоким пингом должны быть решены.
Решение 6 – Проверьте ваш беспроводной сигнал
В некоторых случаях могут возникнуть проблемы с высокой задержкой из-за вашего беспроводного сигнала. Несколько пользователей сообщили, что их беспроводной сигнал был слишком слабым, и это было причиной этой проблемы. Чтобы устранить проблему, пользователи предлагают переместить ваш компьютер ближе к маршрутизатору и проверить, решает ли это проблему.
Если вы не можете переместить свой ПК ближе к маршрутизатору, вы можете подумать о приобретении удлинителя Wi-Fi или использовании соединения Ethernet.
- ЧИТАЙТЕ ТАКЖЕ: Исправлено: Windows 10 WiFi не подключается автоматически
Решение 7. Используйте команду netsh, чтобы отключить автоматическую настройку
По словам пользователей, проблемы с высокой задержкой в играх возникают из-за конфигурации беспроводного адаптера. По умолчанию ваш адаптер всегда будет искать близлежащие сети, что может повлиять на ваш пинг. Чтобы устранить проблему, необходимо отключить автоматическую настройку, выполнив следующие действия:
-
Нажмите Windows Key + X , чтобы открыть меню Win + X. Теперь выберите в меню Командная строка (Admin) . Если Командная строка недоступна, вы также можете выбрать PowerShell (Администратор) .
- Когда откроется Командная строка , вам нужно будет ввести настройки netsh wlan show . После выполнения этой команды вы увидите, включена ли автоматическая настройка для вашего сетевого адаптера. Во время этого шага вы также увидите имя вашего беспроводного соединения. Обязательно запомните его или запишите, так как он понадобится вам на следующем шаге.
- Теперь введите команду netsh wlan set autoconfig enabled = no interface = ” Имя вашего беспроводного подключения » и нажмите Enter . запустить его.
После выполнения этих команд проблема должна быть полностью решена. Имейте в виду, что ваш компьютер больше не будет искать близлежащие сети Wi-Fi в фоновом режиме.
Если вы хотите подключиться к беспроводной сети, вам нужно открыть командную строку от имени администратора и запустить netsh wlan set autoconfig enabled = yes interface = ” Имя вашего беспроводного подключения «.Это сложный обходной путь, но многие пользователи сообщили, что он работает для них, поэтому вы можете попробовать его.
Решение 8. Отключите сторонние антивирусные программы/брандмауэры
По словам пользователей, если вы испытываете большие задержки в играх, вы можете решить эту проблему, просто отключив антивирус или брандмауэр. Иногда ваше антивирусное программное обеспечение может помешать подключению к сети и вызвать эту и другие ошибки. Чтобы устранить проблему, необходимо отключить ее и проверить, сохраняется ли проблема.
Если отключение антивируса не помогает, его необходимо удалить с помощью специального инструмента для удаления. Многие антивирусные компании предлагают средства для удаления своего программного обеспечения, поэтому обязательно загрузите один из них для своего антивируса. После удаления антивируса убедитесь, что проблема все еще появляется. Если нет, вы можете обновить антивирус или перейти на другое решение безопасности.
- ЧИТАЙТЕ ТАКЖЕ: исправлено: на моем ноутбуке не отображается значок WiFi
Сторонние брандмауэры также могут вызывать эту проблему, и многие пользователи сообщали, что ZoneAlarm является причиной этой проблемы. После удаления ZoneAlarm проблема была полностью решена.
Решение 9 – Изменить ваш реестр
Если вы испытываете большие задержки в играх, вы можете решить эту проблему, изменив реестр. Ваш реестр содержит конфиденциальную информацию, и вы можете редактировать ее, выполнив следующие действия:
-
Нажмите Windows Key + R и введите regedit . Нажмите Enter или нажмите ОК .
-
Необязательно . Перед внесением любых изменений в реестр рекомендуется создать резервную копию. Для этого нажмите Файл> Экспорт .
Теперь выберите Экспортировать диапазон как Все и установите желаемое имя файла. Выберите безопасное место и нажмите Сохранить .
Если после модификации реестра что-то пойдет не так, запустите только что созданный файл, чтобы восстановить его в исходное состояние. -
На левой панели перейдите к HKEY_LOCAL_MACHINESOFTWAREMicrosoftWindows NTCurrentVersionMultimediaSystemProfile . На правой панели дважды нажмите NetworkThrottlingIndex DWORD.
-
Введите FFFFFFFF как Значение данных и нажмите ОК , чтобы сохранить изменения.
-
Теперь перейдите к HKEY_LOCAL_MACHINESYSTEMCurrentControlSetServicesTcpipParametersInterfaces и разверните его. Теперь выберите подраздел, который представляет ваше сетевое соединение. Обычно правильным является тот, в котором содержится наибольшее количество информации, например ваш IP-адрес, шлюз и т. Д. Щелкните правой кнопкой мыши по подразделу и выберите Новый> Значение DWORD (32-разрядное) . Введите TCPackFreqency в качестве имени DWORD. Теперь создайте другой DWORD и установите его имя в TCPNoDelay . Установите значение данных для обоих DWORD на 1.
-
Перейдите к HKEY_LOCAL_MACHINESOFTWAREMicrosoftMSMQ , создайте новый DWORD с именем TCPNoDelay и установите для его Значения данных значение 1 .
- Теперь разверните ключ MSMQ и выберите Параметры . Если ключ Параметры недоступен, нажмите правую кнопку MSMQ , выберите Новый> Ключ и введите Параметры в качестве его. название. В ключе Параметры создайте новый DWORD с именем TCPNoDelay и установите для его Значения данных значение 1 .
После внесения этих изменений проблемы с высокой задержкой должны быть решены.
Вот и все, я надеюсь, что хотя бы некоторые из этих решений помогли вам решить проблему с ping в Windows 10, и что теперь у вас будет приятный игровой опыт. Если у вас есть какие-либо вопросы или комментарии, просто запишите их в разделе комментариев ниже.
Чтобы повысить производительность игры и избавиться от замедлений, лагов, низкого FPS и других раздражающих проблем, мы рекомендуем загрузить Game Fire (бесплатно) .
Если у вас есть другие проблемы с играми в Windows 10, вы можете прочитать нашу статью о решении проблем с играми в Windows 10. Кроме того, поскольку мы говорим об играх, если у вас есть какие-либо проблемы с частотой кадров на вашем компьютере, проверьте из этой статьи.
Примечание редактора . Этот пост был первоначально опубликован в сентябре 2015 года и с тех пор был полностью переработан и обновлен для обеспечения свежести, точности и полноты.
Если во время онлайн-игры наблюдаются задержки или рывки, то причина этого, как правило, высокий пинг. Существует несколько факторов, влияющих на пинг. Это может быть ваше интернет-соединение, «железо» компьютера, настройки игры или некоторые другие факторы. Итак, как понизить высокий пинг в онлайн-играх на ОС Windows 10, чтобы избавится от лагов и играть с удовольствием?
Как узнать свой пинг
Практически в каждой онлайн-игре можно узнать свои пинг буквально одним нажатием клавиши. Например, в «CS:GO» это делается кнопкой Tab, рядом с никами отображается пинг всех игроков.
Но если в игре нет способа проверки пинга, то сделать это можно вручную. Для этого:
- Запустите игру и подключитесь к игровой сети.
- Откройте Диспетчер задач.
- Перейдите в раздел «Монитор Ресурсов». В Windows 10 туда можно добраться через параметр «Производительность».
- Откройтевкладку «Сеть».
- Вразделе «Процессы»отметьте галочкой исполняемый файл, соответствующий вашей игре.
- Прокрутите вниз, посмотритена TCP-подключения.
- Там будет информация опотере пакетов, задержкев МС (этовашпинг) и удаленном адресе.
Как уменьшить пинг
Чтобы исправить высокий пинг в онлайн-играх, можно воспользоваться следующими 12 различными методами. Вы можете попробовать эти способы в соответствии с релевантностью, поскольку техника действий различается, и не каждому подойдет или поможет только один метод.
Обновление драйверов сетевой карты
После установки новой сетевой карты в ПК может потребоваться установить или обновить драйвер. Как правило, компакт-диск с программным обеспечением драйвера обычно поставляется вместе с новым оборудованием.
Но если нет либо компакт-диска, либо дисковода, то провести установку можно через Диспетчер задач. Делается это следующим образом:
- Откройте Диспетчер устройств.
- В пункте «Сетевые адаптеры» найдите свое устройство.
- Кликните по нему правой кнопкой мыши и нажмите «Обновить драйвер».
Также драйвер можно скачать с интернета. Для этого зайдите на веб-сайт разработчика сетевой карты и скачайте последнюю версию драйвера. Только будьте внимательны, скачивать нужно в соответствии с разрядностью своей ОС. Например, если у вас Windows 10 64-bit, то, соответственно, понадобится 64-битная версия драйвера.
Изменить способ доставки обновлений в Windows 10
Если соединение работает стабильно, но затем резко повышается пинг – это может быть связано со скачиванием обновлений для Windows 10. Оно начинает загружаться, соответственно, повышается нагрузка на соединение. Чтобы исправить это и улучшить скорость, нужно:
- Зайти в «Центр обновлений Windows».
- Если обновление скачивается, то можно остановить загрузку.
- Можно приостановить график обновлений ОС вплоть до месяца.
- Там также можно задать «Период активности». Этот промежуток времени, в который обновления не будут загружаться.
Используйте Диспетчер задач, чтобы определить, какие приложения нагружают сеть
Зачастую именно фоновые приложения, такие как браузер, игровой лаунчер или торрент-программы, создают серьезную нагрузку на сеть. Чтобы узнать, какая именно программа потребляет большой процент пропускной способности и уменьшает скорость:
- Откройте Диспетчер задач.
- Сортируйте активные процессы по параметру «Сеть».
- Вверху списка отобразятся приложения, которые нагружают интернет. Вы можете закрыть их, кликнув по ним правой кнопкой мыши и нажав «Снять задачу».
Не беспокойтесь, важный системный процесс таким образом отключить не получится, поэтому на работу ОС это никак не повлияет.
Изменение настроек адаптера беспроводной сети
Можно понизить пинг в играх, изменив свой DNS. Например, DNS-сервер от Google – один из самых быстрых и доступных DNS-серверов. Используйте DNS Google, введя 8.8.8.8 в качестве предпочтительного DNS-сервера и 8.8.4.4 в качестве альтернативного.
Чтобы изменить DNS:
- Откройте «Центр управления сетями и общим доступом».
- В меню слева кликните «Изменение параметров адаптера».
- Правой кнопкой мыши нажмите по своему подключению и выберите «Свойства».
- Двойным щелчком нажмите «Ip версии 4».
- Переключите на функцию «Использовать следующие DNS-сервера» и укажите 8.8.8.8 в качестве основного и 8.8.4.4 в качестве альтернативного.
Отключение Wi-Fi Sense
Wi-Fi Sense – это функция в Windows 10, избавляющая от необходимости вручную подключать устройство к точке доступа Wi-Fi, которое связано с вашими контактами из Facebook, Skype и Outlook. Wi-Fi Sense делает это, делясь зашифрованными ключами доступа, которые контакты используют для подключения к беспроводным сетям. Это позволяет вам не вводить пароль от Wi-Fi, если устройство вашего друга уже подключено к точке доступа.
Wi-Fi Sense включен в Windows 10 по умолчанию. Использование этой функции может вызвать проблемы с безопасностью и создать дополнительную нагрузку на сеть. Чтобы отключить Wi-Fi Sense в Windows 10:
- Нажмите на панель с быстрыми настройками и кликните «Все параметры».
- Дальше нажмите «Сеть и Интернет».
- Налевой панели открытого окна выберите категорию «Wi-Fi».
- Воткрывшемся окне, у параметра «Сети Hotspot» передвиньте ползунок в положение «Выкл».
Отключение функции отслеживания местоположения
Отслеживание местоположения включено по умолчанию в Windows 10. Функция, в основном, предназначена для того, чтобы карты и другие приложения, связанные с местоположением, предлагали вам магазины, рестораны и другие рекомендации, основанные на вашем местонахождении.
Данная функция отнимает небольшой процент скорости сети, поэтому ее также стоит отключить. Делается это так:
- Нажмите на кнопку Пуск, а затем на значок настроек.
- На экране настроек выберите опцию «Конфиденциальность».
- Выберите пункт «Расположение» в меню сбоку, а затем нажмите кнопку «Изменить». В появившемся всплывающем окне отключите опцию определения местоположения для этого устройства.
Это полностью отключит службы определения местоположения на вашем компьютере с Windows 10.
Проверка беспроводного сигнала
Многие путают силу сигнала Wi-Fi и скорость. Но на деле это разные параметры.
В то время как скорость Wi-Fi – это пропускная способность, которую дает интернет-провайдер, сила Wi-Fi зависит от оборудования, подключенного к сети, и от других физических атрибутов, например, расстояния устройства от точки доступа. То есть даже если у вас высокоскоростной интернет, если уровень сигнала Wi-Fi низкий, то пинг неизбежно будет высоким.
Несколько факторов могут повлиять на надежность и силу сигнала Wi-Fi. Как уже упоминалось выше, если устройство слишком далеко от точки доступа, то сигнал будет слабее. Также плотные материалы, такие как бетонная стена или металлические шкафы, могут блокировать сигнал.
Итак, как проверяют силу беспроводного сигнала Wi-Fi? Во-первых, есть простой способ. Будь то смартфон, ноутбук или настольный компьютер, каждое устройство с поддержкой беспроводного интернета показывает уровень сигнала подключения Wi-Fi; вы можете посмотреть на него, чтобы увидеть силу покрытия. Например, на компьютере просто посмотрите на нижнюю правую часть экрана. Вы увидите три вертикальных полосы – каждая полоса указывает на уровень сигнала беспроводной сети. Если все три линии видны, значит, сигнал поступает без каких-либо помех, с максимальной мощностью.
Однако, если вы хотите провести точный и глубокий анализ мощности вашего Wi-Fi, вам понадобится приложение для проверки уровня сигнала беспроводной сети. Например, можно воспользоваться приложением NetSpot:
- Загрузите, установите и откройте приложение NetSpot.
- Нажмите кнопку «Открыть» в левом верхнем углу приложения, чтобы переключиться в режим обнаружения.
- Дайте программе некоторое время для сканирования и обнаружения всех Wi-Fi-соединений вокруг. Приложение также автоматически определит уровень сигнала Wi-Fi для каждой из доступных сетей.
После сканирования программа выводит информацию о каждой доступной сети, скорости передачи, провайдере, типе безопасности, полосе частот и другие полезные данные. Эта информация подскажет, какие именно имеются проблемы с подключением.
Использование команды Netsh
Любой, кто работает с сетевыми конфигурациями Windows, рано или поздно столкнется с сетевой оболочкой (Netsh). Эта программа позволяет администрировать и настраивать параметры локальной и удаленной сети.
Диапазон возможностей включает в себя настройки брандмауэра Windows и управление локальной сетью/WLAN, а также конфигурацией IP-адреса и сервера. Кроме того, сетевая инфраструктура также может быть защищена от внешних атак. С помощью инструмента командной строки можно диагностировать проблемы и исправлять неполадки сети. Большим преимуществом Netsh является то, что связанные с сетью задачи администрирования могут выполняться быстро и удобно, а также могут быть автоматизированы с помощью скриптов.
Служебная программа Netsh предоставляет обширный синтаксис команд. Если вы хотите выполнить определенные задачи, вам необходимо ознакомиться с конкретной структурой сетевой оболочки. Структура сервисной программы основана на контекстах, представляющих различные уровни администрирования. Каждый контекст включает в себя определенную сетевую функциональность (например, конфигурацию IP, локальной сети и брандмауэра). Программа использует файлы библиотеки динамических ссылок (DLL) для контекстно-связанного взаимодействия с другими компонентами Windows. Например, Netsh использует Dhcpmon для изменения и управления настройками DHCP.
Отключение сторонних антивирусных программ и брандмауэра
Если на ПК активно антивирусное программное обеспечение или брандмауэр, лучше всего внести онлайн-игру в белый список, чтобы уменьшить пинг. Если онлайн-игра находится не в белом списке, то передача данных между компьютером и игровым сервером будет контролироваться антивирусом, а также брандмауэром. Это, в свою очередь, увеличивает пинг. Белый список означает, что передача данных обойдет антивирус и брандмауэр.
Изменение реестра
Далее представлен один из методов оптимизации интернет-соединения, который также может понизить пинг в играх. Заключается он в редактировании параметров реестра. Важно отметить, что перед изменением стоит сохранить исходные параметры.
- Откройте Редактор реестра: нажмите сочетание клавиш «Win+R» и пропишите «regedit».
- Перейдите: HKEY_LOCAL_MACHINESOFTWAREPoliciesMicrosoft
- Создайте новый подраздел (правой кнопкой мыши) на записи Windows.
- В качестве имени ключа примите «Psched».
- Выделите «Psched» и в правой части окна создайте новую запись со значением «DWORD».
- Назовите ее «NonBestEffortLimit».
- Дважды щелкните по вновь созданной записи, отметьте, что хотите ввести данные в десятичную систему, и в поле значения введите число «0».
- Закройте Редактор реестра и перезагрузите компьютер.
Понижение пинга на Андроиде
Онлайн-игры есть не только на ПК, но и на смартфонах Android. Геймеры там также испытывают проблему с повышением пинга во время игры. Поэтому вот несколько советов, которые помогут повысить производительность сети для смартфонов Андроид.
Самое главное – вы должны иметь стабильное, высокоскоростное подключение к интернету. Но бывают моменты, когда даже при хорошем интернете все еще сохраняется высокий пинг. В таком случае убедитесь, что:
- Автоматическое обновление отключено на мобильном телефоне.
- Сканируйте устройство на наличие троянских вирусов или любого другого вредоносного ПО. ОС Android также подвержена вирусам, которые снижают эффективность работы устройства. Как правило, это приводит к проблемам с сетью, следовательно, и к высокому пингу.
- Закройте фоновые приложения.
- Принудительно закройте приложения, которые используют высокий процент сетевого ресурса. Это можно сделать из Диспетчера приложений в Меню настроек.
- Убедитесь, что вы подключены к ближайшему серверу в игре, ориентируясь на свое местоположение.
Уменьшить пинг на Android можно с помощью сторонних приложений, таких как Mobile Gaming Ping. Но имейте в виду, что эти приложения делают то же самое, что и упомянутые выше советы. Как правило, они просто закрывают все фоновые приложения, чтобы уменьшить нагрузку на сеть.
Смена интернет-провайдера или тарифа
Если вам не удалось понизить пинг вышеперечисленными способами, значит, проблема возникла из-за скорости интернета. Но не спешите тут же менять провайдера, для начала посмотрите, какие тарифы предлагает текущий оператор. Возможно, за небольшую доплату удастся подключиться к более скоростному интернету, без необходимости разрывать и заключать новые договора со сторонними компаниями.
Также важно проверить, какие тарифы предлагают другие интернет-провайдеры. Возможно, вам удастся найти более выгодный тариф, с лучшим соотношением цены/скорости.
Последнее, чего хочет любой геймер во время онлайн-игры, — это высокий пинг. Высокий пинг означает большую задержку, и в результате есть большая вероятность, что вы проиграете матч. Но что вызывает высокий пинг и как его снизить в Windows 10?
Ваше интернет-соединение обычно является главной причиной медленной игры, но есть и другие факторы, которые влияют на скорость и качество вашего интернет-соединения. И хотя вы не можете волшебным образом дать себе сверхбыстрое широкополосное соединение из ниоткуда, есть вещи, которые вы можете сделать, чтобы улучшить его.
Почему у меня такой высокий пинг, когда у меня хороший Интернет?
В играх «пинг» означает время, необходимое вашему компьютеру для отправки и получения сигнала от игрового сервера. Таким образом, более быстрое интернет-соединение должно приводить к более быстрой передаче данных и, следовательно, к снижению пинга. Верно?
Не совсем. Многие внутренние и внешние факторы могут сделать ваше быстрое интернет-соединение ненадежным. А ненадежное сетевое соединение вызывает высокий пинг.
Вот некоторые распространенные причины высокого пинга:
-
Медленное или ненадежное интернет-соединение.
-
Местоположение вашего маршрутизатора, прошивка, на которой он работает, и поврежденный кеш.
-
Оптимизация вашего компьютера и наличие последних обновлений.
-
Фоновые приложения, запущенные на вашем ПК, перегружают сетевые ресурсы.
-
Количество устройств, подключенных к вашей сети, и происходящие действия.
Чтобы понять, как ping и как он влияет на вашу онлайн-активность, ознакомьтесь с нашим подробным руководством, в котором объясняется ping и можно ли добиться нулевого ping.
Теперь, когда вы знаете, что вызывает высокий пинг, вот несколько советов, которые помогут вам снизить пинг и уменьшить задержку в игре в Windows 10.
1. Проверьте скорость вашего интернета, чтобы уменьшить задержку
То, что считается «быстрым интернетом», субъективно и различается от человека к человеку. Однако каждая онлайн-игра требует минимальной пропускной способности интернета. Итак, если вы не соответствуете этому критерию, нет смысла пытаться оптимизировать что-то, что никогда не достигнет минимума при 100% наилучшем уровне.
Вы можете использовать бесплатный инструмент для проверки пропускной способности, чтобы выполнить тест скорости интернета. Если вы не получаете ту скорость, за которую платите, обратитесь к своему интернет-провайдеру, чтобы решить эту проблему.
2. Проверьте настройки вашего маршрутизатора.
Современные маршрутизаторы предназначены для одновременного управления несколькими устройствами. Однако, когда несколько устройств используют много данных одновременно, это может замедлить ваше соединение и отрицательно повлиять на ваш пинг.
Чтобы уменьшить задержку во время игры, рассмотрите возможность отключения незанятых или ненужных устройств от вашей сети. Кроме того, загрузите и установите ожидающие обновления прошивки для маршрутизатора, чтобы он не обновлялся в середине матча.
Также можно обновить старый маршрутизатор. Обновление маршрутизатора может помочь вам извлечь максимальную доступную скорость и в некоторой степени уменьшить задержку. Но помните: скорость вашего подключения к Интернету зависит от скорости вашего тарифного плана.
Если вы планируете потратиться на новый игровой маршрутизатор, прочтите наш анализ игровых маршрутизаторов и стоит ли их покупать.
3. Уменьшите свой пинг с помощью соединения Ethernet.
Wi-Fi отличный, но все же не такой надежный, как Ethernet. Беспроводные соединения могут вызывать проблемы с задержкой, потерю пакетов и задержку. Несколько устройств, подключенных к вашей беспроводной сети, — не самая оптимальная ситуация для игр, поскольку сигналы от каждого из них могут конфликтовать друг с другом.
По теме: что такое кабель Ethernet и как он ускоряет работу в Интернете?
Подключите компьютер напрямую с помощью кабеля Ethernet, чтобы обеспечить надежное соединение и низкий пинг. Даже если вас не интересует более низкий пинг, соединение Ethernet может сделать работу в Интернете намного быстрее и надежнее.
4. Закройте все фоновые приложения, использующие пропускную способность Интернета.
Фоновые приложения, не отмеченные флажком, могут поглощать вашу пропускную способность в Интернете, влияя на другие приоритетные задачи, например игры. Вы можете быстро определить такие приложения с помощью диспетчера задач.
-
Щелкните правой кнопкой мыши на панели задач и выберите Диспетчер задач, чтобы запустить приложение.
-
В диспетчере задач щелкните вкладку «Сеть». В нем будут перечислены все приложения, использующие наибольшую пропускную способность, в порядке убывания.
-
Выберите любое нежелательное приложение или процесс и нажмите кнопку «Завершить задачу», чтобы завершить процесс.
Автоматические обновления помогают держать ваше устройство в курсе всего за счет улучшений производительности и исправлений безопасности. К сожалению, эти обновления могут снизить пропускную способность вашего интернета и снизить скорость пинга вашей системы.
В Windows 10 вы можете установить ограничение пропускной способности для загрузки обновлений системы. Вот как это сделать.
-
Нажмите клавишу Windows + I, чтобы открыть Настройки.
-
Перейдите в раздел «Обновление и безопасность».
-
Откройте вкладку Оптимизация доставки на левой панели, а затем откройте Дополнительные параметры.
-
В разделе «Параметры загрузки» выберите «Процент измеренной пропускной способности».
-
Установите флажок «Ограничить объем используемой полосы пропускания для загрузки обновлений в фоновом режиме».
-
В зависимости от скорости вашего интернета переместите ползунок, чтобы установить предел пропускной способности 10% или меньше.
Кроме того, отключите автоматические обновления в игровом клиенте, чтобы не мешать игре.
6. Включите игровой режим в Windows 10.
В Windows 10 вы можете включить игровой режим, чтобы расставить приоритеты для игрового процесса. Когда он включен, он не позволяет обновлениям Windows выполнять установку драйверов и помогает достичь более стабильной частоты кадров, чтобы уменьшить задержку.
Чтобы включить игровой режим в Windows 10:
-
Нажмите клавишу Windows + I, чтобы открыть Настройки.
-
Нажмите на опцию Игры.
-
Затем откройте вкладку игрового режима на левой панели.
-
Переключите переключатель, чтобы установить для игрового режима значение «Вкл.».
7. Измените игровой сервер и проверьте пинг сервера.
В зависимости от вашего местоположения в большинстве онлайн-игр по умолчанию выбирается наиболее оптимальный сервер. Однако, если вы используете VPN для игры на серверах за пределами вашего региона, пинг может стать очень высоким.
Чем ближе вы находитесь к серверу, тем ниже будет пинг. Ты можешь использовать Пинг игрового сервера чтобы проверить наиболее эффективный игровой сервер из разных мест для вашего устройства.
8. Используйте Ping Enhancer для Windows 10.
Теоретически усилители пинга пытаются исправить ваше соединение с помощью наиболее оптимизированного маршрута, доступного в их системе, чтобы обеспечить стабильное соединение с сервером и более низкий пинг. Однако эти утилиты наиболее полезны, если вы пытаетесь играть на удаленном сервере за пределами вашего региона.
По сути, это VPN с акцентом на низкую задержку. Например, если вы находитесь в регионе за пределами США / ЕС, в котором нет наиболее оптимизированной маршрутизации к играм с серверами в США и ЕС, вам могут помочь Ping Enhancers.
ExitLag, Пинг Заппер, а также WTFast доступны некоторые популярные улучшители пинга. Практически все эти услуги предоставляются по подписке. Поэтому обязательно используйте пробную версию и попробуйте приложения, прежде чем решите совершить покупку.
Наконец, дважды проверьте статус обслуживания вашего интернет-провайдера или позвоните в службу поддержки, чтобы убедиться, что между вами и вашей игрой нет препятствий. Если ваш интернет-провайдер продолжает вызывать проблемы, возможно, стоит переключиться на другого с более высокой локальной скоростью. Чем быстрее ваше интернет-соединение, тем быстрее отправляются и принимаются данные, что в идеале должно привести к меньшей задержке.
В вашем тарифном плане широкополосного доступа также может быть ограничено количество данных. Как только вы превысите это ограничение, интернет-провайдер «задушит» ваше соединение, что снизит скорость вашего интернета. Даже некоторые пакеты безлимитных данных содержат «политику добросовестного использования», согласно которой провайдер будет задушить вас, если вы превысите определенный лимит.
Тем не менее, прежде чем вы отправитесь на поиски нового интернет-провайдера, дайте возможность подключению Ethernet. Проводные соединения, как правило, обеспечивают лучший поток данных, стабильную скорость и низкий пинг.
Понизьте пинг, чтобы уменьшить отставание в онлайн-играх
Низкий пинг может не сделать вас профессиональным игроком. Но высокий пинг может сделать вашу игру неиграбельной и, скорее всего, приведет к тому, что вы проиграете. Хотя скорость вашего интернета играет большую роль, другие проблемы, связанные с системой, также могут вызывать высокий пинг даже при высокоскоростных соединениях.
Содержание
- Способ 1: Оптимизация доставки обновлений
- Способ 2: Закрытие приложений, нагружающих сеть
- Способ 3: Отключение геолокации
- Способ 4: Приостановка работы сторонних антивирусов
- Способ 5: Обновление драйвера сетевой карты
- Способ 6: Смена игрового сервера
- Способ 7: Активация игрового режима
- Способ 8: Изменение реестра
- Дополнительные рекомендации
- Смена тарифа или провайдера
- Настройка Windows и роутера
- Оптимизация Wi-Fi-соединения/смена типа подключения
- Вопросы и ответы
Способ 1: Оптимизация доставки обновлений
Для быстрого и удобного скачивания обновлений в Windows 10 разработчики предусмотрели технологию P2P, работающую по принципу торрента. То есть апдейты скачиваются не с серверов компании, а с компьютеров других юзеров, где тоже установлена «десятка». Эта функция называется «Доставка», и она может работать в фоне, что вызывает повышение пинга в игре, поскольку может слишком нагружать сеть.
Попробуйте отключить такой способ загрузки обновлений, используя соответствующий раздел в «Параметрах»:
- Нажмите на кнопку «Пуск» и откройте приложение «Параметры», кликнув по соответствующей иконке.
- Перейдите в раздел «Обновление и безопасность».
- В новом окне щелкните по вкладке «Оптимизация доставки». Переведите тумблер в неактивное состояние у опции «Разрешить загрузки с других компьютеров».

На этом отключение доставки обновлений завершено. Также есть возможность настроить функцию более тонко, чтобы не отключать ее совсем. Для этого кликните по строке «Дополнительные параметры».
Откроется новое окно, где пользователь может настроить пропускную способность и параметры передачи данных, снизив нагрузку на сеть.

Способ 2: Закрытие приложений, нагружающих сеть
Еще одна частая причина слишком высокого пинга в играх – это параллельная работа приложений, использующих интернет-подключение и, как правило, работающих в фоне. Например, если вы решили поиграть в онлайн-игру, пока скачивается торрент, то большая вероятность, что сделать это с комфортом не удастся. Чтобы закрыть такие процессы, используйте встроенный «Диспетчер задач»:
- Щелкните правой кнопкой мыши по нижней рабочей панели и из контекстного меню выберите пункт «Диспетчер задач».
- В окне программы нужно выяснить, какие процессы больше всего нагружают сеть. Общие сведения доступны на вкладке «Производительность». На панели слева выберите используемый тип подключения, чтобы увидеть историю пропускной способности — это поможет понять, действительно ли фоном работают (то есть нагружают сеть не разово, а периодически) какие-то приложения с доступом к интернету.
- Перейдите на вкладку «Процессы». Для поиска программ, использующих сеть, нажмите по столбцу «Сеть», чтобы упорядочить процессы в порядке убывания показателя. Проблемное ПО выделите нажатием левой кнопкой мыши, затем кликните по кнопке «Снять задачу».

Проделайте то же самое со всеми процессами, которые слишком сильно нагружают сеть. После этого можете закрывать «Диспетчер задач» и проверять, понизился ли пинг в игре.
Некоторые вирусные программы и майнеры активно используют трафик сети, нагружая сеть и замедляя работу компьютера. Даже если в «Диспетчере задач» отсутствует информация о таких процессах, то это не значит, что их действительно нет. Лучшим способом избавиться от вредоносных утилит является сканирование системы на их наличие с помощью встроенных или сторонних средств.
Подробнее:
Методы удаления вируса с компьютера под управлением Windows 10
Поиск и удаление майнера в Windows 10
Способ 3: Отключение геолокации
Как известно, Windows 10 собирает информацию о нахождении пользователя и его устройства, но при этом все процессы происходят в фоне и могут влиять на работу нестабильной сети. Некоторым приложениям, таким как «Погода», необходимо знать местоположение ПК, в противном случае они обратятся к журналу сведений. Чтобы понизить пинг и улучшить условия для онлайн-игры, попробуйте временно отключить функцию определения местоположения:
- Через системные «Параметры» перейдите в раздел «Конфиденциальность».
- Выберите вкладку «Расположение» и кликните по кнопке «Изменить» в центральной части окна.
- В появившемся окошке переведите переключатель в состояние «Откл.».

После этого ни приложения, ни службы Windows 10 не смогут получать сведения о вашем местоположении, тем самым перестанут нагружать сеть. Если полное отключение геолокации вас не устраивает, выполните тонкую настройку этой возможности, используя статью по ссылке ниже.
Читайте также: Что значит «Ваше расположение сейчас используется» в Windows 10
Способ 4: Приостановка работы сторонних антивирусов
Антивирусные программы также работают в фоне, поскольку при активном подключении к интернету они обеспечивают защиту в реальном времени, предотвращая проникновение вредоносных утилит. Софт может обновлять свои базы в фоне, что тоже влияет на пинг в онлайн-игре. Попробуйте на время остановить работу такого программного обеспечения. Алгоритм действий может отличаться и зависит от интерфейса приложения: у некоторых достаточно просто вызвать контекстное меню у иконки в трее, у других придется зайти в раздел с настройками. В нашем отдельном материале описаны методы отключения у самых распространенных антивирусных решений. Если у вас установлен другой инструмент, которого нет в инструкции, воспользуйтесь универсальным способом, также приведенным в статье.
Подробнее: Отключение антивируса
Способ 5: Обновление драйвера сетевой карты
Сетевая карта компьютера, как и любые другие программные или аппаратные компоненты, нуждается в актуальном драйвере для стабильной работы и подключения к сети. Если его скачивание и установка не происходит автоматически, произведите это самостоятельно. Вам помогут не только штатные средства Windows 10, но и вспомогательные утилиты или официальный сайт производителя карты. О способах обновления сетевой карты мы писали ранее.
Подробнее: Инсталляция программного обеспечения для сетевого адаптера в Windows 10
Нестабильная работа ПО сетевой карты приводит к нарушению подключения к интернету, включая скачки пинга. При этом ухудшения будут заметны не только в онлайн-играх, но и в браузере, других приложениях, требующих интернет-подключения.
Вместо (или после) обновления можно попробовать откатить состояние драйверов до предыдущего состояния, поскольку важные файлы могли оказаться повреждены во время установки или деятельности вируса. Для этого в «Диспетчере устройств» перейдите в «Свойства» сетевого оборудования и на вкладке «Драйвер» кликните по кнопке «Откатить», если та доступна.
Способ 6: Смена игрового сервера
Улучшить пинг в определенной игре поможет смена сервера, поскольку они бывают перегружены из-за большого количества геймеров, играющих в данный момент, или нестабильной работы самого хоста. Делается это уже через интерфейс самой игры, соответственно, алгоритм везде отличается. Так, например, в World of Tanks есть возможность подключиться к любому из доступных серверов при входе в аккаунт. Причем там отображается, насколько загружен сервер на эту минуту. Также перейти в меню смены сервера можно и из «Ангара».
В других играх придется самостоятельно открыть раздел с доступными серверами и отфильтровать их по задержке. Так, в Counter-Strike под это выделен отдельный столбец в таблице серверов, а в DOTA 2 над кнопкой поиска игры есть ссылка для выбора региона. В большинстве случаев игра сама выбирает оптимальный вариант, основываясь на вашем местоположении. Но если, например, в Windows 10 отключена геолокация или используется VPN-подключение, то не каждой игре удастся верно подобрать подходящий сервер, а пинг повысится в разы. Если есть возможность, выбирайте тот сервер, к которому вы находитесь ближе. К примеру, если вы в России, то выбор американского сервера может доставить лишь неудобства из-за высокого пинга.
Способ 7: Активация игрового режима
В Windows 10 предусмотрена функция «Режим игры», которая оптимизирует систему для игр. Помимо этого, она предназначена для упрощения проведения трансляций, создания скринов и других возможностей. Принцип работы режима заключается в том, что автоматически завершаются все ненужные процессы в ОС на время игры, а после выхода из нее – они вновь запускаются. Это может помочь приостановить работу таких приложений, которые могут влиять на пинг. О том, как активировать функцию двумя способами, мы разбирали в нашей отдельной статье.
Подробнее: Включение игрового режима в Windows 10
Способ 8: Изменение реестра
В некоторых ситуациях решить проблему может помочь изменение одного из параметров реестра, оптимизирующего протокол TCP.
- Откройте «Редактор реестра», отыскав средство через «Пуск» Windows 10.
- На панели слева разверните каталоги:
HKEY_LOCAL_MACHINESOFTWAREMicrosoftWindowsNTCurrentVersionMultimediaSystemProfile. В правой части окна отыщите параметр «NetworkThrottlingIndex» и дважды щелкните по нему левой кнопкой мыши. - В поле «Значение» введите «FFFFFFFF» и сохраните настройки.
- Следующее, что нужно сделать, – это снять ограничение использования трафика игр. Для этого через левую панель снова проделайте следующий путь:
HKEY_LOCAL_MACHINESYSTEMCurrentControlSetServicesTcpipParametersInterfaces. В последней папке отыщите тот раздел, где больше всего параметров: обычно там указаны данные о шлюзе, IP-адресе компьютера и другие сетевые сведения. Для этого поочередно щелкайте по всем каталогам в папке «Interfaces». Находясь внутри найденной папки, справа кликните по свободной области правой кнопкой мыши и наведите курсор на пункт «Создать», затем выберите «Параметр DWORD (32 бита)». - Присвойте новому параметру имя «TCPackFreqency» и дважды щелкните по нему, чтобы настроить.
- В поле значение пропишите «1» и сохраните изменения.
- В этом же каталоге таким же образом создайте второй параметр, назвав его
TCPNoDelayи тоже задав ему значение «1». - Потом нужно перейти по пути
HKEY_LOCAL_MACHINESOFTWAREMicrosoftMSMQ. Создайте в последней папке 32-битный параметр DWORD с именем «TCPNoDelay» и со значением «1».

На этом изменение сетевых настроек через «Редактор реестра» завершено. Закройте окно средства, перезагрузите систему и проверьте пинг в играх.
Дополнительные рекомендации
Следующие рекомендации не связаны с системными настройками или параметрами игры, влияющими на пинг в Windows 10. Бывает так, что проблема возникает из-за неправильно выбранного тарифа или подключения. Ознакомьтесь с несколькими советами ниже, если ни один способ из статьи не принес никакого результата.
Смена тарифа или провайдера
Может быть, вы пользуетесь услугами интернет-поставщика, тарифный план которого не способен удовлетворить потребности, особенно геймеров. Если у вас, например, USB-модем от оператора сотовой связи, а сеть плохо ловит или есть какие-либо ограничения, то пинг уменьшить вряд ли получится.
Некоторые игры для хороших показателей требуют высокой скорости подключения к сети. Несмотря на то, что большинству игр хватает 1-2 Мбит/с, все равно возможностей тарифного плана или технических ресурсов провайдера может не хватать, чтобы обеспечить такую скорость. Заявленные поставщиком интернета скорости у выбранного вами тарифного плана указываются в предельных значениях, и на практике могут сильно отличаться от получаемой вами — все зависит от качества оборудования провайдера, его добросовестности, а также от количества подключенных устройств (пользователей) к вашему интернету.
Некоторые провайдеры предлагают специальные игровые тарифы с высокоскоростным интернетом, прямым подключением к игровым сервисам и другими бонусами для геймеров.
Настройка Windows и роутера
Есть несколько общих советов по настройке как операционной системы, так и маршрутизатора. Они предназначены для общего повышения скорости работы интернета, но пригодятся и в ситуациях, когда сама по себе скорость нареканий не вызывает, но при этом ощущаются задержки в онлайн-играх. Обо всех них мы рассказывали ранее в другом руководстве.
Подробнее: Увеличение скорости интернета на компьютере или ноутбуке

Оптимизация Wi-Fi-соединения/смена типа подключения
Также обратите внимание на то, какой тип подключения вы используете. Если это Wi-Fi, то пинг в таких случаях может сильно проседать, поскольку этот тип соединения менее стабильный, нежели LAN. Если это общественная точка доступа, то о комфорте не может быть и речи.
Попробуйте переключить способ соединения с интернетом, сменив беспроводное подключение на прямое через сетевую карту и разъем LAN. Обычно такой проводной интернет позволяет использовать возможности тарифного плана по полной.
Однако воспользоваться проводным подключением удается не всегда. К примеру, в современных ноутбуках LAN-порт встречается редко, у кого-то роутер расположен около входа в квартиру и провести LAN-кабель до ПК не получится. В такой ситуации стоит попробовать оптимизировать беспроводное подключение. В материалах по ссылкам ниже вы найдете все необходимые рекомендации.
Подробнее:
Устранение проблем с нестабильным Wi-Fi-соединением в Windows 10
Увеличиваем скорость интернета через Wi-Fi роутер
Windows 10 является последней версией Windows, и хотя Windows 10 принесла много улучшений, некоторые пользователи испытывают проблемы. Одной из проблем, о которых сообщили пользователи, является высокая задержка после обновления Windows 10, поэтому мы решили посмотреть, есть ли способ решить эту проблему.
Как решить проблемы Ping с играми в Windows 10
Высокая задержка может быть большой проблемой во время ваших игровых сессий, и многие пользователи также сообщали о следующих проблемах:
- Пинги Windows 10 — по словам пользователей, иногда они могут испытывать высокие пинги. Пинги пинга встречаются довольно часто, но если они происходят часто, вы можете попробовать использовать некоторые из наших решений.
- Windows 10 с высоким пингом WiFi — проблемы с задержкой обычно возникают при беспроводном соединении. Существуют различные факторы, которые могут повлиять на ваше соединение WiFi и вызвать высокий пинг.
- Windows 10 с высокой задержкой DCP — это стандартное изменение этой проблемы, и многие пользователи сообщали о высокой задержке DCP на своих ПК.
- Ddis.sys с высокой задержкой Windows 10 — в некоторых случаях проблемы с задержкой могут быть вызваны определенными файлами. Многие пользователи Windows 10 сообщили, что ddis.sys был ответственен за проблемы с задержкой на их ПК.
- Случайные окна высокого пинга 10 — Высокий пинг обычно происходит по определенной причине, однако многие пользователи сообщают, что высокий пинг происходит через случайные интервалы. Это может быть большой проблемой, но вы сможете исправить ее с помощью одного из наших решений.
- Ethernet высокого пинга — высокий пинг в основном возникает при использовании беспроводных подключений, но он также может появляться при проводных подключениях. Многие пользователи сообщали о проблемах проверки связи даже при использовании соединения Ethernet.
- Высокий пинг и потеря пакетов. Другой распространенной проблемой, которая может возникнуть при большом пинге, является потеря пакетов. Это может быть большой проблемой, особенно если вы смотрите онлайн-трансляции или играете в онлайн-игры.
Прежде чем приступить к устранению этой проблемы, убедитесь, что ваши драйверы обновлены, а также Windows 10. Что касается драйверов, если вы используете внешнюю WiFi или сетевую карту, убедитесь, что вы посещаете веб-сайт производителя и загружаете последние версии драйверов.,
Если у вас нет внешней сетевой карты или WiFi, убедитесь, что у вас установлены последние версии драйверов материнской платы. Если ваши драйверы обновлены, но у вас все еще возникают проблемы, попробуйте эти решения.
Решение 1. Изменить способ доставки обновлений в Windows 10
Windows 10 загружает обновления на одноранговой основе, что означает, что вы будете загружать обновления от других пользователей Windows 10 по всему миру. Это отличная идея, но она может вызвать проблемы с задержкой, потому что вы будете отправлять обновления другим пользователям, поэтому давайте посмотрим, как мы можем отключить ее.
- Перейдите в Настройки> Обновление и Безопасность .
- Перейдите в Центр обновления Windows и нажмите Дополнительные параметры .
- Нажмите на Выбрать, как доставляются обновления .
- Отключить обновления из более чем одного места .
Помимо изменения способа доставки обновлений в Windows 10, вы также можете переключать дозированное соединение, чтобы увеличить время ожидания. Если вы установите соединение как дозированное, вы предотвратите нежелательную фоновую загрузку, поэтому вот как это сделать:
- Выберите « Настройки»> «Сеть и Интернет»> «Wi-Fi»> «Дополнительные параметры» .
- Найдите измеренное соединение и включите его.
- После того, как вы сделали, желательно вернуть его в неизмеренное соединение после того, как вы это сделали.
Решение 2. Используйте диспетчер задач, чтобы определить, какие приложения используют ваше сетевое соединение
- Запустите диспетчер задач, нажав Ctrl + Shift + Esc .
- В списке процессов нажмите Сеть, чтобы отсортировать процессы по использованию сети.
- Найдите процессы, которые используют вашу сеть, и отключите их. Кроме того, вы можете перейти на вкладку «Автозагрузка» и отключить запуск этих процессов с Windows 10.
Решение 3. Измените настройки адаптера беспроводной сети
- Щелкните правой кнопкой мыши значок беспроводной сети в левом нижнем углу панели задач Windows 10.
- Выберите Open Network and Sharing Center .
- Выберите Изменить настройки адаптера на левой стороне.
- Щелкните правой кнопкой мыши беспроводное соединение с задержками и выберите « Свойства» .
- Нажмите Настроить .
- Затем перейдите на вкладку « Дополнительно », измените следующие значения и сохраните настройки:
- Ширина канала 802.11n только для подключения 2, 4 ГГц до 20 МГц.
- Предпочитаемый диапазон до 2, 4 ГГц.
- Роуминг Агрессивность до 1.
- Беспроводной режим до 802.11b / g.
Некоторые пользователи утверждают, что вы также можете решить эту проблему, отключив функцию модерации прерываний. Чтобы сделать это, просто следуйте инструкциям выше, чтобы открыть окно конфигурации, найдите функцию модерации прерываний и установите для нее значение Отключено .
После изменения конфигурации вашего адаптера проблема с задержкой должна быть решена.
Решение 4 — Отключить Wi-Fi Sense
По словам пользователей, вы можете решить проблемы с высокой задержкой, просто отключив функцию Wi-Fi Sense. Эта функция поделится информацией о вашей сети с вашими контактами и может иногда вызывать проблемы с задержкой. Чтобы устранить эту проблему, необходимо отключить ее, выполнив следующие действия:
- Нажмите клавишу Windows + I, чтобы открыть приложение «Настройки» .
- Когда откроется приложение «Настройки», перейдите в раздел « Сеть и Интернет ».
- Перейдите в раздел Wi-Fi в меню слева. Теперь на правой панели нажмите « Управление настройками Wi-Fi» .
- Отключить все доступные варианты.
После этого функция Wi-Fi Sense будет отключена, и у вас больше не возникнет проблем с задержкой.
Решение 5 — Отключить функцию отслеживания местоположения
Windows 10 поставляется с функцией определения местоположения, которая может быть довольно полезной, но иногда эта функция может вызвать большую задержку в играх. Чтобы отключить эту функцию, вам нужно сделать следующее:
- Откройте приложение «Настройки» и перейдите в раздел « Конфиденциальность ».
- На левой панели нажмите на Местоположение . Теперь нажмите на кнопку Изменить .
- Установите для этого устройства значение Выкл .
После отключения этой функции ваши приложения не смогут получить доступ к вашему местоположению, и проблемы с высоким пингом должны быть решены.
Решение 6 — Проверьте ваш беспроводной сигнал
В некоторых случаях могут возникнуть проблемы с высокой задержкой из-за вашего беспроводного сигнала. Несколько пользователей сообщили, что их беспроводной сигнал был слишком слабым, и это стало причиной этой проблемы. Чтобы устранить проблему, пользователи предлагают переместить ваш компьютер ближе к маршрутизатору и проверить, решает ли это проблему.
Если вы не можете переместить свой ПК ближе к маршрутизатору, вы можете рассмотреть возможность приобретения удлинителя Wi-Fi или использования соединения Ethernet.
Решение 7. Используйте команду netsh, чтобы отключить автоматическую настройку
По словам пользователей, проблемы с высокой задержкой в играх возникают из-за конфигурации беспроводного адаптера. По умолчанию ваш адаптер всегда будет искать близлежащие сети, и это может повлиять на ваш пинг. Чтобы устранить проблему, необходимо отключить автоматическую настройку, выполнив следующие действия:
- Нажмите Windows Key + X, чтобы открыть меню Win + X. Теперь выберите Командная строка (Admin) из меню. Если командная строка недоступна, вы также можете выбрать PowerShell (Admin) .
- Когда откроется командная строка, необходимо ввести параметры netsh wlan show . После выполнения этой команды вы увидите, включена ли автоматическая настройка для вашего сетевого адаптера. Во время этого шага вы также увидите имя вашего беспроводного соединения. Обязательно запомните его или запишите, так как он понадобится вам для следующего шага.
- Теперь введите netsh wlan set autoconfig enabled = no interface = « Имя вашего беспроводного соединения » и нажмите Enter, чтобы запустить его.
После выполнения этих команд проблема должна быть полностью решена. Имейте в виду, что ваш компьютер больше не будет искать близлежащие сети Wi-Fi в фоновом режиме.
Если вы хотите подключиться к беспроводной сети, вам нужно открыть командную строку как администратор и запустить netsh wlan set autoconfig enabled = yes interface = « Имя вашего беспроводного подключения » . Это сложный обходной путь, но многие пользователи сообщили, что он работает для них, поэтому вы можете попробовать его.
Решение 8. Отключите сторонние антивирусные программы / инструменты брандмауэра
По словам пользователей, если вы испытываете большую задержку в играх, вы можете решить проблему, просто отключив антивирус или брандмауэр. Иногда антивирусное программное обеспечение может мешать подключению к сети и вызывать эту и другие ошибки. Чтобы устранить проблему, необходимо отключить ее и проверить, сохраняется ли проблема.
Если отключение антивируса не помогает, его необходимо удалить с помощью специального инструмента для удаления. Многие антивирусные компании предлагают средства для удаления своего программного обеспечения, поэтому обязательно загрузите один из них для своего антивируса. После удаления антивируса убедитесь, что проблема все еще появляется. Если нет, вы можете обновить антивирус или перейти на другое решение безопасности.
Сторонние брандмауэры также могут вызвать эту проблему, и многие пользователи сообщили, что ZoneAlarm является причиной этой проблемы. После удаления ZoneAlarm проблема была полностью решена.
Решение 9 — Изменить ваш реестр
Если вы испытываете большую задержку в играх, вы можете исправить проблему, изменив реестр. Ваш реестр содержит конфиденциальную информацию, и вы можете редактировать ее, выполнив следующие действия:
- Нажмите Windows Key + R и введите regedit . Нажмите Enter или нажмите ОК .
- Необязательно : Перед внесением каких-либо изменений в реестр рекомендуется создать резервную копию. Для этого нажмите Файл> Экспорт .
Теперь выберите Export range as All и установите желаемое имя файла. Выберите безопасное место и нажмите Сохранить .
Если что-то пойдет не так после изменения реестра, запустите файл, который вы только что создали, чтобы восстановить его в исходное состояние.
- На левой панели перейдите к HKEY_LOCAL_MACHINESOFTWAREMicrosoftWindows NTCurrentVersionMultimediaSystemProfile . На правой панели дважды щелкните DWORD NetworkThrottlingIndex .
- Введите FFFFFFFF в качестве значения данных и нажмите OK, чтобы сохранить изменения.
- Теперь перейдите к HKEY_LOCAL_MACHINESYSTEMCurrentControlSetServicesTcpipParametersInterfaces и разверните его. Теперь выберите подраздел, который представляет ваше сетевое соединение. Обычно правильным является тот, в котором больше всего информации, например, ваш IP-адрес, шлюз и т. Д. Щелкните правой кнопкой мыши по подразделу и выберите « Создать»> «DWORD» (32-разрядное) «Значение» . Введите TCPackFreqency в качестве имени DWORD. Теперь создайте другой DWORD и установите его имя на TCPNoDelay . Установите значение данных для обоих DWORD на 1.
- Перейдите к HKEY_LOCAL_MACHINESOFTWAREMicrosoftMSMQ, создайте новый DWORD с именем TCPNoDelay и установите для его значения данных значение 1 .
- Теперь разверните ключ MSMQ и выберите Параметры . Если ключ параметров недоступен, щелкните правой кнопкой мыши ключ MSMQ, выберите « Создать»> «Ключ» и введите в качестве его имени параметры. В разделе « Параметры» создайте новый DWORD с именем TCPNoDelay и установите для его значения «Значение» значение 1 .
После внесения этих изменений проблемы с высокой задержкой должны быть решены.
Вот и все, я надеюсь, что по крайней мере некоторые из этих решений помогли вам решить проблему с ping в Windows 10, и с этого момента у вас будет приятный игровой опыт. Если у вас есть какие-либо вопросы или комментарии, просто запишите их в разделе комментариев ниже.
Чтобы повысить производительность вашей игры и избавиться от замедлений, лагов, низкого FPS и других раздражающих проблем, мы рекомендуем скачать Game Fire (бесплатно) .
Если у вас есть другие проблемы с играми в Windows 10, вы можете прочитать нашу статью о решении проблем с играми в Windows 10. Кроме того, поскольку мы говорим об играх, если у вас есть какие-либо проблемы с частотой кадров на вашем компьютере, проверьте из этой статьи.
Если вы онлайн-геймер, вы знаете, насколько раздражающим может быть пинг. Если у вас возникли проблемы с правильным подключением к игровым серверам, вот несколько шагов, которые вы можете предпринять, чтобы исправить это.
Наблюдайте за своей сетью с помощью диспетчера задач
Windows 10 позволит вам увидеть, какие приложения используют наибольшую пропускную способность сети за кулисами. Вы часто найдете автоматические загрузки, онлайн-видео и музыку.
Шаг 1. Нажмите Crtrl + Shift + Esc, чтобы открыть диспетчер задач.
Шаг 2. Нажмите Подробнее.
Шаг 3. Сортируйте столбец «Сеть» в порядке убывания (от высокого к низкому), чтобы увидеть приложения, которые используют наибольшую пропускную способность.
Шаг 4. Закройте приложения, используя большую пропускную способность (если это не системный процесс).
Также прочитайте: Как использовать диагностику сети Windows для устранения проблем в сети
Windows загружает обновления без вашего разрешения, поэтому они могут работать во время игры. Так как вы не можете приостановить обновление, которое уже началось, оно может испортить ваш опыт онлайн-игр.
Предпочтительным методом решения этой проблемы является использование нового параметра Windows 10, который позволяет вам выбирать, сколько пропускной способности Windows обновления могут использовать. Для тех из нас, кто не живет в гигабитных кварталах, Windows, принимающая 40% доступной скорости, недопустима.
Шаг 1. Перейдите в приложение «Настройки», затем «Обновление и безопасность».
Шаг 2. Отсюда нажмите Дополнительные параметры.
Шаг 3. Теперь вам нужно поискать оптимизацию доставки.
Шаг 4. Нажмите дополнительные параметры еще раз.
Шаг 5. Сбросьте процент загрузки и загрузки. Предел в 10% работает хорошо, так как недостаточно заметить разницу во время игры, но обновления по-прежнему выполняются в разумные сроки.
Другой способ исправить это — сообщить Windows, что ваша сеть измерена. То есть, обманом заставьте Windows думать, что у вас есть ограниченные данные в определенной сети WiFi, и что она вам нужна, чтобы не загружать обновления, когда она подключена к ней.
Когда вы будете готовы загрузить обновление, подключитесь к другой сети Wi-Fi или отключите измеренный параметр, и Windows загрузит его как обычно.
Шаг 1. В приложении настроек перейдите в Сеть и Интернет.
Шаг 2. Нажмите Ethernet на боковой панели подъема.
Шаг 3. Нажмите на сеть, к которой вы сейчас подключены.
Шаг 4. Включите переключатель Set as Metered Connection.
Обязательно время от времени отключайте это, иначе вы можете пропустить критические обновления безопасности и драйверов.
Также имейте в виду, что автоматические обновления приложений Windows и сетевые обновления будут отключены. По этим двум причинам часто лучше включать это только перед игровой сессией.
Если это не работает, перейдите в «Настройки»> «Обновление и безопасность»> «Дополнительные параметры» и убедитесь, что параметр загрузки с измеренным подключением отключен.
Решить общие проблемы маршрутизатора
Ваш пинг может быть уменьшен, если у вас нет надежного подключения к интернет-маршрутизатору. Вот несколько способов, которыми вы можете отбросить свой пинг дальше:
- Подойдите ближе к WiFi-роутеру или подключитесь напрямую с помощью кабеля Ethernet.
- Выключите другие устройства, используя сеть.
- Перезагрузите ваш роутер.
Отключить регулирование сети
В Windows есть встроенный параметр, который ограничивает пропускную способность вашего компьютера.
Результаты могут отличаться, и это может принести больше вреда, чем пользы, но стоит поиграть с настройками, чтобы увидеть, работает ли он для вас.
Нам нужно поиграть с некоторыми настройками Windows в Интернете, поэтому следуйте внимательно.
Шаг 1. Поиск Windows для Regedit.
Шаг 2. Следуйте по следующему пути программы, используя стрелку рядом с каждой папкой, чтобы открыть следующую папку: HKEY_LOCAL_MACHINE SOFTWARE Microsoft Windows NT CurrentVersion Multimedia SystemProfile.
Шаг 3. Пока у вас выбрана папка SystemProfile, дважды щелкните NetworkThrottlingIndex.
Шаг 4. Измените значение данных на ffffffff с шестнадцатеричным основанием, все еще выбранным.
Если вы хотите переключиться обратно, по умолчанию используется шестнадцатеричное значение a.
Сброс настроек подключения Windows
В крайнем случае, вы можете запустить Windows 10 Network reset. Сброс устанавливает все ваши драйверы и программное обеспечение, которые взаимодействуют с вашим сетевым подключением, включая VPN.
Если вы готовы потратить время на настройку резервной копии, сброс сети устранит многие распространенные проблемы с интернет-соединением.
Вы найдете функцию в Настройки> Сеть и Интернет> Сброс сети.
Рассмотрим новое оборудование и новый интернет-провайдер
Если ни один из вышеперечисленных шагов не уменьшил ваш игровой пинг, возможно, пришло время инвестировать в новый интернет-маршрутизатор. Лучший маршрутизатор обеспечит более стабильное соединение, которое может обрабатывать больше устройств, подключенных к сети.
Вам может понравиться: Как выбрать Wi-Fi роутер, который подходит именно вам
В качестве альтернативы, новый интернет-провайдер или даже модернизированный план часто могут принести лучший пинг.
Время игры
Теперь, когда ваш пинг ниже, вы можете спокойно играть.
Есть еще предложения? Дайте нам знать в комментариях ниже.
Большинство пользователей сообщают о высокой задержке после обновления Windows 10, которая вызывает проблемы во время игровых сессий. Отчеты пользователей показывают, что пинг-пинг является обычным явлением. Высокий пинг обычно влияет на соединение Wi-Fi, но также сообщается о соединении Ethernet. Во время высокого пинга возникает проблема потери пакетов, которая может быть проблемой при просмотре потокового онлайн-видео или игр. В этой статье мы обсудили решения по устранению резких скачков пинга в Windows 10/11. Прежде чем приступить к устранению этой проблемы, убедитесь, что у вас установлены последние версии драйверов системы и ОС Windows с помощью Центра обновления Windows.
Исправление 1 — Изменить реестр
1. Нажмите Windows + R и введите regedit, чтобы открыть редактор реестра.
2. Перед внесением изменений в реестр создайте резервную копию. Щелкните Файл -> Экспорт.
3. Выберите «Диапазон экспорта» как «Все» и установите желаемое имя файла. Выберите место и нажмите «Сохранить». Этот файл можно просто запустить, чтобы восстановить реестр в исходное состояние, если что-то пойдет не так.
4. Перейдите к клавише ниже:
HKEY_LOCAL_MACHINESOFTWAREMicrosoftWindowsNTCurrentVersionMultimediaSystemProfile
6. На правой панели двойной щелчок в NetworkThrottlingIndex DWORD.
7. Установите в поле Value Data значение FFFFFFFF и нажмите OK, чтобы сохранить изменения.
8. Теперь перейдите к ключу ниже:
HKEY_LOCAL_MACHINESYSTEMCurrentControlSetServicesTcpipParametersInterfaces
9. Выберите подраздел, который представляет ваше сетевое соединение. Обычно правильный подключ — это тот, который содержит больше всего информации, такой как ваш IP-адрес, шлюз и т. Д.
10. Щелкните правой кнопкой мыши в подразделе и выберите New -> DWORD (32-bit) Value.
11. Назовите DWORD TCPackFrequency. Двойной щелчок на нем и установите в поле Value Data значение 1.
12. Так же, как в шаге 10, создайте еще один DWORD и установите для него имя TCPNoDelay.
13. Дважды щелкните указанный выше DWORD и установите для параметра Value Data значение 1.
14. Перейдите к следующей клавише:
HKEY_LOCAL_MACHINESOFTWAREMicrosoftMSMQ
15. Создайте новый DWORD, как указано в шаге 10.
16. Задайте для него имя TCPNoDelay и установите для параметра Value Data значение 1.
17. Разверните ключ MSMQ и выберите Параметры.
18. Если ключ параметров недоступен, щелкните правой кнопкой мыши на ключе MSMQ и выберите New -> Key.
19. Введите «Параметры» в качестве имени.
20. В ключе Parameters создайте новый DWORD с именем TCPNoDelay.
21. Установите для параметра Значение для нового DWORD TCPNoDelay значение 1.
После внесения изменений в реестр проверьте, решена ли проблема с пингом.
Исправление 2 — Используйте netsh, чтобы отключить автонастройку.
1. Нажмите Windows + R, чтобы открыть «Выполнить». Введите cmd и нажмите Ctrl + Shift + Enter, чтобы открыть командную строку от имени администратора.
2. Введите эту команду и проверьте, включена ли автоконфигурация для вашего сетевого адаптера.
netsh wlan show settings
3. Запишите название вашего беспроводного соединения.
4. Введите команду ниже:
netsh wlan set autoconfig enabled=no interface=<Name of your Wireless Connection>
Проблема с высокими пингами теперь должна быть полностью решена. Теперь ваш компьютер не будет искать ближайшие сети Wi-Fi в фоновом режиме.
Если вы хотите подключиться к беспроводной сети, вам нужно будет открыть командную строку от имени администратора и выполнить следующую команду.
netsh wlan set autoconfig enabled=yes interface=<Name of your Wireless Connection>
Исправление 3 — Запустить средство устранения неполадок
1. Нажмите Windows + I, чтобы открыть Настройки. Перейти к обновлению и безопасности
2. С левой стороны выберите Устранение неполадок.
3. Щелкните Дополнительные средства устранения неполадок на правой панели.
4. Найдите сетевые адаптеры и нажмите кнопку «Запустить средство устранения неполадок».
5. По завершении устранения неполадок перезагрузите систему и посмотрите, решена ли проблема.
Исправление 4 — Обновление / удаление сетевого драйвера
1. Нажмите Windows + R и введите devmgmt.msc, чтобы открыть Диспетчер устройств.
2. Разверните Сетевые адаптеры.
3. Щелкните правой кнопкой мыши на сетевом адаптере и выберите Обновить драйвер.
4. Щелкните Автоматический поиск доступных драйверов.
5. Дождитесь завершения обновления и посмотрите, решит ли оно проблему.
Если после обновления проблема не исчезнет, попробуйте удалить и переустановить сетевой адаптер.
1. Выполните шаги 1 и 2, как указано выше.
2. Щелкните правой кнопкой мыши на сетевом адаптере и выберите Удалить устройство.
3. Щелкните Удалить, чтобы подтвердить процесс удаления.
4. Закройте Диспетчер устройств и перезапустите систему.
5. При запуске Windows обнаружит сетевой адаптер и переустановит его. Проверьте, решает ли это проблему.
Исправление 5 — Отключите энергоэффективный Ethernet
1. Нажмите Windows + R и введите devmgmt.msc, чтобы открыть Диспетчер устройств.
2. Разверните Сетевые адаптеры.
3. Щелкните правой кнопкой мыши на вашем адаптере и выберите Свойства.
4. Перейдите на вкладку «Управление питанием».
5. Снимите отметку поле рядом с параметром Разрешить компьютеру выключать это устройство для экономии энергии.
Проверьте, помогает ли это решить проблему с пингом.
1. Нажмите Windows + R, чтобы открыть «Выполнить».
2. Введите ms-settings: windowsupdate, чтобы открыть настройки Центра обновления Windows.
3. Щелкните Расширенные параметры на правой панели.
4. Выберите «Оптимизация доставки» (или «Выберите способ доставки обновлений в более ранних версиях Windows 10»).
5. Выключить параметр Разрешить загрузку с других ПК. Вы будете получать обновления и приложения прямо из Центра обновления Windows и из Магазина Microsoft с оптимизацией доставки; однако вы не сможете скачивать или выгружать на другие ПК.
В дополнение к этому вы также можете переключать лимитированные соединения, чтобы уменьшить задержку. Если ваше соединение настроено как лимитное, вы предотвратите нежелательные фоновые загрузки, поскольку оптимизация доставки не будет автоматически загружать или отправлять части обновлений или приложений на другие ПК в Интернете.
1. Откройте «Выполнить», одновременно нажав Windows + R.
2. Введите ms-settings: network-wifi, чтобы открыть настройки WiFi.
3. Щелкните «Управление известными сетями».
4. Выберите свою сеть Wi-Fi и нажмите кнопку «Свойства».
5. Найдите измеряемое соединение и включи это.
6. Проверьте, помогает ли это решить проблему с пингом.
7. Как только вы закончите, рекомендуется вернуться к безлимитному соединению.
Исправление 7 — Закройте приложения в диспетчере задач
1. Нажмите Ctrl + Shift + Esc, чтобы открыть диспетчер задач.
2. В списке процессов щелкните вкладку «Сеть», чтобы отсортировать процессы в зависимости от использования сети.
3. Найдите процессы, использующие сеть. Щелкните правой кнопкой мыши в процессе и выберите Завершить задачу.
4. Вы также можете перейти на вкладку «Автозагрузка». Щелкните правой кнопкой мыши о процессе и отключите запуск этих процессов с Windows.
Исправление 8 — изменение настроек адаптера беспроводной сети
1. Нажмите Windows + R, чтобы открыть «Выполнить».
2. Введите ncpa.cpl, чтобы открыть Центр управления сетями и общим доступом.
3. Щелкните правой кнопкой мыши на беспроводном подключении, которое имеет проблемы с задержкой, и выберите Свойства.
4. Щелкните кнопку «Настроить».
5. Перейдите на вкладку «Дополнительно» и измените следующие значения:
- Ширина канала 802.11n для соединений 2,4 ГГц: только 20 МГц
- Предпочтительный диапазон: 2,4 ГГц
- Агрессивность в роуминге: 1
- Беспроводной режим: 802.11b / g
6. Нажмите ОК, чтобы сохранить настройки.
Проверьте, решает ли это проблему. Некоторым пользователям удалось решить эту проблему, отключив функцию модерации прерывания для проводных подключений.
1. Выполните шаги с 1 по 5 выше, чтобы открыть окно конфигурации для выбранного сетевого адаптера для проводного подключения.
2. Найдите функцию модерации прерывания и отключите ее.
Проверьте еще раз, решена ли проблема с задержкой.
Исправление 9 — Отключить функцию отслеживания местоположения
Ваши приложения не смогут получить доступ к вашему местоположению после отключения функции определения местоположения, и, в свою очередь, проблемы с высоким пингом должны быть решены.
1. Откройте «Выполнить» (Windows + R). Введите ms-settings: privacy, чтобы открыть настройки конфиденциальности.
2. На левой панели нажмите «Местоположение» в разделе «Разрешения приложений».
3. Нажмите кнопку «Изменить» справа.
4. Установите для параметра Доступ к местоположению для этого устройства значение Выкл.
Исправление 10 — Отключить сторонние инструменты антивируса / брандмауэра.
Отключить антивирус
Иногда было замечено, что ваше антивирусное программное обеспечение может мешать вашему сетевому подключению и вызывать такие ошибки. Попробуйте отключить антивирус и проверьте, помогает ли он решить проблему. Если отключение не помогло, то нужно удалить антивирус.
1. Откройте «Выполнить» (Windows + R) и введите appwiz.cpl, чтобы открыть «Программы и компоненты».
2. Найдите свой антивирус в списке. Щелкните правой кнопкой мыши на нем и выберите Удалить.
3. Проверьте, решена ли проблема после удаления. Если проблема будет решена, вам нужно будет обновить антивирус или переключиться на другое решение безопасности.
Проверьте заблокированный порт с помощью командной строки
1. Нажмите Windows + R, чтобы открыть «Выполнить».
2. Введите cmd и нажмите Ctrl + Shift + Enter, чтобы запустить командную строку от имени администратора.
3. Введите следующую команду
netsh firewall show state
4. Это отобразит все заблокированные и активные порты, настроенные в брандмауэре.
Проверьте, не блокирует ли брандмауэр Windows программу
1. Откройте «Выполнить» (Windows + R). Введите control firewall.cpl, чтобы открыть брандмауэр Защитника Windows.
2. Выберите Разрешить приложение или функцию через брандмауэр Защитника Windows на левой панели.
3. В окне разрешенного приложения прокрутите все приложения.
4. Найдите приложение, которое хотите проверить, и проверьте, отмечено ли оно. Если не отмечен, приложение заблокировано брандмауэром.
5. Если ваша программа заблокирована, просто снимите отметку приложение и нажмите ОК.
Отключить брандмауэр Защитника Windows
1. Откройте «Выполнить» (Windows + R). Введите control firewall.cpl, чтобы открыть брандмауэр Защитника Windows.
2. Выберите параметр «Включить или отключить брандмауэр Защитника Windows».
3. В окне «Настройка параметров» щелкните кружок (ы) рядом с полем «Отключить брандмауэр Защитника Windows» для общедоступных сетей, частных сетей или и того, и другого.
Проверьте, решена ли проблема с высоким пингом.
Спасибо за чтение.
Мы надеемся, что эта статья помогла вам решить проблему скачков пинга в вашей системе. Прокомментируйте и дайте нам знать, какое исправление сработало для вас.
dimaGJ
Пользователь
Регистрация:
10.12.2014
Сообщения: 18
Рейтинг: 1
Регистрация:
10.12.2014
Сообщения: 18
Рейтинг: 1
Вообщем когда переустановил систему , и установил доту 2 пинг скачет 200-400 а раньше был 50-80 , сделал трассировку хз , что делать?
dimaGJ
Пользователь
Регистрация:
10.12.2014
Сообщения: 18
Рейтинг: 1
Регистрация:
10.12.2014
Сообщения: 18
Рейтинг: 1
asd2222
Пользователь
Регистрация:
03.06.2013
Сообщения: 145
Рейтинг: 28
Регистрация:
03.06.2013
Сообщения: 145
Рейтинг: 28
1)Зайди в процессы посмотри что лишнего убей.
2)Посмотри линию если есть голова на плечах , если есть роутер без него пробни подкл.
3)Ничего не помогло звони провайдеру.
PS пинг время отклика пользователя к серверу. Из-за новой винды врятли что-то будет такое.
keanu reeves
Пользователь
Регистрация:
10.12.2014
Сообщения: 8
Рейтинг: 0
Нарушения: 110
Регистрация:
10.12.2014
Сообщения: 8
Рейтинг: 0
Нарушения: 110
возможно, у тебя настройки не прописаны маска, шлюз, ip это единстваная на мой взгляд возможная причина. А так проверяй в 1 очередь роутер. И трасер мало помогает лучше пингани и покажи потери пакетов, возможно что то блочит.
dimaGJ
Пользователь
Регистрация:
10.12.2014
Сообщения: 18
Рейтинг: 1
Регистрация:
10.12.2014
Сообщения: 18
Рейтинг: 1
keanu reeves сказал(а):↑
возможно, у тебя настройки не прописаны маска, шлюз, ip это единстваная на мой взгляд возможная причина. А так проверяй в 1 очередь роутер. И трасер мало помогает лучше пингани и покажи потери пакетов, возможно что то блочит.
Нажмите, чтобы раскрыть…
А как включить?)
Sudjiro
Пользователь
Регистрация:
17.12.2011
Сообщения: 18570
Рейтинг: 6281
Регистрация:
17.12.2011
Сообщения: 18570
Рейтинг: 6281
К провайдеру обратись. Возможно на их линии неполадки
dimaGJ
Пользователь
Регистрация:
10.12.2014
Сообщения: 18
Рейтинг: 1
Регистрация:
10.12.2014
Сообщения: 18
Рейтинг: 1
Sudjiro сказал(а):↑
К провайдеру обратись. Возможно на их линии неполадки
Нажмите, чтобы раскрыть…
Позвонил , вот говорит что надо сделать трассировку на русском сервере и если после 6 строчке то это уже проблема доты , а если после 5 то их
Puxta4ok
Пользователь
Регистрация:
16.04.2013
Сообщения: 768
Рейтинг: 189
Регистрация:
16.04.2013
Сообщения: 768
Рейтинг: 189
dimaGJ сказал(а):↑
Позвонил , вот говорит что надо сделать трассировку на русском сервере и если после 6 строчке то это уже проблема доты , а если после 5 то их
Нажмите, чтобы раскрыть…
видно же что до гейтвея отклик 61мс,, это очень много. Возможно ты пережал где-то кабель, или дрова барахлят. Попробуй поставить последние. Смотри что бы кабеля питания не шли рядом с витой парой. Кстати у провайдера тоже не все хорошо(видно в 4 и 5 строке)
yaxz
Пользователь
Регистрация:
09.11.2014
Сообщения: 146
Рейтинг: 31
Регистрация:
09.11.2014
Сообщения: 146
Рейтинг: 31
Удали лол и хон с рабочего стола, ИМХО поможет
dimaGJ
Пользователь
Регистрация:
10.12.2014
Сообщения: 18
Рейтинг: 1
Регистрация:
10.12.2014
Сообщения: 18
Рейтинг: 1
Puxta4ok сказал(а):↑
видно же что до гейтвея отклик 61мс,, это очень много. Возможно ты пережал где-то кабель, или дровоа барахлят. Попробуй поставить последние. Смотри что бы кабеля питания не шли рядом с витой парой. Кстати у провайдера тоже не все хорошо(видно в 4 и 5 строке)
Нажмите, чтобы раскрыть…
А драва на что иммено скачать?
pofig1213
Пользователь
Регистрация:
02.08.2014
Сообщения: 85
Рейтинг: 19
Нарушения: 100
Регистрация:
02.08.2014
Сообщения: 85
Рейтинг: 19
Нарушения: 100
переустановил винду твоей мамаше, вроде норм, завтра снова буду переустанавливать

Krotvnoer
Пользователь
Регистрация:
05.11.2014
Сообщения: 30
Рейтинг: 1
Регистрация:
05.11.2014
Сообщения: 30
Рейтинг: 1
dimaGJ сказал(а):↑
Вообщем когда переустановил систему , и установил доту 2 пинг скачет 200-400 а раньше был 50-80 , сделал трассировку хз , что делать?
Нажмите, чтобы раскрыть…
Удали лол,поможет
dimaGJ
Пользователь
Регистрация:
10.12.2014
Сообщения: 18
Рейтинг: 1
Регистрация:
10.12.2014
Сообщения: 18
Рейтинг: 1
Puxta4ok
Пользователь
Регистрация:
16.04.2013
Сообщения: 768
Рейтинг: 189
Регистрация:
16.04.2013
Сообщения: 768
Рейтинг: 189
dimaGJ сказал(а):↑
А драва на что иммено скачать?
Нажмите, чтобы раскрыть…
ты через витую пару или wifi?
dimaGJ
Пользователь
Регистрация:
10.12.2014
Сообщения: 18
Рейтинг: 1
Регистрация:
10.12.2014
Сообщения: 18
Рейтинг: 1
Puxta4ok сказал(а):↑
ты через витую пару или wifi?
Нажмите, чтобы раскрыть…
Витая пара
Puxta4ok
Пользователь
Регистрация:
16.04.2013
Сообщения: 768
Рейтинг: 189
Регистрация:
16.04.2013
Сообщения: 768
Рейтинг: 189
dimaGJ сказал(а):↑
Витая пара
Нажмите, чтобы раскрыть…
ну вот и поставь дрова на свою сетевую карту, пробей ее модель в диспетчере и гугли
Тема закрыта
-
Заголовок
Ответов Просмотров
Последнее сообщение
-
Сообщений: 2
05 Feb 2023 в 22:17 -
Сообщений: 26
05 Feb 2023 в 20:59Сообщений:26
Просмотров:58
-
Сообщений: 8
05 Feb 2023 в 20:39Сообщений:8
Просмотров:26
-
Сообщений: 18
05 Feb 2023 в 20:12Сообщений:18
Просмотров:38
-
Dale!
05 Feb 2023 в 20:02Сообщений: 1
05 Feb 2023 в 20:02Сообщений:1
Просмотров:18
Tweak network settings and connect to a VPN server to fix high ping
by Ivan Jenic
Passionate about all elements related to Windows and combined with his innate curiosity, Ivan has delved deep into understanding this operating system, with a specialization in drivers and… read more
Published on September 26, 2022
Reviewed by
Edgar Nicov
Since the dial-up Internet era, Edgar was interested in online resources. From forums to e-commerce websites, he started digging into how those resources could generate revenue. Today he… read more
- High latency in games after a Windows 10 upgrade can be caused by Ethernet and Wi-Fi problems.
- Disable any third-party antivirus tools that could affect the data flow on your bandwidth.
- Using a stable VPN optimized for gaming will also quickly fix high ping during your sessions.
XINSTALL BY CLICKING THE DOWNLOAD FILE
This software will repair common computer errors, protect you from file loss, malware, hardware failure and optimize your PC for maximum performance. Fix PC issues and remove viruses now in 3 easy steps:
- Download Restoro PC Repair Tool that comes with Patented Technologies (patent available here).
- Click Start Scan to find Windows issues that could be causing PC problems.
- Click Repair All to fix issues affecting your computer’s security and performance
- Restoro has been downloaded by 0 readers this month.
High latency after Windows 10 upgrade is one of the most common issues and can cause big-time trouble during your gaming sessions.
Reports show that ping spikes are common. High ping usually affects Wi-Fi connection, but it’s also been reported on an Ethernet connection. Some even mention packet loss when experiencing high ping, which can be a big problem if you’re watching online videos.
Why is my ping so high?
Many complain about experiencing high ping after updating the operating system. However, there are many issues that can cause high ping:
- Outdated drivers – This particular situation hints that, after an update, some network settings might no longer match either the drivers or network-related software. To correct the issue, update your drivers, as described below.
- Windows Firewall – Some also mention that the Windows Firewall blocked certain apps and games after an update, so make sure to check that as well.
- Ndis.sys – In some cases, latency problems can be caused by certain files, such as ndis.sys, that you will need to repair, since it is an important system file.
A high ping error happened in multiple games as reported by our readers. Some of the most common requests that we addressed today are how to fix high ping in CSGO, Fortnite, Valoeant, Roblox, and Minecraft.
Quick Tip:
Some third-party tools such as DriverFix can help with scanning your system and detecting outdated drivers. Besides, they can also suggest the latest tools to download.
Before you start fixing this issue make sure that your drivers and the Windows 10 OS are up to date. This tool keeps track of all your drivers and updates them on a regular basis.

DriverFix
Make sure your PC operates correctly by keeping all drivers updated with the help of DriverFix.
How can I fix high latency/ping in games?
- Why is my ping so high?
- How can I fix high latency/ping in games?
- 1. Use a stable VPN solution
- 2. Check the apps in Task Manager
- 3. Update your drivers
- 5. Modify your registry
- Why is my ping so high but my Internet is good?
- How to fix high ping in Windows 11?
Before you move on to troubleshooting methods, check the following situations:
- Try out other games as well to make sure it’s not the current game’s fault.
- Restart and try other channels on your router.
- Switch to an Ethernet connection, or move closer to your router.
- Think about removing devices from your network that aren’t being used or aren’t needed.
1. Use a stable VPN solution
Connecting to a VPN network is one of the simplest and safest solutions to high latency/ping. We recommend you use a VPN provider with a large number of servers across the whole globe.
Good VPNs nowadays can automatically connect you to the best server for your configuration. You can also pick your preferred configuration manually if you like that option better.
An additional important feature that can remove ping and lag is the split tunneling provided by various VPN software, such as ExpressVPN.
This feature lets you connect to a VPN for one task while using your original IP address for others. You can use it to prioritize gaming. It can really help with a smoother experience.
2. Check the apps in Task Manager
- Press Ctrl + Shift + Esc to open Task Manager then click the Network column to sort the processes based on their network usage.
- Click the top processes that are the most demanding and click End task. This is how to fix sudden high ping spikes.
3. Update your drivers
- Press Windows + I then go to Update & Security.
- Next, click View all optional updates.
- Expand the Driver updates section, tick all the updates listed then select Download and install. This is how to reduce ping in Wi-Fi or Ethernet cases.
Alternatively, you can head to your manufacturer’s website and go to the Drivers section. It is usually found under the support page. For example, Lenovo users may go to Lenovo’s support page then look for network drivers specifically and install the latest ones.
- What is packet loss and how to fix it on Windows 10/11?
- How to Fix Roblox High Ping Easily [9 Foolproof Solutions]
- 8 Best Tips to Fix High Ping with a VPN Optimized for Gaming
- 5 Ways to Fix High Ping & Lag in New World [Latency Issues]
- How to Update Drivers on Windows 11? Try 5 Easy Methods
4. Disable third-party antivirus/firewall tools
According to users, if you’re experiencing high latency in games, you might be able to fix the problem simply by disabling your antivirus or firewall.
Sometimes, your antivirus software can interfere with your network connection and cause this or other errors to occur.
If disabling the antivirus doesn’t help, you need to remove it using its dedicated removal tool. Many antivirus companies offer removal tools for their software, so be sure to download one for your antivirus.
For Norton users, we’ve got a dedicated guide on how to completely remove it from your PC. There’s a similar removal guide for McAffe users, as well.
Alternatively, check out our amazing list of the best uninstaller software you can use right now.
5. Modify your registry
Another fix for high ping in games involve changing your registry settings. Follow these solutions step by step:
1. Start by pressing Windows Key + R and entering regedit. Press Enter or click OK to open Registry Editor.
2. Before making any changes to the registry, it’s advised to create a backup. To do that, click on File followed by Export.
Some PC issues are hard to tackle, especially when it comes to corrupted repositories or missing Windows files. If you are having troubles fixing an error, your system may be partially broken.
We recommend installing Restoro, a tool that will scan your machine and identify what the fault is.
Click here to download and start repairing.
3. Select All under the Export range, type backup next to the File name, select Desktop as the location where you will save it, then click Save.
4. If anything goes wrong after modifying your registry, run the file you just created to restore it to the original state.
5. In the left pane, navigate to the following key by copy-pasting the address inside the search bar at the top:
ComputerHKEY_LOCAL_MACHINESOFTWAREMicrosoftWindows NTCurrentVersionMultimediaSystemProfile
6. In the right panel, double-click NetworkThrottlingIndex. Enter FFFFFFFF as Value data and click on OK to save changes.
7. Now navigate to the following key and expand it:
ComputerHKEY_LOCAL_MACHINESYSTEMCurrentControlSetServicesTcpipParametersInterfaces
8. Now right-click the subkey that represents your network connection. Usually, it is the first one. Then choose New followed by DWORD or QWORD depending on your system’s architecture.
9. Enter TCPackFreqency as the name of the key. Then double-click it and input 1 inside the Value data then click OK.
10. Now create another DWORD/QWORD like before and set its name to TCPNoDelay then set its Value data to 1 and click OK.
11. Navigate to the following key, then create a new DWORD/QWORD as we have shown above, name it TCPNoDelay and set its Value data to 1, then click OK:ComputerHKEY_LOCAL_MACHINESOFTWAREMicrosoftMSMQ
12. Next, right-click anywhere in the window to select New followed by Key.
13. Enter Parameters as its name, then right-click it to create a New DWORD/QWORD as we have shown above. You need to name TCPNoDelay and set its Value data to 1.
After making these changes, the problems with high latency should be resolved.
If you can’t edit your Windows 10’s registry, you should fix it right away as it is an important component of the OS.
Why is my ping so high but my Internet is good?
Possibly, your network configuration is not the best. Either you have outdated network adapters or your router is not in the best condition.
If you encounter these issues there are a few things you can try:
- Switch to a wired connection – many swear by Ethernet cable as a quick and cheap high ping fix
- Update your network driver adapters – your drivers should always be up to date for the best performance
- Disconnect from your VPN or proxy or switch to a different server – some proxies& VPNs can significantly slow down your connections if you do not configure them properly
- End all unnecessary tasks that use up your bandwidth – if you have any standby app that requires an Internet connection, make sure to end it
All of these are quick and tested solutions, but if the problem persists, consider contacting your ISP to get professional support.
How to fix high ping in Windows 11?
The methods described above are effective for both Windows 10 and 11, so make sure to try them out, one by one.
But if you find that Windows 11 is not responding to ping, you can refer to our dedicated guide on this issue.
We hope that at least some of these solutions helped you to solve the ping problem in Windows 10 and that you’ll have a pleasant gaming experience from now on.
For other problems with gaming in Windows 10, you can check out our article about solving problems with games in Windows 10. If you have any questions or comments, just write them down in the comments section below.
















 Теперь выберите Экспортировать диапазон как Все и установите желаемое имя файла. Выберите безопасное место и нажмите Сохранить .
Теперь выберите Экспортировать диапазон как Все и установите желаемое имя файла. Выберите безопасное место и нажмите Сохранить . 

















































































 Теперь выберите Export range as All и установите желаемое имя файла. Выберите безопасное место и нажмите Сохранить .
Теперь выберите Export range as All и установите желаемое имя файла. Выберите безопасное место и нажмите Сохранить .