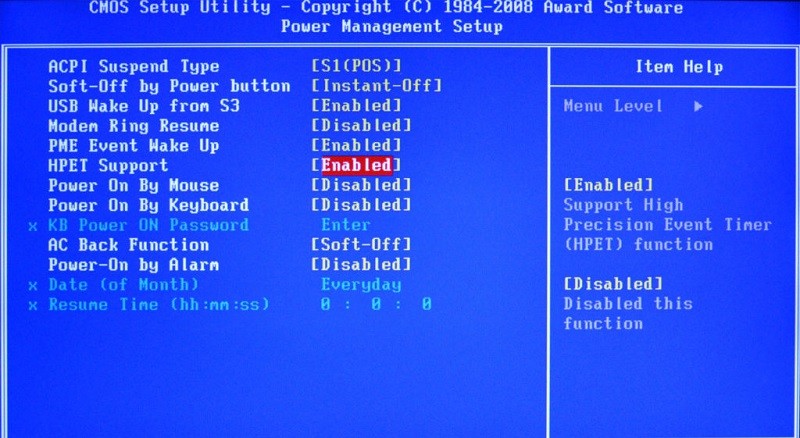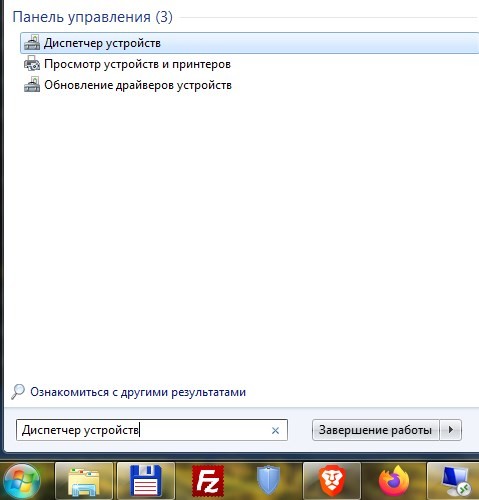Немногие знают, как можно увеличить FPS в играх, отключив HPET. В это статье разберём, что такое HPET и что будет, если отключить эту функцию, а также, безопасно ли это.
High Precision Event Timer (HPET) – высокоточный таймер событий
HPET – это тип таймера, который используется в ПК. Это непрерывно работающий таймер, который постоянно отсчитывает, т.е. работает не как одноразовое устройство, которое отсчитывает до нуля, вызывает одно прерывание и затем останавливается. Поскольку HPET сравнивает фактическое значение таймера и запрограммированное целевое значение на равенство, а не на «больше или равно», прерывания могут быть пропущены, если целевое время уже прошло, когда значение компаратора записывается в регистр микросхемы. Схема HPET в современных ПК интегрирована в чип южного моста.
Отложенный вызов процедур (задержка DPC) позволяет программам быстро помещать действия в очередь в планировщике процессора, которые через какое-то время будут обработаны.
Например, отрисовка видеокадра (video frame) на экране может быть выполнена, как только данные будут готовы и время кадра (frame time) достигнуто. Конечно, всё это делается за какие-то доли секунд и не замечается многими людьми.
Что будет если отключить HPET?
Отключение HPET позволяет осуществлять неограниченный ввод-вывод и приводит к очень сырому и чрезвычайно отзывчивому соединению между вами и вашей машиной. Это также удаляет микро заикания и подвисания экрана.
1000 секунда = 1 миллисекунда
HPET ON: задержка между 100-150 мс
HPET OFF: задержка между 5-15 мс
Выходит, что с включённой функцией таймера HPET происходит потеря 3-4 кадра в секунду, соответственно, с выключенной функцией снижается вероятность «зависания».
Несмотря на то, что это не так уж много, но представьте, что каждое действие и каждый компонент ПК подвержен той хоть и не большой, но задержке. Это может привести к значительным потерям производительности.
Увеличится ли fps в играх и приложениях при отключении hpet?
Отключение этого параметра (даже через командную строку) может существенно повлиять на производительность в играх и приложениях. В некоторых случаях ваш FPS может сильно увеличиться (например, с 30 до 100).
Безопасно ли отключать HPET?
Да, это абсолютно безопасно. Это ничего не повредит и не приведёт к нежелательным побочным эффектам. Вы всегда сможете вернуть всё обратно.
Есть мнение, что даже необходимо отключить HPET, так как компьютер не использует этот аппаратный компонент активно и не делает ничего полезного, он просто сидит и тормозит процессор. Сняв вес с вашего процессора, он будет быстрее, и ваш компьютер в целом будет работать более плавно, что будет в основном заметно в играх, но также и в любой задаче, которую вы выполняете на своём компьютере. Это улучшит работу ПК, не оказывая негативного влияния.
При отключении HPET могут ли быть проблемы в онлайн играх?
К сожалению, вас могут заподозрить в использовании читов (возможно, но не факт), поэтому будьте осторожны, отключайте на свой страх и риск.
Если, отключив HPET, увеличивается фпс, то зачем вообще его нужно включать? И зачем тогда он включен по умолчанию?
Это было лучше для более старых ОС, для звуковых карт PCI с низкой задержкой или интерфейсов захвата и т. д. Для игр это увеличивает накладные расходы и, как правило, даёт меньше FPS.
Как отключить HPET?
Способ 1. Через BIOS или UEFI
Очень часто таймер можно отключить через BIOS или UEFI, найдя, к примеру, функцию HPET Support или High Precision Event Timer (название может немного отличаться, в зависимости от вашей материнской платы):

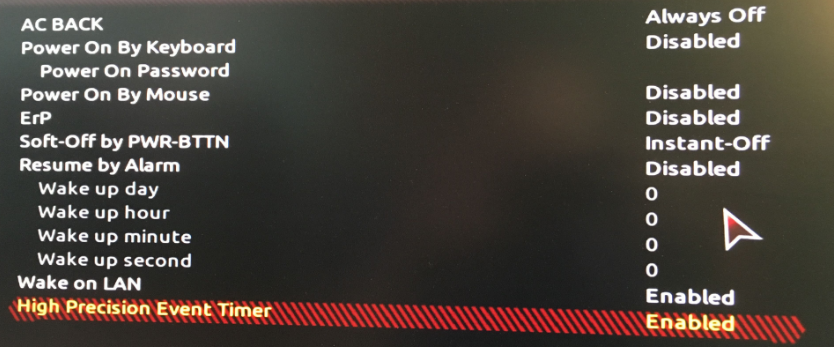
Способ 2. Через командную строку
В Windows 10 также можно отключить HPET через командную строку от имени администратора после ввода следующих команд:
bcdedit /deletevalue useplatformclock
bcdedit /set disabledynamictick yes
Чтобы внести изменения необходимо перезагрузить компьютер.
Если вы хотите повторно включить HPET, используйте следующие команды:
bcdedit /set useplatformclock true
bcdedit /set disabledynamictick no
Способ 3. Используя диспетчер задач Windows
Отключить HPET можно воспользовшись диспетчером устройств, найдя таймер в системных устройствах и отключив, зайдя в свойства:
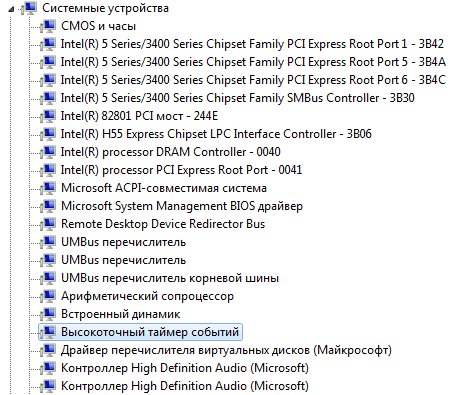
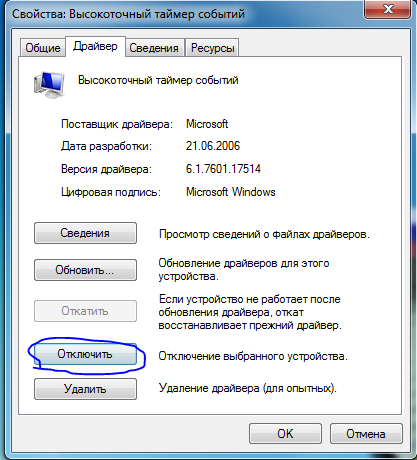
Нужно ли отключать HPET?
Я никому не говорю, нужно ли вам включить или отключить HPET, так как это может иметь разные эффекты в зависимости от вашего оборудования. Конечно, я не гарантирую, что это что-то изменит для всех и приведёт к колоссальному росту производительности. В некоторых случаях ваша система с отключением HPET можно начать работать менее стабильно (либо могут появиться дополнительные проблемы), а в некоторых более отзывчиво, поэтому нужно наблюдать за этим, если вы решите отключить таймер. В любом случае необходимо разумно отключать или включать какие-либо параметры или функции и следить за тем, как после этого стал работать ваш ПК, это касается всего, не только HPET.
Что значит HPET Mode? HPET mode 32 или 64 что выбрать?
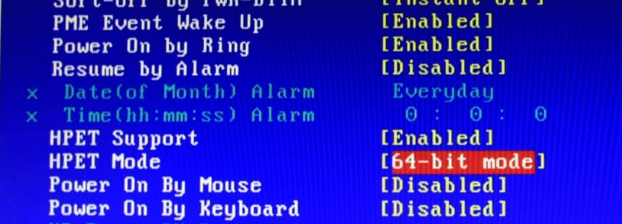
Если вы включили таймер, то в некоторых случаях вы сможете выбрать mode 32-bit или 64-bit, данная опция всего-навсего уточняет режим работы счётчиков: 32-разрядный или 64-разрядный. Если у вас установлена 32-разрядная система, то выбирайте 32-bit mode, а если 64-разрядная, то 64-bit mode.
Внимание пользователей ноутбуков
Отключение HPET, уменьшение разрешения таймера в Windows 10 приведет к увеличению расхода батареи. А как сохранить батарею ноутбука и увеличить продолжительность его работы читайте в моей статье.
Содержание
- Как ускорить компьютер в играх? Отключите одну настройку
- Что такое HPET?
- Тестирование и сравнение
- Как отключить/включить HPET?
- 1. Через командную строку Windows
- Через диспетчер устройств
- Через сторонние твикеры/бенчмарки
- Бонусом
- HPET: что это и как с его помощью оптимизировать Windows
- Функции аппаратного таймера
- Как сменить значение таймера и ускорить Windows
- Как увеличить FPS в играх, отключив HPET?
- High Precision Event Timer (HPET) – высокоточный таймер событий
- Что будет если отключить HPET?
- Увеличится ли fps в играх и приложениях при отключении hpet?
- Безопасно ли отключать HPET?
- При отключении HPET могут ли быть проблемы в онлайн играх?
- Если, отключив HPET, увеличивается фпс, то зачем вообще его нужно включать? И зачем тогда он включен по умолчанию?
- Как отключить HPET?
- Способ 1. Через BIOS или UEFI
- Способ 2. Через командную строку
- Способ 3. Используя диспетчер задач Windows
- Нужно ли отключать HPET?
- Что значит HPET Mode? HPET mode 32 или 64 что выбрать?
- Внимание пользователей ноутбуков
- Высокоточный таймер событий стоит ли отключать windows 10
- Принцип работы
- Стоит ли включать опцию?
- 990x.top
- Простой компьютерный блог для души)
- ACPI HPET Table что это в биосе?
- ACPI HPET Table что это в биосе? : 1 комментарий
- Видео
Как ускорить компьютер в играх? Отключите одну настройку
Осмысленная настройка опции HPET в Windows 10 может значительно влиять на увеличение или уменьшение производительности вашей системы в играх и работе. Рассказываем, как проверить и оттюнить свой ПК.
Если количество кадров в секунду вас уже не устраивает, и посещают мысли, что пора бы менять видеокарту или процессор для улучшения производительности в играх — мысли эти, безусловно, правильные. Но для начала можно попробовать заняться оптимизацией настроек системы. Удивительно, но иногда они дают заметный результат. Хотя, тут, как это часто бывает в мире ПК, рецепт сработавший на одной конфигурации, стоит проверять затем на каждой конкретной — новый результат может оказаться немного иным.
Опытом настройки ПК и инструкциями мы делимся регулярно в нашем Telegram-канале. Сегодня расскажем про то, как удалось разогнать связку из процессора Intel Core i5-9600KF, материнской платы Asus Prime Z390-P и видеокарты Sapphire Pulse Radeon RX 5700 XT.
Впрочем, тут стоит ещё проверить, изначально, включена ли та самая настройка у вас или уже деактивирована по-умолчанию. Отдадим почести парням из PRO Hi-Tech, после видео которых мы решили провести этот эксперимент на своей системе и поделиться результатами с нашими читателями.
Что такое HPET?
Сегодня схема HPET интегрирована в чип южного моста. Если ранее можно было управлять HPET через BIOS, то современные версии уже в большинстве случаев не дают такой настройки. К старым операционным системам в данном случае стоит относить от Microsoft те, что вышли раньше Windows 7.
Может случиться, что HPET активна на аппаратном уровне и одновременно включена в Windows. Отключение её в системе может сказаться на производительности.
Тестирование и сравнение
Для проверки теории использовали встроенный бенчмарк Metro Exodus, выбрав Extreme-профиль настроек графики, DirectX11 и разрешение 1920×1080 пикселей. Слева направо результаты с выключенным параметром HPET и затем включённым.
Кроме того, прогнали тест в бенчмарке TimerBench 1.3.3.
HPET активна. Здесь уже для бенчмарка выбрали разрешение 3840×2160 пикселей.
Те же условия, но HPET деактивирована.
Как отключить/включить HPET?
Мы нашли 3 способа.
1. Через командную строку Windows
Запустите командную строку от имени администратора. Открываем меню пуск, набираем с клавиатуры «cmd», выбираем администраторский вариант.
Чтобы отключить введите команды:
bcdedit /set disabledynamictick yes
Чтобы заново включить используйте:
bcdedit /set disabledynamictick no
Через диспетчер устройств
Используем сочетание клавиш Win+Break, затем в открывшемся окне выбираем ссылку «Диспетчер устройств». В разделе «Системные устройства» находим «High Precision Event Timer» (Высокоточный таймер событий), открываем контекстное меню по клику правой кнопкой мыши и деактивируем устройство.
Через сторонние твикеры/бенчмарки
Мы использовали TimerBench 1.3.3, который позволяет управлять HPET через свой интерфейс. У вас тоже появится такая возможность, если решите проверить работу на своей системе и сравнить результаты до и после. Скачать приложение можно по ссылке.
Бонусом
Кроме того, у нас были ещё несколько статей об оптимизации системы для игр. Справедливость информации, описанной в них тоже стоит проверять для каждой конфигурации отдельно. Ознакомиться с ними можно по следующим ссылкам:
Если вам интересны новости мира ИТ также сильно, как нам, подписывайтесь на наш Telegram-канал. Там все материалы появляются максимально оперативно. Или, может быть, вам удобнее «Вконтакте» или Twitter? Мы есть также в Facebook.
Источник
HPET: что это и как с его помощью оптимизировать Windows
HPET был введен компаниями Intel и Microsoft в 2005 году. Это аппаратный таймер, который находится в пределах южного моста – компонента, отвечающего за связь процессора с жестким диском, видеокартой, оптическим приводом и другими устройствами для обеспечения максимальной пропускной способности.
Функции аппаратного таймера
Задачей таймера является подсчет количества системных событий, связанных, например, с доступом к жесткому диску. В момент, когда предварительно установленное значение будет достигнуто, создается прерывание. Процессор приостанавливает текущую программу и реализует связанный с новой командой код.
В частности, задача HPET состоит в синхронизации мультимедийных потоков, обеспечении плавного воспроизведения аудио и видео в операционной системе и разгрузке таймеров процессора.
Симптомом неправильной работы HPET (или полного его бездействия) являются, например, регулярные секундные зависания Windows. Компьютер со временем начинает медленно работать. В такой ситуации следует задуматься над изменением параметров указанной функции.
Как сменить значение таймера и ускорить Windows
Сначала нужно определить, поддерживает ли ее в целом наша платформа. Здесь все просто – Windows Vista и новые версии поддерживают HPET, XP делает это частично, старые «окна» вообще не используют этот дополнительный таймер. В случае сомнений следует заглянуть в BIOS.
В дополнительных параметрах (Advanced) должна быть опция Configuration PCH или HPET Mode (название может немного отличаться в зависимости от версии BIOS и производителя материнской платы). Нам нужно найти High Precision Timer, ACPI HPET Table или похожее. Здесь можно ее включить или отключить.
Тем не менее Windows имеет тенденцию к перезаписи установленных параметров и использовать HPET, несмотря на настройки в Биосе. Поэтому после загрузки системы нужно открыть командную строку с правами администратора. Для ее вызова в Windows 10 кликните правой кнопкой на меню Пуск и выберите соответствующий пункт.
HPET сможете включить с помощью команды:
bcdedit /set useplatformclock true
Это единственный таймер, который активируется через Windows. Для его отключения используйте команду:
bcdedit /deletevalue useplatformclock
Тогда операционная система будет вынуждена использовать таймеры, встроенные непосредственно в процессор.
Важно: в этом обзоре речь не идет о том, что HPET должен быть полностью включен или выключен. Если вы столкнулись с проблемами зависания системы – медленно открываются программы или рывки в работе компьютера — то следует проверить, работает ли HPET, и попробовать разные настройки. Полученный результат будет зависеть от точного определения причины указанной проблемы.
Источник
Как увеличить FPS в играх, отключив HPET?
Немногие знают, как можно увеличить FPS в играх, отключив HPET. В это статье разберём, что такое HPET и что будет, если отключить эту функцию, а также, безопасно ли это.
High Precision Event Timer (HPET) – высокоточный таймер событий
HPET – это тип таймера, который используется в ПК. Это непрерывно работающий таймер, который постоянно отсчитывает, т.е. работает не как одноразовое устройство, которое отсчитывает до нуля, вызывает одно прерывание и затем останавливается. Поскольку HPET сравнивает фактическое значение таймера и запрограммированное целевое значение на равенство, а не на «больше или равно», прерывания могут быть пропущены, если целевое время уже прошло, когда значение компаратора записывается в регистр микросхемы. Схема HPET в современных ПК интегрирована в чип южного моста.
Отложенный вызов процедур (задержка DPC) позволяет программам быстро помещать действия в очередь в планировщике процессора, которые через какое-то время будут обработаны.
Например, отрисовка видеокадра (video frame) на экране может быть выполнена, как только данные будут готовы и время кадра (frame time) достигнуто. Конечно, всё это делается за какие-то доли секунд и не замечается многими людьми.
Что будет если отключить HPET?
Отключение HPET позволяет осуществлять неограниченный ввод-вывод и приводит к очень сырому и чрезвычайно отзывчивому соединению между вами и вашей машиной. Это также удаляет микро заикания и подвисания экрана.
1000 секунда = 1 миллисекунда
HPET ON: задержка между 100-150 мс
HPET OFF: задержка между 5-15 мс
Выходит, что с включённой функцией таймера HPET происходит потеря 3-4 кадра в секунду, соответственно, с выключенной функцией снижается вероятность «зависания».
Несмотря на то, что это не так уж много, но представьте, что каждое действие и каждый компонент ПК подвержен той хоть и не большой, но задержке. Это может привести к значительным потерям производительности.
Увеличится ли fps в играх и приложениях при отключении hpet?
Отключение этого параметра (даже через командную строку) может существенно повлиять на производительность в играх и приложениях. В некоторых случаях ваш FPS может сильно увеличиться (например, с 30 до 100).
Безопасно ли отключать HPET?
Да, это абсолютно безопасно. Это ничего не повредит и не приведёт к нежелательным побочным эффектам. Вы всегда сможете вернуть всё обратно.
Есть мнение, что даже необходимо отключить HPET, так как компьютер не использует этот аппаратный компонент активно и не делает ничего полезного, он просто сидит и тормозит процессор. Сняв вес с вашего процессора, он будет быстрее, и ваш компьютер в целом будет работать более плавно, что будет в основном заметно в играх, но также и в любой задаче, которую вы выполняете на своём компьютере. Это улучшит работу ПК, не оказывая негативного влияния.
При отключении HPET могут ли быть проблемы в онлайн играх?
К сожалению, вас могут заподозрить в использовании читов (возможно, но не факт), поэтому будьте осторожны, отключайте на свой страх и риск.
Если, отключив HPET, увеличивается фпс, то зачем вообще его нужно включать? И зачем тогда он включен по умолчанию?
Это было лучше для более старых ОС, для звуковых карт PCI с низкой задержкой или интерфейсов захвата и т. д. Для игр это увеличивает накладные расходы и, как правило, даёт меньше FPS.
Как отключить HPET?
Способ 1. Через BIOS или UEFI
Очень часто таймер можно отключить через BIOS или UEFI, найдя, к примеру, функцию HPET Support или High Precision Event Timer (название может немного отличаться, в зависимости от вашей материнской платы):
Способ 2. Через командную строку
В Windows 10 также можно отключить HPET через командную строку от имени администратора после ввода следующих команд:
bcdedit /deletevalue useplatformclock
bcdedit /set disabledynamictick yes
Чтобы внести изменения необходимо перезагрузить компьютер.
Если вы хотите повторно включить HPET, используйте следующие команды:
bcdedit /set useplatformclock true
bcdedit /set disabledynamictick no
Способ 3. Используя диспетчер задач Windows
Отключить HPET можно воспользовшись диспетчером устройств, найдя таймер в системных устройствах и отключив, зайдя в свойства:
Нужно ли отключать HPET?
Я никому не говорю, нужно ли вам включить или отключить HPET, так как это может иметь разные эффекты в зависимости от вашего оборудования. Конечно, я не гарантирую, что это что-то изменит для всех и приведёт к колоссальному росту производительности. В некоторых случаях ваша система с отключением HPET можно начать работать менее стабильно (либо могут появиться дополнительные проблемы), а в некоторых более отзывчиво, поэтому нужно наблюдать за этим, если вы решите отключить таймер. В любом случае необходимо разумно отключать или включать какие-либо параметры или функции и следить за тем, как после этого стал работать ваш ПК, это касается всего, не только HPET.
Что значит HPET Mode? HPET mode 32 или 64 что выбрать?
Если вы включили таймер, то в некоторых случаях вы сможете выбрать mode 32-bit или 64-bit, данная опция всего-навсего уточняет режим работы счётчиков: 32-разрядный или 64-разрядный. Если у вас установлена 32-разрядная система, то выбирайте 32-bit mode, а если 64-разрядная, то 64-bit mode.
Внимание пользователей ноутбуков
Отключение HPET, уменьшение разрешения таймера в Windows 10 приведет к увеличению расхода батареи. А как сохранить батарею ноутбука и увеличить продолжительность его работы читайте в моей статье.
Источник
Высокоточный таймер событий стоит ли отключать windows 10
Другие идентичные названия опции: HPET Support, HPET function.
Опция BIOS HPET позволяет пользователю включить или выключить поддержку аппаратного таймера HPET. Данная опция может принимать всего два значения – Disabled (Выключено) или Enabled (Включено).
Принцип работы
HPET (High Precision Event Timer, таймер событий высокой точности) – это аппаратный таймер, разработанный совместными усилиями компаний Microsoft и Intel в середине 2000-х гг. Он был призван заменить ранее использовавшиеся в материнских платах таймеры RTC (Real Time Clock, часы реального времени) и Intel 8254. Новый таймер имеет большую точность и предлагает улучшенную работу с прерываниями по сравнению с RTC и Intel 8254. В настоящее время он встроен в большинство новых чипсетов материнских плат.
Первоначально он получил название Multimedia Timer, поскольку он предназначался, прежде всего, для улучшения работы операционной системы с мультимедийными приложениями. Однако впоследствии был переименован, чтобы избежать путаницы с программными мультимедийными таймерами, которые существовали еще в первых версиях Windows.
Новый таймер имеет 64-разрядный главный счетчик, что позволяет ему работать с интервалами большой точности, в то время как таймеры RTC и 8254 обладают всего лишь 32-разрядным счетчиком. Кроме того, он функционирует на тактовой частоте в 10 МГц, что намного превосходит возможности таймера RTC, имеющего тактовую частоту всего в 32 КГц. Новый таймер также обладает большим набором (от 3 до 256) электронных сравнивающих устройств – компараторов. Компараторы таймера могут быть как 32-разрядными, так и 64-разрядными и могут управляться как операционной системой в целом, так и отдельными приложениями. На аппаратном уровне в большинстве чипсетов таймер HPET интегрирован в южный мост материнской платы.
Основное назначение таймера – генерация прерываний с высокой частотой (которую не обеспечивали RTC и 8254). Таймер часто используется в мультимедийных приложениях. Он позволяет обеспечить более плавное воспроизведение контента и при этом избежать применения программных алгоритмов вычисления временных интервалов.
Для функционирования таймера событий высокой точности требуется поддержка со стороны операционной системы, установленной на компьютере. Впервые в линейке ОС Windows поддержка HPET появилась в операционной системе Windows Vista. Кроме того, таймер поддерживают более новые операционные системы, такие, Windows Server 2008, Windows 7 и 8. Так же он поддерживается и современными версиями FreeBSD, Solaris, Mac OS Х и Linux (начиная с версии 2.6).
Пользователи Windows XP SP2 и SP3 также могут увидеть у себя в менеджере устройств таймер HPET (в том случае, если он присутствует на материнской плате). Однако на самом деле в Windows XP данный таймер не используется, хотя драйвер этого устройства формально присутствует в системе.
Стоит ли включать опцию?
В большинстве случаев функцию желательно включить, поскольку поддержка таймера событий высокой точности может улучшить производительность компьютера, прежде всего, в мультимедийных приложениях.
Однако в том случае, если ваша операционная система не поддерживает HPET, то опцию лучше всего выключить. Кроме того, есть сведения о том, что в некоторых играх включение поддержки HPET может привести к ухудшению производительности. В таком случае, опцию также лучше всего выключить. Если вы не уверены в том, улучшилась ли производительность компьютера после включения таймера событий высокой точности, то для выяснения этого вопроса можно использовать специальные тестовые программы для проверки воспроизведения мультимедийного контента и возможностей аппаратного таймера.
Если вы выключите опцию, то компьютер будет использовать старый RTC, который также присутствует в большинстве новых материнских плат, наряду с новым таймером HPET.
Источник
990x.top
Простой компьютерный блог для души)
ACPI HPET Table что это в биосе?

Вообще опция HPET Support включает сам таймер HPET. ACPI HPET Table это расширенная таблица прерываний и думаю что стоит включать, если вы активировали HPET. Еще может быть опция HPET Mode, там выставляется 32 бита или 64, это смотрите какая у вас винда разрядности, ту и выставляйте.
Зачем нужен HPET? Он способен создавать прерывания высокой точности, короче непонятно. Но эффект от этого всего можно заметить в мультимедии, например при воспроизведении видео, какой именно эффект я сам не могу понять. Может дело в отклике, может как-то видео будет шустрее воспроизводиться.. Хотя вот написано что HPET может обеспечить плавное воспроизведение, но что это значит я понять не могу
Полноценно HPET поддерживают операционки начиная с Windows Vista.
Честно, я сам толком не могу понять что такое HPET. Однако кажется оно может ускорить некоторые мультимедийные задачи на ПК. HPET в некотором смысле некая оптимизация работы процессора, ну что-то в этом духе
Еще нашел инфу, что может быть такое, винда не хочет ставиться, выбивает синий экран. Чел пишет, что он перерыл кучу инфы ничего не помогало, а потом пошел биос, вот сюда:
Там нашел опцию ACPI HPET Table, включил ее и нормально поставил винду, вот такой прикол
Так, тут небольшая непонятка вышла. Короче Windows может использовать HPET не учитывая настроек в биосе, понимаете? Получается что сама винда может использовать свои таймеры, но не те, которые встроенные в процессор (я так понимаю что именно они включаются в биосе опцией HPET). Из этого делаем выводы, что если вы включили HPET в биосе, то в самой винде таймеры нужно отключить, чтобы использовались только таймеры в проце. Вроде все так. Таймеры в винде отключаются так, нужно открыть командную строку с правами админа, в Windows 7 это делается так, в пуске пишите cmd и потом правой кнопкой по нему и выбираете этот пункт:
Ну а если у вас стоит Windows 10, то там зажимаете Win + X и потом выбираете такой пункт:
Теперь команды. Чтобы отключить виндовские таймеры, используйте сначала эту команду, она отключает сам таймер (если я все верно понимаю):
bcdedit /set useplatformclock false
Потом эту, она удаляет значение useplatformclock:
bcdedit /deletevalue useplatformclock
Вот эти две команды, то я их нашел на игровом форуме War Thunder, там эти команды предлагаются чтобы уменьшить лаги в игре, я думаю это о чем-то явно говорит…. И кстати, это не всем помогло убрать лаги, один чел пишет что тут еще имеет значение аппаратная часть….
Кстати вот команда для включения таймера:
bcdedit /set useplatformclock true
Еще раз. Как я понимаю, если HPET включен в биосе, то в самой винде его стоит отключать, чтобы использовались таймеры только в процессоре. Надеюсь что я все правильно понял
И еще вот читаю, что если у вас медленно открываются проги или есть какие-то рывки в работе компа, то стоит проверить, включено ли HPET.
Короче ребята с этими командами все равно непонятно мне. Но я знаю одно, я никогда не трогал эти таймеры, вообще никогда за все время использование компа. Второе, я понял точно, что это как-то может повлиять на производительность, то есть улучшить ее, если об этих таймерах упоминают на игровом форуме. У вас может быть вопрос, так включать HPET или нет? Тут нужны эксперименты. Если у вас есть странные подвисания или секундные торможения, может проги как-то медленновато запускаются, то попробуйте включить HPET или отключить. И если включаете HPET, то в самой винде таймеры отключайте, выше написал как. Я в тему не углублялся, но там есть еще какие-то команды по этому поводу.. нужно искать по интернету..
Не знаю, но вроде по умолчанию опция ACPI HPET Table идет включенной.
Нашел еще инфу. HPET это таймер прерывания с высокой точностью, работает на высокой частоте, который позволяет реагировать системе быстрее, так как аппаратная часть сможет быстрее реагировать на запросы. Короче немного запутано, но вроде понятно. HPET как бы увеличивает отклик системы или железа на запросы. Кстати про отклик я уже выше упоминал и оказался прав, хе-хе…
Ребята, вот нашел сообщение одного чела на зарубежном форуме, сообщение уже перевел на русский, смотрите что пишется:
Ну а вот сама опция ACPI HPET Table в биосе:
Вот еще одна картинка, это биос уже в новом формате так бы сказать, тут тоже опция ACPI HPET Table есть и кстати она тоже включена:
Ребят, такие дела. Кое-как разобрались с тем что такое ACPI HPET Table. Единственное что непонятно о включении. Нужно ли отключать в винде, если HPET включено в биосе? Я просто читал, что если включено и в винде и в биосе, то будет использоваться в первую очередь виндовский таймер, и только если его отключить, то будет использовать таймер в процессоре. Короче непонятно. Но что такое HPET я думаю вы точно поняли теперь. Удачи вам и чтобы все у вас было прекрасно в жизни!
ACPI HPET Table что это в биосе? : 1 комментарий
Все правильно, железный таймер на материнке точнее/не отнимает ресурсов процессора в отличие от программного таймера в винде.
Поэтому в биосе надо включить, а в винде — выключить.
Источник
Видео
🚩 10 подсирателей FPS
HPET и Spectre / Meltdown: Тест влияния вкл/выключения таймера и заплаток в 2020
Включение и Тестирование Производительности HPET — PC Duke
Способ улучшить производительность ПК. А ты знал?
Как ускорить компьютер и увеличить фпс | Таймеры Windows | HPET
Оптимизация Windows 10 #5 | Таймеры Windows / HPET / ISLC (2020)
Отключение для игр устройств Windows через диспетчер устройств
ОПТИМИЗАЦИЯ WINDOWS 10 (2021) #3 | ОТКЛЮЧЕНИЯ HPET | ISLC | SRT | Timer Resolution | FPS
Полная оптимизация Windows 11/10 для ИГР. Нереальное повышение ФПС и занижение задержек в играх 2022
🔥Прога для оптимизации и повышение производительность Windows 10. | BoosterX И Поднятие FPS В CSGO.
HPET – элемент компьютера, который располагается на южном мосту материнской платы. Он представляет собой таймер обратного отчета, призванный оптимизировать синхронизацию между ПК и ПО. В то же время все чаще встречается мнение о том, что этот компонент не нужен, и пользователи ищут способ, как отключить HPET в операционной системе Windows 10. Деактивацию элемента можно выполнить самостоятельно, но для начала нужно понять, что за этим последует.
Что будет, если отключить HPET
Рекомендации в отключении HPET изначально появились на форумах, посвященных видеоиграм. Авторы публикаций приводили доказательства того, что после деактивации компонента увеличивается частота кадров в играх, да и сам интерфейс визуально становится более плавным.
Стоит отметить, что слова не расходятся с делом, и отключение HPET действительно приводит к положительным изменениям в функционировании ПК. Но зачем тогда эта функция по умолчанию активируется производителем? Таймер изначально предназначался для старых операционных систем (Windows 7 и младше), в которых не была решена проблема задержки операций на программном уровне. В Windows 10 подобный вопрос не встает, а потому нет особого смысла в использовании HPET.
Также необходимо осветить вопрос безопасности отключения таймера. В большинстве случаев его деактивация сказывается на работе компьютера положительно. Однако все будет зависеть от настроек, внесенных производителем, а потому есть вероятность, что отключение компонента приведет к потере FPS, а не увеличению этого показателя.
Как отключить?
Несмотря на то, что HPET является аппаратным компонентом компьютера, для его отключения не нужно разбирать устройство или обращаться в сервисный центр. Операция выполняется встроенными средствами ОС. Вы можете выбрать один из представленных ниже вариантов и произвести деактивацию в соответствии с алгоритмом.
Через BIOS или UEFI
BIOS (UEFA) – виртуальная среда компьютера, существующая параллельно с операционной системой. Обычно ее используют для решения проблем, связанных с работой ОС, но в то же время она помогает отключить HPET. Для выполнения операции вам потребуется:
- Перезагрузить компьютер.
- Во время следующего включения зажать клавишу «F2» или «Del» (зависит от производителя материнской платы).
- После попадания в BIOS перейти в раздел «Power Management Setup».
- Отключить компонент «HPET Support».
Вообще, названия пунктов меню, а также опции, отвечающей за работу таймера, может отличаться в зависимости от версии BIOS. Как бы то ни было, вам необходимо искать упоминание HPET. Там, где оно присутствует, выполняется та самая деактивация, о которой идет речь.
Командная строка
Откровенно говоря, отключение через BIOS – далеко не самый удобный вариант решения проблемы, поскольку владелец компьютера должен иметь хотя бы минимальное представление о работе вспомогательного меню. Поэтому можно рассмотреть альтернативный метод деактивации таймера, который предполагает использование стандартного интерфейса Windows 10:
- Щелкните ПКМ по значку «Пуск».
- Запустите Командную строку с правами администратора.
- Введите запрос «bcdedit /deletevalue useplatformclock».
- Нажмите на клавишу «Enter».
- Аналогичным образом обработайте команду «bcdedit /set disabledynamictick yes».
Не исключено, что деактивация таймера скажется негативным образом на работе компьютера. Это стандартная ситуация, напрямую зависящая от производителя устройства и предусмотренных им настроек. Поэтому не лишним будет отметить, как повторно активировать HPET. Операция также выполняется через Командную строку, но на этот раз пользователю требуется обработать другие запросы, а именно:
- bcdedit /set useplatformclock true;
- bcdedit /set disabledynamictick no.
Команды нужно вводить поочередно, нажимая после каждой на клавишу «Enter». Также по завершении операции рекомендуется перезагрузить компьютер, чтобы изменения вступили в силу.
Применение Диспетчера задач
Если способ с применением Командной строки тоже покажется вам сложным, в запасе останется самый простой вариант. В данном случае предлагается обратиться к одному из диспетчеров Windows 10, а точнее – к «Диспетчеру устройств»:
- Кликните ПКМ по значку «Пуск».
- Запустите «Диспетчер устройств».
- Раскройте вкладку «Системные устройства».
- Найдите в списке «Высокоточный таймер событий» и откройте его свойства.
- Нажмите на кнопку «Отключить».
Аналогичным способом вы сможете повторно активировать компонент, если вдруг появится такая необходимость. Кроме того, не забывайте перезагружать компьютер после внесения изменений в настройки устройства.
Содержание
- Как увеличить FPS в играх, отключив HPET?
- High Precision Event Timer (HPET) – высокоточный таймер событий
- Что будет если отключить HPET?
- Увеличится ли fps в играх и приложениях при отключении hpet?
- Безопасно ли отключать HPET?
- При отключении HPET могут ли быть проблемы в онлайн играх?
- Если, отключив HPET, увеличивается фпс, то зачем вообще его нужно включать? И зачем тогда он включен по умолчанию?
- Как отключить HPET?
- Способ 1. Через BIOS или UEFI
- Способ 2. Через командную строку
- Способ 3. Используя диспетчер задач Windows
- Нужно ли отключать HPET?
- Что значит HPET Mode? HPET mode 32 или 64 что выбрать?
- Внимание пользователей ноутбуков
- Как ускорить компьютер в играх? Отключите одну настройку
- Что такое HPET?
- Тестирование и сравнение
- Как отключить/включить HPET?
- 1. Через командную строку Windows
- Через диспетчер устройств
- Через сторонние твикеры/бенчмарки
- Бонусом
- Оптимизация Windows для игр
- Внимание!
- Тестовый ПК и Linux
- Выводы
- Высокоточный таймер событий windows 10 и fps
Как увеличить FPS в играх, отключив HPET?
Немногие знают, как можно увеличить FPS в играх, отключив HPET. В это статье разберём, что такое HPET и что будет, если отключить эту функцию, а также, безопасно ли это.
High Precision Event Timer (HPET) – высокоточный таймер событий
HPET – это тип таймера, который используется в ПК. Это непрерывно работающий таймер, который постоянно отсчитывает, т.е. работает не как одноразовое устройство, которое отсчитывает до нуля, вызывает одно прерывание и затем останавливается. Поскольку HPET сравнивает фактическое значение таймера и запрограммированное целевое значение на равенство, а не на «больше или равно», прерывания могут быть пропущены, если целевое время уже прошло, когда значение компаратора записывается в регистр микросхемы. Схема HPET в современных ПК интегрирована в чип южного моста.
Отложенный вызов процедур (задержка DPC) позволяет программам быстро помещать действия в очередь в планировщике процессора, которые через какое-то время будут обработаны.
Например, отрисовка видеокадра (video frame) на экране может быть выполнена, как только данные будут готовы и время кадра (frame time) достигнуто. Конечно, всё это делается за какие-то доли секунд и не замечается многими людьми.
Что будет если отключить HPET?
Отключение HPET позволяет осуществлять неограниченный ввод-вывод и приводит к очень сырому и чрезвычайно отзывчивому соединению между вами и вашей машиной. Это также удаляет микро заикания и подвисания экрана.
1000 секунда = 1 миллисекунда
HPET ON: задержка между 100-150 мс
HPET OFF: задержка между 5-15 мс
Выходит, что с включённой функцией таймера HPET происходит потеря 3-4 кадра в секунду, соответственно, с выключенной функцией снижается вероятность «зависания».
Несмотря на то, что это не так уж много, но представьте, что каждое действие и каждый компонент ПК подвержен той хоть и не большой, но задержке. Это может привести к значительным потерям производительности.
Увеличится ли fps в играх и приложениях при отключении hpet?
Отключение этого параметра (даже через командную строку) может существенно повлиять на производительность в играх и приложениях. В некоторых случаях ваш FPS может сильно увеличиться (например, с 30 до 100).
Безопасно ли отключать HPET?
Да, это абсолютно безопасно. Это ничего не повредит и не приведёт к нежелательным побочным эффектам. Вы всегда сможете вернуть всё обратно.
Есть мнение, что даже необходимо отключить HPET, так как компьютер не использует этот аппаратный компонент активно и не делает ничего полезного, он просто сидит и тормозит процессор. Сняв вес с вашего процессора, он будет быстрее, и ваш компьютер в целом будет работать более плавно, что будет в основном заметно в играх, но также и в любой задаче, которую вы выполняете на своём компьютере. Это улучшит работу ПК, не оказывая негативного влияния.
При отключении HPET могут ли быть проблемы в онлайн играх?
К сожалению, вас могут заподозрить в использовании читов (возможно, но не факт), поэтому будьте осторожны, отключайте на свой страх и риск.
Если, отключив HPET, увеличивается фпс, то зачем вообще его нужно включать? И зачем тогда он включен по умолчанию?
Это было лучше для более старых ОС, для звуковых карт PCI с низкой задержкой или интерфейсов захвата и т. д. Для игр это увеличивает накладные расходы и, как правило, даёт меньше FPS.
Как отключить HPET?
Способ 1. Через BIOS или UEFI
Очень часто таймер можно отключить через BIOS или UEFI, найдя, к примеру, функцию HPET Support или High Precision Event Timer (название может немного отличаться, в зависимости от вашей материнской платы):
Способ 2. Через командную строку
В Windows 10 также можно отключить HPET через командную строку от имени администратора после ввода следующих команд:
bcdedit /deletevalue useplatformclock
bcdedit /set disabledynamictick yes
Чтобы внести изменения необходимо перезагрузить компьютер.
Если вы хотите повторно включить HPET, используйте следующие команды:
bcdedit /set useplatformclock true
bcdedit /set disabledynamictick no
Способ 3. Используя диспетчер задач Windows
Отключить HPET можно воспользовшись диспетчером устройств, найдя таймер в системных устройствах и отключив, зайдя в свойства:
Нужно ли отключать HPET?
Я никому не говорю, нужно ли вам включить или отключить HPET, так как это может иметь разные эффекты в зависимости от вашего оборудования. Конечно, я не гарантирую, что это что-то изменит для всех и приведёт к колоссальному росту производительности. В некоторых случаях ваша система с отключением HPET можно начать работать менее стабильно (либо могут появиться дополнительные проблемы), а в некоторых более отзывчиво, поэтому нужно наблюдать за этим, если вы решите отключить таймер. В любом случае необходимо разумно отключать или включать какие-либо параметры или функции и следить за тем, как после этого стал работать ваш ПК, это касается всего, не только HPET.
Что значит HPET Mode? HPET mode 32 или 64 что выбрать?
Если вы включили таймер, то в некоторых случаях вы сможете выбрать mode 32-bit или 64-bit, данная опция всего-навсего уточняет режим работы счётчиков: 32-разрядный или 64-разрядный. Если у вас установлена 32-разрядная система, то выбирайте 32-bit mode, а если 64-разрядная, то 64-bit mode.
Внимание пользователей ноутбуков
Отключение HPET, уменьшение разрешения таймера в Windows 10 приведет к увеличению расхода батареи. А как сохранить батарею ноутбука и увеличить продолжительность его работы читайте в моей статье.
Источник
Как ускорить компьютер в играх? Отключите одну настройку
Осмысленная настройка опции HPET в Windows 10 может значительно влиять на увеличение или уменьшение производительности вашей системы в играх и работе. Рассказываем, как проверить и оттюнить свой ПК.

Если количество кадров в секунду вас уже не устраивает, и посещают мысли, что пора бы менять видеокарту или процессор для улучшения производительности в играх — мысли эти, безусловно, правильные. Но для начала можно попробовать заняться оптимизацией настроек системы. Удивительно, но иногда они дают заметный результат. Хотя, тут, как это часто бывает в мире ПК, рецепт сработавший на одной конфигурации, стоит проверять затем на каждой конкретной — новый результат может оказаться немного иным.
Опытом настройки ПК и инструкциями мы делимся регулярно в нашем Telegram-канале. Сегодня расскажем про то, как удалось разогнать связку из процессора Intel Core i5-9600KF, материнской платы Asus Prime Z390-P и видеокарты Sapphire Pulse Radeon RX 5700 XT.
Впрочем, тут стоит ещё проверить, изначально, включена ли та самая настройка у вас или уже деактивирована по-умолчанию. Отдадим почести парням из PRO Hi-Tech, после видео которых мы решили провести этот эксперимент на своей системе и поделиться результатами с нашими читателями.
Что такое HPET?
Сегодня схема HPET интегрирована в чип южного моста. Если ранее можно было управлять HPET через BIOS, то современные версии уже в большинстве случаев не дают такой настройки. К старым операционным системам в данном случае стоит относить от Microsoft те, что вышли раньше Windows 7.
Может случиться, что HPET активна на аппаратном уровне и одновременно включена в Windows. Отключение её в системе может сказаться на производительности.
Тестирование и сравнение
Для проверки теории использовали встроенный бенчмарк Metro Exodus, выбрав Extreme-профиль настроек графики, DirectX11 и разрешение 1920×1080 пикселей. Слева направо результаты с выключенным параметром HPET и затем включённым.
Кроме того, прогнали тест в бенчмарке TimerBench 1.3.3.
HPET активна. Здесь уже для бенчмарка выбрали разрешение 3840×2160 пикселей.
Те же условия, но HPET деактивирована.
Как отключить/включить HPET?
Мы нашли 3 способа.
1. Через командную строку Windows
Запустите командную строку от имени администратора. Открываем меню пуск, набираем с клавиатуры «cmd», выбираем администраторский вариант.
Чтобы отключить введите команды:
bcdedit /set disabledynamictick yes
Чтобы заново включить используйте:
bcdedit /set disabledynamictick no
Через диспетчер устройств
Используем сочетание клавиш Win+Break, затем в открывшемся окне выбираем ссылку «Диспетчер устройств». В разделе «Системные устройства» находим «High Precision Event Timer» (Высокоточный таймер событий), открываем контекстное меню по клику правой кнопкой мыши и деактивируем устройство.
Через сторонние твикеры/бенчмарки
Мы использовали TimerBench 1.3.3, который позволяет управлять HPET через свой интерфейс. У вас тоже появится такая возможность, если решите проверить работу на своей системе и сравнить результаты до и после. Скачать приложение можно по ссылке.
Бонусом
Кроме того, у нас были ещё несколько статей об оптимизации системы для игр. Справедливость информации, описанной в них тоже стоит проверять для каждой конфигурации отдельно. Ознакомиться с ними можно по следующим ссылкам:
Тогда можно поддержать её лайком в соцсетях. На новости сайта вы ведь уже подписались? 😉
Или закинуть денег на зарплату авторам.
Или хотя бы оставить довольный комментарий, чтобы мы знали, какие темы наиболее интересны читателям. Кроме того, нас это вдохновляет. Форма комментариев ниже.
Что с ней так? Своё негодование вы можете высказать на zelebb@gmail.com или в комментариях. Мы постараемся учесть ваше пожелание в будущем, чтобы улучшить качество материалов сайта. А сейчас проведём воспитательную работу с автором.
Если вам интересны новости мира ИТ также сильно, как нам, подписывайтесь на наш Telegram-канал. Там все материалы появляются максимально оперативно. Или, может быть, вам удобнее «Вконтакте» или Twitter? Мы есть также в Facebook.
Источник
Оптимизация Windows для игр
Сегодня мы установим и оптимизируем Windows 10 для лучшей игровой производительности, а также посмотрим на результат наших трудов.
Внимание!
Тестовый ПК и Linux
Выбор редакции Windows
Зоопарк Windows-систем хоть и не большой по сравнению с Linux, но и здесь нужен осознанный выбор, ибо от выбора зависит не только цена лицензии, но и общее потребление ресурсов компьютера, а также наличие фишек. Рассматривать устаревшие системы Windows 7-8.1 смысла никакого нет. Оптимизации в коде работы планировщика Windows 10 и работы над системой сжатия памяти, ставят крест на старых системах в плане игровой производительности.
Основные редакции:
Windows 10 Home (Домашняя) — стандартная версия для обычных пользователей, должна быть лучшей в плане игровой производительности и незагажанности системы, но напичкана процессами-службами по сбору данных пользователя. Не рекомендуется геймерам и киберкотлетам.
Windows 10 Pro (Профессональная) — расширенная версия, что подходит как для обычных пользователей, так и для системных администраторов, дополнительно напичкана софтом для администрирования разного рода задач. Потребляет чуть больше домашней версии.
Windows 10 LTSC (Корпоративная-Enterprise) — версия, лишенная большинства новых фич и мусора, базируется для стабильности на устаревшем ядре с опозданием 1-2 года от основной редакции, является лучшим выбором для игроков желающим выжать максимум из компьютера и не желающим резать свой пинг из-за телеметрии. Не продается в розницу физическим лицам, предназначана для работы на маломощных системах предприятия и банкомантах.
Сравнение потребления оперативной памяти
Сравнение нагрузки на центральный процессор
Сравнение занимаемого места папки Windows
Отчётливо видно, что версия Windows 10 LTSC является самой малопожирающей из тройки и весьма иронично, что, не прибегая к веселому роджеру, обычному пользователю её не достать. Автор также весьма ошарашен принудительной регистрацией на сервесах Microsoft при установке системы с активным интернет-соединением и невозможности создания локального пользователя во всех системах кроме LTSC. Базой для нашей игровой оптимизации послужит LTSC.
Задействуем все ядра центрального процессора
Нажимаем Ctrl+Shift+Esc, в появившемся окне нажимаем Файл>>Запустить новую задачу и вводим Msconfig.
Устанавливаем, как на скриншоте.
В новом окне идём во вкладку загрузка и жмём по кнопке дополнительные параметры.
Ставим нужное количество работающих ядер (В моём случае их 4).
Жмем OK и уходим на перезагрузку.
Мы заставили систему в принудительном порядке использовать все ресурсы центрального процессора, многие «программисты» говорят, что это ненужный костыль, но они ошибаются, ибо это до жути увеличивает скорость загрузки системы.
Установка драйверов оборудования
Необходимо удостовериться в свежести программной части вашего компьютера, а именно обновить драйверы. Свежесть драйверов прямо влияет на FPS. Конечно, можно рассчитывать на автоматизированное средство обновления драйверов Microsoft, но оно часто имеет не самые свежие выпуски.
Я использую Snappy driver installer — это бесплатный инструмент от бывшего разработчика Drivers Pack, но в отличие от последнего, Snappy полностью бесплатен и лишён какой-либо рекламы. После скачивания архива, разархивируем его в любую папку и запускаем файл SDI_x64_R2000.exe. Ставим галочки как у меня.
Устанавливаем все драйверы, кроме драйверов видеокарты, это важно.
Правильная установка видеодрайверов Nvidia
Почему вы не должны использовать драйверы с офф сайта Nvidia? Современные пак драйверов Nvidia включает в себя средства телеметрии Nvidia и лишние модули, что влияют на производительность. К счастью, существует способ вырезать всю эту гадость и установить чистый видеодрайвер. Это муторно, но уже есть умельцы, что автоматизировали этот способ. Проста скачиваю Nvidia Driverpack Repack by cuta и устанавливаю чистый драйвер без какой-либо телеметрии и лишних служб.
Электропитание
Изначально Windows лишь отчасти игровая платформа и стандартные настройки электропитания выбраны не для выжимки максимума, а на умеренное электропитание. Для исправления ситуации будет использоваться автоматизированный скрипт, что добавит правильно настроенный профиль электропитания.
Извлекаем содержание архива на Диск C.
Запускаем Power Plans.cmd от имени админа.
Скачать скрипт.
Мы успешно добавили новую схему электропитания и уменьшили DPC Latency.
Убераем телеметрию Windows
Данные изменения существенно понизят пинг и нагрузку на центральный процессор, но сломают новую панель управления.
Внешний вид
Ваша система станет уродливой, но быстрее.
Этот Компьютер>>Свойства>>-Дополнительные параметры системы.
Дополнительно>>Быстродействие>>Параметры>>Визуальные эффекты>>Обеспечить наилучшее быстродействие.
Уменьшаем задержку ввода
Полезный твик для киберкотлет и любителей плавной мышки, ибо обеспечивает возрастание плавности из воздуха, путём включения серверного опроса устройств и перераспределения задач с загруженного первого ядра. По дефолту многие системные процессы обрабатываются первым ядром и это вызывает повышения времени-очереди на выполнение поступающей задачи от процесса. Признаками такой задержки является телепортирование врагов в онлайн-играх и плохая индексация попаданий. MSI util v 2 правит ветки реестра и включает фикс, вам необходимо лишь поставить галочки на желаемых устройствах.
Твикиры
Для настройки и кастомизации системы с отключением гадости, будет использоваться два проверенных твикера, а именно Win 10Tweaker и UWT 4. Программы простые и не требуют пояснений, просто следуйте описанию и ставьте галочки.
Отключаем HPET и Manager Intel
Данное отключение существенно повысит производительность.
Мой компьютер>>правый клик>>свойства>>диспетчер устройств>>системные устройства.
Правый клик на Hpet (Иногда подписан как высокоточный таймер событий) и Intel manager, всё отключаем и радуемся жизни.
Вводим по очереди в командную строку.
bcdedit /deletevalue useplatformclock
bcdedit /set useplatformtick yes
Выключаем динамические тики
bcdedit /set disabledynamictick yes
Результат работы
Произведем сравнение на примере CS:GO.
30 FPS из воздуха это отличный буст.
Выводы
Весьма грустно наблюдать засилье мусора и телеметрии в современной Windows 10, а принуждение к сервисам, что мне не нужны, лишь отнимает время. Кастомизация и выпиливание лишнего занимает уйму времени, что в той же Linux делается в две команды в терминале. Совет простой — используйте Linux, чтобы ваш пк был только ваш. С вами был Павел.
Источник
Высокоточный таймер событий windows 10 и fps
Вы сможете добиться идеальной плавности при движении мышкой, пропадет inputLag, фризы, поднимется FPS.
Руководство также подойдет и для ноутбуков.
Делайте все действия раздел за разделом.
NetFraemwork — программная платформа, выпущенная компанией Microsoft. Основой платформы является общеязыковая среда исполнения Common Language Runtime (CLR), которая подходит для разных языков программирования.
DirectPlay — сетевой программный интерфейс (API), обеспечивающий обслуживание на транспортном и сеансовом уровне. DirectPlay отвечает также за многоголосную связь в играх.
1) Заходим в BIOS материнской платы и ищем строку HEPT (High Precision Event Timer) и проверяем чтобы функция была включена.
С помощью программы TimerResolution можно проверить какой таймер стоит.
Вкладка Power management:
Снимаем галки со всего.
ipconfig /flushdns
ipconfig /registerdns
ipconfig /release
ipconfig /renew
netsh winsock reset
После ввода перезагружаем компьютер
Настройка STEAM
Для комфортной работы с приложение предлагаю следующие настройки
Настройки для друзей:
Нажимаем на шестеренку под крестиком.
Если у вас 4ГБ ОЗУ и меньше вам может помочь такая процедура:
В параметрах ярлыка STEAM добавляем команды:
-no-browser open +steam://open/minigameslist
Запускаем CS
в консоли прописываем exec New
Скачиваем последние драйвера с официального сайта Nvidia [www.nvidia.ru]
GeForce Experience НЕ УСТАНАВЛИВАЕМ. Только графический драйвер
В нем присутствуют ненужные службы которые грузят систему.
4) Дисплей – Регулировка размеров и положение – Вкладка масштабирование – выбираем Во весь экран (При игре с расширением 4:3 картинка будет растянута на весь экран) Выполнить масштабирование – ДИСПЛЕЙ.
5) Параметры 3D – регулировка настроек изображения – Ставим пользовательские настройки с упором на производительность – нажимаем применить.
6) Управление параметрами 3D – глобальные параметры
7) Запускаем CS и сразу закрываем. Это необходимо чтобы в Nvidia отобразилось приложение csgo когда мы нажмем на кнопку добавить.

Скачиваем последние драйвера с официального сайта AMD Drivers [www.amd.com]
Запускаем панель
Заходим в раздел «игры»
Переходим в раздел «Общая графика»
Выставляем следующие параметры:
Источник
Содержание
- HPET: что это и как с его помощью оптимизировать Windows
- Функции аппаратного таймера
- Как сменить значение таймера и ускорить Windows
- Как ускорить компьютер в играх? Отключите одну настройку
- Что такое HPET?
- Тестирование и сравнение
- Как отключить/включить HPET?
- 1. Через командную строку Windows
- Через диспетчер устройств
- Через сторонние твикеры/бенчмарки
- Бонусом
- Полезные советы о том ,как ускорить Windows 10
- Оптимизация Windows для игр
- Внимание!
- Тестовый ПК и Linux
- Выводы
HPET: что это и как с его помощью оптимизировать Windows
HPET был введен компаниями Intel и Microsoft в 2005 году. Это аппаратный таймер, который находится в пределах южного моста – компонента, отвечающего за связь процессора с жестким диском, видеокартой, оптическим приводом и другими устройствами для обеспечения максимальной пропускной способности.
Функции аппаратного таймера
Задачей таймера является подсчет количества системных событий, связанных, например, с доступом к жесткому диску. В момент, когда предварительно установленное значение будет достигнуто, создается прерывание. Процессор приостанавливает текущую программу и реализует связанный с новой командой код.
В частности, задача HPET состоит в синхронизации мультимедийных потоков, обеспечении плавного воспроизведения аудио и видео в операционной системе и разгрузке таймеров процессора.
Симптомом неправильной работы HPET (или полного его бездействия) являются, например, регулярные секундные зависания Windows. Компьютер со временем начинает медленно работать. В такой ситуации следует задуматься над изменением параметров указанной функции.
Как сменить значение таймера и ускорить Windows
Сначала нужно определить, поддерживает ли ее в целом наша платформа. Здесь все просто – Windows Vista и новые версии поддерживают HPET, XP делает это частично, старые «окна» вообще не используют этот дополнительный таймер. В случае сомнений следует заглянуть в BIOS.
В дополнительных параметрах (Advanced) должна быть опция Configuration PCH или HPET Mode (название может немного отличаться в зависимости от версии BIOS и производителя материнской платы). Нам нужно найти High Precision Timer, ACPI HPET Table или похожее. Здесь можно ее включить или отключить.
Тем не менее Windows имеет тенденцию к перезаписи установленных параметров и использовать HPET, несмотря на настройки в Биосе. Поэтому после загрузки системы нужно открыть командную строку с правами администратора. Для ее вызова в Windows 10 кликните правой кнопкой на меню Пуск и выберите соответствующий пункт.
HPET сможете включить с помощью команды:
bcdedit /set useplatformclock true
Это единственный таймер, который активируется через Windows. Для его отключения используйте команду:
bcdedit /deletevalue useplatformclock
Тогда операционная система будет вынуждена использовать таймеры, встроенные непосредственно в процессор.
Важно: в этом обзоре речь не идет о том, что HPET должен быть полностью включен или выключен. Если вы столкнулись с проблемами зависания системы – медленно открываются программы или рывки в работе компьютера — то следует проверить, работает ли HPET, и попробовать разные настройки. Полученный результат будет зависеть от точного определения причины указанной проблемы.
Как ускорить компьютер в играх? Отключите одну настройку
Осмысленная настройка опции HPET в Windows 10 может значительно влиять на увеличение или уменьшение производительности вашей системы в играх и работе. Рассказываем, как проверить и оттюнить свой ПК.

Если количество кадров в секунду вас уже не устраивает, и посещают мысли, что пора бы менять видеокарту или процессор для улучшения производительности в играх — мысли эти, безусловно, правильные. Но для начала можно попробовать заняться оптимизацией настроек системы. Удивительно, но иногда они дают заметный результат. Хотя, тут, как это часто бывает в мире ПК, рецепт сработавший на одной конфигурации, стоит проверять затем на каждой конкретной — новый результат может оказаться немного иным.
Опытом настройки ПК и инструкциями мы делимся регулярно в нашем Telegram-канале. Сегодня расскажем про то, как удалось разогнать связку из процессора Intel Core i5-9600KF, материнской платы Asus Prime Z390-P и видеокарты Sapphire Pulse Radeon RX 5700 XT.
Впрочем, тут стоит ещё проверить, изначально, включена ли та самая настройка у вас или уже деактивирована по-умолчанию. Отдадим почести парням из PRO Hi-Tech, после видео которых мы решили провести этот эксперимент на своей системе и поделиться результатами с нашими читателями.
Что такое HPET?
Сегодня схема HPET интегрирована в чип южного моста. Если ранее можно было управлять HPET через BIOS, то современные версии уже в большинстве случаев не дают такой настройки. К старым операционным системам в данном случае стоит относить от Microsoft те, что вышли раньше Windows 7.
Может случиться, что HPET активна на аппаратном уровне и одновременно включена в Windows. Отключение её в системе может сказаться на производительности.
Тестирование и сравнение
Для проверки теории использовали встроенный бенчмарк Metro Exodus, выбрав Extreme-профиль настроек графики, DirectX11 и разрешение 1920×1080 пикселей. Слева направо результаты с выключенным параметром HPET и затем включённым.
Кроме того, прогнали тест в бенчмарке TimerBench 1.3.3.
HPET активна. Здесь уже для бенчмарка выбрали разрешение 3840×2160 пикселей.
Те же условия, но HPET деактивирована.
Как отключить/включить HPET?
Мы нашли 3 способа.
1. Через командную строку Windows
Запустите командную строку от имени администратора. Открываем меню пуск, набираем с клавиатуры «cmd», выбираем администраторский вариант.
Чтобы отключить введите команды:
bcdedit /set disabledynamictick yes
Чтобы заново включить используйте:
bcdedit /set disabledynamictick no
Через диспетчер устройств
Используем сочетание клавиш Win+Break, затем в открывшемся окне выбираем ссылку «Диспетчер устройств». В разделе «Системные устройства» находим «High Precision Event Timer» (Высокоточный таймер событий), открываем контекстное меню по клику правой кнопкой мыши и деактивируем устройство.
Через сторонние твикеры/бенчмарки
Мы использовали TimerBench 1.3.3, который позволяет управлять HPET через свой интерфейс. У вас тоже появится такая возможность, если решите проверить работу на своей системе и сравнить результаты до и после. Скачать приложение можно по ссылке.
Бонусом
Кроме того, у нас были ещё несколько статей об оптимизации системы для игр. Справедливость информации, описанной в них тоже стоит проверять для каждой конфигурации отдельно. Ознакомиться с ними можно по следующим ссылкам:
Если вам интересны новости мира ИТ также сильно, как нам, подписывайтесь на наш Telegram-канал. Там все материалы появляются максимально оперативно. Или, может быть, вам удобнее «Вконтакте» или Twitter? Мы есть также в Facebook.
Полезные советы о том ,как ускорить Windows 10
Всем привет , решил написать эту статью дабы помочь некоторым людям со слабыми ПК ускорить работоспособность вашей системы. Тут вы скорее всего не увидите чего-то такого , что превратит ваш ПК в зверя , это лишь те советы, которые помогли лично мне.
1)Первым делом давайте отключим все ненужные программы которые могут работать в фоне и тормозить винду. Для этого нажимаем комбинация клавиш WIN + I , или в поиске введите «Параметры» Далее переходим в «Конфиденциальность» и во всех вкладках вырубайте весь ненужный шлак. Не тронутой оставляйте только вкладку микрофон. Обязательно выключить все в разделе «Фоновые приложения».
Так же в разделе персонализация — цвета , можете выключить эффект прозрачности , и вместо обоев поставить сплошной цвет.
2)Отключение «Разрешить индексировать содержимое файлов на диске»
Переходим в проводник , кликаем правой кнопкой мыши по всем вашим дискам и снимаем галочку с этого пункта .
3)Полное отключение всякой не нужной фигни от Microsoft.
Я думаю никто из вас не пользуется голосовым помощником картана , или вряд ли кому-то нравится когда система отправляет отчеты о ваших действиях. Чтобы решить эти проблемы , советую 3 лучших по моему мнению программы
Они крайне просты ,я думаю вы с ними легко разберетесь.
В чем суть. Некоторый хлам например ваши интернеты Mail.ru , любят запускаться вместе с вашим компьютером , тем самым тормозя запуск системы. Для того чтобы этого не допустить , открываем диспетчер задач (клацаем правой кнопкой мыши по панеле задач , запустить диспетчер задач), далее раздел автозагрузка , и там выключаем все то, что не должно загружаться с виндой . Опять же все на ваше усмотрение.
5)Отключение визуальных эффектов системы.
В поиске введите — «Панель управления» далее найдите пункт система , кликните на «дополнительные параметры системы», потом во вкладке быстродействие жмите параметры , и ставьте галочку на «Обеспечить наилучшее быстродействие» + поставьте галочку на сглаживание неровностей шрифтов.
6)И не отходя от кассы давайте настроим файл подкачки.
Справа от визуальных эффектов находится вкладка «дополнительно» Нажимайте на неё , если стоит галочка «размер по выбору системы , то снимайте ее , и в ручную указывайте файл подкачки . Я советую ставить файл подкачки в зависимости от вашей оперативной памяти .
- (2 гига )2048 — 4096
- (4 гига )4096 — 8192
- (8 гига )8192 -16384
High Precision Event Timer (HPET) – высокоточный таймер событий
Отключение этого параметра (даже через командную строку) может существенно повлиять на производительность в играх и приложениях. В некоторых случаях ваш FPS может сильно увеличиться (например, с 30 до 100).
Способы отключения. Через BIOS (Если вы ничего там не понимаете , то и не лезьте туда и попробуйте другой способ)
В биосе значение HPET Support поставьте на Disabled.
Способ номер два:
В поиске введите «CMD» — Запустить от имени администратора. И вводите вот эти команды :
bcdedit /deletevalue useplatformclock
bcdedit /set disabledynamictick yes
Оптимизация Windows для игр
Сегодня мы установим и оптимизируем Windows 10 для лучшей игровой производительности, а также посмотрим на результат наших трудов.
Внимание!
Тестовый ПК и Linux
- Процессор: Intel Pentium G4560 2/4 3.5 Гигагерц
- Видеокарта: Nvidia Geforce 1050 2Gb
- Оперативная память: 2×4 2400
- Материнская плата: H110M-DGS R3.0 Bios 7.50
Выбор редакции Windows
Зоопарк Windows-систем хоть и не большой по сравнению с Linux, но и здесь нужен осознанный выбор, ибо от выбора зависит не только цена лицензии, но и общее потребление ресурсов компьютера, а также наличие фишек. Рассматривать устаревшие системы Windows 7-8.1 смысла никакого нет. Оптимизации в коде работы планировщика Windows 10 и работы над системой сжатия памяти, ставят крест на старых системах в плане игровой производительности.
Основные редакции:
Windows 10 Home (Домашняя) — стандартная версия для обычных пользователей, должна быть лучшей в плане игровой производительности и незагажанности системы, но напичкана процессами-службами по сбору данных пользователя. Не рекомендуется геймерам и киберкотлетам.
Windows 10 Pro (Профессональная) — расширенная версия, что подходит как для обычных пользователей, так и для системных администраторов, дополнительно напичкана софтом для администрирования разного рода задач. Потребляет чуть больше домашней версии.
Windows 10 LTSC (Корпоративная-Enterprise) — версия, лишенная большинства новых фич и мусора, базируется для стабильности на устаревшем ядре с опозданием 1-2 года от основной редакции, является лучшим выбором для игроков желающим выжать максимум из компьютера и не желающим резать свой пинг из-за телеметрии. Не продается в розницу физическим лицам, предназначана для работы на маломощных системах предприятия и банкомантах.
Сравнение потребления оперативной памяти
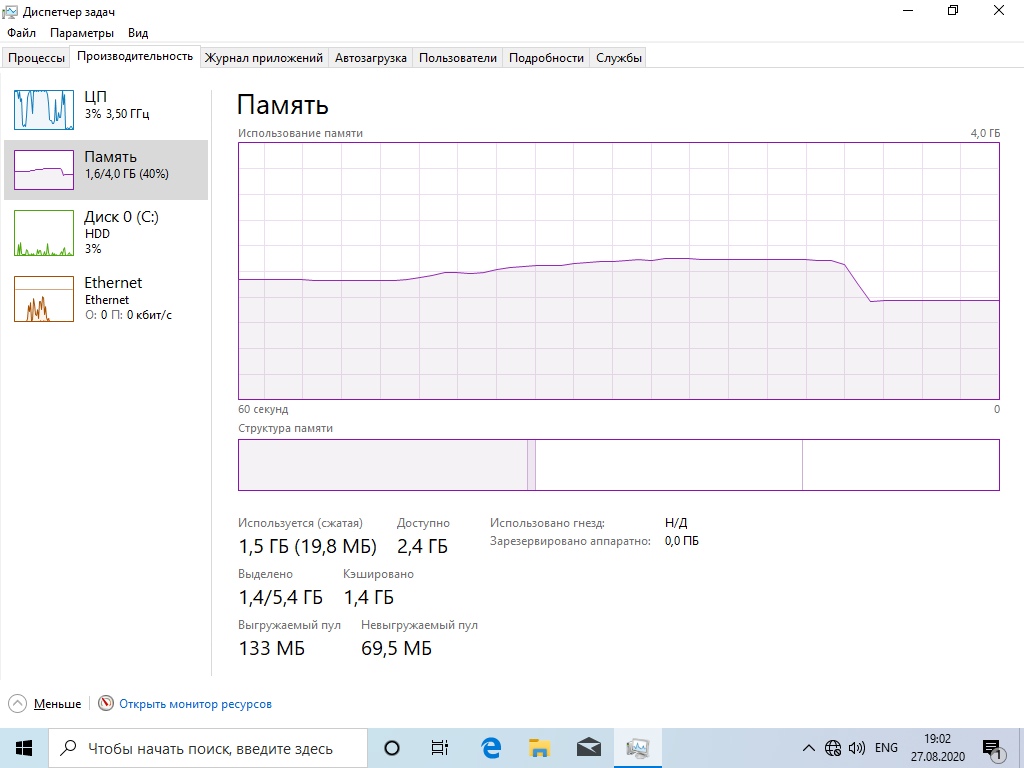
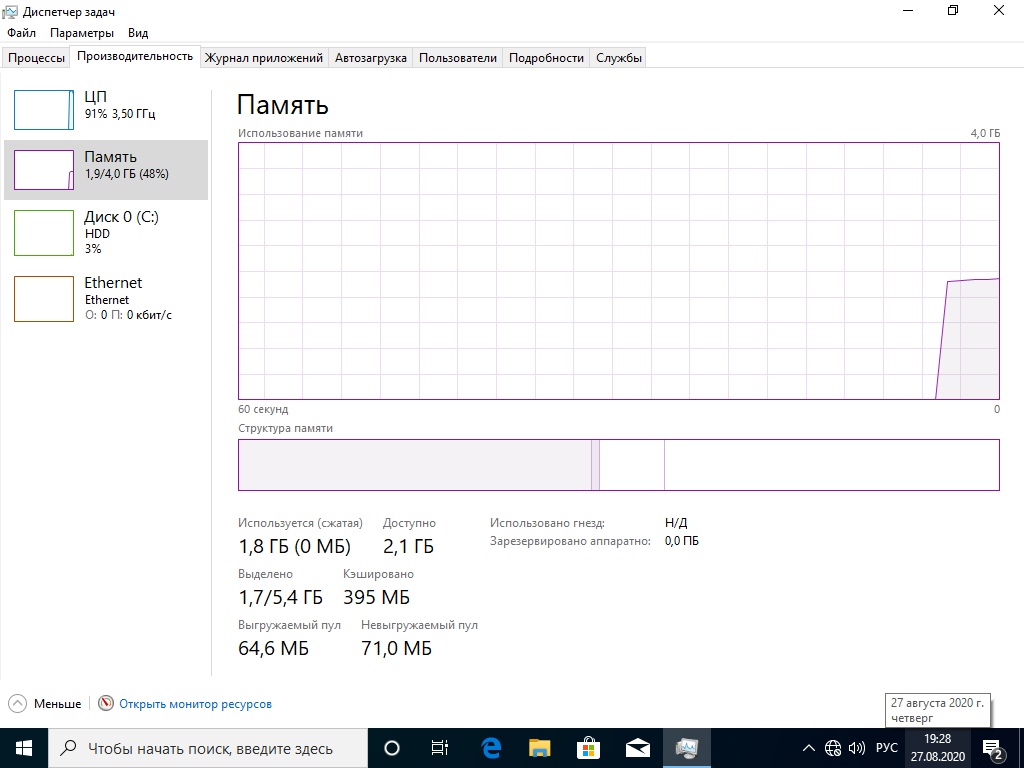
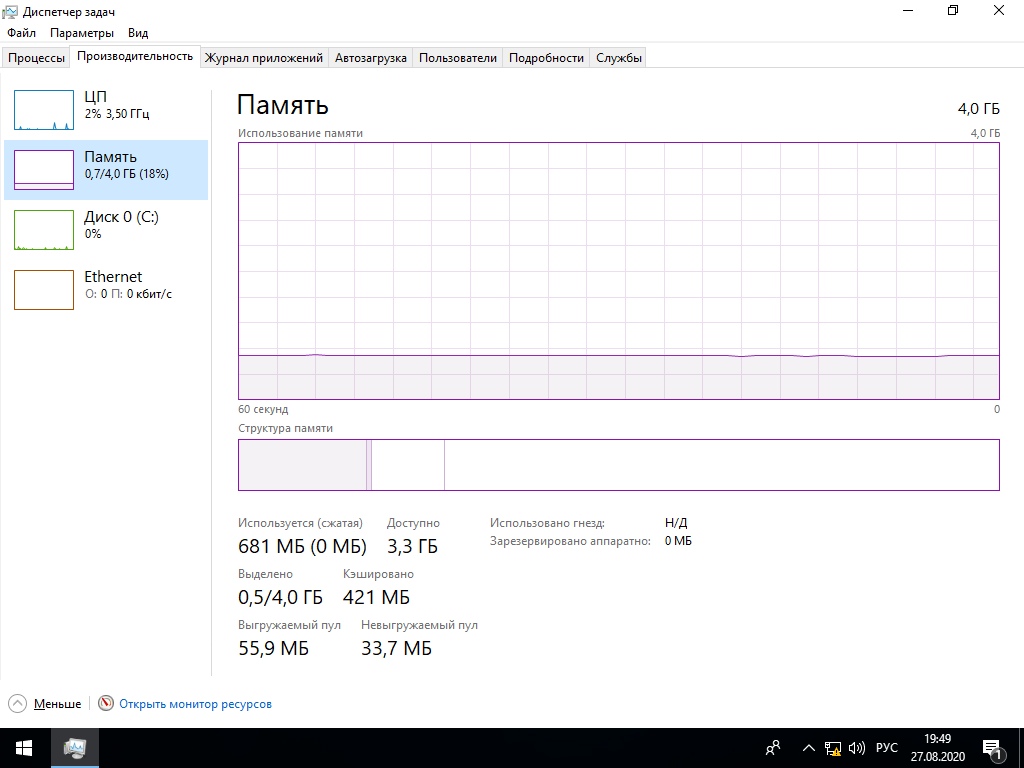
Сравнение нагрузки на центральный процессор

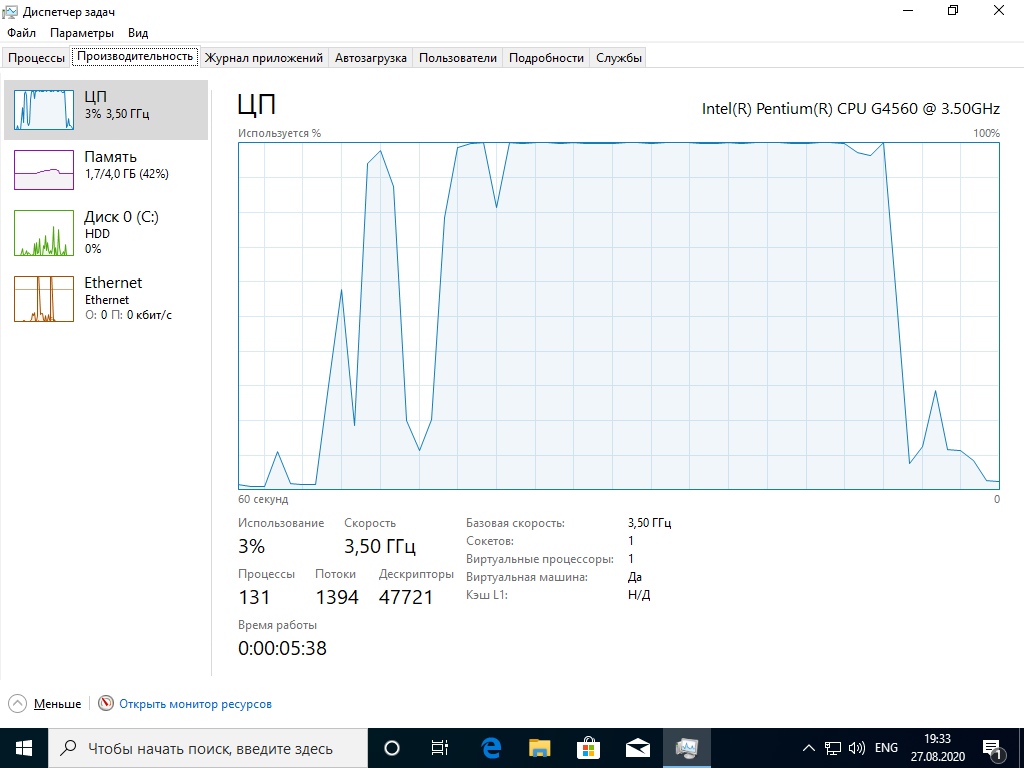
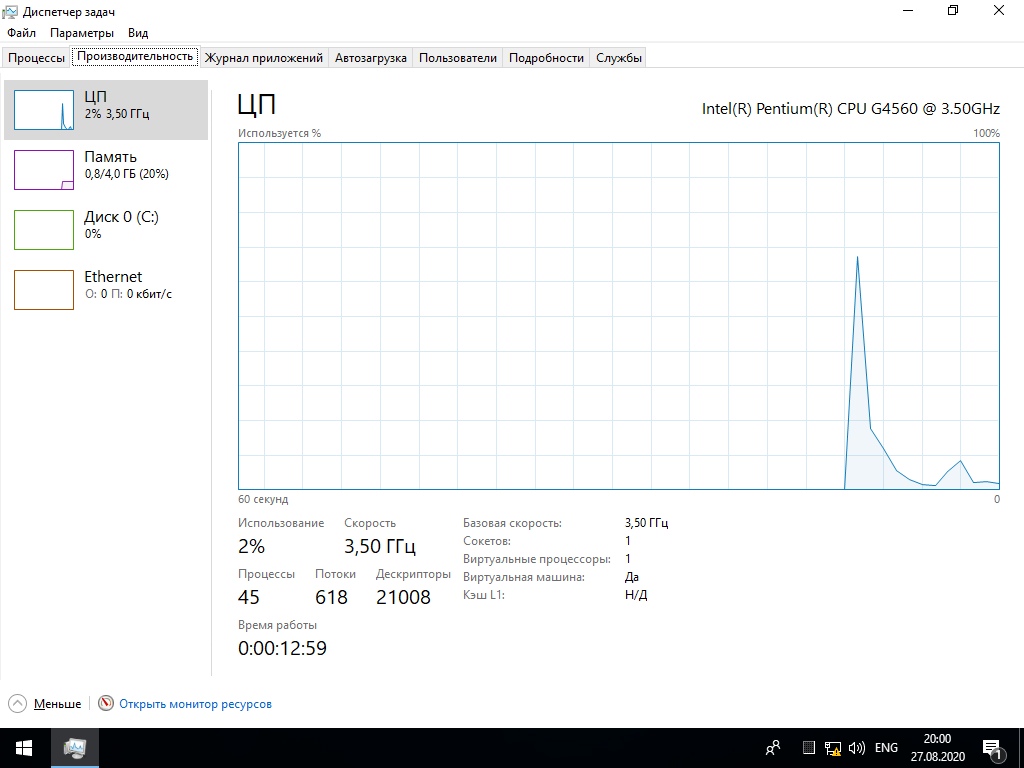
Сравнение занимаемого места папки Windows
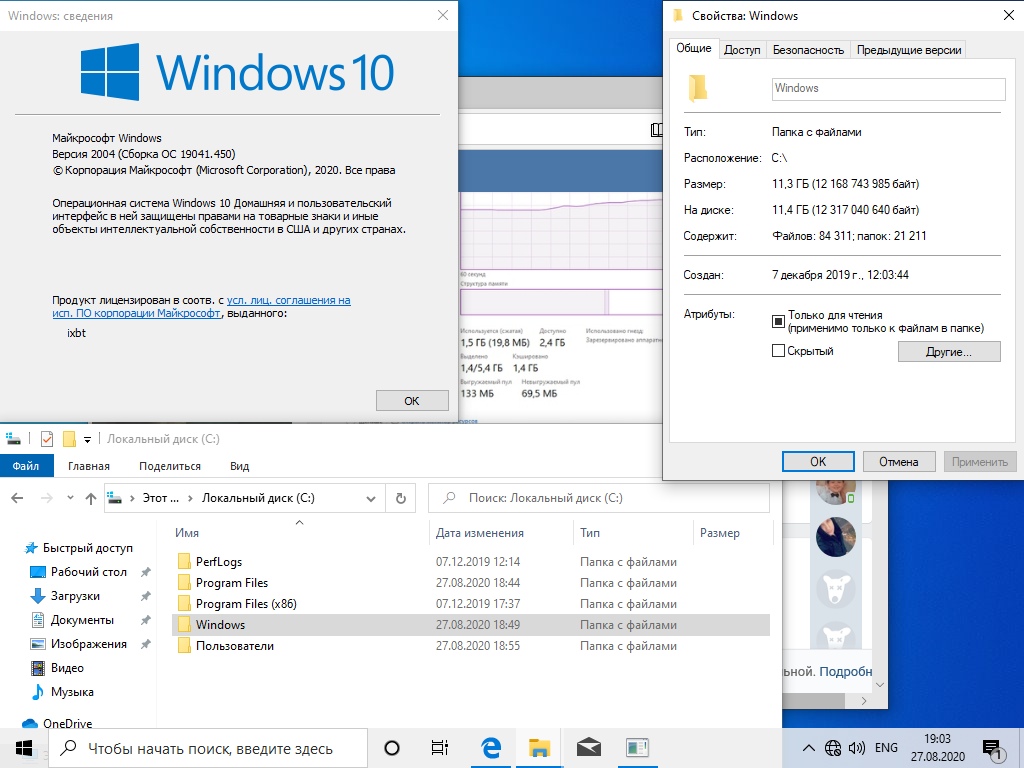
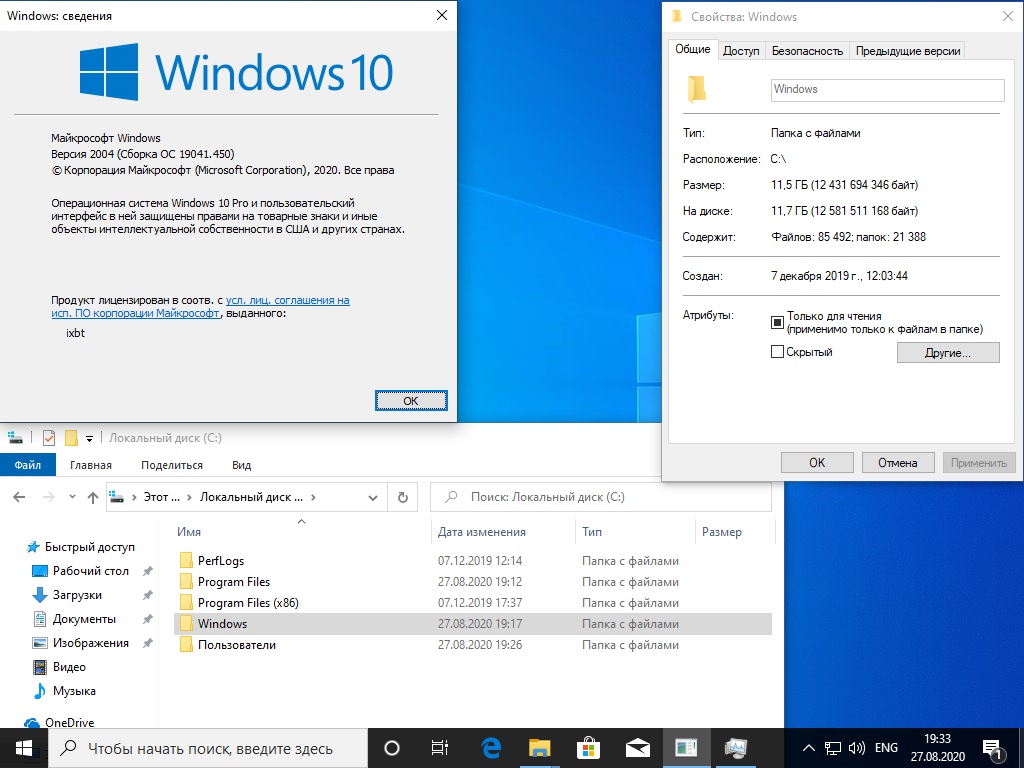
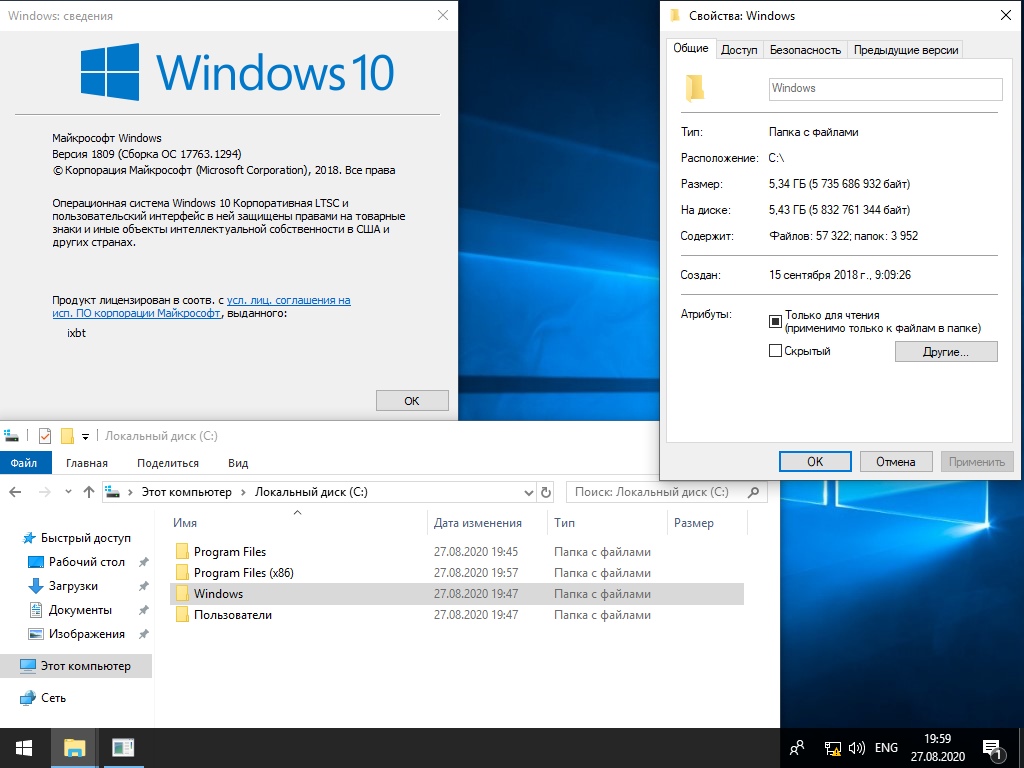
Отчётливо видно, что версия Windows 10 LTSC является самой малопожирающей из тройки и весьма иронично, что, не прибегая к веселому роджеру, обычному пользователю её не достать. Автор также весьма ошарашен принудительной регистрацией на сервесах Microsoft при установке системы с активным интернет-соединением и невозможности создания локального пользователя во всех системах кроме LTSC. Базой для нашей игровой оптимизации послужит LTSC.
Задействуем все ядра центрального процессора
Нажимаем Ctrl+Shift+Esc, в появившемся окне нажимаем Файл>>Запустить новую задачу и вводим Msconfig.
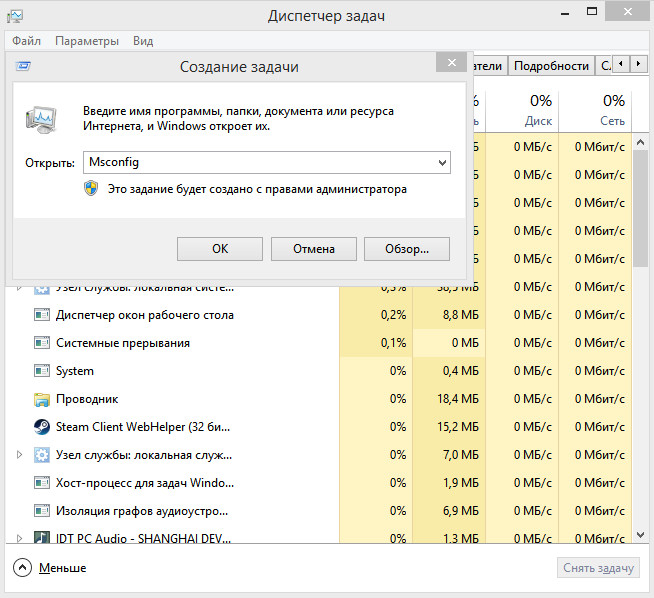
Устанавливаем, как на скриншоте.
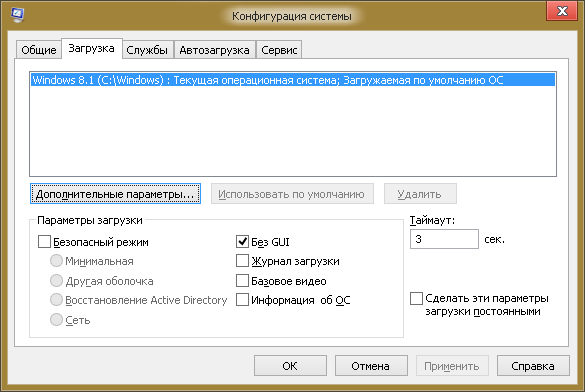
В новом окне идём во вкладку загрузка и жмём по кнопке дополнительные параметры.
Ставим нужное количество работающих ядер (В моём случае их 4).
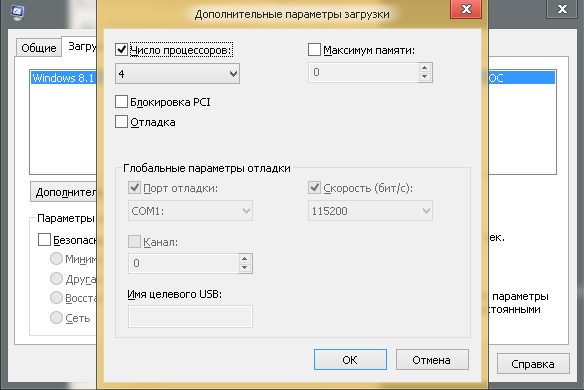
Жмем OK и уходим на перезагрузку.
Мы заставили систему в принудительном порядке использовать все ресурсы центрального процессора, многие «программисты» говорят, что это ненужный костыль, но они ошибаются, ибо это до жути увеличивает скорость загрузки системы.
Установка драйверов оборудования
Необходимо удостовериться в свежести программной части вашего компьютера, а именно обновить драйверы. Свежесть драйверов прямо влияет на FPS. Конечно, можно рассчитывать на автоматизированное средство обновления драйверов Microsoft, но оно часто имеет не самые свежие выпуски.
Я использую Snappy driver installer — это бесплатный инструмент от бывшего разработчика Drivers Pack, но в отличие от последнего, Snappy полностью бесплатен и лишён какой-либо рекламы. После скачивания архива, разархивируем его в любую папку и запускаем файл SDI_x64_R2000.exe. Ставим галочки как у меня.

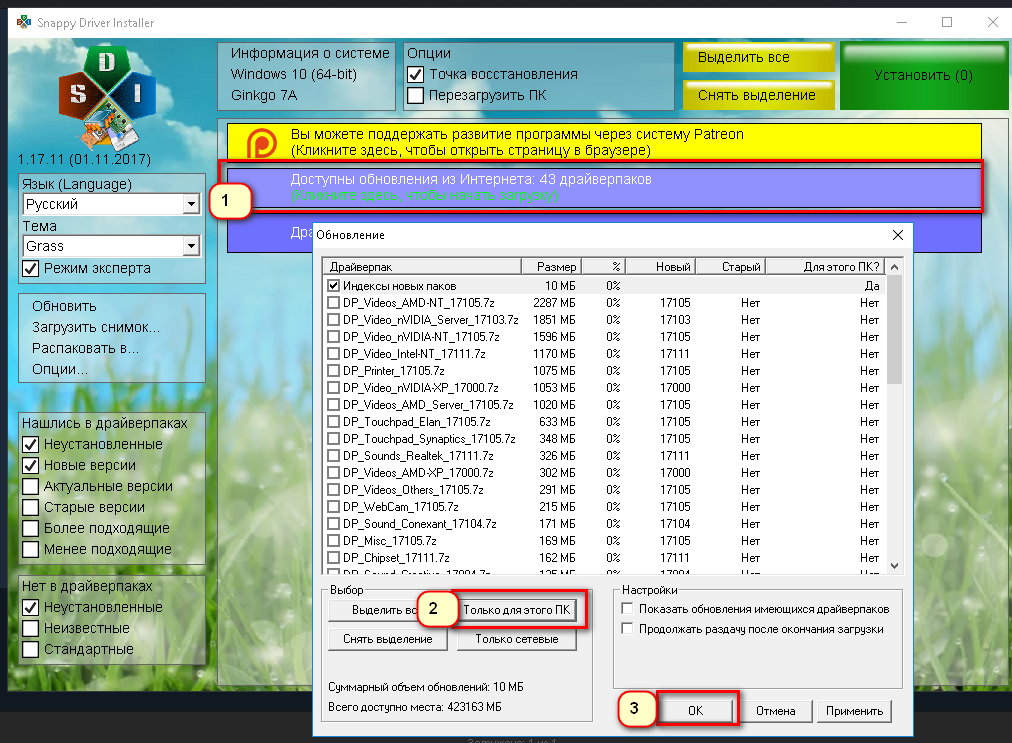
Устанавливаем все драйверы, кроме драйверов видеокарты, это важно.
Правильная установка видеодрайверов Nvidia
Почему вы не должны использовать драйверы с офф сайта Nvidia? Современные пак драйверов Nvidia включает в себя средства телеметрии Nvidia и лишние модули, что влияют на производительность. К счастью, существует способ вырезать всю эту гадость и установить чистый видеодрайвер. Это муторно, но уже есть умельцы, что автоматизировали этот способ. Проста скачиваю Nvidia Driverpack Repack by cuta и устанавливаю чистый драйвер без какой-либо телеметрии и лишних служб.
Электропитание
Изначально Windows лишь отчасти игровая платформа и стандартные настройки электропитания выбраны не для выжимки максимума, а на умеренное электропитание. Для исправления ситуации будет использоваться автоматизированный скрипт, что добавит правильно настроенный профиль электропитания.
Извлекаем содержание архива на Диск C.
Запускаем Power Plans.cmd от имени админа.
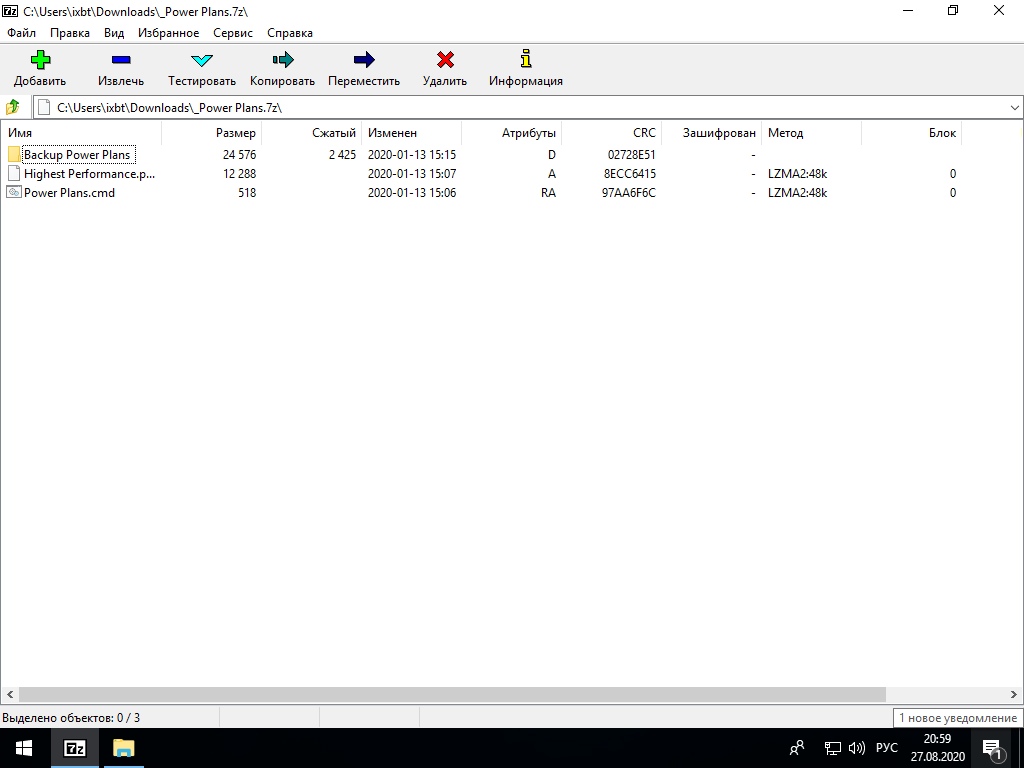
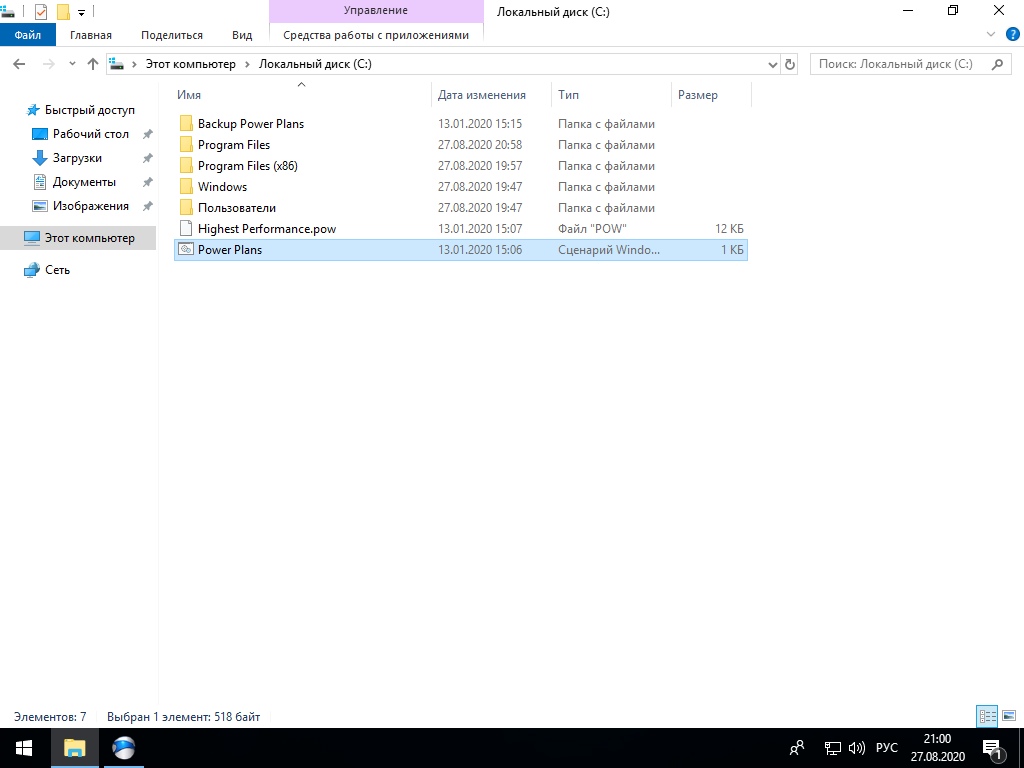
Скачать скрипт.
Мы успешно добавили новую схему электропитания и уменьшили DPC Latency.
Убераем телеметрию Windows
Для блокирования слежки будем использовать Blackbird и Shutup 10 .
Запускаем Blackbird и просто нажимаем ENTER. Дожидаемся конца изменений. Перезагружаемся.
Запускаем Shutup 10 и отключаем всё, кроме доступа к микрофону.
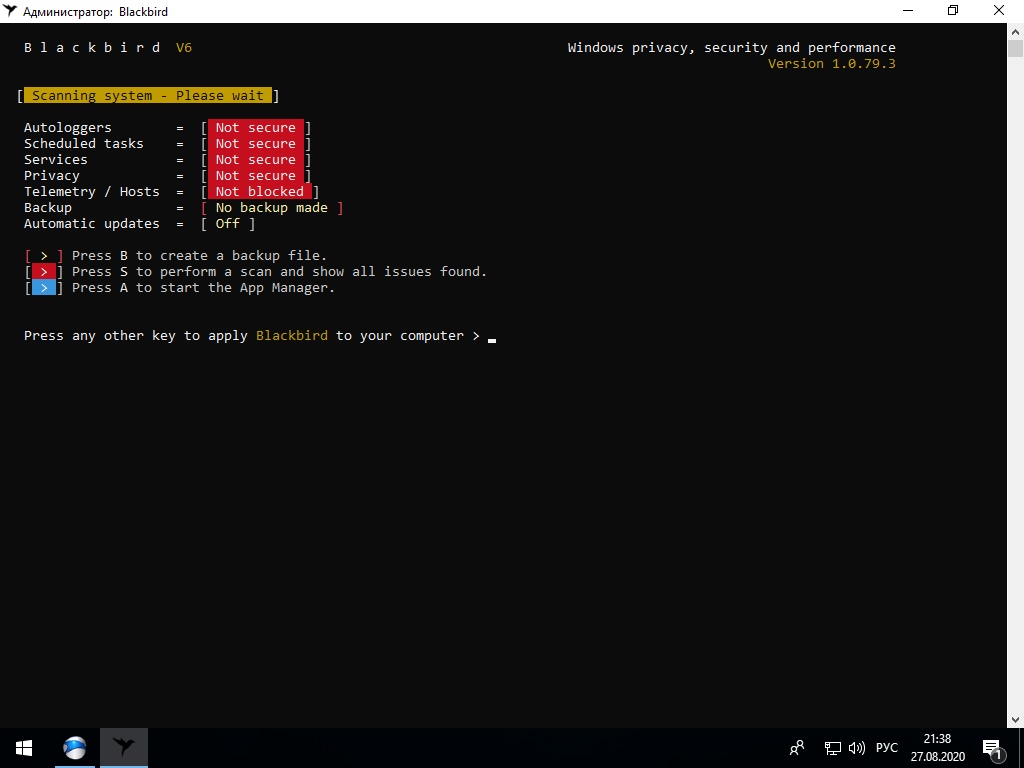
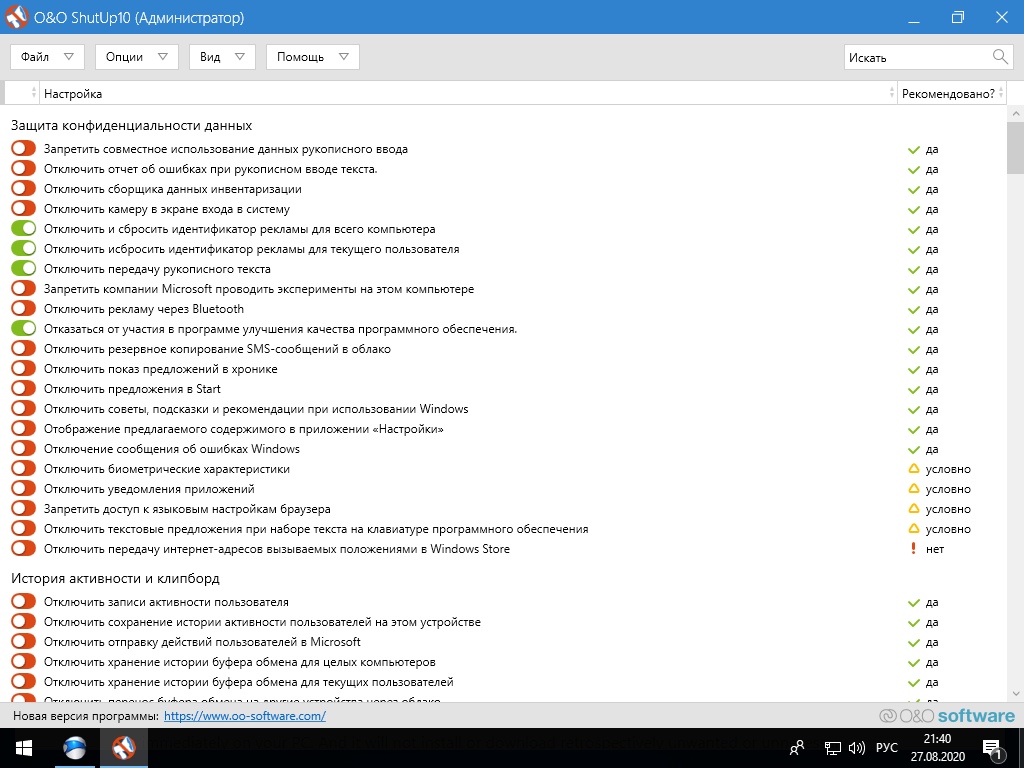
Данные изменения существенно понизят пинг и нагрузку на центральный процессор, но сломают новую панель управления.
Внешний вид
Ваша система станет уродливой, но быстрее.
Этот Компьютер>>Свойства>>-Дополнительные параметры системы.
Дополнительно>>Быстродействие>>Параметры>>Визуальные эффекты>>Обеспечить наилучшее быстродействие.
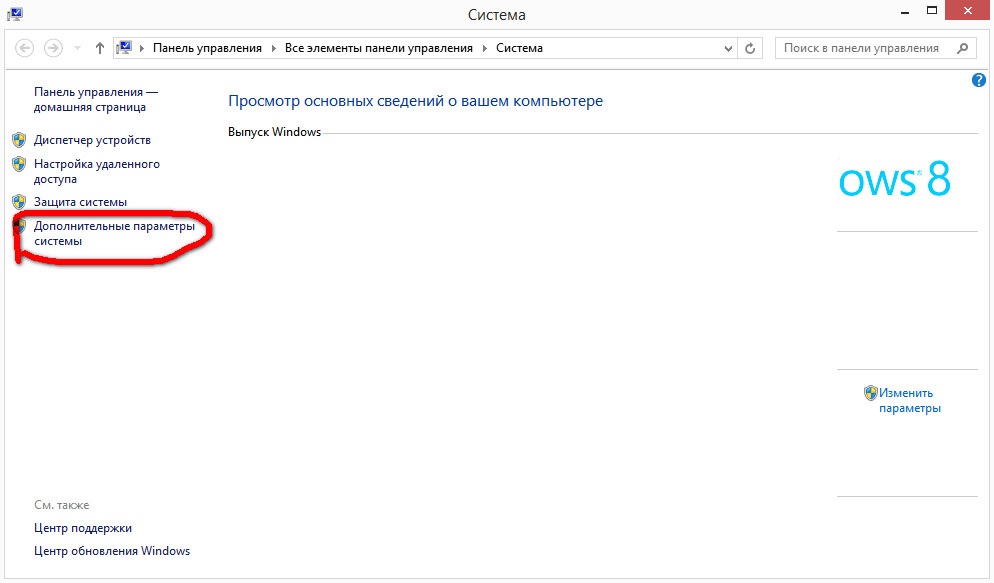
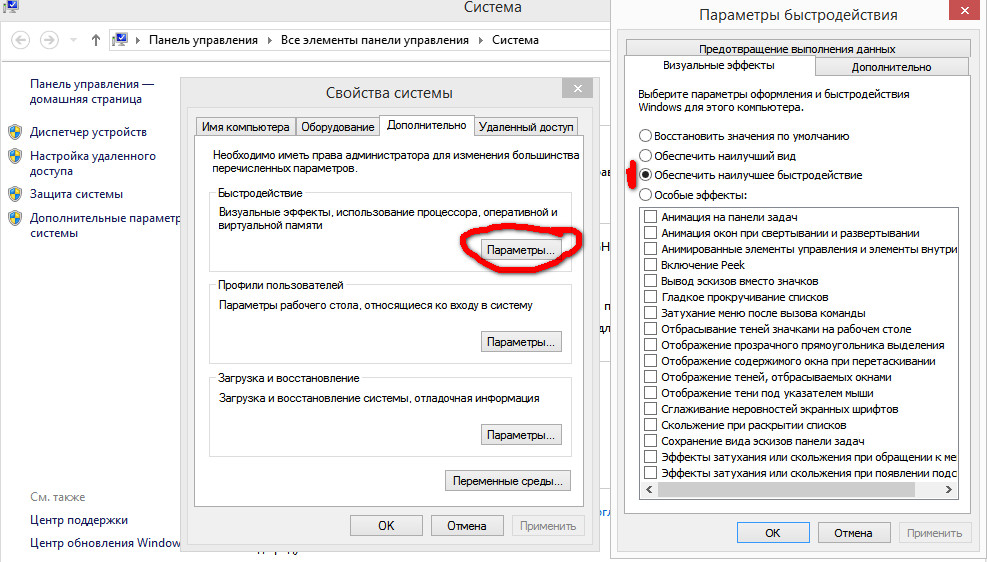
Уменьшаем задержку ввода
Полезный твик для киберкотлет и любителей плавной мышки, ибо обеспечивает возрастание плавности из воздуха, путём включения серверного опроса устройств и перераспределения задач с загруженного первого ядра. По дефолту многие системные процессы обрабатываются первым ядром и это вызывает повышения времени-очереди на выполнение поступающей задачи от процесса. Признаками такой задержки является телепортирование врагов в онлайн-играх и плохая индексация попаданий. MSI util v 2 правит ветки реестра и включает фикс, вам необходимо лишь поставить галочки на желаемых устройствах.

Твикиры
Для настройки и кастомизации системы с отключением гадости, будет использоваться два проверенных твикера, а именно Win 10Tweaker и UWT 4. Программы простые и не требуют пояснений, просто следуйте описанию и ставьте галочки.
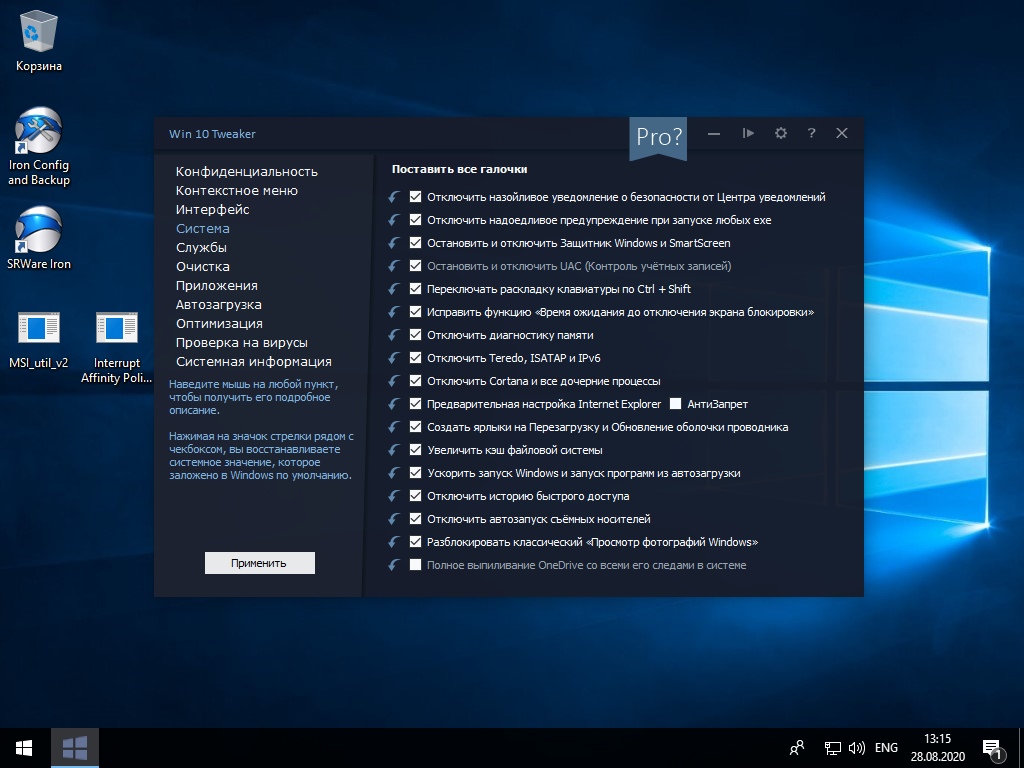
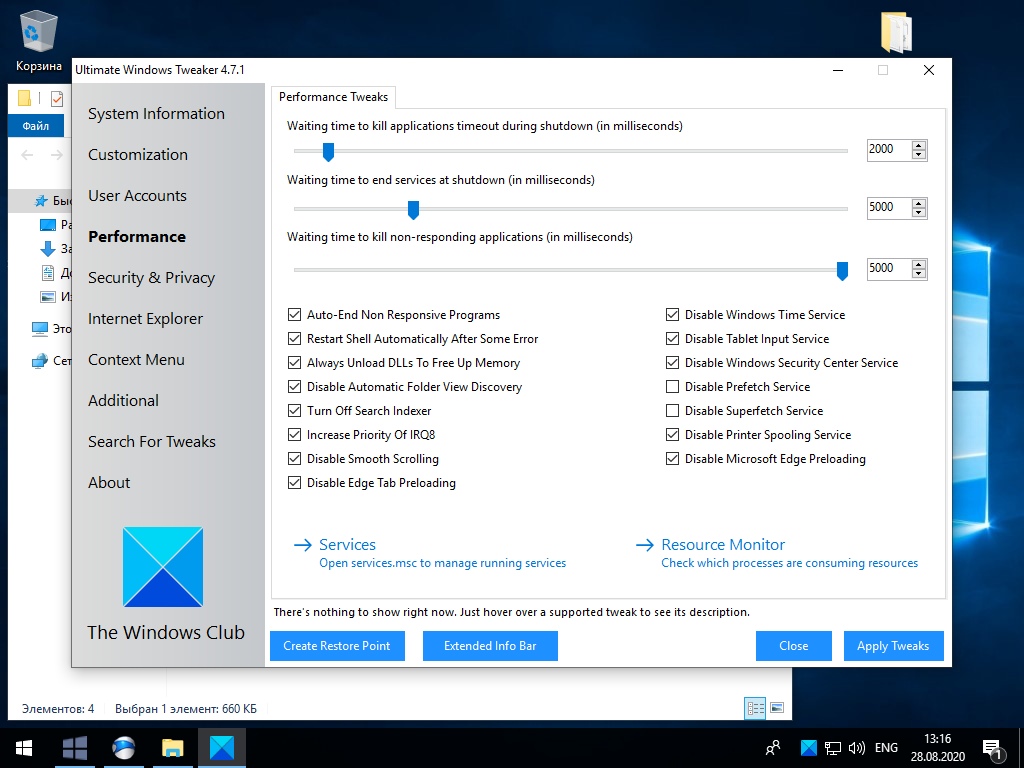
Отключаем HPET и Manager Intel
Данное отключение существенно повысит производительность.
Мой компьютер>>правый клик>>свойства>>диспетчер устройств>>системные устройства.
Правый клик на Hpet (Иногда подписан как высокоточный таймер событий) и Intel manager, всё отключаем и радуемся жизни.
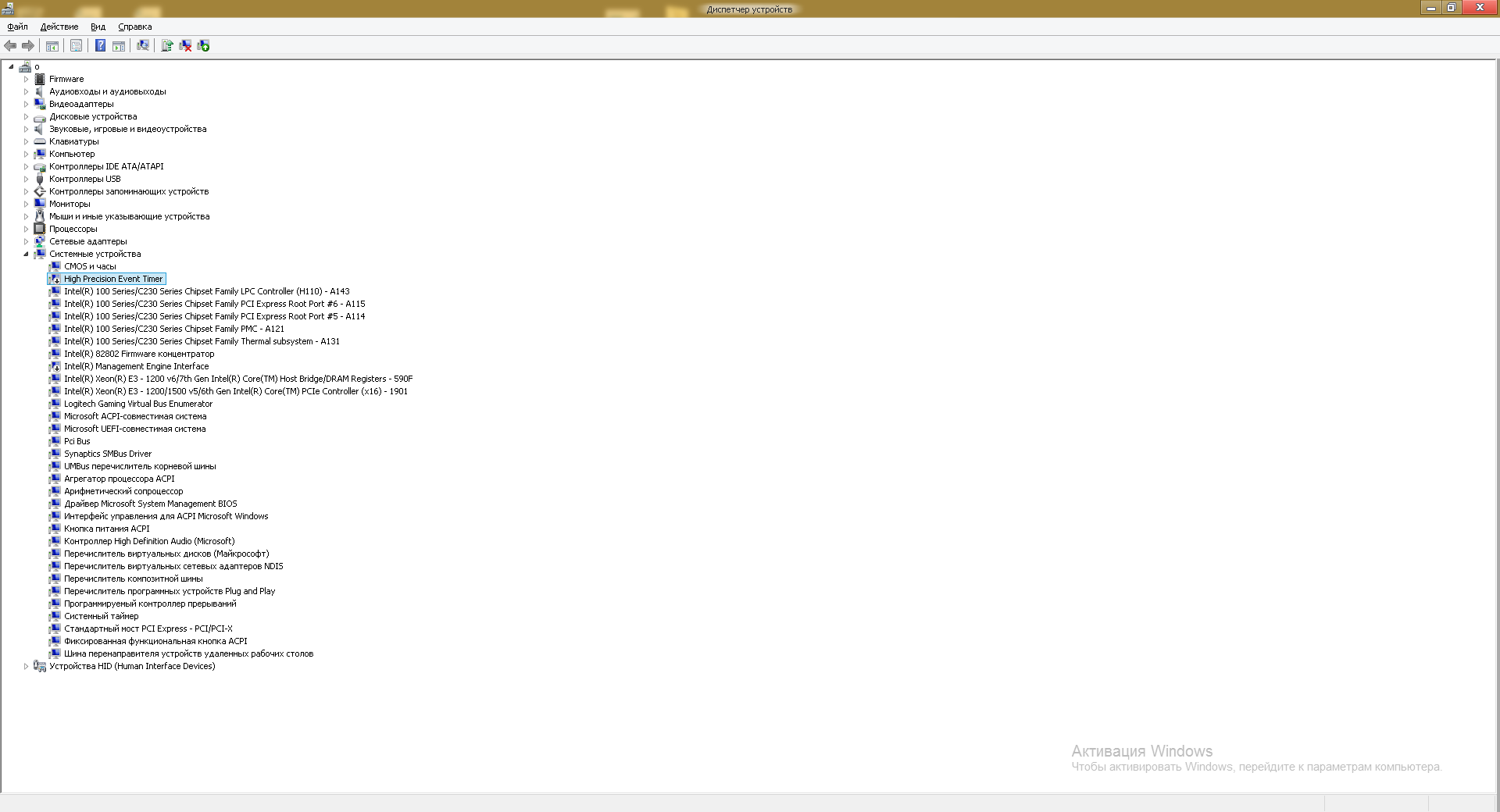
Вводим по очереди в командную строку.
bcdedit /deletevalue useplatformclock
bcdedit /set useplatformtick yes
Выключаем динамические тики
bcdedit /set disabledynamictick yes
Результат работы
Произведем сравнение на примере CS:GO.
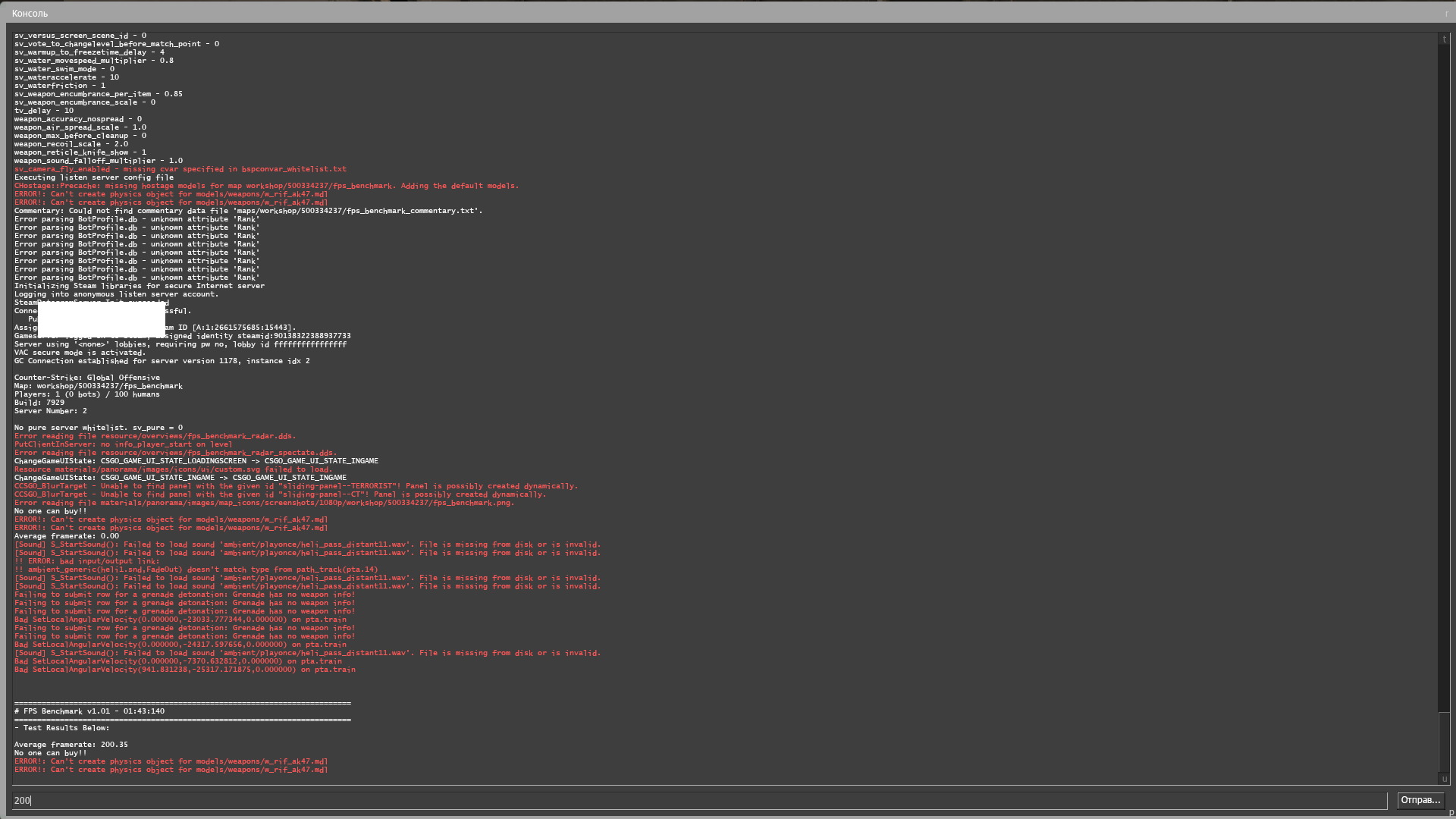

30 FPS из воздуха это отличный буст.
Выводы
Весьма грустно наблюдать засилье мусора и телеметрии в современной Windows 10, а принуждение к сервисам, что мне не нужны, лишь отнимает время. Кастомизация и выпиливание лишнего занимает уйму времени, что в той же Linux делается в две команды в терминале. Совет простой — используйте Linux, чтобы ваш пк был только ваш. С вами был Павел.
Осмысленная настройка опции HPET в Windows 10 может значительно влиять на увеличение или уменьшение производительности вашей системы в играх и работе. Рассказываем, как проверить и оттюнить свой ПК.
Если количество кадров в секунду вас уже не устраивает, и посещают мысли, что пора бы менять видеокарту или процессор для улучшения производительности в играх — мысли эти, безусловно, правильные. Но для начала можно попробовать заняться оптимизацией настроек системы. Удивительно, но иногда они дают заметный результат. Хотя, тут, как это часто бывает в мире ПК, рецепт сработавший на одной конфигурации, стоит проверять затем на каждой конкретной — новый результат может оказаться немного иным.
Опытом настройки ПК и инструкциями мы делимся регулярно в нашем Telegram-канале. Сегодня расскажем про то, как удалось разогнать связку из процессора Intel Core i5-9600KF, материнской платы Asus Prime Z390-P и видеокарты Sapphire Pulse Radeon RX 5700 XT.
Впрочем, тут стоит ещё проверить, изначально, включена ли та самая настройка у вас или уже деактивирована по-умолчанию. Отдадим почести парням из PRO Hi-Tech, после видео которых мы решили провести этот эксперимент на своей системе и поделиться результатами с нашими читателями.
Что такое HPET?
HPET (англ. High Precision Event Timer, таймер событий высокой точности) — тип таймера, используемый в персональных компьютерах. Совместно разработан Intel и Microsoft, и стал внедряться в чипсеты персональных компьютеров с 2005 года. Ранее назывался Intel как мультимедийный таймер (англ. multimedia timer). Название HPET было выбрано для исключения путаницы с программными таймерами, появившимися в Windows 3.0, которые также назывались Multimedia Timers.
Сегодня схема HPET интегрирована в чип южного моста. Если ранее можно было управлять HPET через BIOS, то современные версии уже в большинстве случаев не дают такой настройки. К старым операционным системам в данном случае стоит относить от Microsoft те, что вышли раньше Windows 7.
Может случиться, что HPET активна на аппаратном уровне и одновременно включена в Windows. Отключение её в системе может сказаться на производительности.
Тестирование и сравнение
Для проверки теории использовали встроенный бенчмарк Metro Exodus, выбрав Extreme-профиль настроек графики, DirectX11 и разрешение 1920×1080 пикселей. Слева направо результаты с выключенным параметром HPET и затем включённым.
Кроме того, прогнали тест в бенчмарке TimerBench 1.3.3.
HPET активна. Здесь уже для бенчмарка выбрали разрешение 3840×2160 пикселей.
Те же условия, но HPET деактивирована.
Как отключить/включить HPET?
Мы нашли 3 способа.
1. Через командную строку Windows
Запустите командную строку от имени администратора. Открываем меню пуск, набираем с клавиатуры «cmd», выбираем администраторский вариант.
Чтобы отключить введите команды:
bcdedit /deletevalue useplatformclock
bcdedit /set disabledynamictick yes
Чтобы заново включить используйте:
bcdedit /set useplatformclock true
bcdedit /set disabledynamictick no
Через диспетчер устройств
Используем сочетание клавиш Win+Break, затем в открывшемся окне выбираем ссылку «Диспетчер устройств». В разделе «Системные устройства» находим «High Precision Event Timer» (Высокоточный таймер событий), открываем контекстное меню по клику правой кнопкой мыши и деактивируем устройство.
Через сторонние твикеры/бенчмарки
Мы использовали TimerBench 1.3.3, который позволяет управлять HPET через свой интерфейс. У вас тоже появится такая возможность, если решите проверить работу на своей системе и сравнить результаты до и после. Скачать приложение можно по ссылке.
Бонусом
Кроме того, у нас были ещё несколько статей об оптимизации системы для игр. Справедливость информации, описанной в них тоже стоит проверять для каждой конфигурации отдельно. Ознакомиться с ними можно по следующим ссылкам:
- Простой способ ускорить компьютер в играх;
- Игровой режим Windows 10 — не всегда хорошо;
- В Windows 10 можно увеличить количество кадров в играх.
Источник: PRO Hi-Tech.
👍 / 👎
Тогда можно поддержать её лайком в соцсетях. На новости сайта вы ведь уже подписались? 
Или хотя бы оставить довольный комментарий, чтобы мы знали, какие темы наиболее интересны читателям. Кроме того, нас это вдохновляет. Форма комментариев ниже.
Что с ней так? Своё негодование вы можете высказать на zelebb@gmail.com или в комментариях. Мы постараемся учесть ваше пожелание в будущем, чтобы улучшить качество материалов сайта. А сейчас проведём воспитательную работу с автором.
Если вам интересны новости мира ИТ так же сильно, как нам, подписывайтесь на Telegram-канал. Там все материалы появляются максимально оперативно. Или, может быть, удобнее «Вконтакте»?
Читайте нас где удобно
Ещё на эту тему было
- Как запретить OneDrive перехватывать клавишу PrtSc?
- Microsoft сделает Windows более безопасной
- Как передавать файлы со смартфона на ПК и обратно по Bluetooth?
- Приложение просмотра фото Windows желтит кадры. Как починить?
- Windows 11, наконец, догнала по скорости работы windows 10
- Поддерживает ли ваш ПК DirectStorage? Microsoft выпустила утилиту для проверки
- Windows 11 может получить новый инструмент контроля приватности
- Скачать Windows 11 и Windows 10 с сайта Microsoft из России больше невозможно
- В обновлении Windows 11 появятся папки на рабочем столе, как в Android
- Обновление Windows 11 даст больше эффектов прозрачности для сторонних приложений
Для тех, кто долистал
Ай-ти шуточка бонусом. Каждый разговор по телефону на Android начинается со слов: «быстрее, у меня телефон садится».
Для работы проектов iXBT.com нужны файлы cookie и сервисы аналитики.
Продолжая посещать сайты проектов вы соглашаетесь с нашей
Политикой в отношении файлов cookie
Сегодня мы установим и оптимизируем Windows 10 для лучшей игровой производительности, а также посмотрим на результат наших трудов.
Внимание!
Гайд рассчитан на создание полностью игровой системы, ибо в результате оптимизаций будет вырезана уйма функций.
Автор не несёт никакой ответственности, если вы что-то сломаете. Все выполняемые действия лишь на вашей совести.
Тестовый ПК и Linux
- Процессор: Intel Pentium G4560 2/4 3.5 Гигагерц
- Видеокарта: Nvidia Geforce 1050 2Gb
- Оперативная память: 2×4 2400
- Материнская плата: H110M-DGS R3.0 Bios 7.50
Выбор редакции Windows
Зоопарк Windows-систем хоть и не большой по сравнению с Linux, но и здесь нужен осознанный выбор, ибо от выбора зависит не только цена лицензии, но и общее потребление ресурсов компьютера, а также наличие фишек. Рассматривать устаревшие системы Windows 7-8.1 смысла никакого нет. Оптимизации в коде работы планировщика Windows 10 и работы над системой сжатия памяти, ставят крест на старых системах в плане игровой производительности.
Основные редакции:
Windows 10 Home (Домашняя) — стандартная версия для обычных пользователей, должна быть лучшей в плане игровой производительности и незагажанности системы, но напичкана процессами-службами по сбору данных пользователя. Не рекомендуется геймерам и киберкотлетам.
Windows 10 Pro (Профессональная) — расширенная версия, что подходит как для обычных пользователей, так и для системных администраторов, дополнительно напичкана софтом для администрирования разного рода задач. Потребляет чуть больше домашней версии.
Windows 10 LTSC (Корпоративная-Enterprise) — версия, лишенная большинства новых фич и мусора, базируется для стабильности на устаревшем ядре с опозданием 1-2 года от основной редакции, является лучшим выбором для игроков желающим выжать максимум из компьютера и не желающим резать свой пинг из-за телеметрии. Не продается в розницу физическим лицам, предназначана для работы на маломощных системах предприятия и банкомантах.
Сравнение потребления оперативной памяти
Сравнение нагрузки на центральный процессор
Сравнение занимаемого места папки Windows
Отчётливо видно, что версия Windows 10 LTSC является самой малопожирающей из тройки и весьма иронично, что, не прибегая к веселому роджеру, обычному пользователю её не достать. Автор также весьма ошарашен принудительной регистрацией на сервесах Microsoft при установке системы с активным интернет-соединением и невозможности создания локального пользователя во всех системах кроме LTSC. Базой для нашей игровой оптимизации послужит LTSC.
Задействуем все ядра центрального процессора
Нажимаем Ctrl+Shift+Esc, в появившемся окне нажимаем Файл>>Запустить новую задачу и вводим Msconfig.
Устанавливаем, как на скриншоте.
В новом окне идём во вкладку загрузка и жмём по кнопке дополнительные параметры.
Ставим нужное количество работающих ядер (В моём случае их 4).
Жмем OK и уходим на перезагрузку.
Мы заставили систему в принудительном порядке использовать все ресурсы центрального процессора, многие «программисты» говорят, что это ненужный костыль, но они ошибаются, ибо это до жути увеличивает скорость загрузки системы.
Установка драйверов оборудования
Необходимо удостовериться в свежести программной части вашего компьютера, а именно обновить драйверы. Свежесть драйверов прямо влияет на FPS. Конечно, можно рассчитывать на автоматизированное средство обновления драйверов Microsoft, но оно часто имеет не самые свежие выпуски.
Я использую Snappy driver installer — это бесплатный инструмент от бывшего разработчика Drivers Pack, но в отличие от последнего, Snappy полностью бесплатен и лишён какой-либо рекламы. После скачивания архива, разархивируем его в любую папку и запускаем файл SDI_x64_R2000.exe. Ставим галочки как у меня.
Устанавливаем все драйверы, кроме драйверов видеокарты, это важно.
Правильная установка видеодрайверов Nvidia
Почему вы не должны использовать драйверы с офф сайта Nvidia? Современные пак драйверов Nvidia включает в себя средства телеметрии Nvidia и лишние модули, что влияют на производительность. К счастью, существует способ вырезать всю эту гадость и установить чистый видеодрайвер. Это муторно, но уже есть умельцы, что автоматизировали этот способ. Проста скачиваю Nvidia Driverpack Repack by cuta и устанавливаю чистый драйвер без какой-либо телеметрии и лишних служб.
Электропитание
Изначально Windows лишь отчасти игровая платформа и стандартные настройки электропитания выбраны не для выжимки максимума, а на умеренное электропитание. Для исправления ситуации будет использоваться автоматизированный скрипт, что добавит правильно настроенный профиль электропитания.
Извлекаем содержание архива на Диск C.
Запускаем Power Plans.cmd от имени админа.
Скачать скрипт.
Мы успешно добавили новую схему электропитания и уменьшили DPC Latency.
Убераем телеметрию Windows
Для блокирования слежки будем использовать Blackbird и Shutup 10 .
Запускаем Blackbird и просто нажимаем ENTER. Дожидаемся конца изменений. Перезагружаемся.
Запускаем Shutup 10 и отключаем всё, кроме доступа к микрофону.
Данные изменения существенно понизят пинг и нагрузку на центральный процессор, но сломают новую панель управления.
Внешний вид
Ваша система станет уродливой, но быстрее.
Этот Компьютер>>Свойства>>-Дополнительные параметры системы.
Дополнительно>>Быстродействие>>Параметры>>Визуальные эффекты>>Обеспечить наилучшее быстродействие.
Уменьшаем задержку ввода
Полезный твик для киберкотлет и любителей плавной мышки, ибо обеспечивает возрастание плавности из воздуха, путём включения серверного опроса устройств и перераспределения задач с загруженного первого ядра. По дефолту многие системные процессы обрабатываются первым ядром и это вызывает повышения времени-очереди на выполнение поступающей задачи от процесса. Признаками такой задержки является телепортирование врагов в онлайн-играх и плохая индексация попаданий. MSI util v 2 правит ветки реестра и включает фикс, вам необходимо лишь поставить галочки на желаемых устройствах.
Твикиры
Для настройки и кастомизации системы с отключением гадости, будет использоваться два проверенных твикера, а именно Win 10Tweaker и UWT 4. Программы простые и не требуют пояснений, просто следуйте описанию и ставьте галочки.
Отключаем HPET и Manager Intel
Данное отключение существенно повысит производительность.
Мой компьютер>>правый клик>>свойства>>диспетчер устройств>>системные устройства.
Правый клик на Hpet (Иногда подписан как высокоточный таймер событий) и Intel manager, всё отключаем и радуемся жизни.
Вводим по очереди в командную строку.
Выключаем HPET
bcdedit /deletevalue useplatformclock
Выключаем таймер
bcdedit /set useplatformtick yes
Выключаем динамические тики
bcdedit /set disabledynamictick yes
Результат работы
Произведем сравнение на примере CS:GO.
30 FPS из воздуха это отличный буст.
Выводы
Весьма грустно наблюдать засилье мусора и телеметрии в современной Windows 10, а принуждение к сервисам, что мне не нужны, лишь отнимает время. Кастомизация и выпиливание лишнего занимает уйму времени, что в той же Linux делается в две команды в терминале. Совет простой — используйте Linux, чтобы ваш пк был только ваш. С вами был Павел.
Этот материал написан посетителем сайта, и за него начислено вознаграждение.
Предисловие
Еще в далеком 2005 году Intel и Microsoft ввели таймер который аппаратно реализован в южном мосте, он еще в давние времена доставлял проблемы, но прошло 16 лет, южный мост, как и северный перекочевал в процессор (AMD Ryzen), а Intel всё никак не осилит подобную интеграцию, и я решил проверить что в итоге получилось.
Естественно сам по себе я не стал бы даже смотреть в сторону HPET, просто потому что про него подавляющее большинство пользователей даже не думают, однако при исследовании бенчмарков CPU-Z и Cinebench было очень много критики в стиле «тесты не тесты», «автор бред несет» и тому подобное, и среди этого потока были разговоры про тот самый HPET.
рекомендации
3070 Gigabyte Gaming за 50 тр с началом
MSI 3050 за 25 тр в Ситилинке
3080 дешевле 70 тр — цены снова пошли вниз
3070 Gainward Phantom дешевле 50 тр
13700K дешевле 40 тр в Регарде
16 видов <b>4070 Ti</b> в Ситилинке — все до 100 тр
3060 Gigabyte Gaming за 30 тр с началом
13600K дешевле 30 тр в Регарде
4080 почти за 100тр — дешевле чем по курсу 60
12900K за 40тр с началом в Ситилинке
RTX 4090 за 140 тр в Регарде
Компьютеры от 10 тр в Ситилинке
3060 Ti Gigabyte за 42 тр в Регарде
3070 дешевле 50 тр в Ситилинке
Именно данной статьей поставлю точку, влиял ли HPET установленный по умолчанию на результаты моих предыдущих тестов, или нет.
Ссылку на тестирование Cinebench где Intel получал больше преимущества чем AMD с каждой версией оставлю здесь: Повторное тестирование Cinebench — занижение результатов AMD и возможная подмена версии
Настройка HPET в BIOS и Windows
На системных платах AM4 всегда есть настройка для управления HPET (я еще не видел платы AM4 без такой настройки), и по умолчанию он включен.
Другое дело система на основе Intel, в биосе ASRock B560M-HDV нет и намека на HPET, я пересмотрел все скриншоты сделанные для обзора системной платы, потом я вручную каждый раздел передергал в биосе и не обнаружил настройку HPET…
Такое ощущение, что Intel запретили производителям системных плат трогать HPET и давать возможность пользователям его настраивать.
Так как Intel совместно с Microsoft разрабатывали HPET то может в операционной системе Windows можно управлять HPET? Как оказалось и тут обычному пользователю запретили прикасаться к таймеру, нет никакой доступной кнопки для управления таймером, но есть консольные команды с помощью которых можно кое-как управлять таймером…
Нужна перезагрузка после изменения параметров чтобы был эффект!
Следующие команды нужны чтобы отключить HPET:
bcdedit /deletevalue useplatformclock
bcdedit /set disabledynamictick yesИ включить обратно:
bcdedit /set useplatformclock true
bcdedit /set disabledynamictick no
Очевидно что без знания нужных команд ни один человек не сможет отключить HPET через командную строку…
Но есть и более простой метод отключения HPET, через диспетчер устройств куда большинство людей тоже не зайдет, чтобы найти заветную «галочку» для управления HPET.
Влияние на результаты тестов
Сначала R7 2700X с отключенным CCX и включенным HPET как в BIOS так и системе, потом R7 2700X (1CCX) с отключенным в Windows HPET, далее R7 2700X (1CCX) с отключенным HPET в BIOS и Windows.
На системе от Intel судя по всему запрещено трогать HPET на уровне BIOS, потому я имел возможность только в Windows его отключать.
Частота процессоров зафиксирована на уровне 3.9 ГГц, в планах электропитания задано минимальное состояние ЦП 100%, правда i3-10105F судя по всему игнорировал эту настройку и в простое держал частоту на уровне базовых 3.7 ГГц…
Память два канала двухранговая 3200 МГц, субтайминги взяты от 2666 МГц на обеих системах, первичные 18-20-18-36.
После каждого изменения состояния HPET я делал перезагрузку системы.
Cinebench 15
 |
 |
 |
 |
 |
Cinebench 20
 |
 |
 |
 |
 |
Cinebench 23
 |
 |
 |
 |
 |
CPU-Z 1.96
 |
 |
 |
 |
 |
Rage 2 (Vulkan API)
Я не рассчитывал делать тесты игр, да и видеокарты разные установлены в системах Intel и AMD, но я решил проверить на всякий случай будет ли разница от HPET в играх, ибо в бенчмарках я не заметил особых отклонений.
Видеокарта RX 560 конечно показывала полную загруженность, однако разница FPS более чем очевидна, я несколько раз перезапускал игру чтобы наверняка не было погрешности, но нет, FPS со включенным HPET всегда получался выше.
К системе от AMD я сейчас не имею возможности подключить видеокарту с дополнительным питанием из-за отсутствия проводов у блока питания, а RX 560 требует дополнительное питание, потому я ограничусь просто таким фактом на данный момент.
Заключение
Не знаю как фанаты своих «лагерей», но я теперь спокоен, результаты тестов не были искажены таймером HPET, разница есть, но она скорее на уровне погрешности в отличие от разницы в пользу Intel при переходе на новые версии Cinebench.
Занижение результатов AMD уже в третий раз подтвердилось начиная с версии Cinebench 20 в которую добавили библиотеки от Intel.
А вот в игре Rage II разница от HPET на платформе Intel получилась значительна и на погрешность списать невозможно, но тут нужны более тщательные сравнительные тесты, пока что есть только факт более высокого FPS при включенном HPET на платформе от Intel.
P.S. При создании пародий и сравнений на основе результатов из статьи попрошу указывать ссылку на данный оригинал.
На этом все, благодарю за внимание.
Этот материал написан посетителем сайта, и за него начислено вознаграждение.
-
#1
Hi all,
I would like to know if disabling the HPET in Windows 10 really helps fixing of the stuttering while playing games?
And is it safe to disable it?
Please tell me!
Thanks to all in advance!
Best regards!
-
#2
Over the years ive seen it mentioned on occasion. Easiest answer would be disable it & see. Personally, i would leave it, but to each his own.
are you sure its even enabled? have you looked in services, or bios?
-
#3
It is enabled by default, and it could be disabled in Device Manager!
-
#4
I gotta ask, what is HPET?
-
#7
I wasn’t so sure if it safe to disable it,and if the stuttering really fixes,so I decided to check on this forum!
-
#8
I wasn’t so sure if it safe to disable it,and if the stuttering really fixes,so I decided to check on this forum!
Its a hit and miss, try it with it off in bios and windows then with it on, let us know how it goes
-
#9
Its a hit and miss, try it with it off in bios and windows then with it on, let us know how it goes
I don’t have an option to disable it in my BIOS!
-
#10
I don’t have an option to disable it in my BIOS!
Ok well if its not there but in windows turn it off, otherwise don’t worry about it.
-
#11
Ok well if its not there but in windows turn it off, otherwise don’t worry about it.
Ok,I’ll disable it today in Device Manager and report!
-
#12
IMHO you don’t disable it in device manager, by default windows uses the timer in the cpu, but can be forced to use platform clock, which in my experience is smoother, although the raw performance might be slightly reduced. You need to ENABLE hpet for smoother experience overall, in admin cmd type:
bcdedit /set useplatformclock yes
I like to add the following two commands, and have never looked back:
bcdedit /set tscsyncpolicy Enhanced
bcdedit /set disabledynamictick yes
For my setup, with xeon and 1080 sli, I have never seen a stutter since.
Some benchmarks refuse to run if you don’t type the first line and reboot, like hwbot x265 benchmark v2.0
-
#13
IMHO you don’t disable it in device manager, by default windows uses the timer in the cpu, but can be forced to use platform clock, which in my experience is smoother, although the raw performance might be slightly reduced. You need to ENABLE hpet for smoother experience overall, in admin cmd type:
bcdedit /set useplatformclock yesI like to add the following two commands, and have never looked back:
bcdedit /set tscsyncpolicy Enhanced
bcdedit /set disabledynamictick yesFor my setup, with xeon and 1080 sli, I have never seen a stutter since.
Some benchmarks refuse to run if you don’t type the first line and reboot, like hwbot x265 benchmark v2.0
Ymmv, very subjective, some systems it works great, others it doesn’t, let him find out and post his results.
-
#14
HPET usually means worse. System overall latency is becoming utter S*** with newer generations and cause more problems. Windows is intelligent and uses hybrid clock and it works best latency wise.
It was better for older OS and HW like with PCI low latency sound cards or capture interfaces etc… For gaming it adds more overhead and gives less FPS usually, the GPU driver itself is a latency hog.
-
#15
Indeed, a bit less fps is expected, but I found it added stability to my system
-
#16
So,what is the best solution,to enable it or disable it?
-
#17
So,what is the best solution,to enable it or disable it?
Try it both ways
-
#18
I tried both ways ,and it looked like its better to have HPET enabled!
-
#19
I tried both ways ,and it looked like its better to have HPET enabled!
Well you have your answer
-
#20
After whole day testing I definetelly concluded that disabling the HPET,causes more stuttering and FPS drops while gaming!
-
#21
After whole day testing I definetelly concluded that disabling the HPET,causes more stuttering and FPS drops while gaming!
See past post lol
-
#22
After whole day testing I definitely concluded that disabling the HPET, causes more stuttering and FPS drops while gaming!
And we are done here
-
#1
Hi all,
I would like to know if disabling the HPET in Windows 10 really helps fixing of the stuttering while playing games?
And is it safe to disable it?
Please tell me!
Thanks to all in advance!
Best regards!
-
#2
Over the years ive seen it mentioned on occasion. Easiest answer would be disable it & see. Personally, i would leave it, but to each his own.
are you sure its even enabled? have you looked in services, or bios?
-
#3
It is enabled by default, and it could be disabled in Device Manager!
-
#4
I gotta ask, what is HPET?
-
#7
I wasn’t so sure if it safe to disable it,and if the stuttering really fixes,so I decided to check on this forum!
-
#8
I wasn’t so sure if it safe to disable it,and if the stuttering really fixes,so I decided to check on this forum!
Its a hit and miss, try it with it off in bios and windows then with it on, let us know how it goes
-
#9
Its a hit and miss, try it with it off in bios and windows then with it on, let us know how it goes
I don’t have an option to disable it in my BIOS!
-
#10
I don’t have an option to disable it in my BIOS!
Ok well if its not there but in windows turn it off, otherwise don’t worry about it.
-
#11
Ok well if its not there but in windows turn it off, otherwise don’t worry about it.
Ok,I’ll disable it today in Device Manager and report!
-
#12
IMHO you don’t disable it in device manager, by default windows uses the timer in the cpu, but can be forced to use platform clock, which in my experience is smoother, although the raw performance might be slightly reduced. You need to ENABLE hpet for smoother experience overall, in admin cmd type:
bcdedit /set useplatformclock yes
I like to add the following two commands, and have never looked back:
bcdedit /set tscsyncpolicy Enhanced
bcdedit /set disabledynamictick yes
For my setup, with xeon and 1080 sli, I have never seen a stutter since.
Some benchmarks refuse to run if you don’t type the first line and reboot, like hwbot x265 benchmark v2.0
-
#13
IMHO you don’t disable it in device manager, by default windows uses the timer in the cpu, but can be forced to use platform clock, which in my experience is smoother, although the raw performance might be slightly reduced. You need to ENABLE hpet for smoother experience overall, in admin cmd type:
bcdedit /set useplatformclock yesI like to add the following two commands, and have never looked back:
bcdedit /set tscsyncpolicy Enhanced
bcdedit /set disabledynamictick yesFor my setup, with xeon and 1080 sli, I have never seen a stutter since.
Some benchmarks refuse to run if you don’t type the first line and reboot, like hwbot x265 benchmark v2.0
Ymmv, very subjective, some systems it works great, others it doesn’t, let him find out and post his results.
-
#14
HPET usually means worse. System overall latency is becoming utter S*** with newer generations and cause more problems. Windows is intelligent and uses hybrid clock and it works best latency wise.
It was better for older OS and HW like with PCI low latency sound cards or capture interfaces etc… For gaming it adds more overhead and gives less FPS usually, the GPU driver itself is a latency hog.
-
#15
Indeed, a bit less fps is expected, but I found it added stability to my system
-
#16
So,what is the best solution,to enable it or disable it?
-
#17
So,what is the best solution,to enable it or disable it?
Try it both ways
-
#18
I tried both ways ,and it looked like its better to have HPET enabled!
-
#19
I tried both ways ,and it looked like its better to have HPET enabled!
Well you have your answer
-
#20
After whole day testing I definetelly concluded that disabling the HPET,causes more stuttering and FPS drops while gaming!
-
#21
After whole day testing I definetelly concluded that disabling the HPET,causes more stuttering and FPS drops while gaming!
See past post lol
-
#22
After whole day testing I definitely concluded that disabling the HPET, causes more stuttering and FPS drops while gaming!
And we are done here