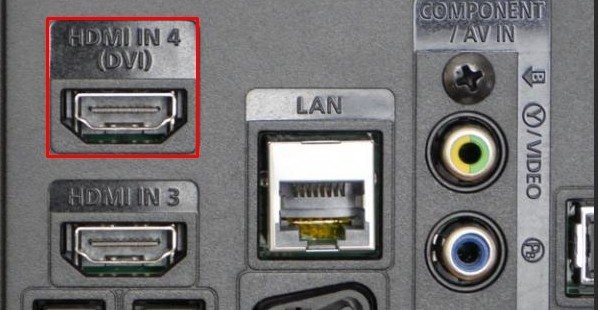Всех приветствую! Порт ЮСБ не зря называется универсальным — с его помощью можно подключить множество периферийных устройств самого разного назначения, в том числе акустическую систему. В сегодняшнем порте рассмотрим, как подключить колонки через USB к компьютеру на Windows 10 и как правильно их настроить.
Подключение к компьютеру через USB кабель
С тем, как подключить колонки к компьютеру на Windows, не возникнет никаких проблем, если установлены все необходимые драйвера, а на колонках есть необходимый штекер. Такие колонки для компьютера бывают двух типов. Компактные модели, динамики которых потребляют мало энергии, питаются через тот же кабель USB, по которому передается и аудио сигнал. Более мощные девайсы требуют внешнего питания, поэтому оборудованы также вилкой для включения в розетку.
Делается все очень просто: правильно выставляете колонки на столе с учетом левого и правого каналов, подключаете кабель питания в розетку и кабель USB в свободный порт. В идеале больше никаких манипуляций не требуется: акустическая система определяется компьютером как Plug&Play устройство. О возможных неполадках в одном из следующих параграфов.
Подключение к ПК через внешнюю аудио карту
Акустическую систему с традиционным штекером 3.5 мм (обычно он маркируется зеленым цветом) тоже можно подключить через порт USB. Способ пригодится в случае, если вышел из строя аудио выход на тыльной панели ПК, а на фронтальной его вообще нет.
Потребуется внешняя звуковая карта, которая подключается через порт USB. Сегодня в продаже можно найти огромное количество моделей таких устройств, а цена стартует с отметки пять долларов. Выглядит внешняя звуковуха как небольшая флешка с парой аудио выходов. Естественно, более продвинутые модели могут стоять на порядок дороже.
Никаких настроек при использовании такого аудио устройства не потребуется. Драйвера устанавливаются автоматически при первом подключении к компьютеру. Если Windows настроена правильно и работает без лагов, она должна автоматически переключить аудио сигнал, чтобы он выводился через новую звуковую карту.
Возможные проблемы подключения
Одна из частых неполадок — компьютер не распознает колонки, подключенные через порт USB. В этом случае рекомендую попробовать подключить их в другое свободное гнездо, чтобы стартовала автоматическая установка драйверов.
Если колонки корректно определяются в Диспетчере устройств, но звука все равно нет, то проблема на стороне встроенной звуковой карты. Следует скачать пакет драйверов Realtek HD Audio. С огромной вероятностью в вашем компьютере используется звуковая карта именно этой марки, остальные большая редкость, особенно на современных материнских платах.
Также возможен вариант, что драйвера работают корректно и звук передается через необходимый канал, но Windows не активировала колонки как устройство по умолчанию. В этом случае нужно сделать следующее:
- Кликнуть ПКМ по иконке динамика в нижнем правом углу экрана и выбрать «Звуки».
- Переключиться во вкладку «Воспроизведение».
- В списке устройств выделить ваши колонки (или внешнюю звуковую карту, если вы ее используете).
- Кликнуть ПКМ и выбрать «Использовать по умолчанию».
Перезагрузка компьютера не требуется. Подписывайтесь на меня в социальных сетях и обязательно поделитесь этой публикацией. До скорой встречи!
С уважением, Андрей Андреев.
Содержание
- Почему колонки не работают в Windows 10 – причины и исправления!
- Как заставить внешние динамики работать в Windows 10
- Установите динамики по умолчанию
- Обновите аудиодрайверы
- Проверьте настройки звука
- Запустите средство устранения неполадок со звуком
- Измените аудиоустройства
- Не работают колонки на компьютере: 5 причин, почему колонки не воспроизводят звук на ПК
- Причина #1: Проверяем, подключены ли колонки
- Как подключить колонки через провод
- Как подключить колонки по USB
- Как подключить колонки по Bluetooth
- Причина #2: Проверяем, работает ли звуковая карта
- Как установить аудиокарту в компьютер
- Проверяем, включена ли звуковая карта в BIOS
- Включение звуковой карты в AMI BIOS
- Включение аудиокарты в Award BIOS
- Включение звука в UEFI BIOS
- Проверяем, не отключена ли аудиокарта в Windows
- Проверяем драйвер аудиокарты
- Причина #3: Проверяем ПО, отвечающее за вывод звука на колонки
- Причина #4: Ищем проблему с помощью средства устранения неполадок Windows
- Причина #5: Что делать, если на компьютере не работает Bluetooth колонка
- Заключительные советы
Почему колонки не работают в Windows 10 – причины и исправления!
Если периферийное устройство работает некорректно, первое, что вам следует сделать, это убедиться в отсутствии проблем с самим устройством. Чтобы проверить, есть ли проблемы с динамиками, просто подключите их к любому другому ноутбуку, телевизору или ПК и попробуйте что-нибудь проиграть. Если динамики работают правильно, вы можете попробовать приведенные ниже решения. В противном случае вам может потребоваться заменить динамики на новые!
Итак, в чём же проблема? Почему мои колонки не работают в Windows 10?
Возможно, проблема связана с настройками звука, возможно, это ошибка обновления Windows, проблемы с подключением или, возможно, устаревшие / поврежденные / отсутствующие аудиодрайверы, из-за чего внешние динамики не отвечают на команды системы Windows 10.
Какими бы ни были проблемы, мы надеемся, что наш список методов устранения неполадок поможет вам в кратчайшие сроки избавиться от проблем со звуком.
Как заставить внешние динамики работать в Windows 10
Использование ПК или ноутбука без звука – странный опыт. Вы не сможете услышать все звуки, включая подсказки компьютера, когда «внешние динамики не работают должным образом»!
Установите динамики по умолчанию
Колонки Windows не будут работать должным образом, если они не установлены в качестве устройства вывода звука по умолчанию. Узнайте, как установить их по умолчанию?
Внимательно следуйте инструкциям, чтобы установить внешний динамик в качестве вывода звука по умолчанию:
- Щелкните правой кнопкой мыши значок динамика в панели задач → выберите параметр «Устройства воспроизведения».
- Перейдите к динамикам и нажмите кнопку «Установить по умолчанию».
- Если вы не видите подключенные внешние динамики в этом списке, возможно, они программно отключены.
- В таком случае просто щелкните правой кнопкой мыши и нажмите Показать отключенные устройства в контекстном меню.
- Теперь щелкните правой кнопкой мыши динамики и выберите параметр «Включить».
Надеюсь, это поможет вам вернуть потерянный звук в вашей системе. Если нет, продолжайте обновлять отсутствующие или устаревшие аудиодрайверы!
Обновите аудиодрайверы
Устаревшие драйверы часто вызывают проблемы со звуком и другим оборудованием. Убедитесь, что вы используете обновленные драйверы, а если нет, узнайте, как обновить аудиодрайверы в Windows?
Поскольку обновление драйверов вручную для многих пользователей затруднительно. Мы рекомендуем использовать автоматический способ обновления драйверов с помощью внешних приложений.
- Установите приложение для обновления драйверов.
- Запустите утилиту обновления драйверов и нажмите кнопку «Начать сканирование».
- Программному обеспечению для обновления драйверов потребуется несколько минут, чтобы просканировать весь ПК или ноутбук и перечислить все отсутствующие / устаревшие / поврежденные и неисправные драйверы.
- Просмотрите список, и вы можете вручную выбрать аудиодрайверы, которые нужно обновить.
- Или вы можете просто нажать кнопку «Обновить все», чтобы исправить все неисправные драйверы сразу.
Проверьте настройки звука
Убедитесь, что все настройки звука установлены правильно, и ни один важный параметр не включен или не отключен случайно.
Чтобы проверить правильность настройки звука, выполните следующие действия:
- Нажмите меню «Пуск» и перейдите к параметрам системы.
- Зайдите в Система, затем выберите Звук.
- Убедитесь, что ваши устройства не отключены; выберите внешний динамик и перейдите в его свойства.
- Снимите флажок Отключить для всех устройств и убедитесь, что звук снова работает.
Запустите средство устранения неполадок со звуком
Запуск встроенного средства устранения неполадок может помочь в устранении распространенных проблем со звуком на ПК или ноутбуке с Windows 10.
Следуйте приведенным ниже инструкциям, чтобы запустить средство устранения неполадок со звуком в Windows и исправить возможные проблемы со звуком:
- Нажмите на меню «Пуск» и перейдите в «Параметры».
- Теперь нажмите Система и перейдите в раздел «Звук».
- Выберите вариант устранения неполадок.
Выберите устройство, на котором вы хотите устранить неполадки, в этом случае выберите подключенные «Внешние динамики».
Измените аудиоустройства
Если аудиоустройство USB подключено к внешнему HDMI-монитору без динамиков, звук может отсутствовать. Посмотрим, как это исправить?
Чтобы решить проблемы с аудиоустройствами, выполните следующие действия:
- Щелкните правой кнопкой мыши значок динамика на панели задач и выберите «Открыть настройки звука».
- В разделе «Вывод» перейдите к «Управление звуковыми устройствами».
- Выберите устройство вывода.
- Попробуйте использовать внешние динамики.
Если у вас есть какие-либо предложения по устранению неполадок со звуком на ПК или ноутбуке, укажите их в разделе комментариев!
Источник
Не работают колонки на компьютере: 5 причин, почему колонки не воспроизводят звук на ПК

Все причины можно условно разделить на три категории. Первая и наиболее частая – человеческий фактор, банальная невнимательность. Вторая категория включает ошибки программного характера. А в третью категорию входят все, что касается неисправности железа: поломка портов, выход из строя штекера и т.д. Отдельно стоит напомнить о вредоносных программах, которые могут нарушить работу не только приложений, но и периферийных устройств.
Причина #1: Проверяем, подключены ли колонки
Подключая акустическую систему или обычные колонки, нужно быть уверенным в том, что все коннекторы на своих местах. Особенно это актуально для систем, включающих несколько аудио-выходов, типичным представителем которых является система 5.1. Впервые столкнувшись с полноценной акустикой, новичок может легко растеряться и перепутать гнезда, из-за чего колонки будут молчать.
Подключая колонки, важно не перепутать гнезда. Разъем под микрофон и линейный вход внешне неотличимы от того, что предназначен для вывода звука. Перед тем как подсоединять акустику, нужно посмотреть маркировку гнезда. В противном случае, вставив штекер в соседний порт, физически связь будет, но сигнал по ней не пойдет, и колонки продолжат молчать.
Как подключить колонки через провод
Стандартный тип подключения колонок через звуковой кабель не составит труда, если все сделать правильно. Тип штекеров в этом случае называется Jack 3.5. На компьютере гнездо для соединения будет окрашено зеленым цветом или маркировано «Audio Out», но чаще всего возле такого разъема изображены наушники.
На колонках второй конец провода нужно вставить в разъем, подписанный «Audio In». Если ваши колонки неразлучны со своим кабелем (он припаян под корпусом), просто вставьте штекер в зеленое гнездо системного блока. Если при правильном подключении не работает звук на компьютере через колонки, имеет смысл проверить провод на целостность. Чаще всего связь обрывается в месте припайки одного конца к контактам периферического устройства.
Как подключить колонки по USB
Немало современных моделей акустических систем работают через USB. С одной стороны, это удобно – исключен риск использования входа для микрофона вместо аудио-выхода. Но с другой стороны – не все знают, что даже USB-гнезда могут отличаться друг от друга. Если раньше все устройства работали по технологии USB 2.0, то с недавнего времени появилась разновидность USB 3.0, которая внешне абсолютно идентична USB 2.0. Разница заключается в скорости передачи данных. Чтобы выяснить, почему не работают колонки на компьютере: нет звука при горящих индикаторах, нужно проверить интерфейс подключения, заявленные в документах к колонкам. Может поддерживаться, либо USB 2.0, либо USB 3.0. Чаще всего передача данных из USB 2.0 в третью версию проходит удачно, и о разнице портов мы даже не подозреваем. Но когда речь идет о потоках звука, скорость передачи данных может играть важную роль. Отсутствие технических характеристик устройства легко восполнить, посетив сайт производителя, где, указав модель, несложно получить доступ к нужной информации.
Как подключить колонки по Bluetooth
Беспроводными наушниками, как и колонками, уже никого не удивить. А значит, ситуация, когда не идет звук через колонки на компьютере, актуальна и для беспроводных девайсов. Отсутствие Bluetooth-модуля в вашем компьютере не станет помехой – можно установить так называемый USB-свисток, который представляет собой внешний Bluetooth передатчик, подключаемый через USB. После того, как вы завершите установку драйвера, нужно будет произвести несложную настройку:
- Зайти в меню «Пуск».
- Открыть «Параметры».
- Перейти в раздел «Устройства».
- Выбрать подраздел беспроводных соединений «Bluetooth и другие».
- Включить колонки и активировать сопряжение. Поиск источника данных обычно запускается длительным нажатием кнопки включения/отключения колонок. На некоторых моделях может быть отдельная кнопка, запускающая поиск устройств для сопряжения.
- На компьютере нужно нажать «Добавить устройство», чтобы он со своей стороны начал поиск беспроводной периферии.
- После того, как подключение завершится, система выдаст информационное окно, сообщающее об удачном добавлении колонок.
- Нажатием «Готово» завершите настройку и тестируйте звучание.
Если звук не был автоматически перенаправлен на беспроводную акустику, нужно зайти в настойки раздела «Звук». Там, среди вариантов вывода информации потребуется выбрать наименование колонок.
Если вы зайдете в «Параметры устройств и громкость приложений», то увидите, что здесь можно распределить звуковые потоки между воспроизводящими устройствами. Например, музыку или звуковое сопровождение фильма вывести на беспроводные колонки, а звуки системы (сообщение об ошибке, щелчок мыши, звук подключенного устройства) оставить в динамиках.
Как это сделать, подскажет понятный интерфейс – для каждого источника звука потребуется выбрать из списка свое устройство. Исходя из чего, становится понятно, что если не поют колонки на компьютере, а звук выходит через встроенные динамики – нужно заглянуть в «Параметры устройств».
Если же у вас не Windows 10, то после присоединения внешнего Bluetooth в трее появится иконка, правый клик по которой даст возможность прямо на месте «Добавить устройство».
Причина #2: Проверяем, работает ли звуковая карта
Как установить аудиокарту в компьютер
Иногда не идет звук в колонки на компьютере из-за проблем со звуковой картой. Для проведения диагностики нужно провести несложные манипуляции:
- Завершить работу ПК и вынуть сетевой провод из розетки.
- С помощью отвертки открутите крепления стенки системного блока, чтобы получить доступ к внутренностям. Проверьте, плотно ли вставлена аудиокарта в разъем.
Будьте внимательны: этот пункт подойдет лишь для тех компьютеров, у которых видеокарты не совмещены с материнскими платами.
Проверяем, включена ли звуковая карта в BIOS
В поисках ответа на вопрос, почему колонки не воспроизводят звук на компьютере, не стоит забывать о BIOS. Это простейшая система управления устройствами ввода/вывода информации, которой оснащен любой компьютер или ноутбук. Она есть даже там, где отсутствует жесткий диск. Поскольку колонки – это устройство вывода информации, BIOS влияет и на их работу тоже. Как открыть БИОС, рассказано в инструкции по ссылке, рассмотрим три разных типа интерфейса BIOS: UEFI, AMI и Award.
Включение звуковой карты в AMI BIOS
Чтобы проверить, почему не работают колонки на ПК, нужно совершить несложные действия:
- Нажатием клавиши клавиатуры до того, как начнет загружаться система, вызовите BIOS. На большинстве компьютеров это клавиша «Delete», но возможны варианты: «F2» или «ESC». интерфейс в BIOS имеет простейший вид:
- Чтобы попасть в раздел, где можно настроить работу портов материнской платы, перейдите во вкладку «Advanced». После чего слева нужно выбрать раздел конфигураций «Onboard Devices Configuration».
- Здесь пункт «Onboard Audio» (на некоторых устройствах он может называться «Onboard HD Audio») отвечает за состояние динамиков. Если напротив него стоит значение «Disabled», это говорит о том, что порт, через который выходит звук, отключен. Чтобы его включить, нужно стрелками с клавиатуры переместить рабочую область на это значение, и сменить его на «Enabled» или «Auto», то есть включить звуковой порт материнской платы.
Когда правильные значения будут установлены, можно выходить из BIOS и приступать к обычной работе на компьютере, чтобы проверить работают ли колонки.
Включение аудиокарты в Award BIOS
Если ваше устройство оснащено BIOS от Award, процесс настройки не будет отличаться уровнем сложности:
- Зайти в BIOS можно точно также – зажав клавишу «Del» на клавиатуре во время включения компьютера, до загрузки системы.
- В появившемся меню нужно выбрать «Integrated Peripherals», куда входят настройки интегрированной периферии.
- Чтобы перейти к настройкам функций устройств, встаньте на «Onchip Device Function» и нажмите «Enter».
- Здесь важен пункт «Onboard AC97 Audio Device». Напротив него должно быть значение «Enabled», что означает – порт включен. Противоположное по смыслу значение – «Disabled» говорит об отключенном состоянии звукового выхода, если вы его увидите напротив пункта «Onboard AC97 Audio Device», стает понятно, почему компьютер не воспроизводит звук через колонки. Параметр «Auto» также допустим для рабочего состояния динамиков.
Важно! Внимательно читайте наименования разделов. Они частично могут отличаться на разных моделях. Главное – установить значение активности для выводящего звук разъема.
Включение звука в UEFI BIOS
Для UEFI BIOS существует свой порядок действий, позволяющий включить аудиокарту:
- Следуя уже известному указанию с зажатой вовремя кнопкой «Del» (или «F2»), войдите в BIOS.
- На главном экране потребуется выбрать «Advanced Mode», который пустит вас в расширенный режим.
- Здесь нужно войти в «Advanced», не обращая внимания на другие разделы. После нажатия, экран предложит новый набор англоязычных вариантов, среди которых нужно отыскать «Onboard Device Configuration».
- В этом разделе следует обратить внимание на состояние пункта «HD Audio». Для него должно быть установлено значение «Enabled», так как именно он отвечает за звук. Установленный параметр «Disabled» для данного пункта и будет причиной, по которой не работают колонки на ноутбуке или ПК.
Клавиша «F10» позволит сохранить внесенные правки в настройки, а «ESC» – поможет выйти из BIOS.
Проверяем, не отключена ли аудиокарта в Windows
Операционная система Windows позволяет с помощью графического интерфейса проводить настройку оборудования. Это удобно, потому как не нужно иметь знаний английского или специальных команд, чтобы попасть в нужный раздел и установить требуемые параметры. Вам для настройки звука потребуется обратиться к «Диспетчеру устройств»:
- Попасть в него можно несколькими путями. Один из которых заключается том, чтобы набрать текст «Диспетчер устройств» в поисковой строке меню «Пуск», после чего нажать «Enter». Второй предлагает сочетанием клавиш «Win» + «R» вызвать окно «Выполнить», чтобы в нем дать команду devmgmt.msc.
- Если вы раскроете список «Звуковые, видео и игровые устройства», то увидите свои колонки. Небольшой значок со стрелкой, направленной вниз, говорит о том, что оборудование отключено, вот почему не работают колонки на компе.
- Чтобы устранить причину, нужно включить устройство. Для этого правым кликом мышки вызовите контекстное меню, в котором дайте команду «Задействовать».
- Теперь систему нужно перезагрузить, чтобы изменения вступили в силу.
Перейти к управлению динамиков можно и из панели задач. Для этого нужно отыскать символическое изображение динамика, расположенное возле часов, или прячущееся за стрелочками раскрывающегося списка.
- Правым кликом мышки по значку громкоговорителя вызовете меню, чтобы выбрать «Устройства воспроизведения».
- По указанному пункту также нужно кликнуть правой клавишей, чтобы вызвать диалоговое окно с детальными настройками параметров звука. Здесь необходимо проставить галочки, чтобы система отобразила все устройства воспроизведения.
- Обратите внимание, есть ли возле ваших колонок значок со стрелкой, указывающий на неактивное состояние периферии.
- Чтобы его задействовать, нужно правым кликом вызвать меню и выбрать команду активации.
Процедура запустит колонки. Если воспроизведение не началось, перезагрузите компьютер – это станет гарантом того, что система внесет указанные правки и задействует колонки.
Проверяем драйвер аудиокарты
Если после проверки качества соединения и статуса в диспетчере устройств положительного результата добиться не удалось, и остается загадкой, почему не играют колонки на компьютере. Что делать, разберем в этом пункте.
Нужно проверить состояние драйвера для аудиокарты. Драйвер – это программное обеспечение, которое позволяет операционной системе понять, как именно использовать подключаемую периферию. Для каждой комплектующей детали есть свой драйвер. Обычно они идут в комплекте с устройствами – вы могли заметить, что фотоаппараты или принтеры продаются с CD-диском. На нем и записан драйвер, а также нередко мануал по эксплуатации.
Для звуковой карты (если она не идет в сборе с материнской платой), и для колонок также существуют свои драйверы. Правда, стоит отметить, что звуковые драйверы уже есть в самой системе, если компьютер или ноутбук продавался со встроенными динамиками. Но и у этого программного обеспечения бывают сбои. Поэтому может понадобиться переустановка или обновление драйверов.
Проверить состояние программного обеспечения звуковой карты можно там же – в «Диспетчере устройств». Если после раскрытия списка звуковых и игровых устройств вы увидите желтый треугольник с восклицательным знаком возле аудиокарты – нужно проверить драйвер.
- Правым кликом по аудиокарте вызовите контекстное меню, в котором дайте команду «Удалить».
- Операционная система покажет предупреждение о намерении удалить драйвер.
- Теперь нужно перезагрузить компьютер. После перезагрузки система сама переустановит драйверы, заложенные в нее изначально. Теперь нужно тем же способом добраться до меню, чтобы выбрать на этот раз «Обновление конфигурации».
Если диспетчер не может определить аудиокарту и обозначает её «Неизвестным устройством», можно самостоятельно установить драйвер, взяв его с диска или скачав из сети. Кроме того, система может в автоматическом режиме скачать и установить обновление программного обеспечения.
- Правой клавишей вызовите меню для неопознанного устройства, чтобы дать команду на обновление.
- Выбрав автоматический тип поиска, вы позволите системе обратиться к центру обновлений, чтобы найти, загрузить и установить нужный компонент.
- Если в новом окне появилась информация о том, что системе не удалось найти обновления, чтобы установить их, зайдите на сайт производителя самостоятельно и скачайте программное обеспечение для вашей модели звуковой карты.
Проверить работоспособность звуковой карты можно следующим образом:
- Нажимайте кнопку «Пуск», запускайте команду «Выполнить», чтобы в строке набрать «devmgmt.msc», после чего нажимайте «Ok».
- Результатом выполнения команды будет открытое окно «Диспетчера устройств». Вам нужно встать на строку «Звуковые и видео устройства», чтобы развернуть список.
- Двойным кликом вы сможет вызвать окно свойств о каждом объекте из списка.
Вкладка «Драйвер» позволит получить подробную информацию о программном обеспечении девайса, а также о его состоянии работы.
Причина #3: Проверяем ПО, отвечающее за вывод звука на колонки
Если колонки проверены на пригодность, и обновление драйверов не дало результата, остается открытым вопрос, почему не включаются колонки на компьютере. Что делать, будем разбираться дальше.
- Посетив меню «Пуск», переходите к «Панели управления».
- Здесь нужно зайти в раздел, посвященный параметрам «Оборудования и звука».
- Вы окажетесь в новом окне с настройками, где можно управлять звуком. Среди доступных утилит вам необходимо выбрать «Диспетчер Realtek», чтобы запустить его.
- Первая вкладка, именуемая «Конфигурацией динамиков», позволит запустить тестовое прослушивание нажатием кнопки «Play», которая символично обозначена треугольником.
Тестирование автоматически завершается представлением отчета, в котором вы увидите состояние колонок.
Причина #4: Ищем проблему с помощью средства устранения неполадок Windows
Когда все вышеперечисленное не дало положительного результата, самое время обратиться к электронной диагностике. Она поможет протестировать состояние аудиокарты и качества подключения колонок к компьютеру.
- Зайдите в «Панель управления» через «Пуск».
- Кликните по строке «Устранение неполадок».
- Здесь нужно попасть в подраздел «Оборудование и звук».
- Теперь вы должны выбрать ту область применения звуковой карты, в работоспособности которой возникли трудности. Для описываемой ситуации потребуется обратиться к «Воспроизведению».
Система проведет электронную диагностику оборудования, о чем сообщит строкой состояния на экране. После завершения самоанализа программа покажет список всех неисправностей и ошибок, которые были выявлены в ходе тестирования, и варианты исправления каждой.
Причина #5: Что делать, если на компьютере не работает Bluetooth колонка
Если вы пытаетесь настроить беспроводное воспроизведение, но у вас не работает колонка на компьютере, что делать – подскажет «Диспетчер устройств». Существует распространенная проблема, связанная с устаревшей версией драйвера, установленной на компьютер.
- Зайдите в окно «Диспетчера устройств» любым удобным для вас методом.
- Раскройте строку «РадиомодулейBluetooth».
- Посмотрите, есть желтый знак предупреждения напротив наименования модуля или нет. Если горит восклицательный знак – нужно обновить программный компонент.
- Зайдя на сайт производителя, и указав модель, загрузите и установите последнюю версию драйвера.
Это должно решить возникшую проблему с беспроводной колонкой.
Заключительные советы
Факторы физического характера, мешающие прослушиваю музыки на компьютере через колонки, могут быть следующими:
- Неисправен порт USB, проверить это несложно, переключив кабель в другое гнездо.
- Если есть возможность использовать вместо подключенной звуковой карты встроенную – сделайте это, так вы узнаете, работоспособна ли первая.
- Подключение других проверенных рабочих колонок к компьютеру, и качественное воспроизведение звука говорит о том, что проблема в вашей периферии.
- Самая частая проблема колонок – выход из строя припаянного кабеля. Обычно разрыв находят на месте стыка. Если умеете пользоваться паяльником – справитесь сами. В противном случае придется обращаться в сервисный центр.
- При использовании адаптеров нужно убедиться в их работоспособности.
Параметры, на которые всегда следует обращать внимание:
- Знак громкости перечеркнут.
- Раздел «Устройства воспроизведения», не имеющий в своем списке наименования колонок.
- Верно ли произведено проводное подключение.
- Могут ли работать колонки с другими гаджетами.
- Отсутствие звуковой карты среди устройств «Диспетчера».
- Знак предупреждения напротив звуковой карты в «Диспетчере».
- Состояние антивируса на компьютере – вредоносное ПО могло нарушить работу колонок.
- Вносились ли изменения в BIOS.
Осторожная эксплуатация оборудования – залог его долгосрочной службы. Чтобы не возникало проблем с воспроизведением, не наматывайте провода акустики на корпус колонок, следите за тем, чтобы во время эксплуатации кабель не пережимался. С программными ошибками всегда справиться проще, чем с аппаратными – берегите технику.
Если не работает колонка на компьютере в Windows 10 или более ранних версиях, и вы перепробовали все советы из статьи, а они не дали результата, – задайте вопрос в комментариях. Стараемся отвечать подробно.
Источник
Содержание
- Шаг 1: Подключение динамиков
- Вариант 1: Проводные динамики
- Вариант 2: Беспроводные колонки
- Шаг 2: Проверка работоспособности
- Шаг 3: Настройка динамиков
- Возможные проблемы
- Вопросы и ответы
Шаг 1: Подключение динамиков
Прежде чем подключать динамики к компьютеру, необходимо посмотреть, каким интерфейсом они оснащены. Так, например, портативные колонки чаще подключаются через USB, а более продвинутые устройства – через линейный вход звуковой карты.
Также есть и беспроводные динамики, подключение которых сильно отличается от подключения обычных устройств. Они работают через модуль Bluetooth, но при этом требуются определенные манипуляции с настройками Windows 10.
Вариант 1: Проводные динамики
Разберем все возможные методы подключения динамиков к компьютеру через провод. Их существует несколько, и метод следует подбирать в соответствии с тем разъемом, который есть у конкретной техники. В некоторых случаях еще может потребоваться донастройка звукового оборудования.
Mini-jack
Основной и наиболее популярный способ вывода звука на ПК – это звуковая карта с разъемами для mini-jack. Что касается персонального компьютера, у него предусмотрены две панели с этим разъемом – сзади и спереди. Для подключения акустики рекомендуется выбирать первый вариант, поскольку это либо полноценная звуковая карта, либо прямое подключение к материнской плате. Одинаковых разъемов несколько, и все они помечены разными цветами. Для выхода звука используют зеленый цвет, он еще может помечаться надписью «Line Out».
Чтобы подключить динамики, выполните несколько простых действий:
- Если используется сабвуфер с несколькими колонками, то соедините их между собой.
- Поскольку такие колонки чаще всего требуют внешнего питания, подключите устройство к сети.
- Вставьте штекер в разъем соответствующего цвета.

Обычно, если со звуковой картой все в порядке, после этого никаких настроек не потребуется: воспроизводимый звук сразу же выведется на внешние колонки. Если ничего не происходит, переходите к Шагам 2 и 3, чтобы проверить и отрегулировать параметры звучания, а также решить возможные проблемы.
В некоторых устройствах, которые изначально предназначены для внешних звуковых карт, комбо-усилителей и профессионального использования, можно увидеть штекер, похожий на mini-jack, но диаметр его больше, чем стандартные 3,5 мм. Это, скорее всего, джек, который еще называют «толстый» или «большой» в обиходе.
Его диаметр составляет 6,3 мм, поэтому для подключения к встроенной звуковой карте ПК понадобится специальный переходник: mini-jack – jack.

Эта инструкция применима также и к динамикам, которые подключаются с помощью AUX-шнура. То есть на их корпусе присутствует разъем для мини-джека или джека. В этом случае потребуется использовать специальный провод, который вставляется как в колонки, так и в линейный выход ПК. Как правило, оба штекера AUX одинаковые, но можно использовать и адаптеры.
USB
Некоторые портативные динамики оснащаются проводом с USB, а не привычным мини-джеком. Как правило, мощность их небольшая, питание берется прямо от ПК, поэтому с подключением запутаться сложно.
Подсоедините устройство через USB-порт, который есть на задней или передней панели персонального компьютера. После этого драйвер колонок будет установлен в систему автоматически, а на экране отобразится соответствующее уведомление.
В списке звуковых устройств появится дополнительное оборудование, подключенное через USB. Отсюда же можно и переключаться между устройствами, например с USB-колонок на звуковую карту с линейным выходом.
HDMI
Через этот мультимедийный интерфейс к ПК подсоединяются различные устройства: от мониторов до телевизоров. Не часто, но бывает, что современные колонки для подключения используют цифровой разъем HDMI, который отличается высоким качеством передачи аудиосигнала. Обычно это полноценная акустическая система, которая предназначена для домашнего кинотеатра.
Достаточно подключить колонки по HDMI, подсоединив их к сети и используя специальный провод. Дополнительно может потребоваться ручной выбор устройства для вывода сигнала. Проще всего это сделать через меню иконку «Громкость», расположенную в трее. Нажмите на нее левой кнопкой мыши и из раскрывающегося меню выберите нужное оборудование.
О расширенной настройке рассказано дальше, в Шагах 2 и 3.
Читайте также: Подключаем домашний кинотеатр к ПК
Вариант 2: Беспроводные колонки
Главное преимущество беспроводных колонок – это отсутствие каких-либо проводов, кроме адаптера питания, который подключается к сети, когда устройство разрядится. Для того чтобы вывести такой звук, понадобится синхронизировать компьютер и динамики через модуль Bluetooth. В нашем отдельном материале есть детальная инструкция по подключению беспроводных колонок к ноутбуку.
Подробнее: Подключаем беспроводные колонки к ноутбуку
Руководство подойдет и для персональных компьютеров при наличии Bluetooth-модуля. Если его нет, понадобится использовать специальный адаптер (т. е. выполнить проводное подключение).
Читайте также: Почему не работает Bluetooth на ноутбуке с Windows 10
Шаг 2: Проверка работоспособности
Когда аудиоустройство окажется подключенным, останется проверять его работоспособность. Для этого нужно послушать, если ли звук на компьютере. В этом поможет как любой используемый плеер, так и штатные средства или сторонний софт. Если у вас по какой-то причине нет звука, ознакомьтесь с материалом по правильной его проверке, используя ссылку ниже.
Подробнее: Проверка звука на компьютере
Шаг 3: Настройка динамиков
Когда все подключено и проверено, можно приступать к настройке динамиков. Первое, что нужно сделать, – загрузить актуальное программное обеспечение для оборудования, если этого не произошло автоматически. Качество звучания, различные эффекты и фильтры, выбор звуковых каналов, регулировка баланса и эквалайзера – все перечисленное для настройки доступно в разделе системных настроек.
Читайте также: Увеличение громкости на ноутбуке с Windows 10
Также для настройки аудиоустройств используют сторонние программы, которые отличаются расширенными функциями и дополнительными возможностями. Переходите по ссылке далее, чтобы ознакомиться с пошаговым руководством по настройке динамиков на ПК.
Подробнее: Настройка колонок на компьютере с Windows 10
Возможные проблемы
Если вы все сделали по вышеописанной инструкции, но звука все равно нет или компьютер «не видит» устройство, то, вероятно, есть необходимость решить системные и аппаратные проблемы. Если из динамиков ничего не слышно, то можно попытаться использовать самые методы, которые детально описаны в нашем отдельном руководстве. Также у нас на сайте есть инструкции, которые объясняют, что делать, если с колонками возникли проблемы.
Подробнее:
Решение проблем со звуком в Windows 10
Решаем проблему со звуком после обновления драйверов
Решаем проблему с работой колонок на ПК
Что делать, если на компьютере не работает одна колонка
Решаем проблему с не установленными аудиоустройствами в Windows 10
Если после настройки звук есть, но он искажен, то ищите проблему в конфигурации звука, в программном или аппаратном обеспечении аудиоустройств. Например, включено слишком много эффектов или на динамики идет излишняя нагрузка. О таких неполадках мы ранее уже писали, а еще разбирали возможные решения случаев с искаженным звуком.
Подробнее:
Что делать, если хрипит звук в Windows 10
Решение проблемы с заиканием звука в Windows 10
НОВЫЙ УРОВЕНЬ ЦИФРОВОГО ЗВУКА
Руководство по использованию ЦАП (USB-B) с персональным компьютером.
Содержание:
- Введение
- Цифровые соединения
- Аудио форматы и теги
- Возможности соединения USB-B
- Системные требования
- Настройка системы для ПК и Mac
- Советы и рекомендации
- Загрузка аудио высокого разрешения
- Режимы передачи звука
ВВЕДЕНИЕ
Как известно, в последние годы изменился способ прослушивания музыки. Наблюдается переход от использования физических носителей данных к сетевым источникам, что позволяет получить доступ к неограниченному цифровому развлекательному контенту через Интернет или в библиотеке, хранящейся на компьютере. Это может быть iTunes, проигрыватель Windows Media, потоковая музыка или просмотр YouTube и так далее. Компьютер – это центральный элемент всех этих развлечений. Компьютер является простым проигрывателем и в стандартной настройке его качество среднее или даже ниже. Но, есть способ поднять его на совершенно новый уровень, сделав компьютер хорошим проигрывателем, предоставив ответственность за звук внешнему компоненту, например, цифро-аналоговому преобразователю с USB портом (далее ЦАП или ЦАП USB). Таким образом, мы не только сможем наслаждаться упомянутым выше стандартным аудио, но и получить доступ к звуку высокого разрешения, превышая качество компакт-диска 16 бит/44,1 кГц. Можно наслаждаться студийным качеством в виде записей 24 бит/192 кГц или даже DSD формата SACD с битовым потоком частотой 2,8 МГц, 5,6 МГц и даже 11,2 МГц. Однако для достижения вышеизложенного требуется определенное оборудование, которое необходимо настроить и отрегулировать. Эта статья поможет вам в этом. Здесь представлена вся необходимая информация. Основные положения:
- ЦАП USB дает возможность получить доступ к широкому спектру музыки, хранящейся на жестком диске ПК/Mac или NAS (сетевое хранилище данных) через домашнюю сеть вашего компьютера.
- Компьютер подключается к ЦАП к его разъему USB-B для прямой передачи цифрового звука. Разъем USB-B рекомендуется для того, чтобы воспроизведение было в наилучшем качестве.
- ЦАП USB — фактически заменяет звуковую карту вашего ПК/ Mac и напрямую преобразует цифровой музыкальный сигнал в аналоговый, чтобы передать его на усилитель.
- Разъем USB—B можно найти на широком спектре Hi-Fi компонентов, таких как специализированные USB—ЦАПы, сетевые аудиоплееры, CD—проигрыватели, интегрированные усилители, активные акустические системы.
Но сначала давайте рассмотрим различные способы доступа к музыке, чтобы лучше понять и уточнить некоторую терминологию. Когда вы ознакомитесь с этим документом, у вас будет вся необходимая информация для получения наилучшего качества воспроизведения вашей музыки, хранящейся на компьютере, с помощью ЦАП USB.
ЦИФРОВЫЕ СОЕДИНЕНИЯ
Вы можете обнаружить на Hi-Fi компонентах два разных типа USB-интерфейса.
Первый из них USB-A удобно расположен на передней панели, чтобы можно было подключить USB-карту, смартфон или портативный жесткий диск. Это синхронное подключение, оно является простейшим способом реализации USB-аудио с портативных устройств. Внимание, это соединение поддерживается не всеми ЦАП USB.
На фото ниже, CD-проигрыватель с подключением USB-A на передней панели.
Это порт USB-A:
Второй порт USB-B на задней панели предназначен для прямого подключения ПК или Mac, поддерживает не только сигналы PCM до 384 кГц/32 бит, но также DSD 2,8MHz, 5,6 МГц и 11,2 МГц.
Это порт USB-B:
Именно об этом варианте подключения мы подробнее расскажем в этой статье.
Использование порта USB-B позволит обойти аудиокарту компьютера (звуковую карту) для прямого доступа к высококачественной обработке звука на внешнем USB-ЦАПе. Есть и другие технологии, такие как “асинхронный режим” (asynchronous mode) и “прозрачный по битам режим” (bit-transparent mode), но это будет объяснено несколько позже, когда мы будем объяснять, как использовать это подключение и как получить лучшее качество звука. Другим преимуществом компьютера для подключения к ЦАП является отсутствие ограничений формата файлов, так как все, что воспроизводится на медиаплеере ПК/Mac, будет воспроизводиться с помощью USB-ЦАП, если это стерео-сигнал в PCM или DSD.
Чтобы завершить список цифровых входов, мы должны упомянуть здесь оптический и коаксиальный цифровые интерфейсы. Благодаря этому USB-ЦАП может использоваться как высокопроизводительный ЦАП для других устройств с данным типом цифрового выхода, например, Apple TВ/ТВ-приставки, мультимедийные аудио плееры Denon Heos Link, Yamaha MusicCast WXC-50 или другое устройство, чтобы значительно увеличить их качество звукания. На приведенном ниже рисунке вы можете увидеть эти входы вместе с входом USB-B:
Вход USB-B и другие цифровые входы вы можете увидеть также на многих современных активных акустических системах:


АУДИО ФОРМАТЫ и ТЕГИ
Давайте сначала сделаем краткий обзор наиболее часто используемых аудио форматов.
Для этого нам нужно просто вернуться к популярному источнику цифрового звука на рынке, компакт-диску. Чтобы получить аналоговый аудио-сигнал, хранящийся на компакт-диске, его необходимо оцифровать, это делается с помощью технологии, называемой кодово-импульсной модуляцией (PCM). Для компакт-диска сигнал PCM фиксируется на частоте 44,1 кГц и на 16-битном разрешении, поэтому его часто называют 44,1 кГц/16-битным. В комплекте со специальным алгоритмом эта информация хранится на компакт-диске. Если вы храните ее на компьютере, формат будет изменен для совместимости с операционной системой компьютера.
На ПК эквивалент PCM с компакт-диска получает расширение файла. WAV (Wave Form Audio Filve WAVE/WAV). На Mac это будет AiFF (Audio Interchange File Format).
Однако для файлов требуется большой объем памяти. Поэтому на рынки были введены форматы, которые сжимают аудио, чтобы уменьшить требуемое пространство памяти. Некоторые форматы с потерями данных (lossy), другие просто сжимают файл, но сохраняют исходное качество – форматы без потерь (lossless).
Метаданные-Теги:
Помимо необходимости больших объемов памяти существует еще один недостаток WAV-файлов. WAV может содержать только очень ограниченный объем метаданных (теги). Однако, теги очень полезны, так как они содержат информацию об исполнителе, название песни, альбоме, обложке и т. д., другими словами, все, что нужно, чтобы легко создавать и поддерживать музыкальную библиотеку. Формат WAV не самый лучший выбор для этого. Вот почему он не так часто используется, хотя качество соответствует оригинальному компакт-диску.
Другие форматы, поддерживающие теги, перечислены ниже и являются предпочтительными по сравнению с WAV, но следует быть внимательным из-за возможного снижения качества. Давайте начнем с форматов сжатия аудиозаписей с потерями, которые чаще всего используются из-за их малого размера и простоты обмена в Интернете. Термин «потери» уже говорит о том, что у них нет такого же качества, как и у WAV.
MP3 — это формат сжатия звука с потерями, который экономит много места, но при этом снижает качество звука. Он доступен в различных сжатиях, таких как 96, 128, 192 и 320 кбит/с. Чем выше число, тем лучше качество.
AAC — наиболее часто используется для iPod, iPhone и iTunes, также представляет собой формат сжатия и формат с потерями.
WMA — это формат аудиофайла для Windows Microsoft, а также представляет собой формат сжатия и формат с потерями. Все они используются из-за меньших данных, меньшего объема памяти и более быстрой передачи при загрузке из Интернета. Однако, поскольку размер памяти больше не является большой проблемой, а скорость Интернета высока, сегодня нет достаточных аргументов, чтобы переходить к сокращенным форматам данных, как показано выше. Давайте взглянем на приведенные ниже форматы без потерь данных, и вы увидите тенденцию развития новых форматов, даже превышающих уровень качества стандартного компакт-диска. Файлы в этих форматах также загружаются из Интернета.
Ниже приведены наиболее распространенные форматы сжатия без потерь:
ALAC (Apple Lossless Audio Codec) 24бит/96 кГц максимум, но наиболее часто используемые — это 16 бит/44,1 КГц.
WMA Lossless (Windows Media Audio Lossless) 24 бит/96 кГц, но наиболее часто используемые — это 16 бит/44,1 КГц.
FLAC (Free Lossless Audio Codec — свободный аудио-кодек без потерь) — это кодек с открытым исходным кодом GNU GPL; часто используется 16 бит/44,1 кГц, но в последнее время популярность получили 24 бит/88,2 кГц и 24 бит/96 кГц. А для аудио высокого разрешения есть FLAC HD с частотой 192 кГц/24 бит и даже 384кГц/24 бит.
Эти 3 формата являются форматами сжатия без потерь, а также включают полезные функциональные возможности тегов. Все указанные выше форматы является закодированными сигналами PCM – кодово-импульсная модуляция; однако есть еще один очень интересный формат для аудиофилов называется DSD.
DSD или прямой цифровой поток (Direct Stream Digital) представляет собой однобитовый формат записи и используется на SACD — супер аудио компакт-диск, предлагающий гораздо более высокое разрешение, чем стандартный аудио компакт-диск. Тем самым он завоевал репутацию у аудиофилов.
Если вы храните информацию SACD на вашем ПК или загружаете файл из Интернета, вы увидите два расширения файлов: DSF и DFF. У DSF есть возможность хранить метаданные (TAG), а у DFF нет. Оба могут воспроизводиться на вашем компьютере, на котором работает поддерживающий их проигрыватель мультимедиа. Для передачи цифрового аудиосигнала через USB будет использоваться технология DoP – DSD через (over) PCM. DoP является открытым стандартным методом для передачи DSD-аудиосигнала на схемы PCM. На стороне ЦАП сигнал затем будет преобразован обратно из PCM в оригинале DSD поток без каких-либо потерь. Это всего лишь способ отправки данных в уже известный стандарт. Доступны различные типы разрешений. Это 2,8 МГц, используемые на SACD, а также 5,6 МГц и 11,2 МГц, что вдвое и в четыре раза превышает исходное разрешение. Файлы будут помечены как DSD2.8 / DSD64, DSD5.6 / DSD128 или DSD11.2 / DSD256. Числа: 64, 128 и 256 просто отмечают кратность частоты дискретизации стандартного компакт-диска (например: 44,1кГц х 64 = 2,822 МГц) .
ВОЗМОЖНОСТИ СОЕДИНЕНИЯ USB-B
High-End режим ЦАП через порт USB-B.
Во-первых, этот порт использует самые современные технологии для получения наилучшего звука ваших аудиофайлов. Нет никаких ограничений для аудио ЦАП, так как он обрабатывает 2-канальные сигналы PCM и DSD, предоставляемые ПК/Mac. Можно наслаждаться воспроизведением любого файла, хранящегося на вашем компьютере, который может воспроизводиться медиаплеером на компьютере. Сигнал будет выводиться через соединение USB-A на компьютере и отправляться на порт USB-B на ЦАП.
Краткий обзор возможностей порта USB-B:
- Он будет обходить звуковую плату вашего ПК/Mac, чтобы избежать всех цифровых шумов от вашего ПК/ Mac.
-
Он также сможет обойти аудиомикшер на вашем компьютере, который является источником искажения. Микшер представляет собой DSP ПК, где все звуки любого программного обеспечения будут смешиваться вместе и отправляться на колонки, но для достижения этого смешивания DSP должен преобразовывать все различные форматы, поступающие от другого программного обеспечения. Это значительно изменит аудиофайл и снизит качество звука. При обходе звукового микшера исходный звуковой файл будет выводиться как идеальный (bit perfect) – не произойдет никаких изменений оригинального сигнала.
-
Асинхронный режим позволяет контролировать временные параметры передачи звуковых данных на приемник (USB-ЦАП), что сводит к минимуму джиттер (колебание цифрового сигнала) и дает возможность получить максимальное качество воспроизведения.
-
USB-B порт совместим со всеми форматами файлов, включая DSD с помощью DoP, всеми форматами, которые может прочитать ваш компьютерный медиа плейер. Но также это зависит от характеристик ЦАП.
СИСТЕМНЫЕ ТРЕБОВАНИЯ
Давайте разберемся, как можно достичь лучшего качества звука.
Перечень оборудования: Звуковые файлы, компьютер, медиа-плеер на ПК, USB-A/USB-B кабель, Драйвер для USB-B ЦАП, USB-B ЦАП. (Зеленым цветом отмечены файлы и ПО, красным цветом компоненты и кабели).
Музыкальные файлы.
Во-первых, нам нужны аудио файлы высокого разрешения (High Resolution), такие как Flac HD и DSF (DSD). Если у вас еще их нет, вы также можете работать со стандартными файлами. Как мы объяснили раньше, это не ограничивается только FLAC HD или DSF. Можно воспроизводить все форматы. Однако для лучшего качества вы можете получить файлы высокого разрешения, загруженные из Интернета. В конце статьи мы перечислим некоторые веб-сайты, предлагающие такие высококачественные аудиодорожки.
Также нам нужен идеальный (так называемый bit-perfect) плеер.
Распространено мнение, что цифрой сигнал всегда остается цифровым и потому не меняется и не искажается, однако это только в том случае, если данные в полученном файле “идеальные” (по-битные, bit-perfect), и эти данные передаются в этом же виде для воспроизведения файла. Однако зачастую это не так, если вы используете компьютер в качестве источника. В компьютере сигнал данных должен пройти много этапов ввода и вывода, прежде чем сигнал будет выводиться через USB-соединение на USB-ЦАП.
Во-первых, компьютер будет стараться использовать встроенный ЦАП (цифровой аналоговый преобразователь). Во всех компьютерах есть внутренний ЦАП, как правило, низкого качества, просто потому, что основная цель ПК несколько другая, и это не дает никаких гарантий качественного воспроизведения звука. Вот почему любители музыки часто используют внешний ЦАП. Однако речь идет не только о внешнем ЦАП.
Во-вторых, операционная система (ОС), работающая на самом компьютере, содержит набор функций, отвечающих за обработку аудио потоков и должна работать более или менее “нейтрально”, в идеале без их изменения. Этот уровень программного обеспечения не должен мешать характеристикам сигнала, но на практике это не так, поэтому — это еще один источник искажений.
И, в конечном счете, поступающий сигнал на ЦАП может сильно отличаться от исходного. Кроме того, из-за микшера возникают различные интерференционные явления, которые позволяют различным программам воспроизводить звук в одно и то же время (например, почтовые сообщения, поступающие, когда вы слушаете музыку), это также вносит искажения.
Давайте посмотрим на всю цепочку.
Множество устройств на пути, которые могут оказать влияние.
Первые 5 ячеек представляют ПК, а последняя USB-ЦАП. (Конечно, не следует забывать о кабеле между ПК и внешним ЦАП).
- Медиаплеер – программное обеспечение, работающее на вашем компьютере для воспроизведения аудио файлов.
- Микшер – добавляет звуки Windows к исходному сигналу (если его не обходят).
- Ядро (Kernel) – обработка всего процесса чтобы передать цифровой аудиосигнал.
- Драйвер – гарантирует, что аудиосигнал будет правильно передан на USB-выход в асинхронном режиме. USB-ЦАП определяет параметры тактового генератора и временные параметры передаваемого звукового пакета.
Рассмотрим этот процесс более детально:
- Нам понадобится идеальный медиапроигрыватель, который позволит передавать полные побитовые данные без пропуска или изменения исходных данных. Таким образом, мы получим оригинальный (неизмененный) сигнал от исходного файла. Стандартные медиаплееры, такие как iTunes и Windows Media Player, не поддерживают такую идеальную передачу. Кроме того, они имеют ограничения на воспроизводимые форматы файлов. Именно поэтому мы рекомендуем такие плееры, как jRiver Media Center для ПК и Mac и Audirvana (пока только для Mac). На рынке доступно ПО других медиа плееров, но на данный момент мы хотели бы сосредоточиться на этих двух, так как они поддерживают не только PCM-сигналы, но и DSD потоки.
Для идеальной передачи нам нужно установить некоторые настройки на компьютере и плеере, чтобы обеспечить их правильную работу. Эти настройки позволят нам обойти звуковой микшер Windows (см. Рисунок ниже), и на Mac мы отдадим приоритет звуку, отправляемому проигрывателю по любому другому звуковому сигналу. Эти настройки влияют на режим аудиовыхода, а ключевые технологии здесь Kernel Streaming (потоковая передача данных на уровне ядра), WASAPI и ASIO и ряд других. Цель их состоит в том, чтобы использовать идеальный побитовый режим, также известный как «битовый-прозрачный” режим. Это означает, что все данные аудиофайла точно такие же, как и переданные на ЦАП USB. Обратите внимание, что это невозможно с любым ЦАП USB. ЦАП также должен поддерживать этот режим. - Нам также необходим драйвер для ЦАП (только для ПК). Для ПК драйвер очень важен, и вам необходимо установить его перед подключением вашего USB-ЦАП к компьютеру. Для работы Mac отдельная установка драйвера для большинства ЦАП не требуется. Для разных ЦАП должен быть свой драйвер. Драйвер позволит ЦАП контролировать тактовую частоту, таким образом, задавая точный ритм, в котором он получает звуковую информацию. Это называется Асинхронным режимом, он необходим, чтобы избегать джиттера (колебаний цифрового сигнала), который ухудшает качество сигнала. Кроме того, в нем будет предоставляться важная информация на ПК о спецификации подключенного USB-ЦАП. После установки драйвера на ПК, ЦАП может быть непосредственно выбран в проигрывателе в качестве устройства вывода.
- Для подключения проигрывателя к вашему компьютеру необходим соответствующий USB-кабель. Не рекомендуется использовать кабель длиной более 5м. Качество экранирования также будет иметь определенное влияние на качество звука. Для оптимального выбора рекомендуется протестировать несколько кабелей.
Обработка звука в ПК
Чтобы лучше понять этот процесс, взгляните на диаграмму обработки звука ниже – От медиаплеера аудио будет отправляться через микшер (настройка в ПК по умолчанию Direct Sound), в то время как потоковая передача Kernel Streaming, Asio и Wasapi обходят его. Установленный драйвер позволит ЦАП взять на себя ведущую роль в запросе данных — это называется асинхронным режимом.
Для медиаплеера ПК, например, JRiver, настройкой по умолчанию является Direct Sound, и в этом случае используется микшер. Поэтому необходимо изменить настройку на Kernel Streaming, WASAPI или ASIO.
ПРИМЕЧАНИЕ: Любой режим: WASAPI, ASIO или Kernel Streaming, имеет некоторое влияние на звуковую характеристику. Пожалуйста, слушайте внимательно, чтобы найти соответствующий режим для вашей системы.
Внимание! WASAPI предназначен для работы с Windows Vista и поздними версиями, но не работает на Windows XP. Рекомендуется использовать такую операционную систему, как Windows Vista или более позднюю версию Windows. Windows XP работает, однако у нее есть некоторые ограничения.
ASIO используется для ввода/вывода звукового потока и является другим методом обхода аудио-микшера, а также потоковой передачи на уровне ядра, но здесь мы не будем вдаваться в подробности.
В основном это касается ПК. На Mac микшер называется Audio Core и для его обхода имеется так называемый режим “hog mode”, который необходимо активировать в Media Player, например, с помощью WASAPI или Kernel Streaming. Он называется здесь: “особый режим” (exclusive mode) и “чистый режим” (integer mode).
Дополнительная информация об этих режимах будет приведена в конце документа.

НАСТРОЙКА ДЛЯ ПК И MAC
Выше была приведена информация для понимания ПК-звука, сейчас мы можем показать вам на примере медиаплееров jRiver Media Center для ПК и Audirvana для Mac, как достичь наилучшего качества звука.
Настройка JRIVER MEDIA CENTER на ПК.
Необходимо выполнить следующие шаги:
- Установите драйвер USB ЦАП на ПК. Рекомендуемая операционная система Windows 7 или более поздняя версия.
- Подключите ЦАП с помощью кабеля USB B — USB A к ПК.
- Установите программу jRiver Media Center.
- Настройте jRiver Media Center.
- Воспроизведение.
ПРИМЕЧАНИЕ: Скриншоты на компьютере могут выглядеть по-разному в зависимости от версии программного обеспечения. Однако программа установки будет аналогична описанной здесь. На следующих страницах показаны скриншоты jRiver 20.
jRiver также доступен для Mac.
- Установка драйвера ЦАП на ПК.
Загрузите драйвер с веб-сайта производителя ЦАП. К нему прилагаются инструкции по установке. Пожалуйста, следуйте соответствующим инструкциям.
Например, для усилителей фирмы Denon PMA2500NE и PMA1600/1700NE можно скачать драйверы здесь на официальном сайте Denon. В разделе «Материалы для скачивания».
ПРИМЕЧАНИЕ: Никогда не подключайте ЦАП до установки драйвера. При подключении к компьютеру до установки обозначенного драйвера эксплуатация будет выполняться неправильно. - Подключение ЦАП с помощью кабеля USB B — USB A к ПК.
Подключите ПК к ЦАП с помощью кабеля USB-A к USB-B и выберите вход ПК или USB-B на ЦАП.
ПК автоматически обнаружит новое USB-устройство и покажет изображение, похожее на приведенное ниже. Затем вы можете перейти к шагу 3.
- Установка программы jRiver Media Center.
Программное обеспечение можно загрузить как пробную версию на сайте www.jRiver.com. После загрузки просто выполните установку. Перезагрузите компьютер и откройте программу jRiver Media Center. - Настройка jRiver Media Center.
Откройте jRiver Media Player и выберите закладку инструменты (tools) и подпункт опции (option):
Выберите пункт Аудио в левом столбце, а затем в правом Аудиоустройство (Digital Audio Interface). Здесь вы увидите доступные режимы аудио и можете выбрать между ASIO, Wasapi и Kernel streaming, в зависимости от режимов, поддерживаемых вашим ЦАП. Кликните на «больше» (more), для других вариантов, таких как Kernel streaming. Все перечисленные выше варианты будут обходить микшер Windows Audio. Оцените различные режимы сеанса персонального прослушивания, чтобы определить наиболее подходящий режим для системы. Приоритетом авторов оригинальной статьи-руководства (для Denon PMA2500, 1600) является Wasapi, за которым следует Kernel streaming и ASIO:
Теперь нажмите на строку ниже: Настройки устройства (Device setting…). Просто дважды кликните на него.
Выберите опцию: открытие устройства для эксклюзивного доступа (Open device for exclusive access).
Буферизация: этот параметр обычно не меняется, однако если при воспроизведении музыки возникает пропадание сигнала, можно попробовать улучшить работу с помощью настройки размера буфера.
Для потоковой передачи DSD (режим DoP) требуется еще одна настройка в следующем пункте Setting…DSP. Обратите внимание, что это возможно только для Windows Vista и более новых операционных систем. Windows XP не поддерживает этой функции.
В настройках вывода DSP лучше всего отменить выбор формата вывода. Только в случае, если ваш ЦАП не поддерживает DSD или 352.800 Гц и выше, вы можете выбрать понижающее преобразование, как показано ниже. Установите максимальную частоту дискретизации, которую может обрабатывать ЦАП USB. В большинстве случаев это 192.000 Гц. Появится следующее всплывающее окно, в котором будут применены правильные настройки.
- Воспроизведение.
Выберите нужный вход на вашем ЦАП и запустите музыкальную дорожку на Media Player. Теперь все настройки выполнены, и вы можете воспроизводить музыку.
Настройка AUDIRVANA на MAC.
- Установите драйвер USB.
- Подключите ЦАП USB с помощью кабеля USB к Mac.
- Подготовьте MAC.
- Установите Audirvana.
- Настройте Audirvana.
- Воспроизведение.
ПРИМЕЧАНИЕ: Скриншоты на вашем Mac могут выглядеть по-разному в зависимости от версии программного обеспечения. Однако настройки будут аналогичны описанным здесь.
- Установка драйвера USB.
Для работы с Mac не требуется специальной установки драйвера. Однако это может измениться для других устройств ЦАП USB. - Подключение ЦАП с помощью кабеля USB B — USB A к ПК.
Подключите ПК к ЦАП с помощью кабеля USB-A к USB-B и выберите вход ПК или USB-B на ЦАП.
Mac автоматически обнаружит новое USB-устройство. - Подготовка MAC.
Изменение скорости Midi-выхода
Прежде всего, нам нужно подготовить Mac. Панель настроек звука Mac — это место для выбора аудиовходов и выходов.
Вы можете найти приложение «Настройка звука MIDI» в приложениях «Утилиты».
Здесь мы можем установить частоту дискретизации для устройств вывода звука, сначала выбрав устройство из левого столбца, а затем щелкнув вкладку «Вывод». В нашем примере выбирается USB High Speed Audio. В качестве альтернативы вы выбираете упомянутый здесь ЦАП USB.
Теперь используйте всплывающее меню «Формат», чтобы выбрать частоту, которую вы хотите. Выше обычно лучше, но работает не со всеми поколениями ЦАП. Поэтому попробуйте максимальный выходной уровень (352), но, если на дисплее ЦАП отображается неподдерживаемый формат, установите его на 192, который работает с большинством ЦАП.
- Установка Audirvana.
Программное обеспечение можно загрузить как пробную версию на сайте www.audirvana.com. После загрузки просто выполните установку. Перезагрузите компьютер и откройте программное обеспечение Audirvana.
При первом запуске Audirvana Plus появляется диалоговое окно мастера, в котором задаются два вопроса для начала работы:
а) Выберите устройство, которое хотите использовать для воспроизведения. Обратите внимание, что ЦАП должен быть подключен для того, чтобы быть в списке. Если вы не запустили Audirvana Plus, вы можете подключить его сейчас, и он появится в этом списке.
б) Выберите режим управления воспроизведением: режим библиотеки Audirvana Plus. Откроется окно установки с общими настройками.
Последним шагом начальной настройки является добавление ваших аудиодорожек в библиотеку Audirvana Plus. Для этого есть два варианта:
а) Путем добавления папок для синхронизации с Audirvana Plus.
б) Синхронизируйте с iTunes, импортировав библиотеку iTunes.
Настройка Audirvana.
Откройте ваш музыкальный плеер Audirvana и Выберите Audirvana Plus и предпочтения.
Выберите аудиосистему, затем выберите «Предпочтительное аудиоустройство», нажмите «Изменить».
Выберите USB High Speed Audio, это ЦАП USB или название вашего ЦАП. Это будет отображаться только в том случае, если ЦАП USB подключен, а вход настроен на вход USB-B.
При выборе исходного кода DSD выберите автоматическое обнаружение. Это позволит использовать функции DoP, если ЦАП совместим. В случае, если это не работает, выберите DSD через PCM Standard 1.0
Теперь, пожалуйста, проверьте, что выбран режим эксклюзивного доступа, это режим hog mode, который дает приоритет плееру и позволяет избежать смешанных звуков. В красной части выберите режим эксклюзивного доступа; Прямой режим (Direct) и чистый (Integer) режим. Также проверьте читсый (Integer) режим, на один шаг выше, чтобы обойти микшер UNIX от OSX.
Теперь давайте посмотрим на этот скриншот для окончательной проверки: Вверху выбрано USB High Speed Audio.
Активное звуковое устройство находится на USB High Speed Audio plus. Встроенный DSD через PCM (DoP) активируется при автоматическом обнаружении (но если это не работает, как указано выше, выберите DSD через PCM standard 1.0) и, как вы можете видеть, все форматы, которые могут быть потоковыми, теперь отображаются зеленым цветом. Таким образом, у нас активирован режим эксклюзивного доступа (режим hog mode) и чистый режим (Integer).
Для пользователей iTunes
Плеер Audirvana может быть интегрирован в iTunes, чтобы обеспечить идеальное воспроизведение, для этого при активном применении Audirvana выберите “Предпочтения” на вкладке “Audirvana Plus” и включите опцию “Интегрированный режим iTunes”.
Теперь все готово, чтобы наслаждаться аудио файлами высокого класса. Получайте наслаждение.
СОВЕТЫ И РЕКОМЕНДАЦИИ ДЛЯ ПОЛУЧЕНИЯ ЛУЧШЕГО КАЧЕСТВА ВАШЕГО USB ЦАП
- Выберите соответствующий USB-кабель (звук будет сильно зависеть от USB-кабеля).
- USB-кабель: Не более 5м, а качество экранирования также будет иметь определенное влияние на качество звука. Проверьте несколько кабелей для оптимизации звука. Попробуйте добавить ферритовый сердечник, используемый на некоторых сетевых кабелях.
- Если ваш USB-ЦАП также подключен к сети, мы настоятельно рекомендуем вам добавить ферритовый сердечник на сетевой кабель, чтобы минимизировать помехи. Ферритовый сердечник показан ниже.
- Для ПК/Mac предпочтительнее использовать жесткий диск SSD – SSD означает твердотельный диск и по сравнению со стандартным жестким диском не имеет вращающихся элементов внутри. Еще один шаг к уменьшению помех. Звук будет более плавным и четким.
- Если вы используйте свой ПК или Mac только для прослушивания музыки, удалите все ненужные запущенные приложения. Нет необходимости в высокопроизводительном сверхскоростном ПК. Стандартного процессора будет достаточно.
- Если вы используете службу потоковой передачи Spotify или Deezer, убедитесь, что вы установили скорость передачи данных на 320 кб/с — с самым высоким разрешением.
ON LINE-ПОРТАЛЫ ДЛЯ СКАЧИВАНИЯ МУЗЫКИ
Вот список лишь некоторых интересных порталов для аудио высокого разрешения. Есть и другие и их количество растет.
FindHDmusic www.findhdmusic.com
Blue Coast Records http://bluecoastrecords.com/
Downloads NOW! http://downloadsnow.net
MA Recordings http://marecordings.com
Cybele Records www.cybele.de
David Elias www.davidelias.com
HD Tracks www.hdtracks.com
Highres Audio www.highresaudio.com
Naim Music www.naimlabel.com
Linn Records www.linnrecords.com
Qobuz www.qobuz.com
HDmusicstore www.hdmusicstore.it
Bleep www.bleep.com
Gimell www.gimell.com
hd-klassik www.hd-klassik.com
2L www.2l.no
iTrax www.itrax.com
Blue Coast Records http://bluecoastrecords.com/
Acousticsounds http://store.acousticsounds.com/superhirez
Berliner Philharmoniker www.berliner-philharmoniker-recordings.com
Скачать бесплатно тестовый файл:
2L: www.2l.no/hires/index.html
Blue Coast Records and AudioGate
http://audiogate.bluecoastrecords.com/
Подробнее об этом можно узнать на
http://www.audiostream.com/content/hd-music-download-sites
http://dsd-guide.com/where-can-you-fid-dsd-music-downloads
РЕЖИМЫ ПЕРЕДАЧИ ЗВУКА
Здесь подробно разъясняются режимы передачи звука:
Windows Direct Sound: прямой звук. Это стандартный режим воспроизведения на ПК с ОС Windows.
Он идет через микшер ядра, который выступает в качестве интерфейса ядра ОС между различными источниками звука на ПК (звук ПК, MIDI, проигрыватели и т.д.) и драйвером звуковой карты. Различные источники могут создавать звуки с различными частотами дискретизации; микшер ядра переконфигурирует различные звуковые потоки на уникальную частоту дискретизации и позволит смешивать их перед отправкой на звуковую карту. Но это смешивание будет на низкой частоте (стандарт 44,1 кГц). Кроме того, микшер добавит некоторую обработку (динамическое сжатие, управление тональностью, регулировка громкости и т. д.), поэтому это приведет к низкому качеству звука. По этой причине для лучшего качества звука нам следует избегать режима прямого звука. Этот режим не идеальный.
Windows: kernel streaming (потоковая передача на уровне ядра)
Потоковая передача на уровне ядра — это режим воспроизведения “аудиофилов” для Windows. Стандартные плееры, такие как WMP или iTunes, на данный момент не поддерживают этот режим, поэтому требуется специальный медиаплеер. Звуковые данные будут отправляться с помощью проигрывателя Media Player непосредственно к ЦАП USB, минуя звуковой микшер. Это также потребует меньшей мощности процессора. Таким образом, ваш компьютер будет более стабильным и будет генерировать меньше колебания (меньше ошибок). Теперь у нас есть так называемый идеальный звук. Kernel Streaming часто используется на компьютерах с ОС Windows XP.Windows: WASAPI
WASAPI (аудио стандарт API Windows) был разработан для Windows Vista, Windows 7 и для замены прямого звука. WASAPI не предназначен для работы на Windows XP. Стандартный WASAPI будет использовать звуковой микшер Windows и не воспроизводит идеальный звук.
Windows: WASAPI режим «Event Style»
WASAPI Event Style — идеальная версия WASAPI и будет обходить аудиомикшер. Качество звука, полученное с использованием WASAPI Event Style, сопоставимо с режимом потоковой передачи на уровне ядра Kernel Streaming. WASAPI требует немного большей мощности процессора, чем простая потоковая передача на уровне ядра. Но WASAPI дает доступ к большему выбору плееров. WASAPI Event Style является идеальным.
Windows: ASIO и ASIO4ALL
ASIO означает ввод/вывод звукового потока и является еще одним методом обхода аудио микшера, и в дополнение к Kernel, чтобы медиа-плеер непосредственно контактировал с ЦАП USB. ASIO был создан для XP, но он работает на всех ОС. ASIO был создан для преодоления ограничений USB аудио 1.1. На USB 1.1 было возможно только 48 кГц/16 бит в режиме прямого звука, а с ASIO 96 кГц/24 бит. ASIO является идеальным.
ОС Mac: Core Audio
Core Audio является эквивалентом Mac для аудио микшера Windows и обрабатывает любую звуковую информацию — ввод и вывод. Core Audio не воспроизводит идеальный звук
ОС Mac: режим “hog mode”
Разница между работой в режимах Core audio и hog mode заключается в том, что Core audio позволяет нескольким клиентам одновременно обращаться к драйверу. Режим Core большего размера будет иметь ту же самую проблему, которую мы видим при потоковой передачи звука в windows, таким образом мы потеряем качество звука. Чтобы избежать этого, на Mac мы будем использовать режим “hog mode”. Режим “hog mode” должен быть активирован в медиа-плеере. Режим позволит проигрывателю получить первый приоритет при запуске и блокировать остальные аудиоустройства, поэтому в этом случае мы получим лучший звук без обработки микширования.
Чистый (Integer) режим Mac
Непосредственное адресация HAL [AppleHAL_2] дает возможность обойти два главных превышения.
Процессы вышеуказанного стандартного режима:
- Буфер смешивания
- Преобразование в собственный формат ЦАП
Вопросы по подбору и покупке ЦАП и других цифровых компонентов вы можете задать по телефонам: 8-800-250-93-71, +7-916-683-9544,
или по электронной почте: E-mail: audiofactor@yandex.ru
Одним из отличий десктопных компьютеров является то, что первые не оснащены собственной акустикой. Следовательно, владельцу ПК нужно отдельно покупать колонки. Далее разберемся, как подключить динамики к компьютеру на операционной системе Windows 10. Эта информация будет полезна не только владельцам стационарных устройств, но и обладателям ноутов, поскольку встроенная акустика все равно не идет ни в какое сравнение с хорошими внешними динамиками.
Подключение колонок на Windows 10
Современные акустические системы предлагают пользователям широкий выбор интерфейсов для подключения к ПК. Впрочем, все зависит от производителя устройства. Так, продвинутая акустика использует mini-jack, а портативные колонки можно подключить через USB или HDMI.
Mini-jack
Интерфейс мини-джек – основной способ вывода звука. Он используется повсеместно, а потому пользуется невероятной популярностью. Рассмотрим процесс подключения на примере акустической системы, состоящей из пары колонок и сабвуфера. Если последний у вас отсутствует, то предложенная инструкция тоже подойдет:
- Подключите сабвуфер или ведущую колонку к электросети.
- Если используется полноценная акустика, то динамики необходимо подключить к сабвуферу через соединительные кабели.
- Штекер mini-jack вставьте в соответствующее гнездо компьютера. Как правило, оно выделено зеленым цветом.
- Нажмите кнопку включения, расположенную на сабвуфере или ведущей колонки.
На заметку. Мини-джек позволяет подключить динамики не только к ПК, но и другим мультимедийным устройствам. Например, к смартфону, который обладает разъемом mini-jack.
Обычно после подключения колонки готовы к использованию. При желании их можно настроить под себя, а также проверить работоспособность устройства, не прибегая к воспроизведению музыки.
Через USB
Портативная акустика все чаще использует в качестве подключения интерфейс USB. Он такой же распространенный, как и мини-джек. Чтобы соединить устройства, достаточно вставить штекер в соответствующий разъем ПК.
В зависимости от используемой модели подпитываются либо от компьютера, либо от электросети. Поэтому при наличии кабеля с вилкой не забудьте подключить акустику к розетке. Также обратите внимание на наличие кнопки питания. Только после ее нажатия звук заработает.
HDMI
Данный интерфейс используется для подключения самых разных мультимедийных устройств от мониторов до телевизоров. Также иногда он предлагается разработчиками полноформатных акустических систем. Акустика соединяется с компьютером при помощи HDMI-кабеля, а также подключается к электросети.
Как бы то ни было, HDMI разработчиками динамиков выбирается крайне редко. Дело в том, что компьютеры оснащаются лишь парой необходимых портов, один из которых обычно занят. Поэтому выбор чаще падает на всегда свободный мини-джек.
Настройка колонок на компьютере
В большинстве случаев динамики не требуют дополнительной настройки. Пользователю достаточно соединить устройства в соответствии со способом, который предложен разработчиками оборудования. Но некоторые модели работают на собственном ПО, из-за чего владельцу ПК приходится дополнительно скачивать драйверы с официального сайта производителя.
После настройки подключения для регулировки доступны любые параметры, связанные со звуком. В частности, допускается изменение громкости. Параметр регулируется переключателями или поворотными механизмами, расположенными на корпусе колонок. При подключении к ноутбуку также можно использовать горячие клавиши. Наконец, допускается не только изменение уровня громкости, но и применение звуковых эффектов. Для этого нужно кликнуть ПКМ по значку динамика в панели задач и выбрать «Пространственный звук».
Проверка работоспособности
Понять, работают ли колонки, можно, запустив воспроизведение музыкальной композиции или видеофайла со звуком. Если соответствующих файлов нет, предлагается воспользоваться системными средствами:
- Откройте «Параметры» через меню «Пуск».
- Перейдите в раздел «Система», а затем – «Звук».
- Щелкните по надписи «Управление звуковыми устройствами».
- В списке выберите свои динамики.
- Нажмите на кнопку «Проверить».
После этого вы услышите звуковой сигнал, позволяющий оценить работоспособность акустики.
Что делать, если звук плохой?
При возникновении проблем со звуком не спускайте проблему на тормоза, а сразу пытайтесь устранить неполадки при помощи следующих рекомендаций:
- Проверьте правильность подключения.
- Убедитесь, что колонки и соединительные провода не повреждены.
- Обновите драйверы звуковой карты и динамиков (при наличии) через «Диспетчер устройств».
- Кликните ПКМ по значку динамика в панели задач и нажмите на «Устранение неполадок со звуком».
- Если это не поможет, примените понравившийся эффект к текущим настройкам воспроизведения.
Также не забывайте, что многое будет зависеть от качества самих колонок. Возможно, звук соответствует особенностям акустической системы и просто не может быть более приятным или громким.
Шаг 1. Введите звук в поле поиска и выберите в результате «Звук», чтобы открыть настройки звука. Шаг 2: В окне «Звук» выберите «Звуки» и выберите «Подключение устройства» в событиях программы. Шаг 3: Щелкните панель, где Windows Hardware Insert находится в разделе «Звуки», выберите вариант из представленного списка и нажмите «ОК».
Включение или отключение уведомления об ошибках USB в настройках
- Откройте «Настройки» и щелкните / коснитесь значка «Устройства».
- Нажмите / коснитесь USB на левой стороне и установите флажок (по умолчанию) или снимите флажок Уведомлять меня, если есть какие-либо проблемы с подключением к USB-устройствам с правой стороны, что вы хотите. (…
- Теперь вы можете закрыть Настройки, если хотите.
Почему у меня не работает звук USB?
Если у вас возникли проблемы с использованием USB-гарнитуры, попробуйте следующее: Отключите гарнитуру от USB-порта ПК и перезагрузите компьютер.. … Убедитесь, что гарнитура выбрана в качестве устройства по умолчанию на ПК в параметрах «Диктофон» и «Воспроизведение».
Как отключить звуки USB в Windows 10?
Как отключить звук для уведомлений через Панель управления
- Откройте панель управления.
- Щелкните Оборудование и звук.
- Щелкните ссылку «Изменить системные звуки».
- В разделе «Windows» прокрутите и выберите «Уведомления».
- В раскрывающемся меню «Звуки» выберите (Нет).
- Нажмите «Применить».
Как поменять аудиоразъем?
Шаг 1. Введите звук в поле поиска и выберите в результате «Звук», чтобы открыть настройки звука. Шаг 2: В окне «Звук» выберите «Звуки» и выберите «Подключение устройства» в событиях программы. Шаг 3: Щелкните панель, где Windows Hardware Insert находится в разделе «Звуки», выберите вариант из представленного списка и нажмите «ОК».
Почему мой компьютер продолжает издавать шум USB?
Иногда случайные шумы USB могут быть признак неисправного USB-порта или неисправное устройство. … Протестируйте отдельные устройства, подключив их к другим портам USB. Если случайные шумы USB продолжаются, это либо устройство, либо драйвер. Если возможно, попробуйте свое устройство на другом ПК, чтобы дополнительно проверить, не работает ли это устройство.
Как сделать так, чтобы мое USB-устройство не распознавалось?
Еще вы можете попробовать открыть Диспетчер устройств, разверните Контроллеры последовательной шины USB, щелкните правой кнопкой мыши Корневой концентратор USB и выберите Свойства. Перейдите на вкладку «Управление питанием» и снимите флажок «Разрешить компьютеру выключать это устройство для экономии энергии».
Как сделать всплывающее окно USB на рабочем столе?
Всплывающее окно Windows 10 при вставке USB-накопителя — нет опции «всегда делать это»
- Откройте панель управления.
- Нажмите на Программы.
- Щелкните «Программы по умолчанию».
- Нажмите «Изменить настройки автозапуска».
- Щелкните раскрывающийся список рядом с Съемный диск, а затем выберите Открыть папку для просмотра файлов (проводник).
Как включить уведомления USB?
Откройте приложение «Настройки». Выберите Хранилище. Коснитесь значка «Переполнение действий» и выберите команду USB Computer Connection.
Почему мой аудиоинтерфейс не работает?
Проверьте все ваши кабели и соединения, а также регуляторы громкости вашего инструмента. Убедитесь, что кабель подключен к правильный ввод вашего интерфейса. Попробуйте другой кабель, обычная проблема — сломанный / неисправный кабель.