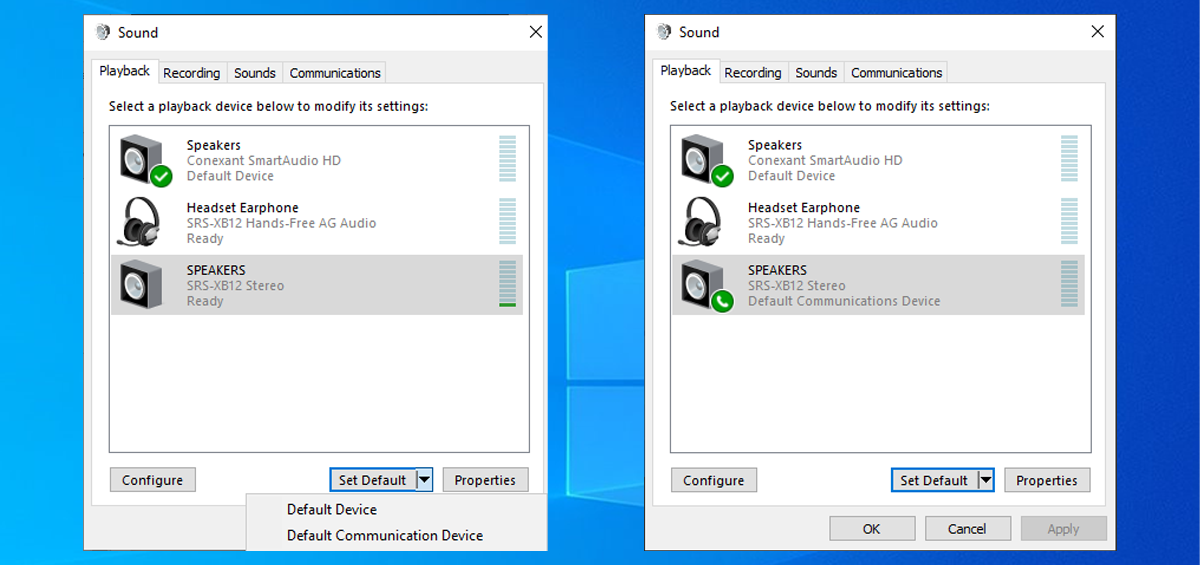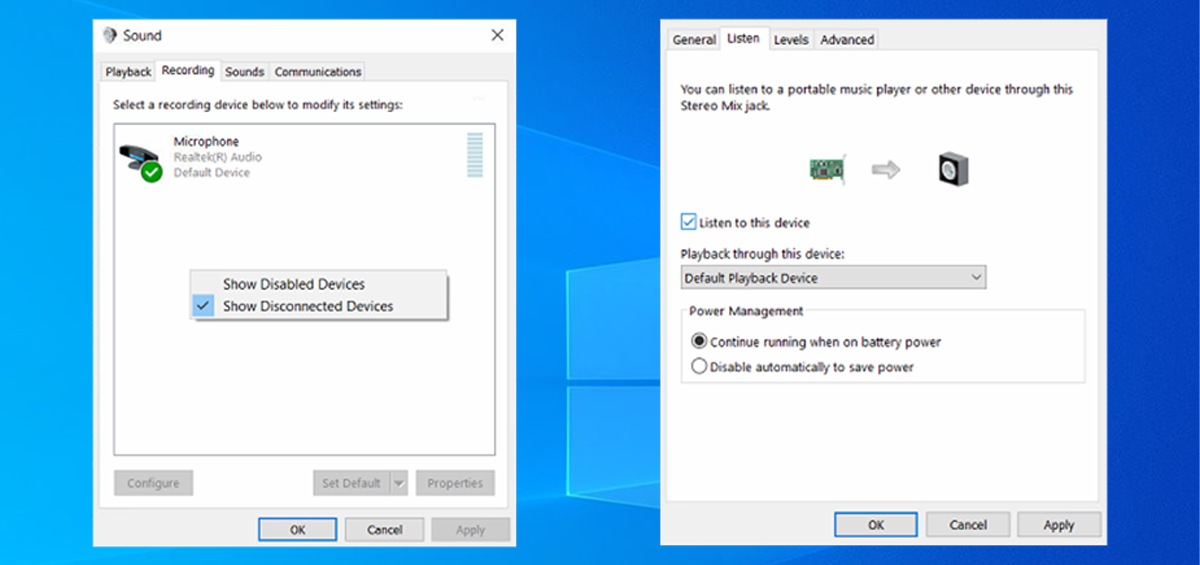Подключите один из динамиков к вашему устройству с помощью Bluetooth. Затем одновременно нажмите кнопки Bluetooth и увеличения громкости, пока не услышите звуковой сигнал. Включите второй динамик и дважды нажмите кнопку Bluetooth. Повторите процесс сопряжения динамиков с первым динамиком, чтобы подключить дополнительные динамики.
Можно ли подключить к Windows 10 несколько устройств Bluetooth?
Вы можете подключить неограниченное количество устройств, без ограничений. (источник — техническая поддержка Bluetooth Dongle) Только устройства, которые поддерживают «многоточечную функциональность», могут иметь несколько подключений одновременно, и выбор адаптера не имеет значения.
Как подключить к компьютеру несколько динамиков Bluetooth?
После настройки первого динамика переключитесь на вкладку «запись», щелкните правой кнопкой мыши второй динамик Bluetooth и выберите свойства, переключитесь на вкладку «прослушивание», перейдите в «Воспроизведение через это устройство» и выберите второй динамик (который не тот, который вы установили по умолчанию).
Как включить несколько аудиовыходов в Windows 10?
Вывод звука на несколько устройств в Windows 10
- Нажмите «Пуск», введите «Звук» в поле поиска и выберите его из списка.
- Выберите «Динамики» в качестве устройства воспроизведения по умолчанию.
- Перейдите на вкладку «Запись», щелкните правой кнопкой мыши и включите «Показать отключенные устройства».
- Должно появиться записывающее устройство под названием «Wave Out Mix», «Mono Mix» или «Stereo Mix».
1 июн. 2016 г.
Как воспроизводить музыку на двух устройствах Bluetooth?
Процесс так же прост, как сопряжение первого устройства — просто зайдите в меню Bluetooth в настройках и выберите второе устройство (при условии, что оно находится в режиме сопряжения). После подключения воспроизведите медиафайл со звуком. Теперь он будет выводиться на оба подключенных устройства.
Как подключить к Windows несколько динамиков Bluetooth?
Щелкните правой кнопкой мыши значок «Динамики» на панели задач и выберите «Звуки». Выберите вкладку «Воспроизведение», показанную на снимке ниже. Затем выберите устройство воспроизведения звука основных динамиков и нажмите «Установить по умолчанию». Это будет одно из двух устройств воспроизведения, которые воспроизводят звук.
Можно ли подключить к ноутбуку два устройства Bluetooth?
Контроллер Bluetooth в телефоне или ноутбуке может обрабатывать несколько подключенных к нему устройств Bluetooth. Вы можете перейти на панель, которая позволяет добавлять устройства Bluetooth, и просто попросить свой телефон или ноутбук просканировать дополнительные устройства Bluetooth поблизости.
Могу ли я подключить к ноутбуку два Bluetooth-устройства?
Наслаждайтесь прослушиванием на нескольких устройствах, выполнив следующие простые шаги: Подключите адаптер Bluetooth к ноутбуку. Включите наушники Bluetooth, чтобы их можно было соединить. Перейдите в настройки> нажмите «Bluetooth»> «Дополнительные параметры Bluetooth»> «Разрешить устройства Bluetooth».
Как подключить к компьютеру несколько динамиков?
Как использовать две акустические системы одновременно на вашем компьютере
- Разъедините акустические системы. …
- Разместите по одному переднему динамику по обе стороны от монитора. …
- Подключите левый и правый передние динамики с помощью встроенного провода.
- Разместите задние динамики за компьютерным креслом напротив передних динамиков.
- Подключите левый и правый тыловые динамики с помощью встроенного провода.
Как одновременно использовать наушники и колонки в Windows 10?
Следующие шаги позволяют воспроизводить звук как через динамики, так и через наушники, если вы используете Windows 10.
- Подключите наушники и динамики к компьютеру.
- Щелкните правой кнопкой мыши значок громкости на панели задач и выберите «Звуки». …
- На вкладке «Воспроизведение» щелкните правой кнопкой мыши «Динамики» и выберите «Установить как устройство по умолчанию».
22 юл. 2020 г.
Может ли Bluetooth подключаться к нескольким устройствам одновременно?
Смартфоны и ноутбуки, оснащенные Bluetooth, могут одновременно подключаться к нескольким устройствам. … Я просмотрел 3256-страничный документ со спецификациями, но на самом деле мне просто хотелось посмотреть, сколько подключений я могу установить на своем телефоне Android.
Что такое разветвитель Bluetooth?
Купить сейчас. Передатчик и разветвитель Bluetooth Monoprice 109722 — это передатчик 2.1 + EDR для любого источника звука. Он может работать в паре с двумя наборами наушников Bluetooth, чтобы разрешить доступ к устройству более чем одному слушателю, и будет отправлять аудиовыход на каждое из них одновременно.
Как добавить звуковое устройство в Windows 10?
Добавить устройство к ПК с Windows 10
- Выберите Пуск> Настройки> Устройства> Bluetooth и другие устройства.
- Выберите Добавить Bluetooth или другое устройство и следуйте инструкциям.
Как я могу использовать две гарнитуры на моем ПК без разветвителя?
Чтобы использовать две гарнитуры на ПК без разветвителя или аудиомикшера, вам нужно открыть панель управления и настроить несколько параметров.
- Откройте панель управления.
- Перейти к звуку.
- Щелкните вкладку Запись.
- Щелкните правой кнопкой мыши Stereo Mix и установите его как устройство по умолчанию.
- Перейдите на вкладку «Слушать».
- Выберите Слушать это устройство.
- Выбери свои наушники.
22 юл. 2020 г.
Want to play audio on both your Bluetooth speakers and your PC at the same time? Here’s how to do that on Windows 10.
There are times when playing audio through your computer or Bluetooth speakers is not enough. Maybe you move around your house a lot, or you’re having a party and want to enjoy the music everywhere.
There are multiple ways you can play music or any other audio content through your computer and Bluetooth speaker at the same time. You can even play different audio content through your devices simultaneously.
If you want to learn more about this topic, keep reading.
How to Play the Same Audio Content on Bluetooth and PC
If this is what you want, there are three ways to do it: changing Windows settings, using a third-party app, or connecting an audio splitter. We’ll take a closer look at each of these solutions.
1. How to Play the Same Audio Content Without an App
If you don’t want to install any third-party app, we have good news. You can play audio content through your computer speakers and a Bluetooth speaker by adjusting your system settings. Make sure you’ve connected your Bluetooth speaker and have allowed access to your microphone. If you’ve already done it, move on to the instructions below:
- Press Win + I to open Settings.
- Go to System > Sound.
- From Related settings, click Sound control panel.
- In the Playback tab, select your computer’s speakers and click Set Default > Default Device. Then, select your Bluetooth speaker and click Set Default > Default communication service. A green checkmark should appear next to your computer and Bluetooth speaker once you’ve made the correct settings.
- Select the Recording tab.
- Right-click on the empty space and check Show Disabled Devices. This should bring up a new option, called Stereo Mix.
- Right-click Stereo Mix and select Enable.
- With Stereo Mix selected, click Properties.
- In the Listen tab, check Listen to this device.
- Below Playback through this device, select your Bluetooth speakers.
- Click Apply > OK to save your new sound settings.
2. How to Play the Same Content With an App
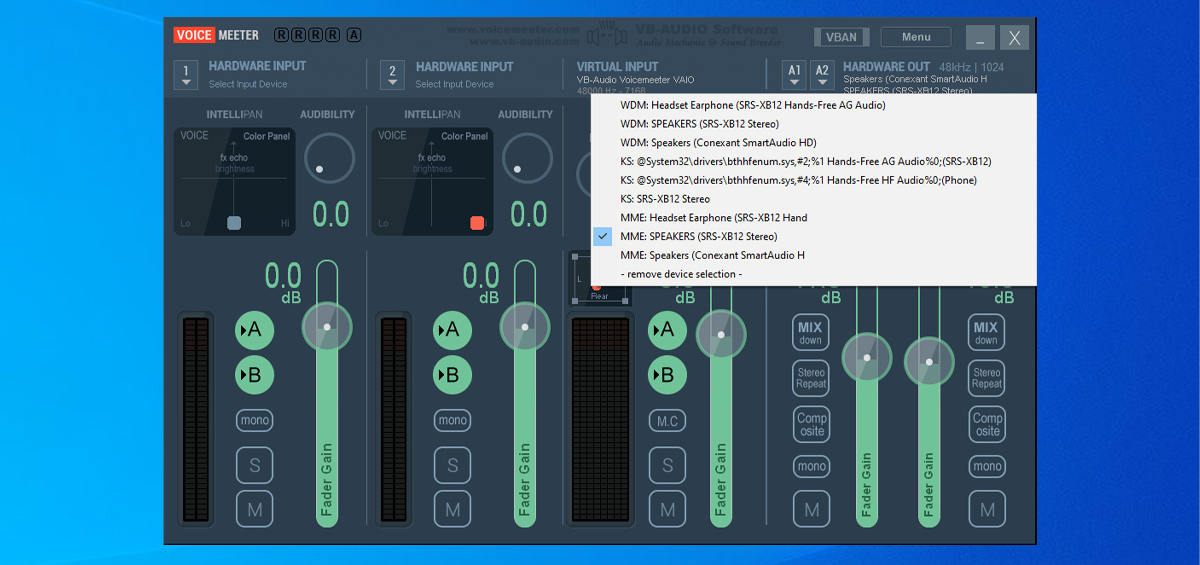
If you think installing and setting up an app is easier, you can use Voicemeeter. This is a free app compatible with Windows and it comes with a lot more options than just controlling your laptop audio output.
Once you’ve downloaded and installed Voicemeeter, setting your computer’s audio output is quite easy. Head to HARDWARE OUT, click A1 and select your computer speakers. Then, click A2 and select your Bluetooth speaker. That’s it.
Download: Voicemeeter (Free)
3. How to Use an Audio Splitter
If you think the previous solutions are a bit too techy and don’t want to spend time changing your system settings, you could use an audio splitter. If your computer has external speakers, you can connect an audio splitter and play audio through your computer speakers and through your Bluetooth speaker. Just make sure your Bluetooth speaker comes with an audio-out jack.
This method also comes with the advantage that you’ll have no Bluetooth delay. However, when looking for an audio splitter, buy a high-quality one to avoid any other issues.
How to Play Different Audio Content on a Bluetooth Speaker and PC
By tweaking Windows settings, you can also play different audio content through your Windows 10 computer speakers and Bluetooth speaker.
So this is great if someone is already listening to a podcast in another room through your Bluetooth speaker and you want to play a video game. Follow these steps to set it up:
- Right-click the Start button and select Settings.
- Head to System > Sound.
- Scroll down to Advanced sound options and click App volume and device preferences. You will see the selected input and output device for your system sounds, browser, or other apps you are using.
- To set a new output device for one of the apps, open the Output menu and select a new playing device.
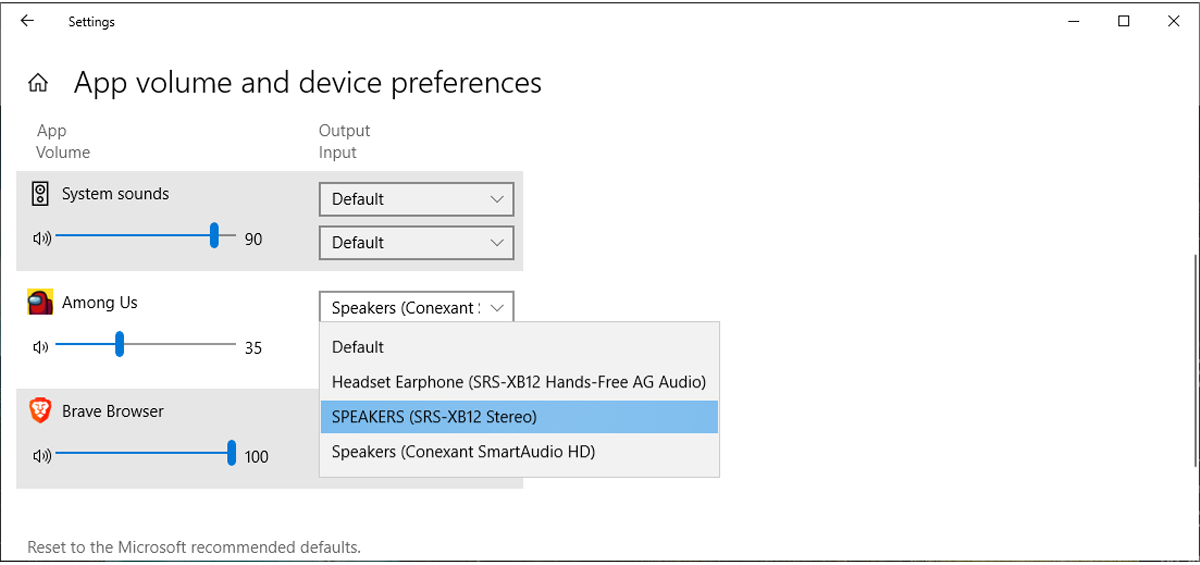
Play Audio Simultaneously
As we’ve discussed, you can play audio on your computer and Bluetooth speaker at the same time using Windows built-in features. Or if you don’t want to change your system settings, you can install Voicemeeter or simply connect an audio splitter. Either way, you are now ready to upgrade your audio setup.
Want to play audio on both your Bluetooth speakers and your PC at the same time? Here’s how to do that on Windows 10.
There are times when playing audio through your computer or Bluetooth speakers is not enough. Maybe you move around your house a lot, or you’re having a party and want to enjoy the music everywhere.
There are multiple ways you can play music or any other audio content through your computer and Bluetooth speaker at the same time. You can even play different audio content through your devices simultaneously.
If you want to learn more about this topic, keep reading.
How to Play the Same Audio Content on Bluetooth and PC
If this is what you want, there are three ways to do it: changing Windows settings, using a third-party app, or connecting an audio splitter. We’ll take a closer look at each of these solutions.
1. How to Play the Same Audio Content Without an App
If you don’t want to install any third-party app, we have good news. You can play audio content through your computer speakers and a Bluetooth speaker by adjusting your system settings. Make sure you’ve connected your Bluetooth speaker and have allowed access to your microphone. If you’ve already done it, move on to the instructions below:
- Press Win + I to open Settings.
- Go to System > Sound.
- From Related settings, click Sound control panel.
- In the Playback tab, select your computer’s speakers and click Set Default > Default Device. Then, select your Bluetooth speaker and click Set Default > Default communication service. A green checkmark should appear next to your computer and Bluetooth speaker once you’ve made the correct settings.
- Select the Recording tab.
- Right-click on the empty space and check Show Disabled Devices. This should bring up a new option, called Stereo Mix.
- Right-click Stereo Mix and select Enable.
- With Stereo Mix selected, click Properties.
- In the Listen tab, check Listen to this device.
- Below Playback through this device, select your Bluetooth speakers.
- Click Apply > OK to save your new sound settings.
2. How to Play the Same Content With an App
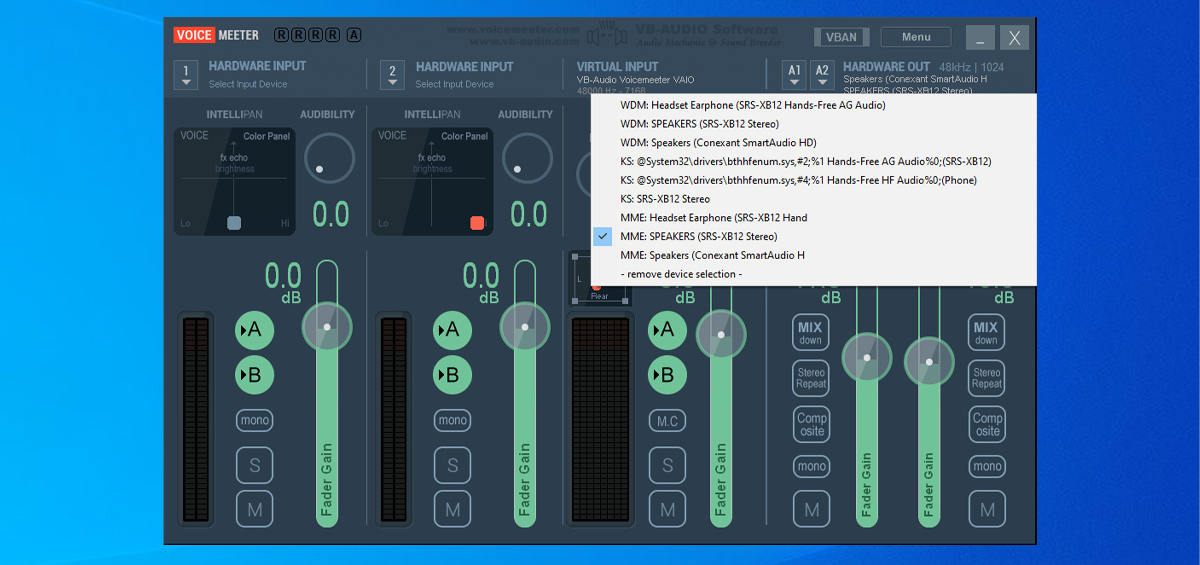
If you think installing and setting up an app is easier, you can use Voicemeeter. This is a free app compatible with Windows and it comes with a lot more options than just controlling your laptop audio output.
Once you’ve downloaded and installed Voicemeeter, setting your computer’s audio output is quite easy. Head to HARDWARE OUT, click A1 and select your computer speakers. Then, click A2 and select your Bluetooth speaker. That’s it.
Download: Voicemeeter (Free)
3. How to Use an Audio Splitter
If you think the previous solutions are a bit too techy and don’t want to spend time changing your system settings, you could use an audio splitter. If your computer has external speakers, you can connect an audio splitter and play audio through your computer speakers and through your Bluetooth speaker. Just make sure your Bluetooth speaker comes with an audio-out jack.
This method also comes with the advantage that you’ll have no Bluetooth delay. However, when looking for an audio splitter, buy a high-quality one to avoid any other issues.
How to Play Different Audio Content on a Bluetooth Speaker and PC
By tweaking Windows settings, you can also play different audio content through your Windows 10 computer speakers and Bluetooth speaker.
So this is great if someone is already listening to a podcast in another room through your Bluetooth speaker and you want to play a video game. Follow these steps to set it up:
- Right-click the Start button and select Settings.
- Head to System > Sound.
- Scroll down to Advanced sound options and click App volume and device preferences. You will see the selected input and output device for your system sounds, browser, or other apps you are using.
- To set a new output device for one of the apps, open the Output menu and select a new playing device.
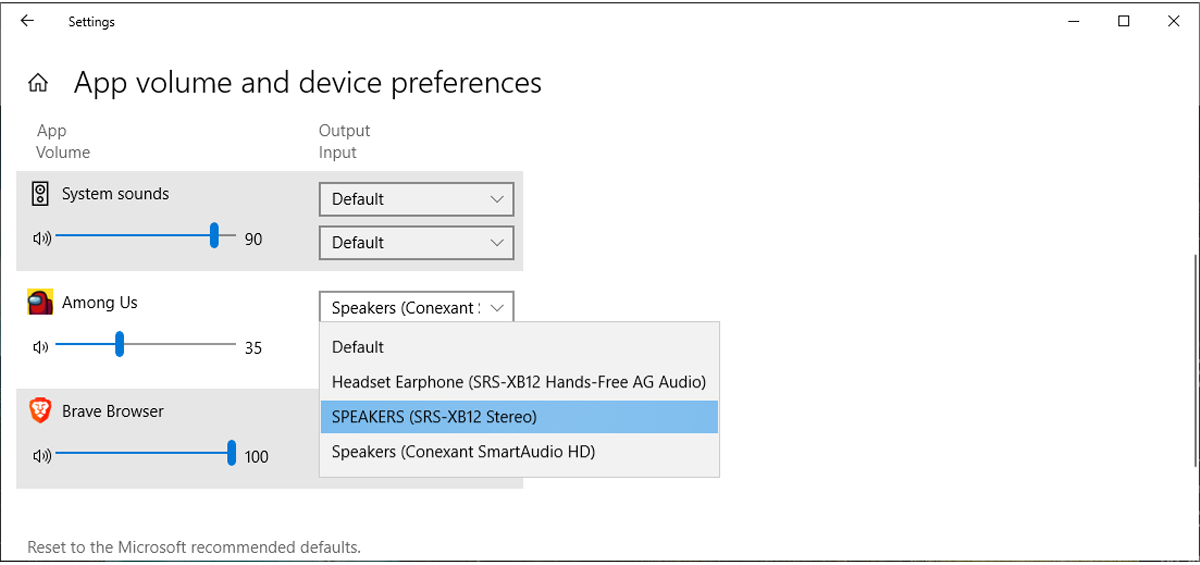
Play Audio Simultaneously
As we’ve discussed, you can play audio on your computer and Bluetooth speaker at the same time using Windows built-in features. Or if you don’t want to change your system settings, you can install Voicemeeter or simply connect an audio splitter. Either way, you are now ready to upgrade your audio setup.
Пользователи Винды могут подключать к компьютеру различное оборудование, например, дополнительные колонки или наушники. В данном случае юзеру нужно будет знать, как осуществить вывод звука на два устройства одновременно через персональный компьютер, работающий с операционкой Windows 10. Существуют определенные технические требования к процедуре и рекомендации специалистов, с которыми нужно ознакомиться заблаговременно.
Как поменять звуковые каналы местами
Для смены настроек аудиовыходов используется несколько способов – перенастройка драйверов, использование отдельных функций видеопроигрывателя и дополнительно скачанные утилиты.
Чтобы работать через программу, необходимо выполнить следующее:
- скачать и установить подходящую утилиту (например, софт AIDA64). Внимание! Использовать можно любую аналогичную программу. Важно скачивать дополнительный софт только с официальных страниц и сайтов разработчиков приложений. В противном случае велика вероятность заражения персонального компьютера вирусами;
- запустить приложение, раскрыть блок «Мультимедиа»;
- перейти к пункту «HD Audio»;
- в центральной части выбрать наименование установленных на компе звуковых устройств;
- кликнуть по ссылке рядом (запустится браузер, где нужно сохранить установочные документы драйвера).
После установки необходимых блоков необходимо запустить драйвер аудиокарты и раскрыть «Панель управления». В данном окне пользователь может переназначить назначение разъемов подходящим образом.
Как подключить наушники и колонки одновременно
Если на ПК установлена карта Realtek, можно настроить работу колонок и наушников в единовременном режиме. Этапы действий пользователя:
- открыть блок «Панель управления» (через кнопку «Пуск» на мониторе персонального компьютера или поисковую строку);
- перейти к разделу «Диспетчер Realtek HD», запустить инструмент;
- в правом верхнем углу открытого окна кликнуть по пункту «Дополнительные настройки устройства»;
- в характеристиках воспроизведения установить пункт «Отключить», в строке записи переключить на «Объединить»;
- справа вверху, над словом «Аналоговый» кликнуть по изображению желтой папки;
- установить галочки в окне «Параметры разъема».
После выполнения данной инструкции наушники будут подключены через выход на передней панели ПК, колонки – с противоположной стороны (иногда наоборот, но разницы в данной ситуации нет).
Вывод звука на 2 устройства сразу
Вывести звуковое сопровождение на несколько устройств одновременно можно, используя дополнительно отдельные инструменты. Например, Stereo Mix.
Внимание! Этот функционал в десятой версии операционной системы Виндовс отключен в режиме «По умолчанию». Чтобы использовать опцию для работы, юзеру необходимо самостоятельно включить ее на персональном компьютере.
Этапы действий пользователя:
- открыть начальное меню, нажав клавишу «Пуск» на мониторе ПК (стационарного или портативного);
- перейти к блоку с названием «Звук» (можно впечатать название блока в поисковую строку);
- откроется дополнительное рабочее окно, где нужно кликнуть по изображению «Компьютерные колонки», включить «Выбрать по умолчанию»;
- перейти к вкладке «Запись», правой клавишей нажать на пустое место открытой панели;
- в перечне дополнительных функций выбрать строку «Показать отключенные устройства»;
- необходимо найти строку «Wave Out Mix», «Моно» или «Стерео Микс», выбрать пункт «Включить».
После выполнения данных шагов нужно нажать на строку «Установить, как устройство по умолчанию», затем – «Воспроизведение через этот функционал». Пользователь должен дважды подтвердить выбранную опцию, разделить действие колонок и наушников, а затем перезагрузить ПК.
Возможные проблемы
Если после выполнения указанных инструкций звук с выбранных динамиков все равно не переключается, необходимо проверить правильность исполнения описанных этапов и шагов. Кроме того, можно проверить следующие ситуации:
- соответствие установленных драйверов и мощности используемого «железа» (в некоторых случаях устаревшее оборудование может «не дотягивать» до нужных показателей);
- проверить персональный комп на действие вредоносных софтов с помощью антивирусной программы (иногда внесенные изменения не закрепляются из-за сбоев, вызванных вирусами);
- не раскрывать настройки не указанных в инструкциях вкладках (действия допускаются только после ознакомления с пояснениями и возможными последствиями).
Проблемы возникают на некоторых устройствах, если обнаруживаются внутренние сбои или заражение вирусными софтами.
Пользователь может настроить персональный комп на работу с несколькими устройствами – вывод звука может осуществляться одновременно на наушники и колонки, например. Настройки несложные, инструкции подойдут начинающим пользователям.
Не секрет, что Windows по умолчанию воспроизводит звук через одно подключенное устройство вывода.
Таким образом, пользователям обычно необходимо переключаться между альтернативными подключенными динамиками или наушниками, чтобы выбрать необходимое устройство воспроизведения.
Однако вы можете настроить Windows 10 так, чтобы она одновременно воспроизводила звук с двух подключенных устройств воспроизведения.
Вот как вы можете воспроизводить звук с двух подключенных устройств воспроизведения одновременно в Windows 10.
Можно ли выводить звук на несколько устройств в Windows 11?
Да, в Windows можно одновременно использовать 2 USB-наушника, если вы правильно настроите оба устройства. В некоторых случаях вам может даже понадобиться специальное оборудование для достижения желаемых результатов.
Для этого вам также необходимо изменить динамики по умолчанию в Windows 11, и это довольно просто сделать из окна настроек звука.
Имейте в виду, что настроить несколько устройств вывода не всегда просто, и у вас может не получиться звук в Windows 11, но есть способы это исправить.
Как я могу выводить звук на несколько устройств в Windows 10?
- Включить стереомикс
- Выберите устройства вывода для воспроизведения звука из определенных приложений.
1. Включить стереомикс
- Щелкните правой кнопкой мыши значок « Динамики » на панели задач и выберите « Звуки » .
- Выберите вкладку «Воспроизведение», показанную на снимке экрана ниже.
- Затем выберите устройство воспроизведения звука с основных динамиков и нажмите «Установить по умолчанию». Это будет одно из двух устройств воспроизведения, воспроизводящих звук.
- Выберите вкладку «Запись», показанную непосредственно ниже.
- Щелкните правой кнопкой мыши пустое место на вкладке «Запись» и выберите параметр « Показать отключенные устройства ». Затем вы обычно увидите Stereo Mix на вкладке Recording.
- Щелкните правой кнопкой мыши Stereo Mix и выберите параметр «Включить«.
- Затем щелкните правой кнопкой мыши Stereo Mix, чтобы выбрать параметр «Установить как устройство по умолчанию» в его контекстном меню.
- Нажмите «Свойства» в контекстном меню «Стерео микс», чтобы открыть окно «Свойства стерео микса».
- Выберите вкладку Listen в окне Stereo Mix.
- Затем установите флажок Прослушивать это устройство.
- Выберите второе устройство воспроизведения, указанное в раскрывающемся меню «Воспроизвести это устройство».
- Нажмите кнопки «Применить» и «ОК» как в окне «Свойства стереомикса», так и в окне «Звук».
- Перезагрузите рабочий стол или ноутбук. После этого Windows будет одновременно воспроизводить звук с вашего основного аудиоустройства и того, которое вы выбрали в раскрывающемся меню «Воспроизведение на этом устройстве».
Windows 10 включает параметр Stereo Mix, который можно настроить для одновременного воспроизведения звука с двух устройств. Однако по умолчанию в Windows 10 это не включено.
Таким образом, вам нужно включить Stereo Mix в Win 10, а затем настроить его параметры, как описано выше.
Обратите внимание, что не все пользователи всегда будут видеть Stereo Mix на вкладке Recording даже после выбора Show Disabled Devices. Обычно это связано со звуковым драйвером вашего ноутбука или настольного компьютера.
Некоторые из последних звуковых драйверов больше не поддерживают Stereo Mix. Поэтому вам может потребоваться установить более старый звуковой драйвер, если вы не можете включить Stereo Mix.
2. Выберите «Устройства вывода», чтобы воспроизводить звук из определенных приложений.
- Чтобы выбрать аудиовыход для определенного программного обеспечения, щелкните правой кнопкой мыши значок « Динамики » и выберите « Открыть настройки звука» .
- Затем нажмите «Громкость приложения и настройки устройств», чтобы открыть параметры, показанные на изображении ниже.
- В настройках перечислены все ваши открытые приложения. Щелкните раскрывающееся меню «Вывод» рядом с программным обеспечением, для которого необходимо выбрать устройство воспроизведения.
- Затем вы можете выбрать подключенное устройство воспроизведения из раскрывающегося меню. Обратите внимание, что Windows сохранит выбранное устройство вывода звука, чтобы оно воспроизводило звук при открытии программного обеспечения, для которого оно было выбрано.
Последняя сборка Windows 10 включает новые настройки, которые позволяют пользователям настраивать устройства воспроизведения для программного обеспечения. Теперь пользователи могут выбирать разные устройства воспроизведения звука для альтернативных приложений.
Например, вы можете выбрать один набор динамиков для воспроизведения музыки из Google Chrome, а другой — для воспроизведения звука из приложения «Кино и ТВ».
Таким образом, вы можете воспроизводить звук с двух или более устройств воспроизведения одновременно, выбрав альтернативный вывод звука для программного обеспечения.
Если у вас возникли проблемы с открытием приложения «Настройки», ознакомьтесь с этой быстрой статьей, чтобы решить эту проблему.
Обратите внимание, что вы также можете включить Stereo Mix на более ранних платформах Windows, но вы не можете настроить несколько устройств вывода для воспроизведения звука из определенных приложений в Windows 7 или 8.
Таким образом, вы можете воспроизводить звук с двух или более звуковых устройств одновременно, включив Stereo Mix или отрегулировав громкость и настройки устройства в Win 10.
Если вы планируете подключить несколько наушников, но у вас недостаточно разъемов, используйте разветвитель для наушников.
Если вам известно другое решение проблемы, поделитесь им в разделе комментариев ниже, чтобы другие пользователи тоже могли его попробовать.
Помните, что вы по-прежнему можете выбирать определенные устройства воспроизведения звука для приложений с помощью программного обеспечения Audio Router.
Если у вас есть другие вопросы, не стесняйтесь оставлять их там.