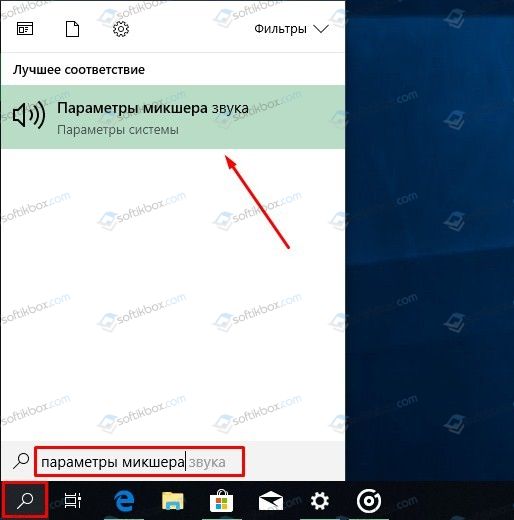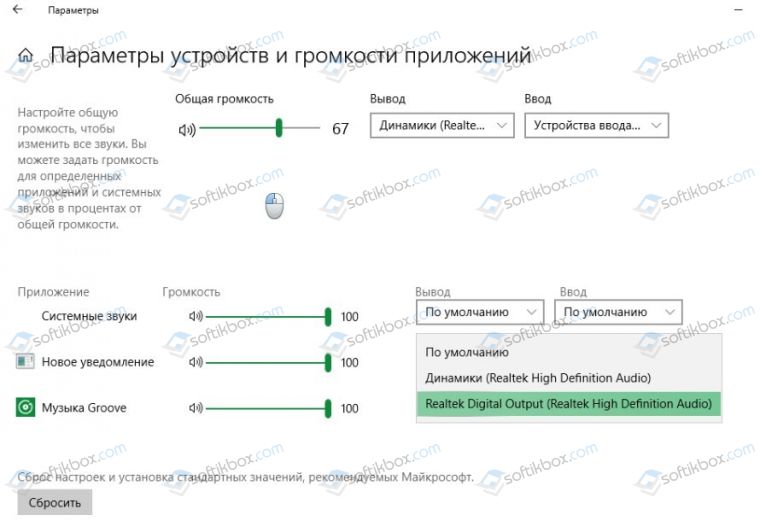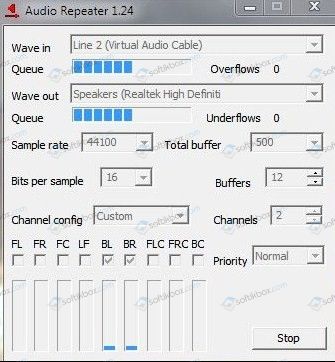Windows 10, Windows 7, Windows 8, Windows Server, Windows Vista, Windows XP
- 10.12.2018
- 42 040
- 20
- 07.03.2019
- 59
- 59
- 0
- Содержание статьи
- Выводим звук на несколько устройств
- Комментарии к статье ( 20 шт )
- Добавить комментарий
Для тех случаев, когда необходимо вывести звук на несколько различных устройств — наушники, колонки, телевизор и т. д., то можно воспользоваться таким удобным решением, как программа под названием VoiceMeeter. С её помощью можно запросто объединять несколько источников звука в один, или выводить звук из одного источника на несколько устройств, что собственно нам и нужно. Ниже — простая и понятная инструкция, как сделать одновременное использование нескольких устройств для вывода на них звука.
Выводим звук на несколько устройств
В статье идет речь именно об одновременном использовании нескольких устройств вывода звука одновременно — например, подключенных по 3.5 кабелю колонок и телевизора, подключенного по HDMI. Если вам нужно, чтобы одновременно работали наушники и колонки, которые используют для подключения один и тот же порт, то вам нужно купить 3.5 разветлитель
- Скачать программу можно абсолютно бесплатно с её сайта. Скачиваем установщик программы, и устанавливаем. После этого перезагружаем компьютер.
- Открываем настройки звука (правой кнопкой мыши по значку звука в трее — «Открыть настройки звука»), источником звука по умолчанию устанавливаем VoiceMeeter Input (VB-Audio VoiceMeeter VAIO). После этого перестанет работать любой звук, но это нам и нужно — далее вы поймете, почему.
- Запускаем программу Voicemeeter (в папке с программой полно других ярлыков, их трогать не стоит).
- В правом верхнем углу, под надписью «HARDWARE OUT» видим иконки с названием A1 и A2. По нажатию на них будет раскрываться список доступных аудиоустройств для вывода, выбираем те, которые нужны для одновременной работы. Если точно не знаете, как называются нужные вам устройства, то включите любую музыку на компьютере и начните перебирать устройства.
- Как только будут настроены все нужные устройства для проигрывания музыки, останется дело за малым — сделать так, чтобы это все автоматически загружалось вместе с системой. Для этого нужно нажать большую кнопку «MENU», которая расположена в верхнем правом углу, и в меню отметить пункт «System Tray (Run at Startup)«.
Вот так легко и просто можно сделать одновременный вывод звука сразу на несколько устройств.
Пользователи Винды могут подключать к компьютеру различное оборудование, например, дополнительные колонки или наушники. В данном случае юзеру нужно будет знать, как осуществить вывод звука на два устройства одновременно через персональный компьютер, работающий с операционкой Windows 10. Существуют определенные технические требования к процедуре и рекомендации специалистов, с которыми нужно ознакомиться заблаговременно.
Как поменять звуковые каналы местами
Для смены настроек аудиовыходов используется несколько способов – перенастройка драйверов, использование отдельных функций видеопроигрывателя и дополнительно скачанные утилиты.
Чтобы работать через программу, необходимо выполнить следующее:
- скачать и установить подходящую утилиту (например, софт AIDA64). Внимание! Использовать можно любую аналогичную программу. Важно скачивать дополнительный софт только с официальных страниц и сайтов разработчиков приложений. В противном случае велика вероятность заражения персонального компьютера вирусами;
- запустить приложение, раскрыть блок «Мультимедиа»;
- перейти к пункту «HD Audio»;
- в центральной части выбрать наименование установленных на компе звуковых устройств;
- кликнуть по ссылке рядом (запустится браузер, где нужно сохранить установочные документы драйвера).
После установки необходимых блоков необходимо запустить драйвер аудиокарты и раскрыть «Панель управления». В данном окне пользователь может переназначить назначение разъемов подходящим образом.
Как подключить наушники и колонки одновременно
Если на ПК установлена карта Realtek, можно настроить работу колонок и наушников в единовременном режиме. Этапы действий пользователя:
- открыть блок «Панель управления» (через кнопку «Пуск» на мониторе персонального компьютера или поисковую строку);
- перейти к разделу «Диспетчер Realtek HD», запустить инструмент;
- в правом верхнем углу открытого окна кликнуть по пункту «Дополнительные настройки устройства»;
- в характеристиках воспроизведения установить пункт «Отключить», в строке записи переключить на «Объединить»;
- справа вверху, над словом «Аналоговый» кликнуть по изображению желтой папки;
- установить галочки в окне «Параметры разъема».
После выполнения данной инструкции наушники будут подключены через выход на передней панели ПК, колонки – с противоположной стороны (иногда наоборот, но разницы в данной ситуации нет).
Вывод звука на 2 устройства сразу
Вывести звуковое сопровождение на несколько устройств одновременно можно, используя дополнительно отдельные инструменты. Например, Stereo Mix.
Внимание! Этот функционал в десятой версии операционной системы Виндовс отключен в режиме «По умолчанию». Чтобы использовать опцию для работы, юзеру необходимо самостоятельно включить ее на персональном компьютере.
Этапы действий пользователя:
- открыть начальное меню, нажав клавишу «Пуск» на мониторе ПК (стационарного или портативного);
- перейти к блоку с названием «Звук» (можно впечатать название блока в поисковую строку);
- откроется дополнительное рабочее окно, где нужно кликнуть по изображению «Компьютерные колонки», включить «Выбрать по умолчанию»;
- перейти к вкладке «Запись», правой клавишей нажать на пустое место открытой панели;
- в перечне дополнительных функций выбрать строку «Показать отключенные устройства»;
- необходимо найти строку «Wave Out Mix», «Моно» или «Стерео Микс», выбрать пункт «Включить».
После выполнения данных шагов нужно нажать на строку «Установить, как устройство по умолчанию», затем – «Воспроизведение через этот функционал». Пользователь должен дважды подтвердить выбранную опцию, разделить действие колонок и наушников, а затем перезагрузить ПК.
Возможные проблемы
Если после выполнения указанных инструкций звук с выбранных динамиков все равно не переключается, необходимо проверить правильность исполнения описанных этапов и шагов. Кроме того, можно проверить следующие ситуации:
- соответствие установленных драйверов и мощности используемого «железа» (в некоторых случаях устаревшее оборудование может «не дотягивать» до нужных показателей);
- проверить персональный комп на действие вредоносных софтов с помощью антивирусной программы (иногда внесенные изменения не закрепляются из-за сбоев, вызванных вирусами);
- не раскрывать настройки не указанных в инструкциях вкладках (действия допускаются только после ознакомления с пояснениями и возможными последствиями).
Проблемы возникают на некоторых устройствах, если обнаруживаются внутренние сбои или заражение вирусными софтами.
Пользователь может настроить персональный комп на работу с несколькими устройствами – вывод звука может осуществляться одновременно на наушники и колонки, например. Настройки несложные, инструкции подойдут начинающим пользователям.
Содержание
- Как вывести звук на несколько устройств в Windows 10 —
- Способ 1: включить и использовать Stereo Mix
- Способ 2: использовать Voicemeeter
- Как воспроизвести звук на двух устройствах одновременно в Windows 10
- Как воспроизвести звук на двух устройствах одновременно в Windows 10
- Шаги для вывода звука на несколько устройств в Windows 10:
- Метод 1: Включить стерео микс
- Способ 2. Выберите устройства вывода для воспроизведения аудио из определенных приложений
- Настройка звука в Windows 10. Вывод звука на разные устройства для отдельных приложений
- Параметры звука Windows 10
- Настройки устройств воспроизведения и громкости для приложений в Windows 10
- Вывод звука на несколько устройств с помощью VoiceMeeter
- Выводим звук на несколько устройств
- Комментарии к статье (17)
- Одновременный вывод звука на два устройства в Windows. Звук из динамиков ноутбука, телевизора по HDMI, Bluetooth наушников и колонок
- Стерео микшер в Windows 10: вывод звука на два устройства одновременно
- Дополнительные настройки стерео микшера
Как вывести звук на несколько устройств в Windows 10 —
Большинство пользователей Windows имеют более одного устройства вывода звука, подключенного к их компьютерам — наиболее распространенным примером этого является обычный пользователь Windows, имеющий пару наушников, когда они хотят сохранить звук для себя, и динамик или набор динамиков для когда им хочется поделиться музыкой. Другим распространенным примером этого являются пользователи, имеющие разные настройки колонок, например одну обычную настройку и одну настройку объемного звука, оба подключенные к своему компьютеру Windows.
Если к вашему компьютеру подключено более одного устройства вывода звука, переключение с одного на другое, когда вы хотите, чтобы звук воспроизводился через одно конкретное устройство, не только неудобно, но и может быть довольно утомительным. Разве не было бы намного лучше, если бы вы могли просто воспроизводить звук через ВСЕ устройства вывода звука, которые вы одновременно подключили к компьютеру, чтобы вы могли слушать звук через любое устройство, которое вы хотите? В старых версиях операционной системы Windows вы могли сделать именно это, используя Стерео микс вариант. Тем не менее Стерео микс опция недоступна в Windows 10 или, по крайней мере, недоступна заранее.
К счастью, вы все равно можете воспроизводить звук на компьютере под управлением Windows 10 через два или более устройств вывода звука одновременно. Ниже приведены два метода, которые вы можете использовать для достижения этой цели:
Способ 1: включить и использовать Stereo Mix
Как указано выше, Стерео микс Эта опция, по крайней мере, недоступна в Windows 10, однако она все еще есть — она просто отключена по умолчанию на последней и самой большой итерации операционной системы Windows. В таком случае вы можете включить Стерео микс использовать его и использовать для вывода звука через несколько устройств в Windows 10. Для этого вам необходимо:
Когда компьютер загрузится, проверьте, воспроизводится ли сейчас аудио через основное и вторичное устройства вывода звука одновременно.
Способ 2: использовать Voicemeeter
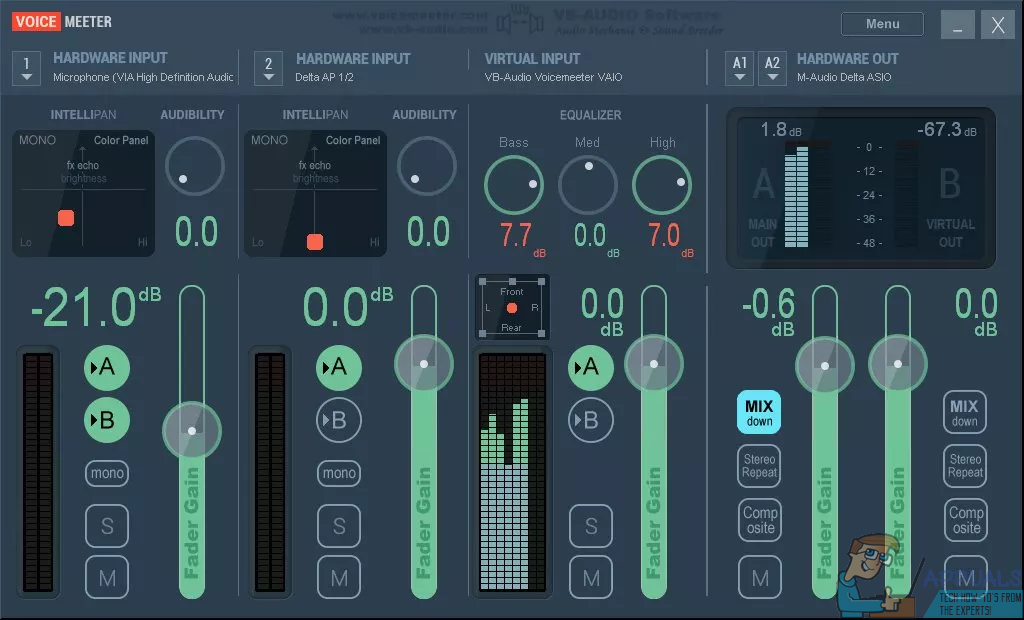
Voicemeeter является бесплатной, что означает, что вам не нужно приобретать ее и вы можете скачать ее бесплатно (хотя разработчики бесплатных программ всегда приветствуют пожертвования с распростертыми объятиями!). Ты можешь получить Voicemeeter для вашего компьютера Вот.
Источник
Как воспроизвести звук на двух устройствах одновременно в Windows 10
Как воспроизвести звук на двух устройствах одновременно в Windows 10
Windows по умолчанию воспроизводит звук через одно подключенное устройство вывода. Таким образом, пользователям обычно нужно переключаться между альтернативно подключенными динамиками или наушниками, чтобы выбрать требуемое устройство воспроизведения.
Однако вы можете настроить Windows так, чтобы она воспроизводила звук с двух подключенных устройств воспроизведения одновременно. Таким образом вы можете воспроизводить звук с двух подключенных устройств воспроизведения одновременно в Windows 10.
Шаги для вывода звука на несколько устройств в Windows 10:
Метод 1: Включить стерео микс
В Windows 10 есть опция Stereo Mix, которую можно настроить для воспроизведения звука с двух устройств одновременно. Однако это не включено по умолчанию в Windows 10.
Таким образом, вам нужно включить Stereo Mix в Win 10 и затем настроить его параметры следующим образом:
Некоторые из последних звуковых драйверов больше не поддерживают Stereo Mix. Поэтому вам может потребоваться установить более старый звуковой драйвер, если вы не можете включить Stereo Mix.
Если ваш HDMI не отображается на устройствах воспроизведения в Windows 10, ознакомьтесь с этим пошаговым руководством, чтобы решить эту проблему.
Способ 2. Выберите устройства вывода для воспроизведения аудио из определенных приложений
Последняя сборка Window 10 содержит новые настройки, которые позволяют пользователям настраивать устройства воспроизведения для программного обеспечения. Теперь пользователи могут выбирать разные устройства воспроизведения звука для альтернативных приложений.
Таким образом, вы можете воспроизводить звук с двух или более устройств воспроизведения одновременно, выбрав альтернативный выход звука для программного обеспечения.

Таким образом, вы можете воспроизводить звук с двух или более звуковых устройств одновременно, включив Stereo Mix или отрегулировав громкость и настройки устройства в Win 10.
Обратите внимание, что вы также можете включить Stereo Mix на более ранних платформах Windows, но вы не можете настроить несколько устройств вывода для воспроизведения звука из определенных приложений в Windows 7 или 8.
Если вам известно о другом решении проблемы, поделитесь им в разделе комментариев ниже, чтобы другие пользователи тоже могли попробовать его. Если у вас есть другие вопросы, не стесняйтесь оставлять их там.
СВЯЗАННЫЕ ИСТОРИИ, ЧТОБЫ ПРОВЕРИТЬ:
Источник
Настройка звука в Windows 10. Вывод звука на разные устройства для отдельных приложений
Заметил, что после очередного обновления Windows 10, в параметрах появились новые настройки звука. Кроме обычного, старого окна где можно поменять настройки устройств воспроизведения и записи, теперь открываются «Параметры звука». И там появилась возможность настроить разные устройства вывода и ввода звука для отдельных приложений. И настроить громкость звука для каждой программы отдельно. Такая возможность появилась после обновления до версии 1803 в апреле 2018 года.
Думаю, что многим может пригодится возможность отдельно выставлять уровень громкости для разных проигрывателей, браузеров, системных звуков и т. д. Более того, теперь можно выводить звук на разные устройства одновременно. Например, звук с видеоплеера можно вывести на телевизор, или монитор по HDMI (если у вас, например, к ноутбуку подключен монитор). В это же время можно смотреть видео в браузере, или слушать музыку через проводные, или Bluetooth наушники. А системные звуки, или музыку из другого приложения выводить на встроенные динамики, или подключенные к компьютеру колонки. Windows 10 позволяет все это делать без каких-то сторонних программ.
Я уже все проверил – все отлично работает. Windows 10 автоматически определяет приложения, которые выводят звук и отображает их в настройках. А мы уже можем выбрать отдельные устройства вводы и вывода звука для этого приложения. Ну и изменять громкость.
Параметры звука Windows 10
Начнем с регулировки общей громкости. Это, конечно, совсем для новичков – но пускай будет. В трее нажимаем на иконку звука и изменяем громкость.
В этом же окне будет написано, для какого устройства мы изменяем громкость. Громкость регулируется для устройства, которое установлено по умолчанию. Можно нажать на него и быстро изменить устройство вывода звука по умолчанию.
Чтобы открыть настройки, нажмите на иконку правой кнопкой мыши и выберите «Открыть параметры звука».
Откроется окно с основными настройками звука в Windows 10. Там можно изменить устройства ввода и вывода, отрегулировать громкость, проверить микрофон и открыть «Другие параметры звука».
И уже в окне «Параметры устройств и громкости приложений» можно менять настройки громкости приложений, или динамики и микрофоны, которые они используют.
А чтобы открыть старое окно управления устройствами воспроизведения, нужно в параметрах открыть «Панель управления звуком».
Старый «Микшер громкости», кстати, тоже на месте.
Давайте теперь подробнее рассмотрим новые настройки для разных приложений.
Настройки устройств воспроизведения и громкости для приложений в Windows 10
В параметрах, в разделе «Звук» нажимаем на «Параметры устройств и громкости приложений» (показывал выше) и переходим в окно с расширенными настройками.
Сначала там идут обычные настройки общей громкости и устройств вывода и ввода звука по умолчанию.
Ниже будет отображаться список приложений, для которых можно изменять параметры звука. Там отображаются приложения, которые воспроизводят, или записывают звук (на данный момент). Для каждого приложения можно изменить громкость, выбрать отдельное устройство вывода звука (динамики, колонки, наушники), или ввода (микрофоны).
На скриншоте ниже вы можете видеть, что я для браузера, в котором слушаю музыку, назначил вывод звука на Bluetooth наушники. А для проигрывателя «Кино и ТВ» выбрал в качестве устройства вывода – динамики монитора (это может быть телевизор), который подключен по HDMI. При этом остальные программы и системные звуки будут работать со встроенными в ноутбуке динамиками (так как они выбраны по умолчанию). Или с колонками, если у вас стационарный компьютер.
Чаще всего, в качестве второго устройства для вывода звука с компьютера, или ноутбука используют именно наушники. В таком случае, вам может пригодится статья: Не работают наушники на компьютере. Почему не идет звук на наушники.
Если у вас возникли какие-то проблемы с настройками звука в Windows 10, то задавайте вопросы в комментариях под статьей.
Источник
 Вывод звука на несколько устройств с помощью VoiceMeeter
Вывод звука на несколько устройств с помощью VoiceMeeter
Выводим звук на несколько устройств
Вот так легко и просто можно сделать одновременный вывод звука сразу на несколько устройств.
Была ли эта статья Вам полезна?
Комментарии к статье (17)
Всем привет, а можно ли увеличить количество выводов в hardware out? или это аппаратное?
Громкость программно не регулируется, либо 100 либо 0, на любом значении уровня громкости выше 0, динамики играют на 100
и вообще звук тише становится, поднятием преампа проблему не решить, начинаются искажения.
Программа хорошая, но в топку
Статья действительно полезная. В моём случае зашла фишка, с выставлением задержки. Дело в том, что подключённая по блютуз колонка jbl flip 5 заметно отставала и резала слух. Спасло выставление задержки, на головном устройстве ПК, на 420м.с. и в мой дом пришла музыка по всей квартире)
сделал всё как вы говорили, круть!
подключил JBL Change 3 и компьютерные колонки Sven
сначала была задержка и звук был странным, почитал комментарии, способом перебора
Сделал задержку OUT A2: 300 ms
работает как надо
благодарю!)
Спасибо за наводку на софт, то что нужно.
Быстрая и простая настройка, прекрасный результат.
Не получается всё как было так и осталось
Спасибо огромное, человеческое.(Лучший. )
Приветствую. сделал,как тут написано. Играют колонки ноута и BT колонка. НО! на BT колонке звук идет с опозданием. Так может делать и встроенный в винду микшер. Как лечить запоздание?
Скорей всего это происходит из-за того, что Bluetooth колонка для подключения использует кодек, который дает эту самую задержку. Обычно всякие Bluetooth аудио устройства используют кодек aptX или aptX Low Latency, когда необходимо чтобы была минимальная задержка, а дешевые устройста этих кодеков не имеют. Можно попробовать поставить качество звука в настройках звуковой карты похуже, а также, если есть возможность выбрать какой кодек используется при подключении Bluetooth, то попробовать все доступные кодеки.
все хорошо, только время запаздывания вывода на блютуз плавает от 50 до 200мс, причем в пределах одного трека например
Здоровья Вам автор, я неделю трахался с картой захвата и 2м ПК для стрима, чтобы вывести звук (я начинающий), а оказалось все так просто, спасибо от души
Источник
Одновременный вывод звука на два устройства в Windows. Звук из динамиков ноутбука, телевизора по HDMI, Bluetooth наушников и колонок
Этот вопрос с одновременным выводом звука на колонки, или динамики ноутбука и на динамики телевизора подключенного по HDMI уже не раз обсуждали в комментариях к статье почему нет звука через HDMI на телевизоре, при подключении ноутбука (ПК) на Windows 7 и Windows 10. И там же в комментариях, Влад подсказал решение, как в Windows настроить одновременный вывод звука на динамики или колонки и на телевизор. Я проверил, но у меня почему-то не получилось. Сегодня решил еще раз все проверить, и как оказалось, все отлично работает. Достаточно настроить стерео микшер в Windows и звук выводится на два источника. В Windows 10 стерео микшер у меня заработал без проблем. В настройках устройств воспроизведения в Windows 7 я его почему-то не нашел. Возможно, нужно обновить драйвера. Сделаю инструкцию на примере Windows 10, а как разберусь с семеркой, то дополню статью. Там настройки практически одинаковые, так что если у Windows 7 и есть этот стерео микшер – настроите все без проблем.
Этим способом можно сделать так, чтобы звук воспроизводился одновременно из динамиков ноутбука, или подключенных к ноутбуку или компьютеру колонок и из динамиков телевизора, который подключен через HDMI-кабель. Так же можно настроить одновременный вывод звука на динамики и Bluetooth-наушники, или Bluetooth-колонку. Проверил – все отлично работает. Я так понял, что можно выводить максимум на два разных устройства.
Единственный минус, который я заметил у себя, так это то, что звук который выводится через стерео микшер немного отстает. Я выводил на монитор (подключен по HDMI) со встроенными динамиками. Есть небольшая рассинхронизация звука между разными источниками вывода. Возможно, это такая проблема только на моем оборудовании, так как железо у меня не самое новое и мощное. А вообще, эта фишка интересно работает. Так же пробовал выводить звук одновременно на динамики ноутбука и на Bluetooth-наушники. Можно, например, подключить Bluetooth-колонку, вывести на нее звук и поставить ее где-то за спиной. Получится объемный звук.
Подключили, проверили все ли работает, и только после этого можно переходить к настройке.
Стерео микшер в Windows 10: вывод звука на два устройства одновременно
Открываем параметры звука (нажав на соответствующую иконку в трее правой кнопкой мыши) и переходим в панель управления звуком.
В окне «Звук» проверяем, чтобы устройство «Динамики» было в статусе «Устройство по умолчанию». Если это не так, то нажмите на них правой кнопкой мыши и выберите «Использовать по умолчанию». Так же обратите внимание, что у меня там отображается подключенный по HDMI телевизор (в моем случае это монитор со встроенными динамиками, это не важно) и он в статусе «Готов».
Дополнительные настройки стерео микшера
Там в настройках стерео микшера есть еще несколько вкладок с дополнительными настройками. Давайте посмотрим, что там можно настроить и нужно ли это делать. Скажу сразу, что ничего интересного и полезного я там не нашел.
Открыв вкладку «Уровни», можно изменить громкость на устройстве, на которое выводится звук через стерео микшер. Так же можно отключить звук и изменить баланс.
Ну и вкладка «Дополнительно», на которой можно настроить разрядность и частоту дискретизации (эти настройки у меня не активны) и настроить монопольный режим. Эти настройки лучше не трогать. Хотя в моем случае, они ни на что не влияли. По крайней мере я ничего не заметил.
Вот собственно и все настройки.
Надеюсь, вы смогли настроить этот стерео микшер в Windows 10 и вывести звук на два устройства одновременно. Напишите в комментариях, для каких задач вы используете эту схему, на какие устройства выводите звук, и как все это у вас работает. Нет рассинхронизации звука? Ну и задавайте вопросы, не стесняйтесь 🙂
Источник
Не секрет, что Windows по умолчанию воспроизводит звук через одно подключенное устройство вывода.
Таким образом, пользователям обычно необходимо переключаться между альтернативными подключенными динамиками или наушниками, чтобы выбрать необходимое устройство воспроизведения.
Однако вы можете настроить Windows 10 так, чтобы она одновременно воспроизводила звук с двух подключенных устройств воспроизведения.
Вот как вы можете воспроизводить звук с двух подключенных устройств воспроизведения одновременно в Windows 10.
Можно ли выводить звук на несколько устройств в Windows 11?
Да, в Windows можно одновременно использовать 2 USB-наушника, если вы правильно настроите оба устройства. В некоторых случаях вам может даже понадобиться специальное оборудование для достижения желаемых результатов.
Для этого вам также необходимо изменить динамики по умолчанию в Windows 11, и это довольно просто сделать из окна настроек звука.
Имейте в виду, что настроить несколько устройств вывода не всегда просто, и у вас может не получиться звук в Windows 11, но есть способы это исправить.
Как я могу выводить звук на несколько устройств в Windows 10?
- Включить стереомикс
- Выберите устройства вывода для воспроизведения звука из определенных приложений.
1. Включить стереомикс
- Щелкните правой кнопкой мыши значок « Динамики » на панели задач и выберите « Звуки » .
- Выберите вкладку «Воспроизведение», показанную на снимке экрана ниже.
- Затем выберите устройство воспроизведения звука с основных динамиков и нажмите «Установить по умолчанию». Это будет одно из двух устройств воспроизведения, воспроизводящих звук.
- Выберите вкладку «Запись», показанную непосредственно ниже.
- Щелкните правой кнопкой мыши пустое место на вкладке «Запись» и выберите параметр « Показать отключенные устройства ». Затем вы обычно увидите Stereo Mix на вкладке Recording.
- Щелкните правой кнопкой мыши Stereo Mix и выберите параметр «Включить«.
- Затем щелкните правой кнопкой мыши Stereo Mix, чтобы выбрать параметр «Установить как устройство по умолчанию» в его контекстном меню.
- Нажмите «Свойства» в контекстном меню «Стерео микс», чтобы открыть окно «Свойства стерео микса».
- Выберите вкладку Listen в окне Stereo Mix.
- Затем установите флажок Прослушивать это устройство.
- Выберите второе устройство воспроизведения, указанное в раскрывающемся меню «Воспроизвести это устройство».
- Нажмите кнопки «Применить» и «ОК» как в окне «Свойства стереомикса», так и в окне «Звук».
- Перезагрузите рабочий стол или ноутбук. После этого Windows будет одновременно воспроизводить звук с вашего основного аудиоустройства и того, которое вы выбрали в раскрывающемся меню «Воспроизведение на этом устройстве».
Windows 10 включает параметр Stereo Mix, который можно настроить для одновременного воспроизведения звука с двух устройств. Однако по умолчанию в Windows 10 это не включено.
Таким образом, вам нужно включить Stereo Mix в Win 10, а затем настроить его параметры, как описано выше.
Обратите внимание, что не все пользователи всегда будут видеть Stereo Mix на вкладке Recording даже после выбора Show Disabled Devices. Обычно это связано со звуковым драйвером вашего ноутбука или настольного компьютера.
Некоторые из последних звуковых драйверов больше не поддерживают Stereo Mix. Поэтому вам может потребоваться установить более старый звуковой драйвер, если вы не можете включить Stereo Mix.
2. Выберите «Устройства вывода», чтобы воспроизводить звук из определенных приложений.
- Чтобы выбрать аудиовыход для определенного программного обеспечения, щелкните правой кнопкой мыши значок « Динамики » и выберите « Открыть настройки звука» .
- Затем нажмите «Громкость приложения и настройки устройств», чтобы открыть параметры, показанные на изображении ниже.
- В настройках перечислены все ваши открытые приложения. Щелкните раскрывающееся меню «Вывод» рядом с программным обеспечением, для которого необходимо выбрать устройство воспроизведения.
- Затем вы можете выбрать подключенное устройство воспроизведения из раскрывающегося меню. Обратите внимание, что Windows сохранит выбранное устройство вывода звука, чтобы оно воспроизводило звук при открытии программного обеспечения, для которого оно было выбрано.
Последняя сборка Windows 10 включает новые настройки, которые позволяют пользователям настраивать устройства воспроизведения для программного обеспечения. Теперь пользователи могут выбирать разные устройства воспроизведения звука для альтернативных приложений.
Например, вы можете выбрать один набор динамиков для воспроизведения музыки из Google Chrome, а другой — для воспроизведения звука из приложения «Кино и ТВ».
Таким образом, вы можете воспроизводить звук с двух или более устройств воспроизведения одновременно, выбрав альтернативный вывод звука для программного обеспечения.
Если у вас возникли проблемы с открытием приложения «Настройки», ознакомьтесь с этой быстрой статьей, чтобы решить эту проблему.
Обратите внимание, что вы также можете включить Stereo Mix на более ранних платформах Windows, но вы не можете настроить несколько устройств вывода для воспроизведения звука из определенных приложений в Windows 7 или 8.
Таким образом, вы можете воспроизводить звук с двух или более звуковых устройств одновременно, включив Stereo Mix или отрегулировав громкость и настройки устройства в Win 10.
Если вы планируете подключить несколько наушников, но у вас недостаточно разъемов, используйте разветвитель для наушников.
Если вам известно другое решение проблемы, поделитесь им в разделе комментариев ниже, чтобы другие пользователи тоже могли его попробовать.
Помните, что вы по-прежнему можете выбирать определенные устройства воспроизведения звука для приложений с помощью программного обеспечения Audio Router.
Если у вас есть другие вопросы, не стесняйтесь оставлять их там.
На чтение 4 мин. Просмотров 123 Опубликовано 07.05.2021
Большинство пользователей Windows имеют несколько устройств вывода звука, подключенных к своим компьютерам – наиболее распространенным примером этого является то, что средний пользователь Windows имеет пару наушников, когда они хотят сохранить звук для себя и динамика. или набор динамиков, когда они хотят поделиться музыкой. Другим распространенным примером этого являются пользователи, имеющие разные настройки динамиков, такие как одна обычная настройка и одна настройка объемного звука, которые оба подключены к их компьютеру с Windows.
Когда у вас есть более одного устройства вывода звука, подключенного к вашему компьютеру. переключение с одного на другое всякий раз, когда вы хотите, чтобы звук воспроизводился через одно конкретное устройство, не только неудобно, но также может быть довольно утомительным. Разве не было бы лучше, если бы вы могли просто воспроизводить звук через ВСЕ устройства вывода звука, которые вы подключили к компьютеру одновременно, чтобы вы могли слушать звук через любое устройство, которое хотите? В более старых версиях операционной системы Windows это можно было сделать с помощью параметра Stereo Mix . Однако опция Stereo Mix недоступна в Windows 10 или, по крайней мере, недоступна заранее.
К счастью, вы все равно можете воспроизводить звук на компьютере с Windows 10 через два или более устройств вывода звука одновременно. Для этого можно использовать следующие два метода:
Метод 1: включить и использовать Stereo Mix
Как указано выше, опция Stereo Mix , по крайней мере, недоступна заранее в Windows 10. Однако она все еще существует – она просто отключена по умолчанию в последней и самой большой итерации операционной системы Windows. В этом случае вы можете включить функцию Stereo Mix и использовать ее для вывода звука на несколько устройств в Windows 10. Для этого вам необходимо кому:
- Откройте Меню “Пуск” .
- Найдите « sound » и нажмите на результат поиска с заголовком Sound .
- Щелкните Speakers , чтобы выбрать его, и нажмите Выберите По умолчанию , чтобы установить его в качестве устройства воспроизведения по умолчанию.
- Перейдите к Запись .
- Щелкните правой кнопкой мыши пустое место и выберите Показать отключенные устройства .
- Теперь вы должны увидеть запись для записывающего устройства под названием Wave Out Mix , Mono Mix или Stereo Mix . Найдите эту конкретную запись, щелкните ее правой кнопкой мыши и выберите Включить ..
- После того, как вы включили его, еще раз щелкните его правой кнопкой мыши и выберите Установить как устройство по умолчанию .
- Дважды щелкните запись Wave Out Mix , Mono Mix или Stereo Mix и перейдите на вкладку Слушать диалогового окна Свойства .
- Найдите Слушать это устройство и установите его, а затем откройте раскрывающееся меню Воспроизведение через это устройство и выберите в меню дополнительное устройство вывода звука.
- Нажмите Применить , а затем на OK .
- Нажмите Применить , а затем на OK .
- Перезагрузите компьютер.
Когда компьютер загрузится, установите флажок чтобы узнать, воспроизводится ли звук одновременно через основное и дополнительное устройство вывода звука.
Метод 2: Используйте Voicemeeter

Voicemeeter является бесплатным программным обеспечением, что означает, что вам не нужно покупать его, и вы можете загрузить его бесплатно (хотя и бесплатно разработчики всегда приветствуют пожертвования с распростертыми объятиями!). Вы можете получить Voicemeeter для своего компьютера
-devices-link”>Отсутствует устройство?
Вы ищете способ воспроизведения звука на двух устройствах в Windows? Многие пользователи часто подключают к своим компьютерам более одного устройства вывода звука. К счастью, Windows позволяет им выбирать, какой выход использовать.
Если вы хотите слушать lo-fi работаете в наушниках или имеете несколько устройств вывода, таких как стереодинамики и игровая гарнитура, мы вам поможем. В этой статье рассказывается, как воспроизводить звуки на двух устройствах в разных версиях Windows.
Windows 11 позволяет воспроизводить звуки из ваших программ или всей системы на разных устройствах. Например, можно назначить уведомления Windows на динамики и воспроизводить музыку через наушники. Вам нужно будет управлять настройками, чтобы убедиться, что звуки воспроизводятся правильно.
Вот различные методы управления аудиоустройствами в Windows 11.
Изменение аудиовыхода по умолчанию в Windows 11
Изменение аудиовыхода по умолчанию — относительно простой процесс. Чтобы узнать, как это сделать, выполните следующие действия:
- Убедитесь, что внешние устройства подключены к вашему компьютеру.
- Откройте “Настройки” и найдите параметр “Система.”
- Нажмите «Звук» на левой боковой панели.
- В “Вывод” нажмите “Выбрать место для воспроизведения звука”
- Выберите предпочитаемое устройство вывода.
Изменение вывода по умолчанию для каждого приложения
Windows 11 позволяет пользователям изолировать изменения звука в меню по умолчанию . Если вы хотите использовать определенный аудиовыход для определенного приложения, вот как это сделать:
- Убедитесь, что внешние устройства подключены.< /li>
- Перейдите в раздел “Система” в меню настроек.
- На левой боковой панели найдите параметр “Звук”
- Перейдите к “Дополнительно” раздел и выберите “Микшер громкости” настройка.
- В разделе “Приложения” выберите приложение, для которого вы хотите изменить настройки по умолчанию.
- Найдите нужное устройство вывода в разделе “Устройство вывода”
< h3>Сопряжение устройства вывода звука в Windows 11
Если вы хотите подключить новый набор динамиков, наушников или гарнитуры к Windows 11, сделайте следующее:
- Откройте “ Настройки” и перейдите в раздел “Система”
- Нажмите кнопку “Звук” и найдите вкладку “Подключить новый выходной совет” настройка.
- Нажмите “Добавить устройство”
- Нажмите кнопку “Bluetooth”
- Выберите “Беспроводные динамики” вкладка.
Настройка устройства вывода звука по умолчанию с помощью игровой панели Xbox
Xbox Game Bar — это встроенный настраиваемый игровой оверлей, который дает вам доступ к инструментам захвата игры и элементам управления звуком. Выполните следующие действия, чтобы узнать, как установить устройство вывода звука по умолчанию для Game Bar:
- Запустите приложение Xbox Game Bar.
- В “Аудио” откройте окно “Mix” tab.
- Нажмите кнопку “Выход Windows по умолчанию” раскрывающееся меню.
- Выберите наушники или динамики.
Имейте в виду, что изменения, внесенные в Xbox Game Bar, будут применяться ко всей системе.
Воспроизведение звуков на 2 устройствах в Windows 10
Есть несколько способов воспроизвести звуки на двух устройствах в Windows 10. В некоторых из них используются встроенные настройки системы, а в одном — стороннее приложение. Продолжайте читать, чтобы узнать больше о своих возможностях.
Включение приложения Stereo Mix
Приложение Stereo Mix доступно для большинства пользователей Windows 10, но, к сожалению, оно обычно отключается По умолчанию. Перед изменением настроек сначала необходимо убедиться, что они включены.
- Щелкните правой кнопкой мыши значок “Динамики” на панели задач.
- Выберите “Звуки”
- Перейдите к “Запись” tab.
- Щелкните правой кнопкой мыши в пустом месте окна. .
- Выберите “Показать отключенные устройства”
Теперь вы должны увидеть “Stereo Mix” вариант. Он появится в разделе записывающих устройств. Включите приложение, щелкнув его правой кнопкой мыши и выбрав «Включить».
Использование двух устройств с приложением Stereo Mix
- На вкладке “Stereo Mix” щелкните параметр “Свойства” чтобы открыть “Свойства стерео микса” меню.
- Выберите “Прослушать” tab.
- Установите флажок рядом с “Прослушать это Устройство.”
- Выберите второе устройство воспроизведения из списка &ldquo ;Воспроизвести на этом устройстве” раскрывающееся меню.
- Нажмите кнопку “Применить” вариант и “ОК” в обоих “Свойства стерео микса” и “Звук” window.
- Перезагрузите компьютер.
Затем Windows автоматически воспроизведет звук с вашего основного аудиоустройства и того устройства, которое вы выбрали в разделе “Воспроизвести на этом устройстве” раскрывающееся меню.
Воспроизведение звука из определенных приложений
Если вы хотите выбрать аудиовыход для определенного программного обеспечения, выполните следующие действия:
- Право- нажмите “Динамики” на панели задач.
- Выберите “Открыть настройки звука&rdquo ; вариант.
- Коснитесь “Громкость приложения и настройки устройства” вариант.
- Нажмите кнопку “Вывод” раскрывающееся меню для выбора подключенного устройства воспроизведения.
Переключение устройства вывода звука с помощью SoundSwitch
Если предыдущие два варианта вам не подходят, вы можете попробовать приложение SoundSwitch. Чтобы узнать, как это сделать, выполните следующие действия:
- Загрузите SoundSwitch и следуйте инструкциям по установке приложения.
- Запустите приложение, нажав значок на панели задач или используя “ Ctrl + Alt + F11” ярлык по умолчанию.
- Перейдите к “Настройки”
- Выберите аудиоустройства, которые вы хотите выбрать для воспроизведения.
- Закройте window.
Воспроизвести звуки на 2 устройствах в Windows 7
Windows 7 не имеет тех же настроек, что и Windows 10 и Windows 11, поэтому воспроизведение звуков на двух устройствах в Windows 7 может быть проблемой. Однако вы по-прежнему можете использовать приложение для записи Stereo Mix для настройки вывода звука.
- Нажмите кнопку “Звук” на панели задач, затем выберите “Устройства воспроизведения” вариант.
- Выберите “Demonstrator Audio Device” и установите его как “Default” устройство.
- Нажмите кнопку “Запись” и выберите вкладку “Stereo Mix” вариант.
- Убедитесь, что параметр “Показать отключенные устройства” и “Показать отключенные устройства” проверены.
- Нажмите на значок “Stereo Mix” снова и выберите “Свойства” вкладку.
- На вкладке “Слушать” вкладку, установите флажок “Прослушать это устройство”
- Выберите нужное аудиоустройство во всплывающем разделе.
Использовать SoundSwitch в Windows 7
Если первый метод вам не подходит, вы можете попробовать приложение SoundSwitch. Простое приложение для управления воспроизведением с открытым исходным кодом позволяет пользователям переключаться между источниками звука с помощью простого интерфейса. Вот как это сделать:
- Загрузите “SoundSwitch” и установите приложение.
- Откройте приложение с помощью значка на панели задач или по умолчанию “Ctrl + Alt + F11” ярлык.
- Выберите аудиоустройства, которые вы хотите использовать для воспроизведения.
Вы слышите?
Переключение аудио на два устройства в Windows может показаться сложной задачей, но это относительно просто, если вы знаете, где искать. В большинстве случаев вы можете использовать встроенные настройки, будь то аудиоменю по умолчанию или приложение Stereo Mix. Однако, если вы хотите упростить процесс, лучше использовать стороннее приложение, такое как SoundSwitch.
Вы пробовали какой-либо из методов, описанных в этой статье? Вы когда-нибудь воспроизводили звук на двух устройствах на вашем компьютере с Windows? Поделитесь своим опытом в разделе комментариев ниже.

12.06.2018
Просмотров: 10451
Иногда у каждого пользователя ПК возникает необходимость развести звук от приложений по разным устройствам. К примеру, звук от различных приложений можно развести в случае необходимости просмотра фильмов на подключенном к компьютеру телевизоре. Сделать это можно средствами самой Windows и с помощью сторонних приложений.
Содержание:
- Как развести звук с различных приложений на различные устройства в Windows 10?
- Как организовать вывод звука из разных источников в разные каналы?
Как развести звук с различных приложений на различные устройства в Windows 10?
Для того, чтобы разделить звук различных приложений на различные устройства в Windows 10, стоит выполнить несколько несложных действий:
-
Жмём «Пуск», «Параметры», «Система», «Звук», «Параметры устройств и громкости приложений». Или же можно ввести в строку поиска запрос «Параметры микшера звука».
-
Появится новое окно «Параметры устройств и громкости приложений». Здесь нужно найти приложение, а затем задать для него подходящее устройство вывода звука в выпадающем списке «Вывод».
ВАЖНО! Если нужной программы в списке не оказалось, стоит её запустить, чтобы сработал звук. Программа появиться в списке.
Как организовать вывод звука из разных источников в разные каналы?
Если вы не используете Windows 10, разделить звук и вывести его на различные источники можно с помощью программы Virtual Audio Cable.
В первую очередь устанавливаем софт. Далее запускаем в Windows 7 от имени Администратора файл setup или setup64 (в зависимости от разрядности системы). Далее используем две части программы Virtual Audio Cable: VAC Control Panel и Audio Repeater. VAC используется один раз для создания виртуальных кабелей, Audio Repeater же используется после каждого перезапуска Windows.
Настройка и разделение звука будет выполняться в следующие этапы:
-
Открываем VAC Control Panel. В поле Driver Parameters, в строке Cables вводим число виртуальных кабелей и жмем «Set».
-
Теперь запускаем 1 Audio Repeater. В нем указываем: «Wave in: Line 2. Wave out». Задаем вывод аудиокарты с обязательным полем «Custom». Указываем только тыловые колонки, затем нажимаем «Start».
Если в качестве плеера вы используете «Media Player Classic», то в его настройках ничего не трогаем. Если же второй программой для разделения звука является AIMP, то в свойствах указываем устройство вывода звука – «Virtual Cable 2». Теперь музыка из AIMP будет играть на одном устройстве (например, колонки), а звуки с ПК будут перенаправлены на наушники.
Важно отметить, что в сети есть множество других программ для разделения звука. Однако настройка и использование Virtual Audio Cable самые простые, а поэтому для примера был использован данный софт.

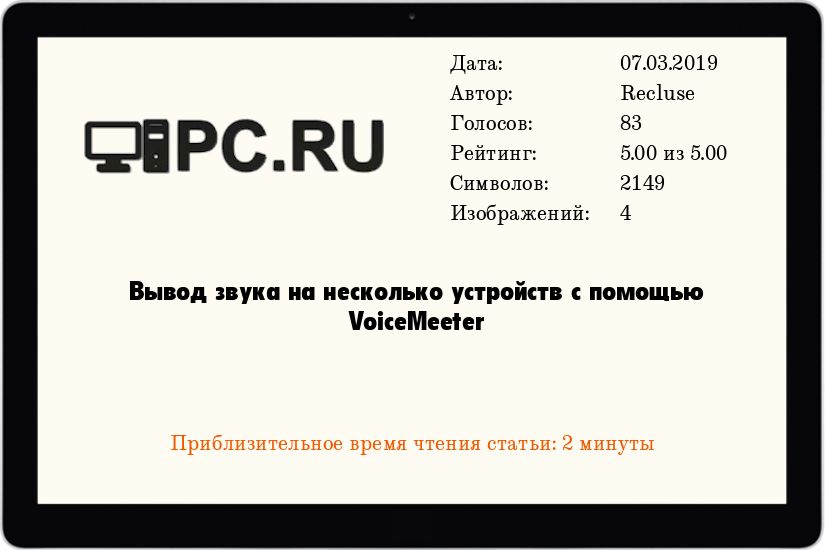
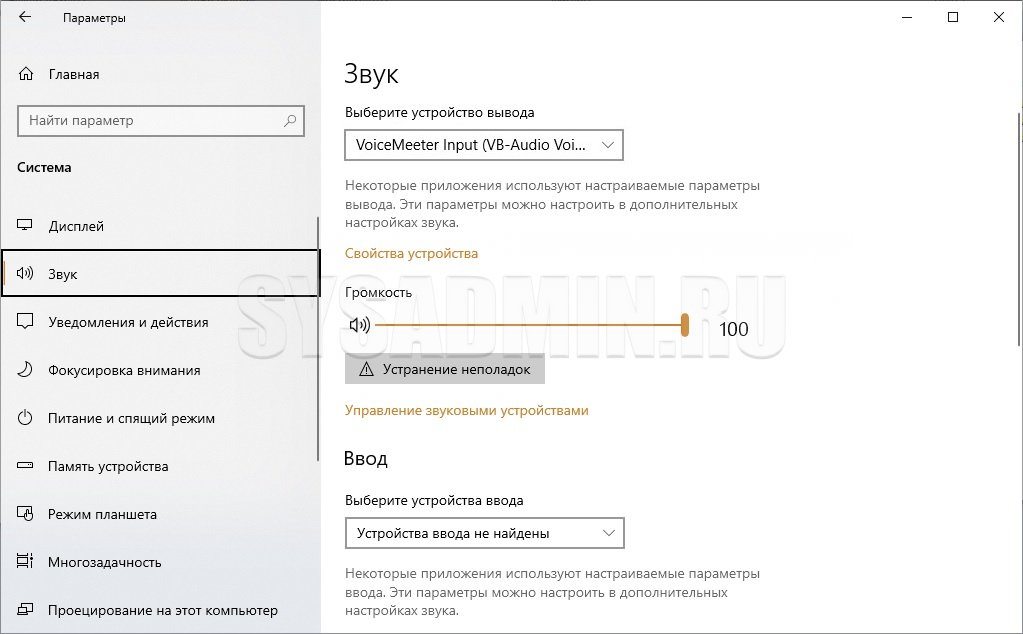
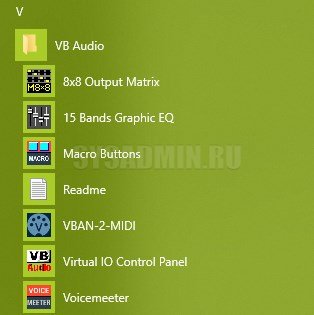
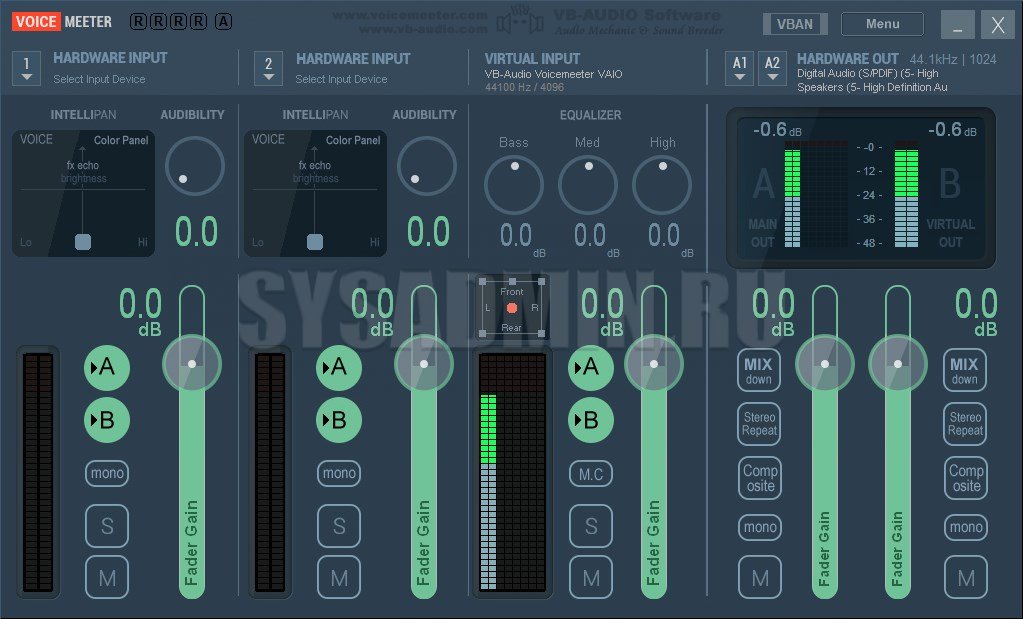
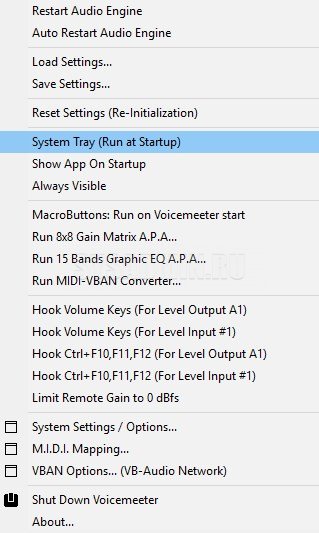

























 Вывод звука на несколько устройств с помощью VoiceMeeter
Вывод звука на несколько устройств с помощью VoiceMeeter