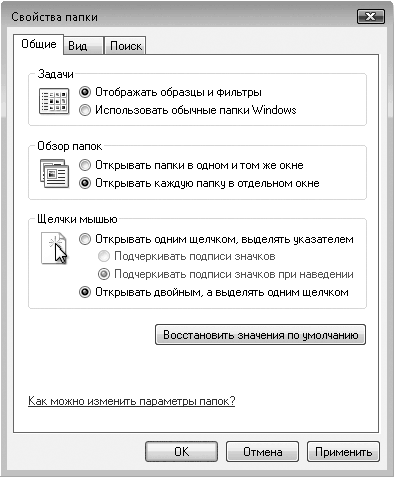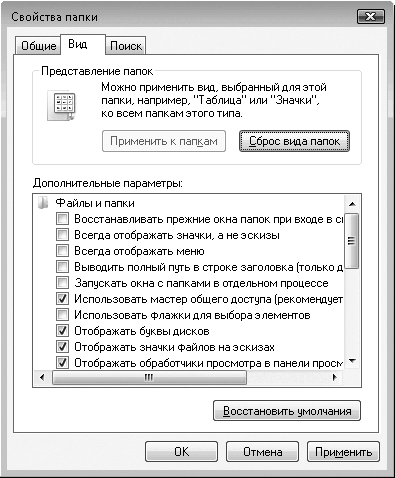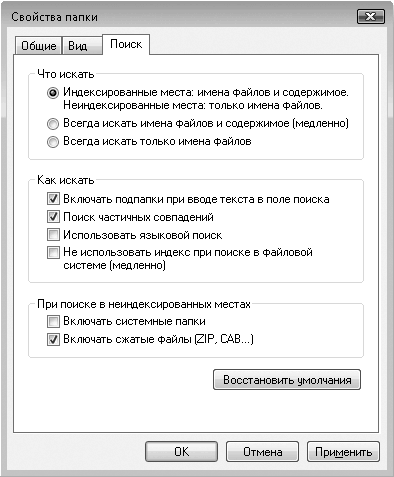Вступление
В данной статье мы поговорим о том, как выполнять различные настройки через меню вкладки «Вид». При ее помощи мы сможем запускать окна папок в отдельном окне, восстанавливать не закрытые до перезагрузки окна при следующем запуске системы, скрывать различные файлы и папки, задавать условие, при котором каждое окно «Windows Explorer» будет запускаться в отдельном процессе и еще многое другое.
Вкладка «Вид»
Вкладка «Вид» окна «Свойства папки» обладает массой очень интересных и полезных опций и вам обязательно нужно их выучить, потому что они вам обязательно пригодятся не раз и не два в будущем. Поэтому советую вам обратить на это самое пристальное внимание, ведь запомнить и понять суть этих настроек совсем несложно. Итак, чтобы начать работу с параметрами вкладки «Вид» нужно открыть окно «Свойства папки», а для этого нужно сделать следующее:
1 способ:
- Нажмите кнопку «Пуск» и выберите «Панель управления»;
- Выберите «Оформление и персонализация» и, затем «Свойства папки»
2 способ:
- Откройте окно «Проводника Windows»;
- Нажмите кнопку «Упорядочить» и затем в открывшемся меню выберите «Свойство папок и поиска»
Рисунок 1. Открытие вкладки Вид окна Свойства папки (способ №1)
Рисунок 2. Открытие вкладки Вид окна Свойства папки (способ №2)
Как вы уже поняли, после открытия окна «Свойство папки» вам нужно перейти на вкладку «Вид», с которой мы будем работать на протяжении всей статьи.
Начнем по порядку, а именно с группы «Представление папок» вкладки «Вид». Здесь у нас всего две кнопки «Применить к папкам» или «Сброс вида папок». Первая позволяет нам задать общий вид папки, например «Таблица» для всех папок определенного типа. То есть, если для папок содержащих музыкальные композиции выбрать вид «Таблица» и затем применить ко всем папкам данного типа, то это будет применено ко всем «музыкальным» папкам. Это полезно, так как способ просмотра «Таблица» позволяет нам просматривать этот музыкальный контент более быстро и удобно, видеть размер, длину трека и тому подобное. Если же нас не устроил выбранный тип, можем сделать откат – для этого нажимаем «Сброс вида папок».
Рисунок 3. Выбор представления папок
Но эти возможности могут понадобиться нечасто, куда полезнее инструменты представлены дальше, в группе «Дополнительные параметры», вот на них стоит обратить наибольшее внимание. Итак, рассмотрим все параметры данной группы, на вкладке «Вид».
Параметры группы «Дополнительные параметры» вкладки «Вид» окна «Свойства папки»
«Восстанавливать прежние окна папок при входе в систему» — это своего рода «запоминалочка» для нашей операционной системы. Когда мы выходим из системы, то сеанс работы с «Проводником», как и с другими незакрытыми программами, автоматически завершается. Когда мы снова входим в систему, то начинаем все как бы с чистого листа. Если у нас было на момент выхода из системы открыто 5-6 папок, то нам снова их придется открывать, в случае если мы постоянно с ними работаем и это несколько неудобно. Чтобы избежать ненужной рутины и к тому же, разгрузить немного свою память (в случае, когда мы работаем с недавно созданной папкой, расположение которой мы еще не запомнили). Например, вы у друзей взяли несколько фильмов, которые перенесли на носитель, а потом перекинули вебе в папку «Видео». И вот вы посмотрели уже пару отличных боевиков, но на триллер вас уже не хватило, сон начал брать свое и вы решили досмотреть блокбастер в следующий раз. Тогда оставьте папку, где расположен фильм, открытой и активируйте пункт «Восстанавливать прежние окна папок при входе в систему», после чего можете выключить компьютер (окно не закрывайте). Когда вы снова включите ПК, после загрузки системы, вы увидите что это окно (если оставили 10-то окон открытыми, то десять окон «Windows Explorer» будут открытыми на том месте, на котором они были открыты перед завершением сеанса работы с системой) открыто и именно в той директории, где расположен фильм. То есть, «Windows Vista» запоминает, какие были открыты окна, директорию и снова их открывает при следующем сеансе;
«Всегда отображать значки, а не эскизы» — простой инструмент, который убирает одну весьма информативную «украшалочку» – эскизы папок. Если вы считаете, что эскизы вам мало чем помогают, только несколько загружают компьютер бесполезной опцией, тогда отключите ее. В итоге вы получите простой вид папок, без вложенных в нее картинок, на основе эскизов с вложенными в папку изображениями, документами и тому подобное.
Рисунок 4. Включение отображения значков папок вместо эскизов
«Всегда отображать меню» — это тот параметр, который может быть востребован достаточно часто. Особенно это актуально для людей, которые постоянно работают с классическими меню «Проводника Windows».
Рисунок 5. Включение постоянного отображения классических меню
Если же вам нужны эти меню время от времени, тогда лучше использовать клавишу <Alt>, она выполняет аналогичную функцию, но временную – стоит вам щелкнуть в рабочем окне «Проводника», как меню снова исчезнут, если же нужно чтобы они отображались постоянно – тогда включите соответствующий пункт в группе «Дополнительные параметры» вкладки «Вид» окна «Свойства папок»;
«Выводить полный путь в строке заголовка» — если вам нужно, что бы в строке заголовка «Windows Explorer» отображался полный путь к выбранной на данный момент папке, включите этот параметр. В полное название входит: название диска, имена исходных папок, и имя открытой на данный момент папки. Учтите одну немаловажную особенность – данный параметр работает только в связке с обычными папками. Включить отображение обычных папок можно, используя параметр «Использовать обычные папки Windows» вкладки «Общие». Но не все так просто – ведь нужно еще и изменить вашу текущую тему на «Классическую», так как тема «Windows Vista», которая включает оболочку «Aero», предполагает отображение полупрозрачных окантовок окон, в том числе и окон «Проводника». Но при этом данные полупрозрачные панели не позволяют, в частности, в строке заголовка показывать полный путь, даже если отображение «обычных» папок уже включено. Вероятно это потому, что этот инструмент изначально разрабатывался под операционную систему «Windows XP», которая таких украшений как «Vista» не имела.
Рисунок 6. Полный путь в строке заголовка при выбранной теме «Классическая»
Здесь же, мы за красоту платим незначительной потерей функциональности. В общем, чтобы увидеть полный путь к папке в строке заголовка, вам не только придется выключить отображение обычных папок, но и изменить тему «Windows Vista» на «Классическую». Заметьте еще один нюанс – при включении отображения обычных папок, автоматически появляются классические меню (по аналогии с пунктом «Всегда отображать меню»);
Примечание. Ребята из «Микрософт» в «Windows Seven» исправили эту ошибку и теперь при выборе этого пункта «Выводить полный путь в строке заголовка» подсказка (в скобках) с вида «Только для классических папок» изменится на следующую — «Только для темы «Классическая»
Рисунок 7. Исправленная в «Windows Seven» подсказка для пункта «Выводить полный путь в строке заголовка» «Проводника Windows»
«Запускать окна с папками в отдельном процессе» — когда вы включаете данный параметр, вы сообщаете системе «Windows Vista», что необходимо создавать отдельный поток для каждой открываемой папки. Это способствует повышению стабильности работы «Windows Explorer», так как сбои в одном потоке, не повлияют на другие потоки. Ничего не бывает просто так, и за эту стабильность, нам придется платить задействованием дополнительных ресурсов компьютера. Впрочем, если у вас хороший процессор и достаточный объем памяти, можете не волноваться по этому поводу;
«Использовать мастер общего доступа» — используйте этот параметр, чтобы совместно пользоваться файлами с другими пользователями;
«Использовать флажки для выбора элементов» — мы уже рассматривали подробно в статье «Основные действия, выполняемые с файлами и папками, часть 1: Копирование, удаление, перемещение и переименование», как при помощи флажков осуществлять выбор элементов в папке или выбор папок. Если вы включите этот пункт, сможете выбирать несколько элементов в папках без помощи клавиатуры, используя только мышь.
Рисунок 8. Использование флажков для выбора элементов
Причем делать это очень удобно и риск выбрать ненужный элемент минимален и легко исправляется;
«Отображать буквы дисков» — чтобы не показывать буквенные обозначения дисков в папке «Компьютер» и строке адреса при открытии диска, отключите данный параметр.
Рисунок 9. Отображение букв дисков в «Проводнике Windows»
Если вы один работаете за компьютером и у вас пара жестких дисков и пара-тройка сменных носителей, то включать буквенное отображение совсем не обязательно, особенно если вы задали для них уникальные названия;
«Отображать значки файлов на эскизах» — когда включен данный параметр, то на эскизе отображается значок типа файла, который позволяет быстро определить, к какому типу относится данный файл.
Рисунок 10. Включение отображения значков файлов на эскизах
Если же вам эти значки мешают полнее рассмотреть эскиз – тогда вам нужно отключить данный параметр;
«Отображать обработчики просмотра в панели просмотра» — когда у нас включена панель просмотра, да еще мы подключили к этому обработчики просмотра, мы получаем очень удобный инструмент, который позволяет при помощи этой панели быстро понять, нужный ли мы файл выбрали. Особенно это актуально для музыкальных и видеофайлов. Так мы можем, используя эти обработчики, запустить в панели просмотра музыкальную композицию, прокрутить ее до нужной точки, остановить или же сразу перейти в полноэкранный режим «Windows Media Player», с выбранной на данный момент композицией. Причем, подобный переход наталкивает на мысль, что «Проигрыватель Windows» как бы встроен в структуру «Проводника» в компактном виде, хотя разработчикам это, наверняка, лучше известно. Но наиболее полезна данная опция для быстрого просмотра видео, особенно при просмотре горячо любимых многими сериалов.
Рисунок 11. Включение обработчиков просмотра в панели просмотра
Например, недавно вы смотрели очередную серию «Интернов», но совсем запутались какая она по счету, только помните, что она пятьдесят такая-то. И чтобы не запускать в отдельном окне «Windows Media Player» и просматривать все серии от 50-й до 59-й, нам достаточно запустить их при помощи обработчиков панели просмотра «Windows Explorer» и там же прокрутить, до нахождения знакомых фрагментов.
Рисунок 12. Поиск нужного фильма при помощи обработчиков просмотра в панели просмотра «Проводника Windows»
К сожалению, функция мультипросмотра пока не поддерживается (одновременный предпросмотр нескольких выбранных фильмов или композиций), так что придется выбирать и просматривать одну серию за другой (надеюсь в «Windows 8» функция мультипросмотра уже будет доступна);
«Отображать описание для папок и элементов рабочего стола» — когда мы наводим курсор мыши на значок на рабочем столе, файл или папку, то через секунду над ними появляется всплывающая подсказка, которая содержит информацию о выбранном элементе, причем эта информация зависит от типологии этого элемента. Если это музыкальный файл, то мы увидим формат музыкального трека, его длительность, размер и исполнителя, если же это ярлык программы на рабочем столе, то в подсказке мы увидим путь к установочной папке программы. Что интересно, при отключении пункта «Отображать сведения о размере файлов в подсказках папок», при наведении на папку мы будем видеть только общие сведения, сам размер папки мы не увидим, но для файлов этот ограничение не действует, мы все равно будем видеть их размер в подсказках.
Рисунок 13. Включение отображения описания для файлов и папок
Подобное разделение сделано, потому что на подсчет содержимого папок (особенно объемных) у системы уходит значительно больше времени, чем на получение сведений о размере единичного файла (даже большого). В общем, это решение для маломощных компьютеров, для которых и этой нагрузки может быть слишком много, что может вызвать замедление работы или лаги.
Примечание: Хотя пункт меню называется «Описание для папок и элементов рабочего стола», на самом деле он включает описание не только для элементов рабочего стола, но и для всех остальных файлов, причем если данный пункт выключен, то не будет описания вообще, даже если включен пункт «Отображать сведения о размере файлов в подсказках папок», так как этот пункт зависим от вышеописанного;
«Отображать простой вид папок в списке папок «Проводника»» — при отключении данного пункта будет задействовано отображение пунктирных линий в панели «Папки» между папками и вложенными в них подпапками. Выглядит это несколько не эстетично, но помогает новичкам, быстрее определится в сложной иерархии расположения папок.
Рисунок 14. Отображение простого вида папок в списке папок «Проводника»
«Отображать сведения о размере файлов в подсказках папок» — при включении данного параметра «Windows Explorer» при наведении курсора мыши на папку будет подсчитывать размер файлов и вложенных папок, находящихся внутри данной папки и будет выводить эти данные в содержимом всплывающей подсказки. Если у нас другое описание не задействовано, мы в подсказках будем видеть только объем папки или файла, если описание включено, то будем видеть и описание и в его составе, также данные о размере папки или файла. Этот параметр лучше всегда оставлять включенным;
«Отображать сжатые или зашифрованные файлы NTFS другим цветом» – при выборе данного параметра «Windows Explorer» будет отображать имена сжатых файлов шрифтом синего цвета, а зашифрованные файлы – шрифтом зеленого цвета. Учтите, что этот параметр действителен только для файлов разделов NTFS, поскольку только в файловой системе NTFS предусмотрена функциональная возможность сжатия и шифрования файлов.
Рисунок 15. Отображение сжатых и зашифрованных файлов другим цветом
Это удобно, так как позволяет быстро отличить эти файлы от остальных, впрочем, вы можете отключить эту возможность, если не хотите привлекать лишнее внимание, например, к зашифрованным файлам (если за вашим ПК под общей учетной записью работают всякие ненадежные товарищи, например грезящие лаврами хакера);
«Помнить параметры отображения каждой папки» — при включении данного параметра «Windows Explorer» запоминает выбранные параметры отображения для каждой папки. При следующем просмотре данной папки, она будет отображена с теми же параметрами просмотра в том же виде, как и в прошлый раз.
На правах рекламы:
Заключение
В данной части статьи мы рассмотрели большую часть функциональных возможностей вкладки «Вид» окна «Свойства папки». Данные параметры полезно знать практически любому пользователю, так как они несут в себе одни из самых полезных функций, которые могут применяться нами каждый день работы за компьютером. Прочитав данную статью и освоив эти инструменты, вы вскоре поймете ценность данного функционала, что позволит сделать вашу работу с «Windows Vista» более комфортной и эффективной.
This is not possible using any native Windows 7 solution.
However, there are multiple third-party utilities that can achieve this effect. They are —
- AeroBar.
- ShellFolderFix.
- Classic Explorer from Classic Shell.
For all three options to get the full path (and not just the folder name) make sure «Display the full path in the title bar (Classic theme only)» is selected under ‘Tools, Folder Options, View’ of any Explorer window.
AeroBar
The simplest of the three, its sole mission is to display the folder name / path in Explorer windows.
Simply download the executable from the link, and run it. The folder path would immediately appear. Run it again (or kill the executable from the task manager) to disable.
To get an icon as well as a a folder name / path — rename AeroBar.exe to AeroBarIco.exe before executing it.
ShellFolderFix
Aims to remember Explorer windows positions and sizes (similar to Windows XP behavior). It supports saving and restoring positions explicitly as well.
As a side feature it also has «Show window titles under Aero» and «Show window title icons under Aero» options.
When enabled, Explorer windows will have titles and icons.
The provided link has both a «portable» version and an installer. Take your pick.
Classic Explorer from Classic Shell
An application designed to revive various features that were lost over the years in Vista and Windows 7.
Among other useful features (like adding an «Up» icon and disabling the breadcrumbs address bar) it has two options to «Show caption in the title bar» and «Show icon in the title bar».
Enable these two to get the desired effect.
For details on using Classic Explorer, see the provided link.
This is not possible using any native Windows 7 solution.
However, there are multiple third-party utilities that can achieve this effect. They are —
- AeroBar.
- ShellFolderFix.
- Classic Explorer from Classic Shell.
For all three options to get the full path (and not just the folder name) make sure «Display the full path in the title bar (Classic theme only)» is selected under ‘Tools, Folder Options, View’ of any Explorer window.
AeroBar
The simplest of the three, its sole mission is to display the folder name / path in Explorer windows.
Simply download the executable from the link, and run it. The folder path would immediately appear. Run it again (or kill the executable from the task manager) to disable.
To get an icon as well as a a folder name / path — rename AeroBar.exe to AeroBarIco.exe before executing it.
ShellFolderFix
Aims to remember Explorer windows positions and sizes (similar to Windows XP behavior). It supports saving and restoring positions explicitly as well.
As a side feature it also has «Show window titles under Aero» and «Show window title icons under Aero» options.
When enabled, Explorer windows will have titles and icons.
The provided link has both a «portable» version and an installer. Take your pick.
Classic Explorer from Classic Shell
An application designed to revive various features that were lost over the years in Vista and Windows 7.
Among other useful features (like adding an «Up» icon and disabling the breadcrumbs address bar) it has two options to «Show caption in the title bar» and «Show icon in the title bar».
Enable these two to get the desired effect.
For details on using Classic Explorer, see the provided link.
Изменение свойств папок позволяет настроить их внешний вид, поиск, отображение скрытых и системных элементов, отображение расширений файлов и многое другое. Но чтобы произвести данные корректировки, следует вначале выполнить переход в окошко параметров папок. Давайте разберемся, какими способами можно осуществить данную задачу в Windows 7.
Переход в «Параметры папок»
Хотя мы часто оперируем более привычным термином «Свойства папки», оставшимся в наследство от Windows XP, но в Windows 7 данную настройку правильнее называть «Параметры папок».
Существуют глобальные параметры папок и свойства отдельного каталога. Требуется различать эти понятия. В основном мы будем описывать как раз переход к глобальным настройкам. Существует несколько способов перехода в настройки папок. О них мы далее и поговорим подробно.
Способ 1: меню «Упорядочить»
Прежде рассмотрим самый популярный вариант открытия «Параметров папок» в Windows 7 – через меню «Упорядочить».
-
Перейдите в Проводник Windows.
В любой директории Проводника жмите «Упорядочить». В раскрывшемся списке выбирайте «Параметры папок и поиска».
Внимание! Несмотря на то, что вы переходите в свойства в отдельном каталоге, произведенные в окне «Параметров папок» изменения будут касаться всех каталогов операционной системы.
Способ 2: меню Проводника
Перейти к нужному нам инструменту можно также непосредственно через меню Проводника. Но дело в том, что, в отличие от Windows XP, на «семерке» данное меню по умолчанию скрыто. Поэтому придется выполнить некоторые дополнительные манипуляции.
-
Откройте Проводник. Чтобы появилось меню, нажмите на клавишу Alt или F10.
В появившемся меню нажимайте на пункт «Сервис», а далее выбирайте «Параметры папок…».
Способ 3: комбинация клавиш
Отобразить свойства каталогов можно также, использовав комбинацию клавиш.
-
Откройте Проводник. Последовательно нажмите в русскоязычной раскладке клавиатуры следующие клавиши: Alt, Е, А. Это должно быть именно последовательное, а не одновременное нажатие.
Способ 4: Панель управления
Решить поставленную перед нами задачу можно также и при помощи Панели управления.
Перейдите в раздел «Оформление и персонализация».
Далее нажимайте «Параметры папок».
Способ 5: инструмент «Выполнить»
Вызвать окошко настроек каталогов можете, применив инструмент «Выполнить».
-
Для вызова данного инструмента наберите Win+R. Введите в поле:
Способ 6: командная строка
Ещё один вариант решения поставленной задачи предусматривает ввод команды через интерфейс командной строки.
-
Щелкайте «Пуск». Далее перейдите по надписи «Все программы».
В перечне программ выберите каталог «Стандартные».
В отобразившемся списке выберите «Командная строка». Данный инструмент не обязательно запускать от имени администратора.
Запускается интерфейс командной строки. Введите в его окно следующую команду:
Щелкните Enter и окошко параметров папок будет открыто.
Способ 7: применение поиска в меню «Пуск»
Данный вариант предполагает воспользоваться инструментом поиска через меню «Пуск».
-
Щелкните «Пуск». В области «Найти программы и файлы» введите:
Сразу же после введения в поисковой выдаче в группе «Панель управления» автоматически отобразится результат «Параметры папок». Щелкните по нему.
Способ 8: введение выражения в адресную строку Проводника
Следующий метод, наверное, наиболее оригинальный из всех перечисленных. Он подразумевает введение определенной команды в адресную строчку Проводника.
-
Запустите Проводник и в его адресную строку вбейте такую команду:
Щелкните Enter или нажмите на значок в форме стрелки справа.
Способ 9: переход в свойства отдельной папки
Если ранее мы рассматривали возможность перехода в окно генеральных параметров папок, то теперь давайте разберемся, как открыть свойства отдельной папки.
-
Через Проводник перейдите к тому каталогу, свойства которого нужно открыть. Кликайте по нему правой кнопкой мыши. В контекстном меню выбирайте «Свойства».
Как видим, свойства папок могут быть глобальными и локальными, то есть, такими, которые применяются к настройкам системы в целом и к конкретному каталогу. Переход в глобальные настройки можно выполнить довольно большим количеством способов. Хотя далеко не все они удобны. Удобнее всего выполнять переход из Проводника. А вот к свойствам конкретного каталога можно получить доступ только одним способом – через контекстное меню.
Настройки свойств папки в ОС Windows
Свойства папки позволяют изменить основные параметры, как текущего каталога, так и всех папок в системе. Основные настройки ничем не отличаются в Windows 7 и 10. Но запуск самих параметров имеет некоторые особенности в каждой из версий системы.
В Виндовс 7 необходимо открыть любой каталог и выбрать в верхнем левом углу кнопку Упорядочить. В контекстном меню ищем и нажимаем на «параметры папок и поиска». Можно сделать проще и просто нажать клавишу Alt.
После этого в верхней части окна появится панель, где нужно кликнуть на Параметры папок.
В 10 версии системы все происходит немного проще. Тут меню не скрыто и достаточно перейти в «Вид» и найти кнопку Параметры.
После нажатия на эту кнопку откроется интересующее нас меню с настройками папки.
Как изменить свойства и основные настройки
Давайте рассмотрим основные параметры папок, и что они означают. После того, как мы совершили вышеописанные действия перед нами, откроется окно с настройками.
Раздел Общие особо описывать не нужно. Тут и так все понятно. Есть возможность открывать каждый каталог в новом окне, а также изменить действие щелчков. Стандартно одним щелчком можно выделить объект, а двойным запустить. Изменив эти настройки можно будет запускать файлы одинарным нажатием.
Следующая закладка «Вид» позволяет более детально произвести настройку.
Рассмотрим некоторые из них подробнее.
Параметры папок и поиска в Windows 7
В этой статье мы расскажем вам, где в Windows 7 находятся настройки папок и поиска, а заодно рассмотрим возможности этого интерфейса.
В предыдущих русскоязычных версиях Windows интерфейс настроек папок носил название «Свойства папки». В русской локализации Windows 7 этот интерфейс получил непривычное, но более точное название – Параметры папок, из-за чего пользователи, которые впервые установили Windows 7, поначалу приходят в небольшое замешательство.
Где находятся Параметры папок в Windows 7
Открыть Параметры папок в Windows 7 можно несколькими способами:
1) Открыть Панель управления (вид «Крупные значки»), затем кликнуть Параметры папок;
2) Открыть любую папку, нажать Упорядочить и в появившемся меню выбрать Параметры папок и поиска;
3) Открыть меню Пуск и набрать в строке поиска фразу параметры папок, затем нажать Ввод.
Настройка параметров папок
- Вкладка Общие
1. В разделе Обзор папок пользователь может выбрать, как будут открываться вложенные папки на компьютере – каждая новая папка в том же окне, что и предыдущая (по умолчанию во всех версиях Windows) или каждая в новом окне.
2. В разделе Щелчки мышью можно настроить открытие всех файлов и папок одним кликом мыши вместо стандартных двух. Если выбрать открытие в один клик, то папки будут выделяться при наведении указателя мыши, и открываться при нажатии на левую кнопку мыши.
3. В разделе Область переходов настраивается отображение дерева папок в проводнике Windows. Если отметить галочкой пункт Показать все папки, то в Области переходов будут отображаться все папки рабочего стола, включая Корзину, Панель управления и папку вашей учетной записи. Если отметить галочкой пункт Автоматически разворачивать до текущей папки, то в Области переходов будут отображаться все папки, в которые вложена просматриваемая вами папка. Область переходов – это специальная панель, которая находится слева в каждой папке. Область переходов выполняет функцию командной оболочки, обеспечивая быстрый доступ к папкам, быстрое выполнение различных операций – таких, как копирование, удаление, архивирование файлов и папок и т.д.
- Вкладка Вид
Здесь регулируются параметры отображения всех папок на компьютере.
1. В разделе Представление папок можно применить стиль отображения значков конкретной папки ко всем папкам этого же типа. Например, если вы откроете папку с mp3-файлами, которую система определила как папку с музыкой, и настроите отображение ярлыков в ней в виде таблицы, то благодаря вкладке Вид вы сможете применить стиль её представления ко всем папкам с музыкой. Чтобы сделать это, нажмите кнопку Применить к папкам. В дальнейшем вы всегда сможете отменить эту операцию, нажав кнопку Сброс вида папок.
2. В разделе Дополнительные параметры доступны несколько параметров. Чтобы включить тот или иной параметр, отметьте его галочкой или выберите нужное значение из предложенных вариантов.
2.1. Всегда отображать значки, а не эскизы. Если включить этот параметр, то в проводнике Windows будут отображаться только значки и никогда не будут отображаться эскизы (например, в папках с фотографиями и видео).
2.2. Всегда отображать меню. Если этот параметр включен, то в верхней части всех папок на компьютере появится стандартное меню (Файл, Правка, Вид, Сервис). Если этот параметр выключен, то стандартное меню в папках отображаться не будет, но вы всегда сможете вызвать его, если нажмете клавишу Alt .
2.3. Выводить полный путь в строке заголовка. Этот параметр работает только в теме «Классическая» и заменяет отображение пути к открытой папке в адресной строке на классическое: C:/Program Files/Common Files/
2.4. Запускать окна с папками в отдельном процессе. Если включить этот параметр, то каждая папка, открытая в новом окне, будет запускаться в отдельном процессе.
2.5. Использовать мастер общего доступа. Этот параметр позволяет вам безопасно открывать общий доступ к файлам и папкам через сеть. Если вы никогда не открывали общий доступ к файлам и папкам и не имеете ясного представления о том, как это сделать, не нарушив безопасности, то настоятельно рекомендуем оставить данный параметр включенным.
2.6. Использовать флажки для выбора элементов. Если включить этот параметр, то при выделении файлов и папок, на их значках будут появляться галочки. Флажки включаются для того, чтобы проще было выделять несколько файлов с помощью одной только мыши.
2.7. Отображать буквы дисков. Если параметр включен, то в папке Компьютер отображаются буквы и метки дисков. Если параметр выключен, то отображаются только метки (названия) дисков.
2.8. Отображать значки файлов на эскизах. Если параметр включен, то при выключенном параметре 2.1 на каждом графическом файле и видеофайле будет отображаться значок в правом углу эскиза.
2.9. Отображать обработчики просмотра в панели просмотра. Если параметр включен, то в области просмотра отображаются не только эскизы графических файлов, но и содержимое других файлов – например, текстовых документов. Область просмотра в Windows 7 по умолчанию выключена, и если вы хотите её включить, то откройте любую папку и нажмите кнопку Показать область предварительного просмотра.
2.10. Отображать описание для папок и элементов рабочего стола. Если этот параметр включен, то при наведении указателя мыши на файл или папку, появляется всплывающая подсказка с информацией об этом файле или папке.
2.11. Отображать сведения о размере файлов в подсказках папок. Если этот параметр включен, то при наведении указателя мыши на папку, будет выводиться информация о размере вложенных в нее файлов. Если выключить этот параметр, то во всплывающих подсказках будет выводиться только дата создания папки, что снижает нагрузку на жесткий диск. Этот параметр теряет смысл при включенном параметре 2.10.
2.12. Отображать сжатые или зашифрованные файлы NTFS другим цветом. Если этот параметр включен, то названия сжатых и зашифрованных файлов будут отображаться синим цветом.
2.13. При вводе текста в режиме «Список». Если этому параметру присвоено значение Выделять введенный элемент в списке (по умолчанию), то при открытии папки вы можете просто набрать на клавиатуре название элемента, и если элемент с таким названием есть в папке, то он будет выделен. Очень удобная функция, когда нужно найти файл в папке, где хранятся несколько десятков или сотен элементов. Функция работает не только в режиме «Список», а во всех режимах отображения элементов. Также можно настроить эту функцию так, чтобы при наборе названия элемента текст сразу вводился в поисковую строку Проводника Windows – для этого выберите значение Автоматически вводить текст в поле поиска.
2.14. Скрывать защищенные системные файлы (рекомендуется). Если этот параметр включен, то служебные файлы и папки, необходимые для функционирования Windows 7, не будут отображаться даже если вы включите отображение скрытых файлов и папок на компьютере (параметр 2.16).
2.15. Скрывать расширения для зарегистрированных типов файлов. Если этот параметр выключен, то в конце названия каждого файла будет отображаться его расширение. Расширение указывает на принадлежность файла к тому или иному типу файлов (например, файлы MP3 имеют расширение .mp3). Большинство типов файлов автоматически определяются операционной системой как соответствующие определенным программам. Такие типы файлов называются зарегистрированными и их расширения по умолчанию скрываются для удобства отображения.
2.16. Скрытые файлы и папки. Если выбрать значение Не показывать скрытые файлы, папки и диски, то все элементы, в свойствах которых активирован атрибут «Скрытый», не будут отображаться.
2.17. Скрыть пустые диски в папке «Компьютер». Если этот параметр включен, то пустые (новые) диски не будут отображаться в папке Компьютер.
- Вкладка Поиск
Здесь производится настройка параметров поиска для всех папок на компьютере.
1. Раздел Что искать нужно настраивать, исходя из того, как настроено поисковое индексирование на вашем компьютере. Можно выбрать одно из двух значений:
1.1. Проиндексированные расположения. Если выбрано это значение, то в непроиндексированных расположениях поиск будет проводиться только по названиям файлов, в проиндексированных – по названиям и по содержимому. Поиск по содержимому файлов важен, когда надо найти слово или фрагмент текста, а название текстового документа вы не помните или не знаете. Не выбирайте это значение, если хотите всегда проводить полнотекстовый поиск.
1.2. Всегда искать по именам файлов и содержимому. Мы рекомендуем вам выбрать этот параметр, если вы отключили поисковую индексацию. Однако при большом количестве файлов на компьютере, полнотекстовый поиск в неиндексированных расположениях и файлах может затянуться на несколько часов.
2. В разделе Как искать можно включить или отключить четыре параметра.
2.1. Включать вложенные папки в результатах поиска при поиске в папках. Если этот параметр включен, то поиск будет проводиться не только в той папке, которая в данный момент открыта, но и во всех папках, которые она содержит.
2.2. Поиск частичных совпадений. Если этот параметр выключен, то поиск будет проводиться только по полному совпадению с запросом. Например, если на компьютере есть файл с названием «Windows 7 – Впечатления и факты.txt», то при выключенном параметре Поиск частичных совпадений вы сможете найти его по запросам «Windows», «7″, «впечатления», «факты» и даже по таким запросам как «факты Windows 7″. Если поиск частичных совпадений включен, то вы сможете найти этот файл даже по таким запросам, как «Win».
2.3. Использовать языковой поиск. Если этот параметр включен, то при вводе поискового запроса Windows 7 будет пытаться использовать морфологические особенности языка. Судя по нашим небольшим тестам, с русским языком у Windows 7 пока есть проблемы. Например, не получается найти файл с названием «Дубовый.txt», если вводить запрос «дубовая». Поэтому языковой поиск пока можно отключать в целях экономии системных ресурсов.
2.4. Не использовать индекс при поиске системных файлов в папках. Если этот параметр включен, то поиск системных файлов будет проводиться каждый раз как впервые, что замедляет процесс поиска. При выключенном индексировании системных файлов, параметр лучше включить.
3. Раздел При поиске в неиндексированных расположениях – доступны два параметра:
3.1. Включать системные файлы. Если этот параметр выключен, то поиск системных файлов не будет проводиться.
3.2. Включать сжатые файлы. Если этот параметр включен, то поиск будет проводиться не только по обычным файлам и папкам, но и по содержимому тех архивов, которые Windows 7 способна открыть своими средствами.
Настройка свойств папки в системе Windows 7

- Как отобразить скрытые файлы?
- Полезные параметры
- Включение свойств папок
- Заключение
Как отобразить скрытые файлы?
- Откройте обычное окно и кликните по кнопке «Упорядочить».
- Во вкладке «Вид» указываем галочку напротив «Показывать скрытые файлы…«.
Для того чтобы найти системные компоненты, по умолчанию защищенные системой, следует убрать галочку с «Скрывать защищенные системные файлы. Внимательно! Не рекомендуется начинающим пользователям выполнять последнюю операцию без крайней необходимости.
Полезные параметры
В свойствах папки (которые, благодаря разработчикам из силиконовой долины теперь называются параметрами) отображаются основные конфигурации, которые позволяют устанавливать открытие папок в одном или нескольких окнах. Также здесь можно выбирать, как именно следует открывать файлы – при помощи одиночного или двойного клика.
Вкладка «Вид» содержит в себе множество важных параметров и поднастроек. Какие опции выбрать, «юзер» определяет самостоятельно. Специалисты рекомендуют обратить внимание на следующие настройки свойств папки:
- «Всегда отображать значки» – полезная опция для работы с большим объемом данных. Следует включить данный параметр при медленной «подгрузке» миниатюр.
- «Скрывать расширения для зарегистрированных…» – отключите это свойство для отображения расширения всевозможных файлов, которое позволяет отличать вирусное программное обеспечение от обычного.
- «Скрывать пустые диски в папке» – желательно снять галочку с данного пункта во избежание путаниц в ОС Windows при подключении пустого флеш-накопителя.
- «Использование флажков при выборе элементов» — данная настройка позволяет отмечать необходимые компоненты при помощи мышки.
«Поиск» — это вкладка, содержащая параметры о поиске папок и файлов.
После внесения необходимых параметров сохранитесь, нажав «ОК».
Включение свойств папок
Бывают такие ситуации, когда вирусы (а может, и администратор) блокируют открытие параметров папки. Для решения данной проблемы следует воспользоваться одной из антивирусных утилит.
- В окне «Выполнить» введите gpedit.msc и перейдите по пути «Конфигурация пользователя» — «Административные шаблоны» — «Компоненты Windows» — «Проводник Windows».
- Найдите пункт (изображенный на рисунке ниже) и, кликнув два раза мышкой, отключите его, после чего свойства папок в операционной системе «виндовс» должны быть доступными.
Заключение
В данной статье кратко рассмотрены свойства папок в ОС «виндоус», а так же как отобразить их видимость в непредвиденных ситуациях без излишней головной боли и привлечения специалистов.
Свойства папки в Windows 7
Особенности работы с папками заключаются не только в способности их открыть и увидеть содержимое. Достаточно навести указатель мыши на объект, и нажать правую кнопку мыши, как тут же появится выпадающее меню с необходимыми пунктами для работы.
Свойства папки в Windows 7
Что можно сделать с любой папкой
Используя эти пункты меню, с папкой можно сделать много полезных дел:
- открыть, в частности – в новом окне;
- настроить общий доступ к папке в сети;
- воссоздать предыдущую версию, если включено создание точек восстановления системы;
- добавить в одну из существующих библиотек, или создать новую;
- четыре способа, как создать архив с папкой;
- отправить по е-мейлу, по факсу или перенести в определенное место на жестком диске;
- вырезать/копировать/создать ярлык/удалить/переименовать;
- изменить свойства конкретной папки.
- При нажатии на последнем пункте, появится окно общих свойств директории (папки).
Нажимаем на «Свойства»
Здесь можно выполнить лишь два действия. Во-первых — сделать папку невидимой (скрытой), это нужно для того, чтобы невозможно было увидеть папку, однако при определенных настройках системы, она все-таки может быть обнаружена. Во-вторых — сделать содержимое папки доступным остальным пользователям лишь для чтения, они не смогут изменять файлы.
Тут же есть кнопка «Другие», нажав на которую, можно наблюдать меню для изменения других атрибутов директории, — архивации, индексирования, сжатия и шифрования.
Нажимаем «Другие» для изменения других атрибутов директории
Поле «Папка готова для архивирования» — параметр для системы и администраторов ПК, наличие галочки означает, что данная директория еще не подвергалась резервному копированию.
Поле «Папка готова для архивирования»
Индексирование – при выборе параметра папка будет добавлена в особую базу данных, которая облегчит, при необходимости, ее поиск в Windows.
При выборе параметра папка будет добавлена в особую базу данных
Сжатие папки – этот пункт следует выделить, если в папке много текстовых файлов, и общий объем папки действительно велик. Все содержимое директории будет тогда занимать меньше места без ущерба производительности.
Если в папке много текстовых файлов, ставим галочку на «Сжимать содержимое..»
Шифрование – настройка папки, в соответствии с которой, даже при похищении жесткого диска, произвести чтение содержимого будет очень трудно. Зашифровать можно только папки, которые не сжимались. Настройка производится после редактирования собственной учетной записи, — в отношении параметров шифрования файлов и папок.
Шифрование – настройка папки
Вкладка «Вид»/«Настройки» позволяет изменять рисунок, который представляет директорию, выбрав из коллекции стандартных рисунков (1), или из отдельного файла (2), или восстановить картинку по умолчанию (3).
Вкладка «Вид» или «Настройки»
Вкладка «Предыдущие версии» предоставляет возможность восстановить папку в том виде и состоянии, которое зафиксировано контрольной точкой Windows.
Вкладка «Предыдущие версии»
Настройки прав доступа
Здесь можно определить, кто может просматривать, изменять и удалять содержимое данной папки.
-
При выборе кнопки «Общий доступ», появится новое окно, где можно будет определить, кому следует разрешить взаимодействие с файлами директории.
Выбираем «Общий доступ»
По умолчанию, все изменения и доступ имеют лишь администратор ПК и владелец, создавший папку. Если нужно открыть возможность просмотра всем пользователям, выбираем в верхнем списке значение «Все». Тут же можно определить одного конкретного пользователя или создать новый аккаунт в системе.
Выбираем в верхнем списке значение «Все»
Кнопка «Расширенная настройка» позволит обеспечить доступ к ресурсу не только отдельным пользователям, а целым группам.
Кнопка «Расширенная настройка» обеспечивает доступ к ресурсу
Осторожно! Нужно четко понимать, каких целей необходимо добиться при изменении прав доступа, так как в результате необдуманных действий, можно запретить самому себе всякое взаимодействие со своей же папкой.
Нет прав доступа к объекту
Защита паролем директории будет возможна после соответствующей настройки.
Защита паролем директории
Продолжением настройки доступа к папке является вкладка «Безопасность», в которой можно изменить и владельца-создателя директории, и его прав доступа.
Вкладка «Безопасность» служит для настройки прав доступа
И здесь нужно быть аккуратными, чтобы не лишиться возможности управлять папкой.
Параметры папок
Однако есть и другие способы изменить свойства папок.
-
Достаточно перейти в «Панель управления», а затем вызвать пункт «Оформление и персонализация», в открывшемся окне можно найти ссылку «Параметры папок».
Выбираем «Параметры папок»
При его активации, всплывет окно свойств папок.
Окно свойств папок
Здесь стоит отметить, что появилась возможность открывать директории так же, как и в операционных системах Linux, — одним щелчком мыши.
Интересна вкладка «Вид». Особенно, если перелистнуть список «Дополнительных параметров» в самый низ, можно отметить опцию «Скрывать защищенные и системные файлы (рекомендуется)», если снять выделение галочкой, то скрытые файлы будут видны. Но при этом следует отметить пункт – «Показывать скрытые файлы, папки и диски», он самый последний в списке.
Свойства вкладки «Вид»
Теперь в корне основного системного диска будет виден файл подкачки (pagefile.sys) и другие, «законспирированные» ранее объекты.
Объекты в корне основного системного диска
Хотя в данном случае даже открыть файл виртуальной памяти не получится, иногда может понадобиться доступ к скрытым ресурсам некоторых программ, поэтому лучше отключить возможность просмотра скрытых данных, но иметь в виду метод открытия доступа.
Как открыть доступ в Windows 8 и 10
Доступ в Windows 8
- В восьмой версии нужно в оригинальном меню «Пуск» активировать пункт настроек (с изображением шестеренки).
В меню «Пуск» нажимаем пункт настроек «Параметры»
Затем выбираем последнюю ссылку «Панель управления».
Выбираем «Панель управления»
В знакомом окне понадобится щелкнуть на пункте «Параметры папок» и попасть в искомое меню.
Нажимаем на пункте «Параметры папок»
Доступ в Windows 10
- В десятой версии операционной системы можно выбрать «Проводник», в основном меню.
Выбираем в меню «Пуск» пункт «Проводник»
В окне проводника следуем по очереди: «Вид» — «Показать и скрыть» — нужно выделить пункт «Скрытые элементы» и поставить галку.
Ставим галочку на пункте «Скрытые элементы»
Аналогичной функцией по открытию доступа к системным объектам (в Windows 7 «Параметры папок») в десятой версии системы является опция «Параметры проводника».
-
Для быстрого перехода используем горячие клавиши Win+Q или через значок на панели задач. Здесь нужно щелкнуть на результате поиска «Параметры проводника».
Нажимаем клавиши Win+Q и переходим в «Параметры проводника»
И появится то самое окно, с возможностью включения просмотра системных файлов и папок.
Открываем окно просмотра системных файлов и папок
Совет! Не рекомендуется постоянно работать в операционной системе от имени администратора. Лучше всего авторизоваться в качестве простого пользователя, без возможности производить критические изменения, как того требуют большинство Linux-подобных ОС. В этом случае риск повредить систему будет намного ниже.
Другие полезные функции
Показывать данные о размере папок.
Ставим галочку на пункте «Показывать данные о размере папок»
Это важно, так как иногда трудно быстро оценить, сколько еще информации поместится на тот или иной носитель (например, флэшку).
Если нужно запретить кэшировать эскизы, придется поставить галку на соответствующем пункте.
Пункт с выбором действия «Всегда отображать значки, а не эскизы»
Теперь вместо изображений графических файлов будут отображаться только безликие стандартные рисунки файлов.
Отображение стандартных рисунков файлов
Это немного сэкономит место на жестком диске ПК, но если рабочая станция нужна именно для редактирования картинок, то нет смысла запрещать кэширование, ведь это наоборот – уменьшает время поиска нужных данных, однако нужен приличный объем оперативной памяти, иначе система будет «тормозить».
При выборе опции по выделению сжатых и зашифрованных файлов NTFS другими цветами, можно будет выяснить, где находятся данные типы файлов. Система не может сжимать некоторые системные данные и зашифрованные папки, тем не менее, уменьшение дискового пространства может потребоваться для комфортной работы. В некоторых случаях целесообразно снять шифрование с определенных больших директорий и сжать эту папку.
Индексирование папок
Часто не все понимают, что это за функция. Следует пояснить, что в системе работает особая служба по облегчению поиска данных. Она управляет специальной базой данных на жестком диске, если папка или файл участвуют в программе индексации, то служба будет предлагать этот объект во время поиска, когда название директории или файла похожи на искомые пользователем данные.
Есть смысл частично включать индексацию, если часто приходится искать определенные файлы, например, музыку или видео. Тогда все папки с подобным содержимым нужно индексировать.
Замечание! На слабых ПК индексация может уменьшить скорость работы системы.
Служба включается и выключается в соответствующем списке системных сервисов, называется Windows Search.
Служба включается и выключается в соответствующем списке
Оптимальная настройка папок приведет к более продуктивной работе. Но необходимо проявлять осторожность при изменении системных параметров и периодически создавать контрольные точки восстановления системы.
Смотрите видео по настройке свойств папок и файлов.
Видео — Свойства папки в Windows 7
Это невозможно при использовании любого собственного решения Windows 7.
Тем не менее, есть несколько сторонних утилит, которые могут достичь этого эффекта. Они есть —
- Аэробар.
- ShellFolderFix.
- Classic Explorer от Classic Shell.
Чтобы получить полный путь (а не только имя папки) для всех трех параметров, убедитесь, что в разделе «Инструменты, Параметры папки, Вид» любого окна проводника выбрано «Отображать полный путь в строке заголовка (только для классической темы)».
AeroBar
Самый простой из трех, его единственная миссия — отображать имя / путь к папке в окнах Проводника.
Просто скачайте исполняемый файл по ссылке и запустите его. Путь к папке сразу появится. Запустите его снова (или убейте исполняемый файл из диспетчера задач), чтобы отключить его.
Чтобы получить значок, а также имя / путь к папке — переименуйте AeroBar.exe в AeroBarIco.exe перед его выполнением.
ShellFolderFix
Предназначен для запоминания положений и размеров окон проводника (аналогично поведению Windows XP) Он также поддерживает сохранение и восстановление позиций.
В качестве дополнительной функции он также имеет опции «Показать заголовки окон в Aero» и «Показать значки заголовков окон в Aero».
Когда включено, окна проводника будут иметь заголовки и значки.
Приведенная ссылка имеет как «переносную» версию, так и установщик. Сделайте ваш выбор.
Classic Explorer от Classic Shell
Приложение, предназначенное для восстановления различных функций, которые были утеряны за многие годы в Vista и Windows 7.
Среди других полезных функций (таких как добавление значка «Вверх» и отключение адресной строки «хлебных крошек») есть две опции: «Показать заголовок в строке заголовка» и «Показать значок в строке заголовка».
Включите эти два, чтобы получить желаемый эффект.
Подробнее об использовании Classic Explorer см. Приведенную ссылку.
Вкладка Вид окна Параметры папок (см. рис. 4.18) содержит большое количество параметров. Некоторые из них вносят значительные изменения в работу системы. Эти настройки будут применены ко всем окнам папок, независимо от того, в каком из них вы выполнили изменения. Рассмотрим параметры вкладки Вид.
• Восстанавливать прежние окна папок при входе в систему. Если установить данный флажок, то при выходе из системы будет запомнено состояние открытых окон Проводника, которое будет восстановлено при следующем входе.
• Всегда отображать значки, а не эскизы. При установке данного флажка система не будет создавать эскизы файлов, а отобразит только значки, как это было в предыдущих версиях Windows. Это может ускорить работу с папками на недостаточно мощных компьютерах.
• Всегда отображать меню. Этот флажок дублирует команду Упорядочить → Представление → Строка меню и позволяет включить постоянное отображение классического меню Проводника.
• Выводить полный путь в строке заголовка. Данный флажок имеет значение только при выборе темы оформления Классическая, поскольку в новом стиле Windows 7 заголовок не выводится, а название папки можно узнать из адресной строки.
• Запускать окна с папками в отдельном процессе. По умолчанию система запускает только один экземпляр Проводника (explorer. exe) для отображения всех папок. При установке данного флажка будут использоваться два экземпляра Проводника: один для Рабочего стола, а второй – для окон папок. Этот вариант можно рекомендовать при возникновении сбоев в работе Проводника.
• Использовать мастер общего доступа. Флажок установлен по умолчанию и разрешает использовать мастер общего доступа при предоставлении сетевого доступа к папкам компьютера (см. разд. 8.4).
• Использовать флажки для выбора элементов. После установки данного флажка вы сможете выделять группу файлов или папок, устанавливая флажки, которые будут автоматически появляться при наведении на объект указателя мыши.
• Отображать буквы дисков. Сняв данный флажок, вы можете скрыть отображение букв дисков в окне Компьютер.
• Отображать значки файлов на эскизах. При выводе эскизов файлов система может отображать соответствующий значок в правом нижнем углу. При снятии флажка этот значок показываться не будет.
• Отображать обработчики просмотра в панели просмотра. При снятии флажка содержимое выбранного файла не будет отображаться в области просмотра.
• Отображать описание для папок и элементов рабочего стола. Если снять этот флажок, то при наведении указателя мыши на значок файла или папки всплывающие подсказки появляться не будут.
• Отображать сведения о размере файлов в подсказках папок. При наведении указателя мыши на папку система подсчитывает ее размер, после чего отобразит результат во всплывающей подсказке. Для больших папок данная процедура может занять определенное время, поэтому на недостаточно мощных компьютерах снятие этого флажка может немного ускорить обзор папок.
• Отображать сжатые или зашифрованные файлы NTFS другим цветом. При использовании стандартной цветовой схемы файлы, сжатые средствами NTFS (см. разд. 4.5), будут отображаться синим цветом, а зашифрованные (см. разд. 10.4) – зеленым.
• При вводе текста в режиме «Список». Вы можете выбрать один из двух вариантов поведения системы при наборе текста в режиме просмотра Список: вводить текст в поле поиска или выделять найденный элемент в списке.
• Скрывать защищенные системные файлы. Этот флажок установлен по умолчанию. Он запрещает отображение в окне Проводника наиболее важных системных файлов, для которых заданы атрибуты Скрытый и Системный.
• Скрывать пустые диски в папке «Компьютер». При установке данного флажка в окне Компьютер не будут отображаться съемные устройства, в которых отсутствует носитель. Данный флажок не влияет на отображение приводов CD/DVD, а распространяется на устройства чтения flash-карт и некоторые другие устройства.
127
• Скрывать расширения для зарегистрированных типов файлов. Сняв этот флажок, вы будете видеть расширения для всех типов файлов и при необходимости изменять их. Если вам не нужно просматривать и редактировать расширения файлов, оставьте этот флажок установленным.
• Скрытые файлы и папки. Вы можете разрешить или запретить отображение скрытых файлов и папок, установив переключатель в нужное положение.
Также может быть полезно:
- Параметры Проводника
- Параметры поиска
- Обновленный интерфейс Проводника Windows
- Настройка внешнего вида Проводника
- Дополнительные параметры экрана
Другие новости:
7.3. Оформление папок и механизм поиска
Основными объектами при работе на компьютере являются файлы и папки. Пользователей операционной системы можно условно разделить на две группы. В первую попадают те, которые для работы с файловой системой использует утилиты сторонних разработчиков, например FAR Manager или Windows Commander. Ко второй группе относятся те, кто использует окна Проводника.
Как первые, так и вторые находят много аргументов в пользу своего продукта, однако совет в этой ситуации дать сложно. Нужно попытаться максимально эффективно организовать работу, используя настройки программ, в данном случае – настройки папок и механизма поиска.
Откройте Панель управления и запустите элемент Свойства папки (см. рис. 7.16). Появится окно (рис. 7.25), содержащее вкладки Общие, Вид и Поиск.
Рис. 7.25. Содержимое вкладки Общие
Вкладка Общие содержит три группы параметров.
• Задачи. Здесь находится два параметра, с помощью которых теоретически можно настроить оформление папки, в частности отображение дополнительной информации, меню и т. д. Практически же разработчики не сделали почти ничего из того, что предполагает этот механизм (особенно если смотреть на изображение рядом с параметрами, которое изменяет вид в зависимости от того, какой из них активен). Этот факт вызывает недоумение, поскольку в предыдущей операционной системе этот механизм отлично работал и позволял увеличивать видимую рабочую область папки за счет скрытия не всегда нужного дополнительню описания. В имеющемся состоянии, если выбрать параметр Использовать обычные папки Windows, вы не только не увеличите эту область, а даже уменьшите ее, поскольку появится верхнее меню окна. Оставьте значение этого параметра по умолчанию (Отображать образцы и фильтры).
• Обзор папок. Параметры этой группы предназначены для настройки варианта открытия папки. По умолчанию, когда папка открывается с помощью команды Открыть (в любом меню), папка открывается в текущем окне. Если вариант открытия папки в отдельном окне предпочтительнее, установите переключатель в положение Открывать каждую папку в отдельном окне.
• Щелчки мышью. С помощью этих параметров можно настроить способ активирования или запуска элемента, в том числе и папки. Так, вы можете настроить открытие папок или запуск объектов одним нажатием кнопки (вместо двойного по умолчанию). Для этого нужно поставить переключатель в положение Открывать одним щелчком, выделять указателем. После этого становятся доступны два параметра, с помощью которых можно настроить выделение элемента. Поставив переключатель в положение Подчеркивать подписи значков при наведении, вы заставите иконку выделяться, как только на нее попадает указатель мыши, тем самым экономя время и ресурсы кнопки мыши.
Следующая вкладка – Вид (рис. 7.26).
Рис. 7.26. Содержимое вкладки Вид
Она содержит множество параметров, влияющих на внешний вид папок.
• Восстанавливать прежние окна папок при входе в систему. Полезный и удобный параметр, позволяет помнить папки, которые были открыты перед выключением или перезагрузкой компьютера или сменой пользователя. Его выбор обеспечивает автоматическое открытие этих папок при входе в систему. К сожалению, это возможно только с папками, но не с программами.
• Всегда отображать значки, а не эскизы. Отвечает за оформление папки, в частности позволяет максимально упростить ее вид, не показывая наполнения. По умолчанию отключен, что позволяет видеть в изображении папки эскиз ее содержимого. Включение параметра теоретически позволяет уменьшить потребление ресурсов, в частности оперативной памяти.
• Всегда отображать меню. Ни в одной из папок не видно главного меню. Это логично, поскольку отображать меню, если практически все его команды размещаются на панели окна, нет необходимости. Кроме того, оно занимает часть полезного пространства окна.
• Выводить полный путь в строке заголовка. С его помощью можно настроить отображение полного пути в заголовке окна с открытой папкой. По умолчанию видна только часть пути, а именно – название последней папки. Если задействовать данный параметр, в качестве пути будет, к примеру, c: windowssystem вместо стандартного system. Этот параметр работает только в классической схеме Windows. По умолчанию параметр Выводить полный путь в строке заголовка не используется, поскольку любителей классической схемы немного.
• Запускать окна с папками в отдельном процессе. По заявлениям разработчиков операционной системы, использование параметра позволяет сделать работу операционной системы более защищенной и контролируемой. Но этот параметр не используется, поскольку требует дополнительных ресурсов оперативной памяти, что недопустимо на компьютерах со слабой конфигурацией.
• Использовать мастер общего доступа. Разрешает использовать мастер по настройке общего доступа при наличии сети. Практической пользы не приносит, поэтому его лучше оставить в состоянии по умолчанию – выключенном.
• Использовать флажки для выбора элементов. При его выборе каждый файл или папка снабжается флажком, что позволяет выбрать несколько объектов для дальнейшего использования. Например, подобным образом можно подготовить файлы и папки к копированию или открытию с помощью одной программы. Принцип флажков распространяется на элементы Рабочего стола. Использование этой возможности потребует лишнего объема памяти, поэтому не стоит забывать о клавишах Ctrl и Shift.
• Отображать буквы дисков. Если в системе установлен один оптический привод и один жесткий диск с одним разделом, видеть буквы дисков не нужно. Если на жестком диске, хотя бы два-три раздела без отображения букв не обойтись (можно ориентироваться на метки разделов, но это не всегда удобно). Кроме того, при установке любой программы в процессе работы мастера установки буква диска все равно отобразится, поэтому данный параметр лучше оставить включенным.
• Отображать значки файлов на эскизах. Работает по тому же принципу, что и Всегда отображать значки, а не эскизы, однако на практике увидеть результат использования этого параметра не удалось. Отключив его, вы освободите некоторый объем оперативной памяти.
• Отображать обработчик просмотра в панели просмотра.
• Отображать описание для папок и элементов рабочего стола. По умолчанию задействован, что позволяет просматривать дополнительную информацию о файле или папке, если навести на объект указатель и задержать на некоторое время. Отключать параметр не стоит.
• Отображать простой вид папок в списке папок «Проводника». Теоретически заставляет Проводник отображать структуру папок в виде дерева, в котором видны линии. На практике применение данного параметра не приводит к видимым изменениям.
• Отображать сведения о размере файлов в подсказках папок. Если параметр задействован, при наведении указателя на папку и его удержании всплывает подсказка о дате создания папки, ее названии и размере. Если параметр не используется, в качестве подсказки отображается только дата создания папки. Если параметр включен, на его обработку используются системные ресурсы. Сведения о размере папки нужны нечасто, поэтому параметр можно отключить, а для получения этой информации можно выбрать пункт Свойства из контекстного меню папки.
• Отображать сжатые и зашифрованные файлы NTFS другим цветом. С помощью данного параметра можно указать операционной системе на необходимость использовать выделение цветом для обозначения зашифрованных или сжатых файлов. Смысл параметра сомнителен, поскольку в случае использования компьютера другим недобросовестным пользователем он сразу увидит, какие файлы являются зашифрованными. Параметр рекомендуется отключать.
• Помнить параметры отображения каждой папки. Его полезность очевидна, поэтому убедитесь в том, что он активирован.
• При вводе текста в режиме «Список».
– Автоматически вводить текст в поле поиска. Используется для обнаружения нужного объекта с помощью механизма поиска. Даже если указатель в поле поиска не установлен, набор текста автоматически будет перенаправлен в это поле. Описываемая возможность доступна, только если текущая папка отображается в виде таблицы.
– Выделять введенный элемент в списке. Выделение объекта как реакция на вводимый текст существовало и в предыдущих версиях Windows. Возможность поиска поддерживается, только если содержимое окна отображается в виде таблицы, что, кстати, достаточно серьезное ограничение.
• Скрывать защищенные системные файлы. Скрытие защищенных системных файлов от пользователя – попытка операционной системы усилить свою защиту. Данный параметр лучше оставить задействованным.
• Скрывать расширения для зарегистрированных типов файлов. Скрытие расширения зарегистрированных файлов призвано улучшить внешний вид отображаемых файлов, но это неудобно. К примеру, если не использовать дополнительные возможности (например, подсказки), то определить, где находится исполняемый файл, а где его ярлык, крайне затруднительно, особенно если они имеют одинаковые названия. Большинство пользователей предпочитает отключать данный параметр.
• Скрытые файлы и папки.
– Не показывать скрытые файлы и папки. Возможность отображения скрытых файлов и папок существовала и в предыдущих версиях операционной системы Windows. Активация параметра оправдана, если за компьютером – начинающий пользователь.
– Показывать скрытые файлы и папки. Возможность видеть скрытые папки важна, особенно при необходимости записать в них файл (к примеру, когда требуется добавить новый шаблон в скрытую папку с шаблонами офисной программы). Лучше оставить возможность просмотра скрытых файлов и папок. При этом нужно с осторожностью относиться к таким объектам и не удалять лишние папки.
На вкладке Поиск содержится несколько групп с параметрами, отвечающими за качество и скорость поиска (рис. 7.27).
Рис. 7.27. Содержимое вкладки Поиск
В частности, здесь находятся следующие параметры.
• Индексированные места: имена файлов и содержимое. Неиндексированные места: только имена файлов. Используется по умолчанию, позволяя производить оптимальный поиск. Если компьютер имеет быструю дисковую подсистему, поиск не замедлится.
• Всегда искать имена файлов и содержимое (медленно). Позволяет настроить самый мощный механизм поиска, однако скорость его выполнения невысока, так как файлы и папки индексируются частично (с целью уменьшения затрат на дисковый объем). Параметр можно использовать, если в системе быстрая дисковая подсистема или организованы RAID-массивы или когда нужно обязательно найти указанный объект.
• Всегда искать только имена файлов. Данный способ поиска быстрый, однако не дает возможности искать файлы по фрагменту содержимого. Данный параметр рекомендуется использовать на компьютерах, где установлены медленные накопители данных.
• Включать подпапки при воде текста в поле поиска. С его помощью можно настроить поиск таким образом, что будут видны не только совпадающие с запросом текста поиска файлы и конечные папки, но и промежуточные папки. Практической пользы в параметре нет, поскольку в результате поиска отобразится список лишних объектов.
• Поиск частичных совпадений. По умолчанию задействован и позволяет выводить в результате поиска частичные совпадения. Подобный результат поиска полезен, поскольку не всегда в поле поиска вводится полный текст, поэтому этот параметр лучше оставить без изменений.
• Использовать языковый поиск. Позволяет использовать языковый поиск. По умолчанию отключен, поскольку требует больших ресурсов системы.
• Не использовать индекс при поиске в файловой системе (медленно). Недостаток параметра – медленный поиск, достоинство – возможность использовать освобожденный объем дискового пространства для других целей. Даже слабый современный компьютер снабжается жестким диском достаточного объема, поэтому пользы от параметра нет.
• Включать системные папки. С его помощью можно указать системе, что при поиске следует также использовать системные папки, которые, кстати, не индексируются по умолчанию.
• Включать сжатые файлы (ZIP, CAB…). Если важен поиск в сжатых и архивных файлах, обязательно активируйте данный параметр – это замедлит поиск, особенно по содержимому, зато будет достигнут нужный результат.
Параметров настройки папок и механизма поиска множество, и в зависимости от настроек вы можете увеличить производительность системы. Если после изменений производительность компьютера значительно упала, воспользуйтесь возможностью восстановления параметров по умолчанию (на каждой из вкладок имеется соответствующая кнопка) и начните с начала, проверяя результат изменения каждого параметра.
Данный текст является ознакомительным фрагментом.
Читайте также
Старый механизм BH
Старый механизм BH
Хотя старый интерфейс BH, к счастью, уже отсутствует в ядрах серии 2.6, тем не менее им пользовались очень долгое время — с первых версий ядра. Учитывая, что этому интерфейсу удалось продержаться очень долго, он, конечно, представляет собой историческую
Страничный механизм
Страничный механизм
При реализации виртуальной памяти, основанной только на сегментации, весь сегмент целиком может либо присутствовать в оперативной памяти, либо отсутствовать (точнее, находиться во вторичной памяти или в исполняемом файле процесса). Поскольку размер
Значки папок
Значки папок
Поскольку на дисках обычно хранится огромное количество файлов, их необходимо упорядочивать, чтобы избежать путаницы и долгого поиска нужного файла. Для этого служат папки (точно так же, как и в жизни, – документы одной тематики принято складывать в одну
3.3 МЕХАНИЗМ ПОИСКА БУФЕРА
3.3 МЕХАНИЗМ ПОИСКА БУФЕРА
Как показано на Рисунке 2.1, алгоритмы верхнего уровня, используемые ядром для подсистемы управления файлами, инициируют выполнение алгоритмов управления буферным кешем. При выборке блока алгоритмы верхнего уровня устанавливают логический
Использование веб-папок
Использование веб-папок
Как я уже упоминал в уроке 6 (см. рис. 6.2 и примечание к нему), операционная система Windows XP позволяет работать с удаленными FTP-серверами прямо в Проводнике. Эта функция называется веб-папками. Чтобы использовать веб-папки для работы с FTP-сервером,
8.9.3 Механизм RIP версии 1
8.9.3 Механизм RIP версии 1
Рассмотрим формальные этапы маршрутизации в RIP версии 1. Предположим, что в таблице маршрутизации уже есть сведения о нескольких расстояниях. Затем, когда от соседа прибывает информация об изменениях, маршрутизатор перепроверяет свою таблицу и
Параметры папок
Параметры папок
Папки – объект файловой системы, с которым вы сталкиваетесь очень часто. Именно поэтому разработчики, начиная еще с самых первых версий операционной системы, предусмотрели механизм, с помощью которого можно настраивать удобство их использования. В Windows 7
1.2.3. Поисковый механизм
1.2.3. Поисковый механизм
Начиная выполнять поиск с помощью Яндекса, мы может в явном виде указать, в какой базе (коллекции документов, типе документов) следует выполнять поиск. Если мы не указываем этого, то на основе анализа запроса Яндекс самостоятельно делает допущение о
Механизм UAC
Механизм UAC
Существует несколько возможностей настройки работы механизма UAC операционной системы Windows Vista. Все они основаны на использовании параметров REG_DWORD-типа ветви реестра HKEY_LOCAL_MACHINESOFTWAREMicrosoftWindowsCurrentVersionPoliciesSystem.• ConsentPromptBehaviorAdmin – позволяет определить режим
Механизм предвыборки
Механизм предвыборки
Механизм предвыборки позволяет ускорить загрузку часто используемых при работе пользователя в операционной системе программ. Это достигается предварительным помещением в оперативную память данных таких программ. При этом механизм предвыборки
Механизм освобождения
Механизм освобождения
Другой важной процедурой класса MEMORY является dispose (не путайте с тезкой Pascal, которая освобождает память). Она связана с важной практической проблемой, иногда называемой финалом или окончательным завершением (finalization). Если сборщик мусора утилизирует
Механизм исключений
Механизм исключений
Из предшествующего анализа следует механизм исключений, наилучшим образом соответствующий ОО-подходу и идеям Проектирования по Контракту.Для обеспечения основных свойств введем в язык два новых ключевых слова. Для случаев, в которых необходим
Механизм решения
Механизм решения
И снова запись механизма решения напрямую вытекает из анализа поставленной проблемы. Введем новую форму присваивания, назвав ее попыткой присваивания (assignment attempt):target ?= sourceЗнак вопроса указывает на предварительный характер операции. Пусть сущность target
Статический механизм
Статический механизм
Устранить последнее неясности в понимании закрепленного объявления поможет следующее замечание: это чисто статический механизм, не предполагающий никаких изменений объектов в период выполнения. Все ограничения могут быть проверены в период
Открытие папок
Открытие папок
Для того чтобы открыть какую-либо папку (отобразить на экране ее содержимое), достаточно дважды щелкнуть левой кнопкой мышки по ее значку. При этом на экране возникнет окно, в котором будет отображено содержимое папки. Папки, расположенные в появившемся
В этой теме я вам расскажу, где в операционной системе Microsoft Windows 7 можно найти настройки поиска и папок и поподробней расскажу об существующих опциях и параметрах параметров папок.
В старых версиях Windows ( Windows XP, Windows 2000) настройки папок не было, т.е. они были, но назывались «Свойства папок»
В новой операционной системе Windows 7 этот пункт стал назывваться «Параметры папок», что по моему мнению более логично и точно. Но многие пользователи, которые пересаживаются с более ранних версий операционных систем немного теряются, не найдя пункта «Свойства папки».
Как найти пункт Параметры папок в Windows 7
Найти пункт «Параметры папок» в Windows 7 можно найти различными способами, о которых я сейчас расскажу вам:
Первый способ — в Панели управления найти и нажать пункт «Параметры папок» ( обязательно в панели управления Windows 7 должен быть включен вид «Крупные значки» или «Мелкие значки»)
1.png 95,38К
2 скачиваний
Второй способ открыть параметры папок Windows 7 — открываем любую понравившуюся нам папку, щелкаем пункт «Упорядочить» и во вновь открывшемся меню выбирем пункт «Параметры папок и поиска.
2.png 78,46К
0 скачиваний
И третий способ как найти параметры папок в Windows 7 — Для этого открываем меню «Пуск» и в строке поиска пишем «параметры папок», после того как ввели фразу — нажмите Enter.
3.png 32,45К
0 скачиваний
Настраиваем параметры папок
Вкладка «Общие»
4.png 61,95К
1 скачиваний
На вкладке «Общие» мы видим три раздела:
1. Раздел «Обзор папок». Здесь мы можем настроить параметры открытия папок в Windows 7 — либо каждая папка будет открываться в том же окне что и предыдущая, либо каждая папка будет открываться в новом окне.
2. Раздел «Щелчки мышью». В этом разделе настраивается как открывать файлы и папки с помощью мыши. Можно открывать папки двумя щелчками мыши либо одиночным щелчком. Если мы выберем пункт «Окрывать одним щелчком, выделять указателем» то при наведении на файл или папку мышью они будут выделяться а при нажатии левой кнопки мыши открываться .
3. Раздел «область переходов». В этом разделе у нас есть возможность настроить как будет выглядеть дерево папок в проводнике. Если мы поставим галочку на пункте «Показать все папки», то в дереве папок (левая часть в проводнике) будут отображаться все папки профиля пользователя, рабочего стола, Панель управления, корзина)
Вид дерева до включения опции «Показать все папки»:
5.png 52,34К
1 скачиваний
Вид дерева после включения опции «Показать все папки»:
6.png 49,69К
1 скачиваний
Если поставить галочку на опции «Автоматически разворачивать до текущей папки» то мы у видим слева в дереве папок все роодительские папки, куда вложена открытая нами папка (см. скриншот)
7.png 30,63К
1 скачиваний
Если отметить галочкой пункт Автоматически разворачивать до текущей папки, то в Области переходов будут отображаться все папки, в которые вложена просматриваемая вами папка.
Обзор вкладки «Вид»
В этой вкладке настраивается отображение папок в Windows 7.
8.png 117,43К
2 скачиваний
Начну описание пунктов вкладки «Вид»
1. «Восстанавливать прежние окна папок при входе в систему» — Windows 7 запоминает те окна, которые были открыты до выключения компьютера и после загрузки вновь разворачивает эти окна.
2. «Всегда отображать значки, а не эскизы» — если вы включите эту опцию, то при просмотре папок у вас всегда будут отображаться только значки, а эскизы показываться не будут ( даже если вы откроете папку с фотографиями или видео). Эта опция особенно нужна на слабых компьютерах
3. «Всегда отображать меню» — эта опция позволяет видеть стандартную панель инструментов во всех папках (Файл, Правка, Вид, Сервис). По умолчанию эта панель скрыта и показывается только когда вы нажмете левую кнопку Alt.
4. «Выводить полный путь в строке заголовка» — работает только если выбрана тема оформления «Классическая». В адресной строке преобразует путь на классический, например, с:windowssystem32
5. «Запускать окна с папками в отдельном процессе» — включение этой опции запускает отдельный процесс для открытия каждой новой папке в новом окне.
6. «Использовать мастер общего доступа» — включение этого пункта даст вам возможность понятно и безопасно дать общий доступ к каталогам и файлам для локальной сети. Еслиу вас нет большого опыта в настройках параметров безопасности при создании общего доступа — то я бы порекомендовал эту опцию включить
7. «Использовать флажки для выбора элементов» — дает возможность выделять файлы и папки с помощью галочек.
1234.png 56,27К
1 скачиваний
8. «Отображать буквы дисков» — Отключение данного параметра убирает буквы дисков при их отображении в папке «Компьютер». Пишется только метка (название) диска.
9. «Отображать значки файлов на эскизах» — включение этой опции дает возможность Windows 7 на эскизах файлов отображать и их значки ( они будут располагаться в правом верхнем углу эскиза)
10. «Отображать описание для папок и элементов рабочего стола» — Когда вы наводите курсор мыши на каталог или файл, то во всплывающей рамочке показываются сведения об этой папке или файле ( по умолчанию эта опция включена)
11. «Отображать сведения о размере файлов в подсказках папок» — если данная опция включена, то во всплывающей подсказке при наведении на файл или папку курсора мыши вы увидите размер файла или папки ( По умолчанию опция включена). Отключение этого параметра снижает нагрузку на жесткий диск компьютера.
12. «Отображать сжатые или зашифрованные файлы NTFS другим цветом». При включении этой опции Windows 7 будет подсвечивать синим цветом все зашифрованные и сжатые файлы на компьютере.
13. «При вводе текста в режиме «Список» — здесь есть выбор из двух параметров:
а) «Автоматически вводить текст в поле поиска» — При включении этого параметра если вы в открытой папке просто на клавиатуре начнете набирать буквы, то Windows 7 автоматически будет вводить их в строке поиска.
б) «Выделять введенный документ в списке» — это полезная опция. Если вам нужно найти какой либо файл или папку в каталоге, где у вас очень много элементов, вам достаточно набрать на клавиатуре его имя и система сама найдет его и выделит его.
14. «Скрывать защищенные системные файлы» — при включенной опции системные и служебные файлы, которые необходимы для нормальной работы Windows 7 будут скрыты.
15. «Скрывать расширения для зарегистрированных типов файлов» — включение этого параметра включает отображение расширение файла в проводнике. Это удобно когда вам нужно переименовать расширение файла, так как по умолчанию Windows 7 скрывает расширения для известных ей типов файлов.
16. «Скрытые файлы и папки» — здесь две опции: показывать и не показывать. Включение опции позволяет видеть файлы, у которых стоит атрибут «Скрытые».
17. Скрыть пустые диски в папке «Компьютер» — при включении данной опции новые (пустые) диски не будут показываться в папке «Компьютер»
Описание вкладки «Поиск»
2.png 46,67К
2 скачиваний
На вкладке «Поиск» настраиваются параметры для поиска файлов и папок в Windows 7
1. Пункт «Что искать»
а) Проиндексированные расположения. Если вы выбрали эту опцию, то при поиске в Windows 7 в непроиндексированных местах будут искаться только названия файлов, а поиск по содержимому будет отсутствовать.
б)»Всегда искать по именам файлов и содержимому» — Я бы посоветовал вам выбрать этот параметр, если вы отключили поисковую индексацию. Однако при большом количестве файлов на компьютере, полнотекстовый поиск в неиндексированных расположениях и файлах может затянуться на несколько часов.
2.Раздел «Как искать». В этом разделе присутствует 4 пункта.
а) «Включать вложенные папки в результатах поиска при поиске в папках». При включенном параметре Windows 7 будет осуществлять поиск не только в той папке, которая указана для поиска но во всех ее дочерних(вложенных) папках.
б) «Поиск частичных совпадений» — включение этого параметра дает возможность осуществлять поиск по какому то кусочку файла. Например у вас есть файл « Лучший Форум Windows 7.txt«.
При выключенном параметре вы сможете найти этот файл по запросам «лучший», «форум», «Windows» и «7». Если опцию включить, то вы сможете найти этот файл по запросам например «Луч», «win», «dows» и так далее, т.е. по части слова.
в. «Использовать языковой поиск». При включении этого пункта Windows 7 будет стараться применять морфологимческие особенности языка. Например если вы введете «лучший» то он найдет вам и файл с именем «лучшая.txt». Но пока в русской версии Windows 7 не все гладко с этим. Так я пока рекомендую выключить этот параметр для экономии ресурсов
г. «Не использовать индекс при поиске системных файлов в папках». Если эта опция включена, то поиск в системных папках будет производиться очень долго и медленно. Но если у вас выключено индексирование файлов, то этот параметр рекомендую включить.
3.Раздел «При поиске в неиндексированных расположениях«. В этом разделе доступны 2 пункта:
а) «Включать системные файлы«. При выключении этого параметра не будет осуществляться поиск по системным файлампроводиться.
б) «Включать сжатые файлы«. При включении этой опции поиск будет осуществляться кроме как в простых файлах так и в различных архивах, которые Windows 7 сможет самостоятельно распаковывать.