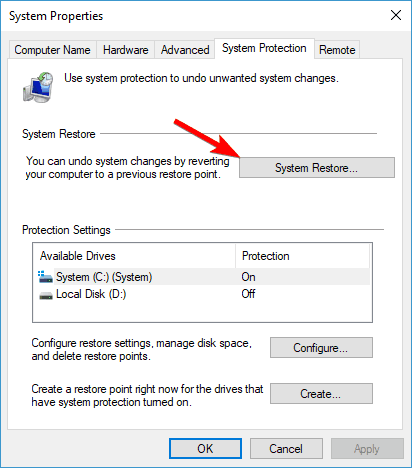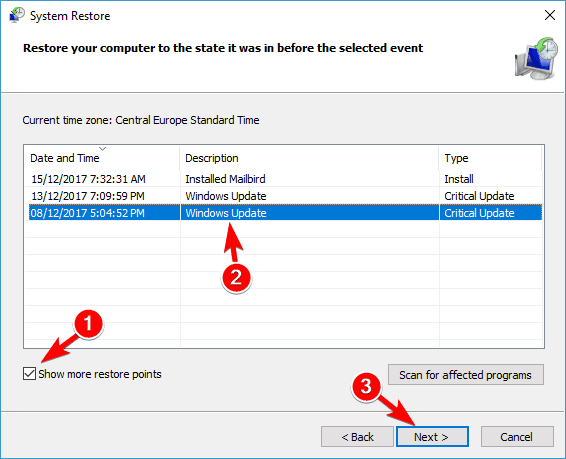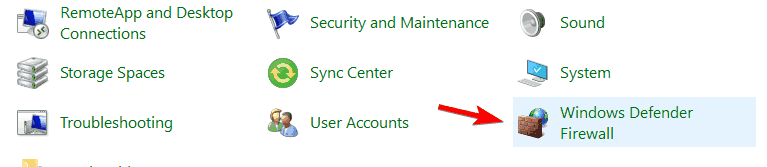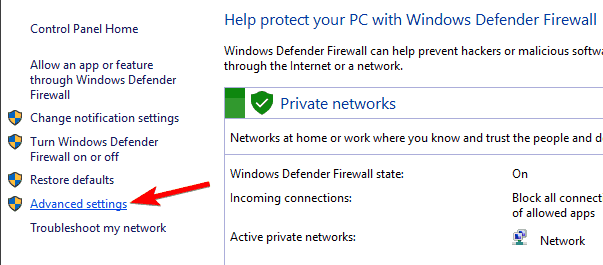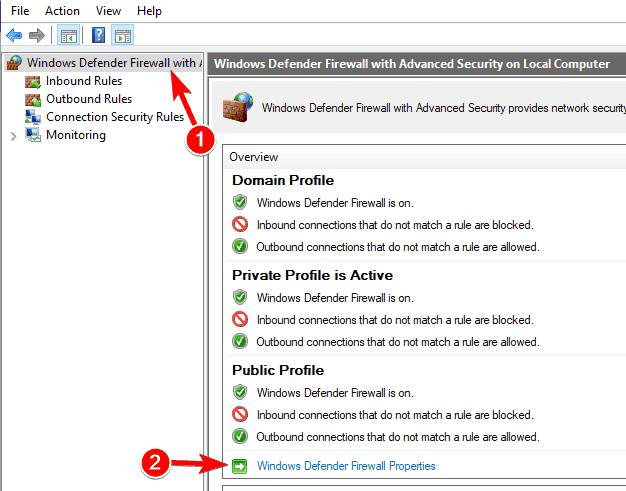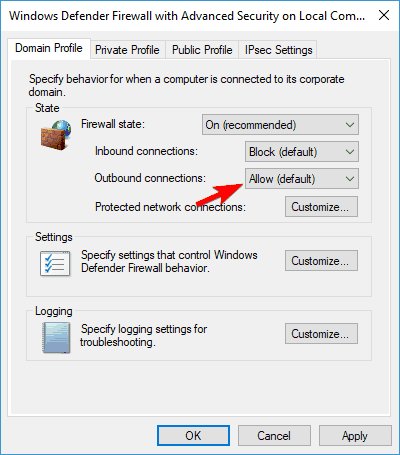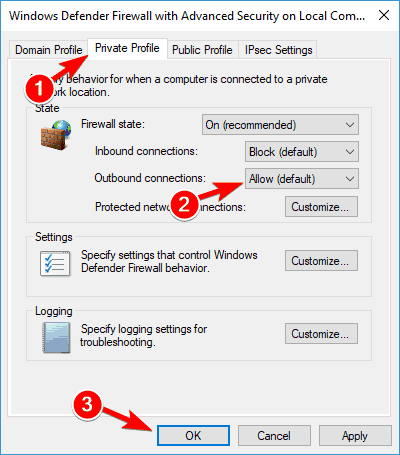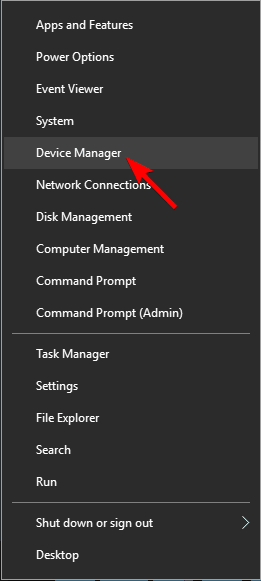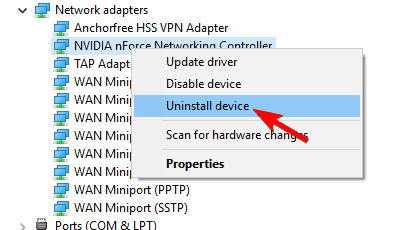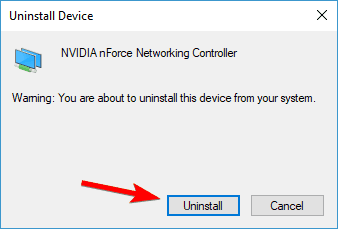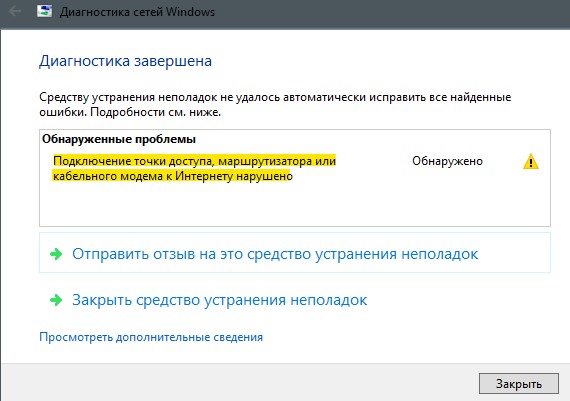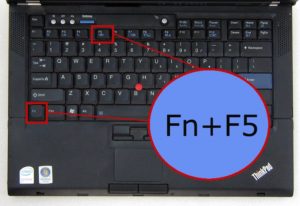Содержание
- Решение проблемы «Возникли проблемы с подключением широкополосного модема»
- Способ 1: Настройка роутера
- Способ 2: Повторное подключение к роутеру
- Способ 3: Использование средства устранения неполадок
- Способ 4: Установка или обновление драйверов сетевой карты
- Способ 5: Проверка интернет-протокола
- Проблема со входом в интернет
- Как решить проблемы с подключением к сети в системе Windows 10
- Попробуйте в первую очередь
- Обновление драйвера сетевой карты
- Вручную установить драйвер сетевой карты
- Восстановление драйвера сетевой карты
- Запуск средства устранения неполадок с сетью
- Временное отключение брандмауэра
- Временное отключение антивируса
- Удаление драйвера сетевой карты
- Сброс параметров сети в настройках сетевых устройств
Решение проблемы «Возникли проблемы с подключением широкополосного модема»
Способ 1: Настройка роутера
Первый способ решения проблемы «Возникли проблемы с подключением широкополосного модема» подойдет тем пользователям, кто столкнулся с ней сразу же после подключения нового маршрутизатора. Дело в том, что правильная работа роутера гарантирована только в случае его правильной настройки через веб-интерфейс. Если вы не производили конфигурирование сами и в этом не помогли сотрудники провайдера, потребуется сейчас разобраться с этой операцией. Лучше всего воспользоваться поиском на нашем сайте, введя туда название модели устройства, которое требуется настроить. Так вы найдете подходящий материал с пошаговой инструкцией. Можно и ознакомиться с универсальной рекомендацией, перейдя по ссылке ниже, но при этом потребуется учитывать особенности интернет-центра.
Способ 2: Повторное подключение к роутеру
Если настройка оборудования уже была произведена, а сам интернет только подключили, возможно, конфигурация просто не обновилась, что мешает и операционной системе корректно подключиться к сети. Советуем перезагрузить роутер и компьютер, отключив питание и все связанные провода. Секунд через 30 можно включать все обратно и проверять сеть, попытавшись повторно подключиться к ней. При повторном возникновении ошибки переходите к следующему методу.
Дополнительно уточним, что важно проверить сами провода. Убедитесь, что LAN надежно воткнут в порт, как и WAN-кабель, и ни один из проводов не имеет видимых физических повреждений. При возникновении сомнений, связанных с подключением роутера, ознакомьтесь с инструкцией по ссылке ниже.
Способ 3: Использование средства устранения неполадок
Когда само оборудование было проверено, но ошибка так и не исчезла, придется искать причину в самой Windows. Для начала вызовите средство устранения неполадок, которое выполнит все действия автоматически м сэкономит время.
- Откройте «Пуск» и через это меню перейдите в «Параметры».
Здесь выберите категорию «Обновление и безопасность».
Отыщите строку «Подключение к Интернету» и нажмите по кнопке «Запустить средство устранения неполадок».
Укажите проблему «Устранение неполадок подключения к Интернету» и ожидайте окончания сканирования.
После на экране отобразится информация о том, были ли найдены какие-то ошибки и нужно ли выполнить дополнительные действия. Отталкивайтесь от этого, чтобы завершить процедуру исправления ошибок. Если проблемы найдены не были, переходите к следующему шагу.
Способ 4: Установка или обновление драйверов сетевой карты
Сетевая карта необходима для корректного подключения к сети через кабель от роутера или Wi-Fi. Если драйверы для нее отсутствуют или уже устарели, соединение может быть недоступным из-за сбоев на программном уровне. Убедитесь в том, что драйверы были скачаны и не нуждаются в обновлении. Для их инсталляции и апдейта можно использовать инструкцию на нашем сайте, перейдя по ссылке ниже.
Способ 5: Проверка интернет-протокола
Используемые сетевые протоколы тоже могут стать причиной появления неполадки с текстом «Возникли проблемы с подключением широкополосного модема», что чаще всего связано с неправильными параметрами, которые были определены автоматически или установлены вручную пользователем. Для устранения возможных конфликтов потребуется выполнить следующие действия:
- Откройте «Пуск» и перейдите в «Параметры».
Здесь выберите раздел «Сеть и Интернет».
В первой же вкладке «Состояние» щелкните по надписи «Настройка параметров адаптера».
Выберите необходимый адаптер, нажмите по нему правой кнопкой мыши и перейдите в «Свойства».
Дважды щелкните по строке «IP версии 4 (TCP/IPV4)».
Убедитесь, что параметры получения DNS и IP установлены на «Получить автоматически», а если это не так, измените настройку и сохраните изменения.
В завершение отметим, что если ни один из приведенных способов не оказался действенным, потребуется обратиться напрямую к поставщику интернет-услуг и рассказать ему о сложившейся ситуации. Возможно, проблема связана с линией и скоро будет решена сотрудниками компании. Когда провайдер утверждает, что сеть функционирует стабильно, попробуйте восстановить Windows к исходным параметрам и проверить подключение повторно, о чем детальнее читайте, перейдя в статью по ссылке ниже.
Проблема со входом в интернет
Вчера вечером винда установила обновление, сегодня вечером включая ноутбук я не могу подключиться к интернету не через wi-fi, не через режим модема, центр диагностики выдает следующее
Диагностика сетей Windows Сведения об издателе
Обнаруженные проблемы
Сетевой адаптер «Ethernet 5» не имеет допустимых параметров настройки IP
Не исправлено
Выявление проблем с маршрутизатором или высокоскоростным модемом Произошла ошибка
Выполните сброс сетевого адаптера «Ethernet 5» Завершено
Обнаруженные проблемы Сведения об обнаружении
6 Сетевой адаптер «Ethernet 5» не имеет допустимых параметров настройки IP Не исправлено
Выявление проблем с маршрутизатором или высокоскоростным модемом Произошла ошибка
Если вы используете подключение к беспроводной или доменной сети, свяжитесь с администратором сети. В противном случае выполните следующие действия: 1. Отсоедините или выключите устройство. 2. После отключения всех световых индикаторов устройства подождите не менее 10 секунд. 3. Включите устройство или снова подсоедините его к сети питания. Чтобы перезагрузить маршрутизатор или модем, работающий от встроенной батареи, нажмите и сразу же отпустите кнопку перезагрузки.
Выполните сброс сетевого адаптера «Ethernet 5» Завершено
Иногда сброс адаптера помогает устранить периодически возникающие неполадки.
Журнал службы диагностики сетей
Имя файла: 86FFFFC7-5578-4DA3-A2FC-D63957A2C538.Repair.1.etl
Сведения об обнаружении
Сведения диагностики (Сетевой Адаптер)
Сведения о диагностике сетевой адаптер:
Сведения о драйвере сетевого адаптера Ethernet 5:
Описание. . . . . . . . . . : Remote NDIS based Internet Sharing Device
Производитель . . . . . . . : Microsoft
Поставщик . . . . . . . . . . : Microsoft
Версия . . . . . . . . . . : 10.0.14393.0
Имя INF-файла . . . . . . . . . : C:WindowsINFwceisvista.inf
Дата INF-файла . . . . . . . . . : 16 июля 2016 г. 11:41:50
Имя раздела . . . . . . . . . : RNDIS.NT.5.1
Код оборудования . . . . . . . . . : usbclass_e0&subclass_01&prot_03
Флаги состояния экземпляра. . . . . : 0x180200a
Код состояния диспетчера устройств . . : 0
Тип If . . . . . . . . . . . . : 6
Тип физического носителя . . . . . . : 0
Журнал службы диагностики сетей
Имя файла: 86FFFFC7-5578-4DA3-A2FC-D63957A2C538.Diagnose.0.etl
Другие конфигурации сети и журналы
Имя файла: NetworkConfiguration.cab
Сведения о коллекции
Имя компьютера: LAPTOP-810LK28R
Версия Windows: 10.0
Архитектура: x64
Время: 3 декабря 2017 г. 17:26:20
Сведения об издателе
Диагностика сетей Windows
Обнаруживает проблемы, связанные с сетевыми подключениями.
Версия пакета: 4.0
Издатель: Microsoft Windows
Диагностика сетей Windows Сведения об издателе
Обнаруженные проблемы
Сетевой адаптер «Ethernet 5» не имеет допустимых параметров настройки IP
Не исправлено
Выявление проблем с маршрутизатором или высокоскоростным модемом Произошла ошибка
Выполните сброс сетевого адаптера «Ethernet 5» Завершено
Обнаруженные проблемы Сведения об обнаружении
6 Сетевой адаптер «Ethernet 5» не имеет допустимых параметров настройки IP Не исправлено
Выявление проблем с маршрутизатором или высокоскоростным модемом Произошла ошибка
Если вы используете подключение к беспроводной или доменной сети, свяжитесь с администратором сети. В противном случае выполните следующие действия: 1. Отсоедините или выключите устройство. 2. После отключения всех световых индикаторов устройства подождите не менее 10 секунд. 3. Включите устройство или снова подсоедините его к сети питания. Чтобы перезагрузить маршрутизатор или модем, работающий от встроенной батареи, нажмите и сразу же отпустите кнопку перезагрузки.
Выполните сброс сетевого адаптера «Ethernet 5» Завершено
Иногда сброс адаптера помогает устранить периодически возникающие неполадки.
Журнал службы диагностики сетей
Имя файла: 86FFFFC7-5578-4DA3-A2FC-D63957A2C538.Repair.1.etl
Сведения об обнаружении
Сведения диагностики (Сетевой Адаптер)
Сведения о диагностике сетевой адаптер:
Сведения о драйвере сетевого адаптера Ethernet 5:
Описание. . . . . . . . . . : Remote NDIS based Internet Sharing Device
Производитель . . . . . . . : Microsoft
Поставщик . . . . . . . . . . : Microsoft
Версия . . . . . . . . . . : 10.0.14393.0
Имя INF-файла . . . . . . . . . : C:WindowsINFwceisvista.inf
Дата INF-файла . . . . . . . . . : 16 июля 2016 г. 11:41:50
Имя раздела . . . . . . . . . : RNDIS.NT.5.1
Код оборудования . . . . . . . . . : usbclass_e0&subclass_01&prot_03
Флаги состояния экземпляра. . . . . : 0x180200a
Код состояния диспетчера устройств . . : 0
Тип If . . . . . . . . . . . . : 6
Тип физического носителя . . . . . . : 0
Журнал службы диагностики сетей
Имя файла: 86FFFFC7-5578-4DA3-A2FC-D63957A2C538.Diagnose.0.etl
Как решить проблемы с подключением к сети в системе Windows 10
Если у вас есть проблемы с установкой соединения с сетью и вы не можете подключиться к интернету, вот несколько способов решения этой проблемы в Windows 10.
Попробуйте в первую очередь
Сначала попробуйте выполнить эти действия, которые могут помочь вам в решении или более тщательной диагностике проблем с подключением.
- Ознакомьтесь со статьей Почему я не могу подключиться к интернету и попробуйте некоторые из описанных там действий по устранению неполадок.
- Создайте отчет о беспроводной сети. Этот отчет может помочь в диагностике проблемы или, по крайней мере, предоставит дополнительную информацию для передачи другим лицам, которые смогут помочь.
- В поле поиска на панели задач введите Командная строка, нажмите и удерживайте (или щелкните правой кнопкой мыши) пункт Командная строка и выберите команду Запуск от имени администратора → Да .
Введите в командной строке команду netsh wlan show wlanreport
Это создаст HTML-файл, который можно открыть в веб-браузере из местоположения, указанного в командной строке.
- Если это так, обратитесь к поставщику услуг интернета. В поле поиска на панели задач введите Командная строка, нажмите и удерживайте (или щелкните правой кнопкой мыши) пункт Командная строка и выберите команду Запуск от имени администратора → Да .
- В командной строке введите команду ipconfig.
Найдите IP-адрес рядом с Шлюз по умолчанию (Основной шлюз). Если это необходимо, сохраните этот адрес. Пример: 192.168.1.1
В командной строке введите команду ping и нажмите клавишу Enter . Например, введите команду ping 192.168.1.1 и нажмите клавишу Enter .
Результат должен выглядеть примерно так:
Ответ от 192.168.1.1: число байт=32 время=5 мс TTL=64
Ответ от 192.168.1.1: число байт=32 время=5 мс TTL=64
Ответ от 192.168.1.1: число байт=32 время=5 мс TTL=64
Ответ от 192.168.1.1: число байт=32 время=5 мс TTL=64
Статистика теста ping для 192.168.1.1: Пакетов: Отправлено = 4, Получено = 4, Потеряно = 0 (0% потерь), Приблизительное время приема-передачи пакетов в мс: Минимальное = 4 мс, Максимальное = 5 мс, Средней время = 4 мс
Если команда ping выполнена успешно, и будут показаны результаты аналогичные вышеуказанным, но Вы по-прежнему не можете подключиться к интернету на компьютере, может быть проблема с модемом или поставщиком услуг интернета.
Обновление драйвера сетевой карты
Устаревший или несовместимый драйвер сетевой карты может вызвать проблемы с подключением. Если недавно было выполнено обновление системы до версии Windows 10 , возможно, что текущий драйвер был разработан для предыдущей версии Windows. Проверьте, доступен ли обновленный драйвер.
- В поле поиска на панели задач введите Диспетчер устройств, а затем выберите Диспетчер устройств в списке результатов.
Если Windows не может найти новый сетевой драйвер, перейдите на веб-сайт производителя компьютера и скачайте оттуда последнюю версию драйвера сетевой карты.
Если ваш компьютер не может подключиться к интернету, скачайте драйвер на другом компьютере и сохранить его на флэш-накопитель USB, чтобы иметь возможность установить его вручную на вашем компьютере. Вы должны знать производителя вашего компьютера и название или номер модели.
Вручную установить драйвер сетевой карты
Выполните одно из следующих действий в зависимости от того, какой файл был загружен с веб-сайта производителя компьютера:
- В случае загрузки исполняемого файла (exe), дважды щелкните файл, чтобы запустить его и установить драйверы. Это всё, что вам нужно сделать.
- В случае скачивания отдельных файлов, из которых по крайней мере один имеет расширение имени файла inf, а другой – расширение sys, выполните следующие действия:
- В поле поиска на панели задач введите Диспетчер устройств, а затем выберите Диспетчер устройств в списке результатов.
- В Диспетчере устройств выберите Сетевые карты, а затем выберите имя соответствующего адаптера. (Если его там нет, смотрите в разделе Другие устройства).
- Щелкните правой кнопкой мыши (или нажмите и удерживайте) сетевую карту, а затем выберите Обновить драйвер → Обзор моего компьютера на наличие обновленного программного обеспечения драйвера.
- Выберите пункт Обзор → выберите расположение файлов драйвера → нажмите ОК .
- Выберите Далее → следуйте инструкциям, чтобы установить драйвер → выберите пункт Закрыть .
- После обновления драйвера, если появится запрос на перезагрузку компьютера, перезагрузите компьютер и проверьте, устранена ли проблема с подключением.
Восстановление драйвера сетевой карты
Если раньше подключение устанавливалось, а недавно Вы установили новый драйвер сетевой карты, может быть полезным восстановление предыдущей версии драйвера.
- В поле поиска на панели задач введите Диспетчер устройств, а затем выберите Диспетчер устройст в списке результатов.
Если кнопка недоступна, это значит, что восстановление драйвер невозможно.
Запуск средства устранения неполадок с сетью
Средство устранения неполадок может помочь в диагностике и решении распространенных проблем с подключением. Использование этого инструмента и, в случае необходимости, запуск определенных команд, связанных с сетью может помочь в установлении подключения.
Чтобы запустить средство устранения неполадок сети
- В поле поиска на панели задач введите Определение и устранение неполадок сети, а затем выберите пункт Определение и устранение неполадок сети в списке результатов.
Если проблема с подключением не решена, попробуйте выполнить следующие действия:
- Сброс стека TCP/IP
- Освобождение IP-адреса
- Обновление IP-адреса
- Слив и сброс кэша программы-распознавателя DNS-клиента
Чтобы запустить эти команды, связанные с сетью в командной строке
- В поле поиска на панели задач введите Командная строка, нажмите и удерживайте (или щелкните правой кнопкой мыши) пункт Командная строка и выберите команду Запуск от имени администратора → Да .
- Введите команду netsh winsock reset и нажмите клавишу Enter .
- Введите команду netsh int ip reset и нажмите клавишу Enter .
- Введите команду ipconfig /release и нажмите клавишу Enter .
- Введите команду ipconfig /renew и нажмите клавишу Enter .
- Введите команду ipconfig /flushdns и нажмите клавишу Enter .
Временное отключение брандмауэра
Иногда брандмауэр запрещает подключение. Чтобы проверить, связана ли проблема подключения к сети с брандмауэром, временно отключите его, а затем попробуйте посетить надежный сайт.
Действия, которые необходимо выполнить, чтобы отключить брандмауэр, зависят от используемого программного обеспечения. Чтобы узнать, как выключить брандмауэр, обратитесь к документации программного обеспечения брандмауэра.
Не забудьте снова включить межсетевой экран, как только это станет возможным. Отсутствие включенного брандмауэра может сделать ваш компьютер особо уязвимым для хакерских атак, червей и вирусов.
Если у вас есть проблема с отключением брандмауэра, выполните следующие действия, чтобы отключить всё программное обеспечение брандмауэра, запущенное на компьютере. В этом случае также не забудьте снова включить межсетевой экран, как только это станет возможным.
Чтобы отключить все брандмауэры
- В поле поиска на панели задач введите Командная строка, нажмите и удерживайте (или щелкните правой кнопкой мыши) пункт Командная строка и выберите команду Запуск от имени администратора → Да .
- В командной строке введите команду netsh advfirewall set allprofiles state off, а затем нажмите клавишу Enter .
- Откройте веб-браузер, посетите проверенный сайт и проверьте, удастся ли Вам наладить с ним связь.
- Чтобы включить все установленные брандмауэры, введите в командной строке команду netsh advfirewall set allprofiles state on, а затем нажмите клавишу Enter .
Если вы обнаружите, что программное обеспечение брандмауэра вызывает проблемы с подключением, обратитесь к производителю или посетите его веб-сайт и проверьте, доступно ли обновление программного обеспечения.
Временное отключение антивируса
Иногда антивирусное программное обеспечение или средства защиты от вредоносных программ блокируют соединение. Чтобы проверить, связана ли проблема подключения к сети с антивирусным программным обеспечением или средством защиты от вредоносных программ, временно отключите их, а затем попробуйте посетить надежный сайт.
Если окажется, что это программное обеспечение вызывает проблемы с подключением, обратитесь к производителю или посетите его веб-сайт и проверьте, доступно ли обновление программного обеспечения.
Действия, которые необходимо выполнить, чтобы отключить антивирусное программное обеспечение или средство защиты от вредоносных программ, зависят от используемого программного обеспечения. Обратитесь к документации программного обеспечения, чтобы выяснить, как их отключить. Включите их снова, как только это станет возможным.
Отсутствие включенного антивирусного программного обеспечения или защиты от вредоносных программ может сделать ваш компьютер уязвимым для хакерских атак, червей и вирусов.
Если Вы не уверены, какие антивирусные программы или средства для защиты от вредоносных программ установлены, система Windows может их указать.
Для того, чтобы узнать, какой антивирус или защита от вредоносных программ установлены
- В поле поиска на панели задач введите Система и безопасность, а затем выберите команду Проверка состояния компьютера и устранение неполадок.
- Щелкните стрелку вниз рядом с пунктом Безопасность.
Если система Windows обнаруживает антивирусное программное обеспечение, то оно будет отображено в разделе Защита от вирусов. Программное обеспечение для защиты от вредоносных программ будет отображено в разделе Защита от шпионских программ.
Не забудьте включить антивирусное программное обеспечение или средство защиты от вредоносных программ, как только это будет возможно, чтобы обеспечить лучшую защиту вашего компьютера.
Удаление драйвера сетевой карты
Если описанные выше действия не помогли устранить проблему, попробуйте удалить драйвер сетевой карты, а затем перезагрузить компьютер, чтобы Windows автоматически установила самый последний драйвер.
Перед удалением убедитесь в наличии резервной копии драйверов. Посетите веб-сайт производителя, чтобы загрузить последнюю версию драйвера сетевой карты. Если ваш компьютер не может подключиться к интернету, скачайте драйвер на другом компьютере и сохранить его на флэш-накопителе USB, чтобы его можно было установить на Вашем компьютере. Вы должны знать производителя вашего компьютера и название или номер модели.
- В поле поиска на панели задач введите Диспетчер устройств, а затем выберите Диспетчер устройств в списке результатов.
После перезагрузки компьютера Windows автоматически найдет и установит драйвер сетевой карты. Проверьте, решена ли проблема. Если Windows не установит драйвера, попробуйте установить драйвера из резервной копии.
Сброс параметров сети в настройках сетевых устройств
Сброс настроек сети должен быть последним вариантом, который Вы опробуете для решения проблемы подключения к сети интернет.
Это может помочь в решении проблем, возникающих после обновления предыдущей версии Windows до Windows 10, а также в ситуации, когда вы можете подключиться к интернету, но не можете подключиться к общим сетевым дисками. Это приведет к удалению всех установленных сетевых карт вместе с их настройками. После перезагрузки компьютера все сетевые карты будут снова установлены с параметрами по умолчанию.
Примечание: Чтобы использовать функцию сброса сети на вашем компьютере должна быть установлена операционная система Windows 10 в версии 1607 или выше. Чтобы узнать, какая версия операционной системы Windows 10 в настоящее время работает на вашем компьютере, нажмите кнопку Пуск , а затем выберите пункт Параметры → Система → Сведения.
- Нажмите кнопку Пуск , а затем выберите Параметры → Сеть и интернет → Состояние → Сброс настроек сети.
- На экране Сброс настроек сети выберите пункт Сбросить сейчас и подтвердите выбор, нажав кнопку Да .
Подождите, пока компьютер перезагрузится, и проверьте, устранена ли проблема.
- После сброса настроек сети может потребоваться установить и настроить другое используемое сетевое программное обеспечение, такое как программное обеспечение клиента VPN или виртуальные сетевые коммутаторы Hyper-V (при использовании того или другого программного обеспечения для виртуализации сети).
- Сброс сети может сделать так, что для всех известных сетевых подключений будет установлен режим общедоступной сети. В этом режиме компьютер не обнаруживается через другие компьютеры и устройства в сети, что может способствовать повышению безопасности компьютера. Однако, если компьютер входит в домашнюю группу или используется для совместного доступа к файлам или принтерам, необходимо повторно установить его в качестве доступного для обнаружения. Чтобы это сделать, перейдите в меню Параметры → Сеть и интернет → Wi-Fi. На экране Wi-Fi выберите пункт Управление известными сетями → имя сетевого подключения, которые вы хотите изменить → Свойства, а затем установите переключатель в области Разрешить поиск компьютера в положение Вкл .
Adblock
detector
by Andrew Wafer
Andrew is not just trying to bring you closer to Windows, but he’s truly interested in this platform. He just happens to be passionate about sharing that knowledge… read more
Updated on January 7, 2022
- Your broadband modem is experiencing connectivity issues is a common Windows 10 problem.
- This error means that the connection between your access point router or cable modem and the Internet is broken.
- A very good solution to fix this problem is to perform a System Restore.
- Checking your antivirus permissions might also fix this annoying problem.
XINSTALL BY CLICKING THE DOWNLOAD FILE
This software will repair common computer errors, protect you from file loss, malware, hardware failure and optimize your PC for maximum performance. Fix PC issues and remove viruses now in 3 easy steps:
- Download Restoro PC Repair Tool that comes with Patented Technologies (patent available here).
- Click Start Scan to find Windows issues that could be causing PC problems.
- Click Repair All to fix issues affecting your computer’s security and performance
- Restoro has been downloaded by 0 readers this month.
When talking about Windows 10 based systems we are first thinking about portable devices like laptops and tablets.
Well, whether we are referring to the same or to classic computers, nowadays using an Internet connection is a must as everything we do is related to online activity.
Thus, almost every time you are using your Windows 10 device an Internet connection must be enabled so that you can access online content, use social media platforms, check your email, and so on.
But in some situations, you might experience issues with your network features in terms that you can’t manage to use your internet connection.
One of the most frustrating problems reported by Windows 10 users is referring to the Your broadband modem is experiencing connectivity error message.
This issue is usually caused by your router so you need to investigate the router or broadband modem issues in order to address the problems and for being able to enable internet access once more.
So, by checking the guidelines below you can learn how to easily fix the error in Windows 10.
Your broadband modem is experiencing connectivity problems error messages can be problematic, and in this article, we’re going to cover the following issues:
- Your broadband modem is experiencing connectivity issues Windows 10
- This error message will prevent you from accessing the Internet on your PC.
- Keep in mind that this error can appear on almost any version of Windows, but it can be easily resolved.
- Connection between access point and Internet is broken
- This is another relatively common problem related to your modem.
- If you’re having this problem, be sure to try some of our solutions.
- Broadband modem not working
- This is a relatively common problem, and in order to fix it, it’s highly recommended to check your modem settings.
- If that doesn’t help, you might have to restart or reset your modem to fix the problem.
How do I fix broadband modem connectivity issues?
1. Perform a System Restore
- In Search bar enter system restore.
- From the list of results choose Create a restore point.
- When System Properties window opens, click on System Restore button.
- Select Choose a different restore point and click on Next.
- If available, check Show more restore points.
- Now select the desired restore point and click on Next.
- Follow the instructions on the screen to complete the restore process.
We all know that there is a general problem when talking about Windows 10 and its official updates. Well, one of these updates might be the cause why you are experiencing the error message.
So, first of all you should try to remove the most recent update in order to restore your system. Once you restore your system, the problem should be fixed and your modem will start working again.
If you don’t have a restore point ready or if it failed to restore your system, unfortunately, you are back to square one.
However, it doesn’t have to be that way because you can also fix any issues with your system by using a dedicated third-party tool.
The solution recommended below is extremely simple to use and it will fix your problems automatically with just a few clicks from our part.
Windows Update is meant to improve the overall performance of your operating system, integrate new features, and even upgrade the existing ones. However, there are times when certain errors may occur out of the blue.
Thankfully, if you happen to run into such issues, there is a specialized Windows repair software that can help you solve them in no time, and it is called Restoro.
This is how you can fix registry errors using Restoro:
- Download and install Restoro.
- Launch the application.
- Wait for the application to find any system stability issues and possible malware infections.
- Press Start Repair.
- Restart your PC for all the changes to take effect.
After the process is completed your computer should work perfectly fine and you will no longer have to worry about Windows Update errors of any kind.
⇒ Get Restoro
Disclaimer: This program needs to be upgraded from the free version in order to perform some specific actions.
2. Check your antivirus
Sometimes Your broadband modem is experiencing connectivity problems error can appear due to your antivirus software.
Certain antivirus applications can interfere with your operating system and cause this problem to occur.
To fix the issue, it’s advised to disable your antivirus and check if that solves the problem. If your antivirus is the problem, you might want to uninstall it.
There are several ways to do that, but the best way is to download the dedicated removal tool from your antivirus developer.
Many antivirus companies offer these tools for free, so feel free to download one for your antivirus.
After you uninstall your antivirus, check if the problem still appears. If not, you might want to consider switching to a different antivirus solution.
There are many great antivirus tools that will deliver support for connectivity issues, so do not hesitate on safeguarding and choose the best antivirus programs out there.
3. Set your router as WAP
If you’re getting Your broadband modem is experiencing connectivity problems message, the problem might be related to your router.
Several users reported that they fixed the issue after setting their router as WAP.
This is a bit advanced solution, so before you make any changes to your router, we strongly advise checking your router’s manual for detailed instructions.
After setting up your router as WAP, restart it and check if that solves the problem.
Few users reported that this solution worked for them, so feel free to try it out.
4. Check your firewall settings
- Open Control Panel.
- To do that, press Windows Key + S, enter control panel, and select Control Panel from the list.
- When Control Panel opens, select Windows Defender Firewall.
- Once the Windows Defender Firewall window opens, in the left pane click on Advanced settings.
- From the left pane select Windows Defender Firewall.
- In the right pane check if Outbound connections that do not match a rule are allowed setting is enabled for Domain and Private profiles.
- If not, click on Windows Defender Firewall Properties.
- Now click on Domain Profile tab and set Outbound connections to Allow.
- Navigate to Private Profile tab and set Outbound connections to Allow.
- Click on Apply and OK to save the changes.
According to users, Your broadband modem is experiencing connectivity problems error can appear due to your firewall. To fix the problem, you need to find Outbound connections that do not match a rule are allowed setting and enable it.
Some PC issues are hard to tackle, especially when it comes to corrupted repositories or missing Windows files. If you are having troubles fixing an error, your system may be partially broken.
We recommend installing Restoro, a tool that will scan your machine and identify what the fault is.
Click here to download and start repairing.
After making these changes the issues with your router should be resolved.
5. Update your network driver
- Press Windows Key + X to open the Power User menu.
- Now select Device Manager from the list.
- When Device Manager opens, locate your network adapter, right-click it and choose Uninstall device from the menu.
- When the confirmation menu appears, click on Uninstall.
If you’re getting Your broadband modem is experiencing connectivity problems error message, you might be able to fix the issue by updating your network drivers.
To do that, simply visit your motherboard or network adapter manufacturer’s website and download the latest drivers for your device. Once you install the driver, the problem should be completely resolved.
Few users are also recommending reinstalling your network driver in order to fix this issue.
After you uninstall your driver, restart the PC. Once your PC restarts, Windows will install the default driver and the problem should be resolved.
If needed, install the latest driver for your network adapter and check if that solves the issue.
According to users, the problem might be your nForce drivers, but after uninstalling them the issue should be completely resolved.
Updating drivers manually can be very tricky for most users and it can be very easy to get it wrong so we recommend using a dedicated tool to do that automatically.
The solution recommended below is very light and easy to use and it updates and repairs your drivers in a single action and record time.
⇒ Get DriverFix
6. Check your Wi-Fi Adapter
According to users, Your broadband modem is experiencing connectivity problems error message can appear due to problems with your Wi-Fi adapter.
To fix the problem, you need to check your Wi-Fi settings and make sure that Microsoft Network Adapter Multiplexor Protocol is enabled.
Few users reported that this error started occurring because this protocol wasn’t enabled. If the protocol is disabled on your PC, be sure to enable it once again.
Now you’ll be presented with a list of options. Select Protocol from the list and the issue should be resolved.
7. Use Command Prompt
- Press Windows key + S, type cmd, and select Run as administrator to open Command Prompt with full privileges.
- When Command Prompt starts, run the following commands one by one:
ipconfig /release
ipconfig /all
ipconfig /flushdns
ipconfig /renew
netsh int ip set dns
netsh winsock reset
According to users, you might be able to fix Your broadband modem is experiencing connectivity problems message simply by using Command Prompt.
After running all these commands, close Command Prompt and check if the problem still persists.
8. Restart your router
If you’re still getting Your broadband modem is experiencing connectivity problems error, you might be able to fix it simply by restarting your router. To do that, just press the power button on your router to turn it off.
Wait for 30 seconds or more and press the power button again to turn your router on. Now, wait while your router boots. After your router boots, check your PC and see if the problem still appears.
9. Reset your router
In some cases, Your broadband modem is experiencing connectivity problems error message can appear due to your router’s configuration. To fix this issue, you need to reset your router.
There are several ways to do that, and one of the easiest ways is to log in to your router and look for Reset section. You should be able to reset your router by clicking the Reset button.
Keep in mind that you might have to use administrative login to access this option.
To see how to properly reset your router, it’s highly recommended to check your router’s instruction manual for detailed instructions.
If you can’t find the Reset option in the router’s configuration, you can reset the router simply by pressing and holding the hidden Reset button on your router.
Simply press and hold this button for a couple of seconds and your router will revert to the default configuration.
Keep in mind that you’ll need to configure your Wi-Fi network and other settings again if you choose to reset your router to default.
By following these guidelines, you can fix the broadband modem connectivity issues in Windows systems.
If you are still experiencing network issues, don’t hesitate and point that out during the comments field from below and we will try to help you as soon as possible.
Still having issues? Fix them with this tool:
SPONSORED
If the advices above haven’t solved your issue, your PC may experience deeper Windows problems. We recommend downloading this PC Repair tool (rated Great on TrustPilot.com) to easily address them. After installation, simply click the Start Scan button and then press on Repair All.
Newsletter
by Andrew Wafer
Andrew is not just trying to bring you closer to Windows, but he’s truly interested in this platform. He just happens to be passionate about sharing that knowledge… read more
Updated on January 7, 2022
- Your broadband modem is experiencing connectivity issues is a common Windows 10 problem.
- This error means that the connection between your access point router or cable modem and the Internet is broken.
- A very good solution to fix this problem is to perform a System Restore.
- Checking your antivirus permissions might also fix this annoying problem.
XINSTALL BY CLICKING THE DOWNLOAD FILE
This software will repair common computer errors, protect you from file loss, malware, hardware failure and optimize your PC for maximum performance. Fix PC issues and remove viruses now in 3 easy steps:
- Download Restoro PC Repair Tool that comes with Patented Technologies (patent available here).
- Click Start Scan to find Windows issues that could be causing PC problems.
- Click Repair All to fix issues affecting your computer’s security and performance
- Restoro has been downloaded by 0 readers this month.
When talking about Windows 10 based systems we are first thinking about portable devices like laptops and tablets.
Well, whether we are referring to the same or to classic computers, nowadays using an Internet connection is a must as everything we do is related to online activity.
Thus, almost every time you are using your Windows 10 device an Internet connection must be enabled so that you can access online content, use social media platforms, check your email, and so on.
But in some situations, you might experience issues with your network features in terms that you can’t manage to use your internet connection.
One of the most frustrating problems reported by Windows 10 users is referring to the Your broadband modem is experiencing connectivity error message.
This issue is usually caused by your router so you need to investigate the router or broadband modem issues in order to address the problems and for being able to enable internet access once more.
So, by checking the guidelines below you can learn how to easily fix the error in Windows 10.
Your broadband modem is experiencing connectivity problems error messages can be problematic, and in this article, we’re going to cover the following issues:
- Your broadband modem is experiencing connectivity issues Windows 10
- This error message will prevent you from accessing the Internet on your PC.
- Keep in mind that this error can appear on almost any version of Windows, but it can be easily resolved.
- Connection between access point and Internet is broken
- This is another relatively common problem related to your modem.
- If you’re having this problem, be sure to try some of our solutions.
- Broadband modem not working
- This is a relatively common problem, and in order to fix it, it’s highly recommended to check your modem settings.
- If that doesn’t help, you might have to restart or reset your modem to fix the problem.
How do I fix broadband modem connectivity issues?
1. Perform a System Restore
- In Search bar enter system restore.
- From the list of results choose Create a restore point.
- When System Properties window opens, click on System Restore button.
- Select Choose a different restore point and click on Next.
- If available, check Show more restore points.
- Now select the desired restore point and click on Next.
- Follow the instructions on the screen to complete the restore process.
We all know that there is a general problem when talking about Windows 10 and its official updates. Well, one of these updates might be the cause why you are experiencing the error message.
So, first of all you should try to remove the most recent update in order to restore your system. Once you restore your system, the problem should be fixed and your modem will start working again.
If you don’t have a restore point ready or if it failed to restore your system, unfortunately, you are back to square one.
However, it doesn’t have to be that way because you can also fix any issues with your system by using a dedicated third-party tool.
The solution recommended below is extremely simple to use and it will fix your problems automatically with just a few clicks from our part.
Windows Update is meant to improve the overall performance of your operating system, integrate new features, and even upgrade the existing ones. However, there are times when certain errors may occur out of the blue.
Thankfully, if you happen to run into such issues, there is a specialized Windows repair software that can help you solve them in no time, and it is called Restoro.
This is how you can fix registry errors using Restoro:
- Download and install Restoro.
- Launch the application.
- Wait for the application to find any system stability issues and possible malware infections.
- Press Start Repair.
- Restart your PC for all the changes to take effect.
After the process is completed your computer should work perfectly fine and you will no longer have to worry about Windows Update errors of any kind.
⇒ Get Restoro
Disclaimer: This program needs to be upgraded from the free version in order to perform some specific actions.
2. Check your antivirus
Sometimes Your broadband modem is experiencing connectivity problems error can appear due to your antivirus software.
Certain antivirus applications can interfere with your operating system and cause this problem to occur.
To fix the issue, it’s advised to disable your antivirus and check if that solves the problem. If your antivirus is the problem, you might want to uninstall it.
There are several ways to do that, but the best way is to download the dedicated removal tool from your antivirus developer.
Many antivirus companies offer these tools for free, so feel free to download one for your antivirus.
After you uninstall your antivirus, check if the problem still appears. If not, you might want to consider switching to a different antivirus solution.
There are many great antivirus tools that will deliver support for connectivity issues, so do not hesitate on safeguarding and choose the best antivirus programs out there.
3. Set your router as WAP
If you’re getting Your broadband modem is experiencing connectivity problems message, the problem might be related to your router.
Several users reported that they fixed the issue after setting their router as WAP.
This is a bit advanced solution, so before you make any changes to your router, we strongly advise checking your router’s manual for detailed instructions.
After setting up your router as WAP, restart it and check if that solves the problem.
Few users reported that this solution worked for them, so feel free to try it out.
4. Check your firewall settings
- Open Control Panel.
- To do that, press Windows Key + S, enter control panel, and select Control Panel from the list.
- When Control Panel opens, select Windows Defender Firewall.
- Once the Windows Defender Firewall window opens, in the left pane click on Advanced settings.
- From the left pane select Windows Defender Firewall.
- In the right pane check if Outbound connections that do not match a rule are allowed setting is enabled for Domain and Private profiles.
- If not, click on Windows Defender Firewall Properties.
- Now click on Domain Profile tab and set Outbound connections to Allow.
- Navigate to Private Profile tab and set Outbound connections to Allow.
- Click on Apply and OK to save the changes.
According to users, Your broadband modem is experiencing connectivity problems error can appear due to your firewall. To fix the problem, you need to find Outbound connections that do not match a rule are allowed setting and enable it.
Some PC issues are hard to tackle, especially when it comes to corrupted repositories or missing Windows files. If you are having troubles fixing an error, your system may be partially broken.
We recommend installing Restoro, a tool that will scan your machine and identify what the fault is.
Click here to download and start repairing.
After making these changes the issues with your router should be resolved.
5. Update your network driver
- Press Windows Key + X to open the Power User menu.
- Now select Device Manager from the list.
- When Device Manager opens, locate your network adapter, right-click it and choose Uninstall device from the menu.
- When the confirmation menu appears, click on Uninstall.
If you’re getting Your broadband modem is experiencing connectivity problems error message, you might be able to fix the issue by updating your network drivers.
To do that, simply visit your motherboard or network adapter manufacturer’s website and download the latest drivers for your device. Once you install the driver, the problem should be completely resolved.
Few users are also recommending reinstalling your network driver in order to fix this issue.
After you uninstall your driver, restart the PC. Once your PC restarts, Windows will install the default driver and the problem should be resolved.
If needed, install the latest driver for your network adapter and check if that solves the issue.
According to users, the problem might be your nForce drivers, but after uninstalling them the issue should be completely resolved.
Updating drivers manually can be very tricky for most users and it can be very easy to get it wrong so we recommend using a dedicated tool to do that automatically.
The solution recommended below is very light and easy to use and it updates and repairs your drivers in a single action and record time.
⇒ Get DriverFix
6. Check your Wi-Fi Adapter
According to users, Your broadband modem is experiencing connectivity problems error message can appear due to problems with your Wi-Fi adapter.
To fix the problem, you need to check your Wi-Fi settings and make sure that Microsoft Network Adapter Multiplexor Protocol is enabled.
Few users reported that this error started occurring because this protocol wasn’t enabled. If the protocol is disabled on your PC, be sure to enable it once again.
Now you’ll be presented with a list of options. Select Protocol from the list and the issue should be resolved.
7. Use Command Prompt
- Press Windows key + S, type cmd, and select Run as administrator to open Command Prompt with full privileges.
- When Command Prompt starts, run the following commands one by one:
ipconfig /release
ipconfig /all
ipconfig /flushdns
ipconfig /renew
netsh int ip set dns
netsh winsock reset
According to users, you might be able to fix Your broadband modem is experiencing connectivity problems message simply by using Command Prompt.
After running all these commands, close Command Prompt and check if the problem still persists.
8. Restart your router
If you’re still getting Your broadband modem is experiencing connectivity problems error, you might be able to fix it simply by restarting your router. To do that, just press the power button on your router to turn it off.
Wait for 30 seconds or more and press the power button again to turn your router on. Now, wait while your router boots. After your router boots, check your PC and see if the problem still appears.
9. Reset your router
In some cases, Your broadband modem is experiencing connectivity problems error message can appear due to your router’s configuration. To fix this issue, you need to reset your router.
There are several ways to do that, and one of the easiest ways is to log in to your router and look for Reset section. You should be able to reset your router by clicking the Reset button.
Keep in mind that you might have to use administrative login to access this option.
To see how to properly reset your router, it’s highly recommended to check your router’s instruction manual for detailed instructions.
If you can’t find the Reset option in the router’s configuration, you can reset the router simply by pressing and holding the hidden Reset button on your router.
Simply press and hold this button for a couple of seconds and your router will revert to the default configuration.
Keep in mind that you’ll need to configure your Wi-Fi network and other settings again if you choose to reset your router to default.
By following these guidelines, you can fix the broadband modem connectivity issues in Windows systems.
If you are still experiencing network issues, don’t hesitate and point that out during the comments field from below and we will try to help you as soon as possible.
Still having issues? Fix them with this tool:
SPONSORED
If the advices above haven’t solved your issue, your PC may experience deeper Windows problems. We recommend downloading this PC Repair tool (rated Great on TrustPilot.com) to easily address them. After installation, simply click the Start Scan button and then press on Repair All.
Newsletter
Подключение точки доступа маршрутизатора или кабельного модема к Интернету нарушено
Если вы не можете подключиться к Интернету по WiFi в Windows 11 и 10, и получаете ошибку в диагностики сети, что подключение точки доступа маршрутизатора или кабельного модема к Интернету нарушено, то разберем как это исправить.
1. Перезагрузить роутер
Перезагрузка модема решает большинство проблем с подключением к Интернету. Выполните следующие действия:
- Выключите ПК или ноутбук
- Выключите модем на кнопку Power
- Извлеките блок питания модема из розетки
- Подождите 1 минуту
- Подключите всё обратно
2. Переустановить сетевой драйвер
Если сетевой драйвер для адаптера поврежден в Windows 11/10, то возможна нарушение подключения к Интернету из-за точки доступа или кабельного роутера. Чтобы переустановить сетевой драйвер, проделайте ниже шаги:
- Нажмите Win+X и выберите Диспетчер устройств
- Разверните графу Сетевые адаптеры
- Wireless это беспроводная сеть WiFi, Controller это подключение по проводу
- Щелкните правой кнопкой мыши по своему адаптеру
- Выберите Удалить устройство
- Если будет возможность установить галочку для удаления драйверов, то установите
- Перезагрузите компьютер, чтобы драйвер переустановился
- Далее верните обратно в диспетчер устройств
- Справа нажмите на пустом поле правой кнопкой мыши
- Выберите Обновить конфигурацию оборудования
! Если вы не знаете через какой сетевой адаптер осуществляется подключение к Интернету, то удаляйте всё.
3. Сброс Winsock и IP
Чтобы исправить ошибку нарушенного подключения к Интернету точки доступа или кабельного модема, запустите командную строку от имени администратора и введите ниже команды по очереди, нажимая Enter после каждой:
ipconfig /releaseipconfig /allipconfig /flushdnsipconfig /renewnetsh int ip set dnsnetsh winsock reset
Смотрите еще:
- Нет подключения к Интернету, защищено в Windows 10
- Исправить ошибки подключения к Интернету и веб-сайтам
- Не удается подключиться к этой сети WiFi в Windows 10
- DHCP не включен на сетевом адаптере WiFi или Ethernet
- WiFi не видит сети на ноутбуке Windows 10/7
[ Telegram | Поддержать ]
Содержание
- Способ 1: Настройка роутера
- Способ 2: Повторное подключение к роутеру
- Способ 3: Использование средства устранения неполадок
- Способ 4: Установка или обновление драйверов сетевой карты
- Способ 5: Проверка интернет-протокола
- Вопросы и ответы
Способ 1: Настройка роутера
Первый способ решения проблемы «Возникли проблемы с подключением широкополосного модема» подойдет тем пользователям, кто столкнулся с ней сразу же после подключения нового маршрутизатора. Дело в том, что правильная работа роутера гарантирована только в случае его правильной настройки через веб-интерфейс. Если вы не производили конфигурирование сами и в этом не помогли сотрудники провайдера, потребуется сейчас разобраться с этой операцией. Лучше всего воспользоваться поиском на нашем сайте, введя туда название модели устройства, которое требуется настроить. Так вы найдете подходящий материал с пошаговой инструкцией. Можно и ознакомиться с универсальной рекомендацией, перейдя по ссылке ниже, но при этом потребуется учитывать особенности интернет-центра.
Подробнее: Настройка роутеров компании D-Link
Способ 2: Повторное подключение к роутеру
Если настройка оборудования уже была произведена, а сам интернет только подключили, возможно, конфигурация просто не обновилась, что мешает и операционной системе корректно подключиться к сети. Советуем перезагрузить роутер и компьютер, отключив питание и все связанные провода. Секунд через 30 можно включать все обратно и проверять сеть, попытавшись повторно подключиться к ней. При повторном возникновении ошибки переходите к следующему методу.
Дополнительно уточним, что важно проверить сами провода. Убедитесь, что LAN надежно воткнут в порт, как и WAN-кабель, и ни один из проводов не имеет видимых физических повреждений. При возникновении сомнений, связанных с подключением роутера, ознакомьтесь с инструкцией по ссылке ниже.
Подробнее: Подключение компьютера к роутеру
Способ 3: Использование средства устранения неполадок
Когда само оборудование было проверено, но ошибка так и не исчезла, придется искать причину в самой Windows. Для начала вызовите средство устранения неполадок, которое выполнит все действия автоматически м сэкономит время.
- Откройте «Пуск» и через это меню перейдите в «Параметры».
- Здесь выберите категорию «Обновление и безопасность».
- Переместитесь в раздел «Устранение неполадок».
- Отыщите строку «Подключение к Интернету» и нажмите по кнопке «Запустить средство устранения неполадок».
- Укажите проблему «Устранение неполадок подключения к Интернету» и ожидайте окончания сканирования.

После на экране отобразится информация о том, были ли найдены какие-то ошибки и нужно ли выполнить дополнительные действия. Отталкивайтесь от этого, чтобы завершить процедуру исправления ошибок. Если проблемы найдены не были, переходите к следующему шагу.
Способ 4: Установка или обновление драйверов сетевой карты
Сетевая карта необходима для корректного подключения к сети через кабель от роутера или Wi-Fi. Если драйверы для нее отсутствуют или уже устарели, соединение может быть недоступным из-за сбоев на программном уровне. Убедитесь в том, что драйверы были скачаны и не нуждаются в обновлении. Для их инсталляции и апдейта можно использовать инструкцию на нашем сайте, перейдя по ссылке ниже.
Подробнее: Инсталляция сетевых драйверов в Windows
Способ 5: Проверка интернет-протокола
Используемые сетевые протоколы тоже могут стать причиной появления неполадки с текстом «Возникли проблемы с подключением широкополосного модема», что чаще всего связано с неправильными параметрами, которые были определены автоматически или установлены вручную пользователем. Для устранения возможных конфликтов потребуется выполнить следующие действия:
- Откройте «Пуск» и перейдите в «Параметры».
- Здесь выберите раздел «Сеть и Интернет».
- В первой же вкладке «Состояние» щелкните по надписи «Настройка параметров адаптера».
- Выберите необходимый адаптер, нажмите по нему правой кнопкой мыши и перейдите в «Свойства».
- Дважды щелкните по строке «IP версии 4 (TCP/IPV4)».
- Убедитесь, что параметры получения DNS и IP установлены на «Получить автоматически», а если это не так, измените настройку и сохраните изменения.

В завершение отметим, что если ни один из приведенных способов не оказался действенным, потребуется обратиться напрямую к поставщику интернет-услуг и рассказать ему о сложившейся ситуации. Возможно, проблема связана с линией и скоро будет решена сотрудниками компании. Когда провайдер утверждает, что сеть функционирует стабильно, попробуйте восстановить Windows к исходным параметрам и проверить подключение повторно, о чем детальнее читайте, перейдя в статью по ссылке ниже.
Подробнее: Варианты восстановления ОС Windows
Доброе время суток. ПК под ОС Windows 10, всё время появляется жёлтый знак у значка wifi типа:Шлюз, установленный по умолчанию, не доступен, Сетевой адаптер «Беспроводная сеть» не имеет допустимых параметров настройки IPСетевой адаптер «Беспроводная сеть» не имеет допустимых параметров настройки IP и везде снизу Выявление проблем с маршрутизатором или высокоскоростным модемом Не выполнено.
После использования «Диагностика неполадок», назначается правильный сетевой адрес и всё работает. Помогите решить проблему, нет желания всё время запускать диагностику неполадок.
Сведения о драйвере сетевого адаптера Беспроводная сеть:
Описание. . . . . . . . . . : Сетевой адаптер Broadcom 802.11n
Производитель . . . . . . . : Broadcom
Поставщик . . . . . . . . . . : Broadcom
Версия . . . . . . . . . . : 7.35.317.3
Имя INF-файла . . . . . . . . . : C:WINDOWSINFoem60.inf
Дата INF-файла . . . . . . . . . : 14 апреля 2016 г. 1:46:42
Имя раздела . . . . . . . . . : BCM43XNG_NT62
Код оборудования . . . . . . . . . : pciven_14e4&dev_4365
Флаги состояния экземпляра. . . . . : 0x180200a
Код состояния диспетчера устройств . . : 0
Тип If . . . . . . . . . . . . : 71
Тип физического носителя . . . . . . : 9
ИнформационноеСведения диагностики (Возможности Подключения К Беспроводным Сетям)
Сведения о диагностике возможности подключения к беспроводным сетям:
Сведения о диагностируемом подключении
GUID интерфейса: 21ff39a7-2a61-4918-8db8-5cd365bbed0d
Имя интерфейса: Сетевой адаптер Broadcom 802.11n
Тип интерфейса: Встроенный Wi-Fi
Выполнена диагностика события подключения
Идентификатор автоматической настройки: 1
Идентификатор подключения: 1
Общие данные о состоянии подключения
Начало подключения: 2018-08-13 22:52:25-904
Соответствие профиля: Успешно
Предварительное сопоставление: Успешно
Сопоставление: Успешно
Безопасность и проверка подлинности: Успешно
Список видимых точек доступа: всего элементов: 6, показано элементов: 6
BSSID BSS тип PHY Сигнал(дБ) Канал/частота SSID
————————————————————————-
34-07-FB-60-00-BD Инфраструктура <нет данных> -80 11 RTK-38
5C-F4-AB-CD-76-A8 Инфраструктура <нет данных> -90 11 ZHome
64-D9-55-2A-BC-A3 Инфраструктура <нет данных> -83 1 MTS_40
34-07-FB-09-6A-9D Инфраструктура <нет данных> -86 2 RTK-36
68-72-51-2A-33-DF Инфраструктура <нет данных> -78 1 LiftComplekt
D4-60-E3-6C-6F-82 Инфраструктура <нет данных> -78 6 MTSRouter_2.4GHz_014441
Журнал подключений
Сведения о коде автонастройки 1
Список видимых сетей: всего элементов — 7; показано элементов — 7
BSS Тип PHY Безопасность Сигнал(RSSI) Совместимость SSID
——————————————————————————
Инфраструктура <нет данных> Да 20 Да RTK-38
Инфраструктура <нет данных> Да 0 Да ZHome
Инфраструктура <нет данных> Да 14 Да MTS_40
Инфраструктура <нет данных> Да 8 Да RTK-36
Инфраструктура <нет данных> Да 24 Да LiftComplekt
Инфраструктура <нет данных> Да 86 Да RTK-39
Инфраструктура <нет данных> Да 24 Да MTSRouter_2.4GHz_014441
Список предпочитаемых сетей: всего элементов — 1
Профиль: RTK-39
SSID: RTK-39
Длина SSID: 6
Режим подключения: Инфраструктура
Безопасность: Да
Задан групповой политикой: Нет
Подключаться даже при отсутствии широковещания в сети: Нет
Подключаемые: Да
Сведения о коде подключения 1
Начало подключения: 2018-08-13 22:52:25-904
Идентификатор автоматической настройки: 1
Профиль: RTK-39
SSID: RTK-39
Длина SSID: 6
Режим подключения: Инфраструктура
Безопасность: Да
Предварительное сопоставление и сопоставление
Параметры подключения предоставлены независимым поставщиком оборудования (IHV): Нет
Параметры безопасности, предоставляемые независимым поставщиком оборудования (IHV): Нет
Профиль соответствует требованиям сети: Успешно
Предварительное состояние: успех
Состояние сопоставления: успешно
Последняя точка доступа: 3c-19-7d-b1-cd-dd
Безопасность и проверка подлинности
Настроенный тип безопасности: WPA2-PSK
Настроенный тип шифрования: CCMP(AES)
Протокол 802.1X: Нет
Начат обмен ключами: Да
Получен одноадресный ключ: Да
Получен многоадресный ключ: Да
Количество полученных пакетов безопасности: 0
Количество отправленных пакетов безопасности: 0
Состояние попытки запуска средств безопасности: Успешно
Подключение
Статистика пакета
Ndis Rx: 14324
Ndis Tx: 2791
Успешная одноадресная расшифровка: 1
Успешная многоадресная расшифровка: 0
Ошибка одноадресной расшифровки: 0
Ошибка многоадресной расшифровки: 0
Успешный прием: 215
Ошибка приема: 276
Успешная передача: 192
Ошибка передачи: 0
Повтор передачи: 0
Многократная передача: 0
Превышено максимальное время существования передачи: 0
Сбой передачи сообщения ACK: 0
Журнал перемещений: объектов: 1
Время: 2018-08-13 22:53:33-971
Перемещено из BSSID: 3c-19-7d-b1-cd-dd
Причина: 0x00000002
ИнформационноеСведения диагностики (Возможности Подключения К Беспроводным Сетям)
Сведения о диагностике возможности подключения к беспроводным сетям:
Для получения полных сведений об этом сеансе см. информационное событие диагностики беспроводной сети.
Имя модуля поддержки: Автоконфигурация
Состояние инициализации: Успешно
Сведения о диагностируемом подключении
GUID интерфейса: 21ff39a7-2a61-4918-8db8-5cd365bbed0d
Имя интерфейса: Сетевой адаптер Broadcom 802.11n
Тип интерфейса: Встроенный Wi-Fi
Результаты диагностики: Возможна неполадка
ИнформационноеСведения диагностики (Адаптер Беспроводных Сетей)
Сведения о диагностике адаптер беспроводных сетей:
Для получения полных сведений об этом сеансе см. информационное событие диагностики беспроводной сети.
Имя модуля поддержки: Встроенный Wi-Fi MSM
Состояние инициализации: Успешно
Сведения о диагностируемом подключении
GUID интерфейса: 21ff39a7-2a61-4918-8db8-5cd365bbed0d
Имя интерфейса: Сетевой адаптер Broadcom 802.11n
Тип интерфейса: Встроенный Wi-Fi
Профиль: RTK-39
SSID: RTK-39
Длина SSID: 6
Режим подключения: Инфраструктура
Безопасность: Да
Подключаться даже при отсутствии широковещания в сети: Нет
Результаты диагностики: Возможна неполадка
ИнформационноеЖурнал службы диагностики сетей
Имя файла: 2E388C79-1CAA-4B95-8107-BCF9D9E6A303.Diagnose.0.etl
ИнформационноеДругие конфигурации сети и журналы
Имя файла: NetworkConfiguration.cab
Сведения о коллекции
Имя компьютера: DESKTOP-34HADC4
Версия Windows: 10.0
Архитектура: x64
Время: 13 августа 2018 г. 22:54:53
Сведения об издателе Развернуть
Диагностика сетей Windows
Обнаруживает проблемы, связанные с сетевыми подключениями.
Версия пакета: 4.0
Издатель: Microsoft Windows
Здравствуйте.
Попробуйте переустановить драйвер или установить подходящий именно для данной модели.
Если используете программы наподобие Driver Pack или Driver Easy, это может быть их рук дело. ——————
if you’ll find someone’s post helpful, mark it as an answer and rate it please. This will help other users to find answers to their similar questions.
Источник: https://answers.microsoft.com/ru-ru/windows/forum/all/выявлени/2f2d78c3-cf85-4aec-bb55-ef4d1b412486
Содержание
- Проблема адаптера беспроводных сетей или точки доступа
- Как исправит проблему адаптера беспроводных сетей или точки доступа в Windows 10/7/8.1
- 1. Новая регистрация сети
- 2. Сброс сети
- 3. Сброс Winsock, TCP/IP и Flush DNS
- 4. Обновить сетевой драйвер
- 3. Проверка DHCP-клиент
- 10 шагов для устранения проблем с беспроводным адаптером или точкой доступа на ПК
- Проблема с беспроводным адаптером или точкой доступа, как это исправить?
- Как исправить другие проблемы с сетью в Windows 10
- Как устранить ошибку «проблема адаптера беспроводных сетей или точки доступа»
- Причины отсутствия соединения
- Что делать для устранения
- Параметры точки доступа
- Тип подключения
- Вопросы, касающиеся драйверов
- Некорректный ввод пароля
- Сбивается пароль на беспроводном USB Wi-Fi адаптере
- Параметры протоколов
- Программы для избавления от ошибок
- Слабый сигнал
- Выборочная работа подключения
- Другие ошибки
- Проблема адаптера беспроводных сетей или точки доступа — как устранить
- Проблема адаптера беспроводных сетей или точки доступа Windows
- Если пользователь неправильно ввёл пароль и логин
- Если сетевой кабель подключён неправильно или повреждён
- Если проблема в неустановленных или необновлённых драйверах
- Неверные установки компьютера
- Не включён адаптер
- Отключена служба автонастроек WLAN
- Если возникли проблемы с распознаванием IP-адреса
- Видео: как задать автоматический выбор IP-адреса
- Что делать, если возникает ошибка 651
- Пересоздаём подключение
Проблема адаптера беспроводных сетей или точки доступа
На компьютерах и ноутбуках есть два вида подключения к интернету: подключение через кабель ethernet и беспроводное подключение через WiFi. Большинство пользователей, которые используют ноутбук с системой Windows 10 или планшет, подключаются к интернету по беспроводной сети WiFi. Это удобно и мобильно, но они также испытывают проблему с подключением к интернету, и чтобы решить её, запускают диагностику неполадок с сетью, которая выдает ошибку «Проблема адаптера беспроводных сетей или точки доступа«. В этой инструкции о том, как исправить проблему беспроводного адаптера или точки доступа в Windows 10/8.1/7.
Как исправит проблему адаптера беспроводных сетей или точки доступа в Windows 10/7/8.1
Для начало вы должны проделать простые вещи, чтобы исключить их из виновников проблемы с подключением к интернету по беспроводной сети WiFi. Выключите компьютер или ноутбук, далее выключите модем на 1 минуту, и включите все обратно. Если вы подключаетесь через созданную точку доступа, к примеру используя телефон как модем, то вы должны убедиться, что со стороны телефона нет никаких проблем. Можно попробовать перезагрузить сам телефон. Если это не устранило проблему, то приступим к радикальным способам.
1. Новая регистрация сети
Попробуем удалить текущую сеть и подключиться к ней по новой. Открываем «Параметры» > «Сеть и Интернет» > «WiFi» > справа «Управление известными сетями«.
В новом окне удалите существующее подключение к интернету через WiFi, нажав «Забыть«, и подключитесь заново. Это должно исправить ошибку «Проблема адаптера беспроводных сетей или точки доступа» Если не помогло, то удалите все другие беспроводные сети, которые присутствуют в списке.
2. Сброс сети
Откройте «Параметры» > «Сеть и Интернет» > «Состояние» > справа найдите «Сброс сети«.
3. Сброс Winsock, TCP/IP и Flush DNS
В первую очередь, если у вас настроены IP адреса предоставленные провайдером, то запишите их, так ниже метод сбросит все ваши сетевые настройки, протоколы и очистит кеш DNS. Запустите командную от имени администратора и введите команды и перезагрузите компьютер или ноутбук:
4. Обновить сетевой драйвер
Нажмите Win+R и введите devmgmt.msc, чтобы быстро открыть диспетчер устройств. Найдите графу «Сетевые адаптеры» и раздвиньте список. В списке, беспроводной WiFi адаптер будет иметь слово «Wireless» «AC», «Dual Band» или «802.11». Нажмите по нему правой кнопкой мыши и выберите «Удалить устройство«. В следующем окне, если будет предложено установить галочку «Удалить программы драйверов для этого устройства«, ставим галочку и удаляем. Перезагружаем компьютер или ноутбук, и переходим обратно в диспетчер устройств, где уже нужно нажать правой кнопкой мыши по WiFi адаптеру и выбрать «Обновить драйвер«. Если ошибка «Проблема адаптера беспроводных сетей или точки доступа» появляется, то двигаемся дальше.
Также советую открыть центр обновления Windows и обновить все, что будет предложено.
3. Проверка DHCP-клиент
Нажмите сочетание кнопок Win+R и введите services.msc, чтобы быстро открыть службы. Найдите службу «DHCP-клиент» и щелкните по ней два раза, чтобы открыть свойства. Убедитесь, что тип запуска стоит «Автоматически», и нажмите «Остановить«, потом обратно «Запустить«.
Источник
10 шагов для устранения проблем с беспроводным адаптером или точкой доступа на ПК
Многие ПК с Windows 10 выходят в Интернет с помощью беспроводного адаптера. Тем не менее, беспроводные адаптеры могут вызвать проблемы, особенно если вы не настроите их должным образом.
Проблема с беспроводным адаптером или точкой доступа, как это исправить?
Эта проблема в основном проявляется на некоторых моделях ноутбуков. Это совсем не удивительно, ведь ноутбуки в основном используют беспроводные сети.
Кроме того, это бренды ноутбуков, которые наиболее подвержены этой проблеме (хотя это может происходить практически на любом ноутбуке):
Вот полный список решений, которые вы должны попробовать, чтобы избавиться от ошибки с беспроводным адаптером или точкой доступа :
Мы уже много писали о проблемах беспроводных адаптеров. Добавьте эту страницу в закладки, если она понадобится вам позже.
Использование проводного соединения на ноутбуке действительно убивает вибрацию. Тем не менее, если вы не можете подключиться к сети WiFi, у вас действительно нет выбора, по крайней мере, до тех пор, пока проблема не будет решена.
Итак, подключите ваш ноутбук к маршрутизатору с помощью кабеля локальной сети. Если единственной проблемой является соединение WiFi, вам следует без проблем подключиться к Интернету.
Кроме того, поскольку некоторые из будущих решений требуют подключения к Интернету, мы рекомендуем вам держать этот кабель локальной сети рядом с собой, пока мы не найдем правильное решение.
Если вам по-прежнему не удается подключиться к Интернету, даже если вы используете проводное подключение, значит, с вашим маршрутизатором что-то не так. В этом случае мы рекомендуем вам ознакомиться с этой статьей.
Решение 2. Удалите свой беспроводной профиль
Иногда ваш профиль конфигурации Wi-Fi может быть поврежден. Это может вызвать проблему с беспроводным адаптером или точкой доступа и многие другие ошибки.
Чтобы решить эту проблему, пользователи предлагают использовать опцию, чтобы забыть сеть или удалить профиль беспроводной сети. Чтобы удалить профиль беспроводной сети, выполните следующие действия.
После того, как вы это сделали, вам необходимо повторно подключить и перенастроить сеть, чтобы устранить проблемы с беспроводным адаптером.
Иногда такие проблемы могут быть вызваны устаревшими драйверами. Чтобы исправить их, вы должны обновить драйверы.
Для этого просто посетите веб-сайт производителя сетевого адаптера, найдите свое устройство и загрузите последние версии драйверов для него.
Кроме того, вы также можете попробовать установить драйверы с компакт-диска, который вы получили вместе с беспроводным адаптером. Установка драйверов с компакт-диска – отличное решение, если у вас нет подключения к Интернету.
Тем не менее, имейте в виду, что эти драйверы, вероятно, не самые последние.
Станьте экспертом по обновлению драйверов с помощью нашего полного руководства!
Поиск и загрузка драйверов вручную может быть долгим, рискованным и утомительным процессом. Поэтому вы можете использовать это программное обеспечение обновления драйверов, которое автоматически загружает и устанавливает необходимые драйверы.
Этот инструмент одобрен Microsoft и Norton Antivirus. После нескольких испытаний наша команда пришла к выводу, что это наиболее автоматизированное решение. Ниже вы можете найти краткое руководство, как это сделать.
Отказ от ответственности : некоторые функции этого инструмента не являются бесплатными.
У вас есть больше возможностей для инструмента обновления программного обеспечения. Получить тот, который лучше всего подходит вам из этого списка!
Решение 4. Проверьте правильность пароля
Вы должны всегда защищать свою сеть Wi-Fi паролем. Иногда вы можете случайно ввести неправильный пароль при попытке подключения к беспроводной сети.
Чтобы решить эту проблему, отсоединитесь от сети и снова подключитесь, но убедитесь, что ваш пароль правильный.
Пользователи сообщили, что в некоторых редких случаях ваша клавиатура может вводить разные символы, особенно если вы используете разные языки ввода на вашем ПК. Поэтому обязательно дважды проверьте свой пароль.
Кроме того, вы можете использовать менеджер паролей из этого списка, чтобы запомнить все ваши пароли.
Решение 5. Используйте командную строку
По словам пользователей, вы можете исправить проблемы с беспроводным соединением, запустив определенные команды из командной строки. Для этого выполните следующие действия:
После выполнения всех команд закройте командную строку и проверьте, устранена ли проблема.
Решение 6. Удалите антивирусное программное обеспечение
Чтобы решить эту проблему, вам необходимо временно отключить или удалить все сторонние антивирусные инструменты с вашего компьютера. Пользователи сообщили, что McAfee вызывал эту проблему.
Кроме того, имейте в виду, что почти любой антивирус может вызвать эту проблему.
Иногда эти типы проблем могут возникнуть, если ваш беспроводной адаптер отключен. Ваш сетевой адаптер может быть отключен после установки какого-либо стороннего приложения.
Обязательно проверьте, включен ли сетевой адаптер. Для этого выполните следующие действия:
По словам пользователей, вы можете решить эту проблему, просто изменив имя и пароль вашей беспроводной сети.
Это довольно простая процедура. Если вы не знаете, как это сделать, обратитесь к инструкции по эксплуатации вашего роутера за подробностями.
Эта ошибка может быть вызвана неправильной настройкой маршрутизатора. По словам пользователей, вы можете решить эту проблему, сбросив настройки маршрутизатора.
Для этого просто нажмите кнопку сброса на вашем роутере или откройте настройки роутера и выберите опцию сброса.
Перед перезагрузкой маршрутизатора вы можете сохранить и экспортировать конфигурацию, чтобы вам не приходилось вводить ее вручную.
Для получения дополнительной информации о том, как сбросить настройки маршрутизатора или экспортировать конфигурацию маршрутизатора, обязательно ознакомьтесь с руководством по эксплуатации маршрутизатора.
Поддерживайте работоспособность вашего маршрутизатора с помощью лучшего программного обеспечения для Windows 10, с которым вы можете настроить маршрутизаторы!
Решение 10. Проверьте наличие обновлений Windows
Microsoft сотрудничает со многими производителями оборудования. Таким образом, существует реальная возможность получить обновление беспроводного адаптера через Центр обновления Windows. Особенно, если ваш беспроводной адаптер был изготовлен более крупным производителем.
Итак, подключите этот кабель локальной сети и проверьте наличие обновлений.
Если для вашего маршрутизатора установлено новое обновление, система установит его автоматически
Как исправить другие проблемы с сетью в Windows 10
Это далеко не единственная проблема в Windows 10, когда речь идет о подключении к Интернету. Возможно, вы сталкивались с другими подобными, и у нас есть решения для многих из них:
Примечание. Эти решения предназначены не только для ПК с Windows 10. Вы можете попробовать их для Windows 8 и 8.1. Дайте нам знать в разделе комментариев, какой из них работал для вас. Мы будем рады рекомендовать их в первую очередь.
Сообщение об ошибке Проблема с беспроводным адаптером или точкой доступа не позволит вам получить доступ к Интернету, но вы можете легко решить эту проблему с помощью одного из наших решений.
Источник
Как устранить ошибку «проблема адаптера беспроводных сетей или точки доступа»
Испытывая любые проблемы с доступом в интернет, пользователь начинает выявление причины неполадки или ошибки подключения. В случае использования беспроводной точки доступа от маршрутизатора, участвуют два компонента — это сам маршрутизатор и сетевой адаптер, установленный в ноутбуке пользователя. Зачастую, ошибка кроется именно в одном из этих элементов, поэтому и исправлять придется настройки представленного оборудования. В большинстве случаев виной всему некорректная работа или отсутствие драйверов.
Причины отсутствия соединения
Опытными пользователями принято делить все причины отсутствия связи на несколько различных видов. Их всего два, и они такие:
Проблема адаптера беспроводных сетей или точки доступа, как устранить ее, зависит именно от перечисленных факторов. Часто причинами проблем становятся неполадки у поставщика услуг, устранять и решить которые пользователь самостоятельно не сможет.
Обратите внимание! Часто неполадки у провайдера отсутствуют, просто абонент забыл заплатить абонплату.
Однако, если на роутере светится сигнал, который говорит о том, что устройство пингуется и принимает данные от провайдера, а домашние девайсы испытывают проблемы с подключением, то устранить неисправности можно путем программного вмешательства.
Что делать для устранения
Максимально простыми методами будут такие:
Параметры точки доступа
Необходимо открыть параметры маршрутизатора. Это выполняется путем ввода соответствующего адреса, имени и пароля. Адрес, если он не менялся пользователем, указан в наклейке на корпусе маршрутизатора. Оригинальные имя и пароль: «admin, admin» или схожие.
Отыскать и зайти в раздел Wireless или похожий по названию. Там следует проверить активацию раздачи данных для подключенных пользователей.
Рекомендуется провести проверку включения DHCP-сервера в одноименном разделе. В качестве последнего варианта можно провести сброс сетевых настроек до оригинальных. Это выполняется в специальном разделе.
Тип подключения
Иногда смена типа подключения может помочь исправить проблему. Для этого следует сделать следующее:
Если сброс настроек не помог, то рекомендуется в параметрах маршрутизатора сменить канал работы. Оптимальными считаются каналы под номерами пять, шесть или одиннадцать.
Важно! К типам подключения относятся буквенные значения. Желательно выбрать смешанный тип b/g/n, как указано на рисунке.
Вопросы, касающиеся драйверов
Драйвера могут сбоить по причине старой версии или просто проблем в установке. Для устранения необходимо открыть диспетчер задач и отыскать используемый адаптер. Нажав на нем правой кнопкой мыши, выбрать кнопку обновления драйверов для него. Если это не исправит ситуацию, тогда потребуется удалить драйверы и установить последнюю версию самостоятельно. Можно использовать установочный диск.
Некорректный ввод пароля
Часто пользователь действительно вводит неправильный пароль. Очень важно соблюдать регистр, поскольку большие буквы необходимо вводить именно большими. Следует проверить установленный язык клавиатуры, возможно пароль на английском, а раскладка установлена на русском, или наоборот.
Сбивается пароль на беспроводном USB Wi-Fi адаптере
В случае сбоев пароля доступа на адаптере, необходимо перезагрузить подключение. Для этого можно отключить адаптер нажатием сочетания клавиш Fn+клавиши из ряда F с нарисованной антенной. Не помешает переустановить его драйверы, так как сбой случается в связи с некорректной работой программного обеспечения устройства.
Параметры протоколов
Любые установки, касающиеся протоколов TCP/IP проводятся в настройках операционной системы «Виндовс». Для всех элементов необходимо добиться автоматического получения необходимых адресов. Если получение уже автоматическое, то рекомендуется применять устанавливаемые вручную адреса серверов DNS. Подходящим вариантом будет прописать 8.8.8.8 или 8.8.4.4, что соответствует адресам сервиса Google.
Важно! Если вместе с четвертой версией протокола, используется еще и шестая, то ее следует полностью отключить (возможно, провайдер не использует DHCP-сервер, а активный протокол IPv6 вызывает появление в системе конфликтов).
Программы для избавления от ошибок
Наиболее распространенной и полезной программой можно назвать NetAdapter Repair. Это специальная утилита, которая предназначена для поиска и устранения всевозможных сбоев и ошибок. По принципу работы похожа на стандартный инструмент операционной системы Windows — «Службу поиска неисправностей».
Программа проста в работе, необходимо только запрограммировать проведение необходимых тестов и активировать работу. После будет показано количество ошибок, а также выполнено их исправление.
Слабый сигнал
Причиной проблем с соединением является большая удаленность от роутера. Возникает снижение стабильности и качества подключения. Исправить ситуацию поможет только перемещение поближе к точке доступа или использование усилителей и ретрансляторов сигнала.
Выборочная работа подключения
Происходит такая ситуация, когда браузер не может открыть страницы, а некоторые мессенджеры нормально функционируют. Это случается по причине неправильных параметров DNS. Следует сделать так:
Другие ошибки
Возможно отсутствие активности на индикаторе вай-фай.
Важно! Следует проверить корректную работу кнопки включения. Может потребоваться переустановить программное обеспечение роутера. Также не исключены повреждения проводов, которые идут к маршрутизатору.
Возможны аппаратные поломки, которые могут произойти как с адаптером, так и роутером. Понадобится ремонт или замена оборудования.
Любые проблемы с сетевым оборудованием зачастую решаются программным путем. Иногда бывает достаточно сменить тип подключения или параметры протоколов. Может помочь переустановка драйверов адаптера. Однако не исключены и аппаратные поломки, при которых необходим ремонт.
Источник
Проблема адаптера беспроводных сетей или точки доступа — как устранить
В разных операционных системах Windows встречаются одни и те же ошибки. Весьма частые «гости» возникают при попытке подключения к интернету. Дело в том, что связь с глобальной паутиной затрагивает очень много звеньев в цепях системы: службы, интернет-протоколы, IP-адреса, драйверы устройств и многое другое. Всё это должно работать как часы, иначе вы не сможете попасть на любимый сайт или получить необходимую информацию.
Проблема адаптера беспроводных сетей или точки доступа Windows
Прежде чем приступать к диагностике и лечению проблемы, когда ваш компьютер отказывается подключаться к беспроводной сети, необходимо провести несколько простых операций.
Прежде всего — это перезагрузить компьютер. Windows подвержена сбоям разных систем и, возможно, у вас именно такой случай, когда какая-нибудь служба просто вышла из строя. Перезагрузка же очищает все временные данные, включая работу служб, эти программы запускаются с нуля.
Не помогло? Не отчаивайтесь! Следующим шагом будет проверка баланса личного счёта и звонок в службу поддержки провайдера. Оператор даст исчерпывающую информацию о состоянии сети, проводятся ли сейчас какие-либо работы, что могут препятствовать доступу в интернет. И если на счету достаточно средств, а с сетью полный порядок — тогда необходимо предпринимать конкретные шаги по исправлению ситуации.
Если пользователь неправильно ввёл пароль и логин
Если проблема возникает уже на стадии подключения к сети — необходимо перепроверить данные авторизации, а именно логин и пароль. По невнимательности можно пытаться подключаться не к своему роутера, а сети соседа. Соответственно, пароль к ней вряд ли будет такой же, и вы получите соответствующую ошибку. Потому необходимо ещё раз проверить название своей сети и пароль. Помните: все пароли чувствительны к языку ввода, а также высоте регистра, потому любая оплошность при вводе символов приведёт к ошибке.
В случае неправильного ввода пароля, подключение к беспроводной сети будет невозможно
Если сетевой кабель подключён неправильно или повреждён
Следующим шагом является обследование сетевого оборудования. Прежде всего осматриваем кабель провайдера: он должен быть целым, полностью изолированным, а штекер, что идёт в роутер, должен плотно сидеть в гнезде, не иметь никаких повреждений.
К маршрутизатору также есть несколько обязательных требований. Прежде всего он не должен быть покрыт пылью, а температура его корпуса не может существенно превышать комнатную. Далее необходимо обратить внимание на световые индикаторы. Особенно те, которые подписаны как WAN и Wi-Fi. Они должны ритмично «моргать», на некоторых моделях — просто активно светиться. Если же этого не происходит, следует обратиться к поставщику услуг, потому что подобная ситуация свидетельствует о проблеме.
При работе беспроводной сети интидакторы Wi-Fi и WLAN должны ритмично моргать
Если проблема в неустановленных или необновлённых драйверах
Возможно, что на компьютере сбились или перестали быть актуальными драйверы беспроводного адаптера. В таком случае доступ к интернету и соединение с сетью станут проблематичными. Решение простое: необходимо всего лишь обновить драйвер устройства, после этого оно будет работать в штатном режиме.
Быстрой командой devmgmt.msc открываем «Диспетчер устройств»
Находим беспроводной адаптер и задаём команду на обновление драйвера
Выбираем «Автоматический поиск» и ждём завершения установки
Неверные установки компьютера
Компьютер и отдельные его комплектующие могут быть настроены неправильным образом. К примеру, адаптер может быть отключён или же служба, что отвечает за установку соединения, может не работать должным образом.
Не включён адаптер
При выключенном беспроводном адаптере речь о подключении к сети просто не может вестись. Включить устройство можно двумя способами: через диспетчер устройств или же в интерфейсе подключений — эффект будет одинаков.
В «Диспетчере устройств» выделяем отключённый девайс (увидеть его можно, если посмотреть на значок в начале строки, там будет чёрная стрелка в белом кругу), затем на панели инструментов нажимаем кнопку со значком зелёной стрелки. Через пару секунд устройство будет работать в штатном режиме.
Выделяем выключенный девайс и запускаем его зеленой кнопкой
Второй способ чуть длительнее и включает в себя несколько шагов.
В «Центре управления сетями» открываем ссылку «Изменение параметров адаптера»
Щёлкаем правой кнопкой по соединению и выбираем пункт «Включить»
Перед попыткой соединения с сетью перезагружаем ПК.
Отключена служба автонастроек WLAN
Служба автонастроек WLAN — это стратегический узел, который отвечает за работу беспроводных сетей. Если служба не будет работать должным образом, то подключиться к Wi-Fi будет попросту невозможно. Потому необходимо проверить работу службы и тип её запуска.
Находим строку «Служба автонастройки WLAN» и вызываем её свойства
Меняем фильтр «Тип запуска» на положение «Автоматически» и сохраняем изменения
Если возникли проблемы с распознаванием IP-адреса
Порой может случиться конфликт сети — когда два компьютера имеют одинаковый IP-адрес. Зачастую проблему решает перезагрузка ПК, но это не всегда срабатывает. Потому необходимо установить автоматический выбор IP-адреса и лишь затем перезапускать систему.
Нажимаем ссылку напротив подключения к сети
В свойствах протокола IPv4 задаем автовыбор сетевого адреса
Видео: как задать автоматический выбор IP-адреса
Что делать, если возникает ошибка 651
Если компьютер использует выделенное и логированное подключение к интернету, а при попытке коннекта компьютер выдаёт ошибку 651 — это значит, что какие-то причины блокируют установку соединения, хотя технически всё исправно. Основных варианта два:
Пересоздаём подключение
Порой лучше создать новое подключение, чем копошиться в установках старого в поисках неверной команды. Кроме того, не всегда ошибка остаётся в интерфейсе соединяющей команды, она тоже может оказаться в реестре операционной системы. Потому лучше создать новое подключение и использовать его.
В «Центре управлений сетями» нажимаем кнопку «Настройка нового подключения или сети»
Быстрой конфигурацией задаем праметры сети и сохраняем изменения
Исправить проблему адаптера беспроводных сетей или точки доступа Windows не так уж и сложно. Решений много и необходимо лишь перебирать их одно за другим, пока неполадка не будет устранена.
Источник
Проблема такая:
Иногда(не каждый раз) при включении компьютера(Win 7 x64) не появляется подключение к сети. В панели задач значек с желтым треугольником и восклицательным знаком. При запуске диагностики неполадок обычно он сразу же находит проблему и выполняет сброс сетевой. Вот подробности из окна диагностики неполадок:
Кликните здесь для просмотра всего текста
Диагностика сетей Windows Сведения об издателе
Обнаруженные проблемы
Сетевой адаптер «Подключение по локальной сети» не имеет допустимых параметров настройки IPСетевой адаптер «Подключение по локальной сети» не имеет допустимых параметров настройки IP Исправлено Исправлено
Выполните сброс сетевого адаптера «Подключение по локальной сети» Завершено
Выявление проблем с маршрутизатором или высокоскоростным модемом Не выполнено
Обнаруженные проблемы Сведения об обнаружении
5 Сетевой адаптер «Подключение по локальной сети» не имеет допустимых параметров настройки IP Исправлено Исправлено
Выполните сброс сетевого адаптера «Подключение по локальной сети» Завершено
Иногда сброс адаптера помогает устранить периодически возникающие неполадки.
ИнформационноеЖурнал службы диагностики сетей
Имя файла: 8A5C3732-6A25-4FAF-8E7D-D4AF4AF9E2E0.Repair.Admin.1.etl
Выявление проблем с маршрутизатором или высокоскоростным модемом Не выполнено
Если вы используете подключение к беспроводной или доменной сети, свяжитесь с администратором сети. В противном случае выполните следующие действия: 1. Отсоедините или выключите устройство. 2. После отключения всех световых индикаторов устройства подождите не менее 10 секунд. 3. Включите устройство или снова подсоедините его к сети питания. Чтобы перезагрузить маршрутизатор или модем, работающий от встроенной батареи, нажмите и сразу же отпустите кнопку перезагрузки.
Сведения об обнаружении Развернуть
ИнформационноеСведения диагностики (Сетевой Адаптер)
Сведения о диагностике сетевой адаптер:
Сведения о драйвере сетевого адаптера Подключение по локальной сети:
Описание. . . . . . . . . . : Atheros AR8151 PCI-E Gigabit Ethernet Controller (NDIS 6.20)
Производитель . . . . . . . : Atheros
Поставщик . . . . . . . . . . : Atheros
Версия . . . . . . . . . . : 1.0.2.43
Имя INF-файла . . . . . . . . . : C:WindowsINFoem2.inf
Дата INF-файла . . . . . . . . . : 25 марта 2011 г. 1:28:08
Имя раздела . . . . . . . . . : L1D2.ndi
Код оборудования . . . . . . . . . : pciven_1969&dev_1083
Флаги состояния экземпляра. . . . . : 0x180200a
Код состояния диспетчера устройств . . : 0
Тип If . . . . . . . . . . . . : 6
Тип физического носителя . . . . . . : 14
ИнформационноеЖурнал службы диагностики сетей
Имя файла: 8A5C3732-6A25-4FAF-8E7D-D4AF4AF9E2E0.Diagnose.Admin.0.etl
ИнформационноеДругие конфигурации сети и журналы
Имя файла: NetworkConfiguration.cab
Сведения о коллекции
Имя компьютера: LEO-PCNEW
Версия Windows: 6.1
Архитектура: amd64
Время: 16 октября 2015 г. 19:58:57
Сведения об издателе
Диагностика сетей Windows
Обнаруживает проблемы, связанные с сетевыми подключениями.
Версия пакета: 1.0
Издатель: Microsoft Windows
Видел сообщения даже с такой же темой, но данные там решения либо у меня не работают, либо вообще о другом.
Дополнительно:
Интернет ПК получает с роутера. На роутере интернет есть(остальные устройства получают его по вай фай)
вот ipconfig /all но не в момент проблемы а после сброса сетевой уже( ну мало ли что-то отсюда нужно будет)
Кликните здесь для просмотра всего текста
Настройка протокола IP для Windows
Имя компьютера . . . . . . . . . : LEo-PCNew
Основной DNS-суффикс . . . . . . :
Тип узла. . . . . . . . . . . . . : Гибридный
IP-маршрутизация включена . . . . : Нет
WINS-прокси включен . . . . . . . : Нет
Ethernet adapter Подключение по локальной сети:
DNS-суффикс подключения . . . . . :
Описание. . . . . . . . . . . . . : Atheros AR8151 PCI-E Gigabit Ethernet Controller (NDIS 6.20)
Физический адрес. . . . . . . . . : 50-E5-49-E0-69-41
DHCP включен. . . . . . . . . . . : Да
Автонастройка включена. . . . . . : Да
Локальный IPv6-адрес канала . . . : fe80::81f0:b05b:fb79:a62e%12(Основной)
IPv4-адрес. . . . . . . . . . . . : 192.168.1.35(Основной)
Маска подсети . . . . . . . . . . : 255.255.255.0
Аренда получена. . . . . . . . . . : 16 октября 2015 г. 19:59:05
Срок аренды истекает. . . . . . . . . . : 17 октября 2015 г. 19:59:05
Основной шлюз. . . . . . . . . : 192.168.1.1
DHCP-сервер. . . . . . . . . . . : 192.168.1.1
IAID DHCPv6 . . . . . . . . . . . : 256959817
DUID клиента DHCPv6 . . . . . . . : 00-01-00-01-17-14-D0-66-50-E5-49-E0-69-41
DNS-серверы. . . . . . . . . . . : 8.8.8.8
8.8.8.4
NetBios через TCP/IP. . . . . . . . : Включен
Туннельный адаптер Подключение по локальной сети* 3:
Состояние среды. . . . . . . . : Среда передачи недоступна.
DNS-суффикс подключения . . . . . :
Описание. . . . . . . . . . . . . : Туннельный адаптер Microsoft Teredo
Физический адрес. . . . . . . . . : 00-00-00-00-00-00-00-E0
DHCP включен. . . . . . . . . . . : Нет
Автонастройка включена. . . . . . : Да
Туннельный адаптер isatap.{7713F9FE-CC67-4272-B56F-A8625C4D8F41}:
Состояние среды. . . . . . . . : Среда передачи недоступна.
DNS-суффикс подключения . . . . . :
Описание. . . . . . . . . . . . . : Адаптер Microsoft ISATAP #2
Физический адрес. . . . . . . . . : 00-00-00-00-00-00-00-E0
DHCP включен. . . . . . . . . . . : Нет
Автонастройка включена. . . . . . : Да
а, да, иногда(намного реже) диагностика проблем срабатывает не с первого раза. ну тоесть не находит проблему, но если запустить второй раз то происходит то, что описано выше.
Прогнозируемо воспроизвести проблему я не могу, так как говорил, она возникает не каждый раз.
Честно говоря это мне просто надоело.
Есть ли варианты как это исправить?
Что-то может быть нужно от меня?
__________________
Помощь в написании контрольных, курсовых и дипломных работ, диссертаций здесь