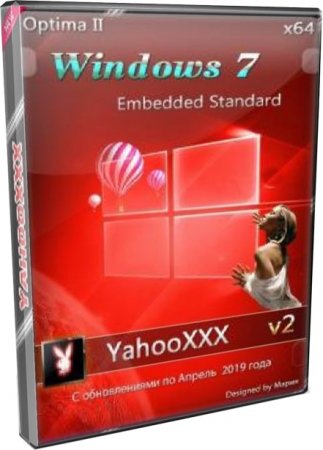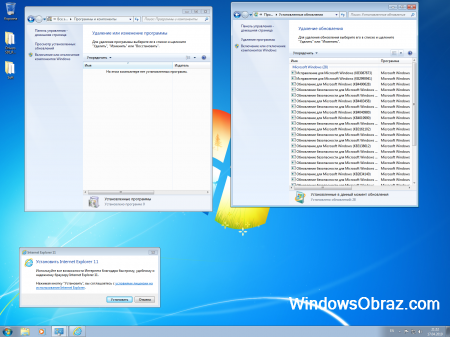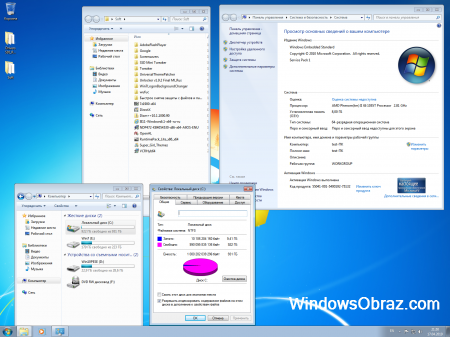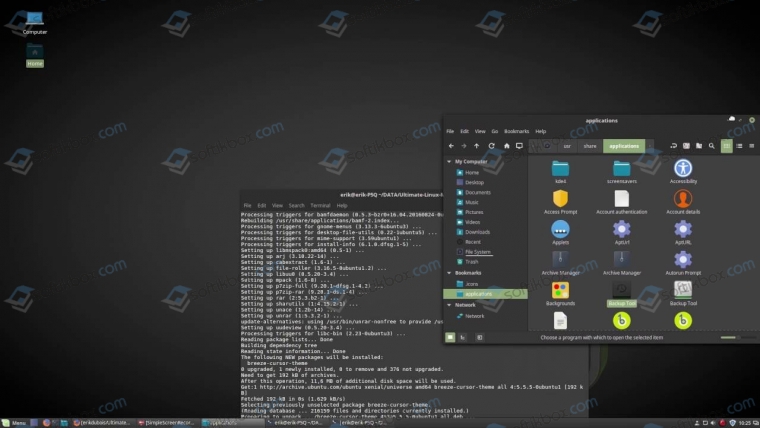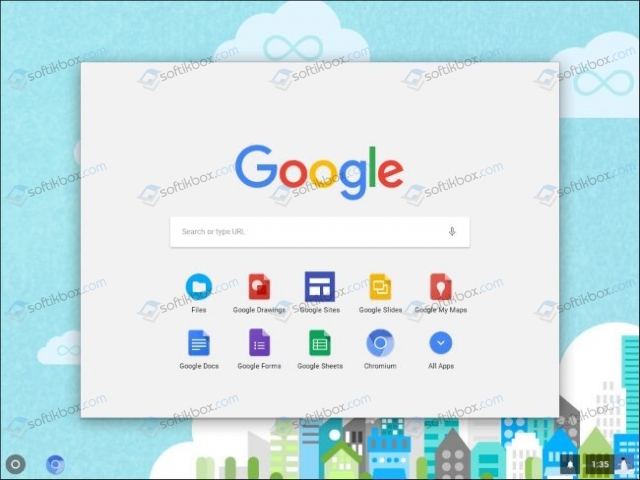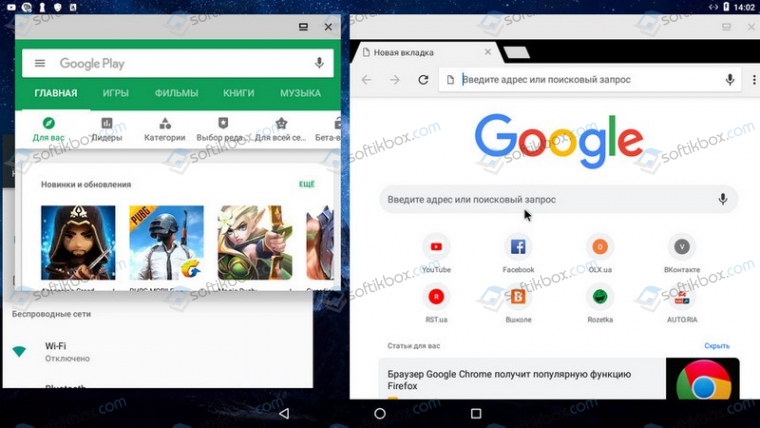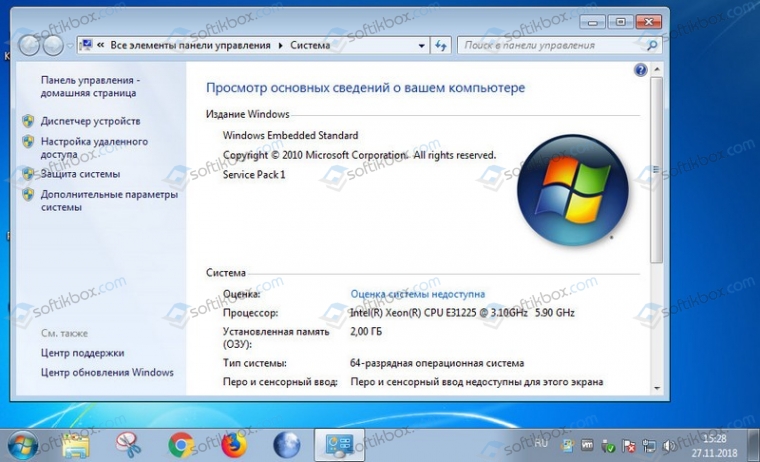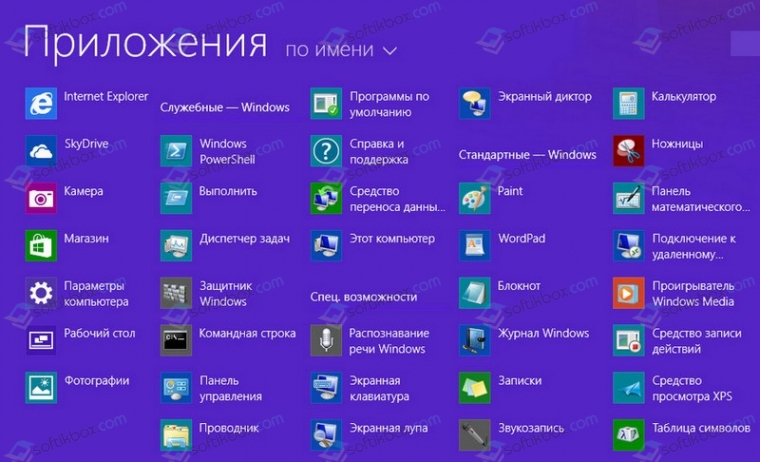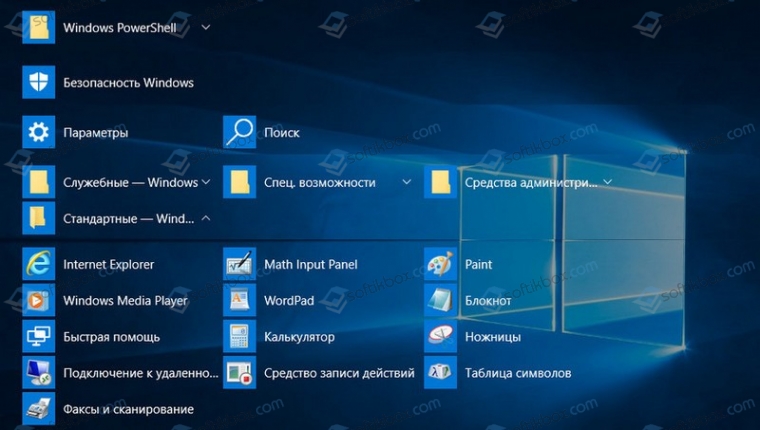Привет, друзья. Всё меньше и меньше пользователей сегодня остаются на Windows XP. По данным статистического сервиса Statcounter, это всего лишь 1,4% людей на всей планете. WinXP давно уже не поддерживается компанией Microsoft, всё большее число разработчиков стороннего софта её обходят стороной, что уже и говорить о моральном устаревании этой версии системы. Но что делать, если в наличии имеется очень старый ПК или очень слабый ноутбук, который со скрипом тянет Vista или «Семёрку»? Если вопрос апгрейда устройства не рассматривается в силу неоправданности вложения средств, если не рассматривается в качестве операционной системы какой-нибудь дистрибутив Linux, выжить до наступления лучших времён, возможно, поможет индустриальная сборка Windows 7 Embedded. В этой статье будем говорить о ней.
Системные требования Windows Embedded 7:
Процессор с частотой не менее 1 ГГц
Оперативная память: 512 МБ
Дисковое пространство: 8 ГБ
Windows Embedded — это семейство операционных систем для банкоматов, терминалов, прочих систем самообслуживания, медицинского оборудования, различной производственной техники. Это отдельное от десктопных NT семейство индустриальных операционных систем. Они базируются на десктопных версиях Виндовс, но у них переработанное системное ядро и урезанный функционал. Первая версия Windows семейства Embedded появилась в 1996 году на базе Win95. Позднее она стала базироваться на WinXP, Vista, 7, 8.1. Есть даже сборка на базе серверной Windows Server 2008. В версии Win10 на смену Embedded пришло название IoT, а сама операционная система стала поставляться с расширенной поддержкой устройств.
Как и у десктопного семейства NT, у каждой из версий семейства Embedded есть свои редакции для определённого потребительского сегмента. У Windows Embedded 7 это:
- POSReady – система, оптимизированная для работы на терминалах и точках самообслуживания населения;
- Compact – система с поддержкой процессоров ARM, MIPS, SuperH, 32-битных микропроцессоров. Предназначается для слабых мультимедиаустройств, производственной автоматики, прочей маломощной техники. Для функционирования её переработанного ядра требуется менее 1 Мб ОЗУ. Именно эта редакция в своё время легла в основу Windows Phone;
- Standard – аналог NT-редакции «Профессиональная»;
- Enterprise — аналог NT-редакции «Корпоративная».
Две последние редакции могут использоваться на более-менее производительных устройствах как то: игровые автоматы, мощная медиатехника, торговое и медицинское оборудование, системы видеонаблюдения и т.п. Ну и, конечно же, редакции Standard и Enterprise – это вариант для негласной установки на маломощные пользовательские компьютеры. Хотя насчёт негласности – вопрос спорный. Официально Windows Embedded – это система для коммерческих структур, и её как бы нельзя использовать на пользовательских устройствах. Но в одно время Microsoft официальные ключи активации Embedded 7 на льготных условиях (в рамках программы DreamSpark) раздавала студентам ВУЗов. Т.е. не коммерческим структурам, а обычным физлицам. Получается, что компания сама же обошла свой запрет.
Windows Embedded 7 выглядит как обычная «Семёрка». В этой системе присутствует практически тот же функционал, что и у её десктопных редакций – панель управления, проводник, браузер Internet Explorer, Windows Media Player, командная строка, управление дисками, редактор локальных групповых политик, редактор реестра и прочие системные утилиты. Даже внешне это привычная «Семёрка» с эффектом Aero Glass и предустановленными темами оформления. Ну разве что у Windows Embedded 7 иной логотип и картинка на экране приветствия.
Из Embedded удалены некоторые системные компоненты, драйверы, отключены некоторые службы, которые не нужны в условиях работы операционной системы на заявленных устройствах. В итоге сразу же после установки 64-битная система весит немногим больше 6 Гб, а 32-битная – и вовсе 4,3 Гб.
Скажется ли как-то отсутствие удалённого функционала на работоспособности системы в условиях её использования на домашних компьютерах? Если мы подберём оптимальную сборку Embedded 7, то получим вполне работоспособную операционную систему с поддержкой сети, принтеров, факсов, других периферийных устройств, с поддержкой платформ .NET Framework, DirectX и прочих программных сред. И главное – с возможностью установки стороннего ПО. А это значит, что если система сама не определит какое-то железо компьютера или что-то из подключаемой периферии, мы всё сможем поправить путём ручной установки драйверов. Или автоматической с помощью специальных программ.
В «Семёрке» Embedded отсутствует возможность добавления системных компонентов через панель управления (Программы – Включение и отключение компонентов Windows). Но при необходимости и рьяном желании их всё же можно будет добавить, используя Dism.
Итого: благодаря урезанию Windows Embedded 7 расходует меньше системных ресурсов, чем обычная «Семёрка», работает более шустро и, соответственно, может дать второй шанс на жизнь маломощным компьютерным устройствам. Конечно, это не полноценная Win7, и при использовании отдельных её возможностей могут возникнуть сложности. Но это стабильная среда под офисные, медийные задачи, под веб-сёрфинг. Это основные возможности операционной системы, за предел использования которых редко когда выходят владельцы топовых ПК и ноутбуков, используя их в обывательских или игровых целях. Во всяком случае Embedded – это официальная урезанная сборка Windows, результат работы специалистов компании Microsoft, а не сборщиков-экспериментаторов, нередко сторонников грубой «кастрации» системы.
Официально Embedded вместе с OEM-ключами активации продаётся у авторизованных компанией Microsoft дистрибьюторов. И приобрести её могут только коммерческие структуры. Где же взять Windows Embedded 7 обычным людям? Скачать её можно там же, где и обычные модифицированные сборки Windows – на торрент-трекерах. В случае с Embedded риск стать жертвой незрелых экспериментов горе-сборщиков дистрибутива системы гораздо ниже, чем в случае с обычными десктопными версиями. Во-первых, немногие занимаются сборками Embedded. Во-вторых, обычно в индустриальные сборки что-то добавляют, а не вырезают, поскольку всё уже и так вырезано. Так что если вы хотите без лишних проблем заполучить готовый русифицированный дистрибутив Windows Embedded 7 с типичным процессом установки, ищите такой дистрибутив на торрент-трекерах.
Но если вы принципиально хотите официальный дистрибутив Windows Embedded 7, вы можете получить его в подредакции Standard. Это чистый дистрибутив, без сторонних вмешательств. Его можно скачать на сайте Microsoft по этой ссылке:
Если нужна 32-битная редакция операционной системы, отмечаем галочкой все части архива с названием «Standard 7 SP1 32bit IBW» и жмём «Next».
Если нужна 64-битная редакция, ставим галочки на файлах с именем «Standard 7 SP1 64bit IBW» и допиской в виде части архива. Жмём «Next».
После скачивания запускаем первую часть архива и ждём, пока будет извлечён ISO-образ. Из этого образа, собственно, и устанавливается Embedded 7. Её процесс отличается от процесса установки обычной Win7, рассмотрим его.
Если вы, друзья, используете модифицированную сборку Embedded 7, процесс установки, естественно, будет отличным. Официальный дистрибутив этой системы позволяет нам подобрать оптимальную конфигурацию сборки и добавить свои драйверы.
«Семёрка» Embedded из официального дистрибутива поставляется с пробной месячной лицензией. Её можно будет продлить ещё на три месяца, сбросив в конце каждого из месячных периодов активацию. И таким образом у нас получится использовать систему бесплатно 120 дней. А потом ещё можно сменить ключ активации и использовать специальный 180-дневный триал-срок работы системы. Итого в общей сложности – 300 календарных дней. Но эти нюансы мы разберём в других статьях сайта. Ну а теперь приступим непосредственно к установке.
Загружаем компьютер с установочного носителя. И в первом окне кликаем «Build an Image». Жмём «Next».
Принимаем лицензионное соглашение. Жмём «Next».
Выбираем конфигурацию сборки. Для использования на пользовательских устройствах оптимальным вариантом является «Application Compatibility», т.е. сборка, совместимая со сторонним ПО. Жмём «Next».
Далее выбираем русскую локацию для времени и денег. Русскоязычная раскладка клавиатуры сама подтянется. Выбрать русский в качестве системного языка без предварительной интеграции его в дистрибутив нельзя, по умолчанию он не предусматривается. Но он легко устанавливается в уже рабочей среде. Так что этот вопрос мы решим потом. Жмём «Next».
На этом этапе, друзья, Windows Embedded 7 может быть подвергнута модификации. В окошке мы видим, какие компоненты поставляются в дистрибутиве. Внизу, используя режим «Modify Drivers», при необходимости можем добавить драйверы каких-то устройств. Если они не критичны для запуска Windows, в этом совершенно нет никакой необходимости, всё, опять же, можно сделать потом, внутри уже установленной системы. Режим «Modify Features» — это возможность скорректировать компоненты Windows, что-то убрать, что-то добавить. Но особой необходимости что-то корректировать нет, сборка и так настроена на оптимальное задействование компонентов. Жмём «Next».
Дальше всё пойдёт привычным образом. В моём случае установка проводится на нераспределённое пространство жёсткого диска.
После копирования файлов и перезагрузки увидим обычное окошко задания имени пользователя.
Далее при необходимости указываем пароль. На этапе ввода ключа продукта, если у нас его нет, просто жмём внизу «Next».
Нас предупреждают, что после 30-дневного пробного периода операционная система будет вести себя беспардонно – самовольно перезагружаться каждые 20 минут без сохранения наших данных. Жмём «Next».
А затем увидим привычные завершающие установочные шаги – выбор типа поставки обновлений, региональных параметров, типа сети. В нас встретит стандартный рабочий стол с фирменными обоями Win7. Но нужно ещё кое-что настроить.
«Семёрка» Embedded в официальном дистрибутиве поставляется с отключённым файлом подкачки. Прежде работы с прочими настройками системы, друзья, предлагаю включить его, чтобы система не отвлекала нас назойливыми уведомлениями о нехватке оперативной памяти. Жмём клавиши Win+Pause. Кликаем «Advanced system setting». В графе «Performance» жмём «Setting».
Переключаемся на вкладку «Advanced». Видим, что файл подкачки имеет размер 0 Мб. Изменим это. Жмём «Change».
Непосредственно в окне задания параметров файла подкачки ставим галочку «Custom size», в строки «Initial size» и «Maximum size» вписываем значение, равное показателю оперативной памяти на устройстве (но не менее 2048 Мб). Кликаем «Set», жмём «Ок».
Перезагружаем компьютер.
Чтобы русифицировать систему, скачаем её специальный языковой пакет. Для 32-битных систем он скачивается отсюда:
http://www.microsoft.com/en-us/download/details.aspx?id=26215
А для 64-битных отсюда:
https://www.microsoft.com/en-us/download/details.aspx?id=26216
Жмём «Download».
Выбираем русский языковой пакет.
Теперь отправляемся в панель управления.
Кликаем «Change display language».
В появившемся окошке нажимаем «Install/uninstall language».
Далее – «Install display language».
Затем – «Browse computer or network».
Жмём кнопку «Browse» и указываем путь к только что скачанному файлу языкового пакета. Жмём «Next».
Соглашаемся с лицензией. Жмём «Next».
Ждём, пока завершится инсталляция. Жмём «Next».
Далее выбираем «русский» в качестве языка системы и ставим галочку его применения на экране приветствия. Жмём «Change display language».
Перезагружаемся.
***
Вот и всё, друзья. Кто юзал сборки Embedded, пишете в комментариях свои отзывы.
Продолжение в статьях:
- Как использовать триал-срок активации Windows Embedded 7 в течение 300 дней
- Выживаем на слабом ПК: Windows Embedded 8.1
- Выживаем на слабом ПК: работа с Интернетом на RAM-диске
- Как скачать, установить и русифицировать облегчённую сборку Windows 10 Enterprise LTSB. Обзор функциональных возможностей системы
Привет, друзья. Всё меньше и меньше пользователей сегодня остаются на Windows XP. По данным статистического сервиса Statcounter, это всего лишь 1,4% людей на всей планете. WinXP давно уже не поддерживается компанией Microsoft, всё большее число разработчиков стороннего софта её обходят стороной, что уже и говорить о моральном устаревании этой версии системы. Но что делать, если в наличии имеется очень старый ПК или очень слабый ноутбук, который со скрипом тянет Vista или «Семёрку»? Если вопрос апгрейда устройства не рассматривается в силу неоправданности вложения средств, если не рассматривается в качестве операционной системы какой-нибудь дистрибутив Linux, выжить до наступления лучших времён, возможно, поможет индустриальная сборка Windows 7 Embedded. В этой статье будем говорить о ней.
Семейство Windows Embedded
Windows Embedded — это семейство операционных систем для банкоматов, терминалов, прочих систем самообслуживания, медицинского оборудования, различной производственной техники. Это отдельное от десктопных NT семейство индустриальных операционных систем. Они базируются на десктопных версиях Виндовс, но у них переработанное системное ядро и урезанный функционал. Первая версия Windows семейства Embedded появилась в 1996 году на базе Win95. Позднее она стала базироваться на WinXP, Vista, 7, 8.1. Есть даже сборка на базе серверной Windows Server 2008. В версии Win10 на смену Embedded пришло название IoT, а сама операционная система стала поставляться с расширенной поддержкой устройств.
Что такое Windows Embedded 7
Как и у десктопного семейства NT, у каждой из версий семейства Embedded есть свои редакции для определённого потребительского сегмента. У Windows Embedded 7 это:
- POSReady – система, оптимизированная для работы на терминалах и точках самообслуживания населения;
- Compact – система с поддержкой процессоров ARM, MIPS, SuperH, 32-битных микропроцессоров. Предназначается для слабых мультимедиаустройств, производственной автоматики, прочей маломощной техники. Для функционирования её переработанного ядра требуется менее 1 Мб ОЗУ. Именно эта редакция в своё время легла в основу Windows Phone;
- Standard – аналог NT-редакции «Профессиональная»;
- Enterprise — аналог NT-редакции «Корпоративная».
Две последние редакции могут использоваться на более-менее производительных устройствах как то: игровые автоматы, мощная медиатехника, торговое и медицинское оборудование, системы видеонаблюдения и т.п. Ну и, конечно же, редакции Standard и Enterprise – это вариант для негласной установки на маломощные пользовательские компьютеры. Хотя насчёт негласности – вопрос спорный. Официально Windows Embedded – это система для коммерческих структур, и её как бы нельзя использовать на пользовательских устройствах. Но в одно время Microsoft официальные ключи активации Embedded 7 на льготных условиях (в рамках программы DreamSpark) раздавала студентам ВУЗов. Т.е. не коммерческим структурам, а обычным физлицам. Получается, что компания сама же обошла свой запрет.
Windows Embedded 7 выглядит как обычная «Семёрка». В этой системе присутствует практически тот же функционал, что и у её десктопных редакций – панель управления, проводник, браузер Internet Explorer, Windows Media Player, командная строка, управление дисками, редактор локальных групповых политик, редактор реестра и прочие системные утилиты. Даже внешне это привычная «Семёрка» с эффектом Aero Glass и предустановленными темами оформления. Ну разве что у Windows Embedded 7 иной логотип и картинка на экране приветствия.
В чём же её отличия от обычной Win7?
Из Embedded удалены некоторые системные компоненты, драйверы, отключены некоторые службы, которые не нужны в условиях работы операционной системы на заявленных устройствах. В итоге сразу же после установки 64-битная система весит немногим больше 6 Гб, а 32-битная – и вовсе 4,3 Гб.
Скажется ли как-то отсутствие удалённого функционала на работоспособности системы в условиях её использования на домашних компьютерах? Если мы подберём оптимальную сборку Embedded 7, то получим вполне работоспособную операционную систему с поддержкой сети, принтеров, факсов, других периферийных устройств, с поддержкой платформ .NET Framework, DirectX и прочих программных сред. И главное – с возможностью установки стороннего ПО. А это значит, что если система сама не определит какое-то железо компьютера или что-то из подключаемой периферии, мы всё сможем поправить путём ручной установки драйверов. Или автоматической с помощью специальных программ.
В «Семёрке» Embedded отсутствует возможность добавления системных компонентов через панель управления (Программы – Включение и отключение компонентов Windows). Но при необходимости и рьяном желании их всё же можно будет добавить, используя DISM.
Добавить в заметки чтобы посмотреть позже?
Итого: благодаря урезанию Windows Embedded 7 расходует меньше системных ресурсов, чем обычная «Семёрка», работает более шустро и, соответственно, может дать второй шанс на жизнь маломощным компьютерным устройствам. Конечно, это не полноценная Win7, и при использовании отдельных её возможностей могут возникнуть сложности. Но это стабильная среда под офисные, медийные задачи, под веб-сёрфинг. Это основные возможности операционной системы, за предел использования которых редко когда выходят владельцы топовых ПК и ноутбуков, используя их в обывательских или игровых целях. Во всяком случае Embedded – это официальная урезанная сборка Windows, результат работы специалистов компании Microsoft, а не сборщиков-экспериментаторов, нередко сторонников грубой «кастрации» системы.
Как скачать Windows Embedded 7
Официально Embedded вместе с OEM-ключами активации продаётся у авторизованных компанией Microsoft дистрибьюторов. И приобрести её могут только коммерческие структуры. Где же взять Windows Embedded 7 обычным людям? Скачать её можно там же, где и обычные модифицированные сборки Windows – на торрент-трекерах. В случае с Embedded риск стать жертвой незрелых экспериментов горе-сборщиков дистрибутива системы гораздо ниже, чем в случае с обычными десктопными версиями. Во-первых, немногие занимаются сборками Embedded. Во-вторых, обычно в индустриальные сборки что-то добавляют, а не вырезают, поскольку всё уже и так вырезано.
Но есть и официальный способ получения дистрибутива Windows Embedded 7 в редакции Standard. Это чистый дистрибутив, без сторонних вмешательств. Его можно скачать на сайте Microsoft по этой ссылке:
Если нужна 32-битная редакция операционной системы, отмечаем галочкой все части архива с названием «Standard 7 SP1 32bit IBW» и жмём «Next».
Если нужна 64-битная редакция, ставим галочки на файлах с именем «Standard 7 SP1 64bit IBW» и допиской в виде части архива. Жмём «Next».
После скачивания запускаем первую часть архива и ждём, пока будет извлечён ISO-образ. Из этого образа, собственно, и устанавливается Embedded 7. Её процесс отличается от процесса установки обычной Win7, рассмотрим его.
Как установить Windows Embedded 7
Если вы, друзья, используете модифицированную сборку Embedded 7, процесс установки, естественно, будет отличным. Официальный дистрибутив этой системы позволяет нам подобрать оптимальную конфигурацию сборки и добавить свои драйверы.
«Семёрка» Embedded из официального дистрибутива поставляется с пробной месячной лицензией. Её можно будет продлить ещё на три месяца, сбросив в конце каждого из месячных периодов активацию. Если за эти в общей сложности 4 месяца работать с системой понравится, дальше придётся приобрести к ней легальный ключ и переустановить систему для его ввода. Дело в том, что Embedded не активируется внутри установленной системы, как это делается в обычных её десктопных версиях. Ключ нужно вводить на одном из этапов установки. Вот такие вот нюансы. Ну а теперь приступим непосредственно к установке.
Загружаем компьютер с установочного носителя. И в первом окне кликаем «Build an Image». Жмём «Next».
Принимаем лицензионное соглашение. Жмём «Next».
Выбираем конфигурацию сборки. Для использования на пользовательских устройствах оптимальным вариантом является «Application Compatibility», т.е. сборка, совместимая со сторонним ПО. Жмём «Next».
Далее выбираем русскую локацию для времени и денег. Русскоязычная раскладка клавиатуры сама подтянется. Выбрать русский в качестве системного языка без предварительной интеграции его в дистрибутив нельзя, по умолчанию он не предусматривается. Но он легко устанавливается в уже рабочей среде. Так что этот вопрос мы решим потом. Жмём «Next».
На этом этапе, друзья, Windows Embedded 7 может быть подвергнута модификации. В окошке мы видим, какие компоненты поставляются в дистрибутиве. Внизу, используя режим «Modify Drivers», при необходимости можем добавить драйверы каких-то устройств. Если они не критичны для запуска Windows, в этом совершенно нет никакой необходимости, всё, опять же, можно сделать потом, внутри уже установленной системы. Режим «Modify Features» — это возможность скорректировать компоненты Windows, что-то убрать, что-то добавить. Но особой необходимости что-то корректировать нет, сборка и так настроена на оптимальное задействование компонентов. Жмём «Next».
Дальше всё пойдёт привычным образом. В моём случае установка проводится на нераспределённое пространство жёсткого диска.
После копирования файлов и перезагрузки увидим обычное окошко задания имени пользователя.
Далее при необходимости указываем пароль. На этапе ввода ключа продукта, если у нас его нет, просто жмём внизу «Next».
Нас предупреждают, что после 30-дневного пробного периода операционная система будет вести себя беспардонно – самовольно перезагружаться каждые 20 минут без сохранения наших данных. Жмём «Next».
А затем увидим привычные завершающие установочные шаги – выбор типа поставки обновлений, региональных параметров, типа сети. В нас встретит стандартный рабочий стол с фирменными обоями Win7. Но нужно ещё кое-что настроить.
Включение файла подкачки
«Семёрка» Embedded в официальном дистрибутиве поставляется с отключённым файлом подкачки. Прежде работы с прочими настройками системы, друзья, предлагаю включить его, чтобы система не отвлекала нас назойливыми уведомлениями о нехватке оперативной памяти. Жмём клавиши Win+Pause. Кликаем «Advanced system setting». В графе «Performance» жмём «Setting».
Переключаемся на вкладку «Advanced». Видим, что файл подкачки имеет размер 0 Мб. Изменим это. Жмём «Change».
Непосредственно в окне задания параметров файла подкачки ставим галочку «Custom size», в строки «Initial size» и «Maximum size» вписываем значение, равное показателю оперативной памяти на устройстве (но не менее 2048 Мб). Кликаем «Set», жмём «Ок».
Перезагружаем компьютер.
Русификация Windows Embedded 7
Чтобы русифицировать систему, скачаем её специальный языковой пакет. Для 32-битных систем он скачивается отсюда:
http://www.microsoft.com/en-us/download/details.aspx?id=26215
А для 64-битных отсюда:
https://www.microsoft.com/en-us/download/details.aspx?id=26216
Жмём «Download».
Выбираем русский языковой пакет.
Теперь отправляемся в панель управления.
Кликаем «Change display language».
В появившемся окошке нажимаем «Install/uninstall language».
Далее – «Install display language».
Затем – «Browse computer or network».
Жмём кнопку «Browse» и указываем путь к только что скачанному файлу языкового пакета. Жмём «Next».
Соглашаемся с лицензией. Жмём «Next».
Ждём, пока завершится инсталляция. Жмём «Next».
Далее выбираем «русский» в качестве языка системы и ставим галочку его применения на экране приветствия. Жмём «Change display language».
Перезагружаемся.
***
Вот и всё, друзья. Кто юзал сборки Embedded, пишете в комментариях свои отзывы.
Содержание
- WWW.LUSHNIKOV.NET
- windows
- Windows Embedded Standard 7 и как ее правильно готовить
- Где взять бесплатно
- Какой дистрибутив лучше выбрать
- Как приготовить
- Ставим
- Ставим Toolkit
- Запускаем
- Интегрируем русский язык
- Делаем установочный диск с полной Distribution Share
- Готовим свой дистрибутив.
- Как сделать загрузочный DVD
- Comments
- Автоматизированная установка ОС на примере Windows Embedded x64
- Пошаговая инструкция с примерами
- Требования к рабочей машине:
- 1. Создание файла ответов AutoUnattend.xml.
- 2. Добавление драйверов в процесс автоматической установки ОС.
- 3. Добавление дополнительных приложений и системных настроек с помощью файла ответов, скриптов и команд.
- 4. Создание тестового образа.
- 5. Снятие образа с тестовой машины и развертывание на целевых устройствах.
- реклама
- реклама
- реклама
- реклама
- Операционная система для слабого компьютера: меняем Windows XP на Windows Embedded 7
WWW.LUSHNIKOV.NET
windows
Windows Embedded Standard 7 и как ее правильно готовить
Windows Embedded Standard 7 это операционная система, ориентированная на встраиваемые устройства. Она выглядит, как обычная Windows 7. Запускает те же программы, что и обычная Windows 7. Так что согласно утиному тесту, это обычная Windows 7. Но с нюансами:
Где взять бесплатно
Важная оговорка: в интернет уплыли несколько OEM-ключей от некоторых крупных производителей оборудования. Эти ключи постоянные и не ограниченные по времени, но использование таких ключей нарушает лицензионное соглашение.
Какой дистрибутив лучше выбрать
Через DreamSpark распространяется дистрибутив с 32битной ОС, без SP1, но с возможностью выбрать русский язык. Поставить SP1 в уже установленную систему не получится, но можно интегрировать его в дистрибутив. Всё бы ничего, но после инсталяции такая система скачает несколько обновлений, после одного из которых будет грузиться только в черный экран. Совсем не годится.
Вместе с 30тидневным триалом скачиваются два дистрибутива: 32bit и 64bit. Оба с SP1, но без русского языка. Отдельно MUI скачивается тут для 32bit, тут для 64bit и может быть как добавлен после инсталяции, так и интегрирован в дистрибутив. Все необходимые для интеграции инструменты есть на третьем диске (Toolkit).
Как приготовить
Ставим
Итак, можно просто взять дистрибутив и установить с него систему (пункт Build an Image). В процессе установки будет предложено выбрать готовый шаблон (например, Application Compatibility, это наиболее полный вариант) и отталкиваясь от него настроить систему по своему вкусу.
Но ведь интереснее сделать свой дистрибутив.
Ставим Toolkit
Берем любую машину с Windows (например, виртуальную), подключаем к ней диск Standard 7 SP1 Toolkit.iso и запускаем setup.exe. При установке в качестве Setup Type стоит выбрать Custom. Тогда появится вот такое меню:
Самое время решить, какой именно версии и битности дистрибутив мы будем варить. Набор необходимых для сборки файлов называется Distribution Share. Доступны на выбор с сервис-паком и без него, 32 и 64 бит. Скопированы они будут в каталог C:Program Files (x86)Windows Embedded Standard 7 в виде подкаталогов с именами DS, DS64, DSSP1 и DS64SP1. Предположим, что нам нужен AMD64 SP1 Distribution Share. Ставим только его. Для продолжения установки потребуется вставить диск Standard 7 SP1 64bit IBW.iso.
Запускаем
Первое, что надо сделать, это подключить Distribution Share:
Интегрируем русский язык
Файл с русским языком входит в состав MUI, ссылка на который была выше. Имя файла – lp.cab.
Делаем установочный диск с полной Distribution Share
Из того, что получилось, уже можно приготовить диск, с которого возможна установка системы. Меню выбора компонентов системы так же будет доступным.
Указываем папку, в которую надо полжить файлы, указываем битность (x64) и жмем OK. Из того, что получится, можно сразу делать загрузочный диск. Об одном из способов создать загрузочный DVD – в конце статьи.
Готовим свой дистрибутив.
В качестве отправной точки я предлагаю использовать шаблон Application Compatibility. Для SP1 64bit все шаблоны лежат в каталоге C:Program Files (x86)Windows Embedded Standard 7DS64SP1TemplatesIBW. Берем оттуда Application Compatibility.xml и копируем под новым именем на рабочий стол, например.
Во вкладке Validation окна Messages останется всего одно сообщение об ошибке. Кликаем на него два раза и узнаем, что из неразрешенных зависимостей остались только языковые пакеты. Выбираем русский и английский, жмем OK. Повторный запуск валидации (например, кнопкой F5) ошибок не выявит.
Удаляем лишние пакеты. Например, я никогда не использовал Speech and Text. Находим его в колонке Answer File и раскрываем группу:
Кликаем на нее правой кнопкой и выбираем Delete. Таким же способом можно избавить дистрибутив от практически любого компонента. Периодически рекомендую нажимать F5, чтобы убедиться, что случайно не отключили что-то действительно необходимое. В этом случае на вкладке Validation появится сообщение об ошибке, двойной клик на котором откроет окно, в котором эту ошибку можно будет исправить.
Сохраняем получившийся Answer File:
Теперь его можно обратно скопировать в Distribution Share и снова сделать загрузочный диск, как в предыдущем пункте. Наш Answer File появится в списке тимплейтов при установке системы.
А можно сразу приготовить дистрибутив, который окажется компактнее и не будет задавать лишних вопросов при инсталяции:
Указываем папку, в которую надо полжить файлы и жмем OK.
Как сделать загрузочный DVD
Проще всего воспользоваться программой WBI Creator. Интерфейс прост, назначение полей и кнопок очевидно. На выходе из программы получится iso, который можно сразу писать на болванку.
Кроме того, можно создать загрузочную флешку этим или этим.
Приветствую, спасибо за развернутую статью, случайно не осталось рабочей версии WBI Creator, ваши ссылки умерли. Если можно поделитесь софтиной
Источник
Автоматизированная установка ОС на примере Windows Embedded x64
Пошаговая инструкция с примерами

В этой статье описываются основные шаги и советы как создать «тихую», автоматизированную установку операционной системы, настроить ее и оттестировать результат. Безусловно, в сети можно найти достаточно большое количество статей и советов про отдельные фазы такой задачи, но общие инструкции и ответы на вопросы: С чего начать? Что необходимо подготовить? Какие основные шаги процесса? – к сожалению, редкость.
Поэтому, ответы на эти вопросы здесь найдут те, кто выполняют такую задачу впервые.
Windows Embedded Standard 7×64 выбрана в качестве операционной системы для примеров.
Требования к рабочей машине:
Должны быть установлены:
Должны быть доступны:
Основные инструменты:
Структура папок в рабочей среде:
Создайте рабочую папку. Например, папку с именем “Work”.
Скопируйте содержание оригинального ISO-образа с установкой Windows в свою рабочую директорию. В результате должно получиться следующее:
Обратите внимание на две подпапки в Distribution Share (DS) folder: “$OEM$ Folders” и “Out-Of-Box Drivers”.
Создайте папку “WorkDSOut-of-Box Drivers”. Тут будут храниться необходимые для целевого устройства драйвера.
Создайте структуру папок “WorkDS$OEM$ Folders(CustomFolder)$OEM$$$”. Тут будут храниться дополнительные файлы, приложения, реестровые файлы, конфигурации и скрипты.
Эти шаги можно поделить на подпункты со множеством деталей. Но в данной статье планируется дать только общее видение выполнения поставленной задачи.
1. Создание файла ответов AutoUnattend.xml.
Чтобы сделать установку полностью автоматизированной, нужно как минимум дать ответы на все вопросы мастера установки Windows. Файл ответов в XML-формате содержит все необходимые для этого поля.
Image Configuration Editor (ICE) может быть использован для создания и редактирования файла ответов автоматизированной установки. Конечно, для этого можно использовать любой текстовый редактор, но уже без удобств и графического интерфейса ориентированного на данную задачу ICE.
ICE позволяет создавать файл ответов, добавлять компоненты (features), драйвера и все необходимые опции, позволяющие сделать установку полностью автоматизированной.
Интуитивный пользовательский интерфейс и расширенная система поиска делают ICE приоритетным при выборе инструмента создания и редактирования файла ответа.
Для начала работы с ICE:
Features
Windows Features (в данном тексте здесь и дальше в качестве русского эквивалента используется слово «компонент») добавляются в соответствии с требованиями целевого устройства. ICE может автоматически добавить необходимые и опциональные компоненты после того, как вы добавите требуемый минимум.
Если Ваше устройство ограничено в размере дискового пространства – обратите внимание на показатель Estimated Footprint: это предположительный размер, который займет Windows на диске после установки.
Options
У всех компонентов есть одно или несколько свойств. Как минимум, необходимо определить ответы на вопросы стандартной установки: язык установки по умолчанию, подтверждение Microsoft Software License Terms, ключ продукта, на какой диск и в какой раздел будет установлена Windows, локальные установки.
Также автоматически можно задать следующие настройки Windows Welcome: язык и регион, имя пользователя, имя компьютера, обои рабочего стола, дата и время, текущее местоположение, домашняя группа, беспроводная сеть, пароль администратора.
Все опции настраиваются на одной или несколькоих фазах установки Windows. Обратите внимание на какой конкретной фазе Вы планируете настроить конкретную опцию.
Настройка дисков
На первой фазе установки Windows (Windows PE) можно настроить создание и удаление разделов физического диска. Набор опций позволяет удалить существующие разделы, создать новые разделы, указать типы, задать форматы, буквы и метки разделов, выбрать на какой диск будет установлена Windows.
Чтобы создать новый раздел на диске для опции DiskConfiguration/Disk/CreatePartitions в контекстном меню выберите действие «Insert New CreatePartition«.
Опция ImageInstall позволяет выбрать на какой из разделов будет устанавливаться операционная система.
Проверка и сохранение файла ответов
Чтобы проверить файл ответов на ошибки используйте F5. Предупреждения и ошибки будут отображены в панели сообщений.
Если были пропущены обязательные пакеты, их можно добавить автоматически с помощью сочетаний клавиш Ctrl+F5.
Ctrl+Shift+F5 добавляет все обязательные и опциональные пакеты. Используя эту опцию, следует обратить внимание на то, что footprint может быть значительно превышен.
Файл ответов должен быть назван Autounattend.xml и сохранен в корень рабочей директории.
2. Добавление драйверов в процесс автоматической установки ОС.
3. Добавление дополнительных приложений и системных настроек с помощью файла ответов, скриптов и команд.
Чтобы сразу после установки ОС автоматически установить приложения, задать их настройки, добавить записи реестра и файлы, можно использовать следующие способы:
Для «тихой» установки приложений во время установки ОС используйте соответствующие ключи: /s, /silent или /r с setup.iss файлом для InstallShield установки, /qn для MSI-пакетов, /verysilent /SP — для InnoSetup, /s для Wiseinstaller и т.д. Используйте help и опцию /? чтобы ознакомиться с опциями командной строки установки приложения.
4. Создание тестового образа.
Тестовый образ может быть создан как ISO-образ или как загрузочный USB.
Пример создания ISO-образа, используя инструмент oscdimg (%ProgramFiles%Windows Embedded Standard 7ToolsAMD64oscdimg.exe) для случая, если папка Work лежит в корне диска С:
5. Снятие образа с тестовой машины и развертывание на целевых устройствах.
Если запланировано сделать образ с тестовой машины и применить его на целевых устройствах, для начала нужно подготовить тестовую машину с помощью SYSPREP. Это требование от Microsoft. Иначе Microsoft не предоставляет поддержку продукта.
Sysprep подготавливает установку Microsoft Windows к дублированию, аудиту и доставке клиенту.
Sysprep удаляет данные конкретной системы из Windows, такие как ComputerSID. Поэтому подготовка с помощью SYSPREP – важный шаг в создании образа.
Создать образ можно используя WindowsPE с инструментами ImageX или SymantecGhost.
Используя WindowsPE Tools Command Prompt можно создать загрузочный WinPE образ с автоматизированным созданием wim-файла.
Используя Symantec GhostGhost Boot Wizard можно создать загрузочный Ghost образ с автоматизированным созданием ghost-файла.
Каждый из этих образов может быть использован для дальнейшей доставки на целевые устройства.
Образ, полученный в результате, может быть использован в lite-touch и zero-touch стратегии развертывания.
Источник
Последнее время среди пользователей Windows 7 царит уныние и расстройство, ведь с 14 января 2020 года Microsoft прекратит ее поддержку. Неплохая операционная система была, но всему свое время, надо давать дорогу молодым.
Windows 7 начала свой путь 22 октября 2009 года, то есть к 14 января 2020 будет уже больше 10 лет.
реклама
У меня есть старый ноутбук, Windows 7 для которого подходит гораздо лучше, чем Windows 10. Поэтому я тоже озаботился вопросом завершения поддержки Windows 7 и стал искать выход.
реклама
А ее редакции в виде Windows Embedded POSReady 7 и Windows Embedded Compact 7, будут получать обновления до 12 октября 2022 года и 13 апреля 2022 года соответственно.
Microsoft Windows Embedded — семейство встраиваемых операционных систем Microsoft Windows для применения в специализированных устройствах. Существует несколько категорий продуктов для создания широкого спектра устройств, начиная от простых контроллеров реального времени и заканчивая POS-системами, такими как киоск самообслуживания или кассовый аппарат и промышленными системами. Windows Embedded доступна через специализированных дистрибьюторов Microsoft и должна поставляться конечному потребителю только вместе с устройством. Отличается более выгодной ценой по сравнению с настольными версиями, возможностями блокировки образа (Lockdown), продленным сроком доступности и продажи (до 15-ти лет).
Добавлю, что Windows Embedded еще и потребляет ресурсов меньше, чем обычная Windows 7, поэтому для слабых ноутбуков это то, что доктор прописал.
Я не буду скачивать образ Windows Embedded Standard 7 с торрент трекера, так как это пиратство и в сборках от дяди Васи может быть что угодно: и троян, и майнер, которые не будут видеть антивирусы.
Поэтому идем на сайт Microsoft по ссылке и нажимаем «Download».
реклама
Сайт предложит несколько частей архива, выбирайте нужную вам разрядность галочками и скачивайте.
После скачивания, в папке загрузки будут лежать несколько частей архива.
Щелкайте по первой части архива и он распакуется в iso файл.
реклама
Теперь надо воспользоваться программами UltraISO или Rufus и записать образ на флешку.
Вот содержимое образа.
Но не торопитесь извлекать флешку! Надо сразу добавить и файл русификации.
Его тоже скачиваем с сайта Microsoft по ссылке.
Жмите «Download», в открывшемся списке выбирайте нужный язык галочкой.
Все готово к установке.
Тут выбираем первый пункт.
Выбираем язык.
Далее идет установка. На мой старый ноутбук с медленным HDD устанавливалась довольно долго.
Стартовое окно отличается от обычной Windows 7.
Смотрим, что получилось.
Вот окно свойств системы и диспетчер задач. Памяти ест совсем немного. Пробный период равен 30 дням. Его можно законно продлить до 120 или 180 дней.
Теперь перейдем к русификации. Открываем панель управления.
Выбираем место хранения файла с языком.
Далее я опробовал обновление с помощью UpdatePack7R2 от simplix. Все прекрасно обновляется.
Но на таком медленном железе процесс длится очень долго, несколько часов, гораздо быстрее интегрировать UpdatePack7R2 в образ Windows.
После вышеописанных манипуляций мы имеем практически обычный Windows 7, но более шустрый и занимающий меньше места на жестком диске. И о поддержке обновлениями можно не беспокоиться еще больше года.
Я оставлю его у себя на ноутбуке и рекомендую вам попробовать.
Источник
Операционная система для слабого компьютера: меняем Windows XP на Windows Embedded 7
Всё меньше и меньше пользователей сегодня остаются на Windows XP. По данным статистического сервиса Statcounter, это всего лишь 1,4% людей на всей планете. WinXP давно уже не поддерживается компанией Microsoft, всё большее число разработчиков стороннего софта её обходят стороной, что уже и говорить о моральном устаревании этой версии системы. Но что делать, если в наличии имеется очень старый ПК или очень слабый ноутбук, который со скрипом тянет Vista или «Семёрку»? Если вопрос апгрейда устройства не рассматривается в силу неоправданности вложения средств, если не рассматривается в качестве операционной системы какой-нибудь дистрибутив Linux, выжить до наступления лучших времён, возможно, поможет индустриальная сборка Windows 7 Embedded. В этой статье будем говорить о ней.
Выживаем на слабом ПК: меняем Windows XP на Windows Embedded 7
Семейство Windows Embedded
Что такое Windows Embedded 7
Как и у десктопного семейства NT, у каждой из версий семейства Embedded есть свои редакции для определённого потребительского сегмента. У Windows Embedded 7 это:
Две последние редакции могут использоваться на более-менее производительных устройствах как то: игровые автоматы, мощная медиатехника, торговое и медицинское оборудование, системы видеонаблюдения и т.п. Ну и, конечно же, редакции Standard и Enterprise – это вариант для негласной установки на маломощные пользовательские компьютеры. Хотя насчёт негласности – вопрос спорный. Официально Windows Embedded – это система для коммерческих структур, и её как бы нельзя использовать на пользовательских устройствах. Но в одно время Microsoft официальные ключи активации Embedded 7 на льготных условиях (в рамках программы DreamSpark) раздавала студентам ВУЗов. Т.е. не коммерческим структурам, а обычным физлицам. Получается, что компания сама же обошла свой запрет.
Windows Embedded 7 выглядит как обычная «Семёрка». В этой системе присутствует практически тот же функционал, что и у её десктопных редакций – панель управления, проводник, браузер Internet Explorer, Windows Media Player, командная строка, управление дисками, редактор локальных групповых политик, редактор реестра и прочие системные утилиты. Даже внешне это привычная «Семёрка» с эффектом Aero Glass и предустановленными темами оформления. Ну разве что у Windows Embedded 7 иной логотип и картинка на экране приветствия.
В чём же её отличия от обычной Win7?
Из Embedded удалены некоторые системные компоненты, драйверы, отключены некоторые службы, которые не нужны в условиях работы операционной системы на заявленных устройствах. В итоге сразу же после установки 64-битная система весит немногим больше 6 Гб, а 32-битная – и вовсе 4,3 Гб.
В «Семёрке» Embedded отсутствует возможность добавления системных компонентов через панель управления (Программы – Включение и отключение компонентов Windows). Но при необходимости и рьяном желании их всё же можно будет добавить, используя DISM.
Итого: благодаря урезанию Windows Embedded 7 расходует меньше системных ресурсов, чем обычная «Семёрка», работает более шустро и, соответственно, может дать второй шанс на жизнь маломощным компьютерным устройствам. Конечно, это не полноценная Win7, и при использовании отдельных её возможностей могут возникнуть сложности. Но это стабильная среда под офисные, медийные задачи, под веб-сёрфинг. Это основные возможности операционной системы, за предел использования которых редко когда выходят владельцы топовых ПК и ноутбуков, используя их в обывательских или игровых целях. Во всяком случае Embedded – это официальная урезанная сборка Windows, результат работы специалистов компании Microsoft, а не сборщиков-экспериментаторов, нередко сторонников грубой «кастрации» системы.
Как скачать Windows Embedded 7
Официально Embedded вместе с OEM-ключами активации продаётся у авторизованных компанией Microsoft дистрибьюторов. И приобрести её могут только коммерческие структуры. Где же взять Windows Embedded 7 обычным людям? Скачать её можно там же, где и обычные модифицированные сборки Windows – на торрент-трекерах. В случае с Embedded риск стать жертвой незрелых экспериментов горе-сборщиков дистрибутива системы гораздо ниже, чем в случае с обычными десктопными версиями. Во-первых, немногие занимаются сборками Embedded. Во-вторых, обычно в индустриальные сборки что-то добавляют, а не вырезают, поскольку всё уже и так вырезано.
Но есть и официальный способ получения дистрибутива Windows Embedded 7 в редакции Standard. Это чистый дистрибутив, без сторонних вмешательств. Его можно скачать на сайте Microsoft по этой ссылке:
Если нужна 32-битная редакция операционной системы, отмечаем галочкой все части архива с названием «Standard 7 SP1 32bit IBW» и жмём «Next».
Если нужна 64-битная редакция, ставим галочки на файлах с именем «Standard 7 SP1 64bit IBW» и допиской в виде части архива. Жмём «Next».
После скачивания запускаем первую часть архива и ждём, пока будет извлечён ISO-образ. Из этого образа, собственно, и устанавливается Embedded 7. Её процесс отличается от процесса установки обычной Win7, рассмотрим его.
Как установить Windows Embedded 7
Если вы, друзья, используете модифицированную сборку Embedded 7, процесс установки, естественно, будет отличным. Официальный дистрибутив этой системы позволяет нам подобрать оптимальную конфигурацию сборки и добавить свои драйверы.
«Семёрка» Embedded из официального дистрибутива поставляется с пробной месячной лицензией. Её можно будет продлить ещё на три месяца, сбросив в конце каждого из месячных периодов активацию. Если за эти в общей сложности 4 месяца работать с системой понравится, дальше придётся приобрести к ней легальный ключ и переустановить систему для его ввода. Дело в том, что Embedded не активируется внутри установленной системы, как это делается в обычных её десктопных версиях. Ключ нужно вводить на одном из этапов установки. Вот такие вот нюансы. Ну а теперь приступим непосредственно к установке.
Загружаем компьютер с установочного носителя. И в первом окне кликаем «Build an Image». Жмём «Next».
Принимаем лицензионное соглашение. Жмём «Next».
Выбираем конфигурацию сборки. Для использования на пользовательских устройствах оптимальным вариантом является «Application Compatibility», т.е. сборка, совместимая со сторонним ПО. Жмём «Next».
Далее выбираем русскую локацию для времени и денег. Русскоязычная раскладка клавиатуры сама подтянется. Выбрать русский в качестве системного языка без предварительной интеграции его в дистрибутив нельзя, по умолчанию он не предусматривается. Но он легко устанавливается в уже рабочей среде. Так что этот вопрос мы решим потом. Жмём «Next».
Дальше всё пойдёт привычным образом. В моём случае установка проводится на нераспределённое пространство жёсткого диска.
После копирования файлов и перезагрузки увидим обычное окошко задания имени пользователя.
Далее при необходимости указываем пароль. На этапе ввода ключа продукта, если у нас его нет, просто жмём внизу «Next».
Нас предупреждают, что после 30-дневного пробного периода операционная система будет вести себя беспардонно – самовольно перезагружаться каждые 20 минут без сохранения наших данных. Жмём «Next».
А затем увидим привычные завершающие установочные шаги – выбор типа поставки обновлений, региональных параметров, типа сети. В нас встретит стандартный рабочий стол с фирменными обоями Win7. Но нужно ещё кое-что настроить.
Включение файла подкачки
«Семёрка» Embedded в официальном дистрибутиве поставляется с отключённым файлом подкачки. Прежде работы с прочими настройками системы, друзья, предлагаю включить его, чтобы система не отвлекала нас назойливыми уведомлениями о нехватке оперативной памяти. Жмём клавиши Win+Pause. Кликаем «Advanced system setting». В графе «Performance» жмём «Setting».
Переключаемся на вкладку «Advanced». Видим, что файл подкачки имеет размер 0 Мб. Изменим это. Жмём «Change».
Непосредственно в окне задания параметров файла подкачки ставим галочку «Custom size», в строки «Initial size» и «Maximum size» вписываем значение, равное показателю оперативной памяти на устройстве (но не менее 2048 Мб). Кликаем «Set», жмём «Ок».
Русификация Windows Embedded 7
Чтобы русифицировать систему, скачаем её специальный языковой пакет. Для 32-битных систем он скачивается отсюда:
А для 64-битных отсюда:
Выбираем русский языковой пакет.
Теперь отправляемся в панель управления.
Кликаем «Change display language».
В появившемся окошке нажимаем «Install/uninstall language».
Далее – «Install display language».
Затем – «Browse computer or network».
Жмём кнопку «Browse» и указываем путь к только что скачанному файлу языкового пакета. Жмём «Next».
Соглашаемся с лицензией. Жмём «Next».
Ждём, пока завершится инсталляция. Жмём «Next».
Далее выбираем «русский» в качестве языка системы и ставим галочку его применения на экране приветствия. Жмём «Change display language».
Источник
Привет, друзья. Всё меньше и меньше пользователей сегодня остаются на Windows XP. По данным статистического сервиса Statcounter, это всего лишь 1,4% людей на всей планете. WinXP давно уже не поддерживается компанией Microsoft, всё большее число разработчиков стороннего софта её обходят стороной, что уже и говорить о моральном устаревании этой версии системы. Но что делать, если в наличии имеется очень старый ПК или очень слабый ноутбук, который со скрипом тянет Vista или «Семёрку»? Если вопрос апгрейда устройства не рассматривается в силу неоправданности вложения средств, если не рассматривается в качестве операционной системы какой-нибудь дистрибутив Linux, выжить до наступления лучших времён, возможно, поможет индустриальная сборка Windows 7 Embedded. В этой статье будем говорить о ней.
Системные требования Windows Embedded 7:
Процессор с частотой не менее 1 ГГц
Оперативная память: 512 МБ
Дисковое пространство: 8 ГБ
Windows Embedded — это семейство операционных систем для банкоматов, терминалов, прочих систем самообслуживания, медицинского оборудования, различной производственной техники. Это отдельное от десктопных NT семейство индустриальных операционных систем. Они базируются на десктопных версиях Виндовс, но у них переработанное системное ядро и урезанный функционал. Первая версия Windows семейства Embedded появилась в 1996 году на базе Win95. Позднее она стала базироваться на WinXP, Vista, 7, 8.1. Есть даже сборка на базе серверной Windows Server 2008. В версии Win10 на смену Embedded пришло название IoT, а сама операционная система стала поставляться с расширенной поддержкой устройств.
Как и у десктопного семейства NT, у каждой из версий семейства Embedded есть свои редакции для определённого потребительского сегмента. У Windows Embedded 7 это:
- POSReady – система, оптимизированная для работы на терминалах и точках самообслуживания населения;
- Compact – система с поддержкой процессоров ARM, MIPS, SuperH, 32-битных микропроцессоров. Предназначается для слабых мультимедиаустройств, производственной автоматики, прочей маломощной техники. Для функционирования её переработанного ядра требуется менее 1 Мб ОЗУ. Именно эта редакция в своё время легла в основу Windows Phone;
- Standard – аналог NT-редакции «Профессиональная»;
- Enterprise — аналог NT-редакции «Корпоративная».
Две последние редакции могут использоваться на более-менее производительных устройствах как то: игровые автоматы, мощная медиатехника, торговое и медицинское оборудование, системы видеонаблюдения и т.п. Ну и, конечно же, редакции Standard и Enterprise – это вариант для негласной установки на маломощные пользовательские компьютеры. Хотя насчёт негласности – вопрос спорный. Официально Windows Embedded – это система для коммерческих структур, и её как бы нельзя использовать на пользовательских устройствах. Но в одно время Microsoft официальные ключи активации Embedded 7 на льготных условиях (в рамках программы DreamSpark) раздавала студентам ВУЗов. Т.е. не коммерческим структурам, а обычным физлицам. Получается, что компания сама же обошла свой запрет.
Windows Embedded 7 выглядит как обычная «Семёрка». В этой системе присутствует практически тот же функционал, что и у её десктопных редакций – панель управления, проводник, браузер Internet Explorer, Windows Media Player, командная строка, управление дисками, редактор локальных групповых политик, редактор реестра и прочие системные утилиты. Даже внешне это привычная «Семёрка» с эффектом Aero Glass и предустановленными темами оформления. Ну разве что у Windows Embedded 7 иной логотип и картинка на экране приветствия.
Из Embedded удалены некоторые системные компоненты, драйверы, отключены некоторые службы, которые не нужны в условиях работы операционной системы на заявленных устройствах. В итоге сразу же после установки 64-битная система весит немногим больше 6 Гб, а 32-битная – и вовсе 4,3 Гб.
Скажется ли как-то отсутствие удалённого функционала на работоспособности системы в условиях её использования на домашних компьютерах? Если мы подберём оптимальную сборку Embedded 7, то получим вполне работоспособную операционную систему с поддержкой сети, принтеров, факсов, других периферийных устройств, с поддержкой платформ .NET Framework, DirectX и прочих программных сред. И главное – с возможностью установки стороннего ПО. А это значит, что если система сама не определит какое-то железо компьютера или что-то из подключаемой периферии, мы всё сможем поправить путём ручной установки драйверов. Или автоматической с помощью специальных программ.
В «Семёрке» Embedded отсутствует возможность добавления системных компонентов через панель управления (Программы – Включение и отключение компонентов Windows). Но при необходимости и рьяном желании их всё же можно будет добавить, используя Dism.
Итого: благодаря урезанию Windows Embedded 7 расходует меньше системных ресурсов, чем обычная «Семёрка», работает более шустро и, соответственно, может дать второй шанс на жизнь маломощным компьютерным устройствам. Конечно, это не полноценная Win7, и при использовании отдельных её возможностей могут возникнуть сложности. Но это стабильная среда под офисные, медийные задачи, под веб-сёрфинг. Это основные возможности операционной системы, за предел использования которых редко когда выходят владельцы топовых ПК и ноутбуков, используя их в обывательских или игровых целях. Во всяком случае Embedded – это официальная урезанная сборка Windows, результат работы специалистов компании Microsoft, а не сборщиков-экспериментаторов, нередко сторонников грубой «кастрации» системы.
Официально Embedded вместе с OEM-ключами активации продаётся у авторизованных компанией Microsoft дистрибьюторов. И приобрести её могут только коммерческие структуры. Где же взять Windows Embedded 7 обычным людям? Скачать её можно там же, где и обычные модифицированные сборки Windows – на торрент-трекерах. В случае с Embedded риск стать жертвой незрелых экспериментов горе-сборщиков дистрибутива системы гораздо ниже, чем в случае с обычными десктопными версиями. Во-первых, немногие занимаются сборками Embedded. Во-вторых, обычно в индустриальные сборки что-то добавляют, а не вырезают, поскольку всё уже и так вырезано. Так что если вы хотите без лишних проблем заполучить готовый русифицированный дистрибутив Windows Embedded 7 с типичным процессом установки, ищите такой дистрибутив на торрент-трекерах.
Но если вы принципиально хотите официальный дистрибутив Windows Embedded 7, вы можете получить его в подредакции Standard. Это чистый дистрибутив, без сторонних вмешательств. Его можно скачать на сайте Microsoft по этой ссылке:
Если нужна 32-битная редакция операционной системы, отмечаем галочкой все части архива с названием «Standard 7 SP1 32bit IBW» и жмём «Next».
Если нужна 64-битная редакция, ставим галочки на файлах с именем «Standard 7 SP1 64bit IBW» и допиской в виде части архива. Жмём «Next».
После скачивания запускаем первую часть архива и ждём, пока будет извлечён ISO-образ. Из этого образа, собственно, и устанавливается Embedded 7. Её процесс отличается от процесса установки обычной Win7, рассмотрим его.
Если вы, друзья, используете модифицированную сборку Embedded 7, процесс установки, естественно, будет отличным. Официальный дистрибутив этой системы позволяет нам подобрать оптимальную конфигурацию сборки и добавить свои драйверы.
«Семёрка» Embedded из официального дистрибутива поставляется с пробной месячной лицензией. Её можно будет продлить ещё на три месяца, сбросив в конце каждого из месячных периодов активацию. И таким образом у нас получится использовать систему бесплатно 120 дней. А потом ещё можно сменить ключ активации и использовать специальный 180-дневный триал-срок работы системы. Итого в общей сложности – 300 календарных дней. Но эти нюансы мы разберём в других статьях сайта. Ну а теперь приступим непосредственно к установке.
Загружаем компьютер с установочного носителя. И в первом окне кликаем «Build an Image». Жмём «Next».
Принимаем лицензионное соглашение. Жмём «Next».
Выбираем конфигурацию сборки. Для использования на пользовательских устройствах оптимальным вариантом является «Application Compatibility», т.е. сборка, совместимая со сторонним ПО. Жмём «Next».
Далее выбираем русскую локацию для времени и денег. Русскоязычная раскладка клавиатуры сама подтянется. Выбрать русский в качестве системного языка без предварительной интеграции его в дистрибутив нельзя, по умолчанию он не предусматривается. Но он легко устанавливается в уже рабочей среде. Так что этот вопрос мы решим потом. Жмём «Next».
На этом этапе, друзья, Windows Embedded 7 может быть подвергнута модификации. В окошке мы видим, какие компоненты поставляются в дистрибутиве. Внизу, используя режим «Modify Drivers», при необходимости можем добавить драйверы каких-то устройств. Если они не критичны для запуска Windows, в этом совершенно нет никакой необходимости, всё, опять же, можно сделать потом, внутри уже установленной системы. Режим «Modify Features» — это возможность скорректировать компоненты Windows, что-то убрать, что-то добавить. Но особой необходимости что-то корректировать нет, сборка и так настроена на оптимальное задействование компонентов. Жмём «Next».
Дальше всё пойдёт привычным образом. В моём случае установка проводится на нераспределённое пространство жёсткого диска.
После копирования файлов и перезагрузки увидим обычное окошко задания имени пользователя.
Далее при необходимости указываем пароль. На этапе ввода ключа продукта, если у нас его нет, просто жмём внизу «Next».
Нас предупреждают, что после 30-дневного пробного периода операционная система будет вести себя беспардонно – самовольно перезагружаться каждые 20 минут без сохранения наших данных. Жмём «Next».
А затем увидим привычные завершающие установочные шаги – выбор типа поставки обновлений, региональных параметров, типа сети. В нас встретит стандартный рабочий стол с фирменными обоями Win7. Но нужно ещё кое-что настроить.
«Семёрка» Embedded в официальном дистрибутиве поставляется с отключённым файлом подкачки. Прежде работы с прочими настройками системы, друзья, предлагаю включить его, чтобы система не отвлекала нас назойливыми уведомлениями о нехватке оперативной памяти. Жмём клавиши Win+Pause. Кликаем «Advanced system setting». В графе «Performance» жмём «Setting».
Переключаемся на вкладку «Advanced». Видим, что файл подкачки имеет размер 0 Мб. Изменим это. Жмём «Change».
Непосредственно в окне задания параметров файла подкачки ставим галочку «Custom size», в строки «Initial size» и «Maximum size» вписываем значение, равное показателю оперативной памяти на устройстве (но не менее 2048 Мб). Кликаем «Set», жмём «Ок».
Перезагружаем компьютер.
Чтобы русифицировать систему, скачаем её специальный языковой пакет. Для 32-битных систем он скачивается отсюда:
http://www.microsoft.com/en-us/download/details.aspx?id=26215
А для 64-битных отсюда:
https://www.microsoft.com/en-us/download/details.aspx?id=26216
Жмём «Download».
Выбираем русский языковой пакет.
Теперь отправляемся в панель управления.
Кликаем «Change display language».
В появившемся окошке нажимаем «Install/uninstall language».
Далее – «Install display language».
Затем – «Browse computer or network».
Жмём кнопку «Browse» и указываем путь к только что скачанному файлу языкового пакета. Жмём «Next».
Соглашаемся с лицензией. Жмём «Next».
Ждём, пока завершится инсталляция. Жмём «Next».
Далее выбираем «русский» в качестве языка системы и ставим галочку его применения на экране приветствия. Жмём «Change display language».
Перезагружаемся.
***
Вот и всё, друзья. Кто юзал сборки Embedded, пишете в комментариях свои отзывы.
Продолжение в статьях:
- Как использовать триал-срок активации Windows Embedded 7 в течение 300 дней
- Выживаем на слабом ПК: Windows Embedded 8.1
- Выживаем на слабом ПК: работа с Интернетом на RAM-диске
- Как скачать, установить и русифицировать облегчённую сборку Windows 10 Enterprise LTSB. Обзор функциональных возможностей системы
В то время как доля Windows 10 продолжает расти, среди пользователей по-прежнему остаются такие, которые продолжают работать на Windows XP. У каждого из них есть своя причина не переходить на более новые версии системы, но объективной можно назвать только одну — слишком слабый компьютер, неспособный в полной мере потянуть семерку или восьмерку. Не то чтобы XP плоха, ни в коем случае, это замечательная система.
Но она отжила свое, и уже мало кто из разработчиков программного обеспечения оптимизирует под нее свои продукты. Программы же от известных брендов могут на ней вообще не работать или работать некорректно.
Получается, выход только один — покупать новый компьютер? Да, это было бы самым правильным решением, но есть и другой путь. Существует семейство ОС Windows, среди которых есть как версия 7, так и 8, отличающееся весьма и весьма скромными требованиями к аппаратным ресурсам. И вот как раз такую Windows можно установить на слабенькую машину, убив таким образом двух зайцев, то есть и проапдейтиться, и в производительности не потерять.
Это системы отдельного семейства NT — Windows Embedded, используемые в различных программно-технических комплексах: банкоматах, терминалах, медицинских приборах и тому подобное. Будучи основанными на настольных версиях NT, системы Embedded отличаются от первых модифицированным ядром, урезанным функционалом и более низкой стоимостью. Как и у прочих версий Windows, у Windows Embedded есть свои редакции. Например, Windows 7 Embedded распространяется в редакциях POSReady, Compact, Standard и Enterprise.
Место в семействе Embedded нашлось и более современной Windows 8.1, доступной в редакциях Compact, POSRead, Standard, Enterprise и Industry Pro. Что касается Windows 10, у этой версии также есть отдельная ветка для использования в программно-технических комплексах, но называется она IoT, что переводится как для интернета вещей. Более подробно мы рассмотрим ее как-нибудь потом, а сейчас вернёмся к основной теме. Редакции типа POSReady слишком специфичны, в силу своего ограниченного функционала они не подходят пользователю, чего нельзя сказать о редакциях Standard и Enterprise.
Версия 7 более скромна в плане требований к аппаратным ресурсам, чем версия 8.1. Для Windows Embedded Standard 7, к примеру, вполне хватит процессора с частотой 1 ГГц и 512 Мб ОЗУ, а вот восьмерку лучше устанавливать на ПК с памятью не менее 1 Гб. Давайте для начала взглянем на Windows 7 Embedded Standard 32-бит.
Основные отличия Windows 7 Embedded
По сути, это та же самая «семерка», но с урезанным функционалом. В ней есть панель управления, встроенный браузер, плеер, набор системных утилит, командная строка и редакторы реестра и групповых политик, стандартные темы оформления, поддерживаются технологии Multitouch, Silverlight и DirectX, EWF и HORM. Внешне Windows 7 Embedded почти не отличается от десктопной, разве что логотипом и экраном приветствия. В ней отсутствуют некоторые драйвера, отключен файл подкачки, ряд служб и системных компонентов, при установке не создается раздел «Зарезервировано системой», русский язык придется устанавливать отдельно. Ограничений на инсталляции стороннего ПО нет. Последнее очень важно, так как для полноценной работы с периферийными устройствами может понадобиться установка дополнительных драйверов.
Загрузка и установка
Скачать Windows 7 Embedded можно как с торрентов вместе с ключами активации, так и с официальной страницы www.microsoft.com/en-in/download/details.aspx?id=11887. На официальном ресурсе дистрибутив представлен несколькими самораспаковывающимися архивами, пусть вас это не смущает, отметьте галочками все пять частей архива как показано на скриншоте, скачайте их и запустив первую часть, распакуйте. В результате вы получите обычный загрузочный образ ISO.
Процедура установки будет немного отличаться. Когда появится окно мастера, нужно нажать «Build an Image», принять лицензионное соглашение, а в следующем окне выбрать совместимую со сторонним программным обеспечением конфигурацию «Application Compatibility». Далее выбираем русскую локализацию времени и раскладку клавиатуры, на следующем этапе, если в этом есть необходимость, модифицируем сборку. Опция «Modify Drivers» позволяет добавлять в процессе установки системы драйвера устройств, а опция «Modify Features» — включать или отключать компоненты Windows.
Дальше все идет как обычно. Разбиваем диск, после копирования файлов, создаем пользователя, вводим ключ продукта. Если ключа нет, пропускаем шаг и производим привычные настройки, которыми обычно завершается установка любой версии Windows. Вскоре вы увидите привычный рабочий стол, украшенный фирменными обоями «семерки».
Настройка
После установки первым делом нужно включить файл подкачки, так как в Windows 7 Embedded он отключен по умолчанию. Откройте командой systempropertiesperformance «Параметры быстродействия», переключитесь на вкладку Advanced, нажмите Change -> Custom size, в поля минимального и максимального значения выставите 2048 Мб, что является оптимальным для Windows 7 Embedded. Сохраняем настройки и перезагружаемся.
Теперь русифицируем интерфейс. Языковой файл качаем по приложенным внизу ссылкам. Браузер IE может отображать страницу загрузки некорректно, так что лучше сразу установите Chrome. Скачав CAB-файл, запустите командой lpksetup утилиту установки языкового пакета, в открывшемся окошке нажмите «Install display language» -> «Browse computer or network» и укажите путь к пакету CAB. Следуя указаниям мастера, установите пакет, затем нажмите «Next», выберите русский в качестве основного языка и примените настройки. Изменения вступят в силу после перезагрузки.
Продлеваем срок тестового режима
У официальной версии Windows 7 Embedded есть один недостаток — ее пробный период составляет всего 30 дней, после чего система начнет автоматически перезагружаться каждые 20 минут. К счастью, встроенную активацию можно сбросить три раза. Когда триал-срок подходит к концу, запустите от имени администратора командную строку, выполните в ней команду сброса slmgr -rearm и перезагрузитесь.
Windows Embedded 8.1 Industry Pro
Кто желает пойти еще дальше, могут установить более новую версию системы Windows Embedded 8.1. Как и «семерка», она подходит для работы на маломощных ПК. В ней отсутствуют некоторые второстепенные компоненты и большая часть универсальных программ, кроме metro-версии IE, Магазина, приложений OneDrive, Фотографии и Камера. Установленная система весит немногим более 6,5 Гб. В остальном это практически та же Windows 8.1 Pro.
Загрузка и установка
Скачать дистрибутив с системой можно с официальной страницы www.microsoft.com/ru-RU/download/details.aspx?id=40745. Процедура установки системы несколько отличается, хотите вы того или нет, но при установке официальной сборки ключ придется ввести сразу.
Далее все как обычно: принимаем лицензионное соглашение, разбиваем дисковое пространство, производим первичные настройки профиля пользователя. Настраивать в установленной системе особо ничего не требуется. Файл подкачки в Windows Embedded 8.1 включен по умолчанию, русский язык присутствует, остается лишь активировать систему любым способом.
Русский язык для Windows 7 Embedded:
Языковой файл для 32-битных Windows 7 Embedded: www.microsoft.com/en-us/download/details.aspx?id=26215
Языковой файл для 64-битных Windows 7 Embedded: www.microsoft.com/en-us/download/details.aspx?id=26216
Загрузка…
Этот материал написан посетителем сайта, и за него начислено вознаграждение.
Последнее время среди пользователей Windows 7 царит уныние и расстройство, ведь с 14 января 2020 года Microsoft прекратит ее поддержку. Неплохая операционная система была, но всему свое время, надо давать дорогу молодым.
Windows 7 начала свой путь 22 октября 2009 года, то есть к 14 января 2020 будет уже больше 10 лет.
рекомендации
3070 Gigabyte Gaming за 50 тр с началом
MSI 3050 за 25 тр в Ситилинке
3080 дешевле 70 тр — цены снова пошли вниз
3070 Gainward Phantom дешевле 50 тр
13700K дешевле 40 тр в Регарде
16 видов <b>4070 Ti</b> в Ситилинке — все до 100 тр
3060 Gigabyte Gaming за 30 тр с началом
13600K дешевле 30 тр в Регарде
4080 почти за 100тр — дешевле чем по курсу 60
12900K за 40тр с началом в Ситилинке
RTX 4090 за 140 тр в Регарде
Компьютеры от 10 тр в Ситилинке
3060 Ti Gigabyte за 42 тр в Регарде
3070 дешевле 50 тр в Ситилинке
Что же делать тем пользователям, кто по тем или иным причинам не хочет уходить с Windows 7 на новую и продвинутую Windows 10? Ведь завершение поддержки — это смерть ОС. За год там накопится столько незакрытых уязвимостей, что пользоваться ею будет крайне опасно.
У меня есть старый ноутбук, Windows 7 для которого подходит гораздо лучше, чем Windows 10. Поэтому я тоже озаботился вопросом завершения поддержки Windows 7 и стал искать выход.
И выход нашелся, пусть и довольно неожиданный. Одна из редакций Windows 7, а именно — Windows Embedded Standard 7, будет получать обновления до 13 октября 2020 года, то есть еще больше года.
А ее редакции в виде Windows Embedded POSReady 7 и Windows Embedded Compact 7, будут получать обновления до 12 октября 2021 года и 13 апреля 2021 года соответственно.
Что же это за зверь такой — Windows Embedded и почему о нем мало кто слышал?
Microsoft Windows Embedded — семейство встраиваемых операционных систем Microsoft Windows для применения в специализированных устройствах. Существует несколько категорий продуктов для создания широкого спектра устройств, начиная от простых контроллеров реального времени и заканчивая POS-системами, такими как киоск самообслуживания или кассовый аппарат и промышленными системами. Windows Embedded доступна через специализированных дистрибьюторов Microsoft и должна поставляться конечному потребителю только вместе с устройством. Отличается более выгодной ценой по сравнению с настольными версиями, возможностями блокировки образа (Lockdown), продленным сроком доступности и продажи (до 15-ти лет).
Добавлю, что Windows Embedded еще и потребляет ресурсов меньше, чем обычная Windows 7, поэтому для слабых ноутбуков это то, что доктор прописал.
Неудивительно, что домашний пользователь никогда не слышал про нее. К счастью — отличия Windows Embedded Standard 7 от Windows 7 Professional небольшие, а трудности установки, русификации и обновления я сейчас вам подробно объясню.
Я не буду скачивать образ Windows Embedded Standard 7 с торрент трекера, так как это пиратство и в сборках от дяди Васи может быть что угодно: и троян, и майнер, которые не будут видеть антивирусы.
Поэтому идем на сайт Microsoft по ссылке и нажимаем «Download».
Сайт предложит несколько частей архива, выбирайте нужную вам разрядность галочками и скачивайте.
После скачивания, в папке загрузки будут лежать несколько частей архива.
Щелкайте по первой части архива и он распакуется в iso файл.
Теперь надо воспользоваться программами UltraISO или Rufus и записать образ на флешку.
Вот содержимое образа.
Но не торопитесь извлекать флешку! Надо сразу добавить и файл русификации.
Его тоже скачиваем с сайта Microsoft по ссылке.
Жмите «Download», в открывшемся списке выбирайте нужный язык галочкой.
Все готово к установке.
Меню установки отличается от такового у Windows 7 Professional, но каждый, кто хоть раз устанавливал Windows 7 — легко разберется.
Тут выбираем первый пункт.
Выбираем язык.
Далее идет установка. На мой старый ноутбук с медленным HDD устанавливалась довольно долго.
Стартовое окно отличается от обычной Windows 7.
Смотрим, что получилось.
Вот окно свойств системы и диспетчер задач. Памяти ест совсем немного. Пробный период равен 30 дням. Его можно законно продлить до 120 или 180 дней.
Теперь перейдем к русификации. Открываем панель управления.
Выбираем место хранения файла с языком.
Теперь надо включить файл подкачки, он по умолчанию отключен. Как и гибернация. Не придется вводить знакомые до боли powercfg -h off

Далее я опробовал обновление с помощью UpdatePack7R2 от simplix. Все прекрасно обновляется.
Но на таком медленном железе процесс длится очень долго, несколько часов, гораздо быстрее интегрировать UpdatePack7R2 в образ Windows.
После вышеописанных манипуляций мы имеем практически обычный Windows 7, но более шустрый и занимающий меньше места на жестком диске. И о поддержке обновлениями можно не беспокоиться еще больше года.
Я оставлю его у себя на ноутбуке и рекомендую вам попробовать.
Этот материал написан посетителем сайта, и за него начислено вознаграждение.
Содержание
- Скачать Windows Embedded Standard 7 SP1 оригинальные образы с официального сайта Microsoft
- Системные минимальные требования
- Где взять ключ для Windows 7 Embedded Standard
- Полезное по теме

• Официальный сайт: www.microsoft.com
• Разработчик: Microsoft
• Разрядность: 32bit, 64bit
• Язык интерфейса: Английский (Русский язык, пакет нужно установить)
• Лечение: Требуется ключ.
Microsoft Windows Embedded — семейство встраиваемых операционных систем Microsoft Windows для применения в специализированных устройствах (для банкоматов, терминалов, прочих систем самообслуживания, медицинского оборудования, различной производственной техники).
Системные минимальные требования
- 32-битный (x86) или 64-битный (amd64) процессор 1 ГГц
- 512 МБ и выше системной памяти (32 бита), 2 ГБ системной памяти (64 бита)
- 7 ГБ свободного места на жестком диске для полной установки инструментария
- Видеоадптер 128 МБ и монитор 800х600
- DVD-привод
- Порт USB 2.0
Существует несколько категорий продуктов для создания широкого спектра устройств, начиная от простых контроллеров реального времени и заканчивая POS-системами, такими как киоск самообслуживания или кассовый аппарат и промышленными системами.
Windows Embedded доступна через специализированных дистрибьюторов Microsoft и должна поставляться конечному потребителю только вместе с устройством. Отличается более выгодной ценой по сравнению с настольными версиями, возможностями блокировки образа (Lockdown), продленным сроком доступности и продажи (до 15-ти лет).
Windows Embedded базируются на десктопных версиях Windows, но у них переработанное системное ядро и урезанный функционал, поэтому они замечательно подходят для установки на слабые компьютеры и ноутбуки.
По сути, это та же самая Windows 7, но с урезанным функционалом. В ней есть панель управления, встроенный браузер, плеер, набор системных утилит, командная строка, редакторы реестра и групповых политик, стандартные темы оформления, поддерживаются технологии Multitouch, Silverlight и DirectX, EWF и HORM.
Внешне Windows 7 Embedded почти не отличается от десктопной, разве что логотипом и экраном приветствия. В ней отсутствуют некоторые драйвера, отключен файл подкачки, ряд служб и системных компонентов, при установке не создается раздел «Зарезервировано системой», русский язык придется устанавливать отдельно. Ограничений на инсталляции стороннего ПО нет. Для полноценной работы с периферийными устройствами может понадобиться установка дополнительных драйверов.
Первая версия Windows семейства Embedded появилась в 1996 году на базе Win95. Позднее она стала базироваться на WinXP, Vista, 7, 8.1. Есть даже сборка на базе серверной Windows Server 2008. В версии Win10 на смену Embedded пришло название IoT, а сама операционная система стала поставляться с расширенной поддержкой устройств.
Оригинальный образ Windows Embedded Standard 7 SP1
(Официальный сайт Microsoft)
Скачать Windows 7 Embedded Standard — языковой пакет русский язык (40.2 Мб)
Где взять ключ для Windows 7 Embedded Standard
Есть триал на 30 дней. Он доступен каждому без регистрации и смс.
После регистрации можно получить триал на 180 дней. Или — ключи для Windows.
Годовой годовой ключ может получить каждый студент, зарегистрировавшийся в DreamSpark. Студенту проще всего получить доступ к этому порталу, указав название своего учебного заведения в своем профиле ВКонтакте и выполнив несколько шагов из простой инструкции. Как дополнительный бонус, откроется доступ к еще нескольким интересным продуктам.
Где взять ключи для Windows? Читаем здесь!
Windows Embedded Standard 7 не требует активации. Достаточно просто ввести ключ. Оно и понятно, ведь встраиваемое устройство должно уметь работать там, где нет не только интернета, но и телефона.
Для информации, где взять ключ бесплатно, без всех заморочек? В интернет уплыли несколько OEM-ключей от некоторых крупных производителей оборудования (ищите в интернете). Эти ключи постоянные и не ограниченные по времени, но использование таких ключей нарушает лицензионное соглашение.
Полезное по теме
- Скачать Windows XP Professional SP3 x32 оригинальный образ
- Скачать Windows XP Professional SP2 x64 оригинальный образ
- Скачать Windows 7 оригинальный образ от Microsoft
- Скачать Windows 8 оригинальный образ от Microsoft
- Скачать Windows 8.1 оригинальный образ от Microsoft
- Windows 10 version 22H2 Updated December 2022
- Windows 11 version 22H2 Updated October 2022
- Как самостоятельно установить Windows 10 и программы?
- Как зайти в Boot Menu на ноутбуках и компьютерах?
- Все редакции и версии Windows 10
Для качественной установки Виндовс 7 на планшет, ноутбук или на любой компьютер, нужен установочный диск или загрузочная флешка с седьмой windows7 x64 Максимальная надёжность. Предлагаем скачать Windows 7 SP1 embedded 64bit активированный торрент на русском и английском языках.
Легкий и быстрый вариант Windows 7 – это не только урезанные сборки, но и Embedded версия. Она годится не только для ПК, но и для широкого спектра коммерческого оборудования (где лишний хлам ни к чему), а также для планшетов, на которых особенно важна экономия ресурсов и пространства носителя. Пользователи ПК качают данную версию, когда ищут 7-ку без хлама, ведь данная Виндовс быстро работает на обычных лэптопах и мало потребляет оперативной памяти. Среди всех вариантов windows 7 embedded скачать торрент этот образ — пожалуй, самый удачный, поскольку не только содержит апдейты/драйверы, но и сохранил в себе оригинальный состав компонентов (вырезана лишь слежка). После установки Виндовс юзеру не придется беспокоиться об активации (уже все пролечено), и можно будет оснастить систему драйверами. Для этого есть набор SDI (с сокращенным набором драйверов) на рабочем столе, а также вы можете использовать SamDrivers с портала windows64.net Автор сборки решил также добавить папку Soft с некоторыми нужными программками. Но если у вас уже есть и драйвера, и нужный софт, то обе эти папки можете удалить после установки. Извечная проблема установщика 7-ки – это USB 3.0/3.1 драйвера и совместимость со многими материнскими платами, но автор этой сборки приложил все усилия, чтобы установка системы проходила без ошибок, в том числе, и на NVMe.
Дата обновлений: апрель 2019, актуальна на 2020 +
Версия: Windows 7 SP1 Embedded Standart Optima II
Разрядность: 64bit
Язык Интерфейса: RUS Русский + ENG Английский
Таблетка: не требуется, активирован на всегда
Первоисточник: www.microsoft.com
Автор сборки: by YahoooXXX
Размер образа: 2.95 Gb
Загрузить Windows 7 SP1 embedded 64bit активированный торрент
Системные требования для 7 Embedded Standart Optima II:
-2×1 ГГц или более мощный процессор. Для новых процессоров в сборке предусмотрен патч wufuc (в папке Soft).
-2 ГБ RAM. Эта 64-битная сборка экономично потребляет ОЗУ. Примерно 0.6 ГБ RAM занято системой после установки (проверено).
-20 ГБ места. Хотя сама система и займет меньше 10 ГБ, но ей надо свободное пространство, чтобы выполнять задачи.
-видеокарта под DirectX 9, объем памяти – от 128 МБ.
Скриншоты Windows 7 Embedded скачать
Предложенное ПО в папке Soft
-Adobe Flash Player. Послужит дополнением к системному браузеру для воспроизведения Flash роликов.
-Google. В этой папке расположен установщик Google Chrome, на случай, если некогда его искать и скачивать самому.
-Screensavers. Многие любят красивые заставки, поэтому сборщик решил их добавить для установки по желанию.
-SSD Mini Tweaker. Самая полезнейшая маленькая программа, чтобы оптимизировать 7-ку под SSD.
-Tweaker. Для начала нужно windows 7 embedded скачать торрент, а потом установить и настроить ее. Tweaker поможет в настройке.
-UniversalThemePatcher. Компания Microsoft ограничила установку неподписанных тем. Этот патч легко снимет данное ограничение.
-Unlocker. Если какой-либо файл занят процессом или не удаляется стандартным методом, то используйте Unlocker.
-Win7LogonBackgroundChanger. Если захотите сменить картинку на приветственном экране, используйте данный софт.
-Снятие защиты с файлов. Эти возможности служат для удобства юзера при работе с некоторыми файлами.
-7z. Хотя этот архиватор и не такой популярный, как WinRar, но зато может обеспечить очень сильное сжатие 7z.
-DirectX. Рекомендованное к обязательной установке дополнение, иначе игры и многие программы попросту не смогут запуститься.
-Dism++. Удобное приложение, чтобы конфигурировать систему. Может быть использовано, чтобы создать свою сборку Windows.
-IE11. Браузер Microsoft. Поскольку он работает кое-как, рекомендуем скачать другой браузер.
-NDP472 – установщик .NET Framework. Очень нужное дополнение, т.к. многие программы в нем нуждаются.
-OpenAl. Обеспечивает 3D среду для звука, это дополнение может оказаться полезным для игр.
-Super_Girl_Themes. Дополнительный набор тем.
-VCRHyb64. Содержит в своем составе Visual C++ библиотеки, они часто необходимы различным программам. Рекомендуем установить данное дополнение.
Дополнительная информация
Используйте возможность windows 7 embedded скачать торрент, особенно, если предпочитаете быстрые сборки 7-ки. Система на свои нужды будет расходовать минимум RAM, а это очень полезно, когда установлено мало памяти. С помощью этой сборки вы сможете обеспечить нормальную работу старому компьютеру, который не в состоянии быстро функционировать на Windows 10. Улучшенная экономичность изначально обеспечена версии Embedded, при этом ее функционал вполне устроит большинство пользователей ПК. Многим вообще просто нужна быстрая система, чтобы на ней поставить нормальный браузер и серфить Интернет. В этом случае данная сборка отлично и стабильно проявит себя – так же, как и для игр, и многих программ. Это хорошая, очень надежная и быстрая Windows 7. Сборка сделана профессионально, в тестах проявила себя отлично. В ISO образах допускается установщик браузера на рабочий стол и некоторые пользовательские изменения по умолчнию для браузера Chrome, каждый может без проблем изменить настройки браузера на свои предпочтительные. Все авторские сборки перед публикацией на сайте, проходят проверку на вирусы. ISO образ открывается через dism, и всё содержимое сканируется антивирусом на вредоносные файлы.
Конечный срок — 14 января 2021 года. В этот черный для многих вторник Microsoft перестанет выпускать обновления безопасности для Windows 7, а также прекратит любую техническую поддержку данной версии. Вообще, была бы воля корпорации, уже сейчас все пользователи перешли бы на «десятку». Это бы сэкономило Microsoft множество денег и облегчило системное обслуживание. Однако так быстро старая любовь не ржавеет: согласно данным исследователей рынка из компании StatCounter, около 40% всех европейских пользователей, как и прежде, предпочитают в повседневной работе использовать проверенную временем Windows 7 — таким образом, доли «семерки» и «десятки» примерно равны. И тому есть реальные причины.
Основная: Windows 7 функционирует гладко. Даже поддержка драйверов для устаревшего оборудования не представляет собой проблемы. Windows 7 не терзает пользователей излишне любопытными функциями, как Windows 10, не раздражает постоянной саморекламой браузера Edge или плеера Windows Media Player. Также не забудьте, что пользователи «семерки» не знают, что такое излишняя опека, в которую входит, к примеру, автоматический запуск обновлений.
Однако тем, кто хочет держаться до конца и вплоть до 2021 года хранить верность Windows 7, придется быть сильными: опыт, набранный с момента выхода «десятки», научил, что компания Microsoft делает для своих прежних систем лишь необходимый минимум. Если кратко: на новых машинах Windows 7 работать не будет (см. блок справа). О появившихся недавно проблемах с функцией обновления концерн думает в последнюю очередь. Очевидно, по миру в ближайшее время должна прокатиться еще одна волна глобальной угрозы, подобная WannaCry, чтобы корпорация занялась безопасностью и более ранних версии Windows.
Впрочем, далее вы поймете, что большинство препятствий, которые чинит Microsoft фанатам Windows 7, вполне преодолимо. С помощью парочки приемов «семерка» встанет даже на современные аппаратные платформы, такие как Skylake, Kaby Lake и Ryzen. Систему можно держать в актуальном состоянии, даже когда соответствующая функция перестает работать должным образом. Кроме того, мы дадим различные советы, в том числе и по созданию резервной копии системы. Такой архив с Windows 7 всегда необходимо держать наготове на случай, если халатность Microsoft вновь приведет к непредвиденным проблемам.
В апрельский патч-день компания Microsoft официально заявила о прекращении поддержки Windows 7 на новых аппаратных платформах Intel Kaby Lake и AMD Ryzen: обновлений ждать не стоит. Еще при выводе на рынок Intel Skylake корпорация сообщала, что на «семерке» больше не будут работать новые функции, интегрированные Intel, в том числе и Speed Shift (см. блок ниже).
При этом сборка нового компьютера на базе Skylake имеет много преимуществ, таких как поддержка USB 3.1 и более быстрые SSD-накопители NVMe в компактном формате M.2. Поколение 2021 года, процессоры Kaby Lake и Ryzen, хотя и считаются чуть более скоростными, чем Skylake, однако Intel и AMD практически не обновили их периферию и интерфейсы. И при этом проблемы с установкой и обслуживанием системы чаще всего встречаются именно под Kaby Lake и Ryzen — таким образом, следует хорошо взвесить усилия и преимущества от их использования.
Какие процессоры попадают под не совместимость?
Официальный блог Microsoft.
Установка «семерки» на компьютеры с процессором Skylake и супербыстрым SSD-накопителем
Установка Windows 7 на Skylake по умолчанию не предусмотрена. И если вам необходимо поставить систему на SSD-накопитель (см. блок), без парочки приемов не обойтись. В принципе неважно, какое аппаратное обеспечение скрыто в ПК, — в любом случае установочный диск должен быть обновлен. Исходным пунктом станет ISO-файл с Windows 7 и Service Pack 1 — без последнего у вас ничего не выйдет. Установочный образ можно скачать напрямую с сайта Microsoft (см. блок).
В таком ISO-файле с Windows 7 вы не найдете три функции: загрузчик UEFI, драйвер xHCI для USB 3.0 и драйвер NVMe, позволяющий установочной программе распознавать жесткий диск. Современные платформы используют xHCI для управления USB-устройствами. Без xHCI не будет работать ни USB-мышь, ни такая же клавиатура.
Таким образом, эти три опции необходимо последовательно добавить в ISO-файл. Для этого с помощью программы 7-Zip сначала распакуйте файл образа в папку на жестком диске. Загрузчик UEFI извлеките из файла «install.wim», также открыв его через 7-Zip, и поместите в папку «sources».
В 7-Zip перейдите к «1 | Windows | Boot | EFI» и извлеките файл «bootmgfw.efi». Поместите его в распакованный образ, в раздел «efi | boot», папку «boot» придется создать самостоятельно. Здесь уже переименуйте файл в «bootx64.efi».
Как установить Windows 7 на новые компьютеры с процессорами Kaby Lake и Coffee Lake
Операционной системе Windows 7 уже больше 8 лет, однако она до сих пор остается самой популярной ОС Windows. Причины, по которой ее ставят, различны — кому-то нравится старый дизайн, у кого-то есть программы, которые не запускаются на более новых версиях ОС, ну а у кого-то просто старый ПК, который не тянет прелести Windows 10. Также хватает людей, которые хотят воспользоваться бесплатным обновлением до Windows 10 с получением «лицензии». В любом случае многие люди, покупающие современные ПК или ноутбуки, сталкиваются с тем, что «голый» дистрибутив Windows 7 с MSDN на них, увы, не встает. Давайте посмотрим, почему так может быть, и как это обойти.
Первая причина — вышедшая в 2009 году Windows 7, разумеется, слыхом не слыхивала про USB 3.0 — его поддержка появилась только в SP 1. Поэтому тут два варианта — или ставить систему с диска, или ставить через порт USB 2.0. Если ни дисководов, ни старых портов нет — выход все же есть: нужно или интегрировать драйвера USB 3.0 в образ, или уже найти готовый образ, где это сделали за вас (об этом — ниже).
Вторая причина — вы ставите систему на SSD, подключенный по разъему M.2 и протоколу NVMe (что это за зверь — можно почитать здесь). Тут проблема схожая с USB 3.0 — из коробки система новый протокол не поддерживает, а значит SSD не увидит. Решения все те же — или интеграция драйверов самостоятельно, или поиск уже готового дистрибутива.
Третья причина — UEFI. Это ПО, которое заменило BIOS, и с установкой старых систем там традиционно проблемы. Зачастую помогает отключение Secure Boot или установка режима Legacy, но, увы, и это не всегда срабатывает. Если вам это не помогло, то и тут есть одна хитрость — можно поменять загрузчик системы, поставив его от Windows 10 — тогда UEFI его без проблем «скушает» и установка пойдет.
Больше проблем с установкой Windows 7 на новые ПК нет. Как видите, я не указал тут процессоры — как вы уже поняли, на любой
современный процессор Windows 7 ставится, а ограничение от Microsoft чисто софтовое, и установке не мешает. Единственное, чему мешает это ограничение — это установке обновлений, поэтому желательно сразу брать образ с интегрированными обновлениями по 2017 год: в любом случае никаких больше крупных апдейтов 7ки не будет, поэтому то, что обновления не будут ставиться — абсолютно не проблема.
Итого — для того, чтобы быстро и безболезненно поставить на новый ПК или ноутбук Windows 7, нам нужен образ с кучей интегрированных драйверов и со всеми обновлениями. Разумеется, выложить ссылку на него я не могу (внутри есть активация), но по запросу в Яндексе «Windows 7 USB 3.0 + M.2 NVMe» такие образы легко находятся.
Теперь важный момент — как их установить? Во-первых, такой образ записывается на флешку, как образ Windows 10 (т.к. загрузчик-то от 10ки) — в Windows 8 и выше достаточно просто скопировать все файлы из образа на флешку. Во-вторых, настройки UEFI у каждого свои: у кого-то все ставилось на дефолтных настройках, кому-то приходилось отключать Secure Boot, кому-то приходилось включать CSM (Compatibility Support Module) — в любом случае, все ставится именно через UEFI, без включения Legacy.
Для тех, кто хочет активировать Windows 7, еще один совет — по умолчанию установщик Windows выбирает таблицу раздела GPT, с которой могут быть проблемы с активацией. Поэтому на моменте выбора диска для установки 7ки нужно сменить таблицу разделов на MBR. Также дабы не мучиться с Retail-версией Windows 7 Ultimate ставьте Professional — никакой особой разницы между ними нет.
Microsoft не стала заниматься оптимизацией Windows 7 под новые функции платформ Skylake, Kaby Lake и Ryzen. Ниже — основные из них.
Speed Shift: позволяет динамически адаптировать частоту и напряжение в зависимости от нагрузки.
Turbo Boost 3.0: при необходимости автоматически повышает тактовую частоту ядра на 14%.
AACS 2.0: эта защита от копирования необходима для записи новых дисков UHD Blu-ray.
PlayReady 3.0: DRM позволяет воспроизводить потоки в качестве 4K HDR с сервисов Netflix и Amazon.
Optane: SSD-накопитель нового типа, оснащенный технологией, ставшей преемницей флеш.
Clock-Gating: сниженное потребление энергии благодаря отключению ненужных вычислительных модулей. Simultaneous Multithreading: технология позволяет запускать параллельно два потока на одном ядре CPU.
Установка Windows: адаптация к современному оборудованию
Драйверы для USB 3.0 и NVMe интегрируются в установочный файл с помощью программы NTLite (www.ntlite.com). В случае с процессорами Skylake и Kaby Lake вы получите USB-драйвер напрямую от Intel (goo.gl/DNkX9B). Для Ryzen все основные производители материнских плат от Asus и MSI до Gigabyte предлагают соответствующие драйверы.
Для последующей интеграции в NTLite важно, чтобы драйвер был представлен в виде архива (к примеру, ZIP), а не в формате EXE, поскольку он должен быть распакован. Драйвер для NVMe от Microsoft для Windows 7 существует только в виде пакета исправлений. Быстрее всего попасть на нужную страницу техподдержки можно через поиск в Google по запросу «kb2990941». Скачайте оттуда пакет в форме архива MSU, распакуйте его с помощью 7-Zip и извлеките оттуда CAB-файл с драйверами.
Распаковка загрузчика UEFI и драйвера NVMe. С помощью 7-Zip извлеките из архива boot.wim загрузчик UEFI . Теперь откройте MSU-файл с хотфиксом KB2990941 и извлеките CAB-файл с драйвером NVMe
Теперь запустите NTLite и в разделе «Добавить | Папка образа» укажите путь к распакованному файлу с образом Windows. Под «смонтированными образами» появятся строчки «install.wim» и «boot.wim». Раскройте обе нажатием на треугольник слева. Файл «install.wim» представляет собой образ, в котором находятся установочные файлы Windows, «boot.wim» содержит в себе программу для установки системы.
Таким образом, драйверы для USB и NVMe необходимо интегрировать в оба образа. Для этого под строчкой «install.wim» нажмите на версию Windows 7, которую вы хотите установить, к примеру «Профессиональная», и выберите из контекстного меню пункт «Загрузить». Для встраивания USB-драйвера перейдите к пункту «Драйверы» слева, а затем нажмите на «Добавить | Папка с несколькими драйверами» — здесь укажите путь к распакованным драйверам USB.
Теперь нажмите на «Применить» и «Обработка», чтобы добавить драйверы в файл «install.wim». Слева выберите пункт «Обновления» и через кнопку «Добавить | Пакетные файлы» интегрируйте CAB-файл с драйверами для NVMe тем же образом. Оба процесса повторите для строчки «boot.wim». В завершение в программе NTLite экспортируйте новый образ нажатием на кнопку «Создать ISO». Этот файл образа загрузите в программу Microsoft «Windows 7 USB/DVD Download Tool» (wudt.codeplex.com) и оттуда запишите его на USB-накопитель объемом не менее 4 Гбайт.
Новая сборка установочного образа Windows с помощью NTLite. В NTLite загрузите распакованный ISO-образ Windows. Новые драйверы для USB и HDD необходимо добавить как в install.wim, так и в boot.wim . Драйверы NVMe интегрируйте через «Обновления», а драйвер xHCI для USB 3.0 — через «Драйверы»
Пришло время заняться активацией в BIOS нового компьютера режима UEFI и отключением опции Secure Boot. На разных моделях материнских плат процесс отличается, при возникновении трудностей обратитесь к руководству пользователя или к онлайн-документации.
Теперь вставьте USB-накопитель и с него запустите новый компьютер. Установка Windows протекает обычным образом. Метод должен работать как с процессором Skylake, так и с архитектурами Kaby Lake и Ryzen. На всякий случай в блоке мы подготовили меры по устранению проблем, если таковые у вас возникнут.
Выводы
В этой статье мы разобрали как установить Windows 7 на Ryzen. Для написания этой инструкции я использовал материнскую плату MSI B450 Tomahawk, процессор Ryzen 5 2600X и накопитель SSD M2. Во время установки нормально работала мышка и клавиатура, подключенные через USB, после установки — тоже.
Система нормально видела накопитель SSD M.2 и установилась на него. Но следите, чтобы на вашем накопителе использовалась таблица разделов MBR, при использовании GPT загрузчик Windows не установится. А в целом все работает и совместимость есть, хотя и без официальной поддержки от Microsoft.
Если вы нашли ошибку, пожалуйста, выделите фрагмент текста и нажмите Ctrl+Enter.
Похожие записи:
No related photos.
Оцените статью:
(15 оценок, среднее: 4,87 из 5)
Tweet Pin It
Об авторе
admin
Администратор te4h.ru, интересуюсь новыми технологиями, криптовалютой, искусственным интеллектом, свободным программным обеспечением и Linux.
- Николай 21.06.2019 Ответить
Спасибо за интересную информацию .Купил Райзен 2600х и думаю ставить вин 7 .Давно пользуюсь сборками одного доброго человека Ovgorskiy .У него уже интегрированы в сборку дрова на usb 3 и M2 и есть патч для разблокировки обновлений .Так вот он сам мне сегодня отписал ,что не гарантирует 100% установку вин 7 на Райзен .Типа может встанет ,может нет . Как то заранее, без лишниx переустановок можно определить 100% вероятности что заработает или нет ? И еще вопрос по драйверу чипсета и других дров материнки ,пользуюсь Driver Booster ,эта прога способна самостоятельно поставить дрова на мать c Разеном и вин7 ?
- admin 24.06.2019 Ответить
Никто не может дать 100% гарантии, что Windows 7 установиться на ваш компьютер, но, скорее всего, все будет работать. Я бы не советовал использовать сторонние утилиты для установки драйверов, в случае с чипсетом лучше скачать драйвера с официального сайта и установить вручную.
- Ден 16.01.2020 Ответить
Адмен ку, проблемка такая, при запуске установщика обновления говорит «обновление не применимо к данному компьютеру» что делать?
- Алекс 05.07.2019 Ответить
7-ка встанет без проблем, а вот драйвера если есть встроенный Видик Vega не встанут. Их оприори в природе нет.
- Сергій 22.09.2019 Ответить
Для Вин 7 AMD в драйверах поддерживает чипсеты X470, X370, B450, B350, A320 и процессоры Ryzen 1-го и 2-го поколений. Не поддерживает чипсет X570 и Ryzen 3-го поколения. Если я соберу комп с материнкой на X470/X370 и Ryzen 5 3600/3700X третьего поколения, то я смогу поставить дрова для X470/X370 и после плясок с бубном более-менее комфортно работать в Вин 7, пусть даже ценой потери некоторых фишек процессора? Или в связке с новейшим Ryzen 3-го поколения ни эти дрова, ни Винда целиком работать не смогут?
- ВП 22.10.2019 Ответить
И как вышло ? Сам покупаю 3600 и мамку В450. Хочу рискнуть.Не нравится мне 10. Хватает гемороя на других компах.
- Дмитрий 10.12.2019 Ответить
gigabyte b450 + 3800x с 7 лажа вышла. Рандомные бсоды как будто проблема с оперативкой. Пробовал и 7-ку от горского «9в1» и самостоятельно клепал образ с драйверами. Результат одинаков. Правда я не пробовал что будет, если не ставить драйвера на USB 3.0/3.1 но вариант компьютера с только usb 2.0 не рассматривался и не проверял.
На 10-ке работает стабильно всё.
Кстати у 3000 райзенов проблемы с датчиком температуры почти у всех.
- РОМАН 13.03.2020 Ответить
https://www.overclock.net/forum/13-amd-general/1731246-guide-fixing-windows-7-usb-support-matisse-ryzen-3000-zen-2-x370-x470.html Вот статья про то, как заставить USB работать на Zen2. Может чем-то поможет. Правда сам не пользовался данным гайдом.
Был системный диск с 7 от компа на 1155. Подключил к плате на Б450 + 3600, система грузится, но ЮСБ порты не работают. Компом возможно управлять только по удаленке, если она была настроена. Скачал по вышеприведенной ссылке пакет драйверов, поставил, в ЮСБ 2 портах мышь с клавой определились.
при установке винды выдаёт ошибку «api-ms-in-core-com-1-1-0.dll»
Хочу с вами не согласится — обновления для винды 7 и Ryzen это убитое время и нервы .При установке седьмой на ryzen обновления дают синий экран и ошибки 0x000000d1 и контуженный файл pci sys. Старый разъем для мышки и клавы на материнках под ryzen совмещены и сразу мышь и клаву не подключишь . Установить вин 7 под ryzen всего проще подключив hdd диск к другому пк ,предварительно отключив родной hdd . Пк использовал с сокетом am3, можно и am3+ c с другими не пробовал. и не забудь закинуть драйвера для чипсета для новой материнки.Остальные драйвера потом .Единственное не лезут драйвера для usb3.но пк эти разъемы видит и ими можно пользоваться
- Николай 22.07.2020 Ответить
Тут возможно решение про синие экраны: https://forum.ixbt.com/topic.cgi?id=8:25723-2 . Нужно отключить AMD PDP в диспетчере устройств. В событиях я видел , что перед сбоем были обращения к драйверу , а драйвера под WIN 7 нет.
Windows 7 всатал на мать с чипсетом х570 MSI mpg gaming pro carbon wifi cpu Ryzen 7 3800x.В образ ничего не интегрировал, драйвера добавлял при установке когда дело доходило до windows не может найти драйвера для вашего устройства, тоесть перед принятием лиц.соглашения.Я их зарание закинул на другой диск.Потом как их устновит все идет в штатном режиме.Но чтобы указать где они находятся для этого нужна мышка PS/2.Потом как установится windows усновил обновы из этой статьи.Дальше ставил дрова из сборника Snapy Drivers.Дрова на этой матери только не устанавливаються на wifi и блютус.
- Наиль 18.06.2020 Ответить
Пытаюсь поставить Win7 на мать с чипсетом х570 Asus ROG Crosshair VIII Hero (Wi-Fi) cpu Ryzen 5 3600 SSD NVMe Самсунг. Ничего не получается. Менял ли какие настройки в биос перед установкой?
Маленькая предистория Решил обновить ПК, точнее видеокарту так как старая gts450, так вот на этом не остановился и взял проц и мать под него. Ryzan 5 2600, gtx1060 (6), и мать а320 Перед этим был пень на 1151 Просто поменял их, ПК включился но вот мышь и клавиатура не работали, хотя в биосе все норм. Перерыл квартиру нашел старую мышь шарик рулит) разъем ps/2 благо работала, и обновил драйвер на мать офф сайт(нет сд), после чего заработала мышь и клава юсб, далее вручную на офф сайте обновлял остальные драйвера Пара мучений и снова на вин7
А что с вин 8.1? Она то ещё в деле до 2023 г. Станет на 450 чипсет и рязань 2600?
- admin 08.01.2020 Ответить
Да, с Win 8/8.1 пока всё хорошо.
Похоже дрова для 7 убрали, не смог найти. У кого нить сохранились? AMD Ryzen 3 2200G with Radeon Vega Graphics
- РОМАН 13.03.2020 Ответить
Графика на 2200G на windows 7 работать не будет, только windows 10. Драйверов на интегрированную графику просто нет.
Коллеги, такой вопрос: Win7x64 Prof,(amdFX-8320, GF GTX970). Хочу поменять железо без переустановкиобновы на W10. Менять буду на AMD Ryzen 7 3700X и мп на базе b350450 или x370470. Вк останется та же. Такое возможно без замены ОС?
- Вес 28.06.2020 Ответить
Вполнее возможно. Я два года назад поменял железо с Athlon на Ryzen 5 1600 и мама B350. Все сразу сработало, только драйверы потом установил для новые устройства.
История такая.. Есть комп со старым AMD мамой на 939 сокете и атлоном 2. Поменял комплект: мать на ам4 ASROCK a320+проц RYZEN 1200 +память 8гб+внешняя видеокарта GS450 (чтоб не мучатся с видео драйверами). Подключил тот же ссд. Винда загрузилась. Естественно ни мышь ,ни клава USB не работала. Для таких целей нужна клава с PS/2 разъемом. Через DVD — загрузил драйвера. Появился USB. Дальше сеть. Все заработало. Но начали появлятся рандомно синие экраны с ошибкой 0x000000d1 и файлом pci sys. Буду копать дальше.
На TUF b450 от ASUS нет драйверов чипсета под windows 8.1 . Только под win7 или win10 — всё! Что весьма странно.
Спасибо! Отлично работает.
Скачал образ Win 7 Enterprise MSDN. Залил в него пак обновлений UpdatePack7R2. Скачал утилиту MSI Smart Tool. Прогнал через нее созданный образ. И ни хрена. Загружается до первого окна с выбором языка и все. Клавы нет, крысы нет. Княут 2700, мать Гигабайт Б450 Аорус М. Я в прострации. Сборка от Горского становится на ура. Что я делаю не так? никаких изменений в биосе между горским и моим образом нет.
CJIOHUKU, а зачем так усложнять? на gigabyte B450 AORUS M (и на других b450 от гигабайта) официально есть драйвера под windows 7 x64 на процессоры AMD Pinnacle Ridge и Summit Ridge, т.е все Ryzen 2700 (а именно Ryzen 7 2700, Ryzen 7 2700X, Ryzen 7 2700E, Ryzen 7 PRO 2700, Ryzen 7 PRO 2700X) — это всё Pinnacle Ridge. Зайди на сайт гигабайта на страницу мамки https://www.gigabyte.ru/products/page/mb/b450_aorus_mrev_10#support-dl выбери ОС windows 7 64bit качни все драва сразу на хард куда-нить, дальше там в утилитах качни Windows USB Installation Tool, через неё возьми чистый iso образ windows 7 и запиши его на флешку, главное в той софтине перед началом создания установочной флешки отметить галочками пункты с добавлением USB3.0, NVMe и т.д драйверов в образ. Тогда win 7 спокойно установится, можно на ssd ставить, и мышка клава будет спокойно работать от usb портов. И на мамках от гигайбайта на b350 чипсете тоже всё так же, только софтину Windows USB Installation Tool нужно качнуть другую, а именно с утилит на странице мамки на сайте гигабайта именно от b350 чипсета
у меня есть hdd с windows 7 . но когда запускаюсь через него, то выдает boot is missing. Что делать ? заного установить windows 7?
Kaby Lake: без ухищрений с драйверами не обойтись
Поскольку процессоры Microsoft Kaby Lake и Ryzen больше не поддерживаются Windows 7, перед сборкой соответствующего компьютера необходимо проверить у производителя материнской платы, предоставляет ли он все необходимые драйверы для «семерки». Если нет, придется искать в Сети взломанные драйверы или приложить усилия самому.
Хорошим примером могут стать драйверы от Intel, управляющие графическим чипом в процессоре Kaby Lake. После скачивания со страницы Intel «Intel Graphics Driver for Windows» в виде ZIP-файла можно убедиться, что в файле INF данного драйвера обозначения системы Kaby Lake перечислены не в разделе Windows 7, а только для Windows 10.
Трюк с драйвером Intel на Kaby Lake. Для взлома драйвера к видеокарте от Intel узнайте идентификатор оборудования в Диспетчере устройств на вкладке «Сведения». После распаковки драйвера откройте файл «igdlh64.inf» из папки «Graphics» в текстовом редакторе
Из раздела для Windows 10 скопируйте строчку с вашим номером оборудования и добавьте ее в измененном виде в раздел для Windows 7
Впрочем, это можно изменить, пусть и нетривиальным образом: в папке «graphics» найдите файл «igdlh64.inf» и откройте его в текстовом редакторе, например в Notepad (см. справа). В разделе «Windows 7 Install — DT Only» необходимо дописать подходящие идентификационные номера видеокарты Kaby Lake. Их вы найдете через «Панель управления | Диспетчер устройств | Видеоадаптеры».
После щелчка правой кнопкой мыши и перехода по пути «Свойства | Сведения» выберите в выпадающем меню раздел «ИД оборудования», чтобы увидеть нужные параметры, например, «PCIVEN_8086&DEV_0412». Собственно, ID здесь — 0412. Теперь в INF-файле найдите этот номер и скопируйте соответствующую строку из раздела Windows 10 в раздел Windows 7. Затем измените обозначение Windows 10 и сокращение от Kaby Lake (iKBLD_W10) на Skylake и Windows 7 (iSKLD_W7). Теперь вы может установить драйверы Intel и на Windows 7.
Операционные системы
Поскольку операционные системы, с точки зрения процессора, ничем не отличаются от всех остальных программ, то все ПО должно быть совместимым с данным процессором. Для этого компиляторы и ассемблеры должны генерировать подходящий набор инструкций, чтобы он оказался выполнимым на выбранном процессоре.
При появлении нового, более совершенного процессора, не просто улучшенного, а с таким важным свойством как очередное удвоение разрядности, для программного обеспечения возможны пять ситуаций:
- запуск старых программ на новом процессоре;
- эмуляция, запуск в среде виртуальной машины;
- перекомпиляция исполняемых файлов под новый процессор;
- изменение программного кода и повторная компиляция;
- написание программного кода “с нуля”.
Первый случай требует полной обратной совместимости для нового процессора. Второй требует повышенной производительности и памяти от новой машины, так как виртуальная машина сама расходует достаточно ресурсов. Остальные случаи требуют выпуска новых версий программного обеспечения.
В действительности, все эти ситуации могут встречаться в различных сочетаниях, и поэтому при использовании уже привычных и любимых пользователями версий программ возможно все: начиная от того, что программа работает намного лучше, чем прежде, до полной невозможности ее запустить. Программы редко состоят только из одного исполняемого файла, часто к ним прилагается множество динамических библиотек (файлов dll) и дополнительных утилит. Все они могут иметь особенности, которые помешают работе программы или ограничат ее функциональность.
В таблице ниже перечисляются некоторые различия между распространенными операционными системами используемыми на ПК.
| Операционная система | Разрядность, бит | Ядро | Минимум памяти для работы | Минимум на жестком диске | Частота процессора, минимум | Число задач | Число пользователей | Состояние на 2021 год |
| CP/M | 8 | Монолитное | 16 Кб | 1-5 MHz | 1 | 1 | Историческое | |
| 86-DOS | 16 | Монолитное | 32 Кб | 4-16 MHz | 1 | 1 | Историческое | |
| MS DOS | 16 | Монолитное | 64 Кб | 4 MHz | 1 | 1 | Историческое | |
| Windows 3.1 | 16 | MS-DOS 3.1 и выше | 640 Кб | 6.5 Mb | 4 MHz | 1 | 1 | Историческое |
| Windows 95 | 16 | Монолитное | 4 Мб | 50 Mb | 16 MHz | Многозадачная | 1 | Историческое |
| Windows 98 | 32 | Монолитное | 16 Мб | 195 Mb | 66 MHz | Многозадачная | 1 | Историческое |
| Windows ME | 32 | Монолитное | 32 Mb | 200 Mb | 155 MHz | Многозадачная | 1 | Историческое |
| Windows 2000 | 32 | Гибридное | 32 Mb | 2 Gb | 133 MHz | Многозадачная | 1 | Историческое |
| Windows XP | 32, 64 | Гибридное | 64 Mb | 1.5 Gb | 233 MHz | Многозадачная | 1 | Прекращена основная поддержка |
| Windows Vista | 32, 64 | Гибридное | 384 Mb | 20 Gb | 800 MHz | Многозадачная | 1 | Историческое |
| Windows 7 | 32, 64 | Гибридное | 1 Gb/2 Gb* | 16 Gb/20 Gb* | 1 GHz | Многозадачная | 1 | Прекращена основная поддержка |
| Windows 8 | 32, 64 | Гибридное | 1 Gb/2 Gb* | 16 Gb/20 Gb* | 1 GHz | Многозадачная | 1 | Не поддерживается |
| Windows 10 | 32, 64 | Гибридное | 1 Gb/2 Gb* | 16 Gb/20 Gb* | 1 GHz | Многозадачная | 1 | Поддерживается |
На заметку! * – слеш (/) разделяет платформы x86 (32 бит) и x86-64 (64 бит).
Устранение проблем с установкой
Установка Windows 7 на современные компьютеры — процесс довольно заковыристый, во время которого может возникнуть ряд проблем. > Ошибка в USB-утилите: если программа Microsoft Windows 7 USB/DVD Download Tool не записывает ISO корректно, скопируйте из папки образа файл «bootsect.exe» в программную директорию утилиты. > Неверный загрузчик: если при загрузке накопителя отображается лишь черный экран или возникает сообщение об ошибке, можно воспользоваться установочной утилитой Windows 10. Скачайте образ Windows 10. Из папки «sources» скопируйте файлы «boot.wim» и «setup.exe» на накопитель и замените файл «bootx64.efi» из Windows 7 на соответствующий из Windows 10. Он есть в папке «efi | boot». > Отсутствует диск: случается, что во время установки SSD NVMe не обнаруживается. Два решения: перевести UEFI в режим Compatibility Modus или скопировать драйвер на USB-накопитель.
Microsoft: никаких обновлений для Kaby Lake и Ryzen
На репозитории Github.com разработчик Ziffy опубликовал патчер, исправляющий это. Он берет на себя права доступа к файлу «wuaueng.dll», чтобы исправить работу обеих функций. Они начинают передавать значение «1», после чего Центр обновлений работает обычным образом. Для пользователя процесс очень прост: патчер идет в виде пакетного файла и запускается двойным кликом. У нас это получилось с майским обновлением, однако, как только Microsoft снова внесет изменения в агент обновлений, игра начнется заново.
Регулярное обновление Windows 7
Программа-вымогатель WannaCry доказала необходимость системных обновлений. Этот троян-шантажист распространялся не только через зараженную почту, но и в виде червя, используя при этом уязвимости, для которых Microsoft уже давно выпустила пакет исправлений.
Понятно, что после переустановки системы или после прекращения работы встроенной функции обновления Windows 7 систему следует максимально быстро довести до самого свежего состояния. Если же вам не жалко своего времени, можете собрать свой собственный пакет обновлений с последними патчами от Microsoft. В этом случае только вы решаете, что устанавливать на компьютер.
Как остаться верным Windows 7: создаем идеальный установочный образ системы
Компания Microsoft отправила полюбившуюся многим «семерку» в отставку. Однако с помощью наших советов вы продлите срок службы этой системы как на современных, так и на не столь новых компьютерах.
Конечный срок — 14 января 2021 года. В этот черный для многих вторник Microsoft перестанет выпускать обновления безопасности для Windows 7, а также прекратит любую техническую поддержку данной версии. Вообще, была бы воля корпорации, уже сейчас все пользователи перешли бы на «десятку». Это бы сэкономило Microsoft множество денег и облегчило системное обслуживание. Однако так быстро старая любовь не ржавеет: согласно данным исследователей рынка из компании StatCounter, около 40% всех европейских пользователей, как и прежде, предпочитают в повседневной работе использовать проверенную временем Windows 7 — таким образом, доли «семерки» и «десятки» примерно равны. И тому есть реальные причины.
Основная: Windows 7 функционирует гладко. Даже поддержка драйверов для устаревшего оборудования не представляет собой проблемы. Windows 7 не терзает пользователей излишне любопытными функциями, как Windows 10, не раздражает постоянной саморекламой браузера Edge или плеера Windows Media Player. Также не забудьте, что пользователи «семерки» не знают, что такое излишняя опека, в которую входит, к примеру, автоматический запуск обновлений.
Однако тем, кто хочет держаться до конца и вплоть до 2021 года хранить верность Windows 7, придется быть сильными: опыт, набранный с момента выхода «десятки», научил, что компания Microsoft делает для своих прежних систем лишь необходимый минимум. Если кратко: на новых машинах Windows 7 работать не будет (см. блок справа). О появившихся недавно проблемах с функцией обновления концерн думает в последнюю очередь. Очевидно, по миру в ближайшее время должна прокатиться еще одна волна глобальной угрозы, подобная WannaCry, чтобы корпорация занялась безопасностью и более ранних версии Windows.
Впрочем, далее вы поймете, что большинство препятствий, которые чинит Microsoft фанатам Windows 7, вполне преодолимо. С помощью парочки приемов «семерка» встанет даже на современные аппаратные платформы, такие как Skylake, Kaby Lake и Ryzen. Систему можно держать в актуальном состоянии, даже когда соответствующая функция перестает работать должным образом. Кроме того, мы дадим различные советы, в том числе и по созданию резервной копии системы. Такой архив с Windows 7 всегда необходимо держать наготове на случай, если халатность Microsoft вновь приведет к непредвиденным проблемам.
Загрузка файлов ISO из Интернета
Времена, когда образы Windows 7 с полного одобрения Microsoft свободно рассекали по цифровой реке, к нашему сожалению, прошли бесследно. Теперь, если нужно скачать ISO-файл на свой компьютер, то деваться некуда — вам потребуется действующий ключ к «семерке».
Если вам необходимо установить Windows 7 заново, ищите этот ключ либо в реестре, либо на наклейке на корпусе вашего компьютера или ноутбука. Чтобы считать его с работающей системы, вы можете воспользоваться бесплатной утилитой Magical Jelly Bean Keyfinder. Когда найдете ключ, зайдите на сайт goo.gl/SoR4hq и введите его под строчкой «Введите ключ продукта».
Наш опыт показывает, что в Microsoft очень щепетильны в отношении ключа. Например, большинство кодов OEM не работают. Альтернативу предлагают некоторые крупные порталы загрузки ПО, как и chip.de, где также можно скачать образ системы.
Версия BIOS материнской платы
Даже если процессор официально поддерживается материнской платой (о чем можно узнать на сайте производителя МП в карточке продукта), для корректной его работы может понадобиться обновление BIOS. Осуществить его можно как самостоятельно, так и в рамках гарантийного обслуживания, если плата находится на гарантии. В процессе нет ничего сложного, но, если он вдруг прервется из-за отключения электричества, есть риск, что «материнку» придется сдавать по гарантии и ждать, пока ей перепрошьют корректную версию микропрограммы. Обычно производитель указывает, какая именно версия BIOS требуется для того или иного CPU – просто уточните этот момент перед апгрейдом или сборкой конфигурации.
Собираем новый пакет обновлений своими руками
С помощью программы WSUS Offline Update вы соберете пакет обновлений, содержащий только необходимые вам компоненты. Если вы не знаете, какая именно версия Windows 7 у вас стоит, нажмите на клавиши «Win+Pause». Нужные сведения вы найдете в разделе «Тип системы». Распакуйте ZIP-файл, содержащий утилиту WSUS Offline Update, в любую папку и перейдите в подпапку «wsusoffline». Двойным щелчком запустите файл «UpdateGenerator.exe».
Вы увидите три вкладки: «Windows», «Office» и «Legacy Products». Выберите вкладку «Windows» и в разделе «Windows 7 / Server 2008 R2 (w61 / w61-x64)» поставьте флажок перед «x86 Global (multilingual updates)», если вы пользуетесь 32-битной версией «семерки», или перед «x64 Global ((multilingual updates)» для 64-битной.
Вы можете поставить даже два флажка — тогда вы получите более объемный пакет обновлений, подходящий для обеих версий. Однако это влечет за собой увеличение времени загрузки файлов.
Далее под «Options» выберите = «Verify downloaded updates», «Include C++ Runtime Libraries and .NET Frameworks», «Include Microsoft Security Essentials», «Include Servicepacks», а также «Include Windows Defender definitions». Если вы пользуетесь MS Office, вы можете отсюда обновить и свой офисный пакет: перейдите на вкладку «Office» или «Legacy Products» и поставьте флажок рядом с тем языком и версией Office, которые у вас стоят.
Теперь нажмите на кнопку «Start», чтобы скачать обновления. В ответ на это автоматически откроется окно командной строки Windows, где вы видите, как WSUS Offline Update посредством отдельных WGET-команд по очереди загружает патчи с серверов Microsoft.
Процесс займет от десяти минут до часа в зависимости от скорости подключения к Интернету и выбранных опций. По его завершении вам будет предоставлена возможность заглянуть в файл подробного протокола. Впрочем, в большинстве случаев это делать необязательно.
Методы исправления несовместимости.
Установка патча для исправления несовместимости:
Как работает данный скрипт wufuc от Zeffy ?
Метод удаления обновлений:
Скрываем эти обновления из установки в дальнейшем.
Отключим службу Diagnostics Tracking Service:
Применяем свежий пакет обновлений
По завершении загрузки вы найдете все обновления в подпапке «client». Мы рекомендуем скопировать данную папку целиком на USB-накопитель с достаточным объемом или записать на DVD. Благодаря этому вы сможете обновить и другие компьютеры.
Чтобы привести компьютер в актуальное состояние, подключите USB-накопитель или установите DVD, а затем дважды щелкните по файлу «UpdateInstaller.exe», чтобы запустить установщик. Здесь установите флажки для строк «Update C++ Runtime Libraries», «Install .Net Framework 4.6.2», «Install Microsoft Security Essentials», «Verify installation packages», а также «Automatical reboot and recall». Последняя опция отвечает за временное отключение окна регистрации в Windows, чтобы обновление могло пройти без дополнительных запросов.
По завершении обычная процедура входа в систему будет восстановлена. Теперь освежите свой компьютер нажатием на «Start». При этом снова откроется окно командной строки Windows, в котором шаг за шагом отображается процесс обновления. При необходимости компьютер будет перезагружен. В отличие от длительной процедуры загрузки пакета, само обновление займет не меньше часа.
Получение доступа к версиям ОС
Небольшой файл под названием «ei.cfg» решает, какие версии Windows 7 вы можете установить с помощью своего USB-накопителя. Если удалить его из образа «семерки», во время установки автоматически откроется меню, из которого вы легко выберете нужный вариант.
Для этого вам понадобится образ установочного диска с Windows 7, который вы скачиваете, как описано в соседних блоках, или записываете с имеющегося у вас диска с помощью, к примеру, программы Imgburn. Затем воспользуйтесь утилитой Ei.cfg Removal Utility.
Она очень проста в управлении: распакуйте ZIP-архив с программой и двойным щелчком запустите содержащийся там EXE-файл. Теперь выберите образ диска Windows 7 и нажмите на «Open». Таким же образом вы также сможете добавить файл «ei.cfg» в установочный комплект Windows, если вам впоследствии понадобится восстановить оригинальное состояние исходного образа.
Конфигурация Центра обновления Windows
После обновления Windows 7 следует заглянуть в параметры Центра обновления. Только так вы позаботитесь о том, чтобы система в дальнейшем всегда была в самом последнем и безопасном состоянии. Для этого вызовите «Пуск | Панель управления | Система и безопасность» и под «Центром обновления Windows» щелкните по строчке «Включение или отключение автоматического обновления».
Если вы хотите получать только критические патчи и важные обновления, выберите в списке пункт «Устанавливать обновления автоматически (рекомендуется)», а также снимите флажок рядом с опцией «Получать рекомендуемые обновления таким же образом, как и важные обновления». Тем самым в дальнейшем вы будете получать все пакеты безопасности от Microsoft, но не опциональные патчи, среди которых также содержится программа, энергично побуждающая перейти на Windows 10.
Вместе с тем надо отметить, что Microsoft периодически выпускает не критические патчи, которые связаны с работой оборудования, в том числе это может касаться взаимодействия ОС с принтерами и сканерами, а также некоторыми устройствами ввода.
Неподдерживаемые процессоры для Windows 7 и Windows 8.1
Дело в том, Microsoft еще в прошлом году анонсировала, что все обладатели новейших процессоров должны использовать только последнюю версию клиентской платформы — Windows 10. Для более старых версий Windows будет созданы ограничения для использования данных моделей процессоров.
Ограничения распространяется на следующие поколения процессоров:
- 7-ое — поколение процессоров IntelCore
(микроархитектура
Kaby Lake
, выпуск начался в 2021 году) - Седьмое поколение процессоров AMD
(микроархитектура
Bristol Ridge
, выпуск начался в 3 квартале 2021 года) - Qualcomm 8996
(в основном используется для мобильных устройств)
В апреле 2021 года MSFT выпустило специальные патчи для предыдущих версий ОС
- KB4012218
– для Windows 7 SP1 и Windows Server 2008 R2 - KB4012219
– для Windows 8.1 и Windows Server 2012 R2
В описании патчей заявляется о появление функционала определения поколения процессора и поддерживаемого оборудования при поиске обновлений через Windows Update.
Enabled detection of processor generation and hardware support when PC tries to scan or download updates through Windows Update.
Соответственно, после установки данных обновлений, система начинает блокировать загрузку новых обновлений (в т.ч для MS Office) и драйверов на старых версиях ОС с ошибкой 80240037
, тем самым вынуждая пользователей переходить на Windows 10 /Windows Server 2021. Таким образом, все старые системы с новым оборудованием перестают получать обновления безопасности и переходят в разряд уязвимых. Похоже на шантаж…
Кроме того, блокируется установка драйверов для видеоадаптеров на базе графических процессоров Intel седьмого поколения (Intel HD Graphics 610 — 650). В Windows 7 SP1 он определяется как стандартный VGA графический адаптер.
При попытке установить скачанный с драйвера производителя подписанный видео драйвер, появляется ошибка «Эта система не удовлетворяет минимальным требованиям для установки программного обеспечения».
Как вы видите, непосредственно в установщике драйвера указано, что на оборудовании с седьмым поколением процессоров Intel, драйвер может быть установлен только в Windows 10 x64.
Грустно….
Windows 10? Спасибо, но нет!
Больше года корпорация Microsoft с помощью различных несерьезных приемов пыталась принудить фанатов «семерки» перейти на Windows 10. По завершении фазы бесплатного апгрейда этот разработчик осенью 2016 года наконец-то выпустил обновление со спасательным кругом: пакет под названием KB3184143 удалил множество патчей, которые, среди прочего, содержали столь непопулярную утилиту GWX Tool, постоянно отображающую призыв к переходу на новую версию.
Если же вы до сих пор видите подобные указания, вручную скачайте и установите обновление KB3184143. Его вы найдете по адресу https://support.microsoft.com/ru-ru/help/3184143. Откройте эту страницу. В разделе «Метод 2: Центр загрузки Microsoft» вы увидите несколько ссылок для загрузки файлов под 32- и 64-битные версий Windows 7 и 8.1.
На нужной строчке щелкните по «Загрузите пакет», выберите язык и подтвердите свои действия нажатием на кнопку «Скачать». Запустите обновление и перезагрузите компьютер. Если и после этого раздражающие напоминания не исчезли, откройте Центр обновления Windows и нажмите на «Установленные обновления». В строке поиска, расположенной в правом верхнем углу, введите запрос KB3035583.
При появлении строчки «Обновление для Microsoft Windows (KB3035583)» щелкните по ней правой кнопкой мыши и выберите «Удалить». Перед удалением система запросит у вас подтверждение, действительно ли вы хотите избавиться от этого патча.
Подтвердите, нажав на «Да». Теперь снова запустите Центр обновления Windows и нажмите на строчку «Необязательных обновлений: хх шт. доступны». Просмотрите список. Если в нем снова обнаружится KB3035583, кликните по нему правой кнопкой мыши и выберите «Скрыть обновление». Теперь вплоть до 14 января 2021 года ничто вас не потревожит, и вы хотя бы на этот период сможете хранить верность Windows 7.
Если же впоследствии появится желание обновиться, вы можете так же легко восстановить эту утилиту. Для этого в Центре обновления Windows щелкните по пункту «Восстановить скрытые обновления», поставьте флажок рядом с обновлением KB3035583 и выберите «Восстановить». Процедура возврата патча может занять некоторое время.
Фото: компании-производители
Wufuc – патч для восстановления Windows Update
Существует неофициальный обходной метод, позволяющий убрать сообщение «Оборудование не поддерживается» и восстановить возможность получения и установки обновлений безопасности на компьютерах с Windows 7 и 8.1 с процессорами Intel Kaby Lake, AMD Ryzen, и другими не поддерживаемыми CPU.
Есть версия Wufuc как для x86, так и для x64 систем.
Согласно информации от Zeffy функция обнаружения типа процессора и запрета получения обновлений находится в библиотеке wuaueng.dll
. Первоначально патч Wufuc заменял данный файл, но т.к. данное решение неустойчиво против обновления файла очередным обновлением Windows Update, в последующих релизах Wufuc логика работы патча была изменена.
Теперь фактическая замена файла wuaueng.dll не производится. Установщик wufuc_setup_x64.msi регистрирует новое задание планировщика, которое запускает wufuc при загрузке компьютера. Затем wufuc внедряет себя в процесс service host или службу wuauserv и перехватывает вызов функций IsDeviceServiceable и IsCPUSupported, модифицируя возвращаемый ответ.
Таким образом патч wufuc отключает сообщение «Оборудование не поддерживается» в Windows Update, и позволяет продолжать устанавливать обновления на системах Windows 7 и 8.1.
Которые могут использоваться с операционными системами (ОС) для персональных компьютеров (ПК), включая Windows. В будущем при изменении требований могут быть выпущены обновления этой спецификации.
С каждой из перечисленных здесь версий ОС компании должны использовать только соответствующие процессоры, указанные в таблице ниже. Данные требования распространяются на все случаи, когда версия ОС Windows является предустановленной или предоставляется внешними медиа-ресурсами, включая случаи даунгрейда или использования предыдущих версий программного обеспечения.
Примечание – компании также должны обеспечить соответствие всех процессоров другим требованиям, изложенным в «Минимальных требованиях к аппаратному обеспечению для Windows 10» (Minimum Hardware Requirements for Windows 10), которые доступны на сайте Microsoft .
Если после включения серии процессоров в данную спецификацию указанный процессор становится коммерчески доступным под тем же наименованием или идентификатором, под которым он числится в данном списке, но имеет при этом другие или дополнительные отличительные свойства или функциональные параметры (уже как новый процессор), компании не должны использовать этот процессор с соответствующей версией ОС без предварительного письменного разрешения Microsoft. Если ваша компания считает, что какой-либо процессор не упомянут в данном списке, просьба связаться с OEM компании Microsoft или производителем вашего устройства.
Некоторые из перечисленных ниже версий ОС (или конфигураций «версия Windows + процессор») могут иметь ограниченную поддержку или не поддерживаться вовсе. Информация о поддержке доступна на сайте Microsoft в разделах Microsoft Support Policy и Microsoft Lifecycle FAQ .
Таблица 1 – Пользовательские версии Windows и совместимые с ними процессоры
| Версия Windows | Процессоры Intel | Процессоры AMD | Процессоры Qualcomm |
| Windows 7 и более ранние версии | н/д | ||
| Windows 8.1 | Intel Core i3/i5/i7-6xxx, Core m3/m5/m7-6xxx и Xeon E3-xxxx v5 – до 6 поколения включительно; Intel Atom, Celeron и Pentium – аналогичные серии | A-серия Ax-8xxx, E-серия Ex-8xxx и FX-870K – до 6 поколения включительно | н/д |
| Windows 10 1507 | Intel Core i3/i5/i7-6xxx, Core m3/m5/m7-6xxx и Xeon E3-xxxx v5 – до 6 поколения включительно; Intel Atom, Celeron и Pentium – аналогичные серии | A-серия Ax-8xxx, E-серия Ex-8xxx и FX-870K – до 6 поколения включительно | н/д |
| Windows 10 Enterprise LTSB 2015 | Intel Core i3/i5/i7-6xxx, Core m3/m5/m7-6xxx и Xeon E3-xxxx v5 – до 6 поколения включительно; Intel Atom, Celeron и Pentium – аналогичные серии | A-серия Ax-8xxx, E-серия Ex-8xxx и FX-870K – до 6 поколения включительно | н/д |
| Windows 10 1511 | Intel Core i3/i5/i7-7xxx, Core m3-7xxx и Xeon E3-xxxx v6 – до 7 поколения включительно; | н/д | |
| Windows 10 1607 | Intel Atom, Celeron и Pentium – текущие серии | A-серия Ax-9xxx, E-серия Ex-9xxx и FX-9xxx – до 7 поколения включительно | н/д |
| Windows 10 Enterprise LTSB 2016 | Intel Core i3/i5/i7/i9-7xxx, Core m3-7xxx и Xeon E3-xxxx v6 – до 7 поколения включительно; Intel Atom, Celeron и Pentium – текущие серии | A-серия Ax-9xxx, E-серия Ex-9xxx и FX-9xxx – до 7 поколения включительно | н/д |
| Windows 10 1703 | Intel Core i3/i5/i7/i9-7xxx, Core m3-7xxx и Xeon E3-xxxx v6 – до 7 поколения включительно; 8 поколение Intel Core i7-8xxxU; Intel Atom, Celeron и Pentium – текущие серии | AMD Ryzen 3/5/7 1xxx | н/д |
| Windows 10 1709 | Intel Atom, Celeron и Pentium – текущие серии | A-серия Ax-9xxx, E-серия Ex-9xxx и FX-9xxx – до 7 поколения включительно; AMD Ryzen 3/5/7 1xxx | Qualcomm Snapdragon 835 |
| Windows 10 Pro for Workstation 1709 | Intel Core i3/i5/i7-8xxx – до 8 поколения включительно; Intel Atom, Celeron и Pentium – текущие серии | A-серия Ax-9xxx, E-серия Ex-9xxx и FX-9xxx – до 7 поколения включительно; AMD Ryzen 3/5/7 1xxx; AMD Opteron; AMD Epyc 7xxxx | н/д |
Таблица 2 – Серверные версии Windows и совместимые с ними процессоры
* Компании могут отправить на сертификацию (по программе Windows Hardware Compatibility Program) пользовательские системы с установленной Windows Server 2012R2 и идентифицированным процессором до 31 декабря 2021 года; после этой даты получить сертификат будет невозможно.
** Microsoft продолжает составлять список процессоров и возможных дат окончания срока сертификации по программе Windows Hardware Compatibility Program для пользовательских систем с установленной Windows Server 2021 (последнее обновление вышло в сентябре 2021 года).
Microsoft продолжает усиленно радовать, удивлять и шокировать своих пользователей. Буквально на днях ко мне обратился коллега с такой проблемой: он приобрел и собрал новый ПК на базе нового процессора Intel Core i3 7100. На собранный компьютер был успешно установлен образ Windows 7. Но через некоторое время, после того, как Windows 7 закачала и установила все обновления через Windows Update, система перестала получать новые обновления со следующей ошибкой:
Unsupported hardware
Your PC uses a processor that is designed for the latest version of Windows. Because the processor is not supported together with the Windows version that you are currently using, your system will miss important security updates.
Не поддерживаемое оборудование
Ваш процессор не поддерживает данную версию Windows, вы не сможете получать обновления.
При попытке выполнить поиск обновления через Windows Update появляется ошибка:
Дело в том, Microsoft еще в прошлом году анонсировала, что все обладатели новейших процессоров должны использовать только последнюю версию клиентской платформы — Windows 10. Для более старых версий Windows будет созданы ограничения для использования данных моделей процессоров.
Ограничения распространяется на следующие поколения процессоров:
- 7-ое — поколение процессоров IntelCore
(микроархитектура
Kaby Lake
, выпуск начался в 2021 году, среди них: i3, i5 и i7: 7100, 7300, 7320, 7400, 7500, 7600, 7700, 7100T, 7101E, 7101TE, 7300T, 7350K, 7400T, 7500T, 7600K, 7600T, 7640X, 7700K, 7700T, 7740X, G3930, G3930T, G3950, G4560, G4560T, G4600, G4600T, G4620.) - Седьмое поколение процессоров AMD
(микроархитектура
Bristol Ridge
, выпуск начался в 3 квартале 2021 года, среди них: FX-9830P, FX-9800P, A12-9730P, A12-9700P, A10-9630P, A10-9600P,Pro A12-9800B, Pro A12-9830B, Pro A10-9730B, Pro A10-9700B, Pro A8-9630B, Pro A8-9600B, Pro A6-9500B.) - Qualcomm 8996
(в основном используется для мобильных устройств)
В апреле 2021 года MSFT выпустило специальные патчи для предыдущих версий ОС
- KB4012218
– для Windows 7 SP1 и Windows Server 2008 R2 - KB4012219
– для Windows 8.1 и Windows Server 2012 R2
В описании патчей заявляется о появление функционала определения поколения процессора и поддерживаемого оборудования при поиске обновлений через Windows Update.
Enabled detection of processor generation and hardware support when PC tries to scan or download updates through Windows Update.
Соответственно, после установки данных обновлений, система начинает блокировать загрузку новых обновлений (в т.ч для MS Office) и драйверов на старых версиях ОС с ошибкой 80240037
, тем самым вынуждая пользователей переходить на Windows 10 /Windows Server 2021. Таким образом, все старые системы с новым оборудованием перестают получать обновления безопасности и переходят в разряд уязвимых. Похоже на шантаж…
Конечно, временно поможет удаление этих обновлений (wusa.exe /quiet /uninstall /kb:4012218 /promptrestart или wusa.exe /quiet /uninstall /kb:4012219 /promptrestart) и блокировка их установки, но с высокой долей вероятности они прилетят в следующем месяце в обновлении Monthly Rollup (в рамках новой концепции накопительной модели кумулятивных обновлений).
UPD:
При попытке установить обновления на windows 7 может появиться ошибка: Ваш компьютер оборудован процессором предназначенным для последней версии Windows. Если вы хотите продолжать получать обновления необходимо в командной строке удалить следующие обновления:
- wusa /uninstall /kb:4015550
- wusa /uninstall /kb:4019217
- wusa /uninstall /kb:4019264
На форумах пишут что за данную ошибку отвечает обновление 4012218. Но у меня его не стояло. А помогло удаление под номером 4019264.
Нашли еще обновления приводящие к описанным проблемам — сообщите в комментариях.
UPD:
В некоторых случаях windows перестаёт обновляться и при попытке установить обновления даже вручную выдаёт разные ошибки установки. При попытке деинсталировать указанные выше обновления, говорит что ошибок нет.
В этом случае Лечится это батником, патчащим проверку CPU: https://github.com/zeffy/kb4012218-19 Поскольку патчатся файлы MS Update, данный патчер придётся запускать после каждого кумулятивного обновления (поскольку как минимум проверяются контрольные суммы, а иногда обновляются сами файлы).
Этот материал написан посетителем сайта, и за него начислено вознаграждение.
Последнее время среди пользователей Windows 7 царит уныние и расстройство, ведь с 14 января 2020 года Microsoft прекратит ее поддержку. Неплохая операционная система была, но всему свое время, надо давать дорогу молодым.
Windows 7 начала свой путь 22 октября 2009 года, то есть к 14 января 2020 будет уже больше 10 лет.
рекомендации
3070 Gigabyte Gaming за 50 тр с началом
MSI 3050 за 25 тр в Ситилинке
3080 дешевле 70 тр — цены снова пошли вниз
3070 Gainward Phantom дешевле 50 тр
13700K дешевле 40 тр в Регарде
16 видов <b>4070 Ti</b> в Ситилинке — все до 100 тр
3060 Gigabyte Gaming за 30 тр с началом
13600K дешевле 30 тр в Регарде
4080 почти за 100тр — дешевле чем по курсу 60
12900K за 40тр с началом в Ситилинке
RTX 4090 за 140 тр в Регарде
Компьютеры от 10 тр в Ситилинке
3060 Ti Gigabyte за 42 тр в Регарде
3070 дешевле 50 тр в Ситилинке
Что же делать тем пользователям, кто по тем или иным причинам не хочет уходить с Windows 7 на новую и продвинутую Windows 10? Ведь завершение поддержки — это смерть ОС. За год там накопится столько незакрытых уязвимостей, что пользоваться ею будет крайне опасно.
У меня есть старый ноутбук, Windows 7 для которого подходит гораздо лучше, чем Windows 10. Поэтому я тоже озаботился вопросом завершения поддержки Windows 7 и стал искать выход.
И выход нашелся, пусть и довольно неожиданный. Одна из редакций Windows 7, а именно — Windows Embedded Standard 7, будет получать обновления до 13 октября 2020 года, то есть еще больше года.
А ее редакции в виде Windows Embedded POSReady 7 и Windows Embedded Compact 7, будут получать обновления до 12 октября 2021 года и 13 апреля 2021 года соответственно.
Что же это за зверь такой — Windows Embedded и почему о нем мало кто слышал?
Microsoft Windows Embedded — семейство встраиваемых операционных систем Microsoft Windows для применения в специализированных устройствах. Существует несколько категорий продуктов для создания широкого спектра устройств, начиная от простых контроллеров реального времени и заканчивая POS-системами, такими как киоск самообслуживания или кассовый аппарат и промышленными системами. Windows Embedded доступна через специализированных дистрибьюторов Microsoft и должна поставляться конечному потребителю только вместе с устройством. Отличается более выгодной ценой по сравнению с настольными версиями, возможностями блокировки образа (Lockdown), продленным сроком доступности и продажи (до 15-ти лет).
Добавлю, что Windows Embedded еще и потребляет ресурсов меньше, чем обычная Windows 7, поэтому для слабых ноутбуков это то, что доктор прописал.
Неудивительно, что домашний пользователь никогда не слышал про нее. К счастью — отличия Windows Embedded Standard 7 от Windows 7 Professional небольшие, а трудности установки, русификации и обновления я сейчас вам подробно объясню.
Я не буду скачивать образ Windows Embedded Standard 7 с торрент трекера, так как это пиратство и в сборках от дяди Васи может быть что угодно: и троян, и майнер, которые не будут видеть антивирусы.
Поэтому идем на сайт Microsoft по ссылке и нажимаем «Download».
Сайт предложит несколько частей архива, выбирайте нужную вам разрядность галочками и скачивайте.
После скачивания, в папке загрузки будут лежать несколько частей архива.
Щелкайте по первой части архива и он распакуется в iso файл.
Теперь надо воспользоваться программами UltraISO или Rufus и записать образ на флешку.
Вот содержимое образа.
Но не торопитесь извлекать флешку! Надо сразу добавить и файл русификации.
Его тоже скачиваем с сайта Microsoft по ссылке.
Жмите «Download», в открывшемся списке выбирайте нужный язык галочкой.
Все готово к установке.
Меню установки отличается от такового у Windows 7 Professional, но каждый, кто хоть раз устанавливал Windows 7 — легко разберется.
Тут выбираем первый пункт.
Выбираем язык.
Далее идет установка. На мой старый ноутбук с медленным HDD устанавливалась довольно долго.
Стартовое окно отличается от обычной Windows 7.
Смотрим, что получилось.
Вот окно свойств системы и диспетчер задач. Памяти ест совсем немного. Пробный период равен 30 дням. Его можно законно продлить до 120 или 180 дней.
Теперь перейдем к русификации. Открываем панель управления.
Выбираем место хранения файла с языком.
Теперь надо включить файл подкачки, он по умолчанию отключен. Как и гибернация. Не придется вводить знакомые до боли powercfg -h off

Далее я опробовал обновление с помощью UpdatePack7R2 от simplix. Все прекрасно обновляется.
Но на таком медленном железе процесс длится очень долго, несколько часов, гораздо быстрее интегрировать UpdatePack7R2 в образ Windows.
После вышеописанных манипуляций мы имеем практически обычный Windows 7, но более шустрый и занимающий меньше места на жестком диске. И о поддержке обновлениями можно не беспокоиться еще больше года.
Я оставлю его у себя на ноутбуке и рекомендую вам попробовать.
Этот материал написан посетителем сайта, и за него начислено вознаграждение.
Содержание
- 1 Выживаем на слабом ПК: меняем Windows XP на Windows Embedded 7
- 1.1 Выживаем на слабом ПК: Windows 7 Starter
- 1.2 Выживаем на слабом ПК: Windows 7 Starter
- 1.3 Windows Embedded Standard 7 SP1 En-Ru x86 ‘Small’ v3
- 1.4 Выясняем, что лучше для слабых компьютеров — Windows 7 или Windows 8.1
- 1.5 Список сборок операционных систем для слабых компьютеров и ноутбуков
- 1.6 Какую Windows выбрать для установки на слабый ноутбук
- 1.7 Различие 32х и 64х битных систем
- 1.8 Windows Xp
- 1.9 Windows 7
- 1.10 Windows 8 и 8.1
- 1.11 Windows 10
- 1.12 Так какую же ОС поставить на слабый ПК?
- 1.12.1 Профессиональная помощь
- 1.13 Windows 7 SP1 Lite + SuperLite + Micro — Облегченная версия для слабых ПК
Выживаем на слабом ПК: Windows 7 Starter
Привет, друзья. Эта публикация из цикла «Выживание на слабом ПК» — цикла статей, в которых мы рассматриваем различные программные решения для слабых компьютеров. Если у вас есть старая сборка ПК или днищенский ноутбук, вы можете немного улучшить производительность такого устройства, установив на него урезанную облегчённую Windows, которая будет в меньшей степени нагружать слабое железо. На страницах сайта мы уже рассматривали такие облегчённые выпуски операционной системы от Microsoft — Windows Embedded 7, Windows Embedded 8.1, Windows 10 LTSC 2019. Мы также приводили в принципе перечень всех десктопных операционных систем, которые можно установить на слабый компьютер. В этой статье мы рассмотрим ещё одно решение для «режима выживания» — Windows 7 Starter, специфический выпуск «Семёрки» для совсем уж патовых случаев.
Выживаем на слабом ПК: Windows 7 Starter
Windows 7 Starter (переводится как начальная) — базовая, урезанная функционально редакция Windows 7. Она существует только в 32-битной версии и может работать максимум с 2 Гб оперативной памяти компьютера.
Это специальная редакция, в своё время она предназначалась для предустановки на маломощные OEM-ноутбуки для веб-сёрфинга и документоведения. У этой редакции такие же системные требования, что и для других, полноценных редакций Windows 7 – процессор не менее 1 ГГц и оперативная память не менее 1 Гб. Windows 7 Starter просто облегчена функционально. Из неё удалены:
- Эффект стекла оформления интерфейса Aero Glass;
- Эффект предпросмотра Aero Peek и эффект сворачивания окон Aero Shake;
- Просмотр превью приложений окон на панели задач;
- Прокрутка активных окон по клавишам Alt+Tab;
- Переключение между пользователями системы (нужно каждый раз разлогиниваться);
- Система шифрования данных EFS;
- Возможность создания домашней группы (можем только присоединиться к созданной на другом компьютере);
- Медиацентр Windows Media Center;
- Приложение для записи оптических дисков Windows DVD Maker;
- Мобильный центр Windows Mobility Center;
- Компоненты планшетного ПК;
- Поддержка ТВ-тюнеров;
- Приложение для снятия скриншотов «Ножницы»;
- Приложение заметок «Sticky Notes».
Как и у всех базовых редакций Windows, у Windows 7 Starter нет BitLocker, редактора групповой политики и прочих административных утилит, присущих редакциям от Pro и выше. Ну а все остальные стандартные штатные приложения на месте.
Но главная ограничительная фишка Windows 7 Starter – в ней нет настроек персонализации операционной системы. Начальная редакция поставляется с блеклым подобием брендовых обоев Windows 7.
И сменить эти обои привычным способом мы не сможем: в контекстном меню на рабочем столе, где обычно мы видим пункт «Персонализация», в Windows 7 Starter его не будет.
И даже в средстве просмотра фотографий Windows не сможем установить отображаемую картинку в качестве обоев рабочего стола, пункт такой установки в контекстном меню отсутствует.
Более того, желаемую картинку на рабочий стол мы не поместим с помощью сторонних менеджеров фото. Так что придётся довольствоваться той картинкой на рабочем столе, что есть. Не работает в среде Windows 7 Starter и софт для смены обоев: трое из проверенных мной программ SwapWall, DesktopMania и Desktop Wallpaper Manage свои функции не смогли выполнить. Возможно, у этой проблемы и есть стороннее решение, но не оно суть этой публикации.Суть этой небольшой публикации, друзья — предложить для старых слабых устройств альтернативу Windows XP и упомянутой выше Windows Embedded 7. Последняя — это индустриальная сборка Windows 7, её 32-битная версия поддерживает стандартно максимум 4 Гб, а 64-битная – максимум 192 Гб. Так что Windows Embedded 7 в большей степени приближена к полноценным редакциям «Семёрки». Но в любом случае, чтобы понять, какая из систем лучше пойдёт на конкретном устройстве — Windows Embedded 7 или Windows 7 Starter, надо, конечно же, ставить систему и юзать её.Не имея ключа продукта от Windows 7 Starter, скачать её установочный ISO на официальном сайте Microsoft не удастся. Искать установочный ISO нужно на сторонних ресурсах. Ну и напоследок лайфхак по правильному поиску чистых сборок Windows на сторонних ресурсах. Чтобы в результатах поисковой выдачи у нас были только чистые сборки операционной системы, вводить запрос в поисковик необходимо с припиской «msdn». Например:windows 7 starter msdn
Windows Embedded Standard 7 SP1 En-Ru x86 ‘Small’ v3
Стаж: 3 года 1 месяц
yahooXXX · 06-Апр-19 07:26 (1 год 1 месяц назад, ред. 06-Апр-19 23:05)
Скачать раздачу по magnet-ссылке
- 866.6 MB
Стаж: 11 лет 7 месяцев
Jophian · 07-Апр-19 21:37 (спустя 1 день 14 часов)
Стаж: 10 лет 9 месяцев
Dyavol6-6 · 09-Апр-19 10:57 (спустя 1 день 13 часов)
Стаж: 3 года 1 месяц
yahooXXX · 09-Апр-19 12:25 (спустя 1 час 27 мин.)
Стаж: 10 лет 1 месяц
не лох · 11-Апр-19 23:18 (спустя 2 дня 10 часов, ред. 11-Апр-19 23:18)
Стаж: 3 года 1 месяц
yahooXXX · 11-Апр-19 23:41 (спустя 22 мин.)
Стаж: 10 лет 1 месяц
не лох · 12-Апр-19 09:56 (спустя 10 часов)
Стаж: 10 лет 6 месяцев
Merzavec · 18-Апр-19 20:24 (спустя 6 дней)
Стаж: 10 лет 6 месяцев
ТДВ · 20-Апр-19 15:39 (спустя 1 день 19 часов)
Стаж: 10 лет 6 месяцев
Merzavec · 20-Апр-19 20:43 (спустя 5 часов)
Стаж: 3 года 1 месяц
yahooXXX · 20-Апр-19 22:11 (спустя 1 час 28 мин.)
Стаж: 10 лет 6 месяцев
ТДВ · 21-Апр-19 13:32 (спустя 15 часов)
2.9GHz
Memory: 4096MB RAM
Available OS Memory: 3932MB RAM
Page File: 2842MB used, 5057MB available
Windows Dir: C:WINDOWS
DirectX Version: DirectX 11
DX Setup Parameters: Not found
User DPI Setting: Using System DPI
System DPI Setting: 96 DPI (100 percent)
DWM DPI Scaling: Disabled
DxDiag Version: 6.03.9600.17415 64bit Unicode
Выясняем, что лучше для слабых компьютеров — Windows 7 или Windows 8.1
В своем блоге про Windows Embedded Standard 7 я подробно описал эту замечательную операционную систему, протестировав ее на своем железе в реальных условиях эксплуатации.
Но, так как меня последнее время очень интересует ОС Windows 8.1, которую многие, как я считаю, незаслуженно забыли и пропустили, я захотел сравнить ее с Windows Embedded Standard 7.
Опять же, в реальных условиях, на очень слабом железе.
Недолго думая, я сделал образ системы и приступил к тестам. Я использовал WinRAR 4.50, EVEREST Ultimate Edition 4.60.1562 Beta и штатные утилиты ОС Windows. Вот, что у меня получилось.
После загрузки Windows Embedded Standard 7 потребляет около 760-900 МБ оперативной памяти. Загрузка процессора в простое незначительная.
Вот такие процессы работают на чистой системе.
реклама
На диске свежеустановленная система с минимальным файлом подкачки занимает 12.5 ГБ.
Теперь тест производительности WinRAR, 1421 КБ/сек. Ужасающе медленный ноутбук. Ему далеко даже до десктопных Core 2 Duo, которые большинство пользователей уже списали в утиль.
реклама
Теперь несколько тестов из EVEREST Ultimate Edition 4.60.1562 Beta.
Чтение из памяти — 4968 МБ/сек.
CPU Queen — 8440.
реклама
CPU FotoWorxx — 4843.
реклама
FPU Julia — 2724.
Ну что же, тесты проведены, скриншоты сохранены, делаю бэкап образа системы и заливаю на флешку образ Windows 8.1. Для такого древнего железа флешка должна быть записана как MBR, а не UEFI.
Установка Windows 8.1 происходит быстрее, чем Windows Embedded Standard 7 и просто Windows 7 Professional.
Посмотрим же, что она покажет в тестах. Не забывайте, что ноутбук настолько медленный, что уже с трудом осиливает интернет-серфинг. Для него каждый сэкономленный мегабайт ОЗУ — это важно.
Запуск диспетчера задач преподносит первый сюрприз. Система по умолчанию потребляет всего лишь 605 МБ оперативной памяти! Это впечатляет, даже ОС Windows 10 1607 с вырезанным всем, что только можно, потребляла больше.
Вот список процессов. Учтите, что на Windows 8.1 уже вполне приличный встроенный антивирус, на антивирус из Windows 7 я бы не стал полагаться.
На диске занимает всего лишь 8.9 ГБ! Даже меньше, чем Windows Embedded Standard 7. И это не урезанная система, а полностью функциональный образ. Да еще со всеми установленными обновлениями!
Интересно, сколько же места займут Lite-сборки на основе Windows 8.1.
Теперь можно переходить к тестам.
WinRAR — 1428 КБ/сек. На Windows Embedded Standard 7 было 1421 КБ/сек.
Теперь тесты из EVEREST Ultimate Edition 4.60.1562 Beta. Результаты Windows Embedded Standard 7 я буду писать в скобках.
Чтение из памяти — 4976 МБ/сек, (4968 МБ/сек).
CPU Queen — 8454, (8440).
CPU FotoWorxx — 4791, (4843).
FPU Julia — 2704 (2724).
Что можно сказать по тестам? Идут ноздря в ноздрю, но Windows 8.1 занимает меньше места на жестком диске и в оперативной памяти. Для такого слабого железа — это очень важно!
По субъективным ощущениям — улучшился отклик системы. Скорость загрузки и выключения возросла. Не забываем, что у Windows 8.1 работает приличный антивирус и есть куча удобных UWP приложений.
Да и в целом Windows 8.1 смотрится вполне современно и мало отличается от Windows 10.
Много полезных мелочей уже есть в ней, которые нужно доустанавливать в Windows 7.
Например: работа с .iso файлами, автоматическое сохранение скриншотов, разнообразный UWP софт, который нужен всегда, типа календаря и будильников.
Я решил оставить на древнем ноутбуке именно Windows 8.1. Она производит очень приятное впечатление.
Список сборок операционных систем для слабых компьютеров и ноутбуков
У многих из нас есть старые системные сборки и ноутбуки, которые могут стать прекрасным обучающим материалом для других юзеров. Однако установка на такие сборки достаточно мощных операционных систем (начиная с Windows 7), не даст возможности работать с устройствами. ПК будут зависать и их юзание будет в тягость. Поэтому предлагаем ознакомиться с нашим списком операционных систем для слабых ПК и ноутбуков.
Linux Mint – это одна из версий популярной операционной системы Linux, разработанной компанией The Linux Foundation, которая распространяется на бесплатной основе и подходит как для домашнего, так и для офисного использования. В отличие от Windows XP, которой Linux Mint является альтернативной, последняя до сих пор поддерживается и регулярно обновляется.
Почему Linux Mint мы предлагаем как вариант для слабого ПК?
Интерфейс Linux Mint подобный до Windows XP. В нем применена такая же организация окон, панель задач, кнопка Пуск. Однако, есть несколько различий, которые нужно учитывать при выборе Linux Mint.
- Есть сборка Linux Mint Cinnamon. Подходит для устройств с 2 Гб оперативной памяти. Позволяет использовать гаджеты, множество программ для работы с офисными документами.
- Linux Mint Xfce – сборка для устройств с объемом оперативной памяти меньше 1 Гб. Имеет самый простой интерфейс, облегчённый, не нагружает лишними визуальными эффектами процессор и память.
- Linux Mint Mate – операционная система с классическим интерфейсом GNOME 2.
Среди преимуществ Linux Mint стоит выделить:
- Работает на слабых сборках;
- Распространяется на бесплатной основе;
- Работает с файловой системой Ext4;
- Нет телеметрии (слежки за пользователем);
- Ненужно устанавливать антивирус, так как для Linux вирусов очень мало.
Недостатки такой легкой сборки:
- Небольшой выбор софта;
- Несовместимость с некоторыми компонентами устройства и подключенными гаджетами, такими как, принтер, сканер и т д (отсутствие официальных драйверов);
- Сложность в освоении после использования Windows.
Chrome OS – операционная система от Google, которая была специально разработанная для слабых нетбуков, предназначенных только для веб-сёрфинга и использования сервисов Google. Базируется на Linux. Поддерживает как ARM-процессоры, так и x86. Позволяет работать как с сервисами Google, так и с приложениями, которые можно скачать из Play Market. Управление возможно как с клавиатуры, так и с мышки.
Преимущества такой операционной системы:
- Распространяется на бесплатной основе;
- Минимум потребления системных ресурсов;
- Нативная поддержка множества файловых систем, включая NTFS и Ext4;
- Более широкая база стороннего софта.
Недостатки такой операционной системы:
- Устанавливается только на хромбуки. Есть возможность скачать только Chromium OS – операционную систему с открытым исходным кодом.
- Возможен конфликт с некоторым установленным и подключаемым оборудованием.
Десктопная Android – мобильная операционная система, которая адаптирована под ПК. Установка возможна версий до 8.1. Пока что Android 8.1 для ПК работает со сбоями. Однако более ранние версии устанавливаются и работают без проблем.
Почему десктопная версия операционной системы Android подходит для слабых ПК?
- Подходит как для 32-, так и для 64-битных систем;
- Есть привычный оконный интерфейс;
- Есть возможность управления мышкой и клавиатурой;
- Есть предустановленный Launcher 3, который позволяет организовать привычное меню «Пуск».
- Есть возможность разделения экрана на две рабочие области;
- Система поставляется с правами Супер пользователя, а поэтому можно пользоваться консолью и скачивать различные приложения, выполнять тонкую настройку системы.
Преимущества десктопной операционной системы Android:
- Работает на бесплатной основе, не требует покупки лицензии;
- Поддержка файловых систем и NTFS, и более совершенной Ext4;
- Работает и при наличии 1 Гб оперативной памяти, а поэтому подходит для слабых ПК;
- Огромный выбор приложений с Google Play.
Минусы Android для ПК:
- Может быть несовместима с некоторыми комплектующими компьютера.
Для тех же, кто не рассматривает никаких вариантов, кроме Windows, предлагаем рассмотреть тройку легких сборок:
- Windows 7 Embedded;
- Windows 8.1 Embedded;
- Windows 10 LTSC.
Windows 7 Embedded – это официальная облегченная версия обычной Windows 7, которая разработанная для более слабых ПК. Сборка достаточно шустрая, заметно шустрее Linux Mint Cinnamon и может работать даже на компьютерах с 512 Мб оперативной памяти. И в то время, как для Linux Mint заявлен минимум по процессору 1,3 Ггц, то для Windows 7 Embedded этот минимум составляет всего лишь 1 Ггц. Это самый оптимальный вариант замены Windows XP с сохранением «верности» Microsoft.
Преимущества Windows 7 Embedded для слабых ПК следующие:
- Быстрая на старых и слабых ПК;
- Привычная среда для пользователей Windows 7 Embedded;
- Полноценная, стабильная, универсальная десктопная операционная система, которая работает со всеми программами и приложениями.
Минусы Windows 7 Embedded:
- Стандартные ошибки Windows.
Windows 8.1 Embedded – урезанная версия Embedded для производственного оборудования, только в вариации Windows 8.1. Как и у Windows 7 Embedded, необходимый минимум для неё по мощности процессора – всего лишь 1 Ггц. А вот оперативной памяти должно быть не меньше 1 Гб.
В Windows 8.1 Embedded отсутствует классическое меню Пуск, однако в сети можно скачать программу для реализации привычного интерфейса. Данная сборка поддерживает все программы для Windows и еще получает обновления безопасности.
Преимущества сборки Windows 8.1 Embedded следующие:
- Достаточно быстрая для слабых ПК;
- До сих пор обновляется;
- Поддерживает все то, что полная Windows 8.1;
- Нет ограничений по использованию софта.
Недостатки Windows 8.1 Embedded как и во всех сборках Windows – стандартные BSOD.
Облегченная корпоративная версия Windows 10 LTSC – это условно подходящая сборка для слабых устройств. Она поставляется с отсутствующим UWP-функционалом и получает только обновления безопасности. Имеет ограниченный функционал и позволяет запускать только некоторые приложения. Игры на ней пойдут не все.
По сути, Windows 10 LTSC предназначена для стабильной работы на корпоративных компьютерах. Единственное, чем поможет Windows 10 LTSC слабым компьютерам, так это немного меньшим расходом оперативной памяти. Однако Windows 10 LTSC бесплатна 365 дней, а затем нужно приобрести лицензию.
Как видим, для установки на слабые ПК есть варианты облегченных операционных систем. Мы бы рекомендовали обратить внимание на Linux и Windows 7 Embedded. Эти системы действительно будут быстро работать на слабых сборках и будут понятны в освоении. Однако испробовать можно и остальные.
Какую Windows выбрать для установки на слабый ноутбук

Давайте разберемся, какую операционную систему стоит выбрать и какая windows лучше для слабых ноутбуков и ПК.
Различие 32х и 64х битных систем
Важной составляющей при выборе, является процессор. Для начала необходимо узнать, какую разрядность поддерживает ваш процессор (32 или 64). Так, как 32х бит. процессор работает только с 32х бит. системами, в то время как 64х бит. процессор, можно работать с 32х и 64х битными ОС. Узнать это вы можете на оф.сайте производителя своего ЦП.
Например, на сайте Intel, она обозначается следующим образом:
Если вам нужна ОС для слабого нетбука, то не имеет значения, будет она 32х или 64х битная. Единственная разница между ними состоит в том, что первая не видит оперативной памяти объемом более 3ГБ. То есть, если ваш ПК оснащен 6ГБ оперативки, но при этом у вас стоит 32 разрядная система, то устройство будет задействовать лишь 3ГБ памяти, в то время как остальная будет просто попросту не работать.
Поэтому если ваш ПК оснащен не более 3ГБ оперативной памяти, то ответ на вопрос, стоит ли ставить 64х разрядную версию винды, очевиден. Если вы не вдруг не знаете, какой в данный момент виндовс стоит на вашем ноутбуке, нужно:
Не удалось устранить проблему? Обратитесь за помощью к специалисту!
- Зайти в «Мой Компьютер»;
- По свободному пространству кликните правой мышкой и выберите “Свойства“;
- Перед вами появится вся информация, касающаяся установленной на устройстве ОС;
Далее мы рассмотрим наиболее популярные версии и узнаем, какая ос является наилучшей для слабых компьютеров.
Windows Xp
На ровне с Vista, XP является одной из наиболее универсальных.
Что касается минимальных технических требований, имеем следующие показатели:
- Pentium 300 MHZ.
- 1,5 ГБ свободного места на винчестере.
- 64 МБ оперативной памяти.
- Интегрированная видеокарта и монитор с минимальным разрешением 800×600 точек.
XP может быть установлена как с диска, так и с флешки – это не имеет никакого значения.
До выхода Виндовс 7, XP на протяжении длительного срока была наилучшей системой. Однако еще в 2014 г. Microsoft решила прекратить поддержку этой версии и поставлять обновления, а значит на сегодняшний день, она перестала быть актуальной и устанавливается всего по двум причинам:
- Для старых компьютеров и ноутбуков со слабыми характеристиками.
- При отсутствии драйверов для определенного оборудования, программ или приложений.
Второй вариант в большей степени относится к рабочим ПК, чем к домашним.
Не удалось устранить проблему? Обратитесь за помощью к специалисту!
То есть, Виндовс XP – это легкая операционная система, которая отлично подойдет для простых устройств. Однако можно с уверенностью сказать, что она является устаревшей (последнее обновление было в далеком 2014 году) и не выделяется быстродействием.
Windows 7
Данная версия также подходит для слабых ноутбуков.
И сейчас вы это поймете, когда мы рассмотрим минимальные технические требования:
- 1ГГц процессор.
- 1ГБ оперативной памяти.
- 16ГБ места на жестком диске.
- Видеокарта с DirectX9.
В наше время Windows 7 считается одной из наиболее известных и популярных, несмотря на свой возраст, а вышла она в 2009 году. Семерка сочетает в себе лучшие качества всех остальных версий:
- Низкие системные требования.
- Стабильная работа без ошибок и сбоев.
- Достаточно высокая производительность.
- Поддержка большого количества программ, приложений и оборудования.
- Оптимизированная работа на лэптопах.
То есть, можно с уверенностью сказать, что семерка превосходит XP по многим параметрам, и при этом является не намного требовательнее и отлично подойдет на старый ноутбук.
Не удалось устранить проблему? Обратитесь за помощью к специалисту!
Windows 8 и 8.1
Минимальные технические требования:
- Процессор 1Ghz с поддержкой NX, SSE2 и PAE.
- 16ГБ свободного места на HDD.
- 1ГБ ОЗУ.
- Видеокарта с DirectX9.
Windows 8 не превосходит, но и абсолютно ничем не уступает Виндовс 7, и в принципе подходит для слабых компьютеров, однако вряд ли сможет полноценно функционировать на устаревших моделях.
Единственное отличие – по умолчанию в этой версии нет привычной для пользователей кнопки «Пуск», вместо нее появляется плиточный экран. Также хотелось бы сказать, что она работает немного быстрее своего предшественника, что особо заметно при загрузке ПК после включения. То есть, особой разницы между ними нет: приложения и оборудование работают одинаково, да и сами по себе они имеют огромную схожесть.
Windows 10
Перед тем как говорить, подходит ли windows 10 на старый компьютер, давайте посмотрим ее технические требования:
- Процессор – не менее 1GHz.
- 1ГБ оперативки для 32х битных систем и 2ГБ для 64х.
- 16ГБ свободного места для 32х бит. и 20ГБ для 64х соответственно.
- Видеокарта с DirectX9.
С момента релиза десятки прошло почти 5 лет (дата выхода 1 июня 2015 года). За это время ОС обновилась сотни раз, и если раньше среди пользователей десятка славилась большим количеством недоработок, то сегодня ее вполне можно назвать достаточно стабильной ОС.
Поэтому, если ваш ПК подходит под заявленные требования к железу, то можете смело устанавливать Windows 10. Но перед этим я хочу обратить ваше внимание на один важный момент, особенно он касается пользователей слабых компьютеров:
- Драйвера устройств должны быть совместимы с десятой версией. Иначе вы рискуете столкнуться с синим “BSOD” экраном, после установки несовместимых драйверов. Проверить совместимость каждого устройства можно на его сайте производителя, введя в поиск модель комплектующего. Например, для видеокарт это nvidia.ru или amd.com.
Кроме того, windows 10 и 8 отличаются лишь несколько измененным графическим обликом, браузером и наличием некоторых новых функций. Выбирая любую версию начиная с 7рки и выше, нужно быть готовым к тому, что ваш антивирус, будет потреблять в 2-3 раза больше оперативной памяти (512МБ-2ГБ), нежели чем на XP. Сколько именно ОЗУ он будет расходовать, можно прочитать в системных требованиях каждого антивируса. Поэтому обязательно учитывайте этот фактор.
Так какую же ОС поставить на слабый ПК?
Тщательно рассмотрев наиболее популярные на сегодняшний день ОС, мы можем прийти к выводу, что лучшая операционная система для слабого ПК – это Windows 7. Она значительно превосходит Виндовс XP и практически ничем не отличается от Виндовс 8, за исключением меньшей требовательности. То есть, можно сказать, что Виндовс 7 – облегченная версия Windows 8 и 10, которая почти ничем им не уступает.
- Под старым компьютером подразумевается машина выпущенная до 2009-2010 года. С примерно следующим железом (1-2ГБ DDR 1, Intel Pentium 4 / Celeron и интегрированная графика или видеокарта с памятью 128-256 МБ). Если вы являетесь обладателем такого ПК, то для вас идеальным вариантом станет операционная система Windows 7 (оптимизированная).
Во всех других случаях, можно отдать предпочтение новой десятке.
Но если вы гонитесь за максимальной производительностью, то дальше семерки смотреть не стоит.
Профессиональная помощь
Если не получилось самостоятельно устранить возникшие неполадки,
то скорее всего, проблема кроется на более техническом уровне.
Это может быть: поломка материнской платы, блока питания,
жесткого диска, видеокарты, оперативной памяти и т.д.
Важно вовремя диагностировать и устранить поломку,
чтобы предотвратить выход из строя других комплектующих.
Windows 7 SP1 Lite + SuperLite + Micro — Облегченная версия для слабых ПК
Думаю рассказывать, что из себя представляет операционная система Windows 7 не стоит, знают все. Перед вами версия, основанная на Windows Thin PC — то есть облегченная, она в первую очередь понравится пользователям имеющим слабое аппаратное обеспечение. Имеет встроенные и только официальные обновления от компании Майкрософт, во время установки вы сможете выбрать между Русским и Английским интерфейсом, а также получите возможность автоматически активировать системы за счет MAK ключа.
В этой версии были удалены лишние компоненты, это позволит значительно сэкономить место на вашем жестком диске, плюс энергопотребление становится более сбалансированным. Обратите внимание на главную особенность, теперь для нормального использования вам потребуется система значительнее слабее, чем нужна была бы для работы Windows 7 SP1 Ultimate. Про все особенности сборки сможете прочитать ниже.
Отличия этой версии от оригинальной:
Рекомендуемые системные требования:
Минимальные системные требования:
- Lite — наименее урезанная сборка, занимающая на диске 4,59 ГБ, после установки. Позволяет в дальнейшем устанавливать обновления в случае выпуска таковых через Windows Update или через расширенную поддержку ESU (поддержка ESU не встроена). Проходит проверку целостности файлов. На мой взгляд, эта версия — оптимальный вариант.
- SuperLite — версия с практически тем же набором компонентов, что и Lite, но для ее создания использовались другие инструменты. Основным же отличием является очищенная папка winsxs — в ней удалены папки, оставшиеся от версии без пакета обновлений при условии доступности более новых версий. В результате этого система не будет проходить проверку на целостность, однако все программы, которые я пробовал, устанавливаются и работают. Система занимает на диске 4,29 ГБ. Обновления отключены, установка вручную также работать не будет.
- Micro — наиболее радикально облегченная версия. Создана на основе SuperLite, с той разницей, что в папке winsxs оставлены только необходимые папки. В результате этого система также не будет проходить проверку на целостность, однако все программы, которые я пробовал, устанавливаются и работают. Система занимает на диске 3,37 ГБ. Обновления отключены, установка вручную также работать не будет.
LITE
CRC32: 8B2273E2
MD5: A8C2CB6943BDA54DAC8FACDEFCC5C54D
SHA-1: 997246263FF5474BE91481BEBC1AAF56AF288FCB

14
Windows Embedded Standard 7 x86 – это операционная система, предназначенная для установки на различное оборудование – торговые терминалы, банкоматы, медицинское оборудование. Это облегчённая версия Профессиональной редакции Windows 7 32 bit, поэтому её вполне возможно использовать и на обычных компьютерах. Это самая лёгкая Виндовс 7 на 32 бит и отличный вариант для тех, кто работает со слабым железом – если установить Windows Embedded Standard 7 x8 на старенький ноутбук или ПК – то производительность будет даже получше, чем при использовании XP. Мы предлагаем вашему вниманию сборку Windows Embedded Standard 7 SP1 x86 En-Ru ‘Нармуль 2’, в которой содержится максимальное количество компонентов. Она построена из конструктора Microsoft, без установки сторонних библиотек. Windows Embedded Standard 7 SP1 x86 скачать торрент бесплатно.
Версия: Windows Embedded Standard 7 SP1 x86 En-Ru ‘Нармуль 2’
Разработчик: Microsoft
Таблетка: Не требуется
Разрядность: x86 — 32 bit
Язык интерфейса: Русский
Размер: 1.32 Гб
Дата обновления: 17.03.2020
Системные требования
· Частота процессора от 1 ГГц.
· Монитор с разрешением от 800х600.
· Не менее 512 Мб оперативной памяти (рекомендуется от 1 Гб).
· Видеокарта объёмом от 128 Мб.
Скриншоты:
Интегрированные в сборку компоненты
В установщик интегрированы драйверы для установки с помощью USB 3.0, но это не значит, что после установки они появятся в самой операционной системе – драйверы нужно будет установить отдельно. В систему интегрированы актуальные на январь 2020 года обновления. Также вместе с системой устанавливается .NET Framework, Internet Explorer 11, а также Windows Media Player. Автоматически добавляется поддержка сканеров и принтеров. Также добавлены игры Windows, Microsoft Visual C++, нестандартные темы и DirectX9. Установка происходит точно так же, как и в случае с обычным Windows 7, с той лишь разницей, что во время установки существует гораздо больший выбор компонентов.
Отличительные особенности Windows Embedded Standart 7 SP1 x86
От Профессиональной Семёрки самая лёгкая Виндовс 7 отличается немногим – при работе это практически незаметно. Удалены в основном функции и компоненты, которые не используются обычными пользователями. Благодаря тому, что функционал Embedded урезан, она использует гораздо меньшее количество аппаратных ресурсов, поэтому владельцы старых и слабых компьютеров получают возможность получают возможность продолжать их использование. Конечно, эта сборка не подойдёт для профессиональных целей – это лёгкая система, позволяющая заниматься веб-сёрфингом, заниматься офисной работой и т.п. Образ весит всего 1.3 Гб, поэтому для установки системы не нужен носитель с большим объёмом.
Запись на флешку
Для того, чтобы записать самую лёгкую Виндовс 7 на флешку, можно воспользоваться программой UltraISO.
· Вставьте накопитель в ноутбук и запустите программу.
· Выберите вариант Самозагрузка.
· Нажмите Записать образ жёсткого диска.
· Выберите нужный накопитель и нажмите начать запись.
После этого останется только дождаться окончания процесса записи и перезагрузить компьютер, после чего запустить его с флешки. Дальнейший процесс установки происходит точно так же, как и с оригинального DVD-диска.
Активация ОС
Windows Embedded Standard 7 SP1 x86 в процессе установки автоматически выполнит активацию, никаких действий не предпринимайте по завершению инсталляции системы. Проверить статус активации можно в свойствах компьютера. Обязательно зайдите в Диспетчер устройств и проверьте все ли драйвера подхватились, для установки дров рекомендуем Драйвер Пак SDI — офлайн установщик драйверов определит наличие дров на ПК и выполнит установку любого устройства. Скачать образ Windows Embedded Standard 7 SP1 x86 торрент на русском бесплатно можно по ссылке в начале описания.
Содержание
- 1 Как скачать Windows 7, 8
- 1.1 Как скачать Windows 7, 8.1 и 10
- 1.2 Какую Linux выбрать?
- 1.3 Выясняем, что лучше для слабых компьютеров — Windows 7 или Windows 8.1
- 1.4 Windows 7
- 1.5 Первые шаги в Mint
- 1.6 Выясняем, что лучше для слабых компьютеров — Windows 7 или Windows 8.1
- 1.7 Как скачать Windows 7, 8.1 и 10
- 1.7.1 Утилита Media Creation Tool для загрузки Windows 10
- 1.7.2 ISO-образы дистрибутива Windows 10
- 1.7.3 Официальный сайт загрузки Windows 8.1
- 1.7.4 Сборки Windows 8.1 и 10 All in One от Sergei Strelec
- 1.7.5 Ознакомительные 90-дневные Windows 8.1 и 10 Enterprise
- 1.7.6 Утилита Rufus
- 1.7.7 Сайт tb.rg-adguard.net
- 1.7.8 Программа Windows ISO Downloader
- 1.7.9 Windows 7
- 1.7.10 Windows Embedded 7 и 8.1
Как скачать Windows 7, 8.1 и 10
Друзья, привет. Это отредактированная публикация ранее существовавшего материала о скачивании дистрибутива Windows. Относительно недавнее событие — прекращение поддержки Windows 7 компанией Microsoft – побудило меня пересмотреть и подкорректировать статьи сайта в части актуальности информации о скачивании этой операционной системы. Ранее описанные на нашем сайте возможности скачивания Windows 7 более недоступны теперь, это и неудивительно, ведь Microsoft и не скрывает, что всяческими силами пытается отправить эту систему на свалку истории как морально устаревшую и более неподдерживаемую. Тем не менее способы скачивания чистых сборок Windows 7 всё ещё существуют, и в этой статье мы поговорим о них. Но мы также поговорим о скачивании дистрибутива других версий – Windows 8.1 и 10. Пусть это будет целостная публикация, комплексно включающая способы получения чистого легального дистрибутива всех актуальных версий Windows. И также оговаривающая подводные камни, с которыми можно столкнуться, решая эту задачу.
Какую Linux выбрать?
Поскольку аппаратное обеспечение компьютера, на котором стояла система XP, скорее всего уже устарело, вам понадобится максимально легкая версия. Вообще у Linux самые скромные запросы в отношении мощности оборудования по сравнению с остальными операционными системами.
Однако между многочисленными дистрибутивами этой ОС есть отличия. Различаются как аппаратные требования, так и простота использования, доступность для неподготовленного пользователя.
Мы рекомендуем остановиться на самом популярном на сегодняшний день дистрибутиве — Linux Mint. Он поставляется с различными графическими оболочками. При этом по логике организации интерфейса все эти «Рабочие столы» весьма схожи с Windows XP. Так что переход на новую систему будет максимально простым.
Для компьютеров двух-трехлетней давности с оперативной памятью от 1 Гбайт подойдет «топовый» Linux Mint Cinnamon. Для более старых и слабых ПК мы рекомендуем легкую и нетребовательную версию с оболочкой Xfce. Именно на этой ОС мы и построили наше руководство по переходу на Linux Mint.
Выясняем, что лучше для слабых компьютеров — Windows 7 или Windows 8.1
В своем блоге про Windows Embedded Standard 7 я подробно описал эту замечательную операционную систему, протестировав ее на своем железе в реальных условиях эксплуатации.
Но, так как меня последнее время очень интересует ОС Windows 8.1, которую многие, как я считаю, незаслуженно забыли и пропустили, я захотел сравнить ее с Windows Embedded Standard 7.
Опять же, в реальных условиях, на очень слабом железе.
реклама
Недолго думая, я сделал образ системы и приступил к тестам. Я использовал WinRAR 4.50, EVEREST Ultimate Edition 4.60.1562 Beta и штатные утилиты ОС Windows. Вот, что у меня получилось.
После загрузки Windows Embedded Standard 7 потребляет около 760-900 МБ оперативной памяти. Загрузка процессора в простое незначительная.
Вот такие процессы работают на чистой системе.
На диске свежеустановленная система с минимальным файлом подкачки занимает 12.5 ГБ.
Теперь тест производительности WinRAR, 1421 КБ/сек. Ужасающе медленный ноутбук. Ему далеко даже до десктопных Core 2 Duo, которые большинство пользователей уже списали в утиль.
реклама
Теперь несколько тестов из EVEREST Ultimate Edition 4.60.1562 Beta.
Чтение из памяти — 4968 МБ/сек.
CPU Queen — 8440.
реклама
CPU FotoWorxx — 4843.
реклама
FPU Julia — 2724.
Ну что же, тесты проведены, скриншоты сохранены, делаю бэкап образа системы и заливаю на флешку образ Windows 8.1. Для такого древнего железа флешка должна быть записана как MBR, а не UEFI.
Установка Windows 8.1 происходит быстрее, чем Windows Embedded Standard 7 и просто Windows 7 Professional.
Посмотрим же, что она покажет в тестах. Не забывайте, что ноутбук настолько медленный, что уже с трудом осиливает интернет-серфинг. Для него каждый сэкономленный мегабайт ОЗУ — это важно.
Запуск диспетчера задач преподносит первый сюрприз. Система по умолчанию потребляет всего лишь 605 МБ оперативной памяти! Это впечатляет, даже ОС Windows 10 1607 с вырезанным всем, что только можно, потребляла больше.
Вот список процессов. Учтите, что на Windows 8.1 уже вполне приличный встроенный антивирус, на антивирус из Windows 7 я бы не стал полагаться.
На диске занимает всего лишь 8.9 ГБ! Даже меньше, чем Windows Embedded Standard 7. И это не урезанная система, а полностью функциональный образ. Да еще со всеми установленными обновлениями!
Интересно, сколько же места займут Lite-сборки на основе Windows 8.1.
Теперь можно переходить к тестам.
WinRAR — 1428 КБ/сек. На Windows Embedded Standard 7 было 1421 КБ/сек.
Теперь тесты из EVEREST Ultimate Edition 4.60.1562 Beta. Результаты Windows Embedded Standard 7 я буду писать в скобках.
Чтение из памяти — 4976 МБ/сек, (4968 МБ/сек).
CPU Queen — 8454, (8440).
CPU FotoWorxx — 4791, (4843).
FPU Julia — 2704 (2724).
Что можно сказать по тестам? Идут ноздря в ноздрю, но Windows 8.1 занимает меньше места на жестком диске и в оперативной памяти. Для такого слабого железа — это очень важно!
По субъективным ощущениям — улучшился отклик системы. Скорость загрузки и выключения возросла. Не забываем, что у Windows 8.1 работает приличный антивирус и есть куча удобных UWP приложений.
Да и в целом Windows 8.1 смотрится вполне современно и мало отличается от Windows 10.
Много полезных мелочей уже есть в ней, которые нужно доустанавливать в Windows 7.
Например: работа с .iso файлами, автоматическое сохранение скриншотов, разнообразный UWP софт, который нужен всегда, типа календаря и будильников.
Я решил оставить на древнем ноутбуке именно Windows 8.1. Она производит очень приятное впечатление.
Windows 7
Данная версия также подходит для слабых ноутбуков.
И сейчас вы это поймете, когда мы рассмотрим минимальные технические требования:
- 1ГГц процессор.
- 1ГБ оперативной памяти.
- 16ГБ места на жестком диске.
- Видеокарта с DirectX9.
В наше время Windows 7 считается одной из наиболее известных и популярных, несмотря на свой возраст, а вышла она в 2009 году. Семерка сочетает в себе лучшие качества всех остальных версий:
- Низкие системные требования.
- Стабильная работа без ошибок и сбоев.
- Достаточно высокая производительность.
- Поддержка большого количества программ, приложений и оборудования.
- Оптимизированная работа на лэптопах.
То есть, можно с уверенностью сказать, что семерка превосходит XP по многим параметрам, и при этом является не намного требовательнее и отлично подойдет на старый ноутбук.
Первые шаги в Mint
Рабочий стол Xfce должен бодро работать со старым аппаратным обеспечением. После входа в систему отобразится довольно простой Рабочий стол. Пользователи XP в нем быстро сориентируются. Внизу расположена Панель задач и меню «Пуск». В разделе «Настройки | Дисплей» настройте разрешение экрана.
Если на данном этапе возникли проблемы, это означает, что автоматическая интеграция видеокарты не удалась. Не переживайте: зайдите в меню «System | Driver Manager», из предложенного списка видеодрайверов выберите тот, который помечен словом «рекомендованный», и нажмите кнопку «Применить изменения» (потребуется перезагрузка).
Если драйвер модуля Wi-Fi не установился автоматически, его также можно установить через «Менеджер драйверов».
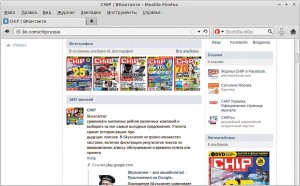
В остальном работа с Mint не должна представлять трудностей для пользователей Windows XP.
Доступ к основным программам осуществляется через меню «Пуск». Если вы не помните, где именно находится нужное приложение — к вашим услугам строка поиска. К примеру, если ввести запрос «th» или «почт», сразу же отобразится почтовый клиент Thunderbird.
Часто вызываемые программы удобно закрепить в «Избранном» или на Панели задач. Это можно сделать, щелкнув по значку приложения правой кнопкой мыши.
Чтобы устанавливать новые приложения, воспользуйтесь «Менеджером программ». Он запускается из меню «Система». «Менеджер» предлагает десятки тысяч приложений, рассортированных по рубрикам: «Интернет», «Аудио и видео», «Графика», «Игры» и т. д.
Доступна также функция поиска. Введите, к примеру, «Skype», и вас сразу перенаправят на пакет установки этого клиента.
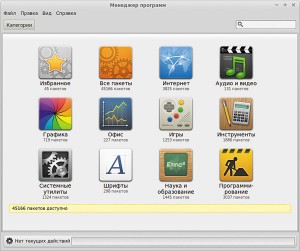
Для большинства привычных Windows-приложений имеются полнофункциональные аналоги в Linux Mint. Но называться они могут иначе. Чтобы найти наиболее подходящую для вас программу, как и в случае с Windows, проще всего обратиться к Интернету.
Введите в поисковике, к примеру, «Linux Mint альтернатива Photoshop» или «Linux Mint лучший фоторедактор». Многочисленные обзоры и обсуждения на форумах помогут вам выбрать приложение с оптимальным набором возможностей.
Вместо «Linux Mint» при поиске можно использовать слово «Ubuntu». Этот второй по популярности дистрибутив Linux является ближайшим родственником Mint и при этом обладает более активным сообществом.
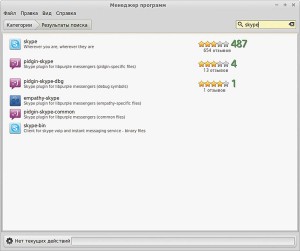
Итак, вы нашли программу, которой вам не хватало. Скопируйте ее название в «Менеджер программ» и установите указанным ранее способом.
Инсталляция именно через менеджер, а не из Интернета, имеет два важных преимущества. Во-первых, это официальный источник с проверкой цельности пакета. То есть в установленной программе не будет зловредного кода или других неприятных «закладок».
Во-вторых, централизованно установленные приложения и обновляться будут централизованно, вместе со всей системой. Это удобно и важно для безопасности компьютера. О появлении обновлений информирует значок в правом нижнем углу экрана. Также «Менеджер обновлений» можно запускать вручную в пункте меню «Система».
Выясняем, что лучше для слабых компьютеров — Windows 7 или Windows 8.1
В своем блоге про Windows Embedded Standard 7 я подробно описал эту замечательную операционную систему, протестировав ее на своем железе в реальных условиях эксплуатации.
Но, так как меня последнее время очень интересует ОС Windows 8.1, которую многие, как я считаю, незаслуженно забыли и пропустили, я захотел сравнить ее с Windows Embedded Standard 7.
Опять же, в реальных условиях, на очень слабом железе.
реклама
Недолго думая, я сделал образ системы и приступил к тестам. Я использовал WinRAR 4.50, EVEREST Ultimate Edition 4.60.1562 Beta и штатные утилиты ОС Windows. Вот, что у меня получилось.
После загрузки Windows Embedded Standard 7 потребляет около 760-900 МБ оперативной памяти. Загрузка процессора в простое незначительная.
Вот такие процессы работают на чистой системе.
На диске свежеустановленная система с минимальным файлом подкачки занимает 12.5 ГБ.
Теперь тест производительности WinRAR, 1421 КБ/сек. Ужасающе медленный ноутбук. Ему далеко даже до десктопных Core 2 Duo, которые большинство пользователей уже списали в утиль.
реклама
Теперь несколько тестов из EVEREST Ultimate Edition 4.60.1562 Beta.
Чтение из памяти — 4968 МБ/сек.
CPU Queen — 8440.
реклама
CPU FotoWorxx — 4843.
реклама
FPU Julia — 2724.
Ну что же, тесты проведены, скриншоты сохранены, делаю бэкап образа системы и заливаю на флешку образ Windows 8.1. Для такого древнего железа флешка должна быть записана как MBR, а не UEFI.
Установка Windows 8.1 происходит быстрее, чем Windows Embedded Standard 7 и просто Windows 7 Professional.
Посмотрим же, что она покажет в тестах. Не забывайте, что ноутбук настолько медленный, что уже с трудом осиливает интернет-серфинг. Для него каждый сэкономленный мегабайт ОЗУ — это важно.
Запуск диспетчера задач преподносит первый сюрприз. Система по умолчанию потребляет всего лишь 605 МБ оперативной памяти! Это впечатляет, даже ОС Windows 10 1607 с вырезанным всем, что только можно, потребляла больше.
Вот список процессов. Учтите, что на Windows 8.1 уже вполне приличный встроенный антивирус, на антивирус из Windows 7 я бы не стал полагаться.
На диске занимает всего лишь 8.9 ГБ! Даже меньше, чем Windows Embedded Standard 7. И это не урезанная система, а полностью функциональный образ. Да еще со всеми установленными обновлениями!
Интересно, сколько же места займут Lite-сборки на основе Windows 8.1.
Теперь можно переходить к тестам.
WinRAR — 1428 КБ/сек. На Windows Embedded Standard 7 было 1421 КБ/сек.
Теперь тесты из EVEREST Ultimate Edition 4.60.1562 Beta. Результаты Windows Embedded Standard 7 я буду писать в скобках.
Чтение из памяти — 4976 МБ/сек, (4968 МБ/сек).
CPU Queen — 8454, (8440).
CPU FotoWorxx — 4791, (4843).
FPU Julia — 2704 (2724).
Что можно сказать по тестам? Идут ноздря в ноздрю, но Windows 8.1 занимает меньше места на жестком диске и в оперативной памяти. Для такого слабого железа — это очень важно!
По субъективным ощущениям — улучшился отклик системы. Скорость загрузки и выключения возросла. Не забываем, что у Windows 8.1 работает приличный антивирус и есть куча удобных UWP приложений.
Да и в целом Windows 8.1 смотрится вполне современно и мало отличается от Windows 10.
Много полезных мелочей уже есть в ней, которые нужно доустанавливать в Windows 7.
Например: работа с .iso файлами, автоматическое сохранение скриншотов, разнообразный UWP софт, который нужен всегда, типа календаря и будильников.
Я решил оставить на древнем ноутбуке именно Windows 8.1. Она производит очень приятное впечатление.
Как скачать Windows 7, 8.1 и 10
Утилита Media Creation Tool для загрузки Windows 10
Созданная компанией Microsoft специально для скачивания дистрибутива актуальной версии операционной системы утилита Media Creation Tool – самый удобный и простой способ заполучить Windows 10. С помощью утилиты Media Creation Tool можно и ISO-образ системы скачать, и сразу же его записать на флешку. Media Creation Tool создаёт загрузочные носители для обоих типов BIOS – и Legacy, и UEFI. Подробно процесс скачивания дистрибутива версии 10 системы с помощью Media Creation Tool описывается в мануале «Как скачать Windows 10». Только с той лишь разницей, что, в отличие от описанного в мануале процесса, в данный момент Media Creation Tool не предлагает выбор выпуска (редакции) Windows 10, а включает в общем дистрибутиве редакции Home, Home Single Language, Education и Pro.
ISO-образы дистрибутива Windows 10
Если вам нужен не загрузочный носитель Windows 10, а именно её установочный файл ISO, его можно скачать способом, описанным в статье «Как скачать ISO-образы дистрибутива Windows 10».
Официальный сайт загрузки Windows 8.1
Чистый установочный ISO-образ Windows 8.1 можно скачать на официальном сайте Microsoft по адресу:https://www.microsoft.com/ru-ru/software-download/windows8ISOЗдесь нам в выпадающем списке необходимо выбрать выпуск – Windows 8.1, Windows 8.1 K, Windows 8.1 KN, Windows 8.1 N, Windows 8.1 для одного языка. Выпуски K, KN, N — это урезанные сборки редакций Windows 8.1 Core (аналог Home) и Pro, в чём их особенность, кому интересно, читаем в статье «Какие существуют разновидности Windows 10». У кого OEM-устройство с предустановленной Windows 8.1 Single Language, выбираете, соответственно вариант «Windows 8.1 для одного языка». Выпуск, значащийся просто как «Windows 8.1» — это обычный дистрибутив этой версии операционной системы, включающий редакции Core (т.е. Home) и Pro. Выбираем выпуск.
Далее указываем нужный язык, разрядность системы и скачиваем ISO-файл. При установке Windows 8.1, скачанной таким вот образом с официального сайта Microsoft, есть один злобный нюанс. На определённом этапе установки мы не увидим список выбора входящих в дистрибутив редакций операционной системы, как в случае с Windows 10. И не сможем на этапе установки отложить ввод ключа активации, как в случае с Windows 7 и 10. На определённом этапе установки мы должны будем ввести ключ активации, который и предопределит выбор редакции Windows 8.1 – Core или Pro.
И вот если у вас, друзья, нет купленного ключа Windows 8.1, вы можете использовать официальные ключи Microsoft. Эти ключи позволяют лишь установить систему, они никак не помогут с её активацией. Вот эти ключи:Windows 8.1 Core: 334NH-RXG76-64THK-C7CKG-D3VPTWindows 8.1 Single Language: Y9NXP-XT8MV-PT9TG-97CT3-9D6TCWindows 8.1 Pro: XHQ8N-C3MCJ-RQXB6-WCHYG-C9WKBПримечание: друзья, если вы не хотите возиться с вводом ключа Windows 8.1 в процессе установки, можете отредактировать дистрибутив системы и отключить этап ввода ключа. А если же вы хотите переустановить уже активированную операционную систему, но вы не знаете, где ваш лицензионный ключ, просто перед переустановкой системы узнайте его с помощью этого способа.
Сборки Windows 8.1 и 10 All in One от Sergei Strelec
Чистые дистрибутивы Windows 8.1 и 10 без кастомизации с интегрированными обновлениями, с убранным этапом ввода ключа, в различных сборках – полных и с вырезанным современным функционалом этих систем – можно заполучить от сборщика Sergei Strelec на его сайте. Это сборки AIO, т.е. All in One, включающие различные редакции Windows 8.1 и 10. Подробнее, друзья, читайте в статье «Сборки Windows 8.1 и 10 All in One от Sergei Strelec».
Ознакомительные 90-дневные Windows 8.1 и 10 Enterprise
Обычные лицензионные корпоративные редакции Enterprise любых версий Windows доступны для загрузки только корпоративным клиентам на закрытом ресурсе корпоративного лицензирования Microsoft Volume Licensing Service Center. Но существуют ознакомительные 90-дневные Windows 8.1 и 10 Enterprise Evaluation. Эти операционные системы будут три месяца активированы бесплатными ключами для ознакомительных версий, и все эти три месяца их можно легально использовать. А потом можно ещё попробовать трижды сбросить активацию и продлить срок использования таких корпоративных редакций, соответственно, до года без переустановки.Evaluation-сборку Windows 10 Enterprise можно скачать на специальном сайте Microsoft для IT-специалистов — TechNet Evaluation Center, авторизовавшись там с помощью учётной записи Microsoft. Адрес странички скачивания системы на этой сайте:https://www.microsoft.com/ru-ru/evalcenter/evaluate-windows-10-enterpriseПри этом можно выбрать для скачивания полнофункциональную Windows 10 Enterprise или урезанную Windows 10 Enterprise LTSC 2019. Что это за сборка, кто ещё не знает, читаем статью «Windows 10 LTSC 2019 — новая жизнь Windows 10 LTSB».А вот Evaluation-сборки Windows 8.1 Enterprise на этом сайте уже давно нет. Её можно отыскать только на сторонних сайтах, введя запрос:windows 8.1 enterprise evaluation
А как правильно искать дистрибутив Windows на сторонних сайтах, мы, друзья, рассмотрим чуть ниже на примере поиска установочного ISO Windows 7.
Утилита Rufus
Утилита Rufus, с помощью которой можно записывать загрузочные флешки, в числе дополнительных возможностей предусматривает загрузку чистого официального дистрибутива Windows 8.1 и 10. Подробнее об этом читайте в статье «Установочные образы с Windows 8.1 и 10 теперь можно скачивать с помощью утилиты Rufus».
Сайт tb.rg-adguard.net
Сайт tb.rg-adguard.net – это сторонний специализированный ресурс, где можно скачать различное ПО Microsoft, в частности чистые установочные ISO Windows 10 в инсайдерских сборках и различных версиях, начиная с первой 1507 и заканчивая актуальной на дату написания статьи 1909. И также здесь можно скачать установочный ISO Windows 8.1. Детали смотрите в статье «Как скачать Windows 7, 8.1, 10 на сайте tb.rg-adguard.net».
Программа Windows ISO Downloader
Программа Windows ISO Downloader – это профильный загрузчик чистого официального дистрибутива Windows. Она может скачивать установочные ISO Windows 7, 8.1, 10, инсайдерские версии последней, заводские Windows OEM-устройств Dell. Вот только в плане «Семёрки» есть нюанс: при выборе пункта скачивания просто «Windows 7», где можно выбрать русскоязычный дистрибутив, выходит ошибка загрузки. Загрузка «Семёрки» будет идти только при выборе пункта «Windows 7 (August 2018)». Но в этом пункте можно выбрать только англоязычный дистрибутив редакций Home Premium, Professional и Ultimate.
Скачать программу:https://www.heidoc.net/php/Windows%20ISO%20Downloader.exeКстати, у нас на сайте есть мануал по русификации Windows 7, читайте статью «Как установить англоязычную версию Windows 7 и русифицировать её».
Windows 7
Скачать Windows 7 в различных редакциях с официального сайта Microsoft, друзья, можно только при условии наличия у вас лицензионного ключа. Не общего ключа для установки операционной системы, а именно приобретённого с OEM-устройством или отдельно ключа, которым Windows 7 активируется. Страница загрузки дистрибутива:https://www.microsoft.com/ru-ru/software-download/windows7Если у вас нет ключа активации Windows 7, русскоязычный дистрибутив системы придётся скачивать со сторонних сайтов. И желательно с известных модерируемых торрент-трекеров типа RuTracker или NNM-Club. Либо же вы можете проводить комплексный поиск по нескольким торрент-трекерам, перечень таких поисковиков смотрите в статье «Поиск по торрент-трекерам Рунета: альтернативы Tparser.Me».А чтобы нам не ворошить горы кастомизированного хлама среди торрент-раздач, а сразу найти чистую сборку Windows 7, важно правильно прописать поисковой запрос, добавив в него дописку «msdn». Т.е. если мы ищем Windows 7 Professional, то запрос должен выглядеть так:windows 7 professional msdn
Дописка «MSDN» означает, что мы ищем чистый дистрибутив Windows без вмешательства сборщика, ну или с минимальным вмешательством типа интеграции обновлений.
Windows Embedded 7 и 8.1
Есть ещё разновидности Windows – индустриальные системы семейства Windows Embedded, урезанные сборки версий системы 7 и 8.1 для производственного оборудования, которые также можно устанавливать на слабые компьютеры. Где их скачать с официальных источников, можете почитать в обзорах этих сборок, в статьях:
- «Выживаем на слабом ПК: меняем Windows XP на Windows Embedded 7»;
- «Выживаем на слабом ПК: Windows Embedded 8.1».
Также сборки Windows Embedded можно качать на торрент-трекерах, но в этом случае мы не отфильтруем результаты раздач запрос вводом дописки «MSDN». Придётся вычитывать каждую раздачу, не вырезал ли сборщик из неё нужных нам системных компонентов.
На этом всё, друзья. Если у вас есть годная информация, чтобы дополнить статью вариантами загрузки дистрибутива Windows, пишите в комментариях.