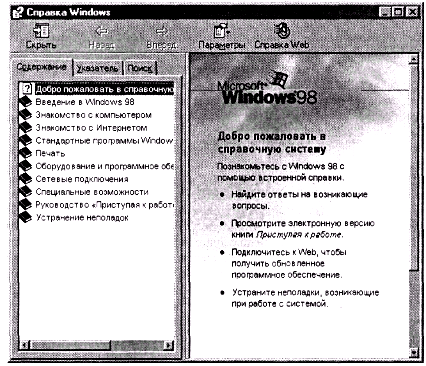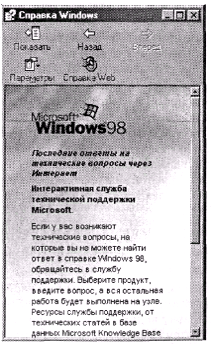Сочетания клавиш — это клавиши или комбинации клавиш, с помощью которых можно выполнять задачи, обычно требующие применения мыши. Инструкции по созданию снимков экрана см. в разделе Создание снимков экрана и добавление к ним примечаний.
Щелкните один из вариантов ниже, чтобы просмотреть таблицу связанных сочетаний клавиш:
|
Клавиши |
Действие |
|---|---|
|
CTRL+X |
Вырезание выбранного элемента. |
|
CTRL+C (или CTRL+INSERT) |
Копирование выбранного элемента. |
|
CTRL+V (или SHIFT+INSERT) |
Вставка выбранного элемента. |
|
CTRL+Z |
Отмена действия. |
|
ALT+TAB |
Переключение между открытыми приложениями. |
|
ALT+F4 |
Закрытие активного элемента или выход из активного приложения. |
|
Клавиша Windows +L |
Блокировка компьютера. |
|
Клавиша Windows +D |
Отображение и скрытие рабочего стола. |
|
F2 |
Переименование выбранного элемента. |
|
F3 |
Поиск файла или папки в проводнике. |
|
F4 |
Отображение списка адресной строки в проводнике. |
|
F5 |
Обновление активного окна. |
|
F6 |
Циклическое переключение между элементами экрана в окне или на рабочем столе. |
|
F10 |
Активация строки меню в активном приложении. |
|
ALT+F8 |
Отображение пароля на экране входа. |
|
ALT+ESC |
Циклическое переключение между элементами в том порядке, в котором они были открыты. |
|
ALT+подчеркнутая буква |
Выполнение команды, соответствующей этой букве. |
|
ALT+ВВОД |
Отображение свойств выбранного элемента. |
|
ALT+ПРОБЕЛ |
Открытие контекстного меню активного окна. |
|
ALT+СТРЕЛКА ВЛЕВО |
Назад. |
|
ALT+СТРЕЛКА ВПРАВО |
Вперед. |
|
ALT+PAGE UP |
Перемещение на одну страницу вверх. |
|
ALT+PAGE DOWN |
Перемещение на одну страницу вниз. |
|
CTRL+F4 |
Закрытие активного документа (в приложениях, развернутых на весь экран и допускающих одновременное открытие нескольких документов). |
|
CTRL+A |
Выбор всех элементов в документе или окне. |
|
CTRL+D (или DELETE) |
Удаление выбранного элемента и его перемещение в корзину. |
|
CTRL+E |
Открытие поиска (в большинстве приложений). |
|
CTRL+R (или F5) |
Обновление активного окна. |
|
CTRL+Y |
Повтор действия. |
|
CTRL+СТРЕЛКА ВПРАВО |
Перемещение курсора в начало следующего слова. |
|
CTRL+СТРЕЛКА ВЛЕВО |
Перемещение курсора в начало предыдущего слова. |
|
CTRL+СТРЕЛКА ВНИЗ |
Перемещение курсора в начало следующего абзаца. |
|
CTRL+СТРЕЛКА ВВЕРХ |
Перемещение курсора в начало предыдущего абзаца. |
|
CTRL+ALT+TAB |
Использование клавиш со стрелками для переключения между открытыми приложениями. |
|
ALT+SHIFT+клавиши со стрелками |
Если группа или плитка оказалась в фокусе в меню «Пуск», переместите ее в указанном направлении. |
|
CTRL+SHIFT+клавиши со стрелками |
Если плитка оказалась в фокусе в меню «Пуск», переместите ее на другую плитку, чтобы создать папку. |
|
CTRL+клавиши со стрелками |
Изменение размера меню «Пуск», если оно открыто. |
|
CTRL+клавиша со стрелкой (для перемещения к элементу)+ПРОБЕЛ |
Выбор нескольких отдельных элементов в окне или на рабочем столе. |
|
CTRL+SHIFT+клавиша со стрелкой |
Выделение блока текста. |
|
CTRL+ESC |
Открытие меню «Пуск». |
|
CTRL+SHIFT+ESC |
Открытие диспетчера задач. |
|
CTRL+SHIFT |
Переключение раскладки клавиатуры, если их несколько. |
|
CTRL+ПРОБЕЛ |
Включение и выключение редактора метода ввода (IME) для китайского языка. |
|
SHIFT+F10 |
Открытие контекстного меню для выбранного элемента. |
|
SHIFT+любая клавиша со стрелкой |
Выбор нескольких элементов в окне или на рабочем столе, а также выделение текста в документе. |
|
SHIFT+DELETE |
Удаление выбранного элемента без его предварительного помещения в корзину. |
|
СТРЕЛКА ВПРАВО |
Открытие следующего меню справа или открытие подменю. |
|
СТРЕЛКА ВЛЕВО |
Открытие следующего меню слева или закрытие подменю. |
|
ESC |
Остановка выполнения текущей задачи или выход из нее. |
|
PrtScn |
Создание снимка всего экрана и его копирование в буфер обмена. Примечание
Используйте кнопку PrtScn, чтобы запустить функцию создания фрагмента экрана |
|
Клавиши |
Действие |
|---|---|
|
Клавиша Windows |
Открытие или закрытие меню «Пуск». |
|
Клавиша Windows +A |
Открытие быстрых настроек. Обновления в Windows 11. |
|
Клавиша Windows +B |
Установка фокуса на первом значке в углу панели задач. |
|
Клавиша Windows +C |
Открытие чата из Microsoft Teams. Обновления в Windows 11. |
|
Клавиша Windows +SHIFT+C |
Вызов меню чудо-кнопок. |
|
Клавиша Windows+CTRL+С |
Включение цветовых фильтров (сначала включите это сочетание клавиш в параметрах цветового фильтра). |
|
Клавиша Windows +D |
Отображение и скрытие рабочего стола. |
|
Клавиша Windows +E |
Открытие проводника. |
|
Клавиша Windows +F |
Открытие Центра отзывов и создание снимка экрана. |
|
Клавиша Windows +G |
Открытие Xbox Game Bar запущенной игры. |
|
Клавиша Windows+ALT+B |
Включение или отключение HDR. Примечание: Применяется к приложению Xbox Game Bar версии 5.721.7292.0 или более поздней. Чтобы обновить Xbox Game Bar, перейдите в приложение Microsoft Store и проверьте наличие обновлений. |
|
Клавиша Windows +H |
Запуск голосового ввода. Обновления в Windows 11. |
|
Клавиша Windows +I |
Открытие меню «Параметры». |
|
Клавиша Windows +J |
Установка фокуса на подсказке Windows, когда она доступна. Установка фокуса на подсказке Windows при ее отображении. Нажмите сочетание клавиш повторно, чтобы установить фокус на элементе, отображающемся на экране, с которым связана подсказка Windows. |
|
Клавиша Windows +K |
Открытие трансляции из быстрых настроек. Обновления в Windows 11. |
|
Клавиша Windows +L |
Блокировка компьютера или смена учетной записи. |
|
Клавиша Windows +M |
Свертывание всех окон. |
|
Клавиша Windows +SHIFT+M |
Восстановление свернутых окон на рабочем столе. |
|
Клавиша Windows +N |
Открытие центра уведомлений и календаря. Обновления в Windows 11. |
|
Клавиша Windows +O |
Фиксация ориентации устройства. |
|
Клавиша Windows +P |
Выбор режима отображения презентации. |
|
Клавиша Windows +CTRL+Q |
Открытие приложения «Быстрая поддержка». |
|
Клавиша Windows +R |
Открытие диалогового окна «Выполнить». |
|
Клавиша Windows +ALT+R |
Запись видео окна игры в фокусе (с помощью Xbox Game Bar). |
|
Клавиша Windows +S |
Открытие окна поиска. |
|
Клавиша Windows +SHIFT+S |
Создание снимка части экрана. |
|
Клавиша Windows +T |
Циклическое переключение между приложениями на панели задач. |
|
Клавиша Windows +U |
Открытие специальных возможностей. |
|
Клавиша Windows +V |
Открытие истории буфера обмена. Примечание
|
|
Клавиша Windows +SHIFT+V |
Установка фокуса на уведомлении. |
|
Клавиша Windows +W |
Открытие мини-приложений. Обновления в Windows 11. |
|
Клавиша Windows +X |
Открытие меню быстрых ссылок. |
|
Клавиша Windows +Y |
Переключение ввода между Windows Mixed Reality и рабочим столом. |
|
Клавиша Windows +Z |
Открытие макетов прикреплений. Обновления в Windows 11. |
|
Клавиша Windows +точка (.) или точка с запятой (;) |
Открытие панели эмодзи. |
|
Клавиша Windows +запятая (,) |
Временное отображение рабочего стола при наведении. |
|
Клавиша Windows +PAUSE |
Открытие раздела Параметры > Система > О системе. |
|
Клавиша Windows +CTRL+F |
Поиск компьютеров (при наличии сети). |
|
Клавиша Windows +цифра |
Открытие рабочего стола и запуск приложения, закрепленного на панели задач с указанным цифрой порядковым номером. Если приложение уже работает — переключение на это приложение. |
|
Клавиша Windows +SHIFT+цифра |
Открытие рабочего стола и запуск нового экземпляра приложения, закрепленного на панели задач с указанным цифрой порядковым номером. |
|
Клавиша Windows +CTRL+цифра |
Открытие рабочего стола и переключение на последнее активное окно приложения, закрепленного на панели задач с указанным цифрой порядковым номером. |
|
Клавиша Windows +ALT+цифра |
Открытие рабочего стола и списка переходов для приложения, закрепленного на панели задач с указанным цифрой порядковым номером. |
|
Клавиша Windows +CTRL+SHIFT+цифра |
Открытие рабочего стола и нового экземпляра приложения, расположенного в данном месте панели задач, от имени администратора. |
|
Клавиша Windows +TAB |
Открытие представления задач. |
|
Клавиша Windows +СТРЕЛКА ВВЕРХ |
Развертывание окна. |
|
Клавиша Windows + ALT + СТРЕЛКА ВВЕРХ |
Прикрепление окна фокуса к верхней половине экрана. Новые возможности Windows 11. |
|
Клавиша Windows +СТРЕЛКА ВНИЗ |
Удаление текущего приложения с экрана или сворачивание окна рабочего стола. |
|
Клавиша Windows + ALT +СТРЕЛКА ВНИЗ |
Прикрепление окна фокуса к нижней половине экрана. Новые возможности Windows 11. |
|
Клавиша Windows +СТРЕЛКА ВЛЕВО |
Развертывание приложения или окна рабочего стола до левого края экрана. |
|
Клавиша Windows +СТРЕЛКА ВПРАВО |
Развертывание приложения или окна рабочего стола до правого края экрана. |
|
Клавиша Windows +HOME |
Свертывание всех окон, кроме активного окна рабочего стола (восстановление всех окон при вторичном нажатии). |
|
Клавиша Windows +SHIFT+СТРЕЛКА ВВЕРХ |
Растягивание окна рабочего стола до верхнего и нижнего краев экрана. |
|
Клавиша Windows +SHIFT+СТРЕЛКА ВНИЗ |
Восстановление или свертывание активных окон рабочего стола по вертикали с сохранением ширины. |
|
Клавиша Windows +SHIFT+СТРЕЛКА ВЛЕВО или СТРЕЛКА ВПРАВО |
Перемещение приложения или окна на рабочем столе с одного монитора на другой. |
|
Клавиша Windows + SHIFT +ПРОБЕЛ |
Переключение назад между языками и раскладками клавиатуры. |
|
Клавиша Windows +ПРОБЕЛ |
Переключение языка ввода и раскладки клавиатуры. |
|
Клавиша Windows +CTRL+ПРОБЕЛ |
Возврат к ранее выбранному языку ввода. |
|
Клавиша Windows +CTRL+ВВОД |
Включение экранного диктора. |
|
Клавиша Windows +знак «плюс» (+) |
Открытие лупы и увеличение масштаба. |
|
Клавиша Windows + знак «плюс» (+) или знак «минус» (-) |
Уменьшение масштаба с помощью экранной лупы. |
|
Клавиша Windows +ESC |
Закрытие экранной лупы. |
|
Клавиша Windows +косая черта (/) |
Запуск реконверсии IME. |
|
Клавиша Windows +CTRL+SHIFT+B |
Активация компьютера с черного или пустого экрана. |
|
Клавиша Windows + PRTSCN |
Сохранение полноэкранного снимка экрана в файл. |
|
Клавиша Windows +ALT+PRTSCN |
Сохранение в файл снимка экрана из окна игры в фокусе (с помощью Xbox Game Bar). |
|
Клавиши |
Действие |
|---|---|
|
CTRL+C (или CTRL+INSERT) |
Копирование выделенного текста. |
|
CTRL+V (или SHIFT+INSERT) |
Вставка выделенного текста. |
|
CTRL+M |
Переход в режим пометки. |
|
ALT+клавиша выбора |
Начало выделения в режиме блокировки. |
|
Клавиши со стрелками |
Перемещение курсора в указанном направлении. |
|
PAGE UP |
Перемещение курсора на одну страницу вверх. |
|
PAGE DOWN |
Перемещение курсора на одну страницу вниз. |
|
CTRL+HOME (в режиме пометки) |
Перемещение курсора в начало буфера. |
|
CTRL+END (в режиме пометки) |
Перемещение курсора в конец буфера. |
|
CTRL+СТРЕЛКА ВВЕРХ |
Перемещение на одну строку вверх в журнале выходных данных. |
|
CTRL+СТРЕЛКА ВНИЗ |
Перемещение на одну строку вниз в журнале выходных данных. |
|
CTRL+HOME (навигация по журналу) |
Перемещение окна просмотра в верхнюю часть буфера (если командная строка пустая). В противном случае — удаление любых символов, расположенных слева от курсора в командной строке. |
|
CTRL+END (навигация по журналу) |
Перемещение окна просмотра в командную строку, если она пустая. В противном случае — удаление любых символов, расположенных справа от курсора в командной строке. |
|
Клавиши |
Действие |
|---|---|
|
F4 |
Отображение элементов активного списка. |
|
CTRL+TAB |
Переход вперед по вкладкам. |
|
CTRL+SHIFT+TAB |
Переход назад по вкладкам. |
|
CTRL+цифра (от 1 до 9) |
Переход на n-ю вкладку. |
|
TAB |
Переход вперед по параметрам. |
|
SHIFT+TAB |
Переход назад по параметрам. |
|
ALT+подчеркнутая буква |
Выполнение команды (или выбор параметра), которая начинается с этой буквы. |
|
ПРОБЕЛ |
Установка или снятие флажка, если активный параметр представлен флажком. |
|
BACKSPACE |
Открытие папки на один уровень выше, если папка выбрана в окне «Сохранить как» или «Открыть». |
|
Клавиши со стрелками |
Выбор кнопки, если активный параметр представлен группой переключателей. |
|
Клавиши |
Действие |
|---|---|
|
ALT+D |
Выбор адресной строки. |
|
CTRL+E |
Выбор поля поиска. |
|
CTRL+F |
Выбор поля поиска. |
|
CTRL+N |
Открытие нового окна. |
|
CTRL+W |
Закрытие активного окна. |
|
CTRL+колесо прокрутки мыши |
Изменение размера и внешнего вида значков файлов и папок. |
|
CTRL+SHIFT+E |
Отображение всех папок, в которые вложена выбранная папка. |
|
CTRL+SHIFT+N |
Создание новой папки. |
|
NUM LOCK+звездочка (*) |
Отображение всех папок, вложенных в выбранную папку. |
|
NUM LOCK+знак «плюс» (+) |
Отображение содержимого выбранной папки. |
|
NUM LOCK+знак «минус» (–) |
Свертывание выбранной папки. |
|
ALT+P |
Отображение области предварительного просмотра. |
|
ALT+ВВОД |
Открытие диалогового окна «Свойства» для выбранного элемента. |
|
ALT+СТРЕЛКА ВПРАВО |
Просмотр следующей папки. |
|
ALT+СТРЕЛКА ВВЕРХ |
Просмотр папки, в которую вложена данная папка. |
|
ALT+СТРЕЛКА ВЛЕВО |
Просмотр предыдущей папки. |
|
BACKSPACE |
Просмотр предыдущей папки. |
|
СТРЕЛКА ВПРАВО |
Отображение выделенного элемента (если он свернут) или выбор первой вложенной папки. |
|
СТРЕЛКА ВЛЕВО |
Свертывание выделенного элемента (если он развернут) или выбор папки, в которую вложена данная папка. |
|
END |
Отображение нижнего края активного окна. |
|
HOME |
Отображение верхнего края активного окна. |
|
F11 |
Развертывание или свертывание активного окна. |
|
Клавиши |
Действие |
|---|---|
|
Клавиша Windows +TAB |
Открытие представления задач. |
|
Клавиша Windows +CTRL+D |
Добавление виртуального рабочего стола. |
|
Клавиша Windows +CTRL+СТРЕЛКА ВПРАВО |
Переключение между созданными виртуальными рабочими столами слева направо. |
|
Клавиша Windows +CTRL+СТРЕЛКА ВЛЕВО |
Переключение между созданными виртуальными рабочими столами справа налево. |
|
Клавиша Windows +CTRL+F4 |
Закрытие используемого виртуального рабочего стола. |
|
Клавиши |
Действие |
|---|---|
|
SHIFT+нажатие кнопки панели задач |
Запуск приложения или быстрое открытие другого экземпляра приложения. |
|
CTRL+SHIFT+нажатие кнопки панели задач |
Запуск приложения от имени администратора. |
|
SHIFT+нажатие кнопки панели задач правой кнопкой мыши |
Отображение меню окна для приложения. |
|
SHIFT+нажатие сгруппированной кнопки панели задач правой кнопкой мыши |
Отображение меню окна для группы. |
|
CTRL+нажатие сгруппированной кнопки панели задач |
Циклическое переключение между окнами группы. |
|
Клавиши |
Действие |
|---|---|
|
Клавиша Windows +I |
Открытие параметров. |
|
BACKSPACE |
Возврат на домашнюю страницу параметров. |
|
Ввод текста на любой странице с полем поиска |
Поиск параметров. |
Дополнительные сочетания клавиш
-
Сочетания клавиш в приложениях
-
Сочетания клавиш для использования специальных возможностей Windows
-
Сочетания клавиш в Microsoft Surface Hub
Сочетания клавиш — это клавиши или комбинации клавиш, с помощью которых можно выполнять задачи, обычно требующие применения мыши. Щелкните один из вариантов ниже, чтобы просмотреть таблицу связанных сочетаний клавиш:
|
Клавиши |
Действие |
|---|---|
|
CTRL+X |
Вырезание выбранного элемента. |
|
CTRL+C (или CTRL+INSERT) |
Копирование выбранного элемента. |
|
CTRL+V (или SHIFT+INSERT) |
Вставка выбранного элемента. |
|
CTRL+Z |
Отмена действия. |
|
ALT+TAB |
Переключение между открытыми приложениями. |
|
ALT+F4 |
Закрытие активного элемента или выход из активного приложения. |
|
Клавиша Windows +L |
Блокировка компьютера. |
|
Клавиша Windows +D |
Отображение и скрытие рабочего стола. |
|
F2 |
Переименование выбранного элемента. |
|
F3 |
Поиск файла или папки в проводнике. |
|
F4 |
Отображение списка адресной строки в проводнике. |
|
F5 |
Обновление активного окна. |
|
F6 |
Циклическое переключение между элементами экрана в окне или на рабочем столе. |
|
F10 |
Активация строки меню в активном приложении. |
|
ALT+F8 |
Отображение пароля на экране входа. |
|
ALT+ESC |
Циклическое переключение между элементами в том порядке, в котором они были открыты. |
|
ALT+подчеркнутая буква |
Выполнение команды, соответствующей этой букве. |
|
ALT+ВВОД |
Отображение свойств выбранного элемента. |
|
ALT+ПРОБЕЛ |
Открытие контекстного меню активного окна. |
|
ALT+СТРЕЛКА ВЛЕВО |
Назад. |
|
ALT+СТРЕЛКА ВПРАВО |
Вперед. |
|
ALT+PAGE UP |
Перемещение на одну страницу вверх. |
|
ALT+PAGE DOWN |
Перемещение на одну страницу вниз. |
|
CTRL+F4 |
Закрытие активного документа (в приложениях, развернутых на весь экран и допускающих одновременное открытие нескольких документов). |
|
CTRL+A |
Выбор всех элементов в документе или окне. |
|
CTRL+D (или DELETE) |
Удаление выбранного элемента и его перемещение в корзину. |
|
CTRL+R (или F5) |
Обновление активного окна. |
|
CTRL+Y |
Повтор действия. |
|
CTRL+СТРЕЛКА ВПРАВО |
Перемещение курсора в начало следующего слова. |
|
CTRL+СТРЕЛКА ВЛЕВО |
Перемещение курсора в начало предыдущего слова. |
|
CTRL+СТРЕЛКА ВНИЗ |
Перемещение курсора в начало следующего абзаца. |
|
CTRL+СТРЕЛКА ВВЕРХ |
Перемещение курсора в начало предыдущего абзаца. |
|
CTRL+ALT+TAB |
Использование клавиш со стрелками для переключения между открытыми приложениями. |
|
ALT+SHIFT+клавиши со стрелками |
Если группа или плитка оказалась в фокусе в меню «Пуск», переместите ее в указанном направлении. |
|
CTRL+SHIFT+клавиши со стрелками |
Если плитка оказалась в фокусе в меню «Пуск», переместите ее на другую плитку, чтобы создать папку. |
|
CTRL+клавиши со стрелками |
Изменение размера меню «Пуск», если оно открыто. |
|
CTRL+клавиша со стрелкой (для перемещения к элементу)+ПРОБЕЛ |
Выбор нескольких отдельных элементов в окне или на рабочем столе. |
|
CTRL+SHIFT+клавиша со стрелкой |
Выделение блока текста. |
|
CTRL+ESC |
Открытие меню «Пуск». |
|
CTRL+SHIFT+ESC |
Открытие диспетчера задач. |
|
CTRL+SHIFT |
Переключение раскладки клавиатуры, если их несколько. |
|
CTRL+ПРОБЕЛ |
Включение и выключение редактора метода ввода (IME) для китайского языка. |
|
SHIFT+F10 |
Открытие контекстного меню для выбранного элемента. |
|
SHIFT+любая клавиша со стрелкой |
Выбор нескольких элементов в окне или на рабочем столе, а также выделение текста в документе. |
|
SHIFT+DELETE |
Удаление выбранного элемента без его предварительного помещения в корзину. |
|
СТРЕЛКА ВПРАВО |
Открытие следующего меню справа или открытие подменю. |
|
СТРЕЛКА ВЛЕВО |
Открытие следующего меню слева или закрытие подменю. |
|
ESC |
Остановка выполнения текущей задачи или выход из нее. |
|
PrtScn |
Создание снимка всего экрана и его копирование в буфер обмена. Примечание
Используйте кнопку PrtScn, чтобы запустить функцию создания фрагмента экрана |
|
Клавиши |
Действие |
|---|---|
|
Клавиша Windows |
Открытие или закрытие меню «Пуск». |
|
Клавиша Windows+A |
Открытие центра уведомлений. |
|
Клавиша Windows +B |
Установка фокуса в области уведомлений. |
|
Клавиша Windows+C |
Открытие Кортаны в режиме прослушивания. Примечания
|
|
Клавиша Windows +SHIFT+C |
Вызов меню чудо-кнопок. |
|
Клавиша Windows +D |
Отображение и скрытие рабочего стола. |
|
Клавиша Windows +ALT+D |
Отображение и скрытие даты и времени на рабочем столе. |
|
Клавиша Windows +E |
Открытие проводника. |
|
Клавиша Windows +F |
Открытие Центра отзывов и создание снимка экрана. |
|
Клавиша Windows +G |
Открытие меню запущенной игры. |
|
Клавиша Windows +H |
Запуск диктовки. |
|
Клавиша Windows +I |
Открытие меню «Параметры». |
|
Клавиша Windows +J |
Установка фокуса на подсказке Windows, когда она доступна. Установка фокуса на подсказке Windows при ее отображении. Нажмите сочетание клавиш повторно, чтобы установить фокус на элементе, отображающемся на экране, с которым связана подсказка Windows. |
|
Клавиша Windows +K |
Вызов быстрого действия «Подключить». |
|
Клавиша Windows +L |
Блокировка компьютера или смена учетной записи. |
|
Клавиша Windows +M |
Свертывание всех окон. |
|
Клавиша Windows +O |
Фиксация ориентации устройства. |
|
Клавиша Windows +P |
Выбор режима отображения презентации. |
|
Клавиша Windows +CTRL+Q |
Открытие приложения «Быстрая поддержка». |
|
Клавиша Windows +R |
Открытие диалогового окна «Выполнить». |
|
Клавиша Windows +S |
Открытие окна поиска. |
|
Клавиша Windows +SHIFT+S |
Создание снимка части экрана. |
|
Клавиша Windows +T |
Циклическое переключение между приложениями на панели задач. |
|
Клавиша Windows +U |
Открытие Центра специальных возможностей. |
|
Клавиша Windows +V |
Открытие буфера обмена. Примечание
|
|
Клавиша Windows +SHIFT+V |
Циклическое переключение между уведомлениями. |
|
Клавиша Windows +X |
Открытие меню быстрых ссылок. |
|
Клавиша Windows +Y |
Переключение ввода между Windows Mixed Reality и рабочим столом. |
|
Клавиша Windows +Z |
Отображение команд, доступных в приложении в полноэкранном режиме. |
|
Клавиша Windows +точка (.) или точка с запятой (;) |
Открытие панели эмодзи. |
|
Клавиша Windows +запятая (,) |
Временное отображение рабочего стола при наведении. |
|
Клавиша Windows +PAUSE |
Открытие диалогового окна «Свойства системы». |
|
Клавиша Windows +CTRL+F |
Поиск компьютеров (при наличии сети). |
|
Клавиша Windows +SHIFT+M |
Восстановление свернутых окон на рабочем столе. |
|
Клавиша Windows +цифра |
Открытие рабочего стола и запуск приложения, закрепленного на панели задач с указанным цифрой порядковым номером. Если приложение уже работает — переключение на это приложение. |
|
Клавиша Windows +SHIFT+цифра |
Открытие рабочего стола и запуск нового экземпляра приложения, закрепленного на панели задач с указанным цифрой порядковым номером. |
|
Клавиша Windows +CTRL+цифра |
Открытие рабочего стола и переключение на последнее активное окно приложения, закрепленного на панели задач с указанным цифрой порядковым номером. |
|
Клавиша Windows +ALT+цифра |
Открытие рабочего стола и списка переходов для приложения, закрепленного на панели задач с указанным цифрой порядковым номером. |
|
Клавиша Windows +CTRL+SHIFT+цифра |
Открытие рабочего стола и нового экземпляра приложения, расположенного в данном месте панели задач, от имени администратора. |
|
Клавиша Windows +TAB |
Открытие представления задач. |
|
Клавиша Windows +СТРЕЛКА ВВЕРХ |
Развертывание окна. |
|
Клавиша Windows +СТРЕЛКА ВНИЗ |
Удаление текущего приложения с экрана или сворачивание окна рабочего стола. |
|
Клавиша Windows +СТРЕЛКА ВЛЕВО |
Развертывание приложения или окна рабочего стола до левого края экрана. |
|
Клавиша Windows +СТРЕЛКА ВПРАВО |
Развертывание приложения или окна рабочего стола до правого края экрана. |
|
Клавиша Windows +HOME |
Свертывание всех окон, кроме активного окна рабочего стола (восстановление всех окон при вторичном нажатии). |
|
Клавиша Windows +SHIFT+СТРЕЛКА ВВЕРХ |
Растягивание окна рабочего стола до верхнего и нижнего краев экрана. |
|
Клавиша Windows +SHIFT+СТРЕЛКА ВНИЗ |
Восстановление или свертывание активных окон рабочего стола по вертикали с сохранением ширины. |
|
Клавиша Windows +SHIFT+СТРЕЛКА ВЛЕВО или СТРЕЛКА ВПРАВО |
Перемещение приложения или окна на рабочем столе с одного монитора на другой. |
|
Клавиша Windows +ПРОБЕЛ |
Переключение языка ввода и раскладки клавиатуры. |
|
Клавиша Windows +CTRL+ПРОБЕЛ |
Возврат к ранее выбранному языку ввода. |
|
Клавиша Windows +CTRL+ENTER |
Включение экранного диктора. |
|
Клавиша Windows +знак «плюс» (+) |
Запуск экранной лупы. |
|
Клавиша Windows +косая черта (/) |
Запуск реконверсии IME. |
|
Клавиша Windows +CTRL+V |
Показ прямых подключений. |
|
Клавиша Windows +CTRL+SHIFT+B |
Активация компьютера с черного или пустого экрана. |
|
Клавиши |
Действие |
|---|---|
|
CTRL+C (или CTRL+INSERT) |
Копирование выделенного текста. |
|
CTRL+V (или SHIFT+INSERT) |
Вставка выделенного текста. |
|
CTRL+M |
Переход в режим пометки. |
|
ALT+клавиша выбора |
Начало выделения в режиме блокировки. |
|
Клавиши со стрелками |
Перемещение курсора в указанном направлении. |
|
PAGE UP |
Перемещение курсора на одну страницу вверх. |
|
PAGE DOWN |
Перемещение курсора на одну страницу вниз. |
|
CTRL+HOME (в режиме пометки) |
Перемещение курсора в начало буфера. |
|
CTRL+END (в режиме пометки) |
Перемещение курсора в конец буфера. |
|
CTRL+СТРЕЛКА ВВЕРХ |
Перемещение на одну строку вверх в журнале выходных данных. |
|
CTRL+СТРЕЛКА ВНИЗ |
Перемещение на одну строку вниз в журнале выходных данных. |
|
CTRL+HOME (навигация по журналу) |
Перемещение окна просмотра в верхнюю часть буфера (если командная строка пустая). В противном случае — удаление любых символов, расположенных слева от курсора в командной строке. |
|
CTRL+END (навигация по журналу) |
Перемещение окна просмотра в командную строку, если она пустая. В противном случае — удаление любых символов, расположенных справа от курсора в командной строке. |
|
Клавиши |
Действие |
|---|---|
|
F4 |
Отображение элементов активного списка. |
|
CTRL+TAB |
Переход вперед по вкладкам. |
|
CTRL+SHIFT+TAB |
Переход назад по вкладкам. |
|
CTRL+цифра (от 1 до 9) |
Переход на n-ю вкладку. |
|
TAB |
Переход вперед по параметрам. |
|
SHIFT+TAB |
Переход назад по параметрам. |
|
ALT+подчеркнутая буква |
Выполнение команды (или выбор параметра), которая начинается с этой буквы. |
|
ПРОБЕЛ |
Установка или снятие флажка, если активный параметр представлен флажком. |
|
BACKSPACE |
Открытие папки на один уровень выше, если папка выбрана в окне «Сохранить как» или «Открыть». |
|
Клавиши со стрелками |
Выбор кнопки, если активный параметр представлен группой переключателей. |
|
Клавиши |
Действие |
|---|---|
|
ALT+D |
Выбор адресной строки. |
|
CTRL+E |
Выбор поля поиска. |
|
CTRL+F |
Выбор поля поиска. |
|
CTRL+N |
Открытие нового окна. |
|
CTRL+W |
Закрытие активного окна. |
|
CTRL+колесо прокрутки мыши |
Изменение размера и внешнего вида значков файлов и папок. |
|
CTRL+SHIFT+E |
Отображение всех папок, в которые вложена выбранная папка. |
|
CTRL+SHIFT+N |
Создание новой папки. |
|
NUM LOCK+звездочка (*) |
Отображение всех папок, вложенных в выбранную папку. |
|
NUM LOCK+знак «плюс» (+) |
Отображение содержимого выбранной папки. |
|
NUM LOCK+знак «минус» (–) |
Свертывание выбранной папки. |
|
ALT+P |
Отображение области предварительного просмотра. |
|
ALT+ВВОД |
Открытие диалогового окна «Свойства» для выбранного элемента. |
|
ALT+СТРЕЛКА ВПРАВО |
Просмотр следующей папки. |
|
ALT+СТРЕЛКА ВВЕРХ |
Просмотр папки, в которую вложена данная папка. |
|
ALT+СТРЕЛКА ВЛЕВО |
Просмотр предыдущей папки. |
|
BACKSPACE |
Просмотр предыдущей папки. |
|
СТРЕЛКА ВПРАВО |
Отображение выделенного элемента (если он свернут) или выбор первой вложенной папки. |
|
СТРЕЛКА ВЛЕВО |
Свертывание выделенного элемента (если он развернут) или выбор папки, в которую вложена данная папка. |
|
END |
Отображение нижнего края активного окна. |
|
HOME |
Отображение верхнего края активного окна. |
|
F11 |
Развертывание или свертывание активного окна. |
|
Клавиши |
Действие |
|---|---|
|
Клавиша Windows +TAB |
Открытие представления задач. |
|
Клавиша Windows +CTRL+D |
Добавление виртуального рабочего стола. |
|
Клавиша Windows +CTRL+СТРЕЛКА ВПРАВО |
Переключение между созданными виртуальными рабочими столами слева направо. |
|
Клавиша Windows +CTRL+СТРЕЛКА ВЛЕВО |
Переключение между созданными виртуальными рабочими столами справа налево. |
|
Клавиша Windows +CTRL+F4 |
Закрытие используемого виртуального рабочего стола. |
|
Клавиши |
Действие |
|---|---|
|
SHIFT+нажатие кнопки панели задач |
Запуск приложения или быстрое открытие другого экземпляра приложения. |
|
CTRL+SHIFT+нажатие кнопки панели задач |
Запуск приложения от имени администратора. |
|
SHIFT+нажатие кнопки панели задач правой кнопкой мыши |
Отображение меню окна для приложения. |
|
SHIFT+нажатие сгруппированной кнопки панели задач правой кнопкой мыши |
Отображение меню окна для группы. |
|
CTRL+нажатие сгруппированной кнопки панели задач |
Циклическое переключение между окнами группы. |
|
Клавиши |
Действие |
|---|---|
|
Клавиша Windows +I |
Открытие параметров. |
|
BACKSPACE |
Возврат на домашнюю страницу параметров. |
|
Ввод текста на любой странице с полем поиска |
Поиск параметров. |
Дополнительные сочетания клавиш
-
Сочетания клавиш в приложениях
-
Сочетания клавиш для использования специальных возможностей Windows
-
Сочетания клавиш в Microsoft Surface Hub
-
Сочетания клавиш в Continuum для телефонов
Сочетания клавиш — это клавиши или комбинации клавиш, с помощью которых можно выполнять задачи, обычно требующие применения мыши. Щелкните один из вариантов ниже, чтобы просмотреть таблицу связанных сочетаний клавиш:
В таблице ниже приведены распространенные сочетания клавиш для Windows 8.1 и Windows RT 8.1.
|
Клавиши |
Действие |
|---|---|
|
CTRL+C (или CTRL+INSERT) |
Копирование выбранного элемента |
|
CTRL+X |
Вырезание выбранного элемента |
|
CTRL+V (или SHIFT+INSERT) |
Вставка выбранного элемента |
|
CTRL+Z |
Отмена действия |
|
ALT+TAB |
Переключение между открытыми приложениями |
|
ALT+F4 |
Закрытие активного элемента или выход из активного приложения |
|
Клавиша Windows +L |
Блокировка компьютера или смена учетной записи |
|
Клавиша Windows +D |
Отображение и скрытие рабочего стола |
В таблице ниже приведены новые сочетания клавиш, которые можно использовать в Windows.
|
Клавиши |
Действие |
|---|---|
|
Клавиша Windows +одновременный ввод |
Поиск на компьютере |
|
CTRL+знак «плюс» (+) или CTRL+знак «минус» (–) |
Увеличение или уменьшение большого числа объектов, таких как приложения, закрепленные на начальном экране |
|
CTRL+колесо прокрутки мыши |
Увеличение или уменьшение большого числа объектов, таких как приложения, закрепленные на начальном экране |
|
Клавиша Windows +C |
Вызов чудо-кнопок В приложении — открытие команд для приложения |
|
Клавиша Windows +F |
Вызов чудо-кнопки «Поиск» для поиска файлов |
|
Клавиша Windows +H |
Вызов чудо-кнопки «Поделиться» |
|
Клавиша Windows +I |
Вызов чудо-кнопки «Параметры» |
|
Клавиша Windows +K |
Вызов чудо-кнопки «Устройства» |
|
Клавиша Windows +O |
Фиксация ориентации экрана (книжной или альбомной) |
|
Клавиша Windows +Q |
Вызов чудо-кнопки «Поиск» для поиска по всем ресурсам или в пределах открытого приложения (если приложение поддерживает поиск в приложении) |
|
Клавиша Windows +S |
Вызов чудо-кнопки «Поиск» для поиска в Windows и Интернете |
|
Клавиша Windows +W |
Вызов чудо-кнопки «Поиск» для поиска параметров |
|
Клавиша Windows +Z |
Отображение команд, доступных в приложении Примечание: Можно также просматривать некоторые параметры, перейдя к чудо-кнопке Параметры, если приложение открыто. |
|
Клавиша Windows +ПРОБЕЛ |
Переключение языка ввода и раскладки клавиатуры |
|
Клавиша Windows +CTRL+ПРОБЕЛ |
Возврат к ранее выбранному языку ввода |
|
Клавиша Windows +TAB |
Циклическое переключение между недавно использовавшимися приложениями (кроме классических приложений) |
|
Клавиша Windows +CTRL+TAB |
Циклическое переключение между недавно использовавшимися приложениями (кроме классических приложений) |
|
Клавиша Windows +SHIFT+TAB |
Циклическое переключение между недавно использовавшимися приложениями (кроме классических приложений) в обратном порядке |
|
Клавиша Windows +SHIFT+точка (.) |
Прикрепление приложения к левому краю |
|
Клавиша Windows +точка (.) |
Циклическое переключение между открытыми приложениями |
|
ESC |
Остановка выполнения текущей задачи или выход из нее |
|
Клавиша Windows +CTRL+SHIFT+B |
Активация компьютера с черного или пустого экрана. |
В таблице ниже приведены основные сочетания клавиш для Windows.
|
Клавиши |
Действие |
|---|---|
|
F1 |
Отображение справки |
|
F2 |
Переименование выбранного элемента |
|
F3 |
Поиск файла или папки |
|
F4 |
Отображение списка адресной строки в проводнике |
|
F5 |
Обновление активного окна |
|
F6 |
Циклическое переключение между элементами экрана в окне или на рабочем столе |
|
F10 |
Активация строки меню в активном приложении |
|
ALT+F4 |
Закрытие активного элемента или выход из активного приложения |
|
ALT+ESC |
Циклическое переключение между элементами в том порядке, в котором они были открыты |
|
ALT+подчеркнутая буква |
Выполнение команды, соответствующей этой букве |
|
ALT+ВВОД |
Отображение свойств выбранного элемента |
|
ALT+ПРОБЕЛ |
Открытие контекстного меню активного окна |
|
ALT+СТРЕЛКА ВЛЕВО |
Назад |
|
ALT+СТРЕЛКА ВПРАВО |
Вперед |
|
ALT+PAGE UP |
Перемещение на одну страницу вверх |
|
ALT+PAGE DOWN |
Перемещение на одну страницу вниз |
|
ALT+TAB |
Переключение между открытыми приложениями (кроме классических приложений) |
|
CTRL+F4 |
Закрытие активного документа (в приложениях, развернутых на весь экран и допускающих одновременное открытие нескольких документов) |
|
CTRL+A |
Выбор всех элементов в документе или окне |
|
CTRL+C (или CTRL+INSERT) |
Копирование выбранного элемента |
|
CTRL+D (или DELETE) |
Удаление выбранного элемента и его перемещение в корзину |
|
CTRL+R (или F5) |
Обновление активного окна |
|
CTRL+V (или SHIFT+INSERT) |
Вставка выбранного элемента |
|
CTRL+X |
Вырезание выбранного элемента |
|
CTRL+Y |
Повтор действия |
|
CTRL+Z |
Отмена действия |
|
CTRL+знак «плюс» (+) или CTRL+знак «минус» (–) |
Увеличение или уменьшение большого числа объектов, таких как приложения, закрепленные на начальном экране |
|
CTRL+колесо прокрутки мыши |
Изменение размера значков рабочего стола либо увеличение или уменьшение большого числа объектов, таких как приложения, закрепленные на начальном экране |
|
CTRL+СТРЕЛКА ВПРАВО |
Перемещение курсора в начало следующего слова |
|
CTRL+СТРЕЛКА ВЛЕВО |
Перемещение курсора в начало предыдущего слова |
|
CTRL+СТРЕЛКА ВНИЗ |
Перемещение курсора в начало следующего абзаца |
|
CTRL+СТРЕЛКА ВВЕРХ |
Перемещение курсора в начало предыдущего абзаца |
|
CTRL+ALT+TAB |
Использование клавиш со стрелками для переключения между открытыми приложениями |
|
CTRL+клавиша со стрелкой (для перемещения к элементу)+ПРОБЕЛ |
Выбор нескольких отдельных элементов в окне или на рабочем столе |
|
CTRL+SHIFT+клавиша со стрелкой |
Выделение блока текста |
|
CTRL+ESC |
Открытие меню «Пуск» |
|
CTRL+SHIFT+ESC |
Запуск диспетчера задач |
|
CTRL+SHIFT |
Переключение раскладки клавиатуры, если их несколько |
|
CTRL+ПРОБЕЛ |
Включение и выключение редактора метода ввода (IME) для китайского языка |
|
SHIFT+F10 |
Открытие контекстного меню для выбранного элемента |
|
SHIFT+любая клавиша со стрелкой |
Выбор нескольких элементов в окне или на рабочем столе, а также выделение текста в документе |
|
SHIFT+DELETE |
Удаление выбранного элемента без его предварительного помещения в корзину |
|
СТРЕЛКА ВПРАВО |
Открытие следующего меню справа или открытие подменю |
|
СТРЕЛКА ВЛЕВО |
Открытие следующего меню слева или закрытие подменю |
|
ESC |
Остановка выполнения текущей задачи или выход из нее |
В таблице ниже приведены сочетания клавиш, включающие клавишу Windows .
|
Клавиши |
Действие |
|---|---|
|
Клавиша Windows +F1 |
Открытие справки и поддержки Windows |
|
Клавиша Windows |
Отображение или скрытие начального экрана |
|
Клавиша Windows +B |
Установка фокуса в области уведомлений |
|
Клавиша Windows +C |
Вызов чудо-кнопок |
|
Клавиша Windows +D |
Отображение и скрытие рабочего стола |
|
Клавиша Windows +E |
Открытие проводника |
|
Клавиша Windows +F |
Вызов чудо-кнопки «Поиск» и поиск файлов |
|
Клавиша Windows +H |
Вызов чудо-кнопки «Поделиться» |
|
Клавиша Windows +I |
Вызов чудо-кнопки «Параметры» |
|
Клавиша Windows +K |
Вызов чудо-кнопки «Устройства» |
|
Клавиша Windows +L |
Блокировка компьютера или смена пользователей |
|
Клавиша Windows +M |
Свертывание всех окон |
|
Клавиша Windows +O |
Фиксация ориентации устройства |
|
Клавиша Windows +P |
Выбор режима отображения презентации |
|
Клавиша Windows +Q |
Вызов чудо-кнопки «Поиск» для поиска по всем ресурсам или в пределах открытого приложения (если приложение поддерживает поиск в приложении) |
|
Клавиша Windows +R |
Открытие диалогового окна Выполнить |
|
Клавиша Windows +S |
Вызов чудо-кнопки «Поиск» для поиска в Windows и Интернете |
|
Клавиша Windows +T |
Циклическое переключение между приложениями на панели задач |
|
Клавиша Windows +U |
Открытие Центра специальных возможностей |
|
Клавиша Windows +V |
Циклическое переключение между уведомлениями |
|
Клавиша Windows +SHIFT+V |
Циклическое переключение между уведомлениями в обратном порядке |
|
Клавиша Windows +X |
Открытие меню быстрых ссылок |
|
Клавиша Windows +Z |
Отображение команд, доступных в приложении Примечание: Можно также просматривать некоторые параметры, перейдя к чудо-кнопке Параметры, если приложение открыто. |
|
Клавиша Windows +запятая (,) |
Временное отображение рабочего стола при наведении |
|
Клавиша Windows +PAUSE |
Открытие диалогового окна Свойства системы |
|
Клавиша Windows +CTRL+F |
Поиск компьютеров (при наличии сети) |
|
Клавиша Windows +SHIFT+M |
Восстановление свернутых окон на рабочем столе |
|
Клавиша Windows +цифра |
Открытие рабочего стола и запуск приложения, закрепленного на панели задач с указанным цифрой порядковым номером. Если приложение уже работает — переключение на это приложение. |
|
Клавиша Windows +SHIFT+цифра |
Открытие рабочего стола и запуск нового экземпляра приложения, закрепленного на панели задач с указанным цифрой порядковым номером |
|
Клавиша Windows +CTRL+цифра |
Открытие рабочего стола и переключение на последнее активное окно приложения, закрепленного на панели задач с указанным цифрой порядковым номером |
|
Клавиша Windows +ALT+цифра |
Открытие рабочего стола и списка переходов для приложения, закрепленного на панели задач с указанным цифрой порядковым номером |
|
Клавиша Windows +CTRL+SHIFT+цифра |
Открытие рабочего стола и нового экземпляра приложения, расположенного в данном месте панели задач, от имени администратора |
|
Клавиша Windows +TAB |
Циклическое переключение между недавно использовавшимися приложениями (кроме классических приложений) |
|
Клавиша Windows +CTRL+TAB |
Циклическое переключение между недавно использовавшимися приложениями (кроме классических приложений) |
|
Клавиша Windows +SHIFT+TAB |
Циклическое переключение между недавно использовавшимися приложениями (кроме классических приложений) в обратном порядке |
|
Клавиша Windows +CTRL+B |
Переключение на приложение, отобразившее сообщение в области уведомлений |
|
Клавиша Windows +СТРЕЛКА ВВЕРХ |
Развертывание окна |
|
Клавиша Windows +СТРЕЛКА ВНИЗ |
Удаление текущего приложения с экрана или сворачивание окна рабочего стола |
|
Клавиша Windows +СТРЕЛКА ВЛЕВО |
Развертывание приложения или окна рабочего стола до левого края экрана |
|
Клавиша Windows +СТРЕЛКА ВПРАВО |
Развертывание приложения или окна рабочего стола до правого края экрана |
|
Клавиша Windows +HOME |
Свертывание всех окон, кроме активного окна рабочего стола (восстановление всех окон при вторичном нажатии) |
|
Клавиша Windows +SHIFT+СТРЕЛКА ВВЕРХ |
Растягивание окна рабочего стола до верхнего и нижнего краев экрана |
|
Клавиша Windows +SHIFT+СТРЕЛКА ВНИЗ |
Восстановление или свертывание активных окон рабочего стола по вертикали с сохранением ширины |
|
Клавиша Windows +SHIFT+СТРЕЛКА ВЛЕВО или СТРЕЛКА ВПРАВО |
Перемещение приложения или окна на рабочем столе с одного монитора на другой |
|
Клавиша Windows +ПРОБЕЛ |
Переключение языка ввода и раскладки клавиатуры |
|
Клавиша Windows +CTRL+ПРОБЕЛ |
Возврат к ранее выбранному языку ввода |
|
Клавиша Windows +ВВОД |
Запуск экранного диктора |
|
Клавиша Windows +SHIFT+точка (.) |
Циклическое переключение между открытыми приложениями |
|
Клавиша Windows +точка (.) |
Циклическое переключение между открытыми приложениями |
|
Клавиша Windows +косая черта (/) |
Запуск реконверсии IME |
|
Клавиша Windows +ALT+ВВОД |
Открытие Windows Media Center |
|
Клавиша Windows +знак «плюс» (+) или знак «минус» (-) |
Увеличение или уменьшение масштаба с помощью экранной лупы |
|
Клавиша Windows +ESC |
Выход из приложения «Экранная лупа» |
В таблице ниже приведены сочетания клавиш, которые можно использовать в диалоговых окнах.
|
Клавиши |
Действие |
|---|---|
|
F1 |
Отображение справки |
|
F4 |
Отображение элементов активного списка |
|
CTRL+TAB |
Переход вперед по вкладкам |
|
CTRL+SHIFT+TAB |
Переход назад по вкладкам |
|
CTRL+цифра (от 1 до 9) |
Переход на n-ю вкладку |
|
TAB |
Переход вперед по параметрам |
|
SHIFT+TAB |
Переход назад по параметрам |
|
ALT+подчеркнутая буква |
Выполнение команды (или выбор параметра), которые начинаются с этой буквы |
|
ПРОБЕЛ |
Установка или снятие флажка, если активный параметр представлен флажком |
|
BACKSPACE |
Открытие папки на один уровень выше, если папка выбрана в окне Сохранить как или Открыть |
|
Клавиши со стрелками |
Выбор кнопки, если активный параметр представлен группой переключателей |
|
Клавиши |
Действие |
|---|---|
|
ALT+D |
Выбор адресной строки |
|
CTRL+E |
Выбор поля поиска |
|
CTRL+F |
Выбор поля поиска |
|
CTRL+N |
Открытие нового окна |
|
CTRL+W |
Закрытие текущего окна |
|
CTRL+колесо прокрутки мыши |
Изменение размера и внешнего вида значков файлов и папок |
|
CTRL+SHIFT+E |
Отображение всех папок, в которые вложена выбранная папка |
|
CTRL+SHIFT+N |
Создание новой папки |
|
NUM LOCK+звездочка (*) |
Отображение всех папок, вложенных в выбранную папку |
|
NUM LOCK+знак «плюс» (+) |
Отображение содержимого выбранной папки |
|
NUM LOCK+знак «минус» (–) |
Свертывание выбранной папки |
|
ALT+P |
Отображение области предварительного просмотра |
|
ALT+ВВОД |
Открытие диалогового окна Свойства для выбранного элемента. |
|
ALT+СТРЕЛКА ВПРАВО |
Просмотр следующей папки |
|
ALT+СТРЕЛКА ВВЕРХ |
Просмотр папки, в которую вложена данная папка |
|
ALT+СТРЕЛКА ВЛЕВО |
Просмотр предыдущей папки |
|
BACKSPACE |
Просмотр предыдущей папки |
|
СТРЕЛКА ВПРАВО |
Отображение выделенного элемента (если он свернут) или выбор первой вложенной папки |
|
СТРЕЛКА ВЛЕВО |
Свертывание выделенного элемента (если он развернут) или выбор папки, в которую вложена данная папка |
|
END |
Отображение нижнего края активного окна |
|
HOME |
Отображение верхнего края активного окна |
|
F11 |
Развертывание или свертывание активного окна |
В таблице ниже приведены сочетания клавиш для работы с элементами на панели задач рабочего стола.
|
Клавиши |
Действие |
|---|---|
|
SHIFT+нажатие кнопки панели задач |
Запуск приложения или быстрое открытие другого экземпляра приложения |
|
CTRL+SHIFT+нажатие кнопки панели задач |
Запуск приложения от имени администратора |
|
SHIFT+нажатие кнопки панели задач правой кнопкой мыши |
Отображение меню окна для приложения |
|
SHIFT+нажатие сгруппированной кнопки панели задач правой кнопкой мыши |
Отображение меню окна для группы |
|
CTRL+нажатие сгруппированной кнопки панели задач |
Циклическое переключение между окнами группы |
|
Клавиши |
Действие |
|---|---|
|
ALT+PAGE UP |
Перемещение между приложениями слева направо |
|
ALT+PAGE DOWN |
Перемещение между приложениями справа налево |
|
ALT+INSERT |
Циклическое переключение между приложениями в том порядке, в котором они были запущены |
|
ALT+HOME |
Отображение начального экрана |
|
CTRL+ALT+BREAK |
Переключение между оконным и полноэкранным режимами |
|
CTRL+ALT+END |
Отображение диалогового окна Безопасность Windows |
|
CTRL+ALT+HOME |
Активация панели подключений в полноэкранном режиме |
|
ALT+DELETE |
Отображение системного меню |
|
CTRL+ALT+знак «минус» (–) на цифровой клавиатуре |
Помещение копии активного окна на клиенте в буфер обмена сервера терминалов (тот же результат, что и при нажатии клавиш ALT+PRINT SCREEN на клавиатуре локального компьютера) |
|
CTRL+ALT+знак «плюс» (+) на цифровой клавиатуре |
Помещение копии всего экрана клиента в буфер обмена сервера терминалов (тот же результат, что и при нажатии клавиши PRINT SCREEN на клавиатуре локального компьютера) |
|
CTRL+ALT+СТРЕЛКА ВПРАВО |
Переход от элементов управления удаленного рабочего стола к элементам управления основного приложения (например, к кнопке или текстовому полю). Это удобно, если элементы управления удаленного рабочего стола внедрены в другое (основное) приложение. |
|
CTRL+ALT+СТРЕЛКА ВЛЕВО |
Переход от элементов управления удаленного рабочего стола к элементам управления основного приложения (например, к кнопке или текстовому полю). Это удобно, если элементы управления удаленного рабочего стола внедрены в другое (основное) приложение. |
В таблице ниже приведены сочетания клавиш для работы со средством просмотра справки.
|
Клавиши |
Действие |
|---|---|
|
F3 |
Перемещение курсора в поле поиска |
|
F10 |
Отображение меню «Параметры» |
|
HOME |
Переход в начало раздела |
|
END |
Переход в конец раздела |
|
ALT+СТРЕЛКА ВЛЕВО |
Возврат к предыдущему просмотренному разделу |
|
ALT+СТРЕЛКА ВПРАВО |
Переход к следующему (ранее просмотренному) разделу |
|
ALT+HOME |
Переход на домашнюю страницу справки и поддержки |
|
ALT+A |
Переход на страницу поддержки пользователей |
|
ALT+C |
Отображение содержания |
|
ALT+N |
Отображение меню «Параметры подключения» |
|
CTRL+F |
Поиск в текущем разделе |
|
CTRL+P |
Печать раздела |
В таблице ниже приведены сочетания клавиш для изменения порядка современных приложений.
Примечание: Удерживайте нажатой клавишу Windows , пока не расположите приложения по своему вкусу. Когда закончите, отпустите клавишу Windows , чтобы выбрать текущее размещение.
|
Клавиши |
Действие |
|---|---|
|
Клавиша Windows + . (точка) |
Вход в режим переупорядочивания и выбор приложений или разделителей по всем мониторам |
|
Клавиша Windows +СТРЕЛКА ВЛЕВО |
Перемещение разделителя приложений влево |
|
Клавиша Windows +СТРЕЛКА ВПРАВО |
Перемещение разделителя приложений вправо |
|
Клавиша Windows +СТРЕЛКА ВВЕРХ |
Развертывание приложения |
|
Клавиша Windows +СТРЕЛКА ВНИЗ |
Закрытие приложения |
|
Клавиша Windows +ESC |
Выход из режима переупорядочивания |
Дополнительные сочетания клавиш
-
Сочетания клавиш в приложениях
-
Сочетания клавиш для использования специальных возможностей Windows
-
Сочетания клавиш в Microsoft Surface Hub
-
Сочетания клавиш в Continuum для телефонов
Поддержка Windows 7 закончилась 14 января 2020 года.
Чтобы продолжить получать обновления системы безопасности от Майкрософт, мы рекомендуем перейти на Windows 11.
Подробнее
Сочетания клавиш — это клавиши или комбинации клавиш, с помощью которых можно выполнять задачи, обычно требующие применения мыши. Щелкните один из вариантов ниже, чтобы просмотреть таблицу связанных сочетаний клавиш:
|
Клавиши |
Действие |
|---|---|
|
F1 |
Отображение справки |
|
CTRL+C (или CTRL+INSERT) |
Копирование выбранного элемента |
|
CTRL+X |
Вырезание выбранного элемента |
|
CTRL+V (или SHIFT+INSERT) |
Вставка выбранного элемента |
|
CTRL+Z |
Отмена действия |
|
CTRL+Y |
Повтор действия |
|
DELETE (или CTRL+D) |
Удаление выбранного элемента и его перемещение в корзину |
|
SHIFT+DELETE |
Удаление выбранного элемента без его предварительного помещения в корзину |
|
F2 |
Переименование выбранного элемента |
|
CTRL+СТРЕЛКА ВПРАВО |
Перемещение курсора в начало следующего слова |
|
CTRL+СТРЕЛКА ВЛЕВО |
Перемещение курсора в начало предыдущего слова |
|
CTRL+СТРЕЛКА ВНИЗ |
Перемещение курсора в начало следующего абзаца |
|
CTRL+СТРЕЛКА ВВЕРХ |
Перемещение курсора в начало предыдущего абзаца |
|
CTRL+SHIFT+клавиша со стрелкой |
Выделение блока текста |
|
SHIFT+любая клавиша со стрелкой |
Выбор нескольких элементов в окне или на рабочем столе, а также выделение текста в документе |
|
CTRL+любая клавиша со стрелкой+ПРОБЕЛ |
Выбор нескольких отдельных элементов в окне или на рабочем столе |
|
CTRL+A |
Выбор всех элементов в документе или окне |
|
F3 |
Поиск файла или папки |
|
ALT+ВВОД |
Отображение свойств выбранного элемента |
|
ALT+F4 |
Закрытие активного элемента или выход из активной программы |
|
ALT+ПРОБЕЛ |
Открытие контекстного меню активного окна |
|
CTRL+F4 |
Закрытие активного документа (в программах, допускающих одновременное открытие нескольких документов) |
|
ALT+TAB |
Переключение между открытыми элементами |
|
CTRL+ALT+TAB |
Использование клавиш со стрелками для переключения между открытыми элементами |
|
CTRL+колесо прокрутки мыши |
Изменение размера значков на рабочем столе |
|
Клавиша Windows |
Циклическое переключение между программами на панели задач с помощью Aero Flip 3-D |
|
CTRL+клавиша Windows |
Использование клавиш со стрелками для циклического переключения между программами на панели задач при помощи Aero Flip 3-D |
|
ALT+ESC |
Циклическое переключение между элементами в том порядке, в котором они были открыты |
|
F6 |
Циклическое переключение между элементами экрана в окне или на рабочем столе |
|
F4 |
Отображение списка адресной строки в проводнике |
|
SHIFT+F10 |
Открытие контекстного меню для выбранного элемента |
|
CTRL+ESC |
Открытие меню «Пуск» |
|
ALT+подчеркнутая буква |
Отображение соответствующего меню |
|
ALT+подчеркнутая буква |
Выполнение команды меню (или другой подчеркнутой команды) |
|
F10 |
Активация строки меню в активной программе |
|
СТРЕЛКА ВПРАВО |
Открытие следующего меню справа или открытие подменю |
|
СТРЕЛКА ВЛЕВО |
Открытие следующего меню слева или закрытие подменю |
|
F5 (или CTRL+R) |
Обновление активного окна |
|
ALT+СТРЕЛКА ВВЕРХ |
Просмотр папки на один уровень выше в проводнике |
|
ESC |
Отмена текущей задачи |
|
CTRL+SHIFT+ESC |
Запуск диспетчера задач |
|
SHIFT при вставке компакт-диска |
Запрет автоматического воспроизведения компакт-диска |
|
ALT слева+SHIFT |
Переключение языка ввода, если включено несколько языков |
|
CTRL+SHIFT |
Переключение раскладки клавиатуры, если их несколько |
|
CTRL справа или слева+SHIFT |
Изменение направления чтения текста для языков с чтением справа налево |
В таблице ниже приведены сочетания клавиш, которые можно использовать в диалоговых окнах.
|
Клавиши |
Действие |
|---|---|
|
CTRL+TAB |
Переход вперед по вкладкам |
|
CTRL+SHIFT+TAB |
Переход назад по вкладкам |
|
TAB |
Переход вперед по параметрам |
|
SHIFT+TAB |
Переход назад по параметрам |
|
ALT+подчеркнутая буква |
Выполнение команды (или выбор параметра), которые начинаются с этой буквы |
|
ВВОД |
Заменяет щелчок мышью для многих команд |
|
ПРОБЕЛ |
Установка или снятие флажка, если активный параметр представлен флажком |
|
Клавиши со стрелками |
Выбор кнопки, если активный параметр представлен группой переключателей |
|
F1 |
Отображение справки |
|
F4 |
Отображение элементов активного списка |
|
BACKSPACE |
Открытие папки на один уровень выше, если папка выбрана в диалоговом окне «Сохранить как» или «Открыть» |
В таблице ниже приведены сочетания клавиш, включающие клавишу Windows
|
Клавиши |
Действие |
|---|---|
|
Клавиша Windows |
Открытие или закрытие меню «Пуск». |
|
Клавиша Windows |
Открытие диалогового окна «Свойства системы». |
|
Клавиша Windows |
Отображение рабочего стола. |
|
Клавиша Windows |
Свертывание всех окон. |
|
Клавиша Windows |
Восстановление свернутых окон на рабочем столе. |
|
Клавиша Windows |
Открытие компонента «Компьютер». |
|
Клавиша Windows |
Поиск компьютеров (при наличии сети). |
|
Клавиша Windows |
Блокировка компьютера или смена пользователей. |
|
Клавиша Windows |
Открытие диалогового окна «Выполнить». |
|
Клавиша Windows |
Циклическое переключение между программами на панели задач. |
|
Клавиша Windows |
Запуск программы, закрепленной на панели задач с указанным порядковым номером. Если программа уже запущена, выполняется переключение на нее. |
|
SHIFT+клавиша Windows |
Запуск нового экземпляра программы, закрепленной на панели задач с указанным порядковым номером. |
|
CTRL+клавиша Windows |
Переключение на последнее активное окно программы, закрепленной на панели задач с указанным порядковым номером. |
|
ALT+клавиша Windows |
Открытие списка переходов для программы, закрепленной на панели задач с указанным порядковым номером. |
|
Клавиша Windows |
Циклическое переключение между программами на панели задач с помощью Aero Flip 3-D. |
|
CTRL+клавиша Windows |
Использование клавиш со стрелками для циклического переключения между программами на панели задач при помощи Aero Flip 3-D. |
|
CTRL+клавиша Windows |
Переключение на программу, отобразившую сообщение в области уведомлений. |
|
Клавиша Windows |
Просмотр рабочего стола. |
|
Клавиша Windows |
Развертывание окна. |
|
Клавиша Windows |
Развертывание окна до левого края экрана. |
|
Клавиша Windows |
Развертывание окна до правого края экрана. |
|
Клавиша Windows |
Свертывание окна. |
|
Клавиша Windows |
Свертывание всех окон, кроме активного. |
|
Клавиша Windows |
Растягивание окна до верхнего и нижнего краев экрана. |
|
Клавиша Windows |
Перемещение окна с одного монитора на другой. |
|
Клавиша Windows |
Выбор режима отображения презентации. |
|
Клавиша Windows |
Циклическое переключение между гаджетами. |
|
Клавиша Windows |
Открытие Центра специальных возможностей. |
|
Клавиша Windows |
Открытие Центра мобильности Windows. |
|
Клавиши |
Действие |
|---|---|
|
CTRL+N |
Открытие нового окна |
|
CTRL+W |
Закрытие текущего окна |
|
CTRL+SHIFT+N |
Создание новой папки |
|
END |
Отображение нижнего края активного окна |
|
HOME |
Отображение верхнего края активного окна |
|
F11 |
Развертывание или свертывание активного окна |
|
CTRL+точка (.) |
Поворот изображения по часовой стрелке |
|
CTRL+запятая (,) |
Поворот изображения против часовой стрелки |
|
NUM LOCK+звездочка (*) на цифровой клавиатуре |
Отображение всех папок, вложенных в выбранную папку |
|
NUM LOCK+знак «плюс» (+) на цифровой клавиатуре |
Отображение содержимого выбранной папки |
|
NUM LOCK+знак «минус» (–) на цифровой клавиатуре |
Свертывание выбранной папки |
|
СТРЕЛКА ВЛЕВО |
Свертывание выделенного элемента (если он развернут) или выбор родительской папки |
|
ALT+ВВОД |
Открытие диалогового окна «Свойства» для выбранного элемента |
|
ALT+P |
Отображение области предварительного просмотра |
|
ALT+СТРЕЛКА ВЛЕВО |
Просмотр предыдущей папки |
|
BACKSPACE |
Просмотр предыдущей папки |
|
СТРЕЛКА ВПРАВО |
Отображение выделенного элемента (если он свернут) или выбор первой вложенной папки |
|
ALT+СТРЕЛКА ВПРАВО |
Просмотр следующей папки |
|
ALT+СТРЕЛКА ВВЕРХ |
Просмотр родительской папки |
|
CTRL+SHIFT+E |
Отображение всех папок, в которые вложена выбранная папка |
|
CTRL+колесо прокрутки мыши |
Изменение размера и внешнего вида значков файлов и папок |
|
ALT+D |
Выбор адресной строки |
|
CTRL+E |
Выбор поля поиска |
|
CTRL+F |
Выбор поля поиска |
В таблице ниже приведены сочетания клавиш для работы с элементами на панели задач рабочего стола.
|
Клавиши |
Действие |
|---|---|
|
SHIFT+нажатие кнопки панели задач |
Открытие программы или быстрое открытие другого экземпляра программы |
|
CTRL+SHIFT+нажатие кнопки панели задач |
Открытие программы от имени администратора |
|
SHIFT+нажатие кнопки панели задач правой кнопкой мыши |
Отображение меню окна для программы |
|
SHIFT+нажатие сгруппированной кнопки панели задач правой кнопкой мыши |
Отображение меню окна для группы |
|
CTRL+нажатие сгруппированной кнопки панели задач |
Циклическое переключение между окнами группы |
В таблице ниже приведены сочетания клавиш для работы с подключением к удаленному рабочему столу.
|
Клавиши |
Действие |
|---|---|
|
ALT+PAGE UP |
Перемещение между приложениями слева направо |
|
ALT+PAGE DOWN |
Перемещение между приложениями справа налево |
|
ALT+INSERT |
Циклическое переключение между программами в том порядке, в котором они были запущены. |
|
ALT+HOME |
Отображение меню «Пуск». |
|
CTRL+ALT+BREAK |
Переключение между оконным и полноэкранным режимами |
|
CTRL+ALT+END |
Отображение диалогового окна «Безопасность Windows» |
|
ALT+DELETE |
Отображение системного меню. |
|
CTRL+ALT+знак «минус» (–) на цифровой клавиатуре |
Помещение копии активного окна на клиенте в буфер обмена сервера терминалов (тот же результат, что и при нажатии клавиш ALT+PRINT SCREEN на локальном компьютере). |
|
CTRL+ALT+знак «плюс» (+) на цифровой клавиатуре |
Помещение копии всего экрана клиента в буфер обмена сервера терминалов (тот же результат, что и при нажатии клавиши PRINT SCREEN на локальном компьютере). |
|
CTRL+ALT+СТРЕЛКА ВПРАВО |
Переход от элементов управления удаленного рабочего стола к элементу управления в основной программе (например, кнопке или текстовому полю). Это удобно, если элементы управления удаленного рабочего стола внедрены в другую (основную) программу. |
|
CTRL+ALT+СТРЕЛКА ВЛЕВО |
Переход от элементов управления удаленного рабочего стола к элементу управления в основной программе (например, кнопке или текстовому полю). Это удобно, если элементы управления удаленного рабочего стола внедрены в другую (основную) программу. |
Примечание: Сочетания клавиш CTRL+ALT+BREAK и CTRL+ALT+END доступны во всех сеансах удаленного рабочего стола, даже если удаленный компьютер настроен на распознавание сочетаний клавиш в Windows.
В таблице ниже приведены сочетания клавиш для работы с приложением Paint.
|
Клавиши |
Действие |
|---|---|
|
CTRL+N |
Создание нового изображения |
|
CTRL+O |
Открытие существующего изображения |
|
CTRL+S |
Сохранение изменений в изображении |
|
F12 |
Сохранение изображения как нового файла |
|
CTRL+P |
Печать изображения |
|
ALT+F4 |
Закрытие изображения и соответствующего окна приложения Paint |
|
CTRL+Z |
Отмена изменения |
|
CTRL+Y |
Повтор изменения |
|
CTRL+A |
Выделение всего изображения |
|
CTRL+X |
Вырезание выделенной области |
|
CTRL+C |
Копирование выделения в буфер обмена |
|
CTRL+V |
Вставка выделения из буфера обмена |
|
СТРЕЛКА ВПРАВО |
Перемещение выделения или активной фигуры вправо на один пиксель |
|
СТРЕЛКА ВЛЕВО |
Перемещение выделения или активной фигуры влево на один пиксель |
|
СТРЕЛКА ВНИЗ |
Перемещение выделения или активной фигуры вниз на один пиксель |
|
СТРЕЛКА ВВЕРХ |
Перемещение выделения или активной фигуры вверх на один пиксель |
|
ESC |
Отмена выделения |
|
DELETE |
Удаление выделения |
|
CTRL+B |
Выделение выбранного текста полужирным шрифтом |
|
CTRL+знак «плюс» (+) |
Увеличение ширины кисти, линии или контура фигуры на один пиксель |
|
CTRL+знак «минус» (-) |
Уменьшение ширины кисти, линии или контура фигуры на один пиксель |
|
CTRL+U |
Подчеркивание выбранного текста |
|
CTRL+E |
Открытие диалогового окна «Свойства» |
|
CTRL+W |
Открытие диалогового окна «Изменение размеров и наклона» |
|
CTRL+PAGE UP |
Увеличение масштаба |
|
CTRL+PAGE DOWN |
Уменьшение масштаба |
|
F11 |
Просмотр изображения в полноэкранном режиме |
|
CTRL+R |
Показ или скрытие линейки |
|
CTRL+G |
Показ или скрытие линий сетки |
|
F10 или ALT |
Отображение подсказок клавиш |
|
SHIFT+F10 |
Отображение текущего контекстного меню |
|
F1 |
Открытие справки Paint |
В таблице ниже приведены сочетания клавиш для работы с приложением WordPad.
|
Клавиши |
Действие |
|---|---|
|
CTRL+N |
Создание нового документа |
|
CTRL+O |
Открытие существующего документа |
|
CTRL+S |
Сохранение изменений в документе |
|
F12 |
Сохранение документа как нового файла |
|
CTRL+P |
Печать документа |
|
ALT+F4 |
Закрытие WordPad |
|
CTRL+Z |
Отмена изменения |
|
CTRL+Y |
Повтор изменения |
|
CTRL+A |
Выделение документа полностью |
|
CTRL+X |
Вырезание выделенной области |
|
CTRL+C |
Копирование выделения в буфер обмена |
|
CTRL+V |
Вставка выделения из буфера обмена |
|
CTRL+B |
Выделение выбранного текста полужирным шрифтом |
|
CTRL+I |
Выделение выбранного текста курсивом |
|
CTRL+U |
Подчеркивание выбранного текста |
|
CTRL+знак «равно» (=) |
Выделение выбранного текста в качестве подстрочного |
|
CTRL+SHIFT+знак «равно» (=) |
Выделение выбранного текста в качестве надстрочного |
|
CTRL+L |
Выравнивание текста по левому краю |
|
CTRL+E |
Выравнивание текста по центру |
|
CTRL+R |
Выравнивание текста по правому краю |
|
CTRL+J |
Выравнивание текста по ширине |
|
CTRL+1 |
Установка одинарного межстрочного интервала |
|
CTRL+2 |
Установка двойного межстрочного интервала |
|
CTRL+5 |
Установка полуторного междустрочного интервала |
|
CTRL+SHIFT+знак «больше чем» (>) |
Увеличение размера шрифта |
|
CTRL+SHIFT+знак «меньше чем» (<) |
Уменьшение размера шрифта |
|
CTRL+SHIFT+A |
Изменение регистра букв на все прописные |
|
CTRL+SHIFT+L |
Изменение стиля маркера |
|
CTRL+D |
Вставка рисунка Microsoft Paint |
|
CTRL+F |
Поиск текста в документе |
|
F3 |
Нахождение следующего текстового фрагмента в диалоговом окне «Поиск» |
|
CTRL+H |
Замена текста в документе |
|
CTRL+СТРЕЛКА ВЛЕВО |
Перемещение курсора на одно слово влево |
|
CTRL+СТРЕЛКА ВПРАВО |
Перемещение курсора на одно слово вправо |
|
CTRL+СТРЕЛКА ВВЕРХ |
Перемещение курсора на одну строку выше |
|
CTRL+СТРЕЛКА ВНИЗ |
Перемещение курсора на строку ниже |
|
CTRL+HOME |
Перемещение в начало документа |
|
CTRL+END |
Перемещение в конец документа |
|
CTRL+PAGE UP |
Перемещение на одну страницу вверх |
|
CTRL+PAGE DOWN |
Перемещение на одну страницу вниз |
|
CTRL+DELETE |
Удаление следующего слова |
|
F10 |
Отображение подсказок клавиш |
|
SHIFT+F10 |
Отображение текущего контекстного меню |
|
F1 |
Открытие справки WordPad |
В таблице ниже приведены сочетания клавиш для работы с приложением «Калькулятор».
|
Клавиши |
Действие |
|---|---|
|
ALT+1 |
Переключение в обычный режим |
|
ALT+2 |
Переключение в инженерный режим |
|
ALT+3 |
Переключение в режим «Программист» |
|
ALT+4 |
Переключение в режим «Статистика» |
|
CTRL+E |
Запуск вычисления даты |
|
CTRL+H |
Включение или отключение журнала вычислений |
|
CTRL+U |
Запуск преобразования единиц |
|
ALT+C |
Вычисление даты и обработка электронных таблиц |
|
F1 |
Отображение справки приложения «Калькулятор» |
|
CTRL+Q |
Нажатие кнопки M- |
|
CTRL+P |
Нажатие кнопки M+ |
|
CTRL+M |
Нажатие кнопки MS |
|
CTRL+R |
Нажатие кнопки MR |
|
CTRL+L |
Нажатие кнопки MC |
|
% |
Нажатие кнопки % |
|
F9 |
Нажатие кнопки +/– |
|
/ |
Нажатие кнопки / |
|
* |
Нажатие кнопки * |
|
+ |
Нажатие кнопки + |
|
— |
Нажатие кнопки — |
|
R |
Нажатие кнопки 1/× |
|
@ |
Нажатие кнопки квадратного корня |
|
0–9 |
Нажатие цифровых кнопок (0–9) |
|
= |
Нажатие кнопки «=» |
|
. |
Нажатие кнопки «.» (десятичный разделитель) |
|
BACKSPACE |
Нажатие кнопки BACKSPACE |
|
ESC |
Нажатие кнопки C |
|
DELETE |
Нажатие кнопки CE |
|
CTRL+SHIFT+D |
Очистка журнала вычислений |
|
F2 |
Редактирование журнала вычислений |
|
Стрелка вверх |
Переход вверх в журнале вычислений |
|
Стрелка вниз |
Переход вниз в журнале вычислений |
|
ESC |
Отмена изменения журнала вычислений |
|
ВВОД |
Пересчет журнала вычислений после редактирования |
|
F3 |
Выбор параметра Градусы в инженерном режиме |
|
F4 |
Выбор параметра Радианы в инженерном режиме |
|
F5 |
Выбор параметра Грады в инженерном режиме |
|
I |
Нажатие кнопки Inv в инженерном режиме |
|
D |
Нажатие кнопки Mod в инженерном режиме |
|
CTRL+S |
Нажатие кнопки sinh в инженерном режиме |
|
CTRL+O |
Нажатие кнопки cosh в инженерном режиме |
|
CTRL+T |
Нажатие кнопки tanh в инженерном режиме |
|
( |
Нажатие кнопки ( в инженерном режиме |
|
) |
Нажатие кнопки ) в инженерном режиме |
|
N |
Нажатие кнопки ln в инженерном режиме |
|
; |
Нажатие кнопки Int в инженерном режиме |
|
S |
Нажатие кнопки sin в инженерном режиме |
|
О |
Нажатие кнопки cos в инженерном режиме |
|
T |
Нажатие кнопки tan в инженерном режиме |
|
M |
Нажатие кнопки dms в инженерном режиме |
|
P |
Нажатие кнопки pi в инженерном режиме |
|
V |
Нажатие кнопки F-E в инженерном режиме |
|
X |
Нажатие кнопки Exp в инженерном режиме |
|
Q |
Нажатие кнопки x^2 в инженерном режиме |
|
Y |
Нажатие кнопки x^y в инженерном режиме |
|
# |
Нажатие кнопки x^3 в инженерном режиме |
|
L |
Нажатие кнопки log в инженерном режиме |
|
! |
Нажатие кнопки n! в инженерном режиме |
|
CTRL+Y |
Нажатие кнопки y√x в инженерном режиме |
|
CTRL+B |
Нажатие кнопки 3√x в инженерном режиме |
|
CTRL+G |
Нажатие кнопки 10x в инженерном режиме |
|
F5 |
Выбор параметра Hex в режиме «Программист» |
|
F6 |
Выбор параметра Dec в режиме «Программист» |
|
F7 |
Выбор параметра Oct в режиме «Программист» |
|
F8 |
Выбор параметра Bin в режиме «Программист» |
|
F12 |
Выбор параметра Qword в режиме «Программист» |
|
F2 |
Выбор параметра Dword в режиме «Программист» |
|
F3 |
Выбор параметра Word в режиме «Программист» |
|
F4 |
Выбор параметра Byte в режиме «Программист» |
|
K |
Нажатие кнопки RoR в режиме «Программист» |
|
J |
Нажатие кнопки RoL в режиме «Программист» |
|
< |
Нажатие кнопки Lsh в режиме «Программист» |
|
> |
Нажатие кнопки Rsh в режиме «Программист» |
|
% |
Нажатие кнопки Mod в режиме «Программист» |
|
( |
Нажатие кнопки ( в режиме «Программист» |
|
) |
Нажатие кнопки ) в режиме «Программист» |
|
| |
Нажатие кнопки Or в режиме «Программист» |
|
^ |
Нажатие кнопки Xor в режиме «Программист» |
|
~ |
Нажатие кнопки Not в режиме «Программист» |
|
& |
Нажатие кнопки And в режиме «Программист» |
|
A–F |
Нажатие кнопок A–F в режиме «Программист» |
|
ПРОБЕЛ |
Переключение значения бита в режиме «Программист» |
|
A |
Нажатие кнопки Average в статистическом режиме |
|
CTRL+A |
Нажатие кнопки Average Sq в статистическом режиме |
|
S |
Нажатие кнопки Sum в статистическом режиме |
|
CTRL+S |
Нажатие кнопки Sum Sq в статистическом режиме |
|
T |
Нажатие кнопки S.D. в статистическом режиме |
|
CTRL+T |
Нажатие кнопки Inv S.D. в статистическом режиме |
|
D |
Нажатие кнопки CAD в статистическом режиме |
В таблице ниже приведены сочетания клавиш для работы с журналом Windows.
|
Клавиши |
Действие |
|---|---|
|
CTRL+N |
Создание новой заметки |
|
CTRL+O |
Открытие недавней заметки |
|
CTRL+S |
Сохранение изменений в заметке |
|
CTRL+SHIFT+V |
Перемещение заметки в указанную папку |
|
CTRL+P |
Печать заметки |
|
ALT+F4 |
Закрытие заметки и ее окна в журнале |
|
CTRL+Z |
Отмена изменения |
|
CTRL+Y |
Повтор изменения |
|
CTRL+A |
Выделение всех элементов на странице |
|
CTRL+X |
Вырезание выделенной области |
|
CTRL+C |
Копирование выделения в буфер обмена |
|
CTRL+V |
Вставка выделения из буфера обмена |
|
ESC |
Отмена выделения |
|
DELETE |
Удаление выделения |
|
CTRL+F |
Запуск базового поиска |
|
CTRL+G |
Переход на страницу |
|
F5 |
Обновление результатов поиска |
|
F5 |
Обновление списка заметок |
|
F6 |
Переключение между списком заметок и заметкой |
|
CTRL+SHIFT+C |
Отображение контекстного меню для заголовков столбцов в списке заметок |
|
F11 |
Просмотр заметки в полноэкранном режиме |
|
F1 |
Открытие справки журнала |
В таблице ниже приведены сочетания клавиш для работы со средством просмотра справки.
|
Клавиши |
Действие |
|---|---|
|
ALT+C |
Отображение содержания |
|
ALT+N |
Отображение меню «Параметры подключения» |
|
F10 |
Отображение меню «Параметры» |
|
ALT+СТРЕЛКА ВЛЕВО |
Возврат к предыдущему просмотренному разделу |
|
ALT+СТРЕЛКА ВПРАВО |
Переход к следующему (ранее просмотренному) разделу |
|
ALT+A |
Переход на страницу поддержки пользователей |
|
ALT+HOME |
Переход на домашнюю страницу справки и поддержки |
|
HOME |
Переход в начало раздела |
|
END |
Переход в конец раздела |
|
CTRL+F |
Поиск в текущем разделе |
|
CTRL+P |
Печать раздела |
|
F3 |
Перемещение курсора в поле поиска |
Дополнительные сочетания клавиш
-
Сочетания клавиш для использования специальных возможностей Windows
Полный список комбинаций клавиш на клавиатуре
Часто читая статьи в интернете или инструкцию по установке какой-либо программы, Вы можете встретить комбинации клавиш (Ctrl-C, Ctrl-V, Win-R, Alt-Tab, Alt-F4 и т.д.). И если Вы, до сих пор не знаете, что они значат, тогда Вы можете ознакомиться с ними в нашей статье.
В данной статье представлен, полный список комбинаций клавиш на клавиатуре, используемые не только в операционной системе Windows.
Разделы по работе с комбинациями клавиш:
- Основные комбинации клавиш на клавиатуре
- Горячие клавиши общего назначения
- Комбинации клавиш предназначенные для работы с текстом
- Комбинации клавиш для работы с файлами
- Комбинации клавиш для работы в проводнике
- Комбинации клавиш для работы с окнами
- Комбинации клавиш для работы с диалоговыми окнами
- Комбинации клавиш для работы в браузерах (Internet Explorer, Google Chrome, Mozilla)
- Специальные возможности
Основные комбинации клавиш на клавиатуре
Alt+Tab — Переключение между окнами
Win+Tab — Переключение между окнами в режиме Flip 3D
Win+Up — Развернуть окноWin+Down — Восстановить / Минимизировать окно
Win+Left — Прикрепить окно к левому краю экрана
Win+Right — Прикрепить окно к правому краю экрана
Win+Shift+Left — Переключиться на левый монитор
Win+Shift+Right — Переключиться на правый монитор
Win+Home — Минимизировать / Восстановить все неактивные окна
Win+Break(или Pause) — Запустить элемент Система из Панели Управления (пункт Свойства при нажатии правой кнопкой мыши на Компьютер в меню Пуск)
Win+Space — Показать рабочий стол
Win+B — Переход в область уведомлений(трей)
Win+D — Свернуть окна или восстановить все окна
Win+E — Запустить Проводник(Explorer)
Win+F — Запустить встроенный диалог поиска Windows
Win+Ctrl+F — Запустить Поиск по компьютеру из домена
Win+F1 — Запустить встроенный диалог Windows: Справка и Поддержка
Win+G — Отобразить гаджеты поверх всех окон
Win+L — Блокировка рабочей станции(текущего сеанса пользователя)
Win+M — Минимизировать все окна
Win+P — Отобразить дополнительные опции дисплея (расширить рабочий стол на 2 монитор и т.п.)
Win+R — Запустить диалоговое окно Выполнить
Win+Т — Выбрать первый элемент в панели задач (Повторное нажатие переключает на следующий элемент, Win+Shift+T — прокручивает в обратном порядке)
Win+U — Запустить Центр специальных возможностей (Ease of Access Center)
Win+X — Запустить Mobility Center
Win+цифра— Запустить приложение с панели задач (Win+1 запускает первое приложения слева, Win+2, второе, и т.к.)
Win + «+» — Увеличить масштаб
Win + «-« — Уменьшить масштаб
Ctrl + колесо мыши (вверхвниз) на рабочем столе — увеличитьуменьшить иконки рабочего стола.
В Проводнике (Explorer):
Alt+P — Показать / Скрыть Область предпросмотра
Панель задач:
Shift + щелчок на иконке — Открыть новое окно приложения
Ctrl + Shift + щелчок по иконке — Открыть новое окно приложения с привилегиями администратора
Shift + щелчок правой кнопкой на иконке — Показать меню приложения
Shift + щелчок правой кнопкой на группе иконок — Показать меню, восстановить все / cвернуть все / Закрыть все
Ctrl + щелчок по группе икнонок — Развернуть все окна группы
Примечание
Клавиша Win находится между клавишами Ctrl и Alt с левой стороны (на ней нарисована эмблема Windows).
Клавиша Menu находится слева от правого Ctrl.
Комбинация «клавиша» + «клавиша» означает, что сначала надо нажать первую клавишу, а затем, удерживая ее, вторую.
Горячие клавиши общего назначения
| Сочетание клавиш | Описание |
|---|---|
| Ctrl + Esc Win |
Открыть меню «Пуск» (Start) |
| Ctrl + Shift + Esc Ctrl + Alt + Delete |
Вызов «Диспетчера задач» |
| Win + E | Запуск «Проводника» (Explore) |
| Win + R | Отображение диалога «Запуск программы» (Run), аналог «Пуск» — «Выполнить» |
| Win + D | Свернуть все окна или вернуться в исходное состояние (переключатель) |
| Win + L | Блокировка рабочей станции |
| Win + F1 | Вызов справки Windows |
| Win + Pause | Вызов окна «Свойства системы» (System Properties) |
| Win + F | Открыть окно поиска файлов |
| Win + Сtrl + F | Открыть окно поиска компьютеров |
| Printscreen | Сделать скриншот всего экрана |
| Alt + Printscreen | Сделать скриншот текущего активного окна |
| Win + Tab Win + Shift + Tab |
Выполняет переключение между кнопками на панели задач |
| F6 Tab |
Перемещение между панелями. Например, между рабочим столом и панелью «Быстрый запуск» |
| Ctrl + A | Выделить всё (объекты, текст) |
| Ctrl + C Ctrl + Insert |
Копировать в буфер обмена (объекты, текст) |
| Ctrl + X Shift + Delete |
Вырезать в буфер обмена (объекты, текст) |
| Ctrl + V Shift + Insert |
Вставить из буфера обмена (объекты, текст) |
| Ctrl + N | Создать новый документ, проект или подобное действие. В Internet Explorer это приводит к открытию нового окна с копией содержимого текущего окна. |
| Ctrl + S | Сохранить текущий документ, проект и т.п. |
| Ctrl + O | Вызвать диалог выбора файла для открытия документа, проекта и т.п. |
| Ctrl + P | Печать |
| Ctrl + Z | Отменить последнее действие |
| Shift | Блокировка автозапуска CD-ROM (удерживать, пока привод читает только что вставленный диск) |
| Alt + Enter | Переход в полноэкранный режим и обратно (переключатель; например, в Windows Media Player или в окне командного интерпретатора). |
Комбинации клавиш предназначенные для работы с текстом
| Сочетание клавиш | Описание |
|---|---|
| Ctrl + A | Выделить всё |
| Ctrl + C Ctrl + Insert |
Копировать |
| Ctrl + X Shift + Delete |
Вырезать |
| Ctrl + V Shift + Insert |
Вставить |
| Ctrl + ← Ctrl + → |
Переход по словам в тексте. Работает не только в текстовых редакторах. Например, очень удобно использовать в адресной строке браузера |
| Shift + ← Shift + → Shift + ↑ Shift + ↓ |
Выделение текста |
| Ctrl + Shift + ← Ctrl + Shift + → |
Выделение текста по словам |
| Home End Ctrl + Home Ctrl + End |
Перемещение в начало-конец строки текста |
| Ctrl + Home Ctrl + End |
Перемещение в начало-конец документа |
Комбинации клавиш для работы с файлами
| Сочетание клавиш | Описание |
|---|---|
| Shift + F10 Menu |
Отображение контекстного меню текущего объекта (аналогично нажатию правой кнопкой мыши). |
| Alt + Enter | Вызов «Свойств объекта» |
| F2 | Переименование объекта |
| Перетаскивание с Ctrl | Копирование объекта |
| Перетаскивание с Shift | Перемещение объекта |
| Перетаскивание с Ctrl + Shift | Создание ярлыка объекта |
| Щелчки с Ctrl | Выделение нескольких объектов в произвольном порядке |
| Щелчки с Shift | Выделение нескольких смежных объектов |
| Enter | То же, что и двойной щелчок по объекту |
| Delete | Удаление объекта |
| Shift + Delete | Безвозвратное удаление объекта, не помещая его в корзину |
Комбинации клавиш для работы в проводнике Windows
| Сочетание клавиш | Описание |
|---|---|
| F3 или Ctrl + F | Отобразить или спрятать панель поиска в проводнике (переключатель). |
| ← → + (на цифровой клавиатуре) − (на цифровой клавиатуре) |
Навигация по дереву проводника, свёртка-развёртка вложенных каталогов. |
| * (звездочка) на цифровой клавиатуре | Отображение всех папок, вложенных в выделенную папку |
| F5 | Обновить окно проводника или Internet Explorer. |
| Backspace | Перейти на уровень вверх в окне проводника или Internet Explorer. |
| F4 | Перейти к адресной строке проводника или Internet Explorer. |
Комбинации клавиш для работы с окнами
| Сочетание клавиш | Описание |
|---|---|
| Alt + Tab Alt + Shift + Tab |
Вызов меню перехода между окнами и переход по нему |
| Alt + Esc Alt + Shift + Esc |
Переход между окнами (в том порядке, в котором они были запущены) |
| Alt + F6 | Переключение между несколькими окнами одной программы (например, между открытыми окнами WinWord) |
| Alt + F4 | Закрытие активного окна (запущенного приложения). На рабочем столе — вызов диалога завершения работы Windows |
| Ctrl + F4 | Закрытие активного документа в программах, допускающих одновременное открытие нескольких документов |
| Alt F10 |
Вызов меню окна |
| Alt + − (минус) | Вызов системного меню дочернего окна (например, окна документа) |
| Esc | Выйти из меню окна или закрыть открытый диалог |
| Alt + буква | Вызов команды меню или открытие колонки меню. Соответствующие буквы в меню обычно подчёркнуты (или изначально, или становятся подчёркнутыми после нажатия Alt). Если колонка меню уже открыта, то для вызова нужной команды необходимо нажать клавишу с буквой, которая подчёркнута в этой команде |
| Alt + Space | Вызов системного меню окна |
| F1 | Вызов справки приложения. |
| Ctrl + Up Ctrl + Down |
Вертикальная прокрутка текста или переход вверх-вниз по абзацам текста. |
Комбинации клавиш для работы с диалоговыми окнами
| Сочетание клавиш | Описание |
|---|---|
| Ctrl + Tab | Перемещение вперед по вкладкам |
| Ctrl + Shift + Tab | Перемещение назад по вкладкам |
| Tab | Перемещение вперед по опциям |
| Alt + подчеркнутая буква | Выполнение соответствующей команды или выбор соответствующей опции |
| Enter | Выполнение команды для текущей опции или кнопки |
| Клавиши со стрелками | Выбор кнопки, если активная опция входит в группу переключателей |
| Shift + Tab | Перемещение назад по опциям |
| Shift + Tab | Перемещение назад по опциям |
Комбинации клавиш для работы в браузерах (Internet Explorer, Google Chrome, Mozilla Firefox)
| Сочетание клавиш | Описание |
|---|---|
| F4 | Отображение списка поля «Адрес» |
| Ctrl + N F5 |
Запуск еще одного экземпляра обозревателя с аналогичным веб-адресом |
| Ctrl + R | Обновление текущей веб-страницы |
| Ctrl + B | Открывает диалоговое окно «Упорядочить избранное» |
| Ctrl + E | Открывает панель «Поиск» |
| Ctrl + F | Запуск служебной программы поиска |
| Ctrl + I | Открывает панель «Избранное» |
| Ctrl + L | Открывает диалоговое окно «Открыть» |
| Ctrl + O | Открывает диалоговое окно «Открыть», подобно действию CtrL+L |
| Ctrl + P | Открывает диалоговое окно «Печать» |
| Ctrl + W | Закрытие текущего окна |
| F11 | Переход в полноэкранный режим и обратно (работает и в некоторых других приложениях). |
Специальные возможности
- Нажмите клавишу SHIFT пять раз: включение и отключение залипания клавиш
- Удерживайте нажатой правую клавишу SHIFT восемь секунд: включение и отключение фильтрации ввода
- Удерживайте нажатой клавишу Num Lock пять секунд: включение и отключение озвучивания переключения
- Alt слева + Shift слева + Num Lock: включение и отключение управления указателем с клавиатуры
- Alt слева + Shift слева + PRINT SCREEN: включение и отключение высокой контрастности
Комбинации клавиш способны ускорить работу с операционной системой. Гораздо проще зажать нужное сочетание клавиш, чем выискивать нужную опцию в настройках. Если пользователь изучит горячие клавиши «десятки», то работать с ОС будет одно удовольствие.
С другой стороны, малейшая ошибка в сочетании клавиш способна запустить неожиданный процесс. И не всегда он положительно скажется на общей работоспособности операционной системы. Поэтому и нужно выучить горячие клавиши и их воздействие на ОС перед использованием.
Типы горячих клавиш
Все описанные комбинации клавиш подходят исключительно для операционной системы Windows версии 10 и в некоторых случаях более ранних редакций. У ОС семейства Linux собственные горячие клавиши. То же касается и обладателей лэптопов под управлением MacOS от Apple. Использование приведенных здесь команд на других ОС может привести к неожиданным (и не всегда приятным) последствиям.
Как бы это странно ни звучало, но в Windows 10 есть определенные группы горячих клавиш, которые рассчитаны на управление теми или иными функциями операционной системы. Это позволяет пользователям быстро ориентироваться в нужных сочетаниях.
Управление окнами и программами. В эту группу входят комбинации клавиш, которые помогают совершать действия в конкретном окне программы
Функции «Проводника». «Проводник Windows» — это встроенный файловый менеджер ОС с довольно богатым функционалом. И для него есть собственная группа горячих клавиш
Управление виртуальными рабочими столами. В «десятке» появилась возможность создавать альтернативное рабочее пространство (на манер Ubuntu). Естественно, появились и соответствующие клавиши управления этим функционалом
Функции Windows. Эта группа горячих клавиш позволяет более эффективно управлять операционной системой
Скриншоты, игры. Функциональные группы клавиш, ответственные за создание скриншотов во время игры
Все вышеперечисленные группы содержат внушительное количество клавиатурных сочетаний. Для наиболее эффективной работы с Windows 10 рекомендуется выучить их все. Хоть это довольно сложно. А еще сложнее довести процесс использования этих кнопок до автоматизма. Но это возможно.
Для изучения всех комбинаций клавиш Windows 10 нужно постоянно их использовать. Только в этом случае можно добиться успеха. На первых порах процесс запоминания будет нудным. Но со временем все изменится.
1. Управление окнами и программами
Это как раз те горячие клавиши, которые можно использовать довольно часто. Они работают при открытых окнах каких-нибудь приложений (по большей части системных). Данные сочетания повышают скорость работы с программами и экономят время пользователя.
Стоит отметить, что далеко не все программы поддерживают функцию управления при помощи горячих клавиш. К примеру, окна Photoshop или Magix Music Maker отказываются реагировать на комбинации. Но это вовсе не повод их не использовать с другими приложениями.
1. Команда прикрепляет активное окно к левой части экрана. Есть возможность выбрать дополнительную программу, которая будет отображаться в правой части дисплея. Сочетание этой функциональной клавиши с другими кнопками со стрелками запустят другие опции (развернуть окно на весь экран, свернуть его).
2. Комбинация клавиш отображает или скрывает рабочий стол пользователя.
3. Разворачивает все свернутые окна на полный экран. Правда, если это сделать, то в окнах можно и запутаться.
4. Сочетание клавиш сворачивает все окна. Кроме того, с которым пользователь работает в данный промежуток времени.
5. Данное сочетание предназначено для перемещения окна на другой монитор (правый и левый соответственно). Работает только в том случае, если имеются дополнительные дисплеи.
6. Команда для переключения между запущенными программами. Для выбора нужного окна следует несколько раз нажимать TAB при зажатой кнопке Win.
7. Быстрое закрытие текущего окна. Или прекращение работы программы. Если нажать эту комбинацию на пустом рабочем столе, то появятся опции выключения компьютера.
8. Выбирает приложения на панели быстрого запуска. Для выбора нужной программы следует несколько раз зажать комбинацию. Для запуска выбранного приложения следует нажать Enter.
9. Еще одно сочетание для работы с панелью быстрого запуска. В зависимости от выбранной цифры запустится программа, которая имеет соответствующий порядковый номер в панели.
Вышеописанные горячие клавиши применяются исключительно при работе с программами и утилитами.Они способны ускорить вызов того или иного программного продукта и помогают оперативно управлять окнами запущенных приложений.
2. Управление «Проводником Windows»
Штатный файловый менеджер от Microsoft обладает довольно богатым функционалом. Но управление им в режиме графического интерфейса может занять много времени. Именно поэтому в Windows были интегрированы специальные горячие клавиши для «Проводника».
1. Первое сочетание запускает сам «Проводник Windows». Не нужно щелкать по значку компьютера на рабочем столе. Очень удобно.
2. Эта команда открывает новое окно. Полезная опция в том случае, если нужно что-нибудь скопировать с одного диска на другой.
3. Данное сочетание клавиш позволяет изменить представление папок в файловом менеджере(большие эскизы, список, таблица и так далее). Выбор осуществляется при помощи поворота колеса мыши в нужном направлении.
4. Комбинация позволяет вернуться в предыдущий каталог. Часто используется вместо графической кнопки «Назад» в интерфейсе «Проводника».
5. Запускает просмотр предыдущей папки. Отличается от вышеописанного действия тем, что технически пользователь не возвращается в предыдущий каталог.
6. Команда позволяет просмотреть следующую папку в иерархии. Если текущий каталог оказался финальным, то ничего не произойдет.
Использование этих горячих клавиш позволит более продуктивно работать с системным файловым менеджером (если хоть кто-то его использует). Конечно, это далеко не все комбинации. Но остальные настолько специфичны, что обычному пользователю они без надобности.
3. Управление виртуальными рабочими столами
Именно десятая версия Windows научилась создавать виртуальные пространства для работы. Суть заключается в том, что на одном рабочем столе (к примеру) располагается открытый Word, а на другом – почтовая программа. И юзер переключается между ними. Такая опция давно есть в Linux.
1. Первая команда служит для создания нового виртуального рабочего стола. Кстати, сделать это при помощи графического интерфейса в Windows не представляется возможным. Поэтому пользователь должен запомнить это сочетание клавиш.
2. Опция переключения между рабочими столами справа налево.
3. То же самое, но в обратном порядке.
4. Команда закрывает тот рабочий стол, что активен в данный момент.
5. В этом случае сочетание клавиш отображает все виртуальные пространства вместе с запущенными в них программами.
На самом деле крайне мало юзеров используют виртуальные рабочие столы. Поэтому ценность вышеописанных горячих клавиш под большим вопросом. Но они есть. И поэтому их нужно было рассмотреть во что бы то ни стало.
4. Управление операционной системой
Вероятно, эта группа горячих клавиш является самой полезной. Еще бы. Эти комбинации позволяют управлять основными функциями операционной системы. Больше нет нужды искать их в меню «Пуск», тратя на это много времени.
Стоит отметить, что возможность управления системными опциями при помощи горячих клавиш имеется практически в любой операционной системе. Доподлинно известно, что дистрибутивы Linux и MacOS также имеют свои особенности управления комбинациями клавиш.
1. Данная комбинация запускает хорошо известный всем «Диспетчер задач». Стоит отметить, что к этому компоненту ОС пользователи обращаются довольно часто. Поэтому сие сочетание клавиш исключительно полезно.
2. Команда запускает системный компонент «Выполнить». С его помощью можно запустить некоторые специфические приложения или информационные утилиты. Весьма полезный компонент.
3. А это сочетание клавиш знакомо многим продвинутым пользователям. С помощью именно этих кнопок можно удалить файл полностью. Без использования «Корзины». Но использовать данную опцию следует с известной долей осторожности. Ведь можно удалить совсем не то, что требуется. А вернуть удаленные компоненты не представляется возможным.
4. Показывает свойства выбранного файла или каталога. Так гораздо проще, чем щелкать по элементу правой кнопкой мыши и выбирать дальнейшие пункты.
5. Альтернативные клавиши для переключения раскладки клавиатуры. Однако ими мало кто пользуется. Юзеры предпочитают стандартный вариант.
6. Команда запускает «Центр поддержки». Хотя его и используют единицы. Продвинутый юзеры и вовсе не полагаются на этот компонент, предпочитая искать нужную информацию в интернете.
7. Действие запускает окно поиска. Хотя для «десятки» полезность этой комбинации сомнительна. Инструмент поиска и без того отображается в панели инструментов.
8. Вызывает панель «Поделиться». Одно из нововведений Windows Однако широко используется оно только на планшетах. При передаче данных через Bluetooth.
9. Команда вызывает окно «Параметры». Это альтернатива «Панели управления» в Windows С помощью этого компонента можно настроить ключевые параметры компьютера.
Без сомнения, данная группа горячих клавиш весьма полезна. С ее помощью можно быстро управлять основными параметрами операционной системы, не тратя время на поиск нужных компонентов в недрах ОС.
5. Игры и скриншоты
Весьма полезные сочетания клавиш для геймеров. Позволяют управлять некоторыми опциями «десятки», реализующими функционал создания мультимедийного контента в процессе игры. Однако особо продвинутых возможностей здесь все равно нет.
1. Команда создает скриншот (как правило всего рабочего стола или игры в полноэкранном режиме) и сохраняет его в папке «Изображения» на системном диске.
2. Комбинация создает скриншот уже только игрового экрана. Даже если игрушка запущена в оконном режиме, то сохранится исключительно то, что находится в окне.
3. После нажатия этих кнопок запускается игровая панель (новшество Windows 10), позволяющая записать процесс прохождения той или иной игрушки.
4. Активирует запись последних 30 секунд игрового процесса. Все сохраняется в файл стандартного формата и располагается в системном каталоге «Видео».
5. Сочетание клавиш для активации процесса записи или его остановки.
6. Если компьютер обладает двумя мониторами, то данная команда поможет переключаться между ними в игровом режиме.
Конечно, вышеописанные команды актуальны только для тех, кто занимается стримингом игрового процесса и последующей публикацией роликов на YouTube. Хотя профессионалы пользуются более продвинутыми программамы
6. Включение режима сна
В Windows 10 сочетание клавиш «Win+L» включает режим сна компьютера. Самое же интересное заключается в том, что выключить этот самый режим той же комбинацией невозможно.
7. Настройка горячих клавиш
Многим пользователям стандартные сочетания клавиш «десятки» могут прийтись не по вкусу. Однако это не является проблемой, так как горячие клавиши в Windows 10 можно настроить на свой вкус. Как это сделать?
Дело в том, что сама операционная система не дает возможности изменить назначение клавиш. Поэтому нужно использовать стороннее программное обеспечение. К примеру, небольшая утилита MKey вполне способна это сделать.
Как пользоваться MKey
Для начала нужно скачать программу с официального сайта разработчика и установить ее. Учтите, что если установлены специальные драйверы для клавиатуры, то их стоит удалить. Иначе утилита будет работать некорректно. После установки запускаем MKey при помощи ярлыка.
СКАЧАТЬ
1. В главном окне программы ищем в самом низу кнопку «Добавить» (с зеленым крестиком) и нажимаем на нее.
2. Теперь потребуется нажать сочетание клавиш, которое планируется использовать, ввести имя действия и нажать на «ОК».
3. Созданное сочетание будет отображаться в левом столбце.
Точно таким же образом можно сохранить и другие горячие клавиши. Однако стоит учесть, что стандартные кнопки Windows 10 они не заменяют, а лишь добавляются к ним. Нужно отключать стандартные кнопки вручную.
8. Как отключить горячие клавиши
Некоторые пользователи считают, что это невозможно. Но на самом деле отключить сочетания клавиш в «десятке» — проще простого. Но для этого понадобится поработать с редактором реестра Windows. Хоть многие и считают это приложение весьма сложным.
1. Запускаем «Выполнить» (сочетанием «Win+R») и в строке поиска вводим «regedit». Щелкаем на «ОК».
2. В редакторе реестра переходим по пути «HKEY_CURRENT_USER Software Microsoft Windows CurrentVersion Explorer» и заходим в раздел «Advanced».
3. Теперь нужно щелкнуть по пустому месту правой кнопкой мыши, выбрать «Создать», «Расширяемый строковый параметр» и назвать его «DisabledHotkeys».
4. Щелкаем два раза по названию параметра и в строке «Значение» прописываем буквы тех горячих клавиш, которые нужно отключить. Затем щелкаем «ОК» и закрываем редактор реестра.
Теперь перезагружаем компьютер. После рестарта все вписанные кнопки будут отключены. Если нужно будет запретить работу еще каких-либо комбинаций, то нужно будет просто добавить в уже созданный строковый параметр новые буквы.
Заключение
Итак, управлять операционной системой Windows 10 при помощи горячих клавиш можно. Причем так работать с ОС гораздо удобнее и быстрее, чем при использовании графического интерфейса. Ведь многие компоненты запрятаны в самые глубины системы.
Трудность в этом плане только одна: нужно запомнить сочетания клавиш. Но здесь поможет только зубрежка или постоянное применение вышеописанных горячих клавиш. Со временем у пользователя эти действия станут отточенными до автоматизма.
И только тогда можно будет говорить о комфорте управления операционной системой при помощи такого способа. Но даже на начальном этапе юзер может ощутить, насколько быстрее происходит вызов тех или иных компонентов ОС.
ВИДЕО: Горячие клавиши Windows 10
Источник
Вызов справочной системы
Чтобы обратиться
к справке в
операционной системе Windows,
нужно выбрать пункт Справка
основного
меню или использовать сочетание клавиш
Windows+F1.
Эти способы получения справки могут
быть использованы в любой момент работы
с операционной системой. Если же на
рабочем столе находится открытым одно
из окон операционной системы, например
окно Мой
компьютер, Корзина, Принтер
и т.д., то вызов справки можно осуществить
и с помощью команды Справка
> Вызов
справки
операционного меню окна (рис.1). В любом
случае на рабочем столе появится окно
Справка
Windows,
которое изображено на рис.2. Вызов справки
в приложениях
Windows
также производится командой Справка
> Вызов справки
операционного
меню программы. Иногда
вместо пункта Справка
меню включает имеющий тот же самый смысл
и назначение пункт «?». Стандартным
способом вызова справки для приложений
Windows
является также нажатие на функциональную
клавишу F1.
Рис.
2. Окно Справка
Windows
Некоторые приложения
кроме стандартной справочной системы
имеют еще и контекстно-зависимую справку.
Внимание.
Контекстно-зависимой (или просто
контекстной) называется справка,
конкретное содержание которой определяется
программой автоматически, по сложившейся
к моменту вызова справки текущей
ситуации.
Если, например, в
момент обращения к справке пользователь
работает с операционным меню, то
контекстно-зависимая справка будет
содержать информацию о правилах работы
с меню и описание конкретных пунктов
этого меню. Если же выполняется какая-либо
работа со значками, то пользователю
будет предоставлена справочная информация
о значках, их типах или правилах работы
с ними. Вызов контекстной справки обычно
производится командой ?
> Что это такое? Shift+F1
или сочетанием клавиш Shift+F1.
Во время выполнения этой команды
указатель мыши принимает форму знака
.
Его нужно переместить к тому месту окна,
в котором находится объект, вызвавший
вопрос, и щелкнуть клавишей мыши.
Справочная система подберет соответствующий
контексту материал и выведет его на
экран.
После завершения
работы со справочной системой окно
справки следует закрыть любым из
стандартных способов закрытия окна.
Структура окна справки
Окно справочной
системы, как и любое окно Windows, состоит
из заголовка, в котором находятся значок
вызова системного меню окна, название
окнаСправка
Windows и
стандартные кнопки управления окном.
Ниже заголовка окна расположена панель
с кнопками управления справочной
системой. В рабочей зоне окна выделено
две области. В левой области находятся
три вкладки: Содержание,
Указатель
и Поиск.
Вкладка Содержание
служит для доступа к разделам справочной
системы. Вкладка Указатель
обеспечивает работу с предметным
указателем. И наконец, вкладка Поиск
используется для поиска справочного
материала по отдельным (необязательно
ключевым) словам или фразам. В правой
области окна выводится содержание
раздела справки. Как левая, так и правая
области окна справки могут иметь полосы
прокрутки, которые при необходимости
выводятся операционной системой
автоматически. В инструментальной
панели окна находятся кнопки Скрыть,
Назад, Вперед, Параметры
и Справка
Web. Кнопкой
Скрыть
при необходимости можно свернуть левую
область окна (рис.3). После чего она
заменяется кнопкой Показать,
с помощью которой можно вернуться в
исходное состояние. Кнопки Назад
и Вперед
служат для перемещения по просматривавшимся
в текущем сеансе работы со справкой
разделам в прямом и обратном направлениях
просмотра. Кнопка Параметры
служит для
развертывания меню окна (рис.10), а кнопкой
Справка Web
вызывается изображенный на рис.3
специализированный раздел связи с
интерактивной службой технической
поддержки Microsoft через глобальную сеть
Интернет.
Рис.3.
Окно справки
с одной правой областью
Пользователь может
работать (прокручивать текст, выбирать
строку в списке и т. д.) либо с левой, либо
с правой областью окна. Область окна, с
которой в текущий момент времени может
взаимодействовать пользователь,
считается активной. Для перехода к
другой области следует щелкнуть клавишей
мыши на любом участке выбранной области
окна или нажать клавишу F6.
Соседние файлы в предмете [НЕСОРТИРОВАННОЕ]
- #
- #
- #
- #
- #
- #
- #
- #
- #
- #
- #
From Wikipedia, the free encyclopedia
In computing, a keyboard shortcut is a sequence or combination of keystrokes on a computer keyboard which invokes commands in software.
Most keyboard shortcuts require the user to press a single key or a sequence of keys one after the other. Other keyboard shortcuts require pressing and holding several keys simultaneously (indicated in the tables below by the + sign). Keyboard shortcuts may depend on the keyboard layout.
Comparison of keyboard shortcuts[edit]
Keyboard shortcuts are a common aspect of most modern operating systems and associated software applications. Their use is pervasive enough that some users consider them an important element of their routine interactions with a computer. Whether used as a matter of personal preference or for adaptive technology, the pervasiveness of common conventions means that a meaningful comparison of keyboard shortcuts can be made across various widely used operating systems.
General shortcuts[edit]
Many shortcuts (such as Ctrl+Z, Alt+E, etc.) are just common conventions and are not handled by the operating system. Whether such commands are implemented (or not) depends on how an actual application program (such as an editor) is written. Not all applications follow (all of) these conventions, so if it doesn’t work, it isn’t compatible.
Some of the combinations are not true for localized versions of operating systems. For example, in a non-English version of Windows, the Edit menu is not always bound to the E shortcut.
Some software (such as KDE) allow their shortcuts to be changed, and the below list contains the defaults.
| Action | Windows | macOS[notes 1] | Linux | Emacs | Vim | ChromeOS |
|---|---|---|---|---|---|---|
| File menu | Alt+F, or F10 then F | Ctrl+F2, then F[notes 2] | Alt+F | Meta+`, then f | Alt+f (gvim)
or Ctrl+e (vim + NERDTree) |
Ctrl+O |
| Edit menu | Alt+E | Ctrl+F2, then E[notes 2] | Alt+E | Meta+`, then e | Alt+e (gvim) | |
| View menu | Alt+V | Ctrl+F2, then V[notes 2] | Alt+V | |||
| Undo the last operation | Ctrl+Z, or Alt+Backspace |
⌘ Cmd+Z | Ctrl+Z | Ctrl+x, then u or
Ctrl+/ or |
u | Ctrl+Z |
| Redo the last operation | Ctrl+Y, or Alt+Shift+Backspace | ⇧ Shift+⌘ Cmd+Z | Ctrl+⇧ Shift+Z, or Ctrl+Y |
Same as undo, when undo is exhausted, it redoes. Move the cursor after one or more undos, and further undos will be redos. Since version 28, also Ctrl+? or Ctrl+Alt+_. |
Ctrl+r | Ctrl+⇧ Shift+Z |
| Cut the selection and store it in the clipboard | Ctrl+X, or ⇧ Shift+Del | ⌘ Cmd+X | Ctrl+X | Ctrl+w | x
or "ax to cut in register «a» |
Ctrl+X |
| Copy the selection into the clipboard | Ctrl+C, or Ctrl+Ins | ⌘ Cmd+C | Ctrl+C | Meta+w, or Ctrl+Ins | y
or "ay |
Ctrl+C |
| Paste contents of clipboard at cursor | Ctrl+V,or ⇧ Shift+Ins | ⌘ Cmd+V | Ctrl+V | Ctrl+y, or ⇧ Shift+Ins | p
or "ap to paste the content of the «a» register |
Ctrl+V |
| Paste special | ⊞ Win+V | Shift+Opt+Cmd+V | Ctrl+⇧ Shift+V | Meta+y | Ctrl+⇧ Shift+V | Ctrl+⇧ Shift+V |
| Select all in focused control or window | Ctrl+A | ⌘ Cmd+A | Ctrl+A | Ctrl+x, then h | ggVG, unlikely ever needed as most commands take an optional range parameter. % means «all in focused windows» here so e.g. to copy all the text, use :%y | Ctrl+A |
| Cycle through installed keyboard languages / input methods | Alt+⇧ Shift, or ⊞ Win+Space
The latter displays a menu with the currently selected input method highlighted, and debuted in Windows 8. |
Cmd+Space (not MBR)
Configure desired keypress in Keyboard and Mouse Preferences, Keyboard Shortcuts, Select the next source in Input menu.[1] |
Ctrl+Alt+K via KDE Keyboard
Alt+⇧ Shift in GNOME |
Ctrl+ | Ctrl+Space | |
| Ctrl+P | ⌘ Cmd+P | Ctrl+P | Ctrl+P | |||
| Open Help Menu | F1 in GNOME | Ctrl+Alt+/ | ||||
| Windows Mobility Center | Windows 7: ⊞ Win+x
Windows 10: ⊞ Win+x > b |
|||||
| PowerUser (WinX) Menu | Windows 10: ⊞ Win+x | |||||
| Restart Video Driver | Windows 10: Ctrl+⇧ Shift+⊞ Win+B[2][3] |
Navigation[edit]
| Action | Windows | macOS[notes 1] | Linux | ChromeOS |
|---|---|---|---|---|
| Start new Explorer window | ⊞ Win+E | ⇧ Shift+Alt+M | ||
| New browser window with same page as current | Ctrl+N (for Internet Explorer, Google Chrome, Mozilla Firefox) |
⌘ Cmd+T | Ctrl+N | Ctrl+click |
| New folder | Ctrl+⇧ Shift+N | ⇧ Shift+⌘ Cmd+N | Ctrl+⇧ Shift+N | Ctrl+E |
| Applications menu | ⊞ Win or Ctrl+Esc |
Ctrl+F2, then "n"[notes 2] | Alt+<letter>
e.g. for File |
Search |
| Lock desktop | ⊞ Win+L[4] | Ctrl+⌘ Cmd+Q[5] (macOS High Sierra and greater) or Ctrl+⇧ Shift+Eject or MBR Ctrl+⇧ Shift+Pwr (If «Require password after sleep or screen saver» is enabled in «System Preferences — Security & Privacy») |
Ctrl+Alt+L | Power (Hold for 3 seconds) |
| Show desktop | ⊞ Win+D | F11 | Ctrl+Alt+D | |
| Access SysTray | ⊞ Win+B | ⇧ Shift+Alt+S | ||
| Emoji Picker | ⊞ Win+. or ⊞ Win+; |
Ctrl+⌘ Cmd+Space | Search+⇧ Shift+Space | |
| Minimize all windows | ⊞ Win+M, then use ⊞ Win+⇧ Shift+M to bring back all windows | Ctrl+Super+D | ||
| Log out user | ⇧ Shift+⌘ Cmd+Q | Ctrl+Alt+Delete | Ctrl+⇧ Shift+Q (Twice) | |
| Switch active user | ⊞ Win+L[notes 3] | |||
| Task manager | Ctrl+⇧ Shift+Esc, Ctrl+Alt+Delete[notes 4] |
⌥ Opt+⌘ Cmd+Esc | Ctrl+Esc | Search+Esc |
| Rename object | F2 | ↵ Enter[notes 5] or F2 | F2 | Ctrl+↵ Enter |
| Open file or program | ↵ Enter or ⇧ Shift+↵ Enter | ⌘ Cmd+O or ⌘ Cmd+↓ | ↵ Enter | ↵ Enter |
| Switch window (next/previous) | Alt+Tab ↹ /
⇧ Shift+Alt+Tab ↹ |
⌘ Cmd+Tab ↹ /
⇧ Shift+⌘ Cmd+Tab ↹ |
Ctrl+Tab ↹ /
Ctrl+⇧ Shift+Tab ↹ |
Hold Alt, then quickly press Tab ↹ |
| Switch window without dialog (next/previous) | Alt+Esc /
⇧ Shift+Alt+Esc |
Only works within single Applications
⌘ Cmd+` / |
Ctrl+Esc /
Ctrl+⇧ Shift+Esc |
|
| Run application | ⊞ Win, enter executable name or
⊞ Win+R, enter executable name |
⌘ Cmd+Space, enter executable name or ⌘ Cmd+↓ | Alt+F2, enter executable name | |
| Search | ⊞ Win, enter executable name or ⊞ Win+S or F3 |
⌘ Cmd+Space | Search | |
| Show Hidden Files | Alt+V, then H, then H again, while in File Explorer, will toggle setting | ⇧ Shift+⌘ Cmd+., while in Finder, will toggle setting | Ctrl+F in GNOME, Alt+. in KDE | Ctrl+. |
Power management[edit]
| Action | Windows | macOS | Linux | ChromeOS |
|---|---|---|---|---|
| Place computer into sleep/standby mode | Windows 10: ⊞ Win+x > u > s
Windows 7: ⊞ Win+→+→+↵ Enter Sleep (available on some keyboards) |
⌥ Opt+⌘ Cmd+Eject | Sleep (available on some keyboards, configurable in Control Panel ➢ Power Options ➢ Advanced tab dialog box) | |
| Task manager/Force quit | Ctrl+⇧ Shift+Esc | ⌘ Cmd+⌥ Opt+Esc | Search+Esc | |
| Shut down computer | Windows 10: ⊞ Win+x > u > u | Ctrl+⌥ Opt+⌘ Cmd+Eject
(no confirmation, shutdown is immediate) |
Ctrl+Alt+⇧ Shift+PageDown
(KDE; no confirmation, shutdown is immediate) |
Power (Hold for 10 seconds) |
| Restart computer | Windows 10: ⊞ Win+x > u > r Windows 7: ⊞ Win+→+→+↑+↵ Enter |
Ctrl+⌘ Cmd+Eject[7] or Ctrl+⌘ Cmd+Power
(no confirmation, restart is immediate) |
Ctrl+Alt+⇧ Shift+PageUp
(KDE; no confirmation, restart is immediate) |
|
| Place display in sleep mode | Ctrl+⇧ Shift+Eject | where is lined | ||
| Bring up power/sleep dialog box | Ctrl+Eject | |||
| Force shutdown | Power (Hold for several seconds) | ⌥ Opt+⌘ Cmd+Eject | refresh+power |
Screenshots[edit]
| Action | Windows | macOS | Linux | ChromeOS |
|---|---|---|---|---|
| Save screenshot of entire screen as file | ⊞ Win+Print Screen | ⇧ Shift+⌘ Cmd+3[8] | Print Screen[9] | Ctrl+Show Windows |
| Copy screenshot of entire screen to clipboard | ⊞ Win+Print Screen or Print Screen | Ctrl+⇧ Shift+⌘ Cmd+3 | Ctrl+Print Screen | Ctrl+Show Windows |
| Copy screenshot of active window to clipboard | Alt+Print Screen | Ctrl+Alt+Print Screen | ||
| Save screenshot of window as file | ⇧ Shift+⌘ Cmd+4 then Space then move mouse and click | Alt+Print Screen set the name and click «Save». GNOME[9] | Ctrl+Alt+Show Windows then move mouse and click | |
| Copy screenshot of window to clipboard | Ctrl+⇧ Shift+⌘ Cmd+4 then Space then move mouse and click | Alt+Print Screen click «Copy to Clipboard». GNOME[9] | Ctrl+Alt+Show Windows then move mouse and click | |
| Save screenshot of arbitrary area as file | ⇧ Shift+⌘ Cmd+4 then click+drag mouse over required area | ⇧ Shift+Print Screen set the name and click «Save». GNOME[9] | Ctrl+⇧ Shift+Show Windows then click+drag mouse over required area | |
| Copy screenshot of arbitrary area to clipboard (Snip) | Windows 10: ⊞ Win+⇧ Shift+S | Ctrl+⇧ Shift+⌘ Cmd+4 then click+drag mouse over required area | ⇧ Shift+Print Screen click «Copy to Clipboard». GNOME[9] | Ctrl+⇧ Shift+Show Windows then click+drag mouse over required area |
| Screencasting | Ctrl+Alt+⇧ Shift+R[10][11] | Ctrl+⇧ Shift+Show Windows then select the Screen Record button on the toolbar | ||
| Screenshot Utility | macOS Mojave: ⇧ Shift+⌘ Cmd+5[12] | Ctrl+⇧ Shift+Show Windows |
Text editing[edit]
Many of these commands may be combined with ⇧ Shift to select a region of text.[notes 6]
| Action | Windows | macOS[notes 1] | Linux | Emacs | Vim | ChromeOS |
|---|---|---|---|---|---|---|
| Delete char to the right of cursor | Del or
Fn+← Backspace |
Del or
Fn+← Backspace |
Del | Ctrl+d | x | Alt+← Backspace or Search+← Backspace or Del |
| Delete word to the right of cursor | Ctrl+Del | ⌥ Opt+Del or
⌥ Opt+Fn+← Backspace |
Ctrl+Del | Meta+d | dw (delete space too)or de (keep space) |
Ctrl+Search+← Backspace |
| Delete word to the left of cursor | Ctrl+← Backspace | ⌥ Opt+← Backspace | Ctrl+← Backspace | Ctrl+← Backspace or
Meta+← Backspace |
dge (delete space too)or db (keep space) |
Ctrl+← Backspace |
| Go to start of line | Home or
Fn+← |
⌘ Cmd+← or
Ctrl+A |
Home | Ctrl+a or
Home |
^ (go to first non-space) or 0 (go to column 0) |
Search+← |
| Go to end of line | End or
Fn+→ |
⌘ Cmd+→ or
Ctrl+E |
End | Ctrl+e or
End |
$ | Search+→ |
| Go to start of document | Ctrl+Home | ⌘ Cmd+↑ | Ctrl+Home | Meta+< or
Ctrl+Home |
gg | Ctrl+Search+← |
| Go to end of document | Ctrl+End | ⌘ Cmd+↓ | Ctrl+End | Meta+> or
Ctrl+End |
G | Ctrl+Search+→ |
| Go to previous word | Ctrl+← or
Ctrl+/ |
⌥ Opt+← | Ctrl+← | Meta+b or
Ctrl+← or |
b or ge |
Ctrl+← |
| Go to next word | Ctrl+→ | ⌥ Opt+→ | Ctrl+→ | Meta+f or
Ctrl+→ or |
w or e | Ctrl+→ |
| Go to previous line | ↑ | ↑ or Ctrl+p |
↑ | Ctrl+p or ↑ | k or ↑ | ↑ |
| Go to next line | ↓ | ↓ or Ctrl+n |
↓ | Ctrl+n or ↓ | j or ↓ | ↓ |
| Go to previous line break (paragraph) | Ctrl+↑ | ⌥ Opt+↑ | Ctrl+↑ (kword or GNOME) |
Meta+( or Control+↑ | ( | Ctrl+↑ |
| Go to next line break | Ctrl+↓ | ⌥ Opt+↓ | Ctrl+↓ (kword or GNOME) |
Meta+} or Control+↓ |
) | Ctrl+↓ |
| Move the cursor down the length of the viewport | Page Down | ⌥ Opt+⇟ or
⌥ Opt+Fn+↓ |
Page Down | Ctrl+v or
Page Down |
Ctrl+f or
Page Down |
Search+↓ |
| Move the cursor up the length of the viewport | Page Up | ⌥ Opt+⇞ or
⌥ Opt+Fn+↑ |
Page Up | Meta+v or
Page Up |
Ctrl+b or
Page Up |
Search+↑ |
| Find | Ctrl+F | ⌘ Cmd+F
⌘ Cmd+E |
Ctrl+F
Ctrl+K (GNOME; interactive search) |
Ctrl+s | / | Ctrl+F |
| Go to next search result | F3 | ⌘ Cmd+G | Ctrl+G (GNOME) or F3 (KDE)[13] |
Ctrl+s | n | Ctrl+G or ↵ Enter |
| Go to previous search result | ⇧ Shift+F3 | ⇧ Shift+⌘ Cmd+G | Ctrl+⇧ Shift+G (GNOME) or
⇧ Shift+F3 (KDE)[13] |
Ctrl+r | N | Ctrl+⇧ Shift+G or ⇧ Shift+↵ Enter |
| Search and replace | Ctrl+H | ⌘ Cmd+F | Ctrl+H (GNOME) or
Ctrl+R (KDE) |
Meta+% | %s/fosh/fish/gc[notes 7] | Ctrl+⇧ Shift+H |
| Search with a regular expression | Ctrl+Meta+s | All searches use regular expressions. | ||||
| Search and replace with a regular expression | Ctrl+Meta+% |
Text formatting[edit]
| Action | Windows WordPad | macOS[notes 1] | Linux[14] | Emacs | Vim |
|---|---|---|---|---|---|
| Bold | Ctrl+B | ⌘ Cmd+B | Ctrl+B | Meta+o, then b | |
| Underline | Ctrl+U | ⌘ Cmd+U | Ctrl+U | Meta+o, then u | |
| Italic | Ctrl+I | ⌘ Cmd+I | Ctrl+I | Meta+o, then i | |
| Uppercase / Lowercase | Ctrl+⇧ Shift+A | ⌥ Opt+⌘ Cmd+C | ⇧ Shift+F3 | Meta+u for upper,
Meta+l for lower, |
gU for upper, gu for lower, ~ to toggle. |
| Superscript | Ctrl+⇧ Shift+= | Ctrl+⌘ Cmd++ (some applications only) | Ctrl+⇧ Shift+P[15] | ||
| Subscript | Ctrl+= | Ctrl+⌘ Cmd+- (some applications only) | Ctrl+⇧ Shift+B[15] | ||
| Selected text larger/smaller | Ctrl+⇧ Shift+>, Ctrl+⇧ Shift+<
or |
⌥ Opt+⇧ Shift+> ⌥ Opt+⇧ Shift+< |
|||
| Selected text Bullets or Numbered Items | Ctrl+⇧ Shift+L | ||||
| Insert Linebreak | Ctrl+↵ Enter | ⇧ Shift+↵ Enter[notes 5]
or |
Ctrl+↵ Enter | ||
| Insert Unicode | Alt+X + character codepoint | Alt + character codepoint (must be enabled as input source) | Ctrl+⇧ Shift+U + character codepoint | Ctrl+v+u + character codepoint | Ctrl+X+8 + character codepoint |
[edit]
| Action | Windows | macOS | Linux | ChromeOS |
|---|---|---|---|---|
| Go to Address Bar | Ctrl+L / F6 / Alt+D, Alt+C or Alt+E depending on language |
⌘ Cmd+L or ⇧ Shift+⌘ Cmd+G | Ctrl+L or Alt+D or F6 | Ctrl+L or Alt+D |
| Go to the previous location in history[16] | Alt+← or ← Backspace | ⌘ Cmd+[ or ⌘ Cmd+← | Alt+← | Alt+← |
| Go to the next location in history | Alt+→ or ⇧ Shift+← Backspace (web browser only) | ⌘ Cmd+] or ⌘ Cmd+→ | Alt+→ | Alt+→ |
| Go up one level in the navigation hierarchy | Alt+↑ (Vista, 7, 8 or 10 only) or ← Backspace (Windows Explorer) | ⌘ Cmd+↑ | Alt+↑ | |
| Go to the starting page defined by the user or application | Alt+Home | ⌘ Cmd+Home | Ctrl+Home (KDE) /
Alt+Home (GNOME) |
Alt+Search+← |
Web browsers[edit]
| Action | Windows | macOS | Linux | Emacs-w3m | Vimperator | ChromeOS |
|---|---|---|---|---|---|---|
| Bookmarks menu | Ctrl+B | ⌘ Cmd+B
(Firefox) |
Alt+B | v | :bmarks | Ctrl+⇧ Shift+B |
| URL Shortcuts (Adds www. + .com) | Ctrl+↵ Enter | ⌘ Cmd+↵ Enter[notes 5] (Firefox) or
Ctrl+↵ Enter[notes 5] (Chrome) |
Ctrl+↵ Enter | Ctrl+↵ Enter | ||
| URL Shortcuts (Adds www. + .org) | ⇧ Shift+⌘ Cmd+↵ Enter[notes 5] (Firefox) | Ctrl+⇧ Shift+↵ Enter | ||||
| URL Shortcuts (Adds www. + .net) | ⇧ Shift+↵ Enter[notes 5] (Firefox) | ⇧ Shift+↵ Enter | ||||
| Add bookmark for current page | Ctrl+D | ⌘ Cmd+D | Ctrl+B /
Ctrl+D |
a | :bmark | Ctrl+D |
| Add bookmark for current link | Meta+a | |||||
| Manage bookmarks | Ctrl+⇧ Shift+O (Microsoft Edge) or Ctrl+B (Internet Explorer) |
⌘ Cmd+⌥ Opt+B (Chrome/Safari) or
⌘ Cmd+⇧ Shift+B (Firefox) |
Ctrl+⇧ Shift+R /
Ctrl+B |
Ctrl+⇧ Shift+O | ||
| Focus and select Web search bar | Ctrl+E | ⌘ Cmd+E (Opera) or
⌘ Cmd+K (Firefox) or |
Ctrl+k | t (open in a new tab) or T (open in current tab) |
Ctrl+E or Ctrl+K | |
| Focus and select address bar | Ctrl+L or
F6 or |
⌘ Cmd+L | Ctrl+L or
Alt+D or |
g | O to alter URL, use y to copy it. |
Ctrl+L or Alt+D |
| Refresh a webpage | Fn+F5 or
Ctrl+R |
⌘ Cmd+R | F5 or
Ctrl+R |
R | r | ⟲ or Ctrl+R |
| Refresh a webpage ignoring cache | Ctrl+F5 or
Ctrl+⇧ Shift+R |
⌥ Opt+⌘ Cmd+E then ⌘ Cmd+R | Ctrl+⇧ Shift+F5 or Ctrl+⇧ Shift+R | R | Ctrl+⇧ Shift+R | |
| Open a new window | Ctrl+N | ⌘ Cmd+N (Chrome) |
Ctrl+N | :winopen | Ctrl+N | |
| Zoom Options (zoom in / zoom out / zoom 100%) |
Ctrl++ /
Ctrl+- / |
⌘ Cmd++ /
⌘ Cmd+- / |
Ctrl++ /
Ctrl+- / |
zi / zo / zz (text only)
or zI / zO / zZ (text and images) |
Ctrl++ /
Ctrl+- / |
Tab management[edit]
| Action | Windows | macOS | Linux | Emacs-w3m | Vimperator | ChromeOS |
|---|---|---|---|---|---|---|
| New tab | Ctrl+T | ⌘ Cmd+T | Ctrl+⇧ Shift+N or
Ctrl+⇧ Shift+T or |
Ctrl+c, then Ctrl+t | t | Ctrl+T |
| Close tab | Ctrl+W | ⌘ Cmd+W | Ctrl+W Firefox[17] & Opera[18] & Chrome[19] & GNOME Web[20] & Midori
Ctrl+F4 Firefox[17] & Opera[18] & Chrome[19] |
d | Ctrl+W | |
| Close all tabs but the current one | ⌘ Cmd+⌥ Opt+T (Safari) | Ctrl+c, then Meta+w | ||||
| Go to next tab | Ctrl+Tab ↹ | Ctrl+Tab ↹ or
⌘ Cmd+⇧ Shift+→ (Safari) |
Ctrl+PageDown or
Ctrl+Tab ↹ or |
Ctrl+c, then Ctrl+n | gt | Ctrl+Tab ↹ |
| Go to previous tab | Ctrl+⇧ Shift+Tab ↹ | Ctrl+⇧ Shift+Tab ↹ or
⌘ Cmd+⇧ Shift+← (Safari) |
Ctrl+PageUp or
Ctrl+⇧ Shift+Tab ↹ |
Ctrl+c, then Ctrl+p | gT | Ctrl+⇧ Shift+Tab ↹ |
| Go to tab-n[notes 8] | Ctrl+n[notes 8] (Chrome, Firefox, Internet Explorer) |
⌘ Cmd+n[notes 8] (Chrome) | Alt+n[notes 8] (Chrome, Firefox) or
Ctrl+n[notes 8] (Chrome) |
First tab: g0
Last tab: g$ |
Ctrl+b | |
| Go to last tab | Ctrl+9 (Chrome, Firefox, Internet Explorer) |
⌘ Cmd+9 (Chrome) | Alt+9 (Chrome, Firefox) or
Ctrl+9 (Chrome) |
|||
| Open a previously closed tab | Ctrl+⇧ Shift+T | ⌘ Cmd+⇧ Shift+T (Firefox, Opera, Chrome) |
Ctrl+⇧ Shift+T
(Firefox, Opera, Chrome)[19][17][18] |
Ctrl+⇧ Shift+T (Firefox)[17] | u | Ctrl+⇧ Shift+T |
| Open a previously closed window | Ctrl+⇧ Shift+N (Firefox)[17] | Ctrl+⇧ Shift+T | ||||
| Close the current internet tab | Ctrl+W | ⌘ Cmd+F11 | Ctrl+W |
Window management[edit]
| Action | Windows | macOS[notes 1] | KDE | GNOME | Emacs | ChromeOS |
|---|---|---|---|---|---|---|
| Force window mode (Application requires functionality for set action) | 0+↵ Enter | ⌥ Opt+Alt+↵ Enter[notes 5] or ⌥ Option+Alt+F or ⌘ Cmd+F or ⌘ Cmd+⌥ Option+F | ||||
| Pop up window menu | Alt+Space | Alt+F3 | Alt+Space | Meta+`, then b | ||
| Close the focused window | Alt+F4 or Alt+Space then C[notes 9] | ⌘ Cmd+W | Alt+F4 | Alt+F4 | Ctrl+x, then k | Ctrl+W |
| Close all windows of current application | ⌘ Cmd+⌥ Opt+W | Ctrl+⇧ Shift+W | ||||
| Restore the focused window to its previous size | Alt+Space then R[notes 9] | Alt+F3 then X | Alt+F5 | Ctrl+x, then r, then j, then letter of the window state register. | ||
| Move the focused window | Alt+Space then M[notes 9] then Arrow Keys and ↵ Enter (to save new location) | Alt+Mouse /
Alt+F3 then M then Arrow Keys |
Alt+Mouse /
Alt+F7 then Arrow Keys |
|||
| Resize the focused window | Alt+Space then S[notes 9] then Arrow Keys and ↵ Enter (to save new size) | Alt+F3 then S then Arrow Keys | Alt+F8 then Arrow Keys / Alt+Right Mouse Button[notes 10] | Ctrl+x, then ^ vertically | Alt+] (snap window to right half of screen), Alt+[ (snap window to left half of screen) | |
| Keep window always on top | Ctrl+Alt+Esc (toggles on/off) | |||||
| Hide the focused window | ⌘ Cmd+H | Meta+x, then bury-buffer, then ↵ Enter | ||||
| Hide all except the focused window | ⌘ Cmd+⌥ Option+H | |||||
| Put the focused window furthest back (in tab order and Z axis) | Alt+Esc | |||||
| Minimize the focused window | Alt+Space then N[notes 9] or ⊞ Win+↓ (Windows Vista Home Premium, Windows 7+) | ⌘ Cmd+M | Alt+F3 then N | Alt+F9 | Meta+x, then bury-buffer, then ↵ Enter | Alt+- |
| Maximize the focused window | Alt+Space then X[notes 9] or ⊞ Win+↑ (Windows 7+) | ⌘ Cmd+L | Alt+F3 then X | Alt+F10 | Ctrl+x, then 1 | Alt |
| Maximize horizontally | Available, but no default | Available, but no default | ||||
| Maximize vertically | ⊞ Win+⇧ Shift+↑ (Windows 7+) | Available (‘Zoom’), but no default | Available, but no default | Available, but no default | ||
| Minimize all | ⊞ Win+M or ⊞ Win+D | ⌘ Cmd+⌥ Opt+M | Available, but no default | Ctrl+Alt+D | ||
| Minimize all non focused windows | ⊞ Win+Home (Windows 7+) | Available, but no default | ||||
| Undo minimize all | ⊞ Win+⇧ Shift+M | Available, but no default | Ctrl+Alt+D | |||
| Switch fullscreen/normal size | F11 or ⊞ Win+⇧ Shift+↵ Enter (UWP apps only) | ⌘ Cmd+Ctrl+F | F11 | F11 | Fullscreen | |
| Show the window in full screen mode, with no border, menubar, toolbar or statusbar | Depends on application, system default: ⌘ Cmd+Ctrl+F | Ctrl+⇧ Shift+F | Ctrl+F11 | |||
| Rollup/down window | Available, but no default | Alt+F12 | ||||
| Show all open windows | ⊞ Win+Tab ↹ | F3 or
F9 or |
⊞ Win works per desktop on Gnome 3+ | Ctrl+x, then Ctrl+b | Show Windows | |
| Show all windows of current application | ⊞ Win+Tab ↹ | Ctrl+F3 or
F10 or |
Ctrl+` | Ctrl+x, then Ctrl+b | ||
| Show all workspaces | ⊞ Win+Tab ↹ (Windows 10) | F8 or
Move mouse pointer to configured hot corner or active screen corner[21][22] |
⊞ Win then mouse over the desktop bar on the right edge of the screen | Show Windows | ||
| Move window to left/right/up/down workspace | ⊞ Win+←/→ (Windows 7+) | Available, but no default | Ctrl+Alt+⇧ Shift+← / → / ↑ / ↓ | ⇧ Shift+Search+[/] | ||
| Move window between multiple monitors | ⊞ Win+⇧ Shift+←/→ (Windows 7+) | Alt+Search+M | ||||
| Move window to workspace n | Available, but no default | |||||
| Switch to next/previous workspace list | Available, but no default | |||||
| Go to workspace n | Ctrl+n | Ctrl+Fn | ⇧ Shift+Search+n | |||
| Go to left/right/up/down workspace | [notes 11] | Ctrl+← /
Ctrl+→ / |
Available, but no default | Ctrl+Alt+← /
→ / ↑ / ↓ |
Search+[/] | |
| Quit application of current window | Alt+F4 or Ctrl+F4 varies[notes 12] | ⌘ Cmd+Q[notes 13] | Ctrl+Alt+Esc | q | Ctrl+⇧ Shift+W | |
| Close dialog | Esc (Laptop) ⊞ Win+↓+F4 (Desktop) |
Esc | Esc or Ctrl+⇧ Shift+W | |||
| Open/Focus (preview) pinned program on the taskbar | ⊞ Win+(#) where «#» is the position of the program on the Windows Taskbar (Windows 7+) | Alt+(#) where «#» is the position of the program on the Shelf | ||||
| Open new program window of pinned program in Quick Launch | ⊞ Win+(#) where «#» is the position of the program on the Quick Launch toolbar (Windows Vista, 7+) | ⌘ Cmd+A+⇧ Shift | Alt+(#) where «#» is the position of the program on the Shelf | |||
| Open new program window of the pinned program on the taskbar (if program is already opened) | ⊞ Win+⇧ Shift+(#) where «#» is the position of the program on the Windows Taskbar (Windows 7+) | Alt+(#) where «#» is the position of the program on the Shelf | ||||
| Focus the first taskbar entry; pressing again will cycle through them | ⊞ Win+T, then ←→ back and forth; hold ⇧ Shift to cycle backwards (Windows 7+) | |||||
| Peek at the desktop | ⊞ Win+Space (Windows 7) ⊞ Win+Comma (Windows 8+) |
⌘ Cmd+F3 or
F11 or |
||||
| Bring gadgets to the front of the Z-order and cycle between gadgets | ⊞ Win+G (Windows Vista,7) or ⊞ Win+Space (Vista only, no cycling) | |||||
| External display options (mirror, extend desktop, etc.) | ⊞ Win+P (Windows 7+) | Ctrl+Fullscreen |
User interface navigation (widgets and controls)[edit]
| Action | Windows | macOS[notes 1] | KDE | GNOME |
|---|---|---|---|---|
| Moves keyboard focus to next/previous control | Tab ↹ / ⇧ Shift+Tab ↹ | Tab ↹ / ⇧ Shift+Tab ↹[notes 2] | Tab ↹ / ⇧ Shift+Tab ↹ | Tab ↹ / ⇧ Shift+Tab ↹
Ctrl+Tab ↹ / Ctrl+⇧ Shift+Tab ↹ |
| Pop up tooltip for currently focused control | ⇧ Shift+F1 | Ctrl+F1 | ||
| Show context-sensitive help for currently focused window or control | ⇧ Shift+F1 | ⌘ Cmd+? | ⇧ Shift+F1 | ⇧ Shift+F1 |
| Give focus to next/previous pane | Ctrl+F6 / Alt+F6 | ⌘ Cmd+` | F6 / ⇧ Shift+F6 | |
| Give focus to splitter bar in paned window | F8 | |||
| Give focus to window’s menu bar | F10 or Alt | ⌘ Cmd+⇧ Shift+/, then type command name, or Ctrl+F2 (or Fn+Ctrl+F2 on some keyboards)[notes 2] |
Alt | F10 |
| Pop up contextual menu for currently selected objects (aka context menu) | ⇧ Shift+F10 or ≣ Menu | Varies with laptop / extended keyboard type; enable Mouse keys in Universal Access, then Fn+Ctrl+5 or
Ctrl+5 (numeric keypad) or |
≣ Menu | ≣ Menu or ⇧ Shift+F10 |
| Toggle selected state of focused checkbox, radio button, or toggle button | Space | Space | Space | Space |
| Activate focused button, menu item etc. | ↵ Enter | Space (also ↵ Enter[notes 5] for menu items) | ↵ Enter | ↵ Enter |
| Expand a drop-down list | F4 or Alt+↓ | |||
| Select/move to first/last item in selected widget | Home / End | Home / End | ||
| Scroll selected view by one page up/left/down/right | ⇞ / ⇟
(or Fn+↑ / Fn+↓ on some keyboards) |
PageUp / Ctrl+PageUp / PageDown / Ctrl+PageDown |
||
| Scroll selected view to top/bottom | ↖ or on MacBook Pro Fn + ⌥ Opt + ↖
↘ or on MacBook Pro Fn + ⌥ Opt + ↘ |
|||
| Switch focus to the next/previous tab within a window | Ctrl+Tab ↹ | Ctrl+Tab ↹ /
⌘ Cmd+` |
Ctrl+Tab ↹ ->
Ctrl+⇧ Shift+Tab ↹ <- |
|
| Switch focus to the next/previous panel on the desktop | Ctrl+Alt+Tab ↹ / Ctrl+Alt+⇧ Shift+Tab ↹ | |||
| Switch focus to the next/previous panel (without dialog) | Ctrl+Alt+Esc /
Ctrl+Alt+⇧ Shift+Esc |
Command line shortcuts[edit]
Below is a list of common keyboard shortcuts that are used in a command line environment.
| Action | Windows (cmd.exe) |
Windows (PowerShell) |
Unix-like (bash, zsh) |
Unix-like (POSIX-compliant shell) |
|---|---|---|---|---|
| Scroll through history of typed commands | ↑/↓ | ↑/↓ | ↑/↓ or Ctrl+P/Ctrl+N | ESC K / ESC J |
| Signal end-of-file | Ctrl+Z | Ctrl+D | ||
| Abort current command/typing | Ctrl+C | Ctrl+C | Ctrl+C | Ctrl+C |
| Erase word to the left | Ctrl+← Backspace | Ctrl+← Backspace | Ctrl+W or Esc+← Backspace | |
| Erase word to the right | Ctrl+Delete | Ctrl+Delete | Alt+D | |
| Erase line to the left | Ctrl+Home | Ctrl+Home | Ctrl+U | |
| Erase line to the right | Ctrl+End | Ctrl+End | Ctrl+K | |
| Yank/paste previously erased string | Ctrl+Y | |||
| Move one word to the left (backward) | Ctrl+← | Ctrl+← | Alt+B | |
| Move one word to the right (forward) | Ctrl+→ | Ctrl+→ | Alt+F | |
| Move to beginning of line | Home | Home | Ctrl+A
or Home |
|
| Move to end of line | End | End | Ctrl+E
or End |
|
| Reverse search of history | F8 | F8 | Ctrl+R | |
| Pause execution of the current job | Ctrl+Z | |||
| Insert the next character typed verbatim | Ctrl+V | |||
| Autocomplete command/file name | Tab ↹ (enabled by default in Windows XP and later) | Tab ↹ | Tab ↹ (usually once) | Esc (usually twice) |
| Paste contents of clipboard at cursor | Alt+Space then E[notes 9] then P | Ctrl+V | ⇧ Shift+Ins | |
| Scroll window up | ⇧ Shift+PageUp (may not work in some versions of Windows XP) | PageUp | ⇧ Shift+PageUp | |
| Scroll window down | ⇧ Shift+PageDown (may not work in some versions of Windows XP) | PageDown | ⇧ Shift+PageDown | |
| Clear screen | Ctrl+L |
Accessibility[edit]
- In Windows, it is possible to disable these shortcuts using the Accessibility or Ease of Access control panel.
- In GNOME, these shortcuts are possible, if Universal Access is enabled on the system.
| Action | Windows | macOS | KDE | GNOME |
|---|---|---|---|---|
| Utility Manager | ⊞ Win+U | |||
| Use keyboard to control cursor | Left Alt+Left Shift+Numlock | [23] | ||
| Allow user to press shortcuts one key at a time | ⇧ Shift press 5 times | ⇧ Shift 5 times[24] | ||
| Hear beep when -lock key pressed | Numlock hold 5 seconds | |||
| Stop/slow repeating characters when key is pressed | Right Shift hold 8 seconds | ⇧ Shift hold for 8 seconds[25][26][27] | ||
| Inverse (Reverse Colors) Mode | Left Alt+Left Shift+PrtScn | ⌘ Cmd+⌥ Opt+Ctrl+8 | Meta+⇧ Shift+i (if enabled) | |
| Inverse (Reverse Colors) Mode (Only current window) | Meta+⇧ Shift+u (if enabled) | |||
| Accessibility Shortcut[notes 14] | Ctrl+⊞ Win+C |
See also[edit]
- Keyboard shortcut
- Microsoft Windows key shortcuts
- Common User Access (CUA)
- Computer keyboard
- Human interface guidelines
- Pointing device gesture
Notes[edit]
- ^ a b c d e f Highlighted shortcuts are from the list of «sacred» keybindings.
- ^ a b c d e f Requires full keyboard access active:
> System Preferences > Keyboard > Keyboard Shortcuts > Full Keyboard Access > All Controls
Alternatively use Ctrl+F7 to toggle this setting. - ^ Takes you to the «Switch User» screen when Fast User Switching has been enabled (enabled by default in XP).
- ^ Shows task manager in Windows XP if the welcome screen is enabled. Otherwise displays an NT-style menu, with the option of launching the task manager; likewise for Vista.
- ^ a b c d e f g h i On Mac OS, OS X, and macOS, the key commonly called ↵ Enter is properly called ↩ Return, while ⌅ Enter is a separate key normally located on the numeric keypad or invoked as ⌥ Opt+↩ Return (mainly on keyboards without a numeric keypad).
- ^ For the concept of «selected text» see also X Window selection
- ^ In whole document (%), substitute (s) fosh by fish, don’t stop at one substitution per line (g) and ask for confirmation for each substitution (c).
- ^ a b c d e n is a number between 1 and 8
- ^ a b c d e f g In Microsoft Windows, all shortcuts with Alt+Space followed by another key are language dependent. The Alt+Space combination opens the window menu, and the following key selects from the menu. As the menu labels (and their underlined hotkeys) vary with the Windows system language, the hotkeys are different for international versions of Microsoft Windows, and may change if users change their Windows system language preference. The given examples are valid for English user preferences/version of Windows.
- ^ Needs to be activated first on some distributions.
- ^ The WinSplit window manager application for Windows knows to emulate this behaviour.
- ^ There is no single consistent shortcut for closing a document or quitting an application in Windows XP. In many multiple document interface applications, Ctrl+W or Ctrl+F4 closes a document and Alt+F4 quits. In other applications where each document is in its own window, such as later versions of Microsoft Word, Ctrl+W, Ctrl+F4, and Alt+F4 close a document, and there is no consistent shortcut for quitting an application.
- ^ macOS uses ⌘ Cmd+W Close (window), ⌘ Cmd+Q Quit (application), and ⌘ Cmd+⌥ Opt+Esc Force Quit (application); ⌥ Option+F4 can be used to quit certain services or applications. Quit is closest to Kill.
- ^ This can be set as Greyscale, Invert Colours, Magnifier and more in Ease of Access settings
References[edit]
- ^ «Mac 101: Set your preferences». Article: HT2490. Apple Inc. Retrieved 2010-11-03.
- ^ Hoffman, Chris (May 4, 2018). «Secret Windows Hotkey Restarts Your Graphics Card Drivers». howtogeek.com. How-To Geek LLC. Retrieved January 20, 2021.
- ^ Chen, Kent (May 7, 2018). «Windows 10 Tip: How To Restart Video Driver without Rebooting Computer». nextofwindows.com. Next of Windows. Retrieved January 20, 2021.
- ^ Singh, Swapnil (2012-02-08). «10 Cool Windows Shortcuts You Need to Know». Tricktactoe.com. Retrieved 2012-09-20.
- ^ Tate, Jody (2017-09-27). «High Sierra 10.13 : Keychain Access Menubar Item Missing?». StackExchange.com. Retrieved 2018-01-22.
- ^ «GNOME keyboard shortcuts».
- ^ «Mac keyboard shortcuts». Article: HT201236. Apple Inc. Retrieved 2020-01-02.
- ^ «How to take a screenshot on your Mac». Article: HT201361. Apple Inc. Retrieved 2020-01-02.
- ^ a b c d e «Taking Screenshots». User Guide 2.32. The GNOME Project. Archived from the original on 9 June 2012. Retrieved 24 March 2012.
- ^ «Screencast Recording». GNOME Cheat Sheet. The GNOME Project. Retrieved 20 April 2016.
- ^ «Screen Shot Record». GNOME Help Guide. The GNOME Project. Retrieved 24 March 2012.
- ^ «What’s New in macOS Mojave — Screenshots». Apple. Retrieved 18 April 2019.
- ^ a b «HIG/Keyboard Shortcuts». KDE Techbase. KDE. Retrieved 2020-01-02.
- ^ «Appendix A — Keyboard Shortcuts». Libre Office Documentation. The Document Foundation. Retrieved 26 April 2012.
- ^ a b
- ^ «Browser Shortcuts». Mirus IT. Retrieved 17 July 2015.
- ^ a b c d e «Keyboard shortcuts — Firefox Help». Support.mozilla.org. Retrieved 2020-01-02.
- ^ a b c «Keyboard shortcuts — Opera Help». Help.opera.com. Retrieved 2020-01-02.
- ^ a b c «Keyboard shortcuts — Google Chrome Help». Support.google.com. Retrieved 2020-01-02.
- ^ «Shortcuts». Library.gnome.org. Retrieved 2012-09-20.
- ^ a b c d «Mac OS X 10.6 Help: Using a screen saver». Docs.info.apple.com. Retrieved 2011-01-03.
- ^ a b c d «Mac OS X 10.4 Help: Setting a hot corner for Dashboard». Docs.info.apple.com. Retrieved 2011-01-03.
- ^ «Click and Move Mouse Pointer Using the Keypad». GNOME Library. GNOME Foundation. Retrieved 8 May 2012.
- ^ «Turn on Sticky Keys». GNOME Library. GNOME Foundation. Retrieved 8 May 2012.
- ^ «Turn On Slow Keys». GNOME Library. GNOME Foundation. Retrieved 8 May 2012.
- ^ «Turn Off Repeated Key Presses». GNOME Library. GNOME Foundation. Retrieved 8 May 2012.
- ^ «Turn On Bounce Keys». GNOME Library. GNOME Foundation. Retrieved 8 May 2012.
External links[edit]
- macOS
- Mac keyboard shortcuts
- Keyboard shortcuts in Safari for Mac
- Windows
- Keyboard shortcuts in Windows
- ChromeOS
- Chromebook keyboard shortcuts
- Linux
- GNOME
- Useful Keyboard Shortcuts
- Keyboard Navigation
- Set Keyboard Shortcuts
- Universal Access
- Usage
- Keyboard Interaction
- library.gnome.org for the latest documentation of unstable
- KDE
- KDE Fundamentals: Common Keyboard Shortcuts
- KDE Community Wiki: KDE Visual Design Group/HIG/Keyboard Shortcuts
- GNOME
- Office Suites
- Apache OpenOffice or LibreOffice
- OpenOffice.org and LibreOffice keyboard shortcuts
- Apache OpenOffice or LibreOffice
- Web Browsers
- Chrome or Chromium: Google Chrome keyboard shortcuts
- Firefox: Firefox browser keyboard shortcuts
- Opera: Opera browser keyboard shortcuts
From Wikipedia, the free encyclopedia
In computing, a keyboard shortcut is a sequence or combination of keystrokes on a computer keyboard which invokes commands in software.
Most keyboard shortcuts require the user to press a single key or a sequence of keys one after the other. Other keyboard shortcuts require pressing and holding several keys simultaneously (indicated in the tables below by the + sign). Keyboard shortcuts may depend on the keyboard layout.
Comparison of keyboard shortcuts[edit]
Keyboard shortcuts are a common aspect of most modern operating systems and associated software applications. Their use is pervasive enough that some users consider them an important element of their routine interactions with a computer. Whether used as a matter of personal preference or for adaptive technology, the pervasiveness of common conventions means that a meaningful comparison of keyboard shortcuts can be made across various widely used operating systems.
General shortcuts[edit]
Many shortcuts (such as Ctrl+Z, Alt+E, etc.) are just common conventions and are not handled by the operating system. Whether such commands are implemented (or not) depends on how an actual application program (such as an editor) is written. Not all applications follow (all of) these conventions, so if it doesn’t work, it isn’t compatible.
Some of the combinations are not true for localized versions of operating systems. For example, in a non-English version of Windows, the Edit menu is not always bound to the E shortcut.
Some software (such as KDE) allow their shortcuts to be changed, and the below list contains the defaults.
| Action | Windows | macOS[notes 1] | Linux | Emacs | Vim | ChromeOS |
|---|---|---|---|---|---|---|
| File menu | Alt+F, or F10 then F | Ctrl+F2, then F[notes 2] | Alt+F | Meta+`, then f | Alt+f (gvim)
or Ctrl+e (vim + NERDTree) |
Ctrl+O |
| Edit menu | Alt+E | Ctrl+F2, then E[notes 2] | Alt+E | Meta+`, then e | Alt+e (gvim) | |
| View menu | Alt+V | Ctrl+F2, then V[notes 2] | Alt+V | |||
| Undo the last operation | Ctrl+Z, or Alt+Backspace |
⌘ Cmd+Z | Ctrl+Z | Ctrl+x, then u or
Ctrl+/ or |
u | Ctrl+Z |
| Redo the last operation | Ctrl+Y, or Alt+Shift+Backspace | ⇧ Shift+⌘ Cmd+Z | Ctrl+⇧ Shift+Z, or Ctrl+Y |
Same as undo, when undo is exhausted, it redoes. Move the cursor after one or more undos, and further undos will be redos. Since version 28, also Ctrl+? or Ctrl+Alt+_. |
Ctrl+r | Ctrl+⇧ Shift+Z |
| Cut the selection and store it in the clipboard | Ctrl+X, or ⇧ Shift+Del | ⌘ Cmd+X | Ctrl+X | Ctrl+w | x
or "ax to cut in register «a» |
Ctrl+X |
| Copy the selection into the clipboard | Ctrl+C, or Ctrl+Ins | ⌘ Cmd+C | Ctrl+C | Meta+w, or Ctrl+Ins | y
or "ay |
Ctrl+C |
| Paste contents of clipboard at cursor | Ctrl+V,or ⇧ Shift+Ins | ⌘ Cmd+V | Ctrl+V | Ctrl+y, or ⇧ Shift+Ins | p
or "ap to paste the content of the «a» register |
Ctrl+V |
| Paste special | ⊞ Win+V | Shift+Opt+Cmd+V | Ctrl+⇧ Shift+V | Meta+y | Ctrl+⇧ Shift+V | Ctrl+⇧ Shift+V |
| Select all in focused control or window | Ctrl+A | ⌘ Cmd+A | Ctrl+A | Ctrl+x, then h | ggVG, unlikely ever needed as most commands take an optional range parameter. % means «all in focused windows» here so e.g. to copy all the text, use :%y | Ctrl+A |
| Cycle through installed keyboard languages / input methods | Alt+⇧ Shift, or ⊞ Win+Space
The latter displays a menu with the currently selected input method highlighted, and debuted in Windows 8. |
Cmd+Space (not MBR)
Configure desired keypress in Keyboard and Mouse Preferences, Keyboard Shortcuts, Select the next source in Input menu.[1] |
Ctrl+Alt+K via KDE Keyboard
Alt+⇧ Shift in GNOME |
Ctrl+ | Ctrl+Space | |
| Ctrl+P | ⌘ Cmd+P | Ctrl+P | Ctrl+P | |||
| Open Help Menu | F1 in GNOME | Ctrl+Alt+/ | ||||
| Windows Mobility Center | Windows 7: ⊞ Win+x
Windows 10: ⊞ Win+x > b |
|||||
| PowerUser (WinX) Menu | Windows 10: ⊞ Win+x | |||||
| Restart Video Driver | Windows 10: Ctrl+⇧ Shift+⊞ Win+B[2][3] |
Navigation[edit]
| Action | Windows | macOS[notes 1] | Linux | ChromeOS |
|---|---|---|---|---|
| Start new Explorer window | ⊞ Win+E | ⇧ Shift+Alt+M | ||
| New browser window with same page as current | Ctrl+N (for Internet Explorer, Google Chrome, Mozilla Firefox) |
⌘ Cmd+T | Ctrl+N | Ctrl+click |
| New folder | Ctrl+⇧ Shift+N | ⇧ Shift+⌘ Cmd+N | Ctrl+⇧ Shift+N | Ctrl+E |
| Applications menu | ⊞ Win or Ctrl+Esc |
Ctrl+F2, then "n"[notes 2] | Alt+<letter>
e.g. for File |
Search |
| Lock desktop | ⊞ Win+L[4] | Ctrl+⌘ Cmd+Q[5] (macOS High Sierra and greater) or Ctrl+⇧ Shift+Eject or MBR Ctrl+⇧ Shift+Pwr (If «Require password after sleep or screen saver» is enabled in «System Preferences — Security & Privacy») |
Ctrl+Alt+L | Power (Hold for 3 seconds) |
| Show desktop | ⊞ Win+D | F11 | Ctrl+Alt+D | |
| Access SysTray | ⊞ Win+B | ⇧ Shift+Alt+S | ||
| Emoji Picker | ⊞ Win+. or ⊞ Win+; |
Ctrl+⌘ Cmd+Space | Search+⇧ Shift+Space | |
| Minimize all windows | ⊞ Win+M, then use ⊞ Win+⇧ Shift+M to bring back all windows | Ctrl+Super+D | ||
| Log out user | ⇧ Shift+⌘ Cmd+Q | Ctrl+Alt+Delete | Ctrl+⇧ Shift+Q (Twice) | |
| Switch active user | ⊞ Win+L[notes 3] | |||
| Task manager | Ctrl+⇧ Shift+Esc, Ctrl+Alt+Delete[notes 4] |
⌥ Opt+⌘ Cmd+Esc | Ctrl+Esc | Search+Esc |
| Rename object | F2 | ↵ Enter[notes 5] or F2 | F2 | Ctrl+↵ Enter |
| Open file or program | ↵ Enter or ⇧ Shift+↵ Enter | ⌘ Cmd+O or ⌘ Cmd+↓ | ↵ Enter | ↵ Enter |
| Switch window (next/previous) | Alt+Tab ↹ /
⇧ Shift+Alt+Tab ↹ |
⌘ Cmd+Tab ↹ /
⇧ Shift+⌘ Cmd+Tab ↹ |
Ctrl+Tab ↹ /
Ctrl+⇧ Shift+Tab ↹ |
Hold Alt, then quickly press Tab ↹ |
| Switch window without dialog (next/previous) | Alt+Esc /
⇧ Shift+Alt+Esc |
Only works within single Applications
⌘ Cmd+` / |
Ctrl+Esc /
Ctrl+⇧ Shift+Esc |
|
| Run application | ⊞ Win, enter executable name or
⊞ Win+R, enter executable name |
⌘ Cmd+Space, enter executable name or ⌘ Cmd+↓ | Alt+F2, enter executable name | |
| Search | ⊞ Win, enter executable name or ⊞ Win+S or F3 |
⌘ Cmd+Space | Search | |
| Show Hidden Files | Alt+V, then H, then H again, while in File Explorer, will toggle setting | ⇧ Shift+⌘ Cmd+., while in Finder, will toggle setting | Ctrl+F in GNOME, Alt+. in KDE | Ctrl+. |
Power management[edit]
| Action | Windows | macOS | Linux | ChromeOS |
|---|---|---|---|---|
| Place computer into sleep/standby mode | Windows 10: ⊞ Win+x > u > s
Windows 7: ⊞ Win+→+→+↵ Enter Sleep (available on some keyboards) |
⌥ Opt+⌘ Cmd+Eject | Sleep (available on some keyboards, configurable in Control Panel ➢ Power Options ➢ Advanced tab dialog box) | |
| Task manager/Force quit | Ctrl+⇧ Shift+Esc | ⌘ Cmd+⌥ Opt+Esc | Search+Esc | |
| Shut down computer | Windows 10: ⊞ Win+x > u > u | Ctrl+⌥ Opt+⌘ Cmd+Eject
(no confirmation, shutdown is immediate) |
Ctrl+Alt+⇧ Shift+PageDown
(KDE; no confirmation, shutdown is immediate) |
Power (Hold for 10 seconds) |
| Restart computer | Windows 10: ⊞ Win+x > u > r Windows 7: ⊞ Win+→+→+↑+↵ Enter |
Ctrl+⌘ Cmd+Eject[7] or Ctrl+⌘ Cmd+Power
(no confirmation, restart is immediate) |
Ctrl+Alt+⇧ Shift+PageUp
(KDE; no confirmation, restart is immediate) |
|
| Place display in sleep mode | Ctrl+⇧ Shift+Eject | where is lined | ||
| Bring up power/sleep dialog box | Ctrl+Eject | |||
| Force shutdown | Power (Hold for several seconds) | ⌥ Opt+⌘ Cmd+Eject | refresh+power |
Screenshots[edit]
| Action | Windows | macOS | Linux | ChromeOS |
|---|---|---|---|---|
| Save screenshot of entire screen as file | ⊞ Win+Print Screen | ⇧ Shift+⌘ Cmd+3[8] | Print Screen[9] | Ctrl+Show Windows |
| Copy screenshot of entire screen to clipboard | ⊞ Win+Print Screen or Print Screen | Ctrl+⇧ Shift+⌘ Cmd+3 | Ctrl+Print Screen | Ctrl+Show Windows |
| Copy screenshot of active window to clipboard | Alt+Print Screen | Ctrl+Alt+Print Screen | ||
| Save screenshot of window as file | ⇧ Shift+⌘ Cmd+4 then Space then move mouse and click | Alt+Print Screen set the name and click «Save». GNOME[9] | Ctrl+Alt+Show Windows then move mouse and click | |
| Copy screenshot of window to clipboard | Ctrl+⇧ Shift+⌘ Cmd+4 then Space then move mouse and click | Alt+Print Screen click «Copy to Clipboard». GNOME[9] | Ctrl+Alt+Show Windows then move mouse and click | |
| Save screenshot of arbitrary area as file | ⇧ Shift+⌘ Cmd+4 then click+drag mouse over required area | ⇧ Shift+Print Screen set the name and click «Save». GNOME[9] | Ctrl+⇧ Shift+Show Windows then click+drag mouse over required area | |
| Copy screenshot of arbitrary area to clipboard (Snip) | Windows 10: ⊞ Win+⇧ Shift+S | Ctrl+⇧ Shift+⌘ Cmd+4 then click+drag mouse over required area | ⇧ Shift+Print Screen click «Copy to Clipboard». GNOME[9] | Ctrl+⇧ Shift+Show Windows then click+drag mouse over required area |
| Screencasting | Ctrl+Alt+⇧ Shift+R[10][11] | Ctrl+⇧ Shift+Show Windows then select the Screen Record button on the toolbar | ||
| Screenshot Utility | macOS Mojave: ⇧ Shift+⌘ Cmd+5[12] | Ctrl+⇧ Shift+Show Windows |
Text editing[edit]
Many of these commands may be combined with ⇧ Shift to select a region of text.[notes 6]
| Action | Windows | macOS[notes 1] | Linux | Emacs | Vim | ChromeOS |
|---|---|---|---|---|---|---|
| Delete char to the right of cursor | Del or
Fn+← Backspace |
Del or
Fn+← Backspace |
Del | Ctrl+d | x | Alt+← Backspace or Search+← Backspace or Del |
| Delete word to the right of cursor | Ctrl+Del | ⌥ Opt+Del or
⌥ Opt+Fn+← Backspace |
Ctrl+Del | Meta+d | dw (delete space too)or de (keep space) |
Ctrl+Search+← Backspace |
| Delete word to the left of cursor | Ctrl+← Backspace | ⌥ Opt+← Backspace | Ctrl+← Backspace | Ctrl+← Backspace or
Meta+← Backspace |
dge (delete space too)or db (keep space) |
Ctrl+← Backspace |
| Go to start of line | Home or
Fn+← |
⌘ Cmd+← or
Ctrl+A |
Home | Ctrl+a or
Home |
^ (go to first non-space) or 0 (go to column 0) |
Search+← |
| Go to end of line | End or
Fn+→ |
⌘ Cmd+→ or
Ctrl+E |
End | Ctrl+e or
End |
$ | Search+→ |
| Go to start of document | Ctrl+Home | ⌘ Cmd+↑ | Ctrl+Home | Meta+< or
Ctrl+Home |
gg | Ctrl+Search+← |
| Go to end of document | Ctrl+End | ⌘ Cmd+↓ | Ctrl+End | Meta+> or
Ctrl+End |
G | Ctrl+Search+→ |
| Go to previous word | Ctrl+← or
Ctrl+/ |
⌥ Opt+← | Ctrl+← | Meta+b or
Ctrl+← or |
b or ge |
Ctrl+← |
| Go to next word | Ctrl+→ | ⌥ Opt+→ | Ctrl+→ | Meta+f or
Ctrl+→ or |
w or e | Ctrl+→ |
| Go to previous line | ↑ | ↑ or Ctrl+p |
↑ | Ctrl+p or ↑ | k or ↑ | ↑ |
| Go to next line | ↓ | ↓ or Ctrl+n |
↓ | Ctrl+n or ↓ | j or ↓ | ↓ |
| Go to previous line break (paragraph) | Ctrl+↑ | ⌥ Opt+↑ | Ctrl+↑ (kword or GNOME) |
Meta+( or Control+↑ | ( | Ctrl+↑ |
| Go to next line break | Ctrl+↓ | ⌥ Opt+↓ | Ctrl+↓ (kword or GNOME) |
Meta+} or Control+↓ |
) | Ctrl+↓ |
| Move the cursor down the length of the viewport | Page Down | ⌥ Opt+⇟ or
⌥ Opt+Fn+↓ |
Page Down | Ctrl+v or
Page Down |
Ctrl+f or
Page Down |
Search+↓ |
| Move the cursor up the length of the viewport | Page Up | ⌥ Opt+⇞ or
⌥ Opt+Fn+↑ |
Page Up | Meta+v or
Page Up |
Ctrl+b or
Page Up |
Search+↑ |
| Find | Ctrl+F | ⌘ Cmd+F
⌘ Cmd+E |
Ctrl+F
Ctrl+K (GNOME; interactive search) |
Ctrl+s | / | Ctrl+F |
| Go to next search result | F3 | ⌘ Cmd+G | Ctrl+G (GNOME) or F3 (KDE)[13] |
Ctrl+s | n | Ctrl+G or ↵ Enter |
| Go to previous search result | ⇧ Shift+F3 | ⇧ Shift+⌘ Cmd+G | Ctrl+⇧ Shift+G (GNOME) or
⇧ Shift+F3 (KDE)[13] |
Ctrl+r | N | Ctrl+⇧ Shift+G or ⇧ Shift+↵ Enter |
| Search and replace | Ctrl+H | ⌘ Cmd+F | Ctrl+H (GNOME) or
Ctrl+R (KDE) |
Meta+% | %s/fosh/fish/gc[notes 7] | Ctrl+⇧ Shift+H |
| Search with a regular expression | Ctrl+Meta+s | All searches use regular expressions. | ||||
| Search and replace with a regular expression | Ctrl+Meta+% |
Text formatting[edit]
| Action | Windows WordPad | macOS[notes 1] | Linux[14] | Emacs | Vim |
|---|---|---|---|---|---|
| Bold | Ctrl+B | ⌘ Cmd+B | Ctrl+B | Meta+o, then b | |
| Underline | Ctrl+U | ⌘ Cmd+U | Ctrl+U | Meta+o, then u | |
| Italic | Ctrl+I | ⌘ Cmd+I | Ctrl+I | Meta+o, then i | |
| Uppercase / Lowercase | Ctrl+⇧ Shift+A | ⌥ Opt+⌘ Cmd+C | ⇧ Shift+F3 | Meta+u for upper,
Meta+l for lower, |
gU for upper, gu for lower, ~ to toggle. |
| Superscript | Ctrl+⇧ Shift+= | Ctrl+⌘ Cmd++ (some applications only) | Ctrl+⇧ Shift+P[15] | ||
| Subscript | Ctrl+= | Ctrl+⌘ Cmd+- (some applications only) | Ctrl+⇧ Shift+B[15] | ||
| Selected text larger/smaller | Ctrl+⇧ Shift+>, Ctrl+⇧ Shift+<
or |
⌥ Opt+⇧ Shift+> ⌥ Opt+⇧ Shift+< |
|||
| Selected text Bullets or Numbered Items | Ctrl+⇧ Shift+L | ||||
| Insert Linebreak | Ctrl+↵ Enter | ⇧ Shift+↵ Enter[notes 5]
or |
Ctrl+↵ Enter | ||
| Insert Unicode | Alt+X + character codepoint | Alt + character codepoint (must be enabled as input source) | Ctrl+⇧ Shift+U + character codepoint | Ctrl+v+u + character codepoint | Ctrl+X+8 + character codepoint |
[edit]
| Action | Windows | macOS | Linux | ChromeOS |
|---|---|---|---|---|
| Go to Address Bar | Ctrl+L / F6 / Alt+D, Alt+C or Alt+E depending on language |
⌘ Cmd+L or ⇧ Shift+⌘ Cmd+G | Ctrl+L or Alt+D or F6 | Ctrl+L or Alt+D |
| Go to the previous location in history[16] | Alt+← or ← Backspace | ⌘ Cmd+[ or ⌘ Cmd+← | Alt+← | Alt+← |
| Go to the next location in history | Alt+→ or ⇧ Shift+← Backspace (web browser only) | ⌘ Cmd+] or ⌘ Cmd+→ | Alt+→ | Alt+→ |
| Go up one level in the navigation hierarchy | Alt+↑ (Vista, 7, 8 or 10 only) or ← Backspace (Windows Explorer) | ⌘ Cmd+↑ | Alt+↑ | |
| Go to the starting page defined by the user or application | Alt+Home | ⌘ Cmd+Home | Ctrl+Home (KDE) /
Alt+Home (GNOME) |
Alt+Search+← |
Web browsers[edit]
| Action | Windows | macOS | Linux | Emacs-w3m | Vimperator | ChromeOS |
|---|---|---|---|---|---|---|
| Bookmarks menu | Ctrl+B | ⌘ Cmd+B
(Firefox) |
Alt+B | v | :bmarks | Ctrl+⇧ Shift+B |
| URL Shortcuts (Adds www. + .com) | Ctrl+↵ Enter | ⌘ Cmd+↵ Enter[notes 5] (Firefox) or
Ctrl+↵ Enter[notes 5] (Chrome) |
Ctrl+↵ Enter | Ctrl+↵ Enter | ||
| URL Shortcuts (Adds www. + .org) | ⇧ Shift+⌘ Cmd+↵ Enter[notes 5] (Firefox) | Ctrl+⇧ Shift+↵ Enter | ||||
| URL Shortcuts (Adds www. + .net) | ⇧ Shift+↵ Enter[notes 5] (Firefox) | ⇧ Shift+↵ Enter | ||||
| Add bookmark for current page | Ctrl+D | ⌘ Cmd+D | Ctrl+B /
Ctrl+D |
a | :bmark | Ctrl+D |
| Add bookmark for current link | Meta+a | |||||
| Manage bookmarks | Ctrl+⇧ Shift+O (Microsoft Edge) or Ctrl+B (Internet Explorer) |
⌘ Cmd+⌥ Opt+B (Chrome/Safari) or
⌘ Cmd+⇧ Shift+B (Firefox) |
Ctrl+⇧ Shift+R /
Ctrl+B |
Ctrl+⇧ Shift+O | ||
| Focus and select Web search bar | Ctrl+E | ⌘ Cmd+E (Opera) or
⌘ Cmd+K (Firefox) or |
Ctrl+k | t (open in a new tab) or T (open in current tab) |
Ctrl+E or Ctrl+K | |
| Focus and select address bar | Ctrl+L or
F6 or |
⌘ Cmd+L | Ctrl+L or
Alt+D or |
g | O to alter URL, use y to copy it. |
Ctrl+L or Alt+D |
| Refresh a webpage | Fn+F5 or
Ctrl+R |
⌘ Cmd+R | F5 or
Ctrl+R |
R | r | ⟲ or Ctrl+R |
| Refresh a webpage ignoring cache | Ctrl+F5 or
Ctrl+⇧ Shift+R |
⌥ Opt+⌘ Cmd+E then ⌘ Cmd+R | Ctrl+⇧ Shift+F5 or Ctrl+⇧ Shift+R | R | Ctrl+⇧ Shift+R | |
| Open a new window | Ctrl+N | ⌘ Cmd+N (Chrome) |
Ctrl+N | :winopen | Ctrl+N | |
| Zoom Options (zoom in / zoom out / zoom 100%) |
Ctrl++ /
Ctrl+- / |
⌘ Cmd++ /
⌘ Cmd+- / |
Ctrl++ /
Ctrl+- / |
zi / zo / zz (text only)
or zI / zO / zZ (text and images) |
Ctrl++ /
Ctrl+- / |
Tab management[edit]
| Action | Windows | macOS | Linux | Emacs-w3m | Vimperator | ChromeOS |
|---|---|---|---|---|---|---|
| New tab | Ctrl+T | ⌘ Cmd+T | Ctrl+⇧ Shift+N or
Ctrl+⇧ Shift+T or |
Ctrl+c, then Ctrl+t | t | Ctrl+T |
| Close tab | Ctrl+W | ⌘ Cmd+W | Ctrl+W Firefox[17] & Opera[18] & Chrome[19] & GNOME Web[20] & Midori
Ctrl+F4 Firefox[17] & Opera[18] & Chrome[19] |
d | Ctrl+W | |
| Close all tabs but the current one | ⌘ Cmd+⌥ Opt+T (Safari) | Ctrl+c, then Meta+w | ||||
| Go to next tab | Ctrl+Tab ↹ | Ctrl+Tab ↹ or
⌘ Cmd+⇧ Shift+→ (Safari) |
Ctrl+PageDown or
Ctrl+Tab ↹ or |
Ctrl+c, then Ctrl+n | gt | Ctrl+Tab ↹ |
| Go to previous tab | Ctrl+⇧ Shift+Tab ↹ | Ctrl+⇧ Shift+Tab ↹ or
⌘ Cmd+⇧ Shift+← (Safari) |
Ctrl+PageUp or
Ctrl+⇧ Shift+Tab ↹ |
Ctrl+c, then Ctrl+p | gT | Ctrl+⇧ Shift+Tab ↹ |
| Go to tab-n[notes 8] | Ctrl+n[notes 8] (Chrome, Firefox, Internet Explorer) |
⌘ Cmd+n[notes 8] (Chrome) | Alt+n[notes 8] (Chrome, Firefox) or
Ctrl+n[notes 8] (Chrome) |
First tab: g0
Last tab: g$ |
Ctrl+b | |
| Go to last tab | Ctrl+9 (Chrome, Firefox, Internet Explorer) |
⌘ Cmd+9 (Chrome) | Alt+9 (Chrome, Firefox) or
Ctrl+9 (Chrome) |
|||
| Open a previously closed tab | Ctrl+⇧ Shift+T | ⌘ Cmd+⇧ Shift+T (Firefox, Opera, Chrome) |
Ctrl+⇧ Shift+T
(Firefox, Opera, Chrome)[19][17][18] |
Ctrl+⇧ Shift+T (Firefox)[17] | u | Ctrl+⇧ Shift+T |
| Open a previously closed window | Ctrl+⇧ Shift+N (Firefox)[17] | Ctrl+⇧ Shift+T | ||||
| Close the current internet tab | Ctrl+W | ⌘ Cmd+F11 | Ctrl+W |
Window management[edit]
| Action | Windows | macOS[notes 1] | KDE | GNOME | Emacs | ChromeOS |
|---|---|---|---|---|---|---|
| Force window mode (Application requires functionality for set action) | 0+↵ Enter | ⌥ Opt+Alt+↵ Enter[notes 5] or ⌥ Option+Alt+F or ⌘ Cmd+F or ⌘ Cmd+⌥ Option+F | ||||
| Pop up window menu | Alt+Space | Alt+F3 | Alt+Space | Meta+`, then b | ||
| Close the focused window | Alt+F4 or Alt+Space then C[notes 9] | ⌘ Cmd+W | Alt+F4 | Alt+F4 | Ctrl+x, then k | Ctrl+W |
| Close all windows of current application | ⌘ Cmd+⌥ Opt+W | Ctrl+⇧ Shift+W | ||||
| Restore the focused window to its previous size | Alt+Space then R[notes 9] | Alt+F3 then X | Alt+F5 | Ctrl+x, then r, then j, then letter of the window state register. | ||
| Move the focused window | Alt+Space then M[notes 9] then Arrow Keys and ↵ Enter (to save new location) | Alt+Mouse /
Alt+F3 then M then Arrow Keys |
Alt+Mouse /
Alt+F7 then Arrow Keys |
|||
| Resize the focused window | Alt+Space then S[notes 9] then Arrow Keys and ↵ Enter (to save new size) | Alt+F3 then S then Arrow Keys | Alt+F8 then Arrow Keys / Alt+Right Mouse Button[notes 10] | Ctrl+x, then ^ vertically | Alt+] (snap window to right half of screen), Alt+[ (snap window to left half of screen) | |
| Keep window always on top | Ctrl+Alt+Esc (toggles on/off) | |||||
| Hide the focused window | ⌘ Cmd+H | Meta+x, then bury-buffer, then ↵ Enter | ||||
| Hide all except the focused window | ⌘ Cmd+⌥ Option+H | |||||
| Put the focused window furthest back (in tab order and Z axis) | Alt+Esc | |||||
| Minimize the focused window | Alt+Space then N[notes 9] or ⊞ Win+↓ (Windows Vista Home Premium, Windows 7+) | ⌘ Cmd+M | Alt+F3 then N | Alt+F9 | Meta+x, then bury-buffer, then ↵ Enter | Alt+- |
| Maximize the focused window | Alt+Space then X[notes 9] or ⊞ Win+↑ (Windows 7+) | ⌘ Cmd+L | Alt+F3 then X | Alt+F10 | Ctrl+x, then 1 | Alt |
| Maximize horizontally | Available, but no default | Available, but no default | ||||
| Maximize vertically | ⊞ Win+⇧ Shift+↑ (Windows 7+) | Available (‘Zoom’), but no default | Available, but no default | Available, but no default | ||
| Minimize all | ⊞ Win+M or ⊞ Win+D | ⌘ Cmd+⌥ Opt+M | Available, but no default | Ctrl+Alt+D | ||
| Minimize all non focused windows | ⊞ Win+Home (Windows 7+) | Available, but no default | ||||
| Undo minimize all | ⊞ Win+⇧ Shift+M | Available, but no default | Ctrl+Alt+D | |||
| Switch fullscreen/normal size | F11 or ⊞ Win+⇧ Shift+↵ Enter (UWP apps only) | ⌘ Cmd+Ctrl+F | F11 | F11 | Fullscreen | |
| Show the window in full screen mode, with no border, menubar, toolbar or statusbar | Depends on application, system default: ⌘ Cmd+Ctrl+F | Ctrl+⇧ Shift+F | Ctrl+F11 | |||
| Rollup/down window | Available, but no default | Alt+F12 | ||||
| Show all open windows | ⊞ Win+Tab ↹ | F3 or
F9 or |
⊞ Win works per desktop on Gnome 3+ | Ctrl+x, then Ctrl+b | Show Windows | |
| Show all windows of current application | ⊞ Win+Tab ↹ | Ctrl+F3 or
F10 or |
Ctrl+` | Ctrl+x, then Ctrl+b | ||
| Show all workspaces | ⊞ Win+Tab ↹ (Windows 10) | F8 or
Move mouse pointer to configured hot corner or active screen corner[21][22] |
⊞ Win then mouse over the desktop bar on the right edge of the screen | Show Windows | ||
| Move window to left/right/up/down workspace | ⊞ Win+←/→ (Windows 7+) | Available, but no default | Ctrl+Alt+⇧ Shift+← / → / ↑ / ↓ | ⇧ Shift+Search+[/] | ||
| Move window between multiple monitors | ⊞ Win+⇧ Shift+←/→ (Windows 7+) | Alt+Search+M | ||||
| Move window to workspace n | Available, but no default | |||||
| Switch to next/previous workspace list | Available, but no default | |||||
| Go to workspace n | Ctrl+n | Ctrl+Fn | ⇧ Shift+Search+n | |||
| Go to left/right/up/down workspace | [notes 11] | Ctrl+← /
Ctrl+→ / |
Available, but no default | Ctrl+Alt+← /
→ / ↑ / ↓ |
Search+[/] | |
| Quit application of current window | Alt+F4 or Ctrl+F4 varies[notes 12] | ⌘ Cmd+Q[notes 13] | Ctrl+Alt+Esc | q | Ctrl+⇧ Shift+W | |
| Close dialog | Esc (Laptop) ⊞ Win+↓+F4 (Desktop) |
Esc | Esc or Ctrl+⇧ Shift+W | |||
| Open/Focus (preview) pinned program on the taskbar | ⊞ Win+(#) where «#» is the position of the program on the Windows Taskbar (Windows 7+) | Alt+(#) where «#» is the position of the program on the Shelf | ||||
| Open new program window of pinned program in Quick Launch | ⊞ Win+(#) where «#» is the position of the program on the Quick Launch toolbar (Windows Vista, 7+) | ⌘ Cmd+A+⇧ Shift | Alt+(#) where «#» is the position of the program on the Shelf | |||
| Open new program window of the pinned program on the taskbar (if program is already opened) | ⊞ Win+⇧ Shift+(#) where «#» is the position of the program on the Windows Taskbar (Windows 7+) | Alt+(#) where «#» is the position of the program on the Shelf | ||||
| Focus the first taskbar entry; pressing again will cycle through them | ⊞ Win+T, then ←→ back and forth; hold ⇧ Shift to cycle backwards (Windows 7+) | |||||
| Peek at the desktop | ⊞ Win+Space (Windows 7) ⊞ Win+Comma (Windows 8+) |
⌘ Cmd+F3 or
F11 or |
||||
| Bring gadgets to the front of the Z-order and cycle between gadgets | ⊞ Win+G (Windows Vista,7) or ⊞ Win+Space (Vista only, no cycling) | |||||
| External display options (mirror, extend desktop, etc.) | ⊞ Win+P (Windows 7+) | Ctrl+Fullscreen |
User interface navigation (widgets and controls)[edit]
| Action | Windows | macOS[notes 1] | KDE | GNOME |
|---|---|---|---|---|
| Moves keyboard focus to next/previous control | Tab ↹ / ⇧ Shift+Tab ↹ | Tab ↹ / ⇧ Shift+Tab ↹[notes 2] | Tab ↹ / ⇧ Shift+Tab ↹ | Tab ↹ / ⇧ Shift+Tab ↹
Ctrl+Tab ↹ / Ctrl+⇧ Shift+Tab ↹ |
| Pop up tooltip for currently focused control | ⇧ Shift+F1 | Ctrl+F1 | ||
| Show context-sensitive help for currently focused window or control | ⇧ Shift+F1 | ⌘ Cmd+? | ⇧ Shift+F1 | ⇧ Shift+F1 |
| Give focus to next/previous pane | Ctrl+F6 / Alt+F6 | ⌘ Cmd+` | F6 / ⇧ Shift+F6 | |
| Give focus to splitter bar in paned window | F8 | |||
| Give focus to window’s menu bar | F10 or Alt | ⌘ Cmd+⇧ Shift+/, then type command name, or Ctrl+F2 (or Fn+Ctrl+F2 on some keyboards)[notes 2] |
Alt | F10 |
| Pop up contextual menu for currently selected objects (aka context menu) | ⇧ Shift+F10 or ≣ Menu | Varies with laptop / extended keyboard type; enable Mouse keys in Universal Access, then Fn+Ctrl+5 or
Ctrl+5 (numeric keypad) or |
≣ Menu | ≣ Menu or ⇧ Shift+F10 |
| Toggle selected state of focused checkbox, radio button, or toggle button | Space | Space | Space | Space |
| Activate focused button, menu item etc. | ↵ Enter | Space (also ↵ Enter[notes 5] for menu items) | ↵ Enter | ↵ Enter |
| Expand a drop-down list | F4 or Alt+↓ | |||
| Select/move to first/last item in selected widget | Home / End | Home / End | ||
| Scroll selected view by one page up/left/down/right | ⇞ / ⇟
(or Fn+↑ / Fn+↓ on some keyboards) |
PageUp / Ctrl+PageUp / PageDown / Ctrl+PageDown |
||
| Scroll selected view to top/bottom | ↖ or on MacBook Pro Fn + ⌥ Opt + ↖
↘ or on MacBook Pro Fn + ⌥ Opt + ↘ |
|||
| Switch focus to the next/previous tab within a window | Ctrl+Tab ↹ | Ctrl+Tab ↹ /
⌘ Cmd+` |
Ctrl+Tab ↹ ->
Ctrl+⇧ Shift+Tab ↹ <- |
|
| Switch focus to the next/previous panel on the desktop | Ctrl+Alt+Tab ↹ / Ctrl+Alt+⇧ Shift+Tab ↹ | |||
| Switch focus to the next/previous panel (without dialog) | Ctrl+Alt+Esc /
Ctrl+Alt+⇧ Shift+Esc |
Command line shortcuts[edit]
Below is a list of common keyboard shortcuts that are used in a command line environment.
| Action | Windows (cmd.exe) |
Windows (PowerShell) |
Unix-like (bash, zsh) |
Unix-like (POSIX-compliant shell) |
|---|---|---|---|---|
| Scroll through history of typed commands | ↑/↓ | ↑/↓ | ↑/↓ or Ctrl+P/Ctrl+N | ESC K / ESC J |
| Signal end-of-file | Ctrl+Z | Ctrl+D | ||
| Abort current command/typing | Ctrl+C | Ctrl+C | Ctrl+C | Ctrl+C |
| Erase word to the left | Ctrl+← Backspace | Ctrl+← Backspace | Ctrl+W or Esc+← Backspace | |
| Erase word to the right | Ctrl+Delete | Ctrl+Delete | Alt+D | |
| Erase line to the left | Ctrl+Home | Ctrl+Home | Ctrl+U | |
| Erase line to the right | Ctrl+End | Ctrl+End | Ctrl+K | |
| Yank/paste previously erased string | Ctrl+Y | |||
| Move one word to the left (backward) | Ctrl+← | Ctrl+← | Alt+B | |
| Move one word to the right (forward) | Ctrl+→ | Ctrl+→ | Alt+F | |
| Move to beginning of line | Home | Home | Ctrl+A
or Home |
|
| Move to end of line | End | End | Ctrl+E
or End |
|
| Reverse search of history | F8 | F8 | Ctrl+R | |
| Pause execution of the current job | Ctrl+Z | |||
| Insert the next character typed verbatim | Ctrl+V | |||
| Autocomplete command/file name | Tab ↹ (enabled by default in Windows XP and later) | Tab ↹ | Tab ↹ (usually once) | Esc (usually twice) |
| Paste contents of clipboard at cursor | Alt+Space then E[notes 9] then P | Ctrl+V | ⇧ Shift+Ins | |
| Scroll window up | ⇧ Shift+PageUp (may not work in some versions of Windows XP) | PageUp | ⇧ Shift+PageUp | |
| Scroll window down | ⇧ Shift+PageDown (may not work in some versions of Windows XP) | PageDown | ⇧ Shift+PageDown | |
| Clear screen | Ctrl+L |
Accessibility[edit]
- In Windows, it is possible to disable these shortcuts using the Accessibility or Ease of Access control panel.
- In GNOME, these shortcuts are possible, if Universal Access is enabled on the system.
| Action | Windows | macOS | KDE | GNOME |
|---|---|---|---|---|
| Utility Manager | ⊞ Win+U | |||
| Use keyboard to control cursor | Left Alt+Left Shift+Numlock | [23] | ||
| Allow user to press shortcuts one key at a time | ⇧ Shift press 5 times | ⇧ Shift 5 times[24] | ||
| Hear beep when -lock key pressed | Numlock hold 5 seconds | |||
| Stop/slow repeating characters when key is pressed | Right Shift hold 8 seconds | ⇧ Shift hold for 8 seconds[25][26][27] | ||
| Inverse (Reverse Colors) Mode | Left Alt+Left Shift+PrtScn | ⌘ Cmd+⌥ Opt+Ctrl+8 | Meta+⇧ Shift+i (if enabled) | |
| Inverse (Reverse Colors) Mode (Only current window) | Meta+⇧ Shift+u (if enabled) | |||
| Accessibility Shortcut[notes 14] | Ctrl+⊞ Win+C |
See also[edit]
- Keyboard shortcut
- Microsoft Windows key shortcuts
- Common User Access (CUA)
- Computer keyboard
- Human interface guidelines
- Pointing device gesture
Notes[edit]
- ^ a b c d e f Highlighted shortcuts are from the list of «sacred» keybindings.
- ^ a b c d e f Requires full keyboard access active:
> System Preferences > Keyboard > Keyboard Shortcuts > Full Keyboard Access > All Controls
Alternatively use Ctrl+F7 to toggle this setting. - ^ Takes you to the «Switch User» screen when Fast User Switching has been enabled (enabled by default in XP).
- ^ Shows task manager in Windows XP if the welcome screen is enabled. Otherwise displays an NT-style menu, with the option of launching the task manager; likewise for Vista.
- ^ a b c d e f g h i On Mac OS, OS X, and macOS, the key commonly called ↵ Enter is properly called ↩ Return, while ⌅ Enter is a separate key normally located on the numeric keypad or invoked as ⌥ Opt+↩ Return (mainly on keyboards without a numeric keypad).
- ^ For the concept of «selected text» see also X Window selection
- ^ In whole document (%), substitute (s) fosh by fish, don’t stop at one substitution per line (g) and ask for confirmation for each substitution (c).
- ^ a b c d e n is a number between 1 and 8
- ^ a b c d e f g In Microsoft Windows, all shortcuts with Alt+Space followed by another key are language dependent. The Alt+Space combination opens the window menu, and the following key selects from the menu. As the menu labels (and their underlined hotkeys) vary with the Windows system language, the hotkeys are different for international versions of Microsoft Windows, and may change if users change their Windows system language preference. The given examples are valid for English user preferences/version of Windows.
- ^ Needs to be activated first on some distributions.
- ^ The WinSplit window manager application for Windows knows to emulate this behaviour.
- ^ There is no single consistent shortcut for closing a document or quitting an application in Windows XP. In many multiple document interface applications, Ctrl+W or Ctrl+F4 closes a document and Alt+F4 quits. In other applications where each document is in its own window, such as later versions of Microsoft Word, Ctrl+W, Ctrl+F4, and Alt+F4 close a document, and there is no consistent shortcut for quitting an application.
- ^ macOS uses ⌘ Cmd+W Close (window), ⌘ Cmd+Q Quit (application), and ⌘ Cmd+⌥ Opt+Esc Force Quit (application); ⌥ Option+F4 can be used to quit certain services or applications. Quit is closest to Kill.
- ^ This can be set as Greyscale, Invert Colours, Magnifier and more in Ease of Access settings
References[edit]
- ^ «Mac 101: Set your preferences». Article: HT2490. Apple Inc. Retrieved 2010-11-03.
- ^ Hoffman, Chris (May 4, 2018). «Secret Windows Hotkey Restarts Your Graphics Card Drivers». howtogeek.com. How-To Geek LLC. Retrieved January 20, 2021.
- ^ Chen, Kent (May 7, 2018). «Windows 10 Tip: How To Restart Video Driver without Rebooting Computer». nextofwindows.com. Next of Windows. Retrieved January 20, 2021.
- ^ Singh, Swapnil (2012-02-08). «10 Cool Windows Shortcuts You Need to Know». Tricktactoe.com. Retrieved 2012-09-20.
- ^ Tate, Jody (2017-09-27). «High Sierra 10.13 : Keychain Access Menubar Item Missing?». StackExchange.com. Retrieved 2018-01-22.
- ^ «GNOME keyboard shortcuts».
- ^ «Mac keyboard shortcuts». Article: HT201236. Apple Inc. Retrieved 2020-01-02.
- ^ «How to take a screenshot on your Mac». Article: HT201361. Apple Inc. Retrieved 2020-01-02.
- ^ a b c d e «Taking Screenshots». User Guide 2.32. The GNOME Project. Archived from the original on 9 June 2012. Retrieved 24 March 2012.
- ^ «Screencast Recording». GNOME Cheat Sheet. The GNOME Project. Retrieved 20 April 2016.
- ^ «Screen Shot Record». GNOME Help Guide. The GNOME Project. Retrieved 24 March 2012.
- ^ «What’s New in macOS Mojave — Screenshots». Apple. Retrieved 18 April 2019.
- ^ a b «HIG/Keyboard Shortcuts». KDE Techbase. KDE. Retrieved 2020-01-02.
- ^ «Appendix A — Keyboard Shortcuts». Libre Office Documentation. The Document Foundation. Retrieved 26 April 2012.
- ^ a b
- ^ «Browser Shortcuts». Mirus IT. Retrieved 17 July 2015.
- ^ a b c d e «Keyboard shortcuts — Firefox Help». Support.mozilla.org. Retrieved 2020-01-02.
- ^ a b c «Keyboard shortcuts — Opera Help». Help.opera.com. Retrieved 2020-01-02.
- ^ a b c «Keyboard shortcuts — Google Chrome Help». Support.google.com. Retrieved 2020-01-02.
- ^ «Shortcuts». Library.gnome.org. Retrieved 2012-09-20.
- ^ a b c d «Mac OS X 10.6 Help: Using a screen saver». Docs.info.apple.com. Retrieved 2011-01-03.
- ^ a b c d «Mac OS X 10.4 Help: Setting a hot corner for Dashboard». Docs.info.apple.com. Retrieved 2011-01-03.
- ^ «Click and Move Mouse Pointer Using the Keypad». GNOME Library. GNOME Foundation. Retrieved 8 May 2012.
- ^ «Turn on Sticky Keys». GNOME Library. GNOME Foundation. Retrieved 8 May 2012.
- ^ «Turn On Slow Keys». GNOME Library. GNOME Foundation. Retrieved 8 May 2012.
- ^ «Turn Off Repeated Key Presses». GNOME Library. GNOME Foundation. Retrieved 8 May 2012.
- ^ «Turn On Bounce Keys». GNOME Library. GNOME Foundation. Retrieved 8 May 2012.
External links[edit]
- macOS
- Mac keyboard shortcuts
- Keyboard shortcuts in Safari for Mac
- Windows
- Keyboard shortcuts in Windows
- ChromeOS
- Chromebook keyboard shortcuts
- Linux
- GNOME
- Useful Keyboard Shortcuts
- Keyboard Navigation
- Set Keyboard Shortcuts
- Universal Access
- Usage
- Keyboard Interaction
- library.gnome.org for the latest documentation of unstable
- KDE
- KDE Fundamentals: Common Keyboard Shortcuts
- KDE Community Wiki: KDE Visual Design Group/HIG/Keyboard Shortcuts
- GNOME
- Office Suites
- Apache OpenOffice or LibreOffice
- OpenOffice.org and LibreOffice keyboard shortcuts
- Apache OpenOffice or LibreOffice
- Web Browsers
- Chrome or Chromium: Google Chrome keyboard shortcuts
- Firefox: Firefox browser keyboard shortcuts
- Opera: Opera browser keyboard shortcuts
Во многих наших статьях Вы можете увидеть текст наподобие: Win + R. Данный текст обозначает, что Вам необходимо нажать на клавиатуре сочетание клавиши с логотипом Windows и буквы R. Сочетания клавиш — это комбинации двух или более клавиш, нажав которые, можно выполнять задачи, обычно требующие применения мыши или другого указывающего устройства.
Данный список, является более полным, большинство сочетаний клавиш действительно и для других операционных систем семейства Windows.
Существуют следующие наиболее часто используемые сочетания клавиш.
Сочетания клавиш для работы с текстом
| Клавиши | Действие |
|---|---|
| Ctrl + A | Выделить весь текст. |
| Ctrl + C (или Ctrl + Insert) | Копировать выделенный фрагмент текста. |
| Ctrl + X | Вырезать выделенный фрагмент текста. |
| Ctrl + V (или Shift + Insert) | Вставить выделенный фрагмент текста. |
| Ctrl + ← (стрелка влево) | Переместить курсор в начало предыдущего слова. |
| Ctrl + → (стрелка вправо) | Переместить курсор в начало следующего слова. |
| Ctrl + ↑ (стрелка вверх) | Переместить курсор в начало предыдущего абзаца. |
| Ctrl + ↓ (стрелка вниз) | Переместить курсор в начало следующего абзаца. |
| Shift + → (стрелка вправо) | Выделить текст вперед посимвольно. |
| Shift + ← (стрелка влево) | Выделить текст назад посимвольно. |
| Ctrl + Shift + → (стрелка вправо) | Выделить текст от положения курсора до начало следующего слова. |
| Ctrl + Shift + ← (стрелка влево) | Выделить текст от положения курсора до начало предыдущего слова. |
| Shift + Home | Выделить текст от положения курсора до начала строки. |
| Shift + End | Выделить текст от положения курсора до окончания строки. |
| Alt слева + Shift | Переключить язык ввода, если используется несколько языков ввода. |
| Ctrl + Shift | Переключить раскладку клавиатуры, если используется несколько раскладок клавиатуры. |
| Ctrl слева + Shift Ctrl справа + Shift |
Изменение направления чтения текста для языков с письмом справа налево. |
Сочетания клавиш для работы с окнами и рабочим столом
| Клавиши | Действие |
|---|---|
| F5 (или Ctrl + R) | Обновление активного окна или рабочего стола (если активен). |
| F6 или Tab | Циклическое переключение между элементами в окне или на рабочем столе. |
| Alt + Esc | Циклическое переключение между элементами в том порядке, в котором они были открыты. |
| Alt + Tab | Циклическое переключение между окнами в обычном режиме. |
| Ctrl + Alt + Tab | Открыть окно для переключения между окнами в обычном режиме. Для перехода между ними используйте клавиши со стрелками. |
| Win + Tab | Циклическое переключение между элементами (окнами, программами) в режиме Flip3D. |
| Ctrl + Win + Tab | Открыть окно для переключения между окнами в режиме Flip3D. Для перехода между ними используйте клавиши со стрелками. |
| Ctrl + колесо мыши (вверхвниз) на рабочем столе | Увеличить / Уменьшить размер значков на Рабочем столе. |
| Удерживая Shift + ↑ (стрелка вверх) | Выделение вверх нескольких элементов в окне или на рабочем столе, включая текущий. |
| Удерживая Shift + ↓ (стрелка вниз) | Выделение вниз нескольких элементов в окне или на рабочем столе, включая текущий. |
| Удерживая Ctrl + Пробел | Выделение любых нескольких отдельных элементов в окне или на рабочем столе. Для перехода ипользовать клавиши стрелок. |
| Ctrl + A | Выделить все элементы в окне или на рабочем столе. |
| Ctrl + C (или Ctrl + Insert) | Копирование выделенных элементов. |
| Ctrl + X | Вырезание выделенных элементов. |
| Ctrl + V (или Shift + Insert) | Вставка выделенных элементов. |
| Alt + Enter | Открытие диалогового окна свойств для выбранного файла, папки. |
| Alt + Пробел | Отображение контекстного меню активного окна. |
| Alt + F4 | Закрытие текущего элемента или выход из активной программы. |
| Shift + F10 | Открытие контекстного меню для выделенного элемента. |
| Win + ↑ (стрелка вверх) | Развернуть окно на весь экран. |
| Win+ Shift + ↑ (стрелка вверх) | Растянуть окно до верхней и нижней части экрана. |
| Win + ↓ (стрелка вниз) | Свернуть в окно, либо свернуть на панель задач. |
| Win + ← (стрелка влево) | Развернуть и прикрепить окно к левому краю экрана. |
| Win + → (стрелка вправо) | Развернуть и прикрепить окно к правому краю экрана. |
| Win + M | Свернуть все сворачиваемые окна. Несворачиваемые окна (Например: Свойства файла) останутся на экране. |
| Win + Shift + M | Восстановить все свернутые окна. |
| Win + D | Показать рабочий стол / Вернуться в программу. Сворачивает и восстанавливает всё, включая несворачиваемые окна. |
| Win + G | Циклическое переключение между гаджетами. |
| Win + Home | Свернуть / Восстановить все окна, кроме активного. |
| Win + Пробел | Показать рабочий стол без сворачивания окон. |
Сочетания клавиш для работы с несколькими мониторами
| Клавиши | Действие |
|---|---|
| Win + Shift + Page Up | Переключиться на левый монитор. |
| Win + Shift + Page Down | Переключиться на правый монитор. |
| Win + Shift + ← (стрелка влево) | Перемещение окна на левый монитор. |
| Win + Shift + → (стрелка вправо) | Перемещение окна на правый монитор. |
| Win + P | Выбор режима отображения презентации. |
Сочетания клавиш для работы с Панелью задач
| Клавиши | Действие |
|---|---|
| Shift + щелчок по значку на панели задач | Открытие программы или быстрое открытие другого экземпляра программы. |
| Shift + щелчок правой кнопкой мыши по значку на панели задач | Отображение окна меню для программы. |
| Shift + щелчок правой кнопкой мыши по сгруппированному значку на панели задач | Отображение окна меню для группы. |
| Ctrl + щелчок по сгруппированному значку на панели задач | Циклическое переключение между окнами группы. |
| Ctrl + Shift + щелчок по значку на панели задач | Открытие программы от имени администратора. |
| Ctrl + Tab | Переключение между эскизами в одной группе. |
| Win + Цифра | Запустить / Переключиться в программу, используя расположение ее значка на панели задач. Цифры от 1 до 9 – это порядковый номер приложения на панели задач, считая слева (0 – десятое приложение). |
| Shift + Win + Цифра | Запуск нового экземпляра программы, используя расположение ее значка на панели задач. |
| Ctrl +Win + Цифра | Переключение между окнами программы, начиная с последнего активного, используя расположение ее значка на панели задач. |
| Alt +Win + Цифра | Открытие списка переходов для программы, используя расположение ее значка на панели задач. |
| Win + T | Циклическое переключение между значками на панели задач. (Слева направо) |
| Win + Shift + T | Циклическое переключение между значками на панели задач. (Справа налево) |
| Ctrl + Win + B | Переключение на программу, отображающую сообщение в области уведомлений. |
| Win (или Ctrl + Esc) | Открытие или закрытие меню «Пуск». |
| Win + R | Открытие диалогового окна «Выполнить». |
| Ctrl + Shift + Enter | Запуск выделенной в меню Пуск программы от имени администратора. |
Сочетания клавиш для работы в Проводнике Windows
| Клавиши | Действие |
|---|---|
| Win + E | Запустить Проводник Windows. |
| Alt + ← (стрелка влево) | Просмотр предыдущей папки. |
| Alt + → (стрелка вправо) | Просмотр следующей папки. |
| Alt + Page Up | Просмотр папки, расположенной на уровень выше. |
| Alt + Page Down | Просмотр папки, расположенной на уровень ниже. |
| Alt + D | Выбор адресной строки. |
| Alt + P | Отображение области просмотра. |
| Ctrl + E | Выбор поля поиска. |
| Ctrl + Shift + E | Отображение всех папок, в которые вложена выделенная папка. |
| Ctrl + F | Выбор поля поиска. |
| Ctrl + N | Открытие нового окна. |
| Ctrl + Shift + N | Создание новой папки. |
| Ctrl + W | Закрытие текущего окна. |
| Ctrl + . | Поворот изображения по часовой стрелке. |
| Ctrl + , | Поворот изображения против часовой стрелки. |
| Ctrl + колесо прокрутки мыши | Изменение размера и внешнего вида значков файлов и папок. |
| Home | Переход к верхней позиции активного окна. |
| End | Переход к нижней позиции активного окна. |
| Delete (или Ctrl + D) | Удаление выделенного элемента в «Корзину». |
| Shift + Delete | Удаление выделенного элемента без помещения его в «Корзину». |
| F2 | Переименование выделенного элемента. |
| F4 | Отображение списка предыдущих расположений для адресной строки в проводнике Windows. |
| F11 | Разворачивание активного окна на весь экран / Сворачивание обратно. |
| ← (стрелка влево) | Свертывание выделенного элемента (если он развернут) или выбор родительской папки. |
| → (стрелка вправо) | Отображение выделенного элемента (если он свернут) или выделение первой подпапки. |
| Backspace | Просмотр предыдущей папки. |
| Num Lock + * на цифровой дополнительной клавиатуре | Отображение всех папок, вложенных в выделенную папку. |
| Num Lock + + на цифровой дополнительной клавиатуре | Отображение содержимого выделенной папки. |
| Num Lock + — на цифровой дополнительной клавиатуре | Свертывание выделенной папки. |
Сочетания клавиш для диалогового окна
| Клавиши | Действие |
|---|---|
| F4 | Отображение элементов активного списка. |
| Backspace | Открытие папки на один уровень выше от папки, выделенной в окне «Сохранить как» или «Открыть». |
| Tab | Переход вперед по параметрам. |
| Shift + Tab | Переход назад по параметрам. |
| Ctrl + Tab | Переход вперед по вкладкам. |
| Ctrl + Shift + Tab | Переход назад по вкладкам. |
| Alt + подчеркнутая буква | Выполнение команды (или выбор параметра), которая начинается с этой буквы. |
| Пробел, удерживая Ctrl или Shift | Установка или снятие флажка, если он активен. |
| Клавиши со стрелками | Выбор кнопки, если активна группа кнопок. |
Сочетания клавиш для работы со справкой Windows
| Клавиши | Действие |
|---|---|
| F1 | Открытие справки текущего элемента. |
| Win + F1 | Запустить встроенный диалог Windows: Справка и Поддержка. |
| F3 | Перемещение курсора в поле «Поиск». |
| F10 | Переход к меню «Параметры». |
| Alt + A | Переход на страницу поддержки пользователей. |
| Alt + C | Отображать оглавление. |
| Alt + N | Переход к меню «Параметры подключения». |
| Alt + ← (стрелка влево) | Возврат к предыдущему просмотренному разделу. |
| Alt + → (стрелка вправо) | Переход к следующему (ранее просмотренному) разделу. |
| Alt + Home | Переход на домашнюю страницу справки и поддержки. |
| Home | Переход в начало раздела. |
| End | Переход в конец раздела. |
| Ctrl + F | Поиск в текущем разделе. |
| Ctrl + P | Вывод раздела на печать. |
Сочетания клавиш для работы с Центром специальных возможностей
| Клавиши | Действие |
|---|---|
| Win + U | Запустить Центр специальных возможностей. |
| Num Lock (удерживать более пяти секунд) | Включить / Отключить режим озвучивания при нажатии клавиш Caps Lock, Num Lock и Scroll Lock . |
| Shift (нажать пять раз) | Включить / Отключить режим залипания клавиш (позволяет использовать клавиши Shift, Ctrl, Alt, Win нажимая их по отдельности). |
| Shift справа (удерживать более восьми секунд) | Включить / Отключить фильтрацию ввода (позволяет игнорировать краткие и повторные нажатия клавиш). |
| Alt слева + Shift слева + PrtScr (или Print Screen) | Включить / Отключить режим высокой контрастности. |
| Alt слева + Shift слева + Num Lock (или Num) | Включить / Отключить управление указателем мыши с клавиатуры. |
Сочетания клавиш для работы с программой «Экранная лупа»
| Клавиши | Действие |
|---|---|
| Win + + | Запуск программы «Экранная лупа». Увеличить масштаб. |
| Win + — | Уменьшить масштаб. |
| Win + Esс | Закрытие программы «Экранная лупа». |
| Ctrl + Alt + D | Переключение в режим «Закреплено» (увеличенная область показывается в отдельном закрепленном окне). |
| Ctrl + Alt + F | Переключение в режим «Во весь экран» (увеличивается весь экран). |
| Ctrl + Alt + L | Переключение в режим «Увеличение» (увеличивается область вокруг указателя мыши). |
| Ctrl + Alt + R | Изменение размера окна, отображающего увеличенную область экрана. |
| Ctrl + Alt + Пробел | Предварительный просмотр рабочего стола в полноэкранном режиме. |
| Ctrl + Alt + I | Инверсия цветов. |
| Ctrl + Alt + ↑ (стрелка вверх) | Прикрепление окна с увеличенной областью к верхнему краю экрана. («Закреплено») Передвижение окна с увеличенной областью вверх. («Увеличение») Передвижение по увеличенной области вверх. («Во весь экран») |
| Ctrl + Alt + ↓ (стрелка вниз) | Прикрепление окна с увеличенной областью к нижнему краю экрана. («Закреплено») Передвижение окна с увеличенной областью вниз. («Увеличение») Передвижение по увеличенной области вниз. («Во весь экран») |
| Ctrl + Alt + ← (стрелка влево) | Прикрепление окна с увеличенной областью к левому краю экрана. («Закреплено») Передвижение окна с увеличенной областью влево. («Увеличение») Передвижение по увеличенной области влево. («Во весь экран») |
| Ctrl + Alt + → (стрелка вправо) | Прикрепление окна с увеличенной областью к правому краю экрана. («Закреплено») Передвижение окна с увеличенной областью вправо. («Увеличение») Передвижение по увеличенной области вправо. («Во весь экран») |
Остальные сочетания клавиш
| Клавиши | Действие |
|---|---|
| Enter | Заменяет щелчки мышью для запуска приложения, нажатия на кнопку или выбора пункта в меню. |
| Esc | Идентично нажатию кнопки Отмена в диалоговом окне. |
| F3 (или Win + F) | Открытие встроенного диалогового окна Windows для поиска файла или папки. |
| Ctrl + F | Открытие окна поиска или переход в поле поиска в активном окне. |
| Ctrl + Win + F | Поиск по компьютеру из домена (при нахождении в сети). |
| Ctrl + Shift + Esc | Запуск Диспетчера задач. |
| Ctrl + Alt + Delete | Вызов окна Безопасность Windows (Включает кнопки Блокировать компьютер, Сменить пользователя, Выйти из системы, Сменить пароль, Запустить диспетчер задач). |
| Win + L | Блокирование компьютера или переключение пользователей. |
| Win + X | Запустить Центр мобильности Windows. |
| Win + Pause Break | Запустить элемент Система из Панели Управления (пункт Свойства при нажатии правой кнопкой мыши на Компьютер в меню Пуск). |
| Удерживая Shift при вставке компакт-диска | Предотвращение автоматического воспроизведения компакт-диска. |
| Ctrl + Tab | Переключение между элементами (вкладками, окнами, документами) в программах, допускающих одновременное открытие нескольких документов. |
| Ctrl + F4 | Закрытие активного документа (в программах, допускающих одновременное открытие нескольких документов). |
| Alt + Enter | Развернуть активную программу на полный экран / Свернуть в окно. |
| Alt + подчеркнутая буква | Отображение соответствующего меню. Выполнение команды меню (или другой подчеркнутой команды). |
| F10 | Активизация строки меню текущей программы. |
| ← (стрелка влево) | Открытие следующего меню слева или закрытие подменю. |
| → (стрелка вправо) | Открытие следующего меню справа или открытие подменю. |
| Ctrl + N | Создать… |
| Ctrl + O | Открыть… |
| Ctrl + S | Сохранить сделанные изменения. |
| Ctrl + Z | Отмена действия. |
| Ctrl + Y Ctrl + Shift + Z |
Повтор действия. |
Источник.
Здравствуйте, уважаемые читатели блога Goldbusinessnet.com! Наверное, многие пользователи, даже начинающие, знают о существовании так называемых горячих клавиш в ОС Виндовс (их еще называют быстрыми, что отражает суть).
Оглавление
- Клавишные сочетания для Windows-семерки
- Как настроить горячие клавиши в Виндовс 7
- Что новенького из горяченького в Windows 8.1
- Какие комбинации появились в Виндоус 10
- Как создать комфорт для работы в браузере с помощью быстрых клавиш
Но лишь некоторые в полном объеме пользуются преимуществом, которое они предоставляют при действиях с приложениями, файлами (что это такое) или при работе в интернете посредством браузеров (в этой статье я упомяну Хром, Оперу, Мазилу и IE как самые популярные).
Думаю, что львиная доля читателей вполне себе представляет, о чем идет речь. Но, памятуя о том, что данный блог изначально создавался для тех, кто только начинает свой трудный путь по освоению современных технологий, все-таки дам некоторые разъяснения.
Горячие клавиши — это комбинация, или сочетание, определенных кнопок на клавиатуре компьютера, которые нажимаются в строгой последовательности (одна за другой, а никак не все вместе), позволяющее расширить функционал операционной системы, обеспечивая выполнение нужных вам действий.
Прежде чем переходить к конкретике, отмечу, что предоставленные ниже горячие клавиши большей частью универсальны и справедливы не только для ОС Windows, но и для других операционных систем (Например, Linux). Поэтому материал будет полезен практически всем.
Для лучшего восприятия материала возьмем за основу клавишные комбинации, реализованные в семерке. А чуть ниже я постараюсь представить в дополнение быстрые клавиши, которые появились уже в 8-й и 10-й модификациях этой операционной системы. Все сочетания на клавиатуре по степени функциональности делятся на следующие категории:
- локальные — активируют нужную функцию только в случае, если открыто окно предназначенного именно для них софта;
- глобальные (для программы) — работают в любом окне, но предназначены соответствующей программе;
- глобальные (для операционной системы) — действуют в любом окне.
Здесь стоит отметить, что разработчики того или иного софта часто устанавливают свои горячие клавиши по умолчанию для разнообразных операций и команд. Во многих случаях пользователь имеет возможность самостоятельно выбрать те комбинации, которые ему удобны. Просто надо иметь ввиду, что одни и те же сочетания для разных программ могут привести к конфликту глобальных программных горячих клавиш.
Итак, одним из самых важных для Windows является глобальное сочетание Ctrl + Alt + Delete, которое позволяет перейти к меню, откуда мы в силах заблокировать компьютер, сменить пользователя, выйти из системы, заменить пароль и запустить Диспетчер задач.
Тут же можно осуществить перезагрузку компьютера, установить спящий режим или выключить машину полностью, если выбрать нужный пункт из выпадающего меню красной кнопки в правом нижнем углу.
Кстати, Диспетчер можно непосредственно активировать посредством Ctrl + Shift + Esc. С его помощью мы отключаем ту или иную операцию (снимаем задачу), вызывающую «зависание» или являющуюся причиной нестабильной работы системы.
Очень полезным является комбинация Win + R, которая вызывает открытие диалогового окна команды «Выполнить». В специальное поле можно ввести имя любой программы, папки, документа или вебресурса, которые нужно открыть.
Ниже я представляю таблицу с основными сочетаниями для Windows, которые помогают ускорить работу за компьютером (Win — клавиша с изображением логотипа Виндовс):
| Горячие клавиши | Действие, соответствующее комбинации клавиш |
|---|---|
| Win (Ctrl + Esc) | Открыть (закрыть) меню «Пуск» |
| Win + Pause/Break | Открыть диалоговое окно свойств системы |
| Win + R | Запустить диалоговое окно «Выполнить» |
| Win + D | Отобразить (скрыть) рабочий стол |
| Win + M | Свернуть все окна |
| Win + Shift + M | Восстановить свернутые окна |
| Win + E | Запустить компонент «Компьютер» |
| Win + F | Открыть окно поиска |
| Win + Пробел | Последовательно нажав и удерживая эти клавиши, можно просматривать рабочий стол |
| Win + Tab | Переходы между открытыми окнами (приложениями) |
| Основные сочетания клавиш | |
| Ctrl + Shift + Esc | Вызвать Диспетчер задач |
| F1 | Отобразить справку Windows |
| Ctrl + C (Ctrl + Insert) | Копировать (файл или выделенный фрагмент текста) |
| Ctrl + X | Вырезать (файл или выделенный фрагмент текста) |
| Ctrl + V (Shift + Insert) | Вставить (файл или часть текста) |
| Ctrl + Z | Отменить действие на компьютере |
| Ctrl + Y | Повторить действие |
| Ctrl + D | Удалить выделенный объект в «Корзину» |
| Shift + Delete | Безвозвратно удалить выделенный объект (без помещения его в «Корзину») |
| F2 | Переименовать выделенный элемент (файл) |
| Ctrl + стрелка вправо | Перемещение курсора мышки к началу следующего слова |
| Ctrl + стрелка влево | Перемещение курсора мышки к началу предыдущего слова |
| Ctrl + стрелка вниз | Перемещение курсора мышки к началу следующего абзаца |
| Ctrl + стрелка вверх | Перемещение курсора мышки к началу предыдущего абзаца |
| Ctrl + Shift + клавиша со стрелкой | Выделить нужное количество слов текста в документе, элементов (например, ярлыков) на рабочем столе или файлов |
| Shift + любая клавиша со стрелкой | Выделить нужное число букв в тексте документа, элементов рабочего стола или файлов. При использовании клавиш со стрелками вниз и вверх можно выделять элементы построчно |
| Ctrl + A | Выделить все элементы (например, весь текст) в документе или открытом окне |
| F3 | Поиск файла или папки |
| F4 | Отобразить список адресной строки в Проводнике |
| Alt + F4 | Закрыть текущий элемент или выйти из программы |
| ALT + Пробел | Отобразить контекстное меню активного окна |
| Ctrl + F4 | Закрыть активное окно документа (в случае, если открыто несколько документов в программе) |
| ALT + Tab | Переход от одного открытого окна к другому |
| F5 (Ctrl + R) | Обновить активное окно |
| F6 | Переключаться между элементами в окне, в том числе на рабочем столе |
| F10 | Вызвать строку меню в открытом приложении |
| Shift + F10 | Открыть контекстное меню для выделенного элемента (например, файла) |
| Левая клавиша Alt + Shift | Переключить язык ввода, если их несколько |
| Ctrl + Shift | Переключить раскладку клавиатуры, если их несколько |
| Диалоговое окно | |
| Ctrl + Tab | Переход вперед по вкладкам |
| Ctrl + Shift + Tab | Переход назад по вкладкам |
| Tab | Переход вперед по элементам активного окна |
| Shift + Tab | Переход назад по элементам активного окна |
| Пробел | Установка или снятие флажка (чекбокса) в опциях настроек |
| Проводник Windows | |
| Ctrl + N | Открыть новое окно |
| Ctrl + W | Закрыть текущее окно |
| Ctrl + Shift + N | Создать папку |
| End | Переход к нижнему элементу в окне |
| Home | Переход к верхнему элементу в окне |
| Alt + Enter | Открыть диалоговое меню со свойствами выбранного элемента (файла) |
| Alt + стрелка влево | Просмотреть предыдущую папку |
| Alt + стрелка вправо | Просмотреть следующую папку |
| Alt + стрелка вверх | Просмотреть родительскую папку |
| Ctrl + Shift + E | Отобразить все директории, в которые вложена выделенная папка |
| Alt + D | Вызвать пункт «Вид» в панели меню |
| Ctrl + E (Ctrl + F) | Перевод курсора (фокусирование) в строку поиска |
Как я уже сказал, это базовые горячие клавиши, которые мы можем применять в Виндовс 7 для ускорения работы и экономии времени. Для тех, кто привык все делать основательно, даю ссылку на первоисточник, где представлен их полный реестр.
Поиск и настройка сочетаний клавиш в Виндовс 7
В принципе, в предыдущем абзаце я дал прямой линк на полный перечень всех клавишных комбинаций. Практически то же самое можно получить, если воспользоваться Справкой от MicroSoft. Для ее получения набираете на клавиатуре сочетание Win + F1 и вписываете в поисковое поле соответствующий запрос. Если отметите внизу «Локальная справка», то не потребуется даже соединение с интернетом:
Из полученного вороха результатов выбираете нужный. А теперь посмотрим, как можно устроить смену сочетания клавиш по своему образу и подобию для вызова любой программы, либо установить, ежели оно не было назначено по умолчанию.
Итак, посмотрим, как настроить горячие клавиши на Windows 7. Для того, чтобы их назначить, выбираете на рабочем столе ярлык нужной программы и вызываете пункт «Свойства», где вставляете курсор в поле напротив опции «Быстрый вызов»:
Если в строке стоит «нет», значит для этой программы не установлены горячие клавиши. Чтобы их назначить, нажимаете любую цифру или букву на клавиатуре, в результате в строчку будет вписана новая комбинация (Ctrl + Alt будет добавлено автоматически):
Нажимаете «ОК», и на этом, в общем-то, все. Теперь данная программа будет запускаться при наборе установленных для нее быстрых клавиш. В дальнейшем, ежели решите поменять комбинацию еще раз, действуете подобным образом. Чтобы отключить ранее назначенное сочетание, вводите курсор напротив «Быстрого вызова» и нажимаете клавишу «Backspace».
Комбинации клавиш для Windows 8.1
Далее дополним полученные сведения и попробуем выстроить таблицу с теми сочетаниями, которые были добавлены в восьмерке для оптимизации работы на компьютере и экономии времени пользователей. Конечно, я не буду приводить весь список, поскольку он очень внушителен. Остановимся на основных:
| Горячие клавиши | Действие, соответствующее комбинации клавиш |
|---|---|
| Win + F1 | Вызов справки Windows |
| Win + Home | Свернуть (развернуть) все окна |
| Win + C | Вызвать чудо-кнопки |
| Win + F | Чудо-кнопки «Поиск» для поиска файлов |
| Win + H | Открыть чудо-кнопку «Общий доступ» |
| Win + I | Открыть чудо-кнопку «Параметры» |
| Win + K | Открыть чудо-кнопку «Устройства» |
| Win + O | Зафиксировать вид ориентации экрана (книжная или альбомная) |
| Win + Q | Вызвать чудо-кнопку «Поиск», чтобы найти данные по всем ресурсам или в границах открытого приложения (если оно поддерживает данную опцию) |
| Win + S | Чудо кнопка «Поиск» для того, чтобы найти информацию в Windows и в интернете |
| Win + W | Вызов чудо-кнопки «Поиск» для получения параметров |
| Win + Z | Отобразить команды, доступные в определенном приложении (если такие команды там имеются) |
| Win + Tab | Переключение между последними приложениями, которыми пользовались |
| Win + Пробел | Переключение языка ввода и раскладки клавиатуры |
| Win + Ctrl + Пробел | Вернуться к прежде установленному языку ввода |
| Win + Плюс | Увеличить масштаб посредством экранной лупы |
| Win + Минус | уменьшить масштаб посредством экранной лупы |
| Win + Esc | Выйти из программы «Экранная лупа» |
Быстрые клавиши в Windows 10
Ну и в заключение рассмотрим некоторые из клавиш быстрого доступа, которые присутствуют в последней на данный момент версии операционной системы Виндовс 10. Основная часть клавиатурных сочетаний по-прежнему базируется на основе Windows 7. Но есть и такие, которые активируют принципиально новые опции, а функции некоторых слегка изменены. Их мы и рассмотрим, изучив ниже расположенную очередную таблицу:
| Горячие клавиши | Действие, соответствующее комбинации клавиш |
|---|---|
| Win + A | Вызов Центра поддержки |
| Win + B | Установить фокус (курсор) в области уведомлений |
| Win + E | Открыть Проводник |
| Win + G | Вызвать меню в запущенной игре |
| Win + H | Открытие чудо-кнопки «Поделиться» |
| Win + Q | Вызвать ассистента Кортана (Cortana). Этот помощник доступен только в некоторых регионах. Если данная функция отключена или недоступна, то можно воспользоваться поиском |
| Win + L | Блокировать компьютер или сменить пользователя |
| Win + S | Открыть панель поиска |
| Win + T | Переключение между приложениями на панели задач |
| Win + X | Меню быстрых ссылок |
| Win + Tab | Открыть представление задач |
| Win + Enter | Запустить экранный диктор |
| Командная строка | |
| Ctrl + M | Перейти в режим пометки |
| Alt + клавиша выбора | Начать выделение при блокировке |
| Ctrl + Home (в режиме пометки) | Переместить курсор в начало буфера |
| Ctrl + End (в режиме пометки) | Переместить курсор в конец буфера |
| Ctrl + Home (навигация по журналу) | Передвинуть окно просмотра в верхнюю часть буфера. Иначе — удалить символы, находящиеся слева от курсора в командной строке |
| Ctrl + End (навигация по журналу) | Передвинуть окно просмотра в командную строку при условии, что она пуста. Иначе — удалить символы, находящиеся справа от курсора в командной строке |
| Проводник Windows | |
| Num Lock + звездочка (*) | Отобразить все папки, которые вложены в выбранную папку |
| Num Lock + Плюс (+) | Отобразить содержимое выбранной папки |
| Num Lock + Минус (-) | Свернуть выбранную папку |
| ALT + P | Показать область просмотра |
| F11 | Развернуть (свернуть) активное окно |
| Виртуальный рабочий стол | |
| Win + Ctrl + D | Добавление виртуального рабочего стола |
| Win + Ctrl + стрелка вправо | Переход между виртуальными рабочими столами слева направо |
| Win + Ctrl + стрелка влево | Переход между виртуальными рабочими столами справа налево |
| Win + Ctrl + F4 | Закрыть активный виртуальный стол |
Еще раз подчеркиваю, что приведенная выше таблица не отражает полностью все сочетания, а только лишь те быстрые клавиши, которые были добавлены разработчиками. По аналогии с семеркой направляю вас на страницу с полным списком комбинаций для Windows 10.
Горячие клавиши в браузере (Chrome, Firefox, Opera, IE)
Теперь мы разберем некоторые комбинации, которые могут быть вам полезны при работе в открытом окне браузера. В принципе, приведенные ниже сочетания, которыми я часто пользуюсь, вполне себе работают в любом популярном веб-обозревателе, хотя бывают исключения, о чем я скажу ниже в процессе повествования.
Просто есть некоторые небольшие нюансы, о которых попутно и поговорим. Одновременно примем по умолчанию, что на компьютере установлена Виндовс как наиболее популярная среди пользователей ОС. Но, как я уже отмечал выше, львиная доля клавишных сочетаний будет работать и в других операционках.
Итак, приступим. Иногда происходит так, что вы случайно закрыли вкладку с нужным вебресурсом. При этом приходится тратить драгоценное время на то, чтобы снова отыскать вебстарницу, особенно, если вы не успели отметить ее в закладках. Вот тогда и приходят на помощь быстрые клавиши Ctrl + Shift + T, которые дают возможность открыть закрытую вкладку, которую вы выключили последней.
Бывает очень удобно, не заморачивая себя лишними движениями мышкой, сразу перевести курсор в адресную строку браузера. Для этого набираете Alt + D, после чего сразу вводите URL того вебсайта, на который желаете перейти. Если вы находитесь на определенной странице какого-либо сайта, то при нажатии этих горячих клавиш URL этого ресурса будет выделено.
При наборе Ctrl+E мы даем команду осуществлять поиск в браузере информации по вводимому поисковому запросу, а не по урлу вебресурса. На это указывает вопросительный знак в адресной строке того же Хрома:
Здесь есть некоторые особенности, о которых стоит упомянуть. Попробуем сначала ввести непосредственно URL вебсайта (у меня в качестве поиска по умолчанию установлен Гугл):
После чего получаем подробные данные по искомому ресурсу со всеми возможными основными адресами его вебстраниц, ссылками с других ресурсов, где есть упоминания о нем, отзывами и т.д.
Теперь можем ввести просто доменное имя (тут все подробности о domain) нужного сайта:
В данном случае вся информация на странице результатов поиска будет схожа с предыдущим вариантом, но линки будут представлены в несколько иной последовательности и форме.
Некоторые различия будут наблюдаться и при поиске в Яндексе. Если же ввести адрес (с http или https) либо домен сайта по стандартному образцу (без Ctrl+E), то вы просто перейдете на его главную страницу. Вот так. Данное сочетание клавиш корректно действует в Хроме, Мазиле и Эксплорере. А вот в Опере, похоже, не работает, по крайней мере, пока.
Зачастую нам нужно получить исходный код страницы, который вызывается с помощью сочетания Ctrl+U. Причем, в Google Chrome и Opera код появится в новой вкладке, что очень удобно. А вот при использовании Mozilla Firefox и IE — в новом окне, что, по крайней мере у меня, вызывает дискомфорт. Хорошо, что моим рабочим веббраузером является Хром.
Сочетание клавиш Ctrl+A дает возможность выделить все элементы на вебстранице. Это помогает, когда надо быстро скопировать содержание вебстраницы, которое иногда занимает приличный объем, и делать это мышкой крайне неудобно.
Например, иногда я тестирую корректность микроразметки той или иной вебстраницы блога в сервисе Гугла Structured Data Testing Tool, где можно вставить HTML код страницы. Это может пригодиться и для некоторых других случаев. Тогда я просто нажимаю эти горячие клавиши, чтобы выделить весь текст, а затем копирую его.
Кстати, копировать все содержание или просто его фрагмент в буфер обмена можно посредством Ctrl+C, а вставить скопированное в новое место путем нажатия клавиш Ctrl+V. Кстати, бывают случаи, когда использование горячих клавиш для копирования и вставки является безальтернативным, поскольку аналогичные операции мышкой невозможны.
Идем далее. Если речь идет о том, чтобы найти на странице определенные фрагменты текста (скажем, какое-то слово), то используется специальная клавиша F3, вызывающая появление поисковой строки, в которую можно вписать искомое. В Chrome такая строчка вылезает вверху справа:
В появившуюся строку вносим нужное слово, его часть или словосочетание. В результате моментально получаем число найденных на странице таких фрагментов. Желтые полоски справа будут указывать на те строки текста, где это слово или фраза присутствует.
Для перехода от одного найденного и выделенного желтым цветом слова к другому следует воспользоваться комбинациями Ctrl + G (к следующему) и Ctrl + Shift + G (к предыдущему). При этом происходит отсчет порядкового номера и прокрутка страницы для отображения его местоположения.
Практически такой быстрый поиск по тексту (его можно применять и при написании статьи в редакторе админки Вордпресс) мне очень помогает при SEO анализе свежеиспеченной или отредактированной статьи. Скажем, для того, чтобы убрать слишком часто повторяющиеся ключи.
Кстати, в различных браузерах такая строчка располагается по-разному, хотя механизм поиска на странице остается тем же. Описанный выше вид, как вы поняли, она принимает в Гугл Хроме. В Opera она появляется слева вверху, а в Mozilla — слева внизу. И лишь в Internet Explorer такой поиск, насколько я знаю, не предусмотрен.
Следующая горячая клавиша, о которой я бы хотел поведать — Ctrl + F5. Наверное, вы в курсе, что использование кнопки F5 приводит к перезагрузке активной страницы. Однако, практически все владельцы сайтов для их ускорения (читайте, как измерить скорость загрузки страниц) используют кэширование.
Кстати, многие вебмастера, использующие Вордпресс, применяют для этих целей плагин Hyper Cache, который является одним из лучших в своем классе, так что возьмите на заметку. В этом случае при запросе пользователям выдается не последняя версия вебстраницы, которая уже может нести в себе некоторые изменения, а ее закешированная копия.
Так вот, чтобы получить страницу не из кэша, а напрямую ее последнюю версию с сервера, и используется комбинация клавиш Ctrl+F5. Это очень удобно в том числе для просмотра проделанных изменений на своем собственном сайте. В нижеследующей таблице можете выбрать нужное сочетание клавиш на клавиатуре и их назначения при работе в браузерах:
| Сочетание клавиш | Действие, соответствующее комбинации клавиш |
|---|---|
| F1 | Вызов справки браузера, который активен на данный момент |
| Ctrl + H | Просмотреть историю |
| Ctrl + J | Открыть список загрузок (скачанных файлов) |
| Ctrl + Shift + Del | Открыть инструмент очистки кэша |
| Alt + F | Настройки браузера |
| Alt + F4 | Закрыть браузер |
| Shift + Esc | Вызов диспетчера задач веббраузера |
| F12 | Открыть инструменты разработчика |
| Ctrl + Shift + J | Открыть консоль JavaScript |
| Вкладки | |
| Ctrl + T | Открыть новую вкладку |
| Ctrl + нажать ссылку | Открыть в новой вкладке страницу по ссылке |
| Ctrl + F4 (Ctrl + W) | Закрыть вкладку |
| Ctrl + Shift + T | Открыть последнюю закрытую вкладку |
| Ctrl + Tab | Перейти на одну вкладку вправо |
| Ctrl + Shift + Tab | Перейти на одну вкладку влево |
| Ctrl + 1-8 (основные клавиши с цифрами) | Выбрать вкладку по ее порядковому номеру (от 1 до  |
| Ctrl + 9 | Выбрать последнюю вкладку |
| Окна | |
| Ctrl + N | Открыть новое окно |
| Ctrl + Shift + N | Открыть новое окно в режиме инкогнито |
| Ctrl + Shift + W (Alt + F4) | Закрыть окно |
| Shift + нажать ссылку | Открыть в новом окне вебстраницу по ссылке |
| F11 | Развернуть окно во весь экран (выйти из полноэкранного режима) |
| Закладки | |
| Ctrl + D | Добавить страницу в закладки |
| Ctrl + Shift + D | Создать закладки для всех открытых страниц |
| Ctrl + Shift + O | Активировать диспетчер закладок |
| Ctrl + Shift + B | Открыть панель закладок |
| Адресная строка в браузере | |
| Alt + Enter | Открыть введенный адрес в новой вкладке |
| Ctrl + K (Ctrl + E) | Сфокусироваться на введение запроса в поле поиска браузера |
| F6 (Ctrl + L) | Выделить текст в адресной строке |
| Ctrl + стрелка влево | Передвинуть курсор к началу предыдущего слова |
| Ctrl + стрелка вправо | Передвинуть курсор к началу следующего слова |
| Ctrl + Backspace | Удалить слово, стоящее перед курсором |
| Ctrl + Enter | Добавить www. и .com к адресу и открыть созданный таким образом URL |
| Страница в браузере | |
| Alt + Home | Перейти на главную страницу Яндекса |
| F3 | Поиск на странице |
| Ctrl + G | Перейти к следующему значению при поиске по странице |
| Ctrl + Shift + G | Перейти к предыдущему значению при поиске по странице |
| Alt + стрелка влево | Перейти на предыдущую вебстраницу |
| Alt + стрелка вправо | Перейти на следующую вебстраницу |
| F5 | Обновить страницу |
| Ctrl + F5 | Обновить страницу миную кэш (загрузить последнюю версию страницы) |
| Ctrl + S | Сохранить страницу как… |
| Ctrl + P | Печать с экрана компьютера |
| Ctrl + Плюс | Увеличение масштаба страницы |
| Ctrl + Минус | Уменьшение масштаба страницы |
| Ctrl + 0 | Установить для страницы масштаб 100% |
| Ctrl + A | Выделить все |
| Ctrl + C | Копировать |
| Ctrl + X | Вырезать |
| Ctrl + V | Вставить |
| Ctrl + Z | Отменить |
| Ctrl + O | Открыть файл |
| Ctrl + U | Просмотр кода страницы |
Здесь представлены все основные наиболее часто используемые горячие клавиши, которые могут пригодится при работе в популярных веб-обозревателях. Однако для тех, кто хочет получить абсолютный максимум информации, представлю дополнительно ссылку на соответствующий хелп Хрома, где есть данные по этому браузеру и, возможно, вы найдете там еще что-то полезное.

 +TAB
+TAB