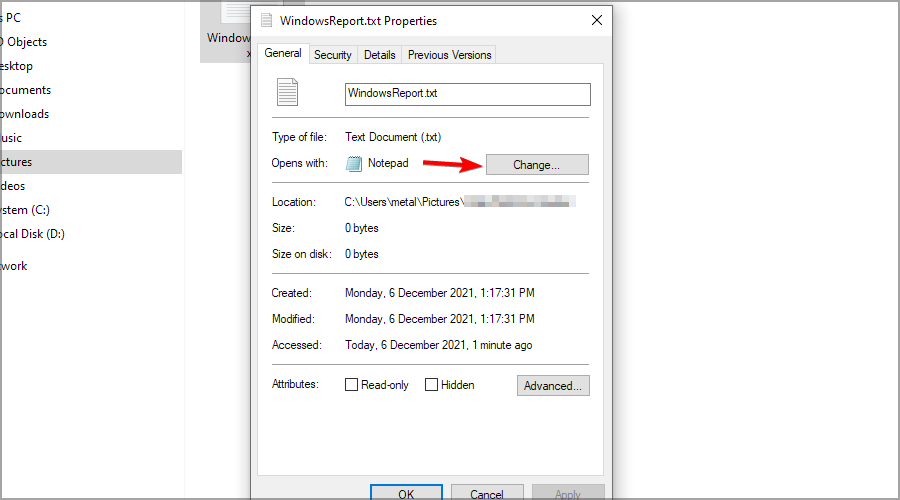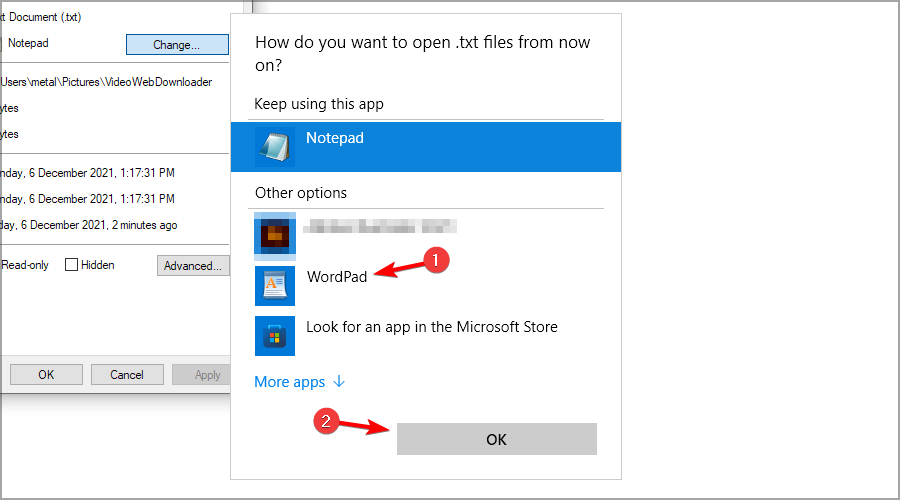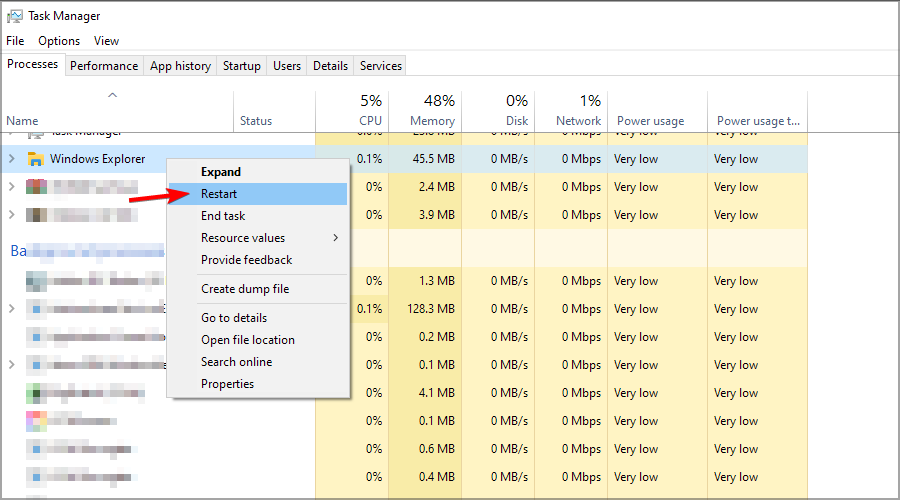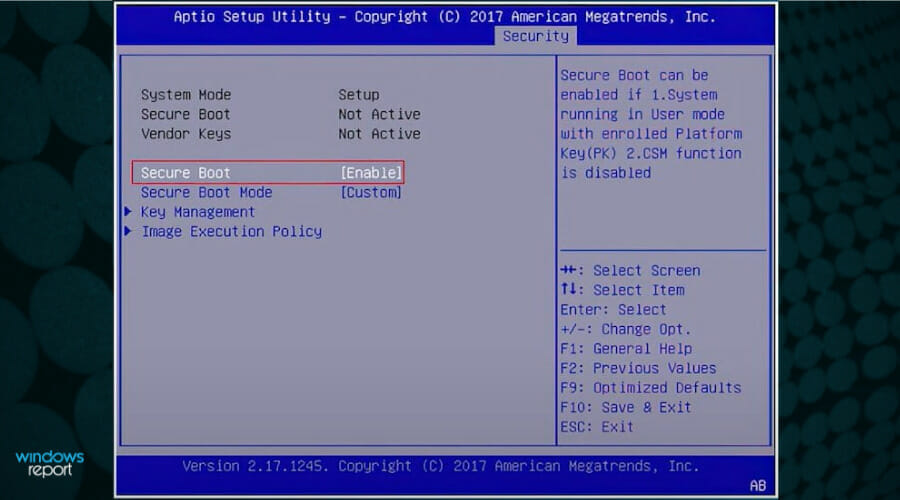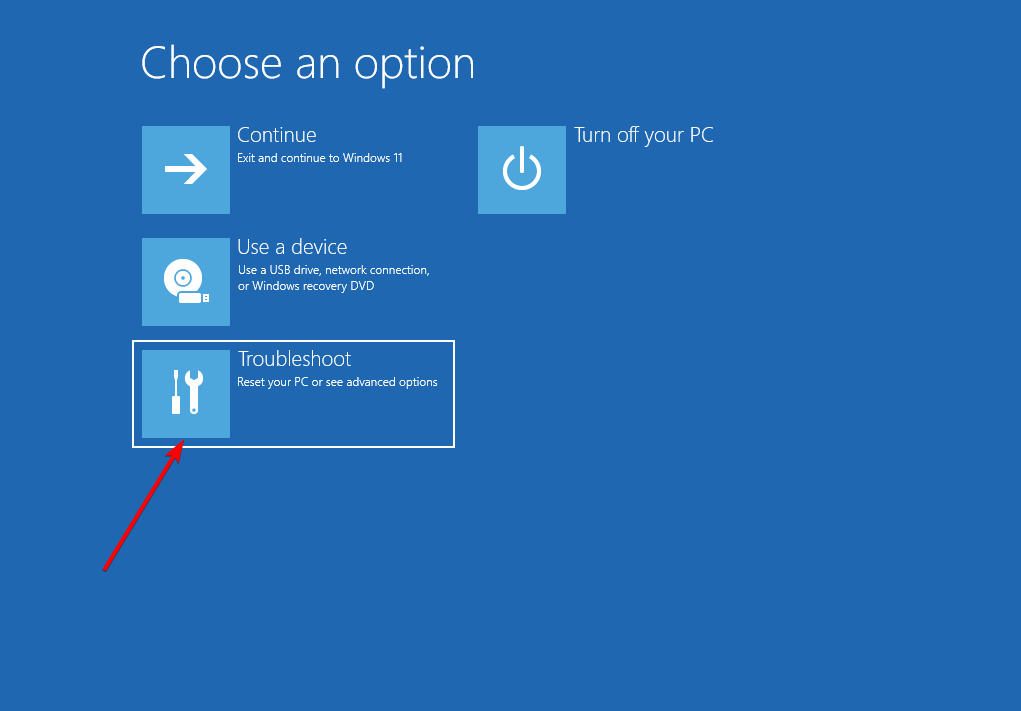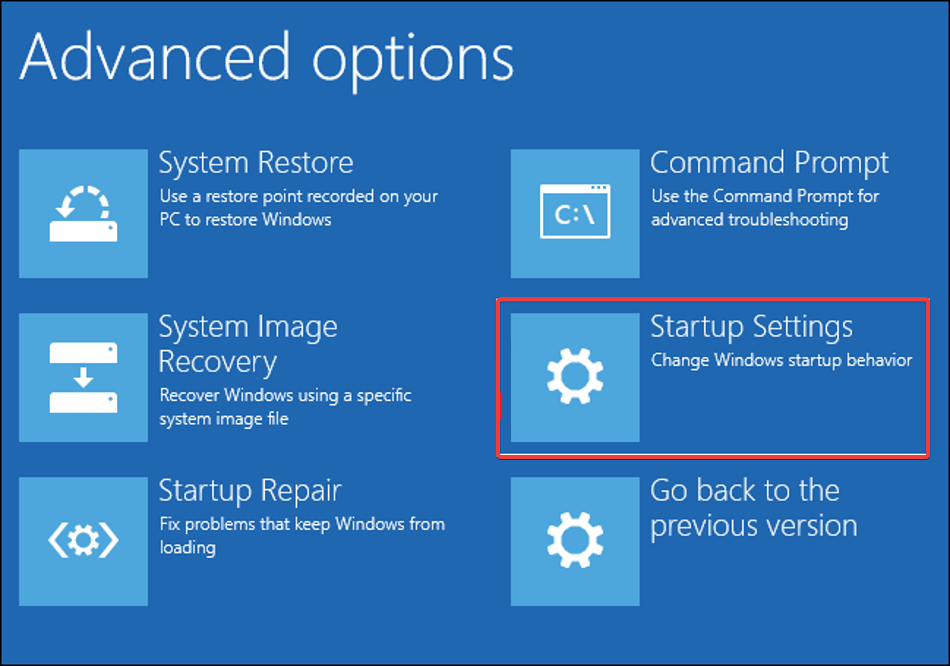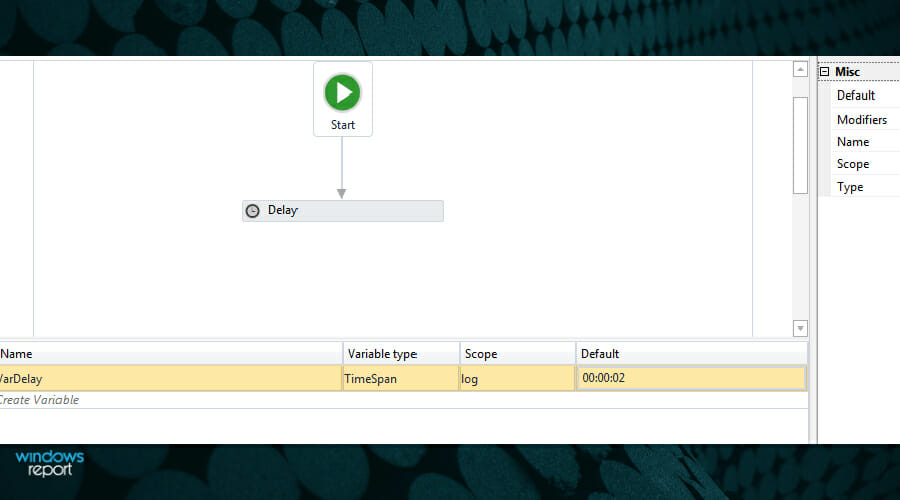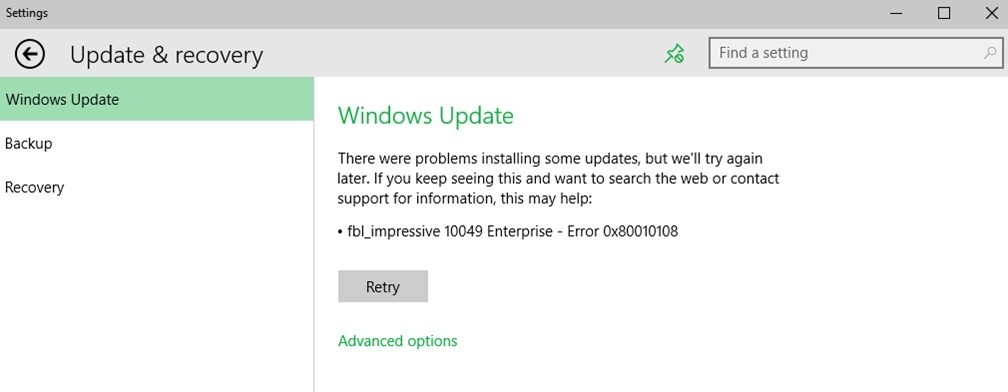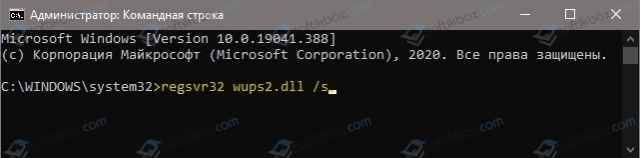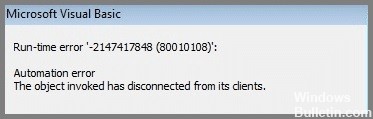При входе в Windows 10 или при попытке открыть какой-либо файл (например, видео, фотографии, музыку, документы Word и электронные таблицы Excel) определенного типа на вашем устройстве с Windows 10 может появиться сообщение об ошибке. Вызванный объект отключился от своих клиентов.. Некоторые затронутые пользователи даже видят это сообщение об ошибке при попытке запустить определенные приложения или программы. В этом посте мы предложим наиболее подходящие решения, которые вы можете попробовать, чтобы успешно решить проблему.
D: <путь-к-файлу>
Вызванный объект отключился от своих клиентов.
Всякий раз, когда вы получаете это сообщение об ошибке в Windows 10, это просто означает, что конкретная программа, назначенная для открытия файлов определенного типа, не может этого сделать. Предмет относится к конкретному приложению на вашем компьютере, которое вы выбрали для открытия файла, который вы пытаетесь открыть. Его клиенты естественно относится к этому типу файлов. Таким образом, все сообщение об ошибке сообщает вам, что файлы нельзя открыть, потому что связанная с ними программа была отключена по какой-то причине.
Другие пользователи видят эту ошибку, когда пытаются сохранить свои файлы, особенно документы Word и Excel. Появляется сообщение, и файл не может быть сохранен. Сообщение выглядит так:
Ошибка автоматизации
Вызванный объект отключился от своих клиентов
Вызванный объект отключился от своих клиентов
Если вы столкнулись с этой проблемой, в зависимости от сценария, это происходит во время входа в Windows 10 или при открытии файлов. вы можете попробовать наши рекомендуемые решения в разделах ниже в произвольном порядке и посмотреть, поможет ли это решить проблему.
Вызванный объект отключился от своих клиентов при входе в Windows 10.
Без возможности загрузки Windows 10 на рабочий стол устранить неполадки гораздо сложнее. Однако есть эффективные способы избавиться от этой ошибки и восстановить доступ к вашему компьютеру.
1]Выполните восстановление системы
Это может произойти, если вы недавно выполнили обновление или установили более новую версию компонента Windows или приложения. Вы можете попробовать выполнить восстановление системы, чтобы узнать, решит ли это проблему.
2]Включить безопасную загрузку и защиту устройства
Наряду с такими функциями, как Device Guard и Secure Boot, Windows 10 более безопасна, чем любая из предыдущих операционных систем Windows.
Это решение требует, чтобы вы загрузили компьютер с Windows 10 с включенной безопасной загрузкой. При запуске эта функция предотвращает загрузку потенциально вредоносных приложений, неподписанных драйверов и неавторизованных EXE-файлов при запуске Windows. Если одна из них вызывает ошибку, которую вы получаете, использование безопасной загрузки должно заставить ее исчезнуть.
Сделайте следующее:
- Выключите компьютер.
- Включите ваш компьютер.
На первом экране вы видите, когда ваш компьютер загружается, нажмите назначенную клавишу на клавиатуре, чтобы войти в BIOS / UEFI компьютера. Эта назначенная клавиша варьируется от одного производителя компьютера к другому, но всегда будет указана на первом экране, отображаемом компьютером при загрузке, поэтому вы можете увидеть, какую клавишу нужно нажать на этом экране, если вы еще не знаете.
- Как только вы войдете в BIOS компьютера, перейдите к Безопасность таб.
- Найдите Безопасная загрузка вариант в Безопасность вкладку и выберите ее.
- Убедитесь, что Безопасная загрузка вариант включено.
- Вернитесь к Безопасность вкладку, найдите и выберите Защита устройства вариант.
- Убедитесь, что Защита устройства вариант также включено.
- Сохранять изменения, которые вы внесли в BIOS компьютера и выход Это.
После этого запустите компьютер и проверьте, сохраняется ли проблема.
3]Выполните восстановление Windows 10 с обновлением на месте
Это решение требует, чтобы вы попробовали ремонт с обновлением на месте и посмотрите, поможет ли это. В противном случае переустановка Windows 10 на вашем устройстве после того, как вы исчерпали все возможные варианты, — это последний вариант, который вы можете предпринять для решения Вызванный объект отключился от своих клиентов при входе в Windows 10.
Вызванный объект отключился от своих клиентов при открытии файлов.
Если вы можете войти в Windows без каких-либо проблем, но столкнулись с ошибкой при попытке открыть определенные типы файлов, вы можете попробовать решения в этом разделе, чтобы избавиться от ошибки и восстановить доступ к своим файлам.
1]Перезагрузите устройство с Windows 10.
Этот метод также работает, когда вы застряли на экране входа в Windows с Вызванный объект отключился от своих клиентов. сообщение об ошибке отображается на видном месте. Если вы недавно выполнили обновление или обновление, возможно, остались файлы, для удаления которых требуется перезагрузка.
2]Запустить сканирование SFC
Это решение требует, чтобы вы запустили сканирование SFC и посмотрите, поможет ли это.
3]Выберите другую программу по умолчанию
Если вы получаете сообщение об ошибке при попытке открыть файлы на устройстве с Windows 10, наиболее эффективное решение, которое вы можете попробовать, — это изменить программу или приложение по умолчанию, используемое вашим компьютером для открытия этих конкретных файлов.
Известно, что приложение Photo в Windows 10 вызывает эту ошибку. Если это так и для вас, вы можете заменить его приложением для просмотра изображений по умолчанию. Если ваш выбор не устранил проблему, вы можете сделать другое приложение средством просмотра фотографий по умолчанию. Вы можете найти довольно много программ для просмотра изображений в Магазине Windows. Большинство из них можно загрузить бесплатно.
4]Перезапустите проводник Windows.
Чтобы перезапустить проводник Windows, сделайте следующее:
- Нажмите Ctrl + Shift + Esc ключи, чтобы открыть диспетчер задач.
- в Процессы вкладка Диспетчер задач, найдите Explorer.exe или же проводник Виндоус процесс.
- Щелкните процесс правой кнопкой мыши и выберите Завершить задачу чтобы принудительно остановить процесс. Остановка процесса может занять некоторое время.
- После завершения процесса снова откройте диспетчер задач. Если Диспетчер задач открывается в компактном режиме, щелкните или коснитесь Подробнее.
- Затем откройте Файл меню.
- Выбирать Запустить новую задачу.
- в Создать новую задачу окно, тип
explorer.exeи нажмите Enter на клавиатуре или нажмите или коснитесь Ok.
Ваш компьютер перезагрузит explorer.exe процесс.
Когда explorer.exe процесс был перезапущен, проверьте, решена ли проблема.
Надеюсь это поможет!
by Milan Stanojevic
Milan has been enthusiastic about technology ever since his childhood days, and this led him to take interest in all PC-related technologies. He’s a PC enthusiast and he… read more
Published on December 7, 2021
- The object invoked has disconnected from its clients error will prevent you from opening certain files on your PC.
- Changing the default application for a file type can sometimes help with this type of error.
- File corruption can cause this issue, so it’s advised to repair the affected files.
XINSTALL BY CLICKING THE DOWNLOAD FILE
This software will repair common computer errors, protect you from file loss, malware, hardware failure and optimize your PC for maximum performance. Fix PC issues and remove viruses now in 3 easy steps:
- Download Restoro PC Repair Tool that comes with Patented Technologies (patent available here).
- Click Start Scan to find Windows issues that could be causing PC problems.
- Click Repair All to fix issues affecting your computer’s security and performance
- Restoro has been downloaded by 0 readers this month.
The object invoked has disconnected from its clients error can be rather annoying since it will prevent you from accessing your files.
If you ever encountered this issue while trying to open up your audio and video files on Windows 10, then you know how that feels.
This problem will prevent you from opening your file, and instead of the desired file, you’ll get this pesky message every time.
Fixing this problem is simpler than you think, and in today’s guide, we’re going to show you the best ways to do that on your PC.
Why does The object invoked has disconnected error message appear?
Usually, this error message appears if your system files are corrupted. However, this isn’t the only case, and sometimes it can show up while using various applications.
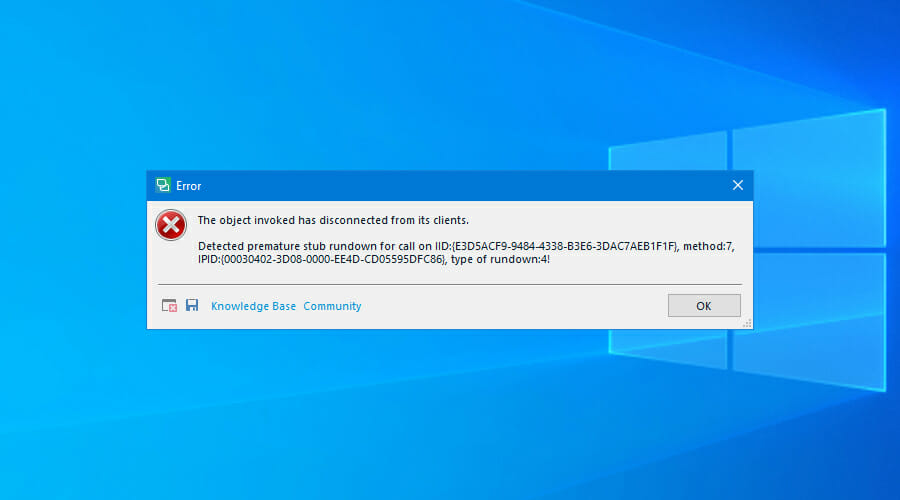
Since this is such a vague error, finding the root cause and fixing it can be challenging.
How does The object invoked has disconnected from its clients affect my PC?
This message can appear when trying to open certain files, so it can disrupt your daily activities. You can also get this error in various third-party applications.
In a few instances, users reported this message prevented them from signing in, so they were unable to log in to Windows 10.
How can I fix The object invoked has disconnected from its clients error?
- Change the file properties
- Use System File Checker
- Repair Windows 10 installation
- Fix The object invoked has disconnected from its clients Windows
- Fix The object invoked has disconnected from its clients login
- Fix The object invoked has disconnected from its clients UiPath
1. Change the file properties
- Right-click the file that is giving you this error and choose Properties.
- In the General tab, click the Change button.
- Select the application that you want to use for this file type and click on OK.
NOTE
Be sure to try multiple applications if the first one you selected doesn’t work.
2. Use System File Checker
- Press Windows key + X and select Windows PowerShell (Admin).
- Run the following command:
sfc /scannow - After the process is finished, check if the problem is still there.
If the scan wasn’t able to fix the problem, you can always use specialized software such as Restoro to automatically fix the corrupted files.
3. Repair Windows 10 installation
- Visit the official Windows 10 download page.
- Click on the Download tool now button.
- Once the software is downloaded, run it.
- Accept the terms of service.
- Select Upgrade this PC.
- Wait while Windows downloads the necessary files. This can take a while depending the speed of your connection.
- When you get to Choose what to keep screen, make sure that Keep personal files and apps is selected.
- Follow the instructions on the screen to complete the process.
If this method doesn’t work, you can also try to factory reset Windows 10.
Fix The object invoked has disconnected from its clients Windows
Restart File Explorer
- Press Ctrl + Shift + Esc.
- Locate Windows Explorer on the list.
- Right-click it and choose Restart from the menu.
Fix The object invoked has disconnected from its clients login
1. Enable Secure Boot and Device Guard
- Restart your PC.
- While the PC boots, keep pressing Del or F2 to enter BIOS.
- Navigate to Security section.
- Enable Secure Boot and Device Guard.
- Save the changes.
Some PC issues are hard to tackle, especially when it comes to corrupted repositories or missing Windows files. If you are having troubles fixing an error, your system may be partially broken.
We recommend installing Restoro, a tool that will scan your machine and identify what the fault is.
Click here to download and start repairing.
If you’re not sure how to access BIOS on your PC, be sure to check our specialized guide.
2. Remove problematic applications from Safe Mode
NOTE
Use the Safe Mode only if you can’t log in to Windows due to this message.
- Restart your PC several times while Windows boots. This will force it enter advanced startup.
- Select Troubleshoot.
- Now select Advanced options.
- Navigate to Startup Settings.
- Now click on Restart.
- Once the PC restarts, select Enable Safe Mode with Networking.
- Once you enter Windows, press Windows key + I to open the Settings app.
- Navigate to the Apps section.
- Select the application that is causing the problem and click on Uninstall.
- Follow the instructions on the screen to remove it.
Many users reported that Razer Cortex or any similar application can cause this problem, so be sure to remove it.
The object invoked has disconnected from its clients UiPath
1. Use the Delay activity
- Open your flowchart.
- Add a short Delay between activities that are giving you this error.
- Save changes.
2. Check for multiple open processes
- Open your workflow.
- Check how many applications are being open.
- Make sure that you’re not opening the same application multiple times.
3. Add Excel scope
NOTE
This method only works if you’re using Excel with UiPath.
- Open the workflow.
- Add additional Excel Scope.
- Split the activities.
How does The object invoked has disconnected from its clients affect VBA?
VBA is a scripting language based on Visual Basic 6, and it’s used to automate processes in Office applications and create macros.
In case this error appears in VBA, your script won’t work at all, and the automatization will fail.
How does The object invoked has disconnected error affect Visual Studio?
Users reported that they are unable to use Visual Studio due to this error message, and the only way to get it working is to restart the application a couple of times.
If the application manages to work, certain features, such as the debugger, might be unable to start due to this message.
We hope the solutions we presented in this article solved the error The object invoked has disconnected from its clients.
If you’re still having this issue, be sure to visit our guide on how to fix These files can’t be opened error for more in-depth solutions.
Please feel free to let us know if this article helped you by using the comments section found below.
Newsletter
by Milan Stanojevic
Milan has been enthusiastic about technology ever since his childhood days, and this led him to take interest in all PC-related technologies. He’s a PC enthusiast and he… read more
Published on December 7, 2021
- The object invoked has disconnected from its clients error will prevent you from opening certain files on your PC.
- Changing the default application for a file type can sometimes help with this type of error.
- File corruption can cause this issue, so it’s advised to repair the affected files.
XINSTALL BY CLICKING THE DOWNLOAD FILE
This software will repair common computer errors, protect you from file loss, malware, hardware failure and optimize your PC for maximum performance. Fix PC issues and remove viruses now in 3 easy steps:
- Download Restoro PC Repair Tool that comes with Patented Technologies (patent available here).
- Click Start Scan to find Windows issues that could be causing PC problems.
- Click Repair All to fix issues affecting your computer’s security and performance
- Restoro has been downloaded by 0 readers this month.
The object invoked has disconnected from its clients error can be rather annoying since it will prevent you from accessing your files.
If you ever encountered this issue while trying to open up your audio and video files on Windows 10, then you know how that feels.
This problem will prevent you from opening your file, and instead of the desired file, you’ll get this pesky message every time.
Fixing this problem is simpler than you think, and in today’s guide, we’re going to show you the best ways to do that on your PC.
Why does The object invoked has disconnected error message appear?
Usually, this error message appears if your system files are corrupted. However, this isn’t the only case, and sometimes it can show up while using various applications.
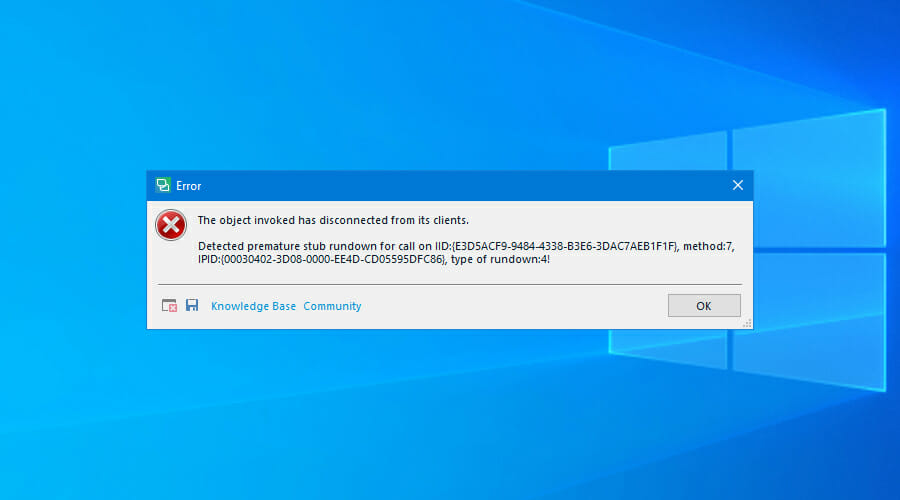
Since this is such a vague error, finding the root cause and fixing it can be challenging.
How does The object invoked has disconnected from its clients affect my PC?
This message can appear when trying to open certain files, so it can disrupt your daily activities. You can also get this error in various third-party applications.
In a few instances, users reported this message prevented them from signing in, so they were unable to log in to Windows 10.
How can I fix The object invoked has disconnected from its clients error?
- Change the file properties
- Use System File Checker
- Repair Windows 10 installation
- Fix The object invoked has disconnected from its clients Windows
- Fix The object invoked has disconnected from its clients login
- Fix The object invoked has disconnected from its clients UiPath
1. Change the file properties
- Right-click the file that is giving you this error and choose Properties.
- In the General tab, click the Change button.
- Select the application that you want to use for this file type and click on OK.
NOTE
Be sure to try multiple applications if the first one you selected doesn’t work.
2. Use System File Checker
- Press Windows key + X and select Windows PowerShell (Admin).
- Run the following command:
sfc /scannow - After the process is finished, check if the problem is still there.
If the scan wasn’t able to fix the problem, you can always use specialized software such as Restoro to automatically fix the corrupted files.
3. Repair Windows 10 installation
- Visit the official Windows 10 download page.
- Click on the Download tool now button.
- Once the software is downloaded, run it.
- Accept the terms of service.
- Select Upgrade this PC.
- Wait while Windows downloads the necessary files. This can take a while depending the speed of your connection.
- When you get to Choose what to keep screen, make sure that Keep personal files and apps is selected.
- Follow the instructions on the screen to complete the process.
If this method doesn’t work, you can also try to factory reset Windows 10.
Fix The object invoked has disconnected from its clients Windows
Restart File Explorer
- Press Ctrl + Shift + Esc.
- Locate Windows Explorer on the list.
- Right-click it and choose Restart from the menu.
Fix The object invoked has disconnected from its clients login
1. Enable Secure Boot and Device Guard
- Restart your PC.
- While the PC boots, keep pressing Del or F2 to enter BIOS.
- Navigate to Security section.
- Enable Secure Boot and Device Guard.
- Save the changes.
Some PC issues are hard to tackle, especially when it comes to corrupted repositories or missing Windows files. If you are having troubles fixing an error, your system may be partially broken.
We recommend installing Restoro, a tool that will scan your machine and identify what the fault is.
Click here to download and start repairing.
If you’re not sure how to access BIOS on your PC, be sure to check our specialized guide.
2. Remove problematic applications from Safe Mode
NOTE
Use the Safe Mode only if you can’t log in to Windows due to this message.
- Restart your PC several times while Windows boots. This will force it enter advanced startup.
- Select Troubleshoot.
- Now select Advanced options.
- Navigate to Startup Settings.
- Now click on Restart.
- Once the PC restarts, select Enable Safe Mode with Networking.
- Once you enter Windows, press Windows key + I to open the Settings app.
- Navigate to the Apps section.
- Select the application that is causing the problem and click on Uninstall.
- Follow the instructions on the screen to remove it.
Many users reported that Razer Cortex or any similar application can cause this problem, so be sure to remove it.
The object invoked has disconnected from its clients UiPath
1. Use the Delay activity
- Open your flowchart.
- Add a short Delay between activities that are giving you this error.
- Save changes.
2. Check for multiple open processes
- Open your workflow.
- Check how many applications are being open.
- Make sure that you’re not opening the same application multiple times.
3. Add Excel scope
NOTE
This method only works if you’re using Excel with UiPath.
- Open the workflow.
- Add additional Excel Scope.
- Split the activities.
How does The object invoked has disconnected from its clients affect VBA?
VBA is a scripting language based on Visual Basic 6, and it’s used to automate processes in Office applications and create macros.
In case this error appears in VBA, your script won’t work at all, and the automatization will fail.
How does The object invoked has disconnected error affect Visual Studio?
Users reported that they are unable to use Visual Studio due to this error message, and the only way to get it working is to restart the application a couple of times.
If the application manages to work, certain features, such as the debugger, might be unable to start due to this message.
We hope the solutions we presented in this article solved the error The object invoked has disconnected from its clients.
If you’re still having this issue, be sure to visit our guide on how to fix These files can’t be opened error for more in-depth solutions.
Please feel free to let us know if this article helped you by using the comments section found below.
Newsletter
На чтение 3 мин. Просмотров 1.7k. Опубликовано 03.09.2019
Вызванный объект отключился от своих клиентов . Ошибка может быть довольно раздражающей, поскольку она не позволит вам получить доступ к вашим файлам. Если вы когда-либо сталкивались с этой ужасной ошибкой при попытке открыть ваши аудио и видео файлы в Windows 10, то вы знаете, как это происходит.
Все, что вам нужно, – чтобы Windows нормально воспроизводила видеофайлы и открывала выбранную фотографию после двойного щелчка по ней, но независимо от того, что вы делаете, ситуация сохраняется? Вы обеспокоены тем, что могли потерять свои файлы навсегда? Это, безусловно, не так, и в этой статье мы рассмотрим некоторые из лучших способов решения этой проблемы. Читай дальше, чтобы узнать больше.
Содержание
- Как я могу исправить вызванный объект отключился от ошибки клиента?
- 1. Измените свойства файла
- 2. Используйте проверку системных файлов
- 3. Восстановить установку Windows 10
Как я могу исправить вызванный объект отключился от ошибки клиента?
- Изменить свойства файла
- Использовать средство проверки системных файлов
- Восстановить установку Windows 10
1. Измените свойства файла
- В этом примере мы будем предполагать, что файлы, которые не могут быть открыты, являются файлами изображений (он работает с файлами любого типа одинаково).
- Откройте папку, в которой хранятся ваши фотографии.
-
Нажмите правой кнопкой мыши на одной из фотографий и выберите Свойства.
- Откроется окно Свойства .
-
На вкладке Общие рядом с ней находится раздел Открывается с помощью и кнопка Изменить .
-
Нажмите кнопку Изменить , после чего появится новое окно, в котором вы сможете выбрать программу с жесткого диска или из Магазина Windows.
- Нажмите “Применить” и “ОК” .
- Теперь фотографии должны открываться без проблем.
Примечание. . Если проблема не устранена, вы можете попробовать другие варианты программного обеспечения из магазина WindowsStore, а если все они не пройдены, вы можете попробовать следующие 2 решения.
2. Используйте проверку системных файлов
- Нажмите кнопку Пуск и найдите папку Система Windows .
-
Откройте его и щелкните правой кнопкой мыши в Командная строка> Еще> и выберите в меню Запуск от имени администратора .
- После открытия командной строки введите cd и нажмите Enter .
- Введите sfc/scannow и снова нажмите Enter .
- После завершения процесса введите выход>, нажмите Enter и перезагрузите компьютер.
3. Восстановить установку Windows 10
- Либо смонтируйте файл Windows ISO на свой ПК, либо вставьте физический установочный компакт-диск/DVD-диск Windows в компакт-диск/DVD-диск.
- Это откроет меню установки Windows.
-
Выберите параметр Обновить , чтобы не потерять личные файлы, настройки и приложения.
- Вам не понадобится ключ продукта, так как активация будет выполнена автоматически.
Мы надеемся, что решения, представленные в этой статье, решили вашу проблему с ошибкой Вызванный объект отключился от своих клиентов . По сообщениям, пользователи решили проблему, просто попробовав первое решение, но если это не помогло, у вас все еще есть два полезных варианта.
Пожалуйста, не стесняйтесь сообщить нам, помогло ли вам это руководство, используя раздел комментариев, найденный ниже.
Содержание
- Как исправить ошибку 0x80010108 при обновлении Windows 10?
- Способы решения ошибки 0x80010108
- Проверить наличие обновлений: ошибка 0x80010108 в Windows 10
- Исправляем ошибку 0x80010108 в Windows 10
- 0x80010108 вызванный объект был отключен от клиентов
- Полное исправление: ошибка 0x80010108 в Windows 10
- Оглавление:
- Видео: วิธีติดตั้งฟอนต์ Windows 10 2022
- Как исправить ошибку 0x80010108 на Windows 10?
- Исправить ошибку Windows 10 Store 0x80010108
- Ошибка подключения к многопользовательской сессии Steam Ошибка [полное исправление]
- Произошла ошибка во время синхронизации Windows с time.windows.com [полное исправление]
- Полное исправление: ошибка магазина Windows 0x80d0000a на Windows 10
Как исправить ошибку 0x80010108 при обновлении Windows 10?
Уведомление об ошибке 0x80010108 чаще всего возникает при обновлении Windows 10. Основная причина проблемы — сбоящий файл wups2.dll.
Способы решения ошибки 0x80010108
Решается это следующими способами:
- Перезапуск сервиса обновления. Запустите командную строку с правами администратора. Введите там сначала команду net stop wuauserv, а потом — net start wuauserv. Перезапустите ОС и попытайтесь обновить ее снова.
- Перерегистрация wups2.dll. Опять используйте командную строку. Запустите там команду regsvr32 wups2.dll /s, после ее выполнения — перезапуск системы.
- Удаление антивируса. Отключение антивируса не решит проблему — деинсталлируйте программу. Предпочтительней использовать для этого специальную утилиту, которую найдете на сайте разработчика. К примеру, для Avast это avastclear. Такой способ удаления не оставляет после антивируса никаких лишних файлов.
- «Чистая» загрузка Windows. Такой запуск ОС предполагает использование минимального количества драйверов и ПО. Введите в строке поиска (нижний левый угол экрана) запрос msconfig. Запустите «Конфигурация системы», перейдите на «Службы». Установите галочку в строке «Не отображать службы Майкрософт», после нажмите на «Отключить все». Далее перейдите на «Автозагрузка» => «Открыть диспетчер задач». В появившемся окне в каждой строке автозагрузки выберете «Отключить», после чего закройте окно. В «Конфигурация системы» подтвердите изменения нажатием на «Ок», потом перегрузитесь. В большинстве случаев при последующем обновлении ошибка 0x80010108 не возникнет.
Источник
Проверить наличие обновлений: ошибка 0x80010108 в Windows 10
Во время проверки наличия обновлений для Windows 10 через Центр обновления Windows пользователь может столкнуться с ошибкой, код которой 0x80010108. Решается такая неполадка достаточно просто: перезагрузкой ПК, при использовании штатного инструмента «Поиск и устранения неисправностей». Однако, в некоторых случаях, данная проблема может быть решена только в ходе длительного тестирования на ПК различных методов.
Отметим, что в ходе анализов отечественных и зарубежных форумов и сайтов, нами было установлено, что ошибка 0x80010108 связана с файлом wups2.dll, который относиться к службе обновления системы. Отталкиваясь от этого факта, предлагаем рассмотреть несколько способов решения неполадки.
Исправляем ошибку 0x80010108 в Windows 10
Поскольку ошибку 0x80010108 вызывает файл wups2.dll, который связан со службой обновления системы, то рекомендуем вручную её перезапустить. Сделать это можно двумя способами.
- Жмем «Win+R» и вводим «services.msc».
- Откроется окно служб. Находим «Центр обновления Windows». Выделяем службу. Нажимаем на кнопку «Перезапустить».
- После перезапуска службы рекомендуем перезапустить и саму ОС.
Также, если вы дружите с командной строкой, то перезапуск Центра обновления можно выполнить с помощью двух команд:
- net stop wuauserv
- net start wuauserv
После выполнения данных команд также требуется перезагрузка ПК.
Если перезапуск служб не помог исправить неполадку, то советуем выполнить перерегистрацию файла. Для этого нужно запустить командную строку с правами Администратора и ввести regsvr32 wups2.dll /s.
Перезагружаем ПК, чтобы изменения вступили в силу. Повторяем процесс обновления. Если и на этот раз появляется ошибка, стоит повторить процесс обновления через несколько дней, так как неполадка может быть на стороне Майкрософт.
Источник
0x80010108 вызванный объект был отключен от клиентов
- Дом
- Исправлять
- Полное исправление: ошибка 0x80010108 в Windows 10
Полное исправление: ошибка 0x80010108 в Windows 10
Оглавление:
Видео: วิธีติดตั้งฟอนต์ Windows 10 2022
Ошибки компьютера могут возникнуть в любое время, и, говоря об ошибках, пользователи Windows 10 сообщили об ошибке 0x80010108. Эта ошибка появляется при попытке обновить приложения Магазина Windows, поэтому давайте посмотрим, как решить эту проблему в Windows 10.
Как исправить ошибку 0x80010108 на Windows 10?
Содержание:
- Включить контроль учетных записей
- Проверьте свою дату и время
- Очистить кэш Магазина Windows
- Выключить прокси
- Отключить VPN
- Очистить кеш DNS
- Сбросить Windows Store
- Выполнить чистую загрузку
- Выполните сканирование SFC
- Отключите антивирусное программное обеспечение
- Перерегистрировать файл wups2.dll
- Перезапустите службу Windows Update
- Установите последнюю версию Windows Essentials
- Удалить последние обновления Windows
- Запустите средство устранения неполадок обновления
- Запустите DISM
Исправить ошибку Windows 10 Store 0x80010108
Решение 1. Включите контроль учетных записей.
Контроль учетных записей пользователей — это функция безопасности Windows 10, которая уведомляет вас, когда вы или любое другое приложение пытается выполнить определенное действие, требующее прав администратора. Многие пользователи склонны отключать эту функцию из-за ее частых уведомлений, но, похоже, вы можете исправить ошибку 0x80010108, включив Контроль учетных записей. Чтобы включить эту функцию, выполните следующие действия.
- Нажмите Windows Key + S и введите учетные записи пользователей. Выберите учетные записи пользователей в меню.
Нажмите Изменить настройки контроля учетных записей.
Переместите ползунок полностью до Всегда уведомлять. Нажмите OK, чтобы сохранить изменения.
Решение 2 — Проверьте свою дату и время
Иногда эти проблемы могут возникнуть, если ваша дата или время неверны. Неправильная дата и время могут возникать из-за сломанной батареи материнской платы, и если вы получаете ошибку 0x80010108, мы советуем вам проверить ваше время и дату. Если дата или время неверны, сделайте следующее:
- Нажмите на часы в правом нижнем углу. Выберите настройки даты и времени.
Выключите параметр « Установить время автоматически», а затем снова включите его. Это должно автоматически исправить ваше время и дату.
Решение 3 — Очистить кэш Магазина Windows
Это простая процедура, и вы можете сделать это, выполнив следующие действия:
- Нажмите клавишу Windows + R и введите wsreset.exe.
Многие проблемы Магазина Windows могут быть решены просто путем сброса кэша, поэтому обязательно попробуйте это решение.
Решение 4 — Отключить прокси
По словам пользователей, эта ошибка может возникнуть, если вы используете прокси-сервер, поэтому обязательно отключите его. Для этого выполните следующие действия:
- Нажмите Windows Key + S и введите параметры Интернета. Выберите Свойства обозревателя из меню.
Перейдите на вкладку Подключения и нажмите на настройки локальной сети.
Когда откроется окно настроек, снимите флажок Автоматически определять настройки и Использовать прокси-сервер для параметров локальной сети. Нажмите OK, чтобы сохранить изменения.
Вы также можете сделать то же самое с приложением Настройки. Чтобы отключить прокси с помощью приложения «Настройки», выполните следующие действия.
- Откройте приложение « Настройки» и перейдите в раздел « Сеть и Интернет ».
- Перейдите на вкладку « Прокси » и отключите параметр «Автоматически определять настройки» и « Использовать параметры прокси-сервера»
Решение 5 — отключить VPN
Программное обеспечение VPN отлично подходит, если вы хотите защитить свою конфиденциальность в Интернете или обойти определенные ограничения, но иногда программное обеспечение VPN может вызвать ошибку 0x80010108. Чтобы решить эту проблему, рекомендуется отключить программное обеспечение VPN на вашем компьютере. Если это не сработает, вам, возможно, придется удалить все установленные VPN-клиенты и проверить, устраняет ли это проблему.
Решение 6 — Очистить кэш DNS
В некоторых случаях ваш DNS может вызвать ошибку 0x80010108, и для решения этой проблемы вам необходимо очистить кэш DNS. Для этого выполните следующие действия:
- Откройте командную строку от имени администратора. Чтобы сделать это, нажмите Windows Key + X, чтобы открыть Power User Menu и выберите Command Prompt (Admin).
Когда откроется командная строка, введите ipconfig / flushdns и нажмите Enter.
- Читайте также: исправить ошибку Windows 10 0x80070019
Решение 7 — Сброс Windows Store
Следующее, что мы собираемся попробовать, это также одно из самых распространенных решений проблем, связанных с магазином. И это, конечно, сброс Магазина. Чтобы сбросить Microsoft Store, все, что вам нужно сделать, это запустить одну команду. И вот как это сделать:
- Перейдите в Поиск, введите wsreset и откройте сценарий WSReset.exe.
- Дождитесь окончания загрузки скрипта и перезагрузите компьютер.
Решение 8 — Выполнить чистую загрузку
Сторонние приложения и службы могут иногда мешать работе Магазина Windows и вызывать различные проблемы, поэтому вам может потребоваться выполнить чистую загрузку. Для этого выполните следующие действия:
- Нажмите Windows Key + R и введите msconfig.
Когда откроется окно « Конфигурация системы», перейдите на вкладку « Службы » и установите флажок « Скрыть все службы Microsoft». После этого нажмите кнопку Отключить все.
Перейдите на вкладку « Автозагрузка » и нажмите « Открыть диспетчер задач».
Когда откроется диспетчер задач, выберите каждое приложение автозагрузки, щелкните его правой кнопкой мыши и выберите « Отключить». После отключения всех приложений закройте диспетчер задач и нажмите « Применить» и « ОК» в окне « Конфигурация системы».
Если проблема устранена, это означает, что ее вызывало одно из сторонних приложений. Чтобы найти приложение, вызвавшее эту проблему, повторите те же действия, но не забудьте включить приложения и службы по одному, пока не найдете приложение, вызывающее эту проблему.
Решение 9 — Выполните сканирование SFC
Эта ошибка может появиться, если ваша установка повреждена, и для ее исправления вам нужно запустить sfc scan. Для этого выполните следующие действия:
- Откройте командную строку от имени администратора.
- Когда откроется командная строка, введите sfc / scannow и нажмите Enter.
Решение 10. Отключите антивирусное программное обеспечение
Иногда стороннее антивирусное программное обеспечение может мешать работе Магазина Windows и вызывать всевозможные проблемы, поэтому рекомендуется попробовать отключить антивирусное средство. Имейте в виду, что почти любое антивирусное программное обеспечение может вызвать появление этой проблемы, поэтому обязательно отключите все сторонние антивирусные инструменты, которые вы установили. Если отключение антивируса не помогает, рекомендуем временно удалить его и посмотреть, устранит ли это проблему. Если вы беспокоитесь о своей безопасности, вы должны знать, что Windows 10 поставляется с предустановленным Защитником Windows, поэтому ваш компьютер не будет полностью беззащитен.
Решение 11 — Перерегистрировать файл wups2.dll
По словам пользователей, вы можете исправить ошибку 0x80010108 путем повторной регистрации wups2.dll. Для этого выполните следующие действия:
- Запустите командную строку от имени администратора.
- Введите следующие строки и обязательно нажимайте Enter после каждой строки, чтобы выполнить ее:
- чистая остановка wuauserv
- regsvr32% windir% system32wups2.dll
- чистый старт wuauserv
- Закройте командную строку и проверьте, решена ли проблема.
Решение 12. Перезапустите службу Windows Update
Немногие пользователи сообщили, что перезапуск службы Центра обновления Windows устранил проблему для них, и для этого необходимо выполнить следующие действия:
- Нажмите Windows Key + R и введите services.msc.
Когда откроется окно « Службы», найдите службу Центра обновления Windows, щелкните ее правой кнопкой мыши и выберите « Стоп».
Не закрывайте окно служб. Нажмите Windows Key + S и введите очистку диска. Выберите Очистка диска в меню.
Выберите раздел по умолчанию, в нашем случае это C, и нажмите OK.
Подождите, пока очистка диска не сканирует ваш диск C.
Решение 13 — Установите последнюю версию Windows Essentials
Иногда эта ошибка может быть вызвана другими приложениями, особенно если у вас установлена ОС Windows Essentials. Чтобы решить эту проблему, рекомендуется удалить Windows Essentials с компьютера и установить последнюю версию.
Решение 14. Удалите последние обновления Windows
Также существует вероятность того, что какое-то обновление Windows фактически нарушило работу Магазина. Если вы подозреваете, что это может иметь место, продолжайте и удалите проблемное обновление. Вот как это сделать:
- Нажмите клавишу Windows + I, чтобы открыть приложение «Настройки».
- После открытия приложения «Настройки» перейдите в раздел « Обновление и безопасность ».
- Перейдите на вкладку Windows Update и нажмите « История обновлений».
Решение 15 — Запустите средство устранения неполадок обновления
Windows 10 также имеет собственный инструмент для устранения неполадок. Этот инструмент можно использовать для решения всевозможных проблем, включая проблемы с приложениями Магазина Windows и самого Магазина. Поэтому, если ни одно из предыдущих решений не помогло решить проблему, попробуйте запустить средство устранения неполадок.
Вот как запустить средство устранения неполадок Windows 10:
- Откройте приложение «Настройки» и перейдите в раздел « Обновление и безопасность ».
- Выберите « Устранение неполадок» в меню слева.
- Выберите Приложения для Магазина Windows в правой панели и нажмите Запустить средство устранения неполадок.
Решение 16 — Запустите DISM
И наконец, если ни одно из предыдущих решений не помогло решить проблему, давайте повторно развернем образ системы с помощью инструмента DISM (Deployment Image Servicing and Management). Надеюсь, этот инструмент решит проблему навсегда.
Мы расскажем вам как о стандартной, так и о процедуре, которая использует установочный носитель ниже:
- Стандартный способ
- Щелкните правой кнопкой мыши Пуск и откройте командную строку (администратор).
- Вставьте следующую команду и нажмите Enter:
-
- DISM / Online / Cleanup-Image / RestoreHealth
- DISM / Online / Cleanup-Image / RestoreHealth
-
- Подождите, пока сканирование не закончится.
- Перезагрузите компьютер и попробуйте обновить снова.
- С установочного носителя Windows
- Вставьте установочный носитель Windows.
- Щелкните правой кнопкой мыши меню «Пуск» и выберите в меню «Командная строка» («Администратор»).
- В командной строке введите следующие команды и нажмите Enter после каждого:
- dism / online / cleanup-image / scanhealth
- dism / online / cleanup-image / restorehealth
- Теперь введите следующую команду и нажмите Enter:
- DISM / Online / Cleanup-Image / RestoreHealth /source:WIM:X:SourcesInstall.wim:1 / LimitAccess
- Обязательно измените значение X с буквой подключенного диска при установке Windows 10.
- После завершения процедуры перезагрузите компьютер.
Ошибка 0x80010108 может вызвать проблемы при обновлении приложений Магазина Windows, но иногда может влиять и на другие приложения. Эта ошибка может быть неприятной, но мы надеемся, что вы исправили ее, используя одно из решений из этой статьи.
ЧИТАЙТЕ ТАКЖЕ:
- Исправлено: ошибка 0x80240fff блокирует обновления Windows 10
- Исправлено: сбой обновления Защитника Windows, код ошибки 0x80070643
- Исправлено: последняя сборка Windows 10 не устанавливается из-за ошибки 0x8020000f
- ИСПРАВЛЕНИЕ: Ошибка 0x80246007 при загрузке сборок Windows 10
- Исправлено: ошибка обновления 0x80245006 в Windows 10
Ошибка подключения к многопользовательской сессии Steam Ошибка [полное исправление]
Вы столкнулись с ошибкой присоединения к сообщению многопользовательской сессии в Steam? Если это так, вы можете решить проблему, удалив кэш.
Произошла ошибка во время синхронизации Windows с time.windows.com [полное исправление]
Автоматическая синхронизация часов была частью Windows в течение многих лет, и эта функция также присутствует в Windows 10. К сожалению, немногие пользователи имеют некоторые проблемы с синхронизацией часов, и они сообщают об ошибке Произошла ошибка во время синхронизации Windows с time.windows.com сообщение об ошибке. Как я могу исправить Ошибка произошла во время синхронизации Windows .
Полное исправление: ошибка магазина Windows 0x80d0000a на Windows 10
Ошибка Магазина Windows 0x80d0000a не позволит вам загрузить последние приложения из Магазина Windows, но если вы являетесь пользователем приложений с большими объемами, вы должны знать, что есть способ решить эту проблему.
Источник
Обновлено 2023 января: перестаньте получать сообщения об ошибках и замедлите работу вашей системы с помощью нашего инструмента оптимизации. Получить сейчас в эту ссылку
- Скачайте и установите инструмент для ремонта здесь.
- Пусть он просканирует ваш компьютер.
- Затем инструмент почини свой компьютер.
Вы когда-нибудь видели сообщение об ошибке «Вызванный объект отключился от своих клиентов»? Это может быть неприятной ошибкой, но не волнуйтесь — мы здесь, чтобы помочь! В этом сообщении блога мы обсудим, что означает это сообщение об ошибке и как его устранить. Мы также дадим несколько советов, как предотвратить появление этой ошибки в будущем.
В чем причина сообщения об ошибке «Вызываемый объект потерял связь со своими клиентами»?
Несмотря на сложный жаргон, это сообщение об ошибке на самом деле имеет очень простое значение. В Windows, если вы получаете сообщение Вызываемый объект потерял связь со своими клиентами, это просто означает, что конкретная программа, отвечающая за открытие файлов определенного типа, не может этого сделать. Объект относится к конкретному приложению на вашем компьютере, которое вы выбрали для открытия типа файла, который вы пытаетесь открыть.
Его клиенты, конечно же, имеют доступ к этому типу файлов. Таким образом, все сообщение об ошибке указывает на то, что файлы не могут быть открыты, поскольку соответствующая программа по какой-то причине отключена. Другие пользователи видят эту ошибку, когда пытаются сохранить свои файлы, особенно документы Word и Excel. Появится сообщение о том, что файл не может быть сохранен.
Как решить проблему «Вызываемый объект отключен от своих клиентов»
Выполните восстановление системы
Всегда полезно создать точку восстановления в Windows 10, прежде чем устанавливать новые программы или вносить серьезные изменения в настройки. Таким образом, если что-то пойдет не так, вы сможете использовать точку восстановления, чтобы вернуться к рабочей конфигурации. Вот как выполнить восстановление системы в Windows 10:
- Сначала откройте диалоговое окно «Свойства системы», нажав клавишу Windows + R, набрав sysdm.cpl и нажав Enter.
- Затем перейдите на вкладку «Защита системы» и нажмите кнопку «Настроить».
- Выберите диск, который хотите защитить, и нажмите OK. Убедитесь, что выбран параметр «Включить защиту системы», и выберите, сколько места на диске вы хотите использовать для точек восстановления. Затем снова нажмите ОК.
- Чтобы создать точку восстановления, откройте панель управления и введите Recovery в поле поиска. Нажмите Создать точку восстановления в списке результатов.
- На вкладке Защита системы нажмите Создать. Введите имя точки восстановления и снова нажмите «Создать».
Вот и все! Теперь вы знаете, как создать точку восстановления системы в Windows 10.
Использовать управление системными файлами (SFC)
Сканирование SFC — это процесс, который может помочь исправить поврежденные файлы на вашем компьютере. Чтобы запустить сканирование SFC в Windows 10, выполните следующие действия:
- Откройте меню «Пуск» и введите «cmd» в поле поиска.
- Щелкните правой кнопкой мыши результат «Командная строка» и выберите «Запуск от имени администратора».
- Введите команду «sfc /scannow» и нажмите Enter.
- Начнется сканирование, которое может занять некоторое время.
- После завершения сканирования перезагрузите компьютер и проверьте наличие улучшений.
Обновление за январь 2023 года:
Теперь вы можете предотвратить проблемы с ПК с помощью этого инструмента, например, защитить вас от потери файлов и вредоносных программ. Кроме того, это отличный способ оптимизировать ваш компьютер для достижения максимальной производительности. Программа с легкостью исправляет типичные ошибки, которые могут возникнуть в системах Windows — нет необходимости часами искать и устранять неполадки, если у вас под рукой есть идеальное решение:
- Шаг 1: Скачать PC Repair & Optimizer Tool (Windows 10, 8, 7, XP, Vista — Microsoft Gold Certified).
- Шаг 2: Нажмите «Начать сканирование”, Чтобы найти проблемы реестра Windows, которые могут вызывать проблемы с ПК.
- Шаг 3: Нажмите «Починить все», Чтобы исправить все проблемы.
Выполните сканирование DISM
Windows 10 предлагает несколько способов обеспечения бесперебойной работы вашего ПК, и одним из наиболее эффективных является сканирование DISM. Этот инструмент может помочь восстановить поврежденные файлы и системные настройки, а также повысить производительность за счет удаления ненужных файлов. Вот как запустить сканирование DISM в Windows 10:
- Нажмите клавишу Windows + S, чтобы открыть окно поиска.
- 2. Введите «Командная строка» в поле поиска и нажмите Enter.
- Введите «DISM/Online/Cleanup-Image/RestoreHealth» в командную строку и нажмите Enter.
- Начнется сканирование, которое может занять несколько минут.
- После ее завершения вы увидите отчет о результатах сканирования. Если были обнаружены какие-либо проблемы, они будут перечислены здесь, и вы сможете следовать инструкциям по их устранению.
Перезагрузите компьютер
Если ваш компьютер барахлит, первое, что вы должны попробовать, это перезагрузить его. Это может помочь устранить любые проблемы, которые могли возникнуть из-за использования компьютера в течение длительного периода времени или из-за одновременного запуска нескольких программ. Перезагрузка также может помочь улучшить общую производительность. Вот как перезагрузить компьютер под управлением Windows 10:
- Нажмите кнопку «Пуск» в левом нижнем углу экрана.
- Нажмите кнопку питания, затем нажмите «Перезагрузить».
- Теперь ваш компьютер перезагрузится и должен снова нормально работать. Если нет, вы можете попробовать другие шаги по устранению неполадок, такие как сканирование на вирусы или удаление всех недавно установленных программ.
Перезапустите проводник
Одна из распространенных проблем, с которой сталкиваются пользователи Windows 10, заключается в том, что программа File Explorer перестает отвечать на запросы. Если это произойдет, вы можете предпринять несколько шагов, чтобы перезапустить проводник.
- Сначала нажмите клавиши Ctrl+Shift+Esc на клавиатуре, чтобы открыть диспетчер задач.
- Затем перейдите на вкладку «Процессы» и найдите процесс «Проводник Windows».
- Щелкните правой кнопкой мыши на этом процессе и выберите «Перезагрузить» в меню.
- Наконец, закройте диспетчер задач и проверьте, правильно ли работает Проводник.
- Если эти шаги не решат проблему, вам может потребоваться перезагрузить компьютер.
Совет экспертов: Этот инструмент восстановления сканирует репозитории и заменяет поврежденные или отсутствующие файлы, если ни один из этих методов не сработал. Это хорошо работает в большинстве случаев, когда проблема связана с повреждением системы. Этот инструмент также оптимизирует вашу систему, чтобы максимизировать производительность. Его можно скачать по Щелчок Здесь
Часто задаваемые вопросы
Вызванный объект — это сообщение об ошибке, которое может появиться в Windows, когда программа или процесс отключаются от своих клиентов. Это может произойти по ряду причин, например, если программа не отвечает или на вашем компьютере есть поврежденные файлы.
Клиентами объекта являются программы или процессы, которые к нему подключены. Когда объект отключается от своих клиентов, это означает, что эти программы или процессы больше не могут общаться друг с другом.
Существует ряд причин, по которым объект мог отключиться от своих клиентов. Это может быть связано с проблемой самой программы или с поврежденными файлами на вашем компьютере, которые вызывают проблему.
Сообщение Просмотров: 188
Не могу понять в чем дело, вне зависимости от проекта через некоторое время после простоя IDE(VisualStudio 2017), при попытке запустить отладку она выдает следующее
«вызванный объект был отключен от клиентов»
Помогает только перезагрузка Visual Studio.
Запускаю вроде с правами админа, что может быть?
задан 7 мая 2018 в 11:29
Vas MilVas Mil
1,6607 серебряных знаков23 бронзовых знака
3
1 ответ
Обновил Visual Studio и все стало ок
ответ дан 15 мая 2018 в 13:51
Vas MilVas Mil
1,6607 серебряных знаков23 бронзовых знака
Здравствуйте, подскажите, пожалуйста, как исправить проблему.
в моем файле, я запускаю макрос «Приходик», который добавляет значения из левой таблицы в правую… И вот спустя несколько дней появилась проблема, при запуске этого макроса появляется ошибка Вызванный объект был отключен от клиентов
Несколько дней все работало нормально, толи после обновления windows так стало, толи само по себе.
И самое интересное. когда 1ый раз я запускаю макрос (после открытия книги), он работает нормально, потом я опять заполняю левую таблицу, и пытаюсь применить макрос, и тут вылетает эта ошибка.
Чтобы обойти эту ошибку, приходится делать так.. заполняю левую таблицу, закрываю книгу с сохранением, открываю, применяю макрос……. потос опять заполняю таблицу, закрываю сохраняю книгу, открываю, опять применяю макрос. Раньше такой ерунды не было, я мог несколько часов сидеть заполнять левую таблицу и использовать макрос (без перезагрузки документа) хоть 100 раз, все работало отлично, я с тех пор никак не правил макрос, ничего в нем не изменял. Кто знает как обойти эту проблему?
Архив вместе со скрином ошибки.
__________________
Помощь в написании контрольных, курсовых и дипломных работ, диссертаций здесь