Что нужно знать до начала работы
-
Знак «+» в сочетании клавиш означает, что первую клавишу следует удерживать в нажатом состоянии во время нажатия следующей.
-
Знак запятой «,» в сочетании клавиш означает, что необходимо нажимать несколько клавиш.
-
Сочетания клавиш, описанные в этом разделе, относятся к раскладке клавиатуры для английского языка (США). Сочетания клавиш в других раскладках могут отличаться от сочетаний клавиш в раскладке клавиатуры для английского языка (США).
Сочетания клавиш для экранной лупы
|
Действие |
Нажатие |
|
Включение экранной лупы. |
Клавиша Windows + Знак «плюс» (+) |
|
Выключение экранной лупы. |
Клавиша Windows + ESC |
|
Увеличение масштаба. |
Клавиша Windows + Знак «плюс» (+) |
|
Уменьшение масштаба. |
Клавиша Windows + Знак «минус» (-) |
|
Увеличение и уменьшение масштаба с помощью колеса прокрутки мыши. |
CTRL + ALT + прокрутка с помощью колеса мыши |
|
Сдвиг в направлении клавиши со стрелкой. |
CTRL + ALT + клавиша со стрелкой |
|
Открытие параметров экранной лупы. |
Клавиша с логотипом Windows + M |
|
Переход в режим инвертирования цветов экрана и возврат к режиму цветов экрана по умолчанию при включенной экранной лупе. |
CTRL + ALT + I |
|
Переключение в полноэкранный режим. |
CTRL + ALT + F |
|
Переключение в режим закрепления. |
CTRL + ALT + D |
|
Переключение в режим лупы. |
CTRL + ALT + L |
|
Последовательное переключение между полноэкранным режимом, режимом закрепления и режимом лупы. |
CTRL + ALT + M |
|
Временно показать весь экран при включенном увеличении масштаба. |
CTRL + ALT + ПРОБЕЛ |
|
Изменение масштаба увеличения. |
SHIFT + ALT + клавиши со стрелками |
Сенсорные жесты экранной лупы
Для работы с экранной лупой на устройстве с сенсорным экраном Windows используйте следующие сенсорные жесты.
-
Для увеличения масштаба нажмите кнопку «плюс» (+) в левом или правом верхнем углу экрана.
-
Для уменьшения масштаба нажмите кнопку «минус» (-) в левом или правом нижнем углу экрана.
При использовании средства чтения с экрана переместите фокус на нужную кнопку. При переходе на кнопку вы услышите сообщение «Уменьшить» или «Увеличить». Дважды коснитесь экрана, чтобы выбрать действие.
Совет
Чтобы увеличить масштаб, поместите два пальца на границу экранной лупы и разведите их в стороны.
-
Чтобы переместиться по экрану, проведите пальцем по краям экранной лупы в полноэкранном режиме.
-
Чтобы мгновенно уменьшить масштаб и увидеть, в каком месте экрана вы находитесь, одновременно коснитесь пальцами противоположных границ экрана.
-
Чтобы переместить экран вверх или вниз, коснитесь верхней или нижней границы.
-
Чтобы прокрутить страницу по горизонтали или по вертикали, коснитесь границы, а затем проведите пальцем от границы к центру экрана. Граница исчезнет при достижении конца области прокрутки в выбранном направлении.
-
Экранную лупу можно всегда закрыть, нажав кнопку «Закрыть» во всплывающем окне экранной лупы (маленькое прямоугольное окно, в котором написано Экранная лупа в левом верхнем углу). При использовании сенсорного ввода и экранной лупы в полноэкранном режиме с увеличением 100% можно также закрыть экранную лупу, нажав кнопку «Закрыть» (X) рядом с кнопкой увеличения в правом верхнем углу.
Если вы используете средство чтения с экрана, переместите фокус на кнопку «Закрыть», а затем дважды коснитесь экрана.
Подробнее
-
Сочетания клавиш для использования специальных возможностей Windows
-
Использование экранной лупы для удобного просмотра элементов на экране
-
Как быстро изменить масштаб экранной лупы
-
Полный список сенсорных жестов для экранного диктора см. в статье Использование экранного диктора с сенсорным вводом в Windows 10, а также Команды, вводимые с клавиатуры, и сенсорные жесты для экранного диктора.
Нужна дополнительная помощь?
Сочетания клавиш для специальных возможностей упрощают работу с компьютером при использовании клавиатуры или вспомогательных устройств.
Ниже приведен список сочетаний клавиш для специальных возможностей в Windows 11, включая экранную лупу, высокую контрастность и другие.
Список сочетаний клавиш и сенсорных жестов для экранного диктора в Windows 11 см. в разделе Команды клавиатуры экранного диктора и сенсорные жесты.
Сочетания клавиш экранной лупы
|
Клавиши |
Действие |
|---|---|
|
Клавиша Windows+Знак «плюс» (+) |
Включение экранной лупы |
|
Клавиша Windows +ESC |
Выключение экранной лупы |
|
Клавиша с логотипом Windows + знак «плюс» (+) или «минус» (-) |
Увеличение или уменьшение масштаба при включенной экранной лупе |
|
CTRL+ALT+прокрутка с помощью колеса мыши |
Увеличение и уменьшение масштаба с помощью колеса прокрутки мыши |
|
Клавиша Windows+CTRL+M |
Открытие параметров экранной лупы |
|
CTRL+ALT+клавиши со стрелками |
Сдвиг в направлении нажатых клавиш со стрелками |
|
CTRL+ALT+I |
Обращение цветов |
|
CTRL+ALT+F |
Переключение в полноэкранный режим |
|
CTRL+ALT+L |
Переключение в режим увеличения |
|
CTRL+ALT+D |
Переключение в режим закрепления |
|
CTRL+ALT+M |
Циклическое переключение между режимами |
|
CTRL+ALT+R |
Изменение размера линзы мышью |
|
SHIFT+ALT+клавиши со стрелками |
Изменение размера линзы с помощью клавиатуры |
|
CTRL+ALT+ПРОБЕЛ |
Быстрый просмотр всего рабочего стола при использовании полноэкранного режима |
Команды управления чтением вслух с помощью экранной лупы
|
Клавиши |
Действие |
|---|---|
|
Клавиша Windows+Знак «плюс» (+) |
Включение экранной лупы |
|
Запуск, приостановка и возобновление чтения |
Клавиша-модификатор+ВВОД |
|
Остановка чтения |
Любая клавиша |
|
Чтение от положения указателя мыши |
Клавиша-модификатор + левая кнопка мыши |
|
Прочитать предыдущее предложение |
Клавиша-модификатор+H |
|
Прочитать следующее предложение |
Клавиша-модификатор+K |
Дополнительные сведения о чтении экранной лупы см. в статье Использование экранной лупы для чтения.
Дополнительные сочетания клавиш для использования специальных возможностей
|
Клавиши |
Действие |
|---|---|
|
SHIFT справа (с последующим удержанием в течение восьми секунд) |
Включение и отключение фильтрации ввода |
|
ALT слева + SHIFT слева + PRINT SCREEN |
Включение и отключение высокой контрастности |
|
ALT слева + SHIFT слева + NUM LOCK |
Включение и отключение управления указателем мыши |
|
SHIFT пять раз |
Включение и отключение залипания клавиш |
|
NUM LOCK (с последующим удержанием в течение пяти секунд) |
Включение и отключение озвучивания переключений |
|
CTRL+E |
Открыть поиск (в большинстве приложений) |
|
Клавиша Windows +A |
Открывает быстрые параметры |
|
Клавиша Windows+CTRL+С |
Включение или отключение цветовых фильтров |
|
Клавиша Windows +H |
Открывает голосовой ввод |
|
Клавиша с логотипом Windows +ALT+H |
Перемещение фокуса клавиатуры в диалог ввода голоса |
|
Клавиша Windows+CTRL+N |
Открытие параметров экранного диктора |
|
Клавиша Windows+CTRL+S |
Включение распознавания речи Windows |
|
Клавиша Windows+CTRL+O |
Включение экранной клавиатуры |
|
Клавиша Windows +U |
Открывает параметры специальных возможностей |
|
Клавиша Windows +W |
Открывает мини-приложения |
Дополнительные сочетания клавиш
-
Сочетания клавиш в Windows
-
Сочетания клавиш в приложениях
-
Сочетания клавиш в Continuum для телефонов
-
Сочетания клавиш в Microsoft Surface Hub
Сочетания клавиш для специальных возможностей упрощают работу с компьютером при использовании клавиатуры или вспомогательных устройств.
Ниже приведен список сочетаний клавиш для использования специальных возможностей в Windows 10, в том числе сочетаний клавиш для функций «Экранная лупа», «Высокая контрастность» и др.
Список сочетаний клавиш и сенсорных жестов для функции «Экранный диктор» в Windows 10 приведен в разделе Команды и сенсорные жесты экранного диктора.
Сочетания клавиш экранной лупы
|
Клавиши |
Действие |
|---|---|
|
Клавиша Windows+Знак «плюс» (+) |
Включение экранной лупы |
|
Клавиша Windows +ESC |
Выключение экранной лупы |
|
Клавиша с логотипом Windows + знак «плюс» (+) или «минус» (-) |
Увеличение или уменьшение масштаба при включенной экранной лупе |
|
CTRL+ALT+прокрутка с помощью колеса мыши |
Увеличение и уменьшение масштаба с помощью колеса прокрутки мыши |
|
Клавиша Windows+CTRL+M |
Открытие параметров экранной лупы |
|
CTRL+ALT+клавиши со стрелками |
Сдвиг в направлении нажатых клавиш со стрелками |
|
CTRL+ALT+I |
Обращение цветов |
|
CTRL+ALT+F |
Переключение в полноэкранный режим |
|
CTRL+ALT+L |
Переключение в режим увеличения |
|
CTRL+ALT+D |
Переключение в режим закрепления |
|
CTRL+ALT+M |
Циклическое переключение между режимами |
|
CTRL+ALT+R |
Изменение размера линзы мышью |
|
SHIFT+ALT+клавиши со стрелками |
Изменение размера линзы с помощью клавиатуры |
|
CTRL+ALT+ПРОБЕЛ |
Быстрый просмотр всего рабочего стола при использовании полноэкранного режима |
Команды управления чтением вслух с помощью экранной лупы
|
Клавиши |
Действие |
|---|---|
|
Клавиша Windows+Знак «плюс» (+) |
Включение экранной лупы |
|
Запуск, приостановка и возобновление чтения |
Клавиша-модификатор+ВВОД |
|
Остановка чтения |
Любая клавиша |
|
Чтение от положения указателя мыши |
Клавиша-модификатор + левая кнопка мыши |
|
Прочитать предыдущее предложение |
Клавиша-модификатор+H |
|
Прочитать следующее предложение |
Клавиша-модификатор+K |
Дополнительные сведения о чтении экранной лупы см. в статье Использование экранной лупы для чтения.
Дополнительные сочетания клавиш для использования специальных возможностей
|
Клавиши |
Действие |
|---|---|
|
SHIFT справа (с последующим удержанием в течение восьми секунд) |
Включение и отключение фильтрации ввода |
|
ALT слева + SHIFT слева + PRINT SCREEN |
Включение и отключение высокой контрастности |
|
ALT слева + SHIFT слева + NUM LOCK |
Включение и отключение управления указателем мыши |
|
SHIFT пять раз |
Включение и отключение залипания клавиш |
|
NUM LOCK (с последующим удержанием в течение пяти секунд) |
Включение и отключение озвучивания переключений |
|
Клавиша Windows +U |
Открывает параметры специальных возможностей |
|
Клавиша Windows+CTRL+С |
Включение или отключение цветовых фильтров |
|
Клавиша Windows+CTRL+N |
Открытие параметров экранного диктора |
|
Клавиша Windows+CTRL+S |
Включение распознавания речи Windows |
|
Клавиша Windows+CTRL+O |
Включение экранной клавиатуры |
Дополнительные сочетания клавиш
-
Сочетания клавиш в Windows
-
Сочетания клавиш в приложениях
-
Сочетания клавиш в Continuum для телефонов
-
Сочетания клавиш в Microsoft Surface Hub

На чтение 2 мин Опубликовано 10.12.2019
Привет, уважаемые читатели и гости! Продолжаем рассматривать полезные настройки компьютера. Сегодня разбираем, как включить и выключить экранную лупу в Windows 10.
Кто не понимает о чём речь, давайте коснёмся, что же это такое и для чего может понадобиться.
Экранная лупа, это встроенное в Windows 10 решение, помогающее увеличивать экран или отдельные его части. То есть, вы можете использовать экранную лупу, если к примеру у вас проблемы со зрением.
С помощью экранной лупы можно увеличивать текст при чтении, причём как на компьютере, так и в интернете, независимо от настроек браузера.
Если вам нужно увеличить какой-то отдельный, плохо просматриваемый элемент, то вы также можете использовать экранную лупу.
Но как бы мы тут не расписывали преимущества или недостатки той, или иной настройки, лучше всего лично попробовать их применить, а затем сделать вывод.
Экранная лупа в Windows 10
Самый простой способ включить экранную лупу, это воспользоваться горячими клавишами Win + “+”.
Нажимаете и удерживаете клавишу с иконкой Windows (обычно в левом нижнем углу клавиатуры), а затем коротким нажатием клавиши “+”, включаете экранную лупу.
На рабочем столе появится панель программки. Вы можете разместить её в удобном месте.

Настройки очень простые. Я советую экспериментировать, что бы понять, как работает программка. Вы можете развернуть вкладку “Виды” и выбрать отображение.
Есть три варианта:
- Во весь экран (при нажатии на плюс или минус, увеличивает и уменьшает весь экран)
- Увеличение (увеличивает отдельную область)
- Закреплено (можно просматривать увеличенную область в верхней полосе)
Вы так же можете более тонко настроить экранную лупу, нажав на иконку шестерёнки. Есть возможность настроить шаг увеличения масштаба в процентах при разовом нажатии +. Обратите внимание на указанные в настройках горячие клавиши. Они помогут более комфортно пользоваться инструментом.
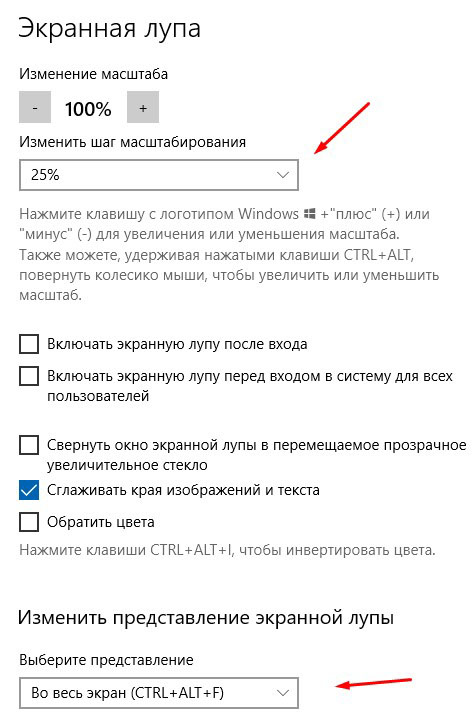
Выбрав настройку “Лупа”, откроется окно настройки размеров лупы.
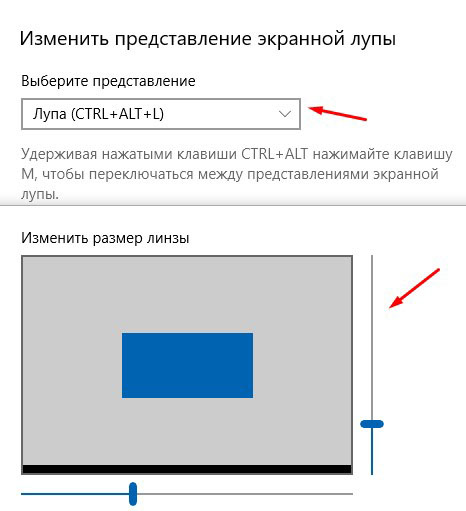
Чтобы быстро закрыть экранную лупу, воспользуйтесь горячими клавишами Win + Esc. Вот такие настройки.
Надеюсь, инструкция пригодится. Поделитесь с друзьями в соцсетях, кнопки есть ниже. Так же пишите вопросы в комментариях. До связи!

Руслан Ошаров
Основатель и технический руководитель серии образовательных проектов Rosh School
Написать
Об инструменте под названием «экранная лупа» слышали многие, но о том, как пользоваться встроенной утилитой Windows, знают немногие. Компания Microsoft прилагает немалые усилия, чтобы упростить работу со своей операционной системой людям с ограниченными возможностями. Экранная лупа как раз и предназначена для этих целей – с её помощью слабовидящие люди имеют возможность увеличивать любую область экрана. Впрочем, эта функция может пригодиться и людям, не страдающим слабым зрением – например, при чтении текста, написанного очень мелким шрифтом.
Сегодня вы узнаете, как включать этот инструмент, как его настраивать под свои нужды и как отключать.
Способы включения, настройка экранной лупы
Существует несколько способов активации увеличения области экрана. Некоторые просты, некоторые потребуют нетривиальной последовательности действий. Есть и те, которые предназначены для включения инструмента в определённой версии Windows.
Включение сочетанием клавиш
Универсальный способ, работающий во всех версиях ОС, начиная с ХР. И к тому же самый простой и легко запоминающийся: нужно одновременно нажать клавишу Win и плюсик, причем нажатие «+» на правой цифровой клавиатуре или вверху основного блока абсолютно равнозначно. В результате увеличится та область экрана, в которой в момент использования горячих клавиш находился курсор.
Включение через Поиск
Альтернативный способ, если забыли нужную комбинацию клавиш – использование инструмента «Поиск».
Нажмите «Пуск» и введите в поле поисковой консоли словосочетание «экранная лупа», обычно результаты появляются в верхнем блоке после набора первых нескольких букв. Останется только нажать на строке с названием «Экранная лупа».
Отметим, что таким способом можно включить экранную лупу в Windows 7/XP, в восьмёрке для вызова консоли нужно нажать на кнопке «Пуск» правой кнопкой мыши и выбрать пункт меню «Поиск».
Использование Центра специальных возможностей
Третий способ, самый неудобный, предполагает вызов «Панели управления», где во вкладке «Центр специальных возможностей» в блоке «Упрощение работы с компьютером» есть соответствующий пункт – «Включить экранную лупу».
В Windows 10/11 включать экранную лупу нужно по-другому, через «Параметры», где также имеется вкладка «Специальные возможности».
Рассмотрим теперь, как производить настройку экранной лупы.
Режимы работы
При активации инструмента на увеличенном экране появляется и небольшая панель инструментов. Если нажать на кнопку «Виды» (со стрелкой, смотрящей вниз), то высветится меню, в котором можно выбрать режим работы экранной лупы:
- «Во весь экран» – увеличение будет касаться всей видимой области монитора. Перемещая курсор в нужное место, вы смещаете область показа;
- режим «Увеличение» предназначен для увеличения небольшой области экрана вокруг курсора, обрамленной прямоугольником. Её тоже можно перемещать с помощью мышки или стрелок на клавиатуре;
- режим «Закреплено» аналогичен предыдущему, при этом увеличивается только выбранная область экрана, размер и местоположение этой области можно изменять по своему усмотрению.
Изменение масштаба
Для увеличения масштаба отображения области экрана можно использовать комбинацию «Win» и «+», или панель инструментов, нажав кнопку «+». Аналогичным образом производится уменьшение масштаба, только вместо плюсика нужно использовать минус.
Второй способ – использование полосы прокрутки масштаба отображения экрана в параметрах панели инструментов (значок шестерёнки в правой части панели).
Отметим, что наименьший шаг изменения масштаба предоставляет самый доступный способ – использование горячих клавиш.
Другие параметры экранной лупы
Рассмотрим, какие ещё параметры можно использовать для тонкой настройки режима экранной лупы:
- «Следовать за указателем мыши». Параметр включён по умолчанию и предполагает, что вы пользуетесь мышкой;
- «Следовать за фокусом клавиатуры». Этот режим нужно выбирать, если мышки нет. В этом случае для перемещения увеличенной области экрана следует использовать стрелки или клавишу TAB;
- если выбрать параметр «Экранная лупа следует за…», то это приведёт к увеличению области экрана в районе вводимого текста;
- активация параметра «Включить инверсию цвета» позволяет изменить (инвертировать) цвета в увеличенной области экрана, чтобы выделить её.
Если окно панели управления экранной лупой исчезло с экрана, сильно переживать не стоит – это сделано для того, чтобы не занимать лишнюю область экрана. Вернуть панель можно нажав на полупрозрачном изображении лупы или в нижней панели задач Windows, кликнув по соответствующей вкладке.
Для быстрого включения экранной лупы можно закрепить пиктограмму инструмента в «Панели задач». Для этого нужно активировать лупу любым удобным способом, кликнуть ПКМ по иконке инструмента в «панели задач» и выбрать в контекстном меню пункт «Закрепить программу в панели задач».
Аналогичным образом производится открепление экранной лупы.
Для закрепления материала стоит рассмотреть возможные комбинации клавиш, используемые при работе с включенной экранной лупой:
- Ctrl+Alt+M– последовательное переключение режимов работы экранной лупы;
- Ctrl+Alt+F– включение полноэкранного режима;
- Ctrl+Alt+D – активация режима закреплённого окна;
- Ctrl+Alt+L – режим плавающего окна;
- Ctrl+Alt+Пробел – временное, на несколько секунд, переключение в обычный режим.
Как отключить экранную лупу
Отменить использование этого инструмента, как и активировать его, можно несколькими способами. Рассмотрим самые удобные из них.
Кнопка закрытия окна
Самый простой и понятный способ удаления экранной лупы – это закрытие панели инструментов, то есть того окошка, которое появляется при активации функции масштабирования экрана. Достаточно кликнуть по крестику в правом верхнем углу – это стандартный способ закрытия окон и программ в Windows. Если панели на экране не видно (а её показ отключается автоматически через некоторое время после включения функции), вернуть панель можно нажатием по полупрозрачной иконке лупы.
Использование горячих клавиш
Некоторые пользователи при производимых операциях в среде операционной системы предпочитают использование комбинации клавиш. Есть такая и для закрытия экранной лупы – Win+Esc, которая работает во всех версиях Windows. Запомнить её несложно, но если у вас проблемы с памятью, то лучше использовать проверенный первый метод.
Через меню «Параметры»
В Windows 10 выключить экранную лупу можно и через «Параметры»:
Аналогичным способом эта операция выполняется в Windows 11, только интерфейс окон выглядит немного по-другому.
Отключение доступа к ярлыку
Если требуется не просто отключить инструмент масштабирования, но и ограничить доступ к нему для некоторых пользователей, поступаем следующим образом:
Этот метод нельзя назвать универсальным – он только запрещает производить определённые операции с исполняемым файлом.
Отключение горячей клавиши
В дополнение к предыдущему способу отключения запуска экранной лупы можно посоветовать отключить также вызов функции нажатием комбинации Win-«+». Метод будет полезен и для тех пользователей, кто не страдает слабым зрением, но часто использует клавишу Win, дабы исключить случайную активацию масштабирования экрана.
Пошаговый алгоритм:
После внесения всех этих изменений перезагружаем компьютер.
Итак, мы рассмотрели часто применяемые способы, как включить или убрать экранную лупу. Не исключено, что эта функция в некоторых ситуациях может вам пригодиться.












