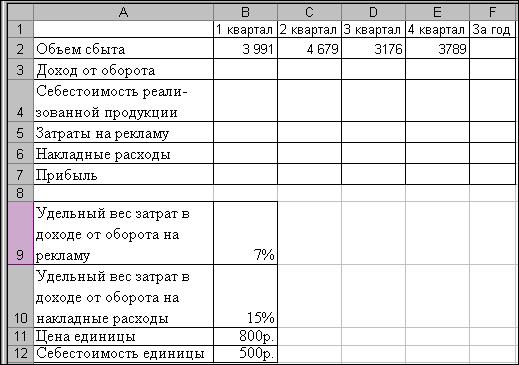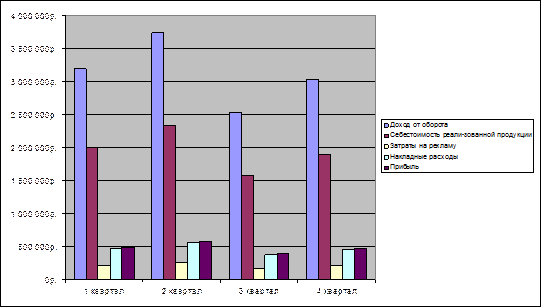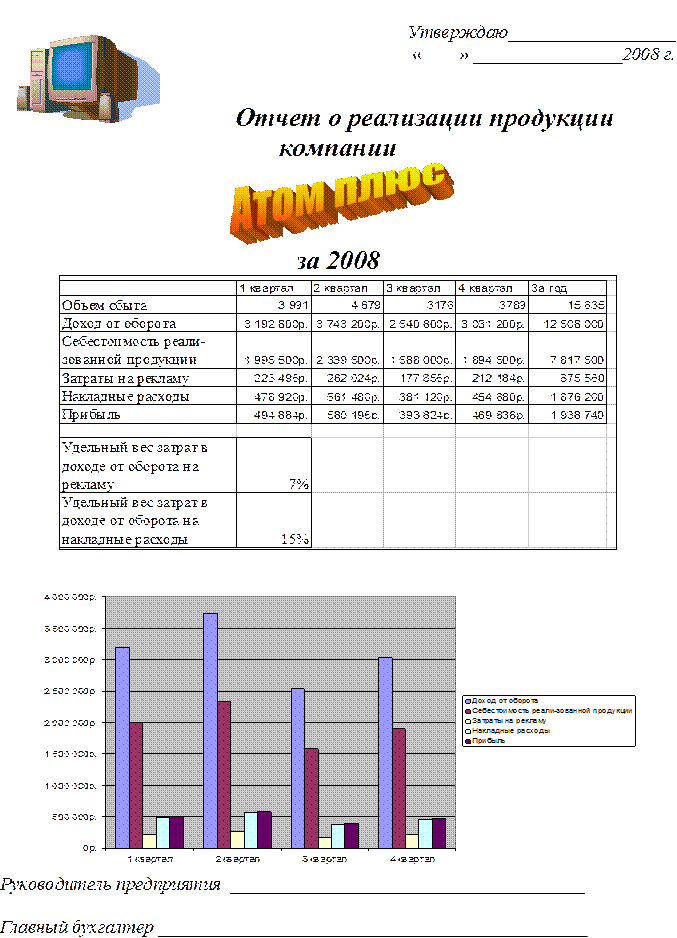Содержание
- Как скрестить Excel c интерактивным веб-приложением
- Что у нас уже было
- Связываем данные
- Добавляем интерактивность
- Вставляем данные в Excel
- Распространяем данные
- А что это там за число?
- В качестве заключения
- MS EXCEL. Использование электронного табличного процессора excel: построение графиков. Взаимодействие excel с другими приложениями windows
- Интеграция программы MS Excel с другими приложениями
Как скрестить Excel c интерактивным веб-приложением
Не секрет, что Excel довольно мощный инструмент для работы с числовыми табличными данными. Однако средства, которые предоставляет Microsoft для интеграции с ним, далеки от идеала. В частности, сложно интегрировать в Excel современные пользовательские интерфейсы. Нам нужно было дать пользователям Excel возможность работать с довольно насыщенным и функциональным интерфейсом. Мы пошли несколько другим путем, который в итоге показал хороший результат. В этой статье я расскажу, как можно организовать интерактивное взаимодействие Excel c веб-приложением на Angular и расшить Excel практически любым функционалом, который реализуем в современном веб-приложении.

Итак, меня зовут Михаил и я CTO в Exerica. Одна из проблем которые мы решаем — облегчение работы финансовых аналитиков с числовыми данными. Обычно они работают как с исходными документами финансовой и статистической отчетности, так и каким-либо инструментом для создания и поддержания аналитических моделей. Так сложилось, что 99% аналитиков работают в Microsoft Excel и делают там довольно сложные вещи. Поэтому перевести их с Excel на другие решения не эффективно и практически невозможно. Объективно, «облачные» сервисы электронных таблиц до функционала Excel пока не дотягивают. Но в современном мире инструменты должны быть удобны и соответствовать ожиданиям пользователей: открываться по клику мышки, иметь удобный поиск. А реализация в виде разных несвязанных приложений будет довольно далека от ожиданий пользователя.
То с чем работает аналитик выглядит примерно так:
Основные данные тут — это числовые «финансовые показатели», например, доход за 1 квартал 2020 года. Для простоты буду называть их дальше просто «числами». Как видно, почти никакой связи между числами в документе и в аналитической модели нет, все только в голове у аналитика. И работа с заполнением и поддержанием модели занимает часы поиска и перебивания чисел из документа в таблицы, а потом поиск ошибок ввода. Вместе этого мы хотели бы предложить пользователю привычные инструменты: «перетаскивание», вставка через клипборд и так далее, а также быстрый просмотр исходных данных.
Что у нас уже было
Связываем данные
Кроме UDF наш addin реализует ribbon (панель инструментов) с настройками и некоторыми полезными функциями по работе с данными.
Добавляем интерактивность
Для передачи данных в Excel и налаживания интерактива мы разработали отдельный сервис, который предоставляет подключение по Websocket при помощи библиотеки SignalR и фактически является брокером для сообщений о событиях, которыми должны обмениваться «фронтовые» части системы в реальном времени. Он у нас называется Notification Service.
Вставляем данные в Excel
В нашем SPA мы подсвечиваем все числа, которые обнаружила система. Пользователь может выделять их, навигировать по ним и т.п. Для вставки данных мы реализовали 3 механизма, чтобы закрыть различные варианты использования:
При клике на числе в SPA через Notification Service отправляется сообщение в addin, содержащее все необходимые данные для вставки формулы. Далее формула просто вставляется в текущую выделенную ячейку.
Эти способы хороши, когда пользователю нужно вставлять в свою модель по одному числу, но если надо перенести целую таблицу или ее часть, необходим другой механизм. Наиболее привычным для пользователей представляется копирование через клипборд. Однако этот способ оказался сложнее первых двух. Дело в том, что для удобства вставляемые данные должны быть представлены в нативном для Excel формате — OpenXML Spreadsheet. Наиболее просто это реализуется используя объектную модель Excel, то есть из addin’а. Поэтому процесс формирования клипборда у нас выглядит так:
Несмотря на то, что данные проделывают довольно долгий путь, благодаря SignalR и RTD происходит это довольно быстро и абстрагированно от пользователя.
Распространяем данные
После того, как пользователь выбрал начальные данные для своей модели, их надо «распространить» все периоды (года, полугодия и кварталы), которые представляют интерес. Для этих целей одним из параметров нашей UDF является дата (период) данного числа (вспоминаем: «доход за 1 квартал 2020 года»). В Excel существует нативный механизм «распространения» формул, который позволяет заполнить ячейки той же формулой с учетом ссылок, заданных в параметрах. То есть вместо конкретной даты в формулу вставлена ссылка на нее, а далее пользователь «распространяет» ее на другие периоды, при этом в таблицу автоматически загружаются «те же» числа из других периодов.
А что это там за число?
Теперь у пользователя есть модель на несколько сотен строк и несколько десятков столбцов. И у него может возникнуть вопрос, что же там за число в ячейке L123? Чтобы получить ответ, у нас ему достаточно кликнуть на эту ячейку и в нашем SPA откроется тот самый отчет, на той самой странице, где записано кликнутое число, а число в отчете будет выделено. Вот так:
А если это не просто одно число из отчета, а результат некоторых вычислений на числах, взятых из отчета, то мы подсветим все числа, входящие в вычисляемое в Excel выражение. При этом не происходит загрузки всего приложения и подгрузки всех необходимых данных, как в случае перехода по ссылке.
В качестве заключения
Вот такая, на мой взгляд, нестандартная реализация взаимодействия между Excel и веб-приложением получилась довольно удобной для пользователя. Благодаря использованию Excel порог входа для пользователей из целевой аудитории довольно низкий. При этом мы получаем также всю мощь Excel по работе с числовыми данными. Сами данные всегда остаются связанными с источником, а также связанными во времени. Для целевых клиентов нет необходимости встраивать в бизнес-процесс работы с данными абсолютно новые внешние системы. Наше решение встраивается как дополнительный «инструмент» внутри Excel, что является стандартом де-факто для провайдеров финансовых данных.
Подобный архитектурный подход к интеграции веб-приложений с Microsoft Excel может быть применим и для решения других задач, требующих интерактива и сложных пользовательских интерфейсов при работе с числовыми и табличными данными.
Источник
MS EXCEL. Использование электронного табличного процессора excel: построение графиков. Взаимодействие excel с другими приложениями windows
Связь Excel с другими приложениями:Приложения пакета Microsoft Office поддерживают несколько способов обмена данными. Понятие обмен данными у пользователей, знакомых с Windows, как правило, ассоциируется с аббревиатурой OLE. Можно сказать, что использование технологии OLE (Object Linking and Embedding — связывание и внедрение объектов) является одним из наиболее ярких примеров реализации концепции обмена данными между приложениями Microsoft Office. Однако не следует забывать и о буфере обмена, с помощью которого также можно производить обмен данными. Этот способ является самым простым и наиболее распространенным, так как многие пользователи имеют представление только о нем.
Буфер обмена.В Windows обмен данными между приложениями осуществляется в зарезервированной области памяти, называемой буфером обмена. Для занесения данных в буфер обмена применяется команда Edit > Сору (Правка > Копировать) или Edit > Cut (Правка > Вырезать), а для их вставки в нужное место документа — команда Edit ¦ Paste (Правка > Вставить). Пользователи Windows привыкли к тому, что операция копирования или вырезания, выполняемая в любом Windows-приложении, приводит к замене содержимого буфера обмена. Во многих случаях это сопровождается определенными неудобствами. В пакете Microsoft Office существует собственный буфер обмена, в который можно скопировать до 24 блоков информации (объектов). При этом блок, занесенный в буфер первым, не исчезает в результате помещения туда второго информационного блока. В данном случае речь идет не о буфере обмена системы Windows, а о так называемом офисном буфере обмена.
Доступ к офисному буферу обмена обеспечивается из всех приложений Microsoft Office, то есть, работая с этими приложениями, можно помещать объекты в буфер и копировать их оттуда. Объекты размещаются в буфере в той последовательности, в которой они туда заносятся. Копировать же их из буфера можно в любом порядке. Даже если объект помещается в буфер обмена Windows из приложения, которое не входит в пакет Microsoft он все равно автоматически становит-
ся доступным в офисном буфере обмена.
Если в буфере обмена уже содержатся 24 объекта, но пользователь вырезает или копирует еще один, данный объект помещается в буфер, а первый из числа там
находящихся (скопированный раньше других) удаляется из буфера обмена, чтобы освободить место.
Работа с фрагментами:В Excel существует возможность сохранять или передавать данные в виде фрагментов документа. Фрагмент представляет собой отдельный файл, который можно сохранить на жестком диске.
Для того чтобы создать фрагмент, сначала необходимо выделить часть таблицы, которая должва стать его содержимым, щелкнуть на ней правой кнопкой мыши и в появившемся меню выбрать команду Сору (Копировать). Затем с помощью проводника Windows нужно найти папку, где этот фрагмент таблицы будет сохранен в виде файла, щелкнуть на ней правой кнопкой мыши и в появившемся контекстном меню выбрать команду Paste (Вставить). При необходимости вставить данный фрагмент в любое другое приложение Windows операции копирования и вставки следует повторить. Преимущество использования фрагментов по сравнению с применением буфера обмена состоит в том, что при выключении компьютера содержимое буфера обмена теряется, а фрагменты остаются на жестком диске до тех пор, пока не будут удалены пользователем.
Связывание Excel с данными другого приложения:Способ обмена данными между Excel и некоторыми другими приложениями с помощью буфера обмена имеет один существенный недостаток: процесс происходит статически. Другими словами, после того как данные из Excel вставляются в приложение-клиент, пользователь лишается возможности применять при их обработке функциональные возможности Excel. Конечно же, данные можно модифицировать с помощью приложения-сервера, а затем опять скопировать их в приложение-клиент, однако такой метод работы: вряд ли можно отнести к числу эффективным
MS. Excel. Какие существуют ошибки в формулах Excel? Что они означают?
Программа Excel входит в пакет Microsoft Office и предназначена для подготовки и обработки электронных таблиц под управлением Windows..
Примечание. Буквенные обозначения столбца расположены по алфавиту, обозначение, как и номер, может увеличиваться и уменьшаться. Поэтому далее для простоты мы называем обозначение столбца номером.
Бели при вводе формул или данных допущена ошибка, то в результирующей ячейке появляется сообщение об ошибке. Первым символом всех значений ошибок является символ #. Значения ошибок зависят от вида допущенной ошибки.
Excel может распознать далеко не все ошибки, но те, которые обнаружены, надо уметь исправить.
Ошибка # # # # появляется, когда вводимое число не умещается в ячейке. В этом случае следует увеличить ширину столбца.
Ошибка #ДЕЛ/0! появляется, когда в формуле делается попытка деления на нуль. Чаще всего это случается, когда в качестве делителя используется ссылка на ячейку, содержащую нулевое или пустое значение.
Ошибка #Н/Д! является сокращением термина «неопределенные данные». Эта ошибка указывает на использование в формуле ссылки на пустую ячейку.
Ошибка #ИМЯ? появляется, когда имя, используемое в формуле, было удалено или не было ранее определено. Для исправления определите или исправьте имя области данных, имя функции и др.
Ошибка #ПУСТО! появляется, когда задано пересечение двух областей, которые в действительности не имеют общих ячеек. Чаще всего ошибка указывает, что допущена ошибка при вводе ссылок на диапазоны ячеек.
Ошибка #ЧИСЛО! появляется, когда в функции с числовым аргументом используется неверный формат или значение аргумента.
Ошибка #ССЫЛКА! появляется, когда в формуле используется недопустимая ссылка на ячейку. Например, если ячейки были удалены или в эти ячейки было помещено содержимое других ячеек.
Ошибка #ЗНАЧ! появляется, когда в формуле исп-ся недопустимый тип аргумента или операнда. Например, вместо числового или логического значения для оператора или функции введен текст.
Кроме перечисленных ошибок, при вводе формул может появиться циклическая ссылка.
Циклическая ссылка возникает тогда, когда формула прямо или косвенно включает ссылки на свою собственную ячейку. Циклическая ссылка может вызывать искажения в вычислениях на рабочем листе и поэтому рассматривается как ошибка в большинстве приложений. При вводе циклической ссылки появляется предупредительное сообщение
Все материалы представленные на сайте исключительно с целью ознакомления читателями и не преследуют коммерческих целей или нарушение авторских прав. Студалл.Орг (0.008 сек.)
Источник
Интеграция программы MS Excel с другими приложениями
1. Основная часть 6
1.1 Классификация и возможности основных программ Microsoft Office 6
1.2 Интеграция приложений MS Office 9
1.3 Использование электронной таблицы в качестве источника данных для рассылок MS Word 11
2. Охрана труда и безопасность жизнедеятельности 20
Список использованных источников 28
Табличный процессор MS Excel (электронные таблицы) – одно из наиболее часто используемых приложений пакета MS Office. Excel — очень мощная программа, она отлично справляется с обработкой больших массивов данных, сложных итеративных расчетов и формированием отчетов. Если необходимо создать множество однотипных документов с различающимися реквизитами (например, договоров с клиентами) или осуществить почтовую рассылку по базе контрагентов Excel справится и с этой задачей.
Задачи: Изучить возможности основных программ Microsoft Office и рассмотреть возможность интеграции приложений MS Office. Продемонстрировать возможность интеграции программы MS Excel с другими приложениями на примере использования электронной таблицы в качестве источника данных для рассылок MS Word.
1.1. Классификация и возможности основных программ Microsoft Office
Пакеты прикладных программ (ППП) − это специальным образом организованные программные комплексы, рассчитанные на общее применение в определенной проблемной области и дополненные соответствующей технической документацией. Каждый ППП обладает обычно рядом возможностей по методам обработки данных и формам их представления, что дает возможность пользователю выбрать подходящий для конкретных условий вариант.
Пакет Microsoft Office включает программы : Word, Excel, Outlook, PowerPoint.
Форматированием называется изменение внешнего вида текста, при котором не изменяется его содержание.
На уровне символа программа обеспечивает символьное форматирование (шрифт, размер шрифта, расстояние между символами, полужирный текст, курсив, подчеркивание, цвет текста).
На уровне абзаца осуществляется форматирование абзаца (способ выравнивания, межстрочные интервалы, обрамление абзацев, заливка абзаца, создание маркированных списков).
Программа позволяет форматировать разделы, то есть участки документа, в пределах которых сохраняют свой формат колонки, колонтитулы, нумерация страниц, сноски, поля и некоторые другие параметры. Совокупность форматирования символов, абзацев и разделов, а также параметров страницы (размер, фон и т.п.) определяет информацию о макете документа. Word значительно облегчает работу при форматировании документа, предоставляя возможность использовать стили.
В организациях создается множество повторяющихся (типовых) документов, подготовку которых можно ускорить, используя специальные шаблоны. Шаблон позволяет быстро изготавливать новые, аналогичные по форме документы, не тратя времени на форматирование. Шаблоны могут содержать информацию о стилях, стандартных текстах и даже панели инструментов, что позволяет унифицировать и автоматизировать процесс подготовки документов. В комплект поставки Word входят шаблоны многих стандартных документов.
Таким образом, с помощью программы Word можно быстро оформить приказ, служебную записку, подготовить научно-технический отчет, письмо или любой другой документ, содержащий стандартные элементы.
Word предлагает встроенные средства графики, позволяющие включать в текст схемы, чертежи и диаграммы.
Важной особенностью программы является возможность поиска и замены фрагментов текста, сравнения версий документов, проверки правописания.
В Word 2007 реализованы также возможности доступа к дополнительным ресурсам (электронным словарям, шаблонам, клипартам, учебным материалам и т.п.), которые собраны на специальном Web-узле Microsoft Office Online.
Microsoft Outlook представляет собой мощное средство для работы с персональной информацией. Программа объединяет функции электронной почты, личного календаря, средства планирования, управления личной информацией (такой, как контакты), создания специальных приложений для сотрудничества и совместного использования информации.
Документ Excel называется рабочей книгой. Книга Excel состоит из листов, представляющих собой таблицы ячеек, в которых может храниться числовая и текстовая информация. Таблицы Excel удобны для хранения и сортировки информации, для проведения математических и статистических расчетов. Помимо работы с числами, в Excel хорошо развиты возможности работы с текстом, позволяющие создавать документы практически любой сложности. Excel располагает большим количеством шаблонов, с помощью которых можно быстро оформить самые разные, в том числе финансовые, документы.
Программа имеет возможности доступа к внешним источникам данных (таблицам другого формата, базам данных).
1.2 Интеграция приложений MS Office
Интеграция приложений заключается в обмене данными между ними.
Продукты семейства Microsoft Office содержат однотипные панели инструментов, а также целый набор инструментов, общих для всех приложений (механизмы проверки правописания, средство для рисования, редактор диаграмм, библиотека клипартов, рисунков и т.д.). Поэтому, научившись работе с одним из приложений, пользователи могут легко освоить другие составляющие пакета.
Все приложения Microsoft Office обеспечивают обмен данными между отдельными приложениями. Любое приложение пакета позволяет поместить в документ (будь то текст, электронная таблица, презентация) рисунок, видеофрагмент или звуковой ролик.
Пользователь, подключенный к Сети, имеет возможность непосредственно из MS Office обратиться к дополнительным сервисам.
Приложения семейства Microsoft Office поддерживают совместную групповую работу над общими документами, расположенными не только на локальном диске рабочей станции, но и на соседнем компьютере или на сервере сети. Электронной таблицей Microsoft Excel могут одновременно пользоваться несколько человек. Microsoft Word позволяет создавать документ, над разными частями которого могут одновременно работать разные исполнители.
За счет интеграции приложений Microsoft Office пользователи пакета могут создавать весьма сложные составные документы, содержащие данные из различных приложений. Способ обмена данными между приложениями Microsoft Office (механизм связывания и внедрения объектов) предоставляет пользователю возможность вставлять в документ, созданный в одном приложении, фрагменты, созданные в других приложениях.
Это позволяет редактировать объект средствами создавшего его приложения. Объекты могут представлять собой рисунок, текст, диаграмму, интервал ячеек, звуковой файл или даже видеоклип. Например, в документ Word может быть внедрена диаграмма Excel, слайд презентации PowerPoint или выборка из базы данных.
Приложения Microsoft Office могут взаимодействовать и с приложениями, не входящими в пакет, в том числе других производителей. Например, встроенные средства экспорта/импорта позволяют обрабатывать документы, подготовленные в форматах других программ. В частности, Excel позволяет загружать и обрабатывать документы в форматах других табличных процессоров.
И наконец, внутрь документа MS Office могут быть вставлены гиперссылки на любые документы.
1.3 Использование электронной таблицы в качестве источника данных для рассылок MS Word
Подготовка данных электронной таблицы
Таблица, предназначенная для слияния, должна удовлетворять некоторым требованиям: в таблице не должно быть объединенных ячеек, все столбцы должны иметь уникальные названия, которые будут использоваться при слиянии.
В качестве примера возьмем таблицу с перечнем Ф.И.О лиц, которым необходимо отправить приглашение на конференцию в соответствии с рисунком 1.
Рисунок 1 – Таблица с перечнем Ф.И.О
Подготовка шаблона документа Word
Работа Мастера слияния MS Word
Проще всего осуществить слияние данных, следуя указаниям Мастера слияния. Мастер слияния запускается с помощью кнопки Начать слияние на вкладке Рассылки в соответствии с рисунком 3.
Рисунок 3- Запуск Мастера слияния
Работа Мастера слияния включает 6 шагов.
1 шаг: выбираем тип документа для рассылки в соответствии с рисунком 4, в нашем случае это Письма
Рисунок 4- Выбор типа документа
2 шаг: выбираем документ, на основе которого будут создаваться рассылки, им может быть открытый текущий документ, шаблон или существующий документ. При выборе варианта Шаблон или Существующий документ появляется возможность указать нужный файл в Проводнике. Мы выбираем Текущий документ в соответствии с рисунком 5.
Рисунок 5 – Выбор документа
3 шаг: выбираем получателей. В нашем случае источником данных будет таблица Excel, значит отмечаем вариант Использование списка. Затем с помощью кнопки Обзор. выбираем нужный файл в Проводнике.
Рисунок 6 – Выбор источника данных
Фильтр можно установить, щёлкнув мышкой по названию поля и выбрав «да», либо воспользовавшись ссылкой Фильтр в этом же диалоговом окне.
4 шаг: вставляем нужные поля в документ. Прежде, чем выбрать один из предложенных Мастером вариантов работы, следует установить курсор в тексте туда, куда Вы хотите вставить данные. Если Вы забыли это сделать, тоже ничего страшного, поля можно вставить в любое место документа, а затем перенести. В нашем случае ставим курсор после слова «Уважаем» перед восклицательным знаком. Так как нам нужны отдельные поля, выбираем Другие элементы в соответствии с рисунком 8.
Раскрывается диалоговое окно для выбора полей слияния.
Выбираем поле Фамилия, нажимаем Вставить, то же самое для полей Имя и Отчество. Закрываем окно Вставка полей слияния и добавляем пробелы между вставленными полями в соответствии с рисунком 10.
Рисунок 10 – Документ с вставленными полями
Кроме указанных выше полей требуется вставить окончание обращения ый (ая), которое зависит от значения поля Пол. Для этого воспользуемся специальным полем, позволяющим вставлять одно из двух значений в зависимости от данных. Поставим курсор сразу после слова «Уважаем» в соответствии с рисунком 11, нажмём кнопку Правила на вкладке Рассылки и выберем вариант IF. THEN. ELSE, что означает (ЕСЛИ…ТОГДА…ИНАЧЕ).
Рисунок 11 – Документ без вставленных окончаний
В раскрывшемся диалоговом окне зададим параметры в соответствии с рисунком 12.
Рисунок 12- Параметры формирования окончания
5 шаг: просматриваем получившиеся письма, используя кнопки навигации в соответствии с рисунком 13. На этом шаге также можно изменить список получателей, применив фильтр или убрав флажки.
Рисунок 13 – Окно с кнопками навигации для просмотра получателей
6 шаг: выбираем вариант Изменить часть писем. и просматриваем получившийся документ в соответствии с рисунком 14, при необходимости его можно отредактировать, сохранить как отдельный файл или отправить на печать.
Источник
ПРАКТИЧЕСКОЕ ЗАНЯТИЕ
Тема занятия: Технология динамического обмена данными между Excel и другими приложениями Windows
Цель выполнения задания: получить практические навыки работы с разными приложениями Office для создания документов
Необходимо знать: практические навыки работы с данными.
Необходимо уметь: работать с приложениями Office для создания документов.
Оборудование (приборы, материалы, дидактическое обеспечение) Инструкционные карты, мультимедийные презентации, персональные компьютеры.
ОСНОВНЫЕ ТЕОРЕТИЧЕСКИЕ ПОЛОЖЕНИЯ
Существует множество различных способов совместного использования данных программами Microsoft Office. Например, Word предоставляет несколько способов вставки данных Microsoft Excel в документ Word. Можно скопировать и вставить электронную таблицу Excel в документ Word. Кроме того, в документ Word можно также вставить электронную таблицу в виде связанного объекта или внедренного объекта.
Основные различия между связыванием и внедрением (встраиванием) объектов заключаются в месте хранения данных и способе обновления данных после помещения их в документ.
Связанный объект – это объект (например, электронная таблица), созданный в одном файле и вставленные в другой файл с поддержкой связи между файлами. Связанный объект может обновляться одновременно с обновлением исходного файла. Связанный объект не является частью файла, в который он вставлен.
Внедренный объект – это объект (например, электронная таблица), вставленный в файл. Будучи внедренным, объект становится частью файла. При двойном щелчке внедренный объект открывается с помощью программы, в которой был создан. Все вносимые во внедренный объект изменения отображаются в содержащем его файле.
Связывание и внедрение можно осуществлять как при помощи буфера обмена, так и при помощи диалогового окна «Вставка объекта», которое вызывается командой Объект в меню Вставка.
ХОД ВЫПОЛНЕНИЯ ЗАДАНИЯ, МЕТОДИЧЕСКИЕ УКАЗАНИЯ
№ 1. Создайте документ Word в соответствии с прилагаемым образцом
№ 2. Создайте чистую книгу, заполните рабочий лист в соответствии с прилагаемым образцом
|
Экологическая ситуация в Москве: загрязнение воздуха от |
|||||
|
стационарных источников (1993г.) |
|||||
|
Административный округ |
Число источников выбросов вредных веществ в атмосферу (ед.) |
Всего отходящих вредных веществ от всех стационарных источников (т/год) |
Из них поступает на очистные сооружения (т/год) |
Из поступивших на очистные сооружения уловлено и обезврежено (т/год) |
Всего попадает в атмосферу |
|
Центральный |
4183 |
18137 |
13731 |
13381 |
4756 |
|
Северный |
4625 |
60246 |
29699 |
28591 |
31654 |
|
Северо-Западный |
1425 |
16653 |
9346 |
9177 |
7475 |
|
Северо-Восточный |
3858 |
46171 |
41523 |
40589 |
5582 |
|
Южный |
5500 |
148261 |
116988 |
112123 |
36137 |
|
Юго-Западный |
811 |
10385 |
708 |
623 |
9735 |
|
Юго-Восточный |
5617 |
121151 |
68310 |
66155 |
54996 |
|
Западный |
2475 |
40802 |
8885 |
8543 |
32260 |
|
Восточный |
6225 |
59308 |
25297 |
24333 |
34975 |
|
г.Зеленоград |
790 |
2285 |
945 |
912 |
1373 |
|
Вычислите сумму данных по каждому из столбцов с помощью фунукции «автосумма» |
|||||
|
Добавьте в таблицу строку, оформленную следующим образом: |
|||||
|
Всего по Москве |
|||||
|
Вычислите значение среднего показателя по каждому параметру и добавьте строку, |
|||||
|
оформленную следующим образом в таблицу |
|||||
|
Средний показатель |
№ 3. Вставьте созданную электронную таблицу Excel в документ Word следующими способами:
в виде таблицы Word:
выделите диапазон ячеек таблицы;
нажмите кнопку Копировать на панели инструментов;
перейдите в документ Word, выберите место вставки таблицы и нажмите кнопку Вставить на панели инструментов.
в виде внедренного объекта:
выделите диапазон ячеек таблицы;
нажмите кнопку Копировать на панели инструментов;
перейдите в документ Word, выберите место вставки внедренного объекта;
выберите команду Специальная вставка в меню Правка;
установите переключатель в положение Вставить;
В списке «Как:» выберите Лист Microsoft Office Excel (объект) и щелкните на кнопке ОК
в виде связанного объекта:
выделите диапазон ячеек таблицы;
нажмите кнопку Копировать на панели инструментов;
перейдите в документ Word, выберите место вставки связанного объекта;
выберите команду Специальная вставка в меню Правка;
установите переключатель в положение Связать;
В списке «Как:» выберите Лист Microsoft Office Excel (объект) и щелкните на кнопке ОК.
После вставки таблицы Excel в документ Word удалите данные в ячейке G5 во всех таблицах и обновите данные.
- данные во всей таблице будут автоматически пересчитаны;
?Контрольные вопросы:
-
Опишите технологию связывания данных в различных программах?
1.2.1.Статический обмен данными
При статическом
обмене данными вставленные данные
являются неотъемлемой частью
документа-получателя и не сохраняют
никакой связи с документом или программой,
из которой они были получены. Именно
такое копирование или перемещение
обычно происходит при работе с одним
документом или программой ( например,
в Word
либо Excel).
Когда данные
статически копируются или перемещаются
из одного приложения в другое, возможность
их редактирования в документе-получателе
может в зависимости от ситуации
сохраняться или утрачиваться. Если
данные преобразуются к формату,
«понятному» для программы-получателя,
их можно будет редактировать. Так
произойдет, например, если скопировать
текст с листа MS
Excel в
документ Word,
поскольку текстовый редактор Word
воспринимает
этот текст так, словно вы вручную ввели
его с клавиатуры. Вы можете изменять
этот текст, но этот измененный текст
уже не будет иметь никакого отношения
к документу-источнику приложения, из
которого вы его извлекли.
Однако, если данные
невозможно преобразовать в «родной»
для программы-получателя формат, то их
можно будет только просматривать и
распечатывать, но не редактировать. Так
бывает, к примеру , при копировании
растровой графики из Windows
Paint в
документ Word.
-
Динамический обмен данными
Динамический обмен
данными (DDE,
Dynamic Data Exchange) – технология,
позволяющая приложениям Windows
обмениваться
друг с другом данными и командами. Суть
динамического обмена данными состоит
в следующем. Сначала первое приложение
должно установит связь со вторым, после
чего может посылать второму приложению
команды для исполнения, данные для
использования, а также запрашивать и
получать результаты. В конце сеанс связи
приложений по DDE
должен
быть завершен. DDE
обладает
тем достоинством, что его поддерживают
практически все приложения Windows,
начиная с самых первых версий этой
операционной системы. В настоящее время
DDE
постепенно
вытесняется более современными
средствами, такими как связывание и
внедрение объектов (OLE)
. Одна из
причин состоит в том, что DDE
не
обеспечивает достаточных средств для
обработки ряда ситуаций, связанных с
обменом данных .
-
OLE-технология
внедрения и связывания объектов
Связывание и
внедрение объектов ( OLE,
Object Linking and Embedding) – наиболее
эффективный в настоящее время способ
обмена данными между приложениями MS
Office.
В основе
этой
технологии положено понятие объект
. Объектом называется
информационный фрагмент документа-источника,
созданный в каком-либо одном приложении
( называемом приложение-источник
или сервер)
, который можно поместить в
документ-приемник
другого приложения ( называемом
приложение-приемник,
или клиент),
причем сделать это так, что вместе со
вставляемыми данными будет храниться
информация о создавшем объекте приложении.
Впоследствии
это дает возможность осуществлять
редактирование объекта средствами
создавшего его приложения. Объекты
могут представлять собой рисунок, текст,
диаграмму, формулу, таблицу, даже звуковой
файл или видеоклип. Документ
приложения-приемника, в который
вставляется объект, называется
контейнером.
При внедрении
объекта в
документ-приемник копия внедряемого
объекта из документа-источника, как при
статическом копировании. Различие
заключается в том, что при внедрении
сохраняется связь внедренного объекта
с приложением-источником ( но не с
документом-источником !!!). Связь
внедренного объекта с приложением-источником
позволяет их отредактировать средствами
приложения-источника, что невозможно
выполнить при статическом копировании
данных. Допустим, к примеру, что вы
скопировали фрагмент электронной
таблицы в Excel
и внедрили
этот фрагмент как объект в документ
текстового редактора Word.
Когда вам понадобится отредактировать
данные в таблице
докумена текстового редактора Word,
на экране появится
приложение для электронных таблиц Excel
и вы сможете
внести изменения , пользуясь при этом
набором команд электронной таблицы, а
не текстового редактора Word.
При связывании
объекта полная
копия данных хранится только в
документе-источнике, а в документ-получатель
передается лишь служебная информация
для связывания и данные, необходимые
для отображения этого объекта на экране.
Так, если вы не внедрите, а свяжете
фрагмент электронной таблицы из
приложения Excel
с
документом
текстового редактора Word,
данные на экране будут выглядеть так,
как если бы их ввели с клавиатуры. Но
когда вы сохраните документ на жестком
диске, в дисковом файле эти цифры
присутствовать не будут. Вместо
них в файл
будут помещены сведения, необходимые
Windows
для поиска
связанной информации, которым она
займется, когда вы в следующий раз
откроете документ-приемник. Основным
достоинством связывания объекта является
то, что в этом случае сохраняется связь
внедренного объекта не только с
приложением-источником, но и с
документом-источником. Поэтому
если вы ( или кто-то другой) измените
данные в документе-источнике, то связанные
данные в документе-получателе могут
обновляться автоматически или по запросу
пользователя. Так, если вы, работая с
электронной таблицей документа-источника
в приложении Excel,
измените данные в ячейках этой таблицы,
то внесенные изменения будут отображены
и в таблице документа-получателя
приложения Word.
Внедрение и
связывание обладают одним очень важным
преимуществом – эти операции позволяют
вставлять в документы такие данные, с
которыми программы-приложения,
обрабатывающие документ-приемник, не
могут работать непосредственно. Например,
посредством связывания или внедрения
вы можете вставить графический объект
( в том числе трехмерный) , музыкальный
фрагмент или видеоклип в документы,
создаваемые большинством текстовых
процессоров (например, Word)
, программ
для работы с базами данных (например,
Access) и
электронных таблиц
(например,
Excel).
При этом в документах, на том месте, куда
вы вставили
графический
объект, звук или видео, будет изображаться
соответствующий значок -ярлык . Когда
вы захотите просмотреть графический
объект, прослушать звуковой фрагмент
или просмотреть видео, просто сделайте
по ярлыку двойной щелчок мышью. После
этого Windows
проиграет
соответствующий фрагмент при помощи
того приложения, в котором данный объект
был создан.
Причины,
по которым
может потребоваться связывание и
внедрение объектов, бывают самыми
разнообразными: функциональными
(требуемый объект не может быть создан
средствами основного приложения),
эстетическими (объект будет способствовать
улучшенному внешнему виду и облегчению
восприятия создаваемого документа),
или какими-либо иными.
Соседние файлы в предмете [НЕСОРТИРОВАННОЕ]
- #
- #
- #
- #
- #
- #
- #
- #
- #
- #
- #
Тема 8. Обмен данных между MS Excel и другими приложениями MS Office
Теоретические сведения
Связанные и внедренные объекты
Основное различие между связыванием и внедрением объектов сводится к месту хранения данных и способу их обновления после вставки в конечный файл (файл, в который вставлен связанный или внедренный объект). Файл, содержащий данные, на основе которых создается объект, называется исходным. При обновлении данных в конечном файле данные в исходном файле не изменяются.
В случае связанного объекта данные обновляются только при изменении исходного файла. Связанные данные хранятся в исходном файле. Конечный файл содержит только ссылку на исходный файл и отображает представление связанных данных. Связанные объекты рекомендуется использовать, если очень важен размер файлов.
В случае внедренногообъекта содержимое конечного файла не изменяется при изменении исходного файла. После вставки в конечный файл внедренныйобъект становится его частью и больше не принадлежит исходному. Чтобы открыть внедренныйобъект в исходном приложении, дважды щелкните объект.
Создав связанный объект или внедренный объект, можно включить файл, созданный в приложении Office (или в любом другом приложении, поддерживающем связывание и внедрение объектов), или фрагмент файла в другой файл. Если файл, содержащий требуемые данные, создан в приложении, не поддерживающем связывание и внедрение объектов, данные из него можно просто скопировать и вставить в другой файл.
Создание и редактирование связанных и внедренных объектов.
Откройте документ, в который требуется внедрить объект. Выберите вкладка Вставка – Текст – Вставить объект. Вы можете создать новый объект или внедрить существующий. Для связывания установите соответствующий флажок.
В список Тип объекта включены только приложения, установленные на вашем компьютере и поддерживающие связывание и внедрение объектов.
Если в списке Тип объекта выбран Лист Microsoft Excel, в документ будет вставлена электронная таблица полностью. В каждый момент времени в документе отображается только один лист таблицы. Для показа другого листа дважды щелкните объект Microsoft Excel, затем щелкните нужный лист.
Если требуется вставить фрагмент имеющегося файла, сначала скопируйте этот фрагмент, а затем выполните Специальную вставку (вкладка ГЛАВНАЯ – БУФЕР ОБМЕНА – ВСТАВИТЬ – СПЕЦИАЛЬНАЯ ВСТАВКА) .
Для редактирование связанного объекта щелкните дважды внедренный объект и редактируйте его.
Практические задания
Лабораторная работа № 8
Цель работы:освоить принципы обмена данных между MS Excel и другими приложениями MS Office.
Задания:
I. Создайте документ «Отчет компании Атом плюс» для оформления используйте текстовый редактор Word , а для автоматизации вычислений – возможности электронной таблицы Excel:
- В Word создайте документ «Отчет компании Атом плюс» следующего вида
- Сохраните документ в своей папке под именем Отчет Атом плюс.
- В Excel создайте документ для расчета нормы прибыли от реализации продукции следующего вида:
Справочные формулы
Доход от оборота = Цена единицы продукции * Объем сбыта
Себестоимость = Себестоимость единицы продукции * Объем сбыта
Затраты на рекламу = Доход от оборота * % Рекламы
Накладные расходы = Доход от оборота * % Накладных расходов
Прибыль = Доход от оборота – (Себестоимость + Затраты на рекламу + Накладные расходы)
- Удалите все лишние листы книги.
- Сохраните таблицу в своей папке под именем Расчет.
- Создай те диаграмму типа гистограмма на отдельном листе, используя данные из ячеек А2:Е7.
- Скопируйте лист диаграммы в новую книгу ( вызвать контекстное меню на ярлыке листа с диаграммой команда Переместить/Скопировать лист, в диалоговом окне в поле В книгу выбрать Новая книга).
- Сохраните новую книгу под именем График.
- Откройте в Word документ ОтчетАтом плюс.
- Вставьте в документ объект из файлаРасчет(вкладка Вставка – Текст – Вставить объект -Создание из файла —кнопка Обзори выбрать файл Расчет,установить флажок Связь с файлом).
- Аналогичным способом вставьте в документ объект из файла График.
- Измените размеры объектов для лучшего восприятия.
- Произведите просмотр документа перед печатью (см. рисунок ниже ).
Последнее изменение этой страницы: 2016-08-26; Нарушение авторского права страницы
Источник
Возможности электронных таблиц
ОБЩИЕ СВЕДЕНИЯ ПО EXCEL
Программное средство Excel относится к классу систем обработки числовой информации, называемых SPREADSHEET, Буквальный перевод термина “spreadsheet” c английского языка на русский означает “РАССТЕЛЕННЫЙ ЛИСТ (бумаги)”. Между тем, в компьютерном мире под этим термином подразумевают совершенно определенный класс программных средств, именуемых у нас “ЭЛЕКТРОННЫМИ ТАБЛИЦАМИ” или системами обработки числовой информации.
КРАТКИЙ ИСТОРИЧЕСКИЙ ЭКСКУРС
Первая электронная таблица VisiCalc была выпущена фирмой Visi Corporation в 1981 году, и именно с этого момента принято вести отсчет истории электронных таблиц как самостоятельного вида программного обеспечения.
Идея выделения таблиц в особый класс документов и создание специализированной программы, выполняющей всевозможные операции с табличными данными, оказалась весьма удачной и была подхвачена многими фирмами. Популярность электронных таблиц стремительно росла.
В 1983 году фирма Lotus Development Corporation выпустила электронную таблицу 1-2-3, ставшую на долгие годы фактическим стандартом в своей области.
В 1985 году появилась первая версия для платформы Macintosh наиболее распространенная сегодня Microsoft Excel. Спустя год данный сектор desktop-приложений пополнился пакетом Quattro, созданный компанией Borland International Corporation. В 1989 году он выходит под названием Quattro Pro.
Электронные таблицы сегодня занимают одно из лидирующих мест в структуре продаж делового программного обеспечения. Новое поколение ЭТ характеризуется новым уровнем функциональных возможностей. Помимо традиционных средств (таких как вычисления с использованием стандартных функций, автопересчет, объединение рабочих листов), современные пакеты ЭТ ориентированы на работу в среде Internet, дополнены средствами коллективной работы, значительно расширены функции по созданию деловой графики. Основными конкурентами среди производителей данного программного обеспечения в 1998 году являлись компании Corel (Quattro Pro 7), Microsoft (Excel 97, 7.0), Lotus Development (Lotus 1-2-3).
ОБЛАСТИ ПРИМЕНЕНИЯ ЭЛЕКТРОННЫХ ТАБЛИЦ
- бухгалтерский и банковский учет;
- планирование распределение ресурсов;
- проектно-сметные работы;
- инженерно-технические расчеты;
- обработка больших массивов информации;
- исследование динамических процессов.
ОСНОВНЫЕ ВОЗМОЖНОСТИ ЭЛЕКТРОННЫХ ТАБЛИЦ
- анализ и моделирование на основе выполнения вычислений и обработки данных;
- оформление таблиц, отчетов;
- форматирование содержащихся в таблице данных;
- построение диаграмм требуемого вида;
- создание и ведение баз данных с возможностью выбора записей по заданному критерию и сортировки по любому параметру;
- перенесение (вставка) в таблицу информации из документов, созданных в других приложениях, работающих в среде Windows;
- печать итогового документа целиком или частично;
- организация взаимодействия в рабочей группе (коллективное использование, то есть распространение и просмотр электронных таблиц всеми участниками рабочей группы;
- работа в Internet (поиск данных и публикация информации) с помощью инструментария ЭТ.
ПРЕИМУЩЕСТВА ИСПОЛЬЗОВАНИЯ ЭТ ПРИ РЕШЕНИИ ЗАДАЧ
1. Решение задач с помощью электронных таблиц освобождает от составления алгоритма и отладки программы. Нужно только определенным образом записать в таблицу исходные данные и математические соотношения, входящие в модель.
2. При использовании однотипных формул нет необходимости вводить их многократно, можно скопировать формулу в нужную ячейку. При этом произойдет автоматический пересчет относительных адресов, встречающихся в формуле. Если же необходимо, чтобы при копировании формулы ссылка на какую-то ячейку не изменилась, то существует возможность задания абсолютного (неизменяемого) адреса ячейки (автоматическая настройка ссылок).
CОСТАВ ЭЛЕКТРОННОЙ ТАБЛИЦЫ
В таблице используются столбцы и строки.
Строки пронумерованы от 1 до 16384, столбцы помечаются латинскими буквами от А до Z, и комбинациями букв АА, АВ. IV,
Элемент находящийся на пересечении столбца и строки назовем — ячейкой (клеткой).
Прямоугольная область таблицы называется блоком (диапазоном, интервалом) ячеек. Она задается адресами верхней левой и правой нижней ячеек блока, перечисленными через двоеточие.
МОДЕЛЬ ЯЧЕЙКИ В EXCEL
Каждая ячейка таблицы имеет следующие характеристики:
- адрес
- содержимое
- изображение
- формат
- имя
- примечание (комментарий)
- имя содержимое изображение
Адрес ячейки — номер столбца и строки. Используется в формулах (в виде относительной, абсолютной или смешанной ссылки), а также для быстрого перемещения по таблице.
Excel позволяет использовать 2 стиля ссылок: стиль А1 и стиль R1C1.
НАПРИМЕР. Пусть в ячейке D3 нужно получить произведение чисел, находящихся в ячейках А2(второй ряд, первая колонка) и B1 (первый ряд, вторая колонка). Это может быть записано одним из следующих способов:
Источник
Практическое занятие. Технология динамического обмена данными между Excel и другими приложениями Windows.
Практическое занятие.
Технология динамического обмена данными между Excel и другими приложениями Windows.
Содержимое разработки
Тема занятия: Технология динамического обмена данными между Excel и другими приложениями Windows
Цель выполнения задания: получить практические навыки работы с разными приложениями Office для создания документов
Необходимо знать: практические навыки работы с данными.
Необходимо уметь: работать с приложениями Office для создания документов.
Оборудование (приборы, материалы, дидактическое обеспечение) Инструкционные карты, мультимедийные презентации, персональные компьютеры.
ОСНОВНЫЕ ТЕОРЕТИЧЕСКИЕ ПОЛОЖЕНИЯ
Существует множество различных способов совместного использования данных программами Microsoft Office. Например, Word предоставляет несколько способов вставки данных Microsoft Excel в документ Word. Можно скопировать и вставить электронную таблицу Excel в документ Word. Кроме того, в документ Word можно также вставить электронную таблицу в виде связанного объекта или внедренного объекта.
Основные различия между связыванием и внедрением (встраиванием) объектов заключаются в месте хранения данных и способе обновления данных после помещения их в документ.
Связанный объект – это объект (например, электронная таблица), созданный в одном файле и вставленные в другой файл с поддержкой связи между файлами. Связанный объект может обновляться одновременно с обновлением исходного файла. Связанный объект не является частью файла, в который он вставлен.
Внедренный объект – это объект (например, электронная таблица), вставленный в файл. Будучи внедренным, объект становится частью файла. При двойном щелчке внедренный объект открывается с помощью программы, в которой был создан. Все вносимые во внедренный объект изменения отображаются в содержащем его файле.
Связывание и внедрение можно осуществлять как при помощи буфера обмена, так и при помощи диалогового окна «Вставка объекта», которое вызывается командой Объект в меню Вставка.
ХОД ВЫПОЛНЕНИЯ ЗАДАНИЯ, МЕТОДИЧЕСКИЕ УКАЗАНИЯ
№ 1. Создайте документ Word в соответствии с прилагаемым образцом
Источник