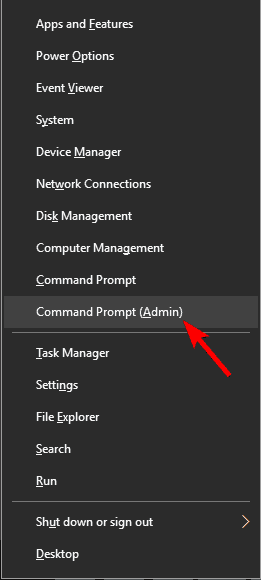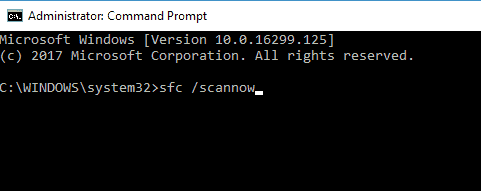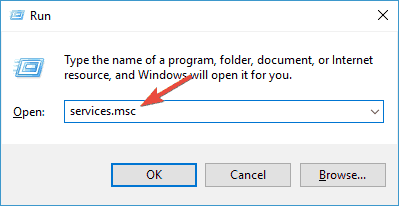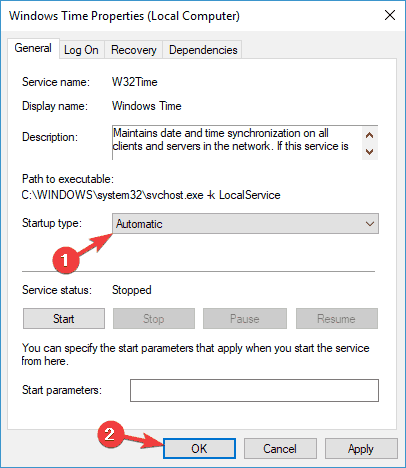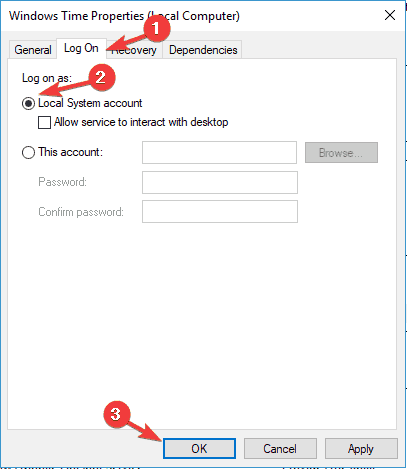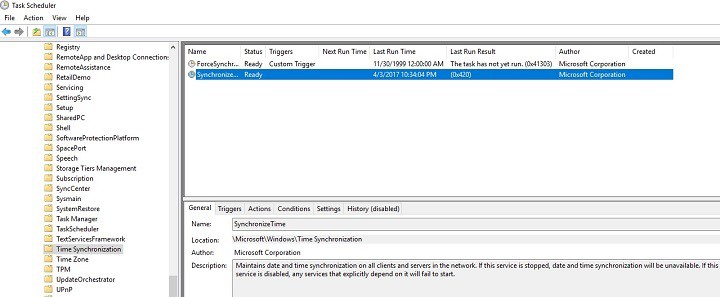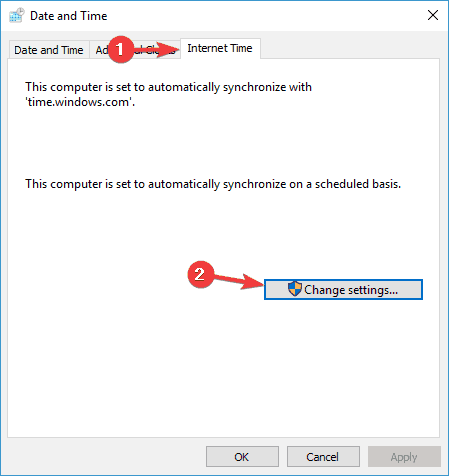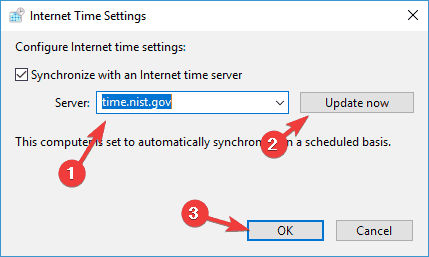Служба времени Windows (W32Time) — это служба Microsoft, которая обеспечивает синхронизацию часов для компьютеров. Инструмент реализован в файле W32Time.dll.
Служба времени Windows недавно вышла из строя, отправив неправильное время на компьютеры по всему миру.
К счастью, Microsoft быстро исправила эту проблему, и теперь ваш компьютер должен отображать правильное время .
Если служба времени Windows снова выйдет из строя, мы поможем вам. В этой статье мы перечислим ряд обходных путей, которые вы можете использовать для установки правильного времени на вашем компьютере.
Как исправить проблемы службы времени Windows?
Служба Windows Time иногда может привести к определенным проблемам, если она работает неправильно. Говоря об этом сервисе, вот некоторые похожие проблемы, о которых сообщили пользователи:
- Служба времени Windows 10 не запускается, доступ запрещен, не работает, не найден, не отображается — при использовании службы времени Windows в Windows 10 могут возникать различные проблемы, но большинство из них можно исправить, используя одно из наших решений ,
- Служба Windows Time постоянно останавливается. По словам пользователей, иногда эта служба останавливается на вашем ПК. Чтобы устранить эту проблему, обязательно запустите сканирование SFC и DISM и проверьте, решает ли это проблему.
- Служба Windows Time отсутствует, не установлена — если эта служба отсутствует или не установлена, не забудьте перерегистрировать службу и проверить, решает ли она проблему.
- Служба времени Windows не запускает ошибку 1792, 1290, 1079 — Существуют различные ошибки, которые могут помешать запуску этой службы, и если вы столкнетесь с какой-либо из этих проблем, обязательно попробуйте некоторые из наших решений.
- Служба Windows Time не может быть запущена — это еще одна распространенная проблема со службой Windows Time. Если эта проблема возникает, вам, возможно, придется изменить тип запуска службы времени Windows.
- Время Windows не синхронизируется — это еще одна распространенная проблема, вызванная службой Windows Time. Однако вы можете исправить это, проверив запланированные задачи.
Что такое Windows Time и как это полезно? Узнайте все об услуге из нашего подробного руководства!
1. Выполните сканирование SFC и DISM
Если служба времени Windows не работает, возможно, проблема в повреждении файла. Иногда ваши системные файлы могут быть повреждены, что может привести к этой и многим другим ошибкам.
Чтобы устранить проблему, вам необходимо выполнить сканирование SFC. Это довольно просто, и вы можете сделать это, выполнив следующие действия:
- Нажмите Windows Key + X, чтобы открыть меню Win + X. Теперь выберите Командная строка (Admin) или Powershell (Admin) из меню.
- Когда откроется командная строка , введите sfc / scannow и нажмите Enter, чтобы запустить ее.
- Сканирование SFC начнется. Это сканирование может занять до 15 минут, поэтому не мешайте и не прерывайте его.
После завершения сканирования SFC проверьте, сохраняется ли проблема. Если проблема сохраняется, следующим шагом будет запуск сканирования DISM . Для этого запустите командную строку от имени администратора и выполните команду DISM / Online / Cleanup-Image / RestoreHealth .

После завершения сканирования DISM проверьте, сохраняется ли проблема. Если проблема все еще присутствует, повторите сканирование SFC и проверьте, решает ли это проблему.
Эпический гид оповещения! Все, что вам нужно знать о DISM, прямо здесь!
2. Установите службу времени Windows на автоматический
Если у вас есть проблемы со службой времени Windows, вам необходимо убедиться, что тип запуска службы установлен на Автоматический.
Вы можете легко изменить это, сделав следующее:
- Нажмите клавишу Windows + R > введите services.msc > нажмите Enter .
- Прокрутите вниз до Windows Time >, дважды щелкните по нему.
- Измените тип запуска на Автоматический > нажмите Применить > ОК .
После изменения типа запуска служба должна автоматически запускаться с Windows, и ваша проблема должна быть решена.
3. Убедитесь, что локальная системная учетная запись запускает службу времени Windows.
По словам пользователей, иногда проблемы со службой Windows Time могут возникать, если она не запускается должным образом. Однако вы можете легко изменить это, выполнив следующие действия:
- Откройте окно « Службы» .
- Прокрутите вниз до Windows Time >, дважды щелкните по нему.
- Выберите вкладку « Вход в систему» > проверьте локальную системную учетную запись> нажмите « Применить» > « ОК» .
После внесения этих изменений проблема должна быть полностью решена.
4. Зарегистрируйте файл W32Time снова.
Иногда эта проблема может возникнуть, если есть проблема с сервисом W32Time.
Чтобы устранить проблему, важно, чтобы вы остановили службы и отменили регистрацию. Это довольно просто, и вы можете сделать это, выполнив следующие действия:
- Запустите командную строку от имени администратора.
- Запустите следующие команды:
- чистый стоп w32time
- w32tm / незарегистрированный
- w32tm / регистрация
5. Проверьте службу времени Windows в планировщике задач.
Чтобы служба времени Windows работала правильно, должны быть запущены определенные запланированные задачи. Если есть проблема с одной из этих задач, вы можете столкнуться с некоторыми проблемами.
Однако вы можете решить эту проблему, выполнив следующие действия:
- Зайдите в меню поиска> введите планировщик заданий > выберите первый результат
- В левой панели> разверните дерево Библиотеки планировщика заданий> перейдите в Microsoft> Windows> найдите функцию синхронизации времени
- Щелкните левой кнопкой мыши параметр> убедитесь, что он включен. Чтобы включить синхронизацию времени> щелкните правой кнопкой мыши центральную панель> выберите Включить.
- Находясь на центральной панели, проверьте настройки на вкладке «Триггеры» > установите автоматический запуск службы при запуске.
Узнайте все, что нужно знать о планировщике заданий из нашего всеобъемлющего руководства!
6. Используйте другой сервер времени
В некоторых случаях могут возникнуть проблемы со службой времени Windows, если есть проблема с сервером времени. Однако вы всегда можете изменить сервер времени вручную, выполнив следующие действия:
- Откройте панель управления и перейдите к дате и времени .
- Зайдите в Интернет-время > нажмите кнопку Изменить настройки .
- Выберите time.nist.gov в качестве Сервера> нажмите кнопку Обновить сейчас . Также попробуйте использовать pool.ntp.org в качестве сервера, некоторые пользователи сообщили, что это решило проблему. Нажмите кнопку ОК, чтобы сохранить изменения.
После изменения сервера времени проверьте, сохраняется ли проблема.
Вы также можете добавить больше серверов в список. Вот как это сделать:
- Откройте редактор реестра и перейдите к ключу HKEY_LOCAL_MACHINE SOFTWARE Microsoft Windows CurrentVersion DateTime Servers на левой панели.
- В правой панели вы увидите свой текущий список серверов. Чтобы добавить новый сервер времени, щелкните правой кнопкой мыши пустое место и выберите « Создать»> «Строковое значение» .
- Введите соответствующий номер> дважды щелкните его> в поле Значение введите адрес сервера. Вот несколько примеров серверов:
- time-a.nist.gov
- time-b.nist.gov
- 128.105.37.11
- europe.pool.ntp.org
- clock.isc.org
- north-america.pool.ntp.org
- time.windows.com
- time.nist.gov
4. После добавления серверов в реестр просто перейдите к настройкам времени и даты и выберите любой из добавленных вами серверов.
Не можете получить доступ к редактору реестра? Все не так страшно, как кажется. Ознакомьтесь с этим руководством и быстро решите проблему.
7. Заставьте Windows синхронизировать время
По словам пользователей, иногда вы можете решить эту проблему, просто заставив Windows запустить службу и синхронизировать время. Для этого вам нужно выполнить пару команд, выполнив следующие действия:
- Запустите командную строку от имени администратора.
- Теперь выполните следующие команды:
- чистый стоп w32time
- w32tm / незарегистрированный
- w32tm / регистрация
- чистый старт w32time
- w32tm / resync
После этого перезагрузите компьютер и проверьте, решена ли проблема.
8. Используйте команду sc triggerinfo
По словам пользователей, иногда служба времени Windows не запускается должным образом, и в этом случае служба вообще не запускается.
Однако вы можете решить проблему, просто запустив одну команду в командной строке. Для этого просто выполните следующие действия:
- Запустите командную строку от имени администратора.
- Теперь выполните команду sc triggerinfo w32time start / networkon stop / networkoff .
После выполнения команды служба Windows Time должна быть исправлена и автоматически запускаться с вашего ПК в будущем.
9. Проверьте батарею материнской платы
Иногда проблемы со временем и датой могут возникнуть из-за батареи вашей материнской платы.
Ваша батарея обеспечивает питание вашего ПК, позволяя ему сохранять правильное время. Если ваши часы неправильные, это может быть вызвано неисправной батареей материнской платы.
Тем не менее, вы можете решить эту проблему, просто заменив батарею. Для этого выключите компьютер и отсоедините все кабели.
Теперь откройте корпус компьютера и найдите аккумулятор на материнской плате. Аккуратно извлеките аккумулятор и замените его новым.
После замены батареи проблемы с часами и службой Windows Time должны быть решены.
Помните, что открытие корпуса компьютера может привести к аннулированию гарантии, поэтому может быть лучше доставить компьютер в официальный ремонтный центр, если на него все еще распространяется гарантия.
Ищете лучшее программное обеспечение для материнской платы? Вот наши лучшие выборы.
Итак, мы надеемся, что одно из этих решений помогло вам синхронизировать часы Windows 10.
Как всегда, если вы сталкивались с другими обходными путями для исправления различных ошибок службы времени Windows, не стесняйтесь перечислять шаги по устранению неполадок в разделе комментариев ниже.
Примечание редактора : этот пост был первоначально опубликован в апреле 2017 года и с тех пор был полностью переработан и обновлен для обеспечения свежести, точности и полноты.
- ЧИТАЙТЕ ТАКЖЕ: Исправлено: «Произошла ошибка во время синхронизации окон с time.windows.com»
Служба времени Windows (W32Time) или служба синхронизации часов — это служба Microsoft Windows. Он отвечает за синхронизацию времени и даты на вашем ПК с Windows, чтобы показывать правильное время в зависимости от вашего местоположения. Если вы получите ошибку «Служба времени Windows не работает» на ПК с Windows 10, она начнет показывать неправильное время и дату. Правильное время на вашем компьютере очень важно, так как обновления вашего компьютера, напоминания и т. д. могут быть запланированы соответствующим образом.
Синхронизация в основном выполняется через сервер NTP (Network Time Protocol), и каждый ПК, независимо от его местоположения, использует одну и ту же службу для поддержания точного времени в своих системах.
Пользователи по всему миру выявили различные причины ошибки «Служба времени Windows не работает» в Windows 10. Если вы тоже столкнулись с той же проблемой, причинами этого могут быть:
Неисправный системный файл, связанный со службой времени Windows.
Отсутствует служба времени Windows
Неисправная служба времени Windows и т. д.
Существует ряд методов, с помощью которых вы можете попытаться решить проблему, когда служба времени Windows не работает на вашем компьютере. Давайте обсудим методы один за другим, начиная с лучшего из всех методов.
# 1 — Установите Windows для автоматического запуска службы времени Windows
Обычно служба времени Windows запускается автоматически при запуске Windows, но может перестать работать из-за какой-либо ошибки или сбоя. Кроме того, эта проблема может возникнуть, если служба времени Windows не настроена на автоматический запуск. Чтобы проверить или изменить это и, наконец, исправить ошибку «Служба времени Windows не работает», вам необходимо выполнить следующие действия:
Шаг 1: Нажмите вместе клавишу Windows + R, чтобы открыть окно «Выполнить». В поле «Выполнить» введите services.msc и нажмите кнопку «Ввод».
Шаг 2: Откроется окно «Службы». Теперь прокрутите список служб, пока не найдете службу времени Windows, и дважды щелкните ее.
Шаг 3. Откроется новое окно свойств времени Windows. Здесь из выпадающего списка Тип запуска выберите вариант Автоматически. Проверьте, запущен ли статус службы, если нет, нажмите «Пуск».
Шаг 4: Теперь нажмите «Применить» и нажмите «ОК».
Эти шаги запустят службу времени Windows, и теперь время на вашем ПК будет синхронизировано. Если ничего не произошло, вы можете попробовать запустить то же самое с помощью командной строки в следующем методе.
# 2 — Используйте команду SC Trigger для автозапуска службы времени Windows в CMD
Служба времени Windows не работает Ошибка также может быть решена путем настройки автоматического запуска с помощью командной строки. Обычно служба времени Windows запускается автоматически при запуске Windows, но может перестать работать из-за какой-либо ошибки или сбоя. Чтобы запустить службу автоматически, просто сделайте следующее:
Шаг 1: Откройте командную строку в режиме администратора. Для этого одновременно нажмите клавиши Windows + X. В открывшемся меню выберите пункт «Командная строка (администратор)».
Шаг 2: Откроется окно командной строки. Теперь введите следующую команду, прежде чем нажать Enter, чтобы запустить ее:
sc triggerinfo w32time start/networkon stop/networkoff
После успешного выполнения команды она автоматически запустит службу времени Windows. Теперь перезагрузите компьютер. Вы должны обнаружить, что ошибка «Служба времени Windows не запущена» устранена; проверьте время и дату для этого. Если это не решено, проверьте следующее решение.
#3 – Перерегистрируйте и перезапустите службу времени Windows
Вот еще одна команда, которая может помочь вам запустить службу времени Windows. В этом методе вы будете останавливать, затем перерегистрировать службу времени Windows, а затем перезапускать ее, чтобы увидеть, остается ли проблема с неработающей службой времени Windows. Вот шаги, которые необходимо выполнить:
Шаг 1: Используйте шаг 1 в методе № 2, чтобы открыть командную строку в режиме администратора.
Шаг 2. В командной строке отключите службу времени Windows. Для этого введите net stop w32time и нажмите кнопку Войти ключ.
Шаг 3. Теперь, чтобы отменить регистрацию службы времени Windows и удалить всю информацию из реестра, введите w32tm /unregister и нажмите Войти.
Шаг 4. Чтобы повторно зарегистрировать службу времени Windows и установить параметр автоматически, введите w32tm /register и нажмите Войти.
Шаг 5: Чтобы снова запустить службу, введите net start w32time и нажмите Войти ключ.
Шаг 6: Теперь последняя команда — синхронизировать ваш компьютер. Для этого введите w32tm /resync /nowait и нажмите Войти.
После того, как вы выполнили все команды. Перезагрузите компьютер и проверьте время Windows. Если он работает правильно, то ваша проблема решена. Если нет, то перейдите к следующему методу.
№ 4. Запустите SFC и DISM, чтобы исправить проблему с неработающей службой времени Windows.
Системные файлы часто могут быть повреждены и, как следствие, регулярно вызывать проблемы. Неработающая служба времени Windows может быть результатом того же, и может пригодиться выполнение сканирования SFC. SFC Scan расшифровывается как сканирование System File Checker, и его можно выполнить с помощью следующих шагов:
Шаг 1: Поиск командной строки в поиске на панели задач. Щелкните правой кнопкой мыши полученный результат поиска (значок CMD) и нажмите «Запуск от имени администратора».
Шаг 2: На вашем экране откроется окно командной строки; введите следующую команду и нажмите Enter:
sfc /scannow
После запуска сканирования процесс может занять до пятнадцати минут. Желательно не мешать сканированию.
После завершения сканирования перезагрузите компьютер. Теперь проверьте, возникает ли ошибка «Служба времени Windows не запущена».
Если да, выполните сканирование DISM.
DISM означает обслуживание образов развертывания и управление ими. Чтобы выполнить сканирование DISM, откройте командную строку от имени администратора, как мы делали выше, и введите следующую команду в командной строке:
DISM /Online /Cleanup-Image /RestoreHealth
затем нажмите Enter.
После завершения сканирования DISM снова перезагрузите компьютер и проверьте, сохраняется ли проблема. Если проблема не устранена, повторите сканирование SFC еще раз, как указано выше, и проверьте, решает ли это проблему. Если проблема не устранена, попробуйте следующий способ.
№ 5. Проверьте службу времени Windows в учетной записи локальной системы.
Если служба времени Windows не запущена, есть вероятность, что она не включена в настройках учетной записи локальной системы. Вы можете проверить настройку самостоятельно и решить проблему. Пожалуйста, выполните следующие действия:
Шаг 1: Нажмите одновременно клавиши Windows + R; окно «Выполнить» откроется на вашем экране. В поле «Выполнить» введите Services.msc и нажмите клавишу Enter.
Шаг 2. Откроется инструмент «Службы» со всеми службами, запущенными на вашем ПК. Прокрутите вниз, чтобы найти время Windows, а затем дважды щелкните его.
Шаг 3: Появится окно свойств времени Windows. Здесь перейдите на вкладку «Вход в систему» и установите флажок «Учетная запись локальной системы». Теперь нажмите «Применить», а затем нажмите кнопку «ОК».
Проверьте, сохраняется ли проблема с неработающей службой времени Windows, и если да, перейдите к следующему способу.
# 6 — Проверьте планировщик заданий для настроек службы времени Windows
Планировщику заданий назначены определенные задачи для запуска различных функций Windows. Планировщик заданий также управляет работой службы времени Windows. В этом методе мы смотрим, все ли там настроено правильно, и если нет, то исправляем. Следуйте инструкциям ниже:
Шаг 1: Нажмите кнопку «Пуск» и в строке поиска «Пуск» введите «Планировщик заданий» и щелкните первый результат поиска, чтобы открыть его.
Шаг 2: Откроется окно планировщика задач. На левой панели вы найдете маленькую стрелку с библиотекой планировщика заданий; щелкните по нему, чтобы развернуть.
В расширенной библиотеке найдите библиотеку Microsoft; щелкните по нему, чтобы развернуть его.
Опять же, в библиотеке Microsoft найдите Windows, затем щелкните ее, чтобы развернуть.
Шаг 3: Теперь прокрутите вниз, чтобы найти параметр «Синхронизация времени», и дважды щелкните по нему.
Шаг 4: Теперь вы должны убедиться, что синхронизация времени включена. Для этого щелкните правой кнопкой мыши все параметры на центральной панели. В контекстном меню выберите пункт «Выполнить».
Примечание. Если вы видите параметр «Отключить» в контекстном меню, это означает, что он уже включен. Чтобы проверить статус, вы можете перейти на вкладку «Триггеры» на центральной панели и прокрутить вправо. В разделе «Состояние» вы можете увидеть, включено оно или отключено.
Теперь проверьте, возобновилась ли работа службы и не отображается ли ошибка «Служба времени Windows не запущена». Если нет, попробуйте следующие методы.
#7 – Использование другого сервера времени
Служба времени Windows не работает. Проблема также может возникнуть, если есть проблема с сервером времени. Вы можете изменить свой сервер времени вручную, чтобы решить эту проблему. Следуйте инструкциям ниже:
Шаг 1: Нажмите кнопку «Пуск» и в поле «Начать поиск» введите «Панель управления» и щелкните первый результат. Откроется окно панели управления.
Шаг 2: В панели управления щелкните значок с надписью «Дата и время».
Шаг 3: Откроется другое окно с параметрами настройки даты и времени. Вверху нажмите на вкладку «Интернет-время». Теперь нажмите на опцию «Изменить настройки».
Шаг 4: На экране появится новое окно. В раскрывающемся списке «Сервер» выберите time.nist.gov и нажмите «Обновить сейчас». Нажмите OK, чтобы сохранить изменения.
Вы также можете использовать pool.ntp.org в качестве сервера, поскольку он успешно устраняет ошибку, связанную с тем, что служба времени Windows не работает для многих пользователей.
После смены сервера времени, если Windows показывает время правильно, ваша проблема решена. Если нет, попробуйте следующий метод.
№ 8. Регистрация файла W32Time (альтернативный метод) для устранения проблемы с запуском службы времени Windows.
Мы уже пытались перерегистрировать и перезапустить службу W32Time в Способе №3. Вот альтернативный способ перерегистрации и перезапуска службы в командной строке. Для этого выполните следующие действия:
Шаг 1. Откройте командную строку от имени администратора, как мы это делали в шаге 1 метода № 3.
Шаг 2: Теперь выполните следующие команды (скопируйте текст и нажмите Enter, чтобы выполнить их в той же последовательности, в которой он указан)
pushd %SystemRoot%system32 .net stop w32time .w32tm /unregister .w32tm /register .sc config w32time type= own .net start w32time .w32tm /config /update /manualpeerlist:”0.pool.ntp.org,1.pool.ntp.org,2.pool.ntp.org,3.pool.ntp.org”,0x8 /syncfromflags:MANUAL /reliable:yes .w32tm /resync popd
Введите эти команды одну за другой и нажмите Enter. Не нарушайте последовательность и не теряйте место и не заменяйте символы. Убедитесь, что вы проверили это дважды, прежде чем запускать их.
После того, как все эти команды будут выполнены правильно, вы получите сообщение о том, что «Служба времени Windows запускается. Служба времени Windows успешно запущена». Это означает, что ваша служба времени Windows перезапущена, и вы успешно исправили ошибку «Служба времени Windows не работает» в Windows 10. Если это не помогло, попробуйте выполнить последний шаг.
#9 – Проверьте аккумулятор материнской платы
Во многих случаях ошибка «Служба времени Windows не работает» может появиться из-за батареи материнской платы вашего ПК. Эта батарея питает таймер вашего ПК, который следит за правильным временем. Придется решать проблему заменой аккумулятора.
Для этого выключите компьютер и отключите все ссылки. Затем откройте корпус ПК и найдите аккумулятор на материнской плате. Осторожно откройте батарейный отсек и заполните его другим.
Теперь прикрепите все ссылки, как и раньше, перезагрузите компьютер и проверьте, правильно ли идет время. Помните, что вскрытие корпуса ПК может привести к аннулированию гарантии, поэтому рекомендуется отнести ПК в официальный сервисный центр, если на него еще распространяется гарантия.
Кроме того, если вы плохо разбираетесь в ПК, обратитесь за помощью к тому, кто в этом разбирается.
Ну наконец то,
Я надеюсь, что одно из этих решений было вам полезно, и вы смогли исправить ошибку «Служба времени Windows не запущена». Пожалуйста, сообщите нам в комментариях, какое решение помогло вам.
- Remove From My Forums
-
Общие обсуждения
-
Добрый день, коллеги. Описываю проблему. Имеется сервер W2K3 Std — контроллер домена, хозяин схемы и именования доменов. Имеется второй сервер W2K3 Std. — второй контроллер домена и хозяин всех остальных операций, а также глобальный каталог. Второй
контроллер синхронизировал время, с помощью службы w32time с внешним источником и все работало. А вот синхронизации времени между контроллерами не происходило. Время стало на них отличаться более чем на 3 мин. При попытке запуска команды w32tm /resync на проблемном
сервере, происходит ошибка: Проверьте доступность сервера поставщика времени (как то так, к сожалению точно не помню). Поиск по интернету навел меня на решение данной проблемы путем смены учетной записи, под которой стартует служба w32time c NT AUTHORITYLocalService
на Local System account и перезапустить службу. После этого служба отказалась запуститься выдавая ошибку: Error 1079: The account specified for this service is different from the account specified for other services running in the same process. При попытке
вернуть прежнюю учетку, требуется пароль на службу NT AUTHORITYLocalService, которого я, к сожалению, не знаю. Слышал, что есть средства для сброса пароля на учетку NT AUTHORITYLocalService. Но мне что то боязно это делать, т.к. на эту службу много чего
завязано, и смена пароля может привести (ИМХО) к непредсказуемым последствиям. Подскажите пожалуйста, что можно сделать в такой ситуации?
SAM
-
Изменен тип
13 апреля 2011 г. 5:41
давность и отсутствие активности в теме
-
Изменен тип
by Madalina Dinita
Madalina has been a Windows fan ever since she got her hands on her first Windows XP computer. She is interested in all things technology, especially emerging technologies… read more
Updated on December 23, 2022
- The Windows Time service is a background service that allows the constant syncing between your Windows 10 device and the Internet, even when switching between time zones while traveling.
- Program interferences may cause the Windows Time service to no longer function, and if that happens, simply follow the steps written in the article below.
- This article is just one of many from our hub for troubleshooting System Errors that occur in Windows 10. As such, add it as a bookmark since you may need a similar article in the future.
- Visit our specially created Fix section for more great troubleshooting guides.
XINSTALL BY CLICKING THE DOWNLOAD FILE
This software will repair common computer errors, protect you from file loss, malware, hardware failure and optimize your PC for maximum performance. Fix PC issues and remove viruses now in 3 easy steps:
- Download Restoro PC Repair Tool that comes with Patented Technologies (patent available here).
- Click Start Scan to find Windows issues that could be causing PC problems.
- Click Repair All to fix issues affecting your computer’s security and performance
- Restoro has been downloaded by 0 readers this month.
The Windows Time Service (W32Time) is a Microsoft service that provides clock synchronization for computers. The tool is implemented in the W32Time.dll file.
The Windows Time Service recently broke down, sending wrong times to computers across the world. Fortunately, Microsoft quickly fixed this problem, and your computer should now display the correct time.
Should the Windows Time Service break down again, we’ve got you covered. In this article, we’re going to list a series of workarounds that you can use to set the correct time on your computer.
Windows Time service can sometimes lead to certain issues if it’s not running properly. Speaking of this service, here are some similar issues that users reported:
- Windows 10 time service not starting, access denied, not working, not found, not showing
- There are various issues that can occur with Windows Time service on Windows 10, but you should be able to fix most of them by using one of our solutions.
- Windows Time service keeps stopping
- According to users, sometimes this service keeps stopping on your PC.
- To fix this problem, be sure to run both SFC and DISM scans and check if that solves the issue.
- Windows Time service missing, not installed
- If this service is missing or if it’s not installed, be sure to reregister the service and check if that solves the problem.
- Windows Time service not starting error 1792, 1290, 1079
- There are various errors that can prevent this service from running, and if you encounter any of these issues, be sure to try some of our solutions.
- Windows Time service could not be started
- This is another common problem with Windows Time service.
- If this issue occurs, you might have to change the Startup type of Windows Time service.
- Windows Time not syncing
- This is another common problem caused by Windows Time service.
- However, you can fix it by checking your scheduled tasks.
How do I fix Windows Time service issues?
- How do I fix Windows Time service issues?
- 1. Perform SFC and DISM scans
- 2. Set the Windows Time Service to automatic
- 3. Make sure that the Local System account starts the Windows Time service
- 4. Register the W32Time file again
- 5. Check the Windows Time Service in the Task Scheduler
- 6. Use a different time server
- 7. Force Windows to sync the time
- 8. Use sc triggerinfo command
- 9. Check your motherboard battery
1. Perform SFC and DISM scans
- Press Windows Key + X to open Win + X menu.
- Now choose Command Prompt (Admin) or Powershell (Admin) from the menu.
- When Command Prompt opens, enter sfc /scannow and press Enter to run it.
- SFC scan will now start. This scan can take up to 15 minutes, so don’t interfere with it and don’t interrupt it.
If Windows Time service isn’t running, the problem might be your file corruption. Sometimes your system files can get corrupted and that can lead to this and many other errors.
To fix the problem, you need to perform an SFC scan. Once the SFC scan is finished, check if the problem is still there.

If the issue is still present, your next step would be to run DISM scan. To do that, start Command Prompt as administrator and run DISM /Online /Cleanup-Image /RestoreHealth command.
Once the DISM scan is finished, check if the problem still persists. If the issue is still present, repeat the SFC scan and check if that solves the issue.
2. Set the Windows Time Service to automatic
- Press Windows Key + R > type services.msc > hit Enter.
- Scroll down to Windows Time > double-click it.
- Change the startup type to Automatic > click on Apply >OK.
After you change the Startup type, the service should automatically start with Windows and your problem should be resolved. If you have issues with Windows Time service, you need to make sure that Startup type of the service is set to Automatic.
3. Make sure that the Local System account starts the Windows Time service
- Open the Services window.
- Scroll down to Windows Time > double-click it.
- Select the Log On tab > check the Local System account >click Apply > OK.
According to users, sometimes issues Windows Time service can occur if it’s not being started properly. After making these changes, the problem should be resolved completely.
4. Register the W32Time file again
- Start Command Prompt as administrator.
- Run the following commands:
- net stop w32time
- w32tm /unregister
- w32tm /register
Sometimes this issue can occur if there’s a problem with W32Time service. To fix the issue, it’s important that you stop the services and unregister it.
5. Check the Windows Time Service in the Task Scheduler
- Go to the Search menu > type Task Scheduler > select the first result
- In the left hand pane > expand the Task Scheduler Library tree > go to Microsoft > Windows > locate the Time Synchronization feature
- Left click the option > make sure it is enabled.
- To enable Time synchronization> right click the center pane > select Enable.
- Still in the center pane, check the settings from the Triggers tab > set the service to run automatically at startup.
Some PC issues are hard to tackle, especially when it comes to corrupted repositories or missing Windows files. If you are having troubles fixing an error, your system may be partially broken.
We recommend installing Restoro, a tool that will scan your machine and identify what the fault is.
Click here to download and start repairing.
In order for Windows Time Service to work properly, certain scheduled tasks need to be running. If there’s an issue with one of these tasks, you might encounter some problems.
6. Use a different time server
- Open Control Panel and go to Date and Time.
- Go to Internet Time > click the Change settings button.
- Select time.nist.gov as the Server > click the Update now button.
- Also, try using pool.ntp.org as the server, some users reported that this fixed the issue.
- Click OK to save the changes.
In some cases, problems with Windows Time service can occur if there’s an issue with the time server. After changing the time server, check if the issue is still there.
You can also add more servers to the list. Here’s how to do this:
- Open Registry Editor and navigate to the following key in the left pane:
- HKEY_LOCAL_MACHINESOFTWAREMicrosoftWindowsCurrentVersionDateTimeServers
- In the right-hand pane, you’ll see your current list of servers.
- To add a new time server, right-click the empty space and choose New > String Value.
- Enter the appropriate number > double click it > in the Value data field enter the server’s address. Here are some server examples:
- time-a.nist.gov
- time-b.nist.gov
- 128.105.37.11
- europe.pool.ntp.org
- clock.isc.org
- north-america.pool.ntp.org
- time.windows.com
- time.nist.gov
4. After you add servers to the registry, simply go to Time and Date settings and choose any of the servers that you added.
7. Force Windows to sync the time
- Start Command Prompt as administrator.
- Now run the following commands:
- net stop w32time
- w32tm /unregister
- w32tm /register
- net start w32time
- w32tm /resync
According to users, sometimes you might be able to solve this problem simply by forcing Windows to start the service and sync the time. After doing that, restart your PC and check if the problem is resolved.
8. Use sc triggerinfo command
- Start Command Prompt as administrator.
- Now run the sc triggerinfo w32time start/networkon stop/networkoff command.
According to users, sometimes Windows Time service isn’t triggered properly, and if that’s the case, the service won’t start at all. However, you can fix the problem simply by running a single command in Command Prompt.
After the command is executed, Windows Time service should be fixed and start automatically with your PC in the future.
9. Check your motherboard battery
Sometimes issues with time and date can occur due to your motherboard battery. Your battery provides the power to your PC allowing it to keep the correct time. If your clock isn’t correct, that might be caused by a faulty motherboard battery.
However, you can fix that problem simply by replacing the battery. To do that, power down your PC and disconnect all cables. Now open your computer case, and look for the battery on your motherboard. Gently remove the battery and replace it with a new one.
After replacing the battery, the issues with your clock and Windows Time service should be resolved. Keep in mind that opening your computer case might void your warranty, so it might be better to take your PC to the official repair center if its still under warranty.
There you go, we hope one of these solutions helped you to synchronize your Windows 10 clock.
As always, if you’ve come across other workarounds to fix various Windows Time Service bugs, feel free to list the troubleshooting steps in the comment section below.
Newsletter
by Madalina Dinita
Madalina has been a Windows fan ever since she got her hands on her first Windows XP computer. She is interested in all things technology, especially emerging technologies… read more
Updated on December 23, 2022
- The Windows Time service is a background service that allows the constant syncing between your Windows 10 device and the Internet, even when switching between time zones while traveling.
- Program interferences may cause the Windows Time service to no longer function, and if that happens, simply follow the steps written in the article below.
- This article is just one of many from our hub for troubleshooting System Errors that occur in Windows 10. As such, add it as a bookmark since you may need a similar article in the future.
- Visit our specially created Fix section for more great troubleshooting guides.
XINSTALL BY CLICKING THE DOWNLOAD FILE
This software will repair common computer errors, protect you from file loss, malware, hardware failure and optimize your PC for maximum performance. Fix PC issues and remove viruses now in 3 easy steps:
- Download Restoro PC Repair Tool that comes with Patented Technologies (patent available here).
- Click Start Scan to find Windows issues that could be causing PC problems.
- Click Repair All to fix issues affecting your computer’s security and performance
- Restoro has been downloaded by 0 readers this month.
The Windows Time Service (W32Time) is a Microsoft service that provides clock synchronization for computers. The tool is implemented in the W32Time.dll file.
The Windows Time Service recently broke down, sending wrong times to computers across the world. Fortunately, Microsoft quickly fixed this problem, and your computer should now display the correct time.
Should the Windows Time Service break down again, we’ve got you covered. In this article, we’re going to list a series of workarounds that you can use to set the correct time on your computer.
Windows Time service can sometimes lead to certain issues if it’s not running properly. Speaking of this service, here are some similar issues that users reported:
- Windows 10 time service not starting, access denied, not working, not found, not showing
- There are various issues that can occur with Windows Time service on Windows 10, but you should be able to fix most of them by using one of our solutions.
- Windows Time service keeps stopping
- According to users, sometimes this service keeps stopping on your PC.
- To fix this problem, be sure to run both SFC and DISM scans and check if that solves the issue.
- Windows Time service missing, not installed
- If this service is missing or if it’s not installed, be sure to reregister the service and check if that solves the problem.
- Windows Time service not starting error 1792, 1290, 1079
- There are various errors that can prevent this service from running, and if you encounter any of these issues, be sure to try some of our solutions.
- Windows Time service could not be started
- This is another common problem with Windows Time service.
- If this issue occurs, you might have to change the Startup type of Windows Time service.
- Windows Time not syncing
- This is another common problem caused by Windows Time service.
- However, you can fix it by checking your scheduled tasks.
How do I fix Windows Time service issues?
- How do I fix Windows Time service issues?
- 1. Perform SFC and DISM scans
- 2. Set the Windows Time Service to automatic
- 3. Make sure that the Local System account starts the Windows Time service
- 4. Register the W32Time file again
- 5. Check the Windows Time Service in the Task Scheduler
- 6. Use a different time server
- 7. Force Windows to sync the time
- 8. Use sc triggerinfo command
- 9. Check your motherboard battery
1. Perform SFC and DISM scans
- Press Windows Key + X to open Win + X menu.
- Now choose Command Prompt (Admin) or Powershell (Admin) from the menu.
- When Command Prompt opens, enter sfc /scannow and press Enter to run it.
- SFC scan will now start. This scan can take up to 15 minutes, so don’t interfere with it and don’t interrupt it.
If Windows Time service isn’t running, the problem might be your file corruption. Sometimes your system files can get corrupted and that can lead to this and many other errors.
To fix the problem, you need to perform an SFC scan. Once the SFC scan is finished, check if the problem is still there.

If the issue is still present, your next step would be to run DISM scan. To do that, start Command Prompt as administrator and run DISM /Online /Cleanup-Image /RestoreHealth command.
Once the DISM scan is finished, check if the problem still persists. If the issue is still present, repeat the SFC scan and check if that solves the issue.
2. Set the Windows Time Service to automatic
- Press Windows Key + R > type services.msc > hit Enter.
- Scroll down to Windows Time > double-click it.
- Change the startup type to Automatic > click on Apply >OK.
After you change the Startup type, the service should automatically start with Windows and your problem should be resolved. If you have issues with Windows Time service, you need to make sure that Startup type of the service is set to Automatic.
3. Make sure that the Local System account starts the Windows Time service
- Open the Services window.
- Scroll down to Windows Time > double-click it.
- Select the Log On tab > check the Local System account >click Apply > OK.
According to users, sometimes issues Windows Time service can occur if it’s not being started properly. After making these changes, the problem should be resolved completely.
4. Register the W32Time file again
- Start Command Prompt as administrator.
- Run the following commands:
- net stop w32time
- w32tm /unregister
- w32tm /register
Sometimes this issue can occur if there’s a problem with W32Time service. To fix the issue, it’s important that you stop the services and unregister it.
5. Check the Windows Time Service in the Task Scheduler
- Go to the Search menu > type Task Scheduler > select the first result
- In the left hand pane > expand the Task Scheduler Library tree > go to Microsoft > Windows > locate the Time Synchronization feature
- Left click the option > make sure it is enabled.
- To enable Time synchronization> right click the center pane > select Enable.
- Still in the center pane, check the settings from the Triggers tab > set the service to run automatically at startup.
Some PC issues are hard to tackle, especially when it comes to corrupted repositories or missing Windows files. If you are having troubles fixing an error, your system may be partially broken.
We recommend installing Restoro, a tool that will scan your machine and identify what the fault is.
Click here to download and start repairing.
In order for Windows Time Service to work properly, certain scheduled tasks need to be running. If there’s an issue with one of these tasks, you might encounter some problems.
6. Use a different time server
- Open Control Panel and go to Date and Time.
- Go to Internet Time > click the Change settings button.
- Select time.nist.gov as the Server > click the Update now button.
- Also, try using pool.ntp.org as the server, some users reported that this fixed the issue.
- Click OK to save the changes.
In some cases, problems with Windows Time service can occur if there’s an issue with the time server. After changing the time server, check if the issue is still there.
You can also add more servers to the list. Here’s how to do this:
- Open Registry Editor and navigate to the following key in the left pane:
- HKEY_LOCAL_MACHINESOFTWAREMicrosoftWindowsCurrentVersionDateTimeServers
- In the right-hand pane, you’ll see your current list of servers.
- To add a new time server, right-click the empty space and choose New > String Value.
- Enter the appropriate number > double click it > in the Value data field enter the server’s address. Here are some server examples:
- time-a.nist.gov
- time-b.nist.gov
- 128.105.37.11
- europe.pool.ntp.org
- clock.isc.org
- north-america.pool.ntp.org
- time.windows.com
- time.nist.gov
4. After you add servers to the registry, simply go to Time and Date settings and choose any of the servers that you added.
7. Force Windows to sync the time
- Start Command Prompt as administrator.
- Now run the following commands:
- net stop w32time
- w32tm /unregister
- w32tm /register
- net start w32time
- w32tm /resync
According to users, sometimes you might be able to solve this problem simply by forcing Windows to start the service and sync the time. After doing that, restart your PC and check if the problem is resolved.
8. Use sc triggerinfo command
- Start Command Prompt as administrator.
- Now run the sc triggerinfo w32time start/networkon stop/networkoff command.
According to users, sometimes Windows Time service isn’t triggered properly, and if that’s the case, the service won’t start at all. However, you can fix the problem simply by running a single command in Command Prompt.
After the command is executed, Windows Time service should be fixed and start automatically with your PC in the future.
9. Check your motherboard battery
Sometimes issues with time and date can occur due to your motherboard battery. Your battery provides the power to your PC allowing it to keep the correct time. If your clock isn’t correct, that might be caused by a faulty motherboard battery.
However, you can fix that problem simply by replacing the battery. To do that, power down your PC and disconnect all cables. Now open your computer case, and look for the battery on your motherboard. Gently remove the battery and replace it with a new one.
After replacing the battery, the issues with your clock and Windows Time service should be resolved. Keep in mind that opening your computer case might void your warranty, so it might be better to take your PC to the official repair center if its still under warranty.
There you go, we hope one of these solutions helped you to synchronize your Windows 10 clock.
As always, if you’ve come across other workarounds to fix various Windows Time Service bugs, feel free to list the troubleshooting steps in the comment section below.
Newsletter
Мы уже видели, как изменить интервал обновления времени Windows в Интернете. Но, возможно, ваше Windows Time неправильно и не синхронизируется, или вы не можете настроить параметры Windows Internet time для автоматической синхронизации с сервером времени в Интернете, например, time.windows.com . Хотя вы можете вручную синхронизировать время, нажав Обновить сейчас , вы можете обнаружить, что он просто не делает этого автоматически.
Прежде чем приступить к устранению неполадок, было бы неплохо запустить проверку системных файлов. Для этого вы должны ввести sfc/scannow в CMD с повышенными правами и нажать Enter. Подождите некоторое время, и когда работа будет завершена, перезагрузите компьютер с Windows. Как только вы это сделаете, мы можем двигаться дальше, чтобы попытаться устранить проблему синхронизации времени Windows.
Содержание
- Синхронизация времени Windows не работает
- Служба Windows Time не работает
- Служба Windows Time не запускается с ошибкой 1079
- Система не может найти указанный путь
- Модуль w32time.dll был загружен, но произошел сбой вызова DllRegisterServer с кодом ошибки 0x80070003
- Принудительно синхронизировать время с помощью CMD
- Произошла следующая ошибка: система не может найти указанный путь. (0x80070003)
Синхронизация времени Windows не работает
Чтобы изменить настройки времени, нажмите кнопку «Время» в правой части панели задач и выберите настройки даты и времени. Настройки синхронизации находятся на вкладке Интернет-время.

Служба Windows Time не работает
Если у вас неверное время в Windows 10, в первую очередь нужно выяснить, установлен ли для Службы времени Windows значение «Автоматически и запущено», иначе может появиться сообщение об ошибке: Windows Служба времени не работает .
Для этого введите services.msc в поле Начать поиск и нажмите Enter. В диспетчере служб перейдите к службе времени Windows и дважды щелкните ее.
Проверьте и посмотрите, запущен ли он и установлен ли на Автоматический. Если нет, измените тип запуска на Автоматический и нажмите Применить/ОК.
Если это работает, отлично, запустите сервис и выйдите. Это должно быть концом ваших проблем. Если нет, и вы получаете сообщения об ошибках – читайте дальше!
Служба Windows Time не запускается с ошибкой 1079
Если вы обнаружите, что служба времени Windows не запускается с Ошибка 1079 , вы можете убедиться, что служба запускается с помощью учетной записи локальной системы, а не учетной записи локальной службы (NT AUTHORITY LocalService ). Подробнее об этом здесь .
Система не может найти указанный путь
Появляется сообщение об ошибке: Системе не удается найти указанный путь .

В таком случае, вы можете перерегистрировать файл DLL. Соответствующий файл DLL – это w3time.dll . Для этого откройте командную строку от имени администратора, введите regsvr32 w32time.dll и нажмите Enter.
Если это работает, хорошо, еще вы все еще получаете это сообщение?
Модуль w32time.dll был загружен, но произошел сбой вызова DllRegisterServer с кодом ошибки 0x80070003

Затем вы также можете зарегистрировать соответствующий файл Windows Time , который называется W32tm.exe, и посмотреть, поможет ли это!
W32tm.exe , расположенный в папке System32, используется для настройки параметров службы времени Windows. Он также может быть использован для диагностики проблем со службой времени. W32tm.exe является предпочтительным средством командной строки для настройки, мониторинга или устранения неполадок службы времени Windows. Вы можете проверить все его параметры здесь на TechNet.
Мы будем использовать параметр /register . Этот параметр при запуске для W32tm.exe регистрирует службу времени для запуска в качестве службы и добавляет конфигурацию по умолчанию в реестр.
Для этого в командной строке с повышенными правами введите эти команды одну за другой и нажмите Enter:
net stop w32time
w32tm/unregister
w32tm/register
Принудительно синхронизировать время с помощью CMD
Вы также можете заставить Windows синхронизировать время, используя W32tm.exe. W32tm.exe – это строка командной строки, используемая для настройки, мониторинга или устранения неполадок службы времени Windows на ПК с Windows 10.
Для этого откройте командную строку с повышенными правами и введите следующие команды одну за другой:
net stop w32time w32tm/незарегистрированный w32tm/регистрация чистый старт w32time w32tm/resync
Перезагрузите компьютер и посмотрите, помог ли он.
Посмотрите, поможет ли это решить вашу проблему … если нет … вздох … вы можете снова получить сообщение при регистрации w32tm.exe:
Произошла следующая ошибка: система не может найти указанный путь. (0x80070003)
Убедитесь, что вы вошли в систему как администратор и открыли командную строку как администратор – но вы можете получить ошибку, даже если вы выполнили эти требования.
В таком случае вам придется открыть редактор реестра .

Открыв regedit, перейдите к следующему разделу реестра:
HKLM HKEY_LOCAL_MACHINE SYSTEM CurrentControl услуги TapiSrv
Теперь на правой панели щелкните правой кнопкой мыши ImagePath и выберите Modify. Здесь, в поле «Значение», убедитесь, что это значение:
% SystemRoot% System32 svchost.exe -k NetworkService
Нажмите OK и выйдите.
Надеюсь, что-нибудь поможет!
Если ничего не помогает, используйте другой сервер времени, воспользуйтесь бесплатным программным обеспечением для синхронизации времени или попробуйте восстановить/сбросить/переустановить Windows и посмотрите, поможет ли он вам. Если вы не хотите рассматривать этот последний вариант, я могу дать вам только один практический совет: снимите флажок Синхронизировать с сервером времени в Интернете , установите время вручную, а затем отметьте его один раз в какое-то время!
Хотите проверить точность своих системных часов?
Содержание
- Способ 1: Настройки синхронизации
- Способ 2: Служба синхронизации времени
- Способ 3: Перерегистрация службы
- Способ 4: Отключение сторонних приложений
- Способ 5: Смена сервера времени
- Способ 6: Взаимодействие с десктопом
- Вопросы и ответы
Способ 1: Настройки синхронизации
Самой простой причиной отсутствия автоматической синхронизации времени является банальное отключение отвечающей за нее функции. В этом случае решается проблема элементарно – включением синхронизации времени.
- Запустите апплет «Дата и время» командой
timedate.cpl, выполненной в диалоговом окошке, открытом нажатием комбинации клавиш Win + R. - Переключитесь на вкладку «Время по Интернету» и нажмите кнопку «Изменить параметры».
- Убедитесь, что опция «Синхронизировать с сервером времени в Интернете» активна, в противном случае активируйте ее и сохраните настройки.

Рекомендуем попробовать синхронизировать время вручную, нажав в окошке «Настройка времени по Интернету» кнопку «Обновить сейчас».
Если при этом вы получите ошибку, выберите в выпадающем списке другой сервер времени и повторите попытку.
Способ 2: Служба синхронизации времени
Часы не смогут синхронизироваться с сервером, если на компьютере будет отключена системная служба синхронизации времени. Проверьте ее статус и включите, если она окажется отключенной.
- Откройте оснастку управления службами командой
services.mscвыполненной в диалоговом окошке «Выполнить» (Win + R). - Отыщите в списке службу с названием «Служба времени Windows» и откройте ее свойства двойным по ней кликом.
- Если служба отключена, установите для нее тип запуска «Автоматически», запустите ее и сохраните настройки.


Способ 3: Перерегистрация службы
Попробуйте перерегистрировать службу синхронизации — это может помочь, если неполадка вызвана незначительными сбоями в ее работе.
- Откройте от имени администратора консоль «PowerShell» из контекстного меню кнопки «Пуск».
- Выполните в консоли одну за другой эти четыре команды, разделяя ввод каждой нажатием клавиши Enter:
w32tm /config /manualpeerlist: NTP_server_IP_Address, 0x8 /syncfromflags:MANUAL- net stop w32time
- net start w32time
w32tm /resync
- Перезагрузите компьютер и проверьте работу функции синхронизации времени.

Способ 4: Отключение сторонних приложений
Если на компьютере у вас работают изменяющие конфигурацию сети сторонние приложения, попробуйте их отключить. Речь в первую очередь идет о брандмауэрах и клиентах VPN. Если после отключения синхронизация будет восстановлена, добавьте используемый службой синхронизации времени сервер в исключение вашего стороннего сетевого приложения.
Способ 5: Смена сервера времени
Проблема также может быть связана с некорректной работой доступных в Windows 10 серверов времени. В этом случае можно использовать альтернативные серверы.
- Откройте настройки времени по Интернету как было показано в Способе 1.
- Вставьте в поле «Сервер» один из этих доменов и нажмите «Обновить сейчас»:
- time-b-wwv.nist.gov
- time-e-wwv.nist.gov
- time-e-g.nist.gov
- time-a-g.nist.gov
- utcnist.colorado.edu
- ntp-d.nist.gov
- ntp-b.nist.gov
- Если синхронизация будет выполнена успешно, сохраните настройки.
Способ 6: Взаимодействие с десктопом
Некоторым пользователям удалось решить проблему отсутствия синхронизации времени путем предоставления соответствующей службе доступа к рабочему столу.
- Откройте свойства службы времени Windows, как было показано в Способе 2.
- Переключитесь на вкладку «Вход в систему», активируйте опцию «С системной учетной записью» и установите флажок в пункте «Разрешить взаимодействие с рабочим столом».
- Сохраните настройки службы.

Чтобы новые настройки вступили в силу, перезайдите в свою учетную запись либо перезагрузите компьютер.
Еще статьи по данной теме:
Помогла ли Вам статья?
Вы можете столкнуться с ошибкой синхронизации времени в Windows, когда ваш компьютер не может автоматически синхронизировать свое время с серверами времени time.microsoft.com в Интернете. Из-за некорректного времени на компьютере у вас может возникать ошибка «
Your clock is ahead/ Ваши Часы спешат (отстают)
» при открытии HTTPS сайтов Chrome (и в других браузерах), не корректно работать сторонние программы, и появляться различные другие неприятности.
Если попытаться вручную выполнить синхронизацию времени из панели управления Windows (Control Panel -> Date and Time -> Internet Time -> Change Settings -> Update now), появляется ошибка:
An error occurred while windows was synchronizing with time.windows.com. The peer is unreachable.
Также здесь может быть ошибка:
The peer is unresolved.
Проверьте, что у вас настроена автоматическая синхронизация времени с NTP серверами в Интернете. Перейдите в раздел Settings -> Time and Language -> Date and Time (можно перейти в этот раздел с помощью команды быстрого доступа по URI:
ms-settings:dateandtime
). Проверьте, что здесь включена опцию Set time automatically и выполните синхронизацию, нажав кнопку Sync now в разделе Additional settings.
Если синхронизация времени с Интернетом не работает, проверьте, с какого внешнего NTP сервера должен получить время ваш компьютер. Выполните команду:
w32tm /query /peers
По умолчанию компьютеры в рабочих группах (не присоединенные к домену Active Directory) настроены на получение времени с серверов time.windows.com.
Если при запуске этой команды появилась ошибка “The following error occurred: The service has not been started. (0x80070426)”, проверьте состояние службы Windows Time. Она должна быть настроена на автоматический или ручной запуск. Можете проверить состояние службы с помощью PowerShell или консоли services.msc:
Get-Service w32time| Select DisplayName,Status, ServiceName,StartType
Перезапустите службу:
Restart-Service -Name w32time
Если служба отключена, включите ее.
Проверьте, что с вашего компьютера доступен хост time.microsoft.com.
Сначала проверьте, что ваш компьютер может разрешить это имя в IP адрес:
nslookup time.windows.com
Если ваш компьютер не может отрезолвить это имя в IP адрес (ошибка синхронизации времени The peer is unresolved), значит в настройках сетевого адаптера вашего компьютера указан DNS сервер, который не доступен, или изолирован от интернета. Попробуйте сменить адрес первичного DNS сервера на DNS сервер Google (8.8.8.8). Можно изменить настройки DNS для сетевого адаптера в Windows с помощью PowerShell.
Вывести список сетевых интерфейсов:
Get-NetAdapter
Изменить настройки DNS для сетевого адаптера с ifIndex 10:
Set-DNSClientServerAddress –InterfaceIndex 10 –ServerAddresses 8.8.8.8
Проверьте доступность сервера с помощью ping:
ping time.windows.com
И затем проверьте, что сервер времени Microsoft доступен по порту NTP (UDP 123). Для проверки доступности UDP порта можно использовать утилиту portquery или можно напрямую обратиться к серверу и запросить у него текущее время:
w32tm /stripchart /computer:time.windows.com
Если команда вернет ошибку error: 0x800705B4, значить указанный NTP сервер не доступен. Проверьте, что в Windows открыт исходящий порт UDP/123 для протокола NTP (по умолчанию порт должен быть открыт). Вы можете принудительно открыть порт в Windows Defender Firewall с помощью PowerShell:
New-NetFirewallRule -DisplayName "AllowOutNTP" -Direction Outbound -Protocol UDP -RemotePort 123 -Action Allow
Enable-NetFirewallRule -DisplayName AllowOutNTP
Также убедитесь, что исходящий NTP трафик не блокируется на сетевом уровне (провайдера, вашего файервола или другими сетевыми устройствами).
Если этот NTP сервер не доступен, вы можете использовать другой NTP сервер.
Можно указать
time.nist.gov
или ближайший к вам NTP сервер, который можно получить на сайте
https://www.ntppool.org
.
Можно изменить адрес вашего NTP сервера с помощью командной строки:
w32tm /config /manualpeerlist:time.nist.gov,0x1 /syncfromflags:manual /reliable:yes /update
Перезапустите службу времени (в данном примере вы запустим несколько команд в одну строку):
net stop w32time && net start w32time
Затем выполните синхронизацию времени:
w32tm /config /update
w32tm /resync
Проверьте, что ваш компьютер успешно получил время с нового источника времени (NTP сервера):
w32tm /query /status
Если ничего не помогло, попробуйте полностью сбросить настройки службы Windows Time:
net stop w32time
w32tm /unregister
w32tm /register
net start w32time
Выполните синхронизацию времени:
w32tm /resync
Также вы можете добавить NTP сервер в список серверов времени и выполнить синхронизацию из панели управления Windows. Перейдите в Settings -> Time & language -> Date & time -> Additional clocks –> Internet Time
Убедитесь, что включена опцию Synchronize with an Internet time, добавьте новый сервер time.nist.gov и нажмите кнопку Update Now.
Вы можете добавить NTP сервера в этот список через реестр HKEY_LOCAL_MACHINESOFTWAREMicrosoftWindowsCurrentVersionDateTimeServers.
Для автоматической синхронизации времени в Windows используется отдельно задание в планировщике Task Scheduler. Запустите консоль taskschd.msc и перейдите в раздел Task Scheduler (Local) -> Task Scheduler Library -> Microsoft -> Windows -> Time Synchronization. Проверьте, что задание SynchronizeTime включено.
Также вы можете проверить состояние задания Task Scheduler с помощью PowerShell:
Get-ScheduledTask SynchronizeTime
Чтобы включить его:
Get-ScheduledTask SynchronizeTime|Enable-ScheduledTask