
В этой инструкции о том, что такое WaasMedic.exe и что делать, если вы обнаружили высокую нагрузку со стороны этого процесса на диск или, реже, процессор.
Служба Medic центра обновления Windows
WaasMedic.exe — это процесс службы Medic центра обновлений Windows или, в англоязычной версии системы — Windows Update Medic Service. Служба присутствует в Windows 10 и Windows 11. Как можно понять из названия, сам процесс является системным, а не сторонней программой.
Задачи службы Medic центра обновлений:
- Основная задача (согласно официальной информации) — обеспечить простой и не отвлекающий пользователя процесс обновлений.
- Есть и дополнительная, очевидная из названия: включать отключенные системные компоненты, имеющие отношение к установке обновлений.
Почему waasmedic.exe грузит диск
Среди причин, по которым процесс может вызывать нагрузку на диск при работе:
- Штатная работа центра обновлений Windows. Если в настоящий момент происходит загрузка обновлений, их подготовка или установка (можно проверить в Параметры — Обновление и безопасность в Windows 10 или Параметры — Центр обновления Windows в Windows 11), это может вызвать временную повышенную нагрузку со стороны waasmedic.exe, при этом что-либо предпринимать не следует: по завершении установки обновлений всё должно вернуться к норме.
- Отключенные вами вручную или отключенные с помощью сторонних инструментов обновления Windows 10 или Windows 11 и попытки службы Medic исправить ситуацию.
- Конфликты службы с каким-либо сторонним ПО на вашем компьютере, например, антивирусом (здесь можно попробовать отключить недавно установленные программы, которые могут вмешиваться в работу системы).
- Системные сбои, повреждения системных файлов.
В случае, если поведение процесса не похоже на штатную работу службы или вы отключали обновления системы, есть следующие варианты действий:
- Попробовать использовать точки восстановления системы на дату, когда проблема не проявляла себя.
- Отключить службу Medic центра обновления Windows. Нажимаем Win+R, вводим services.msc и нажимаем Enter, затем находим «Служба Medic центра обновления Windows» и дважды нажимаем по службе. В «Тип запуска» устанавливаем «Отключена», нажимаем кнопку «Остановить» (если активна) и применяем настройки. Также можно задать значение параметра Start равным 4 в разделе реестра
HKEY_LOCAL_MACHINESYSTEMCurrentControlSetServicesWaaSMedicSvc
- Выполнить проверку целостности системных файлов Windows.
- Временно отключить обновления Windows 10.
Учитывайте, что при применении 2-го способа не исключено, что в дальнейшем служба будет включена автоматически системой. Одно из решений — запретить доступ «СИСТЕМА» к указанному в способе разделу реестра и значениям в нём, но и это может не сработать.
В диспетчере задач Windows 10 можно заметить, что процесс WaasMedic Agent Exe грузит жесткий диск (HDD) до 100%. Проблема кроется в том, что вы используете жесткий диск, который уже устарел как технология. Советую приобрести SSD диск, это повысит производительность во много раз, и вы не увидите естественной нагрузки. Если нет такой возможности, то разберем, что за процесс WaasMedic Agent Exe в Windows 10 и как исправить высокую нагрузку на компоненты компьютера или ноутбука.
Содержание
- Что делать, если WaasMedicAgent.Exe грузит Диск, ЦП или память?
- 1. Вирусы
- 2. Приостановить обновления
- 3. Отключить службу medic центра обновления windows
- Папка WinSxS — зачем она нужна и можно ли ее удалить?
- Содержание
- Содержание
- Что это за папка и для чего она нужна
- Сколько места может занимать содержимое папки WinSxS
- Можно ли удалить папку WinSxS или ее содержимое?
- Как очистить папку WinSxS: способы и инструкции
- Встроенное средство очистки дисков в Windows
- Утилита DISM.exe
- Планировщик задач
- Удаление неиспользуемых компонентов
- Удалите эти файлы и папки Windows, чтобы освободить место на диске
- 1 min
- Лучший способ очистки папок Windows: очистка диска
- Что удалить в очистке диска
- 1. Файл гибернации
- 2. Папка Windows Temp
- 3. Корзина
- 4. Папка Windows.old
- 5. Загруженные программные файлы
- 6. LiveKernelReports
- 7. Rempl Папка
- Какие папки Windows вы удаляете?
- Как установить Windows 10
- Как очистить папку WinSxS в Windows 10, 8.1
- Как очистить папку WinSxS в Windows 10, 8.1
- Очистка папки WinSxS с помощью встроенной в Windows утилиты «Очистка диска»
- Видео
Что делать, если WaasMedicAgent.Exe грузит Диск, ЦП или память?
Проделайте легкие и быстрые способы, чтобы исключить виновников, когда WaasMedicAgent.Exe грузит диск.
1. Вирусы
Вредоносное ПО может замаскироваться под имя процесса WaasMedic Agent Exe и выдавать себя за легитимную службу, тем самым выполнять вредоносные операции в системе, давая нагрузку на компоненты устройства.
2. Приостановить обновления
Если у вас имеются ошибки при установке обновлений в центре обновлений, то разумным их будет приостановить, чтобы процесс WaasMedic Agent Exe не срабатывал каждый раз, пытаясь исправить их без результата.
3. Отключить службу medic центра обновления windows
Вы должны понимать, что это временное решение, так как WaasMedic Agent Exe важный системный процесс отвечающий за работу служб по обновлению, и отключать её на длительное время не рекомендуется, если вам нужны обновления Windows. Также, при отключении вручную вы получите ошибку «отказано в доступе«. Что делать?
Скачайте программу Windows Update Blocker и распакуйте в удобное место, рекомендую на рабочий стол. Найдите в папке файл Wub_x64.exe и запустите. Установите «Отключить обновления» и снимите галочку «Защитить параметры службы«.
В службах мы обнаружим, что «medic центра обновления windows» остановлена и отключена. Вы в любой момент можете запустить все обратно при помощи данной программы.
Источник
Папка WinSxS — зачем она нужна и можно ли ее удалить?
Содержание
Содержание
С необходимостью очистки системного диска сталкивается практически каждый пользователь. Со временем системные файлы занимают все больше памяти, и это может привести к различным проблемам вплоть до нестабильной работы системы. Папка WinSxS является одной из первых директорий, на которую обращают внимание пользователи, а все из-за ее размера. Что это за папка? Можно ли безопасно очистить или удалить WinSxS, и как это правильно сделать?
Что это за папка и для чего она нужна
WinSxS — служебная папка, которая появилась еще в Windows Vista, и присутствует во всех последующих версиях операционной системы. Полный путь к папке: C:WindowsWinSxS. Увидеть ее можно, если включить отображение скрытых файлов и папок в параметрах папок (вкладка «Вид»).
Здесь хранятся файлы обновлений, конфигурационные данные, резервные копии файлов. Это каталог хранилища компонентов Windows. Именно благодаря ему пользователь может откатить практически любые изменения системы. Например, если вышло очередное забагованное обновление или эти самые изменения чем-то не понравились. Содержимое WinSxS используется в откате операционной системы к первоначальным настройкам, а также необходимо для работы Windows.
Учитывая специфику каталога, со временем он будет интенсивно расширяться.
Сколько места может занимать содержимое папки WinSxS
Обновления приходят регулярно, тем более сам пользователь часто вносит различные изменения в работу операционной системы. Если оптимизация каталога ранее не проводилась, или же процедура выполнялась давно, то размер папки легко может превысить отметки в 20 ГБ, но здесь есть один нюанс.
В папке WinSxS используются жесткие ссылки на файлы других каталогов. Иными словами, Проводник или файловые менеджеры в расчетах учитывают именно полный размер файла, хотя, по факту, его здесь нет, и место не занято.
Отсюда возникает и другой вопрос. Какой размер этой папки считается нормальным, и когда нужно всерьез задуматься об оптимизации содержимого?
Если папка WinSxS занимает свыше 10 ГБ памяти, то чистка практически наверняка нужна.
С другой стороны, освободить место можно и при более скромных объемах.
Можно ли удалить папку WinSxS или ее содержимое?
Да, удалить можно вообще любую системную папку или файл. Правда, в этом случае последствия не заставят себя ждать: уже при следующем включении или перезагрузке Windows может не запуститься, а большинство способов восстановления окажутся бесполезными.
Другие возможные последствия удаления отдельных файлов папки WinSxS:
Удалять саму папку WinSxS или ее содержимое, как и любой другой системной директории, настоятельно не рекомендуется, но это не означает, что пользователю нужно смириться с ситуацией. Есть возможность уменьшить занимаемый ею объем памяти.
Как очистить папку WinSxS: способы и инструкции
Начнем с того, что не нужно заходить в эту папку и вручную удалять не понравившиеся файлы. Для этого существуют другие инструменты. Преимущество описанных далее методов в том, что во время оптимизации происходит очистка неиспользуемых файлов. Иными словами, происходит безопасное удаление мусора, который просто захламляет систему. Инструменты используют различные алгоритмы, поэтому эффективность методов также отличается.
Встроенное средство очистки дисков в Windows
Это самый простой и безопасный метод, который направлен на удаление неиспользуемых обновлений. Внутренняя оптимизация содержимого не происходит, поэтому, если стоит цель освободить как можно больше места на системном диске, лучше использовать другие способы. С другой стороны, это самый простой способ, которым может воспользоваться любой пользователь.
Инструкция по использованию встроенного средства очистки дисков в Windows.
Если каталог WinSxS ранее не чистился или чистился давно, то при помощи данного метода получится освободить от нескольких сотен мегабайт до пары гигабайт места.
Этот метод актуален для ОС Windows 8.1 и Windows 10. В Windows 7 данной опции изначально нет, но она появится при установке пакета обновлений KB2852386.
Утилита DISM.exe
Этот метод предполагает использование консоли. Его эффективность выше, и в результате можно освободить больше места.
Инструкция по использованию утилиты DISM.exe для очистки папки WinSxS.
Но это еще не все, что можно сделать при помощи утилиты DISM.exe. Другие полезные действия перечислены ниже.
Теперь можно полюбоваться результатом, еще раз вызвав команду Dism.exe /Online /Cleanup-Image /AnalyzeComponentStore и сравнив результат с первым анализом. Кстати, данная команда не поддерживается в Windows 7.
В приведенном примере результат незначительный, что объясняется недавней глубокой чисткой системы, но он все-таки есть.
Планировщик задач
Многие пользователи забывают об огромных возможностях оптимизации, которые дает Планировщик задач Windows. Он будет полезен и в нашем случае.
Чтобы очистить папку WinSxS при помощи планировщика задач, нужно выполнить следующий порядок действий.
Преимущество метода в том, что пользователь может настроить автоматическую очистку папки WinSxS по расписанию и забыть о проблеме. Для этого нужно кликнуть правой клавишей мыши на задаче «StartComponentCleanup», выбрав пункт «Свойства», вкладку «Триггеры», а здесь настроить расписание процедуры.
Удаление неиспользуемых компонентов
Этот метод предназначен для продвинутых пользователей. Удаление компонентов может повлиять на стабильность работы системы.
В этом случае мы будем очищать неактивные компоненты. В будущем, при необходимости, их возможно восстановить.
Посмотреть активные и неактивные компоненты Windows можно в разделе «Программы и компоненты», который находится по здесь: Панель управленияПрограммыПрограммы и компоненты. Интересующий пункт находится в левой части окна.
Наиболее популярными вариантами очистки директории являются первые два метода, о которых снято много видеороликов для YouTube.
Воспользовавшись предложенными в статье способами, можно уменьшить размер WinSxS. Результат зависит от выбранного способа и того, как часто пользователь выполняет очистку системы от мусора. Как правило, интерес к папке WinSxS возникает при необходимости освобождения места на системном диске. А том, как это сделать можно прочитать здесь.
Источник
Удалите эти файлы и папки Windows, чтобы освободить место на диске
1 min
Windows содержит множество файлов и папок, которые вам не нужны.
Давайте рассмотрим некоторые файлы и папки Windows, которые можно безопасно удалить, чтобы освободить место на диске, и узнать, почему вы можете стереть их. Обратите внимание, что некоторые из этих папок находятся в защищенных местах, поэтому будьте осторожны при их удалении.
Лучший способ очистки папок Windows: очистка диска
Прежде чем мы рассмотрим несколько файлов и папок Windows, которые вы можете безопасно удалить, вы должны знать, что удаление их вручную – не лучший способ сделать это.
Помимо того, что вы можете тратить время на это самостоятельно, когда вы можете автоматизировать процесс, безопаснее позволить инструменту очистки диска выполнить эту очистку за вас. Это позволяет избежать случайного удаления файлов, которые вам нужны, или работы с неправильными папками.
Средство очистки диска Windows помогает вам освободить дисковое пространство на вашем компьютере и является простым в использовании. Вы можете открыть его, выполнив поиск Очистка диска в меню «Пуск».
Позвольте ему сканировать, и вы увидите несколько категорий файлов, которые вы можете стереть. Для получения дополнительных параметров выберите Очистить системные файлы, чтобы получить права администратора.
Если вам кажется, что это слишком старая школа, вы можете перейти в « Настройки»> «Система»> «Хранилище», чтобы попробовать более новый инструмент очистки хранилища в Windows 10. Нажмите Free up space сейчас, чтобы использовать его.
Что удалить в очистке диска
Это не полное руководство по инструменту очистки диска, поэтому мы не будем рассматривать все варианты, которые он предлагает. Тем не менее, следующие несколько опций являются обязательными (не забудьте выбрать Очистить системные файлы, чтобы увидеть их все):
1. Файл гибернации
Расположение: C: hiberfil.sys
Режим гибернации на вашем компьютере аналогичен спящему режиму, за исключением того, что система сохраняет всю открытую работу на жестком диске, а затем выключается. Вы можете извлечь аккумулятор из вашего ноутбука и оставаться в спящем режиме в течение недели, а затем начать работу и оставаться там, где вы остановились.
Конечно, это занимает место, для чего предназначен файл гибернации.
Это все, что нужно, чтобы отключить спящий режим. Windows должна удалить hiberfil.sys самостоятельно, когда вы это сделаете; не стесняйтесь удалить его, если нет. Обратите внимание, что отключение режима гибернации также не позволяет вашему компьютеру использовать быстрый запуск в Windows 10. Однако это не большая потеря, поскольку известно, что эта функция вызывает проблемы с загрузкой.
2. Папка Windows Temp
Расположение: C: Windows Temp
Как можно догадаться из названия, временные файлы Windows не важны за пределами их первоначального использования. Файлы и папки внутри содержат информацию, которую Windows использовала когда-то, но больше не нужна.
Помимо очистки с помощью Disk Cleanup. Вы можете посетить эту папку и удалить ее содержимое, нажав Ctrl + A выбрать все, а затем нажмите удалить. Когда вы делаете это, Windows может выдать вам ошибку о паре элементов – просто проигнорируйте их и очистите все остальное.
3. Корзина
Расположение: shell:RecycleBinFolder
Технически, Корзина – это не папка. И хотя это может быть очевидным для некоторых, мы включаем это в случае, если некоторые читатели не знают.
Каждый раз, когда вы удаляете файл в своей системе, Windows отправляет его в корзину. Это особое место, где удаленные файлы хранятся до тех пор, пока вы не удалите их навсегда или не восстановите. Если вы не помните, чтобы регулярно очищать корзину, там может быть несколько гигабайт старых данных.
Вы можете получить доступ к корзине через ярлык на рабочем столе. Если у вас его нет, введите shell: RecycleBinFolder в панели навигации Проводника. Оказавшись здесь, вы увидите все, что вы недавно удалили.
Вы можете щелкнуть правой кнопкой мыши по отдельным элементам и выбрать « Удалить», чтобы навсегда удалить их, или « Восстановить», чтобы отправить файл обратно в исходное местоположение. На ленте выше вы увидите кнопки для очистки корзины и восстановления всех элементов.
С помощью этого параметра Windows пропускает корзину и удаляет элементы без возможности восстановления при их удалении. Мы не рекомендуем этого, потому что корзина дает вам второй шанс в случае ошибки.
4. Папка Windows.old
Расположение: C: Windows.old
При необходимости вы можете использовать эту папку для отката к предыдущей версии Windows. Вы также можете открыть папку и взять несколько ненужных файлов, если вам нужно.
Windows автоматически удаляет эту папку через короткое время, но вы можете удалить ее самостоятельно, если вам не хватает места. Он не удалится, если вы попытаетесь пройти через проводник, поэтому введите « Очистка диска» в меню «Пуск» и запустите инструмент, как описано ранее.
Нажмите Очистить системные файлы в нижней части окна и позвольте утилите выполнить повторное сканирование. После этого найдите предыдущие установки Windows и удалите их с помощью этого инструмента.
Очевидно, что удаление этих файлов затрудняет восстановление данных в случае возникновения проблемы. После обновления до Windows (даже до последней версии Windows 10) мы советуем вам сохранять эту папку, пока вы не убедитесь, что все работает правильно.
5. Загруженные программные файлы
Расположение: C: Windows Загруженные программные файлы
Название этой папки немного сбивает с толку. На самом деле она содержит файлы, используемые элементами управления ActiveX Internet Explorer и апплетами Java, поэтому, если вы используете одну и ту же функцию на веб-сайте, вам не нужно загружать ее дважды.
По сути, эта папка бесполезна. ActiveX является чрезвычайно устаревшей технологией, которая полна дыр в безопасности, и Java редко используется в современной сети. ActiveX является эксклюзивным для Internet Explorer, и вы, вероятно, встретите его только на древних корпоративных сайтах.
Большинство домашних пользователей больше не используют IE, не говоря уже о ActiveX. Ваша папка « Загруженные программные файлы » может быть уже пустой, но вы можете очистить ее содержимое, если это не так.
6. LiveKernelReports
Место нахождения: C: Windows LiveKernelReports
Расположение: C: Windows LiveKernelReports
Любые огромные файлы, заканчивающиеся расширением DMP в этой папке, можно безопасно удалить. Как и в приведенных выше местах, мы рекомендуем использовать очистку диска вместо удаления файла самостоятельно.
Если происходит сбой Windows или возникают другие серьезные проблемы с компьютером, не удаляйте эти файлы дампа сразу. Вы можете использовать такую программу, как WhoCrashed, чтобы получить от них больше информации.
7. Rempl Папка
Расположение: C:Program Filesrempl
Хотя папка Rempl невелика, вы можете удивиться, увидев ее в своей системе. Он содержит несколько небольших файлов, и вы можете даже заметить несколько процессов диспетчера задач, связанных с ним.
Эта папка подключена к доставке обновлений Windows 10. Он включает в себя « улучшения надежности», которые помогут сделать обновления Windows 10 гладкими и устранить проблемы совместимости.
Так вы можете удалить папку Rempl? По-видимому, никаких негативных последствий от этого нет. Тем не менее, поскольку он занимает всего несколько мегабайт и может сделать обновления Windows менее сложными, лучше его оставить.
Какие папки Windows вы удаляете?
Требуется немного осмотреться, но Windows содержит множество ненужных файлов и папок, таких как папки «Фото» и «Сохраненные изображения». Помните, что ваш компьютер неплохо поддерживает себя в чистоте, поэтому вам не нужно навязчиво удалять содержимое этих папок, если у вас достаточно места на диске.
Источник
Как установить Windows 10
Как очистить папку WinSxS в Windows 10, 8.1
Как очистить папку WinSxS в Windows 10, 8.1
Открываем командную строку от имени администратора и вводим команду:
Dism.exe /Online /Cleanup-Image /AnalyzeComponentStore ( данная команда произведёт анализ папки WinSxS)
Судя по результату, сама система рекомендует нам произвести очистку хранилища компонентов.
Очищаем папку WinSxS с помощью командной строки администратора, вводим команду:
Dism.exe /Online /Cleanup-Image /StartComponentCleanup
Папка WinSxS очищена! Интересно, насколько она стала меньше в размере (напомню, что до очистки она занимала размер 21 ГБ )
Производим анализ хранилища компонентов уже знакомой вам командой:
Dism.exe /Online /Cleanup-Image /AnalyzeComponentStore
Вот и всё. Теперь хранилище компонентов на нашем компьютере занимает 7.74 GB! Размер папки уменьшен в три раза.
Друзья, папку WinSxS можно ужать ещё. Дело в том, что у параметра /StartComponentCleanup есть дополнительный ключ /ResetBase, с помощью которого можно удалить все замененные версии для всех компонентов в хранилище компонентов. Вводим команду:
Dism.exe /Online /Cleanup-Image /StartComponentCleanup /ResetBase
Теперь наша папка WinSxS стала ещё меньше 6,85 ГБ!
Очистка папки WinSxS с помощью встроенной в Windows утилиты «Очистка диска»
Если вам не хочется связываться с командной строкой, то очистите папку WinSxS с помощью встроенной в Windows утилиты «Очистка диска», но не могу вам гарантировать такой же результат, смотрите сами.
Возьмём компьютер, где папка WinSxS занимает размер 20 ГБ.
Щёлкаем на диске (C:) правой кнопкой мыши и выбираем «Свойства», выбираем вкладку «Общие» и жмём на кнопку «Очистка диска»
«Очистить системные файлы »
Первый пункт в данном окне «Очистка обновлений Windows », как раз отвечает за очистку хранилища компонентов. Всего может быть очищено 3,63 ГБ.
Жмите « ОК » и папка WinSxS будет очищена.
PS. При операции очистки папки WinSxS с помощью командной строки у вас может выйти ошибка «Хранилище компонентов повреждено. Ошибка: 14098», что делать в этом случае, читайте в следующей статье.
Источник
Видео
Что можно удалять на диске C? Какие есть папки на системном диске и что в них можно удалить?
Что можно удалить на диске С? Что нельзя удалять? Руководство для пользователей ПК
Папка $WINDOWS. BT: как удалить в Windows 10 и что это?
Скрытая папка в Windows с компроматом на тебя! Найди ее и отключи!
КАК УДАЛИТЬ $WINDOWS.~BT??? (ОЧЕНЬ БЫСТРО)
Внимание! Вирус халявщика. Компьютерный вирус! Как удалить вирус?
SysWOW64 — что это за папка Windows 7 8 10 — можно ли удалять, как восстановить SysWOW64
Видео #11. Что за папки на диске С: ?
Как очистить папку WinSxS в Windows 10/8.1/7
Как Очистить Папку WinSxS на диске С? Можно ли удалять?
Содержание
- Windows Update Medic Service — что это за служба, можно ли отключить? (WaaSMedicSvc)
- Windows Update Medic Service — что это такое?
- Задание в планировщике
- Отключение
- Заключение
- WaasMedic Agent Exe — Что это за процесс в Windows 10?
- Что делать, если WaasMedicAgent.Exe грузит Диск, ЦП или память?
- 1. Вирусы
- 2. Приостановить обновления
- 3. Отключить службу medic центра обновления windows
- Что такое WaasMedic и как его отключить и исправить? —
- Как отключить WaasMedic?
- Как исправить ошибки связанные с WaasMedic ??
- Что вызывает ошибки WaasMedic?
- Решение 1. Использование очистки диска
- Решение 2. Настройка Windows
Windows Update Medic Service — что это за служба, можно ли отключить? (WaaSMedicSvc)
Приветствую друзья! На разбор попала служба Windows Update Medic Service — моя задача отыскать инфу и написать вам простыми словами. Хотя сразу можно намекнуть вам… в названии упоминается Windows Update.. на первый взгляд — служба системная, так ли? Мы сейчас проверим!
Windows Update Medic Service — что это такое?
Начал искать. Выяснил:
Windows Update Medic Service — служба, которая при необходимости восстанавливает Центр обновлений при поломках, чтобы ПК смог дальше получать обновления.
Другими словами — теоретически нужная и полезная. Однако обновления винды часто вызывают ошибки, тормоза, глюки. Поэтому некоторые юзеры их отключают. Но здесь прикол в том, что рассматриваемая служба — призвана ремонтировать Центр обновлений. Получается если вы отключите обновления, то она их может спокойно включить обратно..
Появилась в десятке начиная с билда 1803.
Задание в планировщике
Могу ошибаться, но вроде бы Windows Update Medic Service также имеет свое задание в планировщике, как раз то, которое нужно для исправление неполадок с Центром управления. Название задания может состоять из слов названия службы, также может содержать слово SIHClient либо WaaSMedicSvc.
Каждый день в определенное время запускается модуль SIHClient.exe, который может устанавливать соединения с интернетом, скачивать некие инструменты, данные, в общем качать все то, что может пригодиться для исправления неполадок. Задача может выполняться например… каждые 20 часов, более подробно можно посмотреть в самом задании (там где-то есть инфа в свойствах, вроде бы вкладка Триггеры).
- Эта служба зависит от работы другой — Удаленный вызов процедур (RPC).
- Вроде как есть свой журнал со служебной информацией, который хранится здесь: C:WindowsLogswaasmedic.
Лайф-хак как быстро открыть планировщик задач:
- Зажимаете Win + R, появится окошко Выполнить.
- Далее вставляете команду taskschd.msc, нажимаете ОК.
- Откроется планировщик задач.
Я думаю что задание нужно искать в этом разделе — Библиотека планировщика > Microsoft > Windows. Если найдете — можно для эксперимента задание отключить, просто нажав правой кнопкой по нему, выбрав соответствующий пункт.
Отключение
Как я понял, отключить — можно, но.. не обычным способом. Если обычным, то будет ошибка отказано в доступе (инфа с зарубежного сайта):
Для отключения можете попробовать использовать утилиту Windows Update Blocker, позволяющую полностью отключать либо включать автоматические обновления одним нажатием.
Попробуйте отключить через реестр:
- Зажмите Win + R, напишите команду regedit, нажмите ОК.
- Откроется редактор реестра. Справа — разделы. Слева — параметры (ключи).
- Выставьте значение 4 в параметре Start, который находится по этому адресу: HKEY_LOCAL_MACHINESYSTEMCurrentControlSetServicesWaaSMedicSvc.
- Потом сделайте перезагрузку. Проверьте — работает ли служба?
Хотя я нашел такой скриншот на форуме Майкрософт:
Возможно все таки можно отключить через службы? Попробуйте:
- Зажмите Win + R, напишите команду services.msc, нажмите ОК.
- Откроется окно со списком служб, там будут и системные и сторонних программ.
- Найдите Windows Update Medic Service, нажмите два раза.
- В менюшке Тип запуска установите значение Отключена, а после — нажмите кнопку Остановить.
- Выполните перезагрузку и проверьте — сработало?
Ребята, не знаю какие будут последствия — но на форуме Майкрософт один чел сказал чтобы отключить вообще удалите весь раздел HKEY_LOCAL_MACHINESYSTEMCurrentControlSetServicesWaaSMedicSvc — настоятельно советую перед этим создать контрольную точку восстановления!
Заключение
- Рассматриваемая служба нужна для ремонта центра обновлений при необходимости.
- Учитывая предыдущий пункт, может сама восстанавливать работу обновлений, даже если вы их выключили.
- В принципе, если нет проблем с ПК, я бы не советовал отключать.
Надеюсь информация оказалась полезной. Удачи и добра!
WaasMedic Agent Exe — Что это за процесс в Windows 10?
В диспетчере задач Windows 10 можно заметить, что процесс WaasMedic Agent Exe грузит жесткий диск (HDD) до 100%. Проблема кроется в том, что вы используете жесткий диск, который уже устарел как технология. Советую приобрести SSD диск, это повысит производительность во много раз, и вы не увидите естественной нагрузки. Если нет такой возможности, то разберем, что за процесс WaasMedic Agent Exe в Windows 10 и как исправить высокую нагрузку на компоненты компьютера или ноутбука.
WaasMedicAgent.Exe — это системная служба, которая обеспечивает исправление и защиту других служб связанных с обновлениями как «Центр обновления Windows«. К примеру, если вы вручную отключите службу «Обновления Windows«, то процесс WaasMedicAgent.Exe со временем запустит её автоматически.
Что делать, если WaasMedicAgent.Exe грузит Диск, ЦП или память?
Проделайте легкие и быстрые способы, чтобы исключить виновников, когда WaasMedicAgent.Exe грузит диск.
- В первую очередь, нужно дождаться окончание анализа системы службой WaasMedicAgent.Exe, так как она срабатывает каждые 20 часов, и проверяет, все ли службы обновления работают исправно.
- Подключенные USB устройства могут выдавать различные ошибки и нагрузку на Windows 10. Выключите ПК и извлеките всё с USB портов, после чего запустите Windows 10.
- Нехватка места на диске может привести к нагрузке. Очистите диск от ненужных файлов .
1. Вирусы
Вредоносное ПО может замаскироваться под имя процесса WaasMedic Agent Exe и выдавать себя за легитимную службу, тем самым выполнять вредоносные операции в системе, давая нагрузку на компоненты устройства.
- Проверьте систему антивирусным сканером как Zemana или DrWeb.
- Также, вы можете запустить встроенный антивирус в режиме автономной проверке.
2. Приостановить обновления
Если у вас имеются ошибки при установке обновлений в центре обновлений, то разумным их будет приостановить, чтобы процесс WaasMedic Agent Exe не срабатывал каждый раз, пытаясь исправить их без результата.
3. Отключить службу medic центра обновления windows
Вы должны понимать, что это временное решение, так как WaasMedic Agent Exe важный системный процесс отвечающий за работу служб по обновлению, и отключать её на длительное время не рекомендуется, если вам нужны обновления Windows. Также, при отключении вручную вы получите ошибку «отказано в доступе«. Что делать?
Скачайте программу Windows Update Blocker и распакуйте в удобное место, рекомендую на рабочий стол. Найдите в папке файл Wub_x64.exe и запустите. Установите «Отключить обновления» и снимите галочку «Защитить параметры службы«.
В службах мы обнаружим, что «medic центра обновления windows» остановлена и отключена. Вы в любой момент можете запустить все обратно при помощи данной программы.
Что такое WaasMedic и как его отключить и исправить? —
WaasMedic или же Служба Windows Update Medic компонент Центра обновления Windows, который запускается в фоновом режиме с целью восстановления Центра обновления Windows в случае его повреждения или повреждения. Эта служба была недавно введена в Windows 10, поэтому вы можете без проблем запускать Центр обновления Windows. Обновления Windows обычно включают исправления ошибок, исправления безопасности и т. Д., Из-за которых они становятся неотъемлемой частью системы, и если вы не обновляете свою систему какое-то время, вы можете быть уязвимы для многих недостатков безопасности. Файл WaasMedic.exe может быть обнаружен антивирусным программным обеспечением сторонних производителей как угроза или вирус. В этом случае его следует добавить в качестве исключения. Тем не менее, этот процесс обычно предназначен для создателей вредоносных программ как маскировка, так что следите за этим.
Поскольку это встроенный компонент обновления Windows, вы не можете удалить его из системы, однако его можно отключить или заменить. Вы можете отключить большинство служб Windows в «Службах», хотя есть определенные службы, которые предложат вамВ доступе отказаноДиалоговое окно, если вы попытаетесь отключить их. Это включает в себя WaasMedic.
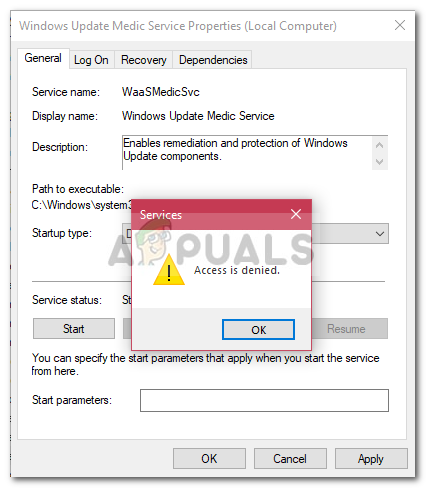
Как отключить WaasMedic?
Хотя Microsoft на самом деле не рекомендует это делать, если вы регулярно обновляете Windows, если вы не обновляете ее, тогда вам нечего терять. Чтобы отключить сервис WaasMedic, вы не можете использовать универсальный метод и отключить его из Диспетчер служб Windows поскольку появится всплывающее диалоговое окно «Доступ запрещен», однако его можно отключить с помощью стороннего программного обеспечения, называемого Windows Update Blocker. С помощью этого инструмента вы можете легко отключить любую службу Windows одним щелчком мыши. Пользовательский интерфейс довольно прост и прост в использовании. Как только вы загрузите инструмент, распакуйте его, и вы получите три файла; текстовый документ Read Me, файл .exe, который является приложением, и файл Wub.ini. Вы можете скачать инструмент с Вот.
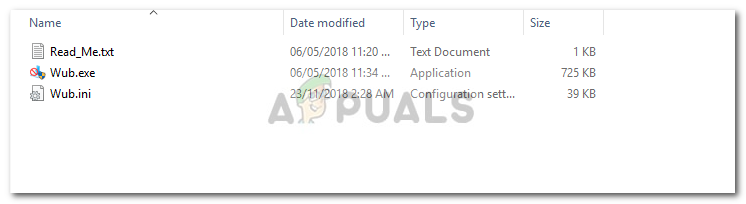
Следуйте инструкциям, чтобы узнать, как отключить WaasMedic: —
- Прежде всего, откройте Windows Update Blocker.
Windows Update Blocker
- Нажмите на меню и выберите ‘Службы WindowsИз списка.
- Когда окно служб Windows загрузится, найдите ‘Служба Windows Update Medic».
- Дважды щелкните по нему и скопируйте ‘Наименование услуги».
Windows Service Manager
- Перейдите в каталог Windows Update Blocker и откройте ини файл в блокноте.
- Под ‘dosvc = 2,4’, Введите название услуги и введите‘= 3,4‘ перед ней.
Wub.ini — Windows Update Blocker
- Теперь откройте окно Windows Update Blocker и нажмите hitПрименять».
- Если вы хотите включить службу позже, просто откройте Windows Update Blocker, выберите ‘Включить сервисИ нажмите «Применить».
Как исправить ошибки связанные с WaasMedic ??
Поскольку это всего лишь фоновая служба с задачей восстановления обновления Windows, с ней связано не так много ошибок. Однако наиболее распространенными и известными будут сбои waasmedic.exe и т. Д., Которые можно довольно легко устранить.
Что вызывает ошибки WaasMedic?
Ну, эти ошибки обычно вызваны:
- Нежелательные файлы. Если у вас есть ненужные файлы в ваших системных файлах, они могут помешать процессу и, как следствие, его аварийному завершению.
- Вирусы или вредоносные программы. Если ваша система подвержена воздействию вирусов или вредоносных программ, они могут повредить служебные файлы, из-за которых происходит сбой.
Эта ошибка может быть решена с помощью следующих решений:
Решение 1. Использование очистки диска
Чтобы начать с удаления ненужных или временных файлов, хранящихся в вашей системе, которые могут вызывать сбой службы, вам следует использовать встроенную в Windows утилиту «Очистка диска». Это будет сканировать ваши диски на наличие нежелательных файлов и удалить их. Чтобы запустить очистку диска, выполните следующие действия:
- Перейти в меню «Пуск», введите Очистка диска и открой его.
- Выберите свой Объем системы.
- Нажмите ‘Очистка системных файлов».
- Обязательно проверьте ‘Временные файлыВ списке.
Очистка диска Windows
- Подождите, пока это не завершится.
Решение 2. Настройка Windows
Наконец, если ваша система была заражена вирусами или вредоносным ПО, это может быть причиной сбоев. Следовательно, в таком случае вам придется включить DEP для службы. Вот как это сделать:
- Перейдите на рабочий стол и щелкните правой кнопкой мыши свойства.
- На левой стороне, нажмите Расширенные системные настройки.
- Нажмите настройки под Спектакль.
- Переключиться на ‘Предотвращение выполнения данныхВкладка.
- Нажмите ‘Включите DEP ..’, А затем нажмите добавлять.
Предотвращение выполнения данных
- Из списка найдите и выберите waasmedic.exe.
- Хит Открыть.
В диспетчере задач Windows 10 можно заметить, что процесс WaasMedic Agent Exe грузит жесткий диск (HDD) до 100%. Проблема кроется в том, что вы используете жесткий диск, который уже устарел как технология. Советую приобрести SSD диск, это повысит производительность во много раз, и вы не увидите естественной нагрузки. Если нет такой возможности, то разберем, что за процесс WaasMedic Agent Exe в Windows 10 и как исправить высокую нагрузку на компоненты компьютера или ноутбука.
WaasMedicAgent.Exe — это системная служба, которая обеспечивает исправление и защиту других служб связанных с обновлениями как «Центр обновления Windows«. К примеру, если вы вручную отключите службу «Обновления Windows«, то процесс WaasMedicAgent.Exe со временем запустит её автоматически.
Что делать, если WaasMedicAgent.Exe грузит Диск, ЦП или память?
Проделайте легкие и быстрые способы, чтобы исключить виновников, когда WaasMedicAgent.Exe грузит диск.
- В первую очередь, нужно дождаться окончание анализа системы службой WaasMedicAgent.Exe, так как она срабатывает каждые 20 часов, и проверяет, все ли службы обновления работают исправно.
- Подключенные USB устройства могут выдавать различные ошибки и нагрузку на Windows 10. Выключите ПК и извлеките всё с USB портов, после чего запустите Windows 10.
- Нехватка места на диске может привести к нагрузке. Очистите диск от ненужных файлов.
1. Вирусы
Вредоносное ПО может замаскироваться под имя процесса WaasMedic Agent Exe и выдавать себя за легитимную службу, тем самым выполнять вредоносные операции в системе, давая нагрузку на компоненты устройства.
- Проверьте систему антивирусным сканером как Zemana или DrWeb.
- Также, вы можете запустить встроенный антивирус в режиме автономной проверке.
2. Приостановить обновления
Если у вас имеются ошибки при установке обновлений в центре обновлений, то разумным их будет приостановить, чтобы процесс WaasMedic Agent Exe не срабатывал каждый раз, пытаясь исправить их без результата.
3. Отключить службу medic центра обновления windows
Вы должны понимать, что это временное решение, так как WaasMedic Agent Exe важный системный процесс отвечающий за работу служб по обновлению, и отключать её на длительное время не рекомендуется, если вам нужны обновления Windows. Также, при отключении вручную вы получите ошибку «отказано в доступе«. Что делать?
Скачайте программу Windows Update Blocker и распакуйте в удобное место, рекомендую на рабочий стол. Найдите в папке файл Wub_x64.exe и запустите. Установите «Отключить обновления» и снимите галочку «Защитить параметры службы«.
В службах мы обнаружим, что «medic центра обновления windows» остановлена и отключена. Вы в любой момент можете запустить все обратно при помощи данной программы.
Смотрите еще:
- Cлужба узла: Служба репозитория состояний грузит ЦП в Windows 10
- Почему Ntoskrnl.exe System грузит ЦП и Память в Windows 10
- Быстродействие системы (System Idle Process) грузит процессор
- Antimalware Service Executable (MsMpEng) — Грузит Систему
- Windows Modules Installer Worker (Tiworker.exe): Грузит ЦП и Диск
[ Telegram | Поддержать ]
Содержание
- Как отключить процесс «waasmedic.exe» в Windows 10
- Для чего нужен waasmedic
- Почему оказывает повышенную нагрузку и не пропадает
- Как решить проблему
- Что делать, если WaasMedicAgent.Exe грузит Диск, ЦП или память?
- 1. Вирусы
- 2. Приостановить обновления
- 3. Отключить службу medic центра обновления windows
- Как исправить высокую загрузку ЦП процессом WaasMedic Agent Exe?
- Решение 1. Отключите или удалите антивирус
- Решение 2. Отсоедините съёмные диски (временное решение)
- Решение 3. Воспользуйтесь функцией очистки диска
- Решение 4. Приостановить обновления Windows
- Как отключить WaasMedic в Windows 10
- Как полностью отключить WaasMedic:
- Ноябрьское обновление 2022:
- Отключить или удалить задачу REMPL
- Отключение автоматических обновлений групповой политики
- Использование очистки жесткого диска
- WaasMedic Agent Exe грузит диск в Windows 10: что это такое, как отключить процесс?
- Что это такое
- Как быть
- Способы решения
- Вредоносное По
- Приостановление обновлений
- Как отключить
Как отключить процесс «waasmedic.exe» в Windows 10
Иногда люди сталкиваются с незнакомыми процессами, которые грузят компьютер. Они могут сильно влиять на производительность. Чаще всего нагрузка оказывается на процессор, но бывают и исключения. К таковым относится процесс waasmedic.exe. В Windows 10 он запускается с определенной интенсивностью, а потому его не всегда можно сразу заметить, особенно если все работает как положено.
Для чего нужен waasmedic
Процесс напрямую связан со специальной службой, призванной облегчить процедуру установки обновлений. Он необходим, чтобы снизить нагрузку на компьютер и, следовательно, лишний раз не отвлекать пользователя. Также имеется и дополнительная функция – служба включает элементы системы, которые нужны для работы Центра обновлений. Т. е. она предотвращает случайное или специальное отключение обновлений.
Таким образом, процесс относится к числу системных, т. е. он безопасен. Несмотря на это, в некоторых случаях его вполне можно отключить. Вирусы обычно не скрываются под «маской» этой службы. Актуально это и для Windows 11.
Почему оказывает повышенную нагрузку и не пропадает
Первое, на что следует обратить внимание – иногда высокая нагрузка является нормой. Однако, если она сохраняется в течение очень долгого времени, то это признак неправильной работы службы. К наиболее распространенным причинам такой проблемы можно отнести:
Еще подобное поведение наблюдается при отключении обновлений: служба может пытаться восстановить работу, но безуспешно. Независимо от причины, она чаще всего оказывает нагрузку именно на диск, заметно реже на процессор.
Как решить проблему
Для начала рекомендуется попробовать отключить сторонний антивирус: они часто конфликтуют со службой. Также можно использовать точки восстановления системы, однако этот способ подразумевает потерю данных, появившихся после создания точки. Еще важно проверить целостность системных файлов. Делается это с помощью команды «sfc /scannow» (вводить без кавычек), которую нужно вставить в командную строку (быстрее всего открыть, введя название в поиске на панели задач).
Если указанные методы не помогли, придется отключить службу. Сделать это можно двумя способами: с помощью реестра или специальной утилиты, которая так и называется «Службы» (установлена в системе по умолчанию). Открыть последнюю можно, скопировав и вставив «services.msc» в окно «Выполнить». Последнее, в свою очередь, открывается путем совместного нажатия Win и R.
Далее остается лишь найти в списке службу Medic и дважды кликнуть по ней. В открывшихся настройках необходимо изменить тип запуска на «Отключена». Перед этим понадобится остановить работу службы, нажав по соответствующей кнопке.
Редактор реестра будет проще всего открыть, просто найдя его в поиске, как командную строку.
Слева находится разделы. Необходимо попасть в следующую папку (расположение не должно меняться в зависимости от версии ОС):
Нужно дважды кликнуть ЛКМ по пункту «Start» и в поле «Значение» поставить 4. Аналогичным образом службу можно включить снова.
Источник
В диспетчере задач Windows 10 можно заметить, что процесс WaasMedic Agent Exe грузит жесткий диск (HDD) до 100%. Проблема кроется в том, что вы используете жесткий диск, который уже устарел как технология. Советую приобрести SSD диск, это повысит производительность во много раз, и вы не увидите естественной нагрузки. Если нет такой возможности, то разберем, что за процесс WaasMedic Agent Exe в Windows 10 и как исправить высокую нагрузку на компоненты компьютера или ноутбука.
Что делать, если WaasMedicAgent.Exe грузит Диск, ЦП или память?
Проделайте легкие и быстрые способы, чтобы исключить виновников, когда WaasMedicAgent.Exe грузит диск.
1. Вирусы
Вредоносное ПО может замаскироваться под имя процесса WaasMedic Agent Exe и выдавать себя за легитимную службу, тем самым выполнять вредоносные операции в системе, давая нагрузку на компоненты устройства.
2. Приостановить обновления
Если у вас имеются ошибки при установке обновлений в центре обновлений, то разумным их будет приостановить, чтобы процесс WaasMedic Agent Exe не срабатывал каждый раз, пытаясь исправить их без результата.
3. Отключить службу medic центра обновления windows
Вы должны понимать, что это временное решение, так как WaasMedic Agent Exe важный системный процесс отвечающий за работу служб по обновлению, и отключать её на длительное время не рекомендуется, если вам нужны обновления Windows. Также, при отключении вручную вы получите ошибку «отказано в доступе«. Что делать?
Скачайте программу Windows Update Blocker и распакуйте в удобное место, рекомендую на рабочий стол. Найдите в папке файл Wub_x64.exe и запустите. Установите «Отключить обновления» и снимите галочку «Защитить параметры службы«.
В службах мы обнаружим, что «medic центра обновления windows» остановлена и отключена. Вы в любой момент можете запустить все обратно при помощи данной программы.
Источник
Как исправить высокую загрузку ЦП процессом WaasMedic Agent Exe?
Если открыть диспетчер задач, можно увидеть множество постоянно работающих процессов, и это абсолютно нормально. WaasMedic Agent Exe является одним из таких процессов, относящийся к службам Windows Update Medic.
WaasMedic Agent Exe является частью операционной системы Windows 10 и играет важную роль в её среде. Основная цель этой службы – обеспечить плавный и бесперебойный процесс обновления Windows, чтобы пользователи могли без проблем получать последние исправления. Если обновления будут по какой-либо причине отключены (например, вредоносным ПО) это может помешать нормальному функционированию приложения, что порой приводит к высокой загрузке ЦП этим процессом.
Стоит отметить, что в момент установки обновлений допускается небольшое повышение нагрузки на процессор, однако во всех остальных случаях WaasMedic Agent Exe работает в фоновом режиме, и не нагружает ПК. Если всё же процессор выделяет большое количество ресурсов на это приложение, следует внести ряд изменений в систему, чтобы нормализовать работу компьютера.
Решение 1. Отключите или удалите антивирус
Поскольку основная роль Windows Update Medic заключается в предотвращении несанкционированного доступа к системным файлам, некоторые приложения безопасности могут быть несовместимы по разным причинам. Поэтому можно попробовать отключить сторонний антивирус и посмотреть, решило ли это проблему. Если неполадка исчезла, значит ваш антивирус несовместим с некоторыми элементами системы, и его следует заменить на другое антивирусное ПО.
Решение 2. Отсоедините съёмные диски (временное решение)
Второй метод – скорее обходной путь, чем исправление. По некоторым неизвестным причинам, время от времени процесс WaasMedic Agent Exe может работать не так, как задумано, и требует большого использования диска. В этом случае следует временно отсоединить все съёмные диски (например, внешние жёсткие диски или USB-накопители) и посмотреть, поможет ли это.
Решение 3. Воспользуйтесь функцией очистки диска
В некоторых случаях проблема может быть вызвана нехваткой места на жёстком диске. Таким образом, рекомендуется использовать Очистку диска, чтобы избавиться от ненужных временных файлов:
Примечание: если вы выберете удаление файлов обновления Windows, вы не сможете откатить Windows до предыдущего состояния.
Решение 4. Приостановить обновления Windows
Иногда обновлению Windows не удаётся установить все необходимые файлы. В этом случае ОС выдает сообщение об ошибке (например, нам не удалось подключиться к службе обновлений, 0x80242016 или 0x80070020) или просто пытается повторно загрузить его позже. Из-за этих ошибок и попыток повторной загрузки, служба Windows WaasMedic Agent Exe может использовать много ресурсов.
Следовательно, можно временно отключить все обновления Windows и включить их обратно, когда компьютер не занят работой или играми. Например, включить обновления на ночь, чтобы система скачала и установила все необходимые файлы.
После этого поиск и скачивание обновлений будет приостановлен. Когда вы решите вновь включить обновления Windows, пройдите по тому же пути, и выполните обратную процедуру.
Источник
Как отключить WaasMedic в Windows 10
Обновление: Перестаньте получать сообщения об ошибках и замедляйте работу своей системы с помощью нашего инструмента оптимизации. Получите это сейчас на эту ссылку
Microsoft делает все более сложным для пользователей решение, хотят ли они проверять наличие обновлений Windows и устанавливать их, при условии, что средний пользователь не достаточно умен, чтобы самостоятельно принимать такое решение.
Служба Windows Update Medic (WaaaSMedicSVC) позволяет восстанавливать и защищать компоненты Центра обновления Windows. Это означает, что даже если вы отключите службы, связанные с Центром обновления Windows, эта служба в какой-то момент снова активирует их.
Каковы причины ошибок WaasMedic?
Ну, эти ошибки обычно вызваны:
Как полностью отключить WaasMedic:
Хотя Microsoft не рекомендует этого делать, если вы регулярно обновляете Windows, терять особо нечего. Чтобы отключить службу WaasMedic, нельзя использовать общий метод и отключить его в диспетчере служб Windows, поскольку он отображает диалоговое окно «Доступ запрещен». Однако вы можете отключить его с помощью стороннего программного обеспечения.
Ноябрьское обновление 2022:
Отключить или удалить задачу REMPL
Отключение автоматических обновлений групповой политики
Шаг 1. Найдите групповые политики в меню «Пуск» и откройте редактор политик.
Шаг 3. В папке Стратегии обновления Windows дважды щелкните стратегию «Настроить автоматическое обновление».
Использование очистки жесткого диска
Чтобы начать удаление ненужных или временных файлов, хранящихся в вашей системе, которые могут привести к сбою службы, вы должны использовать утилиту очистки диска, интегрированную с Windows. Это позволит вам сканировать ваши диски на наличие нежелательных файлов и удалять их. Для очистки диска выполните следующие действия:
CCNA, веб-разработчик, ПК для устранения неполадок
Я компьютерный энтузиаст и практикующий ИТ-специалист. У меня за плечами многолетний опыт работы в области компьютерного программирования, устранения неисправностей и ремонта оборудования. Я специализируюсь на веб-разработке и дизайне баз данных. У меня также есть сертификат CCNA для проектирования сетей и устранения неполадок.
Источник
WaasMedic Agent Exe грузит диск в Windows 10: что это такое, как отключить процесс?
В диспетчере зада ОС не сложно заметить, что WaasMedic Agent Exe грузит диск в Windows 10. Проблема таится в том, что пользователь использует возможности жесткого диска, устаревшего технологично. Рекомендуется заменить это и приобрести SSD диск, что существенно повышает уровень производительности в разы, и пользователь не сможет увидеть реальной нагрузки. Если возможность отсутствует, то следует разобраться, что такое WaasMedic Agent Exe грузит диск в Windows 10.
Что это такое
WaasMedic Agent Exe — системная служба, обеспечивающая исправление и защиту иных служб, взаимосвязанных с обновлениями. Например, если вручную будет произведено отключение, то процесс по прошествии времени будет запускаться в автоматическом режиме.
Как быть
Используйте легкие и быстрые в осуществлении манипуляции, для исключения виновных в этом процессе, если грузиться диск:
Первоочередно дождаться завершения анализа системы службой, так как сработка ее происходит в течение 20 часов и проверят, все ли службы обновления функционируют корректно.
Подключенные устройства выдают ошибки и степень нагрузки на ОС. Следует выключить ПК, и извлечь все флешки, после чего выполнить запуск системы. Отсутствие места на диске спровоцирует нагрузку.
Способы решения
Вредоносное По
Имеет способность замаскироваться под наименование процесса и выдать себя за легитимную службу, выполняя операции в системе, позволяя нагружать компонентами оборудования.
Приостановление обновлений
Если есть ошибки в установке обновлений, то разумное решение — их приостановление.
Как отключить
Следует понимать, что это временный вариант: так как это важный процесс системы, ответственный за функционирование служб по обновлению и отключение ее на длительный период времени не рекомендовано, если требуются обновления. При ручном отключении появиться ошибка « отказать в доступе».
Для решения потребуется скачивание специального программного продукта, его распаковка (по возможности, на рабочий стол). Поиск файла и его запуск. После этого, активации опции «Отключение обновлений» и деактивация галочки «Защита параметров службы».
Настройка отобразиться в службах — остановление/ отключение. После этого, пользователь сможет в любой момент начать запуск данного программного продукта.
Внимание! Если не уверенны, лучше обратиться за помощью к специалисту, который выполнит все настройки и сэкономит денежные средства на наладку системы при несанкционированном вмешательстве юзера.
Источник
Windows содержит множество файлов и папок, которые вам не нужны.
Давайте рассмотрим некоторые файлы и папки Windows, которые можно безопасно удалить, чтобы освободить место на диске, и узнать, почему вы можете стереть их. Обратите внимание, что некоторые из этих папок находятся в защищенных местах, поэтому будьте осторожны при их удалении.
Прежде чем мы рассмотрим несколько файлов и папок Windows, которые вы можете безопасно удалить, вы должны знать, что удаление их вручную — не лучший способ сделать это.
Помимо того, что вы можете тратить время на это самостоятельно, когда вы можете автоматизировать процесс, безопаснее позволить инструменту очистки диска выполнить эту очистку за вас. Это позволяет избежать случайного удаления файлов, которые вам нужны, или работы с неправильными папками.
Средство очистки диска Windows помогает вам освободить дисковое пространство на вашем компьютере и является простым в использовании. Вы можете открыть его, выполнив поиск Очистка диска в меню «Пуск».
Позвольте ему сканировать, и вы увидите несколько категорий файлов, которые вы можете стереть. Для получения дополнительных параметров выберите Очистить системные файлы, чтобы получить права администратора.
Если вам кажется, что это слишком старая школа, вы можете перейти в « Настройки»> «Система»> «Хранилище», чтобы попробовать более новый инструмент очистки хранилища в Windows 10. Нажмите Free up space сейчас, чтобы использовать его.
Что удалить в очистке диска
Это не полное руководство по инструменту очистки диска, поэтому мы не будем рассматривать все варианты, которые он предлагает. Тем не менее, следующие несколько опций являются обязательными (не забудьте выбрать Очистить системные файлы, чтобы увидеть их все):
- Очистка Центра обновления Windows: стирает старые копии файлов Центра обновления Windows. Их можно безопасно удалить в большинстве случаев, но вы должны сохранить их для устранения неполадок, если вы столкнетесь с проблемами, связанными с обновлением.
- Файлы журнала обновления Windows: аналогично, эти файлы данных хранятся в Центре обновления Windows, чтобы помочь вам разобраться в проблемах вокруг них. Вы можете удалить их, если у вас не было ошибок, связанных с обновлением Windows.
- Файлы языковых ресурсов: если вы ранее загрузили другой язык или раскладку клавиатуры, которую вы не используете, это позволит вам легко стереть ее.
- Корзина: Хотя вы можете очистить корзину через ее окно, вы также можете легко сделать это здесь.
- Временные файлы. Как следует из их названия, временные файлы ни для чего не используются в долгосрочной перспективе, поэтому вы можете стереть их, не беспокоясь.
1. Файл гибернации
Расположение: C: hiberfil.sys
Режим гибернации на вашем компьютере аналогичен спящему режиму, за исключением того, что система сохраняет всю открытую работу на жестком диске, а затем выключается. Вы можете извлечь аккумулятор из вашего ноутбука и оставаться в спящем режиме в течение недели, а затем начать работу и оставаться там, где вы остановились.
Конечно, это занимает место, для чего предназначен файл гибернации.
В зависимости от размера жесткого диска файл гибернации может составлять несколько гигабайт или более. Если вы не используете спящий режим и хотите отключить его, вы можете легко сделать это с помощью командной строки. Обратите внимание, что вы не должны просто удалить hiberfil.sys , так как Windows снова создаст его заново.
Щелкните правой кнопкой мыши кнопку «Пуск», чтобы открыть меню «Опытный пользователь», а затем откройте окно командной строки (Admin) или Windows PowerShell (Admin) . Введите следующую команду, чтобы отключить спящий режим:
powercfg.exe /hibernate offЭто все, что нужно, чтобы отключить спящий режим. Windows должна удалить hiberfil.sys самостоятельно, когда вы это сделаете; не стесняйтесь удалить его, если нет. Обратите внимание, что отключение режима гибернации также не позволяет вашему компьютеру использовать быстрый запуск в Windows 10. Однако это не большая потеря, поскольку известно, что эта функция вызывает проблемы с загрузкой.
2. Папка Windows Temp
Расположение: C: Windows Temp
Как можно догадаться из названия, временные файлы Windows не важны за пределами их первоначального использования. Файлы и папки внутри содержат информацию, которую Windows использовала когда-то, но больше не нужна.
Помимо очистки с помощью Disk Cleanup. Вы можете посетить эту папку и удалить ее содержимое, нажав Ctrl + A выбрать все, а затем нажмите удалить. Когда вы делаете это, Windows может выдать вам ошибку о паре элементов — просто проигнорируйте их и очистите все остальное.
3. Корзина
Расположение: shell:RecycleBinFolder
Технически, Корзина — это не папка. И хотя это может быть очевидным для некоторых, мы включаем это в случае, если некоторые читатели не знают.
Каждый раз, когда вы удаляете файл в своей системе, Windows отправляет его в корзину. Это особое место, где удаленные файлы хранятся до тех пор, пока вы не удалите их навсегда или не восстановите. Если вы не помните, чтобы регулярно очищать корзину, там может быть несколько гигабайт старых данных.
Вы можете получить доступ к корзине через ярлык на рабочем столе. Если у вас его нет, введите shell: RecycleBinFolder в панели навигации Проводника. Оказавшись здесь, вы увидите все, что вы недавно удалили.
Вы можете щелкнуть правой кнопкой мыши по отдельным элементам и выбрать « Удалить», чтобы навсегда удалить их, или « Восстановить», чтобы отправить файл обратно в исходное местоположение. На ленте выше вы увидите кнопки для очистки корзины и восстановления всех элементов.
Чтобы настроить способ работы корзины, нажмите Свойства корзины на ленте. Здесь вы можете изменить максимальный размер корзины или выбрать « Не перемещать файлы в корзину» .
С помощью этого параметра Windows пропускает корзину и удаляет элементы без возможности восстановления при их удалении. Мы не рекомендуем этого, потому что корзина дает вам второй шанс в случае ошибки.
4. Папка Windows.old
Расположение: C: Windows.old
Всякий раз, когда вы обновляете свою версию Windows, система сохраняет копию ваших старых файлов с именем Windows.old . Эта папка по существу содержит все, что составляло вашу старую установку, хранилась на случай, если что-то не будет правильно передано.
При необходимости вы можете использовать эту папку для отката к предыдущей версии Windows. Вы также можете открыть папку и взять несколько ненужных файлов, если вам нужно.
Windows автоматически удаляет эту папку через короткое время, но вы можете удалить ее самостоятельно, если вам не хватает места. Он не удалится, если вы попытаетесь пройти через проводник, поэтому введите « Очистка диска» в меню «Пуск» и запустите инструмент, как описано ранее.
Нажмите Очистить системные файлы в нижней части окна и позвольте утилите выполнить повторное сканирование. После этого найдите предыдущие установки Windows и удалите их с помощью этого инструмента.
Очевидно, что удаление этих файлов затрудняет восстановление данных в случае возникновения проблемы. После обновления до Windows (даже до последней версии Windows 10) мы советуем вам сохранять эту папку, пока вы не убедитесь, что все работает правильно.
5. Загруженные программные файлы
Расположение: C: Windows Загруженные программные файлы
Название этой папки немного сбивает с толку. На самом деле она содержит файлы, используемые элементами управления ActiveX Internet Explorer и апплетами Java, поэтому, если вы используете одну и ту же функцию на веб-сайте, вам не нужно загружать ее дважды.
По сути, эта папка бесполезна. ActiveX является чрезвычайно устаревшей технологией, которая полна дыр в безопасности, и Java редко используется в современной сети. ActiveX является эксклюзивным для Internet Explorer, и вы, вероятно, встретите его только на древних корпоративных сайтах.
Большинство домашних пользователей больше не используют IE, не говоря уже о ActiveX. Ваша папка « Загруженные программные файлы » может быть уже пустой, но вы можете очистить ее содержимое, если это не так.
6. LiveKernelReports
Место нахождения: C: Windows LiveKernelReports
Расположение: C: Windows LiveKernelReports
Папка LiveKernelReports — это еще одна папка, которая, вероятно, появляется при сканировании больших файлов на вашем компьютере. В этой папке находятся файлы дампа, которые представляют собой текущие информационные журналы, которые ведет Windows. Если ваш компьютер сталкивается с проблемой, вы можете проанализировать содержимое этих файлов, чтобы начать устранение проблемы .
Любые огромные файлы, заканчивающиеся расширением DMP в этой папке, можно безопасно удалить. Как и в приведенных выше местах, мы рекомендуем использовать очистку диска вместо удаления файла самостоятельно.
Если происходит сбой Windows или возникают другие серьезные проблемы с компьютером, не удаляйте эти файлы дампа сразу. Вы можете использовать такую программу, как WhoCrashed, чтобы получить от них больше информации.
7. Rempl Папка
Расположение: C:Program Filesrempl
Хотя папка Rempl невелика, вы можете удивиться, увидев ее в своей системе. Он содержит несколько небольших файлов, и вы можете даже заметить несколько процессов диспетчера задач, связанных с ним.
Эта папка подключена к доставке обновлений Windows 10. Он включает в себя « улучшения надежности», которые помогут сделать обновления Windows 10 гладкими и устранить проблемы совместимости.
Так вы можете удалить папку Rempl? По-видимому, никаких негативных последствий от этого нет. Тем не менее, поскольку он занимает всего несколько мегабайт и может сделать обновления Windows менее сложными, лучше его оставить.
Какие папки Windows вы удаляете?
Требуется немного осмотреться, но Windows содержит множество ненужных файлов и папок, таких как папки «Фото» и «Сохраненные изображения». Помните, что ваш компьютер неплохо поддерживает себя в чистоте, поэтому вам не нужно навязчиво удалять содержимое этих папок, если у вас достаточно места на диске.
| Автор | Сообщение | ||
|---|---|---|---|
|
|||
|
Заблокирован Статус: Не в сети |
Решил здесь собрать воедино все материалы на данный предмет, и выложить Здесь в сабже, НЕ будет обсуждаться кустарное создание разных инсталяционных «сборок винды» (дистрибов), и т.д. — а будет обсуждаться исключительно, очистка уже установленной ранее на компьютер ОС Windows 10 Обсуждаться будет, исключительно ОС Windows 10 — далее по тексту, «винда» Также, не будут обсуждаться никакие корпоративные компы (в т.ч, сервера), а также серверные ОС 01. Изначальный выбор версии (редакции) ОС Windows 10, которую ставим на комп Здесь, имо — не стОит «кидаться» на что-то выше чем Windows 10 Home (за исключением случаев, когда в ней реально [а не, в ваших фантазиях, и т.п.] не хватает чего-то нужного вам — т.е. грубо говоря если сидишь работаешь за Home, хочешь что-то сделать, а не можешь потому что этого функционала нету в Home) ОС Windows 10 — в отличие от предыдущих версий Windows, построена по принципу и идеологии «Windows as service» (waas) — это означает, что: Посему, если вы не хотите изначально поставить себе на комп бОльший набор доп.барахла, а потом усердно выпиливать ту дополнительную хрень из него которой нету в редакции Home — то ставьте сразу, исключительно Home Скрипты в данном сабже, будут посвящены исключительно Home (хотя и для других редакций, они там в них почистят те же компоненты — но вот компоненты которые есть в тех редакциях но их нету в Home, я лично затрагивать не буду — хотя неплохо бы включить и их, в перечень компонент для скриптов очистки) 02. Понимание пакетов (packages), которые стоЯт у вас в вашей уже установленной Windows 10 1. Understand the different apps included in Windows 10 2. Текущий список имеющихся у вас в винде пакетов — можно посмотреть (выгрузить), с помощью: 2.1. Psexec + DB Browser for SQLite 2.2. AppxDBEditor for Windows 10 (Unprotect Preinstalled System Apps for Removal) (жмем там справа на кнопку “Clone or download”, скачиваем себе скрипт этот) 3. Описания пакетов — какой именно пакет, что именно делает? AppxPackageList.txt ######################################################################################## ######################################################################################## # Windows Advertising # Credential Handler for Microsoft Azure Logon – if u r not develeloper, making apps under Microsoft Azure on ur PC — then remove this # Bing apps: # Hello setup UI: # Chat with robot at microsoft support site — you may remove this # Feedbacks sending to Microsoft — surely remove this # App «Getting started” — «trainer» of how to work in Windows 10 — you may remove this # QuickStart Guide showing the basics of using Narrator Feature-Hyde — «trainer» on how to use Narrator app, from «Special possibilities for disabled ppl» of Windows — you may remove this # «Alternative” component for Skype — you may remove this (if you install Skype later, then everything will work in it) # Sticky-notes app — you may remove this # App for VR-goggles hardware — if u r not using such hardware, you may remove this # Microsoft Office: # List of «ur contacts» — has low functionality, and is useful — you may remove this # «Wallet» of payment service from microsoft, works only in the USA — you may remove this # Regular Maps app in Windows — remove this, coz because there are good apps Yandex.maps, and other normal map apps # Solitaire game — you may remove this # Everything about XBox — remove this, if u do not have/use XBox hardware # Your phone can be used not only by you, but also by your computer. Get instant access to the necessary data on your phone directly from your computer. Quickly reply to text messages, access photos without having to email them to yourself, receive notifications from your phone and manage them on your computer — you can remove this # The «OneConnect» app is the «Paid WiFi» Microsoft app and should be removed. («Paid Wifi & Cellular» app) # Old package, from v1511 ISO — you may remove it # Regular app Groove music — Microsoft closes the service Zune Music — remove this # Regular app Movies and TV — remove this if u do not need this #Tools for programmers: — you may remove this # Duolingo- LearnLanguagesforFree # Modern UI Dialog-App for entering Japanese Characters — you may remove this # App to project the Screen to a Wireless Display — you may remove this # Windows Store app and components — by this, you can update the programs bought in it — but if u do not use Microsoft Store, then you may remove it ### Microsoft Edge browser: ## Voice helper Cortana AND search in Start menu — you may remove this (but then, search in Start menu will be removed too) — for info on how to remove Cortana completely, visit this: Microsoft.Windows.Cortana=0 ## Connect app — this app comes bundled with Windows 10. Connect is a new program in Windows 10. Thanks to the Continuum function, it will allow you to easily connect your phone to your computer without the help of a dock or Miracast adapter. If you are unable or unwilling to use the Connect app, you may uninstall it completely in Windows 10 — you may remove this — for info on how to remove Connect completely, visit this: https://winaero.com/blog/how-to-uninsta … indows-10/ ## Mobile Plans — app for choosing of a cellular tariff plan, works for US residents only — you may remove this — to do this, use some tool like Win 10 Tweaker ### Also, these may be in Windows, too: #========================= ######################################################################################## ### Built-in apps: # With this app, you can view any images, modules, projects, shapes, etc. in 3D format. Very simple application — if u do not need it, you may remove it # Package that adds the ability to print to the printer (2D-printer), from the Microsoft3Dviewer app — if u do not need it, you may remove it # Snip&Sketch — this is convenient app for taking screenshots in Windows — if u do not need it, you may remove it # Windows Alarms&Clock app — alarms may be suitable to wake you at morning, including case when u use Windows on ur notebook — if u do not need it, you may remove it # Standard Calculator app — if u do not need it, you may remove it # Windows Camera app — camera functionality in Windows — if u do not need it, you may remove it # Windows Voice Recorder app — simple tool for voice recording — if u do not need it, you may remove it # Microsoft Photos app — standard OS «viewer» for images — if u do not need it, you may remove it # Paint 3D app — simple graphics editor in OS — if u do not need it, you may remove it # RDP (mstsc) app and functionality — you may remove it, if u do not need to connect from ur PC f.e. to ur work office, by RDP # Some microsoft app for testing network speed — if u do not need it, you may remove it # Good photo editor, this is a separate app — if you do not need it, you may remove it # This is Photoshop Express, this is a separate app — if you do not need it, you may remove it # Microsoft Office: # Microsoft Office: ### Image/video extensions: # The HEIF Image Extensions allows Windows 10 devices to read and write files that use the High Efficiency Image File (HEIF) format. Such files may have an extension .heic or .heif — if u surely do not need this (I am unsure that I am), you may remove it # Play VP9 videos in any video app on your Windows 10 device. VP9 is a popular video codec for streaming over the Internet. These VP9 video extensions are designed to take advantage of the hardware capabilities of modern devices. For devices that do not support VP9 video hardware, software support is provided, but playback capabilities depend on video resolution and device specifications. With these extensions, you can also encode VP8 and VP9 content on devices that do not have a hardware video encoder — if u surely do not need this (I am unsure that I am — if this codec is needed for some video, then I neeed this), you may remove it ### Language packs: # Russian language pack — if u do not need to work in russian language, then you may remove it ########### # User account control or UAC in Windows 10 notifies you when you run programs or perform actions that require administrator rights on the computer (which usually means that the program or action will change system settings or files). This is done in order to protect you from potentially dangerous actions and run software THAT can harm your computer — it is NOT recommended to remove this # This is Start menu of Windows, itself — it is NOT recommended to remove this # This is Lock screen of Windows, itself — it is NOT recommended to remove this # This is Settings (fullscreen window) of Windows, itself — it is NOT recommended to remove this # Microsoft has announced the release of a new version of Windows UI Library for software developers – this framework is tied to a lot of Windows programs — it is NOT recommended to remove this # Menu for hot unplug of video adapters — I do NOT recommended to remove this # Print UI — standard printing dialog in Windows — I do NOT recommended to remove this (even if u have no printers installed) # Some new Microsoft technology, there’s almost no info about it by now — I do NOT recommended to remove this 4. Пакеты (packages) которые появлятся в апдейтах винапдейта, в будущем — и ихние, описания 5. Несколько комментариев по поводу некоторых пакетов винды: 03. Как удалять (излишние) пакеты (packages), которые стоЯт у вас в вашей уже установленной Windows 10 1. Для начала, см. выше раздел 02 (просмотр списка уже установленных в вашей винде пакетов, понимание сути пакетов тех, и т.п.) 2. Подумайте и поймите для себя, какие пакеты лично вам сгодятся, а какие — не пригодятся 3. ВАЖНО! — в списке пакетов в разделе 02, указаны также и пакеты, удалять которые НЕ рекомендуется! — внимательно ознакомьтесь там, с подсписком сиих пакетов там 4. Сформируйте (четкий, и проверенный) список пакетов, которые у вас (лично), пойдут на удаление (за основу, можно взять список пакетов в разделе 02) 5. ВАЖНО! — ВСЕ нижеперечисленные действия (каждый шажок там) — проводить очень внимательно и вдумчиво — контролировать каждое свое действие, внимательно читать то что на экране, и вводимые команды, и т.д.! 6. Теперь задача — в БД-файле StateRepository-Machine.srd, найти нужный пакет (по полю PackageFullName), и если у него там в поле IsInbox стоИт значение 1, то изменить это значение на 0 6.1. Раньше, с этой задачей, отлично справлялся сама та прога “DB Browser for SQLite” – можно было, отлично править ею Однако, начиная с определенного релиза 10-й винды – “так просто” править тот файл, стало невозможно 6.2 Потому, чувак один там (Steve), сделал удобный скрипт, позволяющий-таки редактировать поле IsInbox в том файле БД (краткий смысл скрипта: бэкапим тригеры, вырубаем тригеры, правим файл, восстанавливаем тригеры обратно) 6.3 Идем в эту папку, и открываем в ней блокнотом файл “AppxPackageList.txt” 6.4. Пкм на кнопке Пуск, запускаем Windows Power Shell от имени админа 7. Теперь следующая задача — собсна, провести непосредственное удаление пакетов (которые вы хотите удалить) 8. Закрываем все окна, ребутаем комп 9. Пример удаления пакетов: Пример удаления пакетов ВАЖНО! – ЭТО, НЕ БОЛЕЕ ЧЕМ ПРИМЕР! КОГДА БУДЕТЕ ЧИСТИТЬ СВОЮ ВИНДУ, ВАШ ИНДИВИДУАЛЬНЫЙ СПИСОК, МОЖЕТ БЫТЬ ДРУГИМ! 1. Для начала, я выгрузил полный список пакетов из файла C:ProgramDataMicrosoftWindowsAppRepositoryStateRepository-Machine.srd 2. Две колонки оттудова – PackageFullName, и IsInbox – я, скопировал в Excel 3. В экселе, сортанул таблицу по алфавиту 4. Сверившись с перечнем в данном тексте инструкции (список пакетов в разделе 02), я закоментил (символ # там) в экселе строки тех пакетов которые я НЕ буду удалять 5. У оставшихся пакетов – там где суффикс-“код”, убрал этот суффикс, чтобы осталась “красивая” уникальная подстрока 6. Убрал дубликаты строк 7. Посмотрел, есть ли значения “1” в колонке “IsInbox”? Да, есть. Значит, надо править их на 0, в файле StateRepository-Machine.srd 8. Внес список из экселя, в файл “AppxPackageList.txt” – предварительно (в том же экселе), пристыковав справа везде там суффикс “=0” (как было выше в разделе 03.6) 9. Запустил скрипт AppxDBEditor, нажал там “modify” (“m”) – скрипт проработал, заменив в файле StateRepository-Machine.srd значения в поле “IsInbox” по списку 10. Тот же список из экселя – в том же экселе, подготовил его для следующего этапа: 11. Запустил powershell под правами админа (как это сделать — см. выше раздел 02) 12. Закрыл все окна, ребутнул комп 04. Как (и, что именно), еще чистить в винде? Тут, пока накидаю «общие тезисы»: 1. Противник троганья (и/или, отключения) механизма виртуальной памяти (свопа) винды (Virtual Memory) — вот какой (и как, именно) она его сама себе сделала — такой, и нужен ей (в т.ч., и на ноутбуке) 2. Троганье (и/или, отключение) механизма гибернации (Hibernate), в т.ч. и его файла — тут надо и необходимо понимать, что на гибернацию, завязан также и fast boot ОСи (в т.ч., и на ноутбуке) 3. Противник троганья (и/или, изменения) системных разделов винды на диске — вот какие именно (и как именно) она себе создала при установке на диске — так именно, и нужно ей (разные версии винды, могут делать всйо это — по-разному — ну пусть делают, каждая как надо именно ей) — (в т.ч., и на ноутбуке) 4. Противник троганья (и/или, отключения) механизма «восстановление Windows» (а также контрольных точек в нем, и т.д.) — вот как винда механизм этот сама себе настроила, так и нужно ей (в т.ч., и на ноутбуке) 5. Противник троганья (и/или, отключения) механизма «Windows update» — т.к. механизм сей, он, как минимум, ставит/обновляет технологии нужные для самых разных прог, и т.д. (а кумулятивные апдейты вместо этого самому руками иногда ставить, лично мне вломы) — то же, относится и к ноутбукам, и т.д. (с другой стороны, иногда приходится «лечить» ошибки возникающие в сием недоразвитом механизме) — как максимум, стОит настроить в нем, расписание его (в т.ч., и на ноутбуке) 7. Противник отключения механизма «Action center» («центр действий») — как максимум, стОит настроить его, егойными штатными настройками в его штатном интерфейсе) — (в т.ч., и на ноутбуке) 8. Противник отключения субмеханизма «Maintenance» («обслуживание Windows») механизма «Action center» — как максимум, стОит настроить в нем, расписание его (в т.ч., и на ноутбуке) 9. Субмеханизм «Windows Defender», механизма «Action center» — тут «по вкусу». Лично я, всегда оставляю его как есть (как максимум, настроив его, егойными штатными настройками в его штатном интерфейсе) — т.к. юзаю в плюс к нему, еще и второй антивирь (в т.ч., и на ноутбуке) 10. Субмеханизм «Firewall» («брандмауэр») субмеханизма «Windows Defender» механизма «Action center» — противник отключения его при включенном «Windows Defender» — как максимум, стОит настроить его, егойными штатными настройками в его штатном интерфейсе) — (в т.ч., и на ноутбуке) 11. Механизм «Notification center» («центр уведомлений») — тут «по вкусу». В «Notification center», нету как класс истории прошлых уведомлений (на которых, вы нажали «dismiss») — она там в нем, попросту не ведется (и не ведется нигде в винде — максимум что есть тут, это некоторые уведомления некоторых прог, проги те пишут еще и для Event Viewer вдовесок, и можно посмотреть их там, правда сам Event Viewer и его интерфейс [с «удобством» оного], это уже дико старое кондовое и неудобное мамонтово гуано). Даже при отключенном «Notification center» — остаются сами уведомления (их приход), а также остается focus assist, и настройки в нем. Лично я, отключаю механизм «Notification center» (в т.ч., и на ноутбуке) 12. Противник «очисток реестра Windows» (Registry), и т.п. (кроме случаев, когда адресно надо внести какую-то туда настройку, удалить там какую-то нужную настройку, и т.д.) — (в т.ч., и на ноутбуке) 13. Противник «компрессии системных файлов», и т.д. (часто, это предлагается на нубуках, а также в разных твикерах, и т.п.) 14. Сервисы (sevices). При отключении левых тут, опять же, не стОит трогать те которые нелевые — а вместо «отключения» левого сервиса, зачастую лучше удалить целиком его с системы — если он системный, то выпилить его пакет (package), как это было выше (в т.ч., и на ноутбуке) 15. Драйвера (drivers). (в т.ч., и на ноутбуке) 16. Автозагрузка (startup) — (в т.ч., и на ноутбуке) 17. Temp-папки (в т.ч., файлы скачанного винапдейтом, и т.п.) — (в т.ч., и на ноутбуке) 18. Папка пользовательских загрузок (Downloads) — (в т.ч., и на ноутбуке) 19. Настройка (/отключение) все возможных синхронизаций Windows (в т.ч., и на ноутбуке) А кто тут в пунктах, «сторонник» 05. Исправление ошибок произошедших в Windows Update Относится к случаям, когда очередное обновление гадски не хочет устанавливаться, когда не пашет сам винапдейт, и т.д. Инфа по этому поводу на сайте майков, очень сильно разбросана — попытаюсь скомпоновать ее, здесь (не читайте все возможные статьи в инете, типо «ошибка в винапдейте? — устранение за 5 минут!», и т.п. подобный трэш там) Последний раз редактировалось SilentComputer 22.12.2019 11:57, всего редактировалось 11 раз(а). |
| Реклама | |
|
Партнер |
|
Alexshanghai |
|
|
Member Статус: Не в сети |
[quote=»SilentComputer»] разве не достаточно поставить Advanced SystemCare Pro ? |
|
SilentComputer |
|
|
Заблокирован Статус: Не в сети |
Я раньше, юзал Uninstall Tool |
|
John13 |
|
|
Junior Статус: Не в сети |
Грамотнее чистить дистрибутив а не установленную винду. Я пользуюсь для этого MSMG ToolKit, о которой случайно узнал здесь же, на оверах, в каком то комментарии. |
|
SilentComputer |
|
|
Заблокирован Статус: Не в сети |
Ну может теоретически и грамотнее, однако допустим я купил ноутбук, а на нем уже стоИт винда Последний раз редактировалось SilentComputer 21.12.2019 11:16, всего редактировалось 1 раз. |
|
Godlike66 |
|
|
Member Статус: Не в сети |
SilentComputer писал(а): (также, не пойму никогда тех, кто отключает винапдейт — т.к. он, как минимум, ставит/обновляет технологии нужные для самых разных прог, и т.д. — то же, относится и к ноутбукам, и т.д. — а кумулятивные апдейты вместо этого самому руками иногда ставить, лично мне вломы) лучшее — враг хорошего SilentComputer писал(а): Здесь, имо — не стОит «кидаться» на что-то выше чем Windows 10 Home (за исключением случаев, когда в ней реально [а не, в ваших фантазиях, и т.п.] не хватает чего-то нужного вам — т.е. грубо говоря если сидишь работаешь за Home, хочешь что-то сделать, а не можешь потому что этого функционала нету в Home) нет опять же… я не буду говорить о возведении в домен, как минимум упомяну политики, отсутствие которых заставляет зачастую силньо напрягаться и гуглить, как то или иное изменить в реестре SilentComputer писал(а): Посему, если вы не хотите изначально поставить себе на комп бОльший набор доп.барахла, а потом усердно выпиливать ту дополнительную хрень из него которой нету в редакции Home — то ставьте сразу, исключительно Home опять же нет, ибо те же политики успешно многое могут отключить SilentComputer писал(а): Вам нахрен не нужны также дома, групповые политики (group policies), и т.п. корпоративные «навороты» — которых нету в Home но которые есть в Pro и выше это конкретно Вам не нужны, а вот многим другим они как раз таки сильно нужны Добавлено спустя 2 минуты 6 секунд: SilentComputer писал(а): 2. Противник троганья (и/или, отключения) механизма гибернации (Hibernate), в т.ч. и его файла — т.к. на гибернацию, завязан также и fast boot (в т.ч., и на ноутбуке) нафиг не нужна гибернация, от которой зачастую больше неудобства и проблем SilentComputer писал(а): 4. Противник троганья (и/или, отключения) механизма «восстановление Windows» (а также контрольных точек в нем, и т.д.) — вот как винда механизм этот сама себе настроила, так и нужно ей (в т.ч., и на ноутбуке) опять же практически никогда не помогала в случае проблем с ОС, а зачастую даже ломала запуск ОС после отката на раннюю точку восстановления Добавлено спустя 26 секунд: SilentComputer писал(а): 5. Противник троганья (и/или, отключения) механизма «Windows update» — т.к. механизм сей, он, как минимум, ставит/обновляет технологии нужные для самых разных прог, и т.д. (а кумулятивные апдейты вместо этого самому руками иногда ставить, лично мне вломы) — то же, относится и к ноутбукам, и т.д. (с другой стороны, иногда приходится «лечить» ошибки возникающие в сием недоразвитом механизме) — как максимум, стОит настроить в нем, расписание его (в т.ч., и на ноутбуке) выше уже говорил про это Последний раз редактировалось Godlike66 21.12.2019 11:21, всего редактировалось 1 раз. |
|
SilentComputer |
|
|
Заблокирован Статус: Не в сети |
Godlike66 писал(а): лучшее — враг хорошего А старьйо — враг новых версий используемых прог Godlike66 писал(а): нет опять же… я не буду говорить о возведении в домен Это нужно, в домашних условиях? Godlike66 писал(а): как минимум упомяну политики, отсутствие которых заставляет зачастую силньо напрягаться и гуглить, как то или иное изменить в реестре Зачастую, не всйо можно сделать, и политиками — такшта лезть в реестр только, тогда Godlike66 писал(а): это конкретно Вам не нужны, а вот многим другим они как раз таки сильно нужны Для чего? Godlike66 писал(а): нафиг не нужна гибернация, от которой зачастую больше неудобства и проблем 1. Чтобы не убился, fast boot Godlike66 писал(а): опять же практически никогда не помогала в случае проблем с ОС, а зачастую даже ломала запуск ОС после отката на раннюю точку восстановления Тем не менее, простые случаи сбоев, оно лечит Godlike66 писал(а): экшн центр и ценр уведомлений скрываю или отключаю ибо нафиг не нужно +100500 уведомлений особо не нужных в процессе работы Солидарен по центру уведомлений Последний раз редактировалось SilentComputer 21.12.2019 11:38, всего редактировалось 3 раз(а). |
|
ivanvatnikov |
|
|
Member Статус: Не в сети |
Полезная, актуальная тема. |
|
Godlike66 |
|
|
Member Статус: Не в сети |
SilentComputer писал(а): А старьйо — враг новых версий используемых прог нет SilentComputer писал(а): Это нужно, в домашних условиях? да SilentComputer писал(а): Для чего? выше сказал |
|
SilentComputer |
|
|
Заблокирован Статус: Не в сети |
Godlike66 писал(а): нет У кого «нет», у кого — «да» Godlike66 писал(а): да Нихрена я не уловил, для чего нужен домен в домашних условиях Godlike66 писал(а): выше сказал Юзай тупо реестр — политики же, не стОят того чтобы ради них, городить высшую редакцию винды, с доп.барахлом там в ней P.S. Выше в посте своем, я там дополнил ответы еще |
|
Igor1966 |
|
|
Member Статус: Не в сети |
Решил все-таки поиграться… Сделал так, как у Вас написано: SilentComputer писал(а): скачав этот архив, распакуйте его в папку с коротким удобным ее путем, например С:PS Что я не так сделал? PS C:WINDOWSsystem32> cd C:PSpsexec.exe -i -s -d cmd.exe PS C:WINDOWSsystem32> Скрин PS |
|
SilentComputer |
|
|
Заблокирован Статус: Не в сети |
Igor1966 писал(а): Что я не так сделал? Не учил командный язык, ты Цитата: cd C:PSpsexec.exe -i -s -d cmd.exe Ты в одну команду, «объединил» и «cd», и запуск самОй проги «psexec» Последний раз редактировалось SilentComputer 21.12.2019 11:57, всего редактировалось 1 раз. |
|
Igor1966 |
|
|
Member Статус: Не в сети |
SilentComputer писал(а): Срочно исправляйся! Нельзя жить, с такими «знаниями» |
|
Rexcor |
|
|
Member Статус: Не в сети |
Отлично, спасибо за мануал! Вот что осталось windows.immersivecontrolpanel_10.0.2.1000_neutral_neutral_cw5n1h2txyewy 1 Пустил под нож Windows.CBSPreview=0 SilentComputer писал(а): 1. Противник троганья (и/или, отключения) механизма виртуальной памяти (свопа) винды (Virtual Memory) — вот какой (и как, именно) она его сама себе сделала — такой, и нужен ей (в т.ч., и на ноутбуке) Ну фиг знает, я из секты накопитель поменьше да побыстрее, поэтому никаких свопов и гибернаций SilentComputer писал(а): 3. Противник троганья (и/или, изменения) системных разделов винды на диске — вот какие именно (и как именно) она себе создала при установке на диске — так именно, и нужно ей (разные версии винды, могут делать всйо это — по-разному — ну пусть делают, каждая как надо именно ей) — (в т.ч., и на ноутбуке) Каждая последующая сборка десятки тулит свой собственный раздел Rexcovery, нафига он нежен? SilentComputer писал(а): 4. Противник троганья (и/или, отключения) механизма «восстановление Windows» При наличии Acronis True Image все встроенные востанавливалки точно под нож. Бэкап перед любыми махинациями аля засейвился решает. SilentComputer писал(а): 15. Драйвера (drivers). (в т.ч., и на ноутбуке) Если процессор не переходит в простое дальше C-State C2 то долой драйвер Intel RST, ну или есть без него не переходит, то попробовать установить. SilentComputer писал(а): 5. Противник троганья (и/или, отключения) механизма «Windows update» — т.к. механизм сей, он, как минимум, ставит/обновляет технологии нужные для самых разных прог, и т.д. (а кумулятивные апдейты вместо этого самому руками иногда ставить, лично мне вломы) — то же, относится и к ноутбукам, и т.д. (с другой стороны, иногда приходится «лечить» ошибки возникающие в сием недоразвитом механизме) — как максимум, стОит настроить в нем, расписание его (в т.ч., и на ноутбуке) Расписание подразумевает что я хомяк, у которого всё поминутно расписано на год вперёд, не интересно. Настроил так, чтобы оно проверило и установило обновления только после того как я нажму кнопку проверить обновления. SilentComputer писал(а): Psexec + DB Browser for SQLite Я так и не понял зачем этот шаг. Мне хватило дампа из AppxDBEditor |
|
SilentComputer |
|
|
Заблокирован Статус: Не в сети |
Rexcor писал(а): Ну фиг знает, я из секты накопитель поменьше да побыстрее, поэтому никаких свопов и гибернаций У мя на нубуке, вообще ssd 32 гиг Rexcor писал(а): Каждая последующая сборка десятки тулит свой собственный раздел Rexcovery, нафига он нежен? Он нужен, под механизм «Восстановление виндовс» (а механизм сей — нужный, имо) Rexcor писал(а): При наличии Acronis True Image все встроенные востанавливалки точно под нож. Бэкап перед любыми махинациями аля засейвился решает. Я давно с ним не работал, не помню уже алгоритмику работы его — можно ли сделать так, чтобы было удобно? Rexcor писал(а): Расписание подразумевает что я хомяк, у которого всё поминутно расписано на год вперёд, не интересно. Настроил так, чтобы оно проверило и установило обновления только после того как я нажму кнопку проверить обновления. Если по расписанию, то умная машина всйо делает за тебя, и не надо кнопку «проверить обновления» жать Rexcor писал(а): Ещё вопросец. DB Browser for SQLite — это удобный просмотрщик той БД — там всйо в виде таблицы на экране, и фильтры, и все 33 удобства — а также, там можно жмакнуть ctrl+a, и скопировать всю таблицу ту, в excel скажем |
|
Prod |
|
|
Member Статус: Не в сети |
Не могу обойти данную тему стороной, если кто хочет можете попробовать на виртуалке комплексный твик реестра для отключения телеметрии. |
|
SilentComputer |
|
|
Заблокирован Статус: Не в сети |
Prod, всйо это, здОрово конечно — но если не Home, то на корпоративных компах стоящих в офисе предприятия, вряд ли стОит заморачиваться очистками ихних винд… |
|
Rexcor |
|
|
Member Статус: Не в сети |
SilentComputer писал(а): то винда всйо равно «втихую» оставит себе некоторый объем под своп, и всйо равно буит свопать С какой-то там сборки помимо hyberfil.sys и pagefile.sys ещё какоё-то swapfile.sys или ещё что-то такое появлялось, прихлопнул тоже. В общем, ключи в реестре DisablePagingExecutive и LargeSystemCache убивают желание венды что либо свопить на диск. Если файл всёж создать, то венда максимум туда в простое запихает редко используемое содержимое оперативки. То есть, больше, чем количество занятой оперативки в простое своп не нужен. Ну может создам такой если Optane за 5 евро на 16 гигов куплю, как раз ещё один M.2 слот пустует. SilentComputer писал(а): А если нубук засыпАть не смогет Традиционный сон более чем решает проблему. SilentComputer писал(а): Плюс, он работает «на лету» — ненадежно Я виндовый софт не использую, только загрузочную флэшку. 2 гига сделал на втором SSD раздел скрытый, туда скопировал содержимое этой флэшки и это теперь замена виндовому рекавери. Бэкаплю, востанавливаю и ковыряюсь в разделах как в десятке, так и в убунте что живёт на том втором ssd. SilentComputer писал(а): А бэкапы — лично я, бэкапирую лишь исключительно мои пользовательские данные Свои данные держу на отдельных разделах, операционкам оставляю прожиточный минимум в виде одно раздела, если ОСь схлопнулась то данные не страдают и так меньше размеры файлов бэкапа операционки. SilentComputer писал(а): Если по расписанию, то умная машина всйо делает за тебя, Венда своим куриным мозгом не может подключиться к спутниковому интернету без помощи действий со стороны пользователя, хотя убунта и ведроид могут. Ну это косяк организации венды, где даже микрософтовские обновлялки не прописываются во встроенный планировщик. |
|
SilentComputer |
|
||
|
Заблокирован Статус: Не в сети |
Rexcor писал(а): С какой-то там сборки помимо hyberfil.sys и pagefile.sys ещё какоё-то swapfile.sys или ещё что-то такое появлялось, прихлопнул тоже. В общем, ключи в реестре DisablePagingExecutive и LargeSystemCache убивают желание венды что либо свопить на диск. Если файл всёж создать, то венда максимум туда в простое запихает редко используемое содержимое оперативки. То есть, больше, чем количество занятой оперативки в простое своп не нужен. Ну может создам такой если Optane за 5 евро на 16 гигов куплю, как раз ещё один M.2 слот пустует. Где-то была статья хорошая, почему отключение свопа в винде, делает не лучше а только хуже Rexcor писал(а): Традиционный сон более чем решает проблему. Сон ведь на механизме гибернейта, работает — не будет гибернейта, не будет и сна — не? Rexcor писал(а): Я виндовый софт не использую, только загрузочную флэшку. 2 гига сделал на втором SSD раздел скрытый, туда скопировал содержимое этой флэшки и это теперь замена виндовому рекавери. Бэкаплю, востанавливаю и ковыряюсь в разделах как в десятке, так и в убунте что живёт на том втором ssd. Я тоже раньше так делал, раздел такой загрузочный Rexcor писал(а): Свои данные держу на отдельных разделах, операционкам оставляю прожиточный минимум в виде одно раздела, если ОСь схлопнулась то данные не страдают и так меньше размеры файлов бэкапа операционки. Ох нет, руками я разделы не ваяю, уже давно тож Rexcor писал(а): Венда своим куриным мозгом не может подключиться к спутниковому интернету без помощи действий со стороны пользователя, хотя убунта и ведроид могут. Ну это косяк организации венды, где даже микрософтовские обновлялки не прописываются во встроенный планировщик. Убунта сейчас, вродеж есть в 10-ке, как подсистема вызываемая? — сделай подключение к спутнику, из-под убунты встроенной как-то Добавлено спустя 4 часа 45 минут 3 секунды: Можно конечно, положить своп на отдельный физический iRam-диск А можно, хранить своп, на отдельном SSD-диске Добавлено спустя 18 минут 34 секунды:
|
|
XIMERA123 |
|
|
Member Статус: Не в сети |
Godlike66 писал(а): Солидарен по центру уведомлений так нафиг они сдались? любой вирус его отрубает в первую очередь и дефендер становится инвалидом. |
—
Кто сейчас на конференции |
|
Сейчас этот форум просматривают: Kreogen и гости: 4 |
| Вы не можете начинать темы Вы не можете отвечать на сообщения Вы не можете редактировать свои сообщения Вы не можете удалять свои сообщения Вы не можете добавлять вложения |
Лаборатория
Новости
По сути, WaasMedic.exe or WaasMedic Agent Exe является важным компонентом обновления, который запускается в качестве фоновой службы в Windows 10. Впервые он был добавлен в 10-м выпуске Windows для облегчения установки обновлений. В частности, чтобы контролировать работоспособность и исправность всех компонентов обновлений. Всякий раз, когда Windows сталкивается с проблемой обновления, Waas.Medic.exe приходит на помощь в определении и решении потенциальных проблем. К сожалению, некоторые пользователи жалуются на чрезмерно высокое использование системных ресурсов (до 100%) во время работы WaasMedic.exe. Это может происходить по разным причинами. К примеру, WaasMedic.exe может конфликтовать с внешними устройствами (жестким диском или USB-накопителем), если они подключены к вашему компьютеру. В других случаях виновником торжества может стать стороннее или антивирусное ПО, которое конфликтует с WaasMedic.exe. Как бы то ни было, данная проблема сама собой не исчезнет. Если не принять нужные меры, служба WaaSMedicSVC так и продолжит замедлять работу вашей системы из-за высокой загрузки ЦП, диска или памяти. Чтобы решить эту проблему, следуйте списку решений, представленному в наших инструкциях ниже.
Скачать средство восстановления Windows
Скачать средство восстановления Windows
Существуют специальные утилиты для восстановления Windows, которые могут решить проблемы, связанные с повреждением реестра, неисправностью файловой системы, нестабильностью драйверов Windows. Мы рекомендуем вам использовать Advanced System Repair Pro для устранения проблемы «WaasMedic.exe Высокая загрузка ЦП и диска» в Windows 10.
1. Приостановите автоматические обновления Windows.
Как мы уже упоминали, WaasMedic.exe тесно связан с обновлениями. Данная служба приходит в активное действие при обновлении системы. Таким образом, если приостановить поиск обновлений Windows на некоторое время, это должно замедлить работу WaasMedic.exe. Вот как:
- Нажмите Windows Key + I кнопки, чтобы открыть меню настроек.
- Выберите Обновление и безопасность, затем перейдите на правую панель.
- Нажмите Дополнительные параметры.
- Перейдите в Приостановка обновлений раздел, затем нажмите Выберите дату.
- Когда появится раскрывающийся список, выберите дату для задержки автоматических обновлений.
Если вы хотите отменить эти изменения, просто возобновите обновления в разделе Центра обновления Windows.
2. Очистите ненужные системные файлы.
Некоторые пользователи рекомендуют избавиться от избыточных системных файлов. Этот метод включает удаление копий для восстановления и кешированных файлов, хранящихся на вашем компьютере. Стоит отметить, что после удаления у вас больше не будет возможности вернуться к предыдущей резервной копии системы версии. Несмотря на это, такая мера помогла пользователям снизить потребление ЦП и диска службой WaasMedic.exe.
- Откройте Этот компьютер.
- Щелкните правой кнопкой мыши на основной диск и выберите Свойства.
- Найдите и нажмите на Очистка диска.
- Затем выберите Очистить системные файлы, установите все флажки и нажмите OK.
- После этого перезагрузите компьютер и проверьте, не изменилось ли что-то.
3. Отключите / удалите стороннее ПО.
Стороннее ПО, такое как антивирус, может вызывать проблемы с совместимостью. Обычно это происходит из-за настроек брандмауэра, который отслеживает все процессы в вашей системе. Есть вероятность, что законная служба была занесена в черный список антивируса, что не дает ей работать нормально. Таким образом, рекомендуется полностью отключить антивирус на некоторое время, чтобы проверить, в этом ли на самом деле проблема. Если это действительно так, следует добавить службу WaasMedic.exe в белый список в настройках вашего антивируса или подумать об установке какой-либо альтернативы вашему текущему антивирусу. Кроме того, желательно просканировать ваш компьютер на наличие вредоносного или нежелательного ПО, так как оно может быть частью проблемы. Мы рекомендуем использовать антивирус от Malwarebytes. Он хорошо обнаруживает и удаляет потенциально вредоносные программы. Прежде чем подытожить этот абзац, важно понимать, что любое стороннее ПО, установленное из Интернета, может вызвать конфликт в настройках обновления. Если вы помните, как недавно загружали какую-то программу из Интернета, попробуйте удалить ее и проверить, не изменилось ли что-нибудь.
Скачать Malwarebytes
4. Отключите все внешние устройства и обновите драйверы.
Если к вашему компьютеру подключены какие-либо внешние устройства, как например USB-накопитель, попробуйте отключить его и проверить, изменилось ли потребление ресурсов. Такие проблемы совместимости могут быть вызваны устаревшими или отсутствующими драйверами. Поэтому важно убедиться, что все устройства, установленные в вашей системы обновлены до последних версий драйверов. Вы можете сделать это вручную или с помощью специальной утилиты для более быстрого решения. Оба варианта описаны ниже:
- Щелкните левой кнопкой мыши на Меню Пуск и выберите Диспетчер устройств.
- В идеале следует обновить все доступные устройства. Если какое-то устройство отмечено желтым треугольником, то его следует обновить в первую очередь.
- Для этого щелкните на драйвер правой кнопкой мыши, выберите Обновитьи следуйте инструкциям на экране.
- Позвольте Windows найти новые драйверы и загрузить их.
Драйверы являются ключом к правильной конфигурации вашей системы. Именно они обеспечивают стабильное соединение между оборудованием и вашей операционной системой. Обновление ряда драйверов вручную может занять много времени, повторяя однообразные шаги. Здесь вы можете скачать лучшую утилиту для обновления драйверов, которая сама справится с этой задачей — Driver Booster от IObit:

Стартовый экран Driver Booster

Результаты сканирования Driver Booster

Раздел инструментов Driver Booster
Скачать Driver Booster
5. Отключите WaasMedic.exe через Редактор реестра.
Последнее решение в нашем гайде- это полностью отключить службу WaaSMedicSVC. Сделайте это, если никакой другой метод не решил проблему. Технически нет ничего опасного в отключении службы WaasMedic.exe. Windows может нормально работать и без WaasMedic.exe. Обратите внимание, что удалять WaasMedic.exe нет смысла. Поскольку это родная служба Windows, ваша система скорее всего установит ее снова. Именно поэтому лучше попробовать отключить ее. Для этого выполните следующие действия:
- Нажмите Windows key + R кнопки вместе, введите
regeditв поле и откройте его. - Нажмите Да если появится Контроль учетных записей окно.
- На левой стороне Редактор реестра, перейдите в
HKEY_LOCAL_MACHINESYSTEMCurrentControlSetServicesWaaSMedicSvc. - После нажатия на WaaSMedicSvc, вы увидите список записей на правой панели.
- Найдите и щелкните правой кнопкой мыши на Начать, выберите Изменить, и введите 4 in Значение поле.
- Нажмите OK, закройте окно и перезагрузите компьютер.
Заключение
Надеемся, что этот список решений помог вам решить проблему чрезмерного использования ресурсов службой WaasMedic.exe. Обычно такие проблемы редко возникают в глобальном масштабе. Несмотря на это, у многих людей растет количество жалоб на WaasMedic.exe. Известно, что высокая загрузка ЦП и диска также может быть вызвана и другими службами. Одна из них — это SysMain, которую мы тоже обсуждали на нашем сайте. Если вы столкнулись с любыми другими проблемами, такими как вредоносное ПО или ошибки Windows, не стесняйтесь найти их в других наших руководствах.


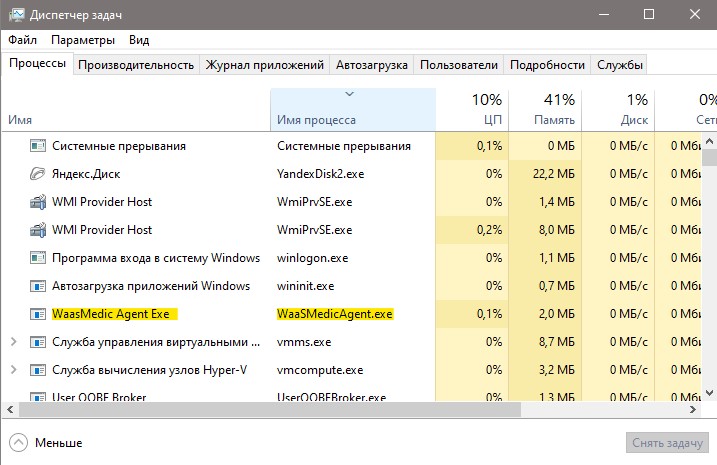

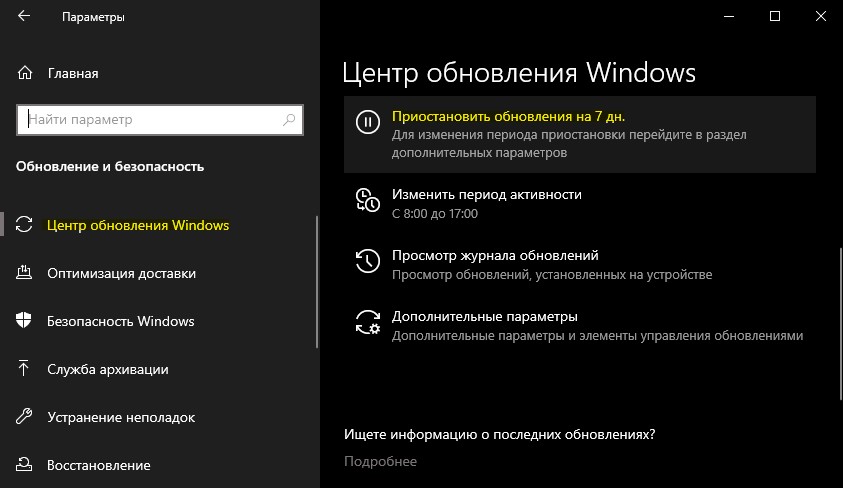



















































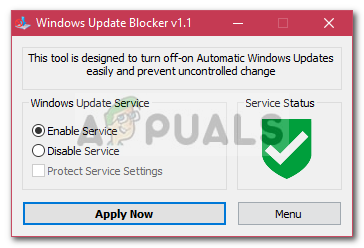 Windows Update Blocker
Windows Update Blocker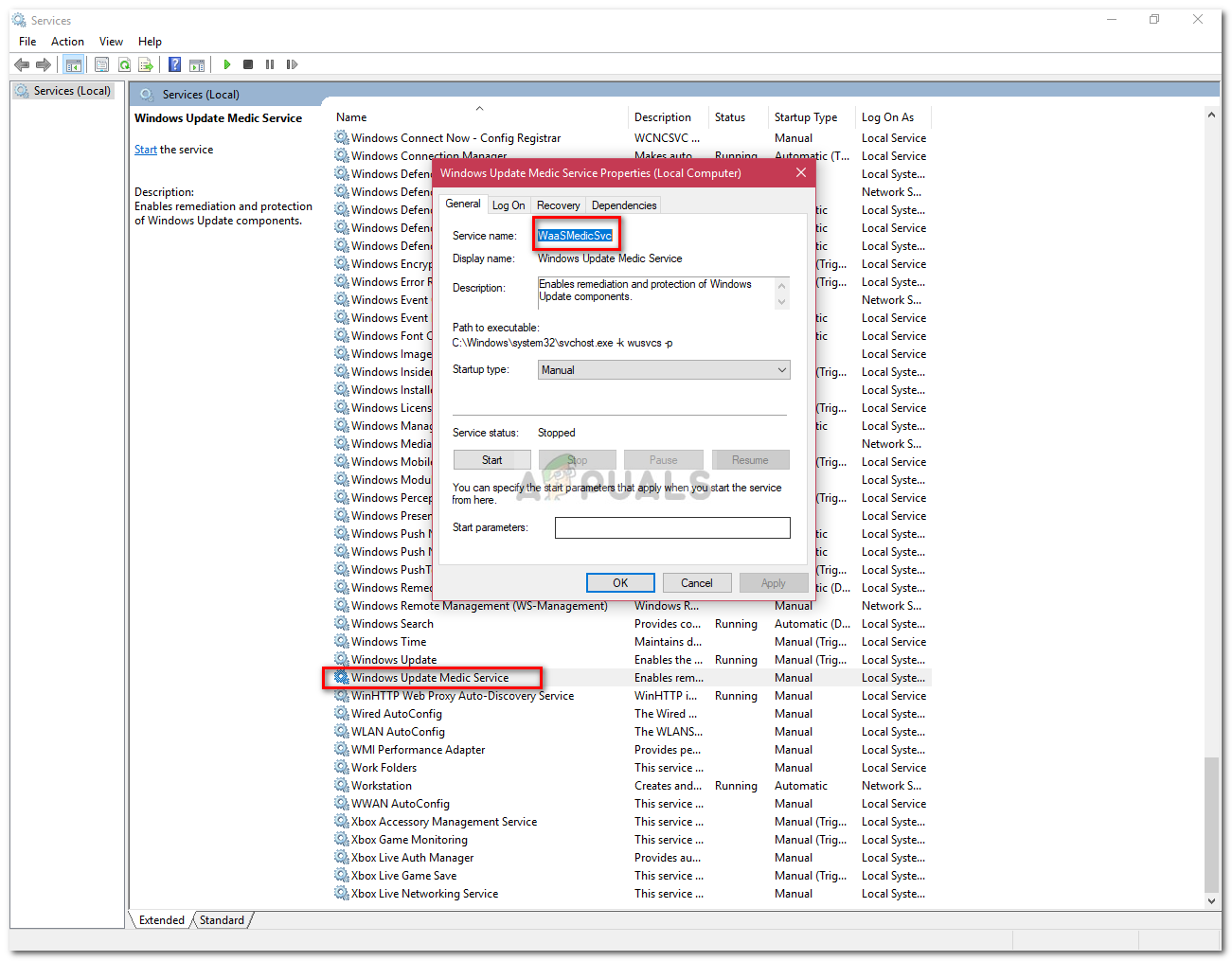 Windows Service Manager
Windows Service Manager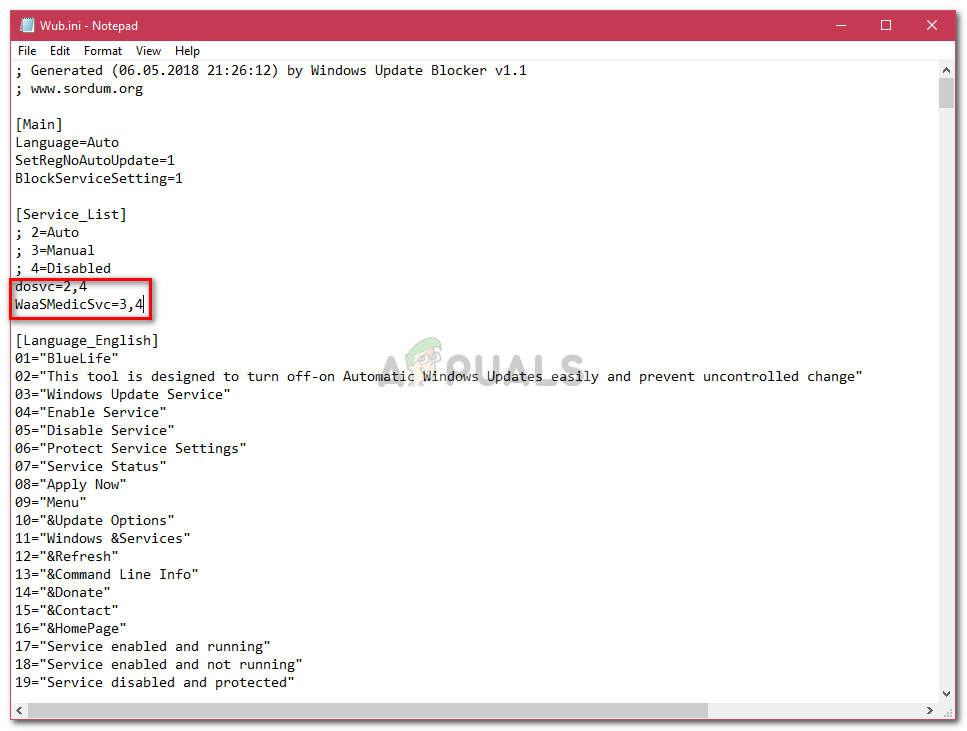 Wub.ini — Windows Update Blocker
Wub.ini — Windows Update Blocker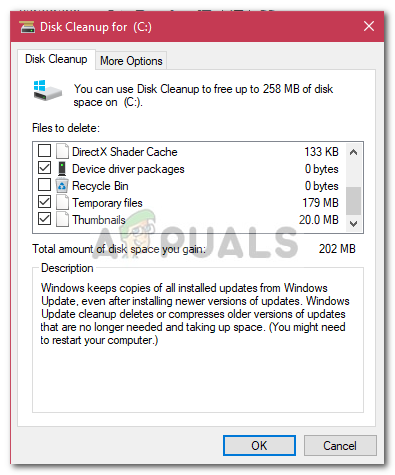 Очистка диска Windows
Очистка диска Windows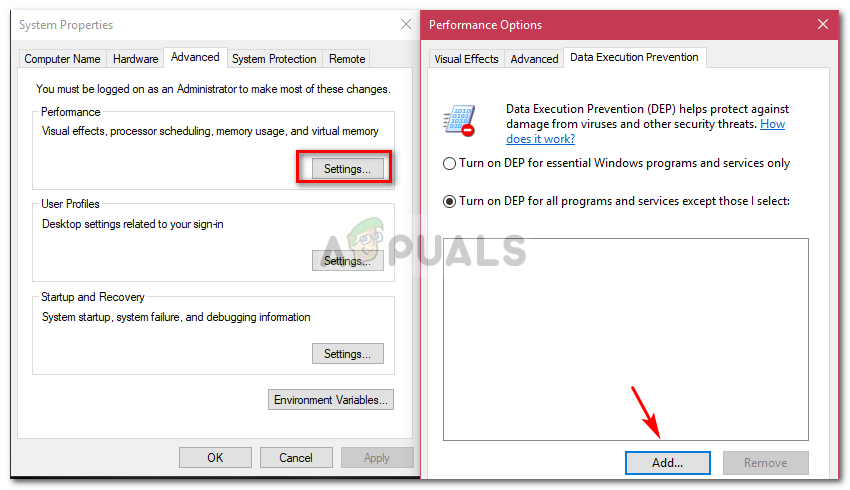 Предотвращение выполнения данных
Предотвращение выполнения данных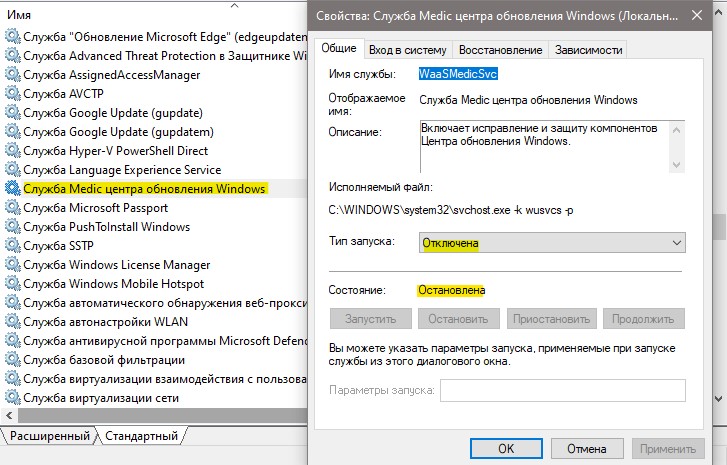









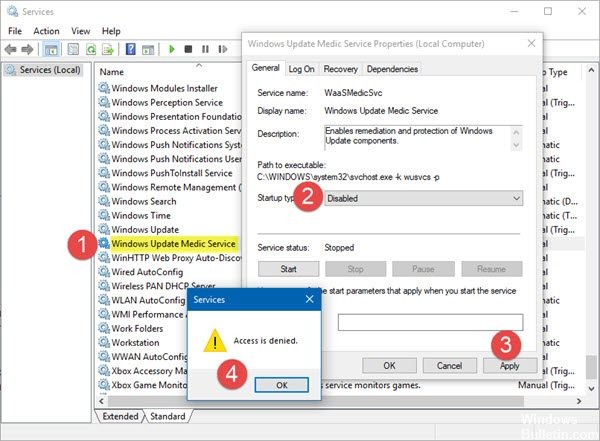


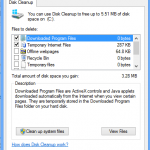










 )
)




