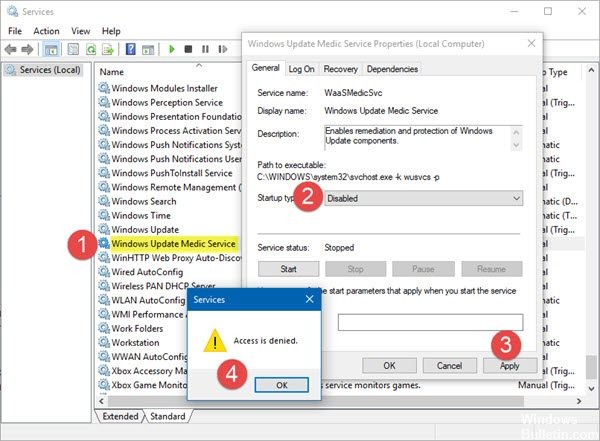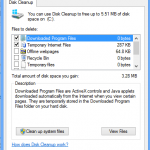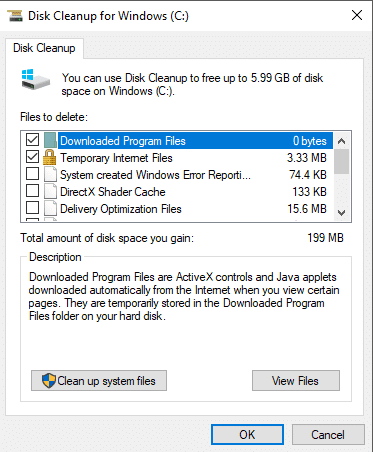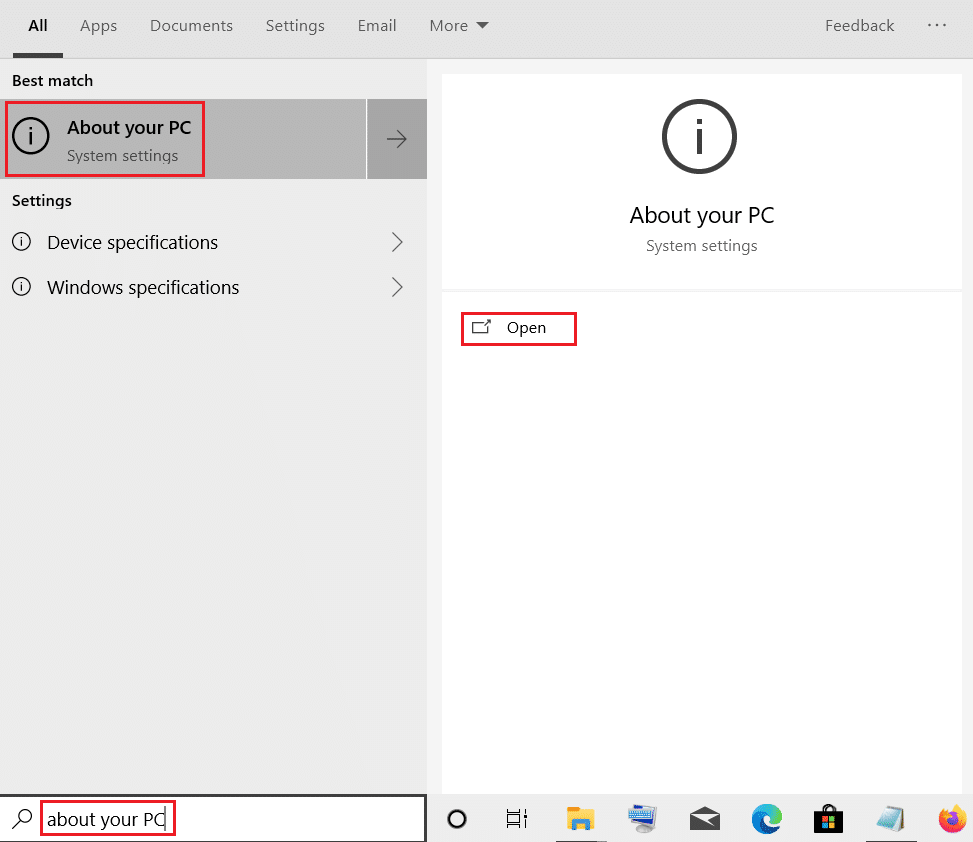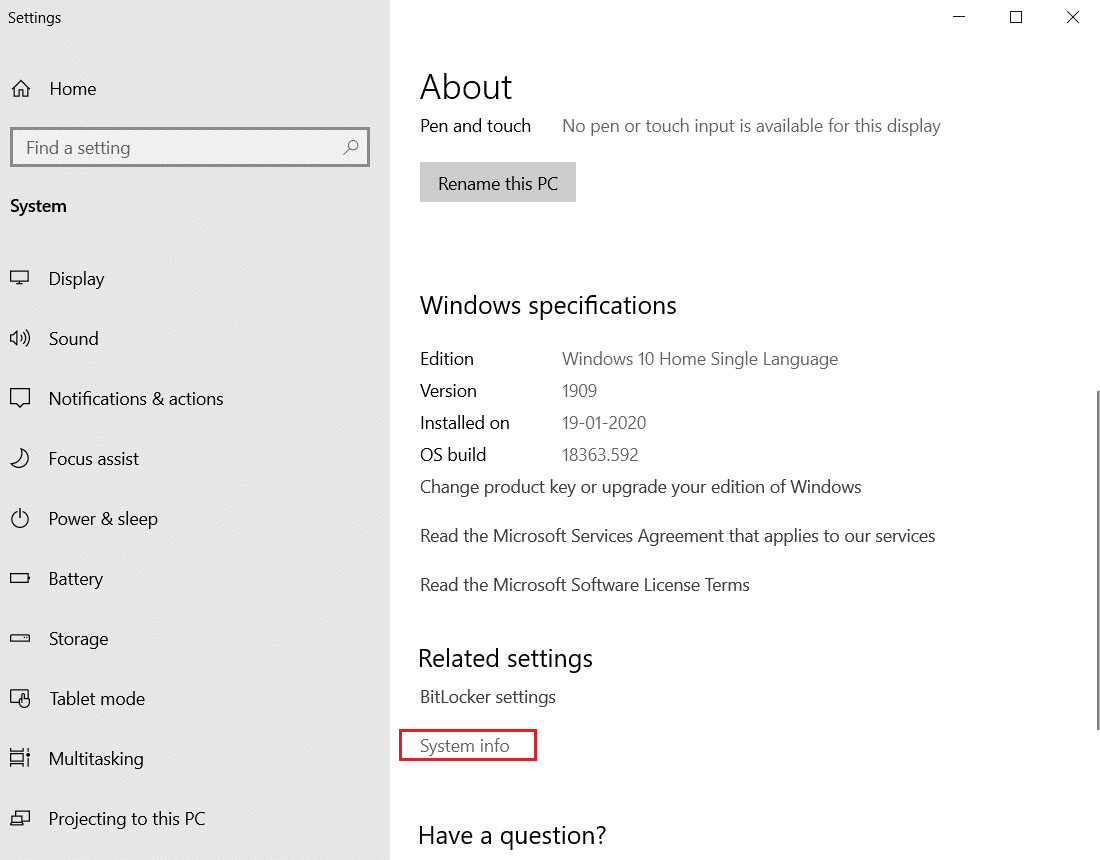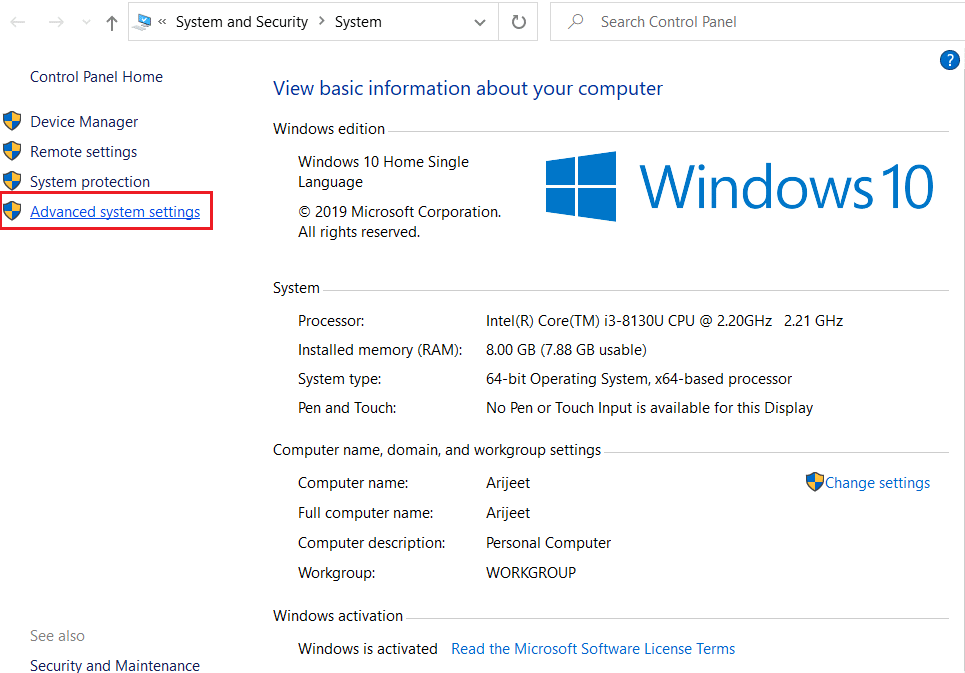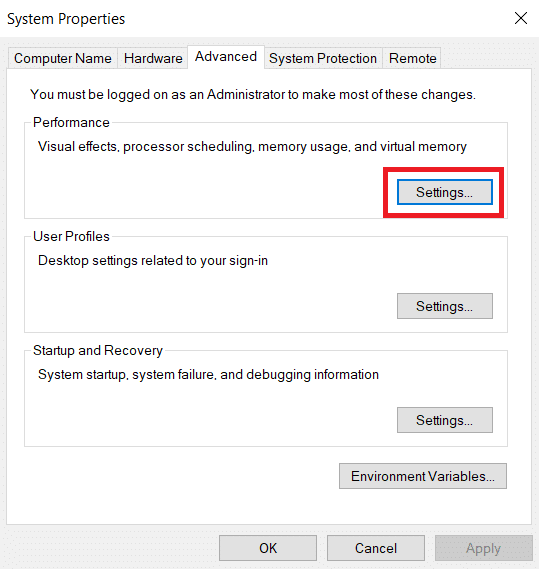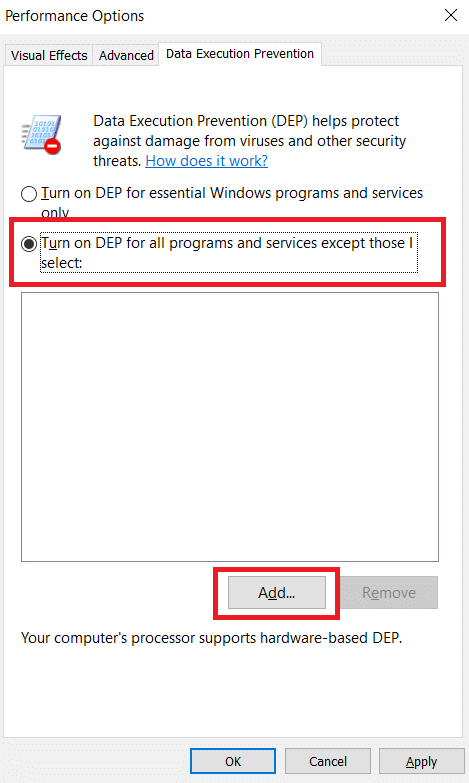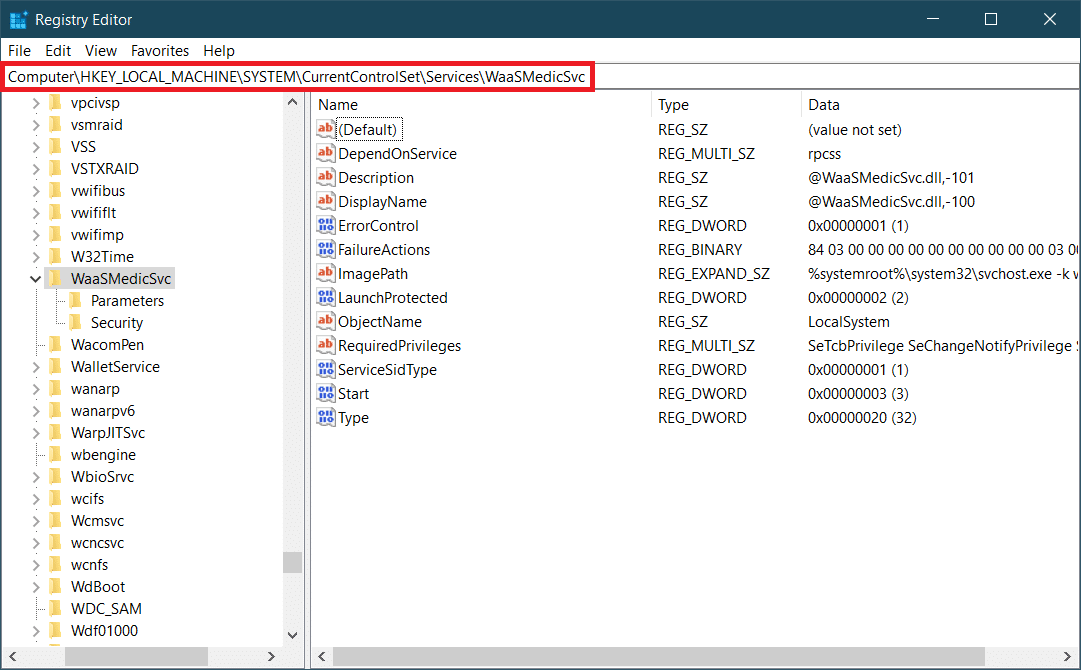В диспетчере задач Windows 10 можно заметить, что процесс WaasMedic Agent Exe грузит жесткий диск (HDD) до 100%. Проблема кроется в том, что вы используете жесткий диск, который уже устарел как технология. Советую приобрести SSD диск, это повысит производительность во много раз, и вы не увидите естественной нагрузки. Если нет такой возможности, то разберем, что за процесс WaasMedic Agent Exe в Windows 10 и как исправить высокую нагрузку на компоненты компьютера или ноутбука.
WaasMedicAgent.Exe — это системная служба, которая обеспечивает исправление и защиту других служб связанных с обновлениями как «Центр обновления Windows«. К примеру, если вы вручную отключите службу «Обновления Windows«, то процесс WaasMedicAgent.Exe со временем запустит её автоматически.
Что делать, если WaasMedicAgent.Exe грузит Диск, ЦП или память?
Проделайте легкие и быстрые способы, чтобы исключить виновников, когда WaasMedicAgent.Exe грузит диск.
- В первую очередь, нужно дождаться окончание анализа системы службой WaasMedicAgent.Exe, так как она срабатывает каждые 20 часов, и проверяет, все ли службы обновления работают исправно.
- Подключенные USB устройства могут выдавать различные ошибки и нагрузку на Windows 10. Выключите ПК и извлеките всё с USB портов, после чего запустите Windows 10.
- Нехватка места на диске может привести к нагрузке. Очистите диск от ненужных файлов.
1. Вирусы
Вредоносное ПО может замаскироваться под имя процесса WaasMedic Agent Exe и выдавать себя за легитимную службу, тем самым выполнять вредоносные операции в системе, давая нагрузку на компоненты устройства.
- Проверьте систему антивирусным сканером как Zemana или DrWeb.
- Также, вы можете запустить встроенный антивирус в режиме автономной проверке.
2. Приостановить обновления
Если у вас имеются ошибки при установке обновлений в центре обновлений, то разумным их будет приостановить, чтобы процесс WaasMedic Agent Exe не срабатывал каждый раз, пытаясь исправить их без результата.
3. Отключить службу medic центра обновления windows
Вы должны понимать, что это временное решение, так как WaasMedic Agent Exe важный системный процесс отвечающий за работу служб по обновлению, и отключать её на длительное время не рекомендуется, если вам нужны обновления Windows. Также, при отключении вручную вы получите ошибку «отказано в доступе«. Что делать?
Скачайте программу Windows Update Blocker и распакуйте в удобное место, рекомендую на рабочий стол. Найдите в папке файл Wub_x64.exe и запустите. Установите «Отключить обновления» и снимите галочку «Защитить параметры службы«.
В службах мы обнаружим, что «medic центра обновления windows» остановлена и отключена. Вы в любой момент можете запустить все обратно при помощи данной программы.
Смотрите еще:
- Cлужба узла: Служба репозитория состояний грузит ЦП в Windows 10
- Почему Ntoskrnl.exe System грузит ЦП и Память в Windows 10
- Быстродействие системы (System Idle Process) грузит процессор
- Antimalware Service Executable (MsMpEng) — Грузит Систему
- Windows Modules Installer Worker (Tiworker.exe): Грузит ЦП и Диск
[ Telegram | Поддержать ]

В этой инструкции о том, что такое WaasMedic.exe и что делать, если вы обнаружили высокую нагрузку со стороны этого процесса на диск или, реже, процессор.
Служба Medic центра обновления Windows
WaasMedic.exe — это процесс службы Medic центра обновлений Windows или, в англоязычной версии системы — Windows Update Medic Service. Служба присутствует в Windows 10 и Windows 11. Как можно понять из названия, сам процесс является системным, а не сторонней программой.
Задачи службы Medic центра обновлений:
- Основная задача (согласно официальной информации) — обеспечить простой и не отвлекающий пользователя процесс обновлений.
- Есть и дополнительная, очевидная из названия: включать отключенные системные компоненты, имеющие отношение к установке обновлений.
Почему waasmedic.exe грузит диск
Среди причин, по которым процесс может вызывать нагрузку на диск при работе:
- Штатная работа центра обновлений Windows. Если в настоящий момент происходит загрузка обновлений, их подготовка или установка (можно проверить в Параметры — Обновление и безопасность в Windows 10 или Параметры — Центр обновления Windows в Windows 11), это может вызвать временную повышенную нагрузку со стороны waasmedic.exe, при этом что-либо предпринимать не следует: по завершении установки обновлений всё должно вернуться к норме.
- Отключенные вами вручную или отключенные с помощью сторонних инструментов обновления Windows 10 или Windows 11 и попытки службы Medic исправить ситуацию.
- Конфликты службы с каким-либо сторонним ПО на вашем компьютере, например, антивирусом (здесь можно попробовать отключить недавно установленные программы, которые могут вмешиваться в работу системы).
- Системные сбои, повреждения системных файлов.
В случае, если поведение процесса не похоже на штатную работу службы или вы отключали обновления системы, есть следующие варианты действий:
- Попробовать использовать точки восстановления системы на дату, когда проблема не проявляла себя.
- Отключить службу Medic центра обновления Windows. Нажимаем Win+R, вводим services.msc и нажимаем Enter, затем находим «Служба Medic центра обновления Windows» и дважды нажимаем по службе. В «Тип запуска» устанавливаем «Отключена», нажимаем кнопку «Остановить» (если активна) и применяем настройки. Также можно задать значение параметра Start равным 4 в разделе реестра
HKEY_LOCAL_MACHINESYSTEMCurrentControlSetServicesWaaSMedicSvc
- Выполнить проверку целостности системных файлов Windows.
- Временно отключить обновления Windows 10.
Учитывайте, что при применении 2-го способа не исключено, что в дальнейшем служба будет включена автоматически системой. Одно из решений — запретить доступ «СИСТЕМА» к указанному в способе разделу реестра и значениям в нём, но и это может не сработать.
Если открыть диспетчер задач, можно увидеть множество постоянно работающих процессов, и это абсолютно нормально. WaasMedic Agent Exe является одним из таких процессов, относящийся к службам Windows Update Medic.
WaasMedic Agent Exe является частью операционной системы Windows 10 и играет важную роль в её среде. Основная цель этой службы – обеспечить плавный и бесперебойный процесс обновления Windows, чтобы пользователи могли без проблем получать последние исправления. Если обновления будут по какой-либо причине отключены (например, вредоносным ПО) это может помешать нормальному функционированию приложения, что порой приводит к высокой загрузке ЦП этим процессом.
Стоит отметить, что в момент установки обновлений допускается небольшое повышение нагрузки на процессор, однако во всех остальных случаях WaasMedic Agent Exe работает в фоновом режиме, и не нагружает ПК. Если всё же процессор выделяет большое количество ресурсов на это приложение, следует внести ряд изменений в систему, чтобы нормализовать работу компьютера.
Решение 1. Отключите или удалите антивирус
Поскольку основная роль Windows Update Medic заключается в предотвращении несанкционированного доступа к системным файлам, некоторые приложения безопасности могут быть несовместимы по разным причинам. Поэтому можно попробовать отключить сторонний антивирус и посмотреть, решило ли это проблему. Если неполадка исчезла, значит ваш антивирус несовместим с некоторыми элементами системы, и его следует заменить на другое антивирусное ПО.
Решение 2. Отсоедините съёмные диски (временное решение)
Второй метод – скорее обходной путь, чем исправление. По некоторым неизвестным причинам, время от времени процесс WaasMedic Agent Exe может работать не так, как задумано, и требует большого использования диска. В этом случае следует временно отсоединить все съёмные диски (например, внешние жёсткие диски или USB-накопители) и посмотреть, поможет ли это.
Решение 3. Воспользуйтесь функцией очистки диска
В некоторых случаях проблема может быть вызвана нехваткой места на жёстком диске. Таким образом, рекомендуется использовать Очистку диска, чтобы избавиться от ненужных временных файлов:
- Откройте любую папку на компьютере, и выберите слева Этот компьютер.
- Перейдя в проводник выделите основной диск (C: по умолчанию).
- Нажав по нему правой кнопкой мыши, выберите свойства.
- Во вкладке Общие нажмите Очистка диска.
- В новом окне поставьте галочки напротив временных файлов, которые хотите удалить.
- Нажмите Очистить системные файлы, а затем Ок.
Примечание: если вы выберете удаление файлов обновления Windows, вы не сможете откатить Windows до предыдущего состояния.
Решение 4. Приостановить обновления Windows
Иногда обновлению Windows не удаётся установить все необходимые файлы. В этом случае ОС выдает сообщение об ошибке (например, нам не удалось подключиться к службе обновлений, 0x80242016 или 0x80070020) или просто пытается повторно загрузить его позже. Из-за этих ошибок и попыток повторной загрузки, служба Windows WaasMedic Agent Exe может использовать много ресурсов.
Следовательно, можно временно отключить все обновления Windows и включить их обратно, когда компьютер не занят работой или играми. Например, включить обновления на ночь, чтобы система скачала и установила все необходимые файлы.
- Щёлкните ПКМ по значку Windows, и выберите Панель управления.
- Перейдите в раздел Центр Обновления Windows.
- Выберите в левом меню Настройка параметров.
- Отключите все обновления и нажмите Ок.
После этого поиск и скачивание обновлений будет приостановлен. Когда вы решите вновь включить обновления Windows, пройдите по тому же пути, и выполните обратную процедуру.
Содержание
- Windows Update Medic Service — что это за служба, можно ли отключить? (WaaSMedicSvc)
- Windows Update Medic Service — что это такое?
- Задание в планировщике
- Отключение
- Заключение
- WaasMedic Agent Exe — Что это за процесс в Windows 10?
- Что делать, если WaasMedicAgent.Exe грузит Диск, ЦП или память?
- 1. Вирусы
- 2. Приостановить обновления
- 3. Отключить службу medic центра обновления windows
- Что такое WaasMedic и как его отключить и исправить? —
- Как отключить WaasMedic?
- Как исправить ошибки связанные с WaasMedic ??
- Что вызывает ошибки WaasMedic?
- Решение 1. Использование очистки диска
- Решение 2. Настройка Windows
Windows Update Medic Service — что это за служба, можно ли отключить? (WaaSMedicSvc)
Приветствую друзья! На разбор попала служба Windows Update Medic Service — моя задача отыскать инфу и написать вам простыми словами. Хотя сразу можно намекнуть вам… в названии упоминается Windows Update.. на первый взгляд — служба системная, так ли? Мы сейчас проверим!
Windows Update Medic Service — что это такое?
Начал искать. Выяснил:
Windows Update Medic Service — служба, которая при необходимости восстанавливает Центр обновлений при поломках, чтобы ПК смог дальше получать обновления.
Другими словами — теоретически нужная и полезная. Однако обновления винды часто вызывают ошибки, тормоза, глюки. Поэтому некоторые юзеры их отключают. Но здесь прикол в том, что рассматриваемая служба — призвана ремонтировать Центр обновлений. Получается если вы отключите обновления, то она их может спокойно включить обратно..
Появилась в десятке начиная с билда 1803.
Задание в планировщике
Могу ошибаться, но вроде бы Windows Update Medic Service также имеет свое задание в планировщике, как раз то, которое нужно для исправление неполадок с Центром управления. Название задания может состоять из слов названия службы, также может содержать слово SIHClient либо WaaSMedicSvc.
Каждый день в определенное время запускается модуль SIHClient.exe, который может устанавливать соединения с интернетом, скачивать некие инструменты, данные, в общем качать все то, что может пригодиться для исправления неполадок. Задача может выполняться например… каждые 20 часов, более подробно можно посмотреть в самом задании (там где-то есть инфа в свойствах, вроде бы вкладка Триггеры).
- Эта служба зависит от работы другой — Удаленный вызов процедур (RPC).
- Вроде как есть свой журнал со служебной информацией, который хранится здесь: C:WindowsLogswaasmedic.
Лайф-хак как быстро открыть планировщик задач:
- Зажимаете Win + R, появится окошко Выполнить.
- Далее вставляете команду taskschd.msc, нажимаете ОК.
- Откроется планировщик задач.
Я думаю что задание нужно искать в этом разделе — Библиотека планировщика > Microsoft > Windows. Если найдете — можно для эксперимента задание отключить, просто нажав правой кнопкой по нему, выбрав соответствующий пункт.
Отключение
Как я понял, отключить — можно, но.. не обычным способом. Если обычным, то будет ошибка отказано в доступе (инфа с зарубежного сайта):
Для отключения можете попробовать использовать утилиту Windows Update Blocker, позволяющую полностью отключать либо включать автоматические обновления одним нажатием.
Попробуйте отключить через реестр:
- Зажмите Win + R, напишите команду regedit, нажмите ОК.
- Откроется редактор реестра. Справа — разделы. Слева — параметры (ключи).
- Выставьте значение 4 в параметре Start, который находится по этому адресу: HKEY_LOCAL_MACHINESYSTEMCurrentControlSetServicesWaaSMedicSvc.
- Потом сделайте перезагрузку. Проверьте — работает ли служба?
Хотя я нашел такой скриншот на форуме Майкрософт:
Возможно все таки можно отключить через службы? Попробуйте:
- Зажмите Win + R, напишите команду services.msc, нажмите ОК.
- Откроется окно со списком служб, там будут и системные и сторонних программ.
- Найдите Windows Update Medic Service, нажмите два раза.
- В менюшке Тип запуска установите значение Отключена, а после — нажмите кнопку Остановить.
- Выполните перезагрузку и проверьте — сработало?
Ребята, не знаю какие будут последствия — но на форуме Майкрософт один чел сказал чтобы отключить вообще удалите весь раздел HKEY_LOCAL_MACHINESYSTEMCurrentControlSetServicesWaaSMedicSvc — настоятельно советую перед этим создать контрольную точку восстановления!
Заключение
- Рассматриваемая служба нужна для ремонта центра обновлений при необходимости.
- Учитывая предыдущий пункт, может сама восстанавливать работу обновлений, даже если вы их выключили.
- В принципе, если нет проблем с ПК, я бы не советовал отключать.
Надеюсь информация оказалась полезной. Удачи и добра!
WaasMedic Agent Exe — Что это за процесс в Windows 10?
В диспетчере задач Windows 10 можно заметить, что процесс WaasMedic Agent Exe грузит жесткий диск (HDD) до 100%. Проблема кроется в том, что вы используете жесткий диск, который уже устарел как технология. Советую приобрести SSD диск, это повысит производительность во много раз, и вы не увидите естественной нагрузки. Если нет такой возможности, то разберем, что за процесс WaasMedic Agent Exe в Windows 10 и как исправить высокую нагрузку на компоненты компьютера или ноутбука.
WaasMedicAgent.Exe — это системная служба, которая обеспечивает исправление и защиту других служб связанных с обновлениями как «Центр обновления Windows«. К примеру, если вы вручную отключите службу «Обновления Windows«, то процесс WaasMedicAgent.Exe со временем запустит её автоматически.
Что делать, если WaasMedicAgent.Exe грузит Диск, ЦП или память?
Проделайте легкие и быстрые способы, чтобы исключить виновников, когда WaasMedicAgent.Exe грузит диск.
- В первую очередь, нужно дождаться окончание анализа системы службой WaasMedicAgent.Exe, так как она срабатывает каждые 20 часов, и проверяет, все ли службы обновления работают исправно.
- Подключенные USB устройства могут выдавать различные ошибки и нагрузку на Windows 10. Выключите ПК и извлеките всё с USB портов, после чего запустите Windows 10.
- Нехватка места на диске может привести к нагрузке. Очистите диск от ненужных файлов .
1. Вирусы
Вредоносное ПО может замаскироваться под имя процесса WaasMedic Agent Exe и выдавать себя за легитимную службу, тем самым выполнять вредоносные операции в системе, давая нагрузку на компоненты устройства.
- Проверьте систему антивирусным сканером как Zemana или DrWeb.
- Также, вы можете запустить встроенный антивирус в режиме автономной проверке.
2. Приостановить обновления
Если у вас имеются ошибки при установке обновлений в центре обновлений, то разумным их будет приостановить, чтобы процесс WaasMedic Agent Exe не срабатывал каждый раз, пытаясь исправить их без результата.
3. Отключить службу medic центра обновления windows
Вы должны понимать, что это временное решение, так как WaasMedic Agent Exe важный системный процесс отвечающий за работу служб по обновлению, и отключать её на длительное время не рекомендуется, если вам нужны обновления Windows. Также, при отключении вручную вы получите ошибку «отказано в доступе«. Что делать?
Скачайте программу Windows Update Blocker и распакуйте в удобное место, рекомендую на рабочий стол. Найдите в папке файл Wub_x64.exe и запустите. Установите «Отключить обновления» и снимите галочку «Защитить параметры службы«.
В службах мы обнаружим, что «medic центра обновления windows» остановлена и отключена. Вы в любой момент можете запустить все обратно при помощи данной программы.
Что такое WaasMedic и как его отключить и исправить? —
WaasMedic или же Служба Windows Update Medic компонент Центра обновления Windows, который запускается в фоновом режиме с целью восстановления Центра обновления Windows в случае его повреждения или повреждения. Эта служба была недавно введена в Windows 10, поэтому вы можете без проблем запускать Центр обновления Windows. Обновления Windows обычно включают исправления ошибок, исправления безопасности и т. Д., Из-за которых они становятся неотъемлемой частью системы, и если вы не обновляете свою систему какое-то время, вы можете быть уязвимы для многих недостатков безопасности. Файл WaasMedic.exe может быть обнаружен антивирусным программным обеспечением сторонних производителей как угроза или вирус. В этом случае его следует добавить в качестве исключения. Тем не менее, этот процесс обычно предназначен для создателей вредоносных программ как маскировка, так что следите за этим.
Поскольку это встроенный компонент обновления Windows, вы не можете удалить его из системы, однако его можно отключить или заменить. Вы можете отключить большинство служб Windows в «Службах», хотя есть определенные службы, которые предложат вамВ доступе отказаноДиалоговое окно, если вы попытаетесь отключить их. Это включает в себя WaasMedic.
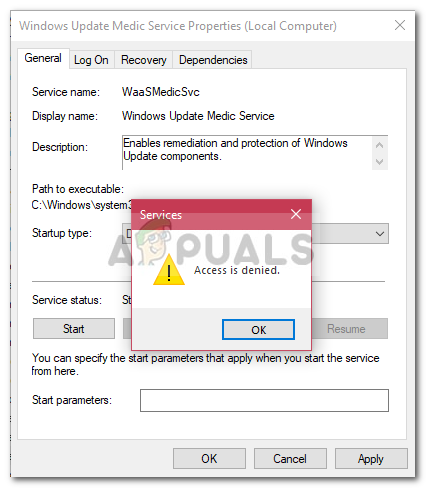
Как отключить WaasMedic?
Хотя Microsoft на самом деле не рекомендует это делать, если вы регулярно обновляете Windows, если вы не обновляете ее, тогда вам нечего терять. Чтобы отключить сервис WaasMedic, вы не можете использовать универсальный метод и отключить его из Диспетчер служб Windows поскольку появится всплывающее диалоговое окно «Доступ запрещен», однако его можно отключить с помощью стороннего программного обеспечения, называемого Windows Update Blocker. С помощью этого инструмента вы можете легко отключить любую службу Windows одним щелчком мыши. Пользовательский интерфейс довольно прост и прост в использовании. Как только вы загрузите инструмент, распакуйте его, и вы получите три файла; текстовый документ Read Me, файл .exe, который является приложением, и файл Wub.ini. Вы можете скачать инструмент с Вот.
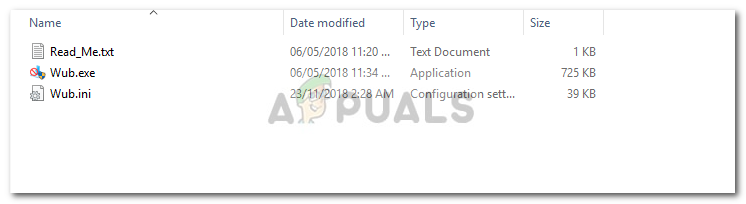
Следуйте инструкциям, чтобы узнать, как отключить WaasMedic: —
- Прежде всего, откройте Windows Update Blocker.
Windows Update Blocker
- Нажмите на меню и выберите ‘Службы WindowsИз списка.
- Когда окно служб Windows загрузится, найдите ‘Служба Windows Update Medic».
- Дважды щелкните по нему и скопируйте ‘Наименование услуги».
Windows Service Manager
- Перейдите в каталог Windows Update Blocker и откройте ини файл в блокноте.
- Под ‘dosvc = 2,4’, Введите название услуги и введите‘= 3,4‘ перед ней.
Wub.ini — Windows Update Blocker
- Теперь откройте окно Windows Update Blocker и нажмите hitПрименять».
- Если вы хотите включить службу позже, просто откройте Windows Update Blocker, выберите ‘Включить сервисИ нажмите «Применить».
Как исправить ошибки связанные с WaasMedic ??
Поскольку это всего лишь фоновая служба с задачей восстановления обновления Windows, с ней связано не так много ошибок. Однако наиболее распространенными и известными будут сбои waasmedic.exe и т. Д., Которые можно довольно легко устранить.
Что вызывает ошибки WaasMedic?
Ну, эти ошибки обычно вызваны:
- Нежелательные файлы. Если у вас есть ненужные файлы в ваших системных файлах, они могут помешать процессу и, как следствие, его аварийному завершению.
- Вирусы или вредоносные программы. Если ваша система подвержена воздействию вирусов или вредоносных программ, они могут повредить служебные файлы, из-за которых происходит сбой.
Эта ошибка может быть решена с помощью следующих решений:
Решение 1. Использование очистки диска
Чтобы начать с удаления ненужных или временных файлов, хранящихся в вашей системе, которые могут вызывать сбой службы, вам следует использовать встроенную в Windows утилиту «Очистка диска». Это будет сканировать ваши диски на наличие нежелательных файлов и удалить их. Чтобы запустить очистку диска, выполните следующие действия:
- Перейти в меню «Пуск», введите Очистка диска и открой его.
- Выберите свой Объем системы.
- Нажмите ‘Очистка системных файлов».
- Обязательно проверьте ‘Временные файлыВ списке.
Очистка диска Windows
- Подождите, пока это не завершится.
Решение 2. Настройка Windows
Наконец, если ваша система была заражена вирусами или вредоносным ПО, это может быть причиной сбоев. Следовательно, в таком случае вам придется включить DEP для службы. Вот как это сделать:
- Перейдите на рабочий стол и щелкните правой кнопкой мыши свойства.
- На левой стороне, нажмите Расширенные системные настройки.
- Нажмите настройки под Спектакль.
- Переключиться на ‘Предотвращение выполнения данныхВкладка.
- Нажмите ‘Включите DEP ..’, А затем нажмите добавлять.
Предотвращение выполнения данных
- Из списка найдите и выберите waasmedic.exe.
- Хит Открыть.
На чтение 2 мин Просмотров 1.2к. Опубликовано 02.09.2021
В диспетчере зада ОС не сложно заметить, что WaasMedic Agent Exe грузит диск в Windows 10. Проблема таится в том, что пользователь использует возможности жесткого диска, устаревшего технологично. Рекомендуется заменить это и приобрести SSD диск, что существенно повышает уровень производительности в разы, и пользователь не сможет увидеть реальной нагрузки. Если возможность отсутствует, то следует разобраться, что такое WaasMedic Agent Exe грузит диск в Windows 10.
Что это такое
WaasMedic Agent Exe — системная служба, обеспечивающая исправление и защиту иных служб, взаимосвязанных с обновлениями. Например, если вручную будет произведено отключение, то процесс по прошествии времени будет запускаться в автоматическом режиме.
Как быть
Используйте легкие и быстрые в осуществлении манипуляции, для исключения виновных в этом процессе, если грузиться диск:
Первоочередно дождаться завершения анализа системы службой, так как сработка ее происходит в течение 20 часов и проверят, все ли службы обновления функционируют корректно.
Подключенные устройства выдают ошибки и степень нагрузки на ОС. Следует выключить ПК, и извлечь все флешки, после чего выполнить запуск системы. Отсутствие места на диске спровоцирует нагрузку.
Способы решения
Вредоносное По
Имеет способность замаскироваться под наименование процесса и выдать себя за легитимную службу, выполняя операции в системе, позволяя нагружать компонентами оборудования.
Приостановление обновлений
Если есть ошибки в установке обновлений, то разумное решение — их приостановление.
Как отключить
Следует понимать, что это временный вариант: так как это важный процесс системы, ответственный за функционирование служб по обновлению и отключение ее на длительный период времени не рекомендовано, если требуются обновления. При ручном отключении появиться ошибка « отказать в доступе».
Для решения потребуется скачивание специального программного продукта, его распаковка (по возможности, на рабочий стол). Поиск файла и его запуск. После этого, активации опции «Отключение обновлений» и деактивация галочки «Защита параметров службы».
Настройка отобразиться в службах — остановление/ отключение. После этого, пользователь сможет в любой момент начать запуск данного программного продукта.
Внимание! Если не уверенны, лучше обратиться за помощью к специалисту, который выполнит все настройки и сэкономит денежные средства на наладку системы при несанкционированном вмешательстве юзера.
В вашем диспетчере задач запущен странный процесс с именем WaaSMedicAgent.exe, который вы никогда раньше не видели? Не потребляет ли он слишком много ОЗУ, ЦП или дискового пространства, что замедляет работу компьютера? И что еще хуже, может ли это быть вирусом?
В этой статье мы рассмотрим этот процесс более подробно и обсудим способы снижения потребления ресурсов.
WaaSMedicAgent.exe, также известный как Windows as Service Medic Agent, представляет собой встроенный процесс, который исправляет компоненты Центра обновления Windows, когда они выходят из строя.
Обновления служат основой Windows, помогая ей работать бесперебойно и предотвращая всевозможные угрозы. В редких случаях сам Центр обновления Windows может иметь технические проблемы, из-за которых он не может начать процесс обновления, зависает посередине или не обновляется вовремя.
Таким образом, всякий раз, когда Центр обновления Windows сталкивается с такими проблемами, процесс WaaSMedicAgent.exe автоматически исправляет их, гарантируя, что он продолжит выполнять свою работу.
Может ли процесс WaaSMedicAgent.exe быть вирусом?
Когда пользователи Windows сталкиваются с процессом WaaSMedicAgent.exe, работающим в диспетчере задач и потребляющим слишком много ресурсов, они предполагают, что это вирус. По умолчанию это не вирус; это законный процесс Windows.
Однако мошенники могут легко назвать свои вирусы в честь процесса и обмануть пользователей, заставив их думать, что это законно. Таким образом, крайне важно проверить его легитимность.
Как убедиться, что процесс WaaSMedicAgent.exe является законным
Несмотря на то, что WaasMedicAgent.exe является законным процессом, вы должны убедиться, что это именно то, что он утверждает, а не вирус, замаскированный под него. Поэтому вам следует убедиться, что это на самом деле процесс Windows, а не процесс, названный мошенниками в его честь.
Для обеспечения легитимности процесса выполните следующие действия:
- Запустите диспетчер задач.
- Щелкните процесс правой кнопкой мыши и в контекстном меню выберите «Свойства».
- Перейдите на вкладку «Цифровые подписи», выберите подпись из списка «Подпись» и нажмите «Подробнее».
- После этого нажмите Просмотреть сертификат.
Процесс является законным, если сертификат выдан «Издателю Microsoft Windows». Если вместо этого он выдается случайному издателю, вероятно, это вирус.
Если процесс не является законным, щелкните его правой кнопкой мыши и выберите «Завершить задачу». После этого вы должны выполнить полное сканирование вашего устройства на наличие вредоносных программ, чтобы удалить все присутствующие вредоносные программы. После сканирования на вредоносное ПО, которое устраняет вирус, вы не увидите, чтобы такой процесс работал и потреблял ваши ресурсы.
Но что, если процесс законный? Хотя его единственная цель — время от времени исправлять Центр обновления Windows, иногда он может принести больше вреда, чем пользы, и стать ресурсоемким. В этом случае нам нужно применить некоторые исправления к тому, что заставляет его поглощать аппаратное обеспечение вашего компьютера.
Почему законный процесс WaaSMedicAgent.exe занимает так много ресурсов ЦП, ОЗУ и дискового пространства?
По умолчанию процессы Windows используют лишь небольшое количество ресурсов ЦП и ОЗУ и работают в фоновом режиме, не перегружая их. Однако, если какой-либо из этих процессов начинает потреблять так много ресурсов, что снижает производительность вашего компьютера, значит, с ними что-то не так.
Имея это в виду, если процесс WAASMedicAgent.exe становится ресурсоемким, это может быть связано с проблемой с Центром обновления Windows. И чтобы решить эту проблему, процесс потребляет больше ресурсов, чем обычно.
Но есть ли способ вручную помочь процессу и снизить потребление ресурсов? Давайте рассмотрим несколько способов уменьшить потребление ресурсов этого процесса.
Как уменьшить потребление ресурсов процессом WaaSMedicAgent.exe
Следующие исправления могут снизить потребление ресурсов процессом WaaSMedicAgent.exe:
1. Возобновите обновление Windows, если вы приостановили его
Теоретически процесс WaaSMedicAgent.exe должен автоматически завершаться при приостановке Центра обновления Windows. Однако в некоторых случаях Центру обновления Windows не удается завершить несколько своих обновлений, и если он был приостановлен до их завершения, вы можете столкнуться с этой проблемой. Чтобы убедиться, что Центр обновления Windows не приостановлен, выполните следующие действия:
- Щелкните правой кнопкой мыши кнопку «Пуск» в Windows и выберите «Параметры».
- На левой боковой панели выберите Центр обновления Windows.
- Если кнопка «Возобновить обновления» видна, щелкните ее, и Windows автоматически проверит наличие обновлений.
Если Центр обновления Windows ранее был приостановлен, он, вероятно, решит проблему после его возобновления. Итак, проверьте, уменьшил ли повторный запуск Центра обновления Windows потребление ресурсов процессом.
Если Центр обновления Windows уже был включен или его включение не имеет никакого значения, перейдите к следующему шагу.
2. Проверьте историю обновлений на наличие неудачных обновлений и установите все, что найдете.
Пользователи Windows могут проверить историю обновлений, чтобы узнать, какие обновления были установлены Центром обновления Windows и не удалось ли установить какие-либо обновления.
Если было обновление, которое Центр обновления Windows не смог установить и еще не было установлено автоматически, это может объяснить, почему процесс потребляет больше ресурсов, чем обычно.
Выполните следующие действия, чтобы убедиться, что не осталось сбойных обновлений, и установите их вручную, если они есть:
- Щелкните правой кнопкой мыши кнопку «Пуск» в Windows и выберите «Параметры».
- На левой боковой панели выберите Центр обновления Windows.
- Затем нажмите «История обновлений».
- Посмотрите, не удалось ли установить какие-либо обновления.
- Запишите название и версию обновления, которое не удалось установить, если вы обнаружите такое неудачное обновление.
- Перейти к Каталог Центра обновления Майкрософт.
- Введите название и версию обновления в строку поиска и нажмите «Поиск».
- Найдите точное обновление в результатах поиска.
- Чтобы скачать, нажмите кнопку Загрузить.
После загрузки обновления его необходимо установить. Вы можете обратиться к нашему руководству, в котором объясняется, как устанавливать обновления, загруженные из каталога Центра обновления Windows, поскольку процесс установки загруженных обновлений различается в зависимости от типа файла обновления.
3. Запустите средство устранения неполадок Центра обновления Windows.
Если установка неудачных обновлений вручную не решает проблему, вы можете запустить средство устранения неполадок Центра обновления Windows. Он может автоматически определять и устранять проблему с Центром обновления Windows. Инструкции по запуску средства устранения неполадок Центра обновления Windows см. в нашем руководстве по исправлению ошибок Центра обновления Windows.
Запустите еще несколько сканирований…
Если ни одно из исправлений не помогло вам решить проблему, вам следует запустить сканирование SFC и DISM в качестве последнего средства, чтобы уменьшить использование ресурсов процессами. Вы можете узнать, как это сделать, в нашем руководстве о различиях между CHKDSK, SFC и DISM.
Ни одно из исправлений не сработало? Попробуйте некоторые альтернативы
Если ни одно из исправлений не сработало, вы можете отключить автоматическое обновление Windows или процесс WaaSMedicAgent.exe, чтобы снизить нагрузку на ЦП и ОЗУ.
Когда вы останавливаете автоматические обновления в Windows, Центр обновления Windows не будет проверять наличие новых обновлений или устанавливать их автоматически. Таким образом, служба обновления не столкнется с какими-либо техническими проблемами, на устранение которых направлен процесс WaaSMedicAgent.exe. Следовательно, процесс не будет выполняться и обременять ваши ресурсы.
У вас есть два варианта отключения процесса WaaSMedicAgent.exe. Сначала вы можете зайти в диспетчер задач, найти процесс, щелкнуть по нему правой кнопкой мыши и нажать «Завершить задачу». Хотя это временно отключает процесс, это не гарантирует, что он не будет перезапущен.
Второй вариант позволяет отключить его навсегда. Чтобы применить этот метод, введите «Редактор реестра» в строке поиска Windows, чтобы открыть редактор реестра, и вставьте следующий путь в навигатор путей:
КомпьютерHKEY_LOCAL_MACHINESYSTEMCurrentControlSetServicesWaaSMedicSvc
После этого щелкните значение DWORD с именем «Пуск» и введите 4 в поле «Значение».
Отключение Центра обновления Windows может поставить под угрозу безопасность вашего устройства, и вы будете постоянно сталкиваться с проблемами производительности. Точно так же отключение процесса WaaSMedicAgent.exe приведет к проблемам с Центром обновления Windows.
Правильный способ обработки процесса WaaSMedicAgent.exe
Надеюсь, наша статья дала вам лучшее представление о процессе WaaSMedicAgent.exe и о том, как с ним справиться, если он потребляет слишком много ресурсов. Точно так же, как процесс WaaSMedicAgent.exe периодически потребляет много ресурсов, многие другие процессы Windows делают то же самое. Итак, обращайтесь с ними правильно, когда вы их заметите.
Содержание
- Как отключить процесс «waasmedic.exe» в Windows 10
- Для чего нужен waasmedic
- Почему оказывает повышенную нагрузку и не пропадает
- Как решить проблему
- Что делать, если WaasMedicAgent.Exe грузит Диск, ЦП или память?
- 1. Вирусы
- 2. Приостановить обновления
- 3. Отключить службу medic центра обновления windows
- Как исправить высокую загрузку ЦП процессом WaasMedic Agent Exe?
- Решение 1. Отключите или удалите антивирус
- Решение 2. Отсоедините съёмные диски (временное решение)
- Решение 3. Воспользуйтесь функцией очистки диска
- Решение 4. Приостановить обновления Windows
- Как отключить WaasMedic в Windows 10
- Как полностью отключить WaasMedic:
- Ноябрьское обновление 2022:
- Отключить или удалить задачу REMPL
- Отключение автоматических обновлений групповой политики
- Использование очистки жесткого диска
- WaasMedic Agent Exe грузит диск в Windows 10: что это такое, как отключить процесс?
- Что это такое
- Как быть
- Способы решения
- Вредоносное По
- Приостановление обновлений
- Как отключить
Как отключить процесс «waasmedic.exe» в Windows 10
Иногда люди сталкиваются с незнакомыми процессами, которые грузят компьютер. Они могут сильно влиять на производительность. Чаще всего нагрузка оказывается на процессор, но бывают и исключения. К таковым относится процесс waasmedic.exe. В Windows 10 он запускается с определенной интенсивностью, а потому его не всегда можно сразу заметить, особенно если все работает как положено.
Для чего нужен waasmedic
Процесс напрямую связан со специальной службой, призванной облегчить процедуру установки обновлений. Он необходим, чтобы снизить нагрузку на компьютер и, следовательно, лишний раз не отвлекать пользователя. Также имеется и дополнительная функция – служба включает элементы системы, которые нужны для работы Центра обновлений. Т. е. она предотвращает случайное или специальное отключение обновлений.
Таким образом, процесс относится к числу системных, т. е. он безопасен. Несмотря на это, в некоторых случаях его вполне можно отключить. Вирусы обычно не скрываются под «маской» этой службы. Актуально это и для Windows 11.
Почему оказывает повышенную нагрузку и не пропадает
Первое, на что следует обратить внимание – иногда высокая нагрузка является нормой. Однако, если она сохраняется в течение очень долгого времени, то это признак неправильной работы службы. К наиболее распространенным причинам такой проблемы можно отнести:
Еще подобное поведение наблюдается при отключении обновлений: служба может пытаться восстановить работу, но безуспешно. Независимо от причины, она чаще всего оказывает нагрузку именно на диск, заметно реже на процессор.
Как решить проблему
Для начала рекомендуется попробовать отключить сторонний антивирус: они часто конфликтуют со службой. Также можно использовать точки восстановления системы, однако этот способ подразумевает потерю данных, появившихся после создания точки. Еще важно проверить целостность системных файлов. Делается это с помощью команды «sfc /scannow» (вводить без кавычек), которую нужно вставить в командную строку (быстрее всего открыть, введя название в поиске на панели задач).
Если указанные методы не помогли, придется отключить службу. Сделать это можно двумя способами: с помощью реестра или специальной утилиты, которая так и называется «Службы» (установлена в системе по умолчанию). Открыть последнюю можно, скопировав и вставив «services.msc» в окно «Выполнить». Последнее, в свою очередь, открывается путем совместного нажатия Win и R.
Далее остается лишь найти в списке службу Medic и дважды кликнуть по ней. В открывшихся настройках необходимо изменить тип запуска на «Отключена». Перед этим понадобится остановить работу службы, нажав по соответствующей кнопке.
Редактор реестра будет проще всего открыть, просто найдя его в поиске, как командную строку.
Слева находится разделы. Необходимо попасть в следующую папку (расположение не должно меняться в зависимости от версии ОС):
Нужно дважды кликнуть ЛКМ по пункту «Start» и в поле «Значение» поставить 4. Аналогичным образом службу можно включить снова.
Источник
В диспетчере задач Windows 10 можно заметить, что процесс WaasMedic Agent Exe грузит жесткий диск (HDD) до 100%. Проблема кроется в том, что вы используете жесткий диск, который уже устарел как технология. Советую приобрести SSD диск, это повысит производительность во много раз, и вы не увидите естественной нагрузки. Если нет такой возможности, то разберем, что за процесс WaasMedic Agent Exe в Windows 10 и как исправить высокую нагрузку на компоненты компьютера или ноутбука.
Что делать, если WaasMedicAgent.Exe грузит Диск, ЦП или память?
Проделайте легкие и быстрые способы, чтобы исключить виновников, когда WaasMedicAgent.Exe грузит диск.
1. Вирусы
Вредоносное ПО может замаскироваться под имя процесса WaasMedic Agent Exe и выдавать себя за легитимную службу, тем самым выполнять вредоносные операции в системе, давая нагрузку на компоненты устройства.
2. Приостановить обновления
Если у вас имеются ошибки при установке обновлений в центре обновлений, то разумным их будет приостановить, чтобы процесс WaasMedic Agent Exe не срабатывал каждый раз, пытаясь исправить их без результата.
3. Отключить службу medic центра обновления windows
Вы должны понимать, что это временное решение, так как WaasMedic Agent Exe важный системный процесс отвечающий за работу служб по обновлению, и отключать её на длительное время не рекомендуется, если вам нужны обновления Windows. Также, при отключении вручную вы получите ошибку «отказано в доступе«. Что делать?
Скачайте программу Windows Update Blocker и распакуйте в удобное место, рекомендую на рабочий стол. Найдите в папке файл Wub_x64.exe и запустите. Установите «Отключить обновления» и снимите галочку «Защитить параметры службы«.
В службах мы обнаружим, что «medic центра обновления windows» остановлена и отключена. Вы в любой момент можете запустить все обратно при помощи данной программы.
Источник
Как исправить высокую загрузку ЦП процессом WaasMedic Agent Exe?
Если открыть диспетчер задач, можно увидеть множество постоянно работающих процессов, и это абсолютно нормально. WaasMedic Agent Exe является одним из таких процессов, относящийся к службам Windows Update Medic.
WaasMedic Agent Exe является частью операционной системы Windows 10 и играет важную роль в её среде. Основная цель этой службы – обеспечить плавный и бесперебойный процесс обновления Windows, чтобы пользователи могли без проблем получать последние исправления. Если обновления будут по какой-либо причине отключены (например, вредоносным ПО) это может помешать нормальному функционированию приложения, что порой приводит к высокой загрузке ЦП этим процессом.
Стоит отметить, что в момент установки обновлений допускается небольшое повышение нагрузки на процессор, однако во всех остальных случаях WaasMedic Agent Exe работает в фоновом режиме, и не нагружает ПК. Если всё же процессор выделяет большое количество ресурсов на это приложение, следует внести ряд изменений в систему, чтобы нормализовать работу компьютера.
Решение 1. Отключите или удалите антивирус
Поскольку основная роль Windows Update Medic заключается в предотвращении несанкционированного доступа к системным файлам, некоторые приложения безопасности могут быть несовместимы по разным причинам. Поэтому можно попробовать отключить сторонний антивирус и посмотреть, решило ли это проблему. Если неполадка исчезла, значит ваш антивирус несовместим с некоторыми элементами системы, и его следует заменить на другое антивирусное ПО.
Решение 2. Отсоедините съёмные диски (временное решение)
Второй метод – скорее обходной путь, чем исправление. По некоторым неизвестным причинам, время от времени процесс WaasMedic Agent Exe может работать не так, как задумано, и требует большого использования диска. В этом случае следует временно отсоединить все съёмные диски (например, внешние жёсткие диски или USB-накопители) и посмотреть, поможет ли это.
Решение 3. Воспользуйтесь функцией очистки диска
В некоторых случаях проблема может быть вызвана нехваткой места на жёстком диске. Таким образом, рекомендуется использовать Очистку диска, чтобы избавиться от ненужных временных файлов:
Примечание: если вы выберете удаление файлов обновления Windows, вы не сможете откатить Windows до предыдущего состояния.
Решение 4. Приостановить обновления Windows
Иногда обновлению Windows не удаётся установить все необходимые файлы. В этом случае ОС выдает сообщение об ошибке (например, нам не удалось подключиться к службе обновлений, 0x80242016 или 0x80070020) или просто пытается повторно загрузить его позже. Из-за этих ошибок и попыток повторной загрузки, служба Windows WaasMedic Agent Exe может использовать много ресурсов.
Следовательно, можно временно отключить все обновления Windows и включить их обратно, когда компьютер не занят работой или играми. Например, включить обновления на ночь, чтобы система скачала и установила все необходимые файлы.
После этого поиск и скачивание обновлений будет приостановлен. Когда вы решите вновь включить обновления Windows, пройдите по тому же пути, и выполните обратную процедуру.
Источник
Как отключить WaasMedic в Windows 10
Обновление: Перестаньте получать сообщения об ошибках и замедляйте работу своей системы с помощью нашего инструмента оптимизации. Получите это сейчас на эту ссылку
Microsoft делает все более сложным для пользователей решение, хотят ли они проверять наличие обновлений Windows и устанавливать их, при условии, что средний пользователь не достаточно умен, чтобы самостоятельно принимать такое решение.
Служба Windows Update Medic (WaaaSMedicSVC) позволяет восстанавливать и защищать компоненты Центра обновления Windows. Это означает, что даже если вы отключите службы, связанные с Центром обновления Windows, эта служба в какой-то момент снова активирует их.
Каковы причины ошибок WaasMedic?
Ну, эти ошибки обычно вызваны:
Как полностью отключить WaasMedic:
Хотя Microsoft не рекомендует этого делать, если вы регулярно обновляете Windows, терять особо нечего. Чтобы отключить службу WaasMedic, нельзя использовать общий метод и отключить его в диспетчере служб Windows, поскольку он отображает диалоговое окно «Доступ запрещен». Однако вы можете отключить его с помощью стороннего программного обеспечения.
Ноябрьское обновление 2022:
Отключить или удалить задачу REMPL
Отключение автоматических обновлений групповой политики
Шаг 1. Найдите групповые политики в меню «Пуск» и откройте редактор политик.
Шаг 3. В папке Стратегии обновления Windows дважды щелкните стратегию «Настроить автоматическое обновление».
Использование очистки жесткого диска
Чтобы начать удаление ненужных или временных файлов, хранящихся в вашей системе, которые могут привести к сбою службы, вы должны использовать утилиту очистки диска, интегрированную с Windows. Это позволит вам сканировать ваши диски на наличие нежелательных файлов и удалять их. Для очистки диска выполните следующие действия:
CCNA, веб-разработчик, ПК для устранения неполадок
Я компьютерный энтузиаст и практикующий ИТ-специалист. У меня за плечами многолетний опыт работы в области компьютерного программирования, устранения неисправностей и ремонта оборудования. Я специализируюсь на веб-разработке и дизайне баз данных. У меня также есть сертификат CCNA для проектирования сетей и устранения неполадок.
Источник
WaasMedic Agent Exe грузит диск в Windows 10: что это такое, как отключить процесс?
В диспетчере зада ОС не сложно заметить, что WaasMedic Agent Exe грузит диск в Windows 10. Проблема таится в том, что пользователь использует возможности жесткого диска, устаревшего технологично. Рекомендуется заменить это и приобрести SSD диск, что существенно повышает уровень производительности в разы, и пользователь не сможет увидеть реальной нагрузки. Если возможность отсутствует, то следует разобраться, что такое WaasMedic Agent Exe грузит диск в Windows 10.
Что это такое
WaasMedic Agent Exe — системная служба, обеспечивающая исправление и защиту иных служб, взаимосвязанных с обновлениями. Например, если вручную будет произведено отключение, то процесс по прошествии времени будет запускаться в автоматическом режиме.
Как быть
Используйте легкие и быстрые в осуществлении манипуляции, для исключения виновных в этом процессе, если грузиться диск:
Первоочередно дождаться завершения анализа системы службой, так как сработка ее происходит в течение 20 часов и проверят, все ли службы обновления функционируют корректно.
Подключенные устройства выдают ошибки и степень нагрузки на ОС. Следует выключить ПК, и извлечь все флешки, после чего выполнить запуск системы. Отсутствие места на диске спровоцирует нагрузку.
Способы решения
Вредоносное По
Имеет способность замаскироваться под наименование процесса и выдать себя за легитимную службу, выполняя операции в системе, позволяя нагружать компонентами оборудования.
Приостановление обновлений
Если есть ошибки в установке обновлений, то разумное решение — их приостановление.
Как отключить
Следует понимать, что это временный вариант: так как это важный процесс системы, ответственный за функционирование служб по обновлению и отключение ее на длительный период времени не рекомендовано, если требуются обновления. При ручном отключении появиться ошибка « отказать в доступе».
Для решения потребуется скачивание специального программного продукта, его распаковка (по возможности, на рабочий стол). Поиск файла и его запуск. После этого, активации опции «Отключение обновлений» и деактивация галочки «Защита параметров службы».
Настройка отобразиться в службах — остановление/ отключение. После этого, пользователь сможет в любой момент начать запуск данного программного продукта.
Внимание! Если не уверенны, лучше обратиться за помощью к специалисту, который выполнит все настройки и сэкономит денежные средства на наладку системы при несанкционированном вмешательстве юзера.
Источник
Windows заполнена службами, которые работают в фоновом режиме и обеспечивают бесперебойную работу на поверхности. Хотя мы наслаждаемся безошибочной работой ОС, эти службы постоянно работают, чтобы гарантировать, что все не развалится. Эти службы делают ваш ПК эффективным, и Windows часто выпускает новые службы для дальнейшего улучшения текущей настройки. WaasMedic или Windows Update Medic Service — одна из таких служб. Если вы хотите узнать больше об этом, вы находитесь в правильном месте. В этой статье мы расскажем, что такое WaasMedic Agent Exe и как отключить WaasMedic Agent Exe и исправить распространенные проблемы, связанные с ним.
WaasMedic Agent — это медицинская служба Центра обновления Windows. Ниже приведены некоторые функции медика обновлений Windows.
- WaasMedic Agent Exe — жизненно важный компонент Windows, который управляет обновлениями Windows.
- Это фоновая служба, которая в основном обеспечивает правильное и бесперебойное обновление Windows.
- Если он обнаруживает какие-либо проблемы с процессом обновления, он восстанавливает поврежденные или проблемные файлы в компоненте Центра обновления Windows.
Поскольку обновления Windows защищают ПК от вирусов и вредоносных программ, а также добавляют новые функции, очень важно, чтобы WaasMedic Agent Exe работал должным образом. Однако пользователи сообщают о некоторых проблемах с ним, некоторые из которых упомянуты ниже.
- Он потребляет много места на диске и памяти процессора.
- Он перестает работать из-за вмешательства антивируса или программ безопасности.
- Это замедляет работу ПК.
Теперь давайте разберемся, что вызывает эти ошибки. Может быть много причин проблем с медиком обновлений Windows. Вот некоторые из них.
- Наличие ненужных файлов.
- Файлы повреждены.
- Атака вирусов и вредоносных программ.
Как исправить проблемы с исполняемым файлом WaasMedic Agent
Большинство ошибок, связанных с WaasMedic Agent Exe, можно исправить простыми методами. Как упоминалось ранее при объяснении того, что такое WaasMedic Agent Exe, это важнейший компонент Windows, и существует множество встроенных опций, которые можно использовать для его исправления.
Способ 1: выполнить очистку диска
Вы можете использовать очистку диска для удаления временных файлов и освобождения места на диске, что может исправить проблемы WaasMedic WaasMedic Agent Exe. Следуйте нашему руководству по 10 способам освобождения места на жестком диске в Windows 10, чтобы выполнить очистку диска. После освобождения места на диске перезагрузите компьютер.
Способ 2: изменение параметра предотвращения выполнения данных (DEP)
Если вирусы и вредоносное ПО вызывают проблемы в службе Windows Update Medic, вы можете попробовать включить предотвращение выполнения данных (DEP) в дополнительных настройках. DEP — это функция, которая заботится о системной памяти и защищает ее от вирусов и вредоносных программ. Включение этой функции может исправить проблемы WaasMedic, и вы можете сделать это, выполнив следующие действия.
1. Нажмите клавишу Windows и введите информацию о своем компьютере. Нажмите Открыть.
2. Прокрутите вниз и нажмите Информация о системе.
3. Здесь нажмите «Дополнительные параметры системы».
4. На вкладке «Дополнительно» нажмите кнопку «Настройки» в разделе «Производительность».
5. На вкладке «Предотвращение выполнения данных» выберите «Включить DEP для всех программ и служб, кроме выбранных мной», и нажмите «Добавить», как показано.
6. Во всплывающем окне, которое открывается после нажатия кнопки «Добавить», найдите и выберите WaaSMedicAgent.exe и нажмите «Открыть». Обычно он находится на этом пути
C:WindowsSystem32WaaSMedicAgent
7. После открытия и добавления WaaSMedicAgent.exe в DEP нажмите «Применить» и «ОК».
Теперь проблемы, связанные со службой Windows Update Medic, должны быть решены.
Как отключить процесс WaasMedic
Пользователям не разрешается удалять WaasMedic Agent Exe в Windows, поскольку он является неотъемлемой частью компонента Центра обновления Windows, но вы можете отключить его. Однако, в отличие от многих служб Windows, его нельзя удалить, перейдя в Службы, и при попытке получить сообщение об отказе в доступе. К счастью, есть несколько способов отключить WaasMedic Agent Exe, и вы можете сделать это, следуя нашему руководству по отключению процесса WaasMedic.
***
Мы надеемся, что это руководство было полезным, и вы смогли понять, что такое WaasMedic agent exe и как его можно отключить. Если у вас есть какие-либо вопросы или предложения, не стесняйтесь оставлять их в разделе комментариев.
По сути, WaasMedic.exe or WaasMedic Agent Exe является важным компонентом обновления, который запускается в качестве фоновой службы в Windows 10. Впервые он был добавлен в 10-м выпуске Windows для облегчения установки обновлений. В частности, чтобы контролировать работоспособность и исправность всех компонентов обновлений. Всякий раз, когда Windows сталкивается с проблемой обновления, Waas.Medic.exe приходит на помощь в определении и решении потенциальных проблем. К сожалению, некоторые пользователи жалуются на чрезмерно высокое использование системных ресурсов (до 100%) во время работы WaasMedic.exe. Это может происходить по разным причинами. К примеру, WaasMedic.exe может конфликтовать с внешними устройствами (жестким диском или USB-накопителем), если они подключены к вашему компьютеру. В других случаях виновником торжества может стать стороннее или антивирусное ПО, которое конфликтует с WaasMedic.exe. Как бы то ни было, данная проблема сама собой не исчезнет. Если не принять нужные меры, служба WaaSMedicSVC так и продолжит замедлять работу вашей системы из-за высокой загрузки ЦП, диска или памяти. Чтобы решить эту проблему, следуйте списку решений, представленному в наших инструкциях ниже.
Скачать средство восстановления Windows
Скачать средство восстановления Windows
Существуют специальные утилиты для восстановления Windows, которые могут решить проблемы, связанные с повреждением реестра, неисправностью файловой системы, нестабильностью драйверов Windows. Мы рекомендуем вам использовать Advanced System Repair Pro для устранения проблемы «WaasMedic.exe Высокая загрузка ЦП и диска» в Windows 10.
1. Приостановите автоматические обновления Windows.
Как мы уже упоминали, WaasMedic.exe тесно связан с обновлениями. Данная служба приходит в активное действие при обновлении системы. Таким образом, если приостановить поиск обновлений Windows на некоторое время, это должно замедлить работу WaasMedic.exe. Вот как:
- Нажмите Windows Key + I кнопки, чтобы открыть меню настроек.
- Выберите Обновление и безопасность, затем перейдите на правую панель.
- Нажмите Дополнительные параметры.
- Перейдите в Приостановка обновлений раздел, затем нажмите Выберите дату.
- Когда появится раскрывающийся список, выберите дату для задержки автоматических обновлений.
Если вы хотите отменить эти изменения, просто возобновите обновления в разделе Центра обновления Windows.
2. Очистите ненужные системные файлы.
Некоторые пользователи рекомендуют избавиться от избыточных системных файлов. Этот метод включает удаление копий для восстановления и кешированных файлов, хранящихся на вашем компьютере. Стоит отметить, что после удаления у вас больше не будет возможности вернуться к предыдущей резервной копии системы версии. Несмотря на это, такая мера помогла пользователям снизить потребление ЦП и диска службой WaasMedic.exe.
- Откройте Этот компьютер.
- Щелкните правой кнопкой мыши на основной диск и выберите Свойства.
- Найдите и нажмите на Очистка диска.
- Затем выберите Очистить системные файлы, установите все флажки и нажмите OK.
- После этого перезагрузите компьютер и проверьте, не изменилось ли что-то.
3. Отключите / удалите стороннее ПО.
Стороннее ПО, такое как антивирус, может вызывать проблемы с совместимостью. Обычно это происходит из-за настроек брандмауэра, который отслеживает все процессы в вашей системе. Есть вероятность, что законная служба была занесена в черный список антивируса, что не дает ей работать нормально. Таким образом, рекомендуется полностью отключить антивирус на некоторое время, чтобы проверить, в этом ли на самом деле проблема. Если это действительно так, следует добавить службу WaasMedic.exe в белый список в настройках вашего антивируса или подумать об установке какой-либо альтернативы вашему текущему антивирусу. Кроме того, желательно просканировать ваш компьютер на наличие вредоносного или нежелательного ПО, так как оно может быть частью проблемы. Мы рекомендуем использовать антивирус от Malwarebytes. Он хорошо обнаруживает и удаляет потенциально вредоносные программы. Прежде чем подытожить этот абзац, важно понимать, что любое стороннее ПО, установленное из Интернета, может вызвать конфликт в настройках обновления. Если вы помните, как недавно загружали какую-то программу из Интернета, попробуйте удалить ее и проверить, не изменилось ли что-нибудь.
Скачать Malwarebytes
4. Отключите все внешние устройства и обновите драйверы.
Если к вашему компьютеру подключены какие-либо внешние устройства, как например USB-накопитель, попробуйте отключить его и проверить, изменилось ли потребление ресурсов. Такие проблемы совместимости могут быть вызваны устаревшими или отсутствующими драйверами. Поэтому важно убедиться, что все устройства, установленные в вашей системы обновлены до последних версий драйверов. Вы можете сделать это вручную или с помощью специальной утилиты для более быстрого решения. Оба варианта описаны ниже:
- Щелкните левой кнопкой мыши на Меню Пуск и выберите Диспетчер устройств.
- В идеале следует обновить все доступные устройства. Если какое-то устройство отмечено желтым треугольником, то его следует обновить в первую очередь.
- Для этого щелкните на драйвер правой кнопкой мыши, выберите Обновитьи следуйте инструкциям на экране.
- Позвольте Windows найти новые драйверы и загрузить их.
Драйверы являются ключом к правильной конфигурации вашей системы. Именно они обеспечивают стабильное соединение между оборудованием и вашей операционной системой. Обновление ряда драйверов вручную может занять много времени, повторяя однообразные шаги. Здесь вы можете скачать лучшую утилиту для обновления драйверов, которая сама справится с этой задачей — Driver Booster от IObit:

Стартовый экран Driver Booster

Результаты сканирования Driver Booster

Раздел инструментов Driver Booster
Скачать Driver Booster
5. Отключите WaasMedic.exe через Редактор реестра.
Последнее решение в нашем гайде- это полностью отключить службу WaaSMedicSVC. Сделайте это, если никакой другой метод не решил проблему. Технически нет ничего опасного в отключении службы WaasMedic.exe. Windows может нормально работать и без WaasMedic.exe. Обратите внимание, что удалять WaasMedic.exe нет смысла. Поскольку это родная служба Windows, ваша система скорее всего установит ее снова. Именно поэтому лучше попробовать отключить ее. Для этого выполните следующие действия:
- Нажмите Windows key + R кнопки вместе, введите
regeditв поле и откройте его. - Нажмите Да если появится Контроль учетных записей окно.
- На левой стороне Редактор реестра, перейдите в
HKEY_LOCAL_MACHINESYSTEMCurrentControlSetServicesWaaSMedicSvc. - После нажатия на WaaSMedicSvc, вы увидите список записей на правой панели.
- Найдите и щелкните правой кнопкой мыши на Начать, выберите Изменить, и введите 4 in Значение поле.
- Нажмите OK, закройте окно и перезагрузите компьютер.
Заключение
Надеемся, что этот список решений помог вам решить проблему чрезмерного использования ресурсов службой WaasMedic.exe. Обычно такие проблемы редко возникают в глобальном масштабе. Несмотря на это, у многих людей растет количество жалоб на WaasMedic.exe. Известно, что высокая загрузка ЦП и диска также может быть вызвана и другими службами. Одна из них — это SysMain, которую мы тоже обсуждали на нашем сайте. Если вы столкнулись с любыми другими проблемами, такими как вредоносное ПО или ошибки Windows, не стесняйтесь найти их в других наших руководствах.

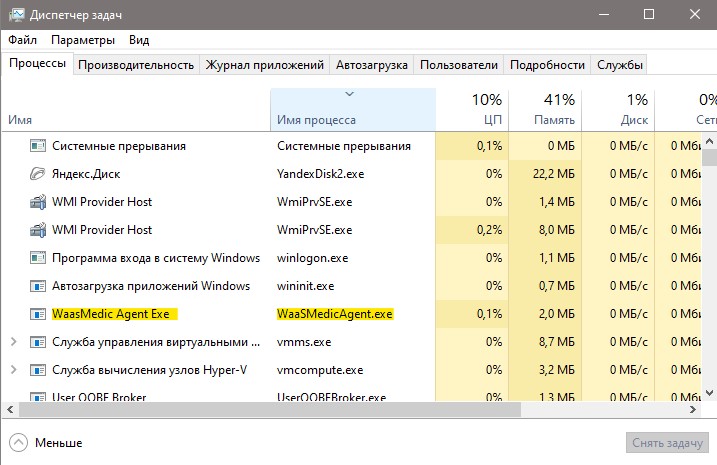

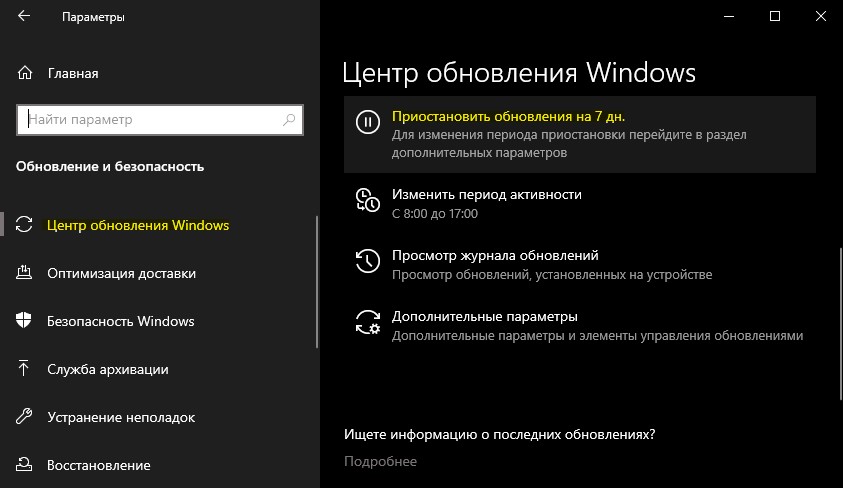

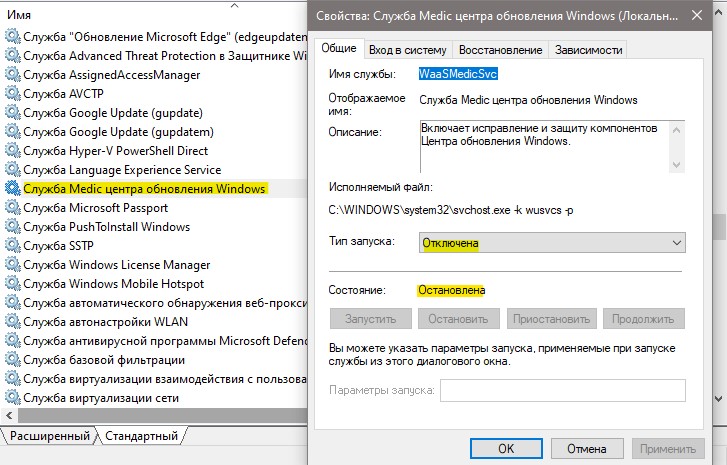

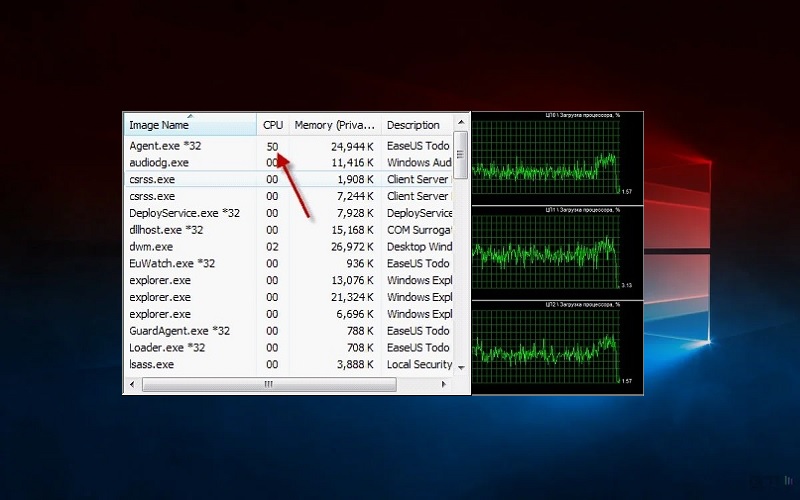

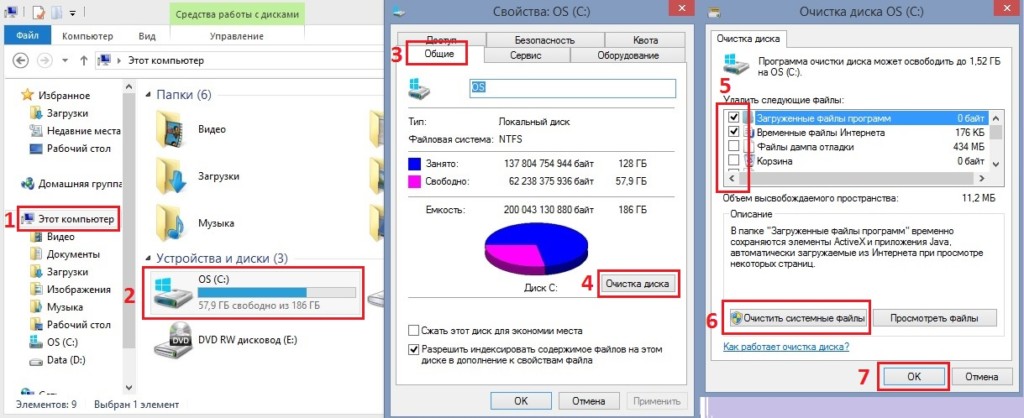
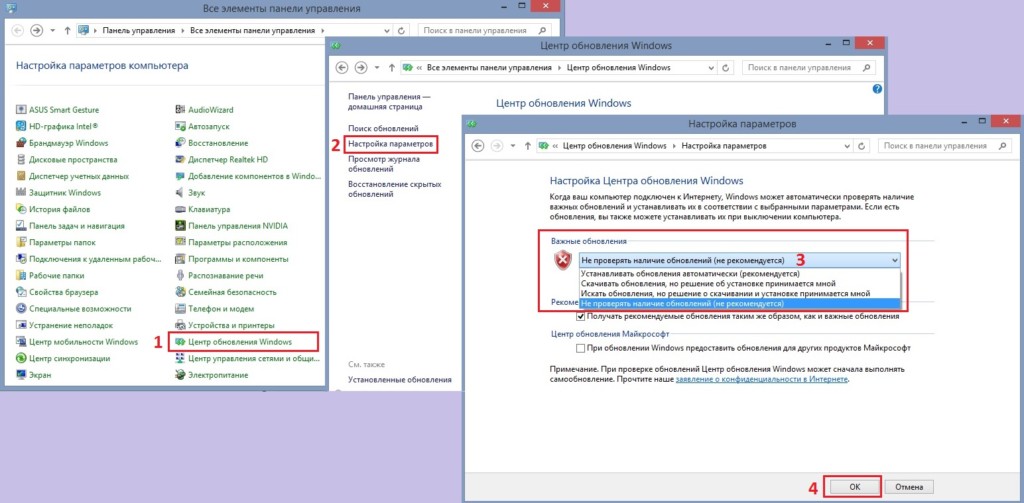


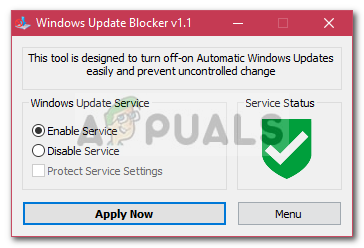 Windows Update Blocker
Windows Update Blocker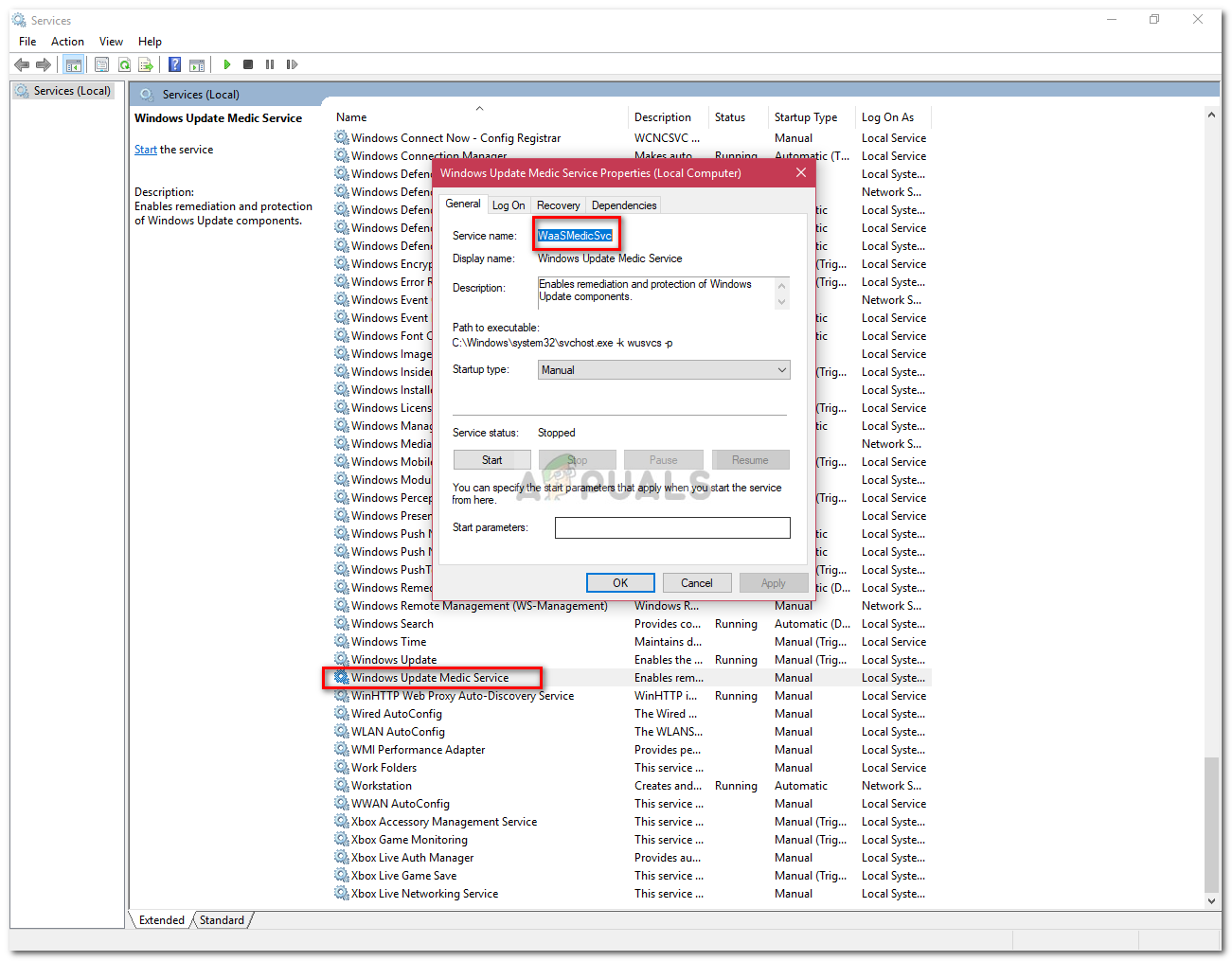 Windows Service Manager
Windows Service Manager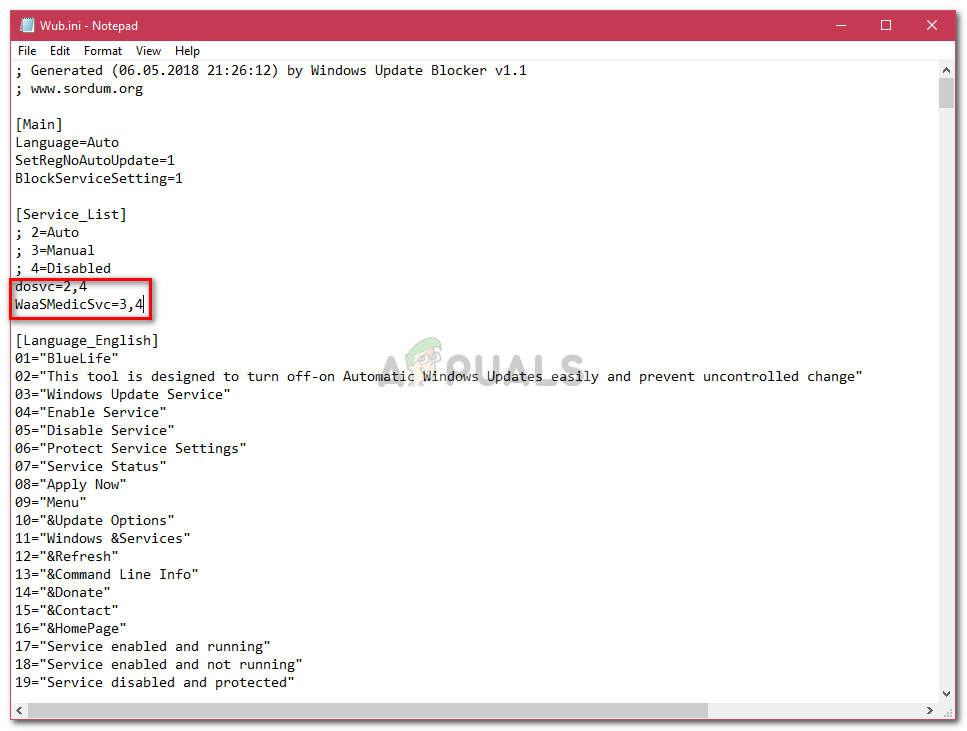 Wub.ini — Windows Update Blocker
Wub.ini — Windows Update Blocker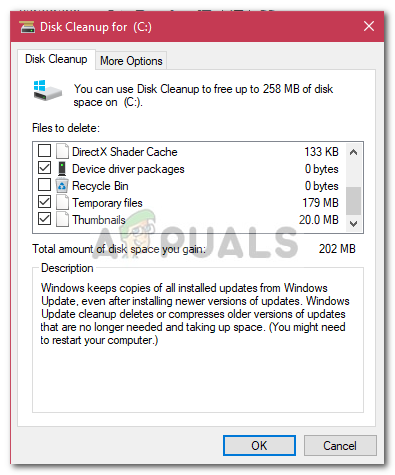 Очистка диска Windows
Очистка диска Windows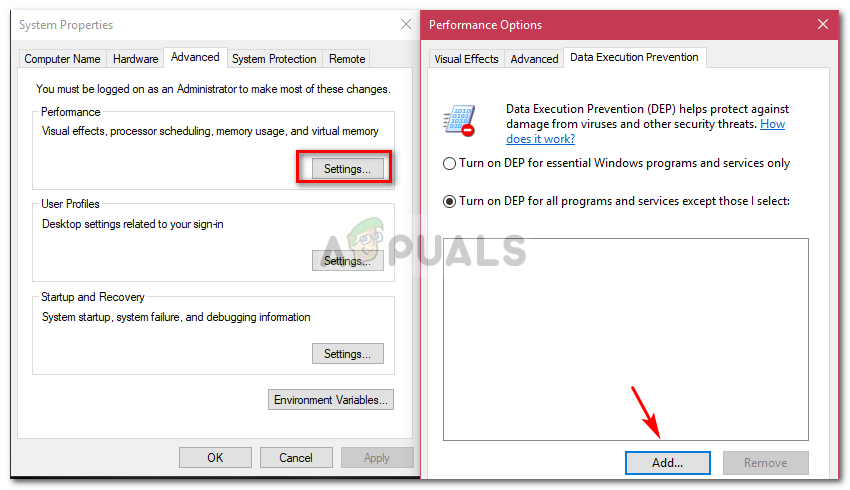 Предотвращение выполнения данных
Предотвращение выполнения данных