Here are more Wake onLAN options…
Wake-on-LAN from the Command Line
Using the command Prompt or PowerShell to send Wake-on-LAN packets to another computer can be quite useful for business, and professional users, in batch scripts, and to make desktop shortcuts.
7. WakeUp
In terms of ease of use, a command line tool won’t come much simpler than this. WakeUp is very simple to use and only requires the MAC address of the remote computer as an argument. The MAC address has to be in the format of colon separators or no separators at all (e.g. aa:bb:11:55:a1 or aabb1155a1).
WakeUp MAC address
The tool or its website does not mention the actual port WakeUp uses, but we found that it was using port 40000.
Download WakeUp
8. Wake On Lan Command Line (WolCmd)
This tool is another entry in our list by Depicus and is a simple command line tool to send the Wake-on-LAN signal. The syntax is quite simple.
WolCmd [MAC address] [IP address] [Subnet mask] [Port]
An example would look like this:
wolcmd 26-63-A4-79-B8-12 192.168.0.40 255.255.255.0 9
The MAC address, IP address, and subnet are required but the port will default to 7 if you don’t supply one. A version is also available for Mac OS.
Download Wake On Lan Command Line (WolCmd)
9. Gammadyne WOL
WOL is another relatively easy tool to use and it only requires supplying the MAC address of the target computer although more arguments can be supplied if required.
WOL MAC address [IP address] [port] [/pwd password] [/d subnet]
The IP address, port, and subnet are optional but may be required in some situations. Port 12287 will be used by default if nothing is added to the command. A password option is also available but you will have needed to set things up to accept a password.
Download Gammadyne WOL
Use Wake-on-LAN to Start a Computer From your Smartphone
If you are unable to send the magic packet to your PC from another computer, an alternative option is sending it from another device like a smartphone or tablet. There are loads of apps around and the Android app we’ll look at is free, popular, and does the job quite nicely.
10. Wake On Lan for Android
This app is quite easy to use because if the computer to start up remotely is switched on and available on the local network, you can find it automatically. Just press the add button and select the device from the list. Its IP and MAC addresses will be added so you don’t have to do anything else. If you are connecting from outside the LAN, replace the local IP with the external IP or add a new connection manually.
All you have to do is press one of the devices in the bookmarks list to start the computer remotely. A handy function is the ability to add a widget to your home screen that can send the packet data to a selected device just by pressing the icon. By default the magic packet is sent three times, it can be changed up or down in the app settings.
Download Wake On Lan for Android
Test Wake-on-LAN is Working in Windows
If Wake-on-LAN isn’t working or you just want to test to see if the remote computer is receiving the necessary magic packet data, try using one of the tools below.
Wake-on-LAN Sniffer
Wake-on-LAN Sniffer is a very simple to use and portable tool that will give you various bits of information about magic packet data being sent to the target computer. All you have to do is launch the program on the computer that will receive the Wake-on-LAN signal and it will watch all ports for the incoming data.
When valid data is received, details will be displayed for time, source/destination IP, source/destination port, UDP length and checksum, MAC address, and the magic packet data. You may have to manually add an exception for Wake-on-LAN Sniffer through your firewall if nothing is displayed.
Download Wake-on-LAN Sniffer
Wake On Lan Monitor
Wake on Lan Monitor is another tool from Depicus software and it can be used to test if the magic packet is reaching the target computer. Launch the tool on the computer you want to send the WOL signal to, set the required port, and press Start.
Note that different programs default to different ports when sending the magic packet. For instance, FUSION WakeUp on Lan and WakeMeOnLan default to port 40000 while WakeOnLANx defaults to port 7. The command line tools also default to different ports from each other. If you are not required to set a port in the program, make sure you know what its default is during testing.
Download Wake on LAN Monitor
Make Sure Your Computer is Wake-on-LAN Ready
To enable the Wake-on-LAN feature, it first needs to be enabled in the BIOS. The option is usually quite obvious and should be easy to spot whether you have a more modern UEFI or a traditional BIOS.
In addition to this, you may have to enable another option to get WOL working. It’s called “PCI Devices power on” or “Power On By PCI-E” in the ACPI/APM configuration or power management settings. Some motherboards may have a similar option called “Resume by PCI-E Device/Intel Onboard LAN”. If you are not sure, turn all related options on and work backward when turning them off.
You also need to make sure the LAN driver in Windows has the WOL feature enabled. Right click on (My) Computer > Manage > Device Manager > Network adapters. Double click on your Ethernet controller and look in the Advanced tab for “Wake on LAN”, “Wake from shutdown”, “Wake on Magic Packet” or similar.
Make sure it’s enabled. Also, go into the Power Management tab and check “Allow the computer to turn off this device to save power”, “Allow this device to wake the computer”, and optionally “Only allow magic packets to wake the computer”.
While the system is switched off, make sure power is still getting to the network adapter by checking to see if the light is on near the connector on the motherboard or card. If not there is no power going to it then other settings may need adjusting.
Disabling Windows Fast Start-up
In addition to the BIOS and network adapter settings above, there is another option in Windows 8/10/11 that can stop Wake-on-LAN from working. And this can happen even if Wake on LAN Monitor has confirmed magic packets are being sent and received correctly.
The option is called “Fast start-up” by Windows which is like a modified hibernate. While it can speed up boot times from power down, the computer doesn’t listen for incoming magic packets in this mode. To get Wake-on-LAN to work, the option needs to be disabled.
Disable Fast Start-up From Control Panel
1. Open Control Panel and go to Power Options. On the left side of the window, click the blue “Choose what the power buttons do” link.
2. In the Shutdown settings section, you will see the “Turn on fast start-up (recommended)” option. If this is already unchecked, then it’s not causing a problem with your Wake-on-LAN. Simply uncheck the box and click Save changes.
3. The option may be enabled but greyed out if you are not an administrator or have UAC turned on. If you find this is the case, simply click the “Change settings that are currently unavailable” link near the top. You can now turn off fast start-up.
Disable Fast Start-up From Command Prompt
This option will completely disable hibernation and therefore hybrid boot on your system and the fast start-up option will disappear from Control Panel’s power options.
Powercfg -h off
Open an administrator Command Prompt and enter the above command. If you tried the Control Panel option first and found the check box was not there, this is probably why. Changing off to on will obviously bring the option back.
Disable Fast Start-up From The Registry
This last method simply unchecks the fast start-up box in Power Options as if you went into Control Panel and unchecked it yourself. The only difference is you don’t need to open Command Prompt or Control Panel to do it. Simply download and double click on the Hiberboot_off.reg file to import the data.
Download Fast Start-up Registry Files
Another .REG file is included in the Zip archive to enable the option again should you wish to do so.
There is a command line version of WOL called WakeOnLanC.exe. It’s main purpose is to support the task scheduler, but it can be used for any reason to wake up and shutdown hosts just like the GUI. These are the command line options:
| Command | Description |
|---|---|
| -s | shutdown, requires -m or -all |
| -s1 | sleep, requires -m or -all |
| -s4 | hibernate, requires -m or -all |
| -r | reboot |
| -w | wakeup, requires -m, -g, -mac, or -all |
| use -mac and -agent to explicitly send WOL packet to specific IP |
|
| -l | listen for WOL packets |
| -e | enumerate host list |
| -p “xx” | specify path to machines.xml database * this works on the GUI also |
| -msg | immediate message (example -msg -c “Shutting down in 10 minutes” |
| -pw “xx” | change shutdown password for a machine, requires -m, -g or -all |
| -h | display help |
| Options | |
| -t xx | time delay (xx = seconds). For shutdown and reboot commands. |
| -f | Force files closed. |
| -m xx | xx = machine name |
| -mac xxxx | MAC address |
| -g xx | xx = a group to startup or shutdown. |
| -all | All machines |
| -agent xx | xx = address of WOL agent if on remote subnet, use with -mac |
| -c “xx” | xx = popup message for shutdown or reboot command. |
Command line examples
Shutdown machine named “LaMachine”, the comment will be “Power Failure”:
C:>WakeOnLanC -s -m LaMachine -c "Power Failure"Wakeup machine named “LaMachine”:
C:>WakeOnLanC -w -m LaMachineWakeup machine by MAC address:
C:>WakeOnLanC -w -mac 00:43:18:9E:8E:A0Reboot “LaMachine”, force files closed, delay for 20 seconds:
C:>WakeOnLanC -r -m LaMachine -t 20 -fListen for and display WOL packets on the local subnet, for troubleshooting.
C:>WakeOnLanC -lHibernate all machines.
C:>WakeOnLanC -s4 -allThis article will explain how to use the Shutdown command to turn off a computer remotely as well as how to use the WakeOnLan standard to wake or boot a PC.
How to remotely shutdown a computer on a LAN?
In order to control a computer remotely, please note that you must be connected to the same local network as the target PC. You must also know the username and password required for login.
- The first step is to open TCP port 445 on the target computer. To do this, open your Start menu and then go to Settings > Control Panel > Security Center.
- Open Windows Firewall and click the Exceptions tab.
- Select the line that reads File Sharing and printers and press OK. If this line is missing, click Add Port and choose TCP port 445 .
- Next, head to Start > Settings > Control Panel > System. Select the Remote tab and check the option that reads Allow users to connect remotely to this computer. It is now time to open the command prompt.
- Head to Start/Run or use the keyboard shortcut Windows + R. Next, type cmd and then hit OK. This will open your command prompt.
- To obtain the necessary rights to run a shutdown command on the target machine, you must first run the net use command. Use the Windows + R keyboard shortcut and then enter net use \ip_address_of_target_machine. Enter an administrator username and password for the target computer to connect to the target PC.
- Once connected to the target PC, we can run the shutdown command. An example of the command is given below, whereby instructions are given for the target computer to close all active applications and shutdown after 30 seconds of inactivity. Please note that you can substitute any of the variables according to your network or PC specifics:
shutdown -s -f -t 30 - m \192.168.3.4
-s: Shutdown the PC
-f: Force active applications to close without warning
-t xx: Set a countdown in seconds
-m \xxx.xxx.xxx.xxx: The IP address of the target computer

The GUI is available by typing shutdown -i.
For any additional information about this command, type shutdown /?.
How to use the WakeOnLAN command?
WakeOnLAN, as the name already suggests, is a tool that can boot or wake a computer by sending a Magic Packet to the network adapter of the target computer. It is important to note that not all network cards and BIOS are compatible with, or support, the use of Magic Packet.
In order to use the WakeOnLAN command, you must be connected to the same local area network (LAN) as the target computer. Knowledge of the physical location (MAC) and IP address of the target computer is also required.
How to retrieve IP and MAC address?
- The first step is to retrieve the IP address and MAC address of the target computer.
- To do this, go to Start/Run or use the keyboard shortcutWindows + R and type cmd > OK.
- The command prompt will open. Now type ipconfig /all:

- Copy the IP and physical (MAC) address of the target PC.
How to perform the compatibility checks?
It’s now time to check if your network card is compatible with Magic Packets.
- To do this, right-click on My Computer and click Manage.
- Next, go to Device Manager/Network Cards and do a right-click on your Network Card.
- Then click Properties.
Do a search for the following words and verify that all options that relate to them are currently active: Magic Packet, Wake On Magic Packet, Wake On Lan, or Wake. If none of these words appear, you may be required to update the drivers for your Network Card.
- To see if your computer is BIOS compatible, enter the BIOS when you start the computer. You can do this by pressing ESC, F2, F5, F12 or DEL (depending on your system).
- Once in the BIOS, go Power Options and enable Wake-On-LAN, or any similar option:

How to open port 8900?
You can open Port 8900 in the same way as you would Port 445.
How to use Wake On LAN (WOL)?
Start by downloading the Symantec WOL tool on the source computer. Launch the tool and then fill in the empty fields using the information gathered above.
- Mac Address: MAC address (the target machine)
- Internet Address: Local IP address (target machine)
- Subnet Mask: 255.255.255.255
- Send Options: Local Subnet
- Remote Port Number: 8900
- Click the button: Wake Me Up
Once the packet has been received, the target computer will boot.
How to boot your PC from the Internet?
In theory, it is possible to boot a remote PC from the internet. You will need configure your router to redirect a UDP packet to a specific port on all the network computers.
By sending the magic packets to your public IP address (on the correct port), you will be able to individually boot computers on your local network.
How to boot your PC using your phone?
If you want to wake up your computer while you are not at home using your phone, you will need an external PSTN modem (using the RS 232 serial port). Connect the modem to your computer and enable the option in your BIOS. From there, you can connect the modem to IP phone line from your router.
Do you need more help with Windows? Check out our forum!
Содержание
- Удаленное включение компьютера с помощью Wake-on-LAN (WOL)
- Описание технологии Wake on LAN (WOL)
- Что требуется для работы Wake-On-LAN?
- Как включить удаленный компьютер через интернет (онлайн)
- С помощью онлайн-сервиса depicus
- С помощью онлайн-сервиса w3dt.net
- Программы для удаленного включения компьютера
- Программы для Windows
- Программы для Linux
- Программы для Android
- Как проверить, что Wake-On-LAN работает
- Проверяем работу Wake-On-LAN в Windows
- WOL: Приключения «Волшебного Пакета»
- Что нужно иметь
- Конфигурация Сетевой Карты
- Удаленная работа с ПК
- Shutdown or Wake Up a PC on a LAN
- Remotely Shutdown a Computer on a LAN
- The WakeOnLAN Command
- Retrieve IP and MAC Address
- Compatibility Checks
- Open Port 8900
- Wake On LAN (WOL)
- Boot Your PC From the Internet
- Boot Your PC Using Your Phone
- Windows wake on lan command line
- Versions History
- Start Using WakeMeOnLan
- Turn On Remote Computers On Your Network
- External MAC Addresses File
- Turn On a Computer From Command-Line
- Scan Your Network From Command-Line
- More Command-Line Options
- Настройка и использование Wake-on-LAN
- Как использовать Wake-on-LAN
 Удаленное включение компьютера с помощью Wake-on-LAN (WOL)
Удаленное включение компьютера с помощью Wake-on-LAN (WOL)
Описание технологии Wake on LAN (WOL)
Сетевым администраторам и различным информационным системам в крупных компаниях зачастую требуется выполнять такие операция как резервное копирование, установка обновлений программных продуктов на компьютерах в локальной сети в ночное время чтобы это не мешало работе пользователей. Однако выполнение этих задач требует, чтобы пользователи оставляли свои компьютеры включенными в ночное время. В результате потребление электричества может возрасти почти в два раза по сравнению с дневным использованием.
Компания AMD работая в сотрудничестве с компанией Hewlett Packard (HP) нашли решение этой проблемы. Современные компьютеры обеспечивают поступление электроэнергии на материнскую плату даже в выключенном состоянии и сетевая карта может «просматривать» все пакеты поступающие на нее из сети и при поступлении специальной команды может включать компьютер в рабочее состояние из режима ожидания. Команда должна содержать уникальный IEEE адрес сетевой карты, таким образом эта команда может включить только нужный компьютер в сети. Этот уникальный адрес повторяется в команде 16 раз и может быть передан любым протоколом на любой порт обеспечивая таким образом свободу передачи этой команды. Сетевой пакет содержащий такую команду на включение компьютера назвали Магический Пакет (Magic Packet).
Технология Магического Пакета позволяет удаленно включить выключенный или находящийся в режиме ожидания компьютер по сети. Это достигается отправкой Магического Пакета в заданный узел сети где находится компьютер. Когда компьютер переходит в режим ожидания он включает в сетевой карте режим ожидания Магического Пакета и далее сетевая карта проверяет весь трафик поступающий на нее.
В терминологии компании Intel эта технология названа Wake on LAN (WOL).
Некоторые сетевые карты дополнительно поддерживают функцию «SecureON» пароль. Эта настройка позволяет дополнительно задавать пароль для Магического Пакета. Пароль состоит из 6 символов (6 байт) и эти символы дополнительно передаются в Магическом Пакете. Однако на текущий момент немногие производители включают поддержку данной функции в свою продукцию.
Что требуется для работы Wake-On-LAN?
По завершении настройки, выключите компьютер и убедитесь что на сетевой карты сзади компьютера горит индикатор (обычно зеленый светодиод) показывая что сетевая карта готова к приему пакета пробуждения.
Как включить удаленный компьютер через интернет (онлайн)
Если вы хотите быстро и без лишней волокиты включить свой компьютер с помощью технологии Wake-On-Lan, то можно воспользоваться онлайн сервисами, которые позволяют задать IP адрес (обычно это будет адрес вашего роутера, на котором уже был предварительно настроен проброс портов для функционирования технологии WoL, как описано в нашей статье: Настройка Wake-On-LAN в роутере), а также нужный MAC адрес, чтобы сформировать Magic Packet, который должен включить компьютер.
С помощью онлайн-сервиса depicus
Для включения удаленного комьютера можно воспользоваться сервисом от depicus, который доступен по ссылке:
https://www.depicus.com/wake-on-lan/woli
В поле «mac address» вписываем MAC-адрес сетевой карты того компьютера, который вы хотите включить через интернет, в поле «ip address» вписываем публичный «белый» ip-адрес вашего компьютера (или роутера, смотря как именно настроена сеть в вашем случае) и жмем кнопку «WAKE UP».
С помощью онлайн-сервиса w3dt.net
Программы для удаленного включения компьютера
Программы для Windows
Используя программу WakeMeOnLan вы можете использовать технологию Wake on LAN для включения любого количества компьютеров удаленно по сети или через Интернет. Программа имеет удобную графическую оболочку, а также поддерживает работу в режиме командной строки. Скачать её можно с официального сайта.
Примеры использования из командной строки:
Включение компьютера с IP адресом 192.168.2.1:
Включение компьютера с именем PC01:
Включение компьютера с MAC адресом 12-34-45-78-90-AB:
Программы для Linux
Программа etherwake устанавливается в популярных дистрибутивах следующим образом:
В CentOS/RedHat:
В Debian/Linux Mint/Ubuntu:
Теперь, когда имени sysadmin присвоен MAC адрес 12-34-45-78-90-AB, можно воспользоваться именем компьютера в etherwake:
Аналогично будет выглядеть запись для IP, с той разницей, что после MAC адрес будет написан IP адрес:
Программы для Android
Если вы хотите удаленно включить компьютер с помощью вашего телефона, работающего на Андройде, то можете воспользоваться программой Wake On Lan:
Ссылка на google play market: https://play.google.com/store/apps/details?id=co.uk.mrwebb.wakeonlan
Использование программы не представляет из себя ничего сложного, как и в варианте с онлайн сервисом, нужно задать IP адрес того компьютера, который вы хотите включить, а также его MAC-адрес.
Как проверить, что Wake-On-LAN работает
Если вы хотите удостовериться, что все настроено как нужно и Magic Packet доходит до вашего компьютера (например, если вы настроили роутер, чтобы можно было включить ваш компьютер удаленно через интернет), то можно воспользоваться соответствующими программами.
Проверяем работу Wake-On-LAN в Windows
Для ОС Windows существует очень удобная утилита Wake On Lan Monitor, которая позволяет мониторить нужный порт UDP на предмет получения Magic Packet. Скачать эту утилиту можно с официального сайта: https://www.depicus.com/downloads/wakeonlanmonitor.zip
После распаковки архива, там будет один EXE файл, который нужно запустить. После запуска необходимо будет выбрать нужный UDP порт в поле «UDP port» и нажать на кнопку «Start«. Выглядеть это будет так:
Если все правильно сделали, то после нажатия кнопки «Start» надпись «Disconnected» сменится на «Connected». Это значит, что программа прослушивает указанный порт на предмет получения Magic Packet.
Теперь, проверяем, что Magic Packet доходит до нашего компьютера, если все работает как надо интерфейс программы отобразит полученный пакет в своем окне:
Чтобы убедиться, что пришел корректный пакет для пробуждения ПК, смотрим в первую строчку лога. Он должен начинаться с (FF FF FF FF FF FF), а за ним должен следовать MAC адрес того компьютера, который мы планировали включить, в нашем случае этот адрес: (52 54 00 64 9B 3A). Как на скриншоте ниже:
Если у вас все также, как и на скриншоте, значит до вашей сетевой карты доходит нужный пакет и компьютер должен включаться, если все остальное настроено корректно и железо поддерживает технологию Wake-On-Lan.
Источник
WOL: Приключения «Волшебного Пакета»

1. Вы с утра выбежали из дома забыв включить компьютер, что бы поддерживать Torrent рейтинг?
2. Вы в очередной раз выбежали из дома, а придя на работу вспомнили что на домашнем ПК остались нужные файлы? или наоборот.
3. У вас отключили свет и ПК, Сервер, etc… отключились? но вам нужны они в рабочем состоянии?
4. Любой другой критический случай настигший вас в дороге.
В этой статье пойдет речь о том, как при помощи Wake On LAN, которая присутствует практически во всех BIOS с 2002 года, включит ваш компьютер по сети или через интернет.
С другого ПК, или мобильного устройства.
Что нужно иметь
Конфигурация Сетевой Карты
Для работы WOL, необходимо что бы после выключения ПК, сетевая карта находилась в режиме «Standby«, о чем свидетельствуют мигающие лампочки на сетевой карте. Если у вас с этим все в порядке, дальнейший текст можно пропустить.
Если лампочки не горят необходимо сделать следующее:
Пуск — Панель Управления — Сетевые подключения, Выбрать активную сетевую карту, зайти в ее свойства, затем «Настроить«.
— Если есть пункт Версия NDIS, — Выбрать «NDIS X» (по умолчанию может быть Авто), где X это версия Интерфейса Сетевых Драйверов, соответсвуюший вашей операционной системе;
— Здесь же включить Wake on Magic Packet (Пробуждение Особым Пакетом Magic) 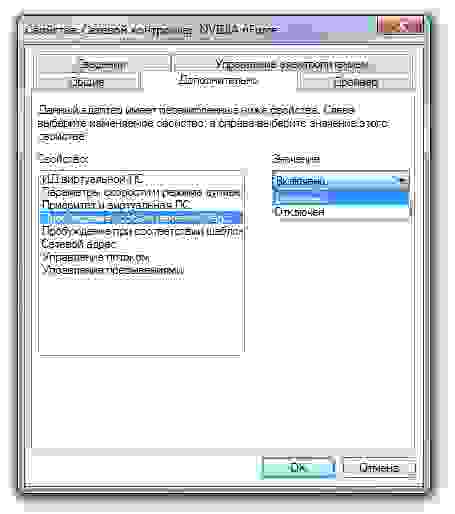
Сохранить изменения, перезагрузить ПК, затем выключить и проверить горят ли лампочки на Сетевой карте.
Удаленная работа с ПК
Если вы используете маршрутизатор необходимо настроить перенаправление широковещательных сообщений на каком-либо порту, на ваш компьютер.
WakeOnLan Broadcast
Enable: yes
IP Address: ваш внутренний широковещательный адрес
Protocol: UDP
Private Port: 9
Public Port: 9
Schedule: Always
Если маршрутизатор вы не используете, то достаточно знать ваш внешний (выделенный IP), в фаерволе открыть 9 порт. и пользоваться WOL c любого устройства, например с iPhone, предварительно указав данные включаемого ПК.
UPD: в последнее время не имею Мака под рукой, и проверить все сам лично не могу, поэтому те, кому нужна инфа по WOL для MAC OSX, почитайте здесь
Источник
Shutdown or Wake Up a PC on a LAN
Remotely Shutdown a Computer on a LAN
In order to control a computer remotely, please note that you must be connected to the same local network as the target PC. You must also know the username and password required for login.
The first step is to open TCP port 445 on the target computer. To do this, open your Start menu and then go to Settings > Control Panel > Security Center.
Open Windows Firewall and click the Exceptions tab.
Next, head to Start > Settings > Control Panel > System. Select the Remote tab and check the option that reads Allow users to connect remotely to this computer.
It is now time to open the command prompt.
Head to Start/Run or use the keyboard shortcut Windows + R. Next, type cmd and then hit OK. This will open your command prompt.
To obtain the necessary rights to run a shutdown command on the target machine, you must first run the net use command. Use the Windows + R keyboard shortcut and then enter net use \ip_address_of_target_machine. Enter an administrator username and password for the target computer to connect to the target PC.
Once connected to the target PC, we can run the shutdown command. An example of the command is given below, whereby instructions are given for the target computer to close all active applications and shutdown after 30 seconds of inactivity. Please note that you can substitute any of the variables according to your network or PC specifics:
-f: Force active applications to close without warning
-t xx: Set a countdown in seconds
For any additional information about this command, type shutdown /?.
The WakeOnLAN Command
WakeOnLAN, as the name already suggests, is a tool that can boot or wake a computer by sending a Magic Packet to the network adapter of the target computer. It is important to note that not all network cards and BIOS are compatible with, or support, the use of Magic Packet.
In order to use the WakeOnLAN command, you must be connected to the same local area network (LAN) as the target computer. Knowledge of the physical location (MAC) and IP address of the target computer is also required.
Retrieve IP and MAC Address
The first step is to retrieve the IP address and MAC address of the target computer. To do this, go to Start/Run or use the keyboard shortcutWindows + R and type cmd > OK.
The command prompt will open. Now type ipconfig /all:

Copy the IP and physical (MAC) address of the target PC.
Compatibility Checks
It’s now time to check if your network card is compatible with Magic Packets. To do this, right-click on My Computer and click Manage. Next, go to Device Manager/Network Cards and do a right-click on your Network Card. Then click Properties.
Do a search for the following words and verify that all options that relate to them are currently active: Magic Packet, Wake On Magic Packet, Wake On Lan, or Wake. If none of these words appear, you may be required to update the drivers for your Network Card.
To see if your computer is BIOS compatible, enter the BIOS when you start the computer. You can do this by pressing ESC, F2, F5, F12 or DEL (depending on your system).
Once in the BIOS, go Power Options and enable Wake-On-LAN, or any similar option:
Open Port 8900
You can open Port 8900 in the same way as you would Port 445.
Wake On LAN (WOL)
Start by downloading the Symantec WOL tool on the source computer. Launch the tool and then fill in the empty fields using the information gathered above.
Mac Address: MAC address (the target machine)
Internet Address: Local IP address (target machine)
Subnet Mask: 255.255.255.255
Send Options: Local Subnet
Remote Port Number: 8900
Click the button: Wake Me Up
Once the packet has been received, the target computer will boot:
Boot Your PC From the Internet
In theory, it is possible to boot a remote PC from the internet. You will need configure your router to redirect a UDP packet to a specific port on all the network computers.
By sending the magic packets to your public IP address (on the correct port), you will be able to individually boot computers on your local network.
Boot Your PC Using Your Phone
If you want to wake up your computer while you are not at home using your phone, you will need an external PSTN modem (using the RS 232 serial port). Connect the modem to your computer and enable the option in your BIOS. From there, you can connect the modem to IP phone line from your router.
Источник
Windows wake on lan command line
Versions History
Start Using WakeMeOnLan
Turn On Remote Computers On Your Network
External MAC Addresses File
Turn On a Computer From Command-Line
Optionally, you can specify the port number in the second parameter, and broadcast address in the third parameter.
Examples:
WakeMeOnLan.exe /wakeup 192.168.1.25
WakeMeOnLan.exe /wakeup Comp01
WakeMeOnLan.exe /wakeup Comp02
WakeMeOnLan.exe /wakeup 40-65-81-A7-16-23
WakeMeOnLan.exe /wakeup 406581A71623
WakeMeOnLan.exe /wakeup Comp02 30000 192.168.0.255
WakeMeOnLan.exe /wakeup 192.168.1.25 20000 192.168.1.255
You can also wake up all computers in the list by using /wakeupall command-line option. Like in the /wakeup command-line option, you can optionally specify broadcast address and port number.
Examples:
WakeMeOnLan.exe /wakeupall
WakeMeOnLan.exe /wakeupall 20000 192.168.2.255 If you want to wake up all computers in specific IP addresses range, you can use /wakeupiprange command-line option
Examples:
WakeMeOnLan.exe /wakeupiprange 192.168.0.25 192.168.0.100
WakeMeOnLan.exe /wakeupiprange 192.168.0.11 192.168.0.20 20000 192.168.0.255
If you want to wakeup multiple computers, you can use /wakeupmulti command-line option.
Examples:
WakeMeOnLan.exe /wakeupmulti 192.168.1.19 192.168.1.55 192.168.1.82
WakeMeOnLan.exe /wakeupmulti Comp01 Comp02
Scan Your Network From Command-Line
You can also specify specific IP addresses range to scan, for example:
WakeMeOnLan.exe /scan /UseIPAddressesRange 1 /IPAddressFrom 192.168.1.1 /IPAddressTo 192.168.1.254 /UseNetworkAdapter 0
More Command-Line Options
| /IPAddressFrom /IPAddressTo |
Specifies the IP adderess range to scan. |
| /UseIPAddressesRange | Specifies whether to scan with specific IP addresses range (Specified in /IPAddressFrom and /IPAddressTo command-line options) 0 = No, 1 = Yes |
| /UseNetworkAdapter | Specifies whether to scan the IP addresses range of the specified adapter (/NetworkAdapter) 0 = No, 1 = Yes |
| /NetworkAdapter | Specifies the network adapter name when /UseNetworkAdapter is 1 |
| /MacAddressFormat | Specifies the MAC address format to display: 1 = XX-XX-XX-XX-XX-XX 2 = XX:XX:XX:XX:XX:XX 3 = XXXXXXXXXXXX |
| /UseNetBios | Specifies whether to use NetBIOS scan. 0 = No, 1 = Yes |
| /cfg | Start WakeMeOnLan with the specified configuration file. For example: WakeMeOnLan.exe /cfg «c:configwon.cfg» WakeMeOnLan.exe /cfg «%AppData%WakeMeOnLan.cfg» |
| /stext | Save the list of computers that you previously scanned into a simple text file. |
| /stab | Save the list of computers that you previously scanned into a tab-delimited text file. |
| /scomma | Save the list of computers that you previously scanned into a comma-delimited text file (csv). |
| /stabular | Save the list of computers that you previously scanned into a tabular text file. |
| /shtml | Save the list of computers that you previously scanned into HTML file (Horizontal). |
| /sverhtml | Save the list of computers that you previously scanned into HTML file (Vertical). |
| /sxml | Save the list of computers that you previously scanned into XML file. |
| /sort | This command-line option can be used with other save options for sorting by the desired column. If you don’t specify this option, the list is sorted according to the last sort that you made from the user interface. The parameter can specify the column index (0 for the first column, 1 for the second column, and so on) or the name of the column, like «Computer Name» and «Workgroup». You can specify the ‘ |
‘ prefix character (e.g: «
MAC Address») if you want to sort in descending order. You can put multiple /sort in the command-line if you want to sort by multiple columns.
Источник
Настройка и использование Wake-on-LAN
Wake-on-LAN (WoL) — это сетевой стандарт, который позволяет удаленному подключению компьютера, будь то спящий, спящий или даже полностью отключенный. Он работает, получая так называемый «волшебный пакет», который отправляется с WoL-клиента.
Двухступенчатая настройка WoL
Первый шаг с BIOS действителен для каждого компьютера, но после выполнения настройки BIOS перейдите к инструкциям операционной системы, будь то для Windows, Mac или Linux.
Шаг 1: Настройка BIOS
Первое, что вам нужно сделать, чтобы включить WoL, — это правильно настроить BIOS, чтобы программное обеспечение могло прослушивать входящие запросы пробуждения.
Каждый производитель будет иметь уникальные шаги, поэтому то, что вы видите ниже, не может точно описать вашу установку. Если эти инструкции не помогают, узнайте своего производителя BIOS и проверьте их веб-сайт для руководства пользователя о том, как войти в BIOS и найти функцию WoL.
Если ваша мышь не работает в BIOS, попробуйте использовать клавиатуру для навигации по ней. Не все страницы настройки BIOS поддерживают мышь.
Шаг 2. Установка WoL операционной системы Windows
Windows Wake-on-LAN настроена через диспетчер устройств. Здесь можно настроить несколько настроек:
Если вы не видите эти параметры или они неактивны, попробуйте обновить драйверы устройства сетевого адаптера ; но помните, что возможно, ваша сетевая карта просто не поддерживает WoL. Это, скорее всего, справедливо для карт беспроводного сетевого интерфейса (NIC).
Шаг 2. Операционная система MacOS. Настройка Wake-on-Demand.
Mac Wake-on-Demand должен быть включен по умолчанию в версии 10.6 или новее. В противном случае выполните следующие действия:
Шаг 2: Установка операционной системы Linux в WoL
Шаги по включению Wake-on-LAN для Linux, скорее всего, не одинаковы для каждой ОС Linux, но мы рассмотрим, как это сделать в Ubuntu:
Как использовать Wake-on-LAN
Теперь, когда компьютер полностью настроен для использования Wake-on-LAN, вам нужна программа, которая может отправить волшебный пакет, необходимый для запуска запуска. TeamViewer — один из примеров бесплатного инструмента удаленного доступа, который поддерживает Wake-on-LAN. Поскольку TeamViewer создан специально для удаленного доступа, его функция WoL удобна для тех случаев, когда вам нужно на свой компьютер во время простоя, но забыл включить ее перед тем, как вы ушли.
TeamViewer может использовать Wake-on-LAN двумя способами. Один из них — через общедоступный IP-адрес сети, а другой — через другую учетную запись TeamViewer в той же сети (при условии, что этот другой компьютер включен). Это позволяет вам разбудить компьютер, не настраивая порты маршрутизатора (подробнее об этом ниже), поскольку другой локальный компьютер, на котором установлен TeamViewer, может ретранслировать запрос WoL внутренне.
Еще один отличный инструмент Wake-on-LAN — Depicus, и он работает из разных мест. Вы можете использовать свою функцию WoL через свой сайт, не загружая ничего, но у них также есть инструмент графического интерфейса и командной строки, доступный как для Windows (бесплатно), так и для MacOS, а также для мобильных приложений Wake-on-LAN для Android и iOS.
Некоторые другие бесплатные приложения Wake-on-LAN включают Wake On LAN для Android и RemoteBoot WOL для iOS. WakeOnLan — еще один бесплатный инструмент WoL для macOS, а пользователи Windows также могут выбирать пакеты Wake On Lan Magic.
Один инструмент Wake-on-LAN, который работает на Ubuntu, называется powerwake. Установите его с помощью следующей команды:
После установки введите powerwake, за которым следует IP-адрес или имя хоста, которое должно быть включено, например:
Устранение неполадок при пробуждении по локальной сети
Если вы выполнили указанные выше шаги, выяснилось, что ваше устройство поддерживает Wake-on-LAN без каких-либо проблем, но при попытке включить компьютер все равно не работает, возможно, вам также потребуется включить его через маршрутизатор. Для этого вам необходимо войти в свой маршрутизатор, чтобы внести некоторые изменения.
Волшебный пакет, который запускается на компьютере, обычно отправляется как датаграмма UDP через порт 7 или 9. Если это так происходит с программой, которую вы используете для отправки пакета, и вы пытаетесь сделать это из-за пределов сети, вы необходимо открыть эти порты на маршрутизаторе и перенаправить запросы на каждый IP-адрес в сети.
Перенаправление магических пакетов WoL на конкретный IP-адрес клиента будет бессмысленным, поскольку компьютер с выключенным питанием не имеет активного IP-адреса. Однако, поскольку для пересылки портов необходим определенный IP-адрес, вы должны убедиться, что порт (ы) перенаправлены на так называемый широковещательный адрес, чтобы он попадал на каждый клиентский компьютер. Этот адрес находится в формате *. *. *.
Например, если вы определяете IP-адрес вашего маршрутизатора как 192.168.1.1, используйте адрес 192.168.1.255 в качестве порта пересылки. Если это 192.168.2.1, вы должны использовать 192.168.2.255. То же самое верно для других адресов, таких как 10.0.0.2, которые будут использовать IP-адрес 10.0.0.255 в качестве адреса пересылки.
Вы также можете подумать о подписке на службу динамического DNS (DDNS), например No-IP. Таким образом, даже если IP-адрес, привязанный к сети WoL, изменится, служба DNS обновится, чтобы отразить это изменение и все-таки позволит вам разбудить компьютер. Служба DDNS действительно полезна только при включении компьютера извне сети, например, с вашего телефона, когда вы не дома.
Wake on Wireless LAN (WoWLAN)
Большинство ноутбуков не поддерживают Wake-on-LAN для Wi-Fi, официально называемый Wake on Wireless LAN или WoWLAN. Те, которые нуждаются в поддержке BIOS для Wake-on-LAN и должны использовать технологию Intel Centrino Process Technology или новее.
Причина, по которой большинство беспроводных сетевых карт не поддерживает WoL по Wi-Fi, заключается в том, что волшебный пакет отправляется на сетевую карту, когда он находится в состоянии низкой мощности, и ноутбук (или рабочий стол только для беспроводных сетей), который не аутентифицирован с помощью сети и полностью отключен, не имеет возможности слушать волшебный пакет и, следовательно, не будет знать, отправляется ли он по сети.
Для большинства компьютеров Wake-on-LAN работает через Wi-Fi только в том случае, если беспроводное устройство является одним отправителем запрос WoL. Другими словами, он работает, если ноутбук, планшет, телефон или другое устройство пробуждает компьютер, но не наоборот.
Источник
For long weekends or public holiday’s its good that all the desktops were shutdown. The below method uses Windows Remote shutdown feature and Wake-On-Lan features to remotely shutdown the desktops and power it on whenever required.
Settings to do on Target PC
1. Turn on the target PC.
2. Open run->secpol.mnc
3.In Security settings, Expand «Local Polices->User rights assignment»
4.Double click on «Force shutdown from a remote system properties».
5.Click on Add user (test) and group
6.click on object types, select «built in security principles and users» and click OK
7.Goto advanced -> find now ->select administrator, everyone, required user (eg:test) and click OK.
8. Click Apply and then OK.
9. Close the window.
Open Port 445: Open TCP port 445 on target computer
1.Goto start->settings->control panel->security centre.
2. Open windows firewall -> Exceptions Tab.
3.Select the following line «File Sharing and printers» and press ok.
4. If this line is missing click on Add port ->choose TCP port 445.
5. Then got to start->settings-control panel->system.
6. Select the remote tab; check the «Allow users to connect remotely to this computer».
Settings to do on Control PC
1.Turn on main PC.
2. Open cmd
3. Use command «net use \Target PC IP password /user: username ‘enter’
Example: net use \10.10.1.10 test /user: test
Note: IP address used in net use command should be reachable from the main PC. If that is not reachable then the following error will be shown as net use command output.
«System error 53 has occurred. The network path was not found».
4. Check the message «The command completed successfully» is shown.
5. Similarly add Target PC IPs.
6. Command «net use» will show you the table containing the Target PC entries.
7. Type «shutdown -i», there opens a remote shutdown dialog box.
8. Click Add and enter the target ip address. Repeat the same for all IPs.
9. Select the operation «shutdown/restart».
10. Configure the display warning for specific time (sec) before shutdownrestart.
11. Give comments on the Task and click ok.
Wake On LAN
WakeOnLan, as the name already suggests, is a tool that can boot or wake a computer (on the same local network) by sending a magic packet to the network adapter of the target computer.
Prerequisites
1. All network cards and BIOS are compatible or support the use of Magic Packet.
2. All PCs should be reachable from main PC, ie from where we are sending magic packet.
3. All PCs MAC addresses and IP Addresses.
4. Tool to send magic packet should be installed in main PC.You can download wolcmd from http://www.depicus.com/wake-on-lan/wake-on-lan-cmd.aspx
To check if your network card is compatible with magic packets:
- Right click on My Computer and click Manage.
- Go to Device Manager/Network Cards.
- Right click on your Network Card then Properties.
- Search for the following the words: «Magic Packet», «Wake On Magic Packet», «Wake On Lan» or «Wake» — verify that all options related to these words are being activated
- If you found nothing, you may be required to update the drivers of your Network card
BIOS
To check if your BIOS is compatible, follow these steps:
- Enter the BIOS when you start the computer by pressing ESC, F2, F5, F12 or DEL, depending on your system,
- Once in the BIOS, go to POWER Options and enable Wake-On-LAN, or any similar option.
Wake on LAN GUI tool:
· Launch the Wake on LAN GUI tool.
· Provide the MAC address, IP Address, Subnet Mask and port of the target PC.
· Click on Wake me UP.
Wake on LAN Command line Tool:
· Open command prompt and Go to the directory where this command line tool is present.
· Issue the following command.
wolcmd [mac address] [ipaddress] [subnet mask] [port number]
Batch file wakenow.bat
wolcmd.exe 0007E90E7A66 10.10.10.10 255.0.0.0 9
wolcmd.exe 50E549467AAD 10.10.10.11 255.0.0.0 9
Batch file Sleepnow.bat
net use \10.10.10.10 test /user:test
shutdown -m \10.10.10.10 -s -t 1 -c «Going to shutdown…. «
net use \10.10.10.11 test /user:test
shutdown -m \10.10.10.11 -s -t 1 -c «Going to shutdown..
- Содержание статьи
- Описание технологии Wake on LAN (WOL)
- Что требуется для работы Wake-On-LAN?
- Как включить удаленный компьютер через интернет (онлайн)
- С помощью онлайн-сервиса depicus
- С помощью онлайн-сервиса w3dt.net
- Программы для удаленного включения компьютера
- Программы для Windows
- Программы для Linux
- Программы для Android
- Как проверить, что Wake-On-LAN работает
- Проверяем работу Wake-On-LAN в Windows
- Комментарии к статье ( 9 шт )
- Добавить комментарий
Описание технологии Wake on LAN (WOL)
Сетевым администраторам и различным информационным системам в крупных компаниях зачастую требуется выполнять такие операция как резервное копирование, установка обновлений программных продуктов на компьютерах в локальной сети в ночное время чтобы это не мешало работе пользователей. Однако выполнение этих задач требует, чтобы пользователи оставляли свои компьютеры включенными в ночное время. В результате потребление электричества может возрасти почти в два раза по сравнению с дневным использованием.
Компания AMD работая в сотрудничестве с компанией Hewlett Packard (HP) нашли решение этой проблемы. Современные компьютеры обеспечивают поступление электроэнергии на материнскую плату даже в выключенном состоянии и сетевая карта может «просматривать» все пакеты поступающие на нее из сети и при поступлении специальной команды может включать компьютер в рабочее состояние из режима ожидания. Команда должна содержать уникальный IEEE адрес сетевой карты, таким образом эта команда может включить только нужный компьютер в сети. Этот уникальный адрес повторяется в команде 16 раз и может быть передан любым протоколом на любой порт обеспечивая таким образом свободу передачи этой команды. Сетевой пакет содержащий такую команду на включение компьютера назвали Магический Пакет (Magic Packet).
Технология Магического Пакета позволяет удаленно включить выключенный или находящийся в режиме ожидания компьютер по сети. Это достигается отправкой Магического Пакета в заданный узел сети где находится компьютер. Когда компьютер переходит в режим ожидания он включает в сетевой карте режим ожидания Магического Пакета и далее сетевая карта проверяет весь трафик поступающий на нее.
В терминологии компании Intel эта технология названа Wake on LAN (WOL).
Некоторые сетевые карты дополнительно поддерживают функцию «SecureON» пароль. Эта настройка позволяет дополнительно задавать пароль для Магического Пакета. Пароль состоит из 6 символов (6 байт) и эти символы дополнительно передаются в Магическом Пакете. Однако на текущий момент немногие производители включают поддержку данной функции в свою продукцию.
Что требуется для работы Wake-On-LAN?
- Доступ к компьютеру по локальной сети — в случае, если компьютер, который нужно включить находится за её пределами, нужно настроить правила проброса на маршрутизаторе.
- Материнская плата компьютера с питанием ATX, 3-х пиновый «WOL» коннектор и ATX блок питания.
- Сетевая карта поддерживающая WOL с подключенным «WOL» коннектором в материнскую плату, либо соответствующая стандарту PCI 2.2 (или позднему).
- В БИОСе нужно включить поддержку Wake-On-LAN.
- Опции в БИОСе могут иметь следующие названия:
- MAC Resume From S3/S4,
- MACPME Power Up Control,
- PME Events Wake Up,
- Power On By Onboard LAN,
- Power On By PCI Devices,
- Power Up By Onboard LAN,
- Resume by LAN,
- Resume by PME# Function,
- Resume By WOL,
- Resume on LAN,
- Resume on LAN/PME#,
- Resume on PCI Event,
- Resume On PME#,
- Wake on LAN from S5,
- Wake On LAN,
- Wake On PME,
- Wake Up On LAN,
- Wake Up On PME,
- WakeUp by Onboard LAN,
- Wakeup option,
- WOL (PME#) From Soft-Off
- Далее проверьте свойства сетевой карты, (правой кнопкой мыши на меню «Пуск», выберите «Диспетчер устройств»). В «Диспетчере устройств» откройте свойства вашей «Сетевой карты» и выберите закладку «Управление электропитанием». Опции включения питания должны быть включены как показано на картинке ниже.
- Некоторый сетевые карты поддерживают дополнительные настройки для включения компьютера.
По завершении настройки, выключите компьютер и убедитесь что на сетевой карты сзади компьютера горит индикатор (обычно зеленый светодиод) показывая что сетевая карта готова к приему пакета пробуждения.
Как включить удаленный компьютер через интернет (онлайн)
Если вы хотите быстро и без лишней волокиты включить свой компьютер с помощью технологии Wake-On-Lan, то можно воспользоваться онлайн сервисами, которые позволяют задать IP адрес (обычно это будет адрес вашего роутера, на котором уже был предварительно настроен проброс портов для функционирования технологии WoL, как описано в нашей статье: Настройка Wake-On-LAN в роутере), а также нужный MAC адрес, чтобы сформировать Magic Packet, который должен включить компьютер.
С помощью онлайн-сервиса depicus
Для включения удаленного комьютера можно воспользоваться сервисом от depicus, который доступен по ссылке:
https://www.depicus.com/wake-on-lan/woli
В поле «mac address» вписываем MAC-адрес сетевой карты того компьютера, который вы хотите включить через интернет, в поле «ip address» вписываем публичный «белый» ip-адрес вашего компьютера (или роутера, смотря как именно настроена сеть в вашем случае) и жмем кнопку «WAKE UP».
С помощью онлайн-сервиса w3dt.net
Альтернативный сервис для включения удаленного компьютера через интернет от w3dt:
https://w3dt.net/tools/wakeonlan
В поле «Hostname or IP» вписываем ваш публичный «белый» ip-адрес, в поле «Port» вписываем порт, а в поле «Mac Address» — вписываем MAC адрес компьютера, который необходимо включить. После заполнения всех полей, жмем на кнопку «Send«.
Программы для удаленного включения компьютера
Программы для Windows
Используя программу WakeMeOnLan вы можете использовать технологию Wake on LAN для включения любого количества компьютеров удаленно по сети или через Интернет. Программа имеет удобную графическую оболочку, а также поддерживает работу в режиме командной строки. Скачать её можно с официального сайта.
Для использования программы из графического интерфейса, необходимо сперва добавить его в программу (File — Add New Computer), после чего нажать на нем правой кнопкой мыши и выбрать пункт «Wake Up Selected Computers«.
Примеры использования из командной строки:
Включение компьютера с IP адресом 192.168.2.1:
WakeMeOnLan.exe /wakeup 192.168.2.1Включение компьютера с именем PC01:
WakeMeOnLan.exe /wakeup PC01Включение компьютера с MAC адресом 12-34-45-78-90-AB:
WakeMeOnLan.exe /wakeup 12-34-45-78-90-ABПрограммы для Linux
Для операционной системы существует несколько популярных утилит, для удаленного включения компьютера с помощью технологии Wake on LAN. Одна из самых популярных — это etherwake.
Программа etherwake устанавливается в популярных дистрибутивах следующим образом:
В CentOS/RedHat:
yum -y install ethtoolВ Debian/Linux Mint/Ubuntu:
aptitude install etherwakeИспользуется она просто — нужно выполнить саму утилиту с MAC адресом компьютера, который необходимо включить. К примеру, включения компьютера с MAC адресом 12-34-45-78-90-AB будет выглядеть так:
etherwake 12-34-45-78-90-ABЕсли нужно включить компьютер по имени или ip адресу, то придется открыть файл /etc/ethers и вписать в него с новой строки пару «MAC адрес — имя компьютера». Выглядит подобная запись следующим образом:
12-34-45-78-90-AB sysadminТеперь, когда имени sysadmin присвоен MAC адрес 12-34-45-78-90-AB, можно воспользоваться именем компьютера в etherwake:
etherwake sysadminАналогично будет выглядеть запись для IP, с той разницей, что после MAC адрес будет написан IP адрес:
12-34-45-78-90-AB 192.168.0.1Программы для Android
Если вы хотите удаленно включить компьютер с помощью вашего телефона, работающего на Андройде, то можете воспользоваться программой Wake On Lan:
Ссылка на google play market: https://play.google.com/store/apps/details?id=co.uk.mrwebb.wakeonlan
Использование программы не представляет из себя ничего сложного, как и в варианте с онлайн сервисом, нужно задать IP адрес того компьютера, который вы хотите включить, а также его MAC-адрес.
Как проверить, что Wake-On-LAN работает
Если вы хотите удостовериться, что все настроено как нужно и Magic Packet доходит до вашего компьютера (например, если вы настроили роутер, чтобы можно было включить ваш компьютер удаленно через интернет), то можно воспользоваться соответствующими программами.
Проверяем работу Wake-On-LAN в Windows
Для ОС Windows существует очень удобная утилита Wake On Lan Monitor, которая позволяет мониторить нужный порт UDP на предмет получения Magic Packet. Скачать эту утилиту можно с официального сайта: https://www.depicus.com/downloads/wakeonlanmonitor.zip
После распаковки архива, там будет один EXE файл, который нужно запустить. После запуска необходимо будет выбрать нужный UDP порт в поле «UDP port» и нажать на кнопку «Start«. Выглядеть это будет так:
Если все правильно сделали, то после нажатия кнопки «Start» надпись «Disconnected» сменится на «Connected». Это значит, что программа прослушивает указанный порт на предмет получения Magic Packet.
Теперь, проверяем, что Magic Packet доходит до нашего компьютера, если все работает как надо интерфейс программы отобразит полученный пакет в своем окне:
Чтобы убедиться, что пришел корректный пакет для пробуждения ПК, смотрим в первую строчку лога. Он должен начинаться с (FF FF FF FF FF FF), а за ним должен следовать MAC адрес того компьютера, который мы планировали включить, в нашем случае этот адрес: (52 54 00 64 9B 3A). Как на скриншоте ниже:
Если у вас все также, как и на скриншоте, значит до вашей сетевой карты доходит нужный пакет и компьютер должен включаться, если все остальное настроено корректно и железо поддерживает технологию Wake-On-Lan.
Содержание
- Удаленное включение компьютера с помощью Wake-on-LAN (WOL)
- Описание технологии Wake on LAN (WOL)
- Что требуется для работы Wake-On-LAN?
- Как включить удаленный компьютер через интернет (онлайн)
- С помощью онлайн-сервиса depicus
- С помощью онлайн-сервиса w3dt.net
- Программы для удаленного включения компьютера
- Программы для Windows
- Программы для Linux
- Программы для Android
- Как проверить, что Wake-On-LAN работает
- Проверяем работу Wake-On-LAN в Windows
- Настройка и использование Wake-on-LAN
- Как использовать Wake-on-LAN
 Удаленное включение компьютера с помощью Wake-on-LAN (WOL)
Удаленное включение компьютера с помощью Wake-on-LAN (WOL)
Описание технологии Wake on LAN (WOL)
Сетевым администраторам и различным информационным системам в крупных компаниях зачастую требуется выполнять такие операция как резервное копирование, установка обновлений программных продуктов на компьютерах в локальной сети в ночное время чтобы это не мешало работе пользователей. Однако выполнение этих задач требует, чтобы пользователи оставляли свои компьютеры включенными в ночное время. В результате потребление электричества может возрасти почти в два раза по сравнению с дневным использованием.
Компания AMD работая в сотрудничестве с компанией Hewlett Packard (HP) нашли решение этой проблемы. Современные компьютеры обеспечивают поступление электроэнергии на материнскую плату даже в выключенном состоянии и сетевая карта может «просматривать» все пакеты поступающие на нее из сети и при поступлении специальной команды может включать компьютер в рабочее состояние из режима ожидания. Команда должна содержать уникальный IEEE адрес сетевой карты, таким образом эта команда может включить только нужный компьютер в сети. Этот уникальный адрес повторяется в команде 16 раз и может быть передан любым протоколом на любой порт обеспечивая таким образом свободу передачи этой команды. Сетевой пакет содержащий такую команду на включение компьютера назвали Магический Пакет (Magic Packet).
Технология Магического Пакета позволяет удаленно включить выключенный или находящийся в режиме ожидания компьютер по сети. Это достигается отправкой Магического Пакета в заданный узел сети где находится компьютер. Когда компьютер переходит в режим ожидания он включает в сетевой карте режим ожидания Магического Пакета и далее сетевая карта проверяет весь трафик поступающий на нее.
В терминологии компании Intel эта технология названа Wake on LAN (WOL).
Некоторые сетевые карты дополнительно поддерживают функцию «SecureON» пароль. Эта настройка позволяет дополнительно задавать пароль для Магического Пакета. Пароль состоит из 6 символов (6 байт) и эти символы дополнительно передаются в Магическом Пакете. Однако на текущий момент немногие производители включают поддержку данной функции в свою продукцию.
Что требуется для работы Wake-On-LAN?
- Доступ к компьютеру по локальной сети — в случае, если компьютер, который нужно включить находится за её пределами, нужно настроить правила проброса на маршрутизаторе.
- Материнская плата компьютера с питанием ATX, 3-х пиновый «WOL» коннектор и ATX блок питания.
- Сетевая карта поддерживающая WOL с подключенным «WOL» коннектором в материнскую плату, либо соответствующая стандарту PCI 2.2 (или позднему).
- В БИОСе нужно включить поддержку Wake-On-LAN.
- Опции в БИОСе могут иметь следующие названия:
- MAC Resume From S3/S4,
- MACPME Power Up Control,
- PME Events Wake Up,
- Power On By Onboard LAN,
- Power On By PCI Devices,
- Power Up By Onboard LAN,
- Resume by LAN,
- Resume by PME# Function,
- Resume By WOL,
- Resume on LAN,
- Resume on LAN/PME#,
- Resume on PCI Event,
- Resume On PME#,
- Wake on LAN from S5,
- Wake On LAN,
- Wake On PME,
- Wake Up On LAN,
- Wake Up On PME,
- WakeUp by Onboard LAN,
- Wakeup option,
- WOL (PME#) From Soft-Off
- Далее проверьте свойства сетевой карты, (правой кнопкой мыши на меню «Пуск», выберите «Диспетчер устройств»). В «Диспетчере устройств» откройте свойства вашей «Сетевой карты» и выберите закладку «Управление электропитанием». Опции включения питания должны быть включены как показано на картинке ниже.
- Некоторый сетевые карты поддерживают дополнительные настройки для включения компьютера.
По завершении настройки, выключите компьютер и убедитесь что на сетевой карты сзади компьютера горит индикатор (обычно зеленый светодиод) показывая что сетевая карта готова к приему пакета пробуждения.
Как включить удаленный компьютер через интернет (онлайн)
Если вы хотите быстро и без лишней волокиты включить свой компьютер с помощью технологии Wake-On-Lan, то можно воспользоваться онлайн сервисами, которые позволяют задать IP адрес (обычно это будет адрес вашего роутера, на котором уже был предварительно настроен проброс портов для функционирования технологии WoL, как описано в нашей статье: Настройка Wake-On-LAN в роутере), а также нужный MAC адрес, чтобы сформировать Magic Packet, который должен включить компьютер.
С помощью онлайн-сервиса depicus
Для включения удаленного комьютера можно воспользоваться сервисом от depicus, который доступен по ссылке:
https://www.depicus.com/wake-on-lan/woli
В поле «mac address» вписываем MAC-адрес сетевой карты того компьютера, который вы хотите включить через интернет, в поле «ip address» вписываем публичный «белый» ip-адрес вашего компьютера (или роутера, смотря как именно настроена сеть в вашем случае) и жмем кнопку «WAKE UP».
С помощью онлайн-сервиса w3dt.net
Альтернативный сервис для включения удаленного компьютера через интернет от w3dt:
https://w3dt.net/tools/wakeonlan
В поле «Hostname or IP» вписываем ваш публичный «белый» ip-адрес, в поле «Port» вписываем порт, а в поле «Mac Address» — вписываем MAC адрес компьютера, который необходимо включить. После заполнения всех полей, жмем на кнопку «Send«.
Программы для удаленного включения компьютера
Программы для Windows
Используя программу WakeMeOnLan вы можете использовать технологию Wake on LAN для включения любого количества компьютеров удаленно по сети или через Интернет. Программа имеет удобную графическую оболочку, а также поддерживает работу в режиме командной строки. Скачать её можно с официального сайта.
Для использования программы из графического интерфейса, необходимо сперва добавить его в программу (File — Add New Computer), после чего нажать на нем правой кнопкой мыши и выбрать пункт «Wake Up Selected Computers«.
Примеры использования из командной строки:
Включение компьютера с IP адресом 192.168.2.1:
Включение компьютера с именем PC01:
Включение компьютера с MAC адресом 12-34-45-78-90-AB:
Программы для Linux
Для операционной системы существует несколько популярных утилит, для удаленного включения компьютера с помощью технологии Wake on LAN. Одна из самых популярных — это etherwake.
Программа etherwake устанавливается в популярных дистрибутивах следующим образом:
В CentOS/RedHat:
В Debian/Linux Mint/Ubuntu:
Используется она просто — нужно выполнить саму утилиту с MAC адресом компьютера, который необходимо включить. К примеру, включения компьютера с MAC адресом 12-34-45-78-90-AB будет выглядеть так:
Если нужно включить компьютер по имени или ip адресу, то придется открыть файл /etc/ethers и вписать в него с новой строки пару «MAC адрес — имя компьютера». Выглядит подобная запись следующим образом:
Теперь, когда имени sysadmin присвоен MAC адрес 12-34-45-78-90-AB, можно воспользоваться именем компьютера в etherwake:
Аналогично будет выглядеть запись для IP, с той разницей, что после MAC адрес будет написан IP адрес:
Программы для Android
Если вы хотите удаленно включить компьютер с помощью вашего телефона, работающего на Андройде, то можете воспользоваться программой Wake On Lan:
Ссылка на google play market: https://play.google.com/store/apps/details?id=co.uk.mrwebb.wakeonlan
Использование программы не представляет из себя ничего сложного, как и в варианте с онлайн сервисом, нужно задать IP адрес того компьютера, который вы хотите включить, а также его MAC-адрес.
Как проверить, что Wake-On-LAN работает
Если вы хотите удостовериться, что все настроено как нужно и Magic Packet доходит до вашего компьютера (например, если вы настроили роутер, чтобы можно было включить ваш компьютер удаленно через интернет), то можно воспользоваться соответствующими программами.
Проверяем работу Wake-On-LAN в Windows
Для ОС Windows существует очень удобная утилита Wake On Lan Monitor, которая позволяет мониторить нужный порт UDP на предмет получения Magic Packet. Скачать эту утилиту можно с официального сайта: https://www.depicus.com/downloads/wakeonlanmonitor.zip
После распаковки архива, там будет один EXE файл, который нужно запустить. После запуска необходимо будет выбрать нужный UDP порт в поле «UDP port» и нажать на кнопку «Start«. Выглядеть это будет так:
Если все правильно сделали, то после нажатия кнопки «Start» надпись «Disconnected» сменится на «Connected». Это значит, что программа прослушивает указанный порт на предмет получения Magic Packet.
Теперь, проверяем, что Magic Packet доходит до нашего компьютера, если все работает как надо интерфейс программы отобразит полученный пакет в своем окне:
Чтобы убедиться, что пришел корректный пакет для пробуждения ПК, смотрим в первую строчку лога. Он должен начинаться с (FF FF FF FF FF FF), а за ним должен следовать MAC адрес того компьютера, который мы планировали включить, в нашем случае этот адрес: (52 54 00 64 9B 3A). Как на скриншоте ниже:
Если у вас все также, как и на скриншоте, значит до вашей сетевой карты доходит нужный пакет и компьютер должен включаться, если все остальное настроено корректно и железо поддерживает технологию Wake-On-Lan.
Настройка и использование Wake-on-LAN
Wake-on-LAN (WoL) — это сетевой стандарт, который позволяет удаленному подключению компьютера, будь то спящий, спящий или даже полностью отключенный. Он работает, получая так называемый «волшебный пакет», который отправляется с WoL-клиента.
Также не имеет значения, в какую операционную систему загрузится компьютер (Windows, Mac, Ubuntu и т.д.), Wake-on-LAN можно использовать для включения любого компьютера, который получает волшебный пакет. Аппаратное обеспечение компьютера должно поддерживать Wake-on-LAN с совместимой BIOS и сетевой интерфейсной картой , поэтому не каждый компьютер автоматически может использовать Wake-on-LAN.
Двухступенчатая настройка WoL
Включение Wake-on-LAN выполняется в два этапа, оба из которых описаны ниже. Первый устанавливает материнскую плату , настраивая Wake-on-LAN через BIOS до загрузки операционной системы, а затем записывается в операционную систему и вносит небольшие изменения.
Первый шаг с BIOS действителен для каждого компьютера, но после выполнения настройки BIOS перейдите к инструкциям операционной системы, будь то для Windows, Mac или Linux.
Шаг 1: Настройка BIOS
Первое, что вам нужно сделать, чтобы включить WoL, — это правильно настроить BIOS, чтобы программное обеспечение могло прослушивать входящие запросы пробуждения.
Каждый производитель будет иметь уникальные шаги, поэтому то, что вы видите ниже, не может точно описать вашу установку. Если эти инструкции не помогают, узнайте своего производителя BIOS и проверьте их веб-сайт для руководства пользователя о том, как войти в BIOS и найти функцию WoL.
- Войдите в BIOS вместо загрузки в вашу операционную систему.
- Найдите раздел, который относится к власти, например, Power Management. Это может быть в разделе Advanced. Другие производители могут назвать это Resume On LAN, например, на Mac . На большинстве экранов BIOS есть секция помощи в стороне, которая описывает, что делает каждая настройка при включении. Возможно, что имя параметра WoL в BIOS вашего компьютера неясно.
Если ваша мышь не работает в BIOS, попробуйте использовать клавиатуру для навигации по ней. Не все страницы настройки BIOS поддерживают мышь.
Шаг 2. Установка WoL операционной системы Windows
Windows Wake-on-LAN настроена через диспетчер устройств. Здесь можно настроить несколько настроек:
- Откройте диспетчер устройств.
- Найдите и откройте раздел Сетевые адаптеры . Вы можете игнорировать любые соединения Bluetooth и виртуальные адаптеры. Дважды щелкните (или дважды нажмите) Сетевые адаптеры или выберите небольшую + или > рядом с ней, чтобы развернуть этот раздел.
- Щелкните правой кнопкой мыши или коснитесь и удерживайте адаптер , принадлежащий активному интернет-соединению. Примеры того, что вы можете увидеть, это Realtek PCIe GBE Family Controller или Intel Network Connection, но это зависит от вашего компьютера.
- Выберите « Свойства».
- Откройте вкладку « Дополнительно».
- В разделе «Свойства» щелкните или выберите « Просыпаться по магическому пакету» . Если вы не можете найти это, перейдите к шагу 8; Wake-on-LAN все равно может работать.
- Перейдите в значение меню справа и выберите «Включено».
- Откройте вкладку «Управление питанием». Его можно назвать Power в зависимости от вашей версии Windows или сетевой карты.
- Убедитесь, что эти два параметра включены: разрешите этому устройству разбудить компьютер и разрешить только волшебный пакет, чтобы разбудить компьютер . Вместо этого эти настройки могут находиться под секцией Wake-on-LAN и быть одной настройкой под названием Wake on Magic Packet.
Если вы не видите эти параметры или они неактивны, попробуйте обновить драйверы устройства сетевого адаптера ; но помните, что возможно, ваша сетевая карта просто не поддерживает WoL. Это, скорее всего, справедливо для карт беспроводного сетевого интерфейса (NIC).
Шаг 2. Операционная система MacOS. Настройка Wake-on-Demand.
Mac Wake-on-Demand должен быть включен по умолчанию в версии 10.6 или новее. В противном случае выполните следующие действия:
- Откройте «Системные настройки» в меню Apple.
- Выберите «Энергосбережение» в окне «Системные настройки» или в верхнем меню выберите « Просмотр» > « Энергосбережение».
- Поместите чек в поле рядом с Wake для доступа к сети . Обратите внимание, что эта опция называется Wake для доступа к сети, только если ваш Mac поддерживает Wake on Demand по Ethernet и AirPort. Если Wake on Demand работает только над одним из этих двух, вместо этого он называется Wake for Ethernet для доступа к сети или Wake для доступа к сети Wi-Fi.
Шаг 2: Установка операционной системы Linux в WoL
Шаги по включению Wake-on-LAN для Linux, скорее всего, не одинаковы для каждой ОС Linux, но мы рассмотрим, как это сделать в Ubuntu:
- Найдите и откройте терминал или нажмите комбинацию клавиш Ctrl + Alt + T.
- Установите ethtool с помощью этой команды:
- Посмотрите, поддерживает ли ваш компьютер Wake-on-LAN:
- Найдите значение «Поддерживает пробуждение». Если там есть «g», можно активировать функцию Wake-on-LAN. Примечание. Eth0 может не быть вашим сетевым интерфейсом по умолчанию, и в этом случае вам нужно изменить команду, чтобы отразить это. Команда ifconfig -a отобразит все доступные интерфейсы; вы ищете только те, у которых есть действительный «inet addr» (IP-адрес).
- Настройка Wake-on-LAN на Ubuntu:
- После запуска команды вы можете выполнить повторную настройку со второго шага, чтобы убедиться, что значение Wake-on равно «g» вместо «d».
Как использовать Wake-on-LAN
Теперь, когда компьютер полностью настроен для использования Wake-on-LAN, вам нужна программа, которая может отправить волшебный пакет, необходимый для запуска запуска. TeamViewer — один из примеров бесплатного инструмента удаленного доступа, который поддерживает Wake-on-LAN. Поскольку TeamViewer создан специально для удаленного доступа, его функция WoL удобна для тех случаев, когда вам нужно на свой компьютер во время простоя, но забыл включить ее перед тем, как вы ушли.
TeamViewer может использовать Wake-on-LAN двумя способами. Один из них — через общедоступный IP-адрес сети, а другой — через другую учетную запись TeamViewer в той же сети (при условии, что этот другой компьютер включен). Это позволяет вам разбудить компьютер, не настраивая порты маршрутизатора (подробнее об этом ниже), поскольку другой локальный компьютер, на котором установлен TeamViewer, может ретранслировать запрос WoL внутренне.
Еще один отличный инструмент Wake-on-LAN — Depicus, и он работает из разных мест. Вы можете использовать свою функцию WoL через свой сайт, не загружая ничего, но у них также есть инструмент графического интерфейса и командной строки, доступный как для Windows (бесплатно), так и для MacOS, а также для мобильных приложений Wake-on-LAN для Android и iOS.
Некоторые другие бесплатные приложения Wake-on-LAN включают Wake On LAN для Android и RemoteBoot WOL для iOS. WakeOnLan — еще один бесплатный инструмент WoL для macOS, а пользователи Windows также могут выбирать пакеты Wake On Lan Magic.
Один инструмент Wake-on-LAN, который работает на Ubuntu, называется powerwake. Установите его с помощью следующей команды:
После установки введите powerwake, за которым следует IP-адрес или имя хоста, которое должно быть включено, например:
Устранение неполадок при пробуждении по локальной сети
Если вы выполнили указанные выше шаги, выяснилось, что ваше устройство поддерживает Wake-on-LAN без каких-либо проблем, но при попытке включить компьютер все равно не работает, возможно, вам также потребуется включить его через маршрутизатор. Для этого вам необходимо войти в свой маршрутизатор, чтобы внести некоторые изменения.
Волшебный пакет, который запускается на компьютере, обычно отправляется как датаграмма UDP через порт 7 или 9. Если это так происходит с программой, которую вы используете для отправки пакета, и вы пытаетесь сделать это из-за пределов сети, вы необходимо открыть эти порты на маршрутизаторе и перенаправить запросы на каждый IP-адрес в сети.
Перенаправление магических пакетов WoL на конкретный IP-адрес клиента будет бессмысленным, поскольку компьютер с выключенным питанием не имеет активного IP-адреса. Однако, поскольку для пересылки портов необходим определенный IP-адрес, вы должны убедиться, что порт (ы) перенаправлены на так называемый широковещательный адрес, чтобы он попадал на каждый клиентский компьютер. Этот адрес находится в формате *. *. *.
Например, если вы определяете IP-адрес вашего маршрутизатора как 192.168.1.1, используйте адрес 192.168.1.255 в качестве порта пересылки. Если это 192.168.2.1, вы должны использовать 192.168.2.255. То же самое верно для других адресов, таких как 10.0.0.2, которые будут использовать IP-адрес 10.0.0.255 в качестве адреса пересылки.
Вы также можете подумать о подписке на службу динамического DNS (DDNS), например No-IP. Таким образом, даже если IP-адрес, привязанный к сети WoL, изменится, служба DNS обновится, чтобы отразить это изменение и все-таки позволит вам разбудить компьютер. Служба DDNS действительно полезна только при включении компьютера извне сети, например, с вашего телефона, когда вы не дома.
Wake on Wireless LAN (WoWLAN)
Большинство ноутбуков не поддерживают Wake-on-LAN для Wi-Fi, официально называемый Wake on Wireless LAN или WoWLAN. Те, которые нуждаются в поддержке BIOS для Wake-on-LAN и должны использовать технологию Intel Centrino Process Technology или новее.
Причина, по которой большинство беспроводных сетевых карт не поддерживает WoL по Wi-Fi, заключается в том, что волшебный пакет отправляется на сетевую карту, когда он находится в состоянии низкой мощности, и ноутбук (или рабочий стол только для беспроводных сетей), который не аутентифицирован с помощью сети и полностью отключен, не имеет возможности слушать волшебный пакет и, следовательно, не будет знать, отправляется ли он по сети.
Для большинства компьютеров Wake-on-LAN работает через Wi-Fi только в том случае, если беспроводное устройство является одним отправителем запрос WoL. Другими словами, он работает, если ноутбук, планшет, телефон или другое устройство пробуждает компьютер, но не наоборот.
Wake-on-LAN (WOL) is a great feature of PCs which allows you to wake them up from sleep or shutdown over your local area network or over the Internet. It is like a remote power on button. If your hardware has WOL support, you can power on the computer remotely using any of the dozens of freeware tools available on the web to initiate the wake up event. In this article, I will cover the basic steps which are required to configure WOL under Windows 8 and Windows 8.1.
- First, you must enter your BIOS to find and enable the ‘Wake on LAN’ feature if you have some integrated Ethernet network card. For my Phoenix BIOS, it is located at Advanced -> Wake Up Events -> Wake up on LAN and also requires the ‘Deep Sleep’ option to be disabled. This option in the BIOS varies from PC to PC, so refer to your hardware manual for your motherboard.
- Boot into Windows 8 and press Win + X keys together to bring up the Power Users menu:
Click the Device Manager item.
Tip: you can customize the right click Win+X power users menu in Windows 8.1 and Windows 8.
- In Device Manager, locate you network adapter and double click it. It will display the network adapter’s properties.
- Switch to the Advanced tab and scroll down in the settings to locate the network adapter’s option called Wake on Magic Packet. Set it to ‘Enabled’:
- Now go to the Power Management tab, and check the settings there. It should be something like this:
- Install the Simple TCPIP Services feature: press Win + R shortcut on your keyboard and type the following command in the Run dialog:
shell:::{67718415-c450-4f3c-bf8a-b487642dc39b}Tip: see the most comprehensive list of shell locations in Windows 8
Tick the ‘Simple TCPIP Services’ option:
- Reboot your PC.
- Open UDP port 9 in Windows Firewall — to do this, go to Control PanelAll Control Panel ItemsWindows Firewall, click ‘Advanced Settings’ on the left, and create a new Inbound Rule to open the required port.
That’s it. Now you need to write down the MAC address of your network adapter somewhere. To see it, press Win + R shortcut on the keyboard and type msinfo32 into the Run box. The System Information application will be displayed on the screen. Navigate to the Components -> Network -> Adapter and look for the MAC address line of your adapter:
Tip: Select the line on the right and press Ctrl+C on the keyboard. It will copy the MAC address to the clipboard in the following format:
MAC Address ?D4:3D:38:A6:A1:80?
On another PC, download this little freeware app called WolCmd. It is my recommended command line utility which must be used according to the following syntax:
wolcmd [mac address] [ip address] [subnet mask] [port number]
So in my case, to wake up my own PC, I have to run it as follows:
wolcmd D43D38A6A180 192.168.0.100 255.255.255.0 9
While typing the syntax, just delete the «:» char from the MAC address and use your actual network parameters.
In case you don’t know what is subnet mask and your IP address, the Network -> Adapter section of System Information also shows that. Look for the values: IP Address and IP Subnet. You can copy them using Ctrl+C.
That’s it. Now you can create a shortcut to run wolcmd and wake up your PC via the network with one click.
Support us
Winaero greatly relies on your support. You can help the site keep bringing you interesting and useful content and software by using these options:
If you like this article, please share it using the buttons below. It won’t take a lot from you, but it will help us grow. Thanks for your support!

(Image credit: Future)
In computing, Wake on LAN (WoL) is a networking standard protocol that can turn on a device from a low-power state using a special signal over the local network (also referred to as a magic packet). You can think of it as a remote power button on your computer.
Typically, this feature comes in handy to maintain a connection to your computer to access files and applications while minimizing power usage since you can put the device to sleep when not in use.
After enabling Wake on LAN in the Basic Input Output System (BIOS) or Unified Extensible Firmware Interface (UEFI) on supported hardware and in the Windows 10 network adapter, you can use third-party tools to send a magic packet over the network containing the MAC address of the remote computer to wake it up.
This guide will walk you through the steps to enable and use Wake on LAN to turn on computers in the network.
How to enable Wake on LAN on Windows 10
If you want to use the WoL feature, you must enable it first on the motherboard firmware (or on the network adapter if you are using an external device) and then on the system settings. Also, the feature only works when the computer is asleep, but some devices support waking from hibernation or powered off state, even though Windows 10 does not participate in the process.
BIOS/UEFI configuration
To enable Wake on LAN on the device firmware, use these steps:
- Open Settings.
- Click on Update & Security.
- Click on Recovery.
- Under the «Advanced startup» section, click the Restart now button.
- Click on Troubleshoot.
- Click on Advanced options.
- Click the UEFI Firmware Settings option.
- Click the Restart button.
In the firmware settings, navigate to the power options and enable the «Wake on LAN» (WoL) feature. The feature may have a slightly different name since most manufacturers build their firmware differently. If this is the case, check the device documentation online for more specific details.
Once you complete the steps, you can proceed with the instructions to configure the feature on Windows 10.
If your device does not support Wake on LAN, you can always get an adapter like the USB-A 3.0 to RJ45 Gigabit Ethernet LAN Adapter from «uni» that provides support to wake a device from sleep at a reasonable price.
uni USB-A 3.0 to RJ45 Adapter
A great alternative
The USB-A 3.0 to RJ45 Gigabit Ethernet LAN Adapter from uni is a cost-effective alternative to Wake on LAN support for your Windows 10 computer. The adapter is plug-and-play, supports networking speed transfers up to 1Gbps, and supports connectivity via a USB 3.0 hub.
Windows configuration
To enable WoL on Windows 10, use these steps:
- Open Settings.
- Click on Network & Internet.
- Click on Status.
- Under the «Advanced network settings» section, click the Change adapter options button.
- Right-click the active network adapter and select the Properties option.
- Click the Networking tab.
- Click the Configure button.
- Click the Advanced tab.
- Select the Wake on Magic Packet option.
- Use the «Value» drop-down menu and select the Enabled option.
- (Optional) Select the Wake on pattern match option.
- Use the «Value» drop-down menu and select the Enabled option.
- (Optional) Select the WoL & Shutdown Link Speed option.
- Use the «Value» drop-down menu and select the 10Mbps option.
- Quick note: The optional settings may be required if you use a network adapter from Realtek.
- Click the Power Management tab.
- Check the Allow this device to wake the computer option.
- Check the Only allow a magic packet to wake the computer option.
- Click the OK button.
After you complete the steps, the device will be ready for the remote magic packet using a third-party tool.
If you don’t want to use the feature, you can use the same instructions outlined above to disable Wake on LAN, but on step No. 9, make sure to select the Disabled option. In addition to disabling the feature, you may also want to turn off the WoL feature inside the device firmware using your manufacturer’s instructions.
How to wake up a computer remotely on Windows 10
Once the feature has been configured, you can turn on the computer in multiple ways. For instance, you can use the WoL tool built into the router. You may be able to find scripts that you can use with PowerShell. Or you can use third-party tools to send the magic packet to wake up the device.
For the purpose of this guide, we’ll use the «WakeMeOnLan» tool from NirSoft to wake a device remotely:
Warning: Although the app works as advertised, it’s a third-party tool, and you should use it only at your own risk. You have been warned.
- Open the NirSoft download page.
- Click the download link to save the app on your device.
- Extract the contents from the .zip folder with File Explorer.
- Open the folder with the extracted files.
- Double-click the WakeMeOnLan.exe file to launch the standalone tool.
- Click the Play (Start Scanning) button to discover all the devices in the network.
- Quick note: The device you want to wake up remotely has to be turned on for the tool to find it. Once it is on the list, the device can be offline to use the WoL feature. You can also use the Ctrl + N keyboard shortcut to add the remote computer information (IP address, computer name, and MAC address) manually.
- Right-click the remote computer and select the Wake Up Selected Computers option.
- Click the Yes button.
Once you complete the steps, the tool will send the magic packet, which should turn on the device immediately if the network adapter is still operational, even when the computer is turned off.
Confirm IP and MAC address
If you use another tool, you have to determine the IP and MAC address of the computer to wake up, which you can easily do from the Settings app. Here’s how:
- Open Settings.
- Click on Network & Internet.
- Click on Status.
- Under the «Network status» section, click the Properties button for the active connection.
- Under the «Properties» section, confirm the IPv4 address and Physical address (MAC).
If you use Command Prompt, you can query the adapter addresses using the ipconfig /all command.
Once you complete the steps, you can use the addresses with the utility of your choice to wake up a remote computer.
How to troubleshoot Wake on LAN feature on Windows 10
If the device does not wake up with these instructions, you can perform a few things to troubleshoot the problem.
The system must support Wake on LAN at the firmware level. If the option is unavailable in the motherboard’s BIOS or UEFI or the network adapter (for example, USB to Ethernet adapter), you won’t be able to use the feature.
If you use a USB to Ethernet adapter, WoL may only work when the computer is sleeping since powering off the device may also stop providing power to the USB port.
You may need to disable fast startup to allow the feature to work.
The ability to turn on a device remotely only works if the network adapter is active and reachable. If you use an Ethernet connection, confirm the lights on the card are still blinking after the device is powered down.
On a laptop, you must ensure the device is connected to a power outlet. Otherwise, it won’t work.
When using this feature, you may also encounter networking problems that may prevent the device from waking up. If you suspect a networking issue, use the ping command to confirm the source can contact the target device. Also, it is a good idea to double-check that you are using the target computer’s correct MAC and IP address. You can get this networking information using the ipconfig command (see the above link to learn more).
More Windows resources
For more helpful articles, coverage, and answers to common questions about Windows 10, visit the following resources:
- Windows 11 on Windows Central — All you need to know
- Windows 10 on Windows Central — All you need to know
Get the best of Windows Central in in your inbox, every day!
Mauro Huculak is technical writer for WindowsCentral.com. His primary focus is to write comprehensive how-tos to help users get the most out of Windows 10 and its many related technologies. He has an IT background with professional certifications from Microsoft, Cisco, and CompTIA, and he’s a recognized member of the Microsoft MVP community.













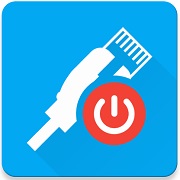 Удаленное включение компьютера с помощью Wake-on-LAN (WOL)
Удаленное включение компьютера с помощью Wake-on-LAN (WOL)













 Удаленное включение компьютера с помощью Wake-on-LAN (WOL)
Удаленное включение компьютера с помощью Wake-on-LAN (WOL)










 Click the Device Manager item.
Click the Device Manager item.

















