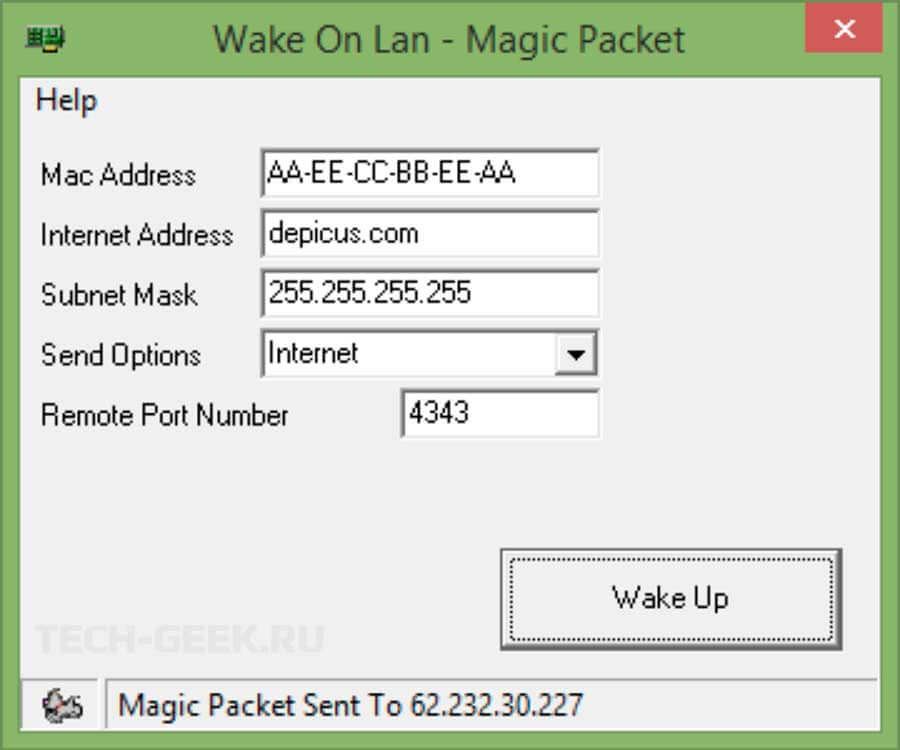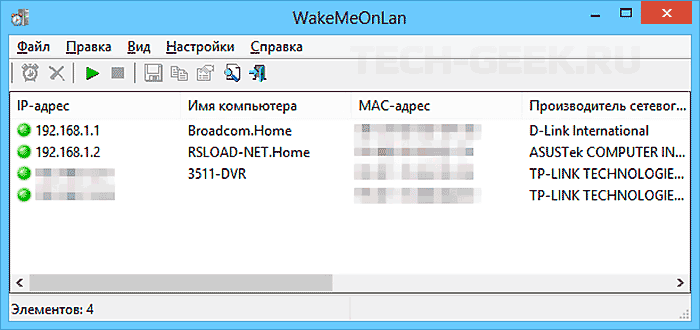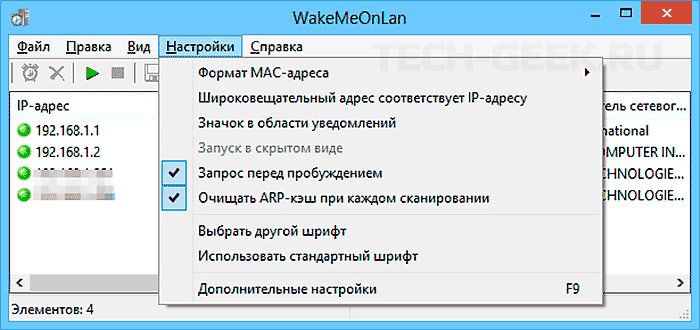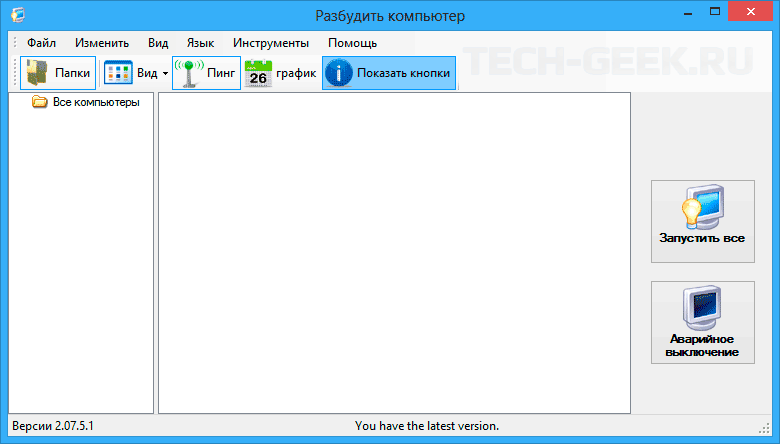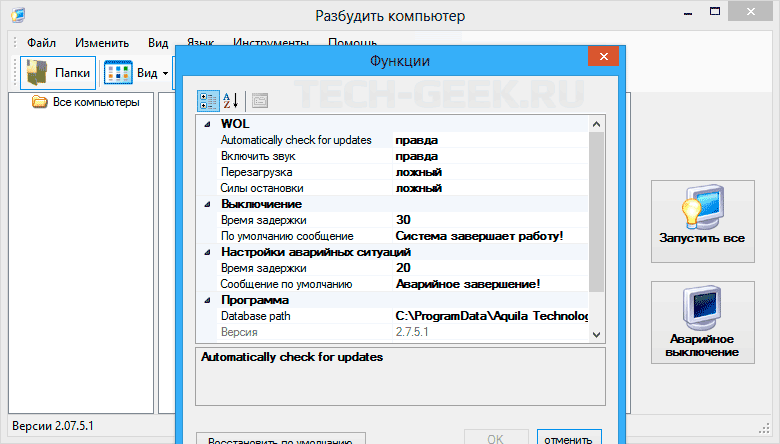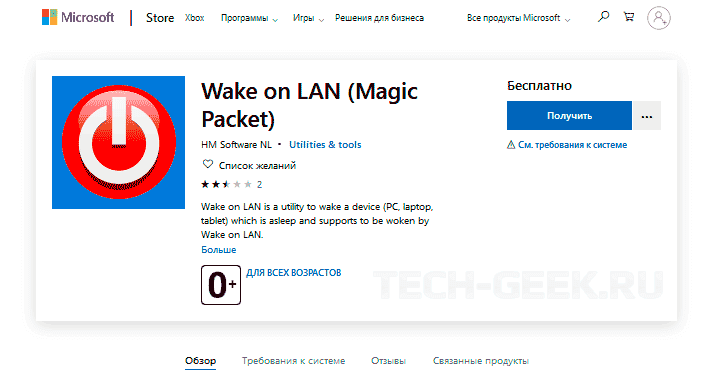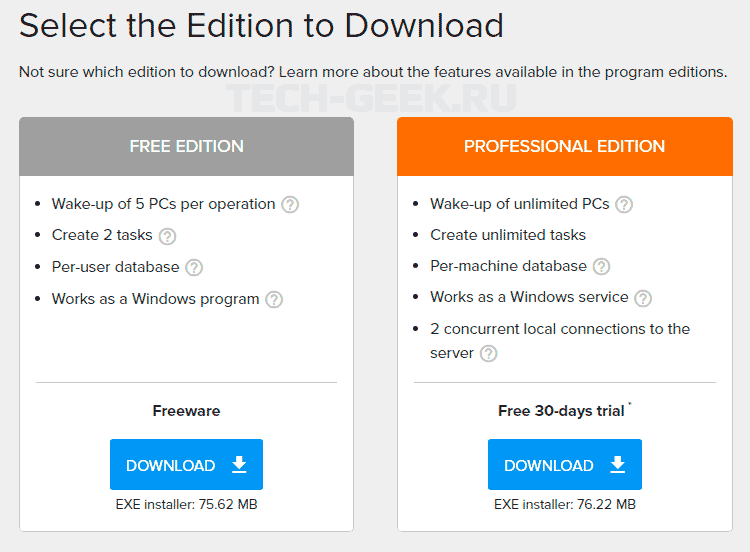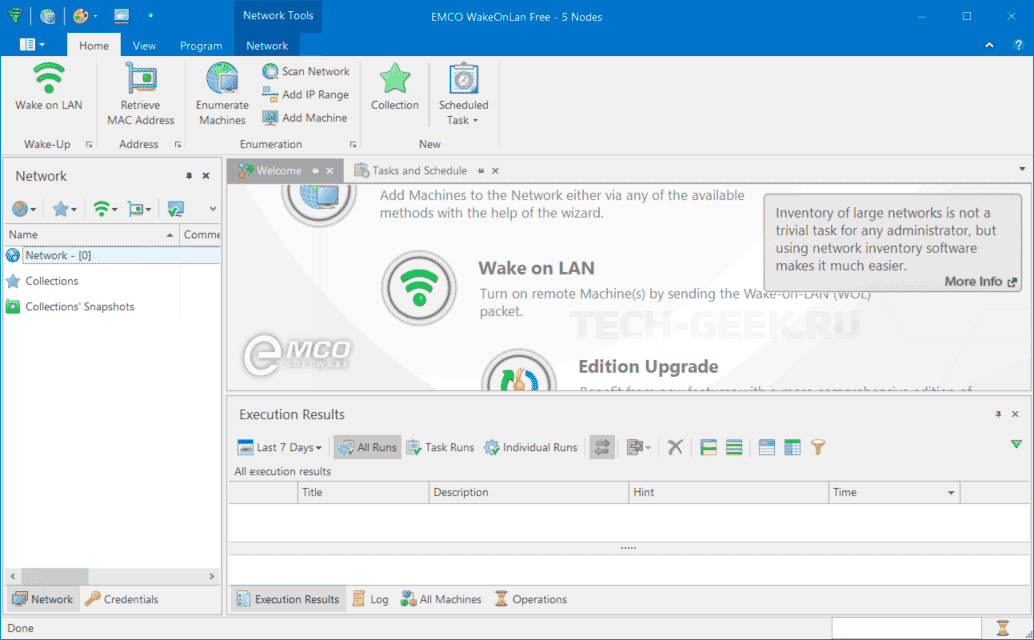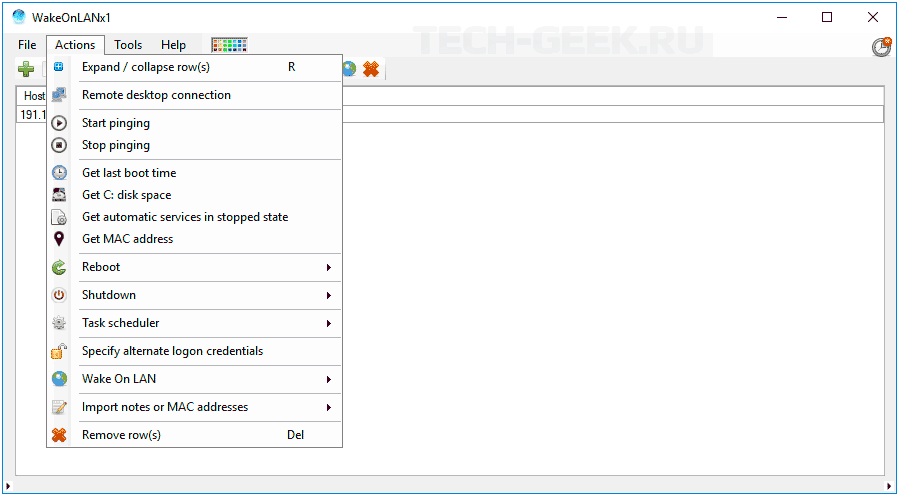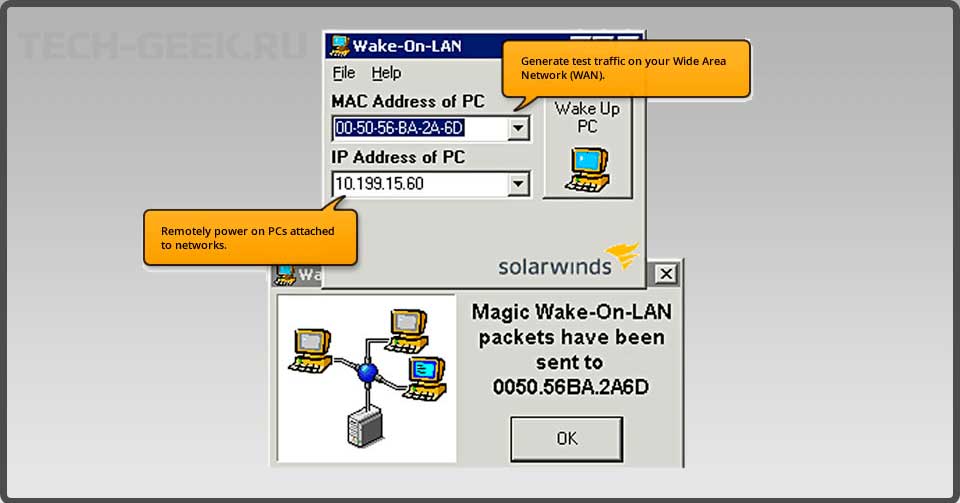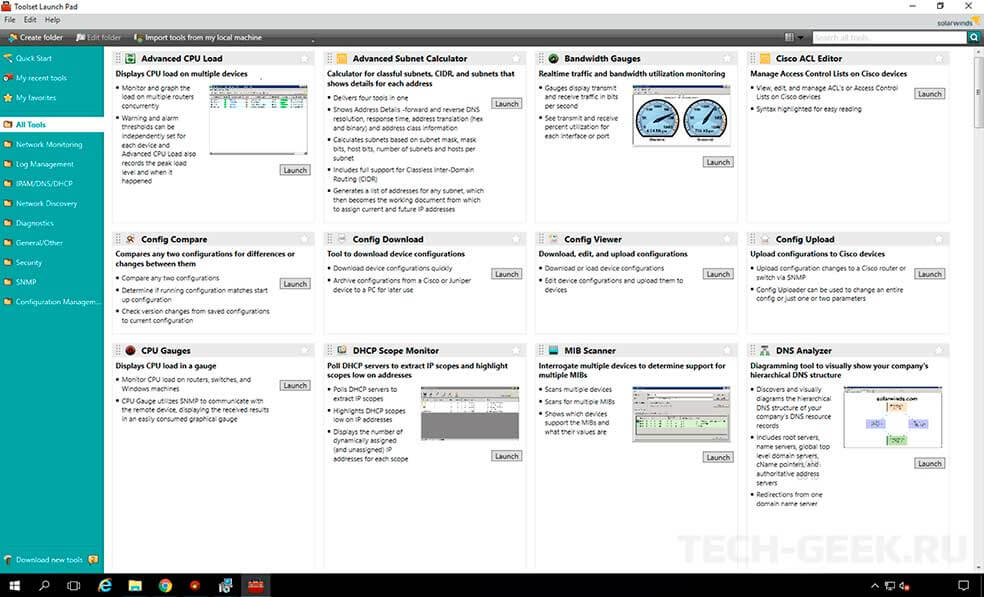Утилита Wake on LAN относится к типу приложений, позволяющих взаимодействовать с компьютером удаленно. Скачав эту программу, пользователь приобретает возможность запускать ПК посредством локальной сети, а также отключать его питание и отслеживать пинг. Wake on LAN использует при работе специальную технологию отправки пакета данных (magic packet), по своей сути являющихся последовательностью байтов. Программу также можно использовать для проверки состояния управляемых компьютеров, аварийного выключения всех ПК одновременно, подключаться к серверу, используя удаленный рабочий стол.
Wake on LAN отличается простым настраиваемым интерфейсом. Пользователь имеет возможность настроить особенности отображения панели инструментов, папок, «горячих» кнопок, статус-бара. На рабочем столе программы отображаются управляемые компьютеры, при клике на них программа предлагает выбрать сценарии: запустить, выключить, прервать выключение, очистить рабочий стол. Все элементы меню имеют настройки, поэтому каждый пользователь сможет настроить программу под свои нужды.
- Содержание статьи
- Описание технологии Wake on LAN (WOL)
- Что требуется для работы Wake-On-LAN?
- Как включить удаленный компьютер через интернет (онлайн)
- С помощью онлайн-сервиса depicus
- С помощью онлайн-сервиса w3dt.net
- Программы для удаленного включения компьютера
- Программы для Windows
- Программы для Linux
- Программы для Android
- Как проверить, что Wake-On-LAN работает
- Проверяем работу Wake-On-LAN в Windows
- Комментарии к статье ( 9 шт )
- Добавить комментарий
Описание технологии Wake on LAN (WOL)
Сетевым администраторам и различным информационным системам в крупных компаниях зачастую требуется выполнять такие операция как резервное копирование, установка обновлений программных продуктов на компьютерах в локальной сети в ночное время чтобы это не мешало работе пользователей. Однако выполнение этих задач требует, чтобы пользователи оставляли свои компьютеры включенными в ночное время. В результате потребление электричества может возрасти почти в два раза по сравнению с дневным использованием.
Компания AMD работая в сотрудничестве с компанией Hewlett Packard (HP) нашли решение этой проблемы. Современные компьютеры обеспечивают поступление электроэнергии на материнскую плату даже в выключенном состоянии и сетевая карта может «просматривать» все пакеты поступающие на нее из сети и при поступлении специальной команды может включать компьютер в рабочее состояние из режима ожидания. Команда должна содержать уникальный IEEE адрес сетевой карты, таким образом эта команда может включить только нужный компьютер в сети. Этот уникальный адрес повторяется в команде 16 раз и может быть передан любым протоколом на любой порт обеспечивая таким образом свободу передачи этой команды. Сетевой пакет содержащий такую команду на включение компьютера назвали Магический Пакет (Magic Packet).
Технология Магического Пакета позволяет удаленно включить выключенный или находящийся в режиме ожидания компьютер по сети. Это достигается отправкой Магического Пакета в заданный узел сети где находится компьютер. Когда компьютер переходит в режим ожидания он включает в сетевой карте режим ожидания Магического Пакета и далее сетевая карта проверяет весь трафик поступающий на нее.
В терминологии компании Intel эта технология названа Wake on LAN (WOL).
Некоторые сетевые карты дополнительно поддерживают функцию «SecureON» пароль. Эта настройка позволяет дополнительно задавать пароль для Магического Пакета. Пароль состоит из 6 символов (6 байт) и эти символы дополнительно передаются в Магическом Пакете. Однако на текущий момент немногие производители включают поддержку данной функции в свою продукцию.
Что требуется для работы Wake-On-LAN?
- Доступ к компьютеру по локальной сети — в случае, если компьютер, который нужно включить находится за её пределами, нужно настроить правила проброса на маршрутизаторе.
- Материнская плата компьютера с питанием ATX, 3-х пиновый «WOL» коннектор и ATX блок питания.
- Сетевая карта поддерживающая WOL с подключенным «WOL» коннектором в материнскую плату, либо соответствующая стандарту PCI 2.2 (или позднему).
- В БИОСе нужно включить поддержку Wake-On-LAN.
- Опции в БИОСе могут иметь следующие названия:
- MAC Resume From S3/S4,
- MACPME Power Up Control,
- PME Events Wake Up,
- Power On By Onboard LAN,
- Power On By PCI Devices,
- Power Up By Onboard LAN,
- Resume by LAN,
- Resume by PME# Function,
- Resume By WOL,
- Resume on LAN,
- Resume on LAN/PME#,
- Resume on PCI Event,
- Resume On PME#,
- Wake on LAN from S5,
- Wake On LAN,
- Wake On PME,
- Wake Up On LAN,
- Wake Up On PME,
- WakeUp by Onboard LAN,
- Wakeup option,
- WOL (PME#) From Soft-Off
- Далее проверьте свойства сетевой карты, (правой кнопкой мыши на меню «Пуск», выберите «Диспетчер устройств»). В «Диспетчере устройств» откройте свойства вашей «Сетевой карты» и выберите закладку «Управление электропитанием». Опции включения питания должны быть включены как показано на картинке ниже.
- Некоторый сетевые карты поддерживают дополнительные настройки для включения компьютера.
По завершении настройки, выключите компьютер и убедитесь что на сетевой карты сзади компьютера горит индикатор (обычно зеленый светодиод) показывая что сетевая карта готова к приему пакета пробуждения.
Как включить удаленный компьютер через интернет (онлайн)
Если вы хотите быстро и без лишней волокиты включить свой компьютер с помощью технологии Wake-On-Lan, то можно воспользоваться онлайн сервисами, которые позволяют задать IP адрес (обычно это будет адрес вашего роутера, на котором уже был предварительно настроен проброс портов для функционирования технологии WoL, как описано в нашей статье: Настройка Wake-On-LAN в роутере), а также нужный MAC адрес, чтобы сформировать Magic Packet, который должен включить компьютер.
С помощью онлайн-сервиса depicus
Для включения удаленного комьютера можно воспользоваться сервисом от depicus, который доступен по ссылке:
https://www.depicus.com/wake-on-lan/woli
В поле «mac address» вписываем MAC-адрес сетевой карты того компьютера, который вы хотите включить через интернет, в поле «ip address» вписываем публичный «белый» ip-адрес вашего компьютера (или роутера, смотря как именно настроена сеть в вашем случае) и жмем кнопку «WAKE UP».
С помощью онлайн-сервиса w3dt.net
Альтернативный сервис для включения удаленного компьютера через интернет от w3dt:
https://w3dt.net/tools/wakeonlan
В поле «Hostname or IP» вписываем ваш публичный «белый» ip-адрес, в поле «Port» вписываем порт, а в поле «Mac Address» — вписываем MAC адрес компьютера, который необходимо включить. После заполнения всех полей, жмем на кнопку «Send«.
Программы для удаленного включения компьютера
Программы для Windows
Используя программу WakeMeOnLan вы можете использовать технологию Wake on LAN для включения любого количества компьютеров удаленно по сети или через Интернет. Программа имеет удобную графическую оболочку, а также поддерживает работу в режиме командной строки. Скачать её можно с официального сайта.
Для использования программы из графического интерфейса, необходимо сперва добавить его в программу (File — Add New Computer), после чего нажать на нем правой кнопкой мыши и выбрать пункт «Wake Up Selected Computers«.
Примеры использования из командной строки:
Включение компьютера с IP адресом 192.168.2.1:
WakeMeOnLan.exe /wakeup 192.168.2.1Включение компьютера с именем PC01:
WakeMeOnLan.exe /wakeup PC01Включение компьютера с MAC адресом 12-34-45-78-90-AB:
WakeMeOnLan.exe /wakeup 12-34-45-78-90-ABПрограммы для Linux
Для операционной системы существует несколько популярных утилит, для удаленного включения компьютера с помощью технологии Wake on LAN. Одна из самых популярных — это etherwake.
Программа etherwake устанавливается в популярных дистрибутивах следующим образом:
В CentOS/RedHat:
yum -y install ethtoolВ Debian/Linux Mint/Ubuntu:
aptitude install etherwakeИспользуется она просто — нужно выполнить саму утилиту с MAC адресом компьютера, который необходимо включить. К примеру, включения компьютера с MAC адресом 12-34-45-78-90-AB будет выглядеть так:
etherwake 12-34-45-78-90-ABЕсли нужно включить компьютер по имени или ip адресу, то придется открыть файл /etc/ethers и вписать в него с новой строки пару «MAC адрес — имя компьютера». Выглядит подобная запись следующим образом:
12-34-45-78-90-AB sysadminТеперь, когда имени sysadmin присвоен MAC адрес 12-34-45-78-90-AB, можно воспользоваться именем компьютера в etherwake:
etherwake sysadminАналогично будет выглядеть запись для IP, с той разницей, что после MAC адрес будет написан IP адрес:
12-34-45-78-90-AB 192.168.0.1Программы для Android
Если вы хотите удаленно включить компьютер с помощью вашего телефона, работающего на Андройде, то можете воспользоваться программой Wake On Lan:
Ссылка на google play market: https://play.google.com/store/apps/details?id=co.uk.mrwebb.wakeonlan
Использование программы не представляет из себя ничего сложного, как и в варианте с онлайн сервисом, нужно задать IP адрес того компьютера, который вы хотите включить, а также его MAC-адрес.
Как проверить, что Wake-On-LAN работает
Если вы хотите удостовериться, что все настроено как нужно и Magic Packet доходит до вашего компьютера (например, если вы настроили роутер, чтобы можно было включить ваш компьютер удаленно через интернет), то можно воспользоваться соответствующими программами.
Проверяем работу Wake-On-LAN в Windows
Для ОС Windows существует очень удобная утилита Wake On Lan Monitor, которая позволяет мониторить нужный порт UDP на предмет получения Magic Packet. Скачать эту утилиту можно с официального сайта: https://www.depicus.com/downloads/wakeonlanmonitor.zip
После распаковки архива, там будет один EXE файл, который нужно запустить. После запуска необходимо будет выбрать нужный UDP порт в поле «UDP port» и нажать на кнопку «Start«. Выглядеть это будет так:
Если все правильно сделали, то после нажатия кнопки «Start» надпись «Disconnected» сменится на «Connected». Это значит, что программа прослушивает указанный порт на предмет получения Magic Packet.
Теперь, проверяем, что Magic Packet доходит до нашего компьютера, если все работает как надо интерфейс программы отобразит полученный пакет в своем окне:
Чтобы убедиться, что пришел корректный пакет для пробуждения ПК, смотрим в первую строчку лога. Он должен начинаться с (FF FF FF FF FF FF), а за ним должен следовать MAC адрес того компьютера, который мы планировали включить, в нашем случае этот адрес: (52 54 00 64 9B 3A). Как на скриншоте ниже:
Если у вас все также, как и на скриншоте, значит до вашей сетевой карты доходит нужный пакет и компьютер должен включаться, если все остальное настроено корректно и железо поддерживает технологию Wake-On-Lan.
Стандарт Wake-On-LAN позволяет удаленно включать компьютер. Несмотря на то, что он встроен в большинство современных компьютеров, его использование не распространено. Причин этому несколько. Во-первых, чтобы реализовать функцию удаленного включения компьютера требуются некоторые знания. Также необходимы специализированные программы Wake-On-LAN. Они отправят правильно сформированный пакет для включения компьютера в определенное время. При большом выборе программ Wake-On-LAN выбор нужного инструмента может стать мучительным. Вот почему мы составили для вас обзор лучших программ Wake-On-LAN.
Начнем с ознакомления со стандартом Wake-On-LAN. Не вдаваясь в технические аспекты, рассмотрим, что это такое и как работает. Этой информации хватит для того чтобы лучше оценить рассмотренные в обзоре программы. Затем мы кратко поговорим о необходимости использования инструментов Wake-on-LAN. Ну, а потом перейдем к самому обзору программ Wake-On-LAN.
Содержание
- Wake-on-LAN — что это такое?
- Лучшие программы Wake-On-LAN
- Depicus Wake-on-LAN
- NirSoft WakeMeOnLan
- Aquila Wake on LAN
- Wake on LAN (Magic Packet)
- EMCO WakeOnLan
- Wake On LAN X
- SolarWinds Wake-On-LAN
- Заключение
Wake-on-LAN (WOL) — это стандарт компьютерных сетей, который позволяет компьютеру включаться или пробуждаться сетевым сообщением с другого компьютера той же локальной сети.
Wake-on-LAN использует специально разработанный фрейм, называемый «магический пакет», который транслируется на все компьютеры в сети. Волшебный пакет содержит MAC-адрес компьютера, который необходимо разбудить. MAC-адрес, если вы еще не знаете, — это уникальный идентификационный номер компьютера (еще точнее сетевой карты).
Компьютеры поддерживающие функцию Wake-on-LAN, имеют сетевой интерфейс, который может «прослушивать» входящие пакеты в режиме пониженного энергопотребления, пока система выключена. Когда магический пакет получен, если его MAC-адрес соответствует адресу компьютера, его интерфейс подает сигнал на источник питания или материнскую плату, чтобы инициировать запуск системы, так же, как при нажатии кнопки питания.
Технология Wake-on-Lan не лишена недостатков. Весь механизм пробуждения никак не защищен, и любой подключенный компьютер может разбудить любое другое устройство с включенной функцией WOL. Для решения этой проблемы была разработана функция безопасного включения. Она сохраняет пароль WOL в сетевой карте, которая разбудит компьютер только в том случае, если в волшебном пакете содержится соответствующий пароль.
Лучшие программы Wake-On-LAN
Теперь, когда вы знаете больше о Wake-on-LAN, поговорим о программах WOL. Не всегда это специализированные программы. Зачастую WOL — это лишь дополнительный модуль входящий в состав программы администрирования локальной сети.
Программы Wake-On-LAN различаются набором функций. Некоторые утилиты снабжены функцией запланированного пробуждение выбранных компьютеров. Другие умеют проверять, действительно ли запущенные компьютеры работают и вызывать различные действия после удаленного пробуждения компьютеров.
С теорией разобрались. Пришло время взглянуть на лучшие программы Wake-on-LAN.
Depicus Wake-on-LAN
Depicus — компания по разработке программного обеспечения, в том числе и инструментов Wake-on-LAN, среди которых есть веб-инструмент Wake-on-LAN для удаленного запуска компьютера из любой точки мира. Он предназначен для домашних компьютеров и требует настройки роутера.
Depicus разработало несколько инструментов Wake-on-LAN для Windows: Инструмент командной строки и GUI-версия. Существует также приложение Wake-on-LAN Monitor / Sniffer, которое анализирует доставку пакета Magic.
Кроме приложений для Windows Depicus предлагает также два приложения OS X для пользователей Mac. Как и их аналоги в Windows, у одного есть графический интерфейс, а у другого — инструмент командной строки. И в довершение ко всему, Depicus также предлагает мобильные приложения Wake-on-LAN. Они доступны для iOS для работы на iPhone и iPad, а также для Android. Есть даже специальное приложение Apple TV.
По умолчанию язык интерфейса Depicus Wake-on-LAN — английский, и возможности изменить язык — нет. Распространяется бесплатно, скачать Depicus можно с официального сайта.
NirSoft WakeMeOnLan
Компания NirSoft создает огромное количество инструментов, помогающих сетевым администраторам и инженерам в выполнении повседневных задач. Один из них — инструмент удаленного пробуждения компьютера WakeMeOnLan.
WakeMeOnLan сканирует сеть в тот момент, когда все компьютеры включены и собирает все MAC-адреса, сохраняя информацию в файл. В случае необходимости запуска выключенного удаленного компьютера, вы можете обратиться к этому файлу, чтобы легко выбрать компьютер — или компьютеры, которые необходимо включить.
WakeMeOnLan существует в двух вариантах. Удобная GUI-версия и версия для командной строки. Оба предлагают одинаковый функционал. Утилита доступна как в 32-, так и в 64-битной версии и переведена на более чем двадцать языков. Сайт NirSoft предоставляет обширную документацию о том, как использовать инструмент, особенно версию командной строки; версия с графическим интерфейсом не требует пояснений. А факт регулярного обновления программы не может не радовать.
Есть русский язык. Для его добавления необходимо скачать дополнительный файл и положить его в папку с файлами. Скачать WakeMeOnLan вы можете бесплатно с официального сайта программы.
Aquila Wake on LAN
Aquila Wake on LAN от Aquiatech — это многофункциональный софт. Возможности Aquila:
- Разбудить удаленный компьютер
- Выключить удаленный компьютер
- Пинг компьютера для отображения состояние
- Выполнить аварийное отключение всех выбранных компьютеров одновременно
- Подключиться к удаленному серверу через удаленный рабочий стол
- Проанализировать пакеты для устранения проблем Wake-on-LAN
- Создать график пробуждений и отключений
Aquila Wake on LAN поставляется как с удобным графическим интерфейсом, так и с интерфейсами командной строки. Он также включает в себя инструменты, которые позволяют сканировать сеть на наличие хостов, IP-адресов и MAC-адресов. Утилита также ведет журнал событий, где вы найдете историю пробуждений, отключений и исключений.
Особенность, которая нам очень понравилась в этом инструменте, — это то, как его функция поиска будет пытаться определить, включена ли WOL на сканированных компьютерах с Windows. Существует также полезная функция, которая позволяет разбивать несколько событий пробуждения, тем самым избегая скачков мощности. Инструмент также имеет расширенную систему уведомлений, которая включает в себя уведомления в системном трее, звуковые уведомления, уведомления по электронной почте и всплывающие подсказки.
Бесплатный инструмент, работающий в Windows, доступен на более чем десятке языков. Скачать можно с официального сайта.
Wake on LAN (Magic Packet)
Wake On LAN от HM Software NL — это бесплатный инструмент для Windows, доступный в магазине приложений Windows. Работает только в версиях Windows 10 и Windows 10 Mobile. Это простая утилита с единственной целью — отправить волшебный пакет на заранее указанный хост. Первоначальная конфигурация инструмента требует, чтобы вы создали «пробуждаемые» устройства, которые появятся в главных окнах инструмента. Каждое созданное устройство имеет имя, значок и, конечно же, свой MAC-адрес.
После добавления устройств в инструмент отправка магического пакета Wake-on-LAN становится простой задачей. Вам просто нужно щелкнуть значок компьютера в окне инструмента и выбрать «Отправить WOL (Magic Packet)». Об этом инструменте можно сказать немного больше. Отзывы о магазине приложений Windows в целом хорошие и положительные, и инструмент имеет более чем приемлемый рейтинг в 4,6 звезды. Единственные негативные отзывы об инструментах в том смысле, что они ограничены в функциональности, но, похоже, все согласны с тем, что они работают хорошо.
Страница приложения в магазине Windows.
EMCO WakeOnLan
EMCO WakeOnLan — это полнофункциональный инструмент, который позволяет удаленно включать компьютеры. Он также автоматизирует все аспекты процесса Wake-on-LAN от сбора MAC-адресов до отправки пакетов WOL.
Основное отличие этого продукта от других утилит Wake-on-LAN в том, что EMCO WakeOnLan предназначен для одновременного пробуждения нескольких компьютеров и может работать в больших сетях со сложной структурой. Программное обеспечение может автоматизировать все операции, необходимые для пробуждения сетевых компьютеров. Он будет сканировать сеть для обнаружения доступных компьютеров, а также будет собирать MAC-адреса всех сетевых компьютеров, используя различные методы.
Программное обеспечение включает в себя встроенный модуль планирования. Поэтому задачи пробуждения в локальной сети могут выполняться автоматически в указанное время. Это может быть полезно, если вы хотите развернуть программное обеспечение на удаленных компьютерах и должны сначала убедиться, что все они включены.
EMCO WakeOnLan поддерживает различные способы доставки Wake-on-LAN и может активировать не только компьютеры, расположенные в одной подсети, но и компьютеры, расположенные в удаленных подсетях. Еще одна полезная особенность — это механизм мониторинга, который проверяет состояние удаленных компьютеров после отправки магического пакета и сообщает, была ли операция выполнена успешно или нет.
Скачать EMCO WakeOnLan вы можете с официального сайта.
Wake On LAN X
Wake On LAN X претендует на звание «лучшего бесплатного ПО для пробуждения в локальной сети, бесплатной удаленной перезагрузки и бесплатного инструмента удаленного выключения». Инструмент прост и интуитивно понятен, портативен, т.е. установка не требуется. Вы просто запускаете исполняемый файл и все готово к работе с программой.
Сначала вы готовите инструмент, загружая список имен компьютеров, IP-адресов или MAC-адресов (последний требуется для функций Wake-on-LAN, хотя программа может сама найти MAC-адреса). Затем вы выделяете одну, несколько или все строки, чтобы выполнить выбранные вами действия на выбранном компьютере. Вы можете либо щелкнуть правой кнопкой мыши по выбранным в данный момент строкам, либо воспользоваться меню «Действия», чтобы выбрать действие для выполнения.
Используя Wake On LAN X, вы можете перезагрузить или выключить один или несколько удаленных компьютеров одновременно, одновременно отслеживая их состояние в режиме реального времени с помощью встроенного пинга. Конечно, инструмент имеет функции Wake-on-LAN, опять же на одном или нескольких удаленных компьютерах. На удаленных компьютерах устанавливать агент не требуется, однако Wake-on-LAN должен быть настроен на каждом. Программное обеспечение также имеет встроенный планировщик задач, который позволит вам запускать любую задачу в определенную дату и время.
У инструмента также есть некоторые интересные диагностические функции, такие как возможность получить время последней загрузки с удаленных хостов или список служб, для которых установлено «Автоматически», но которые в данный момент не работают на удаленных хостах, что помогает диагностировать проблемы с загрузкой.
Страница загрузки Wake On LAN X
SolarWinds Wake-On-LAN
Каждый сетевой администратор слышал о ПО SolarWinds. Компания уже в течение двадцати лет входит в число ведущих разработчиков инструментов сетевого и системного администрирования. Среди них можно отметить популярный продукт, Network Performance Monitor, признанный лучшим инструментом мониторинга пропускной способности сети.
Но это не все, SolarWinds также известен своими многочисленным бесплатным ПО. Это небольшие инструменты, каждый из которых предназначен для определенных задач. Среди них бесплатная программа Wake-On-LAN SolarWinds. Это очень простой инструмент, цель которого — разбудить удаленный компьютер. Инструмент примет MAC-адрес в качестве входных данных и сгенерирует и отправит специально созданный магический пакет, тем самым пробуждая целевой компьютер.
После отправки команды на пробуждение удаленного компьютера SolarWinds Wake-on-LAN откроет дополнительное окно, в котором появится подтверждение успешно выполненной команды.
Скачать SolarWinds Wake-On-LAN вы можете с официального сайта.
Программа SolarWinds Wake-On-LAN также доступна в составе набора инструментов Engineer’s Toolset. Это набор из 60 полезных инструментов, предназначенных для администраторов сетей. Он включает в себя несколько специализированных инструментов для устранения неполадок. Некоторые из включенных инструментов, такие как инструмент Wake-On LAN, доступны бесплатно, но большинство из них платные.
Engineer’s Toolset включает в себя инструменты: Ping Sweep, DNS Analyzer и TraceRoute. Для администраторов, ориентированных на безопасность, некоторые инструменты могут использоваться для имитации атак и выявления уязвимостей.
Заключение
Мы рассмотрели лучшие программы для пробуждения компьютеров в локальной сети. Среди них есть как и сложные требующие определенных навыков администрирования сетей, так и очень простые, для обычных пользователей. Выбирайте, что вам больше подходит, и используйте!

Загрузка…
2.12.4
- Improved validation in Properties panel, during copy/paste operations
- Fixed some French translation mistakes
2.12.2
- Fix bug in data updater after program upgrade
- Fix bug in autoupdate code related to skipping a version
2.12.0
Features
- Security enhancement. Upgraded project to DotNET 4.6. Eliminated TLS 1.0 from the update checker.
- New remote desktop features. Double-click a machine to connect to RDP, or Putty, or http web interface.
- The default action for double-clicking a machine is to start a remote session.
Release Notes
- The remote-desktop feature has been rewritten and improved significantly. If you had any custom settings configured in Properties -> Control -> Command, they will have to be reentered.
- The user id and password for scheduled tasks will need to be reentered.
2.11.22
- Added -agent option to command line
wakeonlanc -w -mac 00:00:00:00:00:00 -agent 192.168.0.8 - Fix bug: legacy shutdown could fail if password contains special characters
2.11.20
- Added «trace log» function
- Added «message» function
- Fixed IPv6 / IPv4 display mixup
2.11.18
- Added -pw command line option
This is used to change the passwords for machines.
Example:
wakeonlanc -pw "new password" -m MyComputer
You can also use the -g option to change a whole group, or the -all option to change all machines to the same password. The optional -p parameter to specify a database in a different location.
- fix broken dependencies in reportviewer (print function)
- added Debug Log form
- fix crash when starting for first time on clean build of Windows 10
- fix problem with flapping hosts
- code signing now SHA256 only, SHA1 signatures are depreciated
2.11.17 Beta 30
- fix broken dependencies in reportviewer (print function)
- added Debug Log form
- fix crash when starting for first time on clean build of Windows 10
- fix problem with flapping hosts
- code signing now SHA256 only, SHA1 signatures are depreciated
2.11.16 Beta 11
- Added -pw command line option
This is used to change the passwords for machines.
Example:
wakeonlanc -pw "new password" -m MyComputer
You can also use the -g option to change a whole group, or the -all option to change all machines to the same password. The optional -p parameter to specify a database in a different location.
2.11.16 Beta 10
This beta had a mistake in the compile. See beta 11.
2.11.16
- Setting were not saved if program closed unexpectedly
- Saved passwords in task scheduler failed if they contained international character sets
- Security of stored passwords improved. Now using AES encryption engine.
| WakeMeOnLan v1.90 Copyright (c) 2011 — 2021 Nir Sofer |
See Also
- WifiInfoView — WiFi Scanner for Windows 10 / 7 / 8 / Vista
- NK2Edit — Edit, merge and fix the AutoComplete files (.NK2) of Microsoft Outlook.
Description
This utility allows you to easily turn on one or more computers remotely by sending Wake-on-LAN (WOL) packet to the remote computers.
When your computers are turned on, WakeMeOnLan allows you to scan your network, and collect the MAC addresses of all your computers, and save the computers list into a file.
Later, when your computers are turned off or in standby mode, you can use the stored computers list to easily choose the computer you want to turn on,
and then turn on all these computers with a single click.
WakeMeOnLan also allows you to turn on a computer from command-line, by specifying the computer name, IP address, or the
MAC address of the remote network card.
System Requirements And Limitations
- On some Windows 10/8 systems, the Wake-Up feature doesn’t work if the ‘Send The Wake-on-LAN Packet To…’ option is set to ‘Broadcast Address 255.255.255.255’.
If you have this problem, you should set this option to ‘Broadcast Address According to IP Address’. - On the computer that you run WakeMeOnLan: WakeMeOnLan works on any version of Windows, starting from
Windows 2000 and up to Windows 10, including x64 versions of Windows. - On the remote computer:
WakeMeOnLan can turn on the remote computer only if this feature is supported and enabled on the remote computer.
Be aware that Wake-on-LAN feature only works on wired network. Wireless networks are not supported.
In order to enable the Wake-on-LAN feature on the remote computer:- On some computers, you may need to enable this feature on the BIOS setup.
- In the network card properties, you should go to the ‘Power Management’ and/or ‘Advanced’ tabs of the network
adapter, and turn on the Wake-on-LAN feature.
Download links are on the bottom of this page

Versions History
- Version 1.90
- Added ‘All Possible Addresses’ to the ‘Send The Wake-on-LAN Packet To…’ option, which simply causes WakeMeOnLan to send Wake-on-LAN packets to all
possible addresses (Broadcast Address 255.255.255.255, Broadcast Address According to IP Address, IP Address of the device) - Updated the internal MAC addresses database.
- Added ‘All Possible Addresses’ to the ‘Send The Wake-on-LAN Packet To…’ option, which simply causes WakeMeOnLan to send Wake-on-LAN packets to all
- Version 1.87
- Updated the internal MAC addresses database.
- Version 1.86
- Updated the internal MAC addresses database.
- Version 1.85
- Updated the internal MAC addresses database.
- Version 1.84
- Fixed bug: WakeMeOnLan failed to remember the last size/position of the main window if it was not located in the primary monitor.
- Updated the internal MAC addresses database.
- Version 1.83
- Updated the internal MAC addresses database.
- Version 1.82
- Removed the ‘Use Broadcast Address According to IP Address’ menu item, which was inactive since version 1.70
- Version 1.81
- Added new option to ‘Send The Wake-on-LAN Packet To…’: ‘Name of the device’.
If you choose this option — For every computer you wakeup, WakeMeOnLan will try to resolve the name of the computer/device (‘Computer Name’ column) to IP address and then send the wakup packet to this IP address.
If the name cannot be resolved, the IP address displayed in the ‘IP Address’ column will be used.
- Added new option to ‘Send The Wake-on-LAN Packet To…’: ‘Name of the device’.
- Version 1.80
- When using the combination of /scan and one of the save command-line option ( /scomma, /shtml , and so on….) the ‘Status’ field is now updated according to scan result.
e.g: WakeMeOnLan.exe /scan /shtml c:tempstatus.html - Fixed bug: On some systems, WakeMeOnLan failed to detect correctly the active network adapter for scanning.
- When using the combination of /scan and one of the save command-line option ( /scomma, /shtml , and so on….) the ‘Status’ field is now updated according to scan result.
- Version 1.79
- Updated the internal MAC addresses database.
- Added 64-bit version.
- Version 1.78
- The connect name is now displayed in the network adapters list. (‘Advanced Options’ window)
- Version 1.77
- Updated the internal MAC addresses database.
- Version 1.76
- The default of ‘Send The Wake-on-LAN Packet To…’ option is now ‘Broadcast Address According to IP Address’ instead of ‘Broadcast Address 255.255.255.255’.
This change is made because on some Windows 10/8 systems, the ‘Broadcast Address 255.255.255.255’ option doesn’t work.
- The default of ‘Send The Wake-on-LAN Packet To…’ option is now ‘Broadcast Address According to IP Address’ instead of ‘Broadcast Address 255.255.255.255’.
- Version 1.75
- Added /wakeupmulti command-line option, which allows you to wake up multiple computers, for example:
/wakeupmulti 192.168.0.25 192.168.0.31 192.168.0.35
- Added /wakeupmulti command-line option, which allows you to wake up multiple computers, for example:
- Version 1.73
- Added the ‘Start Scanning — Only Selected IPs’ option to the right-click context menu.
- Updated the internal MAC addresses database.
- Version 1.72
- Added ‘Start Scanning — Only Selected IPs’ option.
- Version 1.71
- Updated the internal MAC addresses database.
- Version 1.70
- Added ‘Send The Wake-on-LAN To…’ option (Under the Options menu): Broadcast Address 255.255.255.255 (The default), Broadcast Address According to IP Address, or
IP Address of the device. - Fixed issue: On some systems, WakeMeOnLan added items with 00-00-00-00-00-00 as MAC address.
- Added ‘Send The Wake-on-LAN To…’ option (Under the Options menu): Broadcast Address 255.255.255.255 (The default), Broadcast Address According to IP Address, or
- Version 1.68
- Added ‘Copy As Hosts File’ option. (Ctrl+H)
- Version 1.67
- Added ‘Scan Listed IPs On Start’ option.
- Version 1.66
- Fixed bug: WakeMeOnLan failed to sort the computers list properly on start.
- Added ‘Index’ column, which represents the order that the computers were added.
- Version 1.65
- Added option to scan only the IP addresses listed in the main window of WakeMeOnLan. (‘Start Scanning — Only Listed IPs’ — Ctrl+F5)
- Version 1.62
- You can now specify host name as the broadcast address.
- Version 1.61
- Added new option to ‘Change Wake Up Settings of Selected Items’ window: ‘Send multiple Wake-on-LAN packets’.
- Version 1.60
- Added ‘Change Wake Up Settings of Selected Items’ option, which allows you to assign for every item the port number and the broadcast address that will be used instead of the
default port number/broadcast address. You can select multiple items and then change the port number and broadcast address for all selected items at once.
- Added ‘Change Wake Up Settings of Selected Items’ option, which allows you to assign for every item the port number and the broadcast address that will be used instead of the
- Version 1.55
- Added /cfg command-line option, which instructs WakeMeOnLan to use a config file in another location instead if the default config file, for example:
WakeMeOnLan.exe /cfg «%AppData%WakeMeOnLan.cfg»
- Added /cfg command-line option, which instructs WakeMeOnLan to use a config file in another location instead if the default config file, for example:
- Version 1.53
- Updated the internal MAC addresses database.
- Version 1.52
- Added ‘Auto Size Columns+Headers’ option.
- Added option to choose the font displayed on the main window of WakeMeOnLan.
- Version 1.51
- When you choose to scan specific IP addresses range, WakeMeOnLan now automatically skips the broadcast addresses, according to the IP addresses/Subnet masks settings of every network adapter.
- The default button of the delete question-box is ‘No’, in order to avoid from deleting by mistake.
- Version 1.50
- Added ‘Use Broadcast Address According to IP Address’ option. When it’s turn on, the broadcast address is calculated
according to the IP address. For Example, if the IP address is 192.168.0.10, then 192.168.0.255 will be used as broadcast address. - Fixed bug: WakeMeOnLan failed to load the external MAC addresses file (oui.txt) when every line has 2 leading space characters. (Sometimes this file is provided with leading space characters, I don’t really know why…)
- Added ‘Use Broadcast Address According to IP Address’ option. When it’s turn on, the broadcast address is calculated
- Version 1.48
- Updated the internal MAC addresses database.
- Version 1.47
- Fixed issue: The properties dialog-box and other windows opened in the wrong monitor, on multi-monitors system.
- Added ‘Mark Odd/Even Rows’ option, under the View menu. When it’s turned on, the odd and even rows are displayed in different color, to make it easier to read a single line.
- Version 1.46
- Fixed /wakeup command-line option to accept MAC Address in xxxxxxxxxxxx format, when the computer is not in the list.
- Version 1.45
- Added new command-line options: /UseIPAddressesRange , /IPAddressFrom , /IPAddressTo , and more…
- Version 1.41
- Added /wakeupiprange command-line option, which allows you to wake up computers in the specified IP addresses range.
- Version 1.40
- Fixed bug: For some computers the workgroup name displayed instead of the computer name, if the NetBIOS scan was turned on.
- Added Workgroup column (This column is filled only if the NetBIOS scan is turned on)
- Version 1.37
- Fixed bug: WakeMeOnLan crashed on some systems when starting the scanning and the ‘Clear ARP Cache On Every Scan’ option is turned on.
- Version 1.36
- Added ‘Clear ARP Cache On Every Scan’ option. This option is useful for Windows 2000/XP, because if the ARP cache is not
cleared, a device might be displayed as connected even when it’s not connected, because the ARP information is taken
from the cache of Windows operating system. On Windows Vista/7, this option is irrelevant, because the ARP scanning is
not affected by the cache.
- Added ‘Clear ARP Cache On Every Scan’ option. This option is useful for Windows 2000/XP, because if the ARP cache is not
- Version 1.35
- Added ‘Add New Computer’ option (Ctrl+N), which allows you to manually add new computer to the list.
- Added ‘Edit Selected Computer’ option (Ctrl+E), which allows you to edit the selected computer entry.
- Version 1.30
- Added new option (In Advanced Options window): Use NetBIOS protocol to locate computers on other network segments.
By default, WakeMeOnLan uses only ARP protocol to detect computers on your network. If this option is turned on,
WakeMeOnLan also scans your network with NetBIOS protocol. As opposed to ARP, NetBIOS scan can also detect computers located
on other network segments.
- Added new option (In Advanced Options window): Use NetBIOS protocol to locate computers on other network segments.
- Version 1.28
- Added ‘Ask Before Wake Up’ option. By default, this option is turned on. If you turn it off, the ‘Wake Up Selected Computers’
option will work immediately, without asking any question.
- Added ‘Ask Before Wake Up’ option. By default, this option is turned on. If you turn it off, the ‘Wake Up Selected Computers’
- Version 1.27
- Added ‘Start As Hidden’ option. When this option and ‘Put Icon On Tray’ option are turned on, the main window of WakeMeOnLan will be invisible on start.
- Version 1.26
- the /wakeup command-line option now accepts MAC addresses in xxxxxxxxxxxx format.
- Version 1.25
- Added ‘MAC Address Format’ option, under the Options menu.
- Copy MAC Address option now allows you to copy multiple MAC addresses.
- Version 1.21
- Fixed bug: When using the ‘Scan the following IP addresses range’ option, WakeMeOnLan didn’t scan the last IP address in the
specified IP range.
- Fixed bug: When using the ‘Scan the following IP addresses range’ option, WakeMeOnLan didn’t scan the last IP address in the
- Version 1.20
- Added ‘Put Icon On Tray’ option.
- Version 1.15
- Added /wakeupall command-line option, which allows to easily wake up all computers in the list from command-line.
- Version 1.12
- Fixed the sorting of the IP Address column.
- Version 1.11
- Added /scan command-line option, which automatically scans your network and update the .cfg file
without displaying any user interface.
- Added /scan command-line option, which automatically scans your network and update the .cfg file
- Version 1.10
- Added ‘Advanced Wake Up’ (F7), which allows you to specify 2 advanced
parameters for waking up your remote computers: Port Number and Broadcast Address. - Also, added the option to specify the port number and broadcast address from command-line.
- Added ‘Advanced Wake Up’ (F7), which allows you to specify 2 advanced
- Version 1.00 — First release.
Start Using WakeMeOnLan
WakeMeOnLan doesn’t require any installation process or additional dll files. In order to start using it,
simple run the executable file — WakeMeOnLan.exe
After running WakeMeOnLan, the first thing to do is to scan your network and collect the MAC addresses/computer names/IP addresses on your network.
In order to start the network scan, simply press F5. If WakeMeOnLan scans the wrong IP addresses range,
you can stop the scan process by pressing F6, and then go to the ‘Advanced Options’ window (F9), and
choose the correct IP addresses range to scan.
All the computers information collected by WakeMeOnLan is saved into the configuration file (WakeMeOnLan.cfg) for loading
it on the next time that you use WakeMeOnLan. You can also scan your network multiple times, and if there is a new computers on
your network, it’ll be added to the list. Scanning your network also updates the current status of every computer — ‘on’ (green icon) or ‘off’ (red icon).
If there are obsolete computers on the list, you can remove them by using the ‘Delete Selected Items’ option.
Turn On Remote Computers On Your Network
After scanning your network in the first time, it’s very easily to turn on the computers you need.
Simply run WakeMeOnLan, select the desired computers, and then choose the ‘Wake Up Selected Computer’ option (F8).
After using the ‘Wake Up Selected Computer’ option, you can run another network scan,
to verify that the computers are really turned on. Turned on computers are displayed with green icon.
WakeMeOnLan doesn’t wakeup my computers… What to do ?
If WakeMeOnLan doesn’t wakeup your computers — try to go to Options -> Send The Wake-on-LAN Packet To… and choose one of the other methods to send the wakeup packet.
External MAC Addresses File
WakeMeOnLan uses an internal MAC Addresses database in order to display the company name of every network adapter.
However, the internal database is not always updated with the latest MAC address assignments.
You can manually download the latest MAC addresses file from http://standards-oui.ieee.org/oui.txt
and then put oui.txt in the same folder where WakeMeOnLan.exe is located.
When you run WakeMeOnLan.exe, it’ll automatically load and use the external oui.txt instead of the internal MAC addresses database.
Turn On a Computer From Command-Line
WakeMeOnLan allows you to wake up a computer on your network without displaying any user interface, by using the /wakeup
command-line option.
You can specify the computer name, IP address, or the free user text that you typed in the properties window,
as long as the computer information is stored inside the .cfg file.
You can also specify the MAC address of the remote network card, even if the computer is not stored in the .cfg file.
Optionally, you can specify the port number in the second parameter, and broadcast address in the third parameter.
Examples:
WakeMeOnLan.exe /wakeup 192.168.1.25
WakeMeOnLan.exe /wakeup Comp01
WakeMeOnLan.exe /wakeup Comp02
WakeMeOnLan.exe /wakeup 40-65-81-A7-16-23
WakeMeOnLan.exe /wakeup 406581A71623
WakeMeOnLan.exe /wakeup Comp02 30000 192.168.0.255
WakeMeOnLan.exe /wakeup 192.168.1.25 20000 192.168.1.255
You can also wake up all computers in the list by using /wakeupall command-line option.
Like in the /wakeup command-line option, you can optionally specify broadcast address and port number.
Examples:
WakeMeOnLan.exe /wakeupall
WakeMeOnLan.exe /wakeupall 20000 192.168.2.255
If you want to wake up all computers in specific IP addresses range, you can use /wakeupiprange command-line option
Examples:
WakeMeOnLan.exe /wakeupiprange 192.168.0.25 192.168.0.100
WakeMeOnLan.exe /wakeupiprange 192.168.0.11 192.168.0.20 20000 192.168.0.255
If you want to wakeup multiple computers, you can use /wakeupmulti command-line option.
Examples:
WakeMeOnLan.exe /wakeupmulti 192.168.1.19 192.168.1.55 192.168.1.82
WakeMeOnLan.exe /wakeupmulti Comp01 Comp02
Scan Your Network From Command-Line
WakeMeOnLan allows you to scan your network and update the computers list on the .cfg file without displaying any user interface,
by using the /scan command-line option:
WakeMeOnLan.exe /scan
You can also specify specific IP addresses range to scan, for example:
WakeMeOnLan.exe /scan /UseIPAddressesRange 1 /IPAddressFrom 192.168.1.1 /IPAddressTo 192.168.1.254 /UseNetworkAdapter 0
More Command-Line Options
|
/IPAddressFrom <IP Address> /IPAddressTo <IP Address> |
Specifies the IP adderess range to scan. |
| /UseIPAddressesRange <0 | 1> |
Specifies whether to scan with specific IP addresses range (Specified in /IPAddressFrom and /IPAddressTo command-line options) 0 = No, 1 = Yes |
| /UseNetworkAdapter <0 | 1> |
Specifies whether to scan the IP addresses range of the specified adapter (/NetworkAdapter) 0 = No, 1 = Yes |
| /NetworkAdapter <Name> |
Specifies the network adapter name when /UseNetworkAdapter is 1
|
| /MacAddressFormat <1 | 2 | 3> |
Specifies the MAC address format to display: 1 = XX-XX-XX-XX-XX-XX 2 = XX:XX:XX:XX:XX:XX 3 = XXXXXXXXXXXX |
| /UseNetBios <0 | 1> |
Specifies whether to use NetBIOS scan. 0 = No, 1 = Yes |
| /cfg <Filename> |
Start WakeMeOnLan with the specified configuration file. For example: WakeMeOnLan.exe /cfg «c:configwon.cfg» WakeMeOnLan.exe /cfg «%AppData%WakeMeOnLan.cfg» |
| /stext <Filename> | Save the list of computers that you previously scanned into a simple text file. |
| /stab <Filename> | Save the list of computers that you previously scanned into a tab-delimited text file. |
| /scomma <Filename> | Save the list of computers that you previously scanned into a comma-delimited text file (csv). |
| /stabular <Filename> | Save the list of computers that you previously scanned into a tabular text file. |
| /shtml <Filename> | Save the list of computers that you previously scanned into HTML file (Horizontal). |
| /sverhtml <Filename> | Save the list of computers that you previously scanned into HTML file (Vertical). |
| /sxml <Filename> | Save the list of computers that you previously scanned into XML file. |
| /sort <column> |
This command-line option can be used with other save options for sorting by the desired column. If you don’t specify this option, the list is sorted according to the last sort that you made from the user interface. The <column> parameter can specify the column index (0 for the first column, 1 for the second column, and so on) or the name of the column, like «Computer Name» and «Workgroup». You can specify the ‘~’ prefix character (e.g: «~MAC Address») if you want to sort in descending order. You can put multiple /sort in the command-line if you want to sort by multiple columns.
Examples: |
| /nosort | When you specify this command-line option, the list will be saved without any sorting. |
Translating WakeMeOnLan to other languages
In order to translate WakeMeOnLan to other language, follow the instructions below:
- Run WakeMeOnLan with /savelangfile parameter:
WakeMeOnLan.exe /savelangfile
A file named WakeMeOnLan_lng.ini will be created in the folder of WakeMeOnLan utility. - Open the created language file in Notepad or in any other text editor.
- Translate all string entries to the desired language.
Optionally, you can also add your name and/or a link to your Web site.
(TranslatorName and TranslatorURL values) If you add this information, it’ll be
used in the ‘About’ window. - After you finish the translation, Run WakeMeOnLan, and all translated
strings will be loaded from the language file.
If you want to run WakeMeOnLan without the translation, simply rename the language file, or move
it to another folder.
License
This utility is released as freeware.
You are allowed to freely distribute this utility via floppy disk, CD-ROM,
Internet, or in any other way, as long as you don’t charge anything for this and you don’t
sell it or distribute it as a part of commercial product.
If you distribute this utility, you must include all files in
the distribution package, without any modification !
Disclaimer
The software is provided «AS IS» without any warranty, either expressed or implied,
including, but not limited to, the implied warranties of merchantability and fitness
for a particular purpose. The author will not be liable for any special, incidental,
consequential or indirect damages due to loss of data or any other reason.
Feedback
If you have any problem, suggestion, comment, or you found a bug in my utility,
you can send a message to nirsofer@yahoo.com
WakeMeOnLan is also available in other languages. In order to change the language of
WakeMeOnLan, download the appropriate language zip file, extract the ‘wakemeonlan_lng.ini’,
and put it in the same folder that you Installed WakeMeOnLan utility.
| Language | Translated By | Date | Version |
|---|---|---|---|
| Arabic | Mohamed.Bajdouai | 12/05/2015 | WakeMeOnLan v1.71 |
| Brazil Portuguese | SoftDownload | 14/09/2011 | 1.10 |
| Czech | Jaroslav Hykyš | 13/04/2016 | 1.75 |
| Danish | Kim Lynge | 28/01/2015 | 1.68 |
| Dutch | Jan Verheijen | 23/11/2021 | 1.90 |
| French | Anthony MAGNAN (Netbew) | 05/02/2022 | 1.90 |
| French | Prélude | 23/08/2011 | 1.00 |
| German | «Latino» auf WinTotal.de | 22/11/2021 | 1.90 |
| Greek | geogeo.gr | 22/09/2016 | 1.78 |
| Hungarian | Central PC Service Bt. | 13/04/2020 | 1.85 |
| Indonesian | « r4k4 » | 03/07/2012 | 1.00 |
| Italian | Francesco Roberto | 18/08/2011 | 1.00 |
| Japanese | Tattu | 12/12/2021 | 1.90 |
| Korean | OH / Seung Jong | 20/12/2017 | 1.82 |
| Persian | DinoTechno | 19/03/2022 | 1.90 |
| Polish | Hightower | 25/11/2021 | 1.90 |
| Portuguese | Joaquim Pena | 30/03/2015 | 1.68 |
| Romanian | Jaff (Oprea Nicolae) | 05/02/2016 | 1.73 |
| Russian | Dmitry Yerokhin | 22/11/2021 | 1.90 |
| Simplified Chinese | 天狼晓月 | 14/12/2020 | 1.86 |
| Simplified Chinese | DickMoore | 25/11/2021 | 1.90 |
| Slovak | František Fico | 24/11/2021 | 1.90 |
| Spanish | Darío Goikoetxea | 04/07/2014 | 1.65 |
| Swedish | Stefan Ullstad | 14/11/2019 | 1.85 |
| Swedish | Jonas Bohdén | 02/09/2011 | 1.10 |
| Traditional Chinese | Danfong Hsieh | 27/11/2021 | 1.90 |
| Traditional Chinese | Devin Hu | 17/01/2020 | 1.85 |
| Turkish | Mustafa BOZKURT | 19/06/2015 | 1.71 |
| Ukrainian | Roman Dyadichenko | 09/03/2013 | 1.50 |