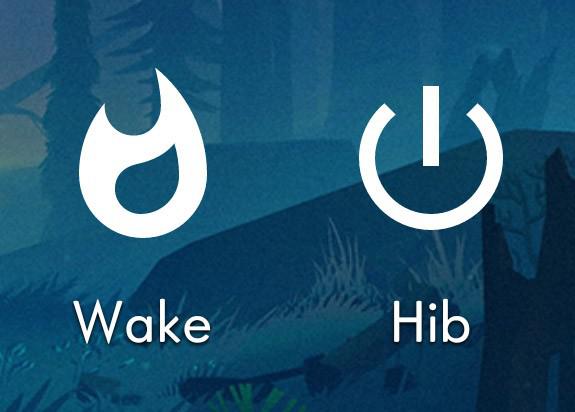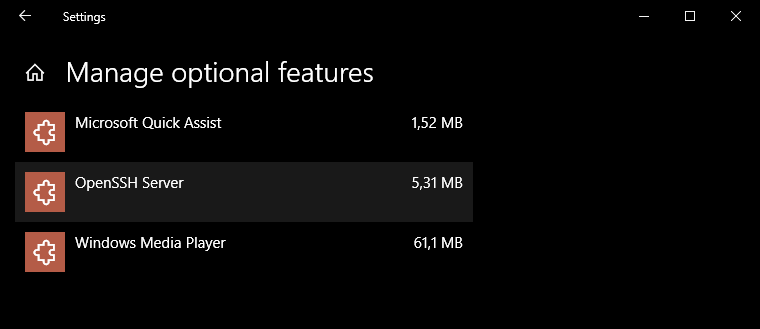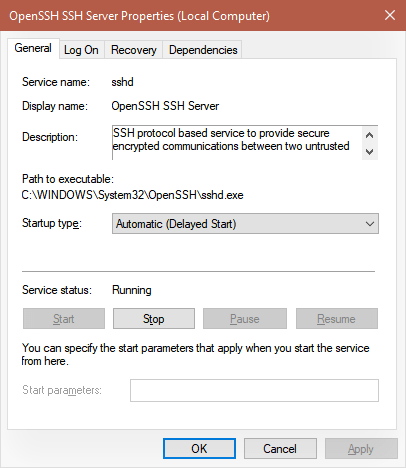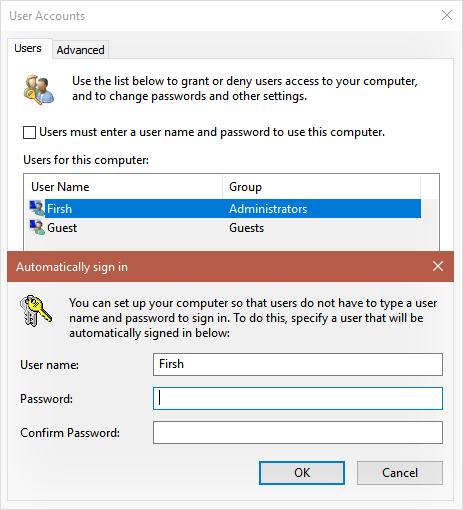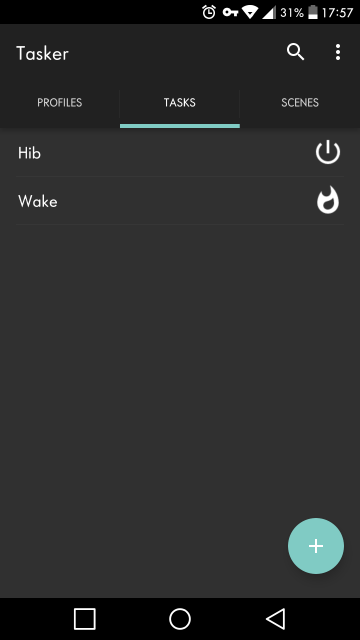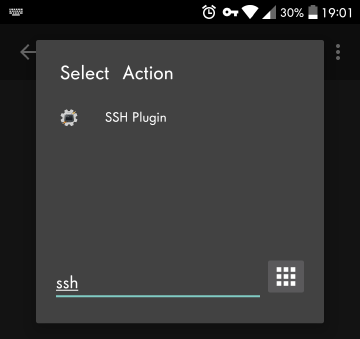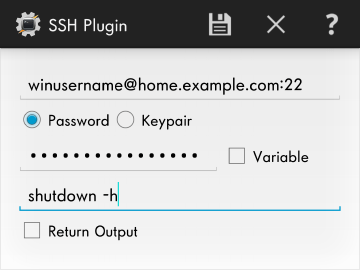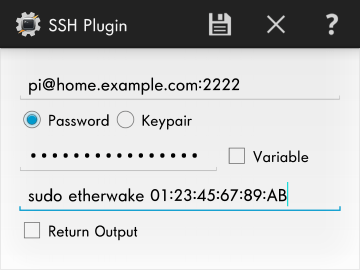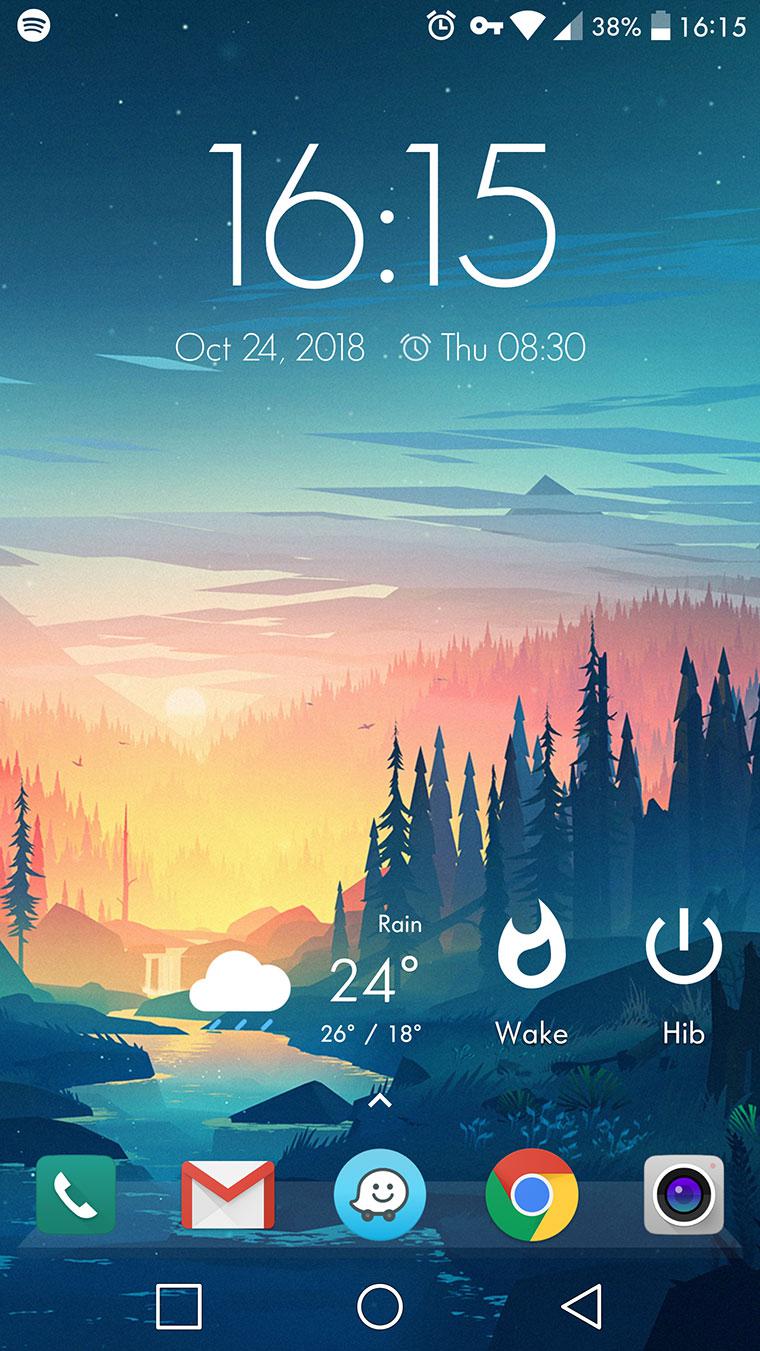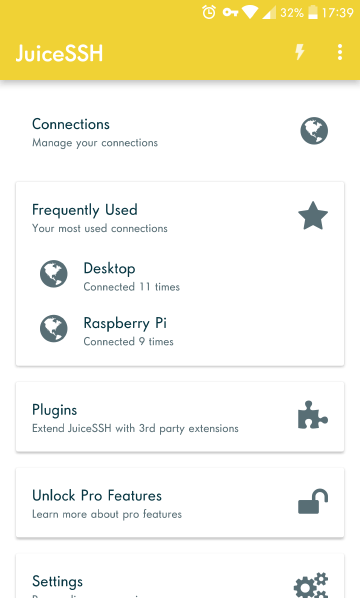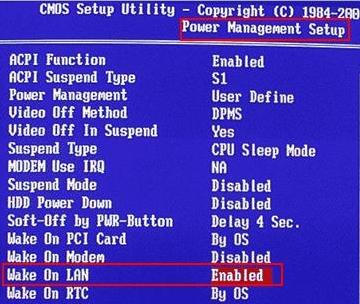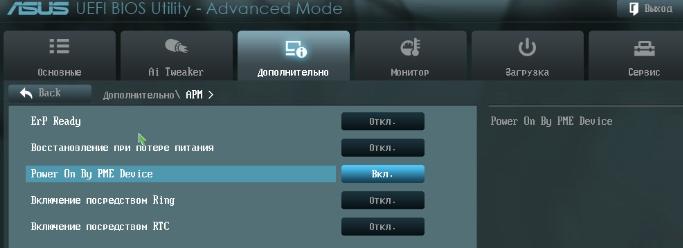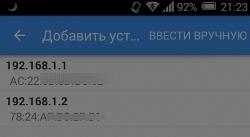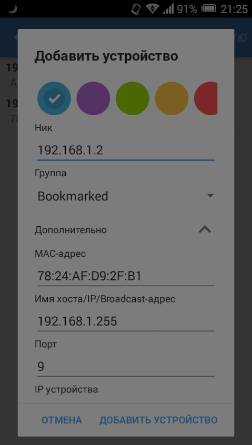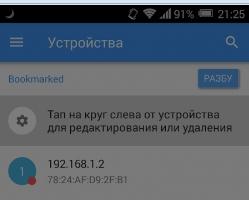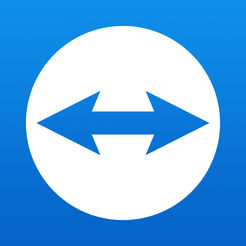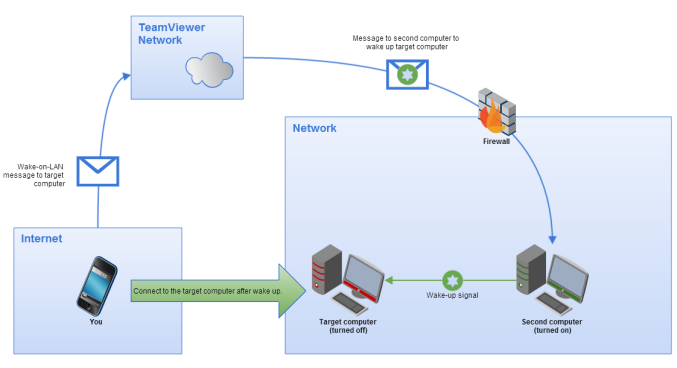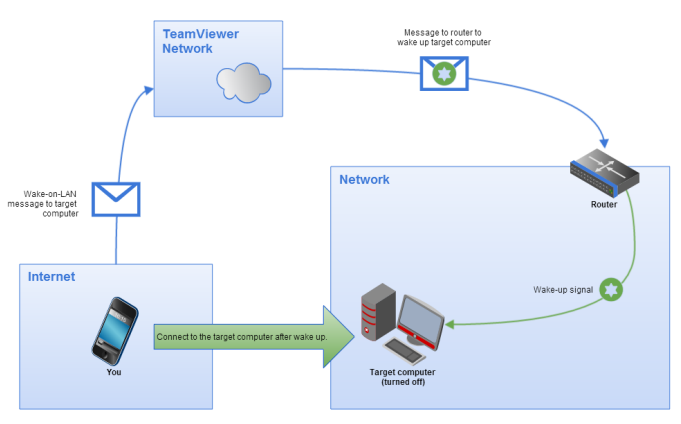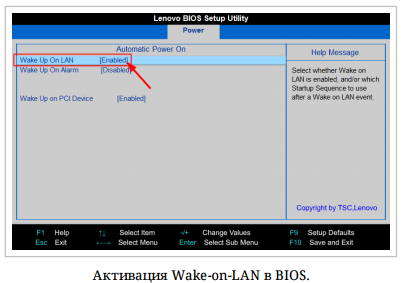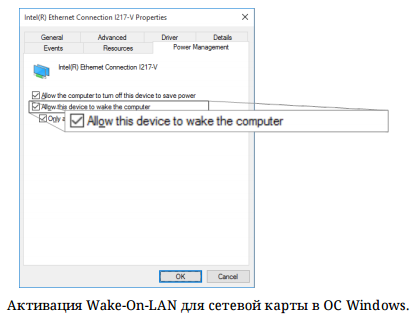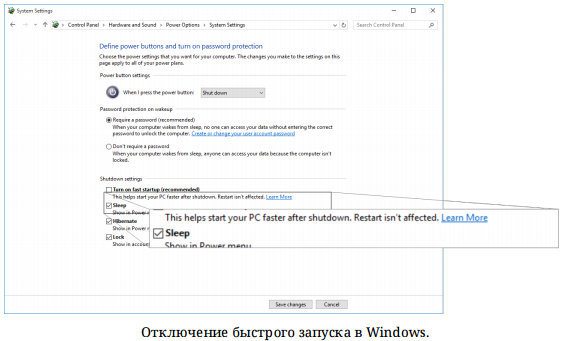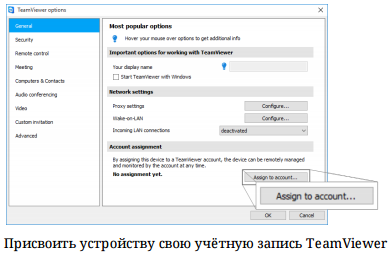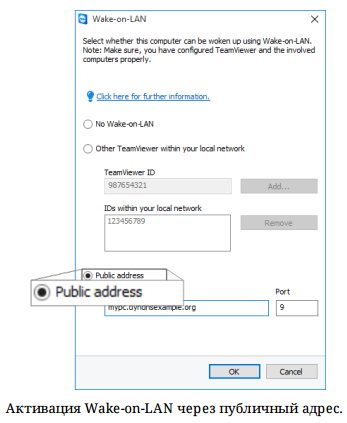Я хотел иметь две кнопки на экране моего телефона . Одина, чтобы включить мой настольный компьютер, а другой, чтобы перевести его в спящий режим одним нажатием. Конечно, это должно работать где угодно. Я поделюсь с вами тем, что узнал, чтобы вы также могли включить компьютер из любой точки мира.
Как это будет работать и что мне нужно?
Я перепробовал много приложений и решений и почти сдался. Пока я не собрал вызывающий, но продвинутый метод. Следовательно, я написал эту статью, чтобы помочь вам настроить цепочку устройств для выполнения, казалось бы, простой задачи: перевести компьютер в спящий режим или включить компьютер из любого места. Вот как это будет работать, в двух словах. Вы нажимаете на виджет Tasker на главном экране телефона Android. С помощью плагина для Tasker он подключается к Raspberry Pi через SSH, чтобы локально отправить пакет Wake-on-LAN (WoL) на ваш компьютер, чтобы включить его. Другая кнопка использует SSH для входа на компьютер с Windows 10 и выполнения команды для спящего режима или выключения. Итак, вам понадобится:
- Android-телефон с Tasker и плагином SSH Tasker (платный)
- Маршрутизатор с функцией переадресации порта
- Raspberry Pi (или любой домашний сервер под управлением Linux)
- Настольный компьютер с Windows 10, подключенный через кабель Ethernet
Это настоящая борьба
Итак, почему бы не использовать некоторые из тех «простых волшебных» приложений, которые обещают включить ваш компьютер из любого места? Они в основном не работают из-за упрощенных требований. Эти приложения не рассчитывают на такие вещи, как дрянной маршрутизатор ISP, который есть у многих из нас. Я обнаружил, что ради надежности WoL работает только локально (отсюда и название «Local»). Однако мы хотим Wake on WAN.
Вам нужен либо правильный маршрутизатор, либо Raspberry Pi (или любой другой домашний сервер). У меня уже был последний, который всегда включен и помогает мне обойти ограничения роутера . Основным преимуществом использования этих методов является их универсальность. Речь идет не о показе проприетарного приложения, которое пытается управлять вашим компьютером. Речь идет об использовании многоцелевых и вызывающих инструментов, которые вы, возможно, уже имели или должны иметь на своих устройствах в любом случае Если вы решитесь на geekdom, то вскоре обнаружите, что имеете доступ ко всем вашим устройствам. Если вы занимаетесь дистанционным управлением и автоматизацией, вы будете пересекать пути с помощью Tasker для Android.
Я надеюсь, что вы узнаете что-то из этой статьи, даже если ваш вариант использования немного отличается. Трудно было придумать название, так как процесс запутался. Он охватывает множество различных технологий, и возможность включения компьютера из любого места может быть просто побочным эффектом. Конечный результат очень гибкий , что позволяет вам иметь в Android кнопки, которые делают все что угодно в вашей домашней сети. Хотя можно также адаптировать процесс для разных устройств (например, Apple), я могу поделиться только тем, что испытал.
Конфигурация домашней сети
Переадресация портов в роутере
Прежде всего, давайте уберем это с пути. Единственное, что требуется от вашего роутера – это открытие портов, чтобы разрешить вход по SSH на ваши устройства . Практически каждый маршрутизатор должен быть способен к этой простой задаче. Поскольку этот учебник для продвинутых, я не буду объяснять, как это сделать, так как по этому вопросу доступно множество ресурсов. Кроме того, интерфейс каждого маршрутизатора отличается. По крайней мере, он не должен поддерживать пересылку магических пакетов WoL.
Перенаправьте порт 22 на настольный компьютер под управлением Windows 10. Это помогает, если локальный IP-адрес этого компьютера не меняется. Сделайте так, чтобы он назначил свой собственный локальный IP или DHCP резервный для него.
Перенаправьте порт 2222 на Raspberry Pi или на ваш домашний сервер. Причиной 2222 является не безопасность через неизвестность, а просто в том, что нам нужны два разных порта для подключения двух разных устройств за одним IP.
Доступ к вашей сети извне
Вам необходимо знать IP, назначенный вам вашим провайдером. К счастью, я уже написал статью, которая освобождает вас от этого бремени. Так как для этого вам все равно нужен домашний сервер Linux, вы можете просто использовать Cloudflare в качестве динамического DNS с Raspberry Pi . С этого момента я буду называть адрес домашней сети home.example.comхостом.
Конфигурация настольного компьютера
Настройка вашего компьютера для приема пакетов WoL
Это еще один аспект, который не обязательно является предметом данной статьи. Каждый UEFI или BIOS отличается. Единственное, что я могу сделать, это указать вам правильное направление. Возможно, Wake-on-LAN там отключен, поэтому поищите этот параметр, прежде чем копаться в Windows.
Взгляните на свойства сетевого адаптера
Сетевой адаптер также может отключить эту функцию.
- В Windows 10 нажмите Windows+R и Enter, далее
ncpa.cplоткрыть окно « Сетевые подключения» . - Выберите адаптер, затем щелкните правой кнопкой мыши меню> Свойства> Настройка> вкладка «Дополнительно».
- Из списка найдите Wake on Magic Packet и убедитесь, что он включен .
- На вкладке « Управление питанием» установите флажок «Разрешить этому устройству пробуждать компьютер» и «
Wake on Magic Packet
для пробуждения компьютера».
Получение MAC-адреса вашего настольного компьютера
- Нажмите Win+R
- Запустить
cmd /k ipconfig /all - Ищите Физический адрес для первого адаптера, который выглядит примерно так
01-23-45-67-89-AB. Обратите внимание, что нужно изменить тире на двоеточия, например так:01:23:45:67:89:AB( обе записи верны, но Etherwake нужны двоеточия).
Установка SSH-сервера в Windows 10
Windows 10 включает SSH-сервер, но по умолчанию он скрыт. Найдите в меню «Пуск» пункт « Управление дополнительными функциями» и нажмите « Добавить функцию» . Вы найдете OpenSSH Server и нажмите Установить.
Если ваша Windows 10 обновлена, это уже не бета-версия. Я рекомендую обновить Windows до этого! Вам не нужно устанавливать клиент.
- После этого перезагрузите.
- Проверьте Windows+ Rи запустите,
services.mscчтобы увидеть список услуг. - Найдите службу SSSS-сервера OpenSSH и установите для нее значение Автоматически (отложенный запуск) .
- Попробуйте запустить сервис и надейтесь на лучшее. Если вы застряли в этом, и служба не будет работать, Google это: openssh сервер Windows 10
Ваше имя пользователя и пароль для Windows
SSH требует пароль, если вы не используете ключи SSH (пока слишком далеко для geekdom). Самый простой способ – установить пароль для вашего пользователя Windows . Возможно, у вас уже есть один. Я никуда не перемещаю компьютер, и я единственный пользователь. Поэтому я не хочу пароль. Технически у меня есть, но Windows не применяет его. Можно пропустить экран входа в Windows 10 ( Windows+ R и netplwiz).
Таким образом, вы можете быть ленивым в том, что вам не нужно вводить пароль каждый раз, когда вы хотите использовать компьютер, но все еще имеете его. Этот пароль (для SSH) должен быть безопасным, поскольку он дает возможность полного доступа к вашей машине.
Raspberry Pi или конфигурация домашнего сервера
Настройка SSH-сервера на Raspberry Pi
Официальная документация помогает с этим, но это просто. В Raspbian перейдите в Меню> Настройки> Конфигурация Raspberry Pi> вкладка Интерфейсы: выберите Включено рядом с SSH, затем нажмите OK .
Чтобы изменить порт на 2222 , откройте терминал и запустите это:
sudo nano /etc/ssh/sshd_configИзмените #Port 22на Port 2222затем нажмите Ctrl+ X, затем, Y чтобы сохранить затем, Enter когда спросит, и перезагрузите устройство.
Установка и использование Etherwake на Raspberry Pi
Установите Etherwake , запустив это:
sudo apt-get install etherwakeЭто позволяет вам выполнить простую команду с MAC-адресом целевого устройства, чтобы разбудить его. Чтобы использовать и проверить его, выключите или переведите компьютер в спящий режим. Затем выполните эту команду из терминала:
sudo etherwake 01:23:45:67:89:ABВам необходимо заменить 01:23:45:67:89:ABреальный MAC-адрес сетевого адаптера настольного компьютера. Вы должны только продолжить настройку Android, если это сработало .
Ваш Raspberry Pi имя пользователя и пароль
Имя пользователя – пи (не root ) для SSH. Вам нужно установить пароль (это не сделает вашу жизнь сложнее, в отличие от пароля Windows). Опять же, следуйте официальной документации по обеспечению безопасности вашего Raspberry Pi (просто раздел « Смена пароля по умолчанию , но не обязательно все это!»).
Конфигурация Android
Два обязательных приложения: Tasker и плагин SSH Tasker
Зайдите в магазин Play и купите Tasker и SSH Tasker Plugin . Я пробовал множество других комбинаций и плагинов, ни один из них не работал. Доверьтесь мне.
Я бы тоже предпочел бесплатное решение. Однако везде, куда бы я ни посмотрел, я сталкивался с этой задачей Tasker. Он может сделать гораздо больше, поэтому, возможно, покупка оправдана его величием. Плагин SSH Tasker позволяет вам сохранять несколько разных соединений, и это то, что нам нужно, так как есть два SSH-сервера.
Вы заметите, что Tasker теперь работает как постоянное уведомление. На данный момент вы не используете никакие средства автоматизации и триггеры или датчики, которые требуют, чтобы он работал постоянно. Поэтому вы можете отключить это агрессивное постоянство, сняв флажок «Предпочтения»> «Монитор»> «Выполнить на переднем плане» и «Показать значок уведомления».
Задача, которая усыпляет или выключает компьютер
- Перейдите прямо на вкладку « Задачи » и создайте новую с именем, например, Hibernate или Shutdown или чем-то еще.
- Добавьте действие и запишите ssh в фильтр (слишком много, чтобы попытаться найти его вручную) и выберите SSH Plugin .
- Нажмите « Конфигурация» и заполните следующую информацию:
# Address:
winusername@home.example.com:22
# Password:
Your windows login password.
# The remote command for hibernation:
shutdown -h
# OR the remote command for forcing shutdown:
shutdown -fЭто будет выглядеть примерно так:
Эта задача включит ваш компьютер из любого места
1. Создайте новое задание с именем, например Wake .
2. Добавить действие, Фильтр для SSH, затем выберите плагин SSH .
3. Нажмите « Конфигурация» и используйте следующие данные:
# Address:
pi@home.example.com:2222
# Password:
Your password on the Raspberry Pi belonging to the user pi.
# The remote command for waking up your computer:
sudo etherwake 01:23:45:67:89:ABЭто будет выглядеть примерно так:
Создание виджетов главного экрана из задач Tasker
У вас может быть необычная иконка для ваших задач . Поэкспериментируйте с иконками перед тем, как сделать из них виджет. Я выбрал пламя для включения (интересно: что это за символ для включения чего-либо?), А также кнопку питания общего назначения Значок материала для режима гибернации.
Перейдите на экран, на котором вы хотите увидеть кнопки. В зависимости от вашего Android Launcher (я использую Nova Launcher ), вы, вероятно, долго нажимаете на свободное место, чтобы добавить виджет . Найдите Tasker и выберите задачу под названием « Задача» , а не «Ярлык задачи». Последний не работал так хорошо для меня. Выберите задачу, которую вы хотите, затем повторите это для другой. Проверьте свои кнопки, если все прошло хорошо, они должны работать даже без Wi-Fi . Тем не менее, вам нужно подключение для передачи данных .
На случай, если вам интересно, мои обои – « Маленькая память» Микаэля Густафсона . И мои домашние сенсорные кнопки выровнены таким образом, потому что я перешел с телефона Samsung на LG.
Дополнительно: тестирование с помощью бесплатного JuiceSSH
Если по какой-либо причине вам нужен бесплатный подход, вы можете попробовать JuiceSSH . Это отличный SSH-клиент , который позволяет сохранять различные сведения о соединении, чтобы вы могли быстро и бесплатно получить доступ к оболочке своих устройств. Если вы согласны с тем, что у вас нет виджета с одним касанием, и вам удобно писать две команды от руки , то в любом случае используйте JuiceSSH. Их платная версия может позволить вам иметь виджеты, но это дороже, чем Tasker.
Также полезно сохранять JuiceSSH установленным, если вам нужно запустить команды, отличные от тех, для которых вы предварительно сконфигурировали задачи Tasker. Раньше был плагин JuiceSSH Tasker (теперь его нет в магазине Play), у которого были проблемы с падением. Однако сам по себе JuiceSSH приличный, и мне это нравится.
Вывод
Мне нравится соединять разные сервисы, чтобы создать что-то более значимое. Несмотря на то, что мне потребовался почти целый день, чтобы понять все это, я рад возможности поделиться этим процессом с вами. Почему кто-то хочет удаленно контролировать состояние питания своего настольного компьютера ? Представьте, что вы находитесь в отпуске и, потому что вы немного эко-сознательны, вы выключили устройства дома. Появляется некоторая чрезвычайная ситуация, и вам нужно получить доступ к файлу на рабочем столе. Теперь вы можете включить свой компьютер из любой точки мира. С программным обеспечением удаленного рабочего стола, таким как VNC, вы можете использовать его так, как если бы вы сидели прямо перед ним. Лучше всего то, что вы можете выключить его снова, чтобы сэкономить энергию. Зная, что Вам не нужен посредник, чтобы включить его, когда он понадобится снова, и это отлично!
Для тех из вас, кто начинает понимать, что такое Tasker, вы найдете другие отличные варианты использования . Скорее всего, вы обнаружите несколько полезных триггеров для включения и выключения рабочего стола. Вы можете отсканировать метку NFC по прибытии домой или использовать обнаружение местоположения на основе GPS, чтобы включить ваш спящий настольный компьютер, включить свет, запустить музыку, заваривать кофе или что-то еще :). Не превращайся в этого парня . Это только начало.
- Содержание статьи
- Описание технологии Wake on LAN (WOL)
- Что требуется для работы Wake-On-LAN?
- Как включить удаленный компьютер через интернет (онлайн)
- С помощью онлайн-сервиса depicus
- С помощью онлайн-сервиса w3dt.net
- Программы для удаленного включения компьютера
- Программы для Windows
- Программы для Linux
- Программы для Android
- Как проверить, что Wake-On-LAN работает
- Проверяем работу Wake-On-LAN в Windows
- Комментарии к статье ( 9 шт )
- Добавить комментарий
Описание технологии Wake on LAN (WOL)
Сетевым администраторам и различным информационным системам в крупных компаниях зачастую требуется выполнять такие операция как резервное копирование, установка обновлений программных продуктов на компьютерах в локальной сети в ночное время чтобы это не мешало работе пользователей. Однако выполнение этих задач требует, чтобы пользователи оставляли свои компьютеры включенными в ночное время. В результате потребление электричества может возрасти почти в два раза по сравнению с дневным использованием.
Компания AMD работая в сотрудничестве с компанией Hewlett Packard (HP) нашли решение этой проблемы. Современные компьютеры обеспечивают поступление электроэнергии на материнскую плату даже в выключенном состоянии и сетевая карта может «просматривать» все пакеты поступающие на нее из сети и при поступлении специальной команды может включать компьютер в рабочее состояние из режима ожидания. Команда должна содержать уникальный IEEE адрес сетевой карты, таким образом эта команда может включить только нужный компьютер в сети. Этот уникальный адрес повторяется в команде 16 раз и может быть передан любым протоколом на любой порт обеспечивая таким образом свободу передачи этой команды. Сетевой пакет содержащий такую команду на включение компьютера назвали Магический Пакет (Magic Packet).
Технология Магического Пакета позволяет удаленно включить выключенный или находящийся в режиме ожидания компьютер по сети. Это достигается отправкой Магического Пакета в заданный узел сети где находится компьютер. Когда компьютер переходит в режим ожидания он включает в сетевой карте режим ожидания Магического Пакета и далее сетевая карта проверяет весь трафик поступающий на нее.
В терминологии компании Intel эта технология названа Wake on LAN (WOL).
Некоторые сетевые карты дополнительно поддерживают функцию «SecureON» пароль. Эта настройка позволяет дополнительно задавать пароль для Магического Пакета. Пароль состоит из 6 символов (6 байт) и эти символы дополнительно передаются в Магическом Пакете. Однако на текущий момент немногие производители включают поддержку данной функции в свою продукцию.
Что требуется для работы Wake-On-LAN?
- Доступ к компьютеру по локальной сети — в случае, если компьютер, который нужно включить находится за её пределами, нужно настроить правила проброса на маршрутизаторе.
- Материнская плата компьютера с питанием ATX, 3-х пиновый «WOL» коннектор и ATX блок питания.
- Сетевая карта поддерживающая WOL с подключенным «WOL» коннектором в материнскую плату, либо соответствующая стандарту PCI 2.2 (или позднему).
- В БИОСе нужно включить поддержку Wake-On-LAN.
- Опции в БИОСе могут иметь следующие названия:
- MAC Resume From S3/S4,
- MACPME Power Up Control,
- PME Events Wake Up,
- Power On By Onboard LAN,
- Power On By PCI Devices,
- Power Up By Onboard LAN,
- Resume by LAN,
- Resume by PME# Function,
- Resume By WOL,
- Resume on LAN,
- Resume on LAN/PME#,
- Resume on PCI Event,
- Resume On PME#,
- Wake on LAN from S5,
- Wake On LAN,
- Wake On PME,
- Wake Up On LAN,
- Wake Up On PME,
- WakeUp by Onboard LAN,
- Wakeup option,
- WOL (PME#) From Soft-Off
- Далее проверьте свойства сетевой карты, (правой кнопкой мыши на меню «Пуск», выберите «Диспетчер устройств»). В «Диспетчере устройств» откройте свойства вашей «Сетевой карты» и выберите закладку «Управление электропитанием». Опции включения питания должны быть включены как показано на картинке ниже.
- Некоторый сетевые карты поддерживают дополнительные настройки для включения компьютера.
По завершении настройки, выключите компьютер и убедитесь что на сетевой карты сзади компьютера горит индикатор (обычно зеленый светодиод) показывая что сетевая карта готова к приему пакета пробуждения.
Как включить удаленный компьютер через интернет (онлайн)
Если вы хотите быстро и без лишней волокиты включить свой компьютер с помощью технологии Wake-On-Lan, то можно воспользоваться онлайн сервисами, которые позволяют задать IP адрес (обычно это будет адрес вашего роутера, на котором уже был предварительно настроен проброс портов для функционирования технологии WoL, как описано в нашей статье: Настройка Wake-On-LAN в роутере), а также нужный MAC адрес, чтобы сформировать Magic Packet, который должен включить компьютер.
С помощью онлайн-сервиса depicus
Для включения удаленного комьютера можно воспользоваться сервисом от depicus, который доступен по ссылке:
https://www.depicus.com/wake-on-lan/woli
В поле «mac address» вписываем MAC-адрес сетевой карты того компьютера, который вы хотите включить через интернет, в поле «ip address» вписываем публичный «белый» ip-адрес вашего компьютера (или роутера, смотря как именно настроена сеть в вашем случае) и жмем кнопку «WAKE UP».
С помощью онлайн-сервиса w3dt.net
Альтернативный сервис для включения удаленного компьютера через интернет от w3dt:
https://w3dt.net/tools/wakeonlan
В поле «Hostname or IP» вписываем ваш публичный «белый» ip-адрес, в поле «Port» вписываем порт, а в поле «Mac Address» — вписываем MAC адрес компьютера, который необходимо включить. После заполнения всех полей, жмем на кнопку «Send«.
Программы для удаленного включения компьютера
Программы для Windows
Используя программу WakeMeOnLan вы можете использовать технологию Wake on LAN для включения любого количества компьютеров удаленно по сети или через Интернет. Программа имеет удобную графическую оболочку, а также поддерживает работу в режиме командной строки. Скачать её можно с официального сайта.
Для использования программы из графического интерфейса, необходимо сперва добавить его в программу (File — Add New Computer), после чего нажать на нем правой кнопкой мыши и выбрать пункт «Wake Up Selected Computers«.
Примеры использования из командной строки:
Включение компьютера с IP адресом 192.168.2.1:
WakeMeOnLan.exe /wakeup 192.168.2.1Включение компьютера с именем PC01:
WakeMeOnLan.exe /wakeup PC01Включение компьютера с MAC адресом 12-34-45-78-90-AB:
WakeMeOnLan.exe /wakeup 12-34-45-78-90-ABПрограммы для Linux
Для операционной системы существует несколько популярных утилит, для удаленного включения компьютера с помощью технологии Wake on LAN. Одна из самых популярных — это etherwake.
Программа etherwake устанавливается в популярных дистрибутивах следующим образом:
В CentOS/RedHat:
yum -y install ethtoolВ Debian/Linux Mint/Ubuntu:
aptitude install etherwakeИспользуется она просто — нужно выполнить саму утилиту с MAC адресом компьютера, который необходимо включить. К примеру, включения компьютера с MAC адресом 12-34-45-78-90-AB будет выглядеть так:
etherwake 12-34-45-78-90-ABЕсли нужно включить компьютер по имени или ip адресу, то придется открыть файл /etc/ethers и вписать в него с новой строки пару «MAC адрес — имя компьютера». Выглядит подобная запись следующим образом:
12-34-45-78-90-AB sysadminТеперь, когда имени sysadmin присвоен MAC адрес 12-34-45-78-90-AB, можно воспользоваться именем компьютера в etherwake:
etherwake sysadminАналогично будет выглядеть запись для IP, с той разницей, что после MAC адрес будет написан IP адрес:
12-34-45-78-90-AB 192.168.0.1Программы для Android
Если вы хотите удаленно включить компьютер с помощью вашего телефона, работающего на Андройде, то можете воспользоваться программой Wake On Lan:
Ссылка на google play market: https://play.google.com/store/apps/details?id=co.uk.mrwebb.wakeonlan
Использование программы не представляет из себя ничего сложного, как и в варианте с онлайн сервисом, нужно задать IP адрес того компьютера, который вы хотите включить, а также его MAC-адрес.
Как проверить, что Wake-On-LAN работает
Если вы хотите удостовериться, что все настроено как нужно и Magic Packet доходит до вашего компьютера (например, если вы настроили роутер, чтобы можно было включить ваш компьютер удаленно через интернет), то можно воспользоваться соответствующими программами.
Проверяем работу Wake-On-LAN в Windows
Для ОС Windows существует очень удобная утилита Wake On Lan Monitor, которая позволяет мониторить нужный порт UDP на предмет получения Magic Packet. Скачать эту утилиту можно с официального сайта: https://www.depicus.com/downloads/wakeonlanmonitor.zip
После распаковки архива, там будет один EXE файл, который нужно запустить. После запуска необходимо будет выбрать нужный UDP порт в поле «UDP port» и нажать на кнопку «Start«. Выглядеть это будет так:
Если все правильно сделали, то после нажатия кнопки «Start» надпись «Disconnected» сменится на «Connected». Это значит, что программа прослушивает указанный порт на предмет получения Magic Packet.
Теперь, проверяем, что Magic Packet доходит до нашего компьютера, если все работает как надо интерфейс программы отобразит полученный пакет в своем окне:
Чтобы убедиться, что пришел корректный пакет для пробуждения ПК, смотрим в первую строчку лога. Он должен начинаться с (FF FF FF FF FF FF), а за ним должен следовать MAC адрес того компьютера, который мы планировали включить, в нашем случае этот адрес: (52 54 00 64 9B 3A). Как на скриншоте ниже:
Если у вас все также, как и на скриншоте, значит до вашей сетевой карты доходит нужный пакет и компьютер должен включаться, если все остальное настроено корректно и железо поддерживает технологию Wake-On-Lan.
Что вы делаете в первую очередь, когда добираетесь до своего стола? Возможно, включите компьютер. Прикоснитесь ли вы к клавиатуре, переместите мышь или нажмите кнопку питания, вы должны быть за компьютером, прежде чем сможете его запустить. Разве не было бы хорошо, если бы ваш компьютер был готов к работе?
Позвольте нам показать вам, как использовать ваше устройство Android для удаленного включения вашего ПК. Завтра вы можете добраться до своего стола с уже загруженной Windows.
Прежде чем ты начнешь
Чтобы эта настройка работала, ваш компьютер должен поддерживать Wake-on-LAN (WoL). WoL — это особенность материнской платы. Самый простой способ узнать, поддерживает ли ваш компьютер WoL, — это загрузить BIOS. и проверьте настройки управления питанием. Нажмите правильную клавишу при загрузке (попробуйте ESC, DEL, F2 или F8), и ваш компьютер должен войти в BIOS.
Как только вы окажетесь в BIOS, найдите параметр Wake On LAN и включите его. Вы, вероятно, найдете это наряду с другими настройками, связанными с управлением питанием или сетью. Варианты BIOS варьируются от компьютера к компьютеру, поэтому вам, возможно, придется покопаться самостоятельно.
Если вы не можете найти опцию Wake on LAN, следующая установка, скорее всего, не будет работать. Однако вы все равно можете настроить Windows на запуск выбранных программ при загрузке.
Быстрая и простая настройка
Если ваш компьютер поддерживает WoL, первым делом установите бесплатное приложение для Android Wake On Lan .
Скачать: Wake On Lan (бесплатно)
Далее нам нужно подключить ваше устройство Android к компьютеру с Windows с помощью приложения.
Когда вы впервые откроете приложение, оно будет выглядеть довольно мрачно. Нажмите значок + в правом нижнем углу и следуйте инструкциям на экране, чтобы добавить свое первое устройство.
После того, как вы будете следовать инструкциям приложения, оно будет искать устройства, подключенные к вашей локальной сети. Если многие компьютеры, телефоны и планшеты используют ваше интернет-соединение, список может сбить с толку. Самый простой способ определить ваш целевой компьютер по его MAC-адресу. найти
Чтобы найти MAC-адрес вашего компьютера, перейдите к компьютеру, нажмите клавиши Windows + R , введите CMD и нажмите Enter . Затем введите ipconfig / all в командной строке и нажмите Enter . Эта команда покажет физический адрес вашего компьютера, строку из шести двузначных чисел, также известную как MAC-адрес.
Теперь вернитесь в приложение и выберите запись с соответствующим MAC-адресом. Выберите псевдоним для устройства и выберите соответствующую сеть Wi-Fi .
После того, как вы добавили компьютер в приложение, пришло время посмотреть, работает ли оно! Переведите компьютер в спящий режим или режим гибернации (« Пуск»> «Питание»> «Спящий режим / спящий режим» ) и нажмите кнопку «Пробуждение» в приложении Wake On Lan.
Если это работает, отлично! Если нет, у вас есть еще две настройки для проверки.
Nitty Gritty Setup
Итак, вы включили WoL в BIOS и настроили приложение, как описано выше, и оно все равно не разбудило ваш компьютер? Попробуйте следующие настройки.
Включите WoL для вашего сетевого адаптера
Возможно, вы не настроили сетевой адаптер для приема пакета Wake-On-LAN.
В Windows 10 щелкните правой кнопкой мыши кнопку « Пуск» и выберите « Диспетчер устройств» . Вы также можете выполнить Windows Search for Device Manager . Перейдите к сетевым адаптерам , щелкните правой кнопкой мыши тот, который вы используете для подключения к Интернету, и выберите Свойства .
На вкладке « Управление питанием » вы найдете три флажка, в том числе « Разрешить этому устройству пробуждать компьютер» и « Разрешить только волшебный пакет для пробуждения компьютера» . Если они еще не проверены, сделайте это. Это должно устранить любые проблемы, которые приводят к сбоям в работе приложения Android.
Отключить быстрый запуск
WoL работает только при попытке вывести компьютер из сна или гибернации. . WoL не работает с гибридным выключением по умолчанию в Windows 8 и Windows 10. Простое решение — отключить быстрый запуск .
Откройте панель управления , найдите параметры электропитания и выберите « Изменить действия кнопок питания» . В верхней части нажмите Изменить параметры, которые в данный момент недоступны , затем прокрутите вниз и снимите флажок Включить быстрый запуск (рекомендуется) . Наконец, нажмите Сохранить изменения .
Теперь переведите компьютер в спящий режим (« Пуск»> «Питание»> «Спящий режим» ) и повторите попытку. Это наконец работает?
Звонок Windows
После того, как вы настроили приложение Wake On Lan, вы можете запустить компьютер одним нажатием кнопки.
К сожалению, это приложение не позволит вам автоматически разбудить ваш компьютер; например, пробуждение компьютера по расписанию или когда ваш телефон устанавливает соединение с вашей сетью Wi-Fi. В последнем случае попробуйте PCAutoWaker [Больше не доступно], хотя обратите внимание, что приложение не обновлялось с 2011 года.
Хотели бы вы сделать это с ПК? Попробуйте одно из этих приложений для удаленного управления вашим компьютером с Windows.
Можете ли вы порекомендовать похожие приложения, чтобы разбудить компьютер с телефона Android? Какова причина использования Wake-on-LAN? Давайте послушаем ваш опыт в комментариях!
Первоначально написано Мэтт Смит 31 мая 2011 года.
Доброго времени суток, дорогие друзья, знакомые, читатели, почитатели и прочие личности.
Думаю, что многие из Вас часто задумывались о различных, скажем, так, альтернативных способах включения компьютера. В частности, мы писали о включении оного с клавиатуры, т.е без участия кнопки включения на корпусе.
К слову, скорее всего многим известно про такую штуку включение компьютера по расписанию или через функцию Wake-On-Lan (т.е по сети с использованием «магического» пакета). В рамках этой статьи мы совместим приятное с полезным и научимся включать компьютер с телефона с Android, используя, для начала, Wi-Fi.
Давайте приступим.
Wake-On-Lan и Android: включаем компьютер с телефона
Если говорить простым языком, то функция Wake-On-Lan (W-O-L) приводит к постоянной подачи питания на сетевой адаптер, который просматривает все приходящие пакеты и если среди них есть «магический», то включает компьютер. Более подробно можно найти в Википедии, а о различных применениях сего функционала мы еще будем говорить когда-нибудь отдельно.
Собственно, Вам потребуется мат.плата с поддержкой вышеупомянутой функции, телефон или планшет, в данном случае, с Android (хотя приложения такого рода есть и у Apple и много где еще) и, например, одноименное приложение Wake-On-Lan (или его аналог).
Прежде всего надо включить W-O-L в BIOS (попасть туда можно, как правило, с помощью клавиши DEL).
Обычно функция так и называется, т.е Wake-On-Lan, но может иметь название, скажем, Power On By PME Device (или PCI PME Device) как на скриншоте выше. Связано это с тем, что помимо «традиционных» сетевых карт и внутренних модемов способностью будить компьютер может обладать, к примеру, внутренний ТВ-тюнер.
Взять же вышеупомянутую программу можно, например, по этой ссылке. Установка традиционна для всех Android-приложений.
Использование предельно простое. Если Вы находитесь в своей Wi-Fi сети, а компьютер подключен к роутеру, скажем, шнуром, то достаточно запустить программу и нажать в кнопочку «+«.
На следующем этапе будет предложено ввести адрес вручную или «потянуть» интерфейс, проведя пальцем по экрану. Про ручное указание адреса и включение компьютера с телефона из любой точки планеты мы поговорим потом, а пока просто используйте автоматический поиск.
Далее остается по IP-адресу выбрать нужное устройство (компьютер или ноутбук) из списка (узнать адрес можно в свойствах сетевого подключения на компьютере), а так же присвоить ему какой-нибудь «Цвет + Имя» (оно же «Ник«).
Ну и.. Готово. Остается выключить компьютер и в телефоне кликнуть на название устройства (в моём случае, т.е на скриншоте выше, — это IP-адрес в локальной сети, т.е 192.168.1.2).
Если включается, то Вы всё сделали правильно! 
Послесловие
В двух словах как-то так. Если тема Вам интересна, то как-нибудь я рассмотрю как подобное можно сделать вне родной сети и вообще не только с телефона 
Как и всегда, если есть какие-то вопросы, дополнения, мысли и всё такое прочее, то добро пожаловать в комментарии к этой записи.
Оставайтесь с нами и всё такое разное 

Wake-on-LAN (WoL) — это метод старой школы, который сетевые администраторы использовали в течение многих лет для удаленного включения компьютеров в одной сети, не подкрадываясь к ним. Вы также можете использовать его дома. Вот как.
Зачем использовать WoL и как это работает
Во-первых, давайте обсудим, почему вы можете захотеть использовать эту функцию, но на самом деле она только одна: удобство. Допустим, вы варите кофе на кухне и хотите, чтобы компьютер был включен к тому моменту, когда вы доберетесь до домашнего офиса. Просто запустите приложение на своем телефоне, нажмите кнопку, и ваш компьютер будет готов и будет ждать, когда вы доберетесь туда.
Это не обязательно должен быть просто телефон, который будит ваш компьютер. Вы можете использовать этот трюк на другом ПК, Mac или даже на умном динамике, если не возражаете против немного сложной настройки.
Основная идея Wake-on-LAN довольно проста. Компьютеры отправляют и получают информацию небольшими частями, называемыми пакетами. Когда WoL включен, ваш компьютер ожидает так называемого «волшебного пакета», который сообщает ему проснуться, включая MAC-адрес компьютера.
Помните, что без некоторых настроек, выходящих за рамки этой статьи, WoL не является удаленной функцией. Ваше пробуждающее устройство (телефон) должно быть в той же сети, что и компьютер, который необходимо пробудить.
Предпосылки WoL
Прежде всего, ваш компьютер должен быть подключен к сети Ethernet. По этой причине этот прием лучше всего работает с настольными или портативными компьютерами, которые всегда подключены к Ethernet. Возможно, вам также придется отключить Wi-Fi на целевом устройстве для правильной работы WoL.
Затем вам нужно включить WoL в BIOS вашего компьютера. У нас есть руководство о том, как войти в BIOS вашего ПК, поскольку оно немного отличается в зависимости от производителя. Однако обычно речь идет о нажатии специальной клавиши или обычной клавиши клавиатуры, такой как Del.
Заглянув внутрь BIOS, функция Wake-on-LAN может быть организована по-разному, и эта функция может быть упакована как часть более широкого набора функций. На этом примере ПК функция WoL была обнаружена в разделе Power как отдельная запись. Если вы не можете найти эту функцию, поищите ее в Google, используя название бренда и номер модели вашей материнской платы.
Часто WoL автоматически включается в BIOS, но всегда рекомендуется перепроверить.
Затем вам нужно включить WoL в Windows 10 или 11.
Во-первых, вам нужно открыть диспетчер устройств, щелкнув правой кнопкой мыши кнопку «Пуск» и выбрав «Диспетчер устройств». Другой вариант — найти его, нажав кнопку «Пуск» и набрав «диспетчер устройств».
Как только утилита откроется, нажмите Сетевые адаптеры и выберите свой контроллер Ethernet. У вас может быть масса вариантов, но вы ищете что-то с названием, которое включает в себя «контроллер», «адаптер» или что-то подобное. Все, что говорит о TAP, VPN или только для хоста, — это не то, что вы ищете.
Найдя контроллер Ethernet, щелкните его правой кнопкой мыши и выберите «Свойства».
Откроется окно свойств. Щелкните вкладку «Управление питанием» и убедитесь, что установлены все три флажка, включая:
- Разрешить компьютеру выключить это устройство для экономии энергии
- Разрешить этому устройству выводить компьютер из спящего режима
- Разрешить только волшебный пакет разбудить компьютер
Прежде чем закрыть это окно, перейдем на вкладку «Дополнительно». Прокрутите список вниз до «Wake On Magic Packet», выберите его и убедитесь, что в разделе «Значение» в раскрывающемся списке указано «Включено».
Если это так, нажмите «ОК», и все готово.
И последнее: откройте приложение «Настройки», нажав Windows + i на клавиатуре. Затем в Windows 11 выберите Сеть и Интернет> Ethernet и прокрутите вниз до нижней части окна.
В Windows 10 выберите «Сеть и Интернет»> «Ethernet», а затем вверху щелкните имя своего Ethernet-соединения. Затем прокрутите вниз до раздела «Свойства».
Здесь вы найдете что-то с надписью «Физический адрес (MAC)», а затем комбинацию букв и цифр. Обычно это около 12 символов, разделенных тире. Скопируйте это, если вам это нужно.
Настройка устройства пробуждения
Когда компьютер настроен, пора подготовить наше устройство, которое будет просыпаться.
В этом примере мы сделаем его красивым и простым и воспользуемся телефоном. Загрузите приложение Wake On Lan от разработчика Майка Уэбба.
После его установки убедитесь, что вы подключены через Wi-Fi к той же сети, в которой находится ваш целевой компьютер. Теперь нажмите кнопку «плюс» (+) на главном экране, а затем, когда вы перейдете на следующий экран, потяните вниз и подождите. Выпадающее меню вызовет поиск устройств в вашей сети.
Как только вы найдете свое устройство, вы можете выбрать его, и все готово. Если вы его не видите, нажмите «Ввести вручную», дайте устройству псевдоним и введите его MAC-адрес. Затем нажмите «Добавить устройство».
Пришло время протестировать нашу установку. Перейдите к пробуждаемому компьютеру, щелкните меню «Пуск», а затем кнопку питания. Вместо того, чтобы выбирать «Завершение работы», выберите «Спящий» и дождитесь, пока ваш компьютер перейдет в режим пониженного энергопотребления.
Теперь откройте приложение Wake-on-LAN на своем телефоне, коснитесь своего устройства, и оно должно включиться в течение нескольких секунд.
Исправление проблем
Если функция WoL не работает, выполните некоторые основные действия по устранению неполадок, например, убедитесь, что ваш компьютер действительно находится в спящем режиме. Все индикаторы RGB выключены (при условии, что вы не установили их, чтобы они оставались включенными)? Кнопка питания светится, как будто компьютер включен? Попробуйте разбудить его стандартным способом, чтобы увидеть, что происходит.
Если компьютер действительно спал, убедитесь, что ваш телефон подключен к правильной сети Wi-Fi, снова переведите компьютер в спящий режим и повторите попытку. Также, возможно, стоит проверить ваш кабель Ethernet на наличие неисправностей.
Wake-on-LAN — это забавная, простая в использовании функция, которая может быть очень полезна в тех случаях, когда вы хотите, чтобы ваш компьютер был готов к работе в тот момент, когда вы готовы.
- Подробности
- апреля 07, 2017
- Просмотров: 69466

Что вы делаете первым делом, когда попадаете на свой рабочий стол? Включаете компьютер и ждете, когда загрузится ОС? Это время может составлять от одной до нескольких минут.
Независимо от того, нажимаете ли вы на клавиатуру, двигаете мышь или нажимаете кнопку питания, вы должны быть у своего компьютера, прежде чем запустить его, при этом теряя свое драгоценное время. Было бы неплохо, если бы ваш компьютер был готов к работе до того, как вы к нему подойдете?
Давайте я покажу вам, как использовать ваше Android устройство для удаленного включения ПК. Завтра вы можете добраться до своего стола с уже загруженной Windows.
Прежде чем вы начнете
Чтобы эта настройка работала, ваш компьютер должен поддерживать Wake-on-LAN (WoL). WoL — это особенность материнской платы. Самый простой способ узнать, поддерживает ли ваш компьютер WoL — загрузиться в BIOS и проверить настройки управления питанием. Нажмите на правильный ключ при загрузке (попробуйте ESC, DEL, F2 или F8), и ваш компьютер должен войти в BIOS.
Когда вы окажетесь в BIOS, найдите параметр Wake On LAN и включите его. Вероятно, вы найдете его вместе с другими настройками, связанными с управлением питанием или сетью. Параметры BIOS варьируются от компьютера к компьютеру, так что вам, возможно, придется самостоятельно его искать.
Если вы не можете найти опцию Wake on LAN, следующая настройка, вероятно, работать не будет.
Быстрая и простая настройка
Если ваш ПК поддерживает WoL, то первым шагом является установка Wake On Lan, это бесплатное приложение для Android.
Скачать: Wake On Lan (бесплатно)
Затем вы должны подключить ваше Android-устройство к компьютеру с Windows, используя приложение.
Когда вы впервые откроете приложение, оно будет выглядеть довольно мрачным. Нажмите значок «+» в правом нижнем углу и следуйте инструкциям на экране, чтобы добавить свое первое устройство.
После того, как вы будете следовать инструкциям приложения, оно будет искать устройства, подключенные к вашей локальной сети. Если многие компьютеры, телефоны и планшеты используют подключение к Интернету, этот список может ввести в заблуждение. Самый простой способ определить ваш целевой компьютер — через его MAC-адрес.
Чтобы найти MAC-адрес своего компьютера, перейдите на свой компьютер, нажмите клавишу Windows + R, введите CMD и нажмите Enter. Затем введите ipconfig/all в командной строке и нажмите Enter. Эта команда покажет физический адрес вашего компьютера, строку из шести двузначных чисел, также известную как MAC-адрес.
Теперь вернитесь в приложение и выберите запись с соответствующим MAC-адресом. Выберите псевдоним для устройства и выберите соответствующую сеть Wi-Fi.
Когда вы добавите свой компьютер в приложение, пришло время посмотреть, работает ли это! Переведите компьютер в режим сна или гибернации (Пуск> Питание> Спящий режим) и нажмите кнопку пробуждения в приложении Wake On Lan.
Если это сработает, отлично! Если нет, у вас есть еще две настройки для проверки.
Жесткая настройка
Итак, вы включили WoL в BIOS и настроили приложение, как описано выше, и оно все равно не разбудило ваш компьютер? Попробуйте выполнить следующие настройки.
Включить WoL для сетевого адаптера
Вероятно, вы не настроили сетевой адаптер для приема пакета Wake-On-LAN.
В Windows 10 щелкните правой кнопкой мыши кнопку «Пуск» и выберите «Диспетчер устройств». Перейдите к сетевым адаптерам, щелкните правой кнопкой мыши тот, который вы используете для подключения к Интернету, и выберите «Свойства».
На вкладке «Управление питанием» вы найдете три галочки, в том числе «Разрешить этому устройству выводить компьютер из ждущего режима» и «Разрешать вывод компьютера из ждущего режима только с помощью «магического» пакета». Если они еще не нажаты, сделайте это. Это должно устранить любые проблемы, из-за которых приложение Android работает неправильно.
Отключить быстрый запуск
Функция wol работает только, когда вы пытаетесь вывести компьютер из спящего режима или Гибернации. WoL не работает с гибридным выключением по умолчанию в Windows 8 и Windows 10. Простое решение — отключить быстрый запуск.
Откройте Панель управления, найдите «Электропитание» и выберите «Изменить действия кнопок питания». В верхней части нажмите кнопку «Изменить параметры», которые в настоящее время недоступны, затем прокрутите вниз и снимите флажок «Включить быстрый запуск (рекомендуется)». Наконец, нажмите «Сохранить изменения».
Теперь переведите компьютер в режим сна (Пуск> Питание> Сон) и повторите попытку.
Если вы все сделали правильно, компьютер должен включиться?
Пробуждение Windows
После того, как вы установили приложение Wake On Lan, вы можете запустить свой компьютер нажатием кнопки.
К сожалению, это приложение не позволит вам автоматически разбудить компьютер; например, пробуждение компьютера по расписанию или по мере того, как ваш телефон устанавливает соединение с вашей сетью Wi-Fi. В последнем случае попробуйте PCAutoWaker, хотя обратите внимание, что приложение не обновлялось с 2011 года.
Читайте также
Содержание
- Удаление Team Viewer через Uninstall
- Что такое технология Wake on Lan и как ее включить
- Как включить удаленный компьютер через ТимВивер
- Что делать если Wake-On-Lan не поддерживается
- Wake-on-Lan — как удаленно включить компьютер с помощью TeamViewer
- Начнем с BIOS. Для других типов компьютера процедура может быть другая.
- Для активации Wake-On-LAN в BIOS выполним такие действия:
- или настройка для новых компьютеров с UEFI:
- Во-первых, настроим сетевую карту.
- В-третьих, настроем Брандмауэр (Firewall)
- Если у Вас Windows 8, Windows 8.1 или Windows 10, Вам нужно деактивировать быстрый запуск.
- В-четвертых, надо настроить сам TeamViewer.
- Wake-on-LAN в Тайм Вивер
- Настройка BIOS
- Настройка сетевого адаптера
- Деактивация «быстрого старта»
- Присвоение устройству в Тайм Вивер своей учётной записи
- Активация Wake-on-LAN через публичный адрес
- Можно ли включить компьютер через TeamViewer удаленно
- Можно ли включить компьютер по удаленному доступу
- Порядок процедуры
- Активация Wake-On-LAN в BIOS
- Настройка сетевой карты
- Деактивация быстрого запуска
- Настройка в ТимВивер
- Настройка брандмауэра
- Проверка настроек
- реклама
- реклама
- Выбор программы для создания удаленного рабочего стола
- реклама
- Как установить и настроить Удаленный рабочий стол Chrome от Google?
- реклама
- Впечатления от использования Удаленного рабочего стола Chrome
- Возможно ли заниматься оверклокингом при использовании Удаленного рабочего стола Chrome?
- Заключение
Удаление Team Viewer через Uninstall
Функция удаленного включения компьютера вещь полезная. Это особенно актуально, если пользователю приходится надолго уезжать из дома и есть необходимость использования своего стационарного ПК. В этом руководстве мы расскажем, как включить компьютер удаленно через Teamviewer и о требованиях, которым должен отвечать ПК на Windows для возможности использования этой технологии.
Что такое технология Wake on Lan и как ее включить
Чтобы выполнить удаленное включение ПК, его материнская плата или отдельная сетевая плата, должны поддерживать режим «Wake on Lan». Это позволит выполнить включение ПК посредством отправки на него пакета данных, который даст сигнал о необходимости произвести включение.
Поэтому, перед тем как продолжать читать это руководство, сперва следует удостовериться, поддерживает ли сетевая карта на компьютере, который требуется включить удаленно эту технологию:
Иногда функцию необходимо активировать через BIOS компьютера. Сделайте следующее:
Обратите внимание, способ может работать не на всех материнских платах, поскольку настройки BIOS могут различаться. Для активации удаленного включения рекомендуется воспользоваться руководством пользователя от платы. В «мануале» производитель указывает порядок изменения настроек и разблокировки опций.
Как включить удаленный компьютер через ТимВивер
Если технология поддерживается, можно смело приступать к настройке:
Важно! В том случае, если вы имеете динамический ip или используемый вами модем поставлен в режим роутера, необходимо выполнить проброс 9-го порта на модеме. При использовании динамического ip, следует проверить DdNS.
Что делать если Wake-On-Lan не поддерживается
Если режим не работает, единственным выходом остается покупка новой сетевой карты, который имеет его поддержку. Сейчас можно найти множество недорогих вариантов PCI-совместимых карточек. Доступны также комплексные решения, работающие через USB-интерфейс.
Заключение
Когда настройка будет завершена, компьютер станет доступным для включения прямо из спящего режима. Это очень полезно, в случаях, когда возникает необходимость организовать доступ к домашнему ПК во время поездки.
Источник
Wake-on-Lan — как удаленно включить компьютер с помощью TeamViewer
Будьте всегда в курсе, подпишитесь:
При помощи TeamViewer можно включить компьютер через Wake-on-LAN.
То-есть, возможно удаленно управлять компьютером, не подключенном к сети, пробуждая его перед тем, как установить подключение.
Можно пробудить компьютер с другого компьютера в той же сети.
Для этого придется настроить BIOS, Сетевую карту, Брандмауэр и TeamViewer.
Начнем с BIOS. Для других типов компьютера процедура может быть другая.
Для активации Wake-On-LAN в BIOS выполним такие действия:
или настройка для новых компьютеров с UEFI:
На начальной странице нажимаем «ВыходДополнительный режим»:
Переходим на вкладку «Дополнительно», здесь выбираем пункт APМ:
Здесь видим пункт ErP Ready, который по умолчанию ВКлючен. Ставим переключатель в положение ВЫКЛ, появятся несколько пунктов, нам нужен Power On By PME Device, который активирует WOL — ставим переключатель в положение ВКЛ. Сохраняем изменения и загружаем винду.
Остальные настройки проводятся в Windows. Зайдите под учетной записью администратора.
ТОЛЬКО СВЕЖИЕ И ПОЛЕЗНЫЕ НОВОСТИ И СТАТЬИ БЕЗ СПАМ РЕКЛАМЫ
ПОДПИСЫВАЙТЕСЬ НА НАШ
TELEGRAM КАНАЛ: T.ME/ITHELPBLOG
Во-первых, настроим сетевую карту.
Теперь сетевая карта Вашего компьютера поддерживает Wake-On-LAN.
В-третьих, настроем Брандмауэр (Firewall)
Если у Вас Windows 8, Windows 8.1 или Windows 10, Вам нужно деактивировать быстрый запуск.
Начиная с Windows 8, стандартная процедура выключения помещает компьютер в «гибирилизации». Поскольку Windows не поддерживает Wake-on-LAN для этого состояния, рекомендуется
деактивировать быстрый запуск. После этого запуска компьютер всегда, при выключении, ставится
Примечание. Для этого процесса требуются административные права.
Чтобы отключить быстрый запуск под Windows, выполняем такие действия:
1. Запускаем компьютер.
2. Открываем панель управления.
Откроется окно панели управления.
3. Нажмите «Система» и «Безопасность».
4. В разделе «Электропитание» жмите «Изменить».
5. Нажмите ссылку — Изменить настройки, которые сейчас недоступны.
6. Снимите флажок — Включить быстрый запуск (рекомендуется).
7. Быстрый запуск теперь отключен.
В-четвертых, надо настроить сам TeamViewer.
Для начала свяжем компьютер с учетной записью.
Для уверенности, что компьютер может быть включен только Вами, необходимо проверить, что компьютер действительно принадлежит Вам. Для этого надо привязать компьютер к Вашей учетной записи TeamViewer. Пробудить компьютер можно только через связанную с ним учётную запись TeamViewer.
Теперь настроим Wake-on-Lan через TeamViewer ID в сети.
Если компьютер не имеет публичного адреса, его можно пробудить через локальную сеть с другого компьютера, который должен быть включён, а TeamViewer установлен и настроен на запуск при старте Windows. То-есть, есть возможность активировать Wake-On-LAN по локальной сети. Для этого надо внести TeamViewer ID того компьютера, с помощью которого будет пробуждаться Ваш. То-есть сигнал к пробуждению будет пущен через определенный включенный компьютер к Вашему, который нужно разбудить/включить.
Теперь проверяем, всё ли работает. Откройте “компьютеры и контакты”, щелкните правой кнопкой мыши по нужному компьютеру, должна появиться кнопка “Разбудить”, нажимайте (можно несколько раз) и компьютер включится!
Источник
Wake-on-LAN в Тайм Вивер
↓ Скачать программу TeamViewer вы можете по прямой ссылке внизу статьи ↓
Функция Wake-on-LAN может быть использована одним из двух способов:
Настройка BIOS
Чтобы активировать в BIOS Wake-on-LAN, выполните такие действия:
Если опция активации Wake-on-LAN отсутствует в настройках, почитайте руководство к материнской плате, чтобы убедиться, что в ней реализована поддержка этой функции.
Настройка сетевого адаптера
Сетевой адаптер должен быть сконфигурирован на постоянное получение питания. Возможно, нужно отредактировать его свойства.
Нужны права администратора. Кроме того, конфигурирование может различаться в зависимости от типа сетевого адаптера и версии ОС.
Чтобы в Windows включить функцию Wake-on-LAN для сетевого адаптера, нужно:
Деактивация «быстрого старта»
Обычное выключение ПК в Windows 8 – это на самом деле «гибридное отключение». Так как в этом режиме Windows 8 Wake-on-LAN не поддерживает, рекомендуется «быстрый запуск» отключить. Сразу после того, как это будет сделано, при выключении ПК всегда будет переходить в «гибернацию».
Чтобы с правами администратора отключить быстрый запуск, выполните следующее:
Можно считать, что Таймвивер настроен для взаимодействия с Wake-on-LAN, если выполнены такие условия:
Присвоение устройству в Тайм Вивер своей учётной записи
Активация Wake-on-LAN через публичный адрес
Все, теперь ПК можно будет пробудить при помощи Тайм Вивер через его публичный адрес.
Источник
Можно ли включить компьютер через TeamViewer удаленно
Все знают, что программа TeamViewer позволяет осуществлять удаленное управление компьютером, который находится в любой точке мира. Однако, не всем известен тот факт, что при помощи программы даже можно запускать ПК. Эта функция является очень популярной, особенно в больших компаниях, когда работника уже нет на месте, а с его компьютера нужно, например, передать какой-либо файл.
Можно ли включить компьютер по удаленному доступу
Но проделать это можно далеко не с каждым компьютером. Так, например, пробуждение по сети недоступно для компьютеров под управлением операционной системой MacOS. В яблочных девайсах можно только вывести компьютер удаленно из сна.
Порядок процедуры
Чтобы настроить удаленное пробуждение, необходимо осуществить довольно много настроек, причем не только программы, но и BIOS с сетевой картой. Есть и одно обязательное условие для выполнения функции – компьютер должен быть подключен к сети только через провод.
Активация Wake-On-LAN в BIOS
Для начала нужно настроить BIOS компьютера, чтобы он мог запускаться не только по кнопке, но и через сетевую карту. Для этого необходимо выполнить ряд действий:
После настройки BIOS можно переходить к остальным настройкам функции.
Настройка сетевой карты
Для возможности запуска компьютера удаленно необходимо кое-что изменить в настройках сетевой карты. Делается это очень просто:
Деактивация быстрого запуска
Если у пользователя установлена Windows 8, то необходимо также отключить функцию быстрого запуска. Для этого выполняем следующие действия:
После этого быстрый запуск, мешающий удаленному пробуждению, будет выключен.
Настройка в ТимВивер
Последним шагом станет настройка самой программы. Первое, что необходимо сделать – связать компьютеры одной учетной записью TeamViewer. Для этого нужно:
Далее переходим уже непосредственно к настройке удаленного пробуждения:
Настройка брандмауэра
Иногда требуется осуществить настройки брандмауэра, но они требуются только в том случае, если во время установки действия программы TeamViewer как-то ограничивались брандмауэром. В противном случае все должно работать и без обращения к нему.
Проверка настроек
После всех настроек необходимо сразу проверить работоспособность системы, чтобы в дальнейшем избежать неприятных ситуаций. Для удаленного запуска компьютера необходимо:
В случае успеха удаленное устройство появится в списке «В сети». После этого к нему можно будет удаленно подключиться для выполнения любых действий.
Источник
реклама
реклама
Выбор программы для создания удаленного рабочего стола
Итак, всего существуют несколько программ, позволяющих создать «компьютерный пульт». Зайдя в Pay маркет, можно увидеть целый список разнообразных приложений для создания удаленного рабочего стола:
Есть как достаточно известные приложения, такие как: TeamViewer, Remote Desktop от Microsoft и Удаленный рабочий стол Chrome от Google; но существуют и малоизвестные «пульты», скачивать и взаимодействовать с которыми я бы не решился. Мой выбор, собственно, пал на Удаленный рабочий стол Chrome от Google, потому что это наиболее простой в освоении, установке и использовании «пульт». На самом деле, пользуюсь я им уже около двух лет и проблем не наблюдалось как на iPhone под операционной системой IOS, так и на Android-смартфоне. Ну и если это продукт Google, то я не беспокоюсь за сохранность своих данных, ведь корпорация большая, а выпускать некачественный продукт для них просто непозволительно.
реклама
Но вы, собственно, можете выбрать для себя любой другой удаленный рабочий стол, я думаю, что процесс установки у них идентичен. А я же, собственно, приступаю к установке программы и ее настройке.
Как установить и настроить Удаленный рабочий стол Chrome от Google?
Далее вам потребуется браузер Google Chrome, установленный на вашем ПК. Если же по какой-то причины у вас нет этого браузера, вам не составит труда скачать его бесплатно.
И в браузере Google Chrome, и на вашем смартфоне должна быть одна учетная запись Google. Если таковой по каким-то причинам у вас еще нет, то, как бы странно это не звучало «зарегистрируйтесь в Google».
реклама
Далее в адресной строке Chrome набираем следующее:
Далее вы просто устанавливаете web-приложение себе в браузер Chrome как расширение, а также скачиваете инсталятор chromeremotedesktophost:
Запускаете инсталятор и выполняется простейшая установка.
Нажимаете на кнопку «Включить», когда вам предложат настроить удаленный доступ.
Далее вам будет предложено создать имя компьютера:
И далее создаем PIN-код длиной не менее 6 цифр:
Жмем на кнопку «Запустить», и ваш рабочий стол готов к эксплуатации.
Вас можно поздравить: теперь вы имеете удаленный доступ к своему ПК из любой точки мира при условии, что на обоих устройствах есть подключение к сети Интернет.
Впечатления от использования Удаленного рабочего стола Chrome
В принципе, Удаленный рабочий стол Chrome позволяет вам управлять своим ПК практически также, как бы вы управляли им, была бы у вас сенсорная панель вместо экрана. Сочетания горячих клавиш, конечно, зажать не получится, но требуется ли оно обыкновенному пользователю, которому надо удаленно выключить компьютер, переключить плейлист, включить фильм? В принципе, вам ничего не составит труда теоретически играть таким образом в игры, но данное удовольствие уж точно для искушенных, хотя мне ничего не помешало, например, выключить с телефона компьютерную игру, находясь на улице:
Если вы плохо видите или не можете попасть, то вам не составит труда растянуть нужный участок рабочего стола, выполнив на дисплее смартфона простое растягивающее движение пальцами.
Также вам ничего не мешает включить экранную клавиатуру, нажав на соответствующую кнопку, чтобы напечатать в нужном вам месте текст, как бы вы сделали и в операционной системе при непосредственном контакте с ПК и реальной клавиатурой.
При использовании данного рабочего стола не стоит забывать о задержке. Ваши действия происходят на компьютере с небольшой задержкой, но, к слову, это не является проблемой при использовании, если вы не додумались играть таким образом в компьютерные игры. Теоретически таким образом можно смотреть кинофильмы, которые есть на вашем компьютере, прямо через смартфон, но звуковая дорожка серьезно отстает от видеоряда, который, к тому же, сильно подтормаживает, и картина превращается в слайдшоу.
Возможно ли заниматься оверклокингом при использовании Удаленного рабочего стола Chrome?
Многие читатели последнее время стали жаловаться на то, что на данный момент выходит крайне мало контента об оверклокинге. И, может быть в шутку, а может быть и нет, но я решил попробовать заняться разгоном через удаленный доступ!
Естественно, что способность к разгону придется испытывать непосредственно в операционной системе. И ничего кроме видеокарты силами ПО в Windows серьезно разогнать не получится.
Итак, я запускаю MSI Afterburner, чтобы попробовать подразогнать GTX 1060. Но, к сожалению, возможность ввести точные значения почему-то отсутствует, утилита просто не реагирует на вводимые мной значения при помощи экранной клавиатуры.
Но за то ползунки отлично реагируют на клики, хотя, как бы я не пытался выставить более или менее точное значение, это оказывается сделать чертовски сложно.
Конечно, чисто теоретически таким образом вполне реально разогнать видеокарту, если вам хочется вывести оверклокинг на дистанционный уровень, разгоняя прямо с дивана или из кухни, занимаясь попутно варкой борща. Но я бы таким заниматься не стал и вам, собственно, не советую.
Заключение
По итогу Удаленный рабочий стол Chrome показал себя как прекрасный помощник в работе с ПК. Оперативной памяти такое решение потребляет совсем немного и практически не нагружает процессор.
А пользовались ли вы другими программами для обеспечения удаленного доступа к компьютеру, и какое у вас сложилось мнение о них?
Источник
Обновлено: 17 нояб. 2020 г.
В этой статье мы поговорим о том, как удалённо включить Ваш ПК из любой точки мира, всего одним нажатием клавиши на смартфоне.

Сразу скажу, что для данной настройки, ваша сетевая карта и BIOS материнской платы должны поддерживать данный функционал, но с этим проблем возникнуть не должно, так как все материнские карты уже более 10 лет эту функцию поддерживают.
Также у вас обязательно должен быть белый, то есть постоянный, внешний IP адрес.
Чтобы узнать меняется ли ваш IP адрес зайдите на сайт 2ip.ru с выключенным vpn если он у вас используется, после чего перезагрузите роутер или ПК, если роутер не используется, и снова зайдите на на 2ip.ru и проверьте не изменились ли цифры. Если цифры меняются, значит у вас динамический ip адрес, и вам нужно подключить постоянный. Как это сделать подскажет только Ваш интернет провайдер.
Wake-On-LAN является стандартным протоколом для пробуждения компьютеров дистанционно. Естественно компьютер должен быть подключен физически и к электричеству и к роутеру с помощью проводного, или даже по Wi-Fi соединения. Поддержка Wake-On-LAN является довольно обычной возможностью встраиваемой в материнские и сетевые карты по умолчанию. Причём среди перечисленных характеристик в магазинах уже и не встретишь упоминания о её поддержке.
Итак, как активировать функцию пробуждения компьютера через сеть?
Начнём с настроек BIOS материнской платы. Большинство старых компьютеров и многие современные имеют собственные настройки Wake-On-LAN, зашитые в BIOS. Для того, чтобы войти в BIOS, Вам нужно нажать на кнопку DEL или F1 или F2 в зависимости от бренда вашей материнской платы, при загрузке компьютера.
-
ASUS Del или F2
-
Acer Del или F2
-
ASRock Del или F2
-
Dell Del
-
GIGABYTE Del
-
Hewlett-Parkard (HP) F1, F2, F10, F12, Esc
-
Lenovo F1 или F2
-
MSI Del
-
Samsung F2
-
Sony (VAIO) F1,F2 или F3
После входа в BIOS перейдите в настройки питания (Power) или Дополнительные настройки (Advanced Options).
В UEFI BIOS настройка включения Wake-On-LAN обычно находится в дополнительных опциях, иногда — в разделе Включение питания.
Также производители материнских плат могут называть технологию иначе: Aggresslive Link от ASRock, ErP от Gigabyte, PME от ASUS.
Вам также понадобится включить Wake-On-LAN в операционной системе.
Откройте меню ПУСК и введите «диспетчер устройств». После открытия Диспетчера устройств разверните раздел Сетевые адаптеры. Щелкните правой кнопкой мыши на сетевой карте и выберите Свойства, затем перейдите на вкладку Дополнительно.
Прокрутите список, и найдите Wake on Magic Packet, Wake on LAN — каждый производитель называет эту настройку на свой лад. Измените значение на Enabled, если оно выключено.
Теперь перейдите на вкладку Управление электропитанием, и убедитесь, что опция «Разрешить устройству будить компьютер»222 включена. Дополнительно можно установить галку напротив Разрешить только волшебному пакету будить компьютер.
Если у Вас имеется роутер, то нужно будет обязательно в нём настроить проброс порта, чтобы отправляемая вами команда дошла до компьютера.
Настройку будем осуществлять на примере роутера ASUS.
Первым делом необходимо зайти на страницу администрирования роутера, обычно это 192.168.0.1 или 192.168.1.1.
Итак, сперва назначим нашему компьютеру постоянный внутренний ip адрес.
Для этого в настройках роутера идём в раздел “локальная сеть” и переходим на вкладку “DHCP-сервер”, здесь включаем назначение вручную, выбираем наш ПК и прописываем ему адрес вручную.
нажимаем применить.

Далее настраиваем проброс портов.
Переходим в раздел “Интернет” и на вкладке “Переадресация портов” прописываем порты 7 и 9 для протоколов TCP и UDP. В моём случае используется только девятый порт.

Для удалённого доступа к нашему роутеру ASUS переходим в раздел “администрирование” на вкладке “система” включаем службу Telnet и указываем ssh порт. Можно также включить доступ из интернета к веб-интерфейсу роутера.
Как правило в большинстве других роутеров, например TP-Link и D-Link достаточно настроить проброс порта и вручную назначить постоянный внутренний ip адрес для нашего компьютера, ASUS же более заморочены в плане безопасности, и просто так сигнал из внешней сети не пропустят, поэтому мы настраивали telnet.
Итак, всё настроено, как теперь этим пользоваться?
Достаточно для вашего смартфона скачать программу Wake On Lan из Google Play, и прописать ip адрес и mac адрес ПК.
Я использую 2 программы.
Первая так и называется Wake On Lan. Открываем приложение, если у нас включен wi-fi программа определит находящиеся включенные устройства в сети, и мы можем сразу добавить нужное нам устройство. Либо можем добавить вручную, тут мы вводим произвольное название устройства, обязательно указываем физический адрес устройства.
Чтобы узнать физический адрес нашего ПК заходим в “параметры сети и интернет” далее “настройка параметров адаптера”, кликаем правой клавишей мыши по нашей сетевой карте и выбираем “состояние”. В появившемся окошке видим мак адрес нашей сетевой карты.

Вернёмся к добавлению устройства, вводим внешний ip нашей сети, далее указываем порт 7 или 9, и вводим внутренний ip устройства в нашей сети. Если вы планируете использовать wAKE ON LAN только дома, то можно указать Wi-Fi сеть, и ввести только мак адрес и ip вашей внутренней сети.
Кнопку данного ПК из приложения можно вывести на рабочий стол вашего смартфона, чтобы включать в одно нажатие. Большинство из вас сможет включать свой ПК удалённо с помощью этого приложения. Я же с его помощью включаю свой ПК когда нахожусь дома.
Если у вас также как и у меня роутер ASUS, то комманды отправленные с этого приложения из внешней сети роутер передавать на компьютер не будет. Для этого нам понадобится приложение PC WakeUP PRO.
Ключевой особенностью этой программы является то, что она умеет подключаться к роутеру по протоколу SSH. Для этого в приложение сначала добавляем наш роутер, прописываем название, внешний IP адресс, выбираем тип подключение SSH, прописываем логин и пароль для входа в роутер, и порт подключения. Также можно указать порт для web интерфейса. Сохраняем.
Теперь добавляем наш компьютер. Тут достаточно указать название, ввести мак адрес и выбрать роутер. Готово.
Чтобы включить наш ПК удалённо, открываем приложение, жмём кнопку доступа, как соединение будет установлено загорится кнопка включения, нажимаем на неё, и наш ПК включается.
Просто и удобно.
Wake On Lan https://play.google.com/store/apps/details?id=co.uk.mrwebb.wakeonlan
PC WakeUp PRO «Wake on Lan» https://play.google.com/store/apps/details?id=ru.freask.pcwakeuppro
PC WakeUp «Wake On Lan» https://play.google.com/store/apps/details?id=ru.freask.pcwakeup
Удалённо включить компьютер можно и с помощью программ удалённого рабочего стола. Такие приложения без труда разбудят спящий компьютер с помощью встроенной кнопки Wake Up, например как TeamViewer, которая позволяет использовать Wake-on-LAN. Список поддерживаемых платформ довольно обширен и доступен на официальном сайте.
Видео
#удалённо #удалённоевключение #wakepc #pc #wake #wol #wakeonlan #включениепосети #включениепк #изинтернета
What’s the first thing you do when you get to your desk? Probably turn on your computer. Whether you tap your keyboard, move your mouse, or press the power button, you have to be at your computer before you can start it. Wouldn’t it be nice if your computer was ready to go?
Let us show you how to use your Android device to turn on your computer remotely. Tomorrow, you can get to your desk with Windows already booted.
Before You Start
For this setup to work, your computer must support Wake-on-LAN (WoL). WoL is a feature of the motherboard. The easiest way to find out whether your computer supports WoL is to boot into the BIOS and check the power management settings. Press the correct key at boot (try ESC, DEL, F2, or F8), and your computer should enter the BIOS.
Once you’re inside the BIOS, look for the Wake On LAN setting and enable it. You’re likely to find this along with other settings related to power management or networking. BIOS options vary from computer to computer, so you might have to do some digging of your own.
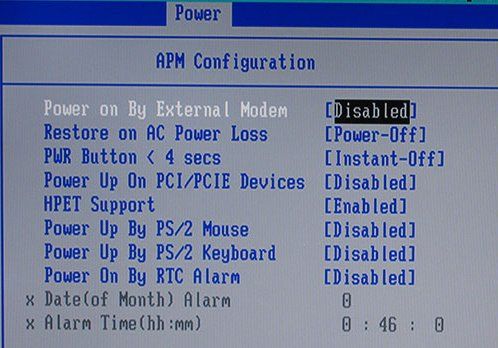
If you cannot find an option for Wake on LAN, the following setup likely won’t work. However, you can still set Windows up to launch selected programs at boot.
The Quick & Easy Setup
If your PC does support WoL, your first step is to install the Wake On Lan Android app.
Download: Wake On Lan (Free)
Next, we need to connect your Android device to your Windows computer using the app.
When you first open the app, it will look pretty bleak. Tap the + icon in the bottom right and follow the on-screen instructions to add your first device.
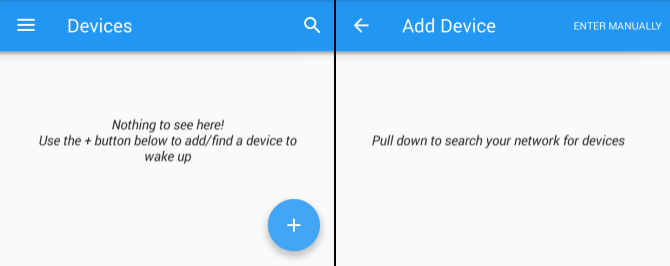
Once you follow the app’s instructions, it will search for devices connected to your local network. If many computers, phones, and tablets use your internet connection, the list can be confusing. The easiest way to identify your target computer is through its MAC address.
To find your computer’s MAC address, head over to your computer, press Windows key + R, enter CMD, and hit Enter. Then type ipconfig/all into the command prompt and press Enter. This command will reveal your computer’s Physical Address, a string of six two-digit numbers, also known as the MAC address.
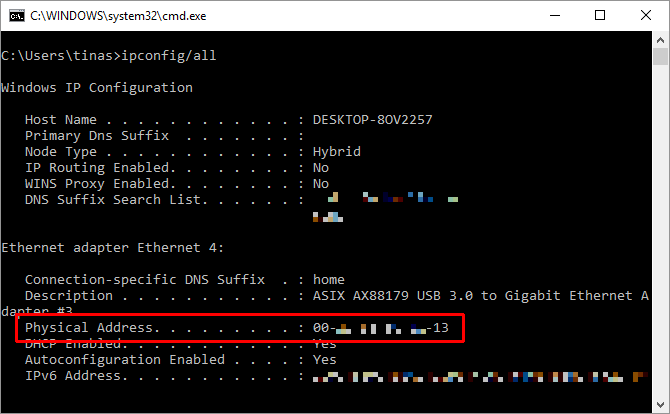
Now return to the app and select the entry with the matching MAC address. Choose a nickname for the device and choose the appropriate Wi-Fi network.
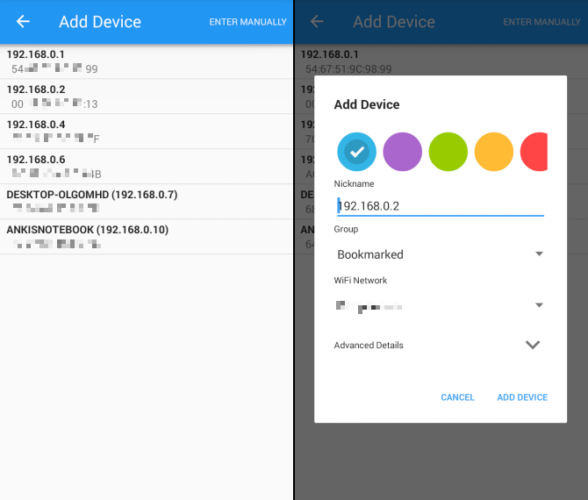
Once you’ve added your computer to the app, it’s time to see if it works. Place your computer in Sleep or Hibernate mode (Start > Power > Sleep / Hibernate), and press the Wake button on the Wake On Lan app.
This should turn on your PC remotely. If it works, great! If not, you have two more settings to check.
More Detailed WoL Settings
So, you’ve enabled WoL in the BIOS and set up the app as described above, and it still didn’t wake your computer? Try the following settings.
Enable WoL for Your Network Adapter
You probably haven’t set up your network adapter to accept a Wake-On-LAN packet.
In Windows 10, right-click the Start button and select Device Manager. You can also do a Windows Search for «Device Manager». Navigate to Network Adapters, right-click the one you use to connect with the internet, and select Properties.
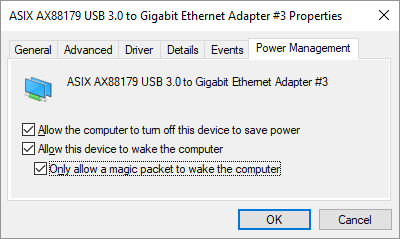
On the Power Management tab, you’ll find three checkboxes, including Allow this device to wake the computer and Only allow a magic packet to wake the computer. If they’re not already checked, do so. This should clear up any trouble that’s causing the Android app to malfunction.
Disable Fast Startup
WoL only works when you’re trying to wake the computer from Sleep or Hibernation. WoL doesn’t work with the default hybrid shutdown in Windows. The simple solution is to turn off fast startup.
Open the Control Panel, search for Power Options, and select Change what the power buttons do. At the top, click Change settings that are currently unavailable, then scroll down and uncheck Turn on fast startup (recommended). Finally, click Save changes.
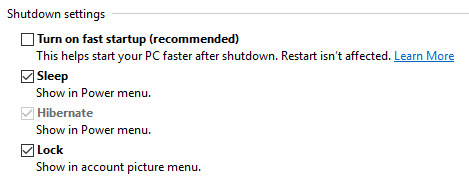
Now put your computer to Sleep (Start > Power > Sleep) and try this again. Is it finally working?
Wake Windows
Once you have set up the Wake On Lan app, you can start your computer with the tap of a button.
Unfortunately, this app won’t let you wake your computer automatically; for example, waking your computer based on a schedule or as your phone makes a connection with your Wi-Fi network. However, Wake on Lan has an online service you could use with IFTTT if you want that more advanced setup.
Waking your PC is just one of many ways to get Android and Windows working together. Among the many other options, you can also install and run Android apps on a Windows 11 computer.