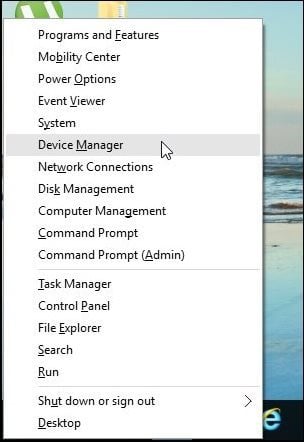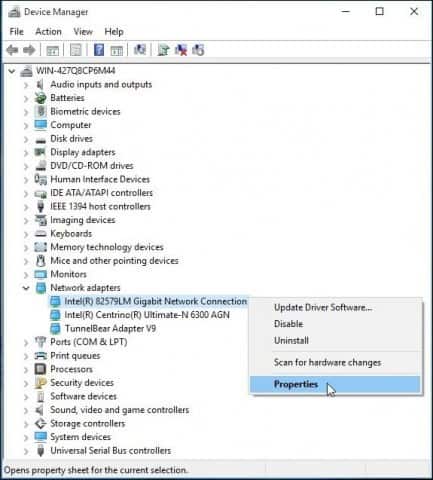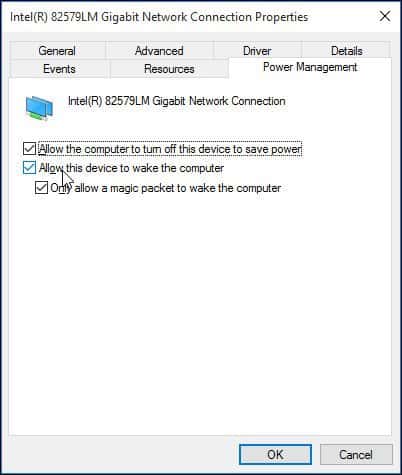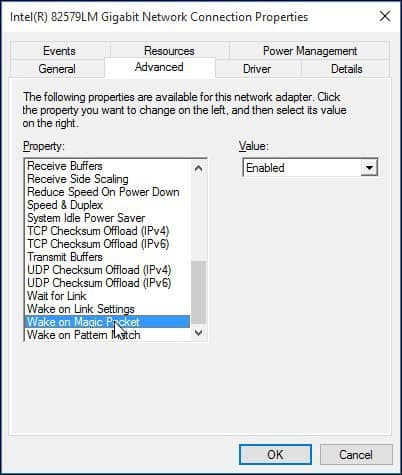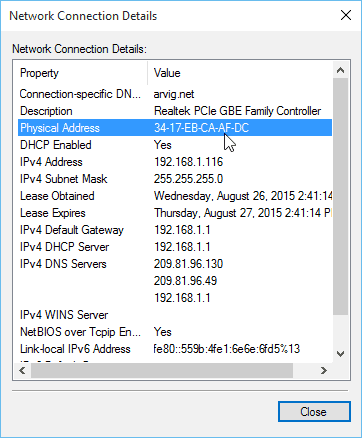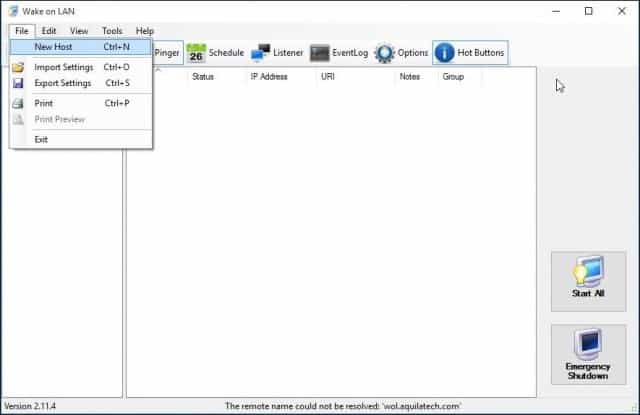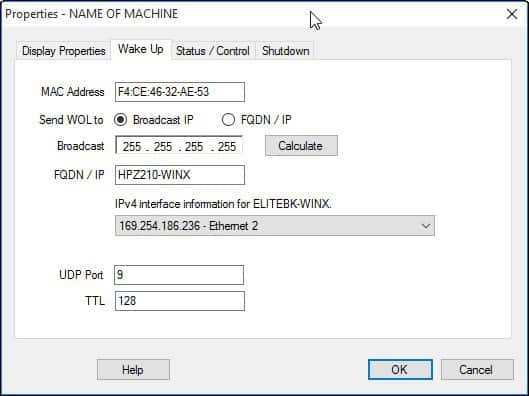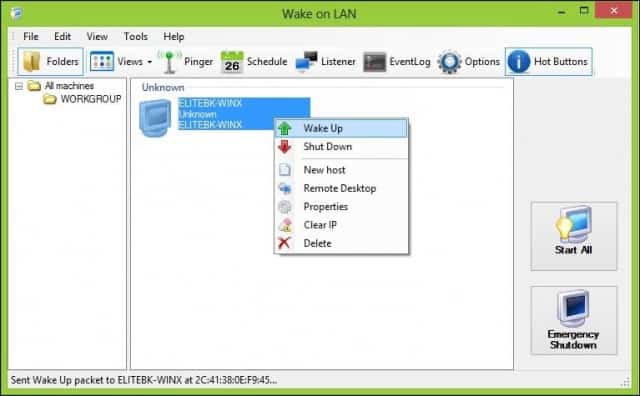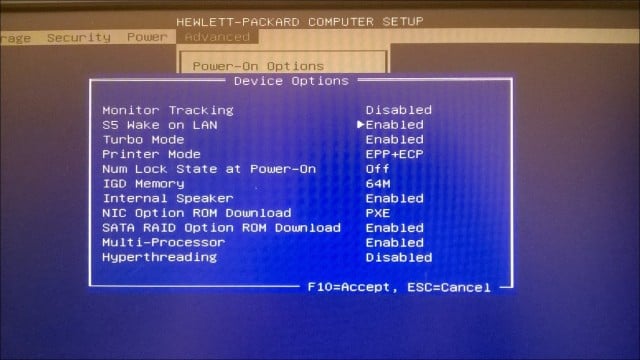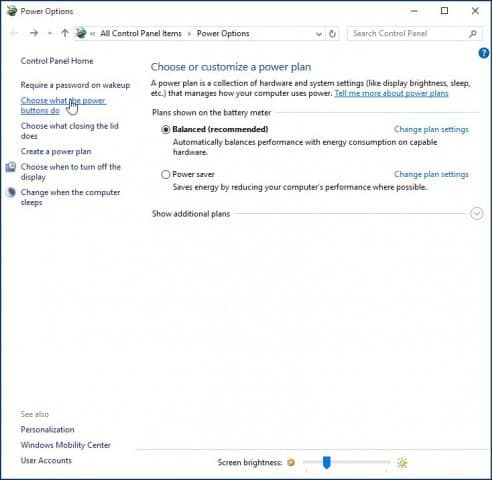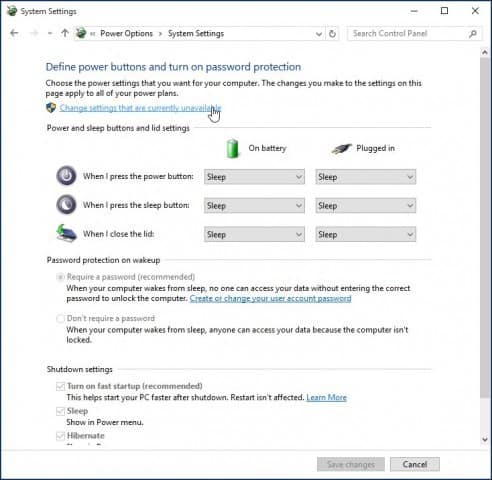This article will explain how to use the Shutdown command to turn off a computer remotely as well as how to use the WakeOnLan standard to wake or boot a PC.
How to remotely shutdown a computer on a LAN?
In order to control a computer remotely, please note that you must be connected to the same local network as the target PC. You must also know the username and password required for login.
- The first step is to open TCP port 445 on the target computer. To do this, open your Start menu and then go to Settings > Control Panel > Security Center.
- Open Windows Firewall and click the Exceptions tab.
- Select the line that reads File Sharing and printers and press OK. If this line is missing, click Add Port and choose TCP port 445 .
- Next, head to Start > Settings > Control Panel > System. Select the Remote tab and check the option that reads Allow users to connect remotely to this computer. It is now time to open the command prompt.
- Head to Start/Run or use the keyboard shortcut Windows + R. Next, type cmd and then hit OK. This will open your command prompt.
- To obtain the necessary rights to run a shutdown command on the target machine, you must first run the net use command. Use the Windows + R keyboard shortcut and then enter net use \ip_address_of_target_machine. Enter an administrator username and password for the target computer to connect to the target PC.
- Once connected to the target PC, we can run the shutdown command. An example of the command is given below, whereby instructions are given for the target computer to close all active applications and shutdown after 30 seconds of inactivity. Please note that you can substitute any of the variables according to your network or PC specifics:
shutdown -s -f -t 30 - m \192.168.3.4
-s: Shutdown the PC
-f: Force active applications to close without warning
-t xx: Set a countdown in seconds
-m \xxx.xxx.xxx.xxx: The IP address of the target computer

The GUI is available by typing shutdown -i.
For any additional information about this command, type shutdown /?.
How to use the WakeOnLAN command?
WakeOnLAN, as the name already suggests, is a tool that can boot or wake a computer by sending a Magic Packet to the network adapter of the target computer. It is important to note that not all network cards and BIOS are compatible with, or support, the use of Magic Packet.
In order to use the WakeOnLAN command, you must be connected to the same local area network (LAN) as the target computer. Knowledge of the physical location (MAC) and IP address of the target computer is also required.
How to retrieve IP and MAC address?
- The first step is to retrieve the IP address and MAC address of the target computer.
- To do this, go to Start/Run or use the keyboard shortcutWindows + R and type cmd > OK.
- The command prompt will open. Now type ipconfig /all:

- Copy the IP and physical (MAC) address of the target PC.
How to perform the compatibility checks?
It’s now time to check if your network card is compatible with Magic Packets.
- To do this, right-click on My Computer and click Manage.
- Next, go to Device Manager/Network Cards and do a right-click on your Network Card.
- Then click Properties.
Do a search for the following words and verify that all options that relate to them are currently active: Magic Packet, Wake On Magic Packet, Wake On Lan, or Wake. If none of these words appear, you may be required to update the drivers for your Network Card.
- To see if your computer is BIOS compatible, enter the BIOS when you start the computer. You can do this by pressing ESC, F2, F5, F12 or DEL (depending on your system).
- Once in the BIOS, go Power Options and enable Wake-On-LAN, or any similar option:

How to open port 8900?
You can open Port 8900 in the same way as you would Port 445.
How to use Wake On LAN (WOL)?
Start by downloading the Symantec WOL tool on the source computer. Launch the tool and then fill in the empty fields using the information gathered above.
- Mac Address: MAC address (the target machine)
- Internet Address: Local IP address (target machine)
- Subnet Mask: 255.255.255.255
- Send Options: Local Subnet
- Remote Port Number: 8900
- Click the button: Wake Me Up
Once the packet has been received, the target computer will boot.
How to boot your PC from the Internet?
In theory, it is possible to boot a remote PC from the internet. You will need configure your router to redirect a UDP packet to a specific port on all the network computers.
By sending the magic packets to your public IP address (on the correct port), you will be able to individually boot computers on your local network.
How to boot your PC using your phone?
If you want to wake up your computer while you are not at home using your phone, you will need an external PSTN modem (using the RS 232 serial port). Connect the modem to your computer and enable the option in your BIOS. From there, you can connect the modem to IP phone line from your router.
Do you need more help with Windows? Check out our forum!
Содержание
- Удаленное включение компьютера с помощью Wake-on-LAN (WOL)
- Описание технологии Wake on LAN (WOL)
- Что требуется для работы Wake-On-LAN?
- Как включить удаленный компьютер через интернет (онлайн)
- С помощью онлайн-сервиса depicus
- С помощью онлайн-сервиса w3dt.net
- Программы для удаленного включения компьютера
- Программы для Windows
- Программы для Linux
- Программы для Android
- Как проверить, что Wake-On-LAN работает
- Проверяем работу Wake-On-LAN в Windows
- Настройка и использование Wake-on-LAN
- Как использовать Wake-on-LAN
 Удаленное включение компьютера с помощью Wake-on-LAN (WOL)
Удаленное включение компьютера с помощью Wake-on-LAN (WOL)
Описание технологии Wake on LAN (WOL)
Сетевым администраторам и различным информационным системам в крупных компаниях зачастую требуется выполнять такие операция как резервное копирование, установка обновлений программных продуктов на компьютерах в локальной сети в ночное время чтобы это не мешало работе пользователей. Однако выполнение этих задач требует, чтобы пользователи оставляли свои компьютеры включенными в ночное время. В результате потребление электричества может возрасти почти в два раза по сравнению с дневным использованием.
Компания AMD работая в сотрудничестве с компанией Hewlett Packard (HP) нашли решение этой проблемы. Современные компьютеры обеспечивают поступление электроэнергии на материнскую плату даже в выключенном состоянии и сетевая карта может «просматривать» все пакеты поступающие на нее из сети и при поступлении специальной команды может включать компьютер в рабочее состояние из режима ожидания. Команда должна содержать уникальный IEEE адрес сетевой карты, таким образом эта команда может включить только нужный компьютер в сети. Этот уникальный адрес повторяется в команде 16 раз и может быть передан любым протоколом на любой порт обеспечивая таким образом свободу передачи этой команды. Сетевой пакет содержащий такую команду на включение компьютера назвали Магический Пакет (Magic Packet).
Технология Магического Пакета позволяет удаленно включить выключенный или находящийся в режиме ожидания компьютер по сети. Это достигается отправкой Магического Пакета в заданный узел сети где находится компьютер. Когда компьютер переходит в режим ожидания он включает в сетевой карте режим ожидания Магического Пакета и далее сетевая карта проверяет весь трафик поступающий на нее.
В терминологии компании Intel эта технология названа Wake on LAN (WOL).
Некоторые сетевые карты дополнительно поддерживают функцию «SecureON» пароль. Эта настройка позволяет дополнительно задавать пароль для Магического Пакета. Пароль состоит из 6 символов (6 байт) и эти символы дополнительно передаются в Магическом Пакете. Однако на текущий момент немногие производители включают поддержку данной функции в свою продукцию.
Что требуется для работы Wake-On-LAN?
- Доступ к компьютеру по локальной сети — в случае, если компьютер, который нужно включить находится за её пределами, нужно настроить правила проброса на маршрутизаторе.
- Материнская плата компьютера с питанием ATX, 3-х пиновый «WOL» коннектор и ATX блок питания.
- Сетевая карта поддерживающая WOL с подключенным «WOL» коннектором в материнскую плату, либо соответствующая стандарту PCI 2.2 (или позднему).
- В БИОСе нужно включить поддержку Wake-On-LAN.
- Опции в БИОСе могут иметь следующие названия:
- MAC Resume From S3/S4,
- MACPME Power Up Control,
- PME Events Wake Up,
- Power On By Onboard LAN,
- Power On By PCI Devices,
- Power Up By Onboard LAN,
- Resume by LAN,
- Resume by PME# Function,
- Resume By WOL,
- Resume on LAN,
- Resume on LAN/PME#,
- Resume on PCI Event,
- Resume On PME#,
- Wake on LAN from S5,
- Wake On LAN,
- Wake On PME,
- Wake Up On LAN,
- Wake Up On PME,
- WakeUp by Onboard LAN,
- Wakeup option,
- WOL (PME#) From Soft-Off
- Далее проверьте свойства сетевой карты, (правой кнопкой мыши на меню «Пуск», выберите «Диспетчер устройств»). В «Диспетчере устройств» откройте свойства вашей «Сетевой карты» и выберите закладку «Управление электропитанием». Опции включения питания должны быть включены как показано на картинке ниже.
- Некоторый сетевые карты поддерживают дополнительные настройки для включения компьютера.
По завершении настройки, выключите компьютер и убедитесь что на сетевой карты сзади компьютера горит индикатор (обычно зеленый светодиод) показывая что сетевая карта готова к приему пакета пробуждения.
Как включить удаленный компьютер через интернет (онлайн)
Если вы хотите быстро и без лишней волокиты включить свой компьютер с помощью технологии Wake-On-Lan, то можно воспользоваться онлайн сервисами, которые позволяют задать IP адрес (обычно это будет адрес вашего роутера, на котором уже был предварительно настроен проброс портов для функционирования технологии WoL, как описано в нашей статье: Настройка Wake-On-LAN в роутере), а также нужный MAC адрес, чтобы сформировать Magic Packet, который должен включить компьютер.
С помощью онлайн-сервиса depicus
Для включения удаленного комьютера можно воспользоваться сервисом от depicus, который доступен по ссылке:
https://www.depicus.com/wake-on-lan/woli
В поле «mac address» вписываем MAC-адрес сетевой карты того компьютера, который вы хотите включить через интернет, в поле «ip address» вписываем публичный «белый» ip-адрес вашего компьютера (или роутера, смотря как именно настроена сеть в вашем случае) и жмем кнопку «WAKE UP».
С помощью онлайн-сервиса w3dt.net
Альтернативный сервис для включения удаленного компьютера через интернет от w3dt:
https://w3dt.net/tools/wakeonlan
В поле «Hostname or IP» вписываем ваш публичный «белый» ip-адрес, в поле «Port» вписываем порт, а в поле «Mac Address» — вписываем MAC адрес компьютера, который необходимо включить. После заполнения всех полей, жмем на кнопку «Send«.
Программы для удаленного включения компьютера
Программы для Windows
Используя программу WakeMeOnLan вы можете использовать технологию Wake on LAN для включения любого количества компьютеров удаленно по сети или через Интернет. Программа имеет удобную графическую оболочку, а также поддерживает работу в режиме командной строки. Скачать её можно с официального сайта.
Для использования программы из графического интерфейса, необходимо сперва добавить его в программу (File — Add New Computer), после чего нажать на нем правой кнопкой мыши и выбрать пункт «Wake Up Selected Computers«.
Примеры использования из командной строки:
Включение компьютера с IP адресом 192.168.2.1:
Включение компьютера с именем PC01:
Включение компьютера с MAC адресом 12-34-45-78-90-AB:
Программы для Linux
Для операционной системы существует несколько популярных утилит, для удаленного включения компьютера с помощью технологии Wake on LAN. Одна из самых популярных — это etherwake.
Программа etherwake устанавливается в популярных дистрибутивах следующим образом:
В CentOS/RedHat:
В Debian/Linux Mint/Ubuntu:
Используется она просто — нужно выполнить саму утилиту с MAC адресом компьютера, который необходимо включить. К примеру, включения компьютера с MAC адресом 12-34-45-78-90-AB будет выглядеть так:
Если нужно включить компьютер по имени или ip адресу, то придется открыть файл /etc/ethers и вписать в него с новой строки пару «MAC адрес — имя компьютера». Выглядит подобная запись следующим образом:
Теперь, когда имени sysadmin присвоен MAC адрес 12-34-45-78-90-AB, можно воспользоваться именем компьютера в etherwake:
Аналогично будет выглядеть запись для IP, с той разницей, что после MAC адрес будет написан IP адрес:
Программы для Android
Если вы хотите удаленно включить компьютер с помощью вашего телефона, работающего на Андройде, то можете воспользоваться программой Wake On Lan:
Ссылка на google play market: https://play.google.com/store/apps/details?id=co.uk.mrwebb.wakeonlan
Использование программы не представляет из себя ничего сложного, как и в варианте с онлайн сервисом, нужно задать IP адрес того компьютера, который вы хотите включить, а также его MAC-адрес.
Как проверить, что Wake-On-LAN работает
Если вы хотите удостовериться, что все настроено как нужно и Magic Packet доходит до вашего компьютера (например, если вы настроили роутер, чтобы можно было включить ваш компьютер удаленно через интернет), то можно воспользоваться соответствующими программами.
Проверяем работу Wake-On-LAN в Windows
Для ОС Windows существует очень удобная утилита Wake On Lan Monitor, которая позволяет мониторить нужный порт UDP на предмет получения Magic Packet. Скачать эту утилиту можно с официального сайта: https://www.depicus.com/downloads/wakeonlanmonitor.zip
После распаковки архива, там будет один EXE файл, который нужно запустить. После запуска необходимо будет выбрать нужный UDP порт в поле «UDP port» и нажать на кнопку «Start«. Выглядеть это будет так:
Если все правильно сделали, то после нажатия кнопки «Start» надпись «Disconnected» сменится на «Connected». Это значит, что программа прослушивает указанный порт на предмет получения Magic Packet.
Теперь, проверяем, что Magic Packet доходит до нашего компьютера, если все работает как надо интерфейс программы отобразит полученный пакет в своем окне:
Чтобы убедиться, что пришел корректный пакет для пробуждения ПК, смотрим в первую строчку лога. Он должен начинаться с (FF FF FF FF FF FF), а за ним должен следовать MAC адрес того компьютера, который мы планировали включить, в нашем случае этот адрес: (52 54 00 64 9B 3A). Как на скриншоте ниже:
Если у вас все также, как и на скриншоте, значит до вашей сетевой карты доходит нужный пакет и компьютер должен включаться, если все остальное настроено корректно и железо поддерживает технологию Wake-On-Lan.
Настройка и использование Wake-on-LAN
Wake-on-LAN (WoL) — это сетевой стандарт, который позволяет удаленному подключению компьютера, будь то спящий, спящий или даже полностью отключенный. Он работает, получая так называемый «волшебный пакет», который отправляется с WoL-клиента.
Также не имеет значения, в какую операционную систему загрузится компьютер (Windows, Mac, Ubuntu и т.д.), Wake-on-LAN можно использовать для включения любого компьютера, который получает волшебный пакет. Аппаратное обеспечение компьютера должно поддерживать Wake-on-LAN с совместимой BIOS и сетевой интерфейсной картой , поэтому не каждый компьютер автоматически может использовать Wake-on-LAN.
Двухступенчатая настройка WoL
Включение Wake-on-LAN выполняется в два этапа, оба из которых описаны ниже. Первый устанавливает материнскую плату , настраивая Wake-on-LAN через BIOS до загрузки операционной системы, а затем записывается в операционную систему и вносит небольшие изменения.
Первый шаг с BIOS действителен для каждого компьютера, но после выполнения настройки BIOS перейдите к инструкциям операционной системы, будь то для Windows, Mac или Linux.
Шаг 1: Настройка BIOS
Первое, что вам нужно сделать, чтобы включить WoL, — это правильно настроить BIOS, чтобы программное обеспечение могло прослушивать входящие запросы пробуждения.
Каждый производитель будет иметь уникальные шаги, поэтому то, что вы видите ниже, не может точно описать вашу установку. Если эти инструкции не помогают, узнайте своего производителя BIOS и проверьте их веб-сайт для руководства пользователя о том, как войти в BIOS и найти функцию WoL.
- Войдите в BIOS вместо загрузки в вашу операционную систему.
- Найдите раздел, который относится к власти, например, Power Management. Это может быть в разделе Advanced. Другие производители могут назвать это Resume On LAN, например, на Mac . На большинстве экранов BIOS есть секция помощи в стороне, которая описывает, что делает каждая настройка при включении. Возможно, что имя параметра WoL в BIOS вашего компьютера неясно.
Если ваша мышь не работает в BIOS, попробуйте использовать клавиатуру для навигации по ней. Не все страницы настройки BIOS поддерживают мышь.
Шаг 2. Установка WoL операционной системы Windows
Windows Wake-on-LAN настроена через диспетчер устройств. Здесь можно настроить несколько настроек:
- Откройте диспетчер устройств.
- Найдите и откройте раздел Сетевые адаптеры . Вы можете игнорировать любые соединения Bluetooth и виртуальные адаптеры. Дважды щелкните (или дважды нажмите) Сетевые адаптеры или выберите небольшую + или > рядом с ней, чтобы развернуть этот раздел.
- Щелкните правой кнопкой мыши или коснитесь и удерживайте адаптер , принадлежащий активному интернет-соединению. Примеры того, что вы можете увидеть, это Realtek PCIe GBE Family Controller или Intel Network Connection, но это зависит от вашего компьютера.
- Выберите « Свойства».
- Откройте вкладку « Дополнительно».
- В разделе «Свойства» щелкните или выберите « Просыпаться по магическому пакету» . Если вы не можете найти это, перейдите к шагу 8; Wake-on-LAN все равно может работать.
- Перейдите в значение меню справа и выберите «Включено».
- Откройте вкладку «Управление питанием». Его можно назвать Power в зависимости от вашей версии Windows или сетевой карты.
- Убедитесь, что эти два параметра включены: разрешите этому устройству разбудить компьютер и разрешить только волшебный пакет, чтобы разбудить компьютер . Вместо этого эти настройки могут находиться под секцией Wake-on-LAN и быть одной настройкой под названием Wake on Magic Packet.
Если вы не видите эти параметры или они неактивны, попробуйте обновить драйверы устройства сетевого адаптера ; но помните, что возможно, ваша сетевая карта просто не поддерживает WoL. Это, скорее всего, справедливо для карт беспроводного сетевого интерфейса (NIC).
Шаг 2. Операционная система MacOS. Настройка Wake-on-Demand.
Mac Wake-on-Demand должен быть включен по умолчанию в версии 10.6 или новее. В противном случае выполните следующие действия:
- Откройте «Системные настройки» в меню Apple.
- Выберите «Энергосбережение» в окне «Системные настройки» или в верхнем меню выберите « Просмотр» > « Энергосбережение».
- Поместите чек в поле рядом с Wake для доступа к сети . Обратите внимание, что эта опция называется Wake для доступа к сети, только если ваш Mac поддерживает Wake on Demand по Ethernet и AirPort. Если Wake on Demand работает только над одним из этих двух, вместо этого он называется Wake for Ethernet для доступа к сети или Wake для доступа к сети Wi-Fi.
Шаг 2: Установка операционной системы Linux в WoL
Шаги по включению Wake-on-LAN для Linux, скорее всего, не одинаковы для каждой ОС Linux, но мы рассмотрим, как это сделать в Ubuntu:
- Найдите и откройте терминал или нажмите комбинацию клавиш Ctrl + Alt + T.
- Установите ethtool с помощью этой команды:
- Посмотрите, поддерживает ли ваш компьютер Wake-on-LAN:
- Найдите значение «Поддерживает пробуждение». Если там есть «g», можно активировать функцию Wake-on-LAN. Примечание. Eth0 может не быть вашим сетевым интерфейсом по умолчанию, и в этом случае вам нужно изменить команду, чтобы отразить это. Команда ifconfig -a отобразит все доступные интерфейсы; вы ищете только те, у которых есть действительный «inet addr» (IP-адрес).
- Настройка Wake-on-LAN на Ubuntu:
- После запуска команды вы можете выполнить повторную настройку со второго шага, чтобы убедиться, что значение Wake-on равно «g» вместо «d».
Как использовать Wake-on-LAN
Теперь, когда компьютер полностью настроен для использования Wake-on-LAN, вам нужна программа, которая может отправить волшебный пакет, необходимый для запуска запуска. TeamViewer — один из примеров бесплатного инструмента удаленного доступа, который поддерживает Wake-on-LAN. Поскольку TeamViewer создан специально для удаленного доступа, его функция WoL удобна для тех случаев, когда вам нужно на свой компьютер во время простоя, но забыл включить ее перед тем, как вы ушли.
TeamViewer может использовать Wake-on-LAN двумя способами. Один из них — через общедоступный IP-адрес сети, а другой — через другую учетную запись TeamViewer в той же сети (при условии, что этот другой компьютер включен). Это позволяет вам разбудить компьютер, не настраивая порты маршрутизатора (подробнее об этом ниже), поскольку другой локальный компьютер, на котором установлен TeamViewer, может ретранслировать запрос WoL внутренне.
Еще один отличный инструмент Wake-on-LAN — Depicus, и он работает из разных мест. Вы можете использовать свою функцию WoL через свой сайт, не загружая ничего, но у них также есть инструмент графического интерфейса и командной строки, доступный как для Windows (бесплатно), так и для MacOS, а также для мобильных приложений Wake-on-LAN для Android и iOS.
Некоторые другие бесплатные приложения Wake-on-LAN включают Wake On LAN для Android и RemoteBoot WOL для iOS. WakeOnLan — еще один бесплатный инструмент WoL для macOS, а пользователи Windows также могут выбирать пакеты Wake On Lan Magic.
Один инструмент Wake-on-LAN, который работает на Ubuntu, называется powerwake. Установите его с помощью следующей команды:
После установки введите powerwake, за которым следует IP-адрес или имя хоста, которое должно быть включено, например:
Устранение неполадок при пробуждении по локальной сети
Если вы выполнили указанные выше шаги, выяснилось, что ваше устройство поддерживает Wake-on-LAN без каких-либо проблем, но при попытке включить компьютер все равно не работает, возможно, вам также потребуется включить его через маршрутизатор. Для этого вам необходимо войти в свой маршрутизатор, чтобы внести некоторые изменения.
Волшебный пакет, который запускается на компьютере, обычно отправляется как датаграмма UDP через порт 7 или 9. Если это так происходит с программой, которую вы используете для отправки пакета, и вы пытаетесь сделать это из-за пределов сети, вы необходимо открыть эти порты на маршрутизаторе и перенаправить запросы на каждый IP-адрес в сети.
Перенаправление магических пакетов WoL на конкретный IP-адрес клиента будет бессмысленным, поскольку компьютер с выключенным питанием не имеет активного IP-адреса. Однако, поскольку для пересылки портов необходим определенный IP-адрес, вы должны убедиться, что порт (ы) перенаправлены на так называемый широковещательный адрес, чтобы он попадал на каждый клиентский компьютер. Этот адрес находится в формате *. *. *.
Например, если вы определяете IP-адрес вашего маршрутизатора как 192.168.1.1, используйте адрес 192.168.1.255 в качестве порта пересылки. Если это 192.168.2.1, вы должны использовать 192.168.2.255. То же самое верно для других адресов, таких как 10.0.0.2, которые будут использовать IP-адрес 10.0.0.255 в качестве адреса пересылки.
Вы также можете подумать о подписке на службу динамического DNS (DDNS), например No-IP. Таким образом, даже если IP-адрес, привязанный к сети WoL, изменится, служба DNS обновится, чтобы отразить это изменение и все-таки позволит вам разбудить компьютер. Служба DDNS действительно полезна только при включении компьютера извне сети, например, с вашего телефона, когда вы не дома.
Wake on Wireless LAN (WoWLAN)
Большинство ноутбуков не поддерживают Wake-on-LAN для Wi-Fi, официально называемый Wake on Wireless LAN или WoWLAN. Те, которые нуждаются в поддержке BIOS для Wake-on-LAN и должны использовать технологию Intel Centrino Process Technology или новее.
Причина, по которой большинство беспроводных сетевых карт не поддерживает WoL по Wi-Fi, заключается в том, что волшебный пакет отправляется на сетевую карту, когда он находится в состоянии низкой мощности, и ноутбук (или рабочий стол только для беспроводных сетей), который не аутентифицирован с помощью сети и полностью отключен, не имеет возможности слушать волшебный пакет и, следовательно, не будет знать, отправляется ли он по сети.
Для большинства компьютеров Wake-on-LAN работает через Wi-Fi только в том случае, если беспроводное устройство является одним отправителем запрос WoL. Другими словами, он работает, если ноутбук, планшет, телефон или другое устройство пробуждает компьютер, но не наоборот.
There is a command line version of WOL called WakeOnLanC.exe. It’s main purpose is to support the task scheduler, but it can be used for any reason to wake up and shutdown hosts just like the GUI. These are the command line options:
| Command | Description |
|---|---|
| -s | shutdown, requires -m or -all |
| -s1 | sleep, requires -m or -all |
| -s4 | hibernate, requires -m or -all |
| -r | reboot |
| -w | wakeup, requires -m, -g, -mac, or -all |
| use -mac and -agent to explicitly send WOL packet to specific IP |
|
| -l | listen for WOL packets |
| -e | enumerate host list |
| -p “xx” | specify path to machines.xml database * this works on the GUI also |
| -msg | immediate message (example -msg -c “Shutting down in 10 minutes” |
| -pw “xx” | change shutdown password for a machine, requires -m, -g or -all |
| -h | display help |
| Options | |
| -t xx | time delay (xx = seconds). For shutdown and reboot commands. |
| -f | Force files closed. |
| -m xx | xx = machine name |
| -mac xxxx | MAC address |
| -g xx | xx = a group to startup or shutdown. |
| -all | All machines |
| -agent xx | xx = address of WOL agent if on remote subnet, use with -mac |
| -c “xx” | xx = popup message for shutdown or reboot command. |
Command line examples
Shutdown machine named “LaMachine”, the comment will be “Power Failure”:
C:>WakeOnLanC -s -m LaMachine -c "Power Failure"Wakeup machine named “LaMachine”:
C:>WakeOnLanC -w -m LaMachineWakeup machine by MAC address:
C:>WakeOnLanC -w -mac 00:43:18:9E:8E:A0Reboot “LaMachine”, force files closed, delay for 20 seconds:
C:>WakeOnLanC -r -m LaMachine -t 20 -fListen for and display WOL packets on the local subnet, for troubleshooting.
C:>WakeOnLanC -lHibernate all machines.
C:>WakeOnLanC -s4 -allСодержание
- Удаленное включение компьютера с помощью Wake-on-LAN (WOL)
- Описание технологии Wake on LAN (WOL)
- Что требуется для работы Wake-On-LAN?
- Как включить удаленный компьютер через интернет (онлайн)
- С помощью онлайн-сервиса depicus
- С помощью онлайн-сервиса w3dt.net
- Программы для удаленного включения компьютера
- Программы для Windows
- Программы для Linux
- Программы для Android
- Как проверить, что Wake-On-LAN работает
- Проверяем работу Wake-On-LAN в Windows
- Wake on LAN (WOL) behaviour in Windows 10
- Сводка
- Windows 7
- Windows 10
- Дополнительная информация
- Ссылки
- Как удаленно разбудить компьютер с Windows 10
- Подготовка сетевого маршрутизатора или межсетевого экрана
- Включение Wake-on-LAN на ПК с Windows 10
- Отправка волшебного пакета Wake-On-LAN
- Использование программного обеспечения удаленного доступа
- Удаленное управление компьютером
- Настройка и использование Wake-on-LAN
- Как использовать Wake-on-LAN
- How to Enable Wake-on-LAN in Windows 10
- Why Use is Wake-on-LAN
- How does it work?
- What are the requirements?
- Enabling Wake on LAN on Windows 10
- How to Configure Wake on LAN
- Troubleshooting Wake-on-LAN
- 31 Comments
 Удаленное включение компьютера с помощью Wake-on-LAN (WOL)
Удаленное включение компьютера с помощью Wake-on-LAN (WOL)
Описание технологии Wake on LAN (WOL)
Сетевым администраторам и различным информационным системам в крупных компаниях зачастую требуется выполнять такие операция как резервное копирование, установка обновлений программных продуктов на компьютерах в локальной сети в ночное время чтобы это не мешало работе пользователей. Однако выполнение этих задач требует, чтобы пользователи оставляли свои компьютеры включенными в ночное время. В результате потребление электричества может возрасти почти в два раза по сравнению с дневным использованием.
Компания AMD работая в сотрудничестве с компанией Hewlett Packard (HP) нашли решение этой проблемы. Современные компьютеры обеспечивают поступление электроэнергии на материнскую плату даже в выключенном состоянии и сетевая карта может «просматривать» все пакеты поступающие на нее из сети и при поступлении специальной команды может включать компьютер в рабочее состояние из режима ожидания. Команда должна содержать уникальный IEEE адрес сетевой карты, таким образом эта команда может включить только нужный компьютер в сети. Этот уникальный адрес повторяется в команде 16 раз и может быть передан любым протоколом на любой порт обеспечивая таким образом свободу передачи этой команды. Сетевой пакет содержащий такую команду на включение компьютера назвали Магический Пакет (Magic Packet).
Технология Магического Пакета позволяет удаленно включить выключенный или находящийся в режиме ожидания компьютер по сети. Это достигается отправкой Магического Пакета в заданный узел сети где находится компьютер. Когда компьютер переходит в режим ожидания он включает в сетевой карте режим ожидания Магического Пакета и далее сетевая карта проверяет весь трафик поступающий на нее.
В терминологии компании Intel эта технология названа Wake on LAN (WOL).
Некоторые сетевые карты дополнительно поддерживают функцию «SecureON» пароль. Эта настройка позволяет дополнительно задавать пароль для Магического Пакета. Пароль состоит из 6 символов (6 байт) и эти символы дополнительно передаются в Магическом Пакете. Однако на текущий момент немногие производители включают поддержку данной функции в свою продукцию.
Что требуется для работы Wake-On-LAN?
По завершении настройки, выключите компьютер и убедитесь что на сетевой карты сзади компьютера горит индикатор (обычно зеленый светодиод) показывая что сетевая карта готова к приему пакета пробуждения.
Как включить удаленный компьютер через интернет (онлайн)
Если вы хотите быстро и без лишней волокиты включить свой компьютер с помощью технологии Wake-On-Lan, то можно воспользоваться онлайн сервисами, которые позволяют задать IP адрес (обычно это будет адрес вашего роутера, на котором уже был предварительно настроен проброс портов для функционирования технологии WoL, как описано в нашей статье: Настройка Wake-On-LAN в роутере), а также нужный MAC адрес, чтобы сформировать Magic Packet, который должен включить компьютер.
С помощью онлайн-сервиса depicus
Для включения удаленного комьютера можно воспользоваться сервисом от depicus, который доступен по ссылке:
https://www.depicus.com/wake-on-lan/woli
В поле «mac address» вписываем MAC-адрес сетевой карты того компьютера, который вы хотите включить через интернет, в поле «ip address» вписываем публичный «белый» ip-адрес вашего компьютера (или роутера, смотря как именно настроена сеть в вашем случае) и жмем кнопку «WAKE UP».
С помощью онлайн-сервиса w3dt.net
Программы для удаленного включения компьютера
Программы для Windows
Используя программу WakeMeOnLan вы можете использовать технологию Wake on LAN для включения любого количества компьютеров удаленно по сети или через Интернет. Программа имеет удобную графическую оболочку, а также поддерживает работу в режиме командной строки. Скачать её можно с официального сайта.
Примеры использования из командной строки:
Включение компьютера с IP адресом 192.168.2.1:
Включение компьютера с именем PC01:
Включение компьютера с MAC адресом 12-34-45-78-90-AB:
Программы для Linux
Программа etherwake устанавливается в популярных дистрибутивах следующим образом:
В CentOS/RedHat:
В Debian/Linux Mint/Ubuntu:
Теперь, когда имени sysadmin присвоен MAC адрес 12-34-45-78-90-AB, можно воспользоваться именем компьютера в etherwake:
Аналогично будет выглядеть запись для IP, с той разницей, что после MAC адрес будет написан IP адрес:
Программы для Android
Если вы хотите удаленно включить компьютер с помощью вашего телефона, работающего на Андройде, то можете воспользоваться программой Wake On Lan:
Ссылка на google play market: https://play.google.com/store/apps/details?id=co.uk.mrwebb.wakeonlan
Использование программы не представляет из себя ничего сложного, как и в варианте с онлайн сервисом, нужно задать IP адрес того компьютера, который вы хотите включить, а также его MAC-адрес.
Как проверить, что Wake-On-LAN работает
Если вы хотите удостовериться, что все настроено как нужно и Magic Packet доходит до вашего компьютера (например, если вы настроили роутер, чтобы можно было включить ваш компьютер удаленно через интернет), то можно воспользоваться соответствующими программами.
Проверяем работу Wake-On-LAN в Windows
Для ОС Windows существует очень удобная утилита Wake On Lan Monitor, которая позволяет мониторить нужный порт UDP на предмет получения Magic Packet. Скачать эту утилиту можно с официального сайта: https://www.depicus.com/downloads/wakeonlanmonitor.zip
После распаковки архива, там будет один EXE файл, который нужно запустить. После запуска необходимо будет выбрать нужный UDP порт в поле «UDP port» и нажать на кнопку «Start«. Выглядеть это будет так:
Если все правильно сделали, то после нажатия кнопки «Start» надпись «Disconnected» сменится на «Connected». Это значит, что программа прослушивает указанный порт на предмет получения Magic Packet.
Теперь, проверяем, что Magic Packet доходит до нашего компьютера, если все работает как надо интерфейс программы отобразит полученный пакет в своем окне:
Чтобы убедиться, что пришел корректный пакет для пробуждения ПК, смотрим в первую строчку лога. Он должен начинаться с (FF FF FF FF FF FF), а за ним должен следовать MAC адрес того компьютера, который мы планировали включить, в нашем случае этот адрес: (52 54 00 64 9B 3A). Как на скриншоте ниже:
Если у вас все также, как и на скриншоте, значит до вашей сетевой карты доходит нужный пакет и компьютер должен включаться, если все остальное настроено корректно и железо поддерживает технологию Wake-On-Lan.
Источник
Wake on LAN (WOL) behaviour in Windows 10
В этой статье данная статья содержит сведения о том, как включить wake on LAN-поведение в различных версиях Windows.
Применяется к: Windows 10 версии 1903, Windows 10, версия 1809, Windows 7 Пакет обновления 1
Исходный номер КБ: 2776718
Сводка
Функция Wake on LAN (WOL) пробуждает компьютер в состоянии низкой мощности, когда сетевой адаптер обнаруживает событие WOL. Как правило, такое событие является специально построенным пакетом Ethernet. Поведение по умолчанию в ответ на события WOL изменилось с Windows 7 на Windows 10.
Windows 7
В Windows 7 операция отключения по умолчанию приводит систему в классическое состояние остановки (S5). И все устройства находятся в состоянии наименьшей мощности (D3). WOL из S5 не поддерживается официально в Windows 7. Однако некоторые сетевые адаптеры можно оставить вооруженными для пробуждения, если имеется достаточно остаточной мощности. Таким образом, пробуждение из S5 возможно в некоторых системах, если в сетевой адаптер поступает достаточно остаточной мощности, даже если система находится в состоянии S5, а устройства находятся в D3.
Windows 10
В Windows 10 по умолчанию при остановке по умолчанию система будет отключена в гибридном состоянии (также известном как Fast Startup) (S4). И все устройства помещаются в D3. В этом сценарии WOL из S4 или S5 неподтверчен. Сетевые адаптеры явно не вооружены для WOL в этих случаях, так как пользователи ожидают нулевого энергопотребления и утечки батареи в состоянии отключения. Это поведение устраняет возможность недействительных принудительных отключений при запросе явного отключения. Таким образом, WOL поддерживается только со сна (S3) или когда пользователь явно просит ввести состояние hibernate (S4) в Windows 10. Хотя целевое состояние питания системы одинаково между гибридным отключением и спячку (S4), Windows явно отключит WOL только при гибридном переходе, а не во время перехода в спящий режим.
прошивка и оборудование в некоторых системах могут поддерживать вооружение сетевых интерфейсных карт (NIC) для пробуждения из S4 или S5, хотя Windows не участвует в этом процессе.
Дополнительная информация
В Windows 10 гибридное отключение (также известное как Fast Startup) (S4) останавливает сеансы пользователей, но позволяет писать содержимое сеансов ядра на жесткий диск. Это позволяет быстрее запускать.
Чтобы отключить состояние S4 в Windows 10, выполните следующие действия.
Мы не рекомендуем отключить состояние гибридного отключения (S4).
Ссылки
Дополнительные сведения см. в указанных ниже статьях.
Источник
Как удаленно разбудить компьютер с Windows 10
Если вы хотите настроить сервер дома, вы можете получить к нему удаленный доступ. Конечно, вы можете подключиться удаленно, только если оставите свой компьютер или сервер включенным. Однако вы можете не захотеть этого делать, особенно если вы хотите снизить свой счет за электроэнергию.
Хороший способ обойти эту проблему — выключить компьютер или сервер и затем удаленно вывести его из режима сна только тогда, когда вы будете готовы к его использованию. Если вы хотите удаленно разбудить свой компьютер с Windows 10, вы можете сделать это с помощью существующих методов, таких как Wake-on-LAN (WOL), или с помощью программного обеспечения удаленного доступа, такого как Teamviewer.
Подготовка сетевого маршрутизатора или межсетевого экрана
Прежде чем вы начнете использовать инструмент удаленного пробуждения для удаленного пробуждения ПК с Windows 10, вам необходимо убедиться, что ваш сетевой маршрутизатор правильно настроен, чтобы позволить вам получить доступ к вашему ПК, включая настройку соответствующих правил брандмауэра.
Например, большинство домашних сетевых маршрутизаторов имеют встроенную поддержку Wake-on-LAN. Возможно, вам потребуется обратиться к руководству пользователя для получения дополнительной информации о том, как это настроить, в том числе о том, как пересылать волшебный пакет (специальный пакет данных, отправляемый для включения вашего ПК) на MAC-адрес вашего ПК.
Вы можете получить доступ к меню домашних настроек для большинства домашних маршрутизаторов, набрав http://192.168.0.1 или http://192.168.1.1 в своем веб-браузере. Для входа вам потребуются имя пользователя и пароль администратора, которые (если вы не меняли их) должны быть напечатаны на самом маршрутизаторе или в прилагаемом руководстве пользователя.
Включение Wake-on-LAN на ПК с Windows 10
Если ваш маршрутизатор настроен правильно, следующим шагом для включения функции Wake-on-LAN на ПК под управлением Windows 10 является включение этой функции в настройках BIOS / UEFI.
Этот параметр может быть помещен в разные разделы в зависимости от прошивки материнской платы, но вы сможете найти его в меню Advanced или Power Management. Убедитесь, что для параметра Wake-on-LAN установлено значение Вкл. Или Включено. Если это не так, волшебный пакет WOL (используемый для повторного включения вашего ПК) не включит ваш компьютер.
Если в BIOS включена функция Wake-on-LAN, следующим шагом будет ее включение в качестве функции в Windows 10. Вам нужно будет настроить сетевой адаптер на ответ на волшебный пакет.
Примечание: это может работать только с компьютерами, подключенными к сети Ethernet, то есть вы обычно не можете использовать Wake-on-LAN через WiFi.
После сохранения настроек ваш компьютер должен быть готов к пробуждению с помощью волшебного пакета Wake-on-LAN от другого компьютера.
Отправка волшебного пакета Wake-On-LAN
Чтобы удаленно вывести ваш компьютер с Windows 10 из спящего режима, вам понадобится программное обеспечение на другом ПК, способное выдавать волшебный пакет WOL, например NirSoft WakeMeOnLAN. Несмотря на несколько устаревший интерфейс, WakeMeOnLan по-прежнему работает как бесплатное и простое решение для использования WOL на ПК с Windows.
Как только вы это подтвердите, волшебный пакет WOL будет отправлен автоматически. Если все настроено правильно, ваш компьютер должен начать выходить из спящего режима, что позволит вам получить к нему удаленный доступ.
Использование программного обеспечения удаленного доступа
Вы также можете использовать программное обеспечение удаленного доступа, такое как TeamViewer, для удаленного пробуждения ПК с Windows 10. TeamViewer использует ту же технологию WOL для удаленного пробуждения ПК, что позволит вам разбудить компьютер, не подключенный к вашей локальной сети.
Возможно, вы захотите сделать это, если хотите получить доступ к своему рабочему компьютеру из дома или, например, если вы находитесь вдали от дома и хотите подключиться к домашнему ПК.
После включения WOL в Teamviewer вы можете запустить его, нажав кнопку «Пробудить» на своем ПК, указанную в меню «Компьютеры и контакты». На вашем удаленном ПК должен быть установлен TeamViewer и выполнен вход с той же учетной записью TeamViewer, чтобы это работало.
Удаленное управление компьютером
У вас может быть удаленный компьютер или сервер, к которому вы хотите получить доступ, но вам также понадобится безопасный способ управления им. Один из способов сделать это — включить компьютер издалека, но вам может потребоваться внести более существенные изменения в конфигурацию компьютера. Возможно, вам придется удаленно изменить реестр, например, чтобы устранить проблему.
Если у вас возникают проблемы с регулярным изменением IP-адреса, вы можете настроить бесплатный динамический DNS-адрес чтобы вы всегда могли подключиться. Если вы беспокоитесь о своих данных, вы можете даже подумать о настройке собственного персональное облачное хранилище для быстрого доступа к важным файлам из дома.
Источник
Настройка и использование Wake-on-LAN
Wake-on-LAN (WoL) — это сетевой стандарт, который позволяет удаленному подключению компьютера, будь то спящий, спящий или даже полностью отключенный. Он работает, получая так называемый «волшебный пакет», который отправляется с WoL-клиента.
Двухступенчатая настройка WoL
Первый шаг с BIOS действителен для каждого компьютера, но после выполнения настройки BIOS перейдите к инструкциям операционной системы, будь то для Windows, Mac или Linux.
Шаг 1: Настройка BIOS
Первое, что вам нужно сделать, чтобы включить WoL, — это правильно настроить BIOS, чтобы программное обеспечение могло прослушивать входящие запросы пробуждения.
Каждый производитель будет иметь уникальные шаги, поэтому то, что вы видите ниже, не может точно описать вашу установку. Если эти инструкции не помогают, узнайте своего производителя BIOS и проверьте их веб-сайт для руководства пользователя о том, как войти в BIOS и найти функцию WoL.
Если ваша мышь не работает в BIOS, попробуйте использовать клавиатуру для навигации по ней. Не все страницы настройки BIOS поддерживают мышь.
Шаг 2. Установка WoL операционной системы Windows
Windows Wake-on-LAN настроена через диспетчер устройств. Здесь можно настроить несколько настроек:
Если вы не видите эти параметры или они неактивны, попробуйте обновить драйверы устройства сетевого адаптера ; но помните, что возможно, ваша сетевая карта просто не поддерживает WoL. Это, скорее всего, справедливо для карт беспроводного сетевого интерфейса (NIC).
Шаг 2. Операционная система MacOS. Настройка Wake-on-Demand.
Mac Wake-on-Demand должен быть включен по умолчанию в версии 10.6 или новее. В противном случае выполните следующие действия:
Шаг 2: Установка операционной системы Linux в WoL
Шаги по включению Wake-on-LAN для Linux, скорее всего, не одинаковы для каждой ОС Linux, но мы рассмотрим, как это сделать в Ubuntu:
Как использовать Wake-on-LAN
Теперь, когда компьютер полностью настроен для использования Wake-on-LAN, вам нужна программа, которая может отправить волшебный пакет, необходимый для запуска запуска. TeamViewer — один из примеров бесплатного инструмента удаленного доступа, который поддерживает Wake-on-LAN. Поскольку TeamViewer создан специально для удаленного доступа, его функция WoL удобна для тех случаев, когда вам нужно на свой компьютер во время простоя, но забыл включить ее перед тем, как вы ушли.
TeamViewer может использовать Wake-on-LAN двумя способами. Один из них — через общедоступный IP-адрес сети, а другой — через другую учетную запись TeamViewer в той же сети (при условии, что этот другой компьютер включен). Это позволяет вам разбудить компьютер, не настраивая порты маршрутизатора (подробнее об этом ниже), поскольку другой локальный компьютер, на котором установлен TeamViewer, может ретранслировать запрос WoL внутренне.
Еще один отличный инструмент Wake-on-LAN — Depicus, и он работает из разных мест. Вы можете использовать свою функцию WoL через свой сайт, не загружая ничего, но у них также есть инструмент графического интерфейса и командной строки, доступный как для Windows (бесплатно), так и для MacOS, а также для мобильных приложений Wake-on-LAN для Android и iOS.
Некоторые другие бесплатные приложения Wake-on-LAN включают Wake On LAN для Android и RemoteBoot WOL для iOS. WakeOnLan — еще один бесплатный инструмент WoL для macOS, а пользователи Windows также могут выбирать пакеты Wake On Lan Magic.
Один инструмент Wake-on-LAN, который работает на Ubuntu, называется powerwake. Установите его с помощью следующей команды:
После установки введите powerwake, за которым следует IP-адрес или имя хоста, которое должно быть включено, например:
Устранение неполадок при пробуждении по локальной сети
Если вы выполнили указанные выше шаги, выяснилось, что ваше устройство поддерживает Wake-on-LAN без каких-либо проблем, но при попытке включить компьютер все равно не работает, возможно, вам также потребуется включить его через маршрутизатор. Для этого вам необходимо войти в свой маршрутизатор, чтобы внести некоторые изменения.
Волшебный пакет, который запускается на компьютере, обычно отправляется как датаграмма UDP через порт 7 или 9. Если это так происходит с программой, которую вы используете для отправки пакета, и вы пытаетесь сделать это из-за пределов сети, вы необходимо открыть эти порты на маршрутизаторе и перенаправить запросы на каждый IP-адрес в сети.
Перенаправление магических пакетов WoL на конкретный IP-адрес клиента будет бессмысленным, поскольку компьютер с выключенным питанием не имеет активного IP-адреса. Однако, поскольку для пересылки портов необходим определенный IP-адрес, вы должны убедиться, что порт (ы) перенаправлены на так называемый широковещательный адрес, чтобы он попадал на каждый клиентский компьютер. Этот адрес находится в формате *. *. *.
Например, если вы определяете IP-адрес вашего маршрутизатора как 192.168.1.1, используйте адрес 192.168.1.255 в качестве порта пересылки. Если это 192.168.2.1, вы должны использовать 192.168.2.255. То же самое верно для других адресов, таких как 10.0.0.2, которые будут использовать IP-адрес 10.0.0.255 в качестве адреса пересылки.
Вы также можете подумать о подписке на службу динамического DNS (DDNS), например No-IP. Таким образом, даже если IP-адрес, привязанный к сети WoL, изменится, служба DNS обновится, чтобы отразить это изменение и все-таки позволит вам разбудить компьютер. Служба DDNS действительно полезна только при включении компьютера извне сети, например, с вашего телефона, когда вы не дома.
Wake on Wireless LAN (WoWLAN)
Большинство ноутбуков не поддерживают Wake-on-LAN для Wi-Fi, официально называемый Wake on Wireless LAN или WoWLAN. Те, которые нуждаются в поддержке BIOS для Wake-on-LAN и должны использовать технологию Intel Centrino Process Technology или новее.
Причина, по которой большинство беспроводных сетевых карт не поддерживает WoL по Wi-Fi, заключается в том, что волшебный пакет отправляется на сетевую карту, когда он находится в состоянии низкой мощности, и ноутбук (или рабочий стол только для беспроводных сетей), который не аутентифицирован с помощью сети и полностью отключен, не имеет возможности слушать волшебный пакет и, следовательно, не будет знать, отправляется ли он по сети.
Для большинства компьютеров Wake-on-LAN работает через Wi-Fi только в том случае, если беспроводное устройство является одним отправителем запрос WoL. Другими словами, он работает, если ноутбук, планшет, телефон или другое устройство пробуждает компьютер, но не наоборот.
Источник
How to Enable Wake-on-LAN in Windows 10
Wake-on-LAN is an advanced feature that can come in handy in many home and business networking scenarios. Here’s a look at using it with Windows 10.
Previously we looked at Wake-on-LAN (Local Area Network) in Windows 8, which we touched on in-depth here, discussing the scenarios for which this nifty function can be handy. In this article, we cover the same steps for Windows 10 users.
Why Use is Wake-on-LAN
Just to give you a quick overview of why you would find this useful:
How does it work?
With wake-on-LAN enabled, your computer will “listen” for a “magic packet” containing its MAC address while it is in sleep mode. The computer can be woken up by sending it a magic packet from another device on the network. Again, you can find out more about the feature here.
What are the requirements?
Your computer might not have all the requirements for this feature that will include the following:
Enabling Wake on LAN on Windows 10
Press Windows key + X to bring up the hidden quick access menu and select Device Manager.
Expand Network adapters in the device tree, select your Ethernet adapter, right-click it, and select Properties.
Then select the Power Management tab and check off all three boxes shown below.
Next, select the Advanced tab, scroll down in the Property box, select Wake on Magic Packet, ensure it is enabled in the Value list box, and click OK.
How to Configure Wake on LAN
To make things easy, I found this easy-to-use utility — simply called Wake-on-LAN which you can download here for free.
This handy utility requires minimal setup and is easy to configure.
Have the MAC address ready for the remote computer that you would like to wake up. To find the MAC address, ensure the PC is connected to your router via a wired Ethernet connection. Disconnect any wireless connections you may have been using.
Open the Network and Sharing Center from the Settings menu. In the upper-right pane, click on the Ethernet connection. In the Ethernet Status window, click Details, and then you’ll see the physical MAC address.
After downloading and installing Wake-on-LAN, launch the utility and select File > New Host.
Under the Display Properties tab, enter the name of the machine and a group name if you wish.
Select Wake Up tab and enter the following information:
How to wake up a computer:
Right-click the computer in the Wake on LAN utility and select “Wake Up” from the list.
That’s it! If you’re having problems getting this to work, check out some of the troubleshooting tips below.
Troubleshooting Wake-on-LAN
If the computer is not waking up, there might be a couple of reasons.
Wake-on-LAN needs to be enabled in the computer BIOS or Firmware. To do that, you will need to consult your computer’s documentation about loading your BIOS.
Fast Startup, a hybrid state first introduced in Windows 8, can interfere with Wake On LAN. To disable it, press Windows key + X then Power Options.
Click Choose what the power buttons do then click Change settings that are currently unavailable.
Scroll down to Shutdown settings and uncheck Turn on fast startup (recommended) then click Save changes.
If you like using this feature and have anything to add or voice your thoughts on the Wake-on-LAN utility, leave a comment below. If things still aren’t working for you, head to our Windows 10 Forums for additional support.
Can you please tell me which are the instructions for the “host” and which are for the “remote”?I have a home lan and am installing PVN for a remote site. I think these instructions are all for the host, but wanted to check it before I proceeded.
Actually this is for the Remote computer.
I think the confusion is around which machine you are running the Aquila WakeonLAN program on.
Your instructional reads like this program needs to be on the remote computer being turned on by Wake on LAN, but the program itself looks like it’s for the local terminal in front of you.
I’m guessing there was an assumed swap of machine mid way through your article?
I am running an ASUS Rampage V Extreme, and the Ethernet that is built in the Motherboard is an Intel 1218-V, and in the Properties the list does not contain a “wake on magic packet”. Do you have a work around?
Unfortunately, not all systems support this feature. Did you check the BIOS to see if it is available there? If its not, then that further confirms your motherboard does not support it.
Hello!
To enable WOL settings you have to install Intel LAN drivers from the ASUS R V Extreme Support website. Good luck!
A.
Brenda, the ASUS Rampage V Extreme does not have that option. The built in NIC is on the PCIe bus you have to enable wake on via PCIe in the BIOS on the motherboard.
Oh yeah and you need to enable ERP ready as well.
Wake on Lan is only supported in the S4 or S5 shutdown mode.
Sorry for the three pronged reply but you also need to turn off Fast Startup in Windows 10. And I also disable Allow the system to turn the device off to save power check box, on the NIC. This is not necessary as your hardware does not rely on your OS.
Actually no need to enable ERP… my bad.
Andre, Wake-on-lan is also possible from Shutdown (S5), not just Sleep (S1-S3) or Hibernate (S4). From your screenshot of the Bios, it is even supported and enabled (‘S5 wake on lan’ is enabled) on your PC.
The problem with waking from S5, is that Windows (some drivers) disables the network card or puts it in a low power mode before shutdown. Thus, even if the motherboard supplies the standby power, the network card is off and do not react on the magic packet.
For some network cards it is a solution to disable the option ‘Allow the computer to turn off this device to save power’. However, after disabling this, you can’t enable ‘Allow this device to wake the computer’. (Really stupid design). Thus, make sure to enable ‘Allow this device to wake the computer’ first. Click ok. Then go back to power management settings and disable ‘Allow the computer to turn off this device to save power’. This worked for me with an Intel Pro/1000 MT PCI netwotk card.
Wake-on-lan is notoriously problematic since many options have to be just right. I have worked with it many times and still find networks cards which refuses to wake from S5 no matter what I do. However, usually the problem is not the card, but the driver. This can be proved by plugging in the card while the computer is in S5. The standby voltage powers the card and the LEDs illuminate when a network cable is attached. Wake-on-lan works from S5 in this situation with most network cards. However, if the PC is shutdown from windows, the driver may put the card in a low power state and wake-on-lan stops functioning.
I recently worked with an Intel 82574L under windows 10. The default loaded drivers from windows turned off the network card when the PC was shut down. The work-around above did not solve the issue for this card, and I was unable to find other drivers which worked. For this card I didn’t manage to get it working from S5.
Thank you for your comments. They have helped me diagnose the problem with my lab computers that stopped waking on LAN with the upgrade to Windows 10. Now I am trying to find better drivers for my NICs….
I believe you are essentially correct but I believe you are wrong when you state you cannot Wake a computer from a Low Power state of the Network card. At least for the Network Interface Controller I use the lowest Power State is defined as D3 which is a low power state which it states supports Wake From the S5 Computer Power State yet Windows apparently as a part of the Shutdown function shuts the power off to the Network Interface Controller. I am fairly sure this is happening because as I discuss elsewhere, I can Wake the computer from a Complete Shutdown S5 state while power seemingly stays in the Network Interface Controller until the power completely drains out.
I have wake on Lan working properly. However I have an issue with the setting “Turn on fast startup (recommended)”. If that setting is off WOL works perfectly but when I shut down my PC it reboots automatically after 3 seconds…On the flip side if that setting is on my PC shuts down normally but WOL doesn’t work.
Any ideas what the issue could be?
Do you have “Only allow a magic packet to wake the computer” enabled as per the instructions above? It might be waking with any LAN activity instead of a specific wake command.
Try disabling the allow the operating system to save power to this device, might also want to try disabling the other two check boxes as well. This is not necessary, as the WOL happens via your Hardware and not Software layer such as the OS. So technically the only is needed to enable WOL is turning of fast start up. Also update your BIOS if you can.
Can you do WOWLAN (Wake On Wireless Lan) with Windows 10? Can you do a tutorial please?
I too would like to hear about Wake solutions that do not require ethernet.
So from few articles I’ve read it’ll only work through Ethernet connection to router rather than wireless
I gave up on frustrating WOL years ago and implemented a failsafe solution. I soldered a pair of wires onto the existing START pair on the motherboards on each of my three remote servers. The six pairs are terminated in my work area so I can now start a server by closing a pair with a switch. There are no voltages on the start pins so it is perfectly safe. Never fails to work.
Great info but only works if I power off from the bios screen, powering off from Windows causes Windows 10 to shutdown my network card and this prevents WOL. Is this a Windows 10 bug?
I can wake up desktop (Ethernet) from my tablet (wireless) when both are connected to my LAN. I cannot wake up desktop from tablet over the internet when tablet is connected to a different WiFi host. Both desktop and tablet run on Windows 10 and I am using the Wake on LAN utility from the article. Any suggestions would be appreciated.
Thank you very much.
I have set up and tested the WOL successful to work behind the router. Still trying to figure out how to make it work outside the router.
This is a security feature… you don’t want Russian hackers throwing WOL magic at your PC, do you? You have two choices to make this work past a NAT firewall:
1. Have something always on INSIDE your firewall; you remote (or SSH) into that, then wake up the target machine from there.
2. You set up your router to forward magic packets. Most newer routers hide this feature; to access it you need to either buy a router flashed with custom firmware, or use something like DD-WRT and do it yourself. Here’s a (techie) tutorial to describe the process for a DD-WRT router: https://wiki.dd-wrt.com/wiki/index.php/WOL
If you aren’t a techie, bake some brownies and go hunting. Seriously! Most techies will work for brownies 😉
The people who have identified the Wake On Lan function from S5 state are pretty close to the truth but I didn’t see any correct description of the issue.
With ‘Turn on fast startup (recommended)’ option selection. This option essentially puts the computer in Hybrid Sleep (S4) and thus probably the Wake On LAN utilities will wake the computer from Hybrid Sleep. Deselecting this option will allow the computer to go into Shutdown (S5) which is the lowest motherboard power setting with the computer plugged into an electrical outlet. You might think of (S5) as a Power Standby state. In the (S5) state, at least on ASUS Motherboards, the Network Controller is apparently put into a complete Powered Down state which apparently makes it impossible to wake the computer because no power is going to the Network Controller and without power to the Network controller it cannot wake the computer. At least on my ASUS Motherboard the options for the lowest power setting is (D3) which is a minimal amount of power. On my Network Controller, it indicates even in the lowest Power State (D3), there is sufficient power for Wake On LAN to work. Yet Windows 10 (in my case) still some manages to apparently shut off all power to the Network Controller which still makes it impossible to Wake On LAN when the computer is in a complete Shutdown (S5). The person who indicated deselecting ‘Turn on fast startup (Recommended) was incorrect in this statement that by deselecting this option Wake On LAN would allow Wake On LAN to function because by deselecting this option the computer is now in a Shutdown (S5) state which will cause Windows 10 to apparently turn off the power to the Network Controller which means Wake On LAN will not function in this state.
While I have not tested this I speculate you make be able to use Wake On LAN to wake a sleeping, Hybrid Sleeping, or Hibernating computer. These are all Sleep States (S4) and the computer should be wake able but in the (S4) state the computer is still using some power although very minimally but nevertheless it is still using power.
So far I have not been able to find a way to successfully wake a computer in the Shutdown State (S5) at least in the Windows 10 operating system. I used to be able to do this in Windows 7 and I believe also Windows 8.1. It is only in Windows 10 where I first noticed I couldn’t use Wake On LAN to wake a computer in a true Shutdown (s5) state.
You do not know what you are talking about. I do not use the utility you indicated to use to issue the Wake but they do not work anymore the way they did before Windows 10 and yes I do know they were not supposed to work in Windows 8 or 8.1 but they did work then at least on my system.
You referred to fact the Wake On LAN was to wake a computer from Sleep. Technically that is not quite correct. While when you are in a Comnplete Shutdown State (S5), this is technically referred to as a Sleep State S5. It is not what is meant when referring to Waking a computer from Sleep. Loosely speaking a computer is in Sleep mode when it is in a Sleep State less than S5. The Sleep States run from S0 (Fully powered on and operational – My Term) up to S4 (Sleep, Hibernation, or Hybrid Sleep). I am not entirely sure what Sleep States S1, S2, and S3 are actually used for.
Wake On LAN usually means waking a computer (or turning the power on) from the Complete Shutdown State (S5). This is why you must uncheck the option to use Windows Fast Start Up (Recommended) as when this option is checked the computer sill not go into the Sleep State S5 but rather go into Sleep State S4. The BIOS setting or UEFI BIOS Setting does what is called in some BIOS as Power On From Real Time Clock which can only be done from the Complete Shutdown State S5.
In Windows 10 even with doing all the settings you have specified a Windows 10 Computer will not ordinarily power on from the Complete Shutdown State S5. There is a way that will work for somewhere up to 1 minute or so after a Complete Shutdown S5, you will be able to Wake the Computer but after that you will not be able to do so in my experience.
This seems to be because there is some residual power left in the Network Interface Controller but that power completely drains off after about a minute and then you will not be able to Wake the computer. The Network Interface Controller is supposed to be able to Wake the computer as it is supposed to be on all the time and should be in the Power Sate D3 when the computer is in the Complete Shutdown State S5. Power State D3 is supposed to be the lowest Network Interface Controller State and the Power State which will support Wake from the S3 state. But it appears that Windows does something to completely shut off the power to the Network Interface Controller as I will notice that the Network light on the Controller is dark meaning no connection or no activity when the computer is in the Complete Shutdown State S5 which seems to be an indication of no power to the Network Interface Controller. I can assume this because I have another Network Interface Controller which is disabled and it will stay lit while the other controller is dark when the computer is in a Complete Shutdown State S5. It would make sense in this condition the computer cannot be woken because the Network Interface Controller has no power with which it can Wake the computer.
This is infuriating to users who want this function to work as before and resent Microsoft trying to control how we turn on our computers. To those who say this is a security feature, it may very well be but we the users and owners of our computers should be the ones who make this choice not Microsoft.
Источник
Here are more Wake onLAN options…
Wake-on-LAN from the Command Line
Using the command Prompt or PowerShell to send Wake-on-LAN packets to another computer can be quite useful for business, and professional users, in batch scripts, and to make desktop shortcuts.
7. WakeUp
In terms of ease of use, a command line tool won’t come much simpler than this. WakeUp is very simple to use and only requires the MAC address of the remote computer as an argument. The MAC address has to be in the format of colon separators or no separators at all (e.g. aa:bb:11:55:a1 or aabb1155a1).
WakeUp MAC address
The tool or its website does not mention the actual port WakeUp uses, but we found that it was using port 40000.
Download WakeUp
8. Wake On Lan Command Line (WolCmd)
This tool is another entry in our list by Depicus and is a simple command line tool to send the Wake-on-LAN signal. The syntax is quite simple.
WolCmd [MAC address] [IP address] [Subnet mask] [Port]
An example would look like this:
wolcmd 26-63-A4-79-B8-12 192.168.0.40 255.255.255.0 9
The MAC address, IP address, and subnet are required but the port will default to 7 if you don’t supply one. A version is also available for Mac OS.
Download Wake On Lan Command Line (WolCmd)
9. Gammadyne WOL
WOL is another relatively easy tool to use and it only requires supplying the MAC address of the target computer although more arguments can be supplied if required.
WOL MAC address [IP address] [port] [/pwd password] [/d subnet]
The IP address, port, and subnet are optional but may be required in some situations. Port 12287 will be used by default if nothing is added to the command. A password option is also available but you will have needed to set things up to accept a password.
Download Gammadyne WOL
Use Wake-on-LAN to Start a Computer From your Smartphone
If you are unable to send the magic packet to your PC from another computer, an alternative option is sending it from another device like a smartphone or tablet. There are loads of apps around and the Android app we’ll look at is free, popular, and does the job quite nicely.
10. Wake On Lan for Android
This app is quite easy to use because if the computer to start up remotely is switched on and available on the local network, you can find it automatically. Just press the add button and select the device from the list. Its IP and MAC addresses will be added so you don’t have to do anything else. If you are connecting from outside the LAN, replace the local IP with the external IP or add a new connection manually.
All you have to do is press one of the devices in the bookmarks list to start the computer remotely. A handy function is the ability to add a widget to your home screen that can send the packet data to a selected device just by pressing the icon. By default the magic packet is sent three times, it can be changed up or down in the app settings.
Download Wake On Lan for Android
Test Wake-on-LAN is Working in Windows
If Wake-on-LAN isn’t working or you just want to test to see if the remote computer is receiving the necessary magic packet data, try using one of the tools below.
Wake-on-LAN Sniffer
Wake-on-LAN Sniffer is a very simple to use and portable tool that will give you various bits of information about magic packet data being sent to the target computer. All you have to do is launch the program on the computer that will receive the Wake-on-LAN signal and it will watch all ports for the incoming data.
When valid data is received, details will be displayed for time, source/destination IP, source/destination port, UDP length and checksum, MAC address, and the magic packet data. You may have to manually add an exception for Wake-on-LAN Sniffer through your firewall if nothing is displayed.
Download Wake-on-LAN Sniffer
Wake On Lan Monitor
Wake on Lan Monitor is another tool from Depicus software and it can be used to test if the magic packet is reaching the target computer. Launch the tool on the computer you want to send the WOL signal to, set the required port, and press Start.
Note that different programs default to different ports when sending the magic packet. For instance, FUSION WakeUp on Lan and WakeMeOnLan default to port 40000 while WakeOnLANx defaults to port 7. The command line tools also default to different ports from each other. If you are not required to set a port in the program, make sure you know what its default is during testing.
Download Wake on LAN Monitor
Make Sure Your Computer is Wake-on-LAN Ready
To enable the Wake-on-LAN feature, it first needs to be enabled in the BIOS. The option is usually quite obvious and should be easy to spot whether you have a more modern UEFI or a traditional BIOS.
In addition to this, you may have to enable another option to get WOL working. It’s called “PCI Devices power on” or “Power On By PCI-E” in the ACPI/APM configuration or power management settings. Some motherboards may have a similar option called “Resume by PCI-E Device/Intel Onboard LAN”. If you are not sure, turn all related options on and work backward when turning them off.
You also need to make sure the LAN driver in Windows has the WOL feature enabled. Right click on (My) Computer > Manage > Device Manager > Network adapters. Double click on your Ethernet controller and look in the Advanced tab for “Wake on LAN”, “Wake from shutdown”, “Wake on Magic Packet” or similar.
Make sure it’s enabled. Also, go into the Power Management tab and check “Allow the computer to turn off this device to save power”, “Allow this device to wake the computer”, and optionally “Only allow magic packets to wake the computer”.
While the system is switched off, make sure power is still getting to the network adapter by checking to see if the light is on near the connector on the motherboard or card. If not there is no power going to it then other settings may need adjusting.
Disabling Windows Fast Start-up
In addition to the BIOS and network adapter settings above, there is another option in Windows 8/10/11 that can stop Wake-on-LAN from working. And this can happen even if Wake on LAN Monitor has confirmed magic packets are being sent and received correctly.
The option is called “Fast start-up” by Windows which is like a modified hibernate. While it can speed up boot times from power down, the computer doesn’t listen for incoming magic packets in this mode. To get Wake-on-LAN to work, the option needs to be disabled.
Disable Fast Start-up From Control Panel
1. Open Control Panel and go to Power Options. On the left side of the window, click the blue “Choose what the power buttons do” link.
2. In the Shutdown settings section, you will see the “Turn on fast start-up (recommended)” option. If this is already unchecked, then it’s not causing a problem with your Wake-on-LAN. Simply uncheck the box and click Save changes.
3. The option may be enabled but greyed out if you are not an administrator or have UAC turned on. If you find this is the case, simply click the “Change settings that are currently unavailable” link near the top. You can now turn off fast start-up.
Disable Fast Start-up From Command Prompt
This option will completely disable hibernation and therefore hybrid boot on your system and the fast start-up option will disappear from Control Panel’s power options.
Powercfg -h off
Open an administrator Command Prompt and enter the above command. If you tried the Control Panel option first and found the check box was not there, this is probably why. Changing off to on will obviously bring the option back.
Disable Fast Start-up From The Registry
This last method simply unchecks the fast start-up box in Power Options as if you went into Control Panel and unchecked it yourself. The only difference is you don’t need to open Command Prompt or Control Panel to do it. Simply download and double click on the Hiberboot_off.reg file to import the data.
Download Fast Start-up Registry Files
Another .REG file is included in the Zip archive to enable the option again should you wish to do so.
- Содержание статьи
- Описание технологии Wake on LAN (WOL)
- Что требуется для работы Wake-On-LAN?
- Как включить удаленный компьютер через интернет (онлайн)
- С помощью онлайн-сервиса depicus
- С помощью онлайн-сервиса w3dt.net
- Программы для удаленного включения компьютера
- Программы для Windows
- Программы для Linux
- Программы для Android
- Как проверить, что Wake-On-LAN работает
- Проверяем работу Wake-On-LAN в Windows
- Комментарии к статье ( 9 шт )
- Добавить комментарий
Описание технологии Wake on LAN (WOL)
Сетевым администраторам и различным информационным системам в крупных компаниях зачастую требуется выполнять такие операция как резервное копирование, установка обновлений программных продуктов на компьютерах в локальной сети в ночное время чтобы это не мешало работе пользователей. Однако выполнение этих задач требует, чтобы пользователи оставляли свои компьютеры включенными в ночное время. В результате потребление электричества может возрасти почти в два раза по сравнению с дневным использованием.
Компания AMD работая в сотрудничестве с компанией Hewlett Packard (HP) нашли решение этой проблемы. Современные компьютеры обеспечивают поступление электроэнергии на материнскую плату даже в выключенном состоянии и сетевая карта может «просматривать» все пакеты поступающие на нее из сети и при поступлении специальной команды может включать компьютер в рабочее состояние из режима ожидания. Команда должна содержать уникальный IEEE адрес сетевой карты, таким образом эта команда может включить только нужный компьютер в сети. Этот уникальный адрес повторяется в команде 16 раз и может быть передан любым протоколом на любой порт обеспечивая таким образом свободу передачи этой команды. Сетевой пакет содержащий такую команду на включение компьютера назвали Магический Пакет (Magic Packet).
Технология Магического Пакета позволяет удаленно включить выключенный или находящийся в режиме ожидания компьютер по сети. Это достигается отправкой Магического Пакета в заданный узел сети где находится компьютер. Когда компьютер переходит в режим ожидания он включает в сетевой карте режим ожидания Магического Пакета и далее сетевая карта проверяет весь трафик поступающий на нее.
В терминологии компании Intel эта технология названа Wake on LAN (WOL).
Некоторые сетевые карты дополнительно поддерживают функцию «SecureON» пароль. Эта настройка позволяет дополнительно задавать пароль для Магического Пакета. Пароль состоит из 6 символов (6 байт) и эти символы дополнительно передаются в Магическом Пакете. Однако на текущий момент немногие производители включают поддержку данной функции в свою продукцию.
Что требуется для работы Wake-On-LAN?
- Доступ к компьютеру по локальной сети — в случае, если компьютер, который нужно включить находится за её пределами, нужно настроить правила проброса на маршрутизаторе.
- Материнская плата компьютера с питанием ATX, 3-х пиновый «WOL» коннектор и ATX блок питания.
- Сетевая карта поддерживающая WOL с подключенным «WOL» коннектором в материнскую плату, либо соответствующая стандарту PCI 2.2 (или позднему).
- В БИОСе нужно включить поддержку Wake-On-LAN.
- Опции в БИОСе могут иметь следующие названия:
- MAC Resume From S3/S4,
- MACPME Power Up Control,
- PME Events Wake Up,
- Power On By Onboard LAN,
- Power On By PCI Devices,
- Power Up By Onboard LAN,
- Resume by LAN,
- Resume by PME# Function,
- Resume By WOL,
- Resume on LAN,
- Resume on LAN/PME#,
- Resume on PCI Event,
- Resume On PME#,
- Wake on LAN from S5,
- Wake On LAN,
- Wake On PME,
- Wake Up On LAN,
- Wake Up On PME,
- WakeUp by Onboard LAN,
- Wakeup option,
- WOL (PME#) From Soft-Off
- Далее проверьте свойства сетевой карты, (правой кнопкой мыши на меню «Пуск», выберите «Диспетчер устройств»). В «Диспетчере устройств» откройте свойства вашей «Сетевой карты» и выберите закладку «Управление электропитанием». Опции включения питания должны быть включены как показано на картинке ниже.
- Некоторый сетевые карты поддерживают дополнительные настройки для включения компьютера.
По завершении настройки, выключите компьютер и убедитесь что на сетевой карты сзади компьютера горит индикатор (обычно зеленый светодиод) показывая что сетевая карта готова к приему пакета пробуждения.
Как включить удаленный компьютер через интернет (онлайн)
Если вы хотите быстро и без лишней волокиты включить свой компьютер с помощью технологии Wake-On-Lan, то можно воспользоваться онлайн сервисами, которые позволяют задать IP адрес (обычно это будет адрес вашего роутера, на котором уже был предварительно настроен проброс портов для функционирования технологии WoL, как описано в нашей статье: Настройка Wake-On-LAN в роутере), а также нужный MAC адрес, чтобы сформировать Magic Packet, который должен включить компьютер.
С помощью онлайн-сервиса depicus
Для включения удаленного комьютера можно воспользоваться сервисом от depicus, который доступен по ссылке:
https://www.depicus.com/wake-on-lan/woli
В поле «mac address» вписываем MAC-адрес сетевой карты того компьютера, который вы хотите включить через интернет, в поле «ip address» вписываем публичный «белый» ip-адрес вашего компьютера (или роутера, смотря как именно настроена сеть в вашем случае) и жмем кнопку «WAKE UP».
С помощью онлайн-сервиса w3dt.net
Альтернативный сервис для включения удаленного компьютера через интернет от w3dt:
https://w3dt.net/tools/wakeonlan
В поле «Hostname or IP» вписываем ваш публичный «белый» ip-адрес, в поле «Port» вписываем порт, а в поле «Mac Address» — вписываем MAC адрес компьютера, который необходимо включить. После заполнения всех полей, жмем на кнопку «Send«.
Программы для удаленного включения компьютера
Программы для Windows
Используя программу WakeMeOnLan вы можете использовать технологию Wake on LAN для включения любого количества компьютеров удаленно по сети или через Интернет. Программа имеет удобную графическую оболочку, а также поддерживает работу в режиме командной строки. Скачать её можно с официального сайта.
Для использования программы из графического интерфейса, необходимо сперва добавить его в программу (File — Add New Computer), после чего нажать на нем правой кнопкой мыши и выбрать пункт «Wake Up Selected Computers«.
Примеры использования из командной строки:
Включение компьютера с IP адресом 192.168.2.1:
WakeMeOnLan.exe /wakeup 192.168.2.1Включение компьютера с именем PC01:
WakeMeOnLan.exe /wakeup PC01Включение компьютера с MAC адресом 12-34-45-78-90-AB:
WakeMeOnLan.exe /wakeup 12-34-45-78-90-ABПрограммы для Linux
Для операционной системы существует несколько популярных утилит, для удаленного включения компьютера с помощью технологии Wake on LAN. Одна из самых популярных — это etherwake.
Программа etherwake устанавливается в популярных дистрибутивах следующим образом:
В CentOS/RedHat:
yum -y install ethtoolВ Debian/Linux Mint/Ubuntu:
aptitude install etherwakeИспользуется она просто — нужно выполнить саму утилиту с MAC адресом компьютера, который необходимо включить. К примеру, включения компьютера с MAC адресом 12-34-45-78-90-AB будет выглядеть так:
etherwake 12-34-45-78-90-ABЕсли нужно включить компьютер по имени или ip адресу, то придется открыть файл /etc/ethers и вписать в него с новой строки пару «MAC адрес — имя компьютера». Выглядит подобная запись следующим образом:
12-34-45-78-90-AB sysadminТеперь, когда имени sysadmin присвоен MAC адрес 12-34-45-78-90-AB, можно воспользоваться именем компьютера в etherwake:
etherwake sysadminАналогично будет выглядеть запись для IP, с той разницей, что после MAC адрес будет написан IP адрес:
12-34-45-78-90-AB 192.168.0.1Программы для Android
Если вы хотите удаленно включить компьютер с помощью вашего телефона, работающего на Андройде, то можете воспользоваться программой Wake On Lan:
Ссылка на google play market: https://play.google.com/store/apps/details?id=co.uk.mrwebb.wakeonlan
Использование программы не представляет из себя ничего сложного, как и в варианте с онлайн сервисом, нужно задать IP адрес того компьютера, который вы хотите включить, а также его MAC-адрес.
Как проверить, что Wake-On-LAN работает
Если вы хотите удостовериться, что все настроено как нужно и Magic Packet доходит до вашего компьютера (например, если вы настроили роутер, чтобы можно было включить ваш компьютер удаленно через интернет), то можно воспользоваться соответствующими программами.
Проверяем работу Wake-On-LAN в Windows
Для ОС Windows существует очень удобная утилита Wake On Lan Monitor, которая позволяет мониторить нужный порт UDP на предмет получения Magic Packet. Скачать эту утилиту можно с официального сайта: https://www.depicus.com/downloads/wakeonlanmonitor.zip
После распаковки архива, там будет один EXE файл, который нужно запустить. После запуска необходимо будет выбрать нужный UDP порт в поле «UDP port» и нажать на кнопку «Start«. Выглядеть это будет так:
Если все правильно сделали, то после нажатия кнопки «Start» надпись «Disconnected» сменится на «Connected». Это значит, что программа прослушивает указанный порт на предмет получения Magic Packet.
Теперь, проверяем, что Magic Packet доходит до нашего компьютера, если все работает как надо интерфейс программы отобразит полученный пакет в своем окне:
Чтобы убедиться, что пришел корректный пакет для пробуждения ПК, смотрим в первую строчку лога. Он должен начинаться с (FF FF FF FF FF FF), а за ним должен следовать MAC адрес того компьютера, который мы планировали включить, в нашем случае этот адрес: (52 54 00 64 9B 3A). Как на скриншоте ниже:
Если у вас все также, как и на скриншоте, значит до вашей сетевой карты доходит нужный пакет и компьютер должен включаться, если все остальное настроено корректно и железо поддерживает технологию Wake-On-Lan.
- Remove From My Forums
-
Общие обсуждения
-
Стоит задача с сервера послать wake пакет на рабочую станцию для дальнейшего автоматического обслуживания в нерабочее время. MAC — известен, на станции в BIOS все разрешено. Перепробованные утилиты сторонних разработчиков с командной строкой отказывались работать.
-
Изменен тип
ILYA [ sie ] Sazonov
25 ноября 2010 г. 18:43
-
Изменен тип
Все ответы
-
Подскажи, как вставлять эту строку в сообщения? что не понял
Было ли это сообщение информативным?
Ищите возможность включать удаленный компьютер, который находится вдалеке от вас? Для реализации этого решения можно использовать технологию Wake-on-Lan. Узнаем подробнее, как она работает и какую программу использовать для ее настройки.
Содержание
- 1 Wake-On-Lan – что это?
- 2 Как работает Wake-on-LAN?
- 3 Требования
- 4 Как включить пробуждение компьютера по сети
- 4.1 Включение функции в BIOS / UEFI
- 4.2 Включение в Windows
- 4.3 Получение сетевых настроек
- 4.4 Установка программного обеспечения
Технология Wake-on-LAN (WoL) является отраслевым стандартом для пробуждения выключенных компьютеров. Когда компьютер подключен к электросети, на самом деле не полностью выключен, а фактически поддерживается в режиме очень низкого энергопотребления. Этот режим означает, что ПК поддерживает доступ к источнику питания, пока он выключен, и позволяет использовать эту функцию пробуждения по локальной сети.
Таким образом, Wake-On-Lan способен запускать компьютер удаленно, как если бы была нажата кнопка питания. Это возможно, поскольку после включения WoL, сетевая карта все еще получает питание.
Эта технология подходит для использования в сочетании с программами TeamViewer или VNC. С ее помощью можно удаленно запускать компьютер, раздающий интернет, а также файловый или игровой сервер.
Как работает Wake-on-LAN?
Принцип работы технологии заключается в том, что она подготавливает компьютеры с поддержкой WoL к ожиданию информационного пакета, который включает MAC-адрес сетевой карты. Этот пакет отправляется специальным программным обеспечением с любой платформы, а также маршрутизаторами и интернет-приложениями.
Обычно порты, которые используются для информационных пакетов, являются UDP 7 и UDP 9. Имейте в виду, что для прослушивания пакета компьютер будет потреблять некоторое количество энергии, поддерживая сетевую карту активной. Это не проблема для настольных компьютеров, но ее можно отключить на ноутбуке, если находитесь в дороге.
Требования
Перед применением решения нужно проверить, поддерживается ли Wake-on-LAN на компьютере.
Материнская плата. Единственное требование заключается в том, чтобы материнская плата была подключена к ATX-совместимому источнику питания.
Сетевая карта также должна поддерживать технологию. Эта функция активируется через BIOS или прошивку сетевой карты.
Для загрузки программы сделайте запрос в интернете «download Wake-on-LAN» и скачайте с указанного источника.
Как включить пробуждение компьютера по сети
Чтобы включить технологию Wake-on-LAN и разбудить свою систему удаленно, выполните следующие шаги. Для правильной работы нужно включить ее из нескольких мест: из BIOS и Windows. Затем установить и настроить программное обеспечение для отправки «магического пакета» для пробуждения.
Включение функции в BIOS / UEFI
В большинстве старых ПК опция WoL спрятана глубоко внутри настроек BIOS. Для входа в BIOS включите компьютер и при отображении первого экрана нажмите на клавишу, которая указана в строке «Press _ to run Setup». В большинстве случаев, это DEL или F2. Также узнать эту клавишу сможете путем запроса в интернете по модели материнской платы.
Если установлен UEFI, то в Windows 10 откройте меню Пуск и нажмите на кнопку Питания. Удерживая клавишу Shift, щелкните на пункт «Перезагрузка». На экране выбора действия перейдите в раздел Поиск и устранение неисправностей – Дополнительные параметры, затем кликните на Параметры встроенного ПО UEFI.
В настройках BIOS/UEFI найдите раздел Управление питанием – Дополнительные параметры – Включение питания с помощью PCIE / PCI или аналогичные WOL.
Чтобы уточнить, точное расположение функции и название, поищите в интернете по модели материнской платы.
Включение в Windows
Теперь активируем Wake-on-LAN в текущей операционной системе. К счастью, эта функция является универсальной среды во всех версиях Windows.
Откройте Диспетчер устройств командой devmgmt.msc из окна Win + R.
Разверните вкладку Сетевые адаптеры, кликните правой кнопкой мыши на сетевой карте и выберите Свойства. Если используете встроенный сетевой адаптер, то, скорее всего, он будет из семейства Realtek.
На экране Свойств перейдите на вкладку Дополнительно, выберите Wake on Magic Packet и установите значение Enabled.
На вкладке Управления электропитанием проверьте, что обе опции вывода из ждущего режима, включая с помощью «магического» пакета, отмечены флажком. Сохраните изменения на «ОК».
Получение сетевых настроек
Чтобы пробудить этот компьютер удаленно, кроме предыдущих шагов, нужно узнать его MAC и IP-адрес.
Откройте командную строку командой cmd из окна Win + R.
В консоли выполните команду:
ipconfig /all
После отображения настроек сетевого адаптера, который используется для подключения к интернету, найдите физический адрес (MAC) и IPv4-адрес.
Запишите два эти значения, которые потребуется для пробуждения этого компьютера удаленно.
Установка программного обеспечения
Есть много программ, чтобы включить компьютер по сети удаленно путем отправки запросов Wake-on-LAN. Используем указанную программу, которая не только бесплатная, но и полностью надежная. Установим ее на другой компьютер, чтобы включить тот, который настраивали в предыдущих шагах.
Откройте указанный сайт и щелкните на кнопку «Перейти к бесплатной загрузке».
После загрузки извлеките содержимое zip архива. Запустите исполняемый файл и следуйте инструкции до завершения установки.
Включение компьютера с помощью Wake-On-Lan
Откройте установленную программу, введите MAC и IP-адрес и щелкните на кнопку Wake up PC. После этого программа отправит «магический» пакет, чтобы включить компьютер по сети удаленно.
Если процесс завершен, отобразится сообщение об успешном завершении.

 Удаленное включение компьютера с помощью Wake-on-LAN (WOL)
Удаленное включение компьютера с помощью Wake-on-LAN (WOL)











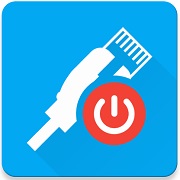 Удаленное включение компьютера с помощью Wake-on-LAN (WOL)
Удаленное включение компьютера с помощью Wake-on-LAN (WOL)